Почему не выделяется видовой экран в автокаде. Видовой экран в AutoCAD
Управление видимостью на видовых экранах листа
Замораживание слоев на видовых экранах листа
Преимуществом использования видовых экранов листа является возможность выборочного замораживания различных слоев на любом из видовых экранов. Настройки видимости для новых видовых экранов и для новых слоев могут задаваться по умолчанию. Как следствие этого, в каждом из видовых экранов листа можно просматривать различные объекты.
Можно заморозить или разморозить слои на текущем или последующем видовом экране, не меняя видимости слоев на других видовых экранах. Замороженные слои невидимы, объекты на замороженных слоях не выводятся на экран, не печатаются и не регенерируются. На чертеже показан результат замораживания слоя с изображением ландшафта на одном из видовых экранов.
При размораживании восстанавливается видимость слоя. Наиболее простой способ замораживания и размораживания слоев на текущем видовом экране обеспечивает Диспетчер свойств слоев.
В правой части окна «Диспетчер свойств слоев» установите или снимите флажок «Замороженный на ВЭ» для замораживания одного или нескольких слоев на текущем видовом экране листа. Для отображения столбца «Замороженный на ВЭ» необходимо находиться на вкладке «Лист». Сделать активным видовой экран листа, дважды нажав на нем кнопку мыши.
Автоматическое замораживание и размораживание слоев на новых видовых экранах
При создании новых видовых экранов листа можно автоматически замораживать на них определенные слои. Например, можно скрыть размеры путем замораживания слоя РАЗМЕРЫ для всех новых видовых экранов. Если же на одном из видовых экранов размеры должны присутствовать, то для этого видового экрана можно переопределить состояние замороженности. Включение или отключение замораживания слоев для новых видовых экранов не изменяет видимость слоев на уже имеющихся видовых экранах.
Создание новых слоев, замороженных на всех видовых экранах
Можно создавать слои, которые будут заморожены на всех имеющихся и вновь создаваемых видовых экранах листа. В дальнейшем эти слои можно разморозить на определенных видовых экранах. Таким способом можно быстро создать новый слой, который должен быть видимым только на одном видовом экране.
В дальнейшем эти слои можно разморозить на определенных видовых экранах. Таким способом можно быстро создать новый слой, который должен быть видимым только на одном видовом экране.
Замораживание или размораживание слоев на текущем видовом экране листа
1. Дважды нажать кнопку мыши на видовом экране листа для установки его в качестве текущего.
3. В окне «Диспетчер свойств слоев» выделить слои, которые необходимо заморозить или разморозить.
4. Щелкните на значке в столбце «Замороженный на ВЭ» для одного из выбранных слоев.
5. Нажмите OK.
СЛОЙ
Просмотр списка слоев, замороженных на текущем экране
2. Дважды нажать кнопку мыши на видовом экране листа для установки его в качестве текущего.
4. В столбце «Замороженный на ВЭ» Диспетчера свойств слоев посмотрите на значок, обозначающий замороженное/размороженное состояние слоя на текущем видовом экране.
5. Нажмите OK.
СЛОЙ, ВСЛОЙ
Замораживание или размораживание слоев на всех видовых экранах
1. Перейдите на вкладку разметки листа.
Перейдите на вкладку разметки листа.
2. Выберите меню «Формат»?»Слой».
3. В окне «Диспетчер свойств слоев» выделить один или несколько слоев, которые необходимо заморозить или разморозить.
Для выбора нескольких слоев удерживайте нажатой клавишу CTRL. Для выбора нескольких слоев, идущих в списке один за другим, удерживайте нажатой клавишу SHIFT.
4. В столбце «Заморозить» нажмите кнопку мыши на значке для замораживания/размораживания.
СЛОЙ
Замораживание или размораживание слоев в пространстве листа
1. Перейдите на вкладку разметки листа.
2. Проверьте, что активно пространство листа (в строке состояния должна быть метка «ЛИСТ»).
3. Выберите меню «Формат»?»Слой».
4. В окне «Диспетчер свойств слоев» выделить слои, которые необходимо заморозить или разморозить.
5. В столбце «Заморозить» нажмите значок для замораживания или размораживания слоя. Значок с изображением солнца означает, что слой разморожен; значок со снежинкой — слой заморожен.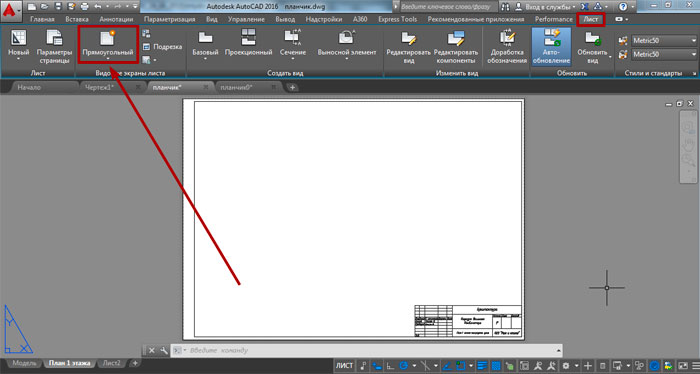
6. Нажмите «OK».
СЛОЙ
Замораживание или размораживание слоев на новых видовых экранах
1. Перейдите на вкладку разметки листа.
2. Выберите меню «Формат»?»Слой».
3. В окне «Диспетчер свойств слоев» выделить слои, которые необходимо заморозить или разморозить на новых видовых экранах.
Для выбора нескольких слоев удерживайте нажатой клавишу CTRL. Для выбора нескольких слоев, идущих в списке один за другим, удерживайте нажатой клавишу SHIFT.
4. В столбце «Замороженный на новых ВЭ» нажмите значок для изменения состояния слоя. Значок с изображением солнца означает, что слой разморожен; значок со снежинкой — слой заморожен.
5. Нажмите «OK».
СЛОЙ
Создание новых слоев, замороженных на всех видовых экранах
1. Перейдите на вкладку разметки листа.
2. Выберите меню «Формат»?»Слой».
3. Нажать кнопку «Новый» и создать слой.
4. Ввести новое имя слоя.
5. В столбце «Заморозить» нажмите значок для изменения состояния слоя на замороженное.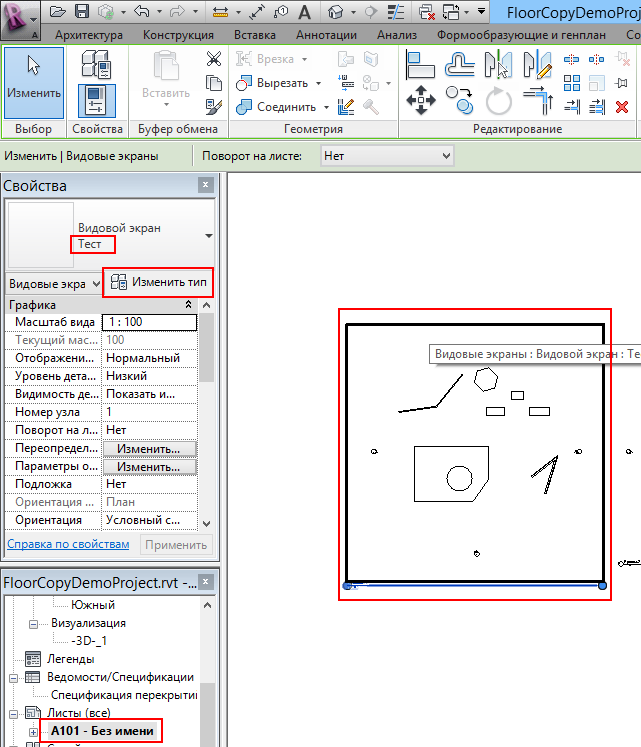 Значок с изображением солнца означает, что слой разморожен; значок со снежинкой — слой заморожен.
Значок с изображением солнца означает, что слой разморожен; значок со снежинкой — слой заморожен.
6. Нажмите «OK».
СЛОЙ, ВСЛОЙ
Краткий справочник
Команды
СЛОЙ
Управление слоями и их свойствами
ВСЛОЙ
Управление видимостью слоев для отдельных видовых экранов
Системные переменные
Нет записей
Утилиты
Нет записей
Ключевые слова для команд
Нет записей
Изменение интенсивности света объектов на видовых экранах листа
Интенсивность регулирует количество красящего вещества, которое затрачивается на печать объекта. Это позволяет представлять объекты на экране и на бумаге в разных оттенках серого цвета, не изменяя при этом их цветовых свойств.
Для присвоения объекту значения интенсивности необходимо назначить ему тип печати, а затем значение интенсивности вывода для данного стиля.
Значение интенсивности задается в пределах от 0 до 100.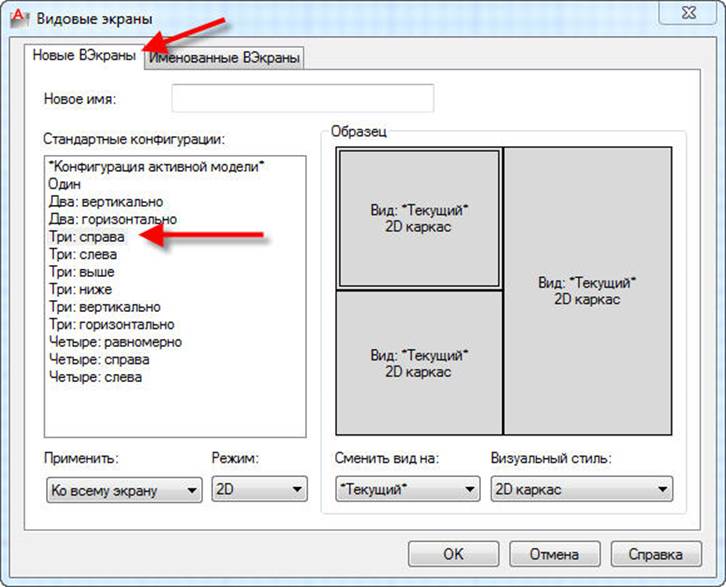 По умолчанию задается значение 100, которое соответствует полной интенсивности. Значение интенсивности 0 соответствует выводу белым цветом.
По умолчанию задается значение 100, которое соответствует полной интенсивности. Значение интенсивности 0 соответствует выводу белым цветом.
См. также:
Задание параметров печати объектов
Задание интенсивности вывода объектам на видовом экране листа
1. Выберите меню «Файл»?»Диспетчер стилей печати».
2. Щелкните правой кнопкой мыши на файле CTB или STB. Нажмите «Открыть».
3. На вкладке «Карточка» Редактора таблиц стилей печати выбрать стиль для редактирования.
4. В поле параметра «Интенсивность» указать значение от 1 до 100.
5. Нажать кнопку «Принять».
6. На листе выберите меню «Файл»?»Параметры листа».
7. В диалоговом окне «Диспетчер параметров листов» нажать кнопку «Изменить». В открывшемся диалоговом окне «Параметры листа» выбрать из списка «Таблица стилей печати» отредактированный стиль печати.
8. Дважды нажать кнопку мыши на видовом экране листа, содержащем объекты, интенсивность которых необходимо изменить.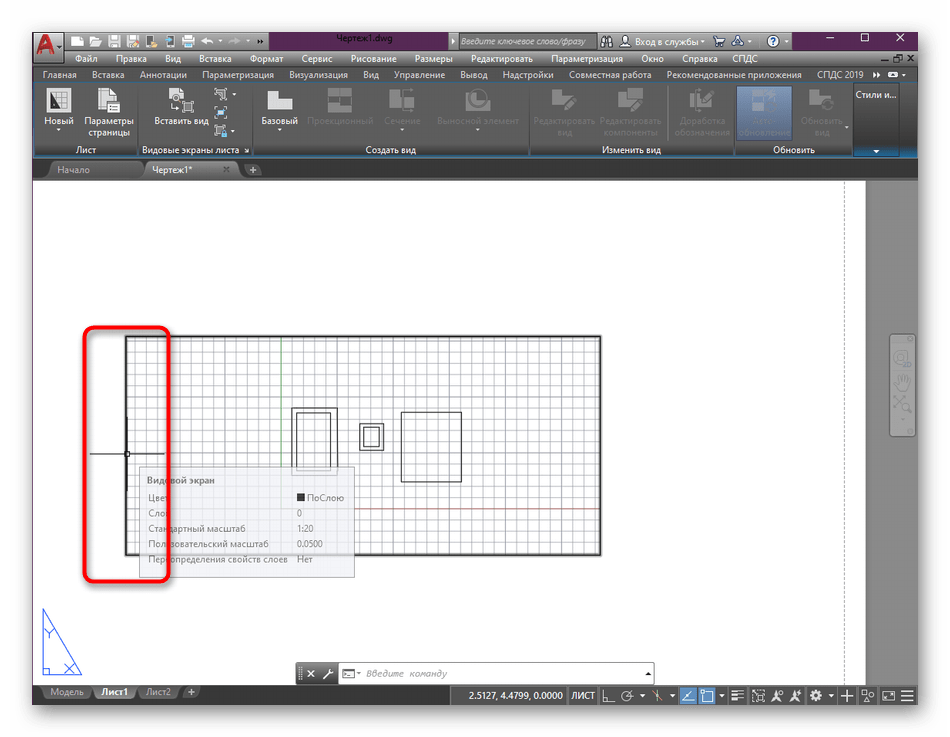
9. Выбрать объекты, стиль печати которых необходимо изменить.
10. Нажать правую кнопку мыши в области рисования и выбрать из контекстного меню «Свойства».
11. На палитре «Свойства» воспользоваться одним их следующих приемов:
При использовании именованных таблиц стилей печати установить для свойства «Стиль печати» отредактированный стиль печати. Если этот стиль печати отсутствует в списке, выбрать пункт «Другой» и установить текущей таблицу, в которой содержится ранее отредактированный стиль печати. В диалоговом окне «Выбор стиля печати» из списка «Стили печати» выбрать требуемый стиль печати.
При использовании цветозависимых таблиц стилей печати для свойства «Цвет» установить цвет, для которого и был отредактирован стиль печати.
Краткий справочник
Команды
ПАРАМЛИСТ
ОКНОСВ
Системные переменные
Нет записей
Утилиты
Нет записей
Ключевые слова для команд
Нет записей
Включение и отключение видовых экранов листа
Отключение некоторых видовых экранов листа или ограничение числа активных видовых экранов позволяет сэкономить время.
Большое число активных видовых экранов может замедлять работу системы, так как значительное время тратится на регенерацию изображений. Отключение некоторых видовых экранов листа или ограничение числа активных видовых экранов позволяет сэкономить время. На следующей иллюстрации показан результат отключения двух видовых экранов.
Вновь создаваемые видовые экраны по умолчанию включены. Отключив видимость не используемых в данный момент видовых экранов, можно перемещать видовые экраны и изменять их размеры, не тратя время на ожидание завершения регенерации.
Кроме того, видовой экран можно отключить, если он не должен вычерчиваться на плоттере.
Включение и отключение видовых экранов с помощью палитры «Свойства»
1. Перейти на вкладку «Лист» в пространстве листа.
2. Выбрать границу видового экра
Видовой экран в AutoCAD
Как создать видовой экран в программе AutoCAD?
Программа AutoCAD помогает инженерам во всем мире выполнять чертежи красиво и быстро изменять различные ошибки и неточности. Но, как показывает практика, большая часть инженеров пользуется каким-то минимальным набором функций программы. А ведь AutoCAD создавался специально, чтобы существенно облегчить жизнь инженерам-конструкторам.
Но, как показывает практика, большая часть инженеров пользуется каким-то минимальным набором функций программы. А ведь AutoCAD создавался специально, чтобы существенно облегчить жизнь инженерам-конструкторам.
В рамках данной статьи будет рассмотрена такая функция программы, как видовой экран, которая значительно упрощает процесс компоновки и подготовки чертежа к печати.
Видовой экран очень удобен, когда на чертеже имеются участки, выполненные в разных масштабах, и при этом, их нужно оформить на одном листе. Для примера создадим в
Переходим на вкладку «лист» и настраиваем необходимый нам формат листа. В новом документе на вкладке «лист» по умолчанию уже присутствуем видовой экран, который отображает все, что находится в «модели». Мы его удалили и будем создавать свои видовые экраны.
Мы его удалили и будем создавать свои видовые экраны.
Чтобы создать видовой экран, нам понадобится соответствующее меню, которое по умолчанию после установки AutoCAD не выведено на панель. Для включения меню видовых экранов нажимаем правой кнопкой мыши на любом меню и в появляющемся списке находим пункт «Видовые экраны». После нажатия на этот пункт у нас появится необходимая нам панель, которую мы можем расположить в удобном нам месте.
Рассмотрим кратко назначение каждого пункта и начнем с диалогового окна видовых экранов. При выборе этого пункта появляется меню, в котором прописаны настройки для разнообразных комбинаций расположения видовых экранов на листе. На вкладке «Новые ВЭкраны» для примера выберем из стандартных конфигураций «Три: выше». В правом окошке сразу показывается их расположение. Другие настройки мы менять, и рассматривать, не будем, так как этим режимом мало кто пользуется.
После выбора какой-то стандартной конфигурации необходимо нажать «ОК» и выделить на листе область, в которую будет вписана наша конфигурация видовых экранов.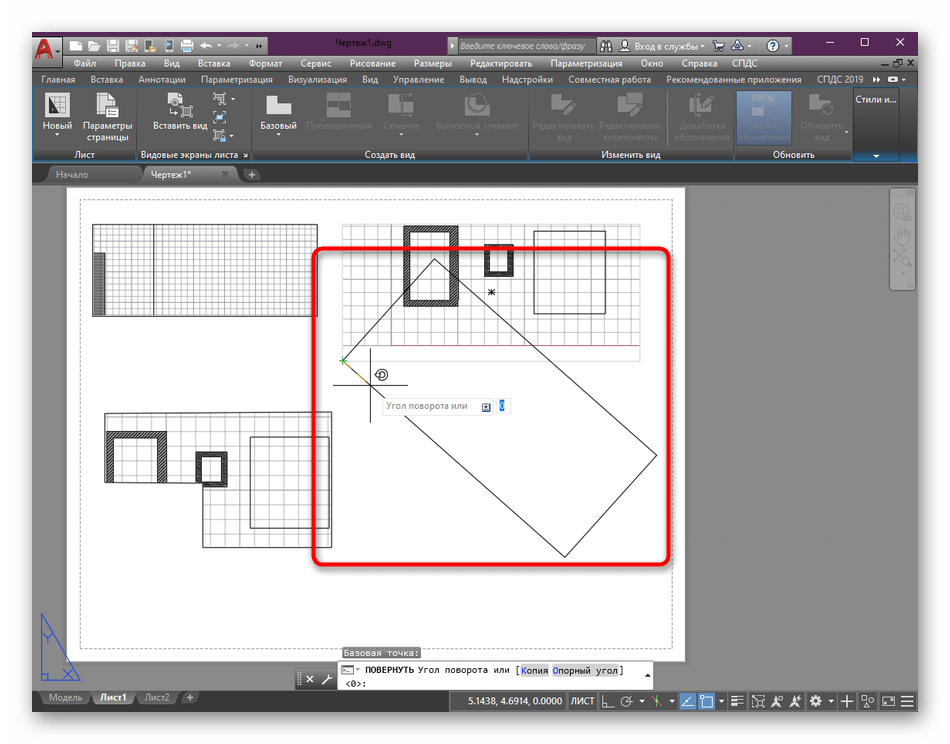
Режим «Один видовой экран» используется наиболее часто. После его выбора необходимо выделить на листе необходимую нам область, которая и станет видовым экраном. Количество таких видовых экранов неограниченно.
Многоугольный видовой экран представляет собой видовой экран произвольной формы.
Функция преобразования объекта в видовой экран позволяет любой замкнутый объект преобразовать в видовой экран. Достаточно нарисовать объект необходимой вам конфигурации и размера, выбрать данную функцию в меню и указать на созданный объект.
Если уже оформленный видовой экран покажется вам неподходящей формы, то его можно немного подрезать. Например, вы создали один видовой экран и тут понимаете, что правый нижний угол вам мешает. Чтобы это исправить мы поверх этого видового экрана рисуем замкнутую фигуру той формы, которую должен принять будущий видовой экран (красная линия на скриншоте). Теперь выбираем функцию подрезки видового экрана и указываем видовой экран, который собираемся подрезать и указываем на фигуру, которая должна стать границами видового экрана.
Вернемся к нашему основному примеру, где мы хотели посмотреть, как пользоваться видовыми экранами. Мы будем выводить каждый созданный нами объект в отдельном видовом экране, чтобы получить объекты одинакового размера без их редактирования. Таким образом, нам необходимо создать четыре видовых экрана.
Начнем мы с текста, размер которого на чертеже 125 единиц. Текст такого размера применяется на чертеже, нарисованном в «модели» в масштабе 1:1, который будет выводиться на печать в масштабе 1:50. Для каждого видового экрана мы будем задавать свой масштаб. Для текста размером 250 это будет масштаб 1:100. Маленький квадрат будет выводиться в масштабе 1:25, а большой 1:100.
Перед выбором масштаба видового экрана желательно зайти в область видового экрана, щелкнув два раза левой кнопкой мыши внутри него, и простым перемещением и увеличением оставить в области видового экрана только необходимый нам объект. Это делается для того, что после выбора масштаба изображение внутри видового экрана меняется, и необходимый объект может просто исчезнуть из видимой зоны и его будет сложно найти.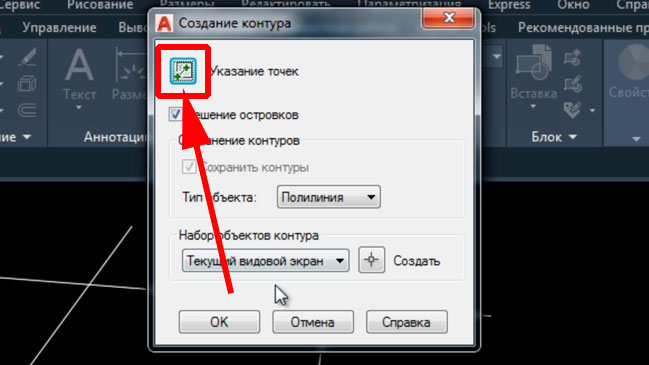 Внутри видового экрана весть чертеж можно перемещать инструментом «лапа», который также появляется при нажатии на колесико мыши. Для выхода из видового экрана достаточно два раза клацнуть за его границами.
Внутри видового экрана весть чертеж можно перемещать инструментом «лапа», который также появляется при нажатии на колесико мыши. Для выхода из видового экрана достаточно два раза клацнуть за его границами.
Посмотрим, что у нас в итоге получилось после всех настроек.
Чтобы в дальнейшем выделенная область в видовом экране не съехала, в какую ни будь сторону, и случайным образом не поменялся масштаб, мы его заблокируем. Делается это выделением необходимого видового экрана и нажатием на иконку желтого замочка справа внизу. В заблокированном видовом экране можно производить редактирование объектов, при этом внутреннее содержимое блока меняться не будет, в плане позиционирования.
Края видового экрана можно сделать невидимыми, скрыв соответствующий слой. Тогда края видового экрана не будут видны вообще, в том числе и при печати.
Видовой экран в Автокаде
Видовой экран в Автокаде – это очень полезный инструмент для окончательного формирования чертежей.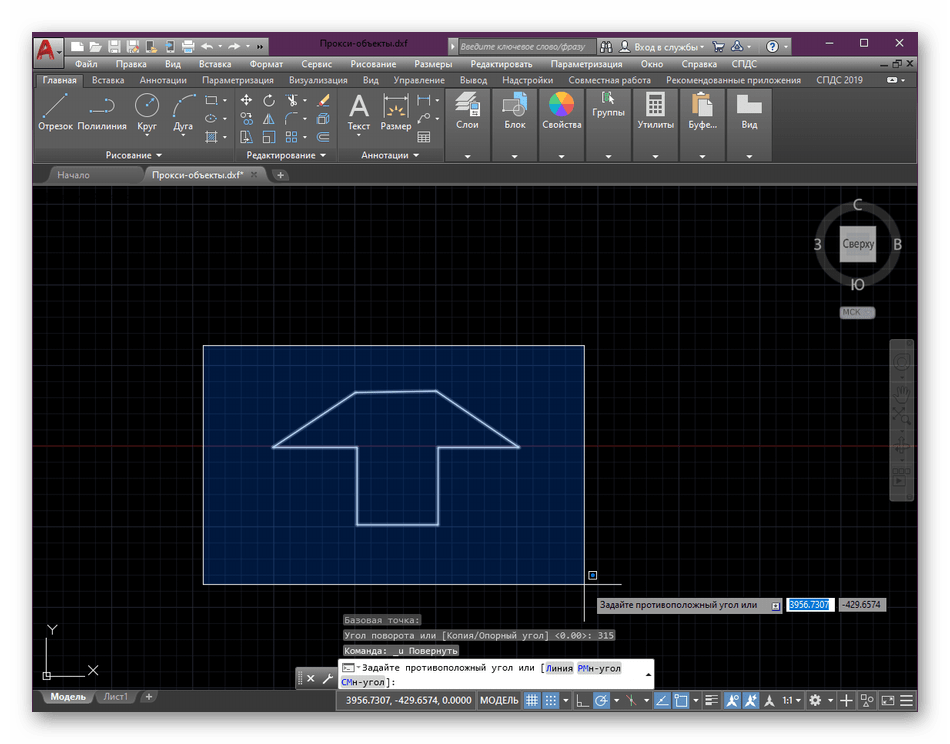 Данная статья посвящена основным инструментам работы с видовым экраном в Автокаде:
Данная статья посвящена основным инструментам работы с видовым экраном в Автокаде:
Полезно. Если вас интересует только вопрос поворота видового экрана, то этому посвящена отдельная статья расположенная здесь. Статья довольно объёмная, поэтому всё будет кратко и по делу.
Работа с видовыми экранами происходит на вкладке ЛИСТ (Layout), поэтому для начала перейдите на нее, кликнут слева, внизу рабочего пространства на соответствующую вкладку.
Вкладка ЛИСТ (Layout). Настройка параметров
Первым делом необходимо произвести настройку формата листа, на котором будет комплектоваться чертеж. Переход в окно настройки осуществляется по клику правой клавиши мыши на соответствующей вкладке, и последующего выбора пункта «Диспетчер параметров листов…».
Далее необходимо отредактировать настройки листа. Окно редактирования параметров листа один в один повторяет окно настройки печати чертежа. Укажите ваш плоттер и выберите настроенный для него формат листа, остальные настройки особого значения не имеют.
Как создать видовой экран
Изначально на вкладке ЛИСТ уже будет присутствовать видовой экран, но в рамках данной статьи давайте удалим его (аналогично удалению элемента) и создадим новый.
Для создания видового экрана самое простое воспользоваться кнопкой «Один видовой экран» на панели инструментов «Видовые экраны», указав два противоположных угла прямоугольной рамки.
Или соответствующими пунктами в верхнем меню Вид → Видовые экраны → 1 ВЭкран .
Масштаб видового экрана в Автокаде
При создании видового экрана происходит масштабирование, таким образом, чтоб все элементы расположенные на вкладке МОДЕЛЬ попали в границу видового экрана. Естественно, что нам необходим точный масштаб, для чего выделите рамку видового экрана и установите требуемый масштаб в соответствующем окне панели инструментов или вспомогательной панели расположенной в правом нижнем углу.
После масштабирования, вам понадобится настроить область отображения видового экрана, о чем читайте ниже.
Переход в пространство МОДЕЛЬ
Переход в пространство МОДЕЛЬ осуществляется по двойному клику левой кнопки мыши в области видового экрана (выход по двойному клику в области листа), или переключением соответствующей кнопки на вспомогательной панели инструментов.
В случае отсутствия кнопки, установите галку в соответствующем пункте раскрывающегося списка по клику на маленькую стрелку справа.
Область отображения видового экрана
Для настройки области отображения в границах видового экрана можно воспользоваться одним из удобных способов:
1. Перейдите любым способом, описанным выше, в пространство МОДЕЛЬ. Зажмите колесико мышки (активировав режим панорамирования) и переместите необходимую область пространства МОДЕЛЬ в границах видового экрана.
Важно! Не крутите колесико, иначе произойдет сбой масштаба.
2. Кликните по границе видового экрана. Настройте границы отображаемой области, перемещая «ручки» выделенной рамки.
Подрезать видовой экран
При необходимости, можно подрезать видовой экран, тем самым задать ему новую границу. Разберем один из способов (статья и без того получается громоздкая):
Разберем один из способов (статья и без того получается громоздкая):
1. Начертите замкнутый контур полилинией, в границе видового экрана.
2. Запустите команду кликнув по соответствующей кнопке панели инструментов, или введите в командную строку ВЭКРЕЗ (_VPCLIP).
3. Выберите видовой экран для подрезки.
4. Затем укажите ваш контур, по которому произойдет подрезка.
Думаю, самостоятельно разобраться с остальными способами подрезки видового экрана Вам не составит труда.
Блокировка видового экрана
Рекомендую, после того как работы по настройке видового экрана закончены, произвести его блокировку. Это позволит избежать случайного смещение или масштабирования области отображения чертежа при работе. Для блокировки выделите видовой экран, и нажмите соответствующую кнопку на вспомогательной панели инструментов в нижнем правом углу рабочего пространства.
Отключение рамки видового экрана
Для отключения рамки (границы) видового экрана достаточно отключить видимость слоя, в котором он размещен.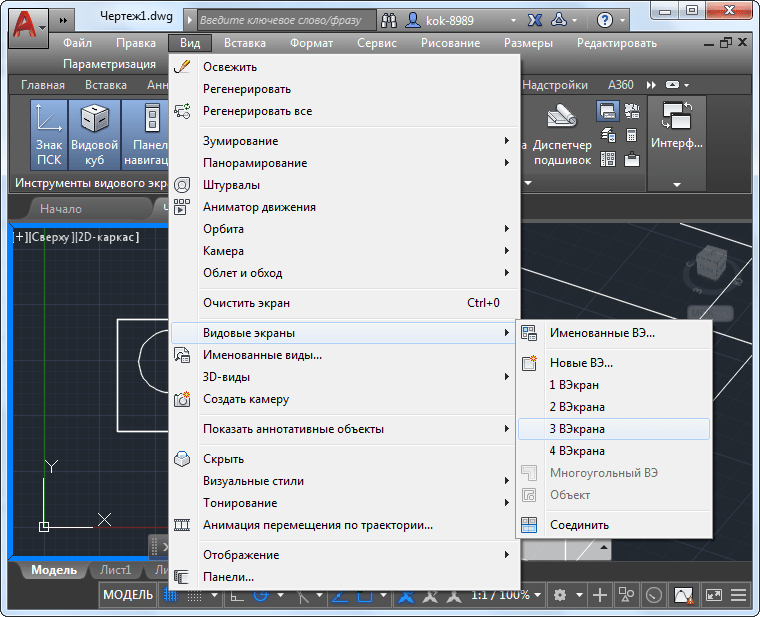 Если в слое присутствуют элементы, видимость которых необходима на чертеже, просто выделите границу и укажите ему неиспользуемый слой. Как правило при работе с видовыми окнами, создается специальный слой defpoints, предназначенный для этих целей.
Если в слое присутствуют элементы, видимость которых необходима на чертеже, просто выделите границу и укажите ему неиспользуемый слой. Как правило при работе с видовыми окнами, создается специальный слой defpoints, предназначенный для этих целей.
Замораживание слоя
Работа с видовыми окнами, позволяет настраивать видимость слоев для всех или текущего видового окна. Это незаменимо в том случае, если чертеж необходимо дополнить различной информацией размещенной в разных слоях. Для отключения видимости слоя в текущем видовом окне необходимо нажать соответствующую кнопку заморозки слоя.
Надеюсь, не смотря на краткость каждого ответа, у вас не возникло сложностей.
Полезно. Из-за громоздкости статьи, тему по повороту видовому экрана пришлось вынести в отдельную статью, расположенную здесь.
Видовые экраны Автокад в пространстве Листа
Что касается видовых экранов в пространстве Листов, то их основная задача – организовывать чертеж и подготавливать его для вывода на печать.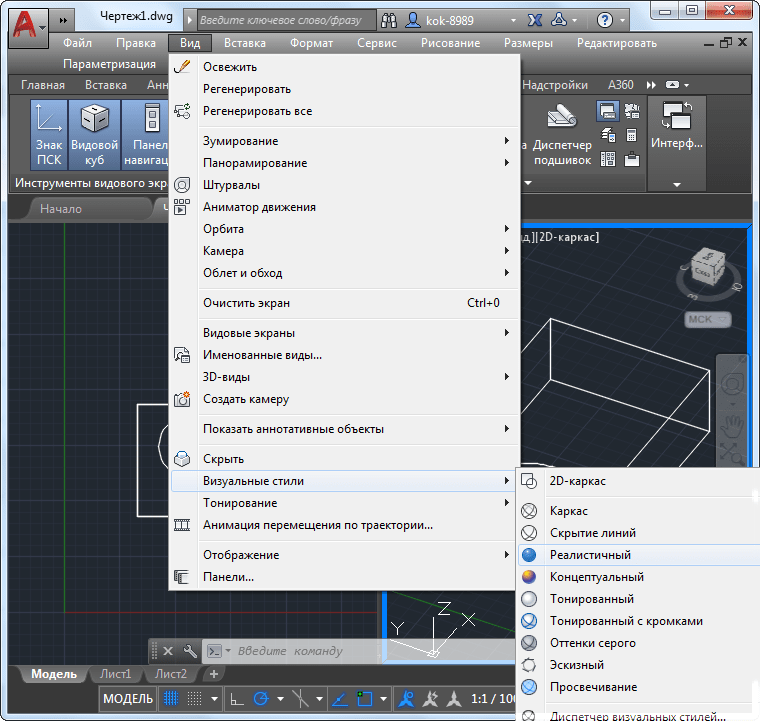 Можно создавать различное количество таких экранов, задавая им нужный размер, свойства, масштаб модели и т.д.
Можно создавать различное количество таких экранов, задавая им нужный размер, свойства, масштаб модели и т.д.
Автокад – видовое окно на Листах
Для подготовки чертежа к печати нужно переключиться в пространство Листа. Иными словами, лист – это прототип будущего вашего чертежа . В первую очередь необходимо перейти в пространство Листа, для этого нужно щелкнуть ЛКМ по вкладке Лист1, как показано на рис.:
В результате, вы попадете в пространство Листа, которое показано на рис.:
Видовой экран (ВЭ) пространства листа – это ничто иное, как примитив. Каждый видовой экран листа представляет собой своего рода кадр изображения в пространстве модели, содержащий вид, в котором отображается модель в заданном масштабе и ориентации. Таким образом, через видовой экран мы попадаем в пространство модели. Если дважды щелкнуть ЛКМ внутри видового экрана, то он станет активным и у нас появится доступ к пространству Модели, где находятся чертежи.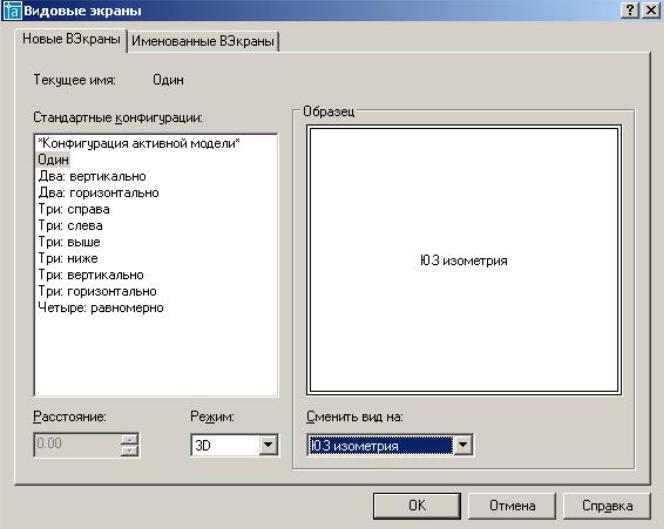 Вращая колесико мыши, мы можем изменять масштаб, тем самым отдаляться или приближаться к объектам чертежа.
Вращая колесико мыши, мы можем изменять масштаб, тем самым отдаляться или приближаться к объектам чертежа.
Обратите внимание на числа, которые меняются при масштабировании внизу экрана:
Это и есть текущий масштаб чертежа. Чтобы выбрать стандартное значение масштаба, которое соответствует ГОСТу, необходимо щелкнуть по маленькой стрелочке возле чисел, как показано на рис.:
Откроется список стандартных масштабов. При необходимости можно добавить новое значение. Для этого нужно выбрать «Пользовательский…» – «Добавить».
Откроется диалоговое окно, в котором следует указать имя и свойства масштаба. Создадим новое значение масштаба 1:200, как показано на рис.:
Теперь установим новое значение масштаба:
Чтобы выйти из видового экрана, достаточно дважды щелкнуть ЛКМ по листу за границей ВЭ.
В пространстве листа может создаваться один видовой экран, занимающий весь лист, или несколько видовых экранов. Если его выделить, то появятся четыре ручки для редактирования.
Если его выделить, то появятся четыре ручки для редактирования.
Размеры, свойства, масштаб и расположение видовых экранов могут меняться. К тому же их можно копировать и выносить за пределы листа.
Создание нового ВЭ в пространстве листа
Чтобы создать новый видовой экран, можно перейти на вкладку Лист – панель «Видовые экраны листа». Заметьте, существует несколько вариантов создания ВЭ: прямоугольной формы, многоугольной или вообще произвольной формы.
Также можно просто копировать уже существующий ВЭ, воспользовавшись командой редактирования «Копировать». Пожалуй это самый правильный путь, если необходимо задать одинаковые размеры видовых окон на одном листе.
Таким образом, видовые экраны в Автокаде, используемые в пространстве Листа, необходимы для правильного оформления чертежей различной сложности. После этого работу можно выводить на печать.
Видовые экраны Автокада — незаменимый инструмент, чем больше используешь, тем больше нравится
Создавать видовой экран в Автокаде — по-настоящему чувствовать и использовать эту проектировочную чертёжную программу, понимать её и пользоваться всеми её возможностями.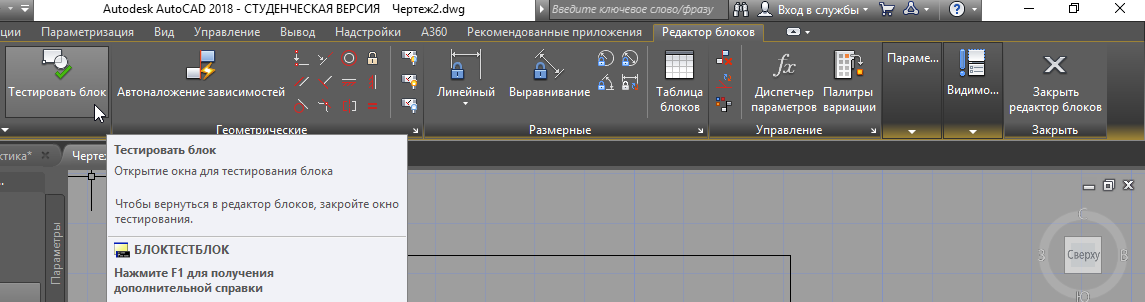 Этот вывод верен на все 100, тем более, если вы используете и понимаете суть этого инструмента не только в режиме «Модели», но и в режиме «Листа». А суть видовых экранов (ВЭ) лежит на поверхности.
Этот вывод верен на все 100, тем более, если вы используете и понимаете суть этого инструмента не только в режиме «Модели», но и в режиме «Листа». А суть видовых экранов (ВЭ) лежит на поверхности.
Вы создаете чертёж из совершенно разных объектов и размеров. Время от времени приходится работать то с большими объектами, то с малыми, а значит постоянно переходить в настройку масштаба, менять рабочую точку чертежа, область его визуального вывода. В то же время, работая с одним крупным участком, неплохо бы иметь перед глазами и общую картину. Вот эту задачу и решают видовые экраны Autocad — viewports.
Таким образом программа с помощью ВЭ позволяет разбить рабочее поле монитора на несколько независимых полей, в каждом из которых можно выводить свою часть общего чертежа и в своём масштабе.
ВЭ могут создаться как в режиме «Модели», так и в режиме «Листа». Но в «Модели» ВЭ — не плавающие и не перекрываемые, их расположение фиксировано, и они не могут накладываться друг на друга. Кроме того, в «Модели» ВЭ строго прямоугольной формы.
Кроме того, в «Модели» ВЭ строго прямоугольной формы.
В режиме «Листа» разработчик может перемещать ВЭ в любое место листа, может подрезать один видовой экран другим. Здесь возможно создание ВЭ любой формы.
Автокад позволяет сделать ВЭ отдельно для 2D-проектирования и отдельно для 3D — здесь установки тоже немного отличаются.
Обращаем внимание, что рассматриваемые объекты никакого отношения к окну общего просмотра, доступного через меню «View» / «Aerial View», не имеют. Это окно выводится поверх чертежа, заслоняет его (на небольших мониторах это существенный недостаток), а самое главное, служит только для просмотра работы, здесь нельзя проводить черчение. ВЭ предоставляют все возможности для работы с чертежом — это как несколько «мониторов» в одном.
Для решения задачи, как создать видовой экран, предназначена целая панель инструментов — Viewports (она изначально не выводится) или команды меню «View» — «Named Views» и «Viewports».
Работа с 2D-видовыми экранами в «Модели»
Собственно, по терминологии AutoCAD, когда вы запустили программу и перешли на его чёрное поле разработки в режиме «Модели», вы уже получили ВЭ, пока один полноразмерный.
Дальше вы можете зайти в меню «View» / «Viewports» и в раскрывшемся подменю выбрать следующие команды:
- Named Viewports — перейти в окно создания нового экрана, присвоив ему своё имя. Каждый имеет имя, по умолчанию оно у всех одинаковое — «Current» («Текущее»). Но есть возможность создавать виды под своими именами, облегчая, по замыслу разработчиков, в будущем себе работу (обычно в этом нет большой необходимости, но то, что такая возможность есть, помнить не мешает).
- New Viewports — перейти в окно формирования нескольких ВЭ.
- 1 Viewport — вывод на мониторе только одного ВЭ.
- 2 Viewports — разбивка рабочего ВЭ на два по горизонтали или вертикали — внимательно следим за командами в окне команд, появляется запрос «Enter a configuration option [Horizontal/Vertical] :». По умолчанию предлагается вертикальная разбивка на два одинаковых по размерам ВЭ, но вводом буквы «H» можно выбрать горизонтальную разбивку.
- 3 Viewports — разбивка рабочего ВЭ на три — снова без окна команд не обойтись.
 Здесь появляется запрос конфигурации новых трёх независимых областей просмотра «Enter a configuration option [Horizontal/Vertical/Above/Below/Left/Right] :» — по горизонтали, по вертикали, одно большое сверху — два маленьких снизу, одно большое снизу — два маленьких сверху, одно большое слева — два маленьких справа, одно большое справа — два маленьких слева. По умолчанию предлагается разбивка «Right» — большое справа, но вводом буквы «H», «V», «A», «B» или «L» можно выбрать любую другую разбивку.
Здесь появляется запрос конфигурации новых трёх независимых областей просмотра «Enter a configuration option [Horizontal/Vertical/Above/Below/Left/Right] :» — по горизонтали, по вертикали, одно большое сверху — два маленьких снизу, одно большое снизу — два маленьких сверху, одно большое слева — два маленьких справа, одно большое справа — два маленьких слева. По умолчанию предлагается разбивка «Right» — большое справа, но вводом буквы «H», «V», «A», «B» или «L» можно выбрать любую другую разбивку.
При создании новой конфигурации видовых окон (команда «New Viewports») в распоряжении разработчика 12 стандартных конфигураций и все, что были созданы уже самостоятельно (закладка «New Viewports»). Новую конфигурацию можно создать тут же, присвоив ей своё имя. Все созданные конфигурации доступны в окне, раскрываемом при выборе закладки «Named Viewports».
Если выбрана конфигурация с более чем одним ВЭ, то каждому по умолчанию присваивается имя — «Current». Но в ниспадающем списке «Change View to» можно выбрать любой ВЭ из ранее созданных. Создание именованных видов происходит по команде «Named View». Здесь две закладки — отдельно для 2D и отдельно для 3D-работы.
Создание именованных видов происходит по команде «Named View». Здесь две закладки — отдельно для 2D и отдельно для 3D-работы.
Каждый ВЭ — независимый участок для проектирования, каждый может иметь свой масштаб и свою точку вывода. Участок, в котором в данный момент происходит работа, выделяется жирной белой каймой. Задача, как выйти из видового экрана, решается очень просто — щелчком мышкой в области другого ВЭ. Учитывая, что отсутствие ВЭ — это наличие только одного, то перейти на конфигурацию «Single» — это и решить проблему, как выйти из работы с ВЭ.
Работа с 3D-видовыми экранами в «Модели»
Работа в 3D-пространстве с видовыми экранами ничем не отличается от работы в 2D, просто здесь возможности адаптированы под новое пространство:
- Добавляются (к «Current» и созданными пользователем) 10 новых стандартных имён ВЭ: 6 «плоских» — «Top», «Bottom», «Front», «Back», «Left» и «Right» и 4 изометрических — «SW Isometric», «SE Isometric», «NE Isometric» и «NW Isometric ».

- Для перехода в 3D ВЭ необходимо выбрать в окне «New Viewports» параметр «Setup». По умолчанию предлагается использовать 2D.
- Выбранный вид каждого ВЭ можно будет в будущем изменить обычным образом, выбрав в меню «View» / «3D Views» любой из 10 доступных видов.
Работа с видовыми экранами в режиме «Листа»
ВЭ очень полезны в режиме «Модели». Но они просто незаменимы в режиме «Листа». Учтём, что в «Листе» создаваемые объекты:
- плавающие, после создания их можно перемещать по листу;
- изменяемые, после создания их размеры можно менять произвольно;
- перекрываемые, они могут друг на друга накладываться.
Кроме того, ВЭ в режиме «Листа»:
- могут иметь произвольную форму;
- могут создаваться из ранее созданных объектов, также любых очертаний.
Здесь также изначально разработчику предоставляется одни ВЭ на весь лист, в котором выводится весь чертёж. Но:
- Размер и положение этой области (точнее уже в данном режиме эти объекты можно называть областями печати, это точнее отражает их суть) можно поменять, щёлкнув мышкой один раз (это важно, не ошибаемся!) внутри области.
 При этом кайма области станет пунктирной, а на углах появятся габаритные маркеры, с их помощью и можно перетаскивать само окно.
При этом кайма области станет пунктирной, а на углах появятся габаритные маркеры, с их помощью и можно перетаскивать само окно. - Обращаем внимание, что если возникает необходимость уже изменить точку видимости чертежа в таком окне, то нужно перейти в работу с ним. Вот когда мышкой щёлкаем «внутри» два раза — кайма приобретает вид жирной линии. Теперь, используя обычный инструмент перемещения — «Pan Realtime», можно сместить чертёж в окне.
- Чтобы поменять масштаб вывода чертежа в окне, можно использовать команду «Scale» на панели «Viewports» (она уже в данном режиме активна).
Работая с ВЭ в «Листе» имеем в виду, что:
- Здесь может быть сколько угодно видовых окон — каждый выбор просто добавляет один, два, три или даже четыре новых.
- С помощью команды «Polygonal Viewport» на панели «Viewports» можно создавать участки просмотра любой формы, главное только, чтобы контур нового участка был замкнут.
- С помощью команды «Convert Object to Viewport» можно создавать ВЭ из любого ранее созданного объекта с замкнутым контуром — из эллипса, круга, многогранника и т.
 п. Приёмы и инструменты создания этих объектов в «Листе» аналогичным приёмам и инструментам из «Модели».
п. Приёмы и инструменты создания этих объектов в «Листе» аналогичным приёмам и инструментам из «Модели». - Удаление ВЭ (снова, точнее — области чертежа для вывода на печать) производится его выделением и нажатием на клавишу Del — обычный приём работы с объектами в Автокаде.
Обращаем внимание, если необходимо перейти в работу с листом в целом, то необходимо выйти из рабочего ВЭ — отменить его жирную кайму. Для этого достаточно дважды нажать на мышку вне рабочего ВЭ.
Нюансы работы в зависимости от версий Автокада
ВЭ — тот инструмент разработчика, который постоянно подвергается создателями программы доработкам. Например, последние версии придают каждому, так называемый, «видовой куб». Он позволяет быстро настраивать направление обзора — справа, слева, сверху, снизу, изометрия.
Некоторые версии придают каждому объекты по инструменту панорамирования и оперативного изменения масштаба — «штурвал».
Идея видовых окон — просто незаменима для проектирования сложных чертежей.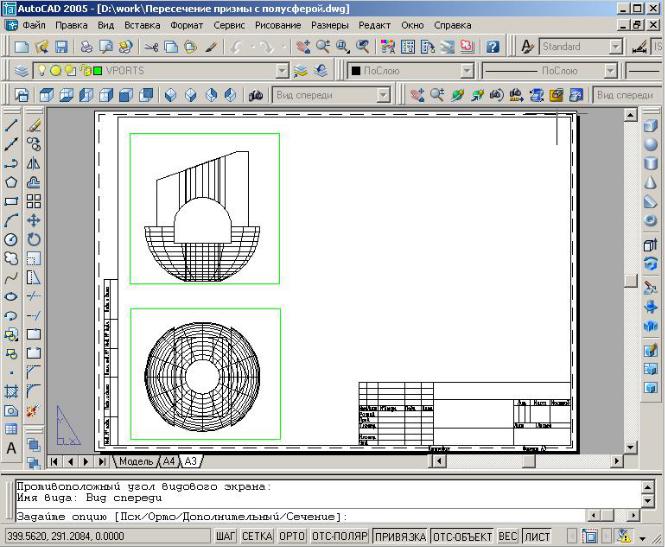 Чем больше вы будете соприкасаться с этой идеей, тем больше она вам будет нравиться. Есть только одно, что может портить вам при этом настроение — маленький размер вашего монитора. На «17-ти дюймах» использовать видовые экраны в полной их красе уже очень затруднительно, просто монитор «не резиновый» и всё не помещается. Но тут уж ничего не поделаешь. Давно замечено, что AutoCAD — это мониторы на 21 дюйм и больше!
Чем больше вы будете соприкасаться с этой идеей, тем больше она вам будет нравиться. Есть только одно, что может портить вам при этом настроение — маленький размер вашего монитора. На «17-ти дюймах» использовать видовые экраны в полной их красе уже очень затруднительно, просто монитор «не резиновый» и всё не помещается. Но тут уж ничего не поделаешь. Давно замечено, что AutoCAD — это мониторы на 21 дюйм и больше!
Как работать с видовыми экранами в автокаде
Что касается видовых экранов в пространстве Листов, то их основная задача — организовывать чертеж и подготавливать его для вывода на печать. Можно создавать различное количество таких экранов, задавая им нужный размер, свойства, масштаб модели и т.д.
Автокад — видовое окно на Листах
Для подготовки чертежа к печати нужно переключиться в пространство Листа. Иными словами, лист — это прототип будущего вашего чертежа . В первую очередь необходимо перейти в пространство Листа, для этого нужно щелкнуть ЛКМ по вкладке Лист1, как показано на рис. :
:
В результате, вы попадете в пространство Листа, которое показано на рис.:
Видовой экран (ВЭ) пространства листа — это ничто иное, как примитив. Каждый видовой экран листа представляет собой своего рода кадр изображения в пространстве модели, содержащий вид, в котором отображается модель в заданном масштабе и ориентации.
Таким образом, через видовой экран мы попадаем в пространство модели. Если дважды щелкнуть ЛКМ внутри видового экрана, то он станет активным и у нас появится доступ к пространству Модели, где находятся чертежи.
Вращая колесико мыши, мы можем изменять масштаб, тем самым отдаляться или приближаться к объектам чертежа.
Обратите внимание на числа, которые меняются при масштабировании внизу экрана:
Это и есть текущий масштаб чертежа. Чтобы выбрать стандартное значение масштаба, которое соответствует ГОСТу, необходимо щелкнуть по маленькой стрелочке возле чисел, как показано на рис.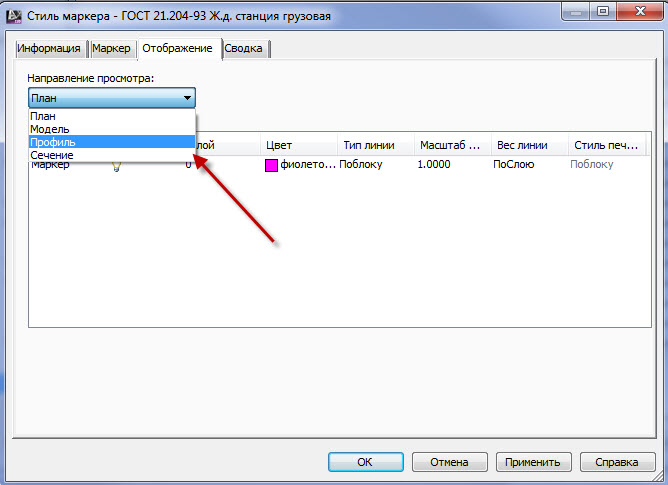 :
:
Откроется список стандартных масштабов. При необходимости можно добавить новое значение. Для этого нужно выбрать «Пользовательский…» — «Добавить».
Откроется диалоговое окно, в котором следует указать имя и свойства масштаба. Создадим новое значение масштаба 1:200, как показано на рис.:
Теперь установим новое значение масштаба:
Чтобы выйти из видового экрана, достаточно дважды щелкнуть ЛКМ по листу за границей ВЭ.
В пространстве листа может создаваться один видовой экран, занимающий весь лист, или несколько видовых экранов. Если его выделить, то появятся четыре ручки для редактирования.
Размеры, свойства, масштаб и расположение видовых экранов могут меняться. К тому же их можно копировать и выносить за пределы листа.
Создание нового ВЭ в пространстве листа
Чтобы создать новый видовой экран, можно перейти на вкладку Лист — панель «Видовые экраны листа». Заметьте, существует несколько вариантов создания ВЭ: прямоугольной формы, многоугольной или вообще произвольной формы.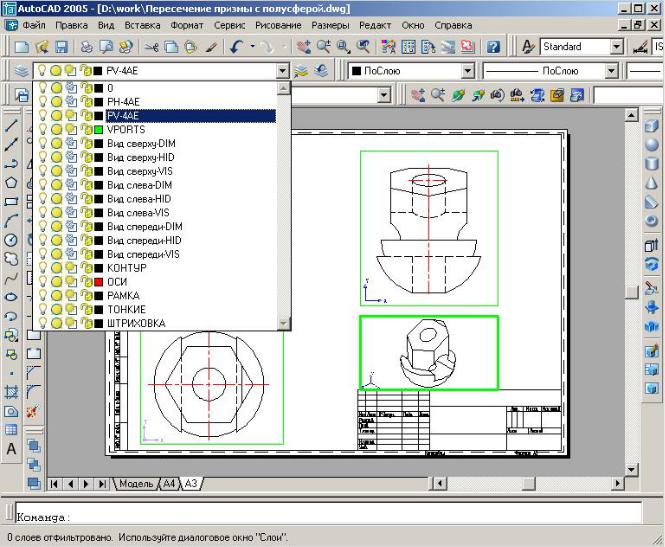
Также можно просто копировать уже существующий ВЭ, воспользовавшись командой редактирования «Копировать». Пожалуй это самый правильный путь, если необходимо задать одинаковые размеры видовых окон на одном листе.
Таким образом, видовые экраны в Автокаде, используемые в пространстве Листа, необходимы для правильного оформления чертежей различной сложности. После этого работу можно выводить на печать.
Видео курсы по AutoCAD:
Источник: https://autocad-specialist.ru/video-uroki-autocad/vidovyye-ekrany-autocad-v-prostranstve-lista.html
Как создать видовой экран в программе AutoCAD?
Программа AutoCAD помогает инженерам во всем мире выполнять чертежи красиво и быстро изменять различные ошибки и неточности. Но, как показывает практика, большая часть инженеров пользуется каким-то минимальным набором функций программы. А ведь AutoCAD создавался специально, чтобы существенно облегчить жизнь инженерам-конструкторам.
В рамках данной статьи будет рассмотрена такая функция программы, как видовой экран, которая значительно упрощает процесс компоновки и подготовки чертежа к печати.
Видовой экран очень удобен, когда на чертеже имеются участки, выполненные в разных масштабах, и при этом, их нужно оформить на одном листе.
Для примера создадим в «модели» текст разной высоты, и какие ни будь фигуры разного размера.
Нашей целью будет компоновка чертежа на вкладке «лист» таким образом, чтобы текст у нас был одинакового размера, и фигуры так же были одинакового размера.
Переходим на вкладку «лист» и настраиваем необходимый нам формат листа. В новом документе на вкладке «лист» по умолчанию уже присутствуем видовой экран, который отображает все, что находится в «модели». Мы его удалили и будем создавать свои видовые экраны.
Чтобы создать видовой экран, нам понадобится соответствующее меню, которое по умолчанию после установки AutoCAD не выведено на панель.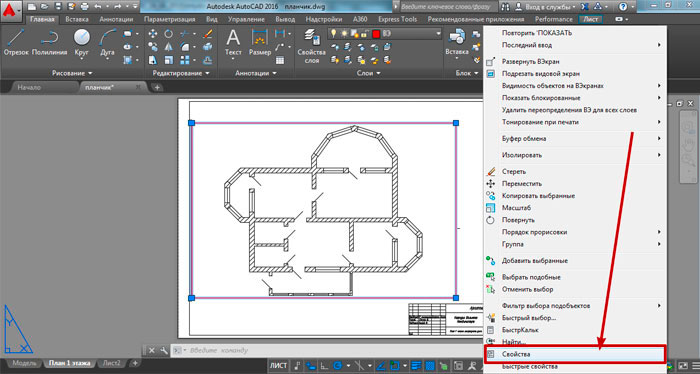
Для включения меню видовых экранов нажимаем правой кнопкой мыши на любом меню и в появляющемся списке находим пункт «Видовые экраны».
После нажатия на этот пункт у нас появится необходимая нам панель, которую мы можем расположить в удобном нам месте.
В меню видовых экранов есть следующие пункты в виде иконок:
Диалоговое окно видовых экранов;
Один видовой экран;
Многоугольный видовой экран;
Преобразовать объект в видовой экран;
Подрезать существующий видовой экран.
Рассмотрим кратко назначение каждого пункта и начнем с диалогового окна видовых экранов. При выборе этого пункта появляется меню, в котором прописаны настройки для разнообразных комбинаций расположения видовых экранов на листе.
На вкладке «Новые ВЭкраны» для примера выберем из стандартных конфигураций «Три: выше». В правом окошке сразу показывается их расположение.
Другие настройки мы менять, и рассматривать, не будем, так как этим режимом мало кто пользуется.
После выбора какой-то стандартной конфигурации необходимо нажать «ОК» и выделить на листе область, в которую будет вписана наша конфигурация видовых экранов.
Режим «Один видовой экран» используется наиболее часто. После его выбора необходимо выделить на листе необходимую нам область, которая и станет видовым экраном. Количество таких видовых экранов неограниченно.
Многоугольный видовой экран представляет собой видовой экран произвольной формы.
Функция преобразования объекта в видовой экран позволяет любой замкнутый объект преобразовать в видовой экран. Достаточно нарисовать объект необходимой вам конфигурации и размера, выбрать данную функцию в меню и указать на созданный объект.
Если уже оформленный видовой экран покажется вам неподходящей формы, то его можно немного подрезать. Например, вы создали один видовой экран и тут понимаете, что правый нижний угол вам мешает.
Чтобы это исправить мы поверх этого видового экрана рисуем замкнутую фигуру той формы, которую должен принять будущий видовой экран (красная линия на скриншоте).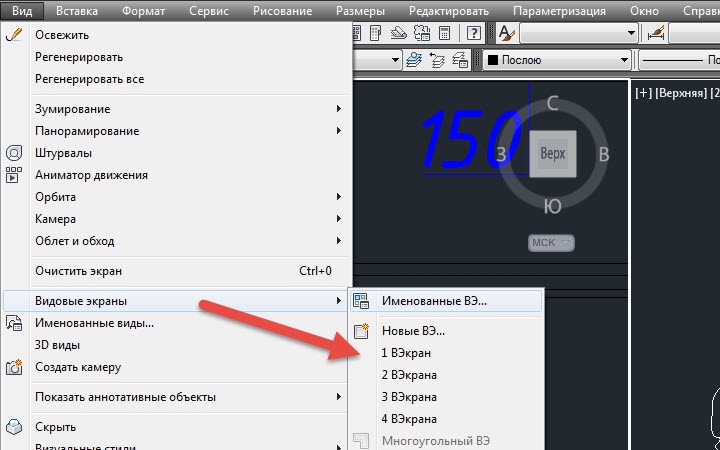
Теперь выбираем функцию подрезки видового экрана и указываем видовой экран, который собираемся подрезать и указываем на фигуру, которая должна стать границами видового экрана.
Вернемся к нашему основному примеру, где мы хотели посмотреть, как пользоваться видовыми экранами. Мы будем выводить каждый созданный нами объект в отдельном видовом экране, чтобы получить объекты одинакового размера без их редактирования. Таким образом, нам необходимо создать четыре видовых экрана.
Начнем мы с текста, размер которого на чертеже 125 единиц. Текст такого размера применяется на чертеже, нарисованном в «модели» в масштабе 1:1, который будет выводиться на печать в масштабе 1:50. Для каждого видового экрана мы будем задавать свой масштаб. Для текста размером 250 это будет масштаб 1:100. Маленький квадрат будет выводиться в масштабе 1:25, а большой 1:100.
Перед выбором масштаба видового экрана желательно зайти в область видового экрана, щелкнув два раза левой кнопкой мыши внутри него, и простым перемещением и увеличением оставить в области видового экрана только необходимый нам объект.
Это делается для того, что после выбора масштаба изображение внутри видового экрана меняется, и необходимый объект может просто исчезнуть из видимой зоны и его будет сложно найти. Внутри видового экрана весть чертеж можно перемещать инструментом «лапа», который также появляется при нажатии на колесико мыши.
Для выхода из видового экрана достаточно два раза клацнуть за его границами.
Посмотрим, что у нас в итоге получилось после всех настроек.
Чтобы в дальнейшем выделенная область в видовом экране не съехала, в какую ни будь сторону, и случайным образом не поменялся масштаб, мы его заблокируем.
Делается это выделением необходимого видового экрана и нажатием на иконку желтого замочка справа внизу.
В заблокированном видовом экране можно производить редактирование объектов, при этом внутреннее содержимое блока меняться не будет, в плане позиционирования.
Края видового экрана можно сделать невидимыми, скрыв соответствующий слой. Тогда края видового экрана не будут видны вообще, в том числе и при печати.
Тогда края видового экрана не будут видны вообще, в том числе и при печати.
Как это ни печально, но любой компьютер рано или поздно сломается. Причиной поломки может быть что угодно. Например, вы можете разбить матрицу экрана своего ноутбука, пролить на него кофе или просто от времени может посыпаться ваш жесткий диск.
Для многих пользователей ремонт компьютеров и ноутбуков непосильная задача и может стать причиной для покупки нового компьютера, но как говорят специалисты скорой компьютерной помощи с сайта support-online.ru, практически любую проблему можно исправить.
Эти специалисты могут выполнить не только ремонт, но и настройку и чистку вашего компьютера прямо у вас дома.
Также статьи на сайте chajnikam.ru, связанные с программой AutoCAD:
Как создать pdf из листа нестандартного формата?
Как создать нестандартный формат листа в программе AutoCAD?
Как создать новый простой тип линии в программе AutoCAD?
Источник: https://chajnikam. ru/autocad/84-kak-sozdat-vidovoy-ekran-v-programme-autocad.html
ru/autocad/84-kak-sozdat-vidovoy-ekran-v-programme-autocad.html
Печать в AutoCAD (часть 2)
Печать в AutoCAD из листов.
Печать из листа обладает рядом преимуществ:
— Возможность одновременной печати (публикации) всех заготовленных листов;
— Наглядное представление будущей распечатки. «Что видишь, то и получишь»
— Создание подшивок;
— Создание листов из шаблонов;
— Расположение на листе несколько видовых экранов, нарезка чертежей;
— Возможность отключать в видовом экране ненужные слои и не выводить их на печать, при этом эти слои не отключаются в модели.
Лист и модель
Пример чертежа в модели и оформления листа чертежа на листе приведен на рисунке
| Рис. 1. Чертёж на листе. Ненужные компоненты отключены. |
| Рис. 2. Чертёж в модели |
Как видно из рисунков в модели располагаются все проектные чертежи, на листе располагается только то что необходимо вывести на печать.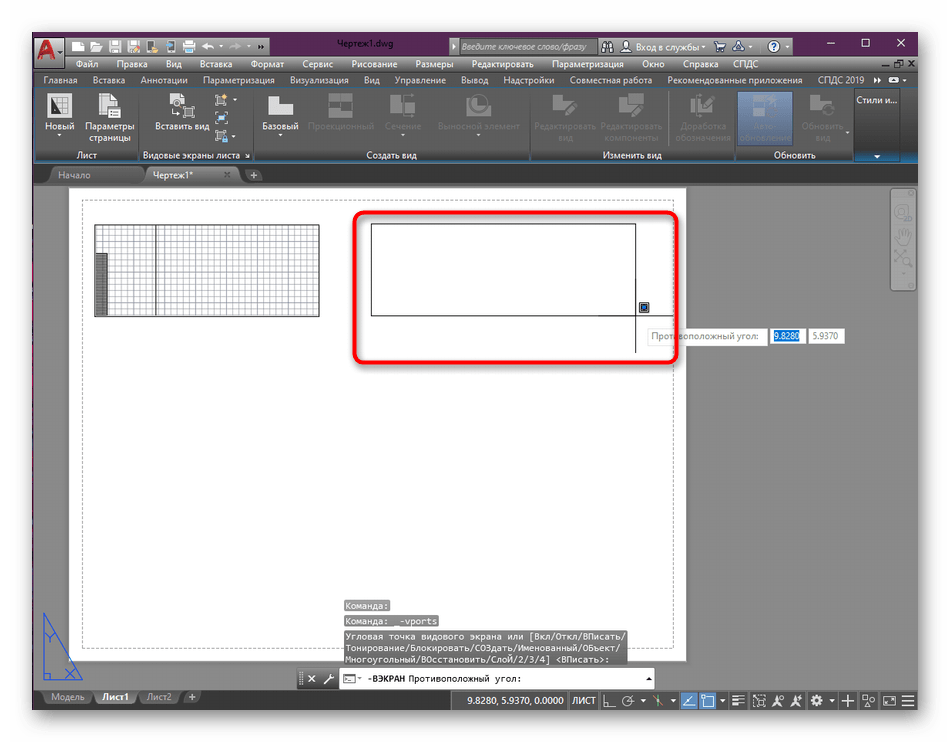
Чтоб создать лист в настройках «Автокада» должна быть включена опция
| Рис. 3. Включено отображение вкладок листов |
Настройка листа происходит в несколько этапов:
1. Настройка листа
2. Создание листа из шаблона
3. Создание и настройка видовых экранов
4. Настройка масштабов
| Рис. 4. Настройка листа |
1. Настройка листа
По вкладке листа кликаете правой клавишей мыши.
| Рис. 5. Настройка принтера |
Настройка аналогична предыдущей статье о печати из модели:
- Выбираем принтер на котором будем печатать лист;
- Выбираем формат листа;
- Главное при настройке указать масштаб листа 1:1
При печати неформатных листов например 4хA4, 3xA3 необходимо добавить в настройки принтера эти форматы. При изменениях настройки принтера AutoCAD делает его «слепок»,
например у меня это файл «HP500.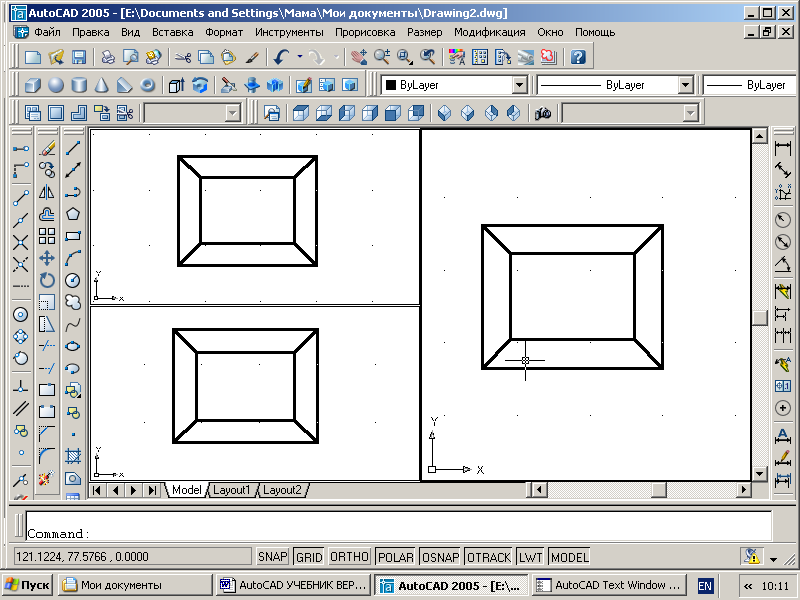 pc3». Эти файлы располагаются по пути
pc3». Эти файлы располагаются по пути
«C:Users$USERNAMEappdata
oamingautodeskautocad 2013 — english
19.0enuplotters»
Файлы слепки можно изменять и настраивать как обычный принтер, только при этом не нужно перезапускать AutoCAD.
Примечание :
- Не создавайте большого количества слепков принтеров и называйте их стандартными именами.
- При групповой работе с одним проектом удобно создать общий сетевой ресурс со образами принтеров и указать его как папку хранения
2. Создание листа из шаблона
Шаблоном по сути является обычный файл c расширение dwg в котором настроены листы. Это может быть файл- часть проекта, или специально подготовленный файл.
Для примера я заготовил себе файл с 2-мя форматами A3 и А3 х 3.
По вкладке листа кликаете правой клавишей мыши. 2.1 Выбираем «From Template»
2.2 Выбираем файл содержащий подготовленные листы
2.3 Выбираем необходимый лист (либо несколько листов), жмём «ОК»
2.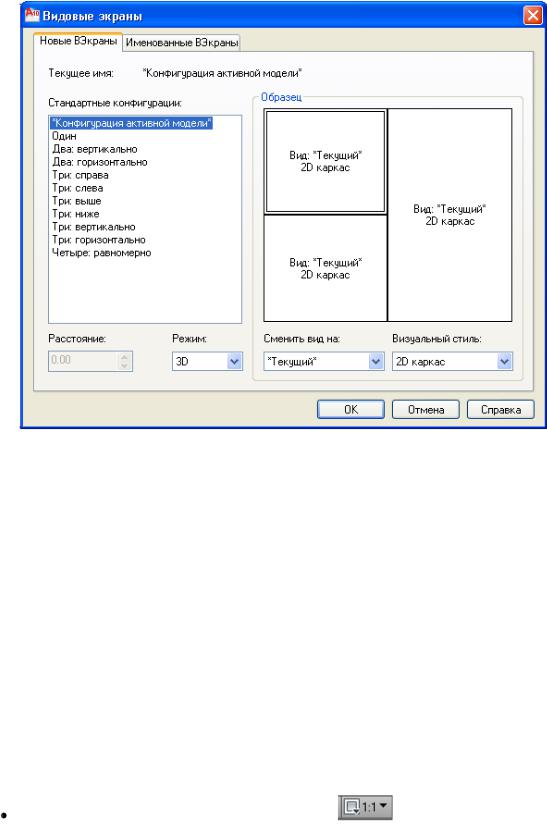 4 Называем лист так, как он будет называться в проекте, например «План на отм. +3.300».
4 Называем лист так, как он будет называться в проекте, например «План на отм. +3.300».
| Рис. 6. From template |
| Рис. 7. Вставленные лист из «шаблона» формата А3 х 3. |
3. Создание и настройка видовых экранов
Видовой экран выводит в область листа необходимую часть чертежа, расположенной в модели, в масштабе. 3.1 Видовой экран создаётся либо:
- Соответствующим пунктом меню «View->Viewports->1 Viewport»
- Командой : VPORTS (будет запущен графический интерфейс создания видового экрана)
- Командой : -VPORTS (будет запущен текстовый режим создания видового экрана)
3.2 Переносим «видовый экран» в слой Defpoints.
| Рис. 8. Лист с видовыми экранами |
3.3 Для отображения линий в видовых экранах как на чертежах необходимо отключить чекбокс в выпадающем меню линий как показано на рисунке
Рис. 9 Настройка отображения и масштаба линий на листе 9 Настройка отображения и масштаба линий на листе |
4. Настройка масштабов
Для каждого видового экрана размещённого на листе можно выбрать свой уникальный масштаб. В данном примере на листе размещены два видовых экрана с масштабами 1:5 и 1:10. Как сбросить список масштабов читайте в этом сообщении.
| Рис. 10 Лист с видовыми экранами с разными масштабами |
| Рис. 11 Выбор масштаба для видового экрана |
| Рис. 12 Повёрнутый видовой єкран |
Примечание: Особенностью видового экрана является то, что его нельзя повернуть, изображение всегда будет ориентировано так как на чертеже.
Но благодаря команде: MVSETUP можно развернуть чертёж внутри видового экрана, как это показано на 12 рисунке.
:MVSETUP
:Align/Create/Scale/Options/Title
block/Undo: Align нажимаем «Enter»
Angled/Horizontal/Vertical alignment/Rotate
view/Undo: Rotate нажимаем «Enter»
Теперь поворачиваем изображение видового экрана относительно точки. Всё, если вы всё правильно настроили, теперь лист готов к печати.
Всё, если вы всё правильно настроили, теперь лист готов к печати.
Источник: http://scsengeniring.blogspot.com/2013/10/autocad-2.html
Что нового в AutoCAD 2018.1
Добрый день!
В рамках улучшения работы программы и расширения функциональности команда Autodesk выпустила обновление для текущей версии AutoCAD — AutoCAD 2018.1 Update.
Подробно об обновлении можно посмотреть в официальном описании на русском языке.
Важно! Обновление AutoCAD 2018.1 Update кумулятивное и содержит все обновления, выпущенные ранее для AutoCAD 2018 (AutoCAD 2018.0.1 Update и AutoCAD 2018.0.2 Update).
Обновление устанавливается на:
AutoCAD 2018
AutoCAD LT 2018
AutoCAD Architecture 2018
AutoCAD Civil 3D 2018
AutoCAD Electrical 2018
AutoCAD Map 3D 2018
AutoCAD Mechanical 2018
AutoCAD MEP 2018
AutoCAD Plant 3D 2018
Advance Steel 2018 Скачать и установить обновление можно через личный кабинет или через приложение Autodesk для ПК (файл для AutoCAD 2018 х64 — AutoCAD_2018. 1_Update_64bit.exe размером 448 Мб). Обновление доступно лишь обладателям подписки на AutoCAD 2018.
1_Update_64bit.exe размером 448 Мб). Обновление доступно лишь обладателям подписки на AutoCAD 2018.
Обновление как добавляет новую функциональность в AutoCAD, так и исправляет некоторые обнаруженные ошибки. Предлагаю более детально посмотреть на новый AutoCAD 2018.1.
Для работы с именованными видами в AutoCAD 2018.1 на ленту Вид добавлена панель Именованные виды.
На ней можно найти два новых инструмента: Выпадающий список видов и Новый вид. Первый служит для поиска и вставки вида, второй для создания именованного вида. Для активации того или иного именованного или стандартного вида просто выберите его из списка
При нажатии кнопки Новый вид открывается одноименное окно с базовым набором команд для создания и описания вида
Окно можно развернуть для доступа к большему числу опций
На ленте Лист, которая доступна только в пространстве листа, добавлена новая команда Вставить вид, которая позволяет вставить в лист любой именованный или стандартный вид как видовой экран.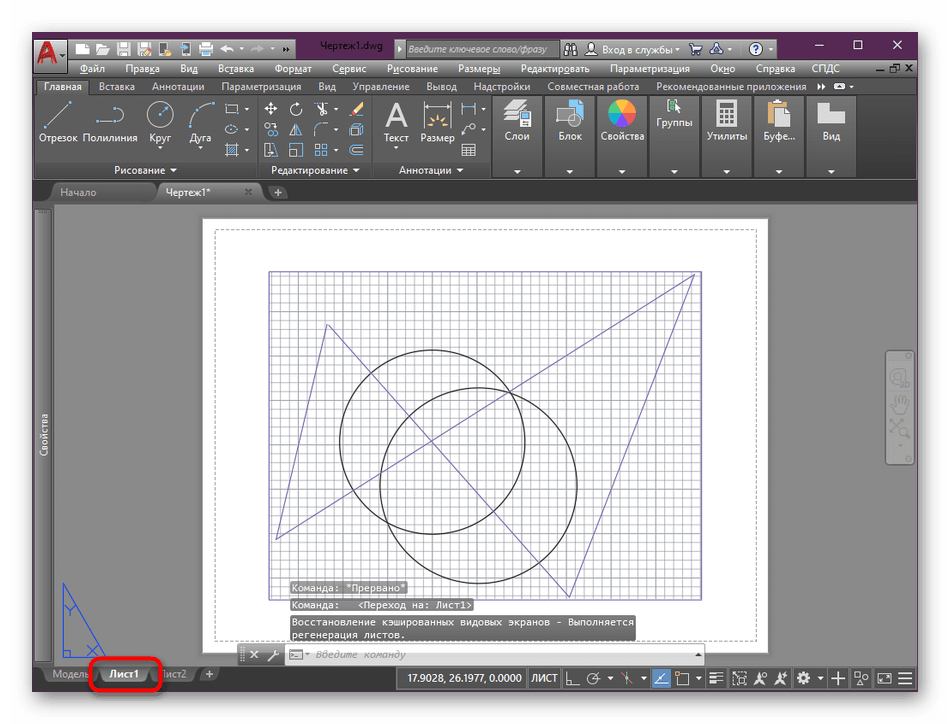
Другими словами, в прежних версиях необходимо было сначала создать видовой экран, потом сделать его активным, выбрать нужный вид, установить масштаб, задать границы видового экрана, а в самом конце заблокировать его. Новый инструмент позволяет просто вставить именованный вид за одно нажатие кнопки! При этом поддерживаются галереи, т.е. вы сразу сможете увидеть содержание именованного вида на ленте.
Для изменения масштаба видового экрана достаточно выбрать нужный из списка, привязанного к ручке
Обратите внимание, что при изменении масштаба изменяются и границы видового экрана. Неслыханное барство!
Еще один удобный прием работы. Находясь в пространстве листа можно мгновенно создать новый именованный вид и вставить его на лист. Для этого нажмите кнопку Вставить вид и в нижней части галереи выберите команду Новый вид
После этого достаточно в модели выделить область и экран с установленным видом готов! Удобно? Без сомнений. Я постоянно работаю и с видами, и с экранами, теперь все стало гораздо проще, но на привыкание к новой функциональности потребуется некоторое время.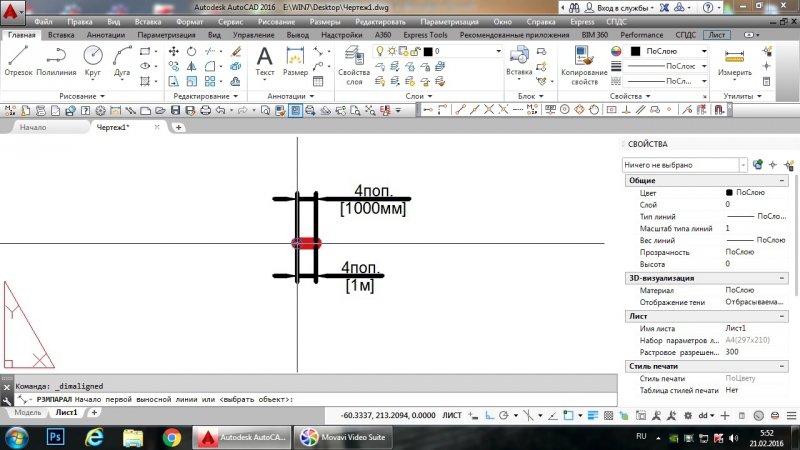 Новые команды помогают легко находить переопределения свойств слоев внешних ссылок и восстанавливать их исходные значения.
Новые команды помогают легко находить переопределения свойств слоев внешних ссылок и восстанавливать их исходные значения.
В окне диспетчера слоев для слоев внешних ссылок с переопределениями доступна новая иконка, если к ней подвести курсор, то можно посмотреть все переопределения для выбранного слоя
В верхней части диспетчера добавлена кнопка Переключить выделение переопределения, нажав на которую можно подсветить все слои, имеющие переопределения, и конкретные переопределенные свойства. Операция работает со слоями внешних ссылок и со слоями, переопределенными в видовых экранах.
Также в списке фильтров слоев добавлен новый фильтр Переопределения внешних ссылок.
Если включить этот фильтр, то в его контекстном меню можно выбрать Сбросить свойства внешних ссылок и вернуть таким образом свойства переопределенных слоев к их исходному состоянию
Также вернуть переопределенные свойства слоев к их исходному состоянию с помощью контекстного меню любого переопределенного слоя
Сбросить значения переопределенных свойств слоев можно и через консольную команду
-СЛОЙ.
В диспетчере слоев появилась новое окно Параметры слоев, вызываемое нажатием кнопки Параметры
В окне можно настроить параметры слоев внешних ссылок и многое другое. Некоторые незаметные изменения в ядре программы, связанные с повышением производительности:
- Для чертежей с отсутствующими шрифтами SHX значительно улучшена производительность при выполнении команд печати и предварительного просмотра печати.
- С помощью секущей рамки и линии выбора можно выбирать объекты, которые отсутствуют в текущей плоскости XY ПСК
- Во время проверки на соответствие стандартам теперь корректно отрабатываются свойства сложных типов линий.
Значительно увеличена скорость навигации в трехмерных моделях при использовании команд: трехмерная орбита, зумирование, панорамирование и установка текущего визуального стиля. При этом наибольший результат достигается при использовании визуальных стилей Каркас, Реалистичный и Тонированный на 64-х разрядных компьютерах под управлением с совместимой видеокартой (а я вам говорил!). По заявлениям разработчиков, FPS (Frames Per Second — Частота кадров в секунду) при просмотре 3D-моделей в AutoCAD 2018.1 выросла на 175% (в 2,75 раза) по сравнению с AutoCAD 2017 и на 37% (в 1,37 раза) по сравнению с AutoCAD 2018. В обновленной версии AutoCAD 2018.1 улучшена поддержка мониторов высокого разрешения 4К и выше. Переделано более 200 элементов интерфейса, включая диалоговые окна работы со слоями, таблицами, редактор Visual LISP и многие другие. Иллюстрации для сравнения:
По заявлениям разработчиков, FPS (Frames Per Second — Частота кадров в секунду) при просмотре 3D-моделей в AutoCAD 2018.1 выросла на 175% (в 2,75 раза) по сравнению с AutoCAD 2017 и на 37% (в 1,37 раза) по сравнению с AutoCAD 2018. В обновленной версии AutoCAD 2018.1 улучшена поддержка мониторов высокого разрешения 4К и выше. Переделано более 200 элементов интерфейса, включая диалоговые окна работы со слоями, таблицами, редактор Visual LISP и многие другие. Иллюстрации для сравнения:
Ошибки и проблемы, которые устраняет обновление AutoCAD 2018.1:
- Устранена ошибка, приводившая к аварийному завершению работы программы при переключении визуального стиля в режим 3D после использования команды ПДФОБРЕЗ.
- Устранена ошибка, приводившая к аварийному завершению работы программы при щелчке правой кнопкой мыши на чертеже из вкладки «Начало».
- Устранена ошибка, приводившая к аварийному завершению работы программы при сохранении в формате чертежа AutoCAD 2004/LT 2004 или более ранних версий.

- AutoCAD больше не зависает в Windows 10 при копировании объектов из AutoCAD 2018 в AutoCAD 2017 и обратно.
- Диалоговое окно «Предупреждение о цифровой подписи» не отображается каждый раз при выполнении операции сохранения или автосохранения.
- Улучшена производительность предварительного просмотра для некоторых чертежей, которые раньше загружались не так быстро, как ожидалось.
Источник: https://mikhailov-andrey-s.blogspot.com/2017/08/chto-novogo-v-autocad-20181.html?m=1
AutoCAD
Программные продукты и их версии
AutoCAD 2017, AutoCAD Architecture 2017, AutoCAD Civil 3D 2017, AutoCAD Electrical 2017, AutoCAD MEP 2017, AutoCAD Map 3D 2017, AutoCAD Mechanical 2017, AutoCAD P&ID 2017, AutoCAD Plant 3D 2017, & AutoCAD Utility Design 2017
Help
Открыть статью в справке по продукту
Область чертежа в пространстве модели можно разбить на несколько прямоугольных областей, называемых видовыми экранами пространства модели.
На видовых экранах отображаются различные виды модели. В больших или сложных чертежах использование различных видов позволяет избежать частого выполнения операций зумирования и панорамирования. Ошибки, незаметные на одном виде, могут быть видимыми на другом.
На иллюстрациях ниже показано несколько конфигураций видовых экранов пространства модели. Сохранить и восстановить конфигурации видовых экранов можно по имени с помощью команды ВЭКРАН.
При наличии нескольких видовых экранов текущий видовой экран выделяется синим прямоугольником.
- Команды, которые влияют на вид, такие как панорамирование и зумирование, применяются только к текущему видовому экрану.
- Команды создания или изменения объекта запускаются в текущем видовом экране, однако результаты применяются ко всей модели и отображаются в других видовых экранах.
- Можно запустить команду в одном видовом экране и завершить ее в другом видовом экране.
- Любой видовой экран можно сделать текущим, щелкнув его.
Прим.: Видовые экраны пространства модели не следует путать с видовыми экранами листа, которые доступны только в пространстве листа и используются для организации видов чертежа на листе.
В разделе конфигурации видовых экранов можно изменять размер, форму и количество видовых экранов пространства модели.
- Выбрать одну из нескольких конфигураций видового экрана можно, нажав кнопку [+] или [-] в левом верхнем углу видового экрана.
- Для изменения размера видовых экранов перетаскивайте их границы.
- Нажмите клавишу CTRL при перетаскивании границ видового экрана для отображения зеленой разделительной полосы и создания новых видовых экранов. Кроме того, можно перетаскивать крайние элементы управления разделителей.
- Для удаления видового экрана перетащите одну его границу на другую.
После создания нового экрана можно развернуть вид и разместить его по центру, дважды щелкнув колесико мыши и выбрав параметр «Показать до границ».
Источник: https://knowledge.autodesk.com/ru/support/autocad/learn-explore/caas/CloudHelp/cloudhelp/2017/RUS/AutoCAD-Core/files/GUID-3E43911D-0A0F-4900-BE32-5EF846AF36D8-htm.html
Урок 04. Просмотр чертежей. Виды и видовые экраны в AutoCAD
В данном уроке будут описаны способы просмотра чертежей а так же виды и видовые экраны.
При создании чертежа, не редко происходит так, что отображаемого рабочего поля не достаточно для того что бы разместить все элементы, и для того что бы масштаб чертежа остался прежним используют систему просмотра чертежей.
А использование видов и видовых экранов крайне необходимо при создании 3D моделей, в тех случаях когда необходимо изменять отображаемые проекционные виды, а так же при просмотре объемной модели.
Просмотр чертежей
В системе AutoCAD чертежи создаются с использованием реальных размеров объектов. Детальный просмотр любых элементов чертежа осуществляется рядом команд ZOOM (зумирование), PAN (панорамирование), VIEV (вид).
Изменение масштаба чертежа
Зумирование (ZOOM)
Способы ввода команды:
- Набрать на клавиатуре команду: ZOOM
- Вызов из меню: View>Zoom
- Кнопки на видовой панели
После ввода команды система предлагает выбрать одну из опций:
[All/Center/Dynamic/Extents/Previous/Scale/Window/Object] :
- Realtime – режим динамического приближения или отдаления вида чертежа относительно его центра на экране. Что бы приблизить чертеж, зажмите ЛКМ и перетащите курсор вверх, а что бы отдалить чертеж, зажмите ЛКМ и перетащите курсор вниз.
- Previous – отмена этапов зумирования. Выбор опции отменяет последнюю команду зумирования и возвращает предыдущий вид чертежа.
- Window – этот метод зумирования позволяет выделить на экране часть чертежа которую необходимо рассмотреть детальней. Прямоугольная рамка, задается точками, которые являются вершинами противолежащих вершин прямоугольника. Что бы ее задать, наведите курсор на необходимую точку в рабочей области и нажмите ЛКМ. После чего перетащите курсор в противоположенную точку области. Вся выделенная вами область будет максимально увеличена.
- Dynamic – При использовании данной опции, вид чертежа максимально отдаляется и курсор приобретает вид прямоугольника с крестом внутри. Все что попадает в прямоугольник будет приближено для просмотра. Что бы изменить размер прямоугольника нажмите ЛКМ и перетащите курсор вправо для увеличения прямоугольника или влево для его уменьшения. После этого наведите прямоугольник на необходимую для увеличения область и нажмите клавишу Enter.
- Scale – Опция используется как для приближения , так и для отдаления чертежа. Значение масштаба чертежа вводится в командной строке как целое или как дробное число, или записывается число, которое показывает во сколько раз изменить масштаб чертежа – 2х,3х, 0.5х.
- Center – Опция позволяет центрировать изображение относительно указанной точки и задать коэффициент увеличения масштаба.
- Object – Увеличение на весь экран одного или нескольких выбранных объектов.
- In – При каждом нажатии, чертеж приближается в два раза.
- Out – При каждом нажатии, чертеж отдаляется в два раза.
- All – опция используется для максимального отдаления чертежа и показывает весь рабочий лист для создания чертежей. Метод достаточно удобный для просмотра очень больших чертежей. Но чертежи отдаляются настолько далеко что на них плохо различимы мелкие детали.
- Extents – Такой метод зумирования, размещает в пределах рабочей области все объекты, которые нарисованы на чертеже. При этом он растягивает их на максимальную ширину или высоту.
Перемещение чертежа
Панорамирование (PAN)
Способы ввода команды:
- Набрать с клавиатуры команду: PAN
- Вызов из меню View>Pan
- Кнопка на видовой панели
Команда панорамирования используется для перемещения чертежа без изменения его размера. Это позволяет пересмотреть ранее скрытые части чертежа.
Виды и видовые экраны
Для удобного и быстрого изменения видового экрана в новых версиях AutoCAD используется видовая панель. В которой при помощи модуля Гизмо Бокс пользователь может выбрать один из стандартных проекционных и аксонометрических видов, а так установить свой собственный вид.
- Так же изменения видов возможно через панель View, расположенную в одноименном меню.
- На этом уроке мы заканчиваем раздел «Знакомство со средой AutoCAD» и переходим к изучению основ работы с двухмерными моделями в AutoCAD.
web page example web page example web page example web page example
Источник: http://sapr-journal.ru/uroki-autocad/prosmotr-chertezhej-vidy-i-vidovye-ekrany/
Представление чертежей. Всё, что нужно знать о видах и видовых экранах в AutoCAD
Разберемся более подробно с основными видами представления и просмотра рабочих чертежей. Кроме того, познакомимся с понятием видов и видовых экранов. Когда вы строите чертеж, иногда возникает проблема с неполным отображением рабочей страницы объекта.
Однако вы можете расположить в видимой зоне все нужные элементы одновременно, если воспользуетесь действующей системой просмотра чертежей. Если же вам нужно строить трехмерные модели, без видовых экранов и видов уж точно не обойтись.
Они особенно актуальны для случаев, когда нужно варьировать проекционные виды отображения или просто выполнять просмотр объемного объекта.
Просмотр чертежей
Программное средство AutoCAD позволяет создавать чертежи на основе истинных параметров всех объектов. Если нужно более подробно рассмотреть тот или иной чертежный элемент, следует воспользоваться командой зума, панорамирования или вида.
Как изменить масштаб чертежа. Команда ZOOM
Методы применения команды:
- Путем набора текстового наименования команды ZOOM
- Применение комбинации View>Zoom
- Использование клавиш видовой панели
Если вы введете одну из команд, программа AutoCAD предложит вам следующее:
[All/Center/Dynamic/Extents/Previous/Scale/Window/Object] :
- Realtime – рабочий режим, подразумевающий удаление или приближение графического представления чертежа в динамическом виде по отношению к центральной точке рабочего экрана. Для приближения нужно зафиксировать левую клавишу мышки нажатой и потянуть курсор вверх, а для отдаления – вниз.
- Previous – выключение рабочих этапов ЗУМа. Выбирая данную команду, вы добьетесь отмены последнего увеличения масштаба, а также получите прежний вид чертежа.
- Window – такое зумирование отмечает на рабочем поле небольшую область, которая нуждается в более подробном рассмотрении. Рамка прямоугольной формы состоит из специальных точек, представленных противопоставленным вершинам прямоугольной области. Для задания такого прямоугольника достаточно навести курсор на нужную точку поля, а затем кликнуть по левой клавише мышки. Далее курсор нужно будет перетащить в противоположном направлении в пределах области. Это позволит добиться максимального увеличения избранной области.
- Dynamic – применение такой функции позволяет максимально отдалить представление чертежа. В таком случае курсор будет выглядеть как маленький прямоугольник с изображением креста по центру. Любой элемент, изображенный в прямоугольной зоне, будет увеличен. Для изменения параметров прямоугольной области достаточно кликнуть по левой клавише мышки: движение курсора в правом направлении санкционирует увеличение объекта, а в левом – его уменьшение. Далее можно будет остановить прямоугольную область над зоной, требующей увеличения и кликнуть по кнопке Enter.
- Scale – еще одна функция, позволяющая увеличивать и уменьшать изображение. Достаточно ввести соответствующее значение в строку команд в виде целых или дробных чисел. Если нужно применить цифру, обозначающую количество раз, во сколько нужно увеличить или уменьшить масштаб изображения, тогда прописывается значение с буквой «х» сразу после числа.
- Center – команда отвечает за центрирование графического объекта по отношению к заданной точке, а также устанавливает требуемый коэффициент для повышения масштаба.
- Object – применяется, если нужно расширить один или несколько элементов чертежа на весь экран.
- In – автоматически приближает изображение ровно в два раза.
- Out – автоматически отдаляет графическое представление в два раза.
- All – выбор такой команды в один миг отдаляет чертеж на максимум, чтобы предоставить к услугам конструктора сразу весь лист. Эта функция очень комфортная, если нужно просмотреть невероятно габаритные чертежи. Единственным недостатком этого метода является то, что удаленное представление не позволяет рассмотреть мелкие детали.
- Extents – данный способ зумирования распределяет в зоне рабочих объектов все отображенные чертежные элементы. Программа AutoCAD растягивает объекты по высоте и по ширине на максимум.
Передвижение чертежа. Панорамирование (PAN)
Методы применения команды:
- Путем набора текстового наименования команды PAN
- Применение комбинации View>Pan
- Использование клавиш видовой панели
Панорамирование применяется в случаях, когда нужно изменить местоположение чертежа без манипуляций над размерами. С помощью данной команды можно просмотреть скрытые элементы чертежа.
Виды и видовые экраны
Если вам нужно быстро и с комфортом изменить видовое представление экрана через программу AutoCAD, можно воспользоваться панелью Вида. На основе применения модуля под названием Гизмо Бокс конструктор получает возможность остановить свой выбор на одном из стандартных видов аксонометрического или проекционного типа. Также всегда можно задать свой собственный вид.
Для изменения вида можно применить панель View. Она находится на меню с одноименным названием.
Источник: https://archicad-autocad.com/sapr/autocad/uroki-autocad/1197-predstavlenie-chertezhej-vsjo-chto-nuzhno-znat-o-vidakh-i-vidovykh-ekranakh-v-autocad
Делаем видовой экран произвольной формы
Пользователи AutoCAD привыкли, что форма видового экрана – прямоугольник. Есть прекрасная возможность сделать форму видового экрана произвольной.
- Например, сделаем выносной элемент, который в увеличенном масштабе покажет сварное соединение на чертеже.
- Для этого при помощи команды _vports создаем обычный прямоугольный видовой экран, настраиваем его на нужное положение модели, выставляем масштаб и закрываем его “на замок”.
- Далее выделяем границу видового экрана, вызываем щелчком ПКМ его контекстное меню, в котором выбираем пункт “Подрезать видовой экран”.
Далее AutoCAD предоставляет нам выбор способа подрезки. Можно использоваться замкнутый объект в качестве “режущего инструмента”, а можно — многоугольник.
В первом случае мы рисуем в пространстве листа некоторый объект над видовым экраном, например окружность. Выбираем ее в качестве объекта для подрезки, в результате чего видовой экран автоматически приобретает границы соответствующие контуру окружности.
Если же мы выбираем многоугольную границу видового экрана, то на самом деле можем построить ее не только из ломаной линии, но также из дуг окружностей. Таким образом можно получить красивую криволинейную границу вида выносного элемента, которую можно редактировать за “ручки” подобно полилинии. Выбирайте что Вам больше нравится. Конечно же способ с секущей окружностью гораздо быстрее 🙂
В большинстве случаев граница изображения выносного элемента по ЕСКД не должна быть замкнутой. Контур криволинейного видового экрана можно подрезать командой _trim по секущим линиям, проведенным в соответствующих местах поверх видового экрана.
- Компромисс между соответствием стандартам оформления, удобством и скоростью работы выбирать вам.
- Желаю всем правильных и красивых чертежей!
Источник: http://energokot.blogspot.com/2011/02/blog-post.html
Видовые Экраны В Пространстве Модели
- Войти
- Регистрация
- Контакты
- Личный кабинет
- Написать статью
- Уроки Inventor
- Все уроки
- Видеоуроки
- Самоучитель
- Книга
- Базовый видеокурс
- Платные видеокурсы
- Уроки SOLIDWORKS
- Все уроки
- Видеоуроки
- Самоучитель
- Книга
- Платные видеокурсы
- Уроки КОМПАС-3D
- Все уроки
- Видеоуроки
- Самоучитель v16
- Самоучитель v17
- Книга v16
- Книга v17
- Платные видеокурсы
- Другие САПР
- Уроки AutoCAD
- Уроки Ansys
- Уроки Siemens NX
- Уроки Solid Edge
- Самоучитель (учебник) Solid Edge
- Платные видеокурсы
- Инженерный журнал
- Бесплатные материалы
- Все бесплатные материалы
- Книги
- Основы моделирования в SOLIDWORKS
- Основы проектирования в Autodesk Inventor
- Основы проектирования в КОМПАС-3D v16
- Основы проектирования в КОМПАС-3D v17
- Основы конструирования в Solid Edge
- Динамические блоки в AutoCAD
- Мастер-классы Inventor
- Листовые металлы
- Сварные конструкции
- Разводка трубопроводов
- iLogic
- Мастер-классы SOLIDWORKS
- Листовой прокат
- Cварные конструкции
- Форма для литья
- Адаптация под ЕСКД
- Платные курсы
- Войти
- Регистрация
- Уроки Inventor
- Все уроки
- Видеоуроки
- Самоучитель
- Книга
- Базовый видеокурс
- Платные видеокурсы
- Уроки SOLIDWORKS
- Все уроки
- Видеоуроки
- Самоучитель
- Книга
- Платные видеокурсы
- Уроки КОМПАС-3D
- Все уроки
- Видеоуроки
- Самоучитель v16
- Самоучитель v17
- Книга v16
- Книга v17
- Платные видеокурсы
- Другие САПР
- Уроки AutoCAD
- Уроки Ansys
- Уроки Siemens NX
- Уроки Solid Edge
- Самоучитель (учебник) Solid Edge
- Платные видеокурсы
- Инженерный журнал
- Бесплатные материалы
- Все бесплатные материалы
- Книги
- Основы моделирования в SOLIDWORKS
- Основы проектирования в Autodesk Inventor
- Основы проектирования в КОМПАС-3D v16
- Основы проектирования в КОМПАС-3D v17
- Основы конструирования в Solid Edge
- Динамические блоки в AutoCAD
- Мастер-классы Inventor
- Листовые металлы
- Сварные конструкции
- Разводка трубопроводов
- iLogic
- Мастер-классы SOLIDWORKS
- Листовой прокат
- Cварные конструкции
- Форма для литья
- Адаптация под ЕСКД
- Платные курсы
Мы не можем найти эту страницу
(* {{l10n_strings.REQUIRED_FIELD}})
{{l10n_strings.CREATE_NEW_COLLECTION}} *
{{l10n_strings.ADD_COLLECTION_DESCRIPTION}}
{{l10n_strings.COLLECTION_DESCRIPTION}} {{addToCollection.description.length}} / 500 {{l10n_strings.TAGS}} {{$ item}} {{l10n_strings.PRODUCTS}} {{l10n_strings.DRAG_TEXT}}{{l10n_strings.DRAG_TEXT_HELP}}
{{l10n_strings.LANGUAGE}} {{$ select.selected.display}}{{article.content_lang.display}}
{{l10n_strings.AUTHOR}}{{l10n_strings.AUTHOR_TOOLTIP_TEXT}}
{{$ select.selected.display}} {{l10n_strings.CREATE_AND_ADD_TO_COLLECTION_MODAL_BUTTON}} {{l10n_strings.CREATE_A_COLLECTION_ERROR}}Мы не можем найти эту страницу
(* {{l10n_strings.REQUIRED_FIELD}})
{{l10n_strings.CREATE_NEW_COLLECTION}} *
{{l10n_strings.ADD_COLLECTION_DESCRIPTION}}
{{l10n_strings.COLLECTION_DESCRIPTION}} {{addToCollection.description.length}} / 500 {{l10n_strings.TAGS}} {{$ item}} {{l10n_strings.ПРОДУКТЫ}} {{l10n_strings.DRAG_TEXT}}{{l10n_strings.DRAG_TEXT_HELP}}
{{l10n_strings.LANGUAGE}} {{$ select.selected.display}}{{article.content_lang.display}}
{{l10n_strings.AUTHOR}}{{l10n_strings.AUTHOR_TOOLTIP_TEXT}}
{{$ select.selected.display}} {{l10n_strings.CREATE_AND_ADD_TO_COLLECTION_MODAL_BUTTON}} {{l10n_strings.CREATE_A_COLLECTION_ERROR}}видовых экранов в AutoCAD, конфигурация видовых экранов
Мы уже обсуждали в уроках AutoCAD 2D видовые экраны в пространстве листа. Как вы уже знаете, макет пространства листа используется только для чертежа перед печатью.В практических видеоуроках AutoCAD «Как нарисовать план дома в AutoCAD» (в течение недели я выношу данные AutoCAD уроки в отдельный раздел) мы собираем чертеж. Размещаем несколько видов разного масштаба. Соответственно, мы использовали окна просмотра в пространстве листа или плавающее окно просмотра.
Управление видовыми экранами в пространстве модели AutoCAD
В этом видеоуроке мы рассмотрим непосредственно управление (настройку) видовых экранов в пространстве модели AutoCAD. В видеокурсе AutoCAD 2D эту тему мы не изучали, так как эта функция в двух измерениях в AutoCAD используется редко.
Использование нескольких видовых экранов в 3D AutoCAD 3D позволяет нам рассматривать трехмерную модель одновременно с разных углов. Разделение видов на несколько видовых экранов также уменьшает область рисования графики, поэтому вы должны использовать эту функцию только тогда, когда это действительно необходимо.
В видеоуроке AutoCAD 3D рассмотрите:
- Создание нескольких видовых экранов в пространстве модели.
- Панель (элименты) управления видовыми экранами в AutoCAD.
- Определенные типы пространства модели в качестве текущего экрана.
- Круговой перебор видовых экранов в AutoCAD без нажатия.
- Вернитесь из пространства модели в окно просмотра.
- Объединение двух видовых экранов в пространстве модели.
- Рисование двух видовых экранов в пространстве модели AutoCAD.
- Изменить видовые экраны в пространстве модели и т. Д.
Конфигурация видовых экранов в AutoCAD
В AutoCAD по умолчанию установлены разные конфигурации видовых экранов, но их количество не ограничено.Вы можете создать собственную конфигурацию видовых экранов в AutoCAD.
Подробнее в уроке AutoCAD 3D.
Видео «Окна просмотра в окнах просмотра конфигурации AutoCAD» (Русский)
П.С.
AutoCAD 3D Учебники и статьи включены в бесплатный профессиональный учебник AutoCAD 3D, который подходит как для начинающих пользователей, так и уже давно работающих в этой программе. Видовые экраны пространства моделив AutoCAD
В AutoCAD есть два типа видовых экранов.Видовые экраны пространства модели и видовые экраны пространства листа. Видовые экраны — это области, в которых отображаются различные виды вашего чертежа и / или модели. Видовые экраны компоновки — это объекты, которые можно масштабировать для отображения вида вашего чертежа на вкладке компоновки для публикации и производства. В пространстве модели вы можете разделить область рисования на одну или несколько прямоугольных областей, называемых видовыми экранами пространства модели . Видовые экраны — это области, которые отображают различные виды вашей модели. В больших или сложных чертежах отображение разных видов сокращает время, необходимое для масштабирования или панорамирования в одном виде.Вы можете настроить эти видовые экраны на вкладке «Просмотр» на ленте, как показано.
На иллюстрациях ниже показано несколько конфигураций видовых экранов пространства модели. Вы можете сохранить и восстановить конфигурации видовых экранов по имени с помощью команды VPORTS или потянув вниз Конфигурацию видового экрана с ленты, как показано.
При отображении нескольких окон просмотра то, что выделено синим прямоугольником, называется текущим окном просмотра — показано как 1 ниже.Остальные окна просмотра будут выделены серым цветом, поскольку они не используются.
из справки Autodesk — в этих пунктах описываются параметры, доступные при использовании видовых экранов пространства модели.
- Команды, управляющие видом, например панорамирование и масштабирование, применяются только к текущему окну просмотра.
- Команды, которые создают или изменяют объект, запускаются в текущем видовом экране, но результаты применяются к модели и могут быть видны в других видовых экранах.
- Вы можете запустить команду в одном окне просмотра и закончить ее в другом окне просмотра.
- Вы можете сделать любое окно просмотра текущим, щелкнув по нему.
Вы можете изменить размер, форму и количество видовых экранов пространства модели в конфигурации видовых экранов:
- Выберите одну из нескольких конфигураций области просмотра, щелкнув элемент управления [+] или [-] в верхнем левом углу области просмотра.
- Перетащите границы видовых экранов, чтобы настроить их размер.
- Нажмите CTRL при перетаскивании границ видового экрана, чтобы отобразить зеленую полосу разделителя и создать новые видовые экраны.Кроме того, вы можете перетащить самые внешние элементы управления разделителем.
- Перетащите границу области просмотра на другую границу, чтобы удалить область просмотра.
После создания нового окна просмотра, возможно, вы захотите развернуть и центрировать вид, дважды щелкнув колесико мыши, чтобы выполнить масштабирование.
Если вы хотите настроить видовые экраны определенным образом для вашей модели, перемещайте ползунки, пока не получите желаемую конфигурацию. Под новым именем: введите имя вашего видового экрана, и оно появится в разделе «Именованные видовые экраны» и сможет повторно использоваться в течение всего сеанса рисования.
Нравится:
Нравится Загрузка …
Создание и изменение видового экрана листа в AutoCAD
Когда вы показываете чертеж с пространством листа, вы можете использовать видовой экран в этой среде. Сегодня вы узнаете, как создавать и изменять область просмотра. Вы можете создать единый видовой экран листа, чтобы он соответствовал всему макету, или создать несколько видовых экранов листа в макете. После создания видовых экранов вы можете изменить их размер, свойства, а также масштабировать и перемещать их по мере необходимости.С помощью команды MVIEW в AutoCAD у вас есть несколько вариантов для создания одного или нескольких видовых экранов листа. Вы также можете использовать COPY и ARRAY для создания нескольких видовых экранов листа.
Создание видового экрана листа
- Создание видового экрана прямоугольного листа
Типы MV > нажмите Enter, а затем выберите первый и второй угол области просмотра, как вы рисуете прямоугольник.
- Создание нескольких видовых экранов листа
Типы MV > нажмите Введите > введите 2 или 3 или 4, чтобы он соответствовал вашим требованиям, а затем выберите два угла области просмотра в качестве подсказки.
- Создание видового экрана листа из объекта
Перед его созданием необходимо создать замкнутый объект в виде круга, эллипса или замкнутой полилинии. После ввода MV > нажмите Введите > выберите O > Введите . Теперь AutoCAD преобразует это в окно просмотра, и оно станет границей для этого окна просмотра.
- Создание видового экрана листа по ломаной линии
Типы MV> нажмите Введите > выберите P > нажмите Введите после этого вы рисуете закрытый объект> нажмите Введите , чтобы завершить команду. AutoCAD создаст из этого объекта область просмотра.
Изменить видовой экран листа
После того, как вы создали видовой экран листа, у вас есть три проблемы, которые необходимо изменить.
МАСШТАБ : выберите его границу> Ctrl + 1 > в стандартном масштабе строки вы можете выбрать соотношение, соответствующее требованию.
Изменить масштаб области просмотра
БЛОКИРОВКА : выберите его границу> Ctrl + 1 > при блокировке отображения строки вы выбираете ДА для блокировки, поэтому Нет для разблокировки.
Блокировать область просмотра макета
СЛОЙ : Граница области просмотра слоя не должна быть графиком. Мой совет назначить
Назначить область просмотра границы слоя
Видеоурок:
4 Советы по окну просмотра AutoCAD: конфигурации, нестандартные, обрезанные и масштабирование
Видовые экраныAutoCAD чрезвычайно полезны. Вы можете просматривать многие области своих чертежей в пространстве модели и быстро размещать чертежи в компоновке.Вот несколько советов, которые вы могли упустить.
Совет № 1: Использование конфигураций видового экрана
Вам нужно создать несколько видовых экранов одновременно? Вы можете сделать это, создавая его один за другим, или создать его, а затем скопировать или массивировать. Но знаете ли вы, что можно использовать предопределенные конфигурации?
Перейдите на вкладку просмотра, нажмите кнопку «Создать».
Вы увидите того же хорошего друга, которого можно использовать для настройки видовых экранов в пространстве модели. Да, вы также можете использовать его в макете. Один из полезных вариантов — интервал между окнами просмотра.Это создаст видовые экраны с некоторым расстоянием между ними. Вы также можете использовать для этого именованные окна просмотра. К сожалению, именованные области просмотра не позволяют задавать интервал.
Щелкните OK и разместите их.
Совет № 2: Создание нестандартных видовых экранов
Вам нужно создать нестандартные видовые экраны? Я имею в виду не только прямоугольные, но, может быть, круги, многоугольники и т. Д.? Вы можете сделать это с помощью создать многоугольник или создать из объекта .
Использование инструмента «Создать многоугольник» аналогично использованию инструмента «Полилиния», но вы должны создать замкнутый многоугольник.Создание из объекта можно использовать для замкнутых объектов, таких как круги, многоугольники и даже эллипсы!
Совет № 3: Окно просмотра клипа
А что, если у вас уже есть окно просмотра и вы хотите преобразовать его в другую форму? Вы можете использовать клип.
После активации этого инструмента выберите область просмотра, затем выберите многоугольник.
Я не думаю, что у этого инструмента есть ограничения. Новая граница может быть где угодно, не обязательно внутри или пересекать существующее окно просмотра.
Совет № 4: Масштабирование области просмотра путем выбора из списка масштабов
Я помню, когда мне приходилось использовать масштаб, а затем набирать nX или nXP.Желаю, чтобы эта функция существовала в то время! Вы можете выбрать область просмотра, а затем изменить масштаб, используя стандартный масштаб в списке масштабов. Вы можете выбрать его на панели инструментов видовых экранов (что я предпочитаю)
Или вы можете использовать масштаб видовых экранов в строке состояния. Он находится в левом нижнем углу экрана.
Дополнительные советы:
- Если вы используете ленточный интерфейс, вы можете загрузить панель инструментов видовых экранов, набрав –TOOLBAR, затем VIEWPORTS
- Вы можете добавить или удалить стандартную шкалу с помощью SCALELISTEDIT
Анимация
Хотите увидеть советы в действии?
Работа с конфигурациями видовых экранов, масштабным списком и нестандартными видовыми экранами
Об Эдвине Пракосо
Я работаю старшим.Технический консультант в Tech Data Advanced Solutions Indonesia. Я использую AutoCAD с R14 и Revit с Revit Building 9. Я иногда пишу для журнала AUGIWorld, а также активно участвую в дискуссионном форуме Autodesk.
Я сертифицированный специалист Autodesk (ACP) по Revit Architecture и AutoCAD. Я также являюсь членом Autodesk Expert Elite, благодарность людям, которые вносят вклад в сообщество Autodesk.
Свяжитесь со мной в Twitter или LinkedIn
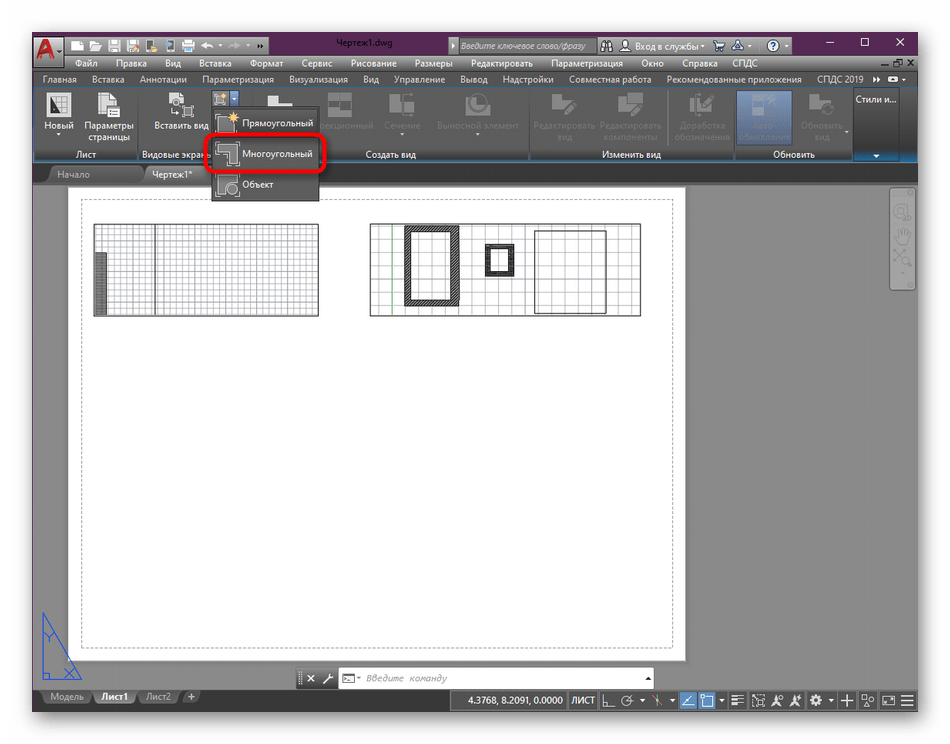 Здесь появляется запрос конфигурации новых трёх независимых областей просмотра «Enter a configuration option [Horizontal/Vertical/Above/Below/Left/Right] :» — по горизонтали, по вертикали, одно большое сверху — два маленьких снизу, одно большое снизу — два маленьких сверху, одно большое слева — два маленьких справа, одно большое справа — два маленьких слева. По умолчанию предлагается разбивка «Right» — большое справа, но вводом буквы «H», «V», «A», «B» или «L» можно выбрать любую другую разбивку.
Здесь появляется запрос конфигурации новых трёх независимых областей просмотра «Enter a configuration option [Horizontal/Vertical/Above/Below/Left/Right] :» — по горизонтали, по вертикали, одно большое сверху — два маленьких снизу, одно большое снизу — два маленьких сверху, одно большое слева — два маленьких справа, одно большое справа — два маленьких слева. По умолчанию предлагается разбивка «Right» — большое справа, но вводом буквы «H», «V», «A», «B» или «L» можно выбрать любую другую разбивку.
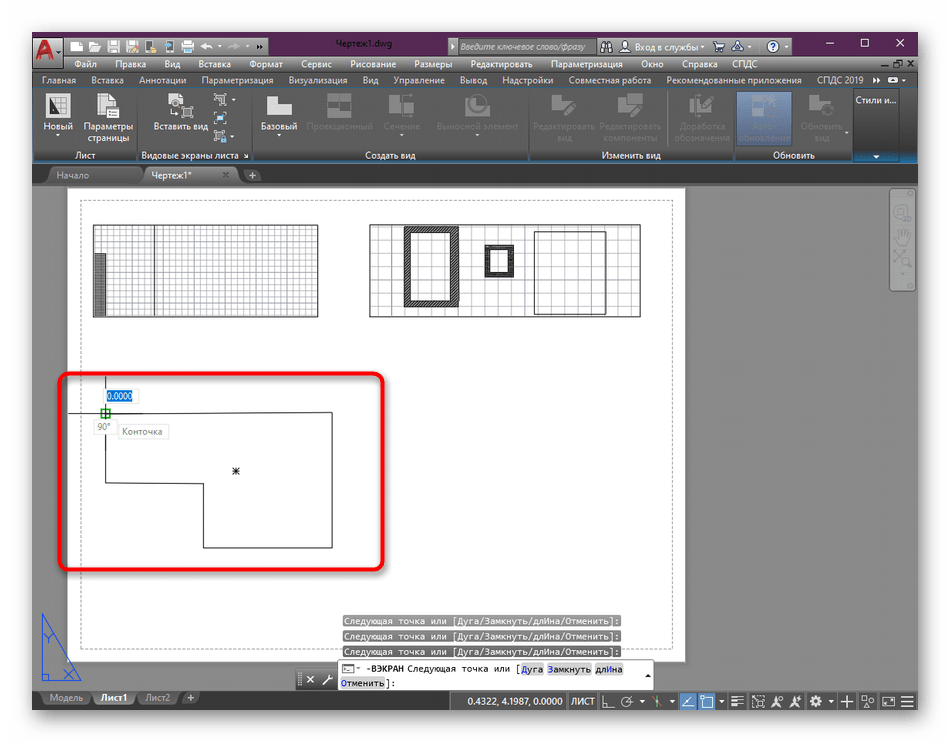 При этом кайма области станет пунктирной, а на углах появятся габаритные маркеры, с их помощью и можно перетаскивать само окно.
При этом кайма области станет пунктирной, а на углах появятся габаритные маркеры, с их помощью и можно перетаскивать само окно. п. Приёмы и инструменты создания этих объектов в «Листе» аналогичным приёмам и инструментам из «Модели».
п. Приёмы и инструменты создания этих объектов в «Листе» аналогичным приёмам и инструментам из «Модели».