Урок №2 Редактирование видовых экранов
После создания видового экрана доступно редактирование его свойств. Для этого необходимо выделить видовой экран, свойства которого будут изменены, и открыть диалоговое окно Свойства, выбрав команду Свойства из меню Формат.
На странице Видовой экран доступны опции отображения видового экрана и объектов, содержащихся в нем. Рассмотрим подробнее эти опции.
Поле Имя вида содержит список именованных видов, созданных для данного чертежа, при этом вид, заполняющий выбранный видовой экран, будет подсвечен.
Для замены текущего вида другим достаточно выбрать его имя из списка и нажать на кнопку ОК. Содержание видового экрана будет изменено.
Поле Имя слоя содержит список всех доступных слоев чертежа. Вы можете выбрать, какие слои будут отображаться в данном видовом экране.
По умолчанию, опция Переопределить видимость слоев включена, это позволяет определять какие слои будут отображены в видовом экране вне зависимости от того видны они на чертеже или нет. Если эту опцию отключить, то видимость слоев будет подчинена общим настройкам чертежа. Отключим один из слоев чертежа, вызвав диалоговое окно Слои из меню Настройки / Слои.
В видовом экране отключенный слой по-прежнему остается видимым. Вызовем диалоговое окно Свойства для видового экрана и отключим опцию Переопределить видимость слоев, оставив все слои видимыми.
Закроем диалоговое окно Свойства, нажав на кнопку ОК. В видовом экране выключенный слой стал невидимым.
Для видового экрана можно установить фон. Для этого нужно отключить Прозрачность и выбрать Цвет фона из палитры цветов.
Параметр Масштаб позволяет установить коэффициент масштаба для изображения видового экрана, при этом размер самого видового экрана останется неизменным.
Следует помнить, что размеры, включенные в видовой экран, являются ассоциативными с видовым экраном, поэтому при изменении масштаба видового экрана масштаб размеров так же изменится.
Для отключения видимого контура видового экрана необходимо отключить опцию Видимая рамка, которая по умолчанию включена.
Отключение контура видового экрана может усложнить его выделение, в этом случае можно использовать клавиши F6 и F7. Отключение опции Видовой экран включен позволяет скрыть содержимое видового экрана. Видимым останется только контур, если опция Видимая рамка включена.
Если возникает необходимость внести небольшие изменения в чертеже, находясь в пространстве листа, то удобно использовать команду Пространство модели (Плавающее) из меню Рабочее пространство. Это позволит использовать инструменты пространства модели внутри видового экрана.
Выбрав видовой экран, вызовем команду Пространство модели (Плавающее). Контур видового экрана очерчен жирной линей, и становятся доступны инструменты пространства модели.
Контур видового экрана очерчен жирной линей, и становятся доступны инструменты пространства модели.
Внесем необходимые изменения. Обратите внимание, что при вращении вида, он не вернется в первоначальное положение после окончания редактирования. Для выхода из этого режима достаточно щелкнуть мышью в любой точке чертежа за пределами редактируемого видового экрана.
Вы можете не только менять свойства видового экрана или редактировать его содержимое, но так же изменять форму контура. Это бывает необходимо, когда видовые экраны частично перекрывают друг друга. В качестве нового контура можно выбрать любой замкнутый 2D объект. Создадим такой объект.
Из меню Рабочее пространство выберем команду Обновить границу Видового экрана.
Выберем видовой экран, контур которого хотим изменить, а затем — 2D объект. Контур видового экрана изменен.
При необходимости можно редактировать масштаб в Свойствах видового экрана.
| « Урок №1 Создание видовых экранов | Урок №3 Стили визуализации для видовых экранов » |
|---|
Урок 04. Просмотр чертежей. Виды и видовые экраны в AutoCAD
В данном уроке будут описаны способы просмотра чертежей а так же виды и видовые экраны. При создании чертежа, не редко происходит так, что отображаемого рабочего поля не достаточно для того что бы разместить все элементы, и для того что бы масштаб чертежа остался прежним используют систему просмотра чертежей. А использование видов и видовых экранов крайне необходимо при создании 3D моделей, в тех случаях когда необходимо изменять отображаемые проекционные виды, а так же при просмотре объемной модели.
Просмотр чертежей
В
системе AutoCAD чертежи создаются с использованием реальных размеров объектов.
Детальный просмотр любых элементов чертежа осуществляется рядом команд ZOOM
(зумирование), PAN (панорамирование), VIEV (вид).
Изменение масштаба чертежа
Зумирование (ZOOM)
Способы ввода команды:
- Набрать на клавиатуре команду: ZOOM
- Вызов из меню: View>Zoom
- Кнопки на видовой панели
После ввода команды система предлагает выбрать одну из опций:
[All/Center/Dynamic/Extents/Previous/Scale/Window/Object] <real time>:
- Realtime – режим динамического приближения или отдаления вида чертежа относительно его центра на экране. Что бы приблизить чертеж, зажмите ЛКМ и перетащите курсор вверх, а что бы отдалить чертеж, зажмите ЛКМ и перетащите курсор вниз.
- Previous – отмена этапов зумирования. Выбор опции отменяет последнюю команду зумирования и возвращает предыдущий вид чертежа.
- Window
– этот метод зумирования позволяет выделить на экране
часть чертежа которую необходимо рассмотреть детальней.
 Прямоугольная рамка,
задается точками, которые являются вершинами противолежащих вершин
прямоугольника. Что бы ее задать, наведите курсор на необходимую точку в
рабочей области и нажмите ЛКМ. После чего перетащите курсор в
противоположенную точку области. Вся выделенная вами область будет максимально
увеличена.
Прямоугольная рамка,
задается точками, которые являются вершинами противолежащих вершин
прямоугольника. Что бы ее задать, наведите курсор на необходимую точку в
рабочей области и нажмите ЛКМ. После чего перетащите курсор в
противоположенную точку области. Вся выделенная вами область будет максимально
увеличена. - Dynamic – При использовании данной опции, вид чертежа максимально отдаляется и курсор приобретает вид прямоугольника с крестом внутри. Все что попадает в прямоугольник будет приближено для просмотра. Что бы изменить размер прямоугольника нажмите ЛКМ и перетащите курсор вправо для увеличения прямоугольника или влево для его уменьшения. После этого наведите прямоугольник на необходимую для увеличения область и нажмите клавишу Enter.
- Scale
– Опция используется как для приближения , так и для
отдаления чертежа. Значение масштаба чертежа вводится в командной строке как
целое или как дробное число, или записывается число, которое показывает во
сколько раз изменить масштаб чертежа – 2х,3х, 0.
 5х.
5х. - Center – Опция позволяет центрировать изображение относительно указанной точки и задать коэффициент увеличения масштаба.
- Object – Увеличение на весь экран одного или нескольких выбранных объектов.
- In – При каждом нажатии, чертеж приближается в два раза.
- Out – При каждом нажатии, чертеж отдаляется в два раза.
- All – опция используется для максимального отдаления чертежа и показывает весь рабочий лист для создания чертежей. Метод достаточно удобный для просмотра очень больших чертежей. Но чертежи отдаляются настолько далеко что на них плохо различимы мелкие детали.
- Extents – Такой метод зумирования, размещает в пределах рабочей области все объекты, которые нарисованы на чертеже. При этом он растягивает их на максимальную ширину или высоту.
Перемещение чертежа
Панорамирование (PAN)
Способы ввода команды:
- Набрать с клавиатуры команду: PAN
- Вызов
из меню View>Pan
- Кнопка на видовой панели
Команда
панорамирования используется для перемещения чертежа без изменения его размера. Это позволяет пересмотреть ранее скрытые части чертежа.
Это позволяет пересмотреть ранее скрытые части чертежа.
Виды и видовые экраны.
Для удобного и быстрого изменения видового экрана в новых версиях AutoCAD используется видовая панель. В которой при помощи модуля Гизмо Бокс пользователь может выбрать один из стандартных проекционных и аксонометрических видов, а так установить свой собственный вид.
Так же изменения видов возможно через панель View, расположенную в одноименном меню.
←перейти к предыдущему уроку перейти к следующему уроку →
Полное руководство по видовым экранам в AutoCAD
Если вы являетесь пользователем AutoCAD, велика вероятность, что вы столкнулись с термином видовые экраны. Это может быть во время просмотра видеоуроков или чтения примечаний к выпуску, сопровождающих новую версию AutoCAD. Возможно, вы даже видели это слово в интерфейсе программного обеспечения.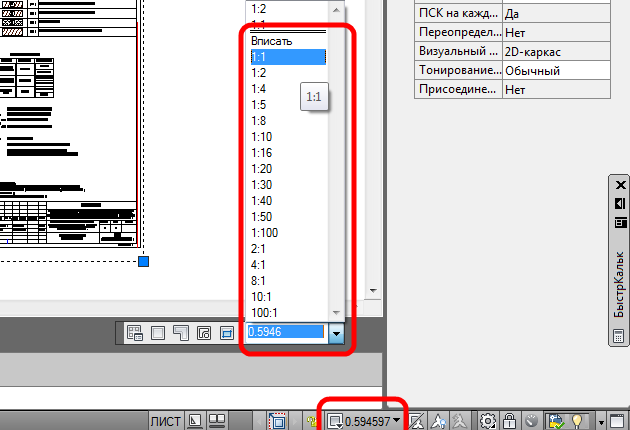
Содержание
Когда был представлен AutoCAD Viewport?На протяжении всей 40-летней истории AutoCAD его разработчик, Autodesk, постепенно добавлял новые функции в виде новых версий, при этом новые функции основывались на возможностях, предоставленных функциями, которые были до них.
В 1984 году, например, в составе AutoCAD версии 2.0 (выпуск 5) компания Autodesk представила новую команду VIEW, использование которой позволяло создавать именованные виды. Однако только 19 октября88, что Autodesk включила ВИДОВЫЕ ПОРТЫ (VPORTS), REGENALL и REDRAWALL с запуском AutoCAD Release 10. Команда VPORTS позволила пользователям создавать несколько видовых экранов и управлять ими.
С тех пор команда и связанная с ней функция видовых экранов постоянно улучшались. Например, AutoCAD Release 11, выпущенный 19 октября.90 обновили окна просмотра, введя системную переменную, известную как TILEMODE. Используемый для включения бумажного пространства, TILEMODE помог изменить значение видовых экранов.
TILEMODE специально достиг этого, гарантируя, что видовые экраны теперь отображают объекты, содержащиеся в пространстве модели, а не являются простыми разделами отображаемой графической области. (Под пространством модели понимается безграничная область рисования в AutoCAD.)
Кроме того, в версии 11 пользователи теперь могут включать несколько видов модели в один график или пространство листа вместе с основными надписями, текстом аннотаций и т. д. Эта версия также может похвастаться видимостью слоя, характерного для видового экрана. В связи с этим современные видовые экраны AutoCAD, какими мы их знаем сегодня, были впервые представлены 19 октября.90. На этом фоне, что такое Viewport?
В связи с этим современные видовые экраны AutoCAD, какими мы их знаем сегодня, были впервые представлены 19 октября.90. На этом фоне, что такое Viewport?
До 1990 года окно просмотра AutoCAD представляло собой просто раздел графической области дисплея. Он не показывал, что содержится в пространстве модели. Но после запуска Release 11 Viewports приобрели новое значение.
Итак, в настоящее время на видовом экране AutoCAD отображаются различные масштабированные виды или разделы 2D-чертежа или 3D-модели. Эта функция специально разработана, чтобы помочь вам сократить время, которое обычно требуется для панорамирования или увеличения одного вида, особенно при работе со сложными или большими чертежами. Это связано с тем, что вы можете установить несколько увеличенных видов различных частей чертежа или модели, между которыми затем можно легко и быстро переключаться, при этом основной вид остается неизменным. Таким образом, видовой экран AutoCAD позволяет легко выявлять ошибки, которые в противном случае вы бы пропустили, если бы смотрели на весь чертеж.
Как вы, возможно, уже поняли из раздела выше, функция AutoCAD Viewport предлагает множество преимуществ. К ним относятся:
- Устраняет необходимость панорамирования или масштабирования отдельных разделов каждый раз, когда вы хотите оценить мельчайшие детали, тем самым экономя время
- AutoCAD Viewport позволяет легко обнаруживать ошибки, которые в противном случае вы бы пропустили
- Эта функция устраняет необходимость рисовать различные ортогональные проекции 3D-объекта для каждого из шести основных углов обзора
Пользовательский интерфейс AutoCAD
Существует два типа видовых экранов AutoCAD:
- Область просмотра пространства модели
- Окно просмотра макета
Прежде чем определить, что такое видовой экран пространства модели, давайте сначала обсудим, что такое пространство модели.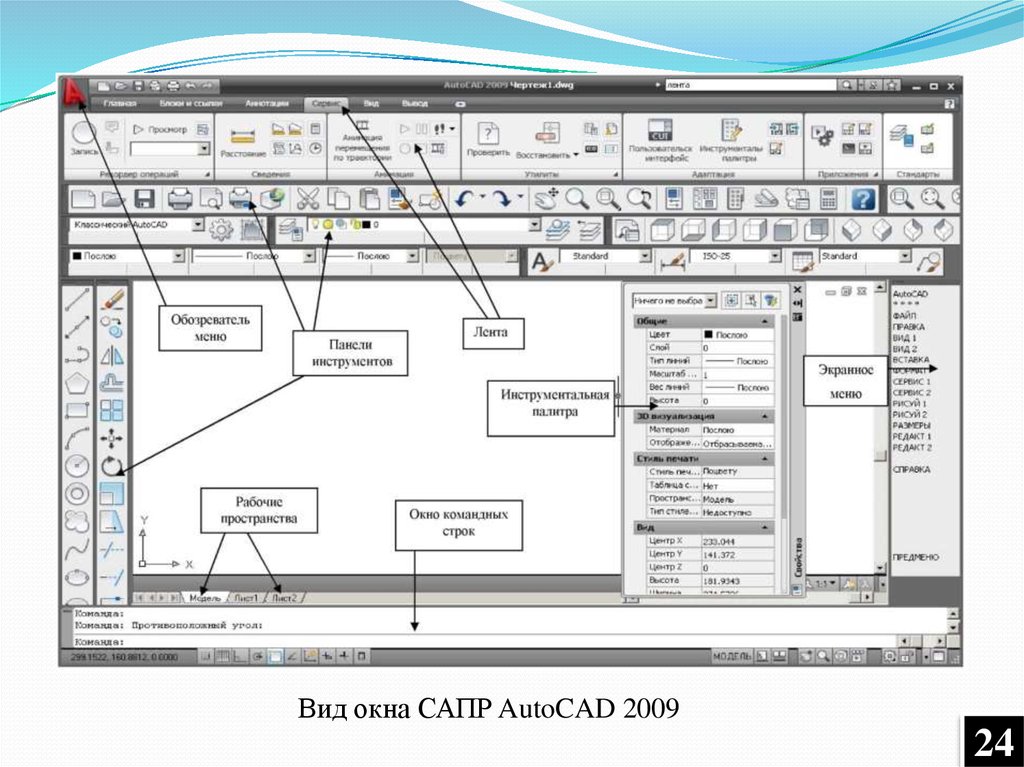 Когда вы впервые запускаете AutoCAD и затем нажимаете «Новый чертеж», программа открывает область рисования, содержащую линии сетки, которая находится на вкладке «Модель». Эта область рисования безгранична в том смысле, что она охватывает почти бесконечную область и может бесконечно увеличиваться или уменьшаться. Именно эта область рисования известна как пространство модели.
Когда вы впервые запускаете AutoCAD и затем нажимаете «Новый чертеж», программа открывает область рисования, содержащую линии сетки, которая находится на вкладке «Модель». Эта область рисования безгранична в том смысле, что она охватывает почти бесконечную область и может бесконечно увеличиваться или уменьшаться. Именно эта область рисования известна как пространство модели.
Пространство модели позволяет вам нарисовать любой 2D-чертеж или 3D-модель по вашему желанию. Но сначала вы должны определить единицу измерения, которую хотите использовать, будь то миллиметры, сантиметры, дюймы или футы. Здесь одна единица чертежа соответствует одному миллиметру, одному сантиметру, одному дюйму и так далее. Проще говоря, масштаб всегда 1:1.
По умолчанию пространство модели обычно имеет одну область рисования, известную как видовой экран пространства модели. Это видовое окно обычно позволяет вам просматривать ваш рисунок. Однако, в зависимости от сложности рисунка, вы можете разделить область рисования на несколько областей рисования, используя одну из двух описанных ниже процедур.
При работе с несколькими видовыми экранами пространства модели AutoCAD выделяет тот, над которым вы работаете, — текущий видовой экран — синей рамкой. Обратите внимание, что некоторые команды, такие как масштабирование и панорамирование, применяются только к текущему экрану просмотра. Однако если вы добавите геометрический объект или размер, это изменение будет применено ко всем видовым экранам. Это означает, что вы можете начать команду в одном окне просмотра и завершить ее в другом.
Как создать видовой экран пространства модели в AutoCADСуществует два метода, которые можно использовать для создания видового экрана пространства модели. К ним относятся:
- Использование команды VPORTS
- Использование кнопки управления окном просмотра, которая обозначена знаком минус, заключенным в квадратные скобки [-] в верхней левой части модели
Чтобы создать видовой экран пространства модели с помощью команды VPORTS, просто выполните описанную ниже процедуру
.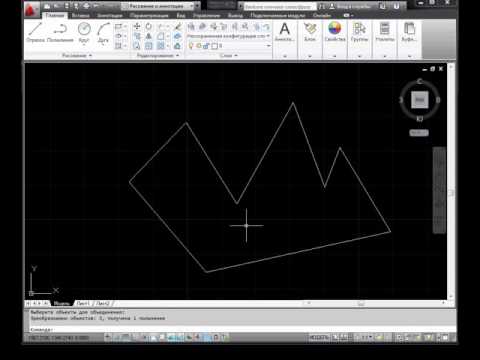
- В командной строке введите VPORTS и нажмите Enter
- Выберите количество и конфигурацию видовых экранов, которые вы хотите добавить во всплывающем окне Viewports
Здесь вы можете добавить до четырех окон просмотра с возможностью выбора расположения окон просмотра относительно друг друга - Нажмите OK
Чтобы создать видовой экран пространства модели с помощью кнопки управления видовыми экранами, выполните следующие действия:
- Нажмите кнопку управления видовыми экранами
Кнопка управления видовыми экранами в AutoCAD
- Выберите параметр «Список конфигураций видового экрана» в появившемся раскрывающемся меню.
Список конфигураций видового экрана в AutoCAD 9.0003
- Выберите нужную конфигурацию из отображаемого списка
Пространство модели автоматически обновится, чтобы включить новую конфигурацию
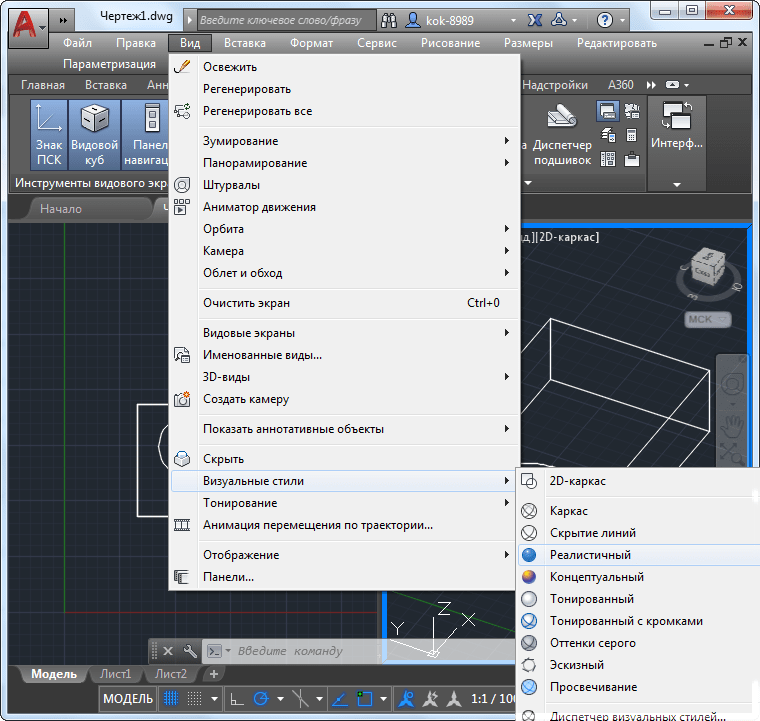 Окна просмотра макета
Окна просмотра макета Окно просмотра листа относится к пространству листа так же, как окно просмотра пространства модели относится к пространству модели. Это означает, что доступ к видовому экрану листа возможен только тогда, когда вы находитесь в пространстве листа (на вкладке листа). Окно просмотра компоновки позволяет масштабировать представления пространства модели в зависимости от пространства листа.
Окно просмотра макета в AutoCAD (исходный код)
В отличие от пространства модели, которое безгранично и позволяет рисовать в масштабе 1:1, пространство листа ограничено в зависимости от размера бумаги, выбранного в диспетчере параметров страницы. Пространство листа позволяет включать основную надпись и примечания. Кроме того, он позволяет указать размер окна просмотра макета. И в зависимости от доступной области вы можете включить несколько видовых экранов макета в область, показанную зеленым цветом на изображении. Окна просмотра могут быть сформированы из правильных форм, таких как прямоугольники или неправильные формы. Вы также можете создать видовой экран компоновки из существующего объекта, как описано в процедуре ниже.
Вы также можете создать видовой экран компоновки из существующего объекта, как описано в процедуре ниже.
Создав несколько видовых экранов листа в пространстве листа, вы можете включить в них как можно больше видов 2D-чертежа или 3D-модели. Обратите внимание, однако, что, поскольку пространство листа предназначено для помощи в черчении или печати, вы должны определить масштаб каждого вида. Всегда помните, что масштаб в видовых экранах макета основан на размере бумаги и уровне увеличения.
Как создать видовой экран компоновки в AutoCADСуществует два подхода, которые можно использовать для создания видового экрана компоновки, а именно:
- Использование команды VPORTS
- Использование инструментов создания на контекстной вкладке «Макет»
Чтобы создать видовой экран листа с помощью команды VPORTS, выполните следующую процедуру:
- Нажмите на вкладку макета
- В командной строке введите VPORTS и нажмите Enter.

Откроется всплывающее окно Viewports, в котором показано, что пространство листа поддерживает меньше видовых экранов, чем пространство модели. - Выберите желаемое количество и конфигурацию окон просмотра и нажмите OK
- Укажите размер пространства листа
AutoCAD позволяет сделать это, щелкнув первый угол и перетащив мышь в противоположный угол. После указания экстента AutoCAD автоматически разделяет область в зависимости от количества выбранных окон просмотра.
Чтобы создать видовой экран компоновки с помощью инструментов контекстной вкладки Компоновка, выполните следующую процедуру:
- Щелкайте по вкладкам компоновки, чтобы перейти из пространства модели в пространство листа.
Кроме того, вы можете создать новую компоновку, нажав кнопку плюс (+) слева от строки состояния. Этот второй подход позволяет вам выбрать размер бумаги, а также определить область печати, учитывая, что вы можете получить доступ к диспетчеру параметров страницы.
Переключение вкладки макета создает новую контекстную вкладку поверх интерфейса программы. - Коснитесь вкладки ленты Layout на панели ленты
Эта вкладка содержит несколько лент, включая Layout , Layout Viewports , Create View , Modify View , Update и Style and Standards.
Контекстная лента и панели компоновки в AutoCAD
- Выберите Прямоугольный, Многоугольный, или Кнопка Object на панели ленты Layout Viewports
Fancy Layout Viewport в AutoCAD (источник)
Название кнопки будет зависеть от того, выбирали ли вы один из этих вариантов ранее. Параметр «Прямоугольник» позволяет создать прямоугольное окно просмотра, а параметр «Многоугольник» позволяет создать окно просмотра правильной или неправильной формы. Наконец, параметр «Объект» позволяет вам создать видовой экран из любых объектов на вашем чертеже. С помощью этой последней опции вы можете создать причудливое окно просмотра, подобное показанному на рисунке.
- Определите размер окна просмотра, щелкнув противоположные углы прямоугольника, нарисовав многоугольник или выбрав уже существующий объект.
После определения размера AutoCAD автоматически создаст видовой экран. Обратите внимание, что вы можете вращать прямоугольное или многоугольное окно просмотра, как описано ниже.
Всегда убедитесь, что у вас есть выделенный слой для окон просмотра. Это связано с тем, что AutoCAD связывает видовой экран с текущим слоем чертежа. И поскольку вы не хотите, чтобы граница окна просмотра печаталась или выводилась на график, поскольку окно просмотра по существу должно быть на прозрачном слое, важно внимательно следить каждый раз, когда вы создаете окно просмотра. Чтобы изменить или назначить область просмотра:
- Нажмите на окно просмотра в пространстве листа, чтобы выделить его
- Перейдите к ленте Главная
- Выберите слой области просмотра в раскрывающемся меню слоев на панели Слои
AutoCAD позволяет вращать прямоугольный или многоугольный видовой экран. При этом изменяется не только ориентация окна просмотра, но и отображаемый в нем рисунок. Чтобы повернуть окно просмотра:
При этом изменяется не только ориентация окна просмотра, но и отображаемый в нем рисунок. Чтобы повернуть окно просмотра:
- Щелкните прямоугольное или многоугольное окно просмотра, чтобы выбрать его
- Нажмите правую кнопку мыши
- Выберите опцию Rotate во всплывающем меню
- Укажите базовую точку, которая будет центром вращения
- Далее можно указать угол поворота в командной строке или вручную повернуть окно просмотра.
- Нажмите Введите , чтобы завершить команду поворота
Как указано выше, масштаб окна просмотра макета зависит от размера бумаги и уровня увеличения. Это означает, что вы должны масштабировать виды пространства модели в зависимости от размера листа бумаги, который вы выбрали в менеджере параметров страницы — одна единица в пространстве листа равна фактическому расстоянию в миллиметрах или дюймах на бумага. AutoCAD автоматически настраивает масштаб чертежа в зависимости от размера окна просмотра. Программное обеспечение также регулирует масштаб при увеличении или уменьшении масштаба. Вот почему важно заблокировать окно просмотра, как описано ниже.
AutoCAD автоматически настраивает масштаб чертежа в зависимости от размера окна просмотра. Программное обеспечение также регулирует масштаб при увеличении или уменьшении масштаба. Вот почему важно заблокировать окно просмотра, как описано ниже.
Однако, если вы не будете осторожны, можно легко изменить масштаб, который вы установили ранее, даже случайно. Например, масштаб изменится автоматически, если вы случайно щелкнете по определенному видовому экрану макета и прокрутите колесико мыши. Это показывает важность блокировки области просмотра. Блокировка видового экрана листа гарантирует, что вы не сможете увеличивать или уменьшать масштаб пространства модели на вкладке листа. Вместо этого увеличение или уменьшение масштаба просто изменяет уровень увеличения всей бумаги, а не рисунка.
Есть два способа заблокировать окно просмотра, оба из которых работают, только когда вы находитесь на вкладке макета:
- Подход к строке состояния
- Подход Layout-Viewports-лента-панель
Чтобы заблокировать окно просмотра с помощью строки состояния, выполните следующую процедуру:
- Убедитесь, что вы находитесь на вкладке макета
- В строке состояния нажмите кнопку с надписью БУМАГА
Нажатие этой кнопки позволяет просматривать пространство модели через различные окна просмотра в пространстве листа. Чтобы убедиться, что вы находитесь в пространстве модели, 9Значок 0156 БУМАГА изменится на МОДЕЛЬ.
Чтобы убедиться, что вы находитесь в пространстве модели, 9Значок 0156 БУМАГА изменится на МОДЕЛЬ.
AutoCAD Paper Space с несколькими видовыми экранами макета
- Щелкните значок замка в строке состояния.
Если окно просмотра заблокировано, фон замка будет синим. Но если он разблокирован, фон замка будет прозрачным.
Чтобы заблокировать окно просмотра с помощью панели ленты Layout Viewports, используйте следующую процедуру:
- Убедитесь, что вы находитесь на вкладке макета
- Нажмите на ленту Layout и перейдите на панель ленты Layout Viewports
- Выберите кнопку Блокировать или Разблокировать
Как и все другие операции AutoCAD, программное обеспечение будет либо отображать блокировку, либо разблокировать в зависимости от того, был ли ранее выбран один из этих параметров. - Чтобы заблокировать окно просмотра, просто нажмите Lock
Окна просмотра AutoCAD необходимы при рисовании объекта или планировании его печати или печати. В этом подробном руководстве по видовым экранам в AutoCAD мы рассказали, что такое видовые экраны AutoCAD, два их основных типа и как создавать или изменять видовые экраны.
В этом подробном руководстве по видовым экранам в AutoCAD мы рассказали, что такое видовые экраны AutoCAD, два их основных типа и как создавать или изменять видовые экраны.
О Кевине
Как зарегистрированный инженер-строитель с сильной склонностью к технологиям и новым технологическим тенденциям, я с удовольствием делюсь своими знаниями и опытом в области технологий и программного обеспечения CAD/CAM.
Просмотреть все сообщения Кевина →
Автокад
Преобразование в G-код — Полное руководство
Создание и редактирование пользовательских образцов штриховки в AutoCAD
Блокировка видовых экранов — AutoCAD Video Tutorial
Из курса: AutoCAD 2023 Essential Training
Блокировка окон просмотра
“
— [Инструктор] Мы начинаем новую главу в нашем базовом учебном курсе по AutoCAD. Итак, мы собираемся взглянуть на то, как мы работаем с окнами просмотра и аннотациями, а также немного на аннотативное масштабирование. Итак, новый рисунок называется NewMetalPlate.twg, и вы увидите, что он очень похож на рисунок металлической пластины, который мы использовали ранее. Теперь, когда вы работаете с окнами просмотра, аннотативным масштабированием, масштабами аннотаций и масштабами окна просмотра, очень важно убедиться, что ваши окна просмотра заблокированы. Действительно важно. Итак, прямо сейчас, когда вы открываете чертеж, вы находитесь на вкладке модели. Давайте посмотрим на вкладки нашего макета и убедимся, что наши области просмотра заблокированы. Я собираюсь перейти на вкладку макета вида в плане здесь, вот так, и я просто щелкну по краю окна просмотра. И вы заметите, что внизу в строке состояния он установлен в масштабе от 1 до 2, и вы также заметите, что окно просмотра не заблокировано. Так что ошибка, которую я могу сделать, заключается в том, что я могу дважды щелкнуть в своем окне просмотра, вот так, активировать окно просмотра, откатиться назад на колесе, и теперь это совершенно неправильный масштаб.
Итак, мы собираемся взглянуть на то, как мы работаем с окнами просмотра и аннотациями, а также немного на аннотативное масштабирование. Итак, новый рисунок называется NewMetalPlate.twg, и вы увидите, что он очень похож на рисунок металлической пластины, который мы использовали ранее. Теперь, когда вы работаете с окнами просмотра, аннотативным масштабированием, масштабами аннотаций и масштабами окна просмотра, очень важно убедиться, что ваши окна просмотра заблокированы. Действительно важно. Итак, прямо сейчас, когда вы открываете чертеж, вы находитесь на вкладке модели. Давайте посмотрим на вкладки нашего макета и убедимся, что наши области просмотра заблокированы. Я собираюсь перейти на вкладку макета вида в плане здесь, вот так, и я просто щелкну по краю окна просмотра. И вы заметите, что внизу в строке состояния он установлен в масштабе от 1 до 2, и вы также заметите, что окно просмотра не заблокировано. Так что ошибка, которую я могу сделать, заключается в том, что я могу дважды щелкнуть в своем окне просмотра, вот так, активировать окно просмотра, откатиться назад на колесе, и теперь это совершенно неправильный масштаб. Вы можете увидеть значение внизу в строке состояния. Теперь одна из вещей, которые вы можете сделать в AutoCAD 2023, — это очень аккуратная маленькая иконка здесь. Итак, теперь пришло время сказать, что масштаб окна просмотра не равен аннотационному масштабу. Если я нажму для синхронизации, посмотрите, что произойдет. Теперь он синхронизирует масштаб, и я могу просто перемещаться без масштабирования. И теперь все точно увеличено, вот так. Таким образом, я могу затем дважды щелкнуть за пределами области просмотра, выбрать мою область просмотра таким образом и просто щелкнуть этот маленький замок и заблокировать его в строке состояния. Он ускользнул от отмены выбора окна просмотра на мгновение, и если я сейчас дважды щелкну внутри окна просмотра и попытаюсь увеличить масштаб, он больше не увеличится внутри окна просмотра. Он увеличивает фактический макет. Поэтому я дважды щелкну за пределами области просмотра, просто чтобы убедиться, что моя область просмотра деактивирована. Так что все заблокировано и в правильном масштабе.
Вы можете увидеть значение внизу в строке состояния. Теперь одна из вещей, которые вы можете сделать в AutoCAD 2023, — это очень аккуратная маленькая иконка здесь. Итак, теперь пришло время сказать, что масштаб окна просмотра не равен аннотационному масштабу. Если я нажму для синхронизации, посмотрите, что произойдет. Теперь он синхронизирует масштаб, и я могу просто перемещаться без масштабирования. И теперь все точно увеличено, вот так. Таким образом, я могу затем дважды щелкнуть за пределами области просмотра, выбрать мою область просмотра таким образом и просто щелкнуть этот маленький замок и заблокировать его в строке состояния. Он ускользнул от отмены выбора окна просмотра на мгновение, и если я сейчас дважды щелкну внутри окна просмотра и попытаюсь увеличить масштаб, он больше не увеличится внутри окна просмотра. Он увеличивает фактический макет. Поэтому я дважды щелкну за пределами области просмотра, просто чтобы убедиться, что моя область просмотра деактивирована. Так что все заблокировано и в правильном масштабе. Вот как вы это делаете в AutoCAD 2023. Давайте перейдем к компоновке сечений и фасадов. И снова я нажму на край окна просмотра, и вы заметите, что он также разблокирован. Поэтому в идеале он должен быть заблокирован, чтобы поддерживать шкалу от 1 до 2. Теперь одна из вещей, которые могут произойти в AutoCAD, в более старых версиях AutoCAD, — это когда я дважды щелкаю внутри окна просмотра, и окно просмотра разблокируется, и я увеличиваю масштаб таким образом. Очевидно, что сейчас он совершенно не в том масштабе. Вы обнаружите, что в старых версиях AutoCAD все аннотативное исчезает. Таким образом, эти размеры фактически исчезнут, если вы используете более старую версию AutoCAD, потому что на самом деле у вас их нет. У вас нет возможности синхронизации. Итак, что мы будем делать здесь, мы будем делать это по-старому. Так что, если все так и выглядит немного неправильно, и все размеры исчезли, вам нужно обновить шкалу в строке состояния. Теперь мы знаем, что это от 1 до 2, поэтому я собираюсь убедиться, что это установлено на 1 к 2.
Вот как вы это делаете в AutoCAD 2023. Давайте перейдем к компоновке сечений и фасадов. И снова я нажму на край окна просмотра, и вы заметите, что он также разблокирован. Поэтому в идеале он должен быть заблокирован, чтобы поддерживать шкалу от 1 до 2. Теперь одна из вещей, которые могут произойти в AutoCAD, в более старых версиях AutoCAD, — это когда я дважды щелкаю внутри окна просмотра, и окно просмотра разблокируется, и я увеличиваю масштаб таким образом. Очевидно, что сейчас он совершенно не в том масштабе. Вы обнаружите, что в старых версиях AutoCAD все аннотативное исчезает. Таким образом, эти размеры фактически исчезнут, если вы используете более старую версию AutoCAD, потому что на самом деле у вас их нет. У вас нет возможности синхронизации. Итак, что мы будем делать здесь, мы будем делать это по-старому. Так что, если все так и выглядит немного неправильно, и все размеры исчезли, вам нужно обновить шкалу в строке состояния. Теперь мы знаем, что это от 1 до 2, поэтому я собираюсь убедиться, что это установлено на 1 к 2.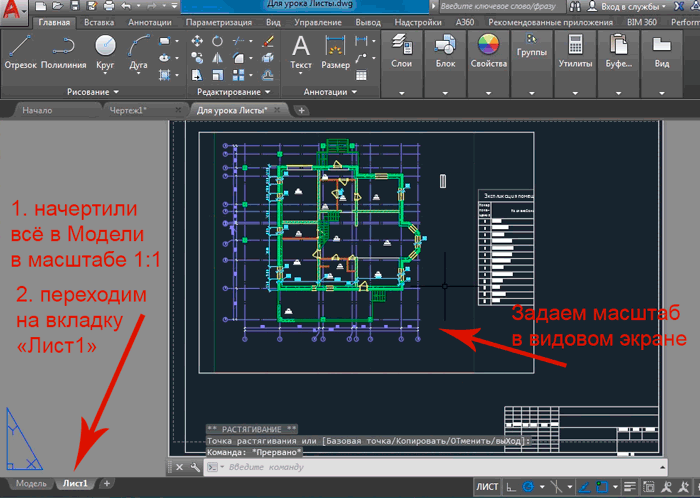
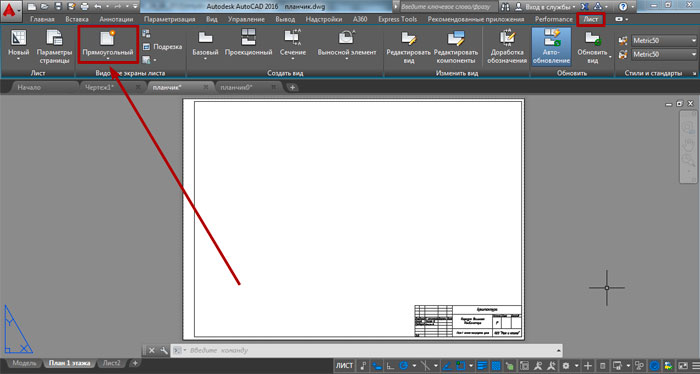 Прямоугольная рамка,
задается точками, которые являются вершинами противолежащих вершин
прямоугольника. Что бы ее задать, наведите курсор на необходимую точку в
рабочей области и нажмите ЛКМ. После чего перетащите курсор в
противоположенную точку области. Вся выделенная вами область будет максимально
увеличена.
Прямоугольная рамка,
задается точками, которые являются вершинами противолежащих вершин
прямоугольника. Что бы ее задать, наведите курсор на необходимую точку в
рабочей области и нажмите ЛКМ. После чего перетащите курсор в
противоположенную точку области. Вся выделенная вами область будет максимально
увеличена. 5х.
5х.
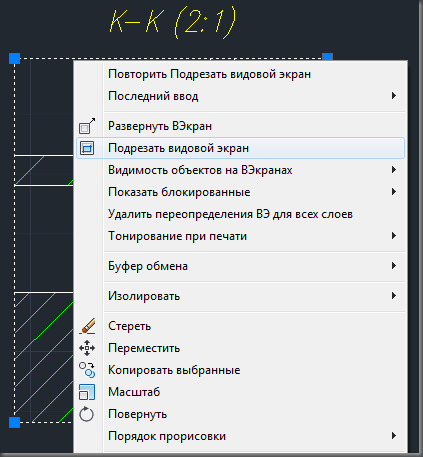

 Чтобы убедиться, что вы находитесь в пространстве модели, 9Значок 0156 БУМАГА изменится на МОДЕЛЬ.
Чтобы убедиться, что вы находитесь в пространстве модели, 9Значок 0156 БУМАГА изменится на МОДЕЛЬ.