Как вставить PDF-файлы в презентации PowerPoint
Автор Глеб Захаров На чтение 4 мин. Просмотров 13.2k. Опубликовано
Содержание
- Создать более богатый опыт презентации
- Вставьте PDF как объект на слайде PowerPoint
- Откройте PDF во время слайд-шоу
- Вставьте PDF в PowerPoint как изображение
- Вставить текст и графику из PDF в PowerPoint
- Импорт PDF в PowerPoint для Mac
- Импорт PDF в PowerPoint на основе Интернета (Office 365)
Добавление PDF-файла в слайд-шоу PowerPoint может помочь сделать презентацию более насыщенной. Вы можете использовать несколько различных методов для вставки PDF-файлов в слайды PowerPoint.
Изучение способов вставки PDF-файла в PowerPoint различными способами позволяет выбрать метод, который наилучшим образом соответствует вашим потребностям в PowerPoint 2016, PowerPoint 2013, PowerPoint 2010, PowerPoint 2007 и PowerPoint 2003.
Примечание . Инструкции в этой статье относятся к PowerPoint 2016, 2013, 2010, 2007, 2003 и PowerPoint для Mac.
Вставьте PDF как объект на слайде PowerPoint
Прежде чем начать, убедитесь, что файл PDF не открыт на вашем компьютере.
- Откройте слайд PowerPoint, куда вы хотите вставить PDF.
- Перейдите на вкладку или в меню Вставить и выберите Объект .
- Выберите Создать из файла и нажмите кнопку Обзор .
- Перейдите к нужному PDF-файлу, нажмите на него, чтобы выбрать его, и нажмите ОК .
- Нажмите ОК в диалоговом окне Вставить объект .

- Нажмите ОК в диалоговом окне Вставить объект .
Первая страница PDF отображается на слайде, и файл PDF становится частью файла презентации. Вы можете открыть его, дважды щелкнув изображение первой страницы в обычном режиме.
Откройте PDF во время слайд-шоу
Если вы хотите иметь возможность открывать файл PDF во время презентации, приложите к изображению какое-либо действие.
Откройте слайд с PDF-объектом, вставленным в обычный вид.
Нажмите на изображение или значок PDF-файла, чтобы выбрать его.
Перейдите на вкладку или меню Вставить и выберите Действие .
Выберите вкладку Щелчок мыши , если вы хотите открыть PDF-файл одним щелчком мыши. Выберите вкладку
Выберите Действие объекта и нажмите Открыть .

Вставьте PDF в PowerPoint как изображение
Если вы хотите просмотреть только содержимое одной страницы PDF-файла, вы можете добавить его к слайду PowerPoint в виде изображения. Эта функция доступна только в PowerPoint 2013 и 2016.
Откройте файл PDF.
Откройте PowerPoint и перейдите на слайд, где вы хотите вставить PDF-файл в виде изображения.
Перейдите на вкладку Вставить и выберите Снимок экрана . Представлены все ваши доступные окна, включая файл PDF, который вы открыли.
Нажмите на файл PDF в разделе «Доступные окна», чтобы добавить его на слайд в виде изображения.
Вставить текст и графику из PDF в PowerPoint
Другой способ добавить определенный раздел PDF-файла в PowerPoint – использовать Adobe Acrobat Reader. Эти шаги применимы к PowerPoint 2010, 2007 и 2003 с использованием Adobe Reader версии 7.
Чтобы вставить текст из файла PDF:
Откройте файл PDF в Adobe Reader.

Перейдите в меню Инструменты , выберите Основные и нажмите Выбрать .
Выберите текст, который вы хотите скопировать.
Перейдите в меню Изменить и нажмите Копировать .
Откройте PowerPoint и нажмите на слайде, где вы хотите вставить текст PDF.
Нажмите Вставить в меню Главная или нажмите Ctrl-V .
Чтобы вставить изображение из файла PDF:
Откройте файл PDF в Adobe Reader.
Щелкните правой кнопкой мыши на PDF и выберите инструмент «Выбор».
Нажмите на изображение и либо Ctrl + C , либо щелкните правой кнопкой мыши и выберите Копировать изображение .
- Либо, удерживая нажатой кнопку мыши, перетащите прямоугольник вокруг изображения, которое вы хотите вставить в PowerPoint.

- Либо, удерживая нажатой кнопку мыши, перетащите прямоугольник вокруг изображения, которое вы хотите вставить в PowerPoint.
Откройте PowerPoint и нажмите на слайде, где вы хотите вставить изображение PDF.
Нажмите Вставить в меню Главная или нажмите Ctrl + V
.
Импорт PDF в PowerPoint для Mac
Если вы попытаетесь вставить PDF-файл в PowerPoint как объект в PowerPoint для Mac, вы можете получить сообщение об ошибке, в котором говорится, что тип файла не поддерживается или файл недоступен. Это связано с тем, что связывание и внедрение объектов не полностью реализовано в приложениях Mac Office.
Вы можете вставлять текст и графику из PDF-файла в PowerPoint для Mac, используя те же действия, что и выше.
Другим вариантом является ссылка на файл PDF.
- Убедитесь, что PFD, который вы хотите использовать, сохранен в том же месте, что и ваша презентация.
- Перейдите на слайд, где вы хотите добавить ссылку на PDF.
- Выберите текст, изображение или форму, с которой вы хотите связать файл PDF.

- Нажмите Вставить , выберите
- Нажмите Обзор , перейдите к местоположению файла PDF, чтобы выбрать его, и нажмите ОК .
Вы можете открыть гиперссылку во время презентации, чтобы отобразить файл PDF.
Импорт PDF в PowerPoint на основе Интернета (Office 365)
Как уже упоминалось, вы не можете вставлять или редактировать PDF-файлы в PowerPoint Online. Тем не менее, они отображаются, как ожидалось, при создании в другой версии PowerPoint.
Как вставить PDF в презентацию PowerPoint
PowerPoint — это популярное приложение для компаний, которые хотят делать профессиональные презентации. Любите их или ненавидите их, слайд-презентации по-прежнему являются наиболее популярным способом обмена данными простым и привлекательным способом. В более новых версиях приложения вы можете вставлять несколько типов мультимедиа в слайды, чтобы обеспечить общий доступ.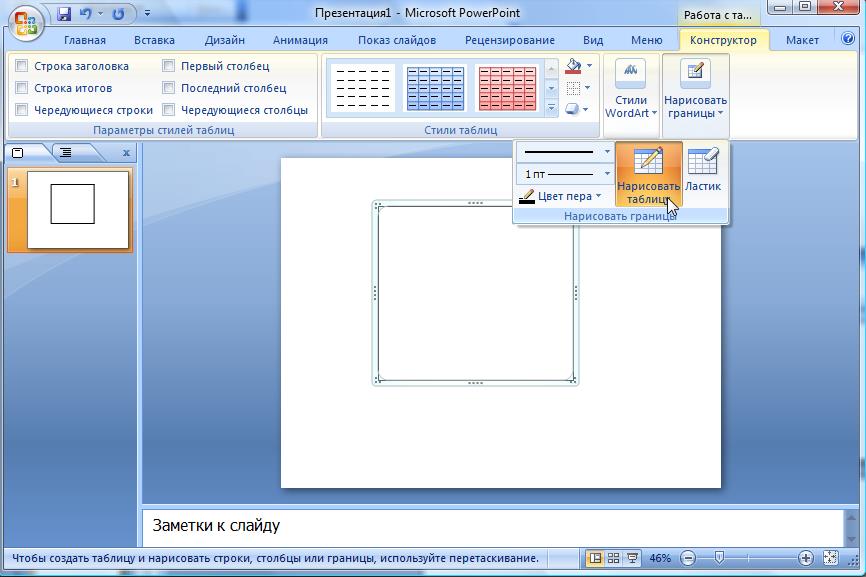 Сегодня я расскажу, как вставить PDF-файл в презентацию PowerPoint.
Сегодня я расскажу, как вставить PDF-файл в презентацию PowerPoint.
PDF-файлы распространены повсеместно, поскольку формат файла самодостаточен и практически универсален. Пока ваше приложение или браузер хорошо с ними работают, использование PDF в презентациях — это просто вставка их в слайд в виде изображения или объекта. Вы также можете добавить его в качестве слайд-шоу.
Программы для Windows, мобильные приложения, игры — ВСЁ БЕСПЛАТНО, в нашем закрытом телеграмм канале — Подписывайтесь:)
Вставьте файл PDF как изображение в презентацию PowerPoint
Самый популярный способ использовать PDF-файлы в презентации — использовать их в качестве изображения. Это позволяет вам представлять данные на странице, не включая какое-то время PDF-файл на этом слайде. Вы всегда можете включить его в конце в качестве ссылки для скачивания или ссылки, чтобы оно не мешало.
- Откройте файл PDF на странице, которую вы хотите включить в презентацию. Не изменяйте размер и не изменяйте его.

- Откройте презентацию PowerPoint на странице, на которой вы хотите вставить PDF.
- Выберите Вставить и Скриншот. Файл PDF должен быть первым вариантом в диалоговом окне вставки.
- Нажмите на изображение, и оно будет вставлено в слайд. Переместите, измените размер или измените по мере необходимости.
Вставка PDF в виде изображения — это быстрый способ представления плоских данных неинтерактивным способом. Он идеально подходит для представления данных, содержащихся в других документах, которые не нужно обмениваться или иным образом манипулировать.
Если вы хотите сделать больше с PDF в PowerPoint, вам нужно будет вставить его как объект.
Вставьте файл PDF как объект в презентацию PowerPoint
Чтобы вставить файл PDF в виде объекта в презентацию PowerPoint, вы делаете его доступным для тех, с кем вы делитесь презентацией. Он использует аналогичный набор шагов для вставки в качестве изображения, но в результате делает что-то другое. Этот метод отличается тем, что вы не должны открывать файл PDF, когда вы это делаете.
- Откройте презентацию PowerPoint на странице, на которой вы хотите вставить PDF.
- Выберите Вставить и Объект.
- Выберите Создать из файла и перейдите к файлу PDF.
- Выберите ОК.
Это вставит файл PDF в слайд, который вы выбрали. Файл сжимается, и поэтому качество самого файла снижается, но теперь он будет открыт для всех, кто выберет ссылку.
Вставьте PDF-файл как действие «Слайд-шоу»
Если ни один из этих двух методов не подходит для ваших нужд, вы также можете добавить файл PDF в презентацию PowerPoint в качестве действия.
- Откройте презентацию PowerPoint на странице, на которой вы хотите вставить PDF.
- Выберите «Вставка и действие» в разделе «Ссылки».
- Выберите Гиперссылка на: во всплывающем окне и Другой файл в выделении.
- Поставьте ссылку на файл PDF и выберите файл PDF, затем нажмите ОК.
- Выберите «Действие объекта» в окне «Настройки действия» и выберите «Открыть».
- Нажмите OK, чтобы вставить в слайд.

Этот метод вставит ссылку на файл PDF, который активируется при нажатии мыши на изображение. Вы можете выбрать открытие PDF-файла с помощью мыши, если хотите, но это означает, что это будет происходить каждый раз, когда вы наводите указатель мыши на эту ссылку. Не идеально, если вы представляете бизнес-аудитории!
Сохранить PowerPoint в виде файла PDF
Хотя мы обсуждаем файлы PowerPoint и PDF, знаете ли вы, что вы можете сохранить PowerPoint в формате PDF? Так же как и я, пока не увидел его при создании скриншотов для этого урока. Вот как.
- В PowerPoint выберите вкладку «Файл».
- Выберите «Экспорт и создание документа PDF / XPS».
- Дайте файлу имя.
- Выберите Стандартный или Минимальный размер в зависимости от того, для чего вы собираетесь его использовать.
- Выберите Параметры, чтобы изменить форматирование, если это необходимо.
- Выберите «Опубликовать», чтобы сохранить файл в формате PDF.
Ваша PowerPoint теперь должна быть PDF-файлом и сохранит большую часть своей первоначальной формы просто в другом формате. Идеально подходит для электронной почты или обмена в Интернете. Полезно, а?
Идеально подходит для электронной почты или обмена в Интернете. Полезно, а?
Программы для Windows, мобильные приложения, игры — ВСЁ БЕСПЛАТНО, в нашем закрытом телеграмм канале — Подписывайтесь:)
Похожие записи
Вставка содержимого файла PDF в презентацию PowerPoint
PowerPoint для Microsoft 365 PowerPoint 2021 PowerPoint 2019 PowerPoint 2016 PowerPoint 2013 Дополнительно… Меньше
Содержимое файла PDF может быть тем, что вам нужно для презентации, но получить содержимое из файла PDF не так просто, как из многих других типов документов. Есть два варианта, которые зависят от того, как вы хотите использовать содержимое PDF:
-
Чтобы отобразить содержимое PDF-файла на слайде Сделайте снимок нужной части PDF-файла и вставьте его на слайд.
- org/ListItem»>
Чтобы сохранить PDF-файл в качестве вспомогательного документа для презентации Вставьте весь PDF-файл в презентацию как объект, который можно открывать и просматривать во время презентации.
Примечание: К сожалению, вставка содержимого PDF невозможна при редактировании презентации в PowerPoint для Интернета. Для выполнения этих действий вам потребуется PowerPoint 2013 или более новая версия.
Вставить содержимое PDF-файла в виде изображения
Откройте файл PDF, изображение которого вы хотите вставить, и переключитесь в PowerPoint.
Советы:
Не сворачивайте окно PDF и убедитесь, что это последнее открытое окно, прежде чем переходить к следующему шагу.

Убедитесь, что все, что вы хотите захватить в виде изображения, видно в окне PDF. Возможно, вам придется уменьшить уровень масштабирования в вашем PDF-файле, чтобы увидеть все, что вы хотите захватить.
В PowerPoint выберите слайд, на который вы хотите добавить содержимое, а затем на вкладке Вставка в группе Изображения щелкните Снимок экрана .
Примечание. В зависимости от размера окна кнопка Скриншот может выглядеть по-разному.
Ваш файл PDF должен быть первым миниатюрным изображением в доступных Windows 9список 0010.

Под эскизами изображений выберите Screen Clipping . PowerPoint сворачивает и показывает окно с файлом PDF.
Когда экран станет белым, «матовым», а указатель превратится в перекрестие, перетащите его, чтобы нарисовать рамку вокруг содержимого, которое вы хотите вырезать. (Нажмите клавишу Esc, чтобы отменить процедуру обрезки экрана.)
Когда вы прекратите перетаскивание, выбранная область появится на слайде PowerPoint в виде изображения. Вы можете перемещать его, изменять его размер, обрезать и форматировать по своему усмотрению, выбрав его и используя вкладку Формат Инструменты для работы с изображениями.

Вставить файл PDF как объект
Убедитесь, что файл PDF, который вы хотите вставить, в данный момент не открыт на вашем компьютере.
В PowerPoint выберите слайд, на который вы хотите добавить файл, а затем выберите Вставить > Объект .
В поле Вставить объект выберите Создать из файла и введите расположение файла PDF; или нажмите Browse , найдите файл PDF и выберите ОК .
Это делает файл PDF частью файла презентации.
 Этот метод снижает качество файла PDF, но вы можете открыть полный файл PDF, дважды щелкнув изображение при просмотре или редактировании в обычном режиме.
Этот метод снижает качество файла PDF, но вы можете открыть полный файл PDF, дважды щелкнув изображение при просмотре или редактировании в обычном режиме.Примечание. Если вы получаете сообщение об ошибке при попытке вставить файл PDF в качестве объекта, убедитесь, что файл PDF не открыт.
Открытие PDF-файла из слайд-шоу
Чтобы открыть вставленный PDF-файл во время показа слайдов, присоедините к нему действие.
В обычном режиме просмотра на слайде с файлом PDF щелкните значок или изображение файла PDF, а затем на вкладке Вставка в группе Ссылки щелкните Действие .
- org/ListItem»>
В окне Параметры действия выберите вкладку Щелчок мышью , если вы хотите открыть PDF-файл одним щелчком мыши, или вкладку Мышь над , если вы хотите, чтобы она открывалась при наведении указателя мыши на значок файла PDF. .
Выберите Действие объекта и выберите Открыть в списке.
Верх страницы
Вставить векторную графику вместо
Подписчики Microsoft 365 могут вставлять масштабируемую векторную графику (файлы .svg) в PowerPoint. Дополнительные сведения см. в разделе Редактирование изображений SVG в Office.
См. также
Сохраняйте презентации PowerPoint в виде файлов PDF
Вставьте снимок экрана или вырезку экрана
Вставка PDF-файла в PowerPoint: 5 простых способов
Хотите вставить содержимое PDF-файла в презентацию PowerPoint, но не знаете, как это сделать? Вы попали в нужное место. Мы покажем вам 5 простых способов сделать это .
Мы покажем вам 5 простых способов сделать это .
PDF-файлы доступны только для чтения . Это означает, что после создания их трудно редактировать. Читайте дальше, чтобы узнать, как по-прежнему можно вставлять и редактировать содержимое PDF в презентации PowerPoint.
Что такое PDF?Формат Portable Document Format был разработан в 1993 году компанией Adobe System. Файл PDF может быть изображением и/или текстом. Чтобы открыть эти документы, вам потребуется совместимая программа, например Adobe Acrobat Reader. Эту программу необходимо приобрести.
Но есть несколько бесплатных альтернатив, например PDFCreator . Он устанавливается как драйвер принтера — когда вы нажимаете на него, любая программа, имеющая доступ к параметрам принтера, создаст для вас файл PDF вместо распечатки. Бесплатное ПО BullZip, также создает файлы PDF, используя диалоговое окно принтера.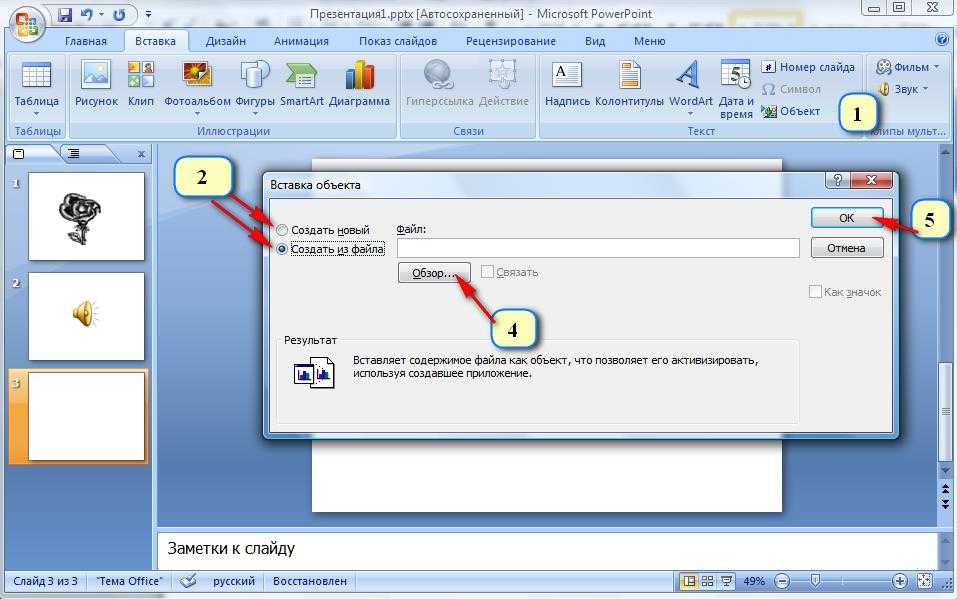 Вы можете найти больше бесплатных альтернативных программ здесь.
Вы можете найти больше бесплатных альтернативных программ здесь.
Характерной особенностью этих типов файлов является то, что они сохраняют оригинальную авторскую верстку. Это означает, что PDF-файл нельзя легко отредактировать после сохранения, поэтому он выглядит одинаково на любой компьютерной системе . Вот почему многие государственные учреждения и компании полагаются на них.
Вставка файлов PDF в PowerPoint: ваши вариантыФайл PDF можно вставить в PowerPoint следующими способами:
- В виде рисунка
- Как объект
- В качестве ссылки
- С ножницами
- Конвертировать онлайн
Все эти опции более подробно описаны ниже.
Вариант 1: Вставить как изображениеИспользуя функцию скриншота, вы можете быстро вставлять разделы вашего файла в виде изображений в презентацию PowerPoint. Вот как это сделать:
1. Откройте файл PDF.
Откройте файл PDF.
2. Прежде чем переходить к следующему шагу, убедитесь, что файл является самым последним открытым окном . Не сворачивайте окно.
3. Убедитесь, что все, что вы хотите захватить в виде изображения, видно в окне .
4. Теперь выберите слайд в PowerPoint, на котором вы хотите разместить содержимое PDF.
5. Перейдите на вкладку Вставить и выберите Скриншот в группе Изображения.
6. Ваш PDF-файл будет первым эскизом в галерее доступных Windows .
7. Выберите Вырезка экрана , чтобы добавить выбранную часть PDF-файла.
8. Теперь ваше окно станет белым, а указатель примет вид креста.
9. Удерживая левую кнопку мыши, перетащите ее, чтобы выбрать часть экрана, которую вы хотите захватить . Когда вы закончите перетаскивание, выбранная область автоматически появится в виде изображения на слайде PowerPoint.
10. Чтобы отредактировать новый снимок экрана, используйте инструменты на вкладке Формат изображения .
Вариант 2: Вставить как объектВыполните следующие действия, чтобы встроить файл как объект в презентацию PowerPoint :
Примечание. Этот метод снижает качество файла. Однако, если дважды щелкнуть изображение PDF-файла в обычном режиме просмотра, вы увидите весь PDF-файл.
- Выберите слайд PowerPoint, на котором вы хотите разместить содержимое.
2. Прежде чем переходить к следующему шагу, убедитесь, что файл является последним открытым окном . Не сворачивайте окно.
3. Откроется новое окно. Выберите Создать из файла в поле Вставить объект .
4. Нажмите Browse для поиска файла, затем подтвердите OK .
Вариант 3: Добавьте ссылку Вставьте ссылку для быстрого доступа к файлу PDF во время презентации.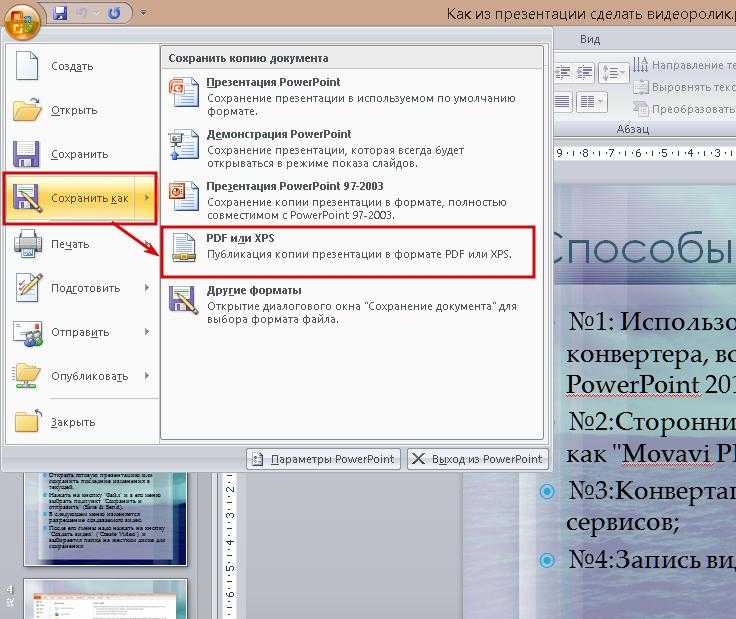 Вот как это сделать:
Вот как это сделать:
1. Введите текст, который будет служить ссылкой на файл в вашей презентации.
2. Теперь перейдите к Вставьте > Ссылка > Вставьте ссылку .
3. Введите адрес вашего файла. Либо щелкните значок File Folder для поиска файла или введите имя файла. Нажмите Открыть .
4. Когда вы нажмете Ctrl + щелкните по выделенному тексту, ваш документ откроется в программе чтения PDF-файлов (например, Adobe Reader).
Вариант 4. Используйте инструмент для обрезкиЕсли вы используете Windows , инструмент для обрезки или Snip & Sketch предварительно установлен на вашем компьютере. Этот инструмент позволяет легко создавать скриншоты . Вы можете использовать этот инструмент для копирования, обрезки или сохранения фрагментов вашего PDF-файла. Вот как это работает:
1. Откройте файл, скриншот которого хотите сделать.
Откройте файл, скриншот которого хотите сделать.
2. Найдите ножницы , или Snip & Sketch, на вашем компьютере и после открытия программы выберите New в левом верхнем углу.
3. Теперь ваш экран станет белым. С помощью мыши перетащите область, которую вы хотите вырезать .
4. Сохраните часть изображения как изображение PNG , щелкнув значок Сохранить в правом верхнем углу инструмента Snipping Tool. Сохраните файл в месте, где его легко найти.
5. Перейдите к Вставить > Изображения , чтобы добавить его в презентацию.
Вариант 5: Преобразование онлайн С помощью этого метода вы можете преобразовать документ непосредственно в документ .pptx . Для этого вам понадобится правильное (онлайн) программное обеспечение . Для следующих шагов мы используем платный онлайн-конвертер Smallpdf.
1. Перейдите на сайт Smallpdf.com
2. Выберите плитку PDF в PPT .
3. Нажмите Выберите файлы и выберите файл PDF. Подтвердить с помощью Открыть .
4. Преобразование файла может занять некоторое время. Щелкните Загрузить , чтобы сохранить преобразованный PDF-документ.
5. В новом окне выберите Сохранить файл и подтвердите нажатием OK . Файл теперь будет находиться в папке загрузки вашего компьютера .
6. Когда вы откроете преобразованный файл, у вас будет презентация PowerPoint, содержащая все данные вашего документа . Теперь вы можете создать остальную часть презентации.
Последний совет: Показывайте файл PDF щелчком мыши1. Вставьте файл как объект, как описано выше в вариант 2 .
2. Перейдите к Вставьте > Действие , которое находится в группе Ссылки.
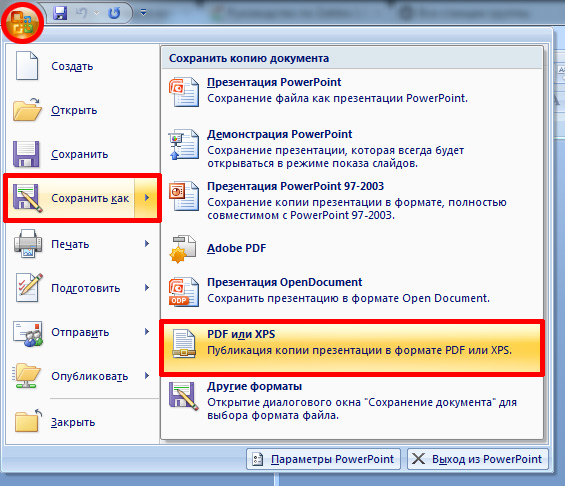






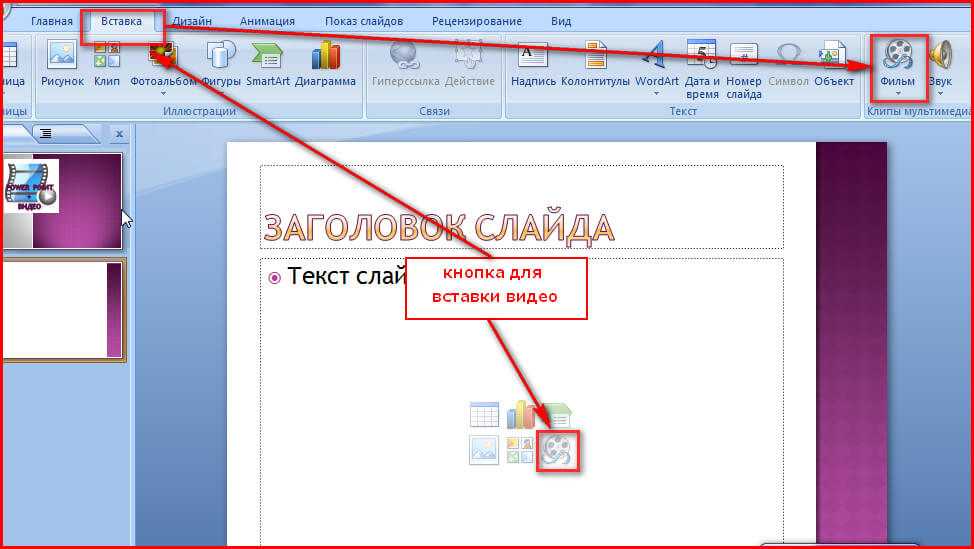

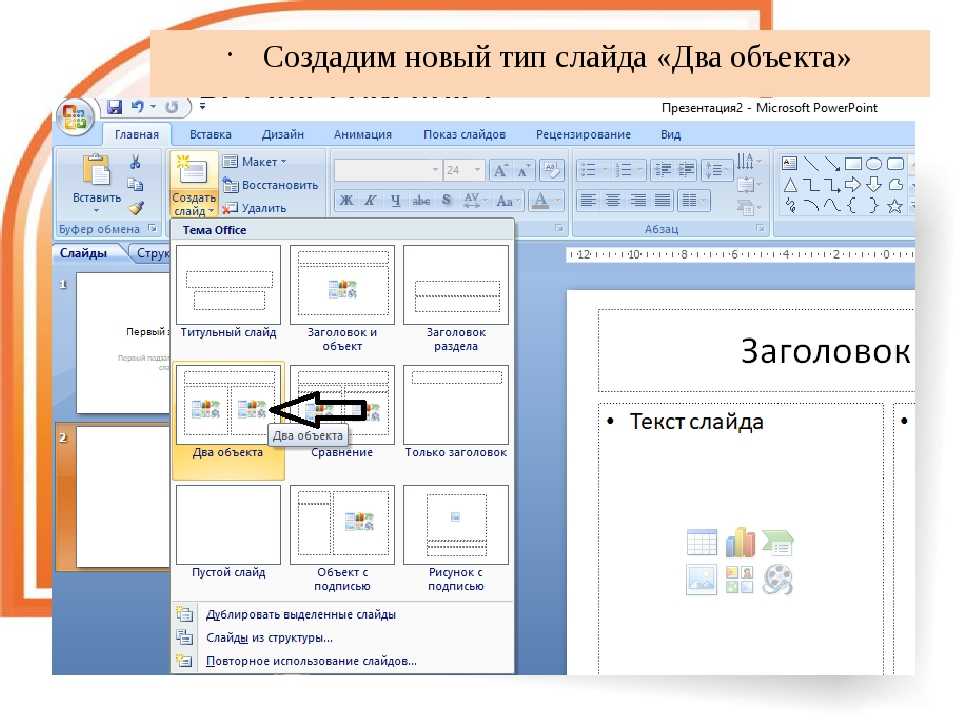
 Этот метод снижает качество файла PDF, но вы можете открыть полный файл PDF, дважды щелкнув изображение при просмотре или редактировании в обычном режиме.
Этот метод снижает качество файла PDF, но вы можете открыть полный файл PDF, дважды щелкнув изображение при просмотре или редактировании в обычном режиме.