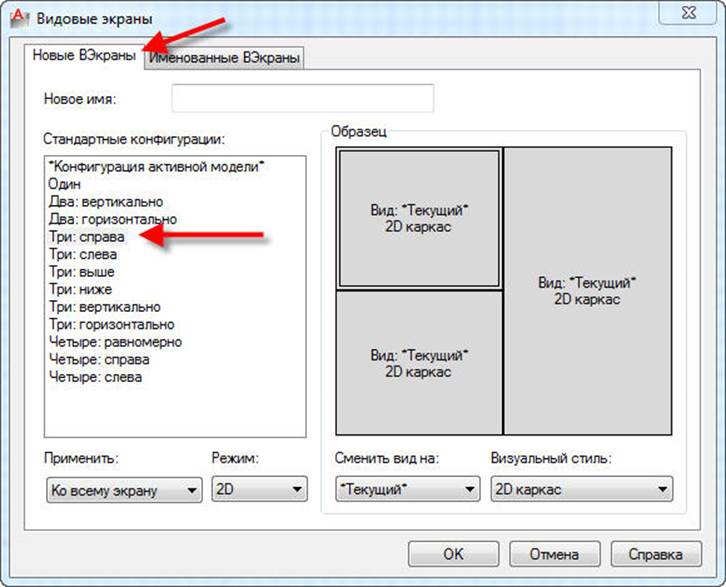Как сделать… или изменить? — allforproject.ru
В этом посте я буду описывать решение проблем с которыми я сталкивался при выполнении проектной документации. Если у вас есть какие-то вопросы — пишите их в комментариях, я попробую на них ответить по мере сил и возможностей!
- Добавление дополнительных свойств к подшивке и использование их в блоке — штампе.
- Как удалить лишние линии лежащие друг на друге и оставить одну?
- Как перенести рабочее пространство автокад на другой компьютер Способ 2.
- Как перенести рабочее пространство автокад на другой компьютер Способ 1.
- Как убрать подсветку голубенькую при выделении объектов?
- Как вернуть классический вид автокад 2015, 2016, 2017?
- Как сделать весь чертеж одного цвета?
- При использовании видового экрана, штрих-пунктирная линия или штриховая (прерывистая) линия отображается не в том масштабе, в котором она на вычерчена в пространстве модели.
- При использовании инструмента «Зеркальное отражение» командой _mirror, или при использовании отражения в динамическом блоке вместе с объектами отражается текст.

- как сделать нестандартный формат / размер листа?
- Как изменить затенение (прозрачность) внешних ссылок?
- Как убрать рамку вокруг подрезанной ссылки?
- При сознании видового экрана на листе появляется сетка или как убрать сетку с листа?
- Объекты в пространстве модели нельзя выделить для изменения их свойств / удаления.
- Как сделать возможным изменение свойств слоев (цвет, тип линий, вес линий) внешней ссылки?
- Как изменить масштаб в пространстве модели если колесиком мышки больше уменьшить или увеличить не получается?
Как убрать подсветку голубенькую при выделении объектов?
За подсветку объектов при выделении отвечает системная переменная SELECTIONEFFECT .
По-умолчанию системной переменной SELECTIONEFFECT присвоено значение 1. В этом случае при выделении объектов они будут подсвечиваться цветом. Если переменной
 Так же имеется возможность изменить цвет выделения объектов при использовании первого способа — системная переменная SELECTIONEFFECTCOLOR. Она принимает значения от 0 до 255 в соответствии с палитрой автокада.
Так же имеется возможность изменить цвет выделения объектов при использовании первого способа — системная переменная SELECTIONEFFECTCOLOR. Она принимает значения от 0 до 255 в соответствии с палитрой автокада.Как вернуть классический вид автокад 2015, 2016, 2017?
Для описания решения этой задачи я записал видео. Классический вид автокад 2016, 2017
Как сделать весь чертеж одного цвета?
Наверняка Вам приходилось получать от смежников или заказчика прекрасные, хорошо и затейливо разукрашенные чертежи… Вопрос: как сделать это произведение монохромным. Можно конечно вручную копаться: изменять цвета слоев в надежде что все будет хорошо, но нет, хорошо не будет. Вскоре Вы убедитесь что примитивы раскрашены вручную а не по цвету слоев, да еще и внутри блоков…
Специально для таких случаев, да и для более простых я написал меленькую программку, которая в два клика изменит цвет всего чертежа на цвет указанный вами.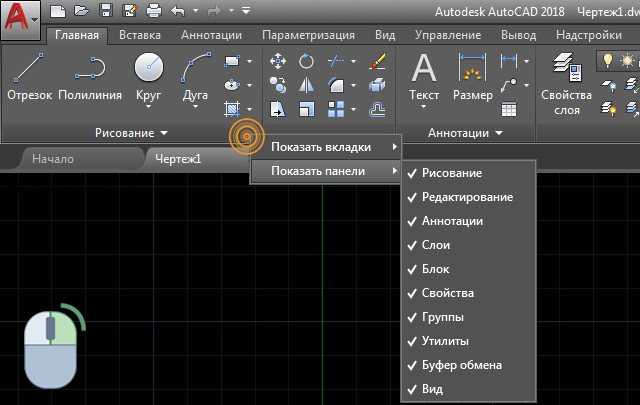
Скачать ее вы можете на странице исходные коды.
При использовании видового экрана, штрих-пунктирная линия или штриховая (прерывистая) линия отображается не в том масштабе, в котором она на вычерчена в пространстве модели.
Решение:
В русской локализации автокада: команда _LINETYPE или через меню Формат->Типы линий.
Нажимаем кнопку «включить подробности»,
снимаем галку «масштаб в единицах пространства листа», если изменения в пространстве листа сразу не произошли используем REGEN.
При использовании инструмента «Зеркальное отражение» командой _mirror, или при использовании отражения в динамическом блоке вместе с объектами отражается текст.
Решение:
За отражение текста отвечает глобальная переменная mirrtext. Необходимо переменной mirrtext присвоить значение 0
Как сделать нестандартный формат / размер листа?
Этому вопросу я посвятил целый пост.
Прочитать можно пройдя по ссылке : Листы в AUTOCAD
Посмотреть можно на моем канале youtube : Листы в AutoCad. Создание и использование.
Как изменить затенение (прозрачность) внешних ссылок?
Решение:
За степень затенения (прозрачности) внешних ссылок отвечает системная переменная XDWGFADECTL. Она принимает значения от -90 до 90. Если значение равно 0 то затенения (слияния) не происходит. Если значение больше 0 то происходит затенение (слияние) ссылок с чертежом в степени указанного процента. Если значение отрицательное — слияние не происходит, но значение сохраняется и его потом можно использовать поменяв знак.
Как убрать рамку вокруг подрезанной ссылки?
Решение:
За отображение и печать контура (рамки) подрезки ссылки отвечает системная переменная XCLIPFRAME. Она может принимать три значения: 0 — Контур подрезки не отображается и не печатается, 1 — контур отображается и печатается, 2 — контур отображается но не печатается.
При сознании видового экрана на листе появляется сетка или как убрать сетку с листа?
Решение:
Если при создании видового экрана на листе у вас появляется сетка или кто-то создал такой видовой экран до вас, то вам придется его удалить, перейти на вкладку модели и ОТКЛЮЧИТЬ на ней сетку. Именно она отображается в пространстве листа на видовом экране. Сетка на печать не выводится, однако меня она сильно раздражает в процессе оформления листов.
Объекты в пространстве модели нельзя выделить для изменения их свойств / удаления.
Бывает такая ситуация, что вам передали чертеж в котором есть объекты, которые вы никак не можете выделить. Вроде и значка блокировки слоя нет, а никак не получается…
Решение:
Проверьте наличие слоя DEFPOINTS в списке слоев. Этот служебный слой автоматически создается автокадом при добавлении в чертеж хотя бы одного размера. У этого слоя есть одна интересная возможность — если перенести на него объекты и ВЫКЛЮЧИТЬ слой 0, то объекты на слое DEFPOINTS становятся недоступными! Поэтому проверьте включен ли слой 0, если нет — включите его и объекты вновь станут доступными.
Как сделать возможным изменение свойств слоев (цвет, тип линий, вес линий) внешней ссылки?
Возможно у вас возникал такой вопрос: как изменить свойства слоя внешней ссылки? В принципе изменить свойство это не проблема — взяли и изменили, но не все так просто. После того как вы вновь откроете файл — все ваши изменения пропадут и автокад загрузит состояние слоев из внешней ссылки.
Решение:
Что бы этого не происходило нужно изменить значение переменной VISRETAIN. Системная переменная VISRETAIN отвечает за контроль свойств слоев внешних ссылок (XREF). Контролируются следующие свойства: видимость, цвет, тип линии, вес линии, стиль печати.
VISRETAIN может принимать два значения:
- 0 — Таблица слоев, сохраненная в файле-ссылке (xref), имеет преимущество.
 Изменения в слоях файлов-ссылок действуют только в текущей сессии (до закрытия файла) и не сохраняются. После открытия файла таблица слоев вновь загрузится из файла-ссылки.
Изменения в слоях файлов-ссылок действуют только в текущей сессии (до закрытия файла) и не сохраняются. После открытия файла таблица слоев вновь загрузится из файла-ссылки. - 1 -Преимущество имеет таблица слоев данного чертежа. Изменения сохраняются.
Нужно понимать что изменения состояния слоев в обоих случаях касаются только того файла в котором открыта ссылка. В самом файле-ссылке изменений не произойдет.
Как изменить масштаб в пространстве модели если колесиком мышки больше уменьшить или увеличить не получается?
Забавная ситуация :), но она случается!
Решение:
Сделайте двойной клик колесиком! Или выполните команду _zoom. В первом случае автокад разместит на экране все объекты чертежа подогнав масштаб. Во втором — можно самому указать что можно увеличить / уменьшить.
Изменение видового экрана в автокаде. Видовые экраны в Автокад (AutoCAD)
В заключение нам осталось лишь изменить размеры видового экрана с тем, чтобы
чертеж занимал всю доступную площадь листа компоновки. Кроме того, мы
столкнемся с необходимостью откорректировать масштаб чертежа, поскольку
после автоматического создания компоновки он остается произвольным, а не
1:10, как это указано в основной надписи.
Кроме того, мы
столкнемся с необходимостью откорректировать масштаб чертежа, поскольку
после автоматического создания компоновки он остается произвольным, а не
1:10, как это указано в основной надписи.
1. Щелкните на прямоугольнике, обозначающем границы видового экрана. В углах этого прямоугольника появятся маркеры выделения, как и в случае выделения обычного объекта AutoCAD.
2. Щелкните на кнопке-индикаторе ПРИВЯЗКА в строке состояния или просто нажмите F3, чтобы отключить все постоянно действующие режимы объектной привязки.
3. Щелкните на правом верхнем маркере выделения, чтобы выбрать его и перейти в режим редактирования с помощью маркеров.
4. Переместите указатель-перекрестие вправо и вверх, как можно ближе
к правому верхнему углу рамки. Поскольку текущим режимом редактирования
с помощью маркеров будет режим Растягивание ,
AutoCAD будет сопровождать перемещение указателя-перекрестия «резиновой
линией». Поместив указатель-перекрестие в нужной точке, щелкните для
увеличения видового экрана вправо и вверх до заданной точки.
5. Выберите левый нижний маркер выделения, а затем в режиме Растягивание растяните контур видового экрана влево и вниз, как показано на рис. 13.14.
Рис. 13.14 Изменение размера видового экрана в режиме Растягивание редактирования с помощью маркеров выделения
6. Отмените выделение видового экрана, нажав Esc. Теперь размеры видового экрана лишь слегка меньше, чем размеры рамки листа компоновки. Если вы обратили внимание, видовой экран находится на слое Рамка. Имеет смысл поместить его на отдельный слой, а также сделать более заметной границу видового экрана, как напоминание о том, что соответствующий прямоугольник не является частью чертежа и что его не нужно выводить на печать.
7. Создайте новый слой Видовой экран с индексом цвета 220. (Цвет может быть любым, главное, чтобы он хорошо выделялся в области черчения.) Назначать новый слой текущим не нужно.
8. Щелкните на видовом экране, чтобы выделить его еще раз, после чего
откройте палитру Свойства , воспользовавшись кнопкой Свойства панели инструментов Standard или выбрав
соответствующую команду из контекстного меню либо любым другим удобным
для вас способом.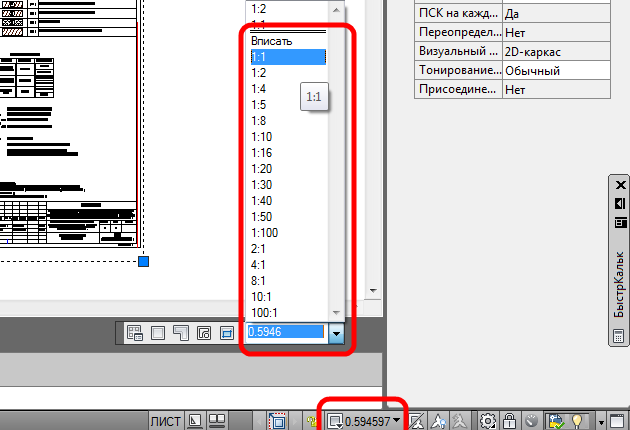
9. Убедитесь в том, что в списке, находящемся в верхней части палитры Свойства , выбран тип Видовой экран . Затем щелкните на свойстве CkjqLayer и выберите из списка слоев только что созданный слой Видовой экран (рис. 13.15).
Рис. 13.15 Назначение видовому экрану слоя Видовой экран с помощью палитры Свойства
11. Переключитесь из режима Лист в режим МОДЕЛЬ щелчком на кнопке-индикаторе строки состояния.
Совет. Если вы предпочитаете работать в командном окне, можете для перехода в режим ЛИСТ вводить в командном окне команду Лист или просто Л , а для перехода в режим МОДЕЛЬ – команду Модель или просто М .
12. Для точного изменения масштаба, как вы, должно быть, помните из
первых глав книги, лучше всего использовать инструмент Уменьшить или Увеличить в варианте команды Показать командного окна. Поэтому введите в командном окне по , а затем
масштабный коэффициент 0.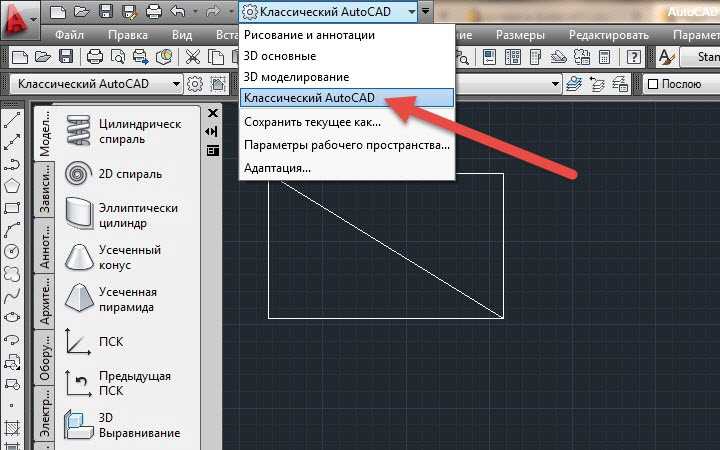 1xp (то есть установите масштаб 1:10). Масштаб
изображения на листе компоновки изменится.
1xp (то есть установите масштаб 1:10). Масштаб
изображения на листе компоновки изменится.
Примечание. Суффикс x после значения масштабного коэффициента говорит о том, что новый масштаб нужно установить относительно текущего масштаба чертежа, а суффикс xp – о том, что новый масштаб нужно установить относительно единиц измерения, установленных для листа компоновки.
13. Если нужно, подкорректируйте с помощью инструмента Панорамирование в реальном времени расположение чертежа.
14. Снова вернитесь в режим ЛИСТ . Убедитесь в том, что текущим является слой Рамка, и заморозьте слой Видовой экран. Итак, мы получили чертеж, который практически не отличается от того, как выглядел исходный чертеж (см. рис. 13.1), но теперь рамка и основная надпись выполнены на листе компоновки в масштабе 1:1 (рис. 13.16)
Рис. 13.16 Создание элементов оформления чертежа на листе компоновки завершено
15. Сохраните текущее состояние чертежа в файле Work131. dwg.
dwg.
Для размещения на листе компоновки разреза Б–Б и технических требований нужно создать два дополнительных видовых экрана.
1. Выберите из меню команду Вид » Вдовые экраны » 2 ВЭкрана . AutoCAD предложит выбрать размещение новых видовых экранов. Введите Горизонтальное или просто г .
2. В ответ на предложение задать размеры области, которую должны занимать оба видовых экрана, выберите сначала точку, которая должна находиться в левом верхнем углу этой области, а затем – точку, которая должна находиться в ее правом нижнем углу (рис. 13.33).
Рис. 13.33 Определение прямоугольной области, в которой должны быть размещены два новых видовых экрана
3. Как только вы зададите точку, которая находится в правом нижнем углу
прямоугольной области, AutoCAD создаст два новых видовых экрана.
Откорректируйте их вертикальный размер с помощью маркеров выделения,
уменьшив высоту нижнего экрана примерно в два раза и соответствующим
образом увеличьте высоту верхнего экрана.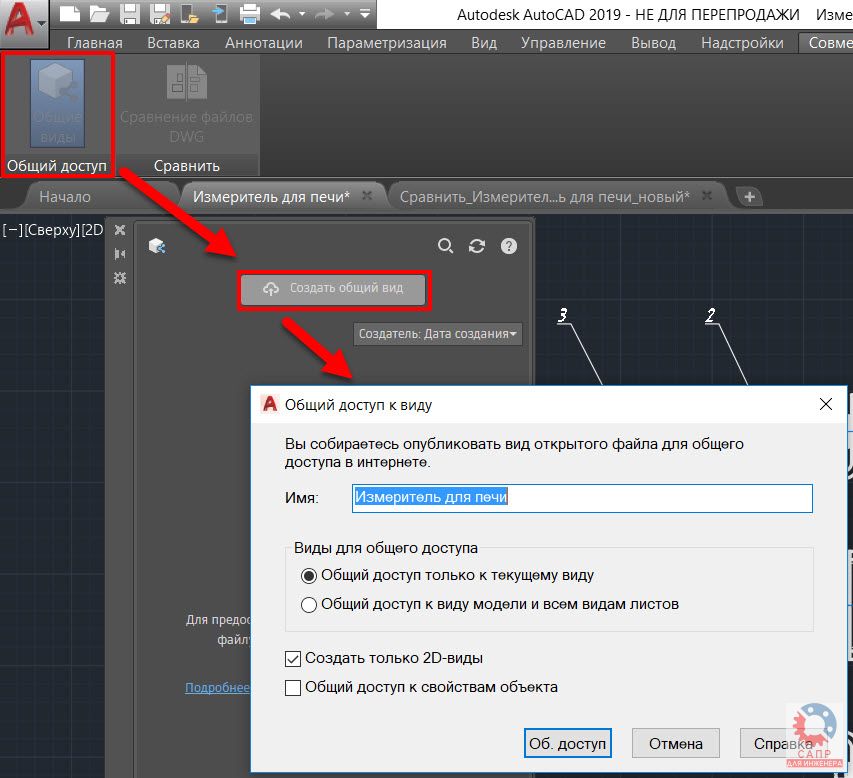
4. Самостоятельно настройте изображение на верхнем видовом экране так, чтобы на нем отображался разрез Б–Б. Откорректируйте его масштаб и с помощью команды Форматл выровняйте разрез Б–Б по вертикали, используя в качестве базовой точки и точки выравнивания точки, которые находятся в левом верхнем углу каждого из разрезов.
5. В нижнем видовом экране разместите текст технических требований, установив для него масштабный коэффициент 0.1xp. После корректировки видовых экранов лист компоновки должен выглядеть так, как показано на рис. 13.34.
Рис. 13.34 Лист компоновки Формат A3 после создания и настройки всех видовых экранов
6. Выделите все четыре видовых экрана и переместите их на слой Видовой экран, а затем заморозьте этот слой.
7. Для завершения нужно откорректировать масштаб в основной надписи. Поскольку мы ее вставили, как блок, необходимо воспользоваться командой Ссылред . Введите эту команду в командном окне.
8. AutoCAD предложит выбрать блок, подлежащий редактированию. Щелкните
на любом элементе основной надписи.
Щелкните
на любом элементе основной надписи.
9. В появившемся окне Редактирование вхождений на вкладке Информация о ссылке будет выделен объект с автоматически созданным AutoCAD именем, как показано на рис. 13.35 (объект, который находится на верхнем уровне иерархии, – это исходный блок, который находится на листе Формат A2).
Рис. 13.35 Диалоговое окно Редактирование вхождений
10. AutoCAD переключится в режим редактирования блока. Щелкните дважды на тексте 1:10, который находится в графе Масштаб основной надписи, и введите 25, чтобы текст приобрел вид 1:25.
11. Два раза нажмите Enter для завершения редактирования текста, после чего щелкните на кнопке Сохранить изменения вхождения автоматически появившейся на экране панели инструментов РедСсыл или введите в командном окне команду Ссылзакр .
12. В появившемся окне предупреждения щелкните на кнопке OK . На этом
создание чертежа с несколькими видовыми экранами завершено (рис.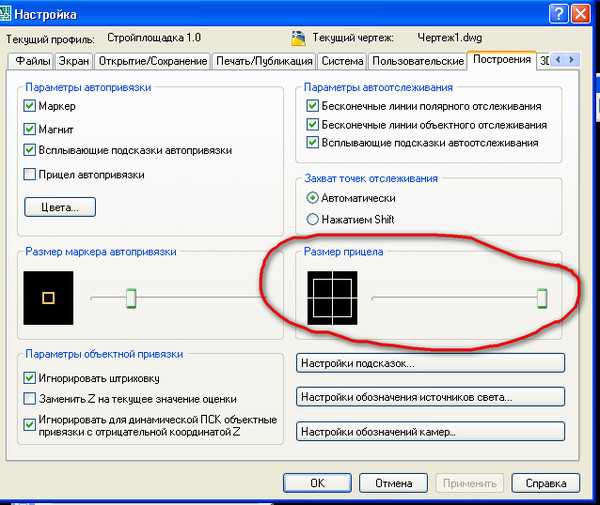 13.36).
13.36).
Рис. 13.36 Компоновка Формат A3 с настроенными видовыми экранами и отредактированной основной надписью
13. Сохраните текущее состояние чертежа в файле Work132.dwg. В следующей главе вы закрепите навыки работы с видовыми экранами, а также изучите методы вывода подготовленных к распечатке чертежей на печать.
То их основная задача — организовывать чертеж и подготавливать его для вывода на печать. Можно создавать различное количество таких экранов, задавая им нужный размер, свойства, масштаб модели и т.д.
Автокад — видовое окно на Листах
Для подготовки чертежа к печати нужно переключиться в пространство Листа. Иными словами, лист — это прототип будущего вашего чертежа . В первую очередь необходимо перейти в пространство Листа, для этого нужно щелкнуть ЛКМ по вкладке Лист1, как показано на рис.:
В результате, вы попадете в пространство Листа, которое показано на рис.:
Видовой экран (ВЭ) пространства листа — это ничто иное, как примитив. Каждый видовой экран листа представляет собой своего рода кадр изображения в пространстве модели, содержащий вид, в котором отображается модель в заданном масштабе и ориентации. Таким образом, через видовой экран мы попадаем в пространство модели. Если дважды щелкнуть ЛКМ внутри видового экрана, то он станет активным и у нас появится доступ к пространству Модели, где находятся чертежи. Вращая колесико мыши, мы можем изменять масштаб, тем самым отдаляться или приближаться к объектам чертежа.
Каждый видовой экран листа представляет собой своего рода кадр изображения в пространстве модели, содержащий вид, в котором отображается модель в заданном масштабе и ориентации. Таким образом, через видовой экран мы попадаем в пространство модели. Если дважды щелкнуть ЛКМ внутри видового экрана, то он станет активным и у нас появится доступ к пространству Модели, где находятся чертежи. Вращая колесико мыши, мы можем изменять масштаб, тем самым отдаляться или приближаться к объектам чертежа.
Обратите внимание на числа, которые меняются при масштабировании внизу экрана:
Это и есть текущий масштаб чертежа. Чтобы выбрать стандартное значение масштаба, которое соответствует ГОСТу, необходимо щелкнуть по маленькой стрелочке возле чисел, как показано на рис.:
Откроется список стандартных масштабов. При необходимости можно добавить новое значение. Для этого нужно выбрать «Пользовательский…» — «Добавить».
Откроется диалоговое окно, в котором следует указать имя и свойства масштаба. Создадим новое значение масштаба 1:200, как показано на рис.:
Создадим новое значение масштаба 1:200, как показано на рис.:
Теперь установим новое значение масштаба:
Чтобы выйти из видового экрана, достаточно дважды щелкнуть ЛКМ по листу за границей ВЭ.
В пространстве листа может создаваться один видовой экран, занимающий весь лист, или несколько видовых экранов. Если его выделить, то появятся четыре ручки для редактирования.
Размеры, свойства, масштаб и расположение видовых экранов могут меняться. К тому же их можно копировать и выносить за пределы листа.
Создание нового ВЭ в пространстве листа
Чтобы создать новый видовой экран, можно перейти на вкладку Лист — панель «Видовые экраны листа». Заметьте, существует несколько вариантов создания ВЭ: прямоугольной формы, многоугольной или вообще произвольной формы.
Все операции в AutoCAD выполняются на видовом экране. Также, в нем просматриваются объекты и модели, созданные в программе. Видовой экран, содержащий чертежи размещается на макете листа.
В этой статье познакомимся с выюпортом Автокада поближе — узнаем из чего он состоит, как его настраивать и использовать.
Отображение видовых экранов
Работая с созданием и редактированием чертежа на вкладке «Модель», вам может понадобиться отразить несколько его видов в одном окне. Для этого создается несколько видовых экранов.
В строке меню выберите «Вид» — «Видовые экраны». Выберите количество (от 1 до 4) экранов, которое вы хотите открыть. Затем нужно задать горизонтальное или вертикальное положение экранов.
На ленте зайдите в панель «Вид» вкладки «Главная» и нажмите «Конфигурация видового экрана». В выпадающем списке выберите наиболее удобную раскладку экранов.
После того, как рабочее пространство разделилось на несколько экранов, можно настроить просмотр их содержимого.
Инструменты видового экрана
Интерфейс видового экрана предназначен для просмотра модели. Он обладает двумя основными инструментами — видовой куб и штурвал.
Видовой куб существует для того, чтобы просматривать модель с установленных ортогональных проекций, например сторон света, и переключения на аксонометрию.
Чтобы мгновенно изменить проекцию, достаточно щелкнуть на одной из сторон куба. Переход в режим аксонометрии осуществляется щелчком на пиктограмму домика.
С помощью штурвала осуществляется панорамирование, вращение вокруг орбиты и зуммирование. Функции штурвала дублируются колесиком мыши: панорамирование — удерживать колесико, вращение — удерживать колесико + Shift, для приближения или отдаления модели — вращение колесика вперед и назад.
Настройка видового экрана
Находясь в режиме черчения вы можете активировать в видовом экране ортогональную сетку, начало системы координат, привязки и другие вспомогательные системы с помощью горячих клавиш.
Установите тип отображения модели в экране. В меню выберите «Вид» — «Визуальные стили».
Также, вы можете настроить цвет фона, и размер курсора в параметрах программы.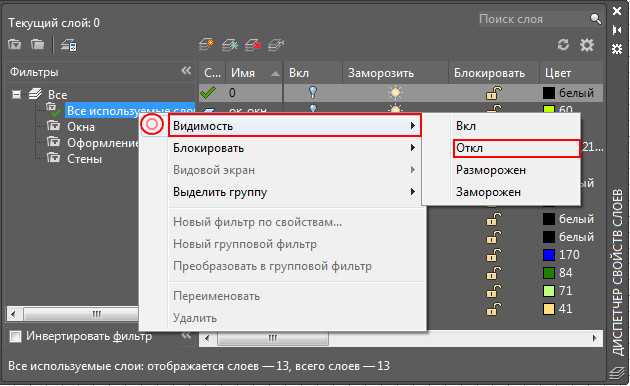 Настроить курсор вы можете перейдя на вкладку «Построения» в окне параметров.
Настроить курсор вы можете перейдя на вкладку «Построения» в окне параметров.
Настройка видового экрана на макете листа
Перейдите на вкладку «Лист» и выделите видовой экран, помещенный на него.
Двигая ручки (точки синего цвета) можно задавать края изображение.
На строке состояния задается масштаб видового экрана на листе.
Нажав кнопку «Лист» на командной строке, вы перейдете в режим редактирования модели, не выходя из пространства листа.
Вот мы и рассмотрели особенности видового экрана Автокад. Используйте его возможности по максимуму для достижения высокой эффективности работы.
Понятие «Видовые экраны в Автокаде» подразумевает разбиение рабочего пространства программы на отдельные области. Причем видовые экраны могут быть, как в пространстве Модели, так и в пространстве Листа. И это не одно и тоже! Итак, давайте более подробно рассмотрим работу с видовыми экранами непосредственно в Модели.
Видовые экраны Автокад в пространстве Модели.
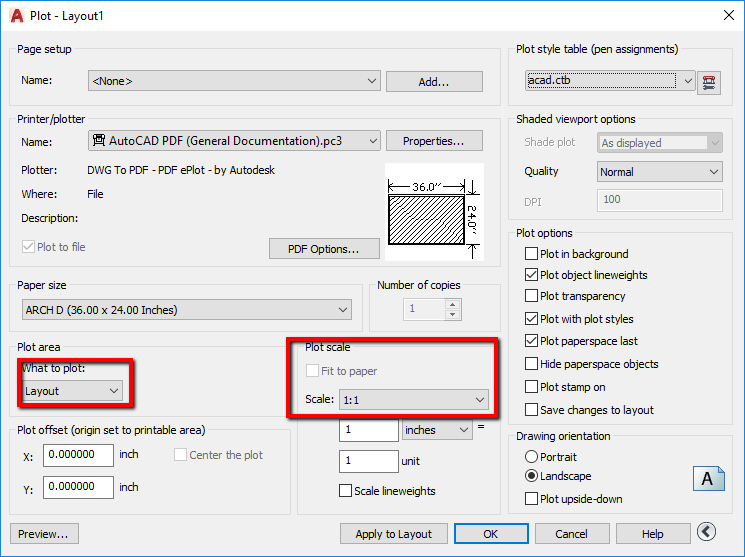
Графическую область в пространстве модели можно разбить на несколько отдельных прямоугольных областей, так называемых, видовых экранов, на которых будет отображаться ваша модель в различных видах (например, вид «Сверху», вид «Справа» или какая-либо изометрия). Как правило, с видовыми экранами очень удобно работать при 3D моделировании (см. рис.). Так же, если чертеж содержит большое количество объектов, то на разных видовых экранах можно применять команды панорамирования и зумирования не зависимо друг от друга. Это позволяет избегать ошибок и оформлять документацию правильно и быстро.
Для разбиения Модели на видовые экраны нужно перейти на вкладку «Вид» и работать с панелью «Видовые экраны модели» (см. рис.).
Чтобы создать несколько видовых экранов, нужно раскрыть список «Конфигурация видовых экранов» и выбрать подходящий вариант их расположения (см. рис.).
Чтобы сделать активным тот или иной видовой экран, достаточно дважды щелкнуть внутри него ЛКМ. Он сразу выделится синим прямоугольником.
Он сразу выделится синим прямоугольником.
В левом верхнем углу каждого видового экрана Автокада отображаются средства их управления. Нажав на «+» можно развернуть данный экран на весь монитор. Обратное действие – нажатие на знак «-». Так же можно изменять Вид и Визуальный стиль .
Почему я не могу выбрать окно просмотра?
- 09.12.2021
- 1168
Индекс
- Почему я не могу выбрать окно просмотра?
- Как выбрать видовой экран в Autocad?
- Как выбрать видовой экран в пространстве модели?
- Как изменить вид окна просмотра?
- Как скрыть рамку области просмотра?
- Как сделать полилинейный видовой экран?
- Почему я не могу ничего выбрать в Autocad?
- Как установить собственный масштаб области просмотра?
- Как центрировать окно просмотра?
- Как выбрать окно просмотра в другом окне просмотра?
- Как изменить размер видового экрана макета?
- Что делают видовые экраны в Autodesk layout 2018?
- Как удалить видовой экран из AutoCAD?
Почему я не могу выбрать окно просмотра?
Убедитесь, что слой не отключен и не заморожен. : В Диспетчере свойств слоев убедитесь, что слой, содержащий геометрию окна просмотра, не отключен и не заморожен. … В диалоговом окне «Быстрый выбор» установите для параметра «Тип объекта» значение «Просмотр» и нажмите «ОК».
: В Диспетчере свойств слоев убедитесь, что слой, содержащий геометрию окна просмотра, не отключен и не заморожен. … В диалоговом окне «Быстрый выбор» установите для параметра «Тип объекта» значение «Просмотр» и нажмите «ОК».
Как выбрать видовой экран в Autocad?
Чтобы выбрать окно просмотра, которое полностью содержится в другом окне просмотра в компоновке, дважды щелкните в пределах большего окна просмотра, чтобы активировать его , затем используйте CTRL+R для переключения активированных окон просмотра, пока не будет выбрано нужное окно просмотра. Окна просмотра будут смещаться в соответствии с порядком их создания.
Как выбрать видовой экран в пространстве модели?
Выберите одну из нескольких конфигураций окна просмотра, щелкнув элемент управления [+] или [-] в верхнем левом углу окна просмотра. Перетащите границы видовых экранов, чтобы настроить их размер. Удерживая нажатой клавишу CTRL, перетаскивайте границы области просмотра, чтобы отобразить зеленую полосу разделения и создать новые области просмотра.
Перетащите границы видовых экранов, чтобы настроить их размер. Удерживая нажатой клавишу CTRL, перетаскивайте границы области просмотра, чтобы отобразить зеленую полосу разделения и создать новые области просмотра.
Как изменить вид окна просмотра?
Переопределение границы видового экрана листа
- Щелкните вкладку листа.
- Щелкните вкладку «Макет» панель «Видовые экраны макета» «Вырезать». …
- Выберите либо существующий объект для обозначения новой границы области просмотра, либо укажите точки новой границы. …
- Нажмите OK.
Как скрыть рамку окна просмотра?
Метод №1
- Переключитесь на компоновку, содержащую границу области просмотра, которую вы не хотите отображать.
- На панели инструментов «Свойства объекта» нажмите кнопку панели инструментов «Слои».
- В диалоговом окне «Слои» нажмите «Создать».
- Назовите новый слой.
- Щелкните значок «Заморозить слой» для нового слоя.
 …
… - Нажмите OK, чтобы закрыть диалоговое окно.
Как сделать полилинейный видовой экран?
Как сделать окно просмотра неправильной формы?
- При необходимости щелкните вкладку макета.
- Установить текущий слой на слой, зарезервированный для видовых экранов компоновки (рекомендуется). …
- Щелкните вкладку «Макет» панель «Видовые экраны листа» «Прямоугольный», «Многоугольный» или «Объект».
- Следуйте инструкциям.
Почему я не могу ничего выбрать в Autocad?
Это может быть вызвано несколькими причинами: Требуемые объекты находятся в области просмотра на макете , и область просмотра не активна. Слой объектов заблокирован. Активен режим редактирования внешней ссылки.
Как установить собственный масштаб окна просмотра?
Использование палитры свойств. . .
- Выберите видовой экран компоновки, который вы хотите изменить.
- Щелкните правой кнопкой мыши и выберите «Свойства».
- При необходимости щелкните Отображение заблокировано и выберите Нет.
- На палитре свойств выберите Стандартный масштаб, а затем выберите новый масштаб из списка. Выбранный вами масштаб применяется к области просмотра.
Как центрировать окно просмотра?
Как центрировать окно просмотра?
- Введите alignspace в строке команд, затем нажмите Enter. …
- Щелкните внутри видового экрана компоновки, затем выберите точку. …
- Щелкните правой кнопкой мыши или нажмите Enter.
 …
… - Выберите точку на схеме. …
- Щелкните внутри окна просмотра, которое вы хотите выровнять.
- Щелкните правой кнопкой мыши или нажмите Enter для подтверждения.
Как выбрать окно просмотра в другом окне просмотра?
- Для выберите окно просмотра , которое полностью содержится в другом окне просмотра в макете a , дважды щелкните внутри большего окна просмотра , чтобы активировать его, затем используйте CTRL+R для переключения активированных окон просмотра до нужного 9Выбрано окно просмотра 0056 . Окна просмотра будут смещаться в соответствии с порядком их создания. Это помогло? Опубликовать вопрос .
Как изменить размер окна просмотра компоновки?
- Чтобы настроить размер, форму и границу нового окна просмотра макета , выберите окно просмотра макета и щелкните размер , захватив один из углов объекта окна просмотра .
 Чтобы переместить макет видовой экран , щелкните ручку перемещения в центре видового экрана и щелкните новое местоположение.
Чтобы переместить макет видовой экран , щелкните ручку перемещения в центре видового экрана и щелкните новое местоположение.
Что делают видовые экраны в Autodesk layout 2018?
- Применимо к версии 2018.1 Update и более поздним. Видовые экраны компоновки — это объекты, которые отображают виды пространства модели. Вы создаете, масштабируете и размещаете их в пространстве листа на макете и . На каждом макете вы можете создать один или несколько видовых экранов макета.
Как удалить видовой экран из AutoCAD?
- На палитре свойств выберите кнопку Quick Select в правом верхнем углу. В диалоговом окне Quick Select установите тип объекта на Viewport и нажмите OK. Если на вкладке макета есть другие видовые экраны, удалите их из набора выбора, удерживая нажатой клавишу Shift и выбирая каждый видимый видовой экран , оставляя выбранным только невидимый видовой экран .

⇐ Встроен ли robocopy в Windows?
Что такое ODBC и как его использовать? ⇒
Почтовый индекс:
Затерянные в бумажном пространстве (Продолжение)
30 сентября 1996 г.
Автор: Lynn Allen
В прошлом месяце мы рассмотрели некоторые основы
Бумажное пространство. Я надеюсь, что вы должным образом применяли эту информацию в своих
процедуры рисования и теперь чувствуют себя комфортно с этими концепциями. Этот месяц,
мы рассмотрим основы и перейдем к более сложным аспектам
Бумажное пространство. Наша цель — иметь возможность аннотировать и отображать наши рисунки в масштабе.
1:1-WYSIWYG: что видишь, то и получаешь. Мы стараемся сделать нашу ежедневную
с AutoCAD жить легче. Мы также хотим иметь возможность иметь один рисунок с
несколько коэффициентов масштабирования и иметь возможность отображать несколько точек зрения наших
трехмерные рисунки.
Давайте пройдемся по процессу:
- Вы находитесь в пространстве модели, потому что режим плитки установлен на 1. Создайте свою модель в масштабе 1:1. Не размещайте на чертеже никаких размеров или текста.
- Теперь вы готовы войти в Бумажный мир, установив tilemode на 0. Вы можете также войдите в Бумажный мир, дважды щелкнув кнопку Плитка в Статусе. бар (выпуск 13 только для Windows). Вы будете знать, что находитесь в бумажном мире потому что UCSICON в левом нижнем углу экрана рисования теперь напоминает треугольник. Установите свои ограничения, равные размеру бумаги, которую вы будете заговор на. При желании вставьте основную надпись.
- Создайте слой видового экрана и сделайте его текущим. Теперь мы пойдем за моделью и
поместите его на бумагу. Этот процесс выполняется с помощью команды MVIEW. Выберите два
противоположные углы окна, в которое вы хотите, чтобы ваша модель помещалась на бумаге. Помещать
пару вьюпортов вашей модели на вашем чертеже, так что нам есть над чем работать
с.

Если вы решите работать в окнах просмотра вашей модели (находясь в
Paper World), вы можете ввести MS (для Model Space). Вы также можете нажать на кнопку
Кнопка «Пространство листа» в строке состояния (только для Windows R12 или R13). Это действие будет
не изменит значение tilemode, но сделает активным один из видовых экранов
(или текущий). Вы можете перемещаться из области просмотра в область просмотра, выбирая в
желаемый видовой экран. Вы также можете использовать
Золотое правило: то, что вы создаете в пространстве Paper, можно редактировать только внутри
Бумажное пространство. Те вещи, которые вы создаете в пространстве модели, можно редактировать только в
Модельное пространство.
Теперь мы готовы погрузиться глубже в мир Paper Space. У вас должно быть как минимум два видовых экрана вашей модели на экране. Сделать один из видовых экранов активируется, если ввести MS (или щелкнуть строку состояния).
Масштабные коэффициенты
Какой масштабный коэффициент используется в наших моделях? Мы создали их в масштабе 1:1, в натуральную величину,
но кто знает, на что они настроены сейчас? Мы должны иметь возможность контролировать масштаб
факторы этих моделей с видовыми экранами, что делается с помощью опции XP
в надежной команде ZOOM — не совсем логичное предположение. XP означает
«Таймс Пейпер Пространство». Следующая часть становится немного запутанной.
Какой масштабный коэффициент должен быть в этом окне просмотра? Одна четверть дюйм равен одному футу? Или вы создали что-то очень маленькое, что хотели бы увеличить с масштабным коэффициентом 2:1? Начнем с простого архитектурного масштабный коэффициент 1/4″=1′.
Если вы чертили на листе бумаги, масштабный коэффициент 1/4″=1′
означало бы, что вы уменьшали все, чтобы поместиться на бумаге. Фактически,
вы бы разделили все измерения реального мира на 48. Откуда я взял 48?
Просто: 1/4=12 — это соотношение. Итак, возьмите 4, умножьте на 12, и вы получите 48; ты
в итоге 1/48. 1/2″=1′ дает вам 1/24, 1″=1′ дает вам 1/12, и так далее.
на.
Фактически,
вы бы разделили все измерения реального мира на 48. Откуда я взял 48?
Просто: 1/4=12 — это соотношение. Итак, возьмите 4, умножьте на 12, и вы получите 48; ты
в итоге 1/48. 1/2″=1′ дает вам 1/24, 1″=1′ дает вам 1/12, и так далее.
на.
Для увеличения объектов: 2:1 равно 1, деленному на 2, что дает 0,5, 4:1 равно до 1, деленного на 4, что дает 0,25, и так далее.
Table 1 Scale Factors | |
| 3 inches = 1 foot | ZOOM 1/4 XP |
| 3/4 inch = 1 foot | ZOOM 1/16 XP |
| 1/2 дюйма = 1 фут | ZOOM 1/24 XP |
| 3/8 дюйма = 1 фут | ZOOM 1/32 XP |
| 1/4 дюйма = 1 фут | Zoom 1/48 XP |
| 1/8 дюйма = 1 фут | Zoom 1/96 xp |
8 2 дюйма 2 дюйма 2 -дюймовой. | |
| 4 дюйма = 1 фут | ZOOM .25XP |
| 1 дюйм = 1 фут | ZOOM 1/100 XP |
Если вы хотите, чтобы коэффициент масштабирования в одном из ваших видовых экранов был 1/4″=1′, введите команду ZOOM в нужном окне просмотра, а затем введите 1/48XP. Этот команда разделит вашу полномасштабную модель на 48 в окне просмотра. Ты можешь легко сделать другое окно просмотра активным и установить коэффициент масштабирования на что-то отличается, введя команду ZOOM и установив другое значение XP. После установив соответствующий масштабный коэффициент ZOOM, используйте команду PAN в окне просмотра, чтобы расположите модель правильно в окне просмотра. Посмотрите, как легко иметь несколько коэффициентов масштабирования на чертеж при использовании пространства листа? График для некоторых основные масштабные коэффициенты приведены в таблице 1.
Помните, мы просто берем модель в натуральную величину и уменьшаем ее, чтобы она поместилась на
бумага.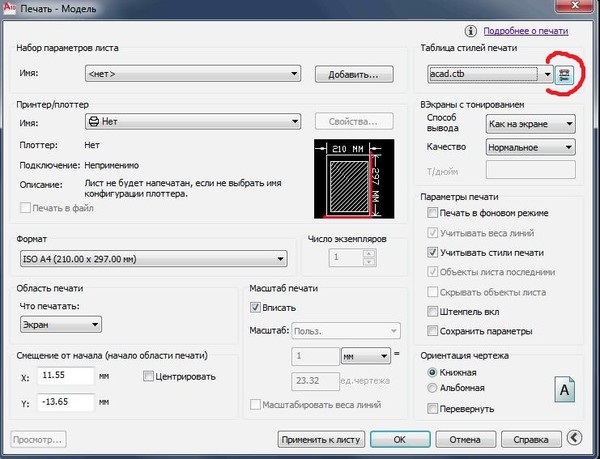
Простановка размеров
Итак, вы настроили окна просмотра с правильным коэффициентом масштабирования. Теперь, как мы идем
о размерах нашей модели? Должны ли мы делать это в Paper Space или Model Space?
Мы будем в Бумажном Мире (режим плитки выключен), но будем измерять в пределах
плавающие видовые экраны (пространство модели).
Находясь в пространстве листа, увеличьте масштаб окна просмотра, на котором вы будете измерять. Выключатель
в пространство модели и сделайте его активным видовым экраном. Создайте и установите слой
специально для размеров, которые вы будете размещать в этом окне просмотра. К
убедитесь, что мы получаем правильно масштабированные размеры, мы выберем Scale to Paper
Параметр пробела в диалоговом окне DDIM (версия 13). Если вы находитесь в выпуске 12,
выберите «Использовать масштабирование бумажного пространства» в любом из диалоговых окон, к которым обращается DDIM.
За кулисами мы фактически устанавливаем размерную переменную dimscale в 0.
Установите для всех других переменных измерения фактические значения, которые вы хотите
необходимые размеры (WYSIWYG). Если вы хотите, чтобы текст был высотой 3/8 дюйма, вы
должен установить размерный текст на эту высоту.
Если вы хотите, чтобы текст был высотой 3/8 дюйма, вы
должен установить размерный текст на эту высоту.
Вот хитрая часть: когда вы проставляете размеры, AutoCAD будет смотреть на масштаб коэффициент, установленный в окне просмотра, и используйте это значение для расчета результата размер конечного размера. Он делает этот расчет автоматически, чтобы гарантировать что вы получаете текст, размерные линии, выносные линии и т.д. размер, который вы хотите, без каких-либо дополнительных хлопот. AutoCAD выполняет все расчеты для ты. Вам нужно настроить это только один раз, и это работает для всех окон просмотра.
Если вы решите задать размер другого видового экрана, вы просто переключитесь на другой видового экрана, создайте и установите другой слой для этих новых размеров, а размер прочь. AutoCAD повторно оценит коэффициент масштабирования для этого нового видового экрана.
Возможно, вы заметили, что отображаются размеры из первого окна просмотра.
вверх во втором окне просмотра. Такая ситуация может быть нежелательной, что приводит нас
к следующей теме: возможность управлять видимостью слоя из области просмотра в
окно просмотра.
Такая ситуация может быть нежелательной, что приводит нас
к следующей теме: возможность управлять видимостью слоя из области просмотра в
окно просмотра.
Viewport Layer Control
Одним из наиболее впечатляющих преимуществ использования Paper Space является возможность
контролировать видимость слоя для каждого окна просмотра. Например, у вас может быть слой DIM1
видно в одном окне просмотра, но не в другом. Эта функция очень важна для
Успех Paper Space. Вы не можете сделать это со стандартными мозаичными окнами просмотра
модельный мир.
Paper Space имеет собственную команду LAYER, которая называется VPLAYER (ViewPort Layer). VPLAYER позволяет замораживать или размораживать отдельные слои для каждого окна просмотра. мы начнем отключите с помощью этой команды, управляемой из командной строки, а затем перейдите на DDLMODES, Диалоговое окно «Слой».
Чтобы ввести команду VPLAYER, для параметра tilemode должно быть установлено значение 0. Если слой
уже повсеместно заморожен (команда LAYER), вы не можете использовать VPLAYER, чтобы повлиять на его
видимость. Стандартная команда LAYER всегда выигрывает. VPLAYER можно найти в
Выпадающее меню «Данные» в разделе «Управление слоями видового экрана» (версия 13). Если вы находитесь в
Пространство модели, когда вы выполняете эту команду, VPLAYER автоматически переключится на
Бумажное пространство, когда это необходимо. Когда команда будет выполнена, вы вернетесь в
Модельное пространство. Команда VPLAYER также позволяет использовать подстановочные знаки (* и ?).
Часто быстрее ввести команду VPLAYER и использовать подстановочные знаки, чем
вручную выберите группу слоев в диалоговом окне слоев. Вы увидите много бумаги
Спейсеры используют эту команду на регулярной основе, даже если это командная строка.
управляется из-за его дополнительных возможностей.
Стандартная команда LAYER всегда выигрывает. VPLAYER можно найти в
Выпадающее меню «Данные» в разделе «Управление слоями видового экрана» (версия 13). Если вы находитесь в
Пространство модели, когда вы выполняете эту команду, VPLAYER автоматически переключится на
Бумажное пространство, когда это необходимо. Когда команда будет выполнена, вы вернетесь в
Модельное пространство. Команда VPLAYER также позволяет использовать подстановочные знаки (* и ?).
Часто быстрее ввести команду VPLAYER и использовать подстановочные знаки, чем
вручную выберите группу слоев в диалоговом окне слоев. Вы увидите много бумаги
Спейсеры используют эту команду на регулярной основе, даже если это командная строка.
управляется из-за его дополнительных возможностей.
Команда: vplayer
?/Замораживание/Оттаивание/Сброс/Newfrz/Vpvisdflt:
- ? опция предоставляет список замороженных слоев в выбранном окно просмотра.
- Опция Freeze используется для указания слоев, которые вы хотите заморозить.
 при использовании Freeze появятся следующие три подопции: All замораживает
указанный слой (слои) во всех окнах просмотра, Select замораживает указанный слой (слои) в окне просмотра.
выбранных вами видовых экранах, а Текущий замораживает указанные слои в текущем
только видовой экран.
при использовании Freeze появятся следующие три подопции: All замораживает
указанный слой (слои) во всех окнах просмотра, Select замораживает указанный слой (слои) в окне просмотра.
выбранных вами видовых экранах, а Текущий замораживает указанные слои в текущем
только видовой экран. - Параметр Thaw размораживает указанные слои в выбранных окнах просмотра. Когда вы используете Thaw, будут отображаться те же три подопции, что и для Freeze.
- Параметр «Сброс» сбрасывает слои обратно в замороженное или размороженное состояние по умолчанию. (см. VPVISDFLT). Вы можете сбросить слои в текущем окне просмотра, все видовые экраны или выбранные видовые экраны.
- Параметр Newfrz (Новое замораживание) используется для создания новых замороженных слоев.
во всех видовых экранах. Почему вы хотите это сделать? Когда у вас есть несколько плавающих
видовых экранов на чертеже часто требуется создать новый видимый слой.
только в одном окне просмотра. Используйте опцию Newfrz, чтобы создать этот новый слой, который будет
быть замороженным во всех окнах просмотра.
 Затем перейдите к нужному видовому экрану и разморозьте его.
Новый слой. Этот процесс намного проще, чем создание слоя и последующая заморозка.
это во всех других окнах просмотра. Я знаю, что это похоже на окольный путь
чего-то добиться, но это работает!
Затем перейдите к нужному видовому экрану и разморозьте его.
Новый слой. Этот процесс намного проще, чем создание слоя и последующая заморозка.
это во всех других окнах просмотра. Я знаю, что это похоже на окольный путь
чего-то добиться, но это работает! - Параметр VPVISDFLT (видимость области просмотра по умолчанию) является последним. Если это опция не пугает вас, ничего в AutoCAD не будет! Прежде чем объяснять это вариант, позвольте мне создать соответствующий сценарий (потому что я уверен, что ваша голова сейчас плаваю).
Paper Space — идеальный метод создания подробных листов. скажем, у вас есть
множество различных рисунков, содержащих ваши данные. Вы просто хотите получить эти
детали и собрать их все вместе в один окончательный лист. Начать новый рисунок,
и немедленно перейдите в Paper Space. Настройте свою бумагу (режим плитки выключен) и создайте
ваш первый MVIEW. Здесь будет первая деталь. Входим в область просмотра (МС), выполняем
команду ССЫЛКА и прикрепите первый чертеж детали.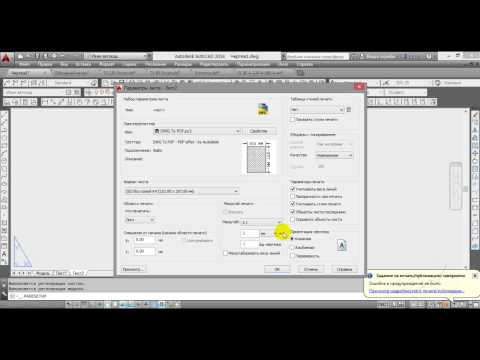
Если вы создадите другое окно просмотра для следующей детали, вы увидите, что ваш первая деталь неудобно отображается и во втором окне просмотра. Что делать? Вы можете ввести команду VPLAYER и использовать опцию Freeze, чтобы заморозить все слои в новом окне просмотра. Но в конечном итоге вы заморозите слои во всех последующие виды также. В этот момент в игру вступает опция VPVISDFLT. Перед созданием второго видового экрана вы можете указать AutoCAD, что хотите заморозить все эти слои с первой детали во всех новых окнах просмотра. Так как внешние ссылки назначают имя чертежа в качестве префикса к именам слоев, это простые в использовании подстановочные знаки для управления видимостью этого слоя.
Вы можете использовать VPVISDFLT, чтобы заморозить или разморозить слои в новых видовых экранах. если ты
случайно поставить телегу впереди лошади, создав сначала окно просмотра, а затем
затем понять, что вам нужно изменить VPVISDFLT, это не проблема. Ты можешь использовать
параметр «Сбросить», чтобы обновить любые существующие видовые экраны.
Я еще не потерял тебя? Как я упоминал в своей предыдущей статье, Paper Space сложно объяснить. Но когда загорится лампочка, ты поймешь, как просто и логичным Paper Space на самом деле является. Вы будете удивляться, как вы выжили без него, и вы будете настаивать на том, чтобы продемонстрировать свои новообретенные знания своим коллегам.
Давайте посмотрим на DDLMODES. Хотя несколько более ограниченный, чем VPLAYER, вы можете найти этот визуальный контроль проще, чем VPLAYER. Перед входом в DDLMODES убедитесь, что чтобы войти в пространство модели и установить текущий видовой экран на тот, который вы хотите изменить. DDLMODES влияет только на текущее окно просмотра, как показано на рисунке 1.
CurVP
Расположенный в правой части диалогового окна Layer, CurVP управляет
видимость слоев в текущем окне просмотра. Оттает выделенное
слоев, Frz их заморозит. Когда слой заморожен в текущем окне просмотра, C
появляется рядом с выбранным слоем в диалоговом окне «Слой».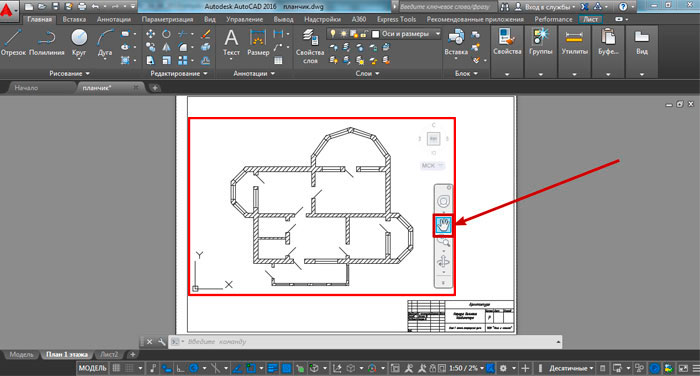 После удара по
окончательное OK, AutoCAD повторно создаст все видовые экраны и обновит чертеж до
отражать изменения.
После удара по
окончательное OK, AutoCAD повторно создаст все видовые экраны и обновит чертеж до
отражать изменения.
NewVP
Элементы управления NewVP также расположены в правой части диалогового окна «Слой».
видимость слоев во всех новых видовых экранах. При выборе появится N
рядом с выбранным слоем. Эта опция аналогична опции Vpvisdflt в
VPLAYER.
Разное Примечания
Если у вас есть несколько плавающих окон просмотра в пространстве листа, регенерация может
становится болезненным, потому что AutoCAD настаивает на регенерации каждого отдельного видового экрана. если ты
не нужно использовать окно просмотра какое-то время, во что бы то ни стало, выключите окно просмотра
(команда MVIEW). Хотя AutoCAD может отображать неограниченное количество видовых экранов,
ваша операционная система определяет количество окон просмотра, которые могут быть активны в
любое время. Системная переменная MAXACTVP внутренне управляет максимальным
количество активных видовых экранов, которые AutoCAD может активировать в любой момент времени. По умолчанию
значение равно 16, но более низкое значение может повысить производительность, поскольку неактивный
видовые экраны не регенерируются.
По умолчанию
значение равно 16, но более низкое значение может повысить производительность, поскольку неактивный
видовые экраны не регенерируются.
Если вы планируете использовать внешние ссылки в пространстве листа, обязательно установите для параметра visretain значение 1. Это настройка гарантирует, что ваши настройки слоя (которые вы так тщательно настроили) сохраняются вместе с вашим рисунком.
При печати нескольких видовых экранов по умолчанию AutoCAD не удаляет скрытые линии. Чтобы удалить скрытые линии в окнах просмотра, вам нужно будет использовать MVIEW. (опция Hideplot), чтобы выбрать нужные области просмотра (см. столбец).
Важнейшей для пользователей версии 12 является переменная psltscale. При установке на значение 1, AutoCAD использует коэффициент масштабирования в окне просмотра для управления масштабирование типа линии. Этот параметр позволяет использовать различные увеличения при отображении идентичные типы линий.
Итак, теперь, когда вы настроили окна просмотра, вы можете захотеть, чтобы поле исчезло. по краям окна просмотра. Убедитесь, что вы находитесь в Paper Space, затем заморозьте
слой, на котором вы разместили окна просмотра. Вы окажетесь с
законченный чертеж с несколькими коэффициентами масштабирования и видами. Когда вы создаете свой
окончательный сюжет, масштабный коэффициент 1:1. Это не может быть проще.
по краям окна просмотра. Убедитесь, что вы находитесь в Paper Space, затем заморозьте
слой, на котором вы разместили окна просмотра. Вы окажетесь с
законченный чертеж с несколькими коэффициентами масштабирования и видами. Когда вы создаете свой
окончательный сюжет, масштабный коэффициент 1:1. Это не может быть проще.
Теперь позвольте мне в последний раз пройтись по всему процессу.
10 шагов к бумажному пространству
- Режим тайла установлен на 1. Вы находитесь в мире моделей. Создайте свою модель в Масштабный коэффициент 1:1.
- Отправляйтесь в Бумажный мир. Tilemode установлен на 0. Настройте ограничения, единицы измерения, сетку, привязка и т. д. для фактической бумаги, на которой вы планируете рисовать. Вставьте граница по желанию.
- Создайте и установите слой для ваших окон просмотра. Обязательно используйте этот слой для видовые экраны только потому, что вы заморозите этот слой, когда сделаете свой окончательный участок.
- Используйте команду MVIEW, чтобы ввести вашу модель.


 Изменения в слоях файлов-ссылок действуют только в текущей сессии (до закрытия файла) и не сохраняются. После открытия файла таблица слоев вновь загрузится из файла-ссылки.
Изменения в слоях файлов-ссылок действуют только в текущей сессии (до закрытия файла) и не сохраняются. После открытия файла таблица слоев вновь загрузится из файла-ссылки. …
… …
… Чтобы переместить макет видовой экран , щелкните ручку перемещения в центре видового экрана и щелкните новое местоположение.
Чтобы переместить макет видовой экран , щелкните ручку перемещения в центре видового экрана и щелкните новое местоположение.
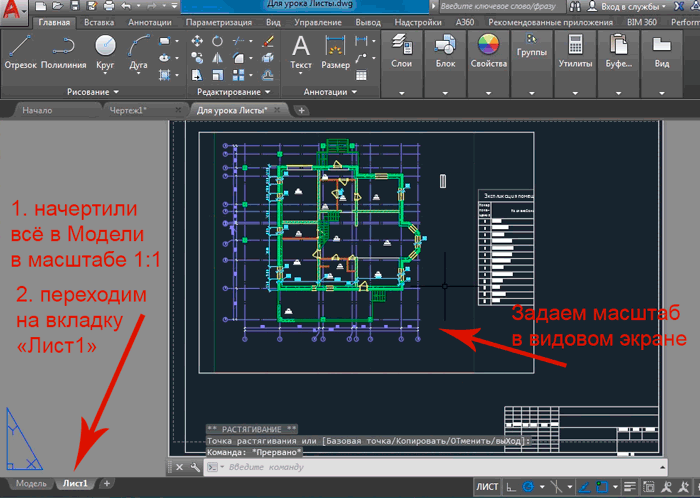
 при использовании Freeze появятся следующие три подопции: All замораживает
указанный слой (слои) во всех окнах просмотра, Select замораживает указанный слой (слои) в окне просмотра.
выбранных вами видовых экранах, а Текущий замораживает указанные слои в текущем
только видовой экран.
при использовании Freeze появятся следующие три подопции: All замораживает
указанный слой (слои) во всех окнах просмотра, Select замораживает указанный слой (слои) в окне просмотра.
выбранных вами видовых экранах, а Текущий замораживает указанные слои в текущем
только видовой экран.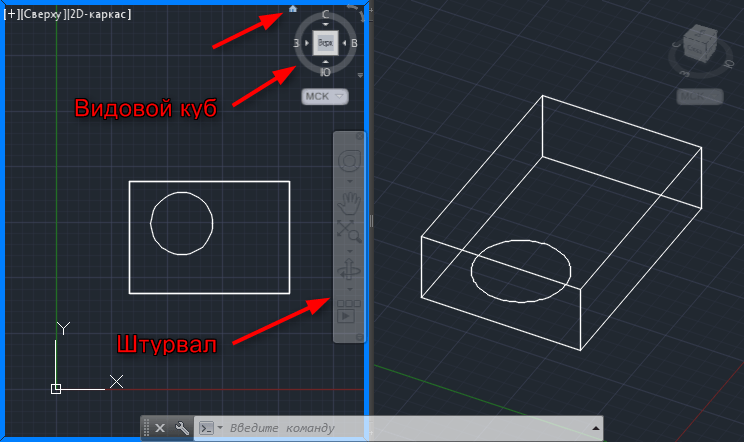 Затем перейдите к нужному видовому экрану и разморозьте его.
Новый слой. Этот процесс намного проще, чем создание слоя и последующая заморозка.
это во всех других окнах просмотра. Я знаю, что это похоже на окольный путь
чего-то добиться, но это работает!
Затем перейдите к нужному видовому экрану и разморозьте его.
Новый слой. Этот процесс намного проще, чем создание слоя и последующая заморозка.
это во всех других окнах просмотра. Я знаю, что это похоже на окольный путь
чего-то добиться, но это работает!