Как размыть фон на фото на Айфоне
Содержание
- Способ 1: Портретный режим
- Нюансы освещения в портретном режиме
- Способ 2: Сторонние приложения
- Вариант 1: Blur Photo Effect Background
- Вариант 2: Snapseed
- Вариант 3: Focos
- Вариант 4: Finger Focus Lite
- Способ 3: Онлайн-сервисы
- Вопросы и ответы
Способ 1: Портретный режим
Во встроенной камере на iPhone, начиная с модели 7 Plus и выше, появилась функция «Портретный режим», которая улучшила качество фото в несколько раз. Помимо настройки освещения, фокуса и т.д., одной из главных ее фишек является возможность размытия фона во время съемки с акцентом на основном объекте.
С помощью данной опции можно получить эффект боке только во время съемки, то есть обработать сделанное в другом режиме фото не получится — для этого вам понадобятся специальные приложения, о которых будет рассказано отдельно. Вне зависимости от версии операционной системы инструкция подойдет для всех моделей с двойной камерой.
- Запустите приложение «Камера» и выберите режим «Портрет». Если у вас нет данного пункта, скорее всего, ваш смартфон iPhone 7 или ниже.
- Сразу после перехода к портретной съемки в верхней части экрана можно заметить определенные указания, которых нет в других режимах. Их соблюдение необходимо для получения того самого эффекта боке с глубокими тонами и фокусом на главном объекте.
- Тапая на предметы в объективе камеры, вы можете настраивать фокус, а также контролировать освещение. Подробнее о разнице в освещениях будет рассказано отдельно. Фото делается обыкновенным методом, однако в зависимости от модели Айфона процесс может занять несколько секунд, в течение которых не следует двигать телефон во избежание размытия картинки.
- Еще одной особенностью «Портрета» является возможность редактировать степень освещения и размытия фона уже после съемки. Для этого откройте нужный кадр и тапните «Править» в нижней части экрана.

- Выберите один из доступных вариантов портретного освещения.
Нюансы освещения в портретном режиме
Портретный режим на iPhone имеет множество нюансов, связанных со светом и контрастом. При использовании данной функции вы могли заметить, что на выбор предоставляется 5 вариантов освещения, каждый из которых следует рассмотреть отдельно, чтобы при следующей съемки получить максимально качественное изображение.
- «Естественный свет» — позволяет создать эффект теплого (желтого) освещения со слабым размытием фона.
- «Студийный свет» — создает легкое размытие и осветляет темные участки основного объекта. Подходит для съемки как людей и животных, так и предметов.
- «Контурный свет» — за счет повышенной контрастности создает более яркую картинку и сильный эффект боке.
- «Сценический свет» — воссоздает эффект прожектора, сильно размывая задний фон.
- «Ч/б сценический свет» — аналогичен предыдущему, но фото будет черно-белым, а фон практически при любом свете станет черным.
 В более старых моделях не подойдет для фотографирования людей, так как плохо обрезаются границы лица и волос.
В более старых моделях не подойдет для фотографирования людей, так как плохо обрезаются границы лица и волос.
Идеально подобрать вариант для конкретного случая можно только путем перебора освещения или же с опытом. Однако разработчики дают возможность в любой момент редактировать снимок, меняя режимы в портретном фото, даже если исходный кадр был сделан в черно-белом формате.
Способ 2: Сторонние приложения
Главным преимуществом приложений для получения эффекта размытого фона можно назвать оптимальность, так как с их помощью вы сможете получить нужный результат вне зависимости от модели смартфона от Apple, версии операционной системы и иных факторов. На данный момент в App Store доступно более нескольких десятков программ для постобработки изображений, но мы рассмотрим лишь наиболее удобные по разным критериям и не требующие приобретения обязательной платной версии.
Вариант 1: Blur Photo Effect Background
Blur Photo Effect Background — одно из самых простых приложений для получения эффекта блюра на фоне, однако, несмотря на скромную функциональность и не слишком высокое качество результата, оно обладает огромным плюсом для владельцев старых моделей Айфона — для его использования не нужна двойная камера.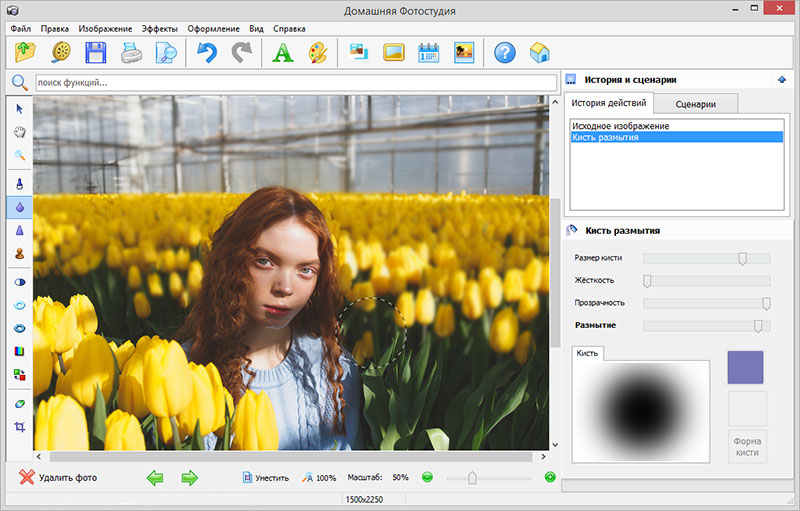 Помимо этого установка и использование является абсолютно бесплатным, но при желании можно воспользоваться дополнительными встроенными покупками.
Помимо этого установка и использование является абсолютно бесплатным, но при желании можно воспользоваться дополнительными встроенными покупками.
Скачать Blur Photo Effect Background из App Store
- Запустите приложение и тапните в левом верхнем углу значок для закрытия предложения о приобретении подписки — она будет полезна только в том случае, если потребуется получить множество профессионально обработанных фотографий с эффектом боке. Для остальных целей бесплатная версия также прекрасно подойдет.
- На главной странице Blur Photo Effect Background предлагается выбрать, хотите ли вы загрузить фото из медиатеки смартфона или же сделать его с помощью встроенной камеры. Для начала рассмотрим первый вариант.
- Отметьте фото, фон на котором следует размыть.
- Основной инструмент здесь — это кисточка «Blur». В отличие от рассмотренного далее Focos, здесь вы самостоятельно будете обводить те участки, которые хотите размыть. Для многих это является преимуществом, потому что позволяет сделать акцент именно на желаемом объекте, даже если он не является главным.

- С помощью кисточки выделите всю площадь для размытия фона.
- После первичной обработки можно воспользоваться инструментом «Ublur» для очистки контура или для исправления ошибок в размытии картинки.
- Таким же методом обводите те участки, которые хотите вернуть в первоначальный вид.
- Тапните на иконку «Effects» для выбора метода размытия, если желаете сделать фото более оригинальным.
- В бесплатной версии программы на выбор предоставляется лишь три варианта эффекта боке. После завершения работы с изображением тапните на значок в правом верхнем углу для сохранения результата.
- Тапните «Разрешить» для того, чтобы приложение имело возможность скачать фото в вашу галерею.
- Дождитесь завершения процесса и уведомления о сохранении фото.
- Если вы хотите сделать фотографию и сразу же ее обработать, тогда на главной странице Blur Photo Effect Background коснитесь значка «Камера».
- Предоставьте разрешение на доступ к камере.

- Сделайте снимок.
- Далее тапните кнопку «Use Photo».
- Методом, описанным выше, размойте фон.
- Когда все будет готово, коснитесь кнопки «Сохранить» в правом верхнем углу.
- Не закрывайте приложение до появления надписи о сохранении изображения.
Вариант 2: Snapseed
Приложение Snapseed — один из самых популярных среди универсальных редакторов фото. С его помощью можно выполнить практически любую желаемую обработку, в том числе размыть фон изображения с применением различных опций. Инструмент «Размытие» создает не слишком контрастный и довольно качественный эффект боке, но без возможности самостоятельного выделения границ объекта. Приложение не получится нормально использовать на очень старых моделях смартфонов от Apple, так как ему требуется постоянное обновление операционной системы.
Скачать Snapseed из App Store
- Откройте приложение и тапните значок плюса для добавления объекта.
- Коснитесь строки «Выбрать из галереи».

- Отметьте фотографию для обработки в режиме размытия фона.
- В нижней части откройте раздел «Инструменты».
- Прокрутите список доступных инструментов до иконки «Размытие».
- Сразу после добавления эффекта разница бывает почти не заметна, так как в Snapseed необходимо собственноручно редактировать уровень и позицию размытия фона. Для начала выберите интенсивность с помощью ползунка, расположенного в верхней части экрана.
- Далее, тапнув на иконку в нижней строке, вы можете определить форму эффекта: на выбор есть круглая и квадратная, но обе также дополнительно подлежат корректировке.
- Удерживая и трансформируя зону фокуса возможно выделить главный объект максимально четко. Размеры также контролируете вы лично, но учтите, что размытие в данной программе происходит более плавно, поэтому для получения сильного эффекта придется или увеличивать параметр «Интенсивность», или сужать зону фокусировки.
- Далее коснитесь показанного на скриншоте значка для более детальной настройки остальных параметров.

- Чем выше цифры напротив каждой строки, тем интенсивнее будут размытие фона. Рекомендуется подбирать настройки исключительно исходя из конкретного изображения: так получится добиться максимально плавного и естественного эффекта.
- Последняя опция — форма размытия — необходима для обработки конкретных предметов, но практически никак не влияет на работу с животными или людьми.
- После завершения редактирования изображения тапните «Экспорт».
- Оптимальным вариантом будет сохранить копию, чтобы на всякий случай не переписывать оригинальный файл.
- Процесс может занять несколько секунд.
Вариант 3: Focos
На сегодняшний день одно из лучших iOS-приложений для размытия фона — это Focos. С его помощью можно обрабатывать сделанные заранее фотографии в портретном режиме или же самостоятельно, используя функциональность встроенной камеры и доступные средства редактирования. Благодаря встроенной трехмерной карте получается добиться профессионального эффекта боке.
Для установки и полноценной работы с приложением необходим смартфон выше iPhone 7 Plus, а для съемки через Focos — наличие двойной камеры. Имеются встроенные покупки, активирующие дополнительные возможности, но и в бесплатной версии легко получить нужную обработку. Обратите внимание, что для быстрой работы программе требуется довольно много свободного места в памяти телефона.
Скачать Focos из App Store
- Откройте приложение и смахните два раза вправо для начала работы.
- Во время первого запуска Focos попросит предоставить разрешения для обеспечения корректной работы всех функций. Тапните «Разрешить» рядом со строкой «Доступ к камере».
- Подтвердите данное действие.
- Далее откройте доступ к фотографиям на смартфоне.
- Важно отметить именно вариант «Разрешить доступ ко всем фото».
- Тапните кнопку «Запустить» для перехода к основным функциям Focos.
- Для начала обратите внимание на указанные на скриншоте три режима — именно с них необходимо приступать к съемке фото.
 Первый — это селфи с эффектом боке, единственный способ переключения с основной камеры на фронтальную. Второй — стандартный с небольшим эффектом «рыбьего глаза», то есть все объекты в камере слегка отдаляются, а пропорции искажаются. Третий — с эффектом приближения и сильным размытием фона, идеально подходит для съемки предметов или животных.
Первый — это селфи с эффектом боке, единственный способ переключения с основной камеры на фронтальную. Второй — стандартный с небольшим эффектом «рыбьего глаза», то есть все объекты в камере слегка отдаляются, а пропорции искажаются. Третий — с эффектом приближения и сильным размытием фона, идеально подходит для съемки предметов или животных. - Регулировать степень размытия фона можно с помощью параметра «F». Чем ниже вы установите данный показатель, тем сильнее будет эффект, но важно при этом следить за сохранением фокуса на главном предмете.
- Для получения дополнительного фокуса, экспозиции и усиления глубины цветов коснитесь объекта и удерживайте палец до появления желтой рамки, а далее тапните значок плюса.
- Перемещайте сиреневый круг для изменения экспозиции фотографии до получения желаемого результата.
- Коснувшись трех горизонтальных точек в правом нижнем углу, вы сможете открыть дополнительные опции для съемки, среди которых настройка размеров картинки, установка автоспуска и т.
 д. Все фото, сделанные в приложении Focos, автоматически добавляются в ваш альбом без необходимости самостоятельно сохранять их на устройство.
д. Все фото, сделанные в приложении Focos, автоматически добавляются в ваш альбом без необходимости самостоятельно сохранять их на устройство. - Если же вы хотите обработать уже готовый объект, после запуска программы выберите нужный файл, тапнув по нему. Обратите внимание, что полноценное размытие фона доступно только для портретных фото, в случае с обычными картинками тоже получится размыть кадр, но качество будет в разы хуже.
- Все инструменты для обработки расположены в нижней части экрана. Можно регулировать яркость, свет, позицию объекта, менять фокус или фигуру для фокусировки.
- Для получения быстрого эффекта боке нужно отредактировать только параметр «Размер». Установите степень размытости при помощи специального ползунка.
- В отличие от фото, сделанных через сам Focos, в данном варианте придется сохранять результат обработки самостоятельно, коснувшись значка в правом верхнем углу.
- Есть три варианта загрузки итогового изображения, но именно «Сохранить как портрет» позволит добиться максимального качества.
 Также выберите разрешение и формат с помощью инструментов в нижней части экрана.
Также выберите разрешение и формат с помощью инструментов в нижней части экрана. - Дождитесь завершения преобразования и сохранения файла.
Вариант 4: Finger Focus Lite
Finger Focus обладает минимальным набором инструментов для создания размытого эффекта на фотографии, однако прекрасно будет работать даже на самым старых моделях iPhone с устаревшей версией операционной системы. В отличие от более мощных аналогов это приложение не позволяет создавать плавный переход от центрального объекта к размытости, но отлично справляется со своей основной задачей. Есть также возможность регулировать интенсивность, размеры и границы размытия.
Скачать Finger Focus из App Store
- Откройте приложение и тапните строку «Library» для того, чтобы начать обработку фото.
- Выберите файл из нужного альбома.
- Finger Focus работает слегка по иному принципу, чем остальные: размытие изначально применяется на все изображение и лишь потом с помощью инструмента вы убираете эффект с главного предмета или героя.
 Для этого необходимо коснуться инструмента «Капля».
Для этого необходимо коснуться инструмента «Капля». - Настройте три главных параметра: размер кисти, резкость границ и уровень размытия картинки. Затем обведите все желаемые участки фотографии.
- Тапните кнопку «Сохранить».
- Выберите один из предложенных вариантов.
- Приложение попросит доступ ко всем фото на вашем смартфоне для записи измененного изображения в памяти.
- Чтобы сразу сделать снимок и быстро обработать его в программе, коснитесь строки «Camera».
- Снимите объект и тапните «Использовать фото».
- С помощью встроенных инструментов отредактируйте картинку по своему желанию.
- Коснитесь кнопки «Сохранить».
- Выберите вариант «Save» для загрузки результата в медиатеку iPhone.
Способ 3: Онлайн-сервисы
Помимо указанных выше методов получения на готовом фото эффекта размытого фона, также есть способ, подходящий для всех мобильных устройств и не требующий установки дополнительных приложений. С помощью онлайн-сервисов вы можете размыть фон на уже снятой фотографии, а затем сохранить ее в памяти Айфона. Такой вариант особенно хорошо подойдет для тех, кто желает получить эффект боке «на скорую руку». По качеству результата подобная обработка будет отличаться от профессиональных методов, но если вы планируете публикацию в социальных сетях, разница будет минимальной.
С помощью онлайн-сервисов вы можете размыть фон на уже снятой фотографии, а затем сохранить ее в памяти Айфона. Такой вариант особенно хорошо подойдет для тех, кто желает получить эффект боке «на скорую руку». По качеству результата подобная обработка будет отличаться от профессиональных методов, но если вы планируете публикацию в социальных сетях, разница будет минимальной.
Подробнее: Как размыть задний план на фото онлайн
Отдайте маленькому предмету главную роль
Советы по съемке > Отдайте маленькому предмету главную роль
Уровень: начинающий
Фокусное расстояние: 30 мм / F-число: 7.1 / Выдержка: 1/125 с
Чтобы подчеркнуть особенности, уникальность или очарование небольшого предмета, необходимо точно сфокусироваться на нем и сделать его главным героем фотографии. В этой главе описаны некоторые приемы съемки, которые в основном используются для съемки красивых товаров и предметов на столе.
Перед началом съемки установите камеру в режим P.
Основное правило: снимайте крупным планом в режиме телеобъектива
При съемке небольшого предмета в качестве основного объекта применяйте размытость фона, чтобы выделить объект.
Чтобы снять объект крупным планом и сделать другие области размытыми, следует придерживаться таких основных правил, как «Приблизиться к объекту на минимальное расстояние» и «Снимать в режиме телеобъектива (с большим фокусным расстоянием) зум-объектива», как рекомендуется в уроке « 1. Снимайте выразительные портреты с людьми на первом плане», «8. Отобразите на снимке микромир», и др. Однако заполнение кадра объектом съемки может оказаться не лучшим средством для передачи особенностей небольшого предмета. В таких случаях сделайте несколько снимков подряд, понемногу перемещая камеру от объекта.
Эта фотография была сделана зум-объективом SEL1855, входящим в комплект зум-объектива NEX-F3. Для размытия фона фокусное расстояние было установлено на 55 мм. Фокусируясь на небольшом предмете и снимая его с того же уровня, что и объект съемки, удалось выделить предмет и сделать фон размытым.
Кроме того, для съемки мелких предметов хорошо подойдут макрообъективы. По сравнению с другими объективами они позволяют максимально приблизиться к объекту съемки. В результате вы можете снимать крупным планом небольшие ювелирные изделия, такие как кольца, ожерелья и серьги.
Объектив: SEL1855 / Фокусное расстояние: 55 мм / F-число: 5.6 / Выдержка: 1/100 с
Это снимок кулона, сделанный макрообъективом.
Помимо съемки крупным планом, макрообъективы также позволяют фотографу максимально приблизиться к объекту съемки. С помощью макрообъектива можно выбрать угол, композицию и размер объекта съемки даже в ограниченном пространстве, например на столе или в небольшом помещении.
Объектив: SAL100M28 / Фокусное расстояние: 100 мм / F-число: 7.1 / Выдержка: 1/13 с
Построение композиции
Прежде чем спустить затвор, обратите внимание на композицию.
Если начинающий фотограф случайно спускает затвор, главный объект съемки часто помещается в центр кадра. Такая композиция может эффектно отобразить тематику сюжета и яркость момента. Однако при съемке небольших предметов может быть сложно использовать пространство для придания фотографиям выразительности и ритмичности.
Такая композиция может эффектно отобразить тематику сюжета и яркость момента. Однако при съемке небольших предметов может быть сложно использовать пространство для придания фотографиям выразительности и ритмичности.
Для съемки небольших предметов рекомендуется использовать «правило третей» или диагональную композицию.
Фокусное расстояние: 100 мм / F-число: 2.8 / Выдержка: 1/60 с Композиция по «правилу третей»
На этой фотографии показан пример композиции по «правилу третей». При подобной композиции кадр делится на 9 частей (3 горизонтальных на 3 вертикальных), а главный объект съемки помещается на разделяющую части линию. В приведенном выше примере главный предмет размещается в правом верхнем пересечении. При съемке главного предмета в этом положении фотография выглядит более стабильной, а на открытом пространстве создается идеальный баланс, создаваемый узором ткани. Однако при использовании композиции по «правилу третей» для всех снимков ваши фотографии могут стать однообразными. Поэтому эту композицию рекомендуется использовать только в качестве ориентира, когда возникают затруднения с построением композиции.
Поэтому эту композицию рекомендуется использовать только в качестве ориентира, когда возникают затруднения с построением композиции.
Фокусное расстояние: 30 мм / F-число: 3.5 / Выдержка: 1/20 с Диагональная композиция
Для съемки небольших предметов рекомендуется использовать еще одну композицию — диагональную. Если, как на фотографии выше, одинаковые предметы или узоры расположены в ряд или узор состоит из полос, расположите их в кадре по диагонали, чтобы сделать такую композицию.
Диагональная композиция может создать ощущение ритма и позволить зрителю представить, как сюжет выходит за рамки кадра.
Диагональная композиция
Фокусное расстояние: 18 мм / F-число: 3.5 / Выдержка: 1/400 с
Эта фотография также является примером диагональной композиции. Красочные макаруны ритмично расположены в кадре.
Таким образом, диагональная композиция создает ритм и перспективу, но может придавать ощущение дисбаланса и тяжести. Не используйте только одну композицию, пробуйте разные.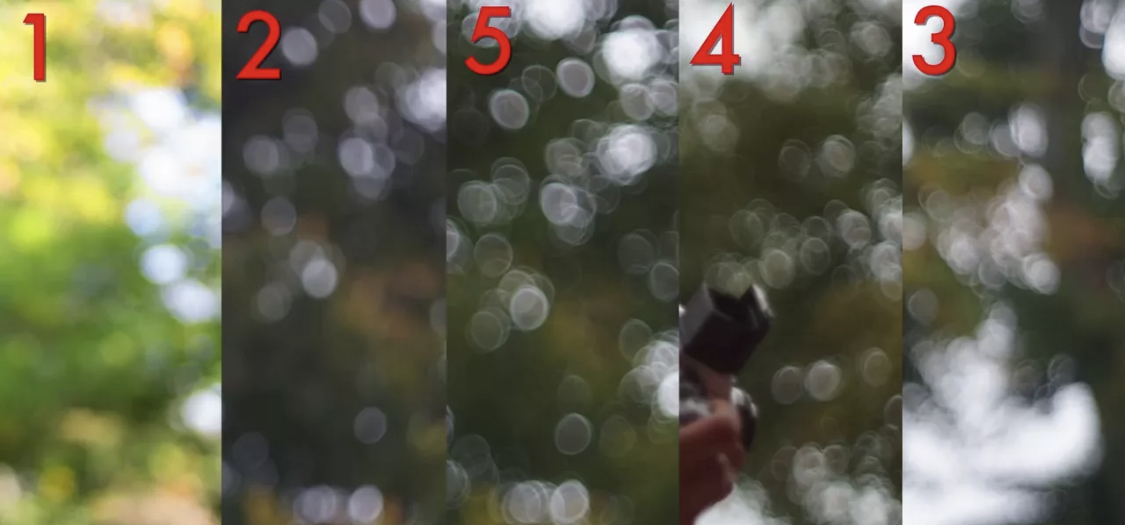 В предыдущем примере с макарунами при съемке сверху могла получиться интересная фотография.
В предыдущем примере с макарунами при съемке сверху могла получиться интересная фотография.
Использование макрообъективов
Если вы часто снимаете небольшие предметы или цветы, макрообъектив позволит значительно расширить ваши творческие возможности. Если вы только собираетесь попробовать снимать на макрообъектив, рекомендуем выбрать объектив SEL30M35 с байонетом E. Они имеют оптимальный угол обзора и обеспечивают превосходную функциональность по доступной цене.
Фокусное расстояние: 90 мм / F-число: 3.5 / Выдержка: 1/3 с
SEL90M28G
Характеристики моделей
Первый среднефокусный макрообъектив с байонетом E и встроенной стабилизацией изображения обеспечивает превосходное качество оптики G Lens: невероятное разрешение при увеличении 1:1 и роскошное размытие заднего плана даже при съемке с рук. Система плавающих линз обеспечивает исключительное качество оптических характеристик на любых дистанциях фокусировки.
F-число: 2.8 / Выдержка: 1/200 с
SEL50M28
Характеристики моделей
Этот универсальный 50-миллиметровый нормализованный дискретный макрообъектив создан для камер с полнокадровыми матрицами и идеально подойдет как для бытовой фотографии, так и для макросъемки в масштабе 1:1. Он позволяет приблизиться к объекту на расстояние 16 см, а при стандартном угле обзора в кадр попадают и детали фона, что позволяет фотографу творить без ограничений. Система управления продумана так, чтобы максимально упростить и оптимизировать макросъемку.
Он позволяет приблизиться к объекту на расстояние 16 см, а при стандартном угле обзора в кадр попадают и детали фона, что позволяет фотографу творить без ограничений. Система управления продумана так, чтобы максимально упростить и оптимизировать макросъемку.
Фокусное расстояние: 30 мм / F-число: 3.5 / Выдержка: 1/60 с
SEL30M35
Характеристики моделей
Компактный и легкий объектив обеспечивает широкие возможности для съемки невероятно крупных планов. С помощью этого макрообъектива 1:1 с минимальной дистанцией съемки 2,4 см вы сможете снимать мельчайшие объекты с великолепной детализацией и контрастностью.
Наверх
Зарегистрируйте ваш продукт
Получите доступ к информации и доступным обновлениям и воспользуйтесь эксклюзивными предложениями
Посетите наше сообщество, поделитесь опытом и решениями с другими пользователями продукции Sony
Ремонт, гарантия и запасные детали
Задайте вопросы по сервисному обслуживанию, ознакомьтесь с условиями гарантии, найдите ремонтный центр
Support by Sony (мобильное приложение)
Вы больше не пропустите ни одного обновления! Ищите информацию и получайте актуальные уведомления о вашем продукте
Как размыть фотографию на iPhone в 2022 году (Руководство)
Хотя цифровые зеркальные камеры по-прежнему являются лучшим выбором для профессиональных фотографов, ваш iPhone и большинство устройств Android более чем способны делать красивые снимки с эффектом боке, как у профессионала. . Временами, когда вы хотите сосредоточить все внимание на объекте, отвлекая внимание от фона, эффект размытия на портретных фотографиях играет важную роль. Хотя большинство современных iPhone оснащены мощным аппаратным и программным обеспечением для камеры, которое поможет вам делать потрясающие портретные снимки, вы также можете размыть фотографию на старых моделях iPhone. Итак, если вы настроены на то, чтобы усилить свою игру в фотографии и выделить объекты, ознакомьтесь с 5 лучшими способами размыть фон фотографии на вашем iPhone.
. Временами, когда вы хотите сосредоточить все внимание на объекте, отвлекая внимание от фона, эффект размытия на портретных фотографиях играет важную роль. Хотя большинство современных iPhone оснащены мощным аппаратным и программным обеспечением для камеры, которое поможет вам делать потрясающие портретные снимки, вы также можете размыть фотографию на старых моделях iPhone. Итак, если вы настроены на то, чтобы усилить свою игру в фотографии и выделить объекты, ознакомьтесь с 5 лучшими способами размыть фон фотографии на вашем iPhone.
5 способов размыть фотографию на вашем iPhone (2022)
Содержание
1. Размытие фона на вашем iPhone в портретном режиме
Чтобы размыть изображение на вашем iPhone, вам не нужно никуда смотреть иначе, но портретный режим встроен прямо в стандартное приложение камеры. Для непосвященных: портретный режим позволяет камере создавать эффект глубины резкости , что позволяет делать фотографии с резким фокусом на объекте и размытым фоном.
Следующие модели iPhone поддерживают портретный режим:
- iPhone 13, iPhone 13 mini, iPhone 13 Pro и iPhone 13 Pro Max
- iPhone 12, iPhone 12 mini, iPhone 12 Pro и iPhone 12 Pro Max,
- iPhone SE и iPhone SE 3
- iPhone 11, iPhone 11 Pro и iPhone 11 Pro Max
- iPhone XR, iPhone XS и iPhone XS Max
- iPhone X и iPhone 8 Plus
- iPhone 7 Plus
1. Для начала запустите приложение «Камера» на iPhone и проведите пальцем справа налево, чтобы выбрать режим «Портрет» внизу.
2. Теперь совместите снимок, убедившись, что объект находится на расстоянии от двух до восьми футов от камеры. Обратите внимание, что название эффекта портретного освещения, например «Естественный свет», станет желтым, если объект точно выровнен. Затем нажмите на кнопку спуска затвора , и вы успешно сделали портретную фотографию с размытием фона на своем iPhone.
Вот несколько вещей, которые вы должны помнить, когда нажимаете портретную фотографию на своем iPhone:
- Чтобы помочь вам делать более качественные портретные снимки, приложение камеры предупреждает вас, когда вы находитесь слишком близко, слишком далеко или если область слишком темная.
- Модели iPhone Pro (11 Pro и новее) предлагают вариантов масштабирования для портретного режима, например 1x или 2x . Вы можете нажать значок 1x или 2x, чтобы переключаться между вариантами. Однако серия iPhone 13 Pro позволяет переключаться между 1-кратным и 3-кратным увеличением. В последних вариантах iPhone 13 Pro и 13 Pro Max нет опции двукратного увеличения.
- iPhone XR и iPhone SE 2 должны распознавать лицо человека, чтобы сделать снимок в портретном режиме. Они не действуют на неодушевленные предметы.
2. Изменить размытие фона в портретных фотографиях на iPhone
На iPhone вы можете изменить размытие фона даже после того, как сделали портретный снимок. Итак, если вы хотите, чтобы ваши портретные снимки выглядели еще более привлекательными, или вы хотите использовать другой эффект освещения, приложение «Фотографии» позволит вам легко редактировать свои фотографии.
Итак, если вы хотите, чтобы ваши портретные снимки выглядели еще более привлекательными, или вы хотите использовать другой эффект освещения, приложение «Фотографии» позволит вам легко редактировать свои фотографии.
1. Сначала откройте Фото на вашем iPhone и перейдите к портретной фотографии , которую вы хотите отредактировать. После этого нажмите « Редактировать » в правом верхнем углу экрана.
2. Теперь нажмите на значок f/number в верхнем левом углу и используйте ползунок «Управление глубиной» , который появляется под вашей фотографией, чтобы отрегулировать силу размытия. В то время как низкое число усиливает эффект размытия, высокое число уменьшает эффект размытия фона на iPhone.
3. Портретное освещение, с другой стороны, позволяет добавлять различные эффекты студийного освещения (поддерживается на iPhone 8 Plus, iPhone X и более поздних моделях) к вашим портретным снимкам. Нажмите на Значок «Портретное освещение» (выглядит как шестиугольник) в верхнем левом углу экрана, а затем выберите нужный эффект освещения.
Нажмите на Значок «Портретное освещение» (выглядит как шестиугольник) в верхнем левом углу экрана, а затем выберите нужный эффект освещения.
- Естественный свет: Как следует из названия, он позволяет использовать эффекты естественного света для портретных фотографий. Выберите его, если вы не хотите, чтобы камера изменяла эффект освещения и представляла вам подлинную фотографию.
- Студийный свет: Позволяет осветлить лицо объекта.
- Contour Light : Используйте его, чтобы добавить тени для более четких черт лица.
- Сценический свет: Делает фон полностью черным, сохраняя полный фокус на объекте.
- Сценический свет Монохромный: Хотя это в основном то же самое, что и Сценический свет, он добавляет черно-белый эффект к вашим портретным фотографиям.
- High-Key Mono: Создает черно-белую фотографию на белом фоне, идеально подходящую для государственных документов и удостоверений личности.

4. После идеальной настройки эффекта портретного размытия нажмите кнопку « Готово » в правом нижнем углу экрана, чтобы сохранить все изменения. Позже, если вы когда-нибудь захотите отменить изменения, перейдите к изображению -> Edit -> Revert -> Revert to Original .
Примечание:
- Стоит отметить, что только последние модели iPhone поддерживают управление глубиной. В настоящее время iPhone SE 2 и 3, iPhone XR, iPhone XS/XS Max, iPhone 11, iPhone 11 Pro, iPhone 11 Pro Max, iPhone 12 mini, iPhone 12, iPhone 12 Pro, iPhone 12 Pro Max, iPhone 13 mini, iPhone 13, iPhone 13 Pro и iPhone 13 Pro Max поддерживают управление глубиной.
- Помните, что задняя камера iPhone XR поддерживает только портретные режимы «Естественный свет», «Студийный свет» и «Контурный свет».
3. Размытие фона путем приближения к объекту
Что делать, если у вас нет современного iPhone, но вы все равно хотите размыть фотографию на своем iPhone? Не беспокойтесь, есть старый, но эффективный совет, который поможет вам размыть фон изображения на вашем iPhone.
Просто подойдите ближе к объекту, чтобы размыть фон. Да, вы правильно прочитали! Когда вы снимаете камерой близко к объекту, встроенная камера создает малую глубину резкости. Для незнакомых: малая глубина резкости позволяет сфокусировать только небольшую часть изображения и размывает остальную часть изображения. Короче говоря, чем ближе вы подносите камеру iPhone к объекту, тем меньше становится глубина резкости. Мы предлагаем вам выбрать один из лучших штативов для iPhone, чтобы уменьшить дрожание и снимать более стабильные фотографии / видео.
Однако имейте в виду, что если вы поднесете камеру слишком близко к объекту, камера полностью не сможет сфокусироваться. Объект будет выглядеть полностью размытым. Поэтому обязательно следите за объектом, чтобы он был в резком фокусе, когда приближаетесь к объекту. Следите за тем, чтобы объект на переднем плане оставался четким, а фон размытым. К счастью, настроить фокус камеры iPhone довольно просто.
- Откройте приложение «Камера» и коснитесь места , где вы хотите сфокусироваться на объекте.
 Теперь на экране появится желтое поле , указывающее точку фокусировки.
Теперь на экране появится желтое поле , указывающее точку фокусировки.
- На всякий случай, фон не выглядит размытым, подойдите немного ближе и коснитесь, чтобы снова установить фокус.
Примечание:
- Apple представила режим «Макро» на iPhone 13 Pro и 13 Pro Max, чтобы вы могли делать снимки сверхкрупного плана. Что делает его достойным дополнением, так это возможность снимать фотографии и видео объектов, которые находятся на расстоянии всего 2 см от объектива камеры вашего iPhone.
- Вы можете использовать этот режим камеры для съемки текстур, цветов, насекомых или чего-либо небольшого или близкого размера с улучшенной фокусировкой и богатыми деталями.
- Чтобы использовать макросъемку, откройте приложение «Камера», убедитесь, что режим «Фото» активен, а затем совместите снимок с объектом. Затем подойдите ближе к объекту, который может находиться на расстоянии не более 2 см от объектива.
 Вам нужно включить новую опцию «Макроуправление», чтобы щелкать фотографии крупным планом. Как только объектив сфокусируется на объекте, нажмите кнопку спуска затвора, чтобы сделать снимок.
Вам нужно включить новую опцию «Макроуправление», чтобы щелкать фотографии крупным планом. Как только объектив сфокусируется на объекте, нажмите кнопку спуска затвора, чтобы сделать снимок.
4. Используйте стороннее приложение для размытия фона фотографии на iPhone
Существует несколько сторонних приложений, которые позволяют размыть фон фотографии на iPhone. Тем не менее, Focos является одним из самых популярных и эффективных приложений благодаря своей способности создавать профессиональные эффекты боке. Вы можете использовать его, чтобы превратить любое изображение в изображение в портретном режиме с регулируемой глубиной резкости. Приложение доступно бесплатно и требует iOS 11.2 или более поздней версии.
1. Запустите Приложение Focos на вашем iPhone. После этого нажмите на значок фотографии и выберите изображение, которое хотите отредактировать. Затем используйте ползунок эффекта размытия , чтобы настроить размытие фона фотографии iPhone.
2. Когда вы будете довольны результатами, нажмите кнопку экспорта вверху справа и сохраните или поделитесь своей фотографией в соответствии с вашими потребностями.
5. Используйте эффект размытой виньетки, чтобы сфокусировать объекты
Хотя эффект размытой виньетки не позволяет добиться того же результата, что и описанные выше методы, вы должны попробовать его, чтобы убедиться, что он вам понравится. . Хотите знать, как работает эффект виньетки? Ну, вместо того, чтобы размыть весь фон фотографии, он создает размытую виньетку по краям экрана. В результате размытые края направляют ваше внимание на объект.
И Snapseed от Google (бесплатно) уже давно считается надежным инструментом для этой цели. Неудивительно, что оно считается одним из лучших приложений для редактирования фотографий для iPhone и iPad. Давайте посмотрим, как это работает:
1. Запустите приложение Snapseed на iPhone и коснитесь значка «плюс», чтобы открыть библиотеку фотографий. Теперь вы можете открыть изображение со своего устройства, сделать снимок или открыть последнее изображение. Кроме того, вы можете прокрутить свою библиотеку фотографий, чтобы выбрать изображение, которое хотите отредактировать.
Теперь вы можете открыть изображение со своего устройства, сделать снимок или открыть последнее изображение. Кроме того, вы можете прокрутить свою библиотеку фотографий, чтобы выбрать изображение, которое хотите отредактировать.
2. Затем перейдите на вкладку « Инструменты » внизу и выберите инструмент «Размытие объектива» .
3. Затем вы должны увидеть пару белых кругов на вашем изображении. В то время как часть внутри внутреннего круга будет в фокусе, часть снаружи будет размыта. Ваше изображение будет переходить от резкого к размытому в областях между двумя кругами. В зависимости от ваших потребностей, вы можете перетащить круг в нужную область или даже изменить его размер, сведя пальцы.
- Если вы хотите настроить силу размытия, проведите пальцем вверх или вниз и выберите « Сила размытия ». После этого проведите пальцем влево или вправо, чтобы точно настроить силу размытия.
- Таким же образом можно настроить «Переход» и «Интенсивность виньетки».
 В то время как «Переход» позволяет настроить переход сфокусированной области в размытие, «Интенсивность виньетки» позволяет контролировать, насколько темными будут края изображения.
В то время как «Переход» позволяет настроить переход сфокусированной области в размытие, «Интенсивность виньетки» позволяет контролировать, насколько темными будут края изображения.
4. После того, как вы полностью отредактировали изображение, нажмите галочка в правом нижнем углу экрана.
5. Теперь нажмите « Экспорт t» и выберите в меню пункт Сохранить копию, Сохранить или Экспорт , и все готово!
Размытие фона фотографий на вашем iPhone
Итак, да, это самые эффективные способы размыть фон фотографий на iOS. Теперь, когда портретный режим доступен на большинстве современных iPhone, это лучший способ добиться естественного размытия фона на снимках. Кроме того, у вас есть несколько подходящих сторонних приложений, таких как Snapseed и Focos в App Store, чтобы максимально использовать их, даже на старых моделях iPhone. Тем не менее, каков ваш предпочтительный способ нажатия на портретные фотографии с размытым фоном на вашем iPhone. И если вы хотите еще больше улучшить свои навыки фотографии, я бы порекомендовал изучить наш обзор лучших приложений для ночного режима и советы, чтобы получить максимальную отдачу от Apple ProRaw.
И если вы хотите еще больше улучшить свои навыки фотографии, я бы порекомендовал изучить наш обзор лучших приложений для ночного режима и советы, чтобы получить максимальную отдачу от Apple ProRaw.
Улучшите свои фотографии с помощью эффектов Instagram от Instasize
Instagram выпустил новые забавные эффекты камеры для историй Instagram! Селфи или даже другие фотографии стали намного веселее, так как вы можете играть с ними, придавая себе классические кошачьи ушки, образ в стиле нуар или буквально глаза-сердечки.
Некоторые эффекты Instagram даже созданы влиятельными людьми и знаменитостями, такими как Кайли Дженнер и Рианна.
Чтобы добавить эффекты камеры в свою историю в Instagram, просто коснитесь значка лица, когда вы находитесь в режиме камеры, чтобы получить доступ к новым возможностям камеры Instagram. Вы также можете применить их к фото или видео, которые вы загружаете, нажав тот же значок при редактировании.
В случае, если вы не найдете эффект, который соответствует бренду или соответствует тому, что вы ищете, почему бы просто не сделать свой собственный?
В Instasize вы можете создавать свои собственные эффекты Instagram.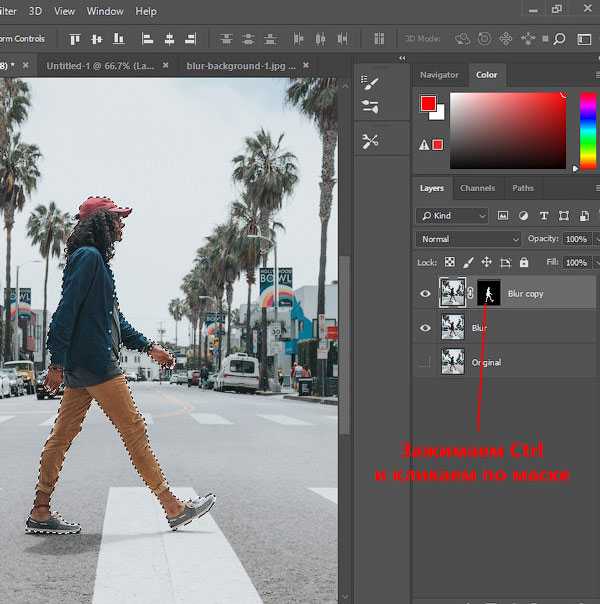 Вот несколько вариантов, которые вы можете выбрать:
Вот несколько вариантов, которые вы можете выбрать:
1. Придайте вашей истории размытый фон
Хотите, чтобы ваша история в Instagram производила уникальный эффект? Добавьте размытый фон. Коснитесь значка границы на Instasize и коснитесь параметра «Размыто». Вы можете размыть любую фотографию или даже одну и ту же фотографию, и приложение автоматически размоет ее в качестве фонового изображения для вашей фотографии. Довольно изящно и необычно!
2. Добавьте потрясающую текстуру в качестве фона
Вы не просто получаете размытый фон в Instasize, вы можете добавить фон практически из любого узора или фотографии, которую вы хотите. В библиотеке шаблонов Instasize есть множество шаблонов, с которыми вы можете работать, делая свои фотографии забавными и действительно эффектными, но вы также можете загрузить свои собственные.
3. Включите наложение стилизованного текста
Иногда правильное слово с правильным оформлением может стать забавным дополнением к вашему изображению. Добавьте текст с помощью Instasize и используйте либо его бесплатный инструмент редактирования, чтобы настроить размер и размещение слова или фразы на вашей фотографии, включая более 20 шрифтов, либо пользовательские типографские стили Instasize Text Styles. Вы даже можете наложить несколько текстовых полей, чтобы получить эффект тени или контура.
Добавьте текст с помощью Instasize и используйте либо его бесплатный инструмент редактирования, чтобы настроить размер и размещение слова или фразы на вашей фотографии, включая более 20 шрифтов, либо пользовательские типографские стили Instasize Text Styles. Вы даже можете наложить несколько текстовых полей, чтобы получить эффект тени или контура.
4. Используйте естественные фильтры
Фильтры обычно улучшают фотографию или придают ей художественный оттенок. Если вам нужны фильтры, чтобы ваши фотографии выглядели фирменно и качественно, вы обычно используете лишь несколько фильтров. Почему бы не сойти с ума и не попробовать другие фильтры, которые вы никогда раньше не пробовали?
В зависимости от фотографии, которую вы загружаете, применение фильтра Instasize может иметь экстремальный эффект, и вы будете удивлены тем, что получится.
5. Используйте несколько фильтров
Вы когда-нибудь задумывались, как бы это выглядело, если бы вы использовали несколько фильтров на одном изображении? Это определенно даст вам уникальный эффект, которого нет даже в растущей коллекции эффектов камеры Instagram.

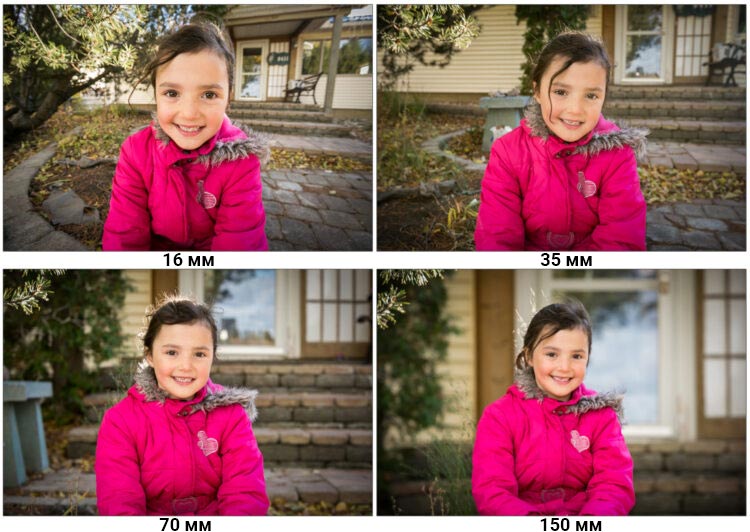 В более старых моделях не подойдет для фотографирования людей, так как плохо обрезаются границы лица и волос.
В более старых моделях не подойдет для фотографирования людей, так как плохо обрезаются границы лица и волос.


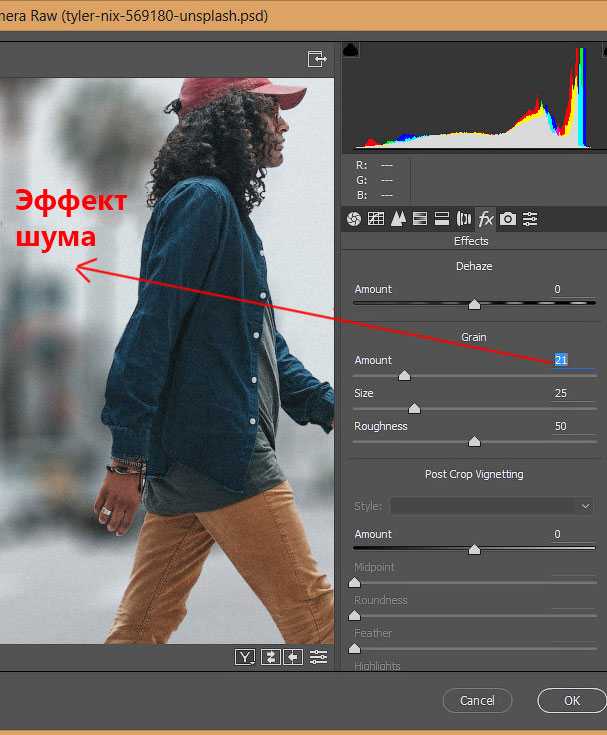
 Первый — это селфи с эффектом боке, единственный способ переключения с основной камеры на фронтальную. Второй — стандартный с небольшим эффектом «рыбьего глаза», то есть все объекты в камере слегка отдаляются, а пропорции искажаются. Третий — с эффектом приближения и сильным размытием фона, идеально подходит для съемки предметов или животных.
Первый — это селфи с эффектом боке, единственный способ переключения с основной камеры на фронтальную. Второй — стандартный с небольшим эффектом «рыбьего глаза», то есть все объекты в камере слегка отдаляются, а пропорции искажаются. Третий — с эффектом приближения и сильным размытием фона, идеально подходит для съемки предметов или животных. д. Все фото, сделанные в приложении Focos, автоматически добавляются в ваш альбом без необходимости самостоятельно сохранять их на устройство.
д. Все фото, сделанные в приложении Focos, автоматически добавляются в ваш альбом без необходимости самостоятельно сохранять их на устройство. Также выберите разрешение и формат с помощью инструментов в нижней части экрана.
Также выберите разрешение и формат с помощью инструментов в нижней части экрана. Для этого необходимо коснуться инструмента «Капля».
Для этого необходимо коснуться инструмента «Капля».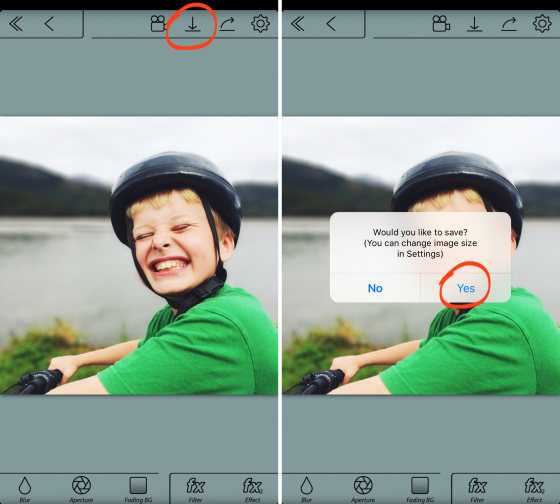
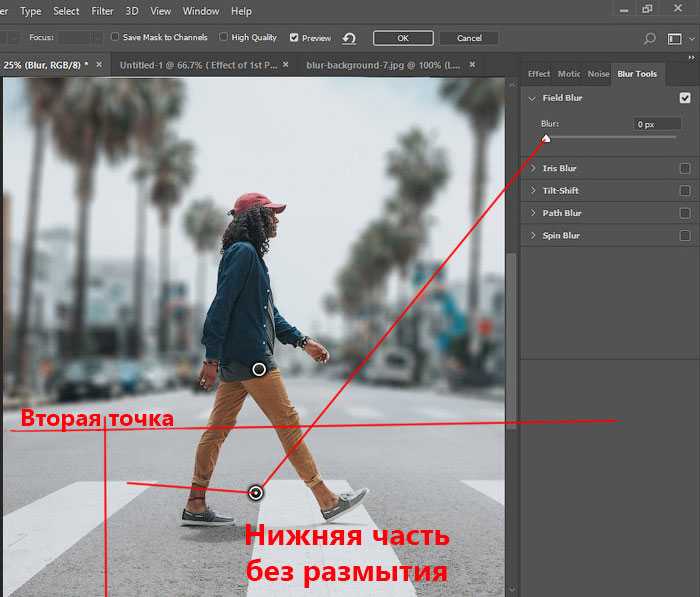 Теперь на экране появится желтое поле , указывающее точку фокусировки.
Теперь на экране появится желтое поле , указывающее точку фокусировки. Вам нужно включить новую опцию «Макроуправление», чтобы щелкать фотографии крупным планом. Как только объектив сфокусируется на объекте, нажмите кнопку спуска затвора, чтобы сделать снимок.
Вам нужно включить новую опцию «Макроуправление», чтобы щелкать фотографии крупным планом. Как только объектив сфокусируется на объекте, нажмите кнопку спуска затвора, чтобы сделать снимок. 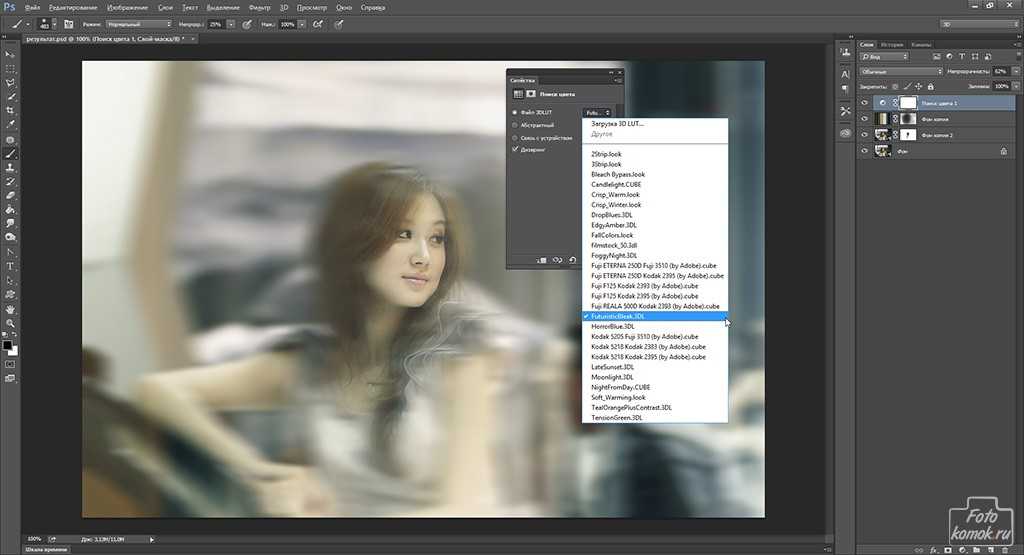 В то время как «Переход» позволяет настроить переход сфокусированной области в размытие, «Интенсивность виньетки» позволяет контролировать, насколько темными будут края изображения.
В то время как «Переход» позволяет настроить переход сфокусированной области в размытие, «Интенсивность виньетки» позволяет контролировать, насколько темными будут края изображения.