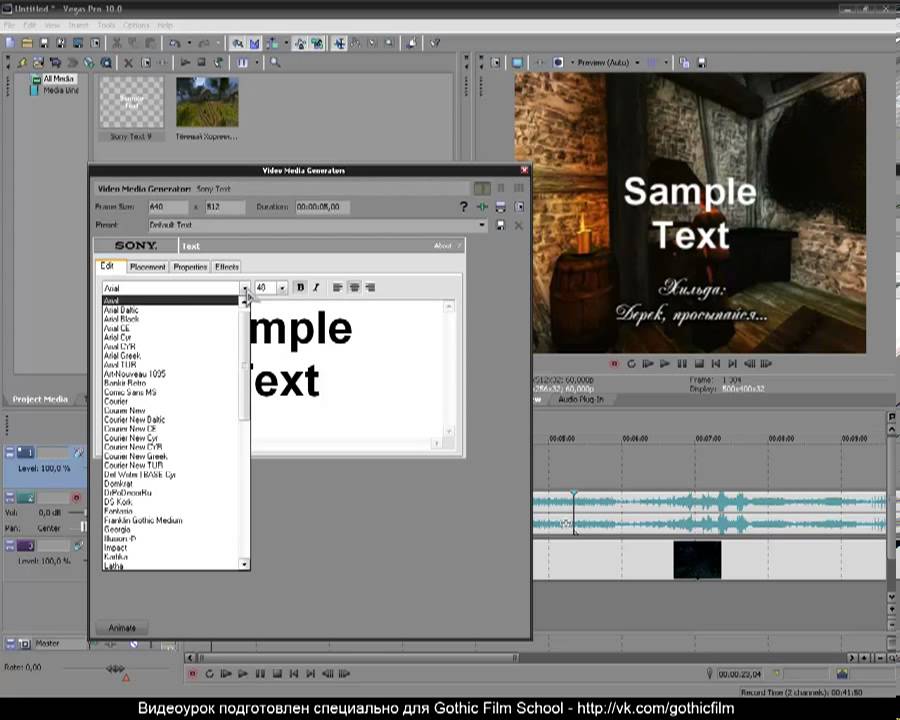Sony Vegas — Видеоуроки | CourseHunter
📌 Очень жаль, что всем известный персонаж решил начать войну. Мы молимся за Украину и за мир!
Этот материал находится в платной подписке. Оформи премиум подписку и смотри Sony Vegas, а также все другие курсы, прямо сейчас!
Премиум
Урок 1. 00:01:53
Введение
Урок 2. 00:04:48
Настройка
Урок 3.
 00:10:49
00:10:49Интерфейс
Урок 4. 00:17:29
Свойства проекта
Урок 5. 00:19:30
Видеомонтаж
Урок 6. 00:13:15
Рендер.
 Часть первая
Часть перваяУрок 7. 00:08:23
Рендер. Часть вторая
Урок 8. 00:22:33
Pan Crop
Маски
Урок 10.
 00:17:40
00:17:40Огибающие
Урок 11. 00:14:31
Track Motion
- Урок 12.
00:08:46
Тример Interlace
Урок 13. 00:13:53
Титры
Урок 14.
 00:13:22
00:13:22Спецэффекты
Урок 15. 00:13:24
Мелочи
Комментарии
Только зарегистрированные пользователи могут комментировать️
Похожие
Видеомонтаж. Поразите аудиторию творческим подходом
Video Editing. Inspire your audience with creative flair
Этот курс раскажет об особенностях монтажа, как привлечь зрителя, частые ошибки новичков, монтаж диалогов, использование переходов, немного об YouTube и других монтажных программах. Также, вы разберете некоторые телевизионные программы и их особенности.
Также, вы разберете некоторые телевизионные программы и их особенности.
Премиум
Посмотреть
Adobe Premiere Pro
Adobe Premiere Pro
Я конечно не эксперт, но кажется это лучшая програма для монтажа и обработки видео, с тех что есть…
Премиум
Посмотреть
Видеомонтаж в SONY VEGAS PRO: курс Сергея Панферова
Видеоуроки / Самостоятельно / Материалы на e-mail
- 39 уроков
- Видеоуроки
Видеокурс Сергея Панферова по профессиональному видеомонтажу в программе SONY VEGAS PRO.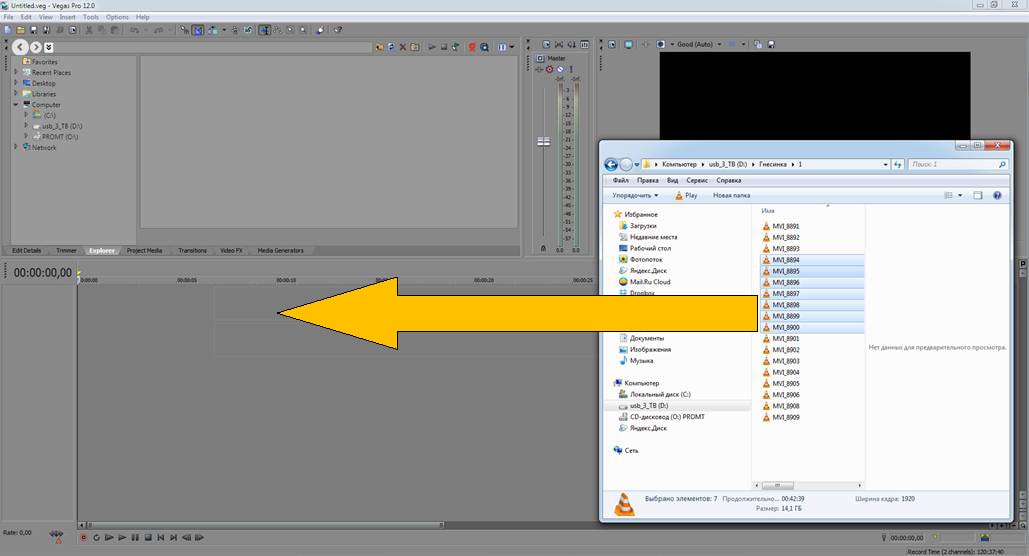
Автор: Сергей Панферов
Видеокурс устарел
Смотреть похожие курсыЭтот курс включает:
- 39 уроков
- Материалы на e-mail
- Когда будете учиться: в любой день в любое время
- Уровень сложности: для новичков
- Техническая поддержка: 24/7
- Доступ: сразу после оплаты
Что вы узнаете?
- Где найти программу Sony Vegas Pro, скачать ее и установить для дальнейшего видеомонтажа.
- Интерфейс программы Sony Vegas Pro — окна, панели инструментов и прочие функции.
- Как оптимизировать работу во время редактирования проекта на монтажном столе.
- Как обрезать видео-клипы на монтажном столе по нескольким вариантам.

- Как анимировать любую маску по всем критериям и позициям.
Тематика:
Основы видеосъемки
Профессия
Видеомонтажер – Режиссёр видеомонтажа
О видеокурсе
- Описание
- Программа обучения
- Особенности
39 профессионально записанных видео-уроков — только для тех, кто хочет создавать фильмы и клипы, а также делать профессиональный видеомонтаж, не теряя времени на изучение заумных программ.
Для кого этот видео-курс?
- Для начинающих видеомонтажеров или тех, кто хочет монтировать свое видео с полного нуля, т.е. ничего не зная о монтаже вообще.
- Для пользователей среднего уровня, кто хочет улучшить свое мастерство в видеомонтаже и сэкономить много времени.
- Для профессионалов, которые не используют некоторые секреты, указанные в списке видео-уроков курса немного выше.
Вы инвестируете всего один раз, а такими знаниями сможете пользоваться постоянно, снова и снова.
Особенности учебного процесса
-
Формат
Самостоятельно
Видеоуроки
Материалы на e-mail -
Количество уроков
39
-
Уровень сложности
Для новичков
-
Когда вы будете учиться
В любой день в любое время
-
Техническая поддержка
24/7
-
Безопасная покупка
-
Варианты оплаты
Рассрочка от банка
-
Способы оплаты
PayPalQIWIWebMoneyАльфа-БанкКарта МирКарты Visa, Mastercard, MaestroНаличные (Связной, Евросеть и другие)ПромсвязьбанкСбербанк ОнлайнЯндекс Деньги
Кто автор видеокурса?
Сергей Панферов
Действующий интернет-предприниматель. Разработчик и владелец сервиса с маркетинговыми инструментами для интернет-бизнеса и видео-маркетинга — Smart Video Pages.
Разработчик и владелец сервиса с маркетинговыми инструментами для интернет-бизнеса и видео-маркетинга — Smart Video Pages.
Как загрузить видео с айфона в сони вегас
КАК ПЕРЕКИНУТЬ ВИДЕО С IPHONE В SONYVEGAS 2020 || НЕ РАБОТАЕТ ВИДЕО С АЙФОН MOV ФОРМАТ В SONYVEGAS!!
Не помогла установка QuickTime?
Устали искать решение в интернете?
Если помогло видео — можете отблагодарить меня лайком!
Всем хорошего дня!
Ненужные теги 😛
видео, sony vegas, sony vegas pro, iphone, mp4, как, монтаж, сони вегас, sony vegas pro (software), монтаж видео, ipad, ютуб, vegas, инстаграм, apple, avi, сони, вегас, видеомонтаж, как сделать, видеоредактор, movavi, fix, как скачать, instagram, adobe, video, ipod, youtube, скачать, sony, pro, как монтировать, ios, загрузить, как монтировать видео, iphone 7, конвертер видео, premiere pro, через компьютер, premiere, програма для монтажа, ржака, формат видео, совет, конвертер, tutorial, adobe premiere, vegas pro, вставить, quicktime, уроки сони вегас, mov, фотошоп, itunes, how to, решение, мовави, how, sony vegas на русском бесплатно, sony vegas уроки, cs6, скачать программу sony vegas pro, сделать?, sony vegas урок, final cut pro, macos, windows, клеш, не на айфон, редактор видео на macos, что выбрать для монтажа, рояль, movavi для монтажа, finalcut, фон, программа для монтажа видео, монтаж видео на ютуб, ony vegas 12 rus, переводим формат в нужный, формат видио, с, снятое, clash royale, display, recorder, в, рамочку, загрузка фото в инстаграм, ipad 2 (computer), загрузка фото instagram, клэш, загрузка видео инстаграм, ps, плагины для sony vegas pro, sony vegas pro 12 rus, загрузка видео, sony vegas 12. 0, sony vegas pro windows 7, как замазать часть видео в sony vegas, помощь, как замазать лицо в sony vegas, скорить видео в sony vegas, sony vegas pro для windows, конвертация видео iphone 5, видео для iphone, изменить видео для iphone 6, формат для iphone 7, mp4 видео, изменить формать видео, movavi video suite, видеоурок, как конвертировать видео для iphone, видео на айфон, видео для ютуб, тормозит видео, тормозит видео на компьютере, как уменьшить размер видео, видео с iphone тормозит на компе, как конвертировать в mp4, mp4 конвертер, movavi video converter, конвертировать видео, vegasmaster, youtube канал, ютуб уроки, александр третьяк, монтаж видеороликов, монтаж видео в sony vegas 13, монтаж видео своими руками, видео уроки ютуб, ютуб видео, растянуть видео в сони вегас, растянуть картинку в сони вегас, movavi по русски, видео в сони вегас, как растянуть видео в сони вегас, урок видео, ютюб, тормозит видео с iphone, как сохранить видео, быстрая конвертация видео для iphone, конвертировать видео в iphone, конвертация видео в формат iphone, конверитировать видео iphone, конвертация видео iphone, alex gech, alexgech, конвертер видео для iphone русский, конвертирование видео для iphone 3g, в чем монтировать видео, видеоредактор для видео, видеоредактор на windows, редакторы, редакторы видео, protech, в чем редактировать видео, сохранение видеоролика, sony vegas mp4, sony avc, как сохранить видео sony vegas, как сохранить sony vegas pro, avc, sony vegas pro сохранить видео, какой формат, инструкция, sony vegas сохранение, sony vegas сохранение видео, форматы видео sony vegas pro, sony vegas avc, sony vegas pro форматы, sony vegas как сохранить, sony vegas pro сохранение видео, sony vegas сохранение в, редактор видео на windows, eding v, как загрузить фото в инстаграм с компьютера 2019, как выложить фото в instagram с компьютера, instagram фото, как загрузить фото в инстаграм, инстаграм загружать фото, как загружать фото, загрузить фото, mindhand, самоделки, voice record pro, запись звука на айфон, record voice in iphone, качественный звук на айфон, как записать звук на айфон, своими руками, звук на айфон, как загрузить фото в инстаграм с компьютера бесплатно, бе потерь качества, как собрать компьютер, видеомонтаж в программе sony vegas, видеомонтаж в программе sony vegas pro, компьютер для видеомонтажа своими руками, компьютер для видеомонтажа собрать, видеомонтаж видеоуроки бесплатно, компьютер для видеомонтажа, уроки сони вегас смотреть, видеоуроки сони вегас смотреть, инстаграм фото, как загрузить фото в инстаграм с компьютера без программ, как выложить фото в инстаграм с компьютера, как загрузить фото в инстаграм с компьютера, уроки sony vegas, видеоуроки sony vegas, переходник для айфон, переходник на айфон, иван, гай, хаю, ивангай, монтировать, трек, трек за 5 минут, хай, хаю хай, как изменять видео, летсплей, как вставить текст в видео, как крякнуть, почему, зачем, как сделать фильм, фильм, как записать звук для видео на iphone, как скачать sony vegas pro, как скачать sony vegas, как записать звук для видео на айфон, home made, diy, made home, редактор, как вставлять музыку в видео, мистер макс, кетти, смешно, вставлять, музыка, музыку, видеомонтаж видеоуроки, видеомонтаж уроки, как добавить видео на ютуб, как добавить видео в ютуб, ролик, как выложить видео на
0, sony vegas pro windows 7, как замазать часть видео в sony vegas, помощь, как замазать лицо в sony vegas, скорить видео в sony vegas, sony vegas pro для windows, конвертация видео iphone 5, видео для iphone, изменить видео для iphone 6, формат для iphone 7, mp4 видео, изменить формать видео, movavi video suite, видеоурок, как конвертировать видео для iphone, видео на айфон, видео для ютуб, тормозит видео, тормозит видео на компьютере, как уменьшить размер видео, видео с iphone тормозит на компе, как конвертировать в mp4, mp4 конвертер, movavi video converter, конвертировать видео, vegasmaster, youtube канал, ютуб уроки, александр третьяк, монтаж видеороликов, монтаж видео в sony vegas 13, монтаж видео своими руками, видео уроки ютуб, ютуб видео, растянуть видео в сони вегас, растянуть картинку в сони вегас, movavi по русски, видео в сони вегас, как растянуть видео в сони вегас, урок видео, ютюб, тормозит видео с iphone, как сохранить видео, быстрая конвертация видео для iphone, конвертировать видео в iphone, конвертация видео в формат iphone, конверитировать видео iphone, конвертация видео iphone, alex gech, alexgech, конвертер видео для iphone русский, конвертирование видео для iphone 3g, в чем монтировать видео, видеоредактор для видео, видеоредактор на windows, редакторы, редакторы видео, protech, в чем редактировать видео, сохранение видеоролика, sony vegas mp4, sony avc, как сохранить видео sony vegas, как сохранить sony vegas pro, avc, sony vegas pro сохранить видео, какой формат, инструкция, sony vegas сохранение, sony vegas сохранение видео, форматы видео sony vegas pro, sony vegas avc, sony vegas pro форматы, sony vegas как сохранить, sony vegas pro сохранение видео, sony vegas сохранение в, редактор видео на windows, eding v, как загрузить фото в инстаграм с компьютера 2019, как выложить фото в instagram с компьютера, instagram фото, как загрузить фото в инстаграм, инстаграм загружать фото, как загружать фото, загрузить фото, mindhand, самоделки, voice record pro, запись звука на айфон, record voice in iphone, качественный звук на айфон, как записать звук на айфон, своими руками, звук на айфон, как загрузить фото в инстаграм с компьютера бесплатно, бе потерь качества, как собрать компьютер, видеомонтаж в программе sony vegas, видеомонтаж в программе sony vegas pro, компьютер для видеомонтажа своими руками, компьютер для видеомонтажа собрать, видеомонтаж видеоуроки бесплатно, компьютер для видеомонтажа, уроки сони вегас смотреть, видеоуроки сони вегас смотреть, инстаграм фото, как загрузить фото в инстаграм с компьютера без программ, как выложить фото в инстаграм с компьютера, как загрузить фото в инстаграм с компьютера, уроки sony vegas, видеоуроки sony vegas, переходник для айфон, переходник на айфон, иван, гай, хаю, ивангай, монтировать, трек, трек за 5 минут, хай, хаю хай, как изменять видео, летсплей, как вставить текст в видео, как крякнуть, почему, зачем, как сделать фильм, фильм, как записать звук для видео на iphone, как скачать sony vegas pro, как скачать sony vegas, как записать звук для видео на айфон, home made, diy, made home, редактор, как вставлять музыку в видео, мистер макс, кетти, смешно, вставлять, музыка, музыку, видеомонтаж видеоуроки, видеомонтаж уроки, как добавить видео на ютуб, как добавить видео в ютуб, ролик, как выложить видео на
Видео КАК ПЕРЕКИНУТЬ ВИДЕО С IPHONE В SONYVEGAS 2020 || НЕ РАБОТАЕТ ВИДЕО С АЙФОН MOV ФОРМАТ В SONYVEGAS!! канала RAWKING
Sony Vegas Mac: загрузить редактор видео для Mac OS X (с поддержкой Mojave)
Нет сомнений, что Sony Vegas одна из лучших программ для редактирования видео. Новичкам легко начать с ней работать, но она достаточно совершенна и для профессионалов, контролирующих каждый этап редактирования видео, включая настройку аудио/видео, титры со специальными эффектами, специализированные переходы, поддержка большого числа форматов, и т.д. Если вы это используете, вам следует найти версию Sony Vegas Mac. К сожалению, такой не существует. Хуже того – ее выпуск даже е запланирован официально. В этом случае вам следует обратить внимание на альтернативы Sony Vegas alternative для Mac.
Новичкам легко начать с ней работать, но она достаточно совершенна и для профессионалов, контролирующих каждый этап редактирования видео, включая настройку аудио/видео, титры со специальными эффектами, специализированные переходы, поддержка большого числа форматов, и т.д. Если вы это используете, вам следует найти версию Sony Vegas Mac. К сожалению, такой не существует. Хуже того – ее выпуск даже е запланирован официально. В этом случае вам следует обратить внимание на альтернативы Sony Vegas alternative для Mac.
Лучшая альтернатива Sony Vegas для Mac OS X — Filmora Video Editor
Я советую Filmora Video Editor для Mac в качестве альтернативы Sony Vegas. Он подходит и для новичков, и для профессионалов. В нем есть стандартный режим – для новичков. Пользователи просто загружают видео, добавляют переходы, делают базовое редактирование и выгружают видеоролик. Профессионалам следует попробовать «Advanced Mode». В нем есть много визуальных эффектов, переходов, шаблонов титров, функции работы с видео и ДВД и, конечно, все основные инструменты для редактирования видео.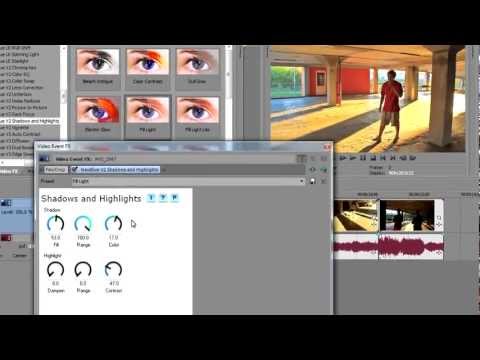
Примечание: никогда не волнуйтесь по поводу несовместимости. Filmora Video Editor всегда обновляется, чтобы поддерживать последние версии Mac OS X. Он полностью совместим с macOS 10.14 Mojave, El Capitan, Mavericks, Yosemite и другими.
В качестве лучшей альтернативы Sony Vegas для Mac, Filmora Video Editor прост в работе. Все инструменты для редактирования находятся у вас на кончиках пальцев. Узнайте больше о них.
#1: Интуитивный интерфейс и редактирование видео в режиме реального времени:как показано ниже, Filmora Video Editor снабжен компактным пользовательским интерфейсом. Интуитивный журнал расположен внизу, так что вы можете интуитивно организовывать, синхронизировать и редактировать видео и аудио с очень высокой скоростью. Перетягивание – главный способ редактирования. Перетягивайте для загрузки, перемещения, расположения в определенном порядке; перетягивайте песню из iTunes для создания звуковой дорожки, перетягивайте перехода и т. д. Редактирование видео никогда не было таким простым.
д. Редактирование видео никогда не было таким простым.
имеется обширный список инструментов для редактирования видео, включая кадрирование, вращение, добавление эффектов, разделение, объединение, обрезку и т.д. Многие визуальные эффекты и инструменты легко использовать и предварительно просматривать в боковых окнах. Это современный способ мгновенного улучшения вашего видеоролика.
#3: Делитесь вашим видео на iPad/iPhone/iPod и где угодно:видеоролики создаются для того, чтобы ими делились. Отличная идея показать ваш видеоролик, загрузив его на YouTube. Существующие профили позволяют легко экспортировать видео на все популярные устройства. iPad, iPhone и iPod полностью поддерживаются в дополнение к другим устройствам, таким как PSP, Creative Zen Player, Zune Player и т.п. У вас есть сайт? HTML 5 – отличный способ встроить видеоролик на ваши страницы, поскольку все основные браузеры совместимы с HTML 5. Прочие распространенные форматы видео также входят в список для выгрузки.
Прочие распространенные форматы видео также входят в список для выгрузки.
Как загрузить видео с айфона в сони вегас
1. Прочитайте ПРАВИЛА ФОРУМА полностью.
2. Перед тем как задать вопрос посмотрите раздел FAQ (часто задаваемых вопросов) там собралась куча самых популярных тем с ответами!
3. Перед тем как задать вопрос воспользуйтесь ПОИСКОМ, возможно ваша тема уже поднималась.
4. Если вы не знаете как оформлять свое сообщение, выкладывать скриншоты, то загляните в МАНУАЛ
Как сохранить видео в Sony Vegas
Давече, думал, какую же статью написать. И, решил, что сегодня я вам расскажу, как сохранить видео в Sony Vegas. Сам, когда начинал работать с программой, не знал, как эту функцию правильно применить. Чтобы вы были подкованы в подобном вопросе, покажу как это делать.
Рассматриваемые вопросы:
1. Сохранить выборочный фрагмент;
2. Сохранить всю композицию;
3. Рендеринг в MP4;
4. Рендеринг без компрессии;
5.Сохраняем SD (Standart Digital) формат – 720 на 576 px.
Предположим, что у вас есть готовое, отредактированное видео. Оно находится на Timeline (на монтажной ленте). Сейчас вы хотите его правильно сохранить.
Здесь надо учесть два момента:
а) Вы желаете отрендерить (просчитать) – в нашем случае, это синоним слова сохранить – какой-то определенный отрезок композиции;
б) Вам нужно провести рендеринг всего видео, находящегося на дорожке.
В первом случае – сохранить выборочный фрагмент
Вам необходимо опустить курсор на пустое место под клипом, зажать левую клавишу мышки и потянуть в сторону.
Образуется выделенная область голубого цвета и сверху, над шкалой времени, серая полоса, определяющая длину диапазона для рендера. Можно изменять этот участок, двигая его за маркеры.
Во втором варианте – сохранить всю композицию
Вы можете, как я только что говорил, выделить весь трек, растянув его за края. Но есть и более простой способ, и более надёжный.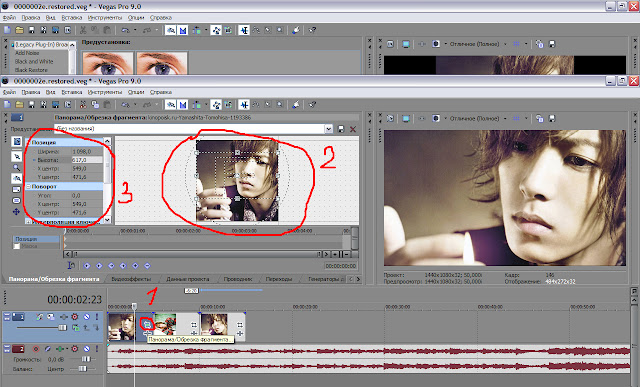 Опустить курсор на пустое место под самым нижним слоем и дважды кликнуть.
Опустить курсор на пустое место под самым нижним слоем и дважды кликнуть.
Выделится вся ваша композиция, включая все видео и аудио дорожки. Этот метод быстрый и удобный.
Теперь переходим к финальному действию.
Рендеринг в MP4
Открываем меню Файл и выбираем Render As или эту же самую иконку нажимаем на панели инструментов.
И тут начинается самое главное. Смотрите вы на эту картинку и думаете: «В каком же формате мне сохранить видео?»
Вначале вы должны знать в каком формате у вас скачан или снят исходный файл. Если у вас видео снято на старую SD-камеру, то вам нет смысла сохранять его в HD качестве, потому что SD формат – это картинка размером 720 на 576 пикселей, а HD формат – 1280 на 720 пикселей.
Я думаю, что SD-камеры уже мало у кого остались, они своё изжили. В настоящее время в основном все видеокамеры выпускаются в FULL HD качестве – это разрешение 1920 на 1080 пикселей. Что говорить про видеокамеры, если современные телефоны способны на Full HD съемку.
Конечно, есть в продаже и камеры, которые снимают 4K видео, тут ещё больше разрешение картинки – 3840 на 2160 пикселей, это так называемый Ultra HD формат.
И так, будем исходить из того, что ваше видео снято на современную Full HD видеокамеру (1920 на 1080 px), вы его обработали и пытаетесь сейчас сохранить в отличном качестве.
Для начала посмотрите обязательно, чтобы стояла галочка в окне «Render loop region only» (Просчитать только выделенный фрагмент).
Далее, выбирайте MainConcept AVC/AAC (*.mp4, *.avc), потом – Internet HD 1080p и кликайте на Customize Template (настройки шаблона).
Здесь посмотрите, чтобы в окне Field Order (Порядок полей) стоял параметр None (progressive scan) – Прогрессивная развертка. Тогда на экране при просмотре не будут появляться ненужные белые или черные полосы.
Важную составляющую при рендеринге файла имеет такая опция как битрейт, но тут он настроен удачно (от 12 млн. bps до 24 млн. bps) и изменять его стоит тогда, если вы хотите, чтобы качество видео было Просто Супер.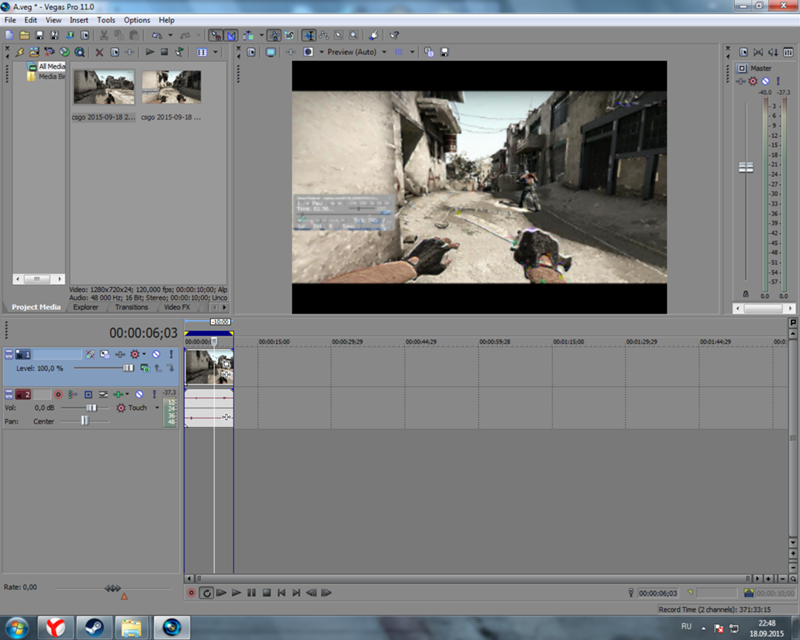
Можно выбрать не переменный битрейт (Variable), а постоянный (Constant) и задать его по максимуму 240 млн. bps. Но, учтите, чем выше битрейт, тем больше размер выходного файла.
Во вкладке Audio должна стоять галочка Include audio.
Частоту дискретизации (Sample rate) не меняйте – 48000 Hz, а вот битрейт можно и поднять до 320000 bps. Качество звука будет лучше.
Но опять же, надо иметь ввиду, если повышаем битрейт, то увеличивается размер файла.
Во вкладке System ничего не меняйте, а вот в окошке Project качество рендеринга видео (Video Rendering Quality) измените на Best.
Все настройки произведены, можно сохранять видеофайл.
Рендеринг без компрессии
Если вам нужно ещё работать с этим файлом в будущем, вы собираетесь его не раз редактировать, то в этом случае вам надо использовать самый большой по размеру тип просчета, который не проводит никакого сжатия – рендер без компрессии – Uncompressed.
Открывайте формат Video for windows (*.Avi), потом HD 1080, кликайте на Customize Template (настройки шаблона) и в окне Video Format выбирайте Uncompressed.
Файлы без компрессии имеют одно очень существенное преимущество – они совершенно не теряют в качестве.
Размер такого файла будет очень огромен – Гигабайты.
И, если вы не собираетесь больше использовать такой файл в других проектах, то лучше его сжать каким-нибудь кодеком, уменьшив тем самым его вес.
Сохраняем SD (Standart Digital) формат – 720 на 576 px
Что же делать тем людям у кого нет современной Full HD видеокамеры, и кто ещё снимает на старенькую SD с разрешением 720 на 576 пикселей?
Таким пользователям необходимо использовать формат Mpeg-2!
Он наиболее удобен для просчёта подобных файлов.
Кроме этого, кодек Mpeg-2 используется при записи DVD дисков.
Выбирайте формат MPEG-2, после Program Stream Pal. Снова открывайте настройки шаблона и выставляйте все параметры под себя.
Во вкладке Video:
Output Type (Тип выхода) – DVD;
Field Order (Поля) – None (progressive scan) – Прогрессивная развертка;
Video Quality – High;
Constant Bit Rate – 9800000 bps.
Во вкладке Project Video опцию Rendering Quality (качество рендеринга видео) измените на Best.
Всё. Жмём ОК и сохраняем.
Также SD файлы (720 на 576 px) можно отрендерить и в AVI формате. Но на выходе получится файл намного большего размера, по сравнению с Mpeg-2. Так что решать вам.
Я просто напомню, видео, просчитанное в Mpeg-2 вы сможете записать на DVD диск и по размеру он намного меньше, чем AVI файл.
Программа DVD Architect, предназначенная для записи DVD дисков, требует именно видео, сжатое в Mpeg-2.
На этом всё. Если будут вопросы – задавайте, не стесняйтесь.
До свидания.
Как сохранить видео в вегасе чтобы весило «мало» и качество было «норм»?
Автор: Никита Шилов Дата 31 Декабря 2010 . Написано Учебные материалы — Tips&Tricks
После того как вы сделали проект, необходимо четко знать какие исходники вы использовали. (Исходники это ваше видео). Потому что из видео с разрешением 720х480, видео в формате HD не получится, получится псевдо HD, с растянутым видео с разрешением 720х480.
Итак мы хотим получить хорошее качество и малый размер, определимся с этими понятиями:
Качество.За качество отвечают такие параметры как РАЗРЕШЕНИЕ ВИДЕО (чем больше тем лучше) и ЧАСТОТА ПЕРЕДАЧИ ДАННЫХ ВИДЕО или БИТРЕЙТ. (чем выше тем лучше).
Разрешение (ширина видео и задает параметр «качества» например для видео с ютуба или контакта):
320 на 240 . Разрешение видео для старых телефонов, забудьте об этом. Иногда используют для интернет флеш баннеров.
720 (или 640) на 480. Разрешение DV качества, или квадратное iphon’овское разрешение (с таким разрешением выходят dvd-рипы, для просмотра видео с телефона очень круто)
1280 на 720. Если видео имеет прогрессивную развертку (Progressive scan) такое разрешение называют 720p. Видео HD качества.
1440 на 1080. Урезанное Full HD.
1920 на 1080. Разрешение видео bluray качестве в Full HD.
Частота от 100 килобайт в секунду (далее кб-сек) до 500 кб-сек считается low-качества (низкая передача данных, подходит для интернет трансляций потокового видео)
От 500 до 2 МБ-сек. Стандартное видео dvd-rip качества.
Стандартное видео dvd-rip качества.
От 2МБ до 5 МБ сек. Скорость передачи данных HD разрешения.
От 5 до 10 МБ сек. Скорость передачи данных Full HD видео.
От 10 мб и выше. Скорость видео bluray дисков.
Малый размер
Прежде всего на размер влияют такие параметры продолжительность, качество видео и цвет видео. Продолжительность и качество понятно я думаю, тем длинее и качественее (большое разрешение и битрейт) тем больше весит видео. Насчет цвета например есть два ролика :черно-белый и такой же ролик но цветной. Последний (цветной) будет весить больше, так как для передачи цвета необходимо больше байт чем для передачи градации серого цвета. Поэтому для уменьшения размера видео придумали СЖАТИЕ.
Итак для сохранения в приемлемом качестве выбираем тип сохранения:
НЕ ПУТАТЬ ТИП И ШАБЛОН СОХРАНЕНИЯ !
Для настройки типа сохранения нажимайте кнопку Custom
Вам предлагаются несколько вариантов сохранения, все это разные типы и форматы, рассмотрим самые приемлемые из них:
Main Concept AVC/ACC (*mp4) MainConcept MPEG-1 и MPEG-2 (*mpg,*m2ts,*mpeg)
В frame size указываем размер (для определенного размера указываем custom). Профиль оставляем на main (baseline стандартный профиль видео в SD — качестве, high профиль позволяет повысить битрейт и разрешение видео до HD качества). Pixel Ratio указываем тот который вы указали настройках проекта. И последние главные параметры это битрейт. Он может быть переменным (variable bit rate) и постоянным (constant). Отличие от тих в том что переменный битрейт может менятся исходя из картинки и в итоге может сэкономить чуть больше места чем сжатие с постоянным битрейтом. Но в отличие от постоянного при рендре в переменном битрейте могут наблюдатся частичные потери качества. Также эти кодеки имеют собственные кодеки аудио сжатия, что позволяет сделать файл еще более компактным.
Профиль оставляем на main (baseline стандартный профиль видео в SD — качестве, high профиль позволяет повысить битрейт и разрешение видео до HD качества). Pixel Ratio указываем тот который вы указали настройках проекта. И последние главные параметры это битрейт. Он может быть переменным (variable bit rate) и постоянным (constant). Отличие от тих в том что переменный битрейт может менятся исходя из картинки и в итоге может сэкономить чуть больше места чем сжатие с постоянным битрейтом. Но в отличие от постоянного при рендре в переменном битрейте могут наблюдатся частичные потери качества. Также эти кодеки имеют собственные кодеки аудио сжатия, что позволяет сделать файл еще более компактным.
Video for windows (*avi)
Формат который выводит видео в контейнере avi (audio video interleave). Чтобы настроить кодеки этого формата необходимо для начала нажать Custom. И перейти в настройки видео.
В Video Format указать нужный кодек сжатия (ВАЖНО! Не все кодеки сохраняют и сжимают видео хорошо или вообще умеют это делать)
Dvix (от 6 и выше версии). Настраивается нажатием кнопки Configure. Имеет на борту предустановленные настройки сохранения. Последние версии поддерживают многопроцессорный рендер, что ускоряет просчет.
Настраивается нажатием кнопки Configure. Имеет на борту предустановленные настройки сохранения. Последние версии поддерживают многопроцессорный рендер, что ускоряет просчет.
Xvid . Бесплатная версия предыдущего кодека, работающего на открытом коде. Нажимает так же configure для настройки.
ВАЖНО! В 64-х битной версии вегаса, эти кодеки как и остальные кодеки платформы 86х будут отстутствовать!
Другие форматы. Quick Time (*mov), Sony AVC (*mp4,*avc,*m2ts), Windows Media (*wmv).
Остальные форматы настраиваются также. Кнопки custom и configure настраивают кодек. Главное выбрать разрешение и указать нужный вам битрейт.
Урок 7. Как сохранить качество видео при выгрузке из программы?
Здравствуйте! В сегодняшнем уроке мы рассмотрим очень важный вопрос для тех, кто работает или хочет научиться работать с видео: как сохранить исходное качество видео при создании и выгрузке готового проекта из программы?
Конечно же, качественный результат в первую очередь будет зависеть от качества исходного материала. Но также на качество готового ролика или фильма влияют правильно настроены параметры программы, касающиеся качества видео. Сегодня мы и рассмотрим эти настройки. Первое, что нужно сделать, это правильно настроить проект.
Но также на качество готового ролика или фильма влияют правильно настроены параметры программы, касающиеся качества видео. Сегодня мы и рассмотрим эти настройки. Первое, что нужно сделать, это правильно настроить проект.
Настройка проекта в Sony Vegas
Про настройки нового проекта мы уже немного говорили вот в этом уроке. А сейчас рассмотрим настройки для сохранения наилучшего качества выходного видео.
Открываем окно свойства проекта, нажав на кнопку Project Video Properties:
И здесь выставляем необходимые настройки для видео:
- Выставляем корректно формат и частоту кадров, используя кнопку Match Media Settings.
- При любой обработке видео (с эффектами, переходами, футажами) выставляйте параметр Pixel format в 32-bit floating point . Это важный параметр, который отвечает за качество обработки видео.
- Параметр Full-resolution rendering quality выставляйте в Best .

Сохраняем все настройки, нажав на Ok. Теперь вся обработка у нас будет происходить на высоком качественном уровне.
Следующее, что нужно сделать — это правильно настроить выгрузку уже готового созданного ролика.
Настройка выгрузки видеоролика из программы
Для выгрузки созданного ролика нажимаем File/ Render As. Теперь нам нужно выбрать формат для нашего ролика. Давайте сначала настроим выгрузку наилучшего качества для wmv формата.
Теперь клацаем на кнопку Custom, чтобы изменить настройки выгрузки, если требуется высокое качество видео.
На вкладке Project проверяем Video Rendering Quality — должно быть установлено в Best.
На вкладке Video настраиваем или корректируем параметры качества видео.
Если мы хотим сохранить оригинальный формат кадра, то в графе Image Size ничего менять не следует. В обратном случае, если надо изменить формат, то в списке можно выбрать необходимое нам соотношение.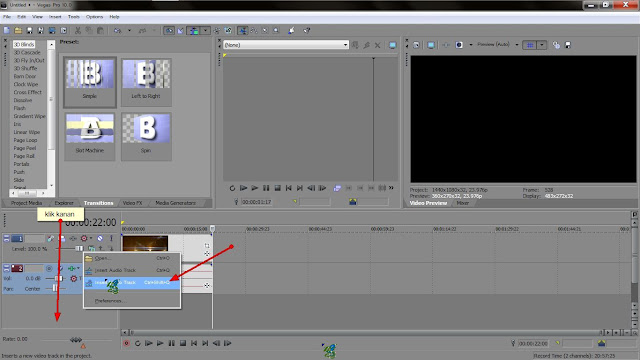 Также сдвигаем слайдер Video Smoothness до 100%, если нам не важно, сколько будет занимать файл, а главное его качество. Далее нажимаем Ok, вводим имя файла и нажимаем сохранить — для начала процесса выгрузки ролика. Видеоролик будет сохранен в наилучшем качестве.
Также сдвигаем слайдер Video Smoothness до 100%, если нам не важно, сколько будет занимать файл, а главное его качество. Далее нажимаем Ok, вводим имя файла и нажимаем сохранить — для начала процесса выгрузки ролика. Видеоролик будет сохранен в наилучшем качестве.
В другом случаи, если нам нужно выгрузить ролик для просмотра на телевизоре с помощью DVD-проигрывателя, то формат wmv уже не подходит, так как это компьютерный формат. В этом случаи необходимо выбрать avi или MPEG-2. Так как avi воспроизводится не на всех DVD-проигрывателях, чаще используется MPEG-2. Давайте и рассмотрим выгрузку в этом формате.
- Тип файла выбираем Main Concept MPEG-2.
- В списке Template выбираем шаблон, который четко подходит нам по формату кадра.
- Затем аналогично клацаем Custom, чтобы настроить необходимое нам качество выгрузки.
На вкладке Project также должно стоять качество Best.
На вкладке Video:
- Слайдер Video quality перетаскиваем в конец.
- Constant bit rate выставляем порядка 10 000 000 — 15 000 000.
Этого будет вполне достаточно. Сохраняем все настройки.
В результате правильно настроив проект и параметры выгрузки, мы получим желаемый качественный результат. На сегодня все. До встречи на следующих уроках!
Как сохранить в Sony Vegas видео для Youtube?
Одной из мощных программ для профессионального и домашнего видеомонтажа является Sony Vegas Pro. Редактор позволяет работать с неограниченным количеством дорожек, как видео, так и аудио в рамках одного проекта. Среди его аналогов можно выделить такие программы, как: Adobe Premiere, Windows Movie Maker, Pinnacle Studio и Movavi Video Editor, но у них есть ряд недостатков, которых лишен продукт от компании Sony, часто используемый для создания видео на Youtube.
Sony Vegas, как инструмент для создания Youtube-видео
Монтаж видео – процедура, которая кажется несложной, но она имеет огромное количество нюансов.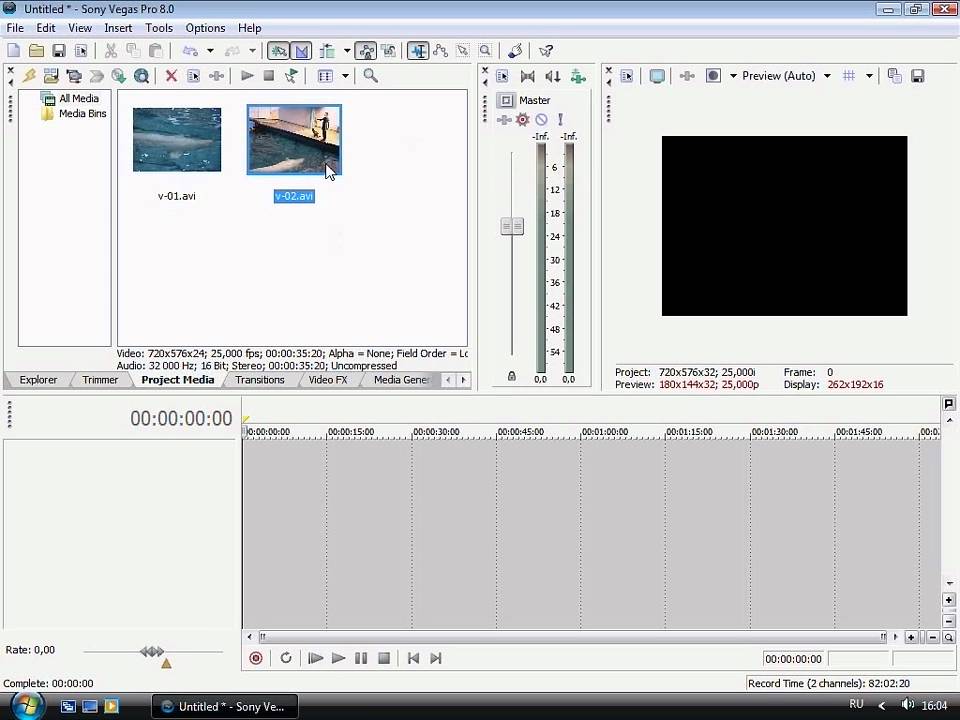 Работать со всеми аспектами монтажа в приятном для глаз интерфейсе позволяет программа Sony Vegas Pro. Редактор отличается от конкурентов высокой скоростью работы, интуитивно понятным интерфейсом и огромным количеством дополнительных опций, необходимых профессионалам.
Работать со всеми аспектами монтажа в приятном для глаз интерфейсе позволяет программа Sony Vegas Pro. Редактор отличается от конкурентов высокой скоростью работы, интуитивно понятным интерфейсом и огромным количеством дополнительных опций, необходимых профессионалам.
При создании ролика для Youtube вполне достаточно базовых возможностей Sony Vegas Pro, изучить которые не составляет труда. Именно поэтому многие блогеры отдают свое предпочтение программе от компании Sony, создавая свои видео с ее помощью.
Правила в Sony Vegas видео для Youtube
После создания видео в программе Sony Vegas, его необходимо визуализировать или, как говорят профессионалы, — «отрендерить». Здесь у начинающих пользователей редактора возникают сложности, поскольку программа, являясь профессиональным инструментом, позволяет сохранить итоговый результат в десятках различных форматах с индивидуальными настройками.
Сервис Youtube поддерживает несколько форматов видео: 3GP, FLV, MPEG-1,2, WebM, WMV, AVI, MP4, MOV. Наиболее распространенными для загрузки на видеохостинг являются WMV и MP4. Приведенные форматы имеют ряд преимуществ перед конкурентами, среди которых:
Наиболее распространенными для загрузки на видеохостинг являются WMV и MP4. Приведенные форматы имеют ряд преимуществ перед конкурентами, среди которых:
- Идеальные пропорции качества итоговой картинки;
- Поддержка стерео-аудио;
- Малый размер готового ролика.
Поскольку на сервис Youtube не рекомендуется загружать ролики, которые весят больше 2 Гб, очень важно перед отправкой видео на хостинг минимизировать его размер.
Важно: при уменьшении размера видео с помощью различных сервисов и программ, оно может сильно потерять в качестве. Именно поэтому выбирать оптимальный формат для итогового ролика необходимо на этапе его рендеринга.
Как сохранить (отрендерить) видео для Youtube в Sony Vegas
Как мы оговорились выше, формат видео для Youtube строго не определен, и в Sony Vegas можно выбрать различные варианты визуализации ролика. Мы приведем стандартные настройки рендеринга видео для Youtube в Sony Vegas Pro, которые позволяют добиться максимального качества видео и звука при минимальном размере итогового файла.
- Чтобы провести рендеринг готового видео в Sony Vegas, необходимо дважды кликнуть левой кнопкой мыши по окну редактирования Timeline, а после отметить отрезок цикла, который требуется визуализировать
По окончанию визуализации вы получите ролик небольшого размера с отличными параметрами картинки и звука, который можно смело заливать на любой хостинг для видео, в том числе и на Youtube.
Допустимые форматы видео для постов и сториз в Instagram
Один из популярных видов контента в Инстаграме – это видео, поэтому разработчики сайта периодически совершенствуют допустимые форматы загружаемого видео, что не может не радовать пользователей сети. Ранее загруженные клипы часто утрачивали своё изначальное качество, что расстраивало их создателей.
Какие форматы видео поддерживает InstagramНа данный момент служба сети поддерживает много различных форматов. Но из этого вытекают важные вопросы: какая у них разница, каких требований следует придерживаться? Какими бы ни были изначальные параметры, приложение автоматически их перекодирует.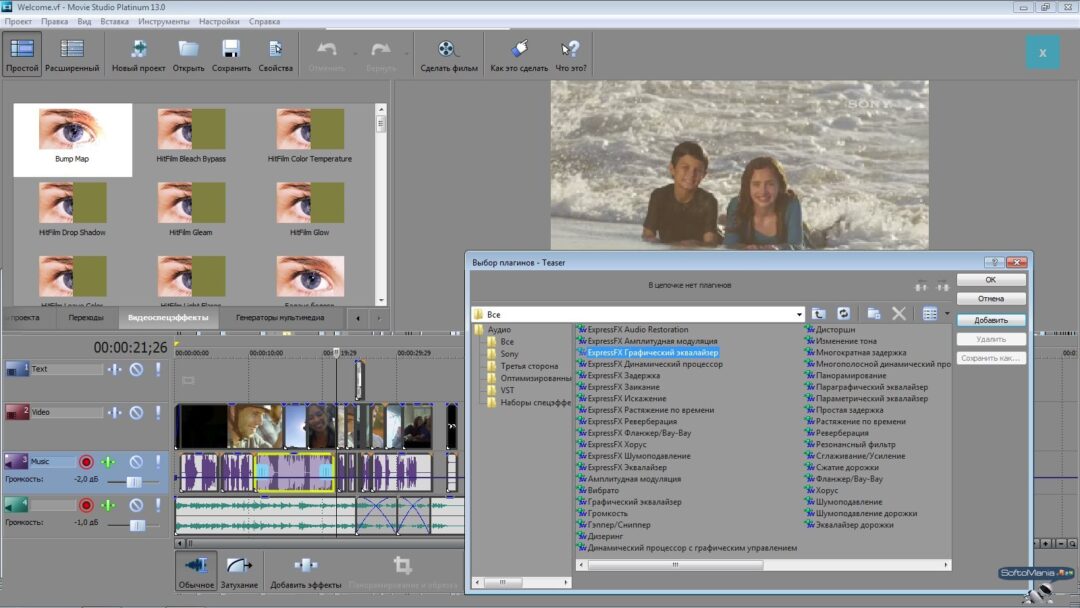 Большинство пользователей сети применяют самые доступные размеры, такие как mov или mp4, но не используют те, которые созданы для профессиональных работ.
Большинство пользователей сети применяют самые доступные размеры, такие как mov или mp4, но не используют те, которые созданы для профессиональных работ.
Mov поддерживается системой Мас. В формате заложено много кодеков, которые способны сжимать изначально заданные характеристики качества. Данный параметр заложен в Айфонах, и ролики данного качества можно часто наблюдать в сети.
mp4 – самый универсальный формат, который относится к mpeg4. За счёт простоты доступен практически на всех гаджетах. Samsung снимает клипы именно с этим параметром.
Несмотря на то, что количество разрешений увеличилось, опубликованные видео ролики будут выглядеть у всех одинаково в одном качестве.
Avi – на данный момент этот формат для роликов в Instagram недопустим.
В каком формате сохранять видео InstagramЧтобы создание видео файла было лёгким, стоит заранее ознакомиться какого формата загруженного видео Инстаграм придерживаться, иначе придётся потратить много времени на его форматирование:
Минимальный допустимый формат видео:
- 600 x 315 пикселей – для рисунка;
- 600 x 600 – для квадратной картинки;
- 600 x 750 – для вертикального изображения.

- 1080 x 1080 пикселей.
Допустимый формат видео Инстаграма для:
- планшета – 3g2, 3gp, 3gpp;
- программы Windows Media – asf, wmv;
- MPEG – dat, mpe, mpg, mpeg, ts;
- MPEG-4 – m4v, mp4, mpeg4;
- Flash – f4v, flv;
- QuickTime – mov, qt;
- Ogg – ogm (media), ogv (video).
Чтобы выбрать подходящий размер для резервирования ролика, необходимо учитывать его длину, качество и цвет. Чтобы клип сократить в Sony Vegas для дальнейшей загрузки в Инстаграм, его необходимо предварительно сжать.
Ролик с желаемой характеристикой нуждается в правильно подобранном формате. Клип гарантированно закачается, если правильно настроить его тип сохранения в Sony Vegas.
При нажатии на клавишу «custom» отобразится перечень параметров. Среди них можно воспользоваться только тремя, которые соответствуют требованиям для загрузки видео Инстаграм:
- Main Concept AVC/ACC (mp4).
 Чтобы выполнить визуализацию в mp4, следует зайти во вкладку «файл» и перейти в «Render as». Прежде чем задать необходимые параметры, нужно изучить ролик и узнать его текущий размер. Если клип отснят на SD-камеру, рекомендуется применить 720х576 параметр. Современные камеры Full HD имеют разрешение 1920х1080, главное – отменить кодек (h364) и формат (Quicktime).
Чтобы выполнить визуализацию в mp4, следует зайти во вкладку «файл» и перейти в «Render as». Прежде чем задать необходимые параметры, нужно изучить ролик и узнать его текущий размер. Если клип отснят на SD-камеру, рекомендуется применить 720х576 параметр. Современные камеры Full HD имеют разрешение 1920х1080, главное – отменить кодек (h364) и формат (Quicktime). - Main Concept MPEG-1.
- Main Concept MPEG-2.
Размер видеофайла для Инстаграма
Второй шаг – это корректный размер. Открыв вкладку frame size, задать необходимое разрешение файла. На разрешение влияет тип отснятого ролика – вертикальный или горизонтальный.
Тип профиля — main. Последний шаг в корректировке – настройка битрейта. Битрейт бывает постоянным и переменным. Требованиями Инстаграма можно загрузить видео с переменным битрейтом, так как он способен уменьшить размер клипа.
Какой формат не поддерживаетХарактеристики параметры видео Инстаграм бывают трёх видов:
- квадратный;
- горизонтальный;
- вертикальный.

Подводим итогиДля данной социальной сети максимально подходят квадратные видео ролики. Квадратный размер отображает видео, сопроводительную музыку или текст – слажено и визуально комфортно для просмотра.
- Для качественной обработки видео ролика можно воспользоваться некоторыми программами, но стоит обратить внимание, что в некоторых приложениях качество файла может снизиться.
- Как уже было сказано, для сети Инстаграм подходит квадратный ролик, поэтому прямоугольные файлы придётся обрезать.
- Тем, кто пользуется Айфоном, придётся приложить немного больше усилий, ведь прямой загрузки файла в галерею или библиотеку не существует. Здесь поможет файлообменник DropBox, в который загружается клип, и только после можно загрузить на гаджет.
- Если ролик будет сопровождаться музыкой, стоит быть внимательным. Выберите подходящее сопровождение, ведь сервис способен распознавать популярную музыку и может обвинить в нарушении авторских прав, заблокировав аккаунт.

Если клип снимается и выкладывается в сеть с одного устройства, к примеру, мобильного, тогда для публикации в Инстаграм достаточно его загрузить из встроенной в гаджет галереи. Приложение автоматически конвертирует изначально отснятый формат в подходящий для сети параметр. Единственное, за чем следует следить в момент записи, это длительность клипа. Известно, что у Инстаграма есть временное ограничение, которое позволяет выкладывать стандартный ролик от 5 до 60 секунд, а для сторис – не больше 15 секунд.
Если клип снимается на зеркальный фотоаппарат или камеру, его необходимо конвертировать и редактировать с помощью специальных программ: Sony Vegas, Adobe Premiere Pro или других. Отформатированный клип до необходимых технических параметров после публикации и перекодирования Инстаграмом не потеряет своего качества.
Пошаговое руководство по редактированию отличных видео
Основы видеомонтажа
Любишь снимать видео? У вас есть часы отснятого материала, которые вы хотели бы превратить в захватывающее видео для друзей и семьи?
Прочтите эту статью и узнайте, как простое в использовании программное обеспечение для редактирования видео, некоторые базовые навыки и желание экспериментировать и создавать в кратчайшие сроки помогут вам создавать отличные видеоролики.
Начало работы с процессом
Не расстраивайтесь — просто знайте, с чего начать! Каждый проект немного отличается, но выполните пять основных шагов , чтобы сосредоточиться и поддерживать логическую структуру в вашем проекте: предварительный просмотр ваших медиафайлов, планирование вашего проекта, создание чернового варианта , уточнение вашего редактирования и, наконец, экспорт готового фильма.
Предварительный просмотр
Просмотрите свои носители и сделайте ранний выбор того, что вы хотели бы использовать. Исключение того, что вам не нужно, экономит время при импорте материалов в ваш проект, но не спешите отбрасывать клипы, которые вам действительно нравятся, только из-за нескольких недостатков. Хорошее программное обеспечение для редактирования видео может спасти многое из того, что кажется безнадежным. Отличные программы, такие как VEGAS Pro, имеют улучшенную стабилизацию изображения для восстановления дрожащего видео и мощные инструменты коррекции цвета , которые могут восстановить видео, где цвет или экспозиция не совсем правильные.
Отличные программы, такие как VEGAS Pro, имеют улучшенную стабилизацию изображения для восстановления дрожащего видео и мощные инструменты коррекции цвета , которые могут восстановить видео, где цвет или экспозиция не совсем правильные.
Планирование
Каждое хорошее видео рассказывает историю с началом, серединой и концом. Составьте план. Решите, какую историю вы хотите рассказать, и помните об этом при редактировании . Представьте, как будет выглядеть ваше готовое видео, и следуйте своему плану, чтобы это произошло. Выясните, как сделать ваш текст и переходы согласованными. Делайте заметки, чтобы ничего не забыть. Вы можете решить или избежать множества проблем с помощью отличного плана!
Черновой монтаж
Начните следовать своему плану. Поместите свои видеоклипов в правильную последовательность и почувствуйте, как отдельные клипы сочетаются друг с другом. Если что-то работает не так, как вы думали, сейчас самое время внести изменения. Не скупитесь — проще добавить слишком много и убрать позже, чем использовать слишком мало и попытаться добавить больше, когда вы уже сделали много редактирования.
Если что-то работает не так, как вы думали, сейчас самое время внести изменения. Не скупитесь — проще добавить слишком много и убрать позже, чем использовать слишком мало и попытаться добавить больше, когда вы уже сделали много редактирования.
VEGAS Pro упрощает черновой монтаж благодаря встроенным раскадровкам. Раскладывайте видеоклипы, как фотографии на столе, и переставляйте их по своему усмотрению. Ваша работа автоматически обновляется на временной шкале, когда вы будете готовы!
Редактирование
Когда вас устроит грубая последовательность, приступайте к деталям. Обрежьте свои клипы точно так, как вы хотите, и выберите хорошие, последовательные переходы между клипами. Большинство переходов должны быть прямыми, а переходы между сценами или сегментами — плавными или плавными. Слишком много кричащих переходов могут отвлечь вашу аудиторию, поэтому используйте их с осторожностью.
Когда вы получите именно то, что вам нужно, добавьте эффекты , титры, музыку и другие детали .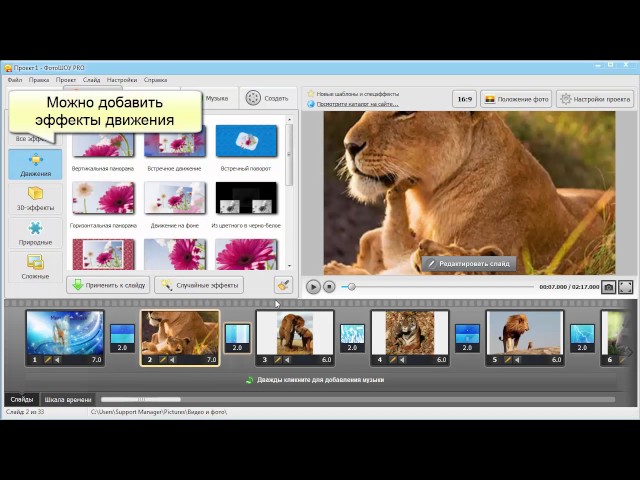 Помните, все эти вещи должны помочь вашему рассказу, усилить мысль, которую вы пытаетесь донести в сцене или во всем видео. Вы можете замедлить отснятый материал, чтобы подчеркнуть захватывающее действие, или изменить цвета, чтобы подчеркнуть разные настроения. Выбирайте внимательно и будьте изобретательны!
Помните, все эти вещи должны помочь вашему рассказу, усилить мысль, которую вы пытаетесь донести в сцене или во всем видео. Вы можете замедлить отснятый материал, чтобы подчеркнуть захватывающее действие, или изменить цвета, чтобы подчеркнуть разные настроения. Выбирайте внимательно и будьте изобретательны!
Доставка
На последнем шаге, который называется рендеринг или экспорт — вы доставляете видео своей аудитории . Вы хотите транслировать это? Выложить в соцсети? Подарить кому-нибудь DVD?
У каждого типа доставки свои требования, и большинство программ для редактирования имеют шаблонов , чтобы упростить задачу. VEGAS Pro может похвастаться огромным выбором распространенных и профессиональных форматов рендеринга для любых целей, которые вы можете себе представить, а также множеством встроенных шаблонов для конкретных целей. Просто выберите тот, который соответствует свойствам видео — размеру кадра, частоте кадров — и соответствует тому, как вы хотите отображать видео.
После выбора всего за несколько кликов ваше программное обеспечение начнет рендеринг вашего видео. В зависимости от мощности вашего компьютерного оборудования, а также длины и сложности видео это может занять некоторое время. Такое программное обеспечение, как VEGAS Pro, использует ваши видеокарта , чтобы ускорить рендеринг. Как только он будет завершен, у вас будет совершенно новое видео, которым вы сможете поделиться.
Это основные шаги по редактированию видео — теперь вы можете приступить к созданию собственных отличных видео!
ВЕГАС Про
Ваш идеальный выбор для обучения редактированию видео! В VEGAS Pro есть все, что вам нужно, чтобы приступить к редактированию собственных отличных видео. С простым, простой для понимания интерфейс и интуитивно понятный рабочий процесс, функции и эффекты профессионального уровня, а также полный набор параметров экспорта , VEGAS Pro позволяет редактировать видео прямо у вас под рукой.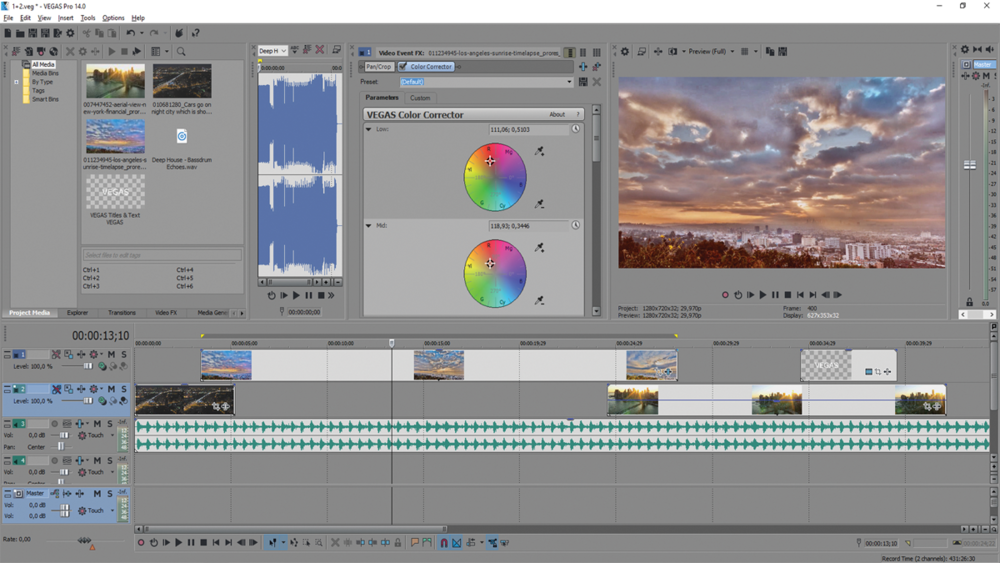 Научиться редактированию видео в VEGAS Pro совсем несложно, и даже есть Dashboard , которая шаг за шагом проведет вас через весь процесс редактирования видео, сделав ваше первое редактирование видео простым и увлекательным! Затем, когда вы будете готовы взять на себя полное управление своим редактированием, вы можете перейти в режим опытного пользователя для полного контроля и всех надежный, профессиональный инструмент VEGAS Pro может предложить .
Научиться редактированию видео в VEGAS Pro совсем несложно, и даже есть Dashboard , которая шаг за шагом проведет вас через весь процесс редактирования видео, сделав ваше первое редактирование видео простым и увлекательным! Затем, когда вы будете готовы взять на себя полное управление своим редактированием, вы можете перейти в режим опытного пользователя для полного контроля и всех надежный, профессиональный инструмент VEGAS Pro может предложить .
Нет лучшего способа научиться редактированию видео, чем VEGAS Pro!
В чем разница между VEGAS Edit, VEGAS Pro и VEGAS Post?
- Сравнение программного обеспечения VEGAS
Pro, Suite, 365 или Movie Studio
Try Vegas Pro Try Movie Studio
И Vegas Pro, и Vegas Movie Studio-это программное обеспечение для редактирования видео, предназначенное для использования в системе PC Windows. Основное различие между ними заключается в том, что Vegas Movie Studio — это уменьшенная версия Vegas Pro.
Например, в то время как Vegas Pro поддерживает многодорожечное редактирование аудио и видео на неограниченном количестве дорожек в реальном времени, Vegas Movie Studio имеет ограниченное количество дорожек, которые вы можете редактировать. Характеристики в обоих более или менее одинаковы. Однако Movie Studio была уменьшена.
Последнее дополнение к семейству Vegas — VEGAS POST.
Попробуйте Vegas POST
VEGAS POST сочетает в себе скорость Pro 19 с VEGAS Images и мощные творческие инструменты, содержащиеся в VEGAS Effects, в одном пакете.
VEGAS POST 365 — это ежемесячная версия VEGAS POST.
Последние версии для Vegas Pro и Vegas Movie Studio
В настоящее время последней версией для Vegas Pro является версия 19, а для Vegas Movie Studio — версия 18.
Быстро перейдите к:
ВЕРСИИ VEGAS PRO
- Pro Edit/365
- Про
- Про 365
VEGAS POST ВЕРСИИ
- Vegas Post
- Почта Вегаса 365
ВЕРСИИ ДЛЯ КИНОСТУДИЙ
- Киностудия/365
- Киностудия Platinum/365
- Киностудия Suite/365
Что нового в Sony Vegas Pro 19 и Vegas Movie Studio 18?
VEGAS PRO
Только что добавлено в New Vegas Pro 19- Улучшенный пользовательский интерфейс с цветовой маркировкой и метками для примечаний к проекту
- Улучшенное управление с новой цветовой градацией
- Реалистичный синтез речи на разных языках
- Простое преобразование HD и SD в формат 4k и более
См. Vegas Pro 19
Vegas Pro 19
Vegas Pro (предыдущие версии)
Добавлены в Vegas Pro 18- Hardware AcceLeration от Intel Open Opensino Desitevino.
- Стиль VEGAS предоставляет вам визуальные стили от величайших картин и художников мира, чтобы вы могли выглядеть как икона (предоставленная вам искусственным интеллектом)
- Чтобы помочь вам упорядочить отснятый материал, в VEGAS PRO будет бесплатно добавлена хорошо синхронизированная библиотека «VEGAS Prepare»
- Теперь в VEGAS PRO входит SOUND FORGE PRO 14 для мастерского и значительно расширенного редактирования аудио
- Улучшено отслеживание движения для более быстрой передачи информации об отслеживании движения в подключаемые модули с учетом положения
- Потрясающие видеоэффекты для тонкой передачи эмоций
Добавлено в Vegas Pro 17
- Суперплавное замедленное движение
- Вложенные временные шкалы — для ускорения рабочего процесса в сочетании с основной временной шкалой
- Прикрепляйте другие видео к объектам в вашем видео и отслеживайте объекты под разными углами, а не просто отслеживайте их сверху и снизу или слева и справа
- Быстрая и простая в использовании панель цветокоррекции для эффективной оптимизации рабочего процесса и мгновенной оценки различных событий временной шкалы
- Устраните отвлекающие факторы, скрыв «переходы» с промежуточными кадрами, и по-прежнему получайте плавное плавное видео с автоматическим объединением оставшихся клипов (Smart Split)
- Поддержка цвета HLG HDR
- Более 30 новых функций
Movie Studio
Только что добавлено в киностудии из Нью-Вегаса 18- Избегайте времени, занимая время и быстро просмотреть проекты с новой инверсийной машиной 2 9.
 0130
0130 - Ускорение видео с поддержкой INFUSION Engine 2 для графических карт Intel, AMD и NVIDIA
- Высококачественные динамические шаблоны титров, вступления/завершения, переходы и другие эффекты
- Выделение мотивов фильма с помощью различных масок слоя
- Воспроизведение и просмотр отснятого материала в процессе редактирования без необходимости ждать
- Редактируйте в высоком разрешении 8K Ultra HD и воспроизводите видео в реальном времени
- Высокоскоростные мастера, помогающие импортировать, оптимизировать и редактировать (автоматически или по индивидуальному заказу)
- Воспроизведение и предварительный просмотр до 4 записей событий, снятых одновременно несколькими камерами, на мониторе предварительного просмотра. Выберите, что отображать и когда.
См. Вегасская киностудия 18
Movie Studio (предыдущие версии)
Добавлен в Vegas Movie Studio 17 . ваши плагины по категориям, ключевым словам, избранным или сторонним
ваши плагины по категориям, ключевым словам, избранным или сторонним
Ниже приведены некоторые другие функции, содержащиеся в Vegas Pro 19 и Vegas Movie Studio 18:
- Регулируемый режим высокого разрешения
- Автоматическое создание субтитров из временных шкал, электронных таблиц или других файлов
- Мгновенно находите отсутствующие части видео- и аудиоклипов и синхронизируйте их с существующими частями
- Возможность последовательного предварительного просмотра всей раскадровки или мультимедиа
- Автоматически закрывать пробелы в дорожке, чтобы быстро очищать проекты и удалять черные кадры
- Возможность выбора событий из положения курсора, дорожек или всего проекта для вставки других событий
- Теперь вы можете увеличивать эскизы, чтобы увидеть больше деталей и повысить точность наведения и прокрутки
- Теперь вы можете наводить указатель мыши на миниатюры, чтобы быстро увидеть важные моменты в вашем видео перед добавлением на временную шкалу
- Теперь вы можете создать точку входа или выхода в точном местоположении кадра внутри миниатюры мультимедиа
- Теперь доступен ряд параметров резервного копирования (автоматически после каждого редактирования, ежедневно или через заданное время)
- Возможность перетаскивать подборки мультимедиа и раскадровки прямо на временную шкалу для экономии времени.

Хотя на рынке доступно несколько программ для редактирования видео, все они имеют свои ограничения. Может быть сложно редактировать отрендеренные видео, накладывать на них специальные эффекты, такие как переходы, или даже редактировать и синхронизировать в них фоновую музыку и закадровый голос.
Здесь производителям видео нужна хорошая программа для редактирования видео.
Линейка программ для редактирования видео Vegas
Sony Vegas, бесспорно, является одним из лучших и самых простых в освоении программ для редактирования видео, доступных на рынке. Эта компания предлагает различные типы таких программ, и мы сравним их по отдельности, чтобы определить их положительные и отрицательные стороны, чтобы вы могли определить, какая из них лучше всего подходит для вас.
Кстати, эти программы также содержат функцию «зеленого экрана», необходимую для удаления фона объекта и замены его графикой или фильмами. Прочтите мой обзор Sony Vegas Pro, чтобы узнать больше о различных доступных версиях и о том, как завершить загрузку Vegas Pro.
VEGAS PRO 19 EDIT
1.
Sony Vegas Pro 19 EditЭто программное обеспечение является одной из лучших версий Sony Vegas и предоставляет пользователям множество новых функций.
Попроб.
Производитель увеличил скорость процессора, а это означает, что вам не придется ждать целую вечность, пока ваша работа по редактированию будет завершена.
Помимо поддержки HDR, новые функции Vegas Pro 19Редактирование включает дополнительные творческие и инновационные инструменты, такие как:
Отслеживание движения
Эта функция позволяет пользователям идентифицировать один или несколько объектов в своем видео и применять к ним специальные эффекты. Пользователь также может прикрепить видео или текст к отслеживаемым объектам.
Стабилизация видео
Полностью переработанный инструмент стабилизации видео в Vegas Pro 19 Edit позволяет устранять проблемы с видео проще и быстрее, чем раньше. Вы можете приобрести это как отдельную программу.
Вы можете приобрести это как отдельную программу.
Обычная цена Sony Vegas Pro 19 Edit составляет 249 долларов; тем не менее, вы можете время от времени получать специальные скидки. Дополнительные новые функции включают в себя:
• Высококачественная стабилизация видео
• Взаимодействие между временными шкалами и раскадровкой
• Широкий выбор резервных копий файлов
• Поддержка редактирования 360º
• Улучшения мультимедиа проекта
• Аудио плагины профессионального уровня
• Beizer маскирующий плагин OFX
• Автоматическое создание субтитров
• Плагин Tiny Planet OFX
2.
Vegas Pro 19 Если вы еще не скачали Vegas Pro edit и хотите иметь удобную и потрясающую программу для редактирования видео, не ищите дальше чем Vegas Pro 19. Это программное обеспечение, предназначенное в основном для продвинутых кинематографистов-любителей и профессиональных кинематографистов, просто позволяет вам воспроизводить видео и создавать диски DVD и Blu-ray.
Попроб.
Закрепляемая Windows
После запуска этой программы вы можете не обнаружить никакой разницы. Однако копните немного глубже, и вы обнаружите, что теперь в нем есть сохраняемые макеты и закрепляемые окна.
Специальные эффекты
В этой версии производители также добавили отслеживание движения, которое позволяет использовать специальные эффекты, такие как фильтры и маски.
Вам больше не нужно постоянно добавлять специальные эффекты. Например, если вы примените параметр пикселизации к одной части персонажа, программа будет продолжать применять этот эффект к одной и той же области изображения, независимо от ее положения на видео.
Динамическая временная шкала и раскадровка
Поставщик также включил динамическое взаимодействие между временной шкалой и раскадровкой.
Люди часто спрашивают: «Сони Вегас бесплатный?» К сожалению, учитывая мощные функции, содержащиеся в этой программе, производители не могут предложить бесплатную версию. Однако вы можете загрузить бесплатную пробную версию Sony Vegas Pro и опробовать ее функции.
Однако вы можете загрузить бесплатную пробную версию Sony Vegas Pro и опробовать ее функции.
Цена
Это программное обеспечение стоит больше, чем Vegas Pro Edit, и у вас есть возможность приобрести VEGAS Pro 19 для резервного копирования DVD за дополнительную плату.
3.
Vegas Pro 365По подписке
Когда некоторые поставщики программного обеспечения начали выпускать версии программ по подписке, было много криков. Однако вскоре люди поняли, что это лучший вариант, так как он позволяет подписаться на программу на тот период, который им нужен.
Попробовать сейчас
Цена
Вместо того, чтобы платить более 400 долларов за весь пакет, вы можете подписаться на него всего за 240 долларов в год, всего 19 долларов. месяц.
Все функции
Эта версия программного обеспечения Vegas имеет все функции, предлагаемые Vegas Pro. Если этого недостаточно, подписчики также получают доступ к Sound Forge Audio Studio. Также включены все плагины, предлагаемые в полной версии.
Если этого недостаточно, подписчики также получают доступ к Sound Forge Audio Studio. Также включены все плагины, предлагаемые в полной версии.
4.
Vegas Pro 19 Suite (теперь просто Vegas Pro)Раньше это был лучший из Vegas Pro
. Это был сборник всех упомянутых выше программ. По сути, это была лучшая версия Sony Vegas 2020–2021 годов. Она предлагала больше творческой свободы, больше скорости и больше мощности. Однако теперь это интегрировано в Vegas Pro 19.
Попроб.
Самая быстрая программа для редактирования видео с расширенным интеллектуальным рабочим процессом
Теперь Vegas Pro 19 может похвастаться мощными передовыми функциями редактирования, интеллектуальными улучшениями рабочего процесса, а также высокопроизводительным видеодвижком. Несмотря на эти функции, это самая быстрая программа для редактирования видео.
Стабилизация видео
Он отвечает потребностям профессиональных видеоредакторов, а также любителей, которые задумываются и спрашивают: «Какой Sony Vegas мне выбрать?» В программе есть функция «Стабилизация видео», которая позволяет пользователям легко сохранять самые дрожащие кадры с камеры.
Совместимость с отслеживанием движения и HDR
Как и другие версии этой программы, пакет также содержит отслеживание движения, мощную функцию динамической раскадровки, широкий спектр эффектов и фильтров, а также сквозной рабочий процесс. для вывода в диапазоне HDR (высокодинамический цвет), что делает его совместимым с профессиональным HDR-совместимым оборудованием, мониторами и камерами.
Цена
Если вы ищете программное обеспечение для редактирования видео Sony Vegas, выберите Vegas Pro 19версия. Как и другие, сегодня он доступен по очень сниженной цене.
Если вы ищете лучшую версию Sony Vegas Pro, то Vegas Pro 19 — лучшее решение.
Vegas Pro — лучшее программное обеспечение для редактирования видео, доступное на рынке, а текущий аватар — лучшая версия Sony Vegas Pro, выпущенная производителем Magix.
Скачать Sony Vegas Pro 19
Посетите домашнюю страницу поставщика.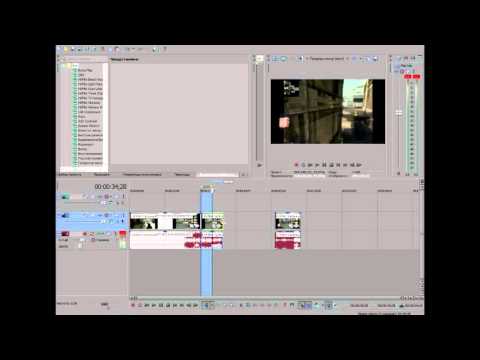 Там вы найдете различные программы, о которых говорилось выше. Нажмите на версию программного обеспечения для редактирования видео Sony Vegas, которое вы хотите загрузить.
Там вы найдете различные программы, о которых говорилось выше. Нажмите на версию программного обеспечения для редактирования видео Sony Vegas, которое вы хотите загрузить.
Вы найдете несколько вариантов, таких как «Новая покупка», «Обновление» и «Бесплатная пробная версия», каждый из которых говорит сам за себя. После того, как вы выбрали вариант, нажмите кнопку «Загрузить» (если вы выбрали «бесплатную пробную версию») или нажмите кнопку с указанием цены и выполните следующие шаги, чтобы купить лицензионную версию Sony Vegas Pro. .
Цены внизу каждой из четырех версий программного обеспечения предоставляют необходимую информацию для тех, кто спрашивает: «Сколько стоит Sony Vegas?».
Помните, что вы всегда должны покупать Sony Vegas 19 на сайте поставщика, чтобы убедиться, что вы загружаете последнюю версию Sony Vegas Pro. Все вышеперечисленные программы доступны только в 64-битной версии.
VEGAS POST
1.
 Vegas Post
Vegas Post VEGAS POST предлагает надежную альтернативу редактированию видео, сочетая в себе лучшие в отрасли инструменты для постобработки и рабочего процесса. в ВЕГАС Про 19с VEGAS Image and Effects в одном пакете для максимально быстрого процесса редактирования видео.
Попроб.
Вы можете получить VEGAS POST вместе со всеми его обновлениями и обновлениями за единовременный платеж в размере 599 долларов США. У вас также есть возможность подписаться на версию 365 по цене 29,99 долларов США в месяц.
2. Vegas Post 365
VEGAS POST 365 — это полный набор инструментов для редактирования и постобработки видео, который содержит все функции VEGAS POST. Единственная разница в том, что вы можете подписаться на версию 365 по низкой ежемесячной цене в 29 долларов США.0,99. Вы также будете получать все обновления и апгрейды, как обычно.
Попробуйте сейчас
Vegas Movie Studio 181.
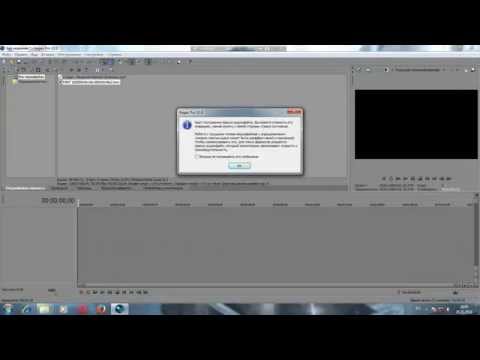 Fostio Vegas Movie Studio 18 Cheap 9
Fostio Vegas Movie Studio 18 Cheap 9Это программное обеспечение Идеально для новика. фильмы, но не в состоянии заплатить огромную цену программ редактирования фильмов, упомянутых выше. Доступная всего за жетон, это самая дешевая, но профессиональная программа для редактирования фильмов, доступная для операционной системы Windows.
Попроб.
По словам разработчиков, эта программа может работать с файлами размером до 4K.
Люди часто жалуются, что не могут получить доступ к отснятому материалу после отключения камеры. На самом деле нужно сначала перетащить папку AVCHD на жесткий диск компьютера, а затем импортировать ее в Movie Studio. Файлы в других форматах не создают этой проблемы.
Простота использования
Vegas Movie Studio разработана с учетом требований новичков. «Панель быстрого запуска», расположенная в левой части медиа-панели, приятно удивит начинающих пользователей. Редактировать несложно, и вы можете использовать широкий спектр видеоформатов, так как эта программа поддерживает почти все из них.
Редактировать несложно, и вы можете использовать широкий спектр видеоформатов, так как эта программа поддерживает почти все из них.
Основной интерфейс прост для понимания и навигации, и те, у кого есть базовые знания в области редактирования фильмов, могут легко использовать это программное обеспечение. Левая боковая панель содержит окно, в котором отображаются ваши заголовки, эффекты и медиафайлы проекта, а окна предварительного просмотра вместе с аудиометром находятся с правой стороны.
Программное обеспечение для редактирования Sony Vegas имеет достойную секцию редактирования, которая позволяет вам работать с несколькими дорожками одновременно, вырезать отснятый материал, перемещать его и вставлять. Будьте готовы удивиться, как только вы воспользуетесь функцией текста и перехода этого программного обеспечения. Это так же хорошо, как аналогичные функции, которые можно найти в высококачественном программном обеспечении.
Набор спецэффектов
Эта замечательная и недорогая программа для редактирования видео также содержит широкий спектр эффектов, которые можно применять как к отдельным клипам, так и ко всей дорожке. Инструменты создания ключевых кадров позволяют анимировать клипы.
Инструменты создания ключевых кадров позволяют анимировать клипы.
Pocket-Friendly
Если вы ищете карманное программное обеспечение для редактирования видео, которое хорошо справляется со своей задачей, тогда Vegas Movie Studio 18 — ваш лучший выбор.
2.
Vegas Movie Studio 18 PlatinumКиностудия Platinum стоит немного дороже и предоставляет множество других функций.
Пользовательский интерфейс в целом аккуратен и относительно минимален, что делает его привлекательным для начинающих пользователей.
Попробовать
Настраиваемый интерфейс
Компания изменила интерфейс, сделав его полностью настраиваемым… эта функция понравится профессиональным редакторам. «Гамбургер-меню» позволяет пользователям выбирать набор кнопок, которые должны быть видны в каждом окне.
Выдающаяся временная шкала предлагает пользователям простую опцию «перетаскивания» вместе с 200 аудио- и видеодорожками.
Хорошие эффекты перехода
Если этого недостаточно, студия MAGIX Vegas Movie предлагает множество удивительных эффектов перехода. Пользователь также может настроить углы событий клипа, чтобы звук или видео плавно появлялись и исчезали. Кроме того, пользователь может контролировать продолжительность и скорость затухания.
Предварительный просмотр в реальном времени предоставляет пользователям мгновенную обратную связь о примененных ими эффектах.
Совместимость с OpenFX и другими подключаемыми модулями
Помимо превосходного программного обеспечения, программа полностью совместима с OpenFX, что позволяет вам расширить свои творческие навыки с помощью дополнительных инструментов создания титров и видеоэффектов из подключаемого модуля партнеры, такие как BorisFX, proDAD, NewBlueFX и многие другие.
3.
Vegas Movie Studio 18 Suite Это лучшее предложение из линейки Vegas Movie Studio предлагает все навороты, которые вы ожидаете от профессионального видеоредактора.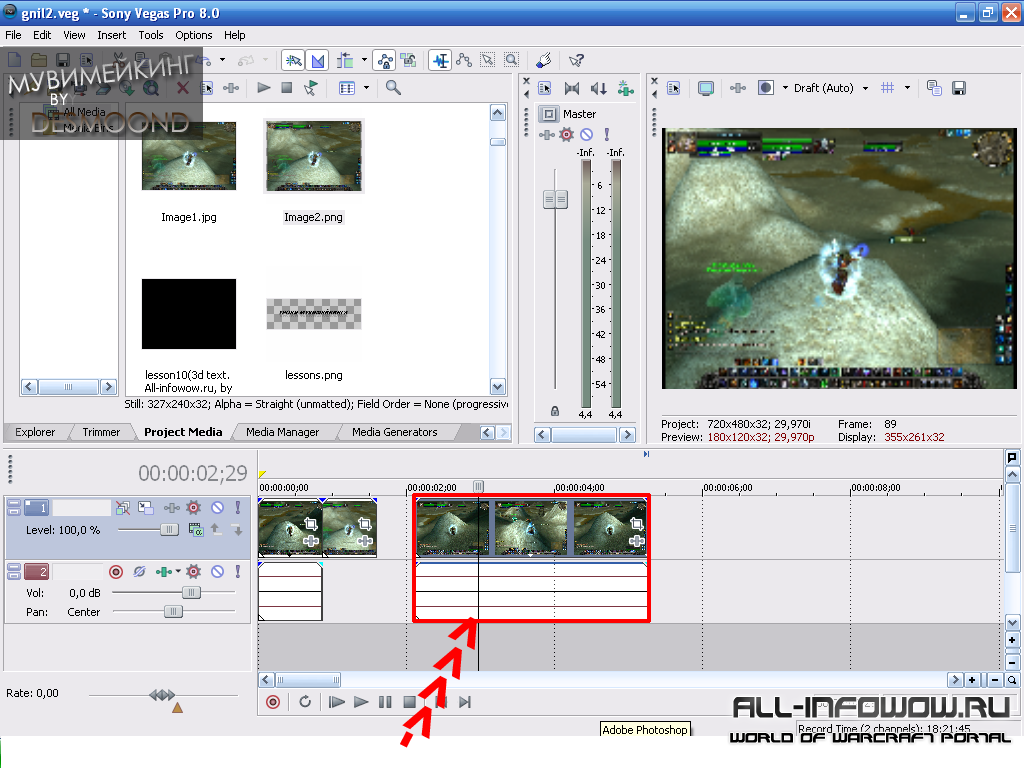 Учитывая, что он стоит всего 129 долларов, это, бесспорно, самый многофункциональный видеоредактор, который я когда-либо видел. Попроб. В отличие от других подобных программ, у него не слишком крутая кривая обучения.
Учитывая, что он стоит всего 129 долларов, это, бесспорно, самый многофункциональный видеоредактор, который я когда-либо видел. Попроб. В отличие от других подобных программ, у него не слишком крутая кривая обучения.
Усовершенствованная стабилизация изображения
Видеооператоры знают, с какими трудностями приходится сталкиваться при съемке видео с движущихся объектов, таких как лодки и велосипеды. Усовершенствованный инструмент стабилизации изображения этого программного обеспечения превращает дрожащее видео в плавное.
Vegas Movie Studio Suite — один из самых стабильных видеоредакторов, с которыми мне приходилось сталкиваться. Я никогда не видел, чтобы он тормозил или зависал.
Часто задаваемые вопросы Что случилось с Сони Вегас?
Sony Vegas была центром видеомонтажа, особенно для тех, кто работал над личными проектами или с ограниченным бюджетом. Vegas предлагал доступный, но мощный интерфейс, который идеально подходил как любителям, так и профессионалам.
Однако в 2016 году Sony объявила, что продает Vegas компании MAGIX. Причины этой продажи неясны, но многие предполагают, что Sony просто хотела сосредоточиться на своем основном бизнесе. Тем не менее, продажа стала шоком для монтажного сообщества, которое привыкло полагаться на Вегас как на надежный и доступный вариант.
К счастью, MAGIX взяла на себя обязательство продолжать разработку программного обеспечения, гарантируя, что Sony Vegas будет жить, несмотря на смену владельца.
Sony Vegas для Mac?
В течение многих лет Sony Vegas была одной из самых популярных программных систем для создания видеоэффектов. Он широко используется как профессионалами, так и любителями, благодаря своим мощным функциям и простоте использования.
К сожалению, хотя Sony Vegas считается одной из лучших программных систем для видеоэффектов на рынке, она недоступна для Mac. Этому есть ряд причин, в том числе тот факт, что Sony Vegas изначально разрабатывалась для Windows, а на компьютерах Mac установлена другая операционная система.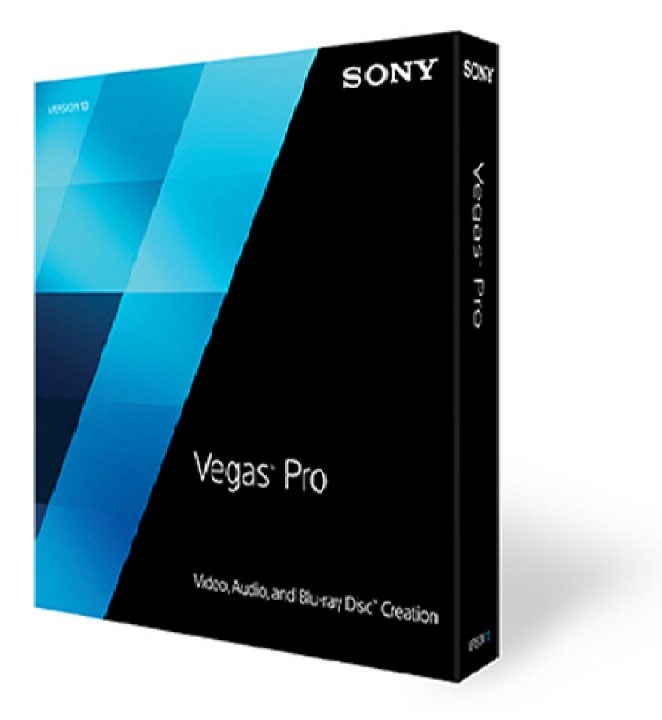 В результате пользователям Mac пришлось искать альтернативные решения .
В результате пользователям Mac пришлось искать альтернативные решения .
Для Mac доступно несколько программных систем для создания видеоэффектов, но ни одна из них не является столь всеобъемлющей и удобной для пользователя, как Sony Vegas. Это настоящий позор, так как многие люди хотели бы иметь возможность использовать Sony Vegas на своих компьютерах Mac.
Будем надеяться, что в будущем Sony разработает версию Vegas, совместимую с компьютерами Mac. Тем временем пользователям Mac придется довольствоваться другими программами для редактирования видео .
Учебные пособия. Как пользоваться Sony Vegas Pro
Большинство начинающих пользователей, вероятно, задаются вопросом, как научиться пользоваться Sony Vegas Pro. Чтобы понять, как использовать Vegas Movie Studio, вы можете посетить обучающую страницу поставщика.
То же самое и с людьми, которые приобрели любое другое программное обеспечение для создания фильмов и хотят научиться использовать его для профессионального редактирования видео.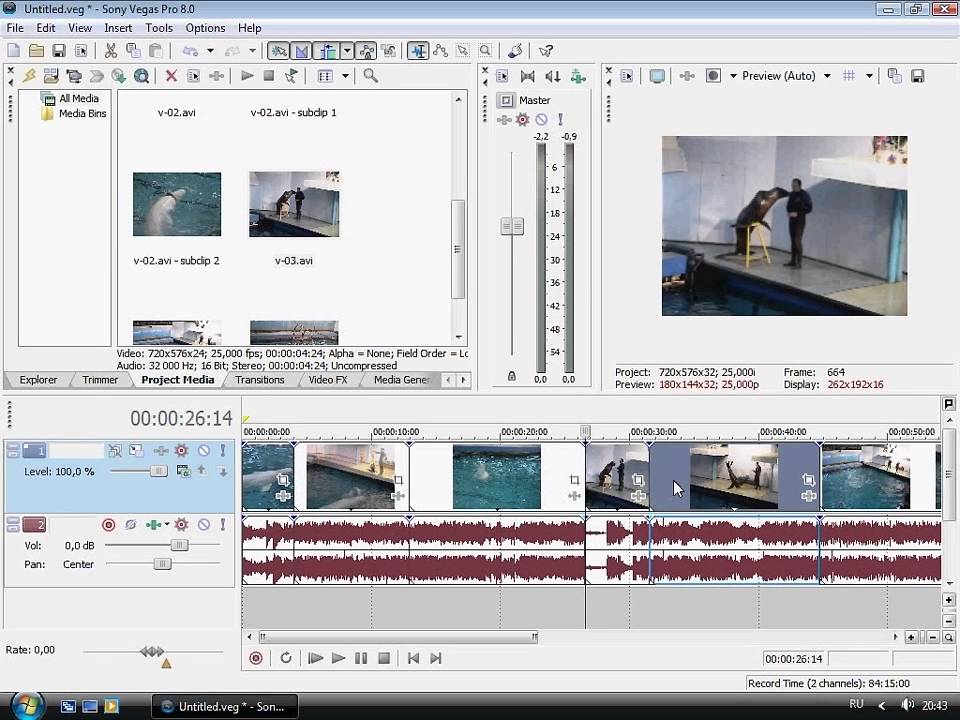
Когда вы перейдете на страницу загрузки Sony movie studio 18, вам будет предложено несколько вариантов: «Новый пользователь», «Обновление», «ежемесячно» и «бесплатно». Последний вариант позволяет вам загрузить ознакомительную копию программы, чтобы вы могли попробовать ее и убедиться, что она соответствует вашим требованиям. Если вас все устраивает, вы можете приобрести полную версию.
Если на вашем компьютере уже установлена старая версия Sony Vegas Movie Studio Platinum, выберите вариант «Обновить», чтобы приобрести Sony Vegas Movie Studio Platinum 18 по сниженной цене.
Vegas Movie Studio Заключение по обзору
Вы можете быть уверены, что никогда не прикоснетесь ни к какому другому видеоредактору, как только опробуете различные предложения программного обеспечения MAGIX… создателей серии видеоредакторов Sony.
Try Vegas Pro Try Movie Studio
Лучшие настройки Sony Vegas Pro на PC/IOS/Android [2022]
Обновлены на Hammadcatorized как, как Windows 11
многие из пользователей Vegas Pro сталкиваются с проблемами при рендеринге видео.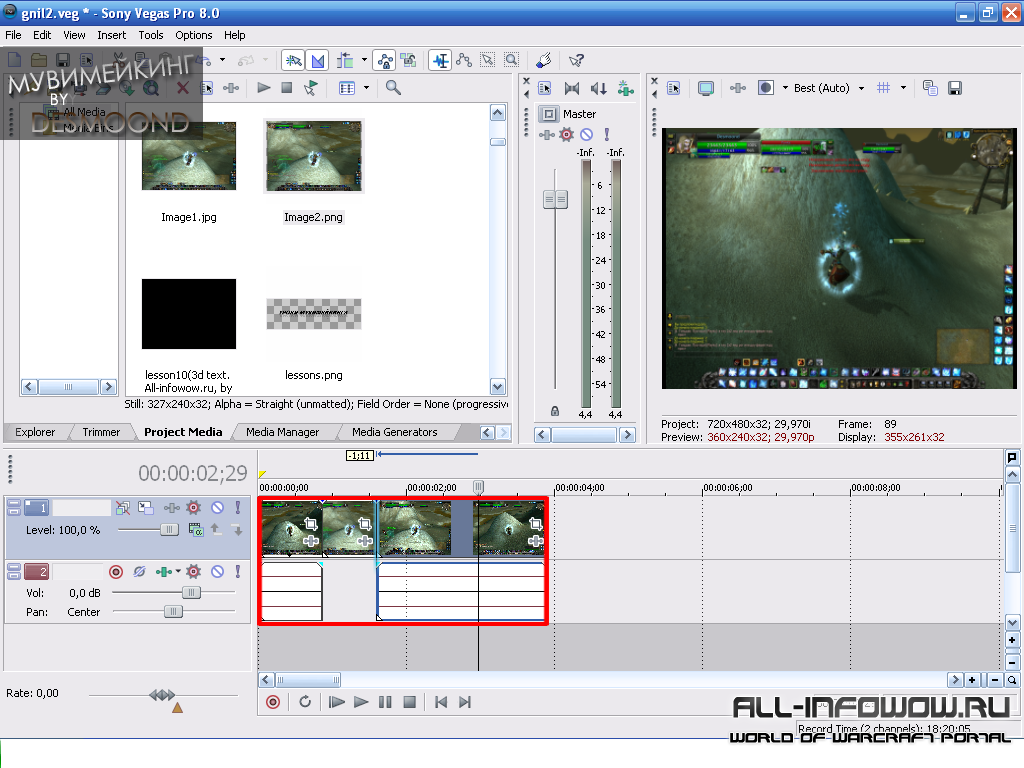 Большинство людей страдают от размытости видео после рендеринга .
Большинство людей страдают от размытости видео после рендеринга .
Здесь один пользователь делится своим опытом на Reddit.
Лучшие настройки рендеринга? из ВегасПро
Не беспокойтесь об этом!
Руководство по ЦП предлагает вам лучший учебник по лучшим настройкам рендеринга Sony Vegas Pro.
Подробнее : Sony Vegas Pro продолжает падать в Windows 11/10? 7 быстрых исправлений!
1. Учебное пособие: визуализация в Vegas Pro
2. Настройки рендеринга видео для ПК/Windows 11/10
3. Настройка рендеринга видео для iOS и Android
Учебное пособие:
Как рендерить в Vegas ProИтак, в этом уроке я расскажу вам о лучших настройках рендеринга в Vegas Pro, которые предоставят вам сверхчистых видео в формате Full HD .
Этот туториал поможет ютуберам и стримерам в основном, если вы принадлежите к другой платформе, тогда небольшое изменение настроек вам подойдет.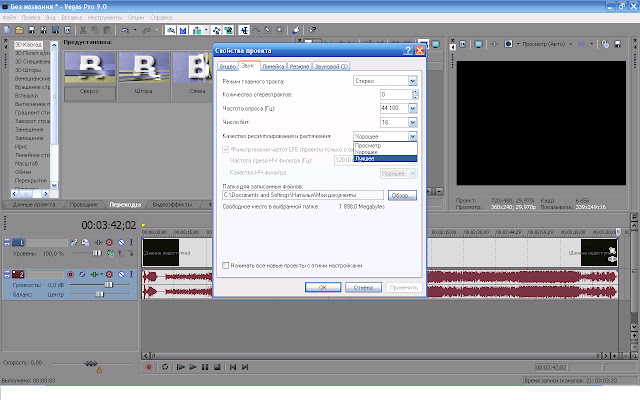
Следующие настройки применимы ко всем вариантам Sony Vegas Pro .
Настройки рендеринга видео для ПК/Windows 11/10
Настройки видеопроекта
- Итак, сначала вы закончили редактирование вашего видеопроекта
- Теперь щелкните правой кнопкой мыши на видео. Появится небольшое меню, выберите « Properties »
- Теперь выберите Disable the Resample (чтобы избежать смешивания кадров вместе)
- Выберите часть видео, которую вы хотите визуализировать, и выберите « Project Video properties »
- Откроются свойства проекта
- Для видео в формате Full HD выберите храм 1920 × 1080 с 59,940 кадром (60 кадров в секунду)
- Set Ширина : 1920, Высота : 1080, Скорость кадров : 59,940 FPS
- . Качество рендеринга в полном разрешении установлено как BEST
- Режим ресемплирования: Отключено
- Аудио вкладка
- Режим основной шины установлено как Стерео
- Частота выборки 9 установлено как 90 (Гц)
008 48000
- После этого выберите Применить и OK , чтобы сохранить настройки видеопроекта
Время рендеринга
Теперь, после выполнения вышеуказанных шагов, пришло время рендерить видео. Выполните следующие шаги:
Выполните следующие шаги:
- В верхнем левом углу выберите кнопку « File ».
- Появится небольшое меню для выбора опции « Render As ». Sony AVC / MVC » & и в Templet выберите « Internet 1920 x 1080 »
- Нажмите кнопку Customize template и установите FPS и разрешение так же, как в настройках видеопроекта.
- Now click the Audio Tab located down below
- Set the Bit rate: 320000
- Now click Ok
- You back in the main window
- Now Click on the Render
Теперь начнется рендеринг вашего видео, и теперь вам нужно подождать, чтобы получить супер четкое и потрясающее видео для вас.
Если вы хотите отображать видео для мобильных телефонов, таких как iPhone или Android-устройства.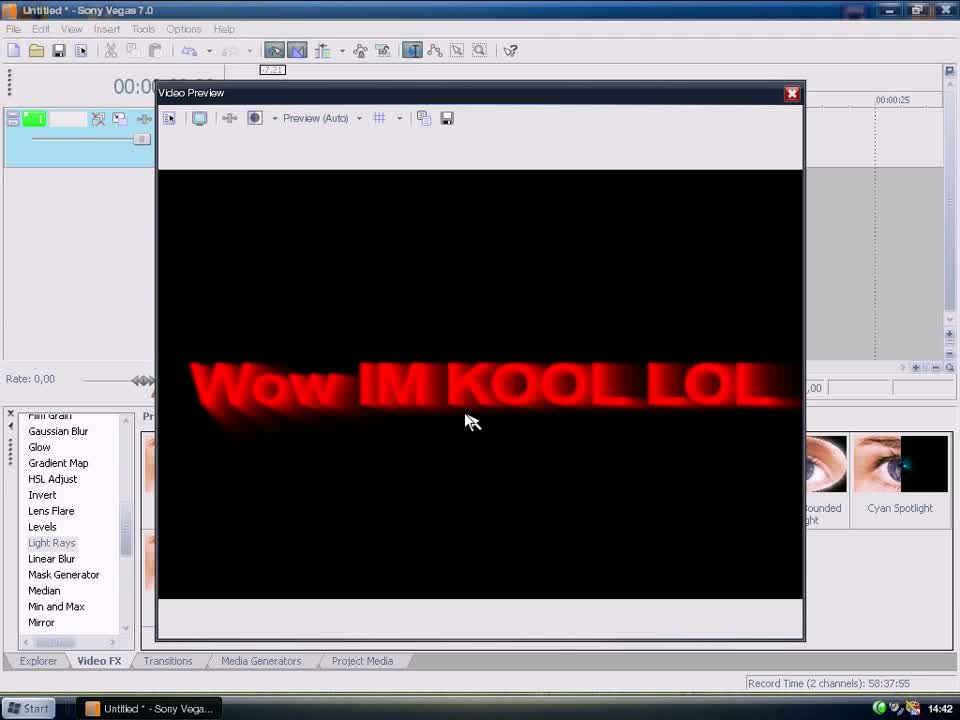
Подробнее : Sony Vegas Pro Нет проблем со звуком Waves в Windows 11/10? 5 простых исправлений!
Настройка рендеринга видео для iOS и Android
- Итак, во-первых, редактирование вашего видеопроекта.
- Теперь щелкните правой кнопкой мыши на видео. Появится небольшое меню, выберите «Свойства»
- Теперь выберите Отключить ресамплинг (Чтобы избежать смешивания кадров вместе)
- Выберите часть видео, которую вы хотите визуализировать, и выберите «Свойства видео проекта»
- Откроются свойства проекта.
- Для видео в формате Full HD выберите шаблон, 1280×1080 с 30000 кадров в секунду (30 кадров в секунду) или вы можете изменить его в соответствии с моделью вашего телефона
- Установить Ширина : 1920, Высота : 1080, Скорость кадров : 30000 FPS
- Соотношение Aspose останется тем же
- Полное разрешение.

- Вкладка «Аудио»
- Режим мастер-шины установлен как стерео
- Частота дискретизации (Гц) установлена как 48000
- После этого выберите Применить и OK , чтобы сохранить настройки видеопроекта
Время рендеринга
Теперь, после выполнения вышеуказанных шагов, пришло время рендеринга видео. Выполните шаги, описанные ниже:
- В верхнем левом углу выберите кнопку « Файл ».
- Появится небольшое меню для выбора параметра «Визуализировать как». Sony AVC / MVC ”& и в Templet выберите “ Internet 1280 x 720 ”
- Нажмите кнопку «Настроить шаблон» и установите FPS и разрешение, как в настройках видеопроекта.
- Теперь нажмите на вкладку Audio, расположенную ниже
- . Установите -битную ставку: 320000
- Теперь нажмите OK
- Вы вернулись в основное окно
- Теперь нажмите на Render 9000 981981
- .

 00:10:49
00:10:49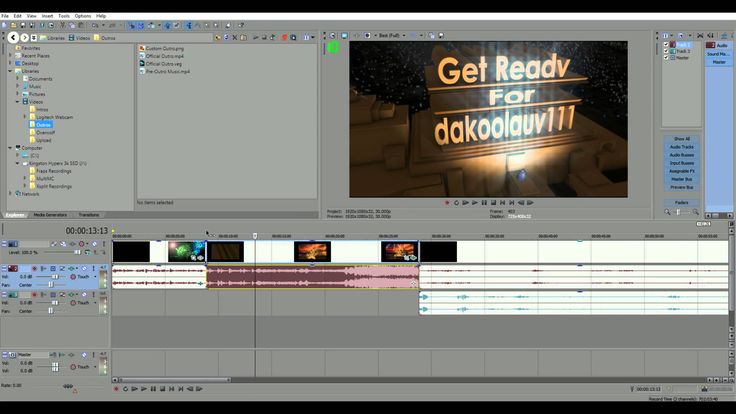 Часть первая
Часть первая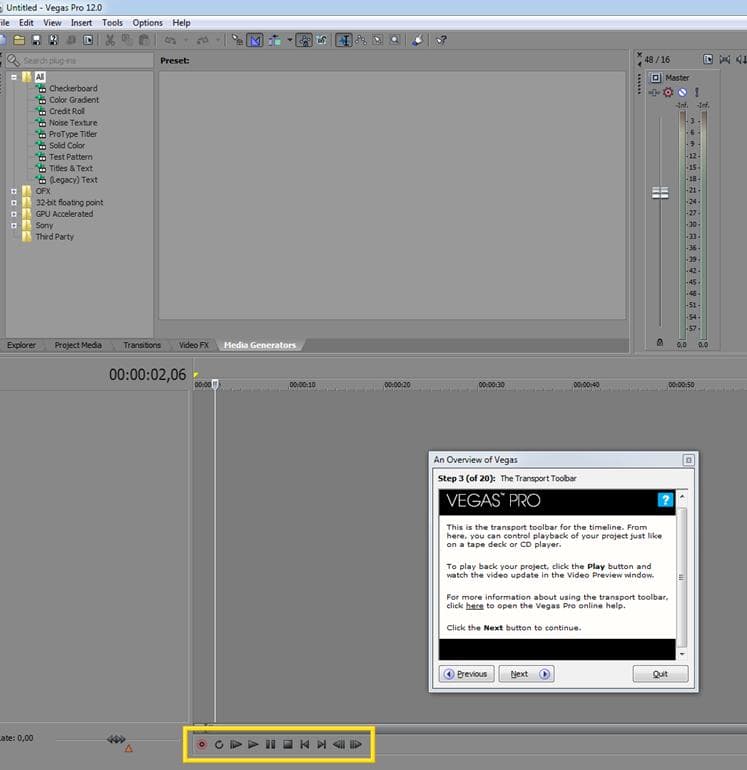 00:17:40
00:17:40 00:13:22
00:13:22
 Сохраняем SD (Standart Digital) формат – 720 на 576 px.
Сохраняем SD (Standart Digital) формат – 720 на 576 px.

 Чтобы выполнить визуализацию в mp4, следует зайти во вкладку «файл» и перейти в «Render as». Прежде чем задать необходимые параметры, нужно изучить ролик и узнать его текущий размер. Если клип отснят на SD-камеру, рекомендуется применить 720х576 параметр. Современные камеры Full HD имеют разрешение 1920х1080, главное – отменить кодек (h364) и формат (Quicktime).
Чтобы выполнить визуализацию в mp4, следует зайти во вкладку «файл» и перейти в «Render as». Прежде чем задать необходимые параметры, нужно изучить ролик и узнать его текущий размер. Если клип отснят на SD-камеру, рекомендуется применить 720х576 параметр. Современные камеры Full HD имеют разрешение 1920х1080, главное – отменить кодек (h364) и формат (Quicktime).
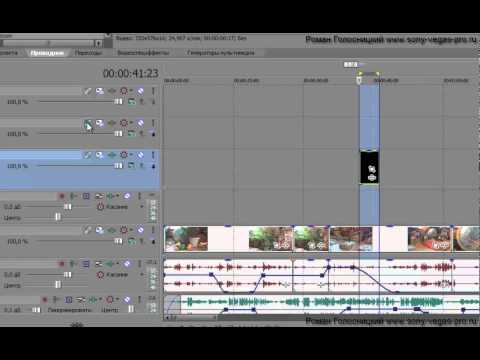
 0130
0130