видео уроки Sony Vegas: 07/06/13
Sony Vegas Pro 10 is here! After months of speculation about what
would be in the latest full-step upgrade to Sony Creative Software’s
popular pro NLE, the new version has brought users new features and
increased performance-without sacrificing stability. In this overview
I’m going to cover many of these new features in Vegas Pro 10 that will
be of benefit to event videographers; some of them may seem far-fetched,
some of them may not be obvious, but they’re all here for a reason.
We’ll
also lay the groundwork for the series of tutorial articles that will
follow in my «Tips and Tricks» column, and the video tutorial series
that will kick off this month on with a series of video tutorials (see
videos at the start and end of this article). But first…
I’ll
Go Ahead and Say It
The perception of many «.0» releases of
any software package invite cries of «Wait For the Service Pack!» Well,
by the time the download link for this new release was live to the
public, the version was already at 10.
DSLR Preview and Editing Improvements
First up on the feature list is improved performance for editing files from Canon DSLR cameras such as the 7D, T2i, or the new 60D. I’m told by Vegas product manager Matthew Brohn that this feature intended specifically for the H.264 format used by DSLRs, and provides upwards of a 300% improvement. I first tried it out on hardware that desperately needs to be upgraded to work with anything later than HDV: a 2.4GHz Intel Q6600 that plays back T2i footage, in Preview Auto, at about 5-7 frames per second (fps) under Vegas 9e. There’s no way you could edit this natively, nor would you want to.
However, on the same hardware and OS, with Vegas Pro 10 32-bit, the same project file played back at full frame rate.
 It still
had the occasional stutter, but it performed exactly as if I were
editing HDV or Cineform intermediates. While I don’t recommend using
older hardware for editing DSLR footage-even with Vegas Pro 10-the
comparison demonstrates that Sony’s claims of 3X improvement do indeed
pan out.
It still
had the occasional stutter, but it performed exactly as if I were
editing HDV or Cineform intermediates. While I don’t recommend using
older hardware for editing DSLR footage-even with Vegas Pro 10-the
comparison demonstrates that Sony’s claims of 3X improvement do indeed
pan out.Moving our test over to a more modern system, in i7-950 processor running Windows 7 64-bit OS, the footage plays in real time even in Vegas Pro 9 (using Preview Auto). Making the test harder, I used three tracks of video with the first two composited at about 50% so that information from each track was visible in every frame. This test is indicative of a complex composite, and in Vegas 9 the video previewed at 1-4fps, while on the new Vegas Pro 10 it clocked in at a considerably more watchable 8-14fps. The takeaway here is that if you’re editing footage from a Canon DSLR, this feature alone is enough to warrant the upgrade to Vegas 10.
A brand-new feature with Vegas Pro 10 is image stabilization, courtesy of proDAD, developer of the popular Mercalli stabilization plug-in.
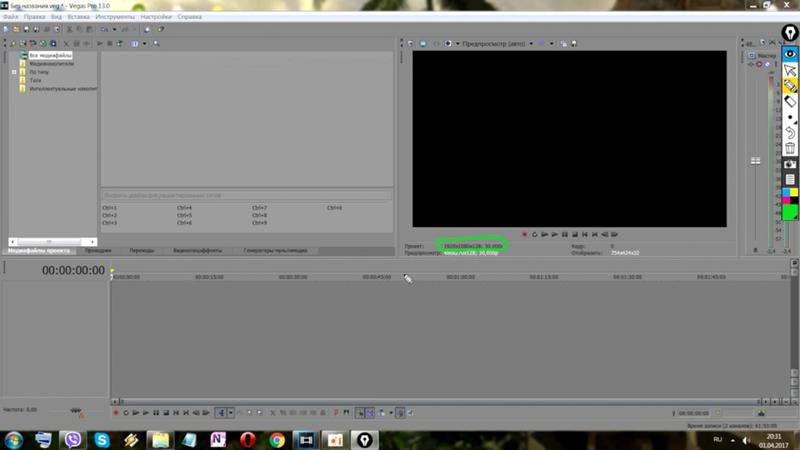 While the stand-alone Mercalli product
has just been upgraded to 2.0, the engine included in Vegas 10 is based
on enhanced version 1 technology. This stabilization capability first
became available to Vegas users in the consumer-oriented Vegas Movie
Studio. However, in Vegas Pro 10 you get more control over how your
stabilization is applied. You can do more with it than just choose
between presets.
While the stand-alone Mercalli product
has just been upgraded to 2.0, the engine included in Vegas 10 is based
on enhanced version 1 technology. This stabilization capability first
became available to Vegas users in the consumer-oriented Vegas Movie
Studio. However, in Vegas Pro 10 you get more control over how your
stabilization is applied. You can do more with it than just choose
between presets.The proDAD-driven stabilization interface in Vegas Pro 10
Unlike filters and transitions, image stabilization is accessed by right-clicking individual clips. Since image stabilization creates new clips, realize that the exact clips to which you apply stabilization are the only media that will be affected. If you’re in a workflow using proxy files, you will want to wait until you’ve switched to your master, render-ready clips before you apply stabilization (unlike other FX or filters). If you apply stabilization to your proxies and then shift gears to prep for your final media, you will lose your stabilized clips.

New MultiCam Features
Vegas Pro has had built-in multicam capabilites since version 8. We don’t personally use this feature in our studio, as my wife, Christie, and I have grown accustomed to the multicam tool provided by the UltimateS Pro plug-in from VASST. UltimateS Pro and another widely used plug-in, Edward Troxel’s Excalibur, have provided multicam capability to Vegas users in one form or another for years.
The updated Multicam interface in Vegas Pro 10
Vegas in the Third Dimension
This is where things get interesting. You can’t walk into a multiplex movie theater these days without finding some Hollywood offering being shown in 3D.
 From animation to horror, it
seems like everything short of romantic comedies is a candidate for 3D.
Noted horror director Wes Craven, when speaking to the Los Angeles
Times about his new film My Soul To Take, said this about
3D: «For me, it’s an experiment … If it does endure as a technical
form of the art, then I’m learning at the ground floor like everybody
else, and it’s an important thing to do.»
From animation to horror, it
seems like everything short of romantic comedies is a candidate for 3D.
Noted horror director Wes Craven, when speaking to the Los Angeles
Times about his new film My Soul To Take, said this about
3D: «For me, it’s an experiment … If it does endure as a technical
form of the art, then I’m learning at the ground floor like everybody
else, and it’s an important thing to do.»3D at the movie theater seems to be a natural, if for no other reason than to get people to the theaters to see movies in a way that we can’t see it at home. It was only a matter of time, apparently, before the companies who exhibit at NAB, IBC, and other conferences decided that we all need to shoot, edit, deliver, and watch 3D at home.
Is it all just a fad? I don’t know. While this article is not about 3D in general, let’s look at some facts and statistics before dismissing altogether the concept of video production in 3D. To begin, most research that I’ve found projects sales of 3D TVs being slow in 2011, and picking up sharply after that.

With Vegas Pro 10, you can edit footage from any of these cameras right away.
 The Stereoscopic 3D mode
you want to work with is chosen in the Project Properties window. You
have a variety of choices in monitoring 3D; you can view it from your PC
display, and you can even use a 3D-capable HDTV via HDMI as your
external monitor for a more accurate preview.
The Stereoscopic 3D mode
you want to work with is chosen in the Project Properties window. You
have a variety of choices in monitoring 3D; you can view it from your PC
display, and you can even use a 3D-capable HDTV via HDMI as your
external monitor for a more accurate preview.Choosing project properties for 3D editing in Vegas Pro 10
GPU-Enhanced Rendering
While, traditionally, most of us have seen the ability to edit video in real time without specialized hardware as a plus, times do change. And Vegas Pro is changing with them. In another «first,» for Vegas, version 10 has joined Adobe CS5 in adding GPU processing. In the past, the kind of video card you had in your editing system was never a concern with Vegas with the exception of DVI or HDMI output connectors. With this release of Vegas Pro you will now be able to take advantage of a CUDA-enabled GPU in a very specific application, which is rendering to the Sony AVC codec.
 This is Sony’s cautious foray into the GPU
arena, and I look forward to what other processes they can speed up by
offloading them to the GPU.
This is Sony’s cautious foray into the GPU
arena, and I look forward to what other processes they can speed up by
offloading them to the GPU.Choosing GPU rendering in Vegas Pro 10
Be careful about what video card you choose if you’re upgrading your hardware. You may find that your CPU alone is faster than using the GPU. For example, in one of our new PC builds, the i7 950 processor alone proved faster than offloading to the NVIDIA GeForce GTS 450. In my test project, the CPU rendered the 30-second Vegas project (.veg) file in a little less than 30 seconds, while the GPU-only render took 35 seconds. Our next machine will have a better (and more expensive) video card with a higher CUDA count. I’m thankful that we didn’t spend too much on the GTS 450 card, since we won’t be using its CUDA capabilities.
OpenFX Plug-in Architecture
Vegas Pro 10 has a completely new plug-in architecture for effects and filters. This is exciting news, as editors and creative types will now have many more tools to play with.
 Any plug-in based on the Open Effects Association (OFX) standard is a
candidate for use in Vegas Pro 10. The very high-end GenArts Sapphire
and Monsters GT plug-ins work right out of the box with no alteration.
BorisFX has also released Continuum Complete for Vegas 10. This is a
midlevel-priced offering from BorisFX, and I hope to provide a thorough
review of it in a future column.
Any plug-in based on the Open Effects Association (OFX) standard is a
candidate for use in Vegas Pro 10. The very high-end GenArts Sapphire
and Monsters GT plug-ins work right out of the box with no alteration.
BorisFX has also released Continuum Complete for Vegas 10. This is a
midlevel-priced offering from BorisFX, and I hope to provide a thorough
review of it in a future column.Applying the Pencil Sketch effect in BorisFX Continuum Complete for Vegas Pro 10
Plug-in manufacturers will need to do a minimal amount of work to update most of their OFX products to interface directly with Vegas under the OFX standard. For users of existing plug-ins, have no fear. Vegas is maintaining the legacy SDK-at least for this version. Your existing plug-ins will work, and a brave new world of Open Effects plug-ins awaits. More information about OFX is available at http://openeffects.org.
Other Goodies
There are many other updates and new features in Vegas Pro 10 that we’ll be exploring in a new online tutorial series now underway on EventDV-TV (www.
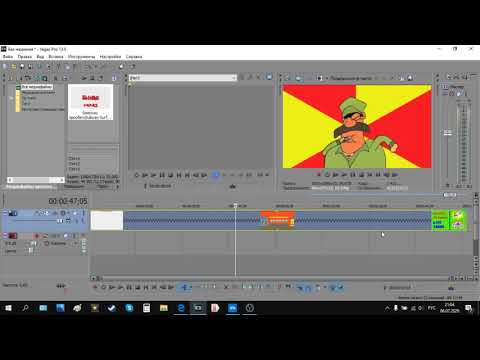 eventdv.tv). Among these is a welcome upgrade on the audio side,
the ability to apply all of Vegas’ audio effects at the event level.
You’ve always been able to apply video filters and effects at the event
level, but real-time audio effects were only available at the track
level or in some cases the master bus output level. For the first time,
Vegas allows you to insert up to 32 audio effects at the event level and
preview them in real-time. This further solidifies Vegas Pro as the NLE
with the most robust audio function support.
eventdv.tv). Among these is a welcome upgrade on the audio side,
the ability to apply all of Vegas’ audio effects at the event level.
You’ve always been able to apply video filters and effects at the event
level, but real-time audio effects were only available at the track
level or in some cases the master bus output level. For the first time,
Vegas allows you to insert up to 32 audio effects at the event level and
preview them in real-time. This further solidifies Vegas Pro as the NLE
with the most robust audio function support.Also new in the audio department are track and VU meters. Track meters are great to have because so many of us work with multiple audio tracks, mixing them into final master output. Knowing at a glance which one of your tracks is causing the whole thing to clip is a wonderful new feature.
Using track meters in Vegas Pro 10
Another enhancement is Track Grouping. With Track Grouping, you can now select several tracks and group them together, even hiding them out of your way.
 Being able to
group events together has been a feature of Vegas forever, but just now
are we able to group together tracks. You can group tracks, name the
group, and choose to show or hide the group.
Being able to
group events together has been a feature of Vegas forever, but just now
are we able to group together tracks. You can group tracks, name the
group, and choose to show or hide the group.Grouping tracks in Vegas Pro 10 and naming the group
DVD Architect gets a little love in this release (though not much) with the inclusion of new HD themes and the ability to use a Windows burning engine, thereby potentially supporting more and newer DVD and Blu-ray burners. You can choose at run time which method you prefer to use.
Sony Vegas Pro 13 — Учебное пособие по эффектам [Timelapse]
Главная Учебное пособие Sony Vegas Pro 13 — Учебное пособие по эффектам [Timelapse]
Учебник
TimeLapse-4k
19.87K
19,87 тыс.
+125
-9
больше
Париж, Франция Timelapse 4k — Лувр, Эйфелева башня, Сакре-Кер, Триумфальная арка, Нотр-Дам!
TimeLapse-4k
Способ добиться интервальной съемки с помощью обычной камеры в Sony Vegas Pro 13, в отличие от отдельных фотографий, используемых для достижения того же эффекта.
источник
Комментарии
комментариев
теги: фотография sony vegas Sony Vegas Pro (программное обеспечение) sony vegas pro 13 sony vegas замедленная съемка замедленная съемка замедленная съемка замедленная съемка видеоуроки
предыдущий iPhone 5S ЛУЧШИЙ Учебник Timelapse + Советы
следующий Учебное пособие по ночной съемке Panasonic G7 Timelapse — продвинутый уровень
iPad Pro Procreate – Tuto Video
Популярные посты
ПРОБУЖДЕНИЕ | НОВАЯ ЗЕЛАНДИЯ 4K ULTRA HD
Северная Америка, 4K / США и Канада Timelapse / Города, пейзажи, национальные парки США и Канады UHD
ДРЕЙФ | АЛЬПИЙСКИЙ 4K ЗАМЕДЛЕННАЯ СЪЕМКА
ПАРИЖ Timelapse в движении 4K (ArtamonovTV)
4K 360 Timelapse Video — 1,5 часа НЕСКОЛЬКИХ СИЛЬНЫХ ТОРНАДО — Dodge City, KS
Самые понравившиеся посты
- Заработок с интервальной съемкой
Шаблон многоканального рендеринга в Vegas Pro
Рендеринг многоканальных дорожек в многоканальные файлы становится простым, если вы понимаете, как это делается. Настройка шаблона многоканального рендеринга в Vegas Pro требует, чтобы ваш проект был настроен правильно, иначе вы не получите ожидаемого рендеринга. В этом руководстве показана вся процедура настройки как вашего проекта, так и шаблона рендеринга, чтобы вы всегда получали ожидаемый многоканальный звук. В этом примере я собираюсь настроить шаблон рендеринга с 4 каналами, но вы можете использовать столько каналов, сколько поддерживает ваш тип рендеринга.
В этом примере я собираюсь настроить шаблон рендеринга с 4 каналами, но вы можете использовать столько каналов, сколько поддерживает ваш тип рендеринга.
Важное примечание: В этом руководстве я использую шаблон QuickTime Avid DNxHD из предыдущего руководства. Вы можете заменить любой шаблон рендеринга, который поддерживает многоканальность, но важно знать, что не все типы рендеринга поддерживают многоканальность.
- Начните с вызова микшерного пульта , нажав кнопку микшерного пульта над главным фейдером.
- В окне Mixing Console нажмите кнопку Insert Bus 4 раза, чтобы вставить 4 шины, которые нам понадобятся для сопоставления с аудиоканалами в нашем шаблоне рендеринга.
Когда закончите, микшерный пульт должен выглядеть так:
- Теперь пришло время назначить ваши звуковые дорожки одной из шин. Это может быть одна дорожка на шину или несколько дорожек на шину. Это не имеет значения, пока вы назначаете каждой шине звук, который вы хотите отобразить на этом канале, потому что на следующем шаге мы собираемся выполнить сопоставление шин с аудиоканалами в файле рендеринга.

Щелкните квадратный значок назначения шины, чтобы открыть раскрывающийся список выбора шины:
Это должно выглядеть примерно так, когда все задания выполнены:
Также обратите внимание, что вы также можете выполнять назначения шин в микшерном пульте: - Теперь вы готовы настроить шаблон визуализации. Используйте Файл | Render As… , чтобы открыть окно Reader As и выбрать шаблон, который вы хотите включить для многоканального звука. Я собираюсь выбрать шаблон Avid DNxHD, который я сделал в предыдущем уроке. Нам нужно будет использовать параметр, который обычно скрыт, поэтому вы должны проверить Просмотреть все параметры в нижней части этого окна, если он еще не отмечен.
- Нажмите Включить многоканальный звук параметр, а затем нажмите кнопку Каналы… , чтобы открыть окно сопоставления каналов.
- В окне «Сопоставление каналов» сопоставьте шину с соответствующим каналом в рендере.
 В приведенном ниже примере я выбрал монофоническое микширование, потому что мои треки были монофоническими. Если какая-либо из ваших дорожек является стереофонической, вы можете выбрать стереошину, и она автоматически сопоставит ее с двумя каналами. Нажмите OK когда закончите.
В приведенном ниже примере я выбрал монофоническое микширование, потому что мои треки были монофоническими. Если какая-либо из ваших дорожек является стереофонической, вы можете выбрать стереошину, и она автоматически сопоставит ее с двумя каналами. Нажмите OK когда закончите. - Последний шаг — заставить ваш шаблон использовать несколько каналов. Нажмите кнопку Customize Template , перейдите на вкладку Audio и измените Channels на 4 Channel и нажмите OK .
Вот оно. Теперь вы можете нажать кнопку Render , и ваш проект будет рендериться с 4-канальным звуком или с таким количеством аудиоканалов, сколько вы добавили шин и сопоставили их с каналами в шаблоне рендеринга. Надеюсь, это даст вам хорошую отправную точку для создания большего количества собственных шаблонов, использующих многоканальное аудио. Не забывайте, что даже если вы можете сохранить эти шаблоны, вам все равно нужно будет нажать кнопку Channels… кнопка , чтобы открыть окно «Сопоставление каналов» и сопоставить, какие шины вы хотите назначить каждому каналу перед рендерингом.

 В приведенном ниже примере я выбрал монофоническое микширование, потому что мои треки были монофоническими. Если какая-либо из ваших дорожек является стереофонической, вы можете выбрать стереошину, и она автоматически сопоставит ее с двумя каналами. Нажмите OK когда закончите.
В приведенном ниже примере я выбрал монофоническое микширование, потому что мои треки были монофоническими. Если какая-либо из ваших дорожек является стереофонической, вы можете выбрать стереошину, и она автоматически сопоставит ее с двумя каналами. Нажмите OK когда закончите.