Добавление Объектов во Вложенную Библиотеку | User Guide Page
Объекты можно загружать во Вложенную Библиотеку разными способами, описываемыми в следующих разделах:
Вложение Объектов при Помощи Менеджера Библиотек
Вложение Размещенных Объектов из Библиотеки
Добавление Специальных Объектов во Вложенную Библиотеку
Загрузка Объектов во Вложенную Библиотеку
Добавление Библиотеки Связанного Модуля
Вложение Объектов при Помощи Менеджера Библиотек
Воспользуйтесь Менеджером Библиотек для добавления любых папок или объектов во Вложенную Библиотеку.
В Индивидуальном Проекте:
1.Откройте Менеджер Библиотек.
2.Выберите Вложенную Библиотеку и перейдите на вкладку ее Содержимого.
3.Нажмите кнопку “Добавление нового файла” или “Добавление новой папки”.
4.Укажите нужный файл или папку и нажмите кнопку Выбрать.
В результате выбранный файл или папка появятся во Вложенной Библиотеке.
Использование Механизма Перетаскивания
Перетащите файл объекта из любого места компьютера во Вложенную Библиотеку Менеджера Библиотек.
Вложение Размещенных Объектов из Библиотеки
Воспользуйтесь этой функцией, чтобы добавить в проект все объекты из связанных библиотек или Библиотеки BIMcloud. Эта функция может оказаться полезна, если необходимо, чтобы объекты постоянно были доступны в проекте.
Примечание: Вкладывание объекта всегда приводит к автоматической загрузке всех необходимых макросов.
Если вы воспользуетесь этой командой, то исходные связанные библиотеки и Библиотеки BIMcloud будут удалены из проекта.
Внимание: Вложение библиотеки не приводит к вложению всего ее содержимого, то есть будут вложены только размещенные в проекте объекты.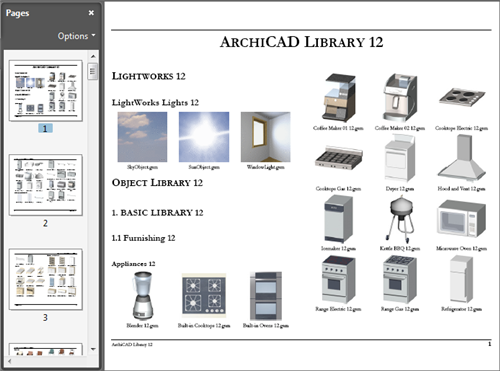
Для вложения в проект размещенных объектов библиотеки:
1.В Менеджере Библиотек на вкладке Библиотеки Проекта выберите нужную папку .
2.Нажмите кнопку Вложить. Если в проекте отсутствуют размещенные объекты, располагающиеся в этой папке, то появится соответствующее уведомление.
3.В открывшемся диалоговом окне присутствуют два маркера:
•Не вкладывать дубликаты библиотечных элементов: Активируйте этот маркер, чтобы не вкладывать дубликаты объектов. Любые объекты, уже присутствующие в других связанных библиотеках, вложены не будут.
•Также вложить покрытия, паспорта зон и объекты спецификаций: Активировать этот маркер следует только если вы вкладываете объекты из библиотеки ARCHICAD. Покрытия, паспорта зон и объекты спецификаций являются составляющими библиотечных элементов GDL, которые входят в некоторые объекты. Отметьте этот маркер, чтобы вложить эти элементы библиотеки.
Примечание: Обычно нет необходимости вкладывать объекты из библиотеки ARCHICAD; функция Консолидации является более подходящим способом оптимизации библиотек ARCHICAD.
См. Консолидация Нескольких Библиотек ARCHICAD.
4.Нажмите кнопку Вложить.
Примечание для Пользователей Teamwork
В проект вкладываются только объекты, находящиеся в вашей текущей локальной копии проекта.
Может случиться так, что другой пользователь разместил в проекте объект из той Библиотеки BIMcloud, которую вы хотите вложить. Если этот пользователь еще не отправил изменения на сервер, то эти объекты не будут вложены, поскольку они еще не доступны в вашей локальной копии проекта. Так как исходная библиотека будет удалена в процессе вложения, эти объекты будут отображаться как “Отсутствующие”.
Во избежание подобной ситуации перед выполнением вложения в проект Teamwork Библиотеки BIMcloud убедитесь, что все пользователи отправили свои изменения.
Добавление Специальных Объектов во Вложенную Библиотеку
Объекты, сохраняемые при помощи команды меню Файл > Библиотеки и Объекты > Сохранить Выбранное как, по умолчанию размещаются во Вложенной Библиотеке.
См. Создание Специальных Библиотечных Элементов и Компонентов.
По умолчанию во Вложенной Библиотеке также сохраняются объекты, создаваемые пользователями (например, объекты TrussMaker, или RoofMaker).
Загрузка Объектов во Вложенную Библиотеку
Отдельные объекты, не входящие в состав библиотек проекта, можно разместить в проекте при помощи команды Загрузить Другой Объект, находящейся в диалогах Параметров различных инструментов. Такие объекты автоматически сохраняются как Вложенные.
Примечание: Команда Загрузить Другой Объект также присутствует в выпадающем меню Информационного Табло Библиотечных Элементов.
Добавление Библиотеки Связанного Модуля
Размещение Связанного модуля (в формате файлов ARCHICAD) приводит к Вложению в основной проект всей Вложенной Библиотеки исходного файла.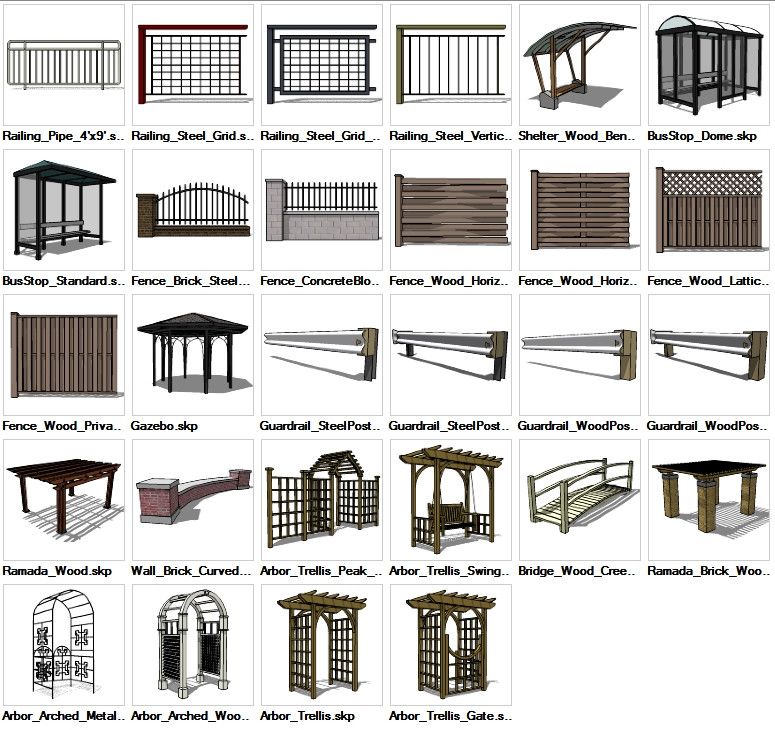 Вновь добавленная Вложенная Библиотека появляется в Менеджере Библиотек внутри автоматически создаваемой папки «Связи», располагающейся во Вложенной Библиотеке.
Вновь добавленная Вложенная Библиотека появляется в Менеджере Библиотек внутри автоматически создаваемой папки «Связи», располагающейся во Вложенной Библиотеке.
См. также Библиотечные Элементы в Связанных Модулях.
- Эта информация была полезна ?
- ДаНет
Связанные темы
Примечание: Эту функцию планируется …
RoofMaker позволяет добавлять в проект базирующиеся на GDL …
Добавление Объектов во Вложенную Библиотеку
Добавление Объектов во Вложенную БиблиотекуДобавление Объектов во Вложенную Библиотеку
Объекты можно загружать во Вложенную Библиотеку разными способами, описываемыми в следующих разделах:
Вложение Объектов при Помощи Менеджера Библиотек
Вложение Размещенных Объектов из Библиотеки
Добавление Специальных Объектов во Вложенную Библиотеку
Загрузка Объектов во Вложенную Библиотеку
Добавление Библиотеки Связанного Модуля
Вложение Объектов при Помощи Менеджера Библиотек
Воспользуйтесь Менеджером Библиотек для добавления любых папок или объектов во Вложенную Библиотеку.
В Индивидуальном Проекте:
1.Откройте Менеджер Библиотек.
2.Выберите Вложенную Библиотеку и перейдите на вкладку ее Содержимого.
3.Нажмите кнопку “Добавление нового файла” или “Добавление новой папки”.
4.Укажите нужный файл или папку и нажмите кнопку Выбрать. Для просмотра и выбора элементов в папке в процессе работы с каталогами Windows следует сделать двойной щелчок на имени папки.
В результате выбранный файл или папка появятся во Вложенной Библиотеке.
Использование Механизма Перетаскивания
Перетащите файл объекта из любого места компьютера во Вложенную Библиотеку Менеджера Библиотек.
Вложение Размещенных Объектов из Библиотеки
Воспользуйтесь этой функцией, чтобы добавить в проект все объекты из связанных библиотек или Библиотеки BIMcloud.
Примечание: Вкладывание объекта всегда приводит к автоматической загрузке всех необходимых макросов.
Если вы воспользуетесь этой командой, то исходные связанные библиотеки и Библиотеки BIMcloud будут удалены из проекта.
Внимание: Вложение библиотеки не приводит к вложению всего ее содержимого, то есть будут вложены только размещенные в проекте объекты.
Для вложения в проект размещенных объектов библиотеки:
1.В Менеджере Библиотек на вкладке Библиотеки Проекта выберите нужную папку .
2.Нажмите кнопку Вложить. Если в проекте отсутствуют размещенные объекты, располагающиеся в этой папке, то появится соответствующее уведомление.
3.В открывшемся диалоговом окне присутствуют два маркера:
•Не вкладывать дубликаты библиотечных элементов: Активируйте этот маркер, чтобы не вкладывать дубликаты объектов. Любые объекты, уже присутствующие в других связанных библиотеках, вложены не будут.
Любые объекты, уже присутствующие в других связанных библиотеках, вложены не будут.
•Также вложить покрытия, паспорта зон и объекты спецификаций: Активировать этот маркер следует только если вы вкладываете объекты из библиотеки ARCHICAD. Покрытия, паспорта зон и объекты спецификаций являются составляющими библиотечных элементов GDL, которые входят в некоторые объекты. Отметьте этот маркер, чтобы вложить эти элементы библиотеки.
Примечание: Обычно нет необходимости вкладывать объекты из библиотеки ARCHICAD; функция Консолидации является более подходящим способом оптимизации библиотек ARCHICAD.
См. Консолидация Нескольких Библиотек ARCHICAD.
4.Нажмите кнопку Вложить.
Примечание для Пользователей Teamwork
В проект вкладываются только объекты, находящиеся в вашей текущей локальной копии проекта.
Может случиться так, что другой пользователь разместил в проекте объект из той Библиотеки BIMcloud, которую вы хотите вложить.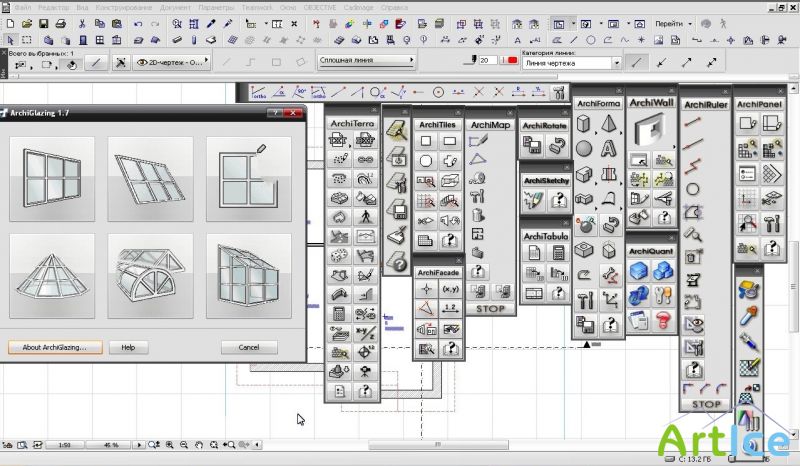 Если этот пользователь еще не отправил изменения на сервер, то эти объекты не будут вложены, поскольку они еще не доступны в вашей локальной копии проекта. Так как исходная библиотека будет удалена в процессе вложения, эти объекты будут отображаться как “Отсутствующие”.
Если этот пользователь еще не отправил изменения на сервер, то эти объекты не будут вложены, поскольку они еще не доступны в вашей локальной копии проекта. Так как исходная библиотека будет удалена в процессе вложения, эти объекты будут отображаться как “Отсутствующие”.
Во избежание подобной ситуации перед выполнением вложения в проект Teamwork Библиотеки BIMcloud убедитесь, что все пользователи отправили свои изменения.
Добавление Специальных Объектов во Вложенную Библиотеку
Объекты, сохраняемые при помощи команды меню Файл > Библиотеки и Объекты > Сохранить Выбранное как, по умолчанию размещаются во Вложенной Библиотеке.
См. Создание Специальных Библиотечных Элементов и Компонентов.
По умолчанию во Вложенной Библиотеке также сохраняются объекты, создаваемые пользователями (например, объекты TrussMaker, или RoofMaker).
Загрузка Объектов во Вложенную Библиотеку
Отдельные объекты, не входящие в состав библиотек проекта, можно разместить в проекте при помощи команды Загрузить Другой Объект, находящейся в диалогах Параметров различных инструментов.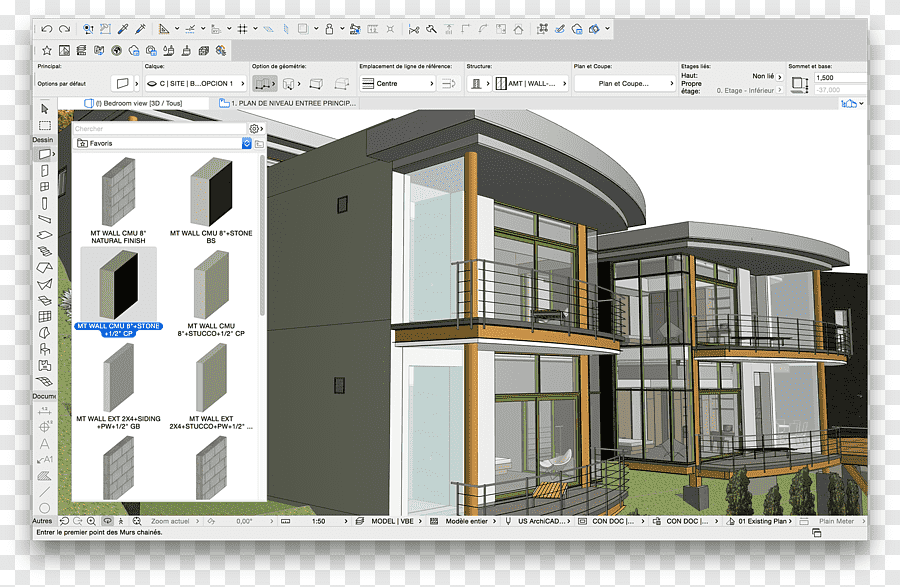 Такие объекты автоматически сохраняются как Вложенные.
Такие объекты автоматически сохраняются как Вложенные.
Примечание: Команда Загрузить Другой Объект также присутствует в выпадающем меню Информационного Табло Библиотечных Элементов.
Добавление Библиотеки Связанного Модуля
Размещение Связанного модуля (в формате файлов ARCHICAD) приводит к Вложению в основной проект всей Вложенной Библиотеки исходного файла. Вновь добавленная Вложенная Библиотека появляется в Менеджере Библиотек внутри автоматически создаваемой папки «Связи», располагающейся во Вложенной Библиотеке.
См. также Библиотечные Элементы в Связанных Модулях.
branch — Стратегия ветвления Git для модификации библиотеки объектов ArchiCAD
Мне нужен совет по стратегии ветвления Git.
Программа САПР, которую я использую, ArchiCAD, имеет стандартную библиотеку объектов.
Я вношу небольшие изменения в эти библиотеки, чтобы они подходили для нашего офиса, и я хотел бы отслеживать эти изменения в git. Я могу декомпилировать бинарные объекты этих библиотек в xml-файлы, поэтому я могу модифицировать эти файлы с помощью git.
Я могу декомпилировать бинарные объекты этих библиотек в xml-файлы, поэтому я могу модифицировать эти файлы с помощью git.
Однако, когда выходит новая версия программного обеспечения, выпускается обновленная версия библиотеки с некоторыми исправлениями, улучшениями, новыми объектами, которые я хочу использовать.
Я также хочу иметь возможность объединить изменения, которые я сделал в предыдущей версии, в новую версию.
Я не очень понимаю, как должна работать стратегия ветвления git. Я думаю, что 3 ветки:
- Первоначальный источник — он будет содержать исходный код библиотеки объектов и обновляться после каждого нового выпуска Выпуск
- . Это приведет к слиянию ветки исходного кода с новым выпуском ArchiCAD, а мои модификации будут изменены вручную для обеспечения совместимости.
- Feature — Тестирование модификаций стандартной библиотеки.
Суть в том, что каждое имя файла, поставляемое с каждой версией ArchiCAD, имеет префикс соответствующего номера версии, например, эти два файла идентичны во всех смыслах и целях, за исключением имени файла и номера версии в узле xml.
- Библиотека ARCHICAD 25\Библиотека объектов 25\1. БАЗОВАЯ БИБЛИОТЕКА 25\1.1 Мебель 25\Бытовая техника 25\Газовая плита 25.xml
- Библиотека ARCHICAD 26\Библиотека объектов 26\1. ОСНОВНАЯ БИБЛИОТЕКА 26\1.1 Мебель 26\Бытовая техника 26\Газовая плита 26.xml
Некоторые мысли:
- Должен ли я удалить номер версии в именах файлов и папок, создать сценарий для запуска массовой команды git mv или есть способ сопоставления файлов с шаблонами в git?
- Должен ли я также включать скомпилированные объекты двоичной библиотеки (файлы .gsm) в отслеживание git.
- Мне также необходимо поддерживать несколько версий библиотек одновременно, т.е. библиотеки ArchiCAD 25 и ArchiCAD 26 активно используются в офисе, и, естественно, нет прямой совместимости с скомпилированными бинарными объектами (ArchiCAD 25 не может читать объект, скомпилированный для ArchiCAD 26).
Спасибо.
- git
- ветвь
- ветвление-слияние
- archicad
Зарегистрируйтесь или войдите в систему
Зарегистрируйтесь с помощью Google
Зарегистрироваться через Facebook
Зарегистрируйтесь, используя адрес электронной почты и пароль
Опубликовать как гость
Электронная почта
Требуется, но не отображается
Опубликовать как гость
Электронная почта
Требуется, но не отображается
3D-объекты и библиотеки материалов
Объекты GDL (ArchiCAD)
Все доступные объекты GDL можно загрузить в виде библиотеки ArchiCad (версия C, 10.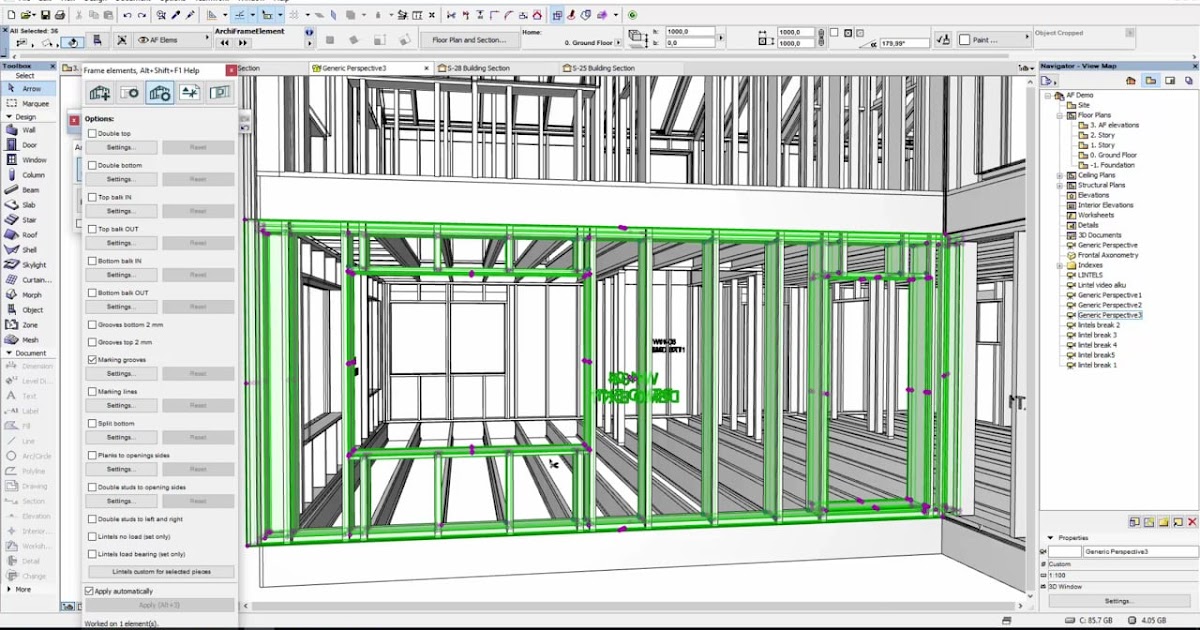 10.2022, 307 МБ).
10.2022, 307 МБ).
Объекты Revit
| Столы Alku, Alku S&S и складной стол Alku | Рабочие стулья Axia, James и Logic |
| Большие шкафы | Серия бит |
| Столы Bobby, Jojo, Oona, Scoop и Trailer | Шкафы Capa |
| Стол для чата | Комбинированные шкафы |
| Кубические диваны | Пьедестал Cupio |
| Табуреты-подставки | Стулья Элли |
| Маски для лица | Форма стула |
| Столы Фрэнки | Крючки для рюкзака |
| Вешалка для верхней одежды Kaari | Стулья Кари |
| Стулья Килта | Комбинированные стеллажи |
| Диваны Nooa | Нура Встреча и Работа |
| Диваны Noora | Корзина для хранения PicNic |
| Электрический регулируемый стол Pinta EQC | Столы Pinta I |
| Столы Pinta II | Социальные стулья Plus+ |
| PodBooth, PodBooth Duo и PodBooth Meeting | PodLounge |
| PodSeat и PodSofa | PodMeeting, PodMeeting Cove и PodMeeting Xpress |
| PodWork и PodWork Xpress | Защелкивающийся столик и тележка для транспортировки и хранения |
| Стулья Сола | Стулья Sola Beam |
| Кресла для отдыха Sola | Телефонная будка Sono |
| Столы Spot | Активный табурет Ziggy |
| Другие стандартные продукты (Trivia, Beatbox, Minibeat, Tetrabag, TiiPii, Catchbag, Diagonal, Movie, серия Bit, стулья Grip NxT, а также столы Salmiakki, Triangle, Pentago и Trivia Light) |
Последнее обновление 7 февраля 2023 г.