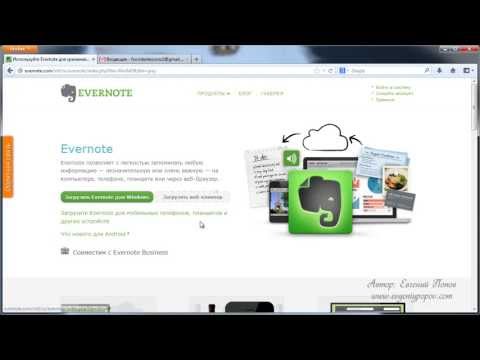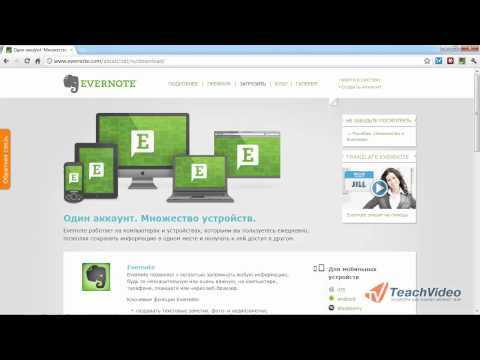| Первый полноценный обучающий курс по Evernote на русском языке от Евгения Попова. Evernote — это простое в использовании бесплатное приложение, помогающее хранить информацию, которую необходимо запомнить, на всех используемых устройствах. Наводите порядок в делах, сохраняйте свои идеи и работайте продуктивнее. Evernote позволяет делать быстрые заметки, сохранять фотографии, создавать списки задач, записывать голосовые напоминания, причем все это с синхронизацией между всеми вашими устройствами и возможностью поиска нужной информации, где бы вы ни находились: дома, на работе или в пути. Главное, что Вы узнаете из курса — это то, как не превратить Evernote в банальную помойку, а как хранить все свои разнородные данные в идеальном порядке с четкой понятной структурой и с быстрым доступом к любой ее части. Курс «Evernote-мастер» состоит из двадцати трёх уроков: Урок 1 — Знакомство с концепцией. Урок 2 — Регистрация в Evernote и установка программы. Урок 3 — Отличие премиум-варианта от бесплатного. Урок 4 — Базовые настройки программы. Урок 5 — Создание заметки. Урок 6 — Базовые возможности поиска. Урок 7 — Традиционный подход к хранению информации в программе. Урок 8 — Метки. Урок 9 — Мой подход к хранению информации. Часть 1. Урок 10 — Мой подход к хранению информации. Часть 2. Урок 11 — Создание заметки по email. Урок 12 — Плагины для создания заметок из веб-страниц. Урок 13 — Создание заметки через twitter. Урок 14 — Панель быстрого доступа. Урок 15 — Шифрование важной информации. Урок 16 — Открываем общий доступ к заметке. Урок 17 — Открываем общий доступ к блокноту. Урок 18 — Импорт папки и объединение заметок. Урок 19 — Подключаем публичные блокноты. Урок 20 — Ссылка на заметку. Урок 21 — Ставим пароль на вход в программу. Урок 22 — Шифруем базу данных от взлома. Урок 23 — Полезные мелочи. Бонус для первых клиентов skype-интервью с «Evernote-монстром», соснователем тренинг-центра «Твой старт» — Евгением Ходченковым. Евгений Попов покажет все возможности программы. Из интересного стоит упомянуть такие моменты: — Как и для чего можно использовать и сохранять поисковые запросы в Evernote. — Как открывать общий доступ к отдельным заметкам и целым блокнотам. — Как подключать к своему аккаунту Evernote публичные блокноты. — Как добавлять заметки через импорт определенной директории на компьютере. — Что такое «ссылка на заметку», и где это можно использовать. — Как поставить пароль на вход в программу в десктопной версии, хотя изначально такая возможность там отсуствует. — Как держать базу Evernote на вашем локальном компьютере всегда в шифрованом виде. Благодаря этой защите, даже если кто-то украдет ваш компьютер, он не сможет запустить Evernote. — Как использовать продвинутые варианты поиска по заметкам в Evernote. — Как использовать русскоязычное сообщество пользователей Evernote для своей пользы и выгоды. — Как быстро упростить форматирование заметки. Это актуально, когда вы вставляете в заметку текст с какого-нибудь сайта, где этот текст отформатирован (жирный и синего цвета), а вам нужен просто обычный черный шрифт на белом фоне. — Как использовать дополнительные программы, такие, как Stich, которые позволяют расширить возможности Evernote. — Какие ограничения есть в Evernote по количеству заметок, блокнотов, меток и другим параметрам. — Как создавать заметку из скриншота экрана. Эта функция уже встроена в Evernote и часто позволяет экономить время на объяснении тех или иных моментов в совместной работе. — Какую комбинацию клавиш нужно нажать, чтобы создалась новая заметка из того, что на данный момент находится в буфере обмена.Перейти на страницу курса → |
Что это за программа Evernote?
в Блог Игоря Зуевича, ОбучениеВы заметили, что в последних статьях, я упоминаю одну программу, с которой работаю — Evernote.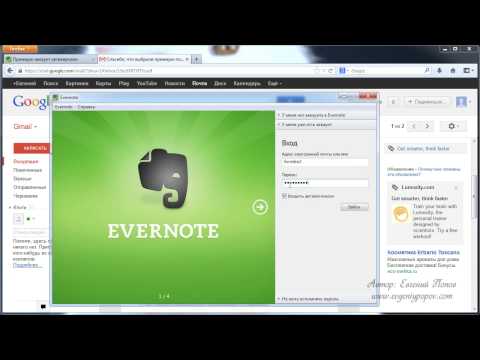 Если Вы еще не знаете про нее и не работаете с ней, то непременно начните. А лучше работайте и разбирайтесь с ней сразу пока читаете.
Если Вы еще не знаете про нее и не работаете с ней, то непременно начните. А лучше работайте и разбирайтесь с ней сразу пока читаете.
Она того стоит…
С каждым днем мне она нравится больше, буквально подсаживаюсь на эту программу. О она уже сэкономила мне сотни часов и позволила не потерять и внедрить десятки полезных идей.
Давайте расскажу, что это за программа и почему она жизненно Вам нужна.
Что это за программа Evernote?
Evernote — блокнот, который всегда с Вами. Программа заменяет обычный бумажный блокнот и работает на всех возможных устройствах: в браузере, на компьютере, ноутбуке, телефоне, планшете.
Чтобы познакомиться с Evernote, посмотрите данный видео урок из серии.
Все видеоуроки по работе с Evernote, получить можно на этой странице.
Основное преимущество заключается в том, что программа синхронизируется на всех устройства между собой. Вы внесли запись в приложение Evernote на телефоне и буквально за пару секунд эта запись доступна на компьютере или планшете.
К июлю 2013 года программу используют больше 65 000 000 человек по всему миру. Учитывая то, что впервые её продемонстрировали в 2008 году, то к настоящему времени количество пользователей уже многократно увеличилось.
Я установил программу 2 года назад, но не использовал её. При первом знакомстве посчитал, что сложно в ней разобраться и откладывал её изучение на потом.
О чем сегодня сильно жалею.
После очередного услышанного хвалебного отзыва от знакомого, я вернулся к ней и поставил цель изучить досконально и использовать. За последние 2 месяца я уже забыл, когда брал в руки бумажный блокнот, которым пользовался раньше, теперь только Evernote.
Как установить Evernote?
Чтобы установить Evernote, перейдите на официальный сайт: www.evernote.com и создайте учетную запись. Как подробно это сделать посмотрите в видеоуроке, который я записал:
Установили Evernote? Отлично, продолжаем…
В программе есть бесплатная версия, которая работает не хуже платных версий, подробно об этом смотрите в этом видео:
Все видеоуроки тут.

Основная функция программы создание и хранение заметок в соответствующих блокнотах.
Заметки Evernote
Заметка Evernote — любая информация, которую хотите сохранить. Заметки выполняют функцию страниц блокнота с записью (фото, видео, текстовый файл, веб страница, напоминание, задача, цель и т.п.). Это намного удобнее, чем обычный текстовый блокнот.
Я часто просматриваю тематические сайты, много читаю интересных и полезных статей. И у меня возникала проблема: куда сохранить интересный материал?
Раньше эту функцию выполнял Microsoft Word, но проблема заключалась в том, что эти файлы со ссылками и текстами было легко потерять и забыть.
У меня есть специальная папка с такими файлами, но поочерёдно открывая эти файлы с целью найти материал по той или теме, уходило много времени на поиск этой информации. В Итоге я так и не находило нужный материал, хотя и был уверен, что сохранил его там, где я 100% найду.
Но не находил…
Наверняка также сталкивались с такой проблемой?
Во время активной работы над нужной темой или направлением мой рабочий стол может выглядеть вот так:
Это ужас…
Десятки скриншотов с нужными материалами, которые потом переедут в папку с рабочего стола.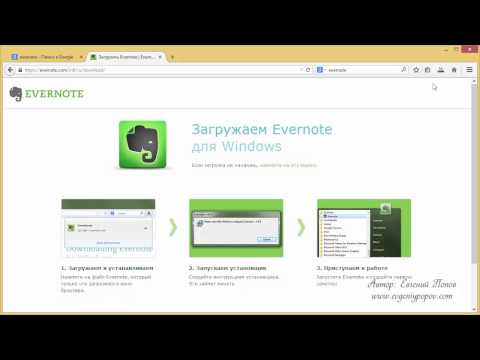 Теперь эти материалы, заметки, снимки я храню в Evernote и в тот момент, когда они мне понадобится, смогу их легко найти.
Теперь эти материалы, заметки, снимки я храню в Evernote и в тот момент, когда они мне понадобится, смогу их легко найти.
Функция поиска в заметках работает шикарно. За 2 секунды, по ключевому слову, Вы найдете нужный материал в моем блокноте.
Это невероятно удобно.
К заметке прикрепляйте любой файл, записывайте речь, не выходя из программы, или сделайте снимок с камеры.
Все эти функции доступны в 1 клик.
Но Evernote это не только заметки. В первую очередь – это блокнот, причем не один блокнот, а сразу до 250 блокнотов в одной программе.
Блокноты Evernote.
Если заметки в Evernote, выполняют роль страниц, то Блокноты — роль блокнотов. У меня они разбиты по темам, проектам, целям, направлениям и т.п. Пример на скриншоте ниже:
На сегодня у меня есть следующие блокноты:
Входящие
В него попадают все заметки, которые я создаю на различных устройствах. В дальнейшем отсюда заметки перемещаются в блокноты по темам.
Бизнес
Это не один блокнот, а сразу группа по направлениям, которым я работаю. Тут и реквизиты контрагентов, список поставщиков, договора, акты, бухгалтерия и т.п.
Контакты
Название говорит само за себя. Тут собраны контакты людей, с кем я работаю или которые мне важны. У Evernote есть отличная функция, программа позволяет любую визитную карточку перенести в заметку. Вам не нужно искать контакты того или иного человека, чью визитку Вы взяли. Также данные сотрудников у меня хранятся в этом блокноте.
Разное
Блокнот разное также поделен на группы. Сюда попадают Статьи, которые мне понравились в интернете, мысли с прочтенных книг, список книг для чтения, контент и т.п.
Семья
Это личный блокнот в котором я записываю данные по планированию путешествий, по крупным покупкам для семьи или дома.
Спорт
Вы ведете спортивный дневник? Я вот тоже начал записывать достижения в блокнот, как вовремя у меня появился Evernote.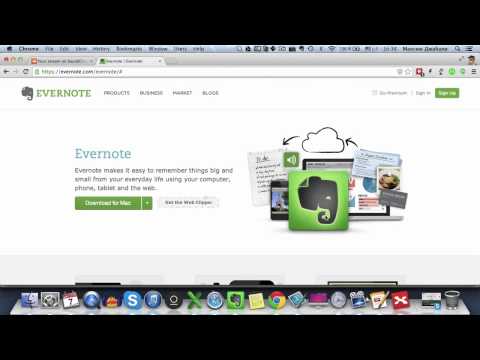 Отслеживать показатели необходимо не только в бизнесе, но и в спорте. Сколько пробежал за этот месяц, как изменился вес и какие упражнения делал на этой недели. Все данные находятся в этом блокноте. Заметки разбиты понедельно в данном блокноте.
Отслеживать показатели необходимо не только в бизнесе, но и в спорте. Сколько пробежал за этот месяц, как изменился вес и какие упражнения делал на этой недели. Все данные находятся в этом блокноте. Заметки разбиты понедельно в данном блокноте.
Мой самый любимый блокнот. Как дополнить мастер групппу, что необходимо сделать, чтобы увеличить трафик на сайт. Все задачи, планы, заметки по проектам находятся в этом блокноте. Очень удобно.
Тренинги
Я много учусь, еще больше работаю, но чтобы не потерять данные по тренингам, которые прохожу, я делаю подробные записи в этот блокнот. Краткие заметки по каждому из пройденному тренингу я вписываю только сюда.
Цели, задачи
Название блокнота говорит само за себя. Задачи, идеи, мысли, и цели – все это можно найти в этом блокноте.
Мысли
Идея создать отдельный блокнот пришла мне совсем недавно, пока он пуст, но я хочу провести один интересный эксперимент, возможно расскажу на страницах своего блога о нем.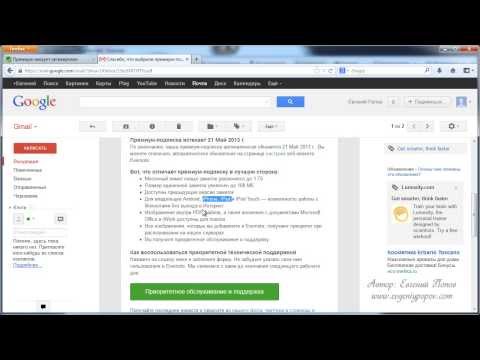 Но пока это одна большая тайна…
Но пока это одна большая тайна…
Корзина
Мусор, который приходится периодически чистить.
В ближайшее время напишу еще одну подробную статью по Evernote. Программа отличная, удобная, но самая большая проблема — запутанный и сложный интерфейс, требует времени для самостоятельного изучения.
Если Вам пошагово продемонстрируют — разобраться в программе сможете буквально за 4 часа и в дальнейшем сможете сэкономить тучу времени при работе и жизни.
Такой пошаговый мастер-класс я и записал. Просмотрев 20 пошаговых видеоурока, легко сможете разобраться в программе и начать ее использовать уже через 4 часа.
Получить видеоуроки можно 2 способами:Способ. купить к ним доступ тут: купить доступ
Способ. Вступить в закрытую Master Mind группу и получить доступ к видеоурокам совершенно бесплатно, при выборе годового участия. В этом случае Вы получите не только программу по Evernote, но и другие дополнительные курсы и тренинги, которые у нас есть.

Обязательно используйте Evernote. Начните с правила 21 дня. 21 день — прибегайте к этой программе и ощутите преимущества работы с ней. Со временем, Вы откажитесь от блокнотов и освободите много времени и сил.
Если следующие 5 минут вы можете инвестировать в самообразование, то переходите по ссылке и читайте следующую нашу статью: Какие партнерские продукты сегодня лучше продвигать?
Понравилось? Жми «Мне Нравится«
Оставьте комментарий к этой статье ниже
Учебное пособие по Evernote для начинающих
Если вы искали инструмент, который поможет управлять вашей цифровой жизнью, вы, вероятно, уже сталкивались с Evernote. Это приложение для создания заметок существует с 2004 года. С тех пор оно стало одним из самых популярных инструментов повышения производительности на рынке.
Evernote довольно прост в использовании. Но приложение не всегда хорошо демонстрирует, как использовать его самые полезные функции.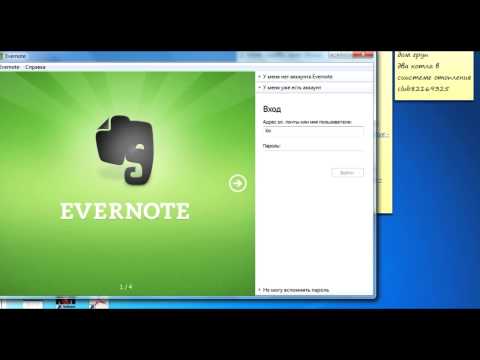 Вот почему мы составили этот учебник по Evernote для начинающих. Мы рассмотрели многие из наиболее часто используемых функций, а также некоторые подсказки и подсказки, чтобы получить еще больше от Evernote.
Вот почему мы составили этот учебник по Evernote для начинающих. Мы рассмотрели многие из наиболее часто используемых функций, а также некоторые подсказки и подсказки, чтобы получить еще больше от Evernote.
Во-первых, давайте установим Evernote.
Как установить Evernote
Установить Evernote на мобильный или настольный компьютер очень просто.
Чтобы установить настольный клиент Evernote, сначала посетите страницу загрузки Evernote. Загрузка должна начаться автоматически. Если это не так, щелкните ссылку, чтобы загрузить программу установки. Чтобы продолжить, вам необходимо принять лицензионное соглашение.
Если вы работаете на Mac, просто перетащите значок приложения Evernote с образа диска в папку «Приложения». Если вы используете Windows, дважды щелкните исполняемый файл Evernote и следуйте инструкциям.
Установить Evernote на мобильный телефон стало еще проще. Просто перейдите к приложению Evernote в Google Play Store или Apple App Store, в зависимости от того, какое устройство вы используете. Затем разрешите вашему устройству установить приложение. Если вы пользуетесь Windows Phone, скачайте Evernote из магазина Microsoft Store.
Затем разрешите вашему устройству установить приложение. Если вы пользуетесь Windows Phone, скачайте Evernote из магазина Microsoft Store.
После установки приложения вам потребуется учетная запись Evernote, прежде чем вы сможете начать его использовать. Это необходимо, потому что Evernote может синхронизироваться между несколькими устройствами и операционными системами. Сохраненные элементы синхронизируются с вашей учетной записью Evernote, а не с вашим устройством.
После того, как вы установили Evernote и создали учетную запись, вы готовы к работе. Теперь вы также можете войти в веб-приложение Evernote в своем браузере.
Как установить Evernote Web Clipper
Пока вы настраиваетесь, стоит установить Evernote Web Clipper. Это удобное расширение для браузера позволяет «вырезать» практически любой элемент, который вы найдете в Интернете: сообщения в блогах, видео, сообщения в социальных сетях и даже целые веб-страницы, и синхронизировать их с вашей основной учетной записью Evernote.
Если вы являетесь пользователем Google Chrome, перейдите на страницу Evernote Web Clipper в Интернет-магазине Chrome. Затем просто нажмите «Добавить в Chrome», чтобы установить расширение:
Процесс очень похож на Mozilla Firefox. Сначала перейдите на страницу Evernote Web Clipper в библиотеке дополнений Firefox. Затем нажмите «Добавить в Firefox», чтобы установить расширение:
К счастью, использовать Evernote Web Clipper почти так же просто, как и установить его.
После того, как вы установили Web Clipper в Chrome или Firefox, вы увидите значок слона в пространстве справа от адресной строки вашего браузера. Если вы хотите что-то обрезать, щелкните значок слона, чтобы открыть Web Clipper.
Прежде чем Web Clipper сможет что-либо сохранить, вам нужно сообщить ему, что он должен обрезать. Web Clipper по умолчанию использует настройку «Статья». Как вы можете видеть на снимке экрана ниже, вы можете выбрать другие параметры обрезки в зависимости от того, сколько исходного материала вы хотите сохранить.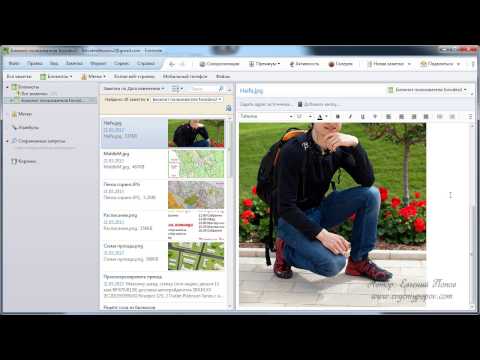
Например, параметр «Упрощенные статьи» обрезает весь текст на странице, но не сохраняет форматирование страницы или шрифты. Опция «Вся страница» обрезает всю страницу, включая изображения и рекламу. Вы также можете сохранять страницы в закладки или делать скриншоты.
Вы также можете создавать новые Блокноты непосредственно из Web Clipper. Эта удобная функция означает, что вам не нужно входить в веб-приложение или запускать приложение Evernote, чтобы создать новый блокнот, а затем возвращаться в Clipper, чтобы сохранить элемент — вы можете сделать все это одновременно. Также можно добавлять теги и комментарии к вырезанным элементам по мере их вырезания, что помогает поддерживать порядок.
Теперь, когда вы установили Evernote и Web Clipper, давайте углубимся и посмотрим, на что способен Evernote.
Создание первой заметки в Evernote
Основная функция Evernote как приложения для создания заметок — помочь вам быстро делать заметки. Для этого Evernote опирается на организационную систему, основанную на реальных блокнотах с ручкой и бумагой. Заметки хранятся внутри блокнотов, а блокноты могут быть организованы в стопки блокнотов.
Заметки хранятся внутри блокнотов, а блокноты могут быть организованы в стопки блокнотов.
В Evernote есть несколько способов делать заметки. Чтобы создать новую заметку на рабочем столе, просто нажмите кнопку «Новая заметка» в левом верхнем углу экрана. Вы также можете использовать знакомое сочетание клавиш для создания новых заметок. Используйте ⌘ + «n», чтобы создать новые заметки в OS X, и Ctrl + «n», чтобы создать новые заметки в Windows. Вы также можете использовать ⌘ + Shift + «n» (или Ctrl + Shift + «n» в Windows), чтобы быстро создавать новые блокноты.
Один из самых больших недостатков функции создания заметок в Evernote заключается в том, что Evernote не классифицирует и не называет новые заметки автоматически. Как вы можете видеть на скриншоте выше, я создал три новых заметки, используя сочетания клавиш Evernote, но Evernote не знает, что с ними делать. Он просто оставляет их как заметки без названия и вообще не классифицирует их. Это может быстро выйти из-под контроля, так что имейте это в виду, если вы умеете вести заметки.
К счастью, создавать новые заметки на мобильных устройствах намного удобнее. Просто откройте приложение Evernote и нажмите центральную зеленую кнопку «+», чтобы создать новую заметку:
Как только вы нажмете зеленый значок «+», чтобы создать новую заметку, вы увидите знакомый интерфейс композиции. Вы можете выбрать один из шаблонов Evernote или просто начать печатать. Обратите внимание: если вы хотите использовать шаблоны Evernote на рабочем столе, ваша система откроет галерею шаблонов в отдельном окне браузера.
Если вы свернете виртуальную клавиатуру, вы увидите серию значков, расположенных в нижней части пользовательского интерфейса приложения. Это расширенные инструменты Evernote для создания заметок.
Значок камеры делает именно то, что вы от него ожидаете. Нажав на этот значок, Evernote получит доступ к камере вашего мобильного устройства, что позволит вам делать снимки и сохранять их как заметки. Вам нужно сохранить принципиальную схему, которую коллега набросал на доске? Создайте новую заметку, сделайте снимок и сохраните его.
Точно так же значок микрофона справа от значка камеры позволяет Evernote получить доступ к микрофону вашего устройства. Это означает, что вы можете сохранять аудиофайлы как заметки. Это может значительно сэкономить время в случаях, когда у вас есть отличная идея, но нет времени, чтобы записать ее.
Далее следует значок рукописного ввода. Эта функция позволяет создавать рукописные заметки прямо в Evernote, комментировать изображения и многое другое. Просто выберите режим ввода, выберите размер и цвет кисти, а затем начните писать. Толщина линии может немного отличаться в зависимости от угла вашего штриха, но в целом она довольно точна.
Наконец, значок скрепки позволяет прикреплять файлы к заметкам и блокнотам. Это очень удобная функция для организации документов, связанных с конкретными заметками, в одном месте. Например, вы можете создать новую заметку, напоминающую себе о необходимости проверить в бухгалтерии компании статус счета-фактуры. Затем вы можете прикрепить копию самого последнего счета-фактуры вашей компании, чтобы у вас было все необходимое, когда вы будете готовы выполнить эту задачу позже.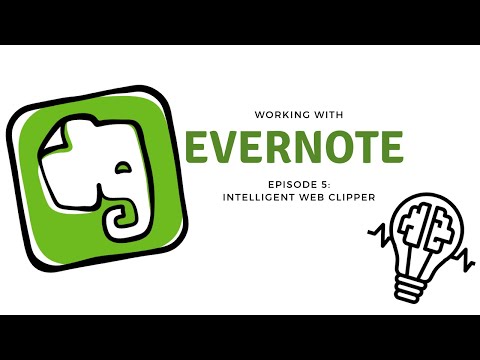
Систематизация заметок и блокнотов в Evernote
Теперь, когда вы создали несколько первых заметок в Evernote, пора приступить к их организации.
На рабочем столе вы можете перетаскивать заметки прямо в блокнот, щелкнув и перетащив заметку, которую хотите переместить. Этот подход кажется немного неуклюжим, но он выполняет свою работу. Если блокнот или стопка, в которую вы перемещаете заметку, свернуты, они расширятся после наведения на них курсора на секунду или около того. Чтобы развернуть или свернуть записные книжки и стопки записных книжек вручную, просто щелкните значок курсора слева от записной книжки или стека, которые вы хотите развернуть или свернуть.
По какой-то причине Evernote не всегда придерживается соглашений других программ. Например, вы можете поделиться заметками и управлять разрешениями для заметок из контекстного меню, вызываемого правой кнопкой мыши, но не переименовывать их. Это может расстраивать, но это не конец света.
Организация заметок и блокнотов в Evernote может быть очень гибкой.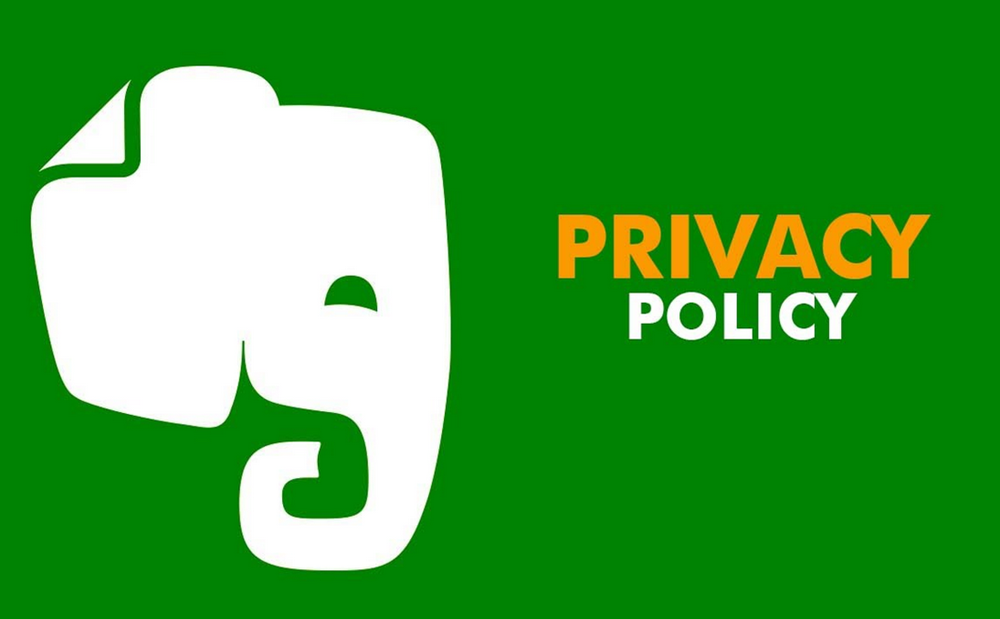 Все зависит от того, насколько сложна ваша личная организационная система.
Все зависит от того, насколько сложна ваша личная организационная система.
На рабочем столе вы можете переупорядочивать и сортировать ноутбуки по широкому спектру критериев. Вы можете сортировать по дате обновления, дате создания, названию, размеру и URL-адресу источника. Каждая из этих опций имеет различные подопции. Например, если вы выбрали сортировку записных книжек по названию, вы можете указать Evernote, следует ли сортировать записные книжки в алфавитном или обратном алфавитном порядке. Эта гибкость может быть очень полезной, если у вас много ноутбуков.
Чтобы изменить способ отображения ваших ноутбуков, нажмите кнопку «Просмотр» справа от параметров организации. Это вызовет контекстное меню, из которого вы можете выбрать несколько различных представлений:
Наконец, значок с многоточием дает вам возможность переименовывать, перемещать или удалять блокноты.
Как искать в Evernote
После того, как вы какое-то время пользовались Evernote, скорее всего, вскоре вам понадобится найти то, что вы сохранили несколько недель или даже месяцев назад. К счастью, функция поиска Evernote очень мощная.
К счастью, функция поиска Evernote очень мощная.
На рабочем столе вы можете начать поиск чего-либо, введя текст в поле поиска в правом верхнем углу. Вы можете выполнять поиск во всех своих заметках или в определенных записных книжках. Вы также можете добавить ряд модификаторов поиска, таких как «Тег», «Дата создания» и «Дата изменения».
На мобильном устройстве коснитесь значка увеличительного стекла слева от кнопки «Новая заметка», чтобы получить доступ к функции поиска Evernote. Начните вводить текст в поле поиска, и Evernote выдаст результаты, включающие этот поисковый запрос. Evernote сначала выдаст результаты из отдельных заметок, затем блокнотов, а затем стеков блокнотов.
Если вы используете настольное приложение Evernote на Mac, вы также можете воспользоваться функцией описательного поиска Evernote. Это позволяет вам описать в Evernote то, что вы ищете, а не использовать конкретные ключевые слова. Например, вы можете ввести «заметки из Швеции», чтобы найти все заметки, созданные во время вашей поездки в Швецию. Точно так же вы можете выполнить поиск «Заметки с PDF-файлами», чтобы отобразить все сохраненные заметки с вложениями PDF.
Точно так же вы можете выполнить поиск «Заметки с PDF-файлами», чтобы отобразить все сохраненные заметки с вложениями PDF.
Запомнить все
Evernote — удивительно мощный инструмент, способный решать широкий спектр задач. Это далеко не идеально, но это отличное введение в приложения для создания заметок. Как один из старейших инструментов для создания заметок на рынке, Evernote также полностью интегрирован со многими другими популярными инструментами повышения производительности, такими как Google Drive, Gmail, Outlook, Salesforce и Slack. Это делает Evernote еще проще в использовании как часть существующего рабочего процесса.
Надеюсь, это руководство дало вам представление о возможностях Evernote. Ищете ли вы инструмент для организации крупного исследовательского проекта или цифровую альтернативу блокнотам с ручкой и бумагой, Evernote — это надежный организационный инструмент с некоторыми интересными функциями. Это далеко не единственный инструмент в своем роде, но он является надежной отправной точкой для новичков в ведении цифровых заметок.
Бесплатное обучение Evernote от Стейси Хармон
Новый ресурс: Центр ресурсов Evernote v10
Первый шаг к продуктивности Evernote — правильно настроить все ваши устройства. Приготовьтесь, получите настройки, вперед! проведет вас через то, что вам нужно сделать, и настроит вас на максимальную производительность.
Используйте Evernote для эффективной совместной работы. Презентация Стейси на конференции Evernote 2014 года, посвященная совместной работе без усилий: Evernote для бесперебойных рабочих процессов, покажет вам, как это сделать.
Узнайте, как Evernote меняет способы совместной работы над проектами в Work Chat, Sharing & Collaborative Workflows. Посмотрите, как применить эту новую функцию Evernote в своих рабочих процессах.
15 апреля не нужно вызывать стресс. С Evernote можно облегчить налоговые хлопоты, и специальный гость Крис Ремус покажет вам, как это сделать. Стейси и Кристи также обучают своей системе укрощения налогов с помощью Evernote.
Не хочешь искать — хочешь найти! Изучите все тонкости поиска Evernote. Находите то, что ищете, каждый раз в Evernote, от базовых до расширенных методов поиска.
Потерять коробку из-под обуви, полную чеков. В разделе «Управление приходами и расходами с помощью Evernote» показано, как это сделать. Evernote – это идеальный инструмент для управления приходами и расходами современным и цифровым способом.
пользователей Mac: правильно настройте и оптимизируйте рабочее пространство Evernote для Mac. Узнайте больше и посмотрите видеоролик «Правильные настройки и конфигурация Evernote для Mac».
Узнайте больше и посмотрите видеоролик «Правильные настройки и конфигурация Evernote для Mac».
Может ли Evernote быть эффективным менеджером задач? Стейси говорит «ДА» и показывает, как это делать в статье «Что делать или не делать: Evernote и управление задачами». Кристи отвечает собственным процессом управления задачами.
Избавьтесь от этой стопки визитных карточек на своем столе и используйте Evernote, чтобы превратить эти контакты в потенциальных клиентов. Посмотрите видео, чтобы узнать о лучших стратегиях управления потенциальными клиентами и визитными карточками с помощью Evernote.
Evernote может значительно упростить процесс создания контента и управления им. Узнайте, как использовать Postach.io и FastPencil, партнерские приложения Evernote, в публикации с Evernote: блоги, книги и многое другое.
Узнайте, как использовать Postach.io и FastPencil, партнерские приложения Evernote, в публикации с Evernote: блоги, книги и многое другое.
Evernote Business может изменить вашу работу. В статье «Все включено: переход на Evernote Business» вы узнаете, почему стоит инвестировать в Evernote Business для вашей команды, а также об основных факторах, влияющих на развертывание.
Базовые навыки работы с Evernote включают использование заметок, блокнотов, стопок и тегов; совместное использование; с помощью веб-клиппера; и простой поиск. Посмотрите основные навыки и советы, чтобы узнать об этих и других функциях.
Ноутбуки против стеков? Теги или блокноты? Ответы только на два вопроса из раздела Стратегии и советы по организации заметок в Evernote. Получите практические примеры использования Evernote прямо сейчас.
Получите практические примеры использования Evernote прямо сейчас.
Как вы структурируете свои записные книжки и стопки для эффективной совместной работы? Рекомендации по совместной работе с Evernote – это основные рабочие процессы, стратегии и советы от двух экспертов.
Стейси Хармон и Кристи Уиллс сообщают о конференции Evernote 2014 в Сан-Франциско в прямом эфире, а также анонсируют основные продукты Evernote за первый день конференции и многое другое.
Обсуждение Evernote и его роли в сфере недвижимости с РИЭЛТОРАМИ и лидерами отрасли:
Риэлтор Рэнни Велтон — большой поклонник Evernote в своей работе с недвижимостью. Узнайте, какую роль Evernote играет в его повседневных операциях и как она пересекается с его CRM.
беседуют со Стейси Хармон о том, как стать экспертом по Evernote, в этой оживленной дискуссии и одном из самых часто повторяемых эпизодов сериала #WaterCoooler.
Стейси Хармон беседует с риелтором Дином Уэллеттом, автором Evernote for Real Estate, о том, как он использует Evernote в качестве менеджера транзакций при работе с покупателями и продавцами.
Мобильный агент Телеведущие Майкл Торн и Дэвид Фокье беседуют со Стейси Хармон о 10 лучших советах Evernote pro для РИЭЛТОРОВ® в еще одном передовом разговоре о ценной информации о недвижимости.
Realvolve — первая CRM-система в сфере недвижимости, интегрированная с Evernote.