autocad-specialist.ru — Сайт Школа Алексея Меркулов — «Лучшая онлайн-школа по 3d-моделированию, находка для всех проектировщиков»
Здравствуйте! Я по профессии инженер-проектировщик систем теплогазоснабжения и вентиляции, и как многим проектировщикам, мне приходилось работать в программе autocad или же ее аналогах. И перейдя на сдельную систему оплаты труда, я столкнулась с тем, мне необходимо повысить свою производительность труда. Это можно было сделать двумя способами: либо больше времени работать, либо максимально оптимизировать процесс построения чертежей, чем я собственно и я занимаюсь.
Большую помощь мне оказали в этом видеоуроки от Алексея Меркулова. Я просмотрела их все, какие только есть, смотрю также, когда выходят новые. Сначала я смотрела их и дома, и на работе. Потом когда поняла основные принципы построения, стала их слушать, и если меня что-то заинтересовало, пересматривала этот момент в видео. Поэтому считаю необходимым рассказать о школе Алексея Меркулова, вдруг это поможет кому-то также, как это когда-то помогло мне.
Сайт школы Алексея Меркулова находится ЗДЕСЬ.
Зайдя на сайт мы увидим следующее:
Также сайт предлагает ознакомиться с отдельными уроками по различным программам. Здесь есть как отдельные видеоуроки, так и полезные статьи. Например, по программе autocad:
Изначально пользователю предлагается получить бесплатный курс по интересующей его программе: по 2d черчению в программе autocad, по 3d моделированию в autocad, по работе в программах revit, 3Ds MAX, Archicad. Сразу отмечу, что принципы работы в программе он разбирает на примере зданий, что особенно актуально для строителей, однако это не означает, что проектировщикам других профессий этот курс не поможет. В курсе показывается основной принцип работы в программе, а как адаптировать под конкретные нужды, это уже стоит подумать самим. Например, мы адаптировались проектировать так котельные.
Итак, на первой странице сайта мы видим предложение получить бесплатный курс.
Например, если мы хотим получить бесплатный курс по 2d черчению, мы переходим на указанную страницу и видим следующее:
Вводим свой адрес электронной почты, если возникают вопросы, можем их задать во всплывающем окне.
На почту приходит письмо следующего содержания:
В письме содержится ссылка на видеокурс, перейдя по которой мы попадаем в личный кабинет студента:
Здесь предлагается бесплатный базовый курс продолжительностью 45 минут, в котором кратко рассказывается про оптимальное использование программы autocad.
Также здесь предлагается ознакомиться с некоторыми видео платного курса «Использование AutoCAD на 100% Версия 2.0», чтобы решить, нужно ли вам приобрести этот курс, либо же вам достаточно базового курса для работы. Мне лично также хватило всех уроков, которые есть либо на странице на ютубе либо в одноименной группе в контакте, но думаю, в платных курсах будет намного больше информации.
Также стоит отметить, не смотря на большое количество платных курсов, Алексей регулярно выпускает новые уроки, которые выкладываются на сайт:
Как мы видим, новые видео выкладываются по всем продуктам компании Autodesk. Также видео дублируются на ютуб и в группу ВК, тут кому откуда удобнее смотреть.
Также на сайте есть статистика за годы существования школы:
И статистика не обманывает, так как уроков действительно столько много. Видео по autocad Алексей записывает где-то года с 2013, и благодаря полезности бесплатных видео думаю немало людей и организаций приобрели платные курсы.
Видео по autocad Алексей записывает где-то года с 2013, и благодаря полезности бесплатных видео думаю немало людей и организаций приобрели платные курсы.
Также на сайте можно увидеть каталог платных курсов:
На некоторые курсы, которые более старые, можно посмотреть несколько уроков бесплатно. Что касается стоимости, то она оптимальная — по сравнению со стоимостью подписки на продукты autodesk, это капля в море, особенно если такие курсы приобретает организация. И все равно в конечном итоге организация останется в выигрыше, так как курсы приобретаются один раз, а навыки у работников останутся. И это однозначно дешевле, чем отправлять людей в учебный центр на курсы.
В самом низу сайта мы видим и полный список платных курсов:
И ссылку на самоучитель:
С этим обязательно стоит ознакомиться, чтобы понять с чего начать, как начать и в какой последовательности учиться.
Также есть на сайте свой блог, в который попадают различные видео: записи вебинаров, мастер-классов, да и просто видео, которые нельзя определить к какому-то курсу:
Отзывы учеников, прошедших курс, можно найти на этом сайте. Может конечно показаться, что не может быть столько положительных отзывов. Но на самом деле может: мало обучалок по продуктам autodesk на русском языке, а полезных вообще наверное только от школы Алексея Меркулова.
Резюмируя все вышесказанное, подведу итог: если вы начинаете работать в autocad, вам определенно стоит посетить школу Алексея Меркулова.
Практическая работа «Создание 3D деталей путем выдавливания в программе AutoCAD»
Тема: Создание деталей путем «Выдавливания».
Цель работы:
Изучить метод создания 3D-модели с помощью инструмента «Выдавить».
Студент должен:
знать:
— основные понятия и свойства 3D-моделирования;
уметь:
—
строить
3D-модель, используя инструмент «Выдавить», использовать 3D-модель для
получения её плоскостных проекций.
Приборы:
— Персональный компьютер, программа AutoCAD.
Пояснения к практической работе
Тела можно строить на базе элементарных форм: параллелепипедов, конусов, цилиндров, сфер, торов и клинов, а также путем выдавливания 2М объектов или вращения их вокруг оси. Сложные пространственные тела создаются путем комбинирования элементарных. Элементарные формы можно объединять, вычитать и пересекать (т.е. Брать только общую занимаемую несколькими телами часть объема). Дальнейшая модификация тел осуществляется путем сопряжения их граней и снятия фасок.
Для построения деталей необходимо вывести на экран панели инструментов: «Вид», «Моделирование», «Визуальные стили».
Поставить два видовых экрана для плоского изображения детали и трехмерного изображения детали, для этого выполнить: Вид → Видовые экраны → 2Вэкрана → нажать Enter.
На левом видовом экране поставить
вид Спереди, для этого на панели инструментов «Вид» нажать кнопку «Спереди» или
через меню: Вид → 3D виды → Спереди.
На правом видовом экране поставить вид СВ изометрия, для этого на панели инструментов «Вид» нажать кнопку «СВ изометрия» или через меню: Вид → 3D виды → СВ изометрия.
Построение сложных тел
Тела можно строить сложной формы, применяя объединение, вычитание и пересечение уже построенных тел.
Для объединения тел:
1.Из меню «Редактировать» выбрать «Редактирование тела» Þ «Объединение».
2. Выбрать объединяемые объекты.
С помощью команды ВЫЧИТАНИЕ можно удалить из набора тел те части объема, которые принадлежат другому набору тел. Эту команду, например, можно применить для получения отверстий в механических деталях путем вычитания цилиндров.
Для вычитания одного множества тел из другого:
1. Из меню «Редактировать» выбрать «Редактирование тела» Þ«Вычитание».
2. Выбрать множество объектов, из которых производится вычитание и нажать Enter.
3. Выбрать множество объектов,
которые вычитаются и нажать Enter.
Выбрать множество объектов,
которые вычитаются и нажать Enter.
С помощью команды ПЕРЕСЕЧЕНИЕ можно построить сложное тело, занимающее объем, общий для двух или более пересекающихся тел. Непересекающиеся части объемов при этом удаляются из рисунка.
Для создания тела путем пересечения:
1. Из меню «Редактировать» выбрать «Редактирование тела» Þ«Пересечение».
2. Выбрать пересекаемые объекты.
Выполнение компоновки чертежа для получения плоскостных проекций детали (для версии AutoCAD ниже 2013):
1. Перейти на Лист1 → щелкнуть на рамку с деталью (выделить видовой экран) и удалить его (нажать Delete).
2. Перевернуть лист: Файл → Диспетчер параметров листов → Редактировать → выбрать формат листа (), выбрать ориентацию листа «Книжная», указать принтер (), выбрать область печати «Лист» → нажать ОК → нажать «Закрыть».
3. Добавить рамку:
3.1. СПДС → Форматы → Формат
→→→
3. 2. Указать точку вставки: левый нижний
угол.
2. Указать точку вставки: левый нижний
угол.
3.3. Заполнить штамп как таблицу.
3.4. Добавить 4 плоскостных проекций:
3.4.1. Вид →Видовые экраны→4Вэкрана→нажать Enter.
3.4.2. Указать нижнюю левую угловую точку рамки, в которую вписать плоскостные проекции.
3.4.3. Указать верхнюю правую угловую точку рамки, в которую вписать плоскостные проекции.
3.4.4. Установить для видовых экранов необходимые проекции в соответствии с Приложением 2:
3.4.4.2. Разместить вид удобно для нанесения размеров с помощью мыши, установить масштаб 1:1 () на строке состояния:
3.4.4.3. Выбрать визуальный стиль «2D каркас» () на панели инструментов «Визуальные стили» .
3.4.4.4. Выставить вид слева () на правом верхнем видовом экране:
3.4.4.5. Разместить вид удобно для
нанесения размеров с помощью мыши, установить масштаб 1:1 () на строке состояния.
3.4.4.6. Выбрать визуальный стиль «2D каркас» () на панели инструментов «Визуальные стили» .
3.4.4.7. Выставить вид сверху () на левом нижнем видовом экране:
3.4.4.8. Разместить вид удобно для нанесения размеров с помощью мыши, установить масштаб 1:1 () на строке состояния
3.4.4.9. Выбрать визуальный стиль «2D каркас» () на панели инструментов «Визуальные стили» .
3.4.4.10. Выставить вид СВ-изометрия () на правом нижнем видовом экране:
3.4.4.11. Разместить вид удобно для нанесения размеров с помощью мыши, установить масштаб 1:1 () на строке состояния
3.4.4.12. Выбрать визуальный стиль «3D скрытый» ()на панели инструментов «Визуальные стили» .
3.4.5. Переключится на пространство Лист, нажав на строке состояния кнопку «Модель» ():
3.4.6. Нанести размеры.
Порядок выполнения работы:
1. Открыть программу AutoCAD.
2. Построить деталь «Опора», для этого выполнить:
2.1. Создать новую ПСК.
2.2. Создать слои: основной, тонкий, осевой, вспомогательный.
2.3. Вывести на экран панели инструментов: «Вид», «Моделирование», «Визуальные стили»
— Моделирование
— Вид
— визуальные стили
2.4. Поставить два видовых экрана для плоского изображения детали и трехмерного изображения детали, для этого выполнить: Вид → Видовые экраны → → нажать Enter.
2.5. На левом видовом экране выбрать вид Спереди, для этого на панели инструментов «Вид» нажать кнопку «Спереди» (или через меню: Вид → 3D виды → Спереди).
2.6. На правом видовом экране поставить вид СВ изометрия, для этого на панели инструментов «Вид» нажать кнопку «СВ изометрия» (или через меню: Вид → 3D виды → СВ изометрия).
2.7. Перейти на левый видовой экран и построить вид спереди без нанесения размеров:
2.8. Объединить объекты в область, для этого выполнить:
2. 8.1. На панели «Рисование» нажать
кнопку «Область».
8.1. На панели «Рисование» нажать
кнопку «Область».
2.8.2. Выделить все отрезки.
2.8.3. Нажать Enter.
2.8.4. В командной строке должно появиться:
2.9. Выдавить контур:
2.9.1. Выделить построенный контур
2.9.2. На панели инструментов «Моделирование» нажать кнопку «Выдавить» (или через меню: Рисование → Моделирование → Выдавить)
2.9.3. Ввести высоту выдавливания 40 мм
2.9.4. Нажать Enter.
2.10. Перейти на левый видовой экран. Установить вид снизу ().
2.11. Построить прямоугольник по размерам с помощью вспомогательный параллельных линий, через точку (0,0) ставить прямые, находясь на «СВ изометрии»:
2.12. Удалить вспомогательные линии, оставив линии для окружности по центру вида снизу.
2.13. Объединить объекты в область, для этого выполнить:
2.13.1. На панели «Рисование» нажать кнопку «Область».
2.13.2. Выделить все отрезки.
2.13.3. Нажать Enter.
2.14. Поднять контур на расстояние 35 мм вверх:
2.14.1. Перейти на правый видовой экран: «СВ изометрии».
2.14.2. На панели режимов нажать кнопку ОРТО ().
2.14.3. Выделить построенный прямоугольник.
2.14.4. На панели «Редактирование» нажать кнопку «Переместить» ()
2.14.5. Указать угловую точку на прямоугольнике:
2.14.6. Показать направление смещения вверх.
2.14.7. Ввести расстояние 35 мм.
2.14.8. Нажать Enter.
2.15. Выдавить контур:
2.15.1. Выделить контур
2.15.2. на панели инструментов «Моделирование» нажать кнопку «Выдавить» (или через меню: Рисование → Моделирование → Выдавить)
2.15.3. ввести расстояние выдавливание – 20 мм
2.15.4. нажать Enter.
2.16. Перейти на правый видовой экран и выполнить на панели инструментов «Визуальные стили» нажать кнопку «Визуальный стиль Концептуальный»:
Результат операции:
2. 17. Выполнить вычитание на правом
видовом экране:
17. Выполнить вычитание на правом
видовом экране:
2.17.1. На панели «Моделирование» нажать кнопку «Вычитание» (или через меню: Редактировать → Редактирование тела → Вычитание).
2.17.2. выделить основную часть детали (на рисунке выше это 1) и нажать Enter.
2.17.3. выделить призму (на рисунке выше это 2) и нажать Enter.
2.18. Перейти на левый видовой экран, выбрать вид «Снизу» (), построить окружность диаметром 12 мм.
2.19. Выдавить окружность на высоту выдавливания (-15 мм).
2.20. Выполнить вычитание на правом видовом экране из основной части детали цилиндр:
2.20.1. .На панели «Моделирование» нажать кнопку «Вычитание» (или через меню: Редактировать → Редактирование тела → Вычитание).
2.20.2. Выделить основную часть детали (на рисунке выше это 1) и нажать Enter.
2.20.3. Выделить цилиндр и нажать Enter.
3. Удалить вспомогательные
линии.
4. На левом и правом видовых экранах включить стиль «2D Каркас».
5. Выполнить компоновку чертежа для получения плоскостных проекций детали «Опора» (см. Приложение1):
5.1. Переключится на рабочее пространство :
5.1.1. На панели состояния нажать кнопку «Переключение рабочих пространств» :
5.1.2. Выбрать команду .
5.2. Установить параметры листа:
5.2.1. Перейти на
5.2.2. В меню выбрать вкладку
5.2.3. Нажать кнопку Параметры страниц → Редактировать → выбрать формат листа
(), выбрать ориентацию листа «Книжная», указать принтер (), выбрать область печати «Лист» → нажать ОК → нажать «Закрыть».
5.3. На вкладке «Лист» на панели «Создание вида» нажать кнопку «Базовый» и в раскрывающемся списке выбрать «Из пространства модели»
5.4. Указать положение базового вида.
5.5. Указать параметры вида: масштаб и наличие скрытых линий:
5.6. Нажать .
5.7. Указать последовательно положения проекционных видов (Справа, Сверху, Изометрия)
5. 8. Для нажать Enter.
8. Для нажать Enter.
6. Если необходимо можно отредактировать любой вид:
6.1. Выделить вид.
6.2. На панели нажать кнопку нажать «Редактировать вид»
6.3. Можно изменить масштаб, визуальный стиль отображения (для изометрии поставить «Видимые линии»)
6.4. Нажать для завершения редактирования.
6.5.Нанести размеры.
6.6.Добавить рамку:
6.6.1. Переключиться на Классический AutoCAD.
6.6.2. СПДС → Форматы → Формат
6.6.3. →→→
6.6.4. указать точку вставки: левый нижний угол.
6.6.5. Заполнить штамп как таблицу.
7. Выполнить предварительный просмотр, нажав кнопку «Предварительный просмотр» на панели инструментов «Стандартная».
8. Сохранить на диске D:\ в своей папке под именем опора_Иванов.
Дополнительное задание:
1. Создать новый файл.
2. Самостоятельно построить деталь
«Ползун» (см. Приложение 2).
3. Скомпоновать лист для получения плоскостных проекций детали «Ползун».
4. Добавить основную надпись с рамкой нужного формата.
5. Сохранить на диске D:\ в своей папке под именем Ползун_Иванов.
Контрольные вопросы:
1. Какие панели инструментов необходимы для создания деталей.
2. Опишите алгоритм выполнения операции «Выдавить».
3. Как выполнить вычитания одной детали из другой?
4. Как вы понимаете термин «Визуальный стиль»?
5. Как изменить визуальный стиль?
6. Как изменить вид детали на чертеже, например, включить «Вид сверху»?
7. Можно ли выдавить незамкнутые объекты?
Страница не найдена | LinkedIn Learning, ранее Lynda.com
LinkedIn и третьи лица используют необходимые и необязательные файлы cookie для предоставления, защиты, анализа и улучшения наших Сервисов, а также для показа вам релевантной рекламы (включая профессиональные объявления и объявления о вакансиях ) в LinkedIn и вне его . Узнайте больше в нашей Политике в отношении файлов cookie.
Узнайте больше в нашей Политике в отношении файлов cookie.
Выберите «Принять», чтобы дать согласие, или «Отклонить», чтобы отказаться от необязательных файлов cookie для этого использования. Вы можете обновить свой выбор в любое время в настройках.
Перейти к основному содержанию
Решения для:
БизнесВысшее образованиеГосударственное управлениеКупить для моей команды
Войти Перейти на домашнюю страницу LinkedIn Learning
Исследуйте бизнес-темы
- Бизнес-анализ и стратегия
- Программное обеспечение и инструменты для бизнеса
- Развитие карьеры
- Обслуживание клиентов
- Разнообразие, справедливость и инклюзивность (DEI)
- Финансы и учет
- Человеческие ресурсы
- Лидерство и управление
- Маркетинг
- Профессиональное развитие
- Управление проектом
- Продажи
- Малый бизнес и предпринимательство
- Обучение и образование
Увидеть все
Исследуйте творческие темы
- АЭК
- Анимация и иллюстрация
- Аудио и музыка
- Графический дизайн
- Анимационная графика и визуальные эффекты
- Фотография
- Продукт и производство
- Пользовательский опыт
- видео
- Визуализация и в реальном времени
- Веб-дизайн
Увидеть все
Исследуйте темы технологий
- Искусственный интеллект (ИИ)
- Облачные вычисления
- Наука о данных
- Управление базами данных
- DevOps
- Служба ИТ-поддержки
- Мобильная разработка
- Сетевое и системное администрирование
- Безопасность
- Разработка программного обеспечения
- Веб-разработка
Увидеть все
Видеоруководство по AutoCAD| 2018 | 2017 | 2016 | 2015 | 2014 | 2013 | 2012 | 2011 | 2010 | 2009 | 2008 | 2007 | 2006 |Обучение САПР | Узнать | Урок | Советы | Трюки | 3д студия МАКС
| Учебники по AutoCAD |
|---|
| Быстро учиться |
|---|
| Лучшая ссылка | |
|---|---|
|
| Бесплатная 3D Studio Max |
|---|
| Другие |
|---|
Онлайн-обучение САПР Онлайн-обучение САПР
| Устарело : Функция split() устарела в /home/cadtutor/public_html/mambo/mambots/content/mossef.  php в строке 79 php в строке 79
| ||
| Поиск по этому сайту |
|---|
| Свяжитесь с нами |
|---|
Если у вас есть вопросы, |
| Поделиться в Твиттере |
| Лучшие популярные хиты |
|---|
|
| Кто онлайн |
|---|
| У нас 9 гостей онлайн |
Mambo — это свободное программное обеспечение, выпущенное под лицензией GNU/GPL.
Декларация:
- Amazon.com не продает товары для детей. Мы продаем детские товары для покупки взрослыми. Если вам нет 18 лет, вы можете использовать Amazon.com только с участием родителя или опекуна. Этот сайт предназначен для лиц старше 13 лет. Если вы моложе, пожалуйста, получите разрешение родителей, прежде чем продолжить.
- Все упомянутые здесь товарные знаки, торговые наименования или названия компаний используются только для идентификации и являются собственностью соответствующих владельцев.
- AutoCAD ® является зарегистрированным товарным знаком Autodesk, Inc. Веб-сайт www.autocadmark.com и cadtutorial.org не связан с Autodesk, Inc.
- Любые другие товарные знаки, используемые на этом сайте, являются собственностью их соответствующих владельцев. , которые не связаны с этим сайтом.
- AUTOCAD® и все продукты (торговые марки), разработанные и
распространяется компанией AUTODESK, Inc.

 AutoCAD 2007 3D — инструмент 3DMove (10 мин)
AutoCAD 2007 3D — инструмент 3DMove (10 мин)  AutoCAD 2007 3D — Обзор (7 мин)
AutoCAD 2007 3D — Обзор (7 мин)  pat
pat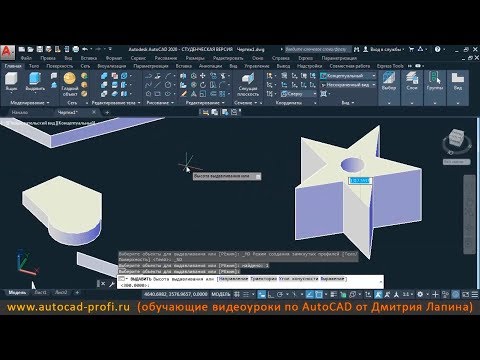 ..
..