Вставка видео из Интернета в Word
Word для Microsoft 365 Word для Интернета Word 2021 Word 2019 Word 2016 Word 2013 Еще…Меньше
Вставляйте видео из Интернета, которые можно смотреть прямо Word, не покидая документ.
Для вставки видео и его воспроизведения необходимо подключение к Интернету.
Видео воспроизводится непосредственно с веб-сайта с использованием тех же элементов управления для воспроизведения, паузы, громкости и т. д., что и на веб-сайте.
Вставка видео из Интернета
-
В веб-браузере выберите нужное видео. Word поддерживает вставку видео с Vimeo, YouTube и SlideShare.net.
-
ПереключениеWord и выбор места в документе, куда вы хотите разместить видео.
-
На вкладке Вставка ленты выберите Видео из Интернета.
-
В диалоговом окне Вставка видео вставьте URL-адрес, который вы скопировали в шаге 2.
org/ListItem»>
Скопируйте URL-адрес веб-страницы в адресной строке браузера. Кроме того, можно скопировать код встраиваемого видео.
Нажмите Вставить.
См. также о вставке видео из Интернета в Word.
Устранение неполадок
Не все видео на этих сайтах разрешено внедрять. Проверьте на этих сайтах сведения о разрешении вставки для выбранных видео.
Embed video as web content in Word for the web
Если вы используете Word для Интернета, вы можете быстро вставлять видео из нескольких поддерживаемых источников в веб-контент, просто вставлять URL-адрес в документ.
Скопируйте URL-адрес веб-контента, который вы хотите встраить.

-
При подклеить к Интернету URL-адрес в Word для Интернета документа. Вставленный URL-адрес автоматически становится внедренным контентом.
Дополнительные сведения см.в этой Word для Интернета.
Условия использования и политики конфиденциальности
При использовании видео из Интернета в документе Word помните об условиях использования и политиках конфиденциальности веб-сайта, на котором хранится видео. Word поддерживает вставку видео из Интернета со следующих сайтов:
Vimeo:
- org/ListItem»>
-
Политика конфиденциальности
Условия использования
YouTube:
Условия использования
-
Политика конфиденциальности
Slideshare.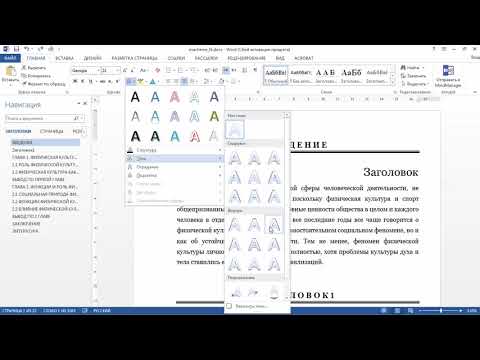 net:
net:
-
Условия использования
-
Политика конфиденциальности
-
На вкладке Вставка выберите пункт Видео из Интернета.
-
В окне Вставка видео можно искать видео на Сайте YouTube или вставлять коды их вставки.
 (Коды см. на странице, на которой размещено видео.)
(Коды см. на странице, на которой размещено видео.) -
Когда найдете подходящее видео, просто нажмите кнопку Вставить.
Вставленное видео из Интернета можно будет увидеть, только если вы подключены к Интернету.
Если кнопка «Видео из Интернета» недоступна, убедитесь, что не включен режим совместимости. Режим совместимости включен, если после имени документа в строке заголовка в верхней части окна Word указано [режим совместимости]. Чтобы преобразовать документ, выберите пункты Файл > Сведения > Преобразовать. Дополнительные сведения о режиме совместимости см. в статье Открытие документа в более ранней версии Word.
Если вы хотите добавить видео с YouTube, но этой службы нет в списке источников, нажмите кнопку YouTube в нижней части окна Вставка видео
.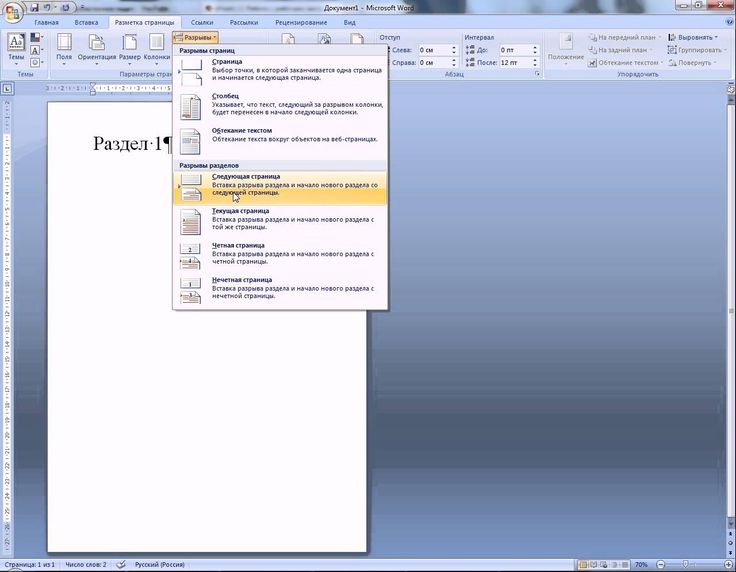 Если вы не видите значок YouTube, убедитесь, что вы уже Office .
Если вы не видите значок YouTube, убедитесь, что вы уже Office .Примечание: Эта функция в настоящее время в настоящее время Word для Интернета и скоро станет доступна для всех пользователей.
-
В веб-браузере найдите нужное видео и скопируйте его URL-адрес из адресной панели браузера.
-
Переключиться на Word для Интернета и выберите в документе место, куда вы хотите разместить видео.
На вкладке Вставка ленты выберите Видео из Интернета.
org/ListItem»>
-
Нажмите Вставить.
В диалоговом окне Видео из Интернета вденем URL-адрес, который вы скопировали в шаге 1.
Поддерживаемые источники
Word для Интернета в настоящее время поддерживается встраив контент со следующих сайтов и служб. Число поддерживаемых источников растет; проверьте здесь, чтобы посмотреть обновленный список.
-
YouTube
-
Microsoft Stream
org/ListItem»>
-
Slideshare
-
-
Flipgrid Шорты
Vimeo;
Устранение неполадок
Не все видео на этих сайтах разрешено внедрять. Проверьте на этих сайтах сведения о разрешении вставки для выбранных видео.
Условия использования и политики конфиденциальности
Использование контента в Интернете подействовать на условия использования и политики конфиденциальности каждого поставщика.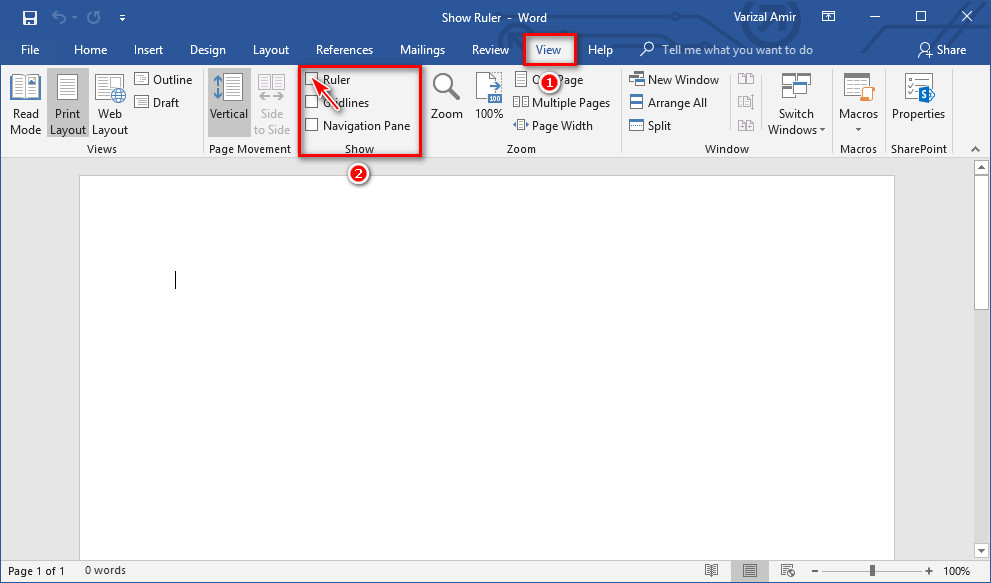
Youtube
-
Условия использования
-
Конфиденциальности
Microsoft Stream
-
Условия использования
org/ListItem»>
Конфиденциальности
Vimeo
-
Условия использования
-
Конфиденциальности
Slideshare
- org/ListItem»>
-
Конфиденциальности
Условия использования
TED Talks
-
Условия использования
-
Конфиденциальности
Flipgrid Шорты
- org/ListItem»>
-
Конфиденциальности
Условия использования
Как встраивать видео в Word 2007-2016
Clipchamp — бесплатный онлайн-редактор видеоПопробуй бесплатно
Поделиться этой публикацией
На этой странице
- Вставка видео в Word используя локальные файлы
- Вставка видео в Word используя файлы онлайн
* Отныне сжатие видео доступно только пользователям Clipchamp Utilities.
Независимо от того, являетесь ли вы профессионалом, пытающимся выделить свое портфолио, или студентом, желающим получить дополнительную оценку в своей работе в колледже, встраивание видео в Word может стать отличным способом привлечь внимание читателей прямо в документе.
Вот способы встраивать видео в Word 2007, 2010, 2013 и 2016, используя видеофайлы с вашего компьютера или в Интернете.
Самый простой способ встраивать видео в старые версии Word — использовать локальные файлы. Выполните следующие действия, чтобы встроить видео в Word 2013 и 2016!
1. Откройте вкладку разработчика
Если вы не видите вкладку «Разработчик», вам может потребоваться настроить ленту, чтобы она отображалась (шаги 2 и 3). Если у вас уже есть вкладка «Дисплей», сразу переходите к шагу 4.
2. Настройте ленту
Щелкните правой кнопкой мыши в любом месте раздела ленты в верхней части экрана, чтобы отобразить выпадающее меню. Выберите Настроить ленту.
3. Выберите вкладку разработчика
В разделе «Настроить параметры ленты» установите флажок «Разработчик» и нажмите «ОК» .
4. Перейдите в режим дизайна
На вкладке «Разработчик» выберите «Режим разработки».
5. Выберите стандартные формы
Выберите Стандартные формы — портфель с маленьким значком молотка и гаечного ключа.
6. Выберите дополнительные элементы управления
Спуститесь в нижний правый угол и выберите Дополнительные элементы управления.
7. Выберите Windows Media Player
Прокрутите вниз, пока не увидите проигрыватель Windows Media, затем нажмите ОК.
8. Настройте блок
В вашем документе Word должен появиться маленький черный блок с элементами управления плеером. Вы можете настроить размер этого блока, используя квадраты на каждом углу и на каждой стороне.
9. Перейдите в Свойства
Находясь в режиме дизайна , выберите «Свойства», и появится поле, подобное приведенному выше.
10. Введите URL-адрес вашего видеофайла
Вы можете найти URL-адрес вашего видеофайла в проводнике на своем компьютере, просто скопируйте и вставьте его в поле рядом с тем, где написано URL-адрес, а затем нажмите x, чтобы выйти.
11. Выйдите из режима дизайна, чтобы воспроизвести видео
Не беспокойтесь, если ваше видео не отображается сразу, вам нужно снова нажать «Режим дизайна», чтобы выйти из него и просмотреть свое видео. Загрузка видео может занять некоторое время.
Загрузка видео может занять некоторое время.
И это все! Используйте кнопки внизу, чтобы воспроизвести видео и регулировать громкость.
Если с просмотром видео возникнут сложност
Как восстановить поврежденный документ Word
Можно ли восстановить поврежденный документ Word?
При работе с документом Word в Windows или Mac файлы Word внезапно повреждались. Поврежденный документ не может быть открыт, и некоторые ошибки повреждены с документом Word. В этой статье мы покажем, как восстановить текст в документе Word с помощью Recover Text Converter в Microsoft Word или восстановить поврежденный текст в документе Word с помощью инструмента восстановления Microsoft Word.
Как восстановить текст из поврежденного документа Word
Следуйте следующим методам, чтобы исправить поврежденные или испорченные файлы документов Word.
Способ 1. Откройте и восстановите файл
Шаг 1. В Microsoft Word выберите параметр «Файл», а затем нажмите «Открыть».
Шаг 2. В диалоговом окне «Открыть» выберите документ Word, затем нажмите стрелку на кнопке «Открыть».
Шаг 3. Затем нажмите Открыть и восстановить вариант.
Если этот метод успешно восстановил документ, ваш документ Word откроется в Word. Если вы по-прежнему получаете сообщение об ошибке повреждения, вам следует перейти к следующему способу.
Способ 2. С помощью «Восстановить текст из любого файла».
В этом методе вы можете попробовать встроенную функцию Text Recovery Converter для исправления поврежденного текста в документе Word.
Шаг 1. Запустите программу MS Word.
Шаг 2. После открытия основного экрана вам нужно перейти в меню «Файл» и перейти к «Открыть», чтобы выбрать документ, текст которого вы хотите восстановить из поврежденного файла Word.
Шаг 3. В поле «Тип файлов» выберите параметр « восстановить текст из любого файла (*. *) ». Затем нажмите Открыть.
*) ». Затем нажмите Открыть.
Если вышеупомянутые два метода не могут помочь вам исправить поврежденный документ Word, вы можете проверить дополнительные исправления от Microsoft и устранить неполадки с поврежденными документами в Word .
Метод 3. Восстановление поврежденного документа Word с помощью программного обеспечения
Другое эффективное решение для восстановления текста из поврежденного файла Word с помощью инструмента восстановления Word; Инструмент Repairit Word Repair – это наиболее эффективный инструмент, который предлагает вам лучшее и самое надежное решение для восстановления текста в файле MS Word. Вот некоторые из поразительных особенностей этого эффективного инструмента восстановления Word:
Загрузить Версия для Windows
Шаг 1 На панели инструментов Repairit Word Repair пользователи могут открыть начальное диалоговое окно и выбрать целевое расположение диска. Затем им нужно нажать на опцию «найти файл(ы)».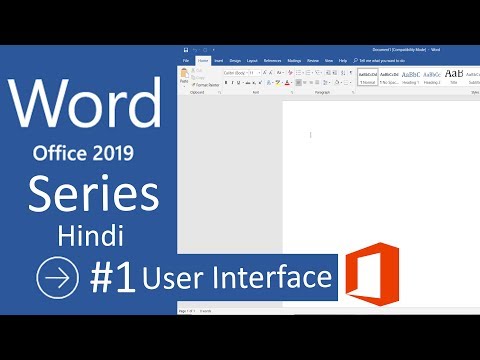
Шаг 2 Выберите конкретный файл, из которого вы хотите восстановить текст. Затем нажмите кнопку «Сканировать».
Шаг 3 Вы можете предварительно просмотреть файл Word, а затем сохранить его.
Шаг 4 Вы можете сохранить восстановленный файл Word в нужном месте и нажать OK.
Хотя Repairit Word Repair tool является эффективным средством восстановления слов, пользователи могут следовать нескольким простым советам, чтобы предотвратить повреждение своих файлов Word:
- Всегда создавайте резервную копию важных файлов, чтобы предотвратить потеря.
- В случае сбоя в работе файла Word пользователи могут перезагрузить свою систему, чтобы восстановить исходное состояние файла MS Word.
Загрузить Версия для Windows
Видеоруководство о том, как восстановить несохраненный/удаленный документ Word?
youtube.com/embed/WIz_IlfsPnM» allowfullscreen=»allowfullscreen» frameborder=»0″>Pages Руководство пользователя для Mac
- Добро пожаловать
- Введение в страницы
- Текстовый редактор или верстка?
- Знакомство с изображениями, диаграммами и другими объектами
- Создайте свой первый документ
- Введение в создание книги
- Используйте шаблоны
- Найти документ
- Открыть или закрыть документ
- Сохранить и назвать документ
- Распечатать документ или конверт
- Отменить или повторить изменения
- Используйте боковые панели
- Быстрая навигация
- Просмотр символов форматирования и руководств по макету
- Правители
- Изменить вид документа
- Сенсорная панель для страниц
- Настроить панель инструментов
- Установить настройки страниц
- Создайте документ с помощью VoiceOver
- Используйте VoiceOver для предварительного просмотра комментариев и отслеживания изменений
- Выберите текст и поместите точку вставки
- Добавить и заменить текст
- Скопируйте и вставьте текст
- Добавить, изменить или удалить поле слияния
- Управление информацией об отправителе
- Добавление, изменение или удаление исходного файла в Pages на Mac
- Заполнение и создание настраиваемых документов
- Используйте диктовку для ввода текста
- Акценты и специальные символы
- Форматирование документа для другого языка
- Используйте фонетические справочники
- Использовать двунаправленный текст
- Используйте вертикальный текст
- Добавьте дату и время
- Добавить математические уравнения
- Закладки и ссылки
- Добавить ссылки
- Измените шрифт или размер шрифта
- Установить шрифт по умолчанию
- Жирный, курсив, подчеркивание и зачеркивание
- Изменить цвет текста
- Добавление тени или контура к тексту
- Изменить заглавные буквы текста
- Введение в стили абзаца
- Применение стиля абзаца
- Создание, переименование или удаление стиля абзаца
- Обновление или возврат стиля абзаца
- Используйте сочетание клавиш, чтобы применить стиль текста
- Копировать и вставлять стили текста
- Автоматически форматировать дроби
- Создание и использование стилей символов
- Лигатуры
- Добавить буквицы
- Подъем и опускание символов и текста
- Форматирование китайского, японского или корейского текста
- Добавить эффект выделения к тексту
- Форматирование дефисов, тире и кавычек
- Установить интервалы между строками и абзацами
- Установить поля абзаца
- Форматировать списки
- Установить позиции табуляции
- Выравнивание и выравнивание текста
- Установить разбиение на страницы и разрывы строк и страниц
- Форматировать столбцы текста
- Связать текстовые поля
- Добавьте границы и правила (линии)
- Установите размер и ориентацию бумаги
- Установить поля документа
- Настройка разворота страниц
- Шаблоны страниц
- Добавить страницы
- Добавляйте и форматируйте разделы
- Изменение порядка страниц или разделов
- Дублирование страниц или разделов
- Удалить страницы или разделы
- Оглавление
- Библиография
- Сноски и концевые сноски
- Заголовки и колонтитулы
- Добавьте номера страниц
- Изменить фон страницы
- Добавить рамку вокруг страницы
- Добавляйте водяные знаки и фоновые объекты
- Создать собственный шаблон
- Добавить изображение
- Добавить галерею изображений
- Редактировать изображение
- Добавить и изменить фигуру
- Объединяйте или разбивайте фигуры
- Нарисуйте фигуру
- Сохранение фигуры в библиотеке фигур
- Добавление и выравнивание текста внутри фигуры
- Добавьте линии и стрелки
- Анимируйте, делитесь или сохраняйте рисунки
- Добавить видео и аудио
- Запись аудио
- Редактировать видео и аудио
- Установка форматов фильмов и изображений
- Размещение и выравнивание объектов
- Размещайте объекты с текстом
- Используйте направляющие для выравнивания
- Слой, группировка и блокировка объектов
- Изменить прозрачность объекта
- Заполнение фигур и текстовых полей цветом или изображением
- Добавить границу к объекту
- Добавить подпись или заголовок
- Добавьте отражение или тень
- Используйте стили объектов
- Изменение размера, поворот и отражение объектов
- Добавить или удалить таблицу
- Выбор таблиц, ячеек, строк и столбцов
- Добавление или удаление строк и столбцов таблицы
- Переместить строки и столбцы таблицы
- Изменение размера строк и столбцов таблицы
- Объединить или разъединить ячейки таблицы
- Изменение внешнего вида текста таблицы
- Показать, скрыть или изменить заголовок таблицы
- Изменение линий сетки и цветов таблицы
- Используйте стили таблиц
- Изменение размера, перемещение или блокировка таблицы
- Добавлять и редактировать содержимое ячейки
- Форматирование дат, валюты и т.

- Форматирование дат, валюты и т.

 (Коды см. на странице, на которой размещено видео.)
(Коды см. на странице, на которой размещено видео.)