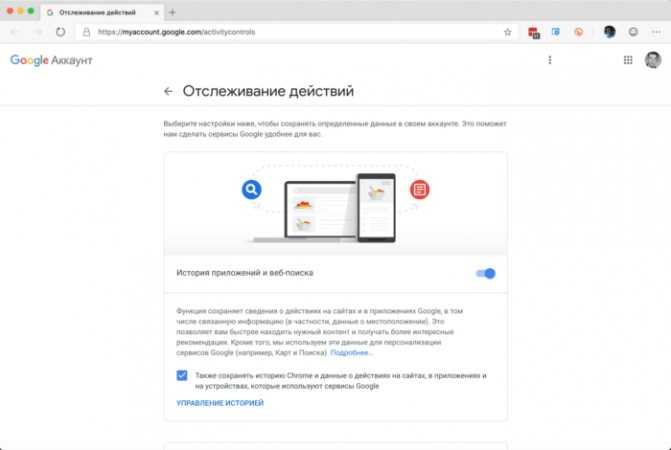Как выйти из аккаунта Google: инструкция
. Понятная инструкция со скриншотамиОбновлено 28 сентября 2022, 06:57
Shutterstock
Когда вы пользуетесь аккаунтами Google на чужих устройствах, не забывайте завершать сеансы. Так вы предотвратите кражу данных: злоумышленники могут завладеть вашими персональными данными — в том числе, файлами на диске, сканами паспорта или других документов на почте. РБК Life объясняет, как выйти из Google-аккаунта с помощью компьютера или смартфона.
Нет времени читать. Как выйти из аккаунта?
Перейдите в настройки Google, кликните на нужное устройство/браузер и нажмите «Выйти».
Как выйти из аккаунта Google без доступа к устройству
Это самый быстрый и простой способ. Если вы входили в аккаунт Google на одном или нескольких устройствах, к которым у вас больше нет доступа, удалите свои данные удаленно.
Фото с сайта google.ru
Шаг 1. Откройте Google.ru, нажмите на аватарку в верхнем правом углу и выберите «Управление аккаунтом Google».
Данные удалятся только с того устройства, которое вы выбрали. При необходимости повторите действия с другими девайсами и браузерами.
Если что-то пошло не так, попробуйте второй вариант. Перейдите по ссылке в «Проверку безопасности». Там будет аналогичный список устройств с возможностью их удаления.
Как выйти из аккаунта Google на компьютере
Предыдущий способ подходит для большинства ситуаций, но если по какой-то причине не получилось разобраться в большом обилии сеансов и устройств, можно отключить Google-аккаунт на компьютере, где вы работаете прямо сейчас.
Вы вышли из аккаунта Google и приостановили синхронизацию только в том браузере, где проделывали действия.
Шаг 1. Кликните на аватарку, затем «Настройки аккаунтов на устройстве».
Учтите, что если пароль сохранен на устройстве и у вас нет двухфакторной аутентификации, то перезагрузив страницу и нажав «Войти», вы или посторонний пользователь легко получит доступ к аккаунту. В качестве дополнительной защиты рекомендуем удалить все сохраненные на чужом устройстве пароли.
Как выйти из Google-аккаунта на Android
Строго говоря, описанный в первом пункте способ позволяет удаленно отключать синхронизацию устройства с аккаунтом Google — если смартфон был потерян или передан кому-либо.
Но при необходимости (например, Google не пускает в настройки через браузер и требует пароль) можно отключить аккаунт непосредственно на смартфоне. Для этого отправляйтесь в настройки Android-устройства, обычно где-то внизу списка есть пункт с названием «Пользователи и аккаунты» или около того.
В открывшемся списке найдите учетную запись Google и удалите ее.
Процесс выхода на realme 8
Попасть в это меню можно из любого приложения Google (например, Gmail).
Шаг 1. Кликните на аватарку, затем «Настройки аккаунтов на устройстве»
Как выйти из Google-аккаунта на iOS
Все точно так же, как и на Android.
Приложение Gmail на iPhone
Шаг 1. Откройте любое приложение Google (Gmail, YouTube, «Диск» и др.) на iPhone.
Предупреждение для самостоятельных следопытов
В поисках заветной кнопки «Выйти» вы можете наткнуться на полное удаление аккаунта внутри раздела настроек Google «Данные и конфиденциальность». (Не путайте с удалением аккаунта с устройства, который описан в предыдущих блоках). При этом способе вы потеряете все данные: файлы, электронные письма, контакты и фотографии, связанные с аккаунтом.
👉 Как удалить аккаунт Google: пошаговая инструкция
Восстановить удаленный аккаунт практически невозможно. Этот радикальный способ обычно применяют, когда хотят перейти на другой сервис или новый профиль.
Поделиться
Материалы к статье
Авторы
Теги
Карина Халикова
Вас может заинтересовать
как сменить учетную запись, как изменить личную информацию пользователя
Для полноценного использования смартфона, работающего на операционной системе Android, пользователю нужно иметь аккаунт Google (учетную запись), т. к. некоторые важные функции в данной ОС работают только с привязкой к учетке пользователя в Google.
к. некоторые важные функции в данной ОС работают только с привязкой к учетке пользователя в Google.
Без Google аккаунта не получиться устанавливать программы из магазина Google Play, не будет работать синхронизация контактов с сервисом Google Contacts, нельзя будет пользоваться облачными сервисами для хранения файлов Google Диск и Google Фото и другими удобными службами от поискового гиганта.
Зачем нужно менять Google аккаунт
У этого обстоятельства есть несколько причин:
- пользователь не может войти в старый аккаунт. Например, можно забыть личные данные для входа: логин и пароль;
- приобретённый смартфон уже имеет Google account. Одна из самых распространённый ситуаций, когда человек покупает уценённый телефон, который ранее эксплуатировался другим пользователем;
- гаджет выставляется на продажу.
Сохранение нового account Google на операционной системе Android
Важно! Перед продажей своего телефона рекомендуется удалить с него все личные данные во избежание неприятных последствий, иначе можно стать жертвой злоумышленников.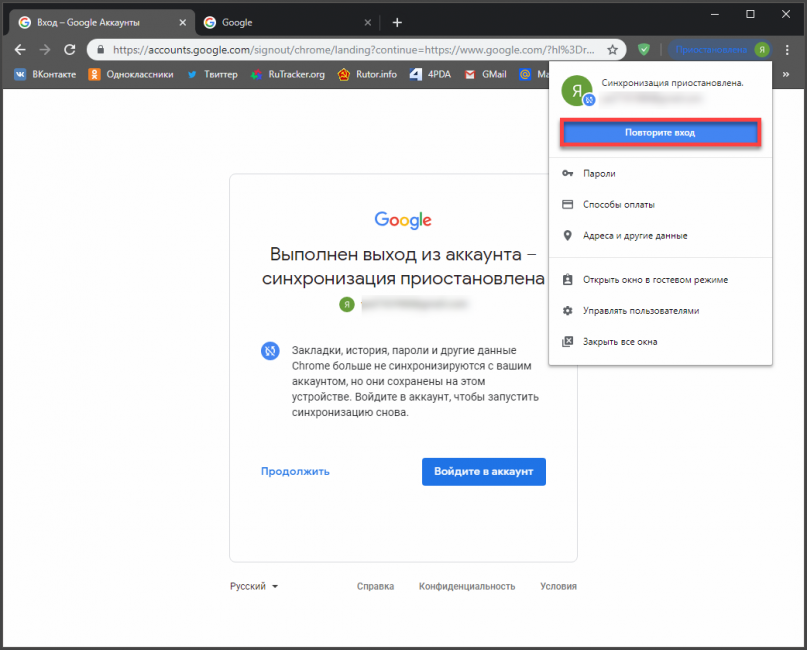
Общая информация о Гугл-аккаунте
Понятие аккаунт использовалось еще до появления интернета. Так назывались данные клиента банка, необходимые для его идентификации. Онлайн значение не претерпело изменений – это личная информация пользователя, его профиль, для входа в который вводят логин и пароль, выставляемые при регистрации.
Аккаунт Google – учетная запись, открывающая доступ к сервисам корпорации Гугл. Так то, смотреть видеоролики на YouTube, посещать сайты и открытые форумы можно без него. Но если захочется создать свой плейлист, написать комментарий, скачать приложение с Google Play – без аккаунта не обойтись.
Как удалить существующий аккаунт Гугл
Как войти в аккаунт Google — создание и использование на андроиде
Для осуществления данной процедуры можно воспользоваться следующим алгоритмом:
- Зайти в настройки смартфона.
- Перейти во вкладку «Расширенные» и найти раздел «Аккаунты».
- Откроется меню, в котором будут представлены все аккаунты, сохранённые на данном телефоне.
 Выбрать Google account.
Выбрать Google account. - Авторизоваться, введя свой логин и пароль.
- Появится кнопка «Синхронизация» и «Удаление». В данном случае нужно выбрать второй вариант.
- Перед деинсталляцией старого аккаунта Гугл на экране смартфона появится предупреждение о невозможности восстановления личных данных после выполнения данной процедуры. Нужно согласиться и нажать на «Ок».
Обратите внимание! В конце потребуется ввести свой пароль от мобильника или графический ключ. После выполнения вышеуказанных действий старый аккаунт будет удалён.
Теперь можно переходить к созданию нового account Google.
Процедура сброса учётной записи Гугл на адроиде
Как добавить аккаунт
Вы можете привязать к устройству уже существующую учетную запись Gmail или создать новую. Порядок действий:
Шаг 1. Откройте меню «Настройки» на телефоне.
Шаг 2. Пролистайте страницу до раздела «Личные данные» и здесь выберите «Аккаунты».
Шаг 3. Появится список привязанных к устройству учетных записей. Нажмите «Добавить аккаунт».
Шаг 4. Из списка предложенных вариантов выберите «Google».
Шаг 5. Появится окно, где необходимо ввести данные для входа в существующий аккаунт Google. Укажите номер или адрес электронной почты Gmail и нажмите «Далее».
Совет: если у вас нет учетной записи Google, то в левом нижнем углу нажмите «Создать аккаунт», а затем введите все необходимые для регистрации данные (имя, фамилия), придумайте логин и пароль.
Шаг 6. После этого введите пароль от учетной записи и нажмите «Далее», чтобы завершить авторизацию. Если вы не можете его вспомнить, то нажмите на синюю надпись «Забыли пароль?», чтобы запросить письмо с данными для восстановления.
Шаг 7. В некоторых случаях может потребоваться верификация. Выберите подходящий способ получения проверочного кода (по SMS-код, подтверждение через резервный номер телефона, через адрес электронной почты).
Шаг 8. Введите полученный код и нажмите «Далее».
Шаг 9. При необходимости добавьте дополнительный номер, либо нажмите «Пропустить».
Шаг 10. Ознакомьтесь с условиями конфиденциальности и нажмите «Принимаю».
После этого вы сможете пользоваться только что добавленным аккаунтом. Учтите, что устройство продолжит синхронизировать данные и с первой учетной записью. Если вы не хотите, чтобы это произошло, то «лишний» аккаунт гугл плей нужно удалить или отключить.
Как создать новую учётную запись
Как сменить аккаунт в Гугл Плей на Андроиде
Для этой цели потребуется выполнить ряд простых действий:
- На первом этапе пользователю понадобится зайти в параметры своего девайса.
- Затем надо найти строчку «Аккаунты» и кликнуть по ней.
- Нажать на параметр «Добавить», затем перейти в раздел «Сервисы Google». На более ранних версиях OC Android данный пункт может находиться в разделе «Ещё».

- Ввести PIN-код от телефона либо графический ключ.
- Далее пользователю необходимо указать действующий адрес своей почты в соответствующем поле.
- Ввести данные для входа: пароль и логин.
- На экране появится политика Google. Важно ознакомиться со всеми сведениями и нажать на кнопку «Принять».
- Пользователю будет предложено «Добавить свою карту». От этого пункта можно отказаться.
- После выполнения вышеуказанных действий будет зарегистрирована новая учётная запись.
Смена пароля
Как поступить, если требуется поменять пароль от имеющегося аккаунта? Чтобы реализовать задумку, необходимо работать не с «Гугл Плей», а с электронной почтой. Либо с мобильного устройства, либо с компьютера.
Смена пароля аккаунта в Play Market сводится к замене пассворда на используемой электронной почте. Для этого потребуется:
- Зайти на страницу Google.
- Пройти авторизацию в электронной почте.
- В настройках ящика набрать новый пароль в соответствующем меню.
 Повторить его второй раз.
Повторить его второй раз.
Можно использовать новые данные для входа. При изменении пароля придется проходить повторную авторизацию в «Плей Маркете».
Как перейти на другую запись
В отдельных ситуациях требуется выйти из одного аккаунта Гугл и перейти в другой. Это можно сделать как через настройки гаджета, так и через сторонний софт.
Важно! Первый вариант наиболее предпочтителен, т. к. не требует лишних манипуляций.
Сохранение account Google на андроиде
Для смены учётной записи на OC Android существует универсальный алгоритм действий:
- Зайти в параметры девайса.
- Перейти в раздел «Расширенные настройки» и выбрать пункт «Аккаунты»
- Появятся все учётные записи, зарегистрированные на данном аппарате. На телефоне должно быть как минимум два аккаунта Гугл, чтобы можно было сменить одну учётную запись на другую. Выбрать аккаунт, который в данный момент активен. Выйти из него, нажав на кнопку, расположенную в правом верхнем углу.

- Согласиться с предупреждением о прекращении защиты смартфона после выполнения этого действия.
- Нажать на другой account и ввести пароль.
На этом процедура смены учётной записи окончена.
Как сбросить Google-аккаунт по умолчанию
Единственный способ изменить Google-аккаунт по умолчанию — выйти из всех учетных записей Google, а затем снова войти в основную учётку, которую вы хотите установить в качестве дефолтной, прежде чем войти в какие-либо дополнительные учетные записи. Посто выполните все перечисленные ниже шаги, чтобы убедиться, что ваш дефолтный Google-аккаунт был изменен на правильный.
- Перейдите в браузере на myaccount.google.com.
- Нажмите на изображение профиля в правом верхнем углу.
- В выпадающем меню нажмите Выйти.
Возможно, вам будет показано сообщение о том, что синхронизация приостановлена. Если вы видите это сообщение, просто выберите Продолжить.Google покажет вам список всех ваших учетных записей, из которых вы вышли.

Примечание: Вы должны выйти из всех ваших Google-аккаунтов. Если вы по-прежнему не вышли из одной или нескольких учетных записей, выберите ее и повторите шаги 1–3, чтобы выйти из каждой.
- Теперь все, что вам нужно сделать, это выбрать Google-аккаунт, который вы хотите использовать в качестве учетной записи по умолчанию, затем ввести свой пароль и нажать Далее.
- После входа в систему вы можете снова войти в свои остальные Google-аккаунты, нажав на свою аватарку профиля в верхнем правом углу, а затем нажав Добавить аккаунт в выпадающем меню.
- Нажмите Войти, введите свой пароль и нажмите Далее.
Вы войдете в систему и перейдете на страницу Google-аккаунта, в который вы только что вошли. - Повторите шаги с 5 по 6 для все остальных Google-аккаунтов, которые у вас есть.
- Теперь вы можете удостовериться, что первый Google-аккаунт, в который вы вошли, является вашей учетной записью по умолчанию.
 Для этого нажмите на изображение профиля в правом верхнем углу и найдите рядом с ним специальный ярлык, показывающий, что именно этот аккаунт является сейчас дефолтным.
Для этого нажмите на изображение профиля в правом верхнем углу и найдите рядом с ним специальный ярлык, показывающий, что именно этот аккаунт является сейчас дефолтным.
Примечание: Если в настоящее время используется ваша дефолтная учетная запись, рядом с ней не будет отображаться этот ярлык специальный ярлык. Вы увидите его в выпадающем меню только тогда, когда будете находится в одном их других своих аккаунтов.
Изменить свою учетную запись Google по умолчанию вы можете в любое время, так часто, как захотите, повторив описанные выше действия.
Помните, что когда вы делаете это для одного компьютера или мобильного устройства, дефолтная Google-учётка, которую вы устанавливаете, является эксклюзивной именно для этого компьютера или смартфона/планшета. Если вы используете несколько компьютеров или мобильных устройств, вам может потребоваться сбросить Google-аккаунт по умолчанию для каждого из них.
Как создать новый аккаунт Google, если есть старый
Новую учётную запись Google можно создать, не удаляя старую. Как сменить аккаунт на телефоне андроид:
Как сменить аккаунт на телефоне андроид:
- В первую очередь нужно открыть меню параметров смартфона и найти там строчку «Аккаунты».
- На данном этапе необходимо выбрать существующий Гугл аккаунт.
- После появления основного окна щёлкнуть по клавише «Добавить».
- Пройти процедуру создания учётной записи, следуя подсказкам.
Основные сведения по настройке учётной записи
Важное примечание о настройках учетной записи Google
Согласно информации на FAQ-странице Google, каждая учетная запись имеет свои собственные настройки, но когда вы входите в несколько учетных записей одновременно, иногда Google не может точно сказать, какую именно вы используете. В этом случае некоторые настройки могут быть применены из неправильной учетной записи.
Например, когда вы открываете новое окно браузера при входе в две из ваших учетных записей, Google может не определить, какую из них вы хотите использовать в этом новом окне. Настройки для этого нового окна обычно применяются из вашей учетной записи по умолчанию.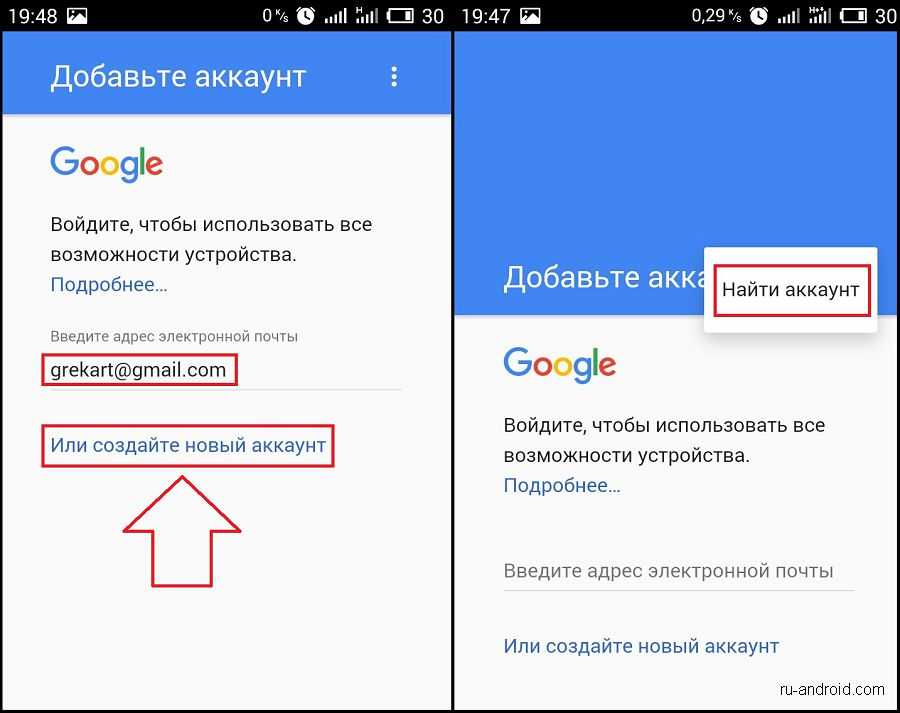
Делитесь своим мнением в комментариях под этим материалом и в нашем Telegram-чате.
Один аккаунт можно использовать на разных устройствах. Это удобно, если вы хотите настроить синхронизацию данных. Если Android устройством пользуется несколько человек или вы просто хотите сменить аккаунт на новый, то далее мы расскажем, как это сделать.
Как изменить личные данные в аккаунте Гугл на андроиде
Иногда у пользователей возникает необходимость в изменении некоторых настроек своей учётной записи Google. О том, как справиться с поставленной задачей, будет рассказано далее.
Как добавить или поменять фотографию своего профиля:
- Зайти в настройки Android-устройства.
- В окне параметров нужно найти строчку «Аккаунты». В открывшемся подразделе кликнуть по названию своей учётной записи.
- Зайти в настройки профиля и нажать на «Управление аккаунтом Google».
- Перейти в раздел «Личные данные». При смене личной информации своего профиля нужно ознакомиться с политикой конфиденциальности.

- Перейти в параметр «Профиль» и нажать на «Добавить фото».
- Выбрать нужный снимок из внутреннего хранилища смартфона.
- Подтвердить действие, нажав на соответствующую кнопку.
Как поменять имя:
- Сначала пользователю необходимо запустить настройки гаджета.
- После выполнения предыдущего действия можно переходить в «Управление аккаунтом Google», следуя инструкции, представленной выше.
- Затем понадобится зайти в свой профиль и выбрать пункт «Имя».
- Далее появится кнопка «Изменить», на которую надо нажать.
- Согласиться с предупреждением о использовании только настоящего имени.
- На последнем этапе пользователь должен набрать имя и нажать «Подтвердить».
Обратите внимание! В этом разделе при необходимости можно поменять дату рождения, прописать свой псевдоним, фамилию, а также пол.
Смена личных сведений в account Google на OC Android
Как поменять аккаунт в другом приложении
Указанный ниже порядок действий поможет удалить аккаунт в определенном приложении и авторизоваться под другой учетной записью.
Инструкция:
Откройте настройки телефона.
Далее раздел «Аккаунты».
В рассматриваемом случае имеется добавленный аккаунт программы Skype. Выберите запись.
В следующем окне нажмите на кнопку с тремя точками.
В выпавшем контекстном меню выберите «Удалить аккаунт».
Подтвердите действие, если система запросит подтверждение.
Затем вернитесь в раздел «Аккаунты», где на кнопку «Добавить аккаунт». А после добавьте новый аккаунт для Skype.
Как изменить пароль учётной записи
Для выполнения поставленной задачи необходимо:
- Открыть окно параметров девайса.
- Щёлкнуть по строчке «Аккаунты».
- Кликнуть по своей учётной записи.
- Нажать на кнопку «Личные сведения».
- Перейти во вкладку «Профиль».
- Из всего списка выбрать пункт «Пароль».
- Нажать на «Изменение пароля своей учётной записи».
- Ввести старый пароль.
- Набрать новые символы.
Важно! Для повышения безопасности не помешает придумать надёжный пароль. Он должен состоять как минимум из восьми символов. При этом желательно использовать не только цифры, но и буквы.
Он должен состоять как минимум из восьми символов. При этом желательно использовать не только цифры, но и буквы.
Как поменять или добавить номер телефона:
- Кликнуть по значку шестерёнки на рабочем столе.
- После выхода в это меню надо нажать на строку «Аккаунты».
- Из списка найти свою учётную запись Гугл.
- Далее необходимо открыть вкладку «Личные данные».
- Войти во вкладку «Контактная информация».
- Затем понадобится кликнуть по значку «Телефона».
В этом разделе пользователю предлагаются следующие возможности:
- добавить номер. Предполагает добавление резервного номера. При переходе в этот параметр можно указать название страны и оператора связи, затем ввести номер;
- изменить номер;
- удалить существующий номер. Это можно сделать, нажав на значок корзины, расположенный рядом с номером.
Аккаунты, которые могут быть установлены на смартфоне
С помощью Gmail
Чтобы сделать все через Гмейл, достаточно выполнить такие шаги:
- Запустить приложение Gmail.
 Найти значок программы (он выглядит как почтовый конверт с буквой G), кликнуть по нему.
Найти значок программы (он выглядит как почтовый конверт с буквой G), кликнуть по нему. - Нажать на знак в виде 3 горизонтальных полосок слева вверху. В результате откроется меню приложения. В его первом разделе будут перечислены все регистрации Гугл, связанные с гаджетом Android.
После этого останется лишь сменить учетную запись. Нажать на ту, которую вы хотите использовать для Gmail. Если она не синхронизирована, выбрать Sync Now для получения доступа к электронным письмам. Это может занять некоторое время (все будет зависеть от объема почты, которая связывается с аккаунтом). Если учетная запись, которую вы предпочитаете, не указана, сначала нужно добавить ее на устройство через настройки.
Как сменить электронную почту в аккаунте Гугл на андроиде
Осуществление данной процедуры подразумевает несколько этапов, каждый из которых заслуживает непосредственного внимания:
Удостовериться, что адрес можно поменять
На некоторых версиях OC Android выполнить поставленную задачу не представляется возможным. Чтобы это проверить, нужно сделать следующее:
Чтобы это проверить, нужно сделать следующее:
- Кликнуть по иконке шестерёнки, после чего щёлкнуть по строчке «Аккаунты» и нажать на свою учётную запись.
- Открыть параметр «Контактная информация» и найти пункт «Эл. почта». Если в адресе почты присутствует @gmail.com, то его вряд ли получится изменить.
Изменить почту
Предполагает выполнение следующих действий:
- Кликнуть по строке «Изменить»
- Ввести название новую почты. При этом нельзя использовать один и тот же адрес в разных аккаунтах.
- Далее необходимо следовать подсказкам помощника. При выполнении поставленной задачи пользователю нужно будет ввести свой действующий сотовый и согласиться с политикой конфиденциальности Google.
Советы по смене адреса электронной почты
Опытные специалисты дают несколько простых рекомендаций по данному вопросу:
- чтобы заменить адрес, в котором присутствует слово Gmail, надо сначала деинсталлировать свой старый адрес;
- если есть желание изменить домен на Gmail, то нужно добавить его в учётную запись;
- если адрес, который есть в другом аккаунте, требуется ввести в свою учётную запись, то сначала необходимо его деинсталлировать.

Создание нового адреса электронной почты
3 способа как сменить аккаунт в Плей Маркете
Чтобы сменить аккаунт есть несколько способов, и каждый будет описан в этой статье.
С помощью настроек
С самого начала нужно удалить существующий аккаунт на самом устройстве. Для этого вы заходите в пункт «Настройки» и ищите вкладку «Аккаунты», после чего нажимаете на нужный. Далее откроется окно, в котором будут указаны данные по аккаунту. Вверху экрана, обычно справа, находятся три точки, нужно нажать на них. Далее подберите нужное вам действие:
Теперь нужно пройти в Google Play и всего несколькими действиями сделать то что потребует программа. Вы либо создаете новый аккаунт, либо меняете информацию в старом.
С помощью Factory Reset
Этот вариант предусматривает проведение операции Factory Reset. Все дело в том, что после ее запуска смартфон будет возвращен к заводским настройкам. Не смотря на то что, мы упоминаем такой способ, все же пользоваться им не рекомендуем по следующим причинам.
• Возможно, что с помощью такого метода вы просто удалите все важные файлы на устройстве. • К тому же, если на вашем устройстве стоит не родная прошивка, то есть шанс, что после сброса настроек, вы получите не «чистый» андроид, а совершенно бесполезный кусок пластмассы.
С помощью Gmail
Это самый простой способ на сегодняшний день. Нужно просто открыть почту Gmail. Далее нужно зайти в аккаунт, который вы используете для того чтобы заходить в Google Play, и ищем пункт смены пароля.
После того как пароль был изменен, нужно пройти в Google Play, где система однозначно запросит зайти с нового аккаунта, или же из существующего (т.е. того, на котором был сменен пароль).
Вот такими не хитрыми тремя способами можно проделать довольно простую работа по смене аккаунта в Google Play. Эта процедура при совсем сложном понимании происходящего затянется максимум на пятнадцать минут.
Как поменять часовой пояс
Для этой цели существует универсальный алгоритм:
- Запустить меню настроек своего гаджета и щёлкнуть по строке «Личная информация», которая находится во вкладке «Аккаунты».

- Найти параметр «Время и дата».
- Перейти в пункт «Смена часового пояса».
- Выбрать нужный город и выставить соответствующие параметры.
Обратите внимание! При смене часового пояса нужно синхронизировать время в Интернете, а также ознакомиться с последствиями осуществления этой процедуры.
Таким образом, было рассмотрено, как поменять аккаунт Гугл на андроиде. Кроме этого, чтобы подкорректировать информацию в своём профиле, можно воспользоваться вышеуказанными рекомендациями.
Вывод
Теперь вы знаете, как поменять аккаунт на телефоне. Для учетных записей Google разрешается добавление нескольких записей с последующим поочередным использованием в определенных приложениях. А вот в обычных приложениях необходимо предварительно удалять текущую учетную запись.
Какие у вас остались вопросы? Спрашивайте в разделе для комментариев.
13 октября 2016
Все, у кого есть устройство с операционной системой Android, знают, что пользование им тесно связано с доступом к аккаунту Google. Когда возникают проблемы с доступом к учётной записи, либо когда нужно удалить или сменить её, многие не знают, как это сделать, и всё это время не могут полноценно пользоваться своим планшетом или смартфоном.
Когда возникают проблемы с доступом к учётной записи, либо когда нужно удалить или сменить её, многие не знают, как это сделать, и всё это время не могут полноценно пользоваться своим планшетом или смартфоном.
Поэтому давайте узнаем, как поменять профиль на Android, сменить или добавить его на вашем гаджете.
6 простых способов получить доступ к настройкам вашей учетной записи Google на Android
Автор Стивен Перкинс
Обновлено
Всегда есть несколько способов найти их
В вашей учетной записи Google содержится множество настроек, к которым вы можете получить доступ в одном месте. От личной информации до полезных функций безопасности, важно время от времени проверять настройки своей учетной записи Google. Это поможет обеспечить безопасность вашей учетной записи в любое время.
Для этого вы должны сначала узнать, как найти настройки своей учетной записи. По большей части вы сможете получить доступ к настройкам из одних и тех же мест, но все может выглядеть немного иначе, если вы используете пользовательскую программу запуска или один из наших любимых телефонов Samsung, который использует One UI. Давайте рассмотрим все различные методы, которые вы можете использовать.
По большей части вы сможете получить доступ к настройкам из одних и тех же мест, но все может выглядеть немного иначе, если вы используете пользовательскую программу запуска или один из наших любимых телефонов Samsung, который использует One UI. Давайте рассмотрим все различные методы, которые вы можете использовать.
1. Используйте приложение Google для доступа к своей учетной записи
Поскольку приложение Google установлено по умолчанию на многих современных Android-устройствах, оно обычно считается одним из самых универсальных способов доступа к настройкам учетной записи. Нет необходимости копаться в системных меню. Все, что вам нужно сделать, это следующее:
- Откройте приложение Google .
- Коснитесь значка профиля в правом верхнем углу экрана.
- Нажмите кнопку Управление учетной записью Google .
3 изображения
Гугл Разработчик: Google LLC
Скачать
Вероятно, это неудивительно, но многие другие приложения Google также включают способ доступа к настройкам вашей учетной записи.
- Откройте одно из других приложений Google, например Gmail или Play Store .
- Коснитесь значка профиля в правом верхнем углу экрана.
- Нажмите кнопку Управление учетной записью Google .
4 изображения
Кнопка Управление учетной записью Google для приложений Gmail, Play Store, Google Maps и YouTube.
3. Вы можете увидеть доступ к своей учетной записи через Pixel Launcher
Если у вас есть совершенно новый Google Pixel 7 Pro или почти любой старый Pixel с программой запуска по умолчанию, вы можете получить доступ к своей учетной записи прямо с главного экрана. Вы можете проверить это, выполнив следующие действия:
- Проведите влево на главном экране, чтобы открыть ленту новостей из приложения Google.

- Коснитесь значка своего профиля в правом верхнем углу экрана.
- Нажмите кнопку Управление учетной записью Google .
2 изображения
Если это не работает для вас, обязательно перепроверьте настройки в программе запуска Pixel, выполнив следующие действия:
- Нажмите и удерживайте любое пустое место на главном экране.
- Выберите Домашние настройки .
- Нажмите кнопку справа для Проведите по экрану, чтобы получить доступ к приложению Google , чтобы включить эту функцию.
3 изображения
4. Вы можете найти данные своего аккаунта Google в настройках системы
Этот метод включает в себя навигацию по системному меню, чтобы найти настройки своей учетной записи Google. Местоположение может немного отличаться в зависимости от устройства и версии Android; однако в качестве общего руководства вы можете ознакомиться со следующим:
- Откройте приложение Настройки .

- Перейти к Пароли и учетные записи .
- При необходимости прокрутите вниз и коснитесь адреса электронной почты своей учетной записи Google.
- Нажмите Аккаунт Google ; это приведет вас на главную страницу для ваших настроек.
3 изображения
Вы также можете сказать или ввести «Настройки учетной записи» при использовании Google Assistant, чтобы перейти прямо на страницу Пароли и учетные записи .
Если у вас недавно выпущенный смартфон Pixel или Samsung, вы можете выбрать второй и немного более короткий путь. Перейти к
2 изображения
5. Google Ассистент позволяет получить доступ к настройкам с помощью голоса
В Google Ассистент есть много полезных команд, о которых некоторые могут забыть, включая возможность доступа к настройкам вашей учетной записи Google. Чтобы быстро найти свои настройки, вы можете сделать следующее:
Чтобы быстро найти свои настройки, вы можете сделать следующее:
- Запустите Google Ассистент любым удобным для вас способом.
- Произнесите или введите «Настройки помощника».
- Нажмите кнопку Управление учетной записью Google .
2 изображения
Кроме того, коснувшись значка своего профиля в правом верхнем углу всплывающего окна Google Assistant, вы перейдете непосредственно к настройкам своей учетной записи Google.
Google Ассистент Разработчик: Google LLC
Скачать
6. Да, вы даже можете получить доступ к своим настройкам в Chrome
Если вы предпочитаете получать доступ к настройкам своей учетной записи из Интернета, вы можете сделать это, выполнив следующие простые действия:
- Откройте веб-приложение настроек учетной записи Google в выбранном вами браузере.
- При необходимости войдите в свою учетную запись.

- После входа в систему появится главная страница настроек вашей учетной записи.
2 изображения
Пока вы в настройках, вам нужно кое-что изменить
Как видите, Google позаботился о том, чтобы вы могли найти настройки своей учетной записи практически всеми возможными способами. Будь то из собственных приложений Google или через веб-браузер, всегда есть вариант, соответствующий вашим потребностям и предпочтениям. Если вы гордый новый владелец Google Pixel 7 или любого телефона Android, вам также захочется внести несколько изменений при настройке. Вот настройки, которые вы должны немедленно изменить на своем новом Pixel 7.
Подпишитесь на нашу рассылку
Связанные темы
- Руководства и инструкции
- приложений
- Телефоны
- счет
- настройки
- аккаунт гугл
- смартфоны
- таблетки
- ОС Android
Об авторе
Стивен — внештатный автор в Android Police, который в основном пишет практические руководства, функции и время от времени дает подробные пояснения по различным темам. Он присоединился к команде в конце 2021 года, привнеся с собой свой обширный технический опыт работы с компьютерами, смартфонами и обслуживанием клиентов. Как давний опытный пользователь, который знает свои устройства изнутри, он использует эти знания, чтобы настраивать и настраивать их, чтобы они лучше соответствовали его конкретным потребностям. Ранее Стивен работал внештатным автором руководств по рутированию Android, моддингу и пользовательскому ПЗУ в разделе Gadget Hacks. Он активно следит за рынком Android с 2008 года, выпустив HTC Dream, известный большинству как T-Mobile G1. Однако свое первое Android-устройство он получил только в 2009 году.с оригинальным Motorola Droid. После этого Стивен быстро узнал о разблокировке загрузчика и получении полного root-доступа — и то, и другое навсегда изменило жизнь его смартфона. Он часто устанавливал пользовательские ПЗУ, ядра и средства восстановления, чтобы улучшить свою работу с Android по сравнению с тем, что могли предоставить запасы.
Он присоединился к команде в конце 2021 года, привнеся с собой свой обширный технический опыт работы с компьютерами, смартфонами и обслуживанием клиентов. Как давний опытный пользователь, который знает свои устройства изнутри, он использует эти знания, чтобы настраивать и настраивать их, чтобы они лучше соответствовали его конкретным потребностям. Ранее Стивен работал внештатным автором руководств по рутированию Android, моддингу и пользовательскому ПЗУ в разделе Gadget Hacks. Он активно следит за рынком Android с 2008 года, выпустив HTC Dream, известный большинству как T-Mobile G1. Однако свое первое Android-устройство он получил только в 2009 году.с оригинальным Motorola Droid. После этого Стивен быстро узнал о разблокировке загрузчика и получении полного root-доступа — и то, и другое навсегда изменило жизнь его смартфона. Он часто устанавливал пользовательские ПЗУ, ядра и средства восстановления, чтобы улучшить свою работу с Android по сравнению с тем, что могли предоставить запасы.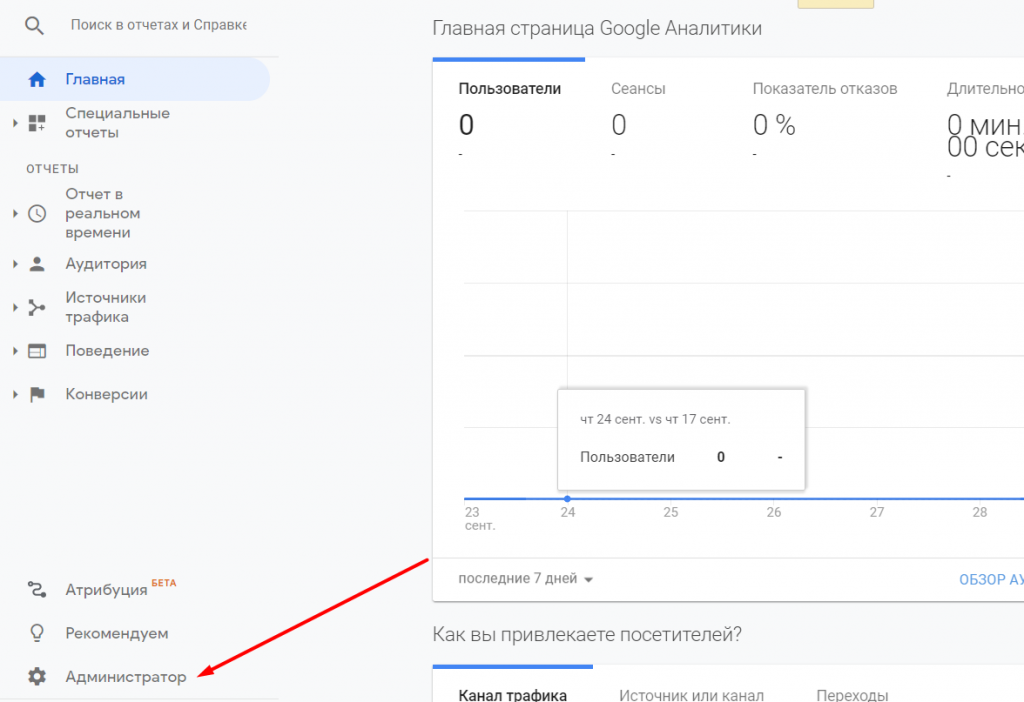 Хотя он и не так популярен, как когда-то, он по-прежнему продолжает рутировать свои основные устройства, используя последнюю версию Magisk. Всю свою жизнь Стивен страстно увлекался писательством и в 2016 году, наконец, превратил это в профессиональную карьеру. Он начинал как составитель планов уроков по информатике и информационным технологиям для Study.com, который позволяет студентам зарабатывать реальные кредиты колледжа в Интернете. Это привело его к Gadget Hacks, где Стивену пришлось писать образовательные и информационные статьи для Android-смартфонов. И теперь он продолжает идти по тому же пути в Android Police, используя свои технические знания и навыки для написания практических руководств. Его целью всегда было помочь как можно большему количеству людей узнать что-то новое о технологиях.
Хотя он и не так популярен, как когда-то, он по-прежнему продолжает рутировать свои основные устройства, используя последнюю версию Magisk. Всю свою жизнь Стивен страстно увлекался писательством и в 2016 году, наконец, превратил это в профессиональную карьеру. Он начинал как составитель планов уроков по информатике и информационным технологиям для Study.com, который позволяет студентам зарабатывать реальные кредиты колледжа в Интернете. Это привело его к Gadget Hacks, где Стивену пришлось писать образовательные и информационные статьи для Android-смартфонов. И теперь он продолжает идти по тому же пути в Android Police, используя свои технические знания и навыки для написания практических руководств. Его целью всегда было помочь как можно большему количеству людей узнать что-то новое о технологиях.
Как управлять настройками конфиденциальности Google
Политика конфиденциальности представляет собой договор между вами и компанией, в частности крупными технологическими компаниями, который гарантирует, что эти компании сохранят ваши данные в безопасности.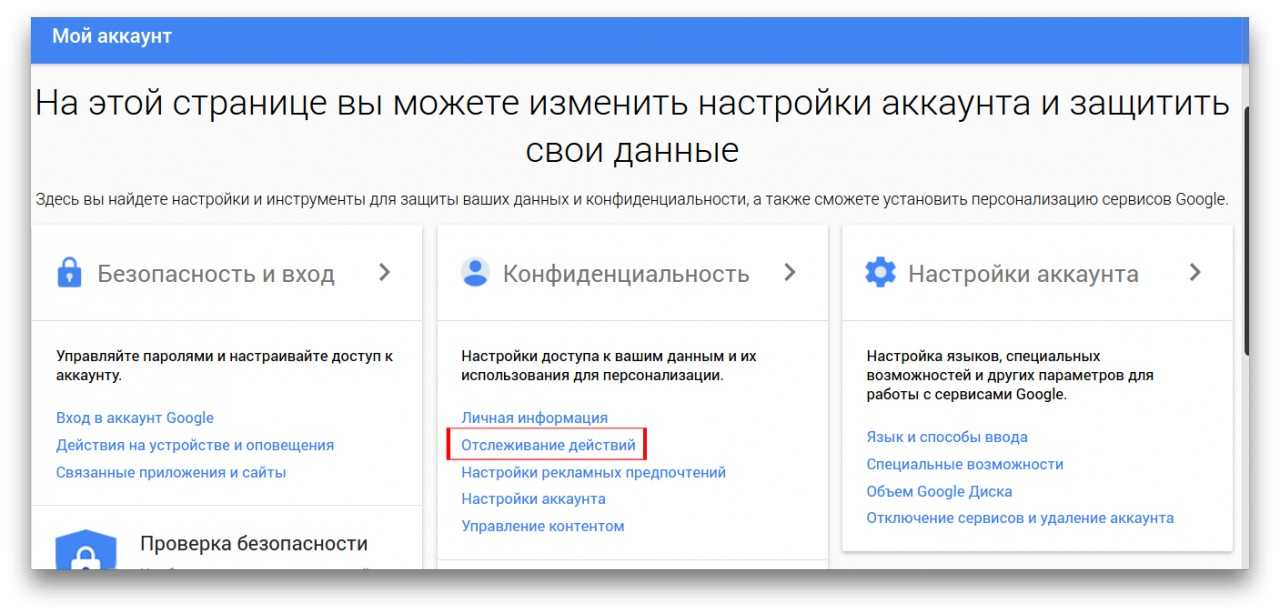 Одна компания, которая имеет огромное количество ваших данных — от электронной почты и фотографий до видео и документов — это Google.
Одна компания, которая имеет огромное количество ваших данных — от электронной почты и фотографий до видео и документов — это Google.
Политика конфиденциальности Google(Открывается в новом окне) «обновлялась» 37 раз с момента ее создания в 1999 году; обычно это происходит три или четыре раза в год. Надо отдать должное, Google делает все обновления и изменения довольно очевидными и предоставляет архив всех предыдущих политик (открывается в новом окне).
Он может измениться и будет меняться в соответствии с требованиями Google или в соответствии с новыми законами и правилами, которым Google должен следовать. Например, в 2018 году Общий регламент по защите данных (GDPR) полностью изменил то, как крупные компании обрабатывают данные клиентов. Несмотря на то, что это регламент ЕС, GDPR коснулся любой компании, у которой есть личная информация (PII) о клиентах. Это точно Гугл.
GDPR не обязательно поможет тем из нас, кто проживает в Соединенных Штатах, но есть способы взять под контроль то, что у Google есть на вас. Это означает освоение панели инструментов Google My Account (открывается в новом окне).
Это означает освоение панели инструментов Google My Account (открывается в новом окне).
Управление вашей конфиденциальностью Google
Моя учетная запись(открывается в новом окне) предназначена для того, чтобы быть универсальным местом для управления вашей конфиденциальностью и безопасностью, когда речь идет об этой монолитной компании. Вместо того, чтобы посещать настройки для каждой отдельной службы Google — Gmail, Google Диск, телефоны Android, браузер (ы) Chrome, YouTube и сотни других — вы можете изменить глобальные настройки здесь. В основном.
Если вам нужна страшная версия того, что Google собирает о вас, прочитайте этот старый Статья Guardian (открывается в новом окне), в которой говорится, что Google знает, где вы были, что искали, обо всех ваших приложениях и расширениях, вашей истории YouTube и многом другом. Ничего из этого не должно вызывать удивления. Google утверждает, что собирает информацию о том, что вы делаете, что создаете, и вещей, которые делают вас «вашим» — , а именно вашу личную информацию, такую как имя, адрес электронной почты, день рождения, пол, номер телефона и местоположение.
В моей учетной записи(откроется в новом окне) сразу же выполните две операции: проверку безопасности и проверку конфиденциальности.
Проверка безопасности
Если у вас есть несколько учетных записей Google, например, одна для работы, а другая для личных целей, выберите ту, которую хотите проверить, в меню в правом верхнем углу экрана рабочего стола. (Использование разных фотографий аватара для каждой учетной записи поможет вам лучше различать их.)
На странице «Моя учетная запись» URL-адрес будет немного отличаться для каждой вашей учетной записи Google. Он заканчивается на /u/0 для учетной записи по умолчанию, на /u/1 для второй и так далее. Выполните проверку безопасности для каждой учетной записи.
Найдите средство проверки безопасности на странице security.google.com/settings/security/secureaccount(откроется в новом окне) (или нажмите Принять меры в поле Обнаружены критические проблемы безопасности ). Вам потребуется пройти через ряд карточек, чтобы проверить такие элементы, как:
Вам потребуется пройти через ряд карточек, чтобы проверить такие элементы, как:
Ваши устройства (что входит в учетную запись)
Известные скомпрометированные пароли, которые вы сохранили
Сторонний доступ
- 2
Недавняя активность безопасности
Двухэтапная аутентификация (независимо от того, включена она или нет)
Настройки Gmail
Любые элементы, отмеченные желтым или красным предупреждением (восклицательный знак в кружке), должны пройти тщательную проверку. Например, если вы видите устройства, которые больше не используете, в списке «Ваши устройства», удалите их. Сторонний доступ будет содержать список приложений и служб, которые имеют доступ к вашим данным Google, некоторые из которых могут быть проблематичными. Удалите и их.
Ваши сохраненные пароли 9Раздел 0021 предлагает проверить пароли, хранящиеся в вашем браузере, которым, вероятно, является Chrome от Google, и это неоценимо, потому что Google может сообщить вам, какие пароли были утекли или взломаны в результате утечки данных, и используете ли вы их до сих пор. Щелкните . Перейдите к проверке пароля и запустите ее. Он покажет вам не только скомпрометированные пароли, но и повторно используемые пароли (это большое нет-нет) и учетные записи, использующие слабые пароли. Потратьте вечер, чтобы изменить их все (и начните использовать менеджер паролей, пока вы это делаете).
Щелкните . Перейдите к проверке пароля и запустите ее. Он покажет вам не только скомпрометированные пароли, но и повторно используемые пароли (это большое нет-нет) и учетные записи, использующие слабые пароли. Потратьте вечер, чтобы изменить их все (и начните использовать менеджер паролей, пока вы это делаете).
Если вы еще не активировали двухэтапную аутентификацию, прочтите это и перейдите к разделу, относящемуся к Google. Новые учетные записи скоро должны получить автоматическую двухэтапную аутентификацию. При включенной двухфакторной аутентификации (2FA) вы не можете войти в свою учетную запись Google только с помощью пароля; вам понадобится вторичный метод аутентификации. Это добавляет дополнительный шаг, но если кто-то угадает или украдет ваш пароль, этого недостаточно для входа в вашу учетную запись.
Для аутентификации вы получите код, отправленный в виде голосового или текстового сообщения или отображаемый в приложении для аутентификации. Или выберите функцию «подсказки» Google, которая отображает уведомление на вашем телефоне с вопросом, пытаетесь ли вы войти в свою учетную запись Google. Чтобы найти подсказку, откройте приложение Google или Gmail на своем телефоне и нажмите «Да».
Чтобы найти подсказку, откройте приложение Google или Gmail на своем телефоне и нажмите «Да».
Проверка безопасности также является хорошим местом для настройки дополнительных параметров безопасности, таких как ввод резервных номеров телефонов. Здесь вы можете получить резервные коды ключей для тех случаев, когда вы не можете использовать свой телефон, или настроить аппаратный ключ безопасности. Прокрутите до «Ваши устройства» и отзовите их все, если вы хотите принудительно выполнить полный вход в систему 2FA на всех будущих устройствах.
Если вы создали какие-либо пароли приложений — уникальные пароли для определенных служб, которые не используют традиционные логины Gmail, например для игровых консолей, — отзовите их по мере необходимости. Здесь вы также создаете новые пароли приложений, но с большинством современных аппаратных средств они остались в прошлом.
Убедитесь, что вы указали в параметрах восстановления учетной записи резервный адрес электронной почты и номер телефона, желательно не связанные с Google.
Сторонний доступ — это просмотр приложений, веб-сайтов и устройств, подключенных с использованием учетных данных вашей учетной записи Google или с доступом к вашей учетной записи. Это может быть что-то столь же непонятное, как расширение Google Chrome, которое работает с Gmail, или какое-то дополнение Google Docs, которое вы не помните, устанавливали. Удалите все, что вы не используете или не знаете. Если вы избавляетесь от чего-то, что вам нужно, вы всегда можете дать разрешение на это позже.
Корпоративным пользователям также может быть доступна программа Дополнительной защиты(Откроется в новом окне), которая защищает от целевых фишинговых атак и многое другое.
Когда вы закончите проверку безопасности, вернитесь в раздел Моя учетная запись и в разделе Личная информация (открывается в новом окне) > Пароль Google сообщит вам, сколько времени прошло с тех пор, как вы в последний раз меняли пароль своей учетной записи Google. Если прошло больше года, считайте себя полностью опозоренным в глазах технических богов. Измените его прямо сейчас.
Если прошло больше года, считайте себя полностью опозоренным в глазах технических богов. Измените его прямо сейчас.
Проверка конфиденциальности
Вернувшись на страницу «Моя учетная запись» (откроется в новом окне), в разделе Доступны предложения по конфиденциальности , нажмите Обзор предложений , чтобы начать многоэтапную проверку конфиденциальности (открывается в новом окне), которая позволяет вы проверяете, как Google использует ваши данные. В верхней части страницы есть предложения, но прокрутите вниз, чтобы найти все доступные ключевые настройки конфиденциальности.
Настройте автоматическое удаление при использовании вашей Истории местоположений . Хранение истории местоположений, которая распространяется на все устройства, использующие вашу учетную запись Google, может быть удобно, например, для повторного поиска мест, где вы были и хотите вернуться, используя что-то вроде Google Maps. Но это также одна из многих точек данных о вас, которые Google может использовать для целевой рекламы. Вы можете настроить автоудаление одним кликом или пропустить его.
Вы можете настроить автоудаление одним кликом или пропустить его.
На самом деле, вы можете настроить Google так, чтобы он даже не отслеживал Веб-активность и активность приложений(открывается в новом окне) , или легко удалить ее через несколько месяцев. Это относится ко всей информации, которую Google собирает каждый раз, когда вы используете какой-либо сервис или продукт Google. Объявления в различных местах будут , а не очень целенаправленными и после этого кажутся случайными, но именно так реклама работала сотни лет до того, как Интернет и Мэдисон-авеню процветали.
Если вы автоматически удалите свою историю YouTube(Откроется в новом окне) , затронуты видео, которые вам нравятся и которые вы сохраняете, каналы, на которые вы подписаны, и то, что отображается в вашей ленте активности на YouTube. Он также может ограничивать то, что происходит в подключенных учетных записях (например, Twitter), и управлять конфиденциальностью загружаемых вами видео (общедоступных, частных или скрытых).
Следующая опция конфиденциальности Google Фото ограничена отключением возможности лучшего сопоставления лиц и другой важной опцией: удалением геолокации для элементов, к которым предоставлен доступ по ссылке. Это означает, что если вы поделитесь своей фотографией, преследователь не сможет просмотреть метаданные на изображении и точно определить ваше местоположение. Обратите внимание, что это относится только к контенту, опубликованному по ссылке. (Вот как отключить всю историю местоположений Google (откроется в новом окне).)
Опция Help People Connect with you предназначена для сокрытия ваших зарегистрированных телефонных номеров в Google, чтобы другие не могли использовать их, чтобы найти вас для таких вещей, как видеочат. Если у вас есть учетная запись Google Voice, она также появится здесь. Снимите все флажки, чтобы сделать их приватными.
Если вы вернетесь к Моя учетная запись и нажмете Данные и персонализация , вы найдете другие настройки, которые также важны для конфиденциальности, даже если они не являются частью проверки конфиденциальности. Например, Настройки рекламы (откроется в новом окне) позволяют полностью проверить, персонализированы ли рекламные ролики Google для вас (что означает большее отслеживание ваших данных) или нет.
Например, Настройки рекламы (откроется в новом окне) позволяют полностью проверить, персонализированы ли рекламные ролики Google для вас (что означает большее отслеживание ваших данных) или нет.
Обязательно проверьте Неактивный менеджер учетных записей(открывается в новом окне) . Это поможет вам заранее спланировать день, когда ваша учетная запись станет неактивной (эй, с каждым из нас может случиться что угодно, в любое время). Google поможет вам определить, когда начинается это бездействие — через 3, 6, 9 или 12 месяцев, когда вы не используете инструменты Google, — и вы можете настроить учетную запись для совместного использования с кем-то, кому вы доверяете.
Персонализация имеет значение
Вернувшись в раздел «Моя учетная запись», нажмите Данные и персонализация (откроется в новом окне) . Это мельчайшие детали предотвращения использования ваших личных данных и использования Google. Google говорит, что эти данные используются только для помощи в вашей будущей деятельности, но, по сути, это то, как Google узнает о вас, и эта будущая помощь предназначена для того, как вы используете его продукты, такие как Google Maps или Google Assistant. Вот как эти инструменты, похоже, знают, чего вы хотите, еще до того, как вы спросите. (Здесь вы увидите много совпадений с тем, что вы обнаружили в проверках конфиденциальности и безопасности выше.)
Вот как эти инструменты, похоже, знают, чего вы хотите, еще до того, как вы спросите. (Здесь вы увидите много совпадений с тем, что вы обнаружили в проверках конфиденциальности и безопасности выше.)
Рядом со всеми элементами, где собираются данные, появляется галочка, но вы можете отключить их. В каждом разделе есть ссылка «Управление активностью» с различными параметрами для каждого. Например, в разделе «История местоположений » > «Управление действиями » вы увидите так называемую временную шкалу Google Maps: карту, показывающую места, где вы вошли в Google. Мой показал поездки во Флориду прошлых лет, мое время в круизе по Средиземному морю и, конечно же, все остановки вокруг моего родного штата. Есть даже информация о маршруте, если вы использовали Google Maps, чтобы куда-то добраться. Ограничьте все это, если вы думаете, что это не помогает вам.
Рекомендовано нашими редакторами
5 способов, которыми Apple планирует повысить конфиденциальность на вашем iPhone и Mac
Как заставить Google прекратить отслеживать ваше местоположение
Как предотвратить веб-отслеживание в вашем любимом браузере с помощью режима инкогнито
Рассмотрите возможность ограничения ваших служб определения местоположения, чтобы Google (а также Apple, Microsoft, Facebook и т. д.) перестали отслеживать ваше физическое присутствие через ваши телефоны.
д.) перестали отслеживать ваше физическое присутствие через ваши телефоны.
Помните, Google зарабатывает большую часть своих миллиардов, показывая вам рекламу в результатах поиска, в других своих продуктах и в Интернете. Вы не собираетесь отключать рекламу здесь — для этого вам нужна программа-блокировщик рекламы — все, что вы можете сделать, это ограничить, насколько вы таргетированы.
Вы можете щелкнуть ссылку Перейти к настройкам рекламы , чтобы просмотреть список тем, которые вам (предположительно) нравятся. Щелкните значок рядом с любыми темами, к которым вы не испытываете особой симпатии. Или нажмите переключатель вверху, чтобы отключить всю персонализацию, хотя Google выведет предупреждение о том, почему он сделает рекламу, которую вы видите, «менее полезной». Вы можете установить свой пол (который вы можете настроить!) и возраст. Посетите раздел «Выбор рекламы» (открывается в новом окне), и вы получите возможность отказаться от персонализированной рекламы Google на сайтах, не принадлежащих Google.
Моя деятельность
Если вы хотите видеть все свои действия в одном месте, а не только в разбивке по службам, зайдите на сайт myactivity.google.com(открывается в новом окне), где показаны все ваши действия, которые отдаленно связаны с Google. Количество данных довольно ошеломляющее.
Хотите удалить данные за день или диапазон дат? Стереть все ваши данные с помощью продукта Google (например, вы потеряете активность на YouTube, но больше ничего)? Сделай это. Вы даже можете выбрать ключевое слово для поиска и удаления связанной активности. Нажмите Удалить активность по ссылке в левой навигационной панели.
Возьмите свои данные
Хотите узнать, что у Google есть на вас? Загрузите все данные и проверьте их через Google Takeout . Чтобы было ясно, это не удаляет никаких данных с серверов Google. Он просто показывает вам, что Google сохранил. Даже если вы удалите свою учетную запись, маловероятно, что все эти данные будут удалены полностью. Возможно, когда-нибудь в США появятся законы, подобные GDPR, которые заставят Google разрешить это.
Возможно, когда-нибудь в США появятся законы, подобные GDPR, которые заставят Google разрешить это.
А пока перейдите на сайт takeout.google.com(откроется в новом окне). Вы увидите гигантский список продуктов, которые предлагает Alphabet (материнская компания Google), клиентом которых вы, вероятно, являетесь.
Отключите все, что вам не нужно, и нажмите Следующий шаг внизу страницы. Вам будет предложен архивный файл в формате ZIP или TGZ; Вы можете установить максимальный размер архива до 50 ГБ. Если у вас больше, чем хранится в Google, вам придется загрузить несколько файлов. У вас есть возможность получить ссылку по электронной почте или отправить файлы непосредственно на Google Диск, Dropbox, Box или Microsoft OneDrive. Будьте терпеливы: получение может занять часы или, возможно, дни.
Большую часть того, что я получил, был архив сообщений Gmail, который нельзя использовать мгновенно. Это потому, что архив электронной почты поставляется в одном большом файле формата MBOX. Самый простой способ получить доступ ко всем этим старым сообщениям — получить бесплатный настольный почтовый клиент с собственной поддержкой MBOX, такой как Mozilla Thunderbird (открывается в новом окне), доступный для Windows, Mac или Linux практически на любом языке.
Самый простой способ получить доступ ко всем этим старым сообщениям — получить бесплатный настольный почтовый клиент с собственной поддержкой MBOX, такой как Mozilla Thunderbird (открывается в новом окне), доступный для Windows, Mac или Linux практически на любом языке.
Документы Google Диска, тем не менее, можно было использовать мгновенно — все они были преобразованы в эквиваленты формата Microsoft Office. (Вывод этих данных обязателен, если вы покидаете компанию, использующую Google Workspace (ранее называвшуюся G Suite).)
Теперь представьте, что вы загрузили или создали многолетние видео на YouTube, чаты Hangouts, документы на Диске, изображения в Google Фото и многое другое. Становится большим, быстрым. Все эти данные находятся на серверах, чтобы помочь Google составить ваш идеальный профиль.
Другие советы по конфиденциальности
Помните, что почти в каждом браузере есть режим конфиденциальности — Google Chrome называет его инкогнито — в котором вы можете просматривать страницы без файлов cookie или чего-либо еще, отслеживающего вас. Его поддерживают даже мобильные браузеры на смартфонах.
Его поддерживают даже мобильные браузеры на смартфонах.
Вы всегда можете просто удалить всю свою учетную запись Google(Открывается в новом окне) и уйти. Но это немного радикально, тем более что буквально сотни сайтов и сервисов используют ваши учетные данные Google для входа в систему.
Какими бы ни были ваши чувства по поводу конфиденциальности, вам следует просмотреть приведенные выше настройки. Вы обязательно обнаружите, что Google делает что-то не так. Будьте благодарны, что он дает нам такой же контроль над конфиденциальностью, как и он (или, может быть, спасибо регулирующим органам, которые навязывают руку Google). Этого все еще недостаточно для действительно одержимых безопасностью и конфиденциальностью, но это помогает сбалансировать хорошее самочувствие и получить максимальную отдачу от отличных услуг, которые предлагает компания.
Как работает VPN
Нравится то, что вы читаете?
Подпишитесь на информационный бюллетень SecurityWatch , чтобы получать наши главные новости о конфиденциальности и безопасности прямо на ваш почтовый ящик.
 Выбрать Google account.
Выбрать Google account.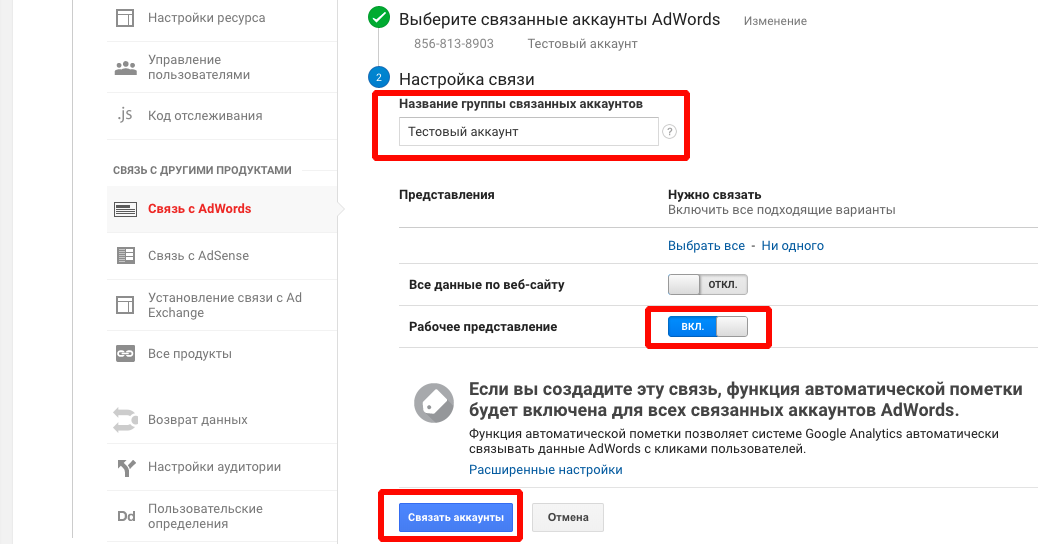
 Повторить его второй раз.
Повторить его второй раз.
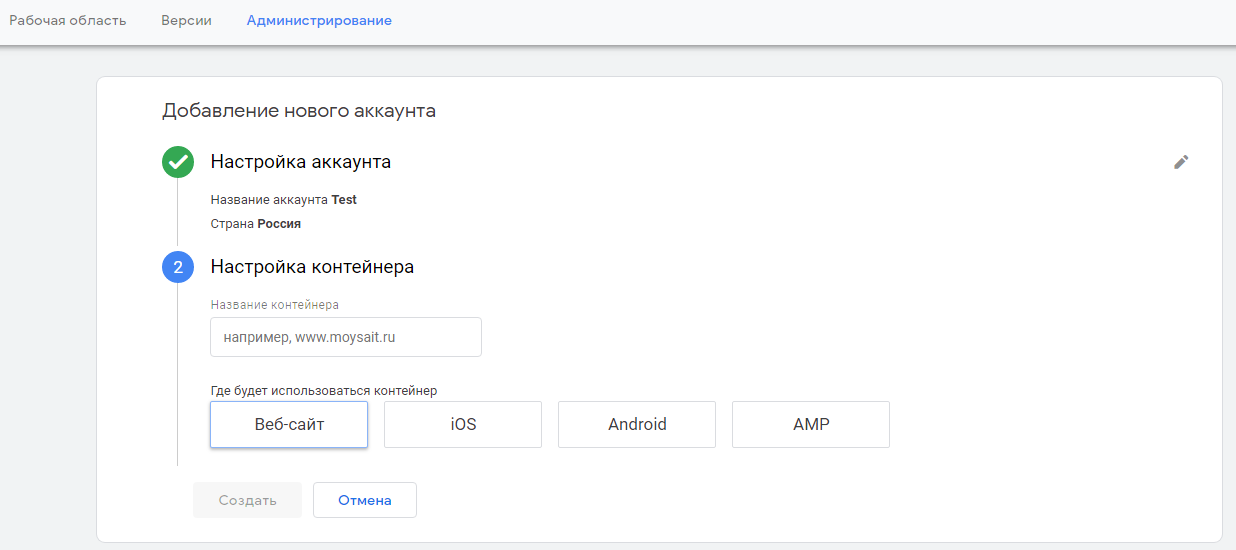
 Для этого нажмите на изображение профиля в правом верхнем углу и найдите рядом с ним специальный ярлык, показывающий, что именно этот аккаунт является сейчас дефолтным.
Для этого нажмите на изображение профиля в правом верхнем углу и найдите рядом с ним специальный ярлык, показывающий, что именно этот аккаунт является сейчас дефолтным.
 Найти значок программы (он выглядит как почтовый конверт с буквой G), кликнуть по нему.
Найти значок программы (он выглядит как почтовый конверт с буквой G), кликнуть по нему.