Преобразование презентации в видео — PowerPoint
Сохранение видео файла
51 секунда
-
В меню Файл выберите команду Сохранить, чтобы сохранить все последние изменения в формате презентации PowerPoint (PPTX).
-
Выберите Файл > Экспорт > Создать видео. (Либо на вкладке Запись нажмите кнопку Экспорт в видео).
-
В первом раскрывающемся списке Создать видео выберите нужное качество видео, от которого зависит разрешение в конечном видеофайле. Чем выше качество видео, тем больше размер файла.

Параметр
Разрешение
Устройство для отображения
Ultra HD (4K)*
3840 x 2160, файл самого большого размера
Мониторы с большим размером диагонали экрана
Full HD (1080p) 1920 x 1080, файл большого размера
Компьютеры и экраны HD
HD (720p)
1280 x 720, файл среднего размера
Интернет и DVD-диски
Standard (480p)
852 x 480, файл наименьшего размера
Переносные устройства
* Параметр Ultra HD (4K) доступен только при использовании Windows 10.

-
Второй раскрывающийся список Создать видео определяет, содержит ли презентация речевое сопровождение и длительность отображения слайдов. (При желании вы можете изменить этот параметр.)
-
Если вы не записывали речевое сопровождение, по умолчанию выбран параметр Не использовать записанные речевое сопровождение и время показа слайдов.
По умолчанию на каждый слайд отводится по 5 секунд. Это время можно изменить в поле Время показа каждого слайда. Справа от поля щелкните стрелку вверх, чтобы увеличить длительность, или стрелку вниз, чтобы ее уменьшить. -
Если вы записали речевое сопровождение, по умолчанию выбран параметр Использовать записанные речевое сопровождение и время показа слайдов.
-
-
Щелкните элемент Создать видео.

-
В поле Имя файла введите имя видеофайла, выберите папку, в которой его нужно сохранить, и нажмите кнопку Сохранить.
-
В поле Тип файла
Ход создания видео будет отображаться в строке состояния внизу экрана. Этот процесс может занять до нескольких часов в зависимости от длительности видео и сложности презентации.
Совет. Для длинного видео можно настроить его на ночное время. Так вы будете готовы к следующему утру.
-
Чтобы воспроизвести созданный видеофайл, откройте соответствующую папку и дважды щелкните его.
Сохранение демонстрации PowerPoint
Когда кто-то открывает файл демонстрации PowerPoint, он отображается на весь экран в режиме слайд-шоу, а не в режиме правки. Средство просмотра сразу же начинает демонстрацию презентации.
Средство просмотра сразу же начинает демонстрацию презентации.
-
В меню Файл выберите команду Сохранить, чтобы сохранить все последние изменения в формате презентации PowerPoint (PPTX).
-
В меню Файл выберите команду Сохранить как.
-
Выберите папку для хранения файла демонстрации PowerPoint.
-
В поле Тип файла выберите вариант Демонстрация PowerPoint (*.ppsx).
-
Нажмите кнопку Сохранить.
Зачем преобразовывать презентации в видео?
Если вы хотите предоставить презентацию высокой четкости коллегам и заказчикам (как вложение в сообщение электронной почты, публикацию в сети либо на компакт- или DVD-диске), можно сохранить ее для воспроизведения как файл видео.
Презентацию можно сохранить в видео-файле MPEG-4 (MP4) или в WMV-файле. Оба формата широко поддерживаются, в том числе для потокового воспроизведения через Интернет.
Ниже приведены некоторые советы по записи презентации в формате видео.
-
В видео можно записать и синхронизировать речевое сопровождение и движения указки.
-
Размер файла и качество видео можно контролировать.
-
В фильм можно включить анимацию и переходы.
-
Просмотреть презентацию, преобразованную в формат видео, можно будет без приложения PowerPoint.
-
Если презентация содержит внедренное видео, его можно будет воспроизвести правильно без какого-либо контроля.

-
Создание видеороликов может требовать разного количества времени в зависимости от содержимого презентации. Чем длиннее презентация и чем больше эффектов анимации, переходов и других элементов мультимедиа она содержит, тем больше времени потребуется. Однако во время создания видео можно продолжать работать в PowerPoint.
Какие части презентации не включаются в видеофайл?
В видеофайл, созданный с помощью приложения PowerPoint, не включаются следующие элементы:
-
Файлы мультимедиа, вставленные в предыдущих версиях PowerPoint. Чтобы включить их в видеофайл, необходимо преобразовать или обновить объект мультимедиа.
Например, если вы вставили мультимедиа с помощью PowerPoint 2007, он будет связан и будет играть в презентации. Однако при экспорте файла в видео связанные файлы мультимедиа будут сброшены.
 Вы можете преобразовать файл в новый формат (на вкладке «Файл» в области «Сведения» нажмите кнопку «Преобразовать») или щелкните объект мультимедиа правой кнопкой мыши и выберите нужный файл для обновления. файл будет встраит и экспортируется правильно.
Вы можете преобразовать файл в новый формат (на вкладке «Файл» в области «Сведения» нажмите кнопку «Преобразовать») или щелкните объект мультимедиа правой кнопкой мыши и выберите нужный файл для обновления. файл будет встраит и экспортируется правильно. -
Файлы мультимедиа QuickTime (за исключением случаев, когда на компьютере установлен сторонний кодек QuickTime под названием ffdShow и требуется обязательная оптимизация совместимости).
-
Макросы.
-
Элементы OLE и ActiveX.
Дальнейшие действия после создания видео
После создания видео можно предоставить доступ к нему другим пользователям. Для этого воспользуйтесь одним из указанных ниже способов.
Сохранение на сайте Microsoft Video-sharing
Созданный видеофайл вы можете выложить на сайте обмена видео.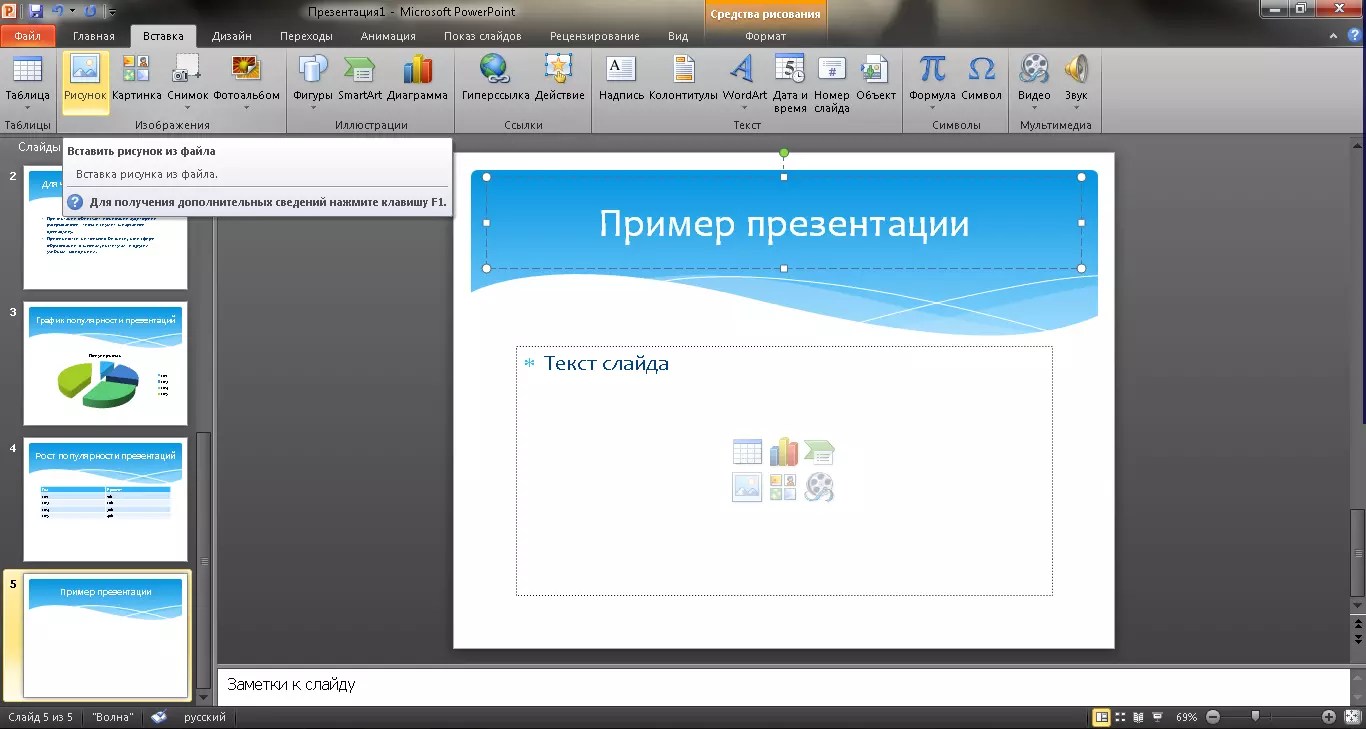 Microsoft Stream — это корпоративная служба видео, с которой люди в организации могут загружать, просматривать и делиться видео. Microsoft 365 подписки на службу для бизнеса или образования имеют доступ к этой службе в PowerPoint для Microsoft 365.
Microsoft Stream — это корпоративная служба видео, с которой люди в организации могут загружать, просматривать и делиться видео. Microsoft 365 подписки на службу для бизнеса или образования имеют доступ к этой службе в PowerPoint для Microsoft 365.
-
На вкладке Файл выберите пункт Экспорт, а затем — Опубликовать в Microsoft Stream.
-
-
Задайте другие параметры, включая разрешение на просмотр видео другими сотрудниками организации.
-
Нажмите кнопку Опубликовать.
Отправка файла может занять несколько минут. Время отправки зависит от длительности видео. Вы можете отслеживать ход выполнения в строке состояния в нижней части окна PowerPoint.
 После завершения отправки PowerPoint отобразит сообщение:
После завершения отправки PowerPoint отобразит сообщение: -
Щелкните сообщение, чтобы перейти на страницу воспроизведения видео в Microsoft Stream.
Дополнительные сведения об этой службе можно получить в microsoft Stream В нем содержатся сведения о Office 365 Видео и Microsoft Stream.
Сохранение видео файла
51 секунда
-
В меню Файл выберите команду Сохранить, чтобы сохранить все последние изменения в формате презентации PowerPoint (PPTX).
-
Выберите Файл > Экспорт > Создать видео.
 (Либо на вкладке Запись нажмите кнопку Экспорт в видео).
(Либо на вкладке Запись нажмите кнопку Экспорт в видео). -
В первом раскрывающемся списке Создать видео выберите нужное качество видео, от которого зависит разрешение в конечном видеофайле. Чем выше качество видео, тем больше размер файла. (Вы можете протестировать варианты, чтобы определить подходящий.)
Параметр
Разрешение
Устройство для отображения
Ultra HD (4K) 12
3840 x 2160, файл самого большого размера
Мониторы с большим размером диагонали экрана
Full HD (1080p)
1920 x 1080, файл большого размера
Компьютеры и экраны HD
HD (720p)
1280 x 720, файл среднего размера
Интернет и DVD-диски
Standard (480p)
852 x 480, файл наименьшего размера
Переносные устройства
1 Параметр Ultra HD (4K) доступен только при использовании Windows 10.

2 В PowerPoint 2016, параметр Ultra HD (4K) не доступен в выпуске с volume License. -
Второй раскрывающийся список Создать видео определяет, содержит ли презентация речевое сопровождение и длительность отображения слайдов. (При желании вы можете изменить этот параметр.)
-
Если вы не записывали речевое сопровождение, по умолчанию выбран параметр Не использовать записанные речевое сопровождение и время показа слайдов.
По умолчанию на каждый слайд отводится по 5 секунд. Это время можно изменить в поле Время показа каждого слайда. Справа от поля щелкните стрелку вверх, чтобы увеличить длительность, или стрелку вниз, чтобы ее уменьшить.
-
Если вы записали речевое сопровождение, по умолчанию выбран параметр Использовать записанные речевое сопровождение и время показа слайдов.

-
-
Щелкните элемент Создать видео.
-
В поле Имя файла введите имя видеофайла, выберите папку, в которой его нужно сохранить, и нажмите кнопку Сохранить.
-
В поле Тип файла выберите вариант Видео MPEG-4 или Windows Media Video.
Ход создания видео будет отображаться в строке состояния внизу экрана. Этот процесс может занять до нескольких часов в зависимости от длительности видео и сложности презентации.
Совет. Для длинного видео можно настроить его на ночное время. Так вы будете готовы к следующему утру.
-
Чтобы воспроизвести созданный видеофайл, откройте соответствующую папку и дважды щелкните его.

Сохранение демонстрации PowerPoint
Когда кто-то открывает файл демонстрации PowerPoint, он отображается на весь экран в режиме слайд-шоу, а не в режиме правки. Средство просмотра сразу же начинает демонстрацию презентации.
-
В меню Файл выберите команду Сохранить, чтобы сохранить все последние изменения в формате презентации PowerPoint (PPTX).
-
В меню Файл выберите команду Сохранить как.
-
Выберите папку для хранения файла демонстрации PowerPoint.
-
В поле Тип файла выберите вариант Демонстрация PowerPoint (*.ppsx).
-
Нажмите кнопку Сохранить.

Зачем преобразовывать презентации в видео?
Если вы хотите предоставить презентацию высокой четкости коллегам и заказчикам (как вложение в сообщение электронной почты, публикацию в сети либо на компакт- или DVD-диске), можно сохранить ее для воспроизведения как файл видео.
Презентацию можно сохранить в видео-файле MPEG-4 (MP4) или в WMV-файле. Оба формата широко поддерживаются, в том числе для потокового воспроизведения через Интернет.
Ниже приведены некоторые советы по записи презентации в формате видео.
-
В видео можно записать и синхронизировать речевое сопровождение и движения указки.
-
Размер файла и качество видео можно контролировать.
-
В фильм можно включить анимацию и переходы.

-
Просмотреть презентацию, преобразованную в формат видео, можно будет без приложения PowerPoint.
-
Если презентация содержит внедренное видео, его можно будет воспроизвести правильно без какого-либо контроля.
-
Создание видеороликов может требовать разного количества времени в зависимости от содержимого презентации. Чем длиннее презентация и чем больше эффектов анимации, переходов и других элементов мультимедиа она содержит, тем больше времени потребуется. Однако во время создания видео можно продолжать работать в PowerPoint.
Какие части презентации не включаются в видеофайл?
В видеофайл, созданный с помощью приложения PowerPoint, не включаются следующие элементы:
-
Файлы мультимедиа, вставленные в предыдущих версиях PowerPoint.
 Чтобы включить их в видеофайл, необходимо преобразовать или обновить объект мультимедиа.
Чтобы включить их в видеофайл, необходимо преобразовать или обновить объект мультимедиа.Например, если вы вставили мультимедиа с помощью PowerPoint 2007, он будет связан и будет играть в презентации. Однако при экспорте файла в видео связанные файлы мультимедиа будут сброшены. Вы можете преобразовать файл в новый формат (на вкладке «Файл» в области «Сведения» нажмите кнопку «Преобразовать») или щелкните объект мультимедиа правой кнопкой мыши и выберите нужный файл для обновления. файл будет встраит и экспортируется правильно.
-
Файлы мультимедиа QuickTime (за исключением случаев, когда на компьютере установлен сторонний кодек QuickTime под названием ffdShow и требуется обязательная оптимизация совместимости).
-
Макросы.
-
Элементы OLE и ActiveX.

Дальнейшие действия после создания видео
После создания видео можно предоставить доступ к нему другим пользователям. Для этого воспользуйтесь одним из указанных ниже способов.
Сохранение видео файла
После создания слайдов и записи времени, речевого сопровождения и движений лазерной указки вы можете создать видеофайл.
-
В меню Файл выберите команду Сохранить, чтобы сохранить все последние изменения в формате презентации PowerPoint (PPTX).
-
Выберите Файл > Экспорт > Создать видео.
-
В первом раскрывающемся списке Создать видео выберите нужное качество видео, от которого зависит разрешение в конечном видеофайле.
 Чем выше качество видео, тем больше размер файла. (Вы можете протестировать варианты, чтобы определить подходящий.)
Чем выше качество видео, тем больше размер файла. (Вы можете протестировать варианты, чтобы определить подходящий.)Параметр
Разрешение
Устройство для отображения
Качество презентации
1920 x 1080, файл самого большого размера
Компьютеры и экраны высокой четкости
Качество для Интернета
1280 x 720, файл среднего размера
Интернет и DVD-диски
Низкое качество
852 x 480, файл наименьшего размера
Переносные устройства
-
Второй раскрывающийся список Создать видео определяет, содержит ли презентация речевое сопровождение и длительность отображения слайдов.
 (При желании вы можете изменить этот параметр.)
(При желании вы можете изменить этот параметр.)-
Если вы не записывали речевое сопровождение, по умолчанию выбран параметр Не использовать записанные речевое сопровождение и время показа слайдов.
По умолчанию на каждый слайд отводится по 5 секунд. Это время можно изменить в поле Время показа каждого слайда. Справа от поля щелкните стрелку вверх, чтобы увеличить длительность, или стрелку вниз, чтобы ее уменьшить.
-
Если вы записали речевое сопровождение, по умолчанию выбран параметр Использовать записанные речевое сопровождение и время показа слайдов.
-
-
Щелкните элемент Создать видео.
-
В поле Имя файла введите имя видеофайла, выберите папку, в которой его нужно сохранить, и нажмите кнопку Сохранить.

-
В поле Тип файла выберите вариант Видео MPEG-4 или Windows Media Video.
Ход создания видео будет отображаться в строке состояния внизу экрана. Этот процесс может занять до нескольких часов в зависимости от длительности видео и сложности презентации.
Совет. Для длинного видео можно настроить его на ночное время. Так вы будете готовы к следующему утру.
-
Чтобы воспроизвести созданный видеофайл, откройте соответствующую папку и дважды щелкните его.
Сохранение демонстрации PowerPoint
Когда кто-то открывает файл демонстрации PowerPoint, он отображается на весь экран в режиме слайд-шоу, а не в режиме правки. Средство просмотра сразу же начинает демонстрацию презентации.
-
В меню Файл выберите команду Сохранить, чтобы сохранить все последние изменения в формате презентации PowerPoint (PPTX).
-
В меню Файл выберите команду Сохранить как.
-
Выберите папку для хранения файла демонстрации PowerPoint.
-
В поле Тип файла выберите вариант Демонстрация PowerPoint (*.ppsx).
-
Нажмите кнопку Сохранить.
Зачем преобразовывать презентации в видео?
Если вы хотите предоставить презентацию высокой четкости коллегам и заказчикам (как вложение в сообщение электронной почты, публикацию в сети либо на компакт- или DVD-диске), можно сохранить ее для воспроизведения как файл видео.
PowerPoint 2013 и более новых версиях можно сохранить презентацию в видео-файле MPEG-4 (MP4) или в WMV-файле. Оба формата широко поддерживаются, в том числе для потокового воспроизведения через Интернет.
Ниже приведены некоторые советы по записи презентации в формате видео.
-
В видео можно записать и синхронизировать речевое сопровождение и движения указки.
-
Размер файла и качество видео можно контролировать.
-
В фильм можно включить анимацию и переходы.
-
Просмотреть презентацию, преобразованную в формат видео, можно будет без приложения PowerPoint.
-
Если презентация содержит внедренное видео, его можно будет воспроизвести правильно без какого-либо контроля.

-
Создание видеороликов может требовать разного количества времени в зависимости от содержимого презентации. Чем длиннее презентация и чем больше эффектов анимации, переходов и других элементов мультимедиа она содержит, тем больше времени потребуется. Однако во время создания видео можно продолжать работать в PowerPoint.
Какие части презентации не включаются в видеофайл?
В видеофайл, созданный с помощью приложения PowerPoint, не включаются следующие элементы:
-
Файлы мультимедиа, вставленные в предыдущих версиях PowerPoint. Чтобы включить их в видеофайл, необходимо преобразовать или обновить объект мультимедиа.
Например, если вы вставили мультимедиа с помощью PowerPoint 2007, он будет связан и будет играть в презентации. Однако при экспорте файла в видео связанные файлы мультимедиа будут сброшены.
 Вы можете преобразовать файл в новый формат (на вкладке «Файл» в области «Сведения» нажмите кнопку «Преобразовать») или щелкните объект мультимедиа правой кнопкой мыши и выберите нужный файл для обновления. файл будет встраит и экспортируется правильно.
Вы можете преобразовать файл в новый формат (на вкладке «Файл» в области «Сведения» нажмите кнопку «Преобразовать») или щелкните объект мультимедиа правой кнопкой мыши и выберите нужный файл для обновления. файл будет встраит и экспортируется правильно. -
Файлы мультимедиа QuickTime (за исключением случаев, когда на компьютере установлен сторонний кодек QuickTime под названием ffdShow и требуется обязательная оптимизация совместимости).
-
Макросы.
-
Элементы OLE и ActiveX.
Дальнейшие действия после создания видео
После создания видео можно предоставить доступ к нему другим пользователям. Для этого воспользуйтесь одним из указанных ниже способов.
Поддержка Office 2010 прекращена 13 октября 2020 г.

Перейдите на Microsoft 365, чтобы работать удаленно с любого устройства и продолжать получать поддержку.
Обновить сейчас
Сохранение видео файла
После создания слайдов и записи времени, речевого сопровождения и движений лазерной указки вы можете создать видеофайл.
Формат:.mp4
Максимальное разрешение:1280×720
-
В меню Файл выберите команду Сохранить, чтобы сохранить все последние изменения в формате презентации PowerPoint (PPTX).
-
В меню Файл выберите команду Сохранить и отправить.
-
В разделе Сохранить и отправить выберите команду Создать видео.

-
Чтобы отобразить все параметры качества и размера видео, в разделе Создать видео щелкните стрелку вниз Компьютерные дисплеи и дисплеи с высоким разрешением.
-
Выберите один из указанных ниже параметров качества видео. (Вы можете протестировать их, чтобы определить наиболее подходящий.)
Параметр
Характеристики видеофайла
Компьютерные мониторы и мониторы с высоким разрешением
Очень высокое качество и большой размер файла
Интернет и DVD
Среднее качество и средний размер файла
Переносные устройства
Низкое качество и наименьший размер файла
-
Щелкните стрелку вниз возле элемента Не использовать записанные речевое сопровождение и время показа слайдов, а затем выполните одно из указанных ниже действий.

-
Если речевое сопровождение и движения лазерной указки не были синхронизированы и записаны, выберите команду Не использовать записанные речевое сопровождение и время показа слайдов.
По умолчанию каждый слайд демонстрируется в течение 5 секунд. Чтобы изменить это значение, щелкните стрелку вверх справа от параметра Время показа каждого слайда, чтобы увеличить количество секунд показа, или стрелку вниз, чтобы уменьшить его.
-
Если речевое сопровождение и движения лазерной указки были записаны и синхронизированы, выберите команду Использовать записанные речевое сопровождение и время показа слайдов.
-
-
Выберите команду Создать видео.
-
В поле Имя файла введите имя видеофайла, выберите папку, в которой его нужно сохранить, и нажмите кнопку Сохранить.

Ход создания видео будет отображаться в строке состояния внизу экрана. Этот процесс может занять до нескольких часов в зависимости от длительности видео и сложности презентации.
Совет. Для длинного видео можно настроить его на ночное время. Так вы будете готовы к следующему утру.
-
Чтобы воспроизвести созданный видеофайл, откройте соответствующую папку и дважды щелкните его.
Сохранение демонстрации PowerPoint
Когда кто-то открывает файл демонстрации PowerPoint, он отображается на весь экран в режиме слайд-шоу, а не в режиме правки. Средство просмотра сразу же начинает демонстрацию презентации.
-
В меню Файл выберите команду Сохранить, чтобы сохранить все последние изменения в формате презентации PowerPoint (PPTX).

-
В меню Файл выберите команду Сохранить как.
-
Выберите папку для хранения файла демонстрации PowerPoint.
-
В поле Тип файла выберите вариант Демонстрация PowerPoint (*.ppsx).
-
Нажмите кнопку Сохранить.
Зачем преобразовывать презентации в видео?
Если вы хотите предоставить презентацию высокой четкости коллегам и заказчикам (как вложение в сообщение электронной почты, публикацию в сети либо на компакт- или DVD-диске), можно сохранить ее для воспроизведения как файл видео.
PowerPoint 2010 сохраняет презентацию в файле Windows Media Video (WMV). (Если вы не хотите сохранять презентацию в формате WMV, можете использовать стороннюю программу для преобразования файла в другой формат, например AVI или MOV.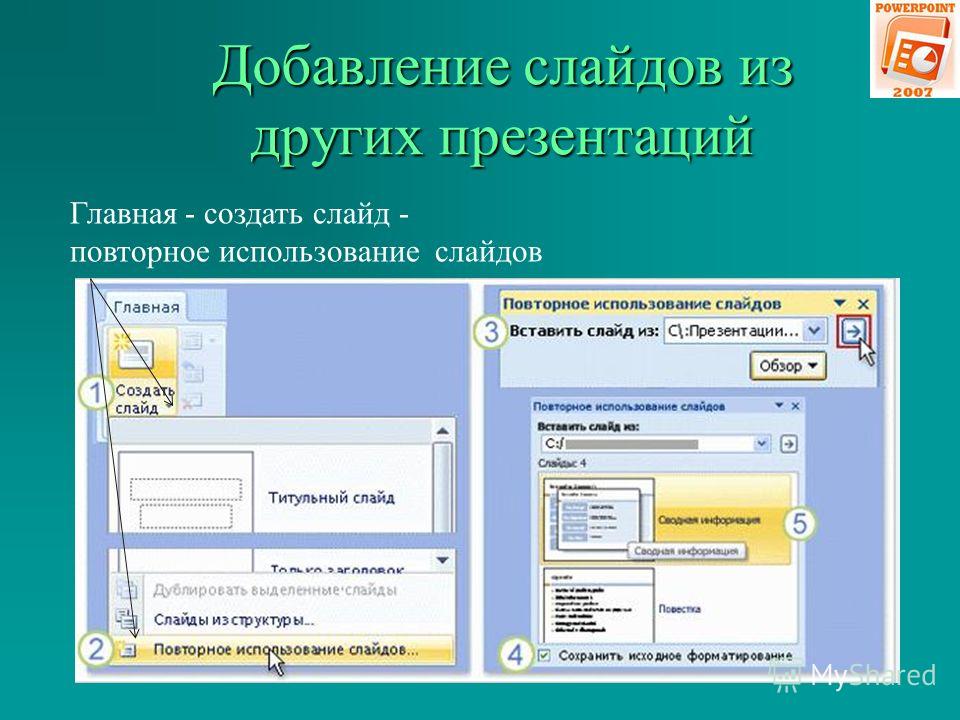 )
)
Ниже приведены некоторые советы по записи презентации в формате видео.
-
В видео можно записать и синхронизировать речевое сопровождение и движения указки.
-
Размер файла и качество видео можно контролировать.
-
В фильм можно включить анимацию и переходы.
-
Просмотреть презентацию, преобразованную в формат видео, можно будет без приложения PowerPoint.
-
Если презентация содержит внедренное видео, его можно будет воспроизвести правильно без какого-либо контроля.
-
Создание видеороликов может требовать разного количества времени в зависимости от содержимого презентации.
 Чем длиннее презентация и чем больше эффектов анимации, переходов и других элементов мультимедиа она содержит, тем больше времени потребуется. Однако во время создания видео можно продолжать работать в PowerPoint.
Чем длиннее презентация и чем больше эффектов анимации, переходов и других элементов мультимедиа она содержит, тем больше времени потребуется. Однако во время создания видео можно продолжать работать в PowerPoint.
Какие части презентации не включаются в видеофайл?
В видеофайл, созданный с помощью приложения PowerPoint, не включаются следующие элементы:
-
Файлы мультимедиа, вставленные в предыдущих версиях PowerPoint. Чтобы включить их в видеофайл, необходимо преобразовать или обновить объект мультимедиа.
Например, если вы вставили мультимедиа с помощью PowerPoint 2007, он будет связан и будет играть в презентации. Однако при экспорте файла в видео связанные файлы мультимедиа будут сброшены. Вы можете преобразовать файл в новый формат (на вкладке «Файл» в области «Сведения» нажмите кнопку «Преобразовать») или щелкните объект мультимедиа правой кнопкой мыши и выберите нужный файл для обновления.
 файл будет встраит и экспортируется правильно.
файл будет встраит и экспортируется правильно. -
Файлы мультимедиа QuickTime (за исключением случаев, когда на компьютере установлен сторонний кодек QuickTime под названием ffdShow и требуется обязательная оптимизация совместимости).
-
Макросы.
-
Элементы OLE и ActiveX.
Дальнейшие действия после создания видео
После создания видео можно предоставить доступ к нему другим пользователям. Для этого воспользуйтесь одним из указанных ниже способов.
Видеоурок как сделать презентацию: Видео урок как сделать презентацию — YouTube
Видео урок. Показ и создание презентаций – это хитрый маркетинговый ход любого предпринимателя. Как сделать презентацию – это только половина дела, а вот как добиться, чтобы презентация понравилась пользователям – задача непростая.
В моём первом видео уроке я расскажу как сделать презентацию. Как быстро сделать презентацию или слайд-шоу в Powerpoint? Как сделать презентацию в Powerpoint?Смотреть онлайн видео урок: «Делаем презентацию в Powerpoint». Похожие видео уроки
Второй слайд, правило план, включающий вступление, основную часть, раскрывающую тему, и заключение вывод. При этом вы сами решаете, ой скриншот загрузить из файла, буфера обмена или просто взять готовое изображение, которое доступно в программе. Как классное мероприятие необычным и интересным школьная жизнь состоит не только из уроков и перемен. Прежде всего вам необходимо установить на компьютер программу microsoft powerpoint . В наше неспокойное время очень много мошенников, желающих поживиться за счёт других людей. Ведь большое количество комментариев к вашим материалам создают активность аудитории, благодаря которой видно, что сайт живой, и его посещают другие люди. Ну ? Не херня? За счет получения информации сразу по двум каналам (зрение и слух) эффективность обучения значительно превосходит обучение по книгам.
Для этого пкм (правой кнопкой мыши) щелкните по любой части эскиза слайда в программе. В качестве примера проекта я выбрал учебный материал по биологии 7-го класса на тему берегите природу
Видео урок Видеоурок, как делать презентации. Советы начинающим.Как составить презентацию компании или услуги. Фон, шрифт, расположение, текст и т.д. Презентации для проектора и для компьютера.. Как сделать презентацию – видео урок скачать. Здравствуйте, меня зовут Михаил Карасёв, я учусь в 7-м классе. Презентации создаю давно, с первого класса.
Как сделать презентацию. Видео урок. / видеоурок как сделать презентациюКак сделать презентацию продукта в видеоформате. В этом видео Вы научитесь делать видеоролики из слайдов с наложением фоновойТакие видеоролики Вы можете использовать на своих сайтах для презентации товаров и услуг. В видеоуроке показан процесс создания. Если вы хотите узнать, как сделать фон в презентации, прочитайте эту статью и посмотрите видео уроки в ней. Как сделать фон в презентации? Программа Microsoft Officee PowerPoint предназначена для создания интересных и разнообразных презентаций.
Как сделать фон в презентации? Программа Microsoft Officee PowerPoint предназначена для создания интересных и разнообразных презентаций.
Видео урок: Как делать презентации
Видео урок как сделать презентацию — YouTube / Видеоурок как сделать презентацию: Оценка: 477 / 500 Всего: 102 оценок.| Учительская > Видеоуроки по Power Point | ||||||||||||||||||||||||||||||||||||||
| «Энциклопедия полезных советов» — Добавление видео с YouTube Добавить видео с YouTube в презентацию можно двумя способами: при наличии Интернета при показе и при его отсутствии. Как это сделать, вы и узнаете из этого ресурса.
|
Как сделать видео из презентации PowerPoint
Чтобы из готовой презентации в программе PowerPoint сделать видеоролик используем меню «Файл» – «Экспорт». Из предложенных вариантов экспорта выбираем пункт «Создать видео». И здесь мы имеем достаточно богатый набор возможностей.
Выбор качества видеопрезентации
Во-первых, это три варианта качества презентации, максимальный из которых FullHD, то есть 1920 на 1080 пикселей. Два других варианта предназначены для пересылки через Интернет и для последующей записи на DVD-диск. Размер кадра будет меньше, а соответственно и сам видеофайл будет займет меньше места.
Вторая опция выпадающего списка позволяет просмотреть превью того видео, которое мы получим после нажатия на кнопку «Создать видео», здесь же можно задать дополнительные возможности для видеопрезентации.
Добавление голоса и времени слайдов
Выбрав пункт «Записать речевое сопровождение и время показа слайдов», нам будет предложено либо вручную отрегулировать время показа каждого слайда и анимации на нем, либо записать закадровый текст презентации, а также рукописный ввод к ней и лазерную указку.
Рассмотрим возможность задать время показа слайдов анимации. Оставляем соответствующую галочку и жмем кнопку «Начать запись». В открывшемся окне с презентацией в левом верхнем углу будет отображаться пульт по регулированию перехода между слайдами, а также отсчитываться время. При нажатии на стрелочку регулируется время перехода от одного слайда к другому. После прохождения всех слайдов, программа сообщит об общей длительности видео и предложит сохранить макет. Соглашаемся, после чего мы можем посмотреть превью, убедившись, что макет соответствует тому, что мы от него и требовали.
При нажатии на стрелочку регулируется время перехода от одного слайда к другому. После прохождения всех слайдов, программа сообщит об общей длительности видео и предложит сохранить макет. Соглашаемся, после чего мы можем посмотреть превью, убедившись, что макет соответствует тому, что мы от него и требовали.
При выборе опции «Закадрового текста, рукописного ввода и лазерной указки» помимо регулирования времени на каждый слайд, которое по-прежнему отображается вверху слева, появится возможность выбрать из инструментов лазерную указку, перо или выделение, которым можно задать цвет по своему усмотрению. Если же вы что-то нарисовали на слайде, то в дальнейшем это можно как стереть ластиком, так и выбрать опцию «Удалить все рукописные данные со слайда».
Кроме дополнительных пометок, идет запись с микрофона, так что видео получится с вашим голосом. Для перехода между слайдами используется навигация внизу экрана.
Таким образом, переходя от одного слайда к другому формируется макет будущего видео с дополнительными элементами. Итоговый результат также можно посмотреть перед созданием конечного файла, выбрав пункт «Просмотреть речевое сопровождение и время показа».
Итоговый результат также можно посмотреть перед созданием конечного файла, выбрав пункт «Просмотреть речевое сопровождение и время показа».
Сохранение готового видео
Также по необходимости можно отменить записанные макеты, и выставить равномерное время переключения между слайдами. По умолчанию оно пять секунд, и будет использоваться, если вы не настраиваете речевое сопровождение и время показа.
Для получения видеофайла нажимаем кнопку «Создать видео», выбираем место для его сохранения на жестком диске, при необходимости меняем тип видеофайла и его имя. Жмем кнопку «Сохранить».
В строке состояния приложения PowerPoint появится информация о процессе создания видеофайла. Здесь же есть кнопка для отмены создания файла, если вы что-то решили изменить. По окончании процедуры, файл с заданным именем окажется в той папке, которую вы выбрали.
Если остались вопросы – оставляйте их в комментариях и пишите нам в социальных сетях.
Как записать видеоурок с презентацией
Всем привет, мои дорогие читатели.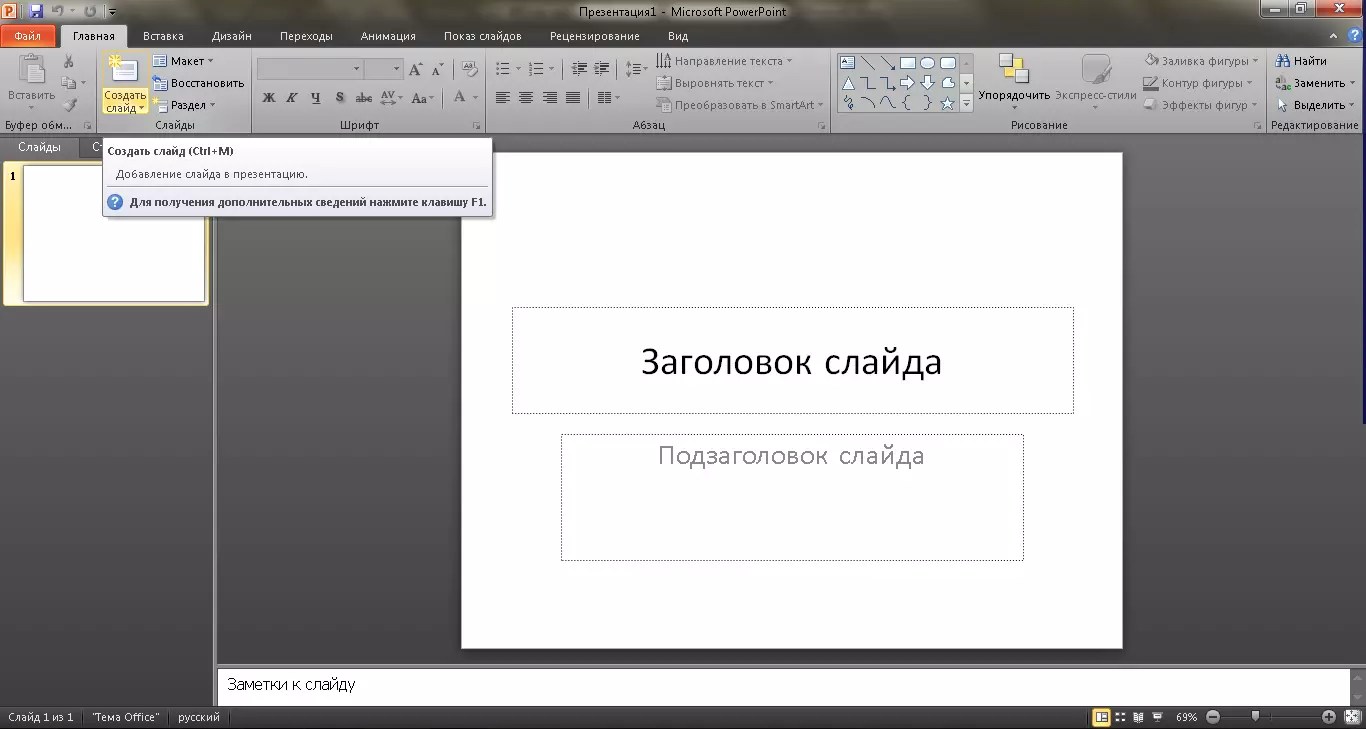 Недавно мне на почту пришел вопрос, где подписчик спрашивал, как сделать видео из презентации powerpoint. И сегодня я хочу рассказать вам как это сделать, потому что, как выяснилось, этот вопрос интересует довольно многих людей. Даже на моей работе, сначала сотрудники делали презентацию, а затем я перегонял ее в видеоформат и отправлял на ютуб-канал нашей организации.
Недавно мне на почту пришел вопрос, где подписчик спрашивал, как сделать видео из презентации powerpoint. И сегодня я хочу рассказать вам как это сделать, потому что, как выяснилось, этот вопрос интересует довольно многих людей. Даже на моей работе, сначала сотрудники делали презентацию, а затем я перегонял ее в видеоформат и отправлял на ютуб-канал нашей организации.
На самом деле сложного здесь ничего нет, нужно просто один раз посмотреть и запомнить. Рассмотрим как штатные, так и сторонние средства программы.
Собственные средства программы
Итак, допустим, у нас уже есть готовая презентация в powerpoint, и нам теперь нужно решить, как нам с ним дальше поступить. Тут есть два варианта:
- Автопрезентация. Суть данного метода заключается в том, что мы ставим ставим в автоматическую смену слайдов, накладываем музыку и просто сохраняем, как будто это клип.
- Доклад. При этом способе вам не нужно ставить автоматическую смену слайдов, так как вы будете записывать ваш доклад в режиме реального времени, причем своим голосом через микрофон.

Автопрезентация
Давайте начнем с чего полегче, т.е. с автопрезентации. Если у вас уже всё готово, то просто идите в меню «Файл» — «Сохранить как» . После этого выбираем место хранения нашего будущего видеоролика. Ну а теперь остается только ждать, так как этот процесс может занять довольно продолжительное время. Конечно, все зависит от объема.
А далее нам нужно выбрать формат сохранения. Как видите, количество форматов со временем увеличилось, ну и не обошлось и без видео. Правда эта функция будет доступна только с версии офиса 2010. Выбирайте либо Видео MPEG-4 (начиная с версии 2013), либо Windows Media Video (Начиная с версии 2010). В любом случае оба формата будут свободно проигрываться на любом компьютере и и вы сможете использовать записанные видеоролики даже для загрузки в интернет.
Запись доклада
А если вы хотите сопровождать всю презентацию своей речью и перелистывать страницы вручную, то здесь нам придется пойти немного другим путем.
- Выберите в ленте пункт меню «Показ слайдов» , после чего нажмите на кнопку «Запись показа слайдов» .
- Когда появится окошко, выберите, что вы хотите оставить. Я бы на вашем месте оставил оба пункта, причем особенно важно оставить режим речевого сопровождения и движений лазерной указки.
- Когда запись началась, то просто начинайте сопровождать вашу презентацию голосом, не забывая переключаться между слайдами, если у вас они не настроены автоматически. В левом верхнем углу будет вестись отчет времени, сколько времени ушло на текущий слайд и на всю презентацию.
Когда вы пролистнете всё до конца, то вам останется сохранить вашу видеопрезентацию тем способом, что я показывал вам в самом начале. Правда я надеюсь, что у вас всё таки стоит офис версии 2010, 2013 или 2016, так как сделать видео из презентации в powerpoint 2003 не представляется возможным. Здесь остается делать только произвести запись демонстрации в формате PPSX. Но это тоже не выход, так как воспроизведение демонстрации возможно только при установленном приложение, да и в интернет (на тот же ютуб) его не загрузишь.
Конвертация
Но одними встроенными средствами сыт не будешь, особенно если у вас более ранняя версия офиса или вы хотите преобразовать презентацию в другой формат, например MOV или AVI. В этом случае вам поможет простая конвертация.
Онлайн конвертер
Самый простой способ — это конвертировать презентацию в видео онлайн, т.е. без установки дополнительных программ. Давайте разберем подробнее.
- Заходим на сайт https: //www.online-convert.com/ru/ , ищем там пункт «Видеоконвертер», после чего выбираем желаемый формат, например AVI. Затем жмем на кнопку «Начать» .
- Теперь выбираем файл презентации в формате PPT или PPTX, после чего спускаемся вниз и нажимаем на кнопку «Преобразовать» . Конечно, вы можете проделать некоторые дополнительные настройки, например разрешение видео, число битрейт, декодер, параметры качества и т.д., но лучше оставить по умолчанию.
- Теперь жмем, пока завершится конвертация (все зависит от размера презентации), после чего начнется автоматическое скачивание файла.
 Проверяем и наслаждаемся.
Проверяем и наслаждаемся.
Конвертер ppt в видео
Но по разным причинам онлайн-конвертеры могут не работать. Банально, у вас могут отключить интернет. Поэтому под рукой нужно иметь специальную программу, которая сможет помочь вам в любое время сделать видео из презентации. Пользоваться такими программами очень легко, но к сожалению этим могут похвастаться далеко не все конвертеры. Но я приведу список программ, которые способны преобразовать презентацию в видео.
- PPT to AVI converter
- MOVAVI Powerpoint to Video
Как видите, всё очень легко и просто. То, что еще 10 лет назад казалось невозможным, сегодня делается просто элементарно.
Ну вот в принципе и всё. Надеюсь, что статья была для вас полезной. Не забывайте подписываться на обновления моего блога, а также делиться мотериалами статьи в социальных сетях. Удачи вам. Пока-пока!
Привет! Продолжим тему с презентациями, начатую прошлой инструкцией, где я показала, как легко и удобно создавать презентации в сервисе Canva.
А сегодня делаю логическое продолжение данного урока, где покажу, как на основе готовой презентации записать видео с экрана с озвучкой слайдов голосом. И для этих целей мы будем использовать простое бесплатное расширение для браузера Loom.
Лично я использую это расширение в браузере Google Chrome. Но если, к примеру, у вас браузер Яндекс, который работает на той же платформе, что и Chrome, то можете попробовать установить в него Loom по аналогии.
Итак, наш план на сегодня:
• Начнем с установки расширения и знакомства с тем, как оно работает.
• Далее я покажу процесс записи презентации с помощью этого расширения.
• Затем продемонстрирую, как редактировать и сохранять готовое видео.
Вы можете посмотреть видеоурок ниже:
Или продолжить читать статью:
Чтобы установить расширение Loom, в браузере Хром нажмите по троеточию справа, зайдите в «Дополнительные инструменты» – «Расширения».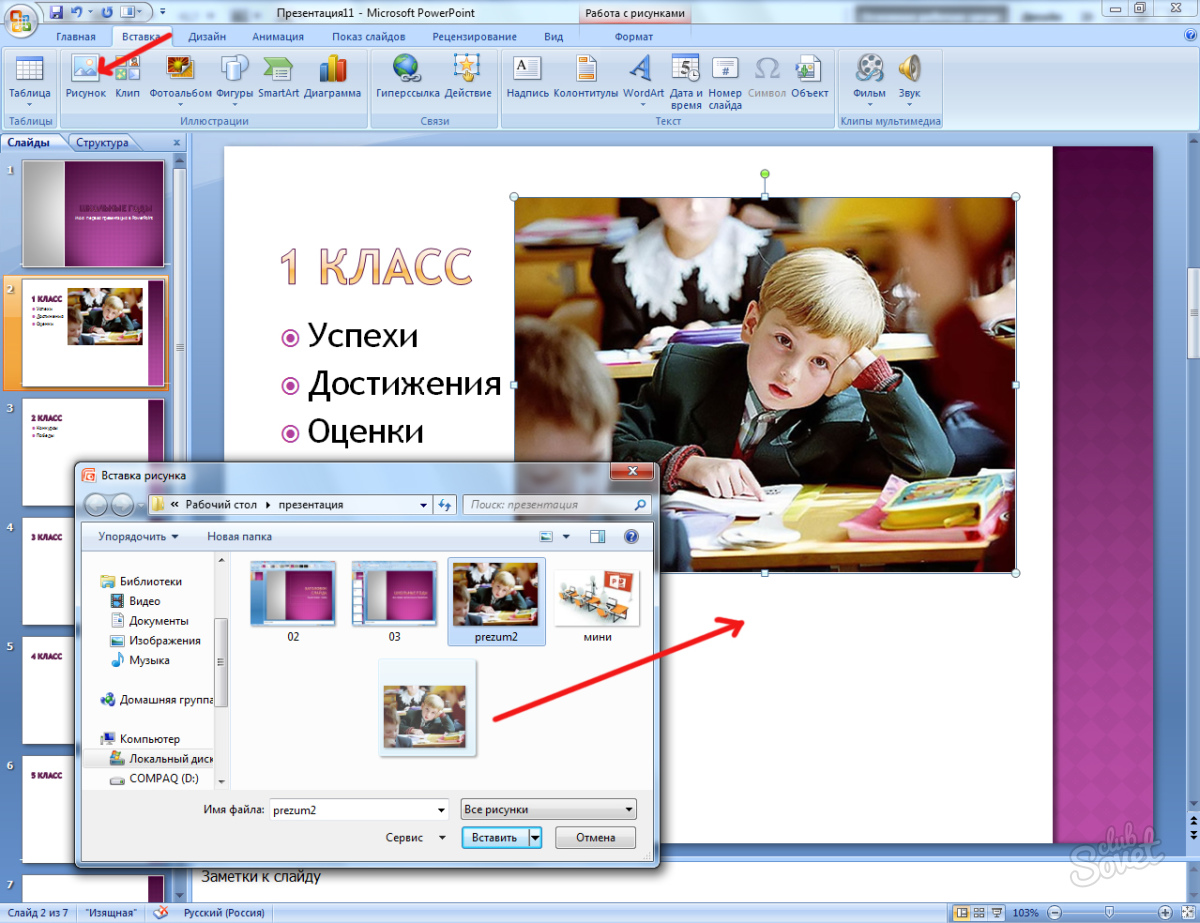
Слева нажмите по трем горизонтальным полоcам, затем внизу «Открыть магазин расширений Chrome».
В поисковой строке введите «loom video recorder» – расширение появится первым в списке, вам нужно нажать на кнопку «Установить».
Оно появится у вас на верхней панели в браузере, далее нужно нажать на его иконку, чтобы активировать.
В расширении нужно авторизоваться – можно сделать это через Google-аккаунт. Также доступна регистрация по емейл.
Если у вас открыта стартовая страница браузера Хром, то после входа в Loom, скорее всего, появится окошко с информацией, что расширение не может записать эту страницу, поэтому просто откройте любой сайт и зайдите в расширение снова.
Поскольку в этом уроке я буду показывать запись презентации из Canva, то открываю данный сайт, свою презентацию в редакторе и кликаю по иконке расширения Loom в браузере. Подгружается панель инструментов расширения.
Интерфейс у него достаточно простой и понятный.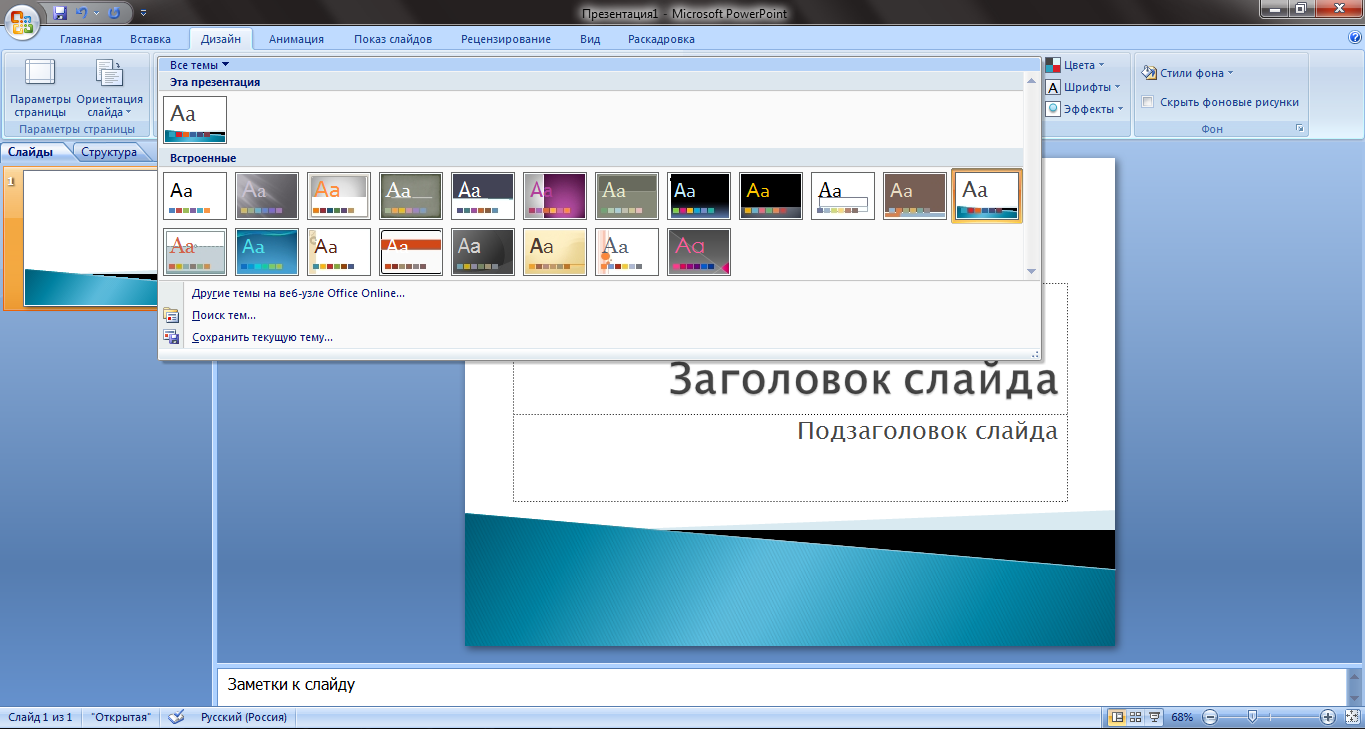
Справа появляется панель с инструментами записи. Вы можете выбрать, что хотите записывать – экран + веб-камеру, только экран, только веб-камеру.
Если выбираете экран с веб-камерой, то она отображается внизу слева, вы можете изменить размер изображения с камеры, используя иконки при наведении мышкой на изображение.
Если вы выбираете запись только экрана, то внизу слева будет отображаться ваш аватар (если вы установили его в Гугл-профиле) или пустой кружок (если не установили), чтобы этот значок вам не мешал, вы можете его закрыть крестиком.
На панели инструментов справа вы можете управлять записью звука – по умолчанию она включена, если сдвинуть ползунок с зеленого на серый, то запись звука выключена. Ниже можно открыть вкладку с расширенными настройками:
1) В выпадающем списке выбрать микрофон, если у вас подключен внешний. Если у вас микрофон, встроенный в ноутбук, то оставьте по умолчанию.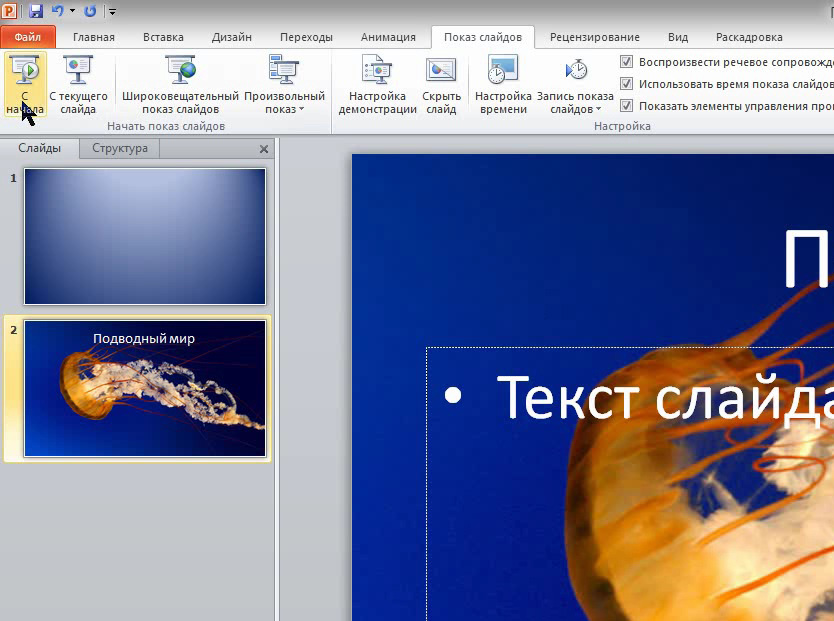
2) Ниже можно отключить аватарку, которая отображается слева, сдвинув ползунок на серый.
3) Также можно отключить панель управления записью слева. В таком случае управлять процессом можно при помощи горячих клавиш. Что это за клавиши, можно узнать, если навести мышкой на ту или иную кнопку на панели.
Начало/прекращение записи: одновременно удерживаем клавиши Alt+Shift+L.
Пауза в записи: одновременно удерживаем клавиши Alt+Shift+P.
Закрыть запись: одновременно удерживаем клавиши Alt+Shift+C.
4) И последняя настройка «отсчет до начала записи» – если ползунок зеленый, то перед тем, как начнется запись, вы увидите отсчет 3,2,1. Это некий ориентир перед стартом.
Как начать запись? Для этого нажмите на кнопку «Start Recording».
Предлагаю заранее подготовить страницу с презентацией – открыть ее в отдельной вкладке, и уже когда начнете записывать развернуть на весь экран.
А также запишите на листочке горячие клавиши управления видеозаписью (поставить его перед собой). Это нужно, если вы хотите, чтобы на экране отображалась только презентация и никаких лишних элементов, поэтому скрыли панель управления внизу слева.
Это нужно, если вы хотите, чтобы на экране отображалась только презентация и никаких лишних элементов, поэтому скрыли панель управления внизу слева.
После того как мы нажали на «Start Recording», нас попросят предоставить программе доступ к экрану – выбираем «Весь экран» и нажимаем «Поделиться».
Итак, запускается запись экрана. Начинается отсчет … Запись пошла. Скройте нижнюю панель с уведомлением, чтобы она тоже не мешалась!
Переключаемся на вкладку с нашей презентацией, разворачиваем на весь экран.
Сдвиньте курсор с презентации, подождите секунд 8, чтобы пропали элементы управления презентацией. Начинайте озвучивать слайды голосом, переключая их стрелочкой вправо на клавиатуре. Стрелки находятся в нижней правой части клавиатуры.
Не переживайте, что запись захватывает ненужные моменты – их можно будет вырезать при редактировании.
Идите по слайдам вашей презентации, если нужно сделать паузу в записи, помните о сочетании клавиш Alt+Shift+P.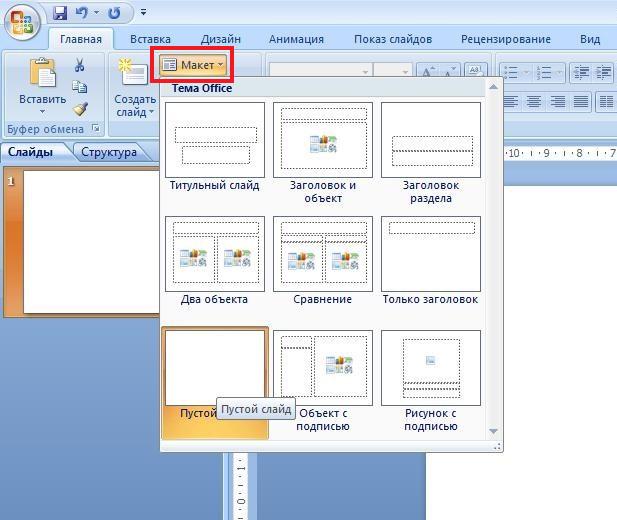 Чтобы возобновить запись, нажмите это сочетание еще раз.
Чтобы возобновить запись, нажмите это сочетание еще раз.
Когда захотите окончательно завершить запись, используйте сочетание клавиш Alt+Shift+L.
Вас перекинет на страницу с вашим видео. После завершения записи видео автоматически сохраняется, его можно немного подредактировать. Присутствует самая основная опция – вырезание лишнего.
Для удобства можно перевести страницу на русский язык. Кликните в любом месте экрана правой кнопкой мыши и выберите «Перевести на русский».
На открывшейся странице вы сможете просмотреть ваше видео, скачать в HD-качестве 720, поделиться по ссылке или отредактировать.
Насчёт поделиться – есть возможность сделать видео публичным, тогда его смогут находить через поисковики. Можно сделать доступ по ссылке, и просматривать видео смогут только те, у кого есть ссылка.
А можно дать доступ к видео по паролю. На платном PRO тарифе есть возможность дать доступ отдельным пользователям по емейл.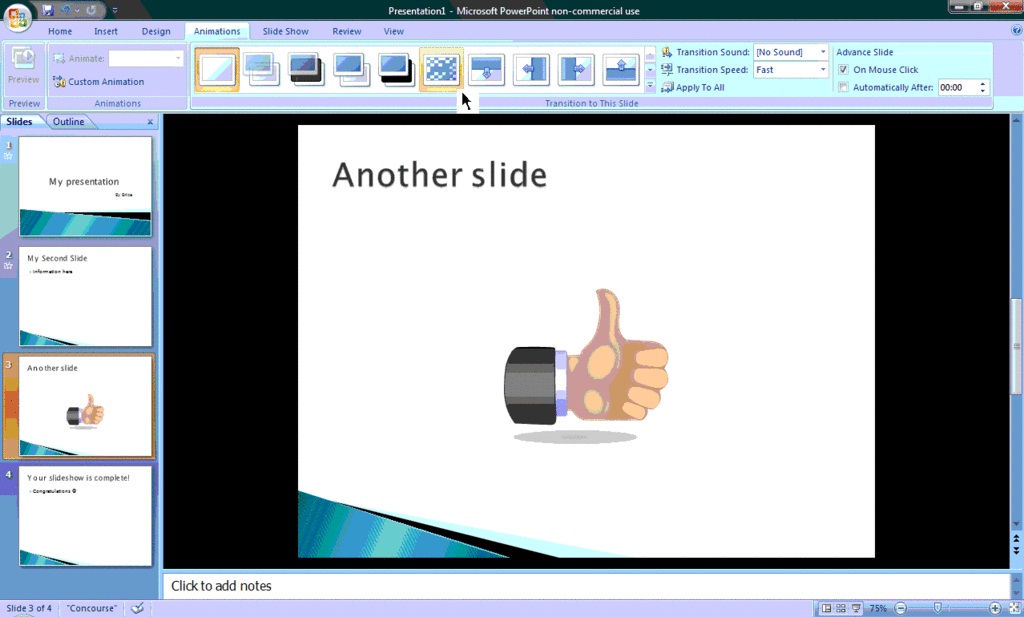
Рядом с видео справа есть дополнительные настройки:
• Можно включить/отключить комментарии к видео
• Включить/отключить уведомления о комментариях на почту
• Включить/отключить реакции эмоджи под видео
• Использовать анимированную миниатюру
• Разрешить/запретить скачивание видео зрителю
• Показывать/не показывать аналитику под видео зрителю.
*Все эти настройки актуальны, если вы планируете сделать видео публичным или открыть к нему доступ по ссылке непосредственно в Loom.Так как, по сути, это расширение еще и является видеохостингом.
Повторюсь, что помимо этого вы можете скачать ваше видео и загрузить его на свой Ютуб-канал, в ВК и т.д.
Как уже писала выше, видео можно отредактировать, в частности вырезать лишние фрагменты. Для этого нажмите справа от видео по иконке ножниц.
Вы перейдете в редактор. Нажмите «Start Trimming».
При помощи ползунков на шкале проигрывателя выделите ненужный фрагмент, удалите, кликнув по иконке ножниц.
Например, можно вырезать все те лишние моменты, которые захватила запись, пока мы открывали презентацию на весь экран, ждали, чтобы скрылись лишние элементы управления и начали озвучивать наши слайды.
Примените изменения, нажав «Publish Changes».
Дождитесь обработки видео и посмотрите результат.
Все ваши записанные видео в Loom сохраняются в разделе «Мои видео», оттуда вы можете их удалить в корзину, скачать, переименовать, дублировать.
Из корзины можно восстановить ролик или удалить окончательно.
Друзья, если вам нужно быстро и без установки программ на компьютер записать видео с экрана, то расширение Loom с этим хорошо справится. Оно простое, понятное и довольно удобное.
Отлично подойдет это расширение для записи обзоров на партнерские продукты, а также для видеопрезентаций, через которые тоже можно продвигать партнерские продукты.
Буду рада, если вам пригодилось!
P. S. Кстати, если вам интересен заработок на партнерках и вы только начинаете вникать в эту тему, хочу порекомендовать вам пошаговый план заработка на партнерских программах с бесплатными видеоуроками.
S. Кстати, если вам интересен заработок на партнерках и вы только начинаете вникать в эту тему, хочу порекомендовать вам пошаговый план заработка на партнерских программах с бесплатными видеоуроками.
С уважением, Виктория Карпова
Поделиться в социальных сетях
Приветствую, друзья! С тех пор как я впервые записывала урок по отправке рассылок Вконтакте через сервис.
Приветствую, друзья! Предлагаю рассмотреть толковый сервис для создания рассылок и автоцепочек Вконтакте.
Всем, привет! Если для вас актуален вопрос создания презентаций для ваших проектов, слайдов для вебинаров.
Приветствую Виктория ! Спасибо, подробно и понятно все расписано. Взял на заметку данное расширение, может в будущем и пригодиться.
Здравствуйте, Виктория! Спасибо за интересную и полезную информацию.
Спасибо Виктория! У меня установлено расширение, ставила для участия в интенсиве, но в таком варианте я его не использовала, теперь буду. У вас как всегда много полезной информации и технически расписанной, как для самых начинающих.
Виктория, спасибо Вам огромное за полезную информацию! Благодарю судьбу за знакомство с Вами и соответственно с Вашим сайтом. Учусь партнерскому заработку и многим другим вещам только по Вашим статьям, больше никуда даже не приходится ходить. Все очень доступно, понятно и в основном все бесплатно. Если хочу получить какую-нибудь информацию, сначала иду к Вам на сайт (он у меня в закладках), если там ее нет (чего практически не бывает), то только потом набираю в поисковике. Изучаю Ваше реалити по созданию подписных страниц и писем в рассылку. Осталось еще немного и доберусь до начала своей партнерской деятельности. Очень надеюсь, что все получится. С таким учителем, как Вы, другого варианта быть не может. Еще раз, СПАСИБО! Удачи Вам и процветания!
Марина, и вам спасибо за отзыв! Взаимно желаю вам удачи и успехов!
Спасибо, Виктория! Очень понравилось, обязательно буду использовать в дальнейшей работе!
Виктория, спасибо за нужную информацию, давно искала, как оформить презентацию.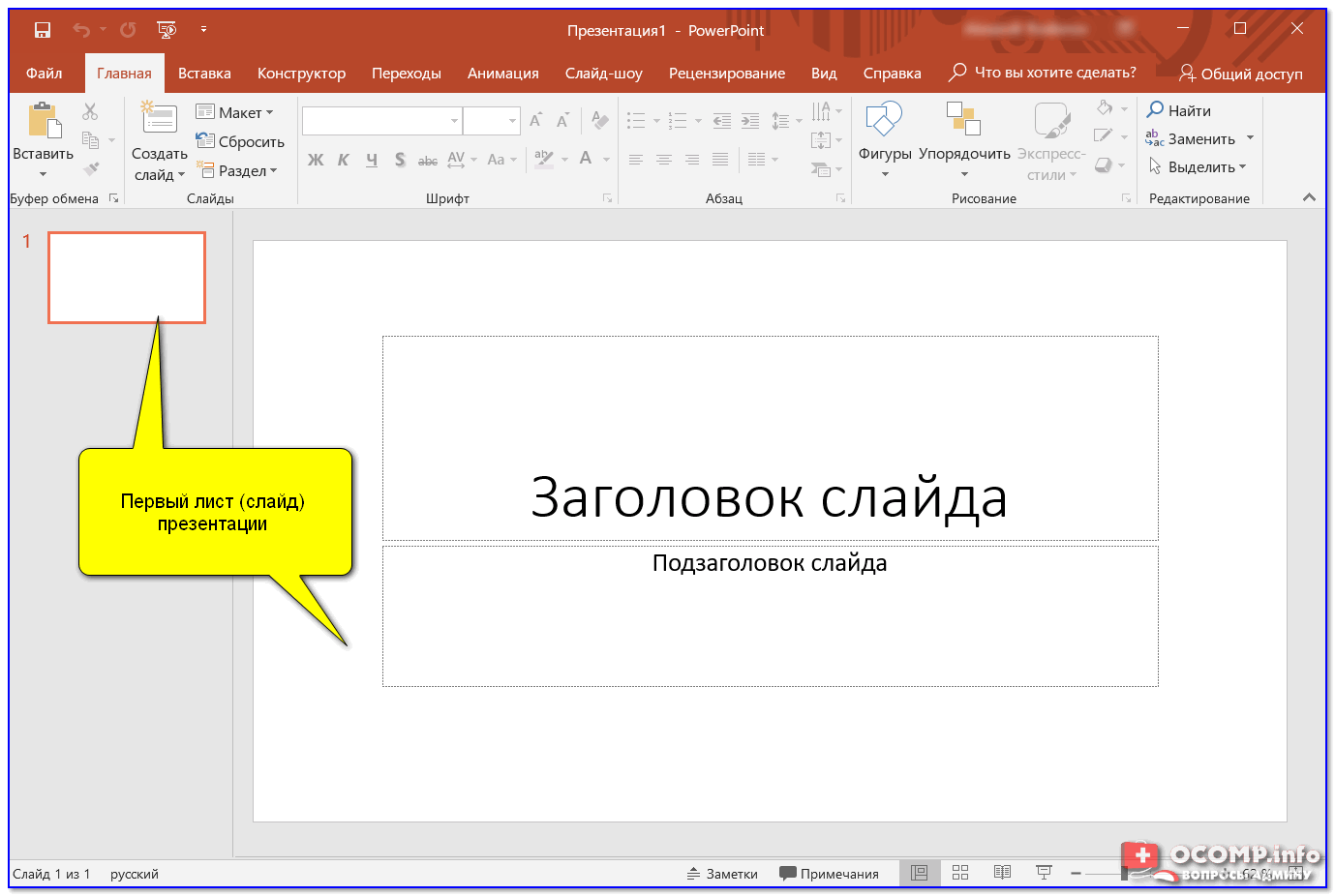 В твоем видео все разложено по полочкам.
В твоем видео все разложено по полочкам.
Спасибо, Виктория! Как всегда, очень полезная и подробная инструкция! Я больше люблю читать текстовые варианты, чем видео. Так быстрее получается )) Сохранил себе в закладках.
Афигеный пост Виктория! Недавно искал альтернативу камтасии студио, кучу вариантов пересмотрел и все не то, ну разве что бандикам, но он в бесплатной версии только 10 минут дает писать. Попробую. Мне камтасия студио грузит порой процессор жудко, из за этого порой курсор в видео не наблюдается или пропадает, то есть не при записи, а когда уже записал смотришь а где то курсора нет))) Попробуем программку
Виктория, какая же Вы труженица! Каждый раз поражаюсь – и текст, и скрины и видео. Спасибо!
Этот сайт использует Akismet для борьбы со спамом. Узнайте как обрабатываются ваши данные комментариев.
Отправляя сообщение, Вы разрешаете сбор и обработку персональных данных.
Политика конфиденциальности.
Здравствуйте друзья! Сегодня мы разберем вопрос, как записать видео-урок на своем компьютере с экрана монитора.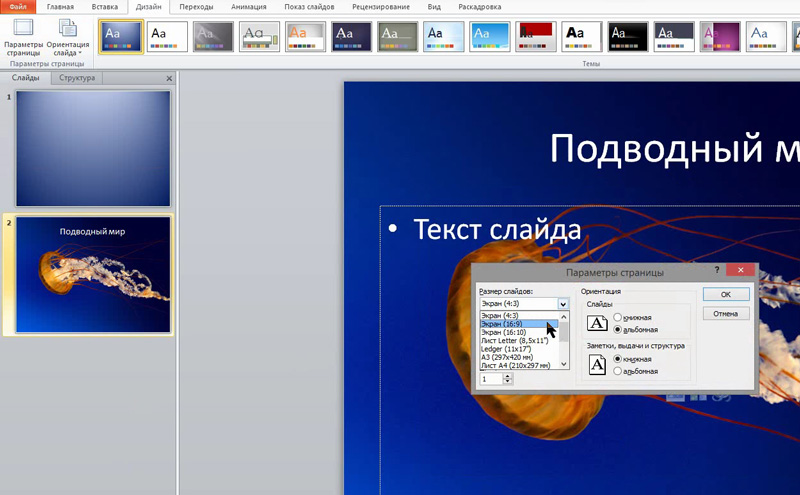 Данная статья подойдет новичкам, которые еще не записывали видео-уроки, а также тем новичкам, которые делают ошибки при записи уроков.
Данная статья подойдет новичкам, которые еще не записывали видео-уроки, а также тем новичкам, которые делают ошибки при записи уроков.
Напомню, что видео-урок относится к инфопродуктам, ведь там дается полезная и нужная информация для пользователя. Его можно поставить в один ряд с интеллект картой, с электронной книгой, видео-курсом. Следовательно, видео-урок можно дать просто так читателям, можно дать за подписку. Если Ваш урок несет высокую ценность, то Вы его можете продать.
По этой причине Вы можете записывать видео-уроки для своих читателей, а сделав к нему подписную страницу, собирать через него подписчиков. Набор информации из последовательно записанных уроков (из нескольких видео-уроков), называется видео-курсом.
Иногда в состав курса входит более сотни отдельных видео. Поэтому крайне важно знать, как записать видеоурок, особенно, если Вы новичок. Если Вы научитесь записывать отдельные видео-уроки, то Вам не составит труда записать и мощный видео-курс.
Очень удобно представлять видео-уроки в обучающих статьях на блоге. Читателю удобно разобраться с проблемой, ведь в видео всё показано по шагам. Не всегда в тексте статьи можно показать подробные действия, даже если использовать скриншоты.
Кстати, наличие видео в статьях резко улучшает поведенческие факторы, такие статьи поисковики поднимают гораздо выше, чем статьи без видео. Об этом Вы можете прочитать в статье «Где размещать статьи для продвижения сайта». А теперь перейдём к вопросу, как записать видео-урок новичку.
Как записать видео-урок на компьютереОбычно видео-уроки записываются с экрана монитора. Вы можете показать какие либо действия с программой, действия на сайте, либо можете подготовить презентацию и записать её. Можно конечно записать видео с конференции, живого семинара, но это уже будет совсем другое видео. В этой статье мы рассмотрим, как записать видео-урок с экрана монитора в программе Camtasia Studio. Хотя это неважно, какой программой нужно записывать.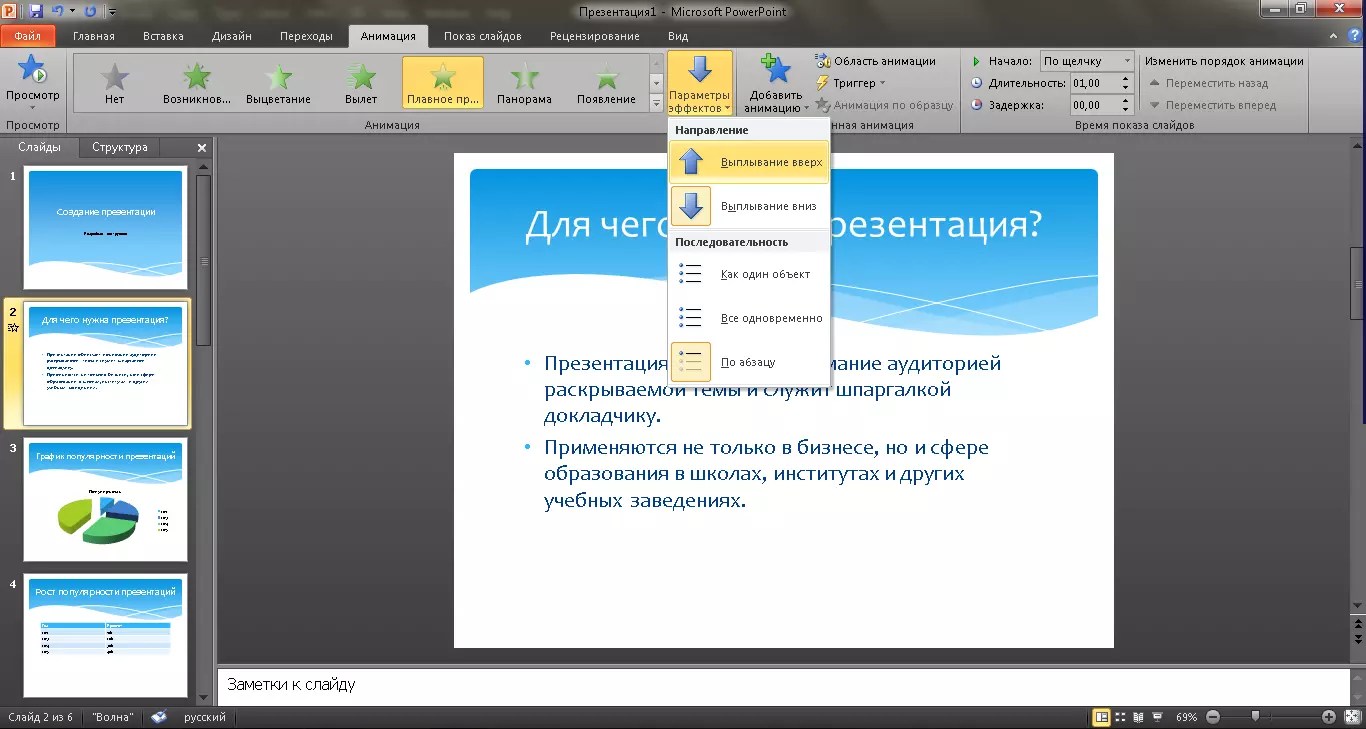
В данной статье мы будем разбирать не саму технику записи, не технические вопросы, а сам подход к записи. В большей степени мы рассмотрим вопросы подготовки и вопросы организационного характера. Статья написана в большей степени для студентов « Академии заработка, кому за 50 », где мы проходим сейчас тему создания инфопродуктов и сбора подписчиков с их помощью.
Ниже представлено видео, о том, как записать видео-урок, но в статье сделаю краткое описание процесса. Итак, для начала нужно выбрать тему урока и подготовиться к его записи. Нужно записывать урок в той теме, которую Вы хорошо знаете и сами уже делали действия, которые хотите показать пользователям. Например, Вы устанавливали плагин на свой блог, у Вас все получилось, плагин хорошо работает, так почему не показать другим пользователям, как Вы это делали?
Если Вы плохо будете разбираться в освещаемом вопросе, то Вы не сможете ответить людям на вопросы, которые они обязательно будут задавать. А это повлияет на Ваш авторитет.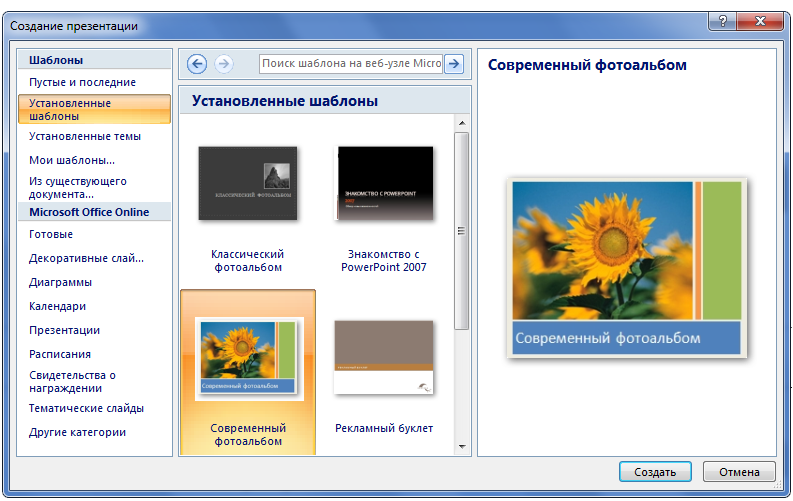 Далее в уроке нужно осветить максимальное количество проблем, чтобы пользователь получил максимум информации.
Далее в уроке нужно осветить максимальное количество проблем, чтобы пользователь получил максимум информации.
Перед записью урока, нужно еще раз посмотреть те материалы, по которым Вы сами делали работу, а также собрать дополнительную информацию в литературе и Интернете. Важнейшим шагом перед записью видео-урока, является составление его плана. Вы четко должны представлять, что Вы будете говорить в начале видео, в середине и в конце. В плане нужно предусмотреть следующие разделы:
- Введение и дать там немного общей информации.
- Описание проблемы, которую Вы будете решать в этом в уроке. Сказать о других путях решения проблемы и почему Вы предлагаете именно Ваш вариант решения проблемы.
- Непосредственно показываете решение проблемы.
- Заключение, где Вы подводите итоги.
Конечно, содержание плана будет зависеть от сложности решаемой задачи, но смысл понятен. Теперь нужно подготовиться к самой записи. Для начала открываем все те окна программ, страниц, которые нам будут нужны для записи. Нужно сделать так, чтобы они открывались быстро, и Вы, не тратили время на их поиск во время записи.
Нужно сделать так, чтобы они открывались быстро, и Вы, не тратили время на их поиск во время записи.
Далее нужно включить программу Camtasia Studio (другую программу), сделать нужные настройки, проверить запись звука. Часто бывает так, что программа записывает, а позже выясняется, что звук не записался. Остается только записать видео-урок в соответствии с планом.
После записи нужно прослушать записанные видео-урок и сделать его редактирование. Ненужные паузы и слова паразиты вырезать. Если Вы обнаружили, что есть упущения, то такой урок лучше перезаписать. Далее проводите рендеринг урока и заливаете его на YouTube. Если Вы будете размещать урок в статье на блоге, то его лучше закачать на канал с открытым доступом. Если Вы хотите его давать за подписку, то нужно закачать видео с доступом по ссылке. Как видите, ничего сложного нет.
ЗаключениеИтак, мы выяснили, что видео-уроки являются полноценными инфопродуктами, с их помощью можно собирать подписчиков, ими можно наполнять статьи блога, а также заливать их на YouTube каналы. Теперь Вы знаете, как записать видео-урок, сделать это достаточно просто. Вы сможете записать и отредактировать видео-урок за несколько десятков минут и выложить его на YouTube канал. Далее оформить подписную страницу и начать собирать подписчиков. Записывайте видео-уроки, наполняйте блог и канал YouTube, а также получайте подписчиков. Удачи Вам!
Теперь Вы знаете, как записать видео-урок, сделать это достаточно просто. Вы сможете записать и отредактировать видео-урок за несколько десятков минут и выложить его на YouTube канал. Далее оформить подписную страницу и начать собирать подписчиков. Записывайте видео-уроки, наполняйте блог и канал YouTube, а также получайте подписчиков. Удачи Вам!
Как создать образовательные ролики и презентации с анимацией?
11 минут чтения
17 авг. 2020
Школьники, студенты, а иногда даже сами преподаватели испытывают волнение перед презентацией. Подготовка к хорошей презентации занимает время, но если она получилась скучная, успех вам не светит, к сожалению.
Как же создать такую презентацию, чтобы аудитория проявила интерес и активность?
Вовлеченность и интерес слушателей — залог успешной презентации. Поэтому очень важно удержать их внимание от начала до конца видеопрезентации. Анимированные персонажи — отличный способ это сделать. Расскажите интересную историю с помощью анимированной видеопрезентации, шаблоны Renderforest вам в помощь!
В этой статье, мы покажем вам, как создать анимированные обучающие видео с помощью нашего набора для создания учебных видео. Выберите любую тему и начните работу.
Выберите любую тему и начните работу.
Набор для создания учебных видео — это современный шаблон с уникальными элементами, созданный специально для оформления видеопрезентаций для школы, университета, работы, а также любителей создавать обучающие видео. Более 300 разных тематических сцен, иконок и анимированных персонажей помогут создать яркий и увлекательный ролик. Шаблон отлично подойдет для создания обучающих видео для онлайн-курсов, видеоуроков, видеопрезентаций, ролик с разбором трудного урока или сообщением для студентов.
Поехали!
Для начала необходимо зарегистрироваться на платформе или, если у вас уже есть аккаунт, войти. Затем перейдите на страницу “Шаблоны видео” , выберите вкладку “Презентации” и нажмите на “Образовательные”.
Выберите Набор для создания учебных видео и нажмите “Создать сейчас”.
Платформа предлагает 3 способа создания видео.
Опция «Загрузить пресет» позволит использовать пресет с готовым сюжетом, что значительно сэкономит вам время.
Нажмите на «Введите свой сценарий«, и платформа сгенерирует видео с помощью алгоритмов ИИ. Просто введите свой сценарий, а остальное наш конструктор видео возьмет на себя.
Или нажмите на «Добавить сцену«, чтобы выбрать и вставить нужные сцены вручную. В данный набор входят более 200 сцен с анимированными персонажами и иконками, которые будут в вашем полном распоряжении.
Если вы хотите добавить сцену, выберите нужное поле для изображения и нажмите «Загрузить«, чтобы загрузить их с компьютера или на «Библиотека медиа«, если вы их уже загрузили, или же на «URL-адрес изображения», если вы хотите загрузить изображение из Интернета. Если у вас нет подходящих изображений, воспользуйтесь каталогом стоковых изображений от Renderforest.
В презентацию также можно добавить видео. Откройте поле для видео и загрузите свое видео с компьютера или перейдите в наш каталог стоковых материалов.
Найдите нужное видео по ключевым словам в поисковике или выберите одно из популярных в каталоге стоковых изображений или видео и нажмите «Вставить».
Далее вы можете обрезать нужные кадры, отключить звук или добавить новый музыкальный трек.
После того, как вы вставили свой текст и сцены, перейдите во вкладку «Стиль«, чтобы изменить стиль видео.
После этого нажмите на «Цвет«, чтобы настроить цветовую гамму видеопроекта. Вы можете выбрать готовую цветовую палитру или подобрать цвета самостоятельно.
Теперь пришло время выбрать музыкальное сопровождение. Выберите трек из нашей «Библиотеки музыки» или нажмите на «Загрузить музыку«, чтобы загрузить свою музыку с компьютера. У вас также есть возможность добавить голос за кадром или полностью отключить звук.
Чтобы просмотреть окончательный вариант видео, перейдите в «Предварительный просмотр» и далее «Бесплатный предпросмотр«.
Вот и все! Ваше видео будет готово через несколько минут.
Ваш видеопроект будет сохранен в вашем аккаунте на Renerforest.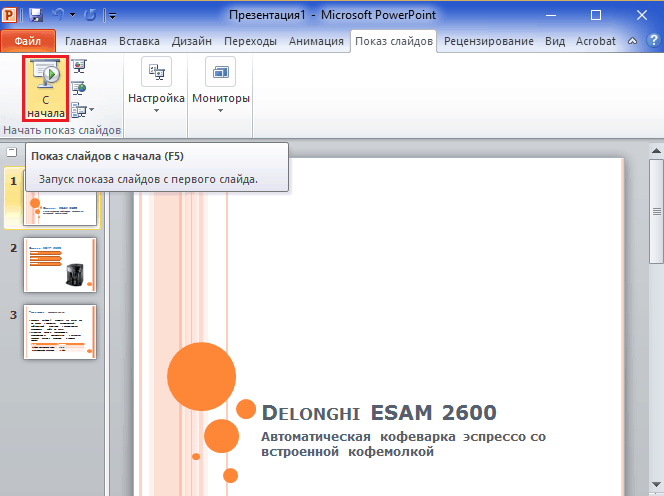 Он будет доступен для редактирования в любое время, для этого перейдите в свой аккаунт, нажав на свое имя и выбрав пункт «Мои видео» из выпадающего меню.
Он будет доступен для редактирования в любое время, для этого перейдите в свой аккаунт, нажав на свое имя и выбрав пункт «Мои видео» из выпадающего меню.
Для дальнейшего использования видеоролика его необходимо экспортировать. Тут у вас есть два варианта. Первый вариант: бесплатный экспорт. Он позволяет скачать или опубликовать видео в качестве SD360 с водяным знаком. Для первоначального просмотра рекомендуем выбрать бесплатный экспорт.
Второй вариант: оформление платной подписки, чтобы скачать видео высокого качества. Узнать больше о планах подписки можете здесь.
Анимированные персонажи подходят для многих целей, в том числе для вовлечения аудитории, но если вы хотите создать ролик в другом стиле, обратите внимание на наши тематические шаблоны Renderforest.
Набор для создания и монтажа роликов
vimeo.com/video/227214911?100%» frameborder=»0″ allowfullscreen=»» data-src=»https://www.youtube.com/embed/slmJOd2pXVc»/>
Создать свой собственный мультфильм — звучит заманчиво, правда? Мы создали первый в мире набор 3D-анимаций для объясняющих роликов, который дает возможность смонтировать яркий и информативный объясняющий ролик с 3D-анимацией․ Широкий выбор анимированных сцен, 2 стиля и 4 перехода созданы, чтобы вы смогли создать эффектные анимационные рекламные ролики, объясняющие и обучающие видео и проморолики.
СОЗДАТЬ РОЛИК
Набор для создания объясняющих видео
С набором для создания объясняющих видео скучного видеоконтента точно не будет! Шаблон поможет вам создать эффектный и убедительный объясняющий ролик эксплейнер. А более 500 интерактивных сцен, уникальные персонажи, анимированная типографика, поля для вставки видео и изображений помогут воплотить любую вашу идею в классный видеоролик.
СОЗДАТЬ РОЛИК
Набор Талисманы команды
Забавные персонажи-талисманы вполне могут стать залогом успешной рекламы вашего бизнеса. Воспользуйтесь шаблоном «Талисманы команды», чтобы создать запоминающееся анимированное видео. Оживите персонажей одним кликом мышью и позвольте им рассказать о вашем проекте. Оригинальные мультяшные персонажи, иконки и анимированные сцены внесут теплые эмоции в ролик.
СОЗДАТЬ РОЛИК
Как сделать из Google Slides видео презентацию
Когда речь заходит о создании презентации, многие из нас собираются использовать для этого PowerPoint или Keynote, которые уже давно популярны во всем мире. И это неудивительно — эти две программы сочетают в себе все возможности визуальной платформы и большое пространство для текста, что позволяет максимально четко донести бизнес-идею. Вот почему они оба являются первыми в списке наиболее часто используемых бизнес-инструментов, призванных облегчить вашу жизнь.
Вот почему они оба являются первыми в списке наиболее часто используемых бизнес-инструментов, призванных облегчить вашу жизнь.
Между тем конкуренты готовы предложить более универсальные и дешевые способы донести бизнес-идеи до аудитории. Здесь Google Slides входит в игру. Он принадлежит к группе нового программного обеспечения для презентаций, которое быстро набирает популярность. И хотя он работает аналогично PowerPoint, в Google Slides еще есть функции, которые выделяют его среди конкурентов.
Это не только мощный инструмент, но и возможность совместной работы и обмена. Несколько пользователей могут работать над презентацией одновременно, независимо от того, находятся ли они в одной комнате или в разных частях света. В целом, это отличный вариант для владельцев бизнеса, которые хотят более эффективно управлять своими командами и выполнять работу быстрее.
Если вам это кажется довольно привлекательным, то настало время попробовать Google Slides в вашей следующей презентации.
Как превратить Google Slides в видео
Превращение Google Slides в видео принесет вам множество преимуществ. Вы сможете представить свою презентацию не только аудитории на собрании, но и также сможете поделиться Google видео презентацией в соцсетях медиа, таких как YouTube, Vimeo и тому подобных.
Таким образом, вы сможете охватить более широкую аудиторию и получить дополнительные источники для рекламы вашего бизнеса.
В этом руководстве, мы покажем вам, как сохранять презентацию Google Slides как видео файл. В отличие от PowerPoint, Google Slides не предлагает возможность сохранять слайды как видео. Поэтому, разработчики решили восполнить пробел и создали определенные дополнения, которые сделали бы процесс конвертирования несложным делом. Вы сами можете выбрать какие расширения использовать. В их число входят Screencast-O-Matic, Creator Studio, Screencastify и другие.
В этом туториале мы будем использовать бесплатное расширение от Google Chrome — Screencastify.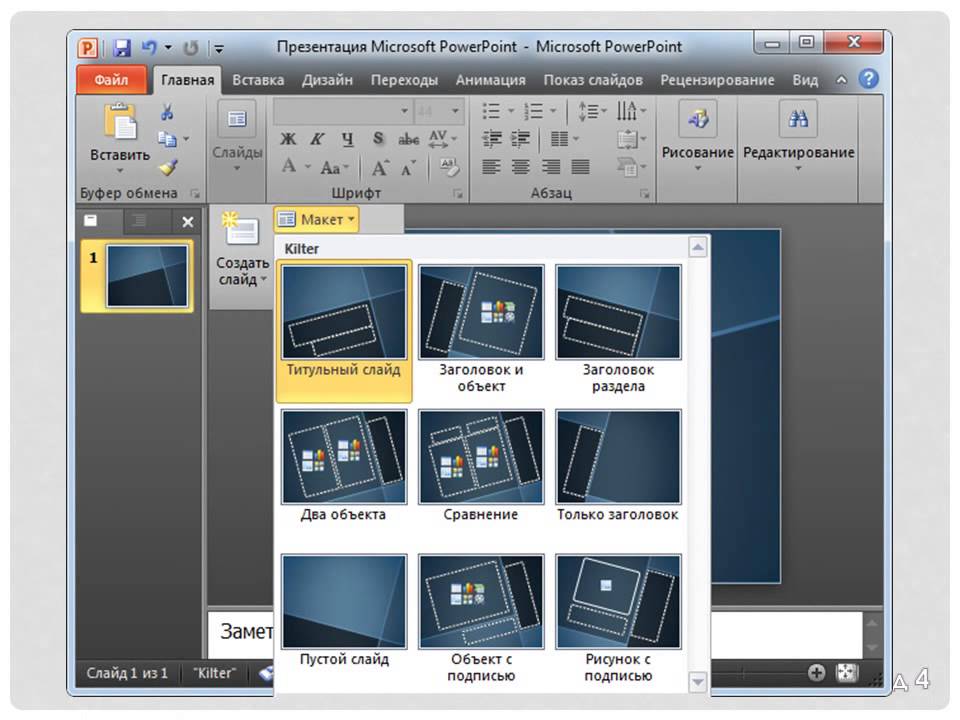 Так что начнем.
Так что начнем.
Установка SCREENCASTIFY
Когда установка завершена, вы увидите соответствующую иконку в правом углу вашего браузера. Кликните по ней или нажмите Alt+Shift+S.
Кроме того, вам придется разрешить доступ к камере в Chrome и выбрать, хотите ли вы сохранить запись на Google Диске или локально на определенном устройстве.
Продолжаем записывать презентацию Google Slides
Откройте свою презентацию Google Slides в браузере Chrome. Запустите презентацию и кликните по иконке Screencastify, чтобы вызвать выпадающее меню.
В этом меню вы найдете три функции: Browser Tab, Desktop, Wеbcam only, которые позволят вам записывать выбранную вкладку в Chrome, весь экран или использовать веб-камеру. Если вы хотите сохранить звук в записи, оставьте все настройки как есть. В случаях, когда звук не нужен, просто выключите опцию «Микрофон и звук».
Нажмите «Record», как только будете готовы начать запись.Во время съемки, покажите свою презентацию.
Сохранение записи
Когда вы закончите, зайдите ещё раз в расширение и остановите запись.
После сохранения вы увидите конечный файл, в который вы можете вставить заголовок и проверить данные записи.
На этом этапе у вас есть возможность сохранить видеопрезентацию Google на Google Диске и поделиться ею напрямую по ссылке в интернете или добавить её в любые социальные сети, такие как YouTube, Vimeo и другие.
Как наложить звук поверх видео в Google Slides
Аудио способно оживить любую презентацию. Хотя, если вы только что перешли с PowerPoint или Keynote на Google Slides, вы должны знать о неё одну вещь —эта программа не поддерживает аудио. Но даже в этом случае у вас все еще есть возможность добавлять видеофайлы внутри отдельных слайдов. Короче говоря, все, что вам нужно сделать, это вставить видео на слайд, спрятать его и включить режим автозапуска. Давайте рассмотрим процесс подробнее.
Подготовьте аудио файл
Начните с конвертации аудио файлов в видео. Для этого вы можете использовать различные инструменты для конвертации, такие как FFmpeg или Audacity. Когда вы закончите конвертацию, загрузите видео на Google Диск.
Для этого вы можете использовать различные инструменты для конвертации, такие как FFmpeg или Audacity. Когда вы закончите конвертацию, загрузите видео на Google Диск.
Наложение звука в Google Slides
Откройте свою презентацию в Google Slides. Найдите функцию «Вставка» на панели и выберите Видео из выпадающего списка. Выберите файл с Google Drive или вставьте ссылку из любого YouTube видео переключившись на вкладку «Вставить URL».
Включаем режим автопроигрывания
После того, как вы вставили видео файл в один из слайдов, кликните правой кнопкой мыши и выберите в появившемся меню «Параметры форматирования» .
Откройте вкладку «Воспроизведение видео» и поставьте галочку возле «Автоматически воспроизводить при показе презентации».
Делаем видео плеер невидимым
Чтобы звук воспроизводился в фоновом режиме, попробуйте скрыть видеофайл со слайда. Либо измените размер воспроизводимого видео, чтобы сделать его очень маленьким, чтобы его можно было заметить, либо полностью вынесите его за слайд, чтобы оно не было видно во время слайд-шоу (см.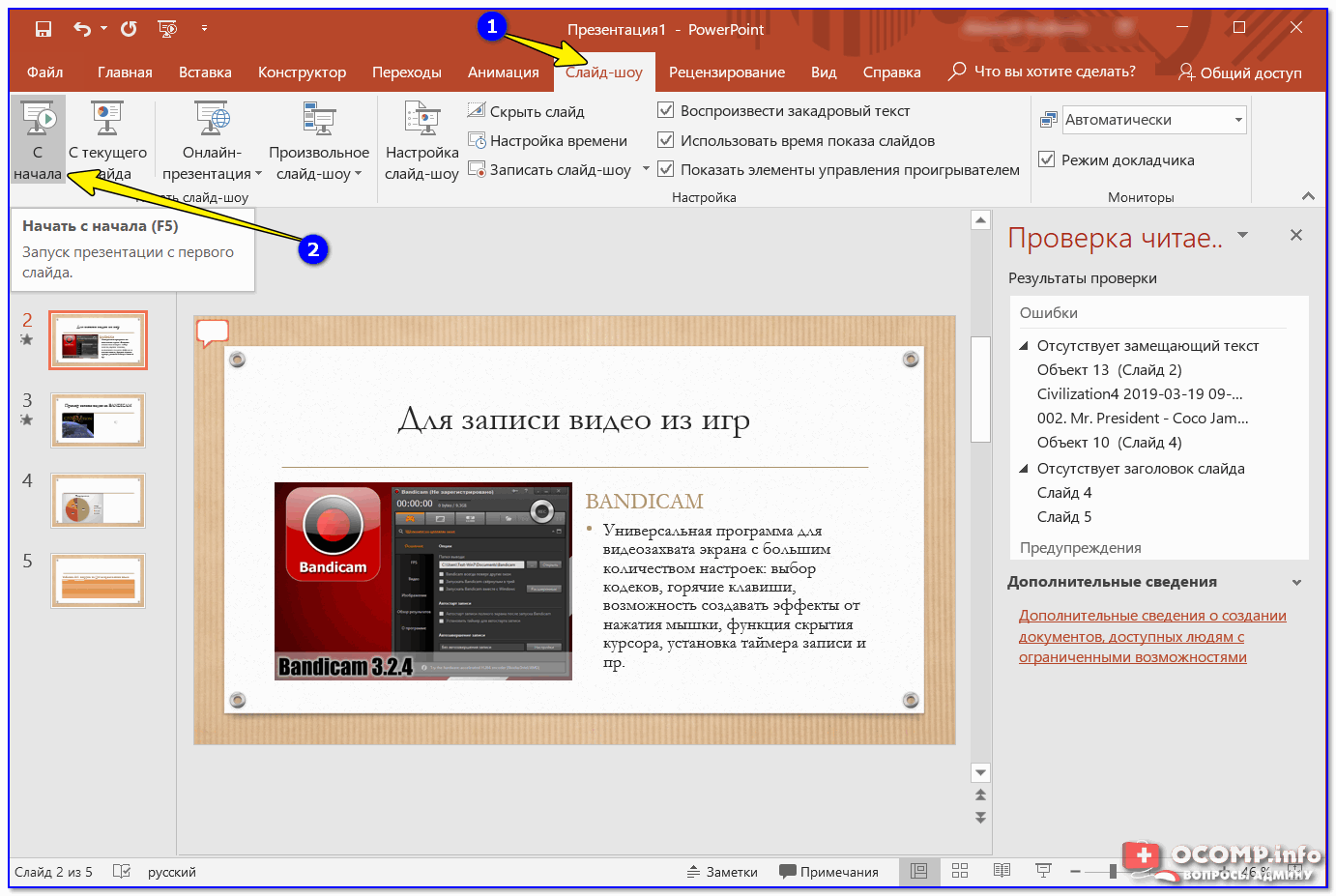 нииже).
нииже).
Как проигрывать видео в Google Slides
Добавление видео в презентацию Google Slides может оживить ее и привлечь внимание аудитории на протяжении всего слайд-шоу. Включение видео с YouTube (или не YouTube) в вашу презентацию не займет много времени и усилий. Вот быстрое решение для добавления любого вида видео в Google Slides.
Видео не с YouTube:
- Прежде чем вставлять видео в презентацию Google Slides, убедитесь, что оно доступно в вашем хранилище Google Диска. Если вы еще не загрузили его, перейдите на Google Drive, нажмите кнопку «Создать» и загрузите файл.
- Откройте презентацию, выберите «Вставка» на панели и нажмите кнопку «Видео».
- Выберите вкладку Google Диск в верхней части нового окна и найдите видео, которое вы хотите добавить. Дважды щелкните файл, чтобы он появился на слайде.
YouTube видео:
- Откройте Google Slides и перейдите к слайду, в который вы хотите вставить YouTube видео.

- Выберите «Видео» из вкладки «Вставка».
- Найдите нужное видео с помощью поиска или по URL, если вы знаете, какое видео вы хотите играть в презентации.
- Нажмите «Выбрать», чтобы добавить его к выбранному слайду.
Вы можете оставить все как есть, но помните, что вам придется вручную воспроизводить видео в течение всего показа. Если это не проблема для вас, перейдите к следующему абзацу. Но если вы хотите стать лучшим докладчиком, у нас есть несколько коротких советов для вас. Подумайте о том, чтобы сделать воспроизведение видео простым и легким процессом.
Устанавливаем начало и конец воспроизведения
Когда вы добавите видео в Google Slides, щелкните по нему правой кнопкой мыши и перейдите в раздел «Параметры форматирования». Во всплывающем окне установите время начала и окончания для определенной части видео.
Далее, поставьте галочку ниже для автоматического воспроизведения видео. Ну а если вы не хотите перекрикивать звук видео во время презентации, то поставьте ещё одну галочку «Отключить звук».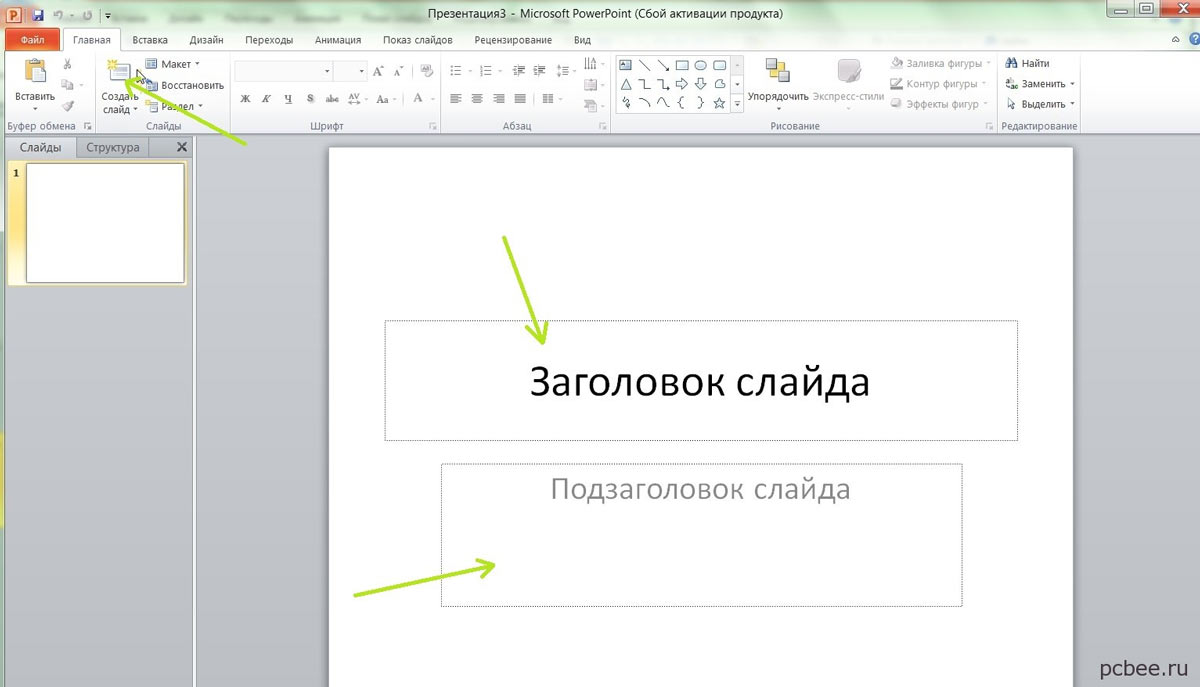
Как загрузить Google Slides на YouTube
Теперь, когда вы знаете как с презентации в Google Slides сделать видео, загрузить его на YouTube будет просто. Итак, давайте быстро пройдемся по ключевым моментам и перейдем к пошаговому руководству, которое покажет вам, как добавить свое видео на YouTube.
- Создайте презентацию.
- Добавьте примечания докладчика к каждому слайду, чтобы позволить зрителям получить полную картину.
- Используйте одно из дополнений Screencast-O-Matic, Creator Studio, Screencastify или другие, которые вам нравятся, чтобы превратить вашу презентацию Google Slides в видео. Загрузите видео на свой компьютер.
Перед загрузкой видео на YouTube проверьте формат, поддерживаемые платформой для обмена видео. После этого посмотрите краткое руководство.
- Зарегистрируйтесь на YouTube или войдите, если у вас уже есть аккаунт.
- Найдите кнопку загрузки в правом верхнем углу и нажмите, чтобы загрузить видео.

- Выберите файл для загрузки или перетащите его в окно.
- Выберите параметр доступа:
5. Добавьте информацию к видео, включая заголовок и описание, оптимизированные для SEO, теги, чтобы пользователи могли найти ваше видео, и миниатюры.
6. Когда вы закончите со всеми необходимыми настройками, пришло время сохранить ваши изменения и опубликовать видео.
Теперь, когда вы успешно загрузили видео-презентацию на YouTube, вы можете поделиться ею со своими коллегами, деловыми партнерами, инвесторами и многими другими, скопировав ссылку и отправив ее им.
Краткий обзор шаблонов для вашей Google Slides презентации
Это дополнительный раздел для тех из вас, кто устал от стандартных шаблонов и ищет привлекательный и свежий дизайн для использования в своей презентации. Созданные профессионалами, квалифицированными разработчиками, эти Google Slides шаблоны предлагают приличную коллекцию инструментов и элементов, которые избавят вас от лишних хлопот.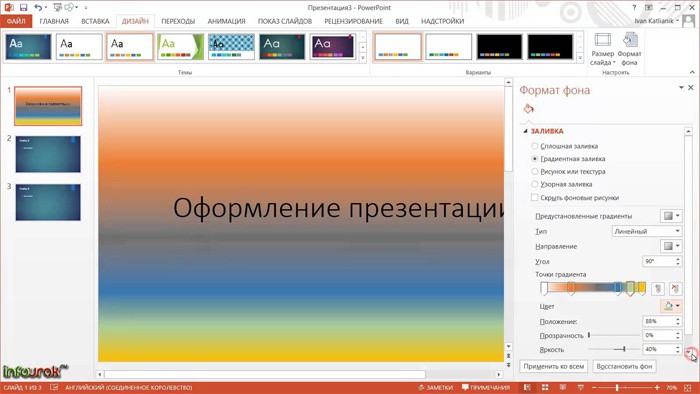
Итак, давайте посмотрим на следующие пять новых шаблонов, которые вдохнут жизнь в вашу презентацию.
Doora — Шаблон Google Slides презентации
Этот минималистский шаблон Google Slides — отличное решение для креативных и уникальных презентаций. Поскольку у него гибкий дизайн, шаблон подойдет для большинства деловых, корпоративных или даже личных потребностей. Внутри установочного пакета вы найдете множество инструментов и элементов, необходимых для создания эффективной презентации.
Contrax — Шаблон Google Slides презентации
Contrax — это еще один минималистский шаблон, специально разработанный для ваших лучших, привлекательных презентаций, созданных в Google Slides. Он хорошо структурирован и содержит только необходимые элементы, которые помогают сосредоточиться на самой важной информации в презентации. Инструментов, включенных в шаблон, будет достаточно для создания привлекательного и полностью информативного слайд-шоу.
Business Rapture — Шаблон Google Slides презентации
Ознакомьтесь с этим креативным шаблоном с профессиональным дизайном, если вы ищете готовое решение для вашей бизнес-презентации. Это отличный вариант для годовых отчетов, презентаций бизнес-планов, студенческих проектов и даже личных потребностей. Для каждого, кто хочет творчески донести свои идеи до аудитории, этот шаблон станет настоящим «сокровищем».
Smart Report — Шаблон Google Slides презентации
Для тех, кто хочет поразить аудиторию яркой и интерактивной презентацией, подойдет шаблон Smart Report. В вашем распоряжении креативные и профессионально выглядящие слайды, а также многочисленные инструменты и элементы, необходимые для создания высококачественного слайд-шоу. Кроме того, шаблон полностью редактируемый, поэтому Photoshop не потребуется для настройки слайдов. Используя следующие элементы, вы можете сделать это одним нажатием кнопки.
Business Plaza — Шаблон Google Slides презентации
Планируете ли вы представить бизнес-план своим коллегам, деловым партнерам или инвесторам или у вас есть студенческий проект в университете, этот шаблон Google Slides будет отличным решением в большинстве случаев. Он содержит огромное количество элементов и инструментов и избавит вас от хлопот по созданию презентации с нуля.
Заключение
Теперь, когда вы знаете, как добавить видео в презентацию Google Slides, настроить дополнительные параметры воспроизведения, сделать из презентации видео, а затем добавить его на YouTube, вы можете оживить его, повысить интерес аудитории и поделиться презентацией со всем миром. Мы надеемся, что это руководство вдохновило вас на то, чтобы вы начали использовать Google Slides для своих деловых и личных потребностей, а также для того, чтобы в кратчайшие сроки создать привлекательный и нужный формат.
Как сделать презентацию — Урок
Сегодня я хочу поговорить с вами о Шесть вещей, которые вам нужно сделать, прежде чем вы создадите свою презентацию . Итак, вот что большинство людей делают, когда создают презентацию, так это прыгают прямо в нее. Они открывают PowerPoint или любую другую программу, которую используют, и начинают случайным образом собирать вместе контент, слайды и изображения.
Это не дает хорошего конечного результата. Итак, что я сделаю в этом случае, я разделю это видео на 3 части.Часть I будет посвящена этому эпизоду «Шесть вещей, которые вам нужно сделать, прежде чем вы создадите свою презентацию». В ходе мозгового штурма определите свою аудиторию, сюжетную линию и так далее.
И следующий будет о создании вашей презентации. Собираем слайды вместе, цветовую схему, устанавливаем вашу тему.
И последнее, но не менее важное, я собираюсь собрать все это воедино, я буду говорить о последовательности и, в основном, просто вы знаете, о завершении вашей убедительной презентации.Итак, приступим.
1. Мозговой штурмПервый пункт — это мозговой штурм, как я уже упоминал. Всякий раз, когда вы создаете или представляете что-то творческое, вам нужно сначала начать с мозгового штурма.
Что это позволяет вам сделать, так это заставить ваши творческие соки течь. Делая наброски в неформальной манере, вы как бы позволяете идеям проникать внутрь. Лично мне нравится использовать ручку и бумагу. Есть что-то в том, чтобы писать, царапать, знать, складывать и выбрасывать, а затем ставить другие вещи на свои места, это позволяет вам через процесс исключения придумать лучший и убедительный презентация.
С другой стороны, ошибки приветствуются во время мозгового штурма и, опять же, позволяют получить лучший конечный результат.
2. Определите свою аудиторию.Вторая часть — это определение вашей аудитории. Когда вы представляете свою аудиторию, вы должны понимать, кто ваша аудитория, каковы ее потребности, вы знаете, каков стиль и словарный запас, тип изображений, которые вы хотите использовать, которые на самом деле относятся к вашей аудитории.
Они ученые?
Они бизнесмены?
Они инвесторы?
Будет ли у них длительная или короткая продолжительность концентрации внимания? (конечно, у большинства людей мало внимания, когда дело доходит до презентаций). Мы вернемся к этому чуть позже.
И вы хотите мыслить шире. Потому что в реальной жизни, когда вы представляете, вы в школе, вы будете проводить презентацию для определенной возрастной группы и определенной очень конкретной аудитории. Но в целом, помимо этого, часто ваша аудитория вместо того, чтобы говорить, что она будет одним типом очень определенного человека или отдельных лиц, вам на самом деле нужно создать личность пользователя.
Персонаж пользователя олицетворяет людей, с которыми вы собираетесь разговаривать. Это позволяет вам изложить им свои аргументы с убедительными доказательствами, вы апеллируете к их интересам и их опасениям в целом.
И последнее, но не менее важное: вы хотите как бы придерживаться трех основных аргументов: если у вас их слишком много, вы не сможете подкрепить их достаточным количеством доказательств и слишком длинным изложением.
3. Определите вашу цель / цельНомер три определяет вашу цель и цель. Это очень важная часть презентации, потому что вы собираетесь делать все, но в самом конце у вас должна быть цель.
Что вы пытаетесь сделать?
Это процесс преобразования.Преобразование — это окончание презентации. Мне нравится сравнивать это, скажем, когда вы входите в магазин, розничные магазины устроены так, как вас ждут, они дают вам определенный опыт, находят продукты, которые вы хотите, а также через скидки и некоторые другие стимулы. , что вас как бы соблазняет, в конце дня вы идете с определенным количеством предметов и покупаете их, и это конверсия.
Значит, ваша презентация должна быть такой же.Будет конверсия, и с ней будет конечный результат.
4. Определите настройку .Теперь перейдем к следующему, определив вашу настройку. Вы должны понять среду, в которой они собираются выступать, чтобы создать презентацию, которая подходит для этой среды. Итак, где вы собираетесь проводить презентацию? Это семинар, школа? Это для вебинара или это видео, слайды позади меня. На самом деле он создан в первую очередь для видео.Было бы немного иначе, если бы я проводил, скажем, вебинар или семинар и так далее.
5. Определите свою историю.Также важно дать определение вашей истории. На самом деле, многие презентации и люди, которые их создают, не соответствуют тому, что это история.
Это настоящее путешествие от старта до финиша. Если вы можете прикрепить историю к своей презентации, у вас будет немного больше запоминающихся впечатлений. Спросите у большинства людей, последнюю презентацию, которую они помнят.Скорее всего, они будут помнить что-то об определенной истории об этом, а не столько о глубине содержания.
Если вы действительно сможете добавить в эту историю определенные моменты, ваша презентация будет намного более запоминающейся. И с учетом сказанного, у вашей истории, конечно же, есть начало и есть конец.
Вы берете пользователя из определенного опыта, вы ведете его из определенного пункта назначения из точки А в точку Б.
Но это не значит, что это должен быть линейный опыт, это на самом деле, вы знаете, прямые дороги утомительны.Итак, вы действительно хотите иметь кривые. И благодаря этому вы сможете сделать презентацию для вашей аудитории более привлекательной.
И, конечно же, вы знаете, одна из замечательных вещей, которые вы можете сделать в презентации, — вы можете выделить это настолько, чтобы сделать сюрприз.
Элемент неожиданности, помогает внести некоторый азарт, застать публику врасплох. Это может быть просто гифка или определенный тип изображений, это может быть комическая вещь, которую вы добавляете. Это просто помогает создать более убедительную презентацию.
6. Создайте контур .Когда у вас все это на месте, вы понимаете, что теперь вы можете создать свой план. Затем то, что вы хотите сделать, перейдите к своему компьютеру, текстовому процессору и так далее и начните вводить текст.
Но не заходите слишком далеко. Придерживайтесь основных моментов. Вы не пишете книгу, вы просто обрисовываете основные ключевые моменты и вспомогательные идеи, потому что собираетесь заполнить пробелы. Когда вы представляете, большую часть разговоров будете делать вы, поэтому слайды презентации — всего лишь средство для подтверждения ваших тезисов.
Давайте проведем еще один эксперимент. Вы должны рассказать это как историю. Как я уже говорил, истории должны быть запоминающимися, поэтому лучше начать с введения. А во-вторых, это на самом деле процесс того, как это делается в театре, есть определенный процесс, когда вы рассказываете истории.
Действие нарастает, и именно здесь вы создаете напряжение и тревогу в повествовании. И тогда вы идете к кульминации. По сути, кульминация — это напряжение, которое является наивысшим уровнем, а затем вы переходите к действию падения, и в этом случае вы знаете, что это основная проблема, которую решает история.Итак, основная проблема рассказа решена.
И последнее, но не менее важное, это разрешение, которое является конечной точкой преобразования.
Вот шесть вещей, которые вам нужно знать, прежде чем создавать убедительную презентацию.
Используйте эти простые указатели и дайте им мариноваться.
В следующем эпизоде я хочу поговорить о создании вашей темы, слайдов и цветовой схемы. Мы собираемся повеселиться с этим.
Увидимся в следующем выпуске!
Сохраните PowerPoint как видео
Полезно знать, как сохранить PowerPoint как видео.Готовите ли вы презентацию PowerPoint для работы, учебы, некоммерческой организации, обучения персонала или связи с инвесторами. Контент-маркетинг — одна из важнейших тенденций последних двух лет, и знание того, как распространять контент через различные средства массовой информации, имеет решающее значение для успеха в бизнесе. Эта статья расскажет и покажет вам, шаг за шагом, как сохранить презентацию PowerPoint в видеоформате. Затем мы обсудим преимущества преобразования PowerPoint в видео и способы более эффективного использования одной презентации.Это руководство написано экспертами 24Slides по PowerPoint и включает инструкции по использованию PowerPoint для Mac.
6 причин для сохранения PowerPoint как видео
Итак, вы планируете сохранить презентацию PowerPoint как видео? Прежде чем мы покажем вам, как это сделать, давайте поговорим о том, почему конвертировать PowerPoint в видео — отличная идея.
- Вы можете показать свою презентацию более широкой аудитории, разместив видео на YouTube и других видеоплатформах.
- Вашей аудитории не обязательно иметь копию Microsoft PowerPoint для просмотра вашей презентации.
- Запишите свое презентационное видео на CD или DVD и раздайте его в качестве рекламных материалов клиентам или потенциальным клиентам.
- Используйте вашу презентацию и увеличьте рентабельность инвестиций (ROI) ваших презентаций, распространяя их в виде видео.
- Технические возможности вашей аудитории не станут препятствием для доставки вашего сообщения. Ваше видео становится доступным без знания и понимания PowerPoint.
- Ваша аудитория увидит вашу презентацию именно так, как вы хотели.В отличие от публикации в виде презентации, некоторые слайды могут быть удалены или изменены.
Теперь, когда вы знаете, почему вы на правильном пути, узнав, как сохранять презентации PowerPoint в виде видео, давайте узнаем, как именно это сделать.
Как сохранить PowerPoint 2010 как видео
Если вы все еще используете PowerPoint 2010 для создания презентаций, вам будет приятно узнать, что вы все еще можете конвертировать PowerPoint в видео. Процесс настолько прост, что вы удивитесь, почему вы не делали этого все время.
Независимо от того, содержит ли ваша презентация только текст или представляет собой мультимедийную презентацию со звуковым повествованием, переходами и видео, вы сможете преобразовать ее в видео. Microsoft PowerPoint позволяет сохранять PowerPoint как видео в формате файла Windows Media Video (.wmv). Если вы планируете поделиться своей презентацией в виде видео перед ее созданием, вы можете решить, записывать ли повествование перед созданием презентации.
Вот шаги, которые вам необходимо выполнить:
- Создайте презентацию PowerPoint как обычно и сохраните ее.
- Если вы используете закадровый текст для презентации, запишите его и добавьте время для слайд-шоу.
- Выберите меню Файл и нажмите Сохранить и отправить .
- В меню Сохранить и отправить найдите и щелкните Создать видео .
- Щелкните опцию Компьютеры и HD-дисплеи , чтобы настроить размер и качество видео (малый, средний и большой размер и качество).
- Нажмите Не использовать записанное время и закадровый текст , чтобы выбрать, используете ли вы время и закадровый текст.
- Щелкните Create Video , и откроется другое диалоговое окно.
- Введите соответствующее имя файла и место сохранения для сохранения вновь созданного видео.
Как только ваша презентация будет преобразована в видео, видео можно будет опубликовать через Facebook, Youtube, Vimeo или по электронной почте.
Как сохранить презентацию PowerPoint 2007 как видео
Многие пользователи все еще используют Microsoft Office 2007, а значит, и PowerPoint 2007 на своих компьютерах.Если вы один из них, не волнуйтесь, есть способы конвертировать PowerPoint в видео с помощью связанного продукта Microsoft, Windows Movie Maker.
Если вы хотите преобразовать презентацию PowerPoint 2007 в видео и используете более новую версию программы, вы можете открыть файл в PowerPoint 2013. Затем вы можете использовать функцию Create a Video для преобразования PowerPoint в видео .
В качестве альтернативы, если у вас есть доступ только к PowerPoint 2007 и установлена копия Windows Movie Maker, вы можете сохранить презентацию в виде файлов изображений (.jpg). После сохранения каждого слайда запустите Windows Movie Maker и начните новый проект.
Затем импортируйте все слайды, которые вы сохранили как изображения, в новый проект и создайте свое видео.
Примечание. Вы можете включить переходы в Windows Movie Maker. Однако при сохранении слайдов в виде файлов изображений (.jpg) анимация не преобразуется. Перед сохранением в виде изображений убедитесь, что вы изменили слайды, чтобы удалить любую анимацию и не потерять важные части сообщения.
Если в презентации есть закадровый текст, вы можете импортировать звуковой файл прямо в Windows Movie Maker.Если у вас нет исходного аудиофайла, вы можете сохранить презентацию как веб-страницу (создается отдельный файл .wav). Затем вы можете импортировать файл .wav в свой видеоролик Windows Movie Maker.
Как преобразовать PowerPoint в видео в PowerPoint 2013 за 7 шагов
Превратить слайды презентации PowerPoint 2013 в видео проще, чем вы думаете. За семь простых шагов вы можете превратить свою презентацию в видео, которым сможете поделиться со зрителями, где бы они ни находились. Вот как это сделать.
- Получите доступ к Backstage View Powerpoint, щелкнув файл .
- Выберите «Экспорт» и нажмите Create a Video , чтобы получить доступ к меню экспорта видео.
- Щелкните параметр «Создать видео» и разверните параметр Компьютер и HD-дисплеи , чтобы выбрать размер и параметры качества выходного видео.
- Щелкните стрелку раскрывающегося списка, чтобы развернуть меню Использовать записанное время и комментарии .Используйте это, чтобы выбрать, используете ли вы записанное время или нет. Если вы не используете записанные тайминги и комментарии, установите продолжительность каждого слайда, используя опцию тайминга внизу.
- Нажмите кнопку Create Video , чтобы открыть диалоговое окно Save As .
- Выберите место, где вы хотите сохранить видео, и выберите подходящее имя файла для видеофайла. Также выберите тип видео файла.
- Нажмите Сохранить , и PowerPoint начнет преобразование вашей презентации в видео.Это может занять пару секунд или несколько минут в зависимости от размера вашей презентации.
Когда создание видео завершено, оно готово к просмотру, загрузке на ваш веб-сайт, Facebook, YouTube или отправке по электронной почте.
Как сохранить презентацию в виде файла фильма в PowerPoint для Mac
Если у вас есть компьютер Apple, на котором установлена версия PowerPoint для Mac, вы можете преобразовать свою презентацию в фильм для более простого и широкого распространения. Процесс аналогичен системе Windows с неизбежными различиями между операционными системами.Всего за несколько простых шагов вы сможете превратить вашу мощную презентацию в файл фильма. Применяются следующие ограничения:
- На выходе получается файл .mov, совместимый только с проигрывателем Quicktime или сторонними программами преобразования.
- Вы потеряете переходы и анимацию в презентации, поэтому убедитесь, что вы изменили презентацию перед ее преобразованием.
- Вы также потеряете повествование во время процесса преобразования, вы можете добавить его в качестве звуковой дорожки к фильму.
Шаги следующие:
- Щелкните File и выберите Save as Movie .
- Нажмите Параметры фильма , чтобы добавить фоновую звуковую дорожку (музыку или ваше повествование) или титры.
- Щелкните Параметры видео , чтобы настроить качество вывода и параметры размера видео. Вы также можете выбрать длительность слайдов, чтобы создать зацикленное видео и переходы между слайдами в рамках этой опции.
- Нажмите OK, чтобы закрыть диалоговое окно «Параметры фильма».
- Нажмите Сохранить , чтобы начать создание видео. Процесс займет пару секунд или больше в зависимости от выбранных вами параметров размера и качества.
После завершения процесса ваш фильм готов для воспроизведения или преобразования в другие форматы файлов и публикации через социальные сети или другие источники. Если вы используете PowerPoint для Mac 2008 и 2011 годов, эти действия подойдут для любого из них.
Как создать видео из PowerPoint 2016
Вы можете создать полноценное видео из своей презентации в PowerPoint 2016 в формате MPEG-4 (.mp4) или в формате Windows Media Video (.wmv). Всего за шесть шагов вы можете превратить свою презентацию в видео, которое вы можете поделиться и распространить на Facebook, YouTube, записать на DVD или по электронной почте. Вот как это сделать:
- Щелкните вкладку Файл , чтобы отобразить параметры файла.
- Прокрутите вниз и выберите Экспорт и перейдите к Создать видео.
- Выберите предпочтительные параметры видео (качество видео, время и текст, размер видео).
- Нажмите Create a Video.
- Выберите имя файла, место сохранения и тип видео (.mp4 или .wmv).
- Нажмите Сохранить , чтобы начать процесс создания видео.
В этой статье показано, как конвертировать и сохранять PowerPoint как видео. После того, как вы представили аудитории мощную презентацию, сделать ее доступной впоследствии всегда будет отличной идеей, особенно для учебных презентаций. Лучше всего сохранить презентацию целиком, сохранить ее как видео и распространить.Преобразуя презентацию в видео, вы можете охватить более широкую аудиторию через YouTube, Facebook и другие сайты видеохостинга и обмена. Мы надеемся, что вы получили полезные сведения о том, как этого добиться, следуя простым пошаговым инструкциям для используемой версии PowerPoint.
Знаете ли вы?
На 24slides мы предоставляем потрясающие услуги презентации PowerPoint и можем помочь вам и вашей команде создать потрясающую презентацию для фильма. Ознакомьтесь с некоторыми примерами нашей работы, и давайте свяжемся с вами.Кроме того, вы можете свободно просматривать и загружать сотни бесплатных шаблонов Powerpoint из нашей библиотеки.
Вы также можете найти это интересным: Как использовать Format Painter в PowerPoint
Видео: Создайте свою первую презентацию PowerPoint 2013
Лучший способ узнать о PowerPoint 2013 — это начать его использовать. Создайте пустую презентацию и узнайте, как с ней работать.
Хотите больше?
Основные задачи по созданию презентации PowerPoint 2013
Что нового в PowerPoint 2013
Создадим презентацию PowerPoint.
Это то, что вы видите, когда впервые открываете PowerPoint 2013.
Вы можете открыть существующую презентацию здесь или создать новую на основе шаблона.
Так как это наш первый раз, давайте начнем с Blank Presentation .
Эта область представляет собой панель слайдов, где вы выбираете слайд, над которым хотите работать.
И вот где вы над этим работаете.
По умолчанию PowerPoint добавляет пустой титульный слайд при первом запуске.
Эта область наверху называется лентой, которая содержит инструменты для создания слайдов и слайд-шоу.
С чего начать? А как насчет того, где написано: «Щелкните, чтобы добавить заголовок», .
PowerPoint использует такие заполнители, чтобы подсказывать, что делать.
Вот и все. Первый слайд готов.
Теперь, чтобы добавить следующий слайд, мы перейдем к ленте.
Эти кнопки вверху называются вкладками.
Когда вы щелкаете вкладку, вы видите команды и параметры, связанные с этой вкладкой.
А на вкладке HOME есть группа команд, связанных со слайдами, включая New Slide .
На этот раз PowerPoint добавляет слайд с другим макетом заполнителей.
Введите заголовок слайда вверху. Затем введите список того, о чем вы хотите поговорить.
PowerPoint автоматически форматирует текст как маркеры.
Прежде чем добавлять слайды, давайте перейдем к строке состояния и нажмем эту кнопку, чтобы открыть панель ЗАМЕТКИ .
Здесь вы можете добавлять заметки для использования во время презентации.
Если вам нужно больше места, удерживайте указатель мыши над границей, пока не увидите двунаправленную стрелку. Затем перетащите границу вверх.
Обычно считается лучшей практикой сводить количество текста на слайде к минимуму и заполнять все детали в своем выступлении.
Не волнуйтесь. Зрители не видят заметок. Это просто для справки.
Мы поговорим о способах использования PowerPoint во время презентации позже.
Далее, давайте сохраним файл презентации и продолжим.
Как создать анимированную презентацию за 5 простых шагов
Время чтения: 4 минутыВы, наверное, видели одну из этих действительно крутых анимационных презентаций на YouTube и подумали: «Ого, я хочу одну из этих анимаций!»
Но вскоре вы обнаруживаете, что сделать один — слишком дорого, а сделать его самостоятельно просто невозможно, потому что нет инструмента, который позволил бы вам это сделать… верно?
Что ж, ошиблись! Теперь вы можете сделать это самостоятельно!
После того, как вы изучите пять шагов к «созданию потрясающего Powtoon», вы сможете создать свой собственный крутой анимированный «презентационный мультфильм» (Powtoon) с помощью потрясающего программного обеспечения для онлайн-презентаций Powtoon.
Функционально это так же просто, как создание презентации PowerPoint или Keynote, но есть несколько новых вещей, которые вам необходимо учитывать — (после прочтения этой статьи, пожалуйста, обратитесь к нашему видеоуроку: Как написать захватывающий сценарий)
Итак, вот шаги по созданию потрясающего демонстрационного ролика продукта продолжительностью 90 секунд:
Шаг 1: сценарий
Вам необходимо создать сценарий, который описывает, что будет происходить в каждой «сцене».
Мы рекомендуем работать со следующими простыми рекомендациями, чтобы создать увлекательный и увлекательный поток:
- Какую проблему решаете вы или ваш продукт?
- Как проявляется разочарование? (Дорого, трудоемко, утомительно и т. Д.)
- Обострить проблему (например, показать, насколько полезны другие решения)
- Какое у вас решение, в чем его преимущества и почему оно лучше?
- ПРИЗЫВ К ДЕЙСТВИЮ: испытайте нас — испытайте нас — купите нас.
Помните, что при чтении вновь созданного скрипта без пауз 90 секунд соответствуют примерно 225 словам! Поэтому перед окончательной доработкой сценария обязательно подсчитайте количество слов (и если я могу дать вам еще один совет: УКРАТИТЕ СЦЕНАРИЙ ОДИН РАЗ, а затем УКРАТИТЕ ЕГО СНОВА).
Шаг 2: голосовое сопровождение / фоновая музыка
Вам нужно выбрать фоновую дорожку для музыки или записать закадровый голос. Это означает, что вам нужен MP3-файл ТЕКСТОВЫХ ЧАСТЕЙ сценария, считываемых так, как они появятся в Powtoon.Не волнуйтесь, это не обязательно должна быть профессиональная озвучка, на данный момент это может быть просто что-то базовое, вы делаете это в основном как руководство по времени.
Так что вы можете сделать это самостоятельно (записать себя на http://audioboo.fm/) или использовать онлайн-программу для голосового преобразования текста. Позже вы всегда можете нанять профессионального диктора, чтобы придать вашему Powtoon по-настоящему безупречный звук, это может иметь очень большое значение при относительно небольших вложениях.
После того, как у вас есть гид озвучивания, все, что вам нужно сделать, это загрузить его в Powtoon, и теперь вы сможете добавлять визуальные эффекты к звуку.
Шаг 3: Разделение слайдов
Теперь можно приступить к созданию слайдов по сценарию. Каждый слайд представляет сцену и идею, как указано в сценарии. Старайтесь, чтобы слайды были короткими, так вы сможете добавить в свой Powtoon много интересных визуальных элементов.
Если у вас есть закадровый голос, вы можете оживить некоторые слова, заставив их вовремя появляться на экране. Вам не нужно располагать каждое слово, которое появляется в сценарии, на сцене, а лучше выбирать важные слова, чтобы подчеркнуть определенные моменты.
Шаг 4. Заполните слайды
Пришло время добавить на слайды графику, фон, реквизит, изображения и персонажей. Важно передать сообщение вместе с графическими изображениями и как можно меньшим количеством текста, чтобы аудитории не приходилось сидеть и читать все время (если только это не тот эффект, который вам нужен) и не перегружаться Информация.
Например: если проблема заставляет главного героя грустить, достаточно изобразить главного героя в грустной позе без добавления текста.
Шаг 5: Время
Теперь вам нужно все это рассчитать. Это последний шаг, который может существенно повлиять на «профессиональный» внешний вид вашего конечного результата.
Временная шкала Powtoon позволяет легко настраивать внешний вид и синхронизацию всех элементов на экране. Теперь вы можете прослушать закадровый голос в фоновом режиме и убедиться, что все визуальные элементы отражают то, что вы слышите.Чем точнее вы это получите; тем круче конечный результат!
Следующие две вкладки изменяют содержимое ниже. Экстраординарный менеджер по социальным сетям и интернет-маркетингуPowtoon, который любит предоставлять сообществу Powtoon удивительный, веселый, увлекательный и информативный контент!
Создание видео из презентации с помощью Prezi Video — Центр поддержки Prezi
Возможно, вы уже использовали Prezi Video и записали что-то в Интернете или загрузили настольное приложение Prezi Video для потоковой передачи видео в реальном времени… но знаете ли вы, что вы также можете создавать более сложные и подробные видеоролики, сначала создав презентацию Prezi, а затем превратив ее в видео? Что ж, вы можете, и вот как это сделать.
🏆
Впервые на Prezi Present? Прочтите эту статью, чтобы начать работу. Вы также можете прочитать эту статью о структурировании своей презентации или просто перейти в нашу специальную базу знаний, чтобы узнать больше о программном обеспечении для презентаций и его функциях.Создание презентации с использованием Prezi Present
Хотя онлайн-редактор Prezi Video позволяет создавать и записывать видео с простой структурой и ограниченным количеством слайдов, вы также можете выбрать параметр «Использовать презентацию Prezi» на панели инструментов, чтобы создать презентацию Prezi с несколькими изображениями и текстовыми полями, персонализированная цветовая схема и возможность масштабирования без ограничения слайдов, а затем превратить его в видео всего несколькими щелчками мыши.
🏆
Знаете ли вы? Вы также можете превратить существующие презентации Prezi или PowerPoint в видео с помощью настольного приложения Prezi Video. Чтобы узнать больше, прочтите эту статью.На панели управления Prezi Video щелкните Use Prezi Present . Вы можете выбрать одну из существующих презентаций и создать из нее видео или начать с нуля и выбрать Create new , чтобы выбрать шаблон презентации для использования. Вы можете выбрать шаблон, специально разработанный для видеозаписи (все содержимое по умолчанию в шаблоне размещено таким образом, чтобы вы могли быть видны на экране во время презентации).Найдя шаблон, используйте стрелки влево и вправо для предварительного просмотра его содержимого и стиля. Щелкните Используйте этот шаблон или закройте окно, чтобы выбрать другой.
Редактирование и добавление содержимого в презентацию
После выбора шаблона вы будете перенаправлены в редактор Prezi Present с открытой боковой панелью Prezi Video. Здесь вы можете сразу предоставить доступ к камере, чтобы увидеть, как именно будет выглядеть ваше видео при добавлении контента, но вы также можете закрыть боковую панель, отредактировать презентацию и вернуться, когда будете готовы записать видео.
Вы можете использовать редактор со всеми его функциями точно так же, как при создании обычной презентации Prezi. Вы можете добавлять, удалять, редактировать, переупорядочивать или переупорядочивать темы и подтемы, редактировать обложки тем и подтем, настраивать цветовую схему или добавлять в презентацию любой контент, например текст, изображения, значки и фигуры.
🏆
Знаете ли вы? Вы также можете превратить свой контент Prezi Design в видео. Прочтите эту статью, чтобы узнать, как это сделать!👋
Примечание: Предварительно разработанные шаблоны видео поставляются с простым фоном, который удаляется, когда вы разрешаете доступ к камере, переводя вас на экран рядом с вашим контентом.
Запись видео
Когда вы закончите добавлять и редактировать контент, нажмите кнопку Create video на верхней панели инструментов. Затем вам нужно будет решить, хотите ли вы записать видео, где вы появляетесь на экране рядом с вашим контентом, или вы хотите записывать только свой голос во время презентации.
Добавление голоса за кадром
Если вы выберете вариант добавления закадрового комментария, не появляющегося на экране, вы немедленно попадете в виртуальную «комнату записи» Prezi Video, где вы сможете перемещаться по презентации, одновременно озвучивая ее во время записи.Ваша камера не будет включена, и вы будете видеть фон, установленный в презентации, на протяжении всего видео.
Появление на экране
Если вы выберете видео с вами на экране рядом с вашим контентом, вы откроете боковую панель Prezi Video и увидите себя на заднем плане презентации. Привет! Вы также можете заморозить или выключить камеру, добавляя последние штрихи.
👋
Возникли проблемы с камерой? Ознакомьтесь с этой статьей, чтобы получить советы по устранению неполадок, и в этой статье, чтобы узнать, как использовать внешнюю камеру для записи.Когда презентация будет готова, активируйте камеру и несколько раз пролистайте презентацию, чтобы попрактиковаться перед выходом в эфир и убедиться, что ваш контент находится в нужном месте и ничто не закрывает ваше лицо на экране.
🏆
Pro Tip: Ознакомьтесь с нашими главными советами по презентации перед записью видео.Пора шоу! На боковой панели Prezi Video вы можете либо записать видео онлайн, либо транслировать его из настольного приложения.Для получения дополнительных сведений о записи, обрезке и сохранении видео щелкните здесь и перейдите к этой статье, чтобы узнать о потоковой передаче в реальном времени в настольном приложении Prezi Video.
👋
Примечание: Несмотря на то, что он был создан из панели инструментов Prezi Video, ваша работа сохраняется на панели инструментов Prezi Present, поскольку технически это презентация, прежде чем вы превратите ее в видео. После того, как вы запишете и сохраните видео, оно будет доступно через панель управления Prezi Video.Превратите свою статическую презентацию в видео
Присоединитесь к главному операционному директору Explain Everything Бартошу и узнайте, как воплотить свою статическую презентацию в жизнь.Вот несколько вещей, которые вы можете сделать с помощью Explain Everything, чтобы это произошло.
Еще не объяснили все? Загрузите его сейчас или попробуйте в Интернете.
Транскрипция:
Здравствуйте! Я Барт из Explain Everything, самой инновационной доски для обмена знаниями. Сегодня, чувствуя поддержку команды разработчиков, стоящей за мной, я собираюсь продемонстрировать, как использовать существующую PowerPoint и превратить ее в учебный фильм.
Для этого я воспользуюсь своим iPad pro с функцией Explain Everything. Итак, я создам новый проект, и мы импортируем слайды с помощью этого инструмента. Я могу выбрать файл и выбрать из любого облачного хранилища по вашему выбору. У меня здесь слайды, и я нажимаю импорт. Теперь на этом экране мы можем выбрать, как импортировать слайды. Мы можем импортировать их по отдельности или объединить их в виде сетки на одном слайде.
Как видите, это всего лишь презентация, состоящая из четырех слайдов. Прежде всего следует отметить, что ваши слайды сгруппированы вместе.Мы можем изменить это с помощью инструмента инспектора, поэтому позвольте мне выбрать слайды, и здесь у нас есть возможность разгруппировать их. Как только мы это сделаем, вы увидите, что можете перемещать их по отдельности. Второе, на что следует обратить внимание, — это то, что Explain Everything позволяет вам использовать это гигантское пространство, где можно размещать элементы вашего проекта. В левом нижнем углу у вас есть инструмент масштабирования, который вы можете использовать для панорамирования и масштабирования.
На данный момент нам будет проще иметь эти слайды отдельно, поскольку мы будем просто записывать простой фильм.Итак, позвольте мне вернуться к первому экрану, снова создать проект и импортировать мои слайды, выбрав вариант, чтобы они были здесь как отдельные слайды. Все идет нормально! Теперь вы видите, что у нас есть презентация, состоящая из четырех отдельных слайдов. Здесь вы можете перемещаться между слайдами с помощью сортировщика слайдов.
Теперь я готов оживить наши слайды! Как мы это делаем? Прежде всего, давайте запишем закадровый голос. Я поставлю здесь рекорд.
Это презентация об эволюции среды, используемой для обмена знаниями.Дай мне воспроизвести это.
Как видите, был записан только мой голос, поскольку я не вводил никаких дополнительных данных. Но этот слайд был бы интереснее, если бы мы добавили, скажем, надпись поверх этого свитка папируса. он такой маленький, что писать на нем будет сложно. Вот почему мы снова воспользуемся инструментом масштабирования, но на этот раз в режиме ниндзя. Почему ниндзя? Как мы знаем, эти ребята были достаточно умны, чтобы незаметно для всех незаметно красться. Таким образом, вы можете делать, как ниндзя, увеличивать или панорамировать изображение, не меняя записываемого вида.
Итак, позвольте мне нажать на зум ниндзя, я перемотаю к самому началу этой записи и запишу снова.
Хорошо! И, как вы можете видеть здесь, моя точка зрения ниндзя не изменила запись, поэтому я могу ее воспроизвести. Результат этой простой записи подводит нас к ключевой функции определения языка Explain Everything. Как видите, я дважды записал одно и то же. Сначала добавил свой голос, потом снова запись, добавил эффект письма.
Я могу повторять этот трюк снова и снова, перезаписывая и добавляя элементы для более сложного результата.Что делает Explain Everything, так это то, что он повторяет мои движения и воспроизводит обратную связь. Это что-то вроде цифровой обезьяны, которая повторяется за вами, и цифрового попугая, который произносит ваши слова, когда вы их говорите.
Итак, давайте добавим к этому слайду еще один эффект, прежде чем мы закончим здесь нашу работу. Попробуем набрать текст над клавиатурой.
А теперь посмотрим, как они работают вместе. Вот и все. Классный эффект без особых усилий. Позвольте мне показать вам, что мы можем сделать со статическим содержимым остальных слайдов.
Итак, я перейду к слайду номер 2. Здесь у вас есть набор графических элементов, которые мы могли бы анимировать вместо того, чтобы они оставались без движения. Итак, я продолжу и прежде всего вырежу их из фона с помощью инструмента вырезания.
Как видите, я создал копию этих элементов. А пока я отложу эти копии в сторону, так как я хочу, чтобы они попадали в мой кадр во время записи. Хорошо, и я положил сюда бумагу и, возможно, планшет сюда. Хорошо!
Поскольку у нас есть возможность записывать голос, нам этот текст не нужен, так почему бы нам не закрыть его белым прямоугольником? Для нас это будет своего рода фальшивым фоном.ОК. Теперь вам нужно помнить, что, поскольку фон был создан после этих вырезов, теперь он находится над этими объектами.
Итак, что я могу сделать снова, это использовать инспектор и изменить расположение. Я могу отправить этот искусственный фон на задний план, а затем на один уровень вперед, закрыв содержимое моего исходного слайда.
А теперь перейдем к записи, я попытаюсь записать и свой голос, и движение одновременно. И поскольку у меня есть эти объекты за пределами видимого кадра записи, я просто внесу их.Итак, давайте начнем с записи здесь.
Емкость носителя для передачи информации вначале была не очень впечатляющей. Хранилище тоже не было постоянным. Только после изобретения папируса в Египте дела пошли вперед. Однако оставшимся ограничением было наличие и стоимость такого носителя, как пергамент.
Хит-стоп. А давай попробуем воспроизвести. Думаю, теперь у вас есть идея!
Итак, перейдем к третьему слайду. Прежде всего, давайте удалим маркеры.На самом деле они никому не нравятся. У нас получится лучше с аутентичными надписями. Я сниму их белой ручкой, а теперь давайте запишем слайд.
Обмен знаниями процветал с изобретением бумаги. Но как носитель информации он по-прежнему ограничивался только текстом и графикой. Какие? Нет голоса или видео? Очевидно, Youtube пришлось подождать.
И, как вы видите, программа Explain Everything захватила все штрихи, которые я сделал с помощью инструмента «Перо».
Хорошо! Итак, перейдем к последнему слайду.Я снова уберу маркеры. Уходи!
Мы также, как и раньше, вырежем iPad, так как он мне понадобится для анимации позже. Я воспользуюсь инструментом масштабирования в режиме ниндзя, чтобы отодвинуть его в сторону, и попытаюсь закрыть существующий iPad от неподвижного слайда белым фоном.
Теперь все, что мне нужно сделать, это переместить его на передний план, чтобы я мог представить iPad, рассказывая о нем. Но в первую очередь давайте запишем закадровый голос.
Хит рекорд.
Все изменилось с появлением цифровых устройств.Например, iPad и соответствующее программное обеспечение для передачи знаний, такое как Explain Everything.
Итак, теперь у нас есть звуковая дорожка, давайте найдем момент, когда я говорю об iPad. Здесь я говорю об iPad и хочу, чтобы iPad был представлен как раз сейчас. Так что я могу остановиться на втором номере пять, взять iPad пальцем, и мы представим iPad. Вот так он и полетит на горку.
Эй, я говорю об «Объяснить все», но у меня нет ни одного элемента, предлагающего это.Значок был бы отличным, поэтому, поскольку у меня нет ничего, что можно было бы принести в Safari, перейдите к поиску изображений. И найдите значок «Объяснить все». Вот оно что!
Все, что мне нужно сделать, это взять значок и поместить его на холст. Браузер мне больше не нужен. Я увеличиваю масштаб, правильно размещаю значок и запускаю оставшуюся запись, добавляя еще несколько движений. Хорошо! А давайте вернемся к этому слайду.
И, возможно, я могу еще добавить, что он дает вам возможность использовать не только текст и графику, но и аудио и видео.И поскольку я добавил эти описания, они появятся в этот самый момент во втором элементе здесь.
Вот и все! Теперь мы можем воспроизвести всю презентацию, начиная со слайда 1, с помощью золотого воспроизведения. Что такое функция золотой игры? Хорошо нажмите и удерживайте кнопку paly, чтобы вы могли воспроизвести всю пьесу в полноэкранном режиме.
Итак, напомним, объясните все, позвольте вам превратить ваш статический контент в анимационный фильм, который вы можете экспортировать на Youtube или сделать доступным по ссылке в кратчайшие сроки.Позвольте мне показать вам, как это сделать.
В правом верхнем углу у вас есть кнопка «Экспорт», и вы можете нажать на ссылку для создания веб-видео. Это заставит Explain Everything загрузить эту презентацию в облако. И создайте ссылку, по которой видео будет доступно после загрузки.
И это ссылка, которую вы можете скопировать и использовать где угодно. Это оно! Подумайте, насколько продуктивным может быть общение, когда вместо того, чтобы прикреплять слайды, вы можете достоверно донести свои мысли и забыть о пунктах, используя свой голос и убеждение, теперь с помощью «Объяснить все» вы можете.
Надеюсь, вам понравились эти инструкции! В следующий раз мы покажем вам, как использовать «Объяснять все» при работе на расстоянии с другими. До тех пор!
Как преобразовать презентацию PowerPoint в видео | Учебное пособие по PowerPoint | от SlideUpLift
В этом руководстве показано, как преобразовать и сохранить презентацию PowerPoint в виде видео. Если вы хотите поделиться своей презентацией PowerPoint с кем-то, у кого не установлен PowerPoint на своих устройствах, или с пользователем, не использующим PowerPoint, рекомендуется преобразовать PPT в видео и поделиться им на других платформах, позволяя воспроизводить видео в общие приложения.Экспортированное видео будет включать в себя все переходы и анимацию, такие же, как в PPT.
Зачем сохранять PowerPoint как видео?- Как упоминалось выше, вы можете поделиться презентацией с кем-нибудь, у кого нет PowerPoint на своем устройстве.
- Создание видео с нуля для той же информации будет пустой тратой времени и усилий.
- Вы можете показать презентацию более широкой аудитории, поделившись видео на видеоплатформах, таких как YouTube.
Все анимации и переходы из PowerPoint будут экспортированы в видео.Поэтому не беспокойтесь о потере деталей при преобразовании презентации в видеоформат.
Выполните следующие шаги для экспорта видео —Шаг 1 — Файл> Экспорт> Создать видео
Шаг 2 — Есть несколько вариантов для выбора, которые повлияют на окончательный вывод видео. —
- Качество видео
- Записанное время и комментарии (Установить вручную или использовать по умолчанию)
- Время, затраченное на каждый слайд
Шаг 3 — Создать видео
Шаг 4 — Введите имя файла и выберите место для сохранения видео
Подождите немного, и ваш PowerPoint преобразуется в видео.
Посмотрите этот видеоурок и узнайте, как PowerPoint позволяет конвертировать PPT в видео за несколько простых шагов.
Об учебниках SlideUpLift:Теперь вам не нужно искать в Интернете подходящие шаблоны. Загрузите наши шаблоны PowerPoint из PowerPoint. Смотри как?
Microsoft PowerPoint — популярная среди профессионалов платформа для создания презентаций. В нашей серии PowerPoint делятся советами, идеями и советами по решению фундаментальных проблем, с которыми мы сталкиваемся при работе над PowerPoint,
. Также ознакомьтесь с нашими профессионально разработанными шаблонами и темами PowerPoint, чтобы ваши презентации выглядели потрясающе.
О компании SlideUplift:SlideUpLift — это онлайн-платформа, которая помогает профессионалам делать убедительные презентации, используя принципы видения науки и повествования. Платформа содержит онлайн-библиотеку предварительно разработанных шаблонов презентаций, которые можно использовать в различных отраслях и функциях.



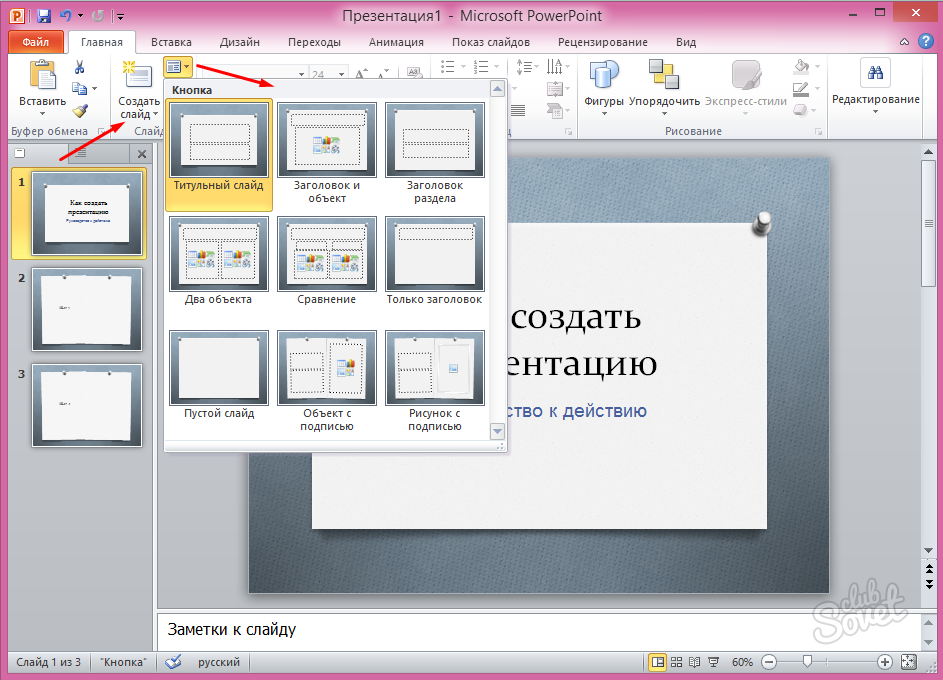
 Вы можете преобразовать файл в новый формат (на вкладке «Файл» в области «Сведения» нажмите кнопку «Преобразовать») или щелкните объект мультимедиа правой кнопкой мыши и выберите нужный файл для обновления. файл будет встраит и экспортируется правильно.
Вы можете преобразовать файл в новый формат (на вкладке «Файл» в области «Сведения» нажмите кнопку «Преобразовать») или щелкните объект мультимедиа правой кнопкой мыши и выберите нужный файл для обновления. файл будет встраит и экспортируется правильно.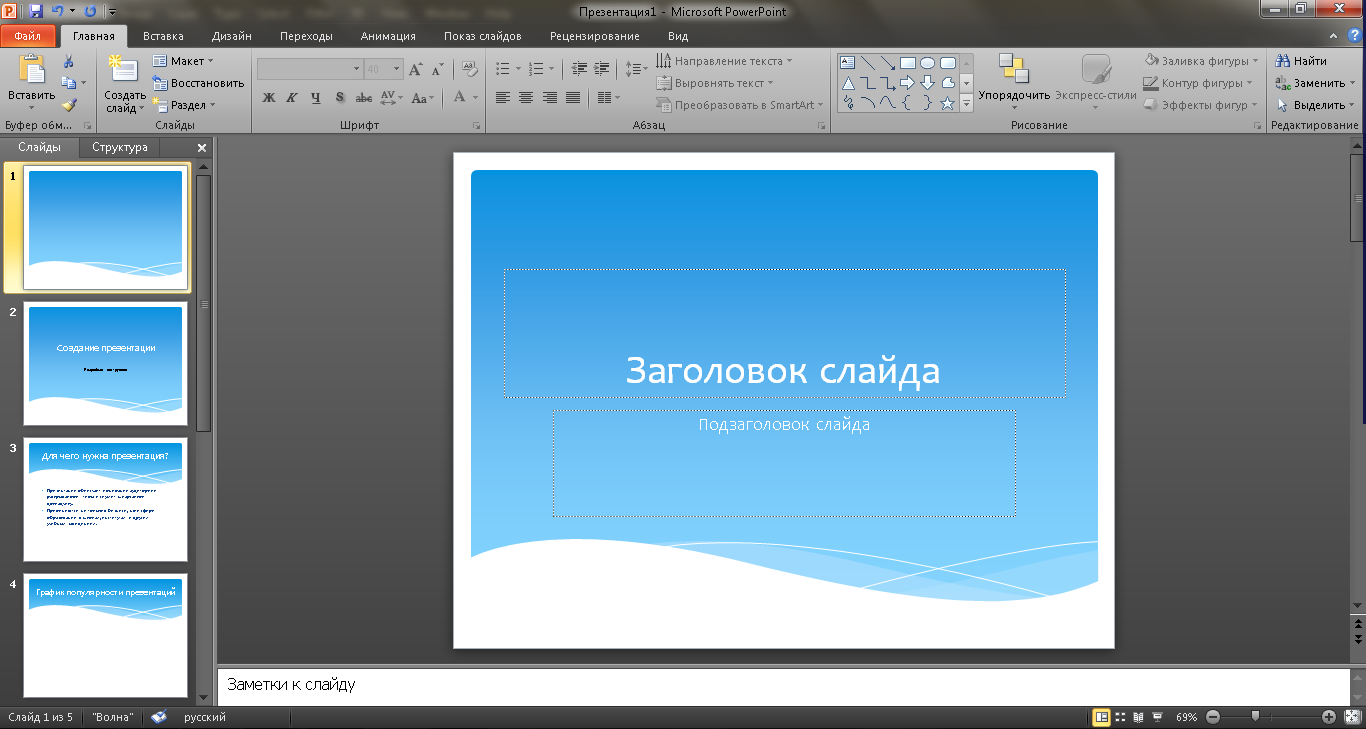 После завершения отправки PowerPoint отобразит сообщение:
После завершения отправки PowerPoint отобразит сообщение: (Либо на вкладке Запись нажмите кнопку Экспорт в видео).
(Либо на вкладке Запись нажмите кнопку Экспорт в видео).


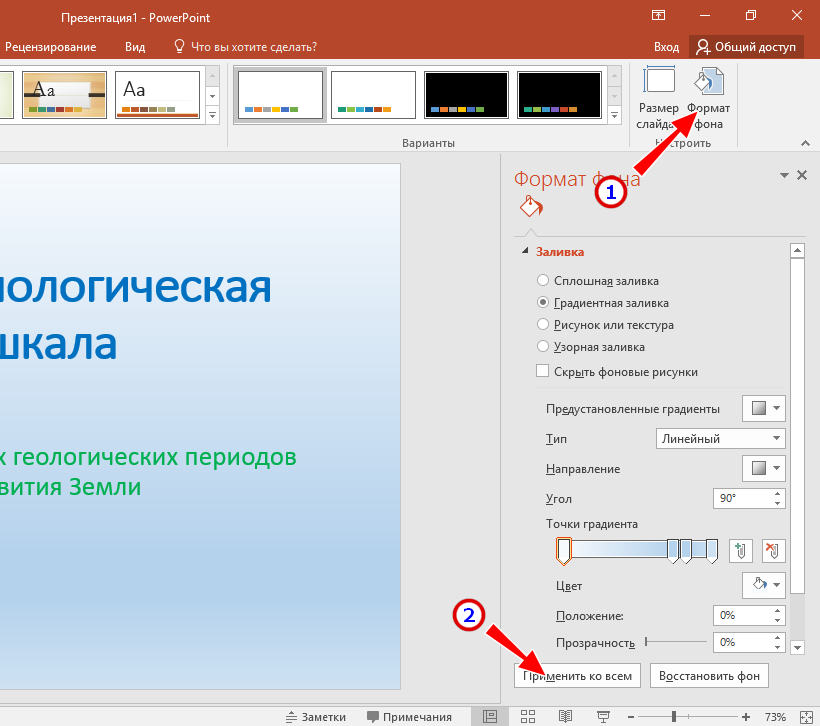
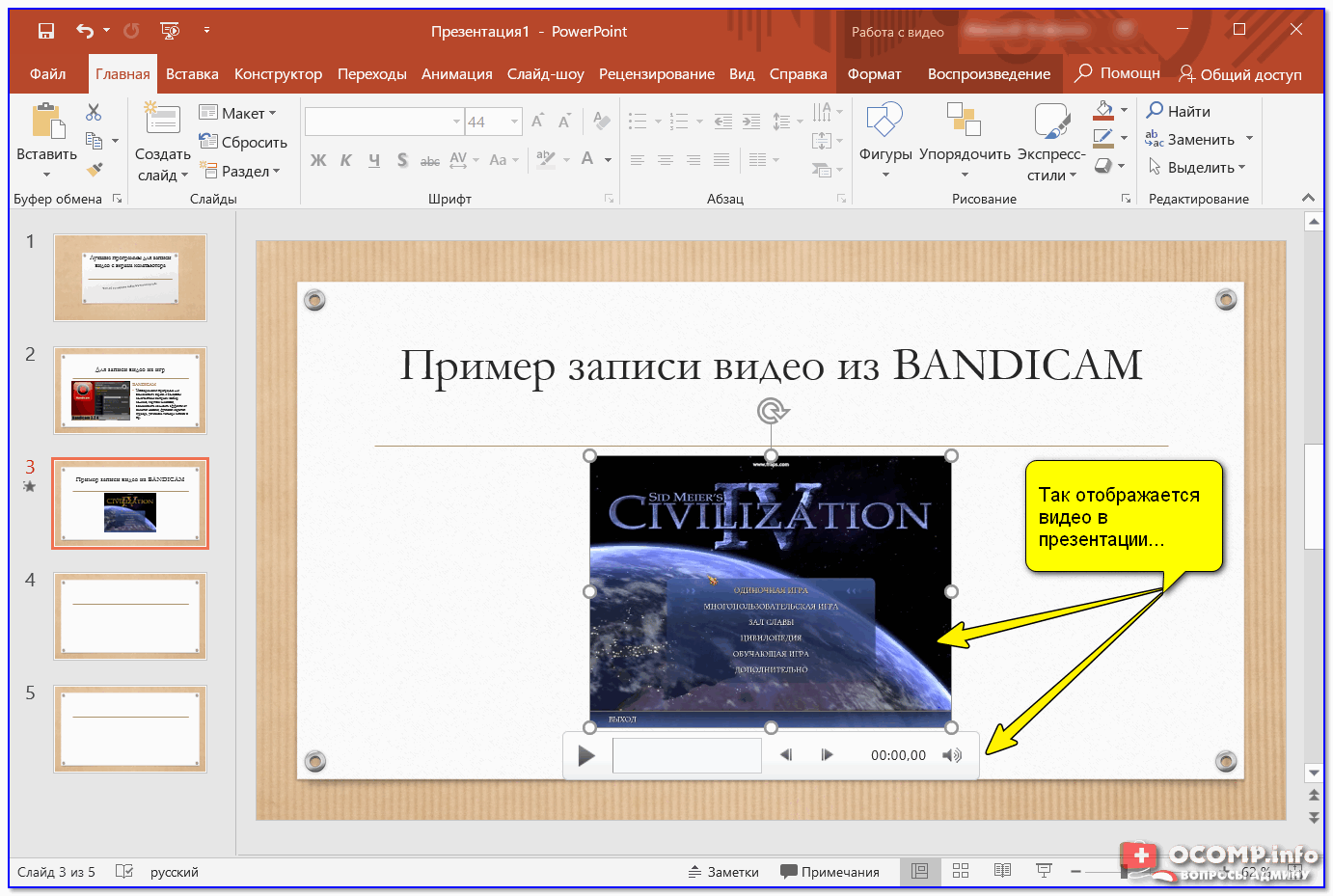

 Чем выше качество видео, тем больше размер файла. (Вы можете протестировать варианты, чтобы определить подходящий.)
Чем выше качество видео, тем больше размер файла. (Вы можете протестировать варианты, чтобы определить подходящий.)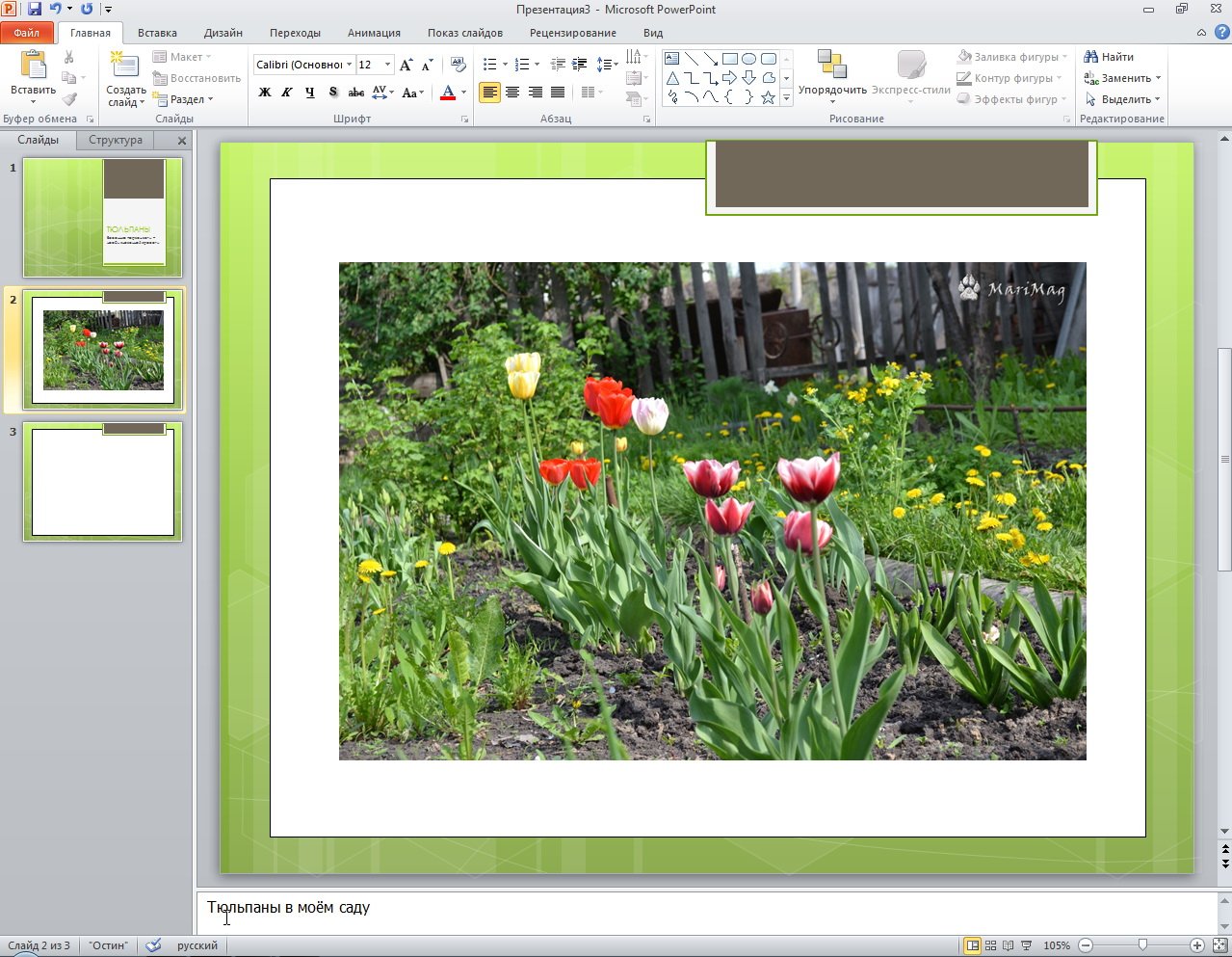 (При желании вы можете изменить этот параметр.)
(При желании вы можете изменить этот параметр.)

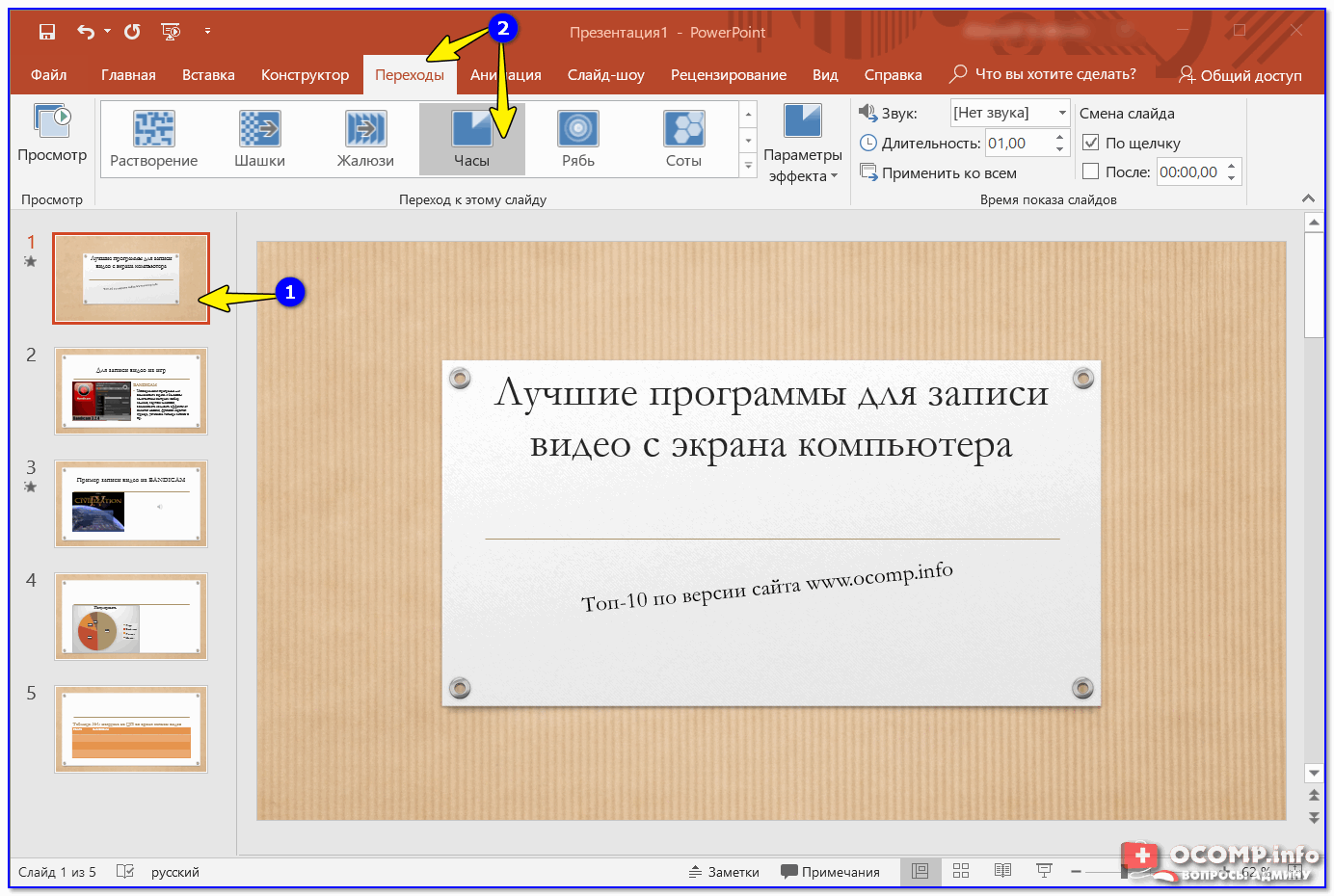 Вы можете преобразовать файл в новый формат (на вкладке «Файл» в области «Сведения» нажмите кнопку «Преобразовать») или щелкните объект мультимедиа правой кнопкой мыши и выберите нужный файл для обновления. файл будет встраит и экспортируется правильно.
Вы можете преобразовать файл в новый формат (на вкладке «Файл» в области «Сведения» нажмите кнопку «Преобразовать») или щелкните объект мультимедиа правой кнопкой мыши и выберите нужный файл для обновления. файл будет встраит и экспортируется правильно.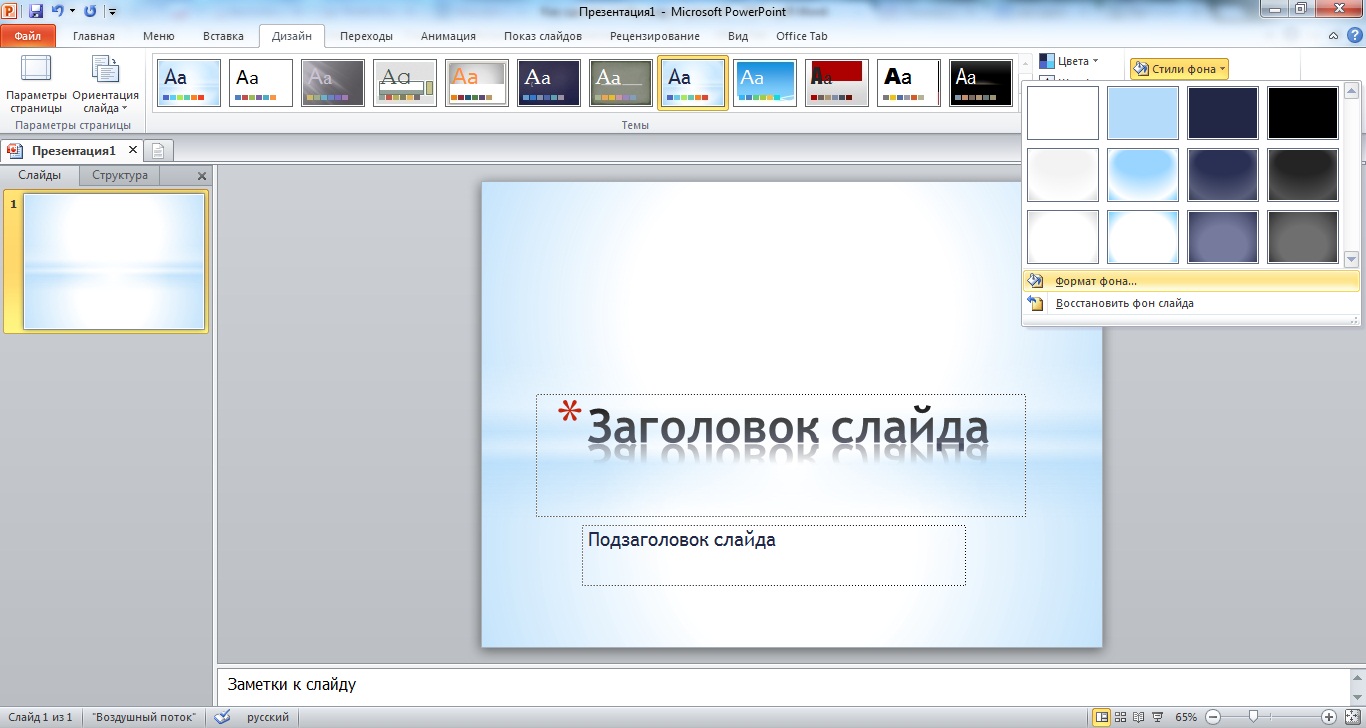
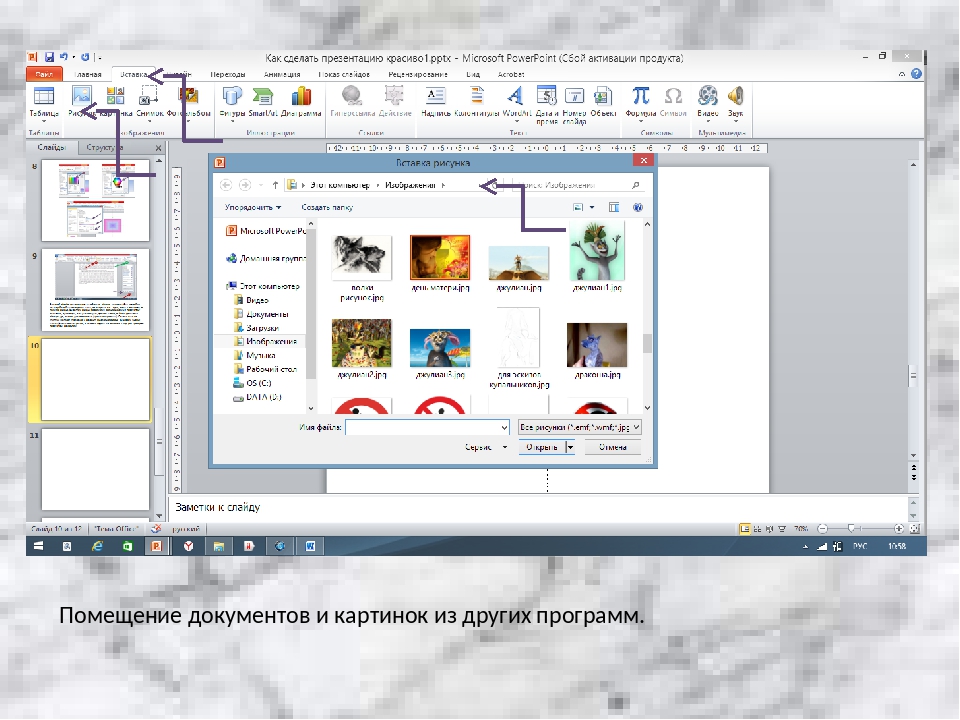


 Чем длиннее презентация и чем больше эффектов анимации, переходов и других элементов мультимедиа она содержит, тем больше времени потребуется. Однако во время создания видео можно продолжать работать в PowerPoint.
Чем длиннее презентация и чем больше эффектов анимации, переходов и других элементов мультимедиа она содержит, тем больше времени потребуется. Однако во время создания видео можно продолжать работать в PowerPoint.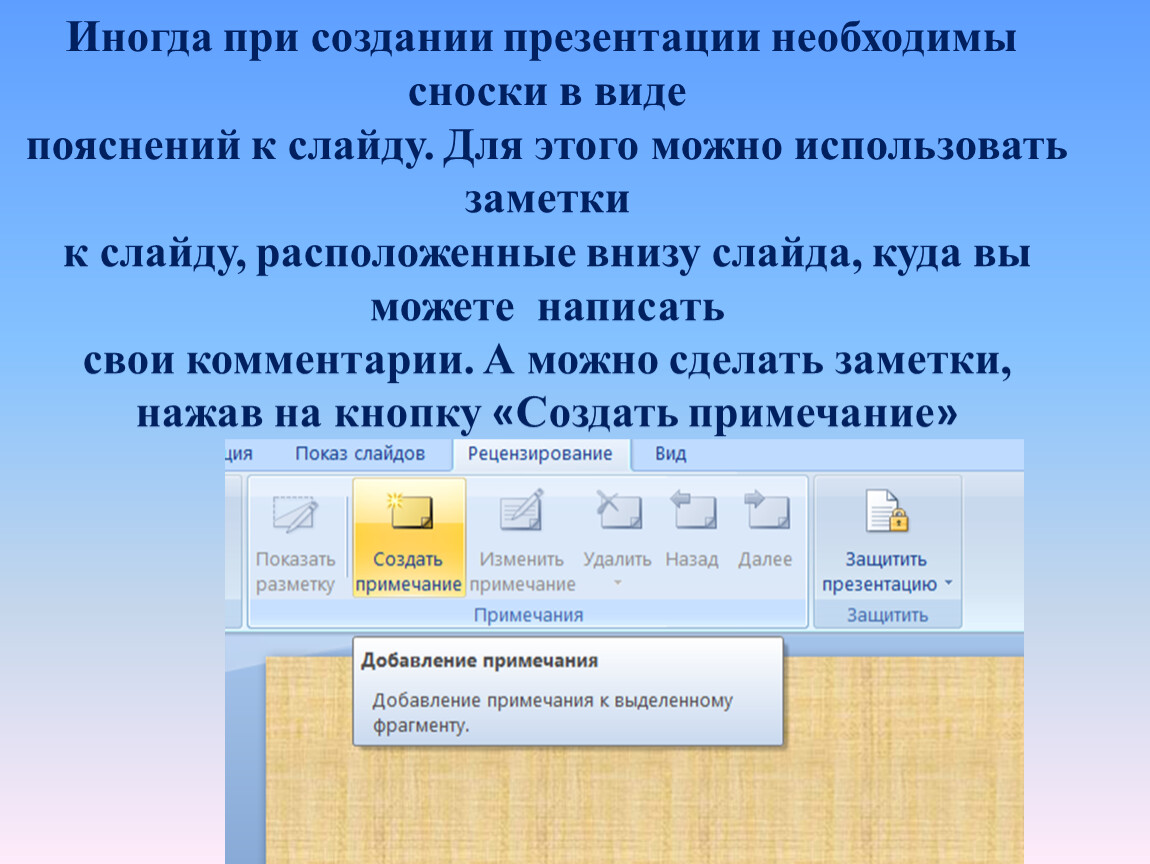 файл будет встраит и экспортируется правильно.
файл будет встраит и экспортируется правильно.


 В видеоуроке рассказано, как выполнить сжатие и в Word, и в PowerPoint версий 2003, 2007.
В видеоуроке рассказано, как выполнить сжатие и в Word, и в PowerPoint версий 2003, 2007.
 Проверяем и наслаждаемся.
Проверяем и наслаждаемся.
