Ulead Video Studio 10 / Программное обеспечение
Если вы никогда не работали с цифровым видео, то, конечно, вас вряд ли возьмут на должность видеорежиссера в телекомпании. Но этот вовсе не означает, что видеомонтажом могут заниматься только избранные. Наряду с профессиональными пакетами для обработки видео существует достаточно много программ, которые рассчитаны на домашних пользователей. Они просты в освоении и не требуют от пользователя специальных навыков.
Ulead Video Studio – это, несомненно, одна из лучших подобных программ. С ее помощью вы можете создать свой первый фильм всего лишь за несколько минут. С другой стороны, если у вас будет желание, вы сможете наполнить его спецэффектами, практически ничем не уступающим тем, которые используются в телевизионных заставках.
Ulead Video Studio — это продукт известной компании Ulead,
ориентированный специально на любителей. Об этом говорит, в частности,
его стоимость, которая существенно ниже цен на профессиональные пакеты
для видеомонтажа — 100 долл.
Лето – это самое лучшее время для изучения основ цифрового видео. Как правило, мысль о приобретении видеокамеры приходит в голову именно перед отпуском или перед выпускным вечером. Но чтобы отснятое видео можно было без стыда показать друзьям и знакомым, без монтажа не обойтись, ведь в процессе съемки вы наверняка будете делать ошибки, которые вряд ли хотите показывать зрителям.
Работу с цифровым видео можно разбить на несколько этапов:
- Съемка цифровой камерой.
- Копирование полученных видеоданных на жесткий диск.
- Монтаж видео в редакторе. На этом этапе устанавливается порядок видеофрагментов и вырезаются ненужные.
- Добавление эффектов.
- Регулировка звука и добавление аудиоэффектов.

- Сохранение проекта и запись на DVD.
Рассмотрим процесс создания видеопроекта при помощи программы Ulead Video Studio подробнее. Итак, допустим видео уже отснято. Первое, что необходимо сделать – подключить камеру к компьютеру. Для этого, как правило, используется интерфейс Firewire (IEEE-1394). Для подключения вам понадобится наличие соответствующего порта в корпусе компьютера (у современных ПК он обычно есть), а также кабель Firewire. Кабель может не входить в поставку видеокамеры, поэтому вам нужно будет купить его дополнительно. Перед покупкой внимательно изучите гнездо для подключения кабеля на видеокамере и прочите инструкцию – вас могут ожидать подводный камень. Дело в том, что кабели Firewire могут быть нескольких типов, наиболее распространенными из которых являются: 6-pin6-pin и 6-pin4-pin. Несложно догадаться, что если вы купите первый кабель, а в видеокамере будет четырехконтактный разъем, вам придется покупать второй, поэтому будьте внимательны.
Подключаем камеру. Когда Windows опознает подключенное устройство, можно запускать Ulead Video Studio. Мы тут не будем рассматривать вопросы установки программы – в этом нет ничего сложного. Единственное, на что необходимо обратить внимание – вам обязательно нужно правильно указать регион, в котором вы живете. Вы, должно быть, знаете, что в Америке и Европе используются разные стандарты вещания, поэтому от того, какое местонахождение вы укажете, зависит то, какие настройки для проектов, созданных в программе, будут использоваться по умолчанию. Например, если вы указали, что находитесь в Европе, Ulead Video Studio будет использовать формат PAL, и файлы, которые вы будете сохранять с ее помощью на жесткий диск, будут содержать 25 кадров в секунду.
Работа с программой может проходить в одном из трех режимов: DV-to-DVD Wizard, Movie Wizard и Video Studio Editor, и при запуске вам предстоит определиться с тем, в каком именно. Кроме этого, на этом этапе нужно выбрать соотношение сторон в проекте – 4:3 (стандартное) или 16:9 (широкоформатное).
Первый режим наиболее простой. Он предоставляет меньше всего возможностей для творчества и предназначен для тех, у кого нет времени или желания разбираться с программой. Работая в нем, можно выполнить три последовательных операции: дать программе команду найти данные, записанные на видеокамере, просмотреть сцены, выбрать наиболее удачные и записать их на DVD. Возможен и перенос видео с камеры на DVD без предварительного сканирования.
Наверное, у вас возник вопрос, каким образом Ulead Video Studio может понять, где заканчивается один фрагмент и начинается второй. Каждая сцена хранит информацию о времени включения камеры для записи той или иной сцены. Поэтому при сканировании данных программа «читает» эта данные и разбивает видео в тех местах, где камера выключалась.
Отдельно стоит сказать о шаблонах, которые предлагаются для записи DVD. Они вряд ли оставят равнодушными человека, который никогда раньше не имел дело с цифровым видео и DVD-авторингом.
Если данные, которые вы выбрали для записи, не помещаются на DVD, нажмите кнопку Fit & Burn, и Ulead Video Studio установит оптимальные настройки сжатия видео, чтобы оно влезло на носитель.
Если у вас есть желание продвинуться немного дальше в своих видеоэкспериментах, выбирайте при запуске режим Movie Wizard. Работа в нем также организована в виде мастера, однако возможностей для творчества тут немного больше.
Во-первых, вы можете использовать в проекте не только данные с видеокамеры, но также видеофайлы, которые хранятся на жестком диске, и статические изображения. Также имеется возможность вставки видео с мобильных устройств. Шаблоны предлагаются те же, но, в отличие от первого режима, тут можно изменить некоторые их параметры, например, текст заголовка, громкость фоновой музыки и т.д. В режиме Movie Wizard можно воспользоваться новой для Video Studio 10 опцией Ad-Zapper, которая позволяет автоматически удалять рекламные ролики из видео потока. Она будет полезна, если вы работаете с видео, записанным с TV-тюнера.
На последнем этапе мастера нужно выбрать формат сохранения проекта. Он может быть сохранен в виде видеофайла или тут же записан на DVD. Если вы не собираетесь записывать проект на DVD, нужно будет определиться с настройками видео. Если при одной мысли и необходимости выбирать какие-то настройки вас бросает в пот, должны вас утешить: в Ulead Video Studio есть огромное количество шаблонов для сохранения видео, например, для просмотра на КПК, на широкоформатном экране и т.д. VideoStudio 10 обеспечивает полную поддержку формата MPEG-4 с большим числом предустановок для быстрого сохранения в форматы, которые поддерживаются Apple iPod, Sony PSP и мобильными телефонами. Кроме этого, есть специальная команда экспорта на мобильные устройства, позволяющая сразу же определить подключенное устройство и записать на него видео.
Если вы не собираетесь записывать проект на DVD, нужно будет определиться с настройками видео. Если при одной мысли и необходимости выбирать какие-то настройки вас бросает в пот, должны вас утешить: в Ulead Video Studio есть огромное количество шаблонов для сохранения видео, например, для просмотра на КПК, на широкоформатном экране и т.д. VideoStudio 10 обеспечивает полную поддержку формата MPEG-4 с большим числом предустановок для быстрого сохранения в форматы, которые поддерживаются Apple iPod, Sony PSP и мобильными телефонами. Кроме этого, есть специальная команда экспорта на мобильные устройства, позволяющая сразу же определить подключенное устройство и записать на него видео.
Наконец, перейдем к последнему режиму работы в программе – Video Studio Editor. Именно в этом режиме можно оценить все возможности Ulead Video Studio и сделать свое видео по-настоящему уникальным. К вашим услугам разнообразные эффекты, видеофильтры, титры, вспомогательные изображения и многое другое.
Для этого поставим перед собой цель, которую мы хотим достичь: смонтировать фильм, посвященный известному футболисту. Этот фильм должен содержать видео, записанное с TV-тюнера, фотографии, а также комментарии автора фильма.
Первое, что нужно сделать – выполнить захват. Это нужно делать на вкладке Capture. Нажмите кнопку Capture Video, после чего программа произведет поиск внешних устройств и выведет картинку, полученную через найденное устройство, в нашем случае – тюнер. Используйте переключатель TV Сhannel для настройки на нужный канал.
Для выбора параметров сжатия видео щелкните по кнопке Options и перейдите на вкладку Capture окна Video and Audio Capture Property Settings. Установите флажок Use Software Compression, чтобы захваченное видео не занимало слишком много места на жестком диске. Нажмите кнопку Advanced для выбора кодека, которым будет сжиматься видео, а также установите разрешение изображения.
Для начала захвата видео нажмите кнопку Capture Video. Она же используется для завершения записи. После окончания захвата полученное видео будет автоматически добавлено в библиотеку видеоклипов.
Следующий этап работы с программой – монтаж, который можно выполнить, перейдя на вкладку Edit. На этом этапе можно добавить в проект все необходимые элементы. Работать с видеорядом можно, используя два представления клипов – Timeline и Storyboard. В первом случае материал, имеющийся в проекте, обозначается в виде длинных полосок. Так обозначаются видеофайлы, статические изображения, эффекты, которые добавляются в проект, титры и т.д. При переключении в режим отображения Storyboard элементы клипа располагаются один за другим. Несмотря на то, что такой режим гораздо нагляднее и понятнее для новичков, выполнять редактирование в нем неудобно, его можно использовать для того, чтобы посмотреть на очередность клипов в проекте. Режим Storyboard используется по умолчанию, а для переключения в Timeline предназначена кнопка Timeline View.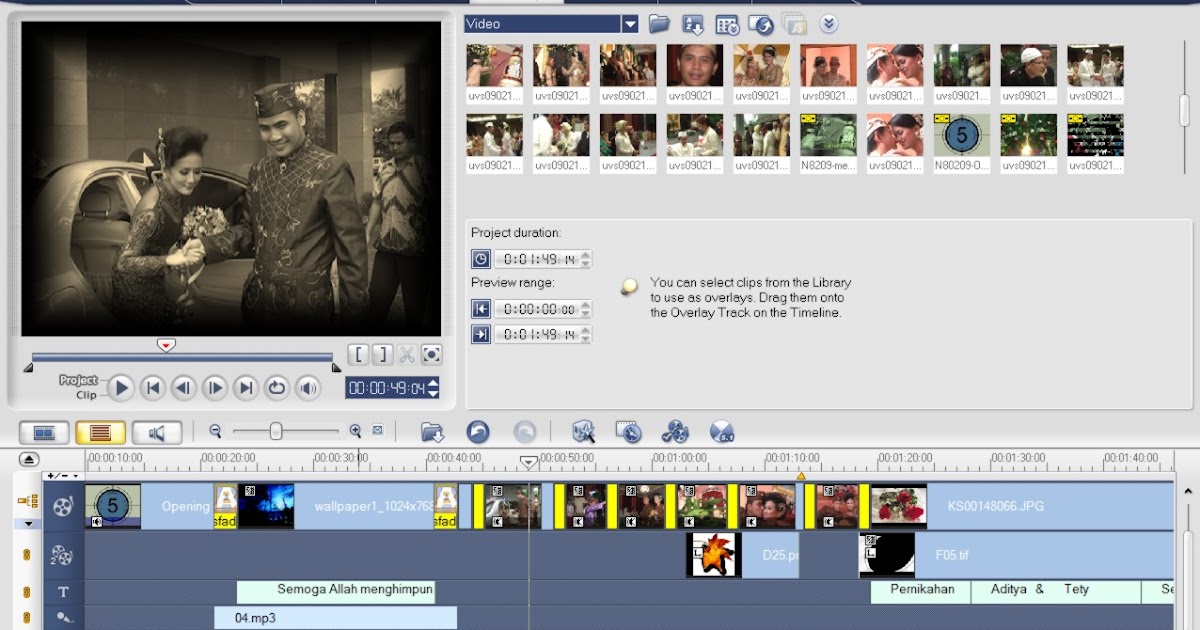
Работая в режиме Video Studio Editor, можно управлять настройками каждого из элементов видеоряда. Например, каждый из видеоклипов можно повернуть на 90 градусов по или против часовой стрелки, изменить его цветовую палитру, проиграть задом наперед, отключить звуковое сопровождение или сделать его тише.
Что касается статических изображений, их можно масштабировать, корректировать цвета, поворачивать, использовать эффект Pan & Zoom, имитирующий наезд камеры на картинку. Кроме этого, можно установить, сколько секунд картинка будет отображаться в проекте. Все эти настройки отображаются на панели параметров в правой части экрана. Они изменяются, в зависимости от того, какой объект выбран в окне Timeline.
Вернемся к нашему фильму. После захвата он уже размещен на Timeline, поэтому позаботимся о добавлении в проект других элементов. Начнем с заставки. Сделаем заставку, на которой футбольный мяч будет катиться по полю. Для этого понадобиться фотография футбольного поля. Для добавления ее в проект щелкните на поле Timeline правой кнопкой мыши и выберите пункт Insert Image. По умолчанию статические изображения появляются в клипе на протяжении трех секунд. Увеличить этот интервал можно, используя панель параметров или же просто передвинув край клипа на Timeline.
Для добавления ее в проект щелкните на поле Timeline правой кнопкой мыши и выберите пункт Insert Image. По умолчанию статические изображения появляются в клипе на протяжении трех секунд. Увеличить этот интервал можно, используя панель параметров или же просто передвинув край клипа на Timeline.
После вставки в проект изображение находится после видео, но поскольку это – заставка, перетащите ее в начало.
Теперь нужно добавить футбольный мяч и создать эффект «картинка в картинке», когда мяч будет наложен на изображение. Мяч можно найти в библиотеке вспомогательных объектов, выбрав его из списка Decoration>Object. В Ulead Video Studio предусмотрено большое число подобных объектов на все случаи жизни. Перетащите мяч на дорожку Overlay Track окна Timeline. Благодаря этому, мяч будет наложен на изображение.
Чтобы посмотреть, что получилось, используйте окно предварительного просмотра. С его помощью можно просматривать весь проект или же только клип, выделенный на Timeline.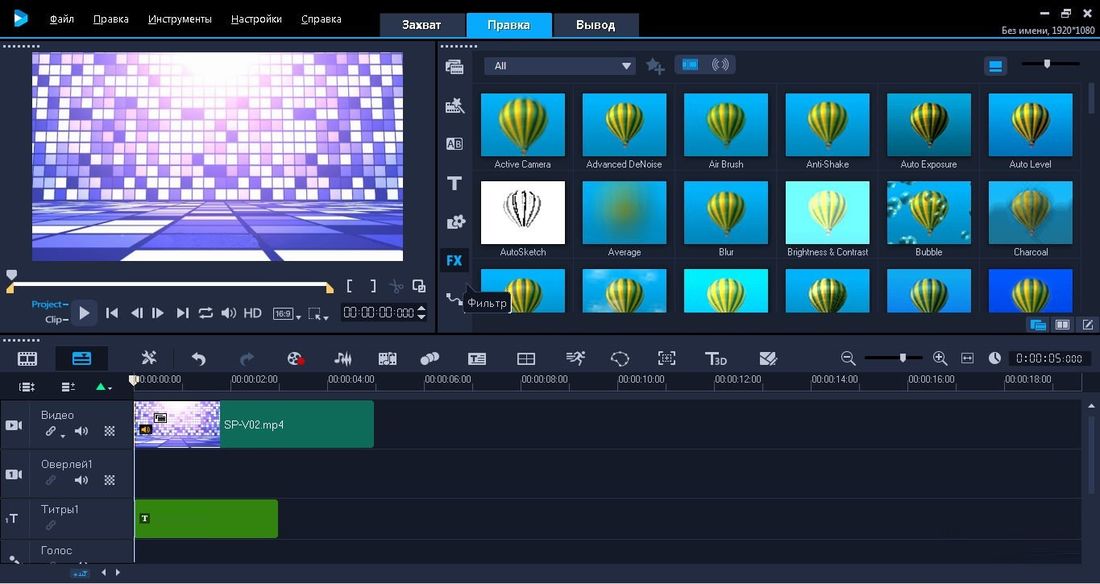 Переключение между режимами осуществляется при помощи переключателей Project и Clip, которые расположены под окном предпросмотра. В процессе работы над проектом программа также переходит из одного режима в другой автоматически, например, когда выделяется какой-нибудь фрагмент.
Переключение между режимами осуществляется при помощи переключателей Project и Clip, которые расположены под окном предпросмотра. В процессе работы над проектом программа также переходит из одного режима в другой автоматически, например, когда выделяется какой-нибудь фрагмент.
Поскольку наш мячик должен быть анимирован, выделим его в окне Timeline и перейдем на вкладку Attribute панели параметров. Для настройки анимации, задайте направление движения в первой (Enter) и второй (Exit) половине клипа с помощью указателей. Кнопки Fade-In Motion Effect и Fade-Out Motion Effect дают возможность управлять прозрачностью объекта во время анимации.
Для плавного перехода между элементами клипа, в нашем случае – между заставкой и видеофрагментом – добавим в проект transition-эффект, или, попросту говоря, эффект перехода. Эффект перехода – это один из наиболее часто используемых при монтаже эффектов. С его помощью можно добиться того, что видео не будет состоять из отдельных фрагментов, резко сменяющих друг друга. Transition-эффекты дают возможность постепенно «вытеснить» второй клип первым, создать эффект постепенного проступания картинки второго клипа сквозь картинку первого и т.д.
Transition-эффекты дают возможность постепенно «вытеснить» второй клип первым, создать эффект постепенного проступания картинки второго клипа сквозь картинку первого и т.д.
Ulead Video Studio предлагает огромную библиотеку подобных эффектов. Они выбираются в группе Transition, где каждый переход показан в виде анимированного значка с изображением клипов A и B. Если при взгляде на маленький значок вам трудно понять, как будет выглядеть переход, выделите его и просмотрите в окне предварительного просмотра.
Когда нужный эффект будет подобран, захватите его мышью и перетащите на окно Timeline, установив на границе между двумя клипами. Выделив эффект в окне Timeline, можно на панели параметров задать его продолжительность.
Теперь выполним еще одну привычную для видеорежиссеров операцию – тримминг, или, проще говоря, обрезку. Это понятие пришло в цифровое видео из линейного видеомонтажа, когда монтаж производился при помощи разки и склейки пленок. Несмотря на то, что в цифровом видео никто не использует ножницы и клей, термины остались теми же.
В нашем случае необходимо обрезать небольшой фрагмент видео в конце, поскольку там имеется небольшой фрагмент с титрами телепередачи, который нам не нужен. Для удаления его из видеоряда передвиньте правый маркер в окне предварительного просмотра на кадр, который предшествует началу титров передачи. Кроме этого, можно использовать панель параметров клипа, в частности, окошко, где уменьшается его продолжительность. Если же есть необходимо разрезать видеоклип посередине (скажем, чтобы сделать вставку изображения), установите ползунок на Timeline на место, где нужно разделить клип, и нажмите кнопку с изображением ножниц. Тут нужно иметь в виду, что после разрезания клипа все эффекты, примененные к клипу, исчезнут, поэтому эту операцию нужно делать до начала работы с ними.
В конце проекта разместим несколько фотографий футболистов, которые украсим виньеткой. Для создания подобных эффектов в видеомонтаже используются видеофильтры. Если вы когда-нибудь работали с Photoshop, действие видеофильтров должно быть вам понятно. Разница в том, что в редакторе 2D-графики фильтр применяется к статическому изображению, а видеоредакторе он воздействует сразу на несколько кадров видеоряда. Видеофильтры, как и обычные фильтры, могут быть различными по назначению. Например, они могут служить для украшения, для того чтобы придать картинке необычный вид или того, чтобы улучшить качества изображения. Большинство видеофильтров, которые используются в Ulead Video Studio, анимированы. Просмотреть их можно точно так же, как эффект перехода – выделив в бибилиотеке и запустив анимацию в окне предпросмотра.
Разница в том, что в редакторе 2D-графики фильтр применяется к статическому изображению, а видеоредакторе он воздействует сразу на несколько кадров видеоряда. Видеофильтры, как и обычные фильтры, могут быть различными по назначению. Например, они могут служить для украшения, для того чтобы придать картинке необычный вид или того, чтобы улучшить качества изображения. Большинство видеофильтров, которые используются в Ulead Video Studio, анимированы. Просмотреть их можно точно так же, как эффект перехода – выделив в бибилиотеке и запустив анимацию в окне предпросмотра.
Для добавления видеофильтра в проект необходимо выбрать его в библиотеке эффектов и перетащить на тот элемент в окне Timeline, к которому вы хотите его применить.
Наконец, добавим в наш фильм титры. Для создания титров в Ulead Video Studio предусмотрена обширная библиотека текстовых эффектов. Чтобы титры лучше читались, их обычно пускают на фоне однотонного изображения. Для добавления картинки, залитой цветом, выберите в библиотеке эффектов категорию Color.
Для добавления титров нужно перейти к разделу Title и перетащить выбранный эффект на специальную дорожку в окне Timeline, которая предназначена специально для титров. На панели параметров можно изменять продолжительность титров, а также делать их анимированными. Для этого перейдите на вкладку Animation и установите флажок Apply Animation. Эффекты для титров, доступные в программе, могут быть самые разные. Скажем, титры могут постепенно исчезать, уезжать с экрана в заданном направлении и т.д. Для изменения текста титров дважды щелкните по нему в окне Preview и введите свой текст.
Окиньте видеопроект критическим взглядом и, если посчитаете нужным, добавьте дополнительные эффекты. Например, между фотографиями можно сделать transition-эффекты, использовав переходы категории Album. В этом случае фотографии будут как будто находиться в альбоме, страницы которого будут переворачиваться.
Теперь обратим внимание на звуковое сопровождение к фильму. Чтобы работать со звуком было проще, в Ulead Video Studio имеется специальный режим Audio View.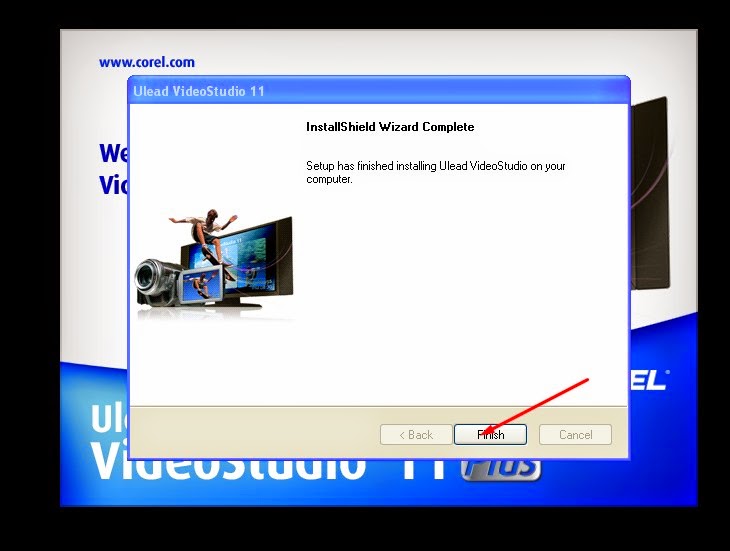 Тут представлено две дорожки: Voice Track для вставки аудио комментариев и Music Track для добавления фоновой музыки. Сопроводить звуком можно также дорожки Video Track и Overlay Track.
Тут представлено две дорожки: Voice Track для вставки аудио комментариев и Music Track для добавления фоновой музыки. Сопроводить звуком можно также дорожки Video Track и Overlay Track.
Уровень громкости клипа можно регулировать при помощи тонкой полоски, которая видна посередине каждого аудиофайла в окне Timeline. Просто захватите ее мышью и переместите вверх, чтобы сделать звук громче, или вниз, чтобы сделать его тише. Кроме этого, управлять звуком можно при помощи ползунка на панели параметров. Панель параметров дает возможность регулировать громкость по ходу воспроизведения фильма, а также отключать звук на одной или нескольких дорожках.
Практически любой видеоматериал воспринимается зрителем гораздо легче, если картинка сопровождается фоновой мелодией. Для этого можно выбрать аудиоклип из раздела библиотеки Audio и поместить его на соответствующую дорожку. Кроме этого, для саундтрека можно использовать аудиофайл. Ulead Video Studio поддерживает все основные форматы звука.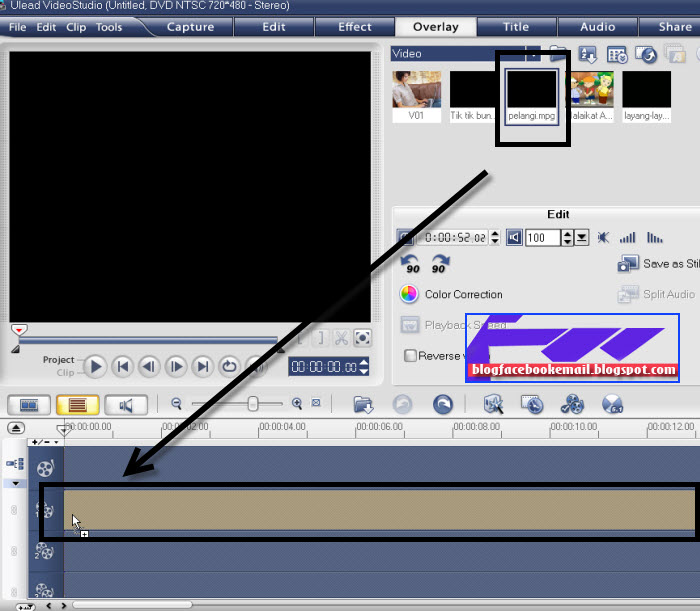 В тех моментах, где это необходимо, видео может сопровождаться вашими звуковыми комментариями, записанными через подключенный микрофон.
В тех моментах, где это необходимо, видео может сопровождаться вашими звуковыми комментариями, записанными через подключенный микрофон.
Теперь, из отредактированного видеоматериала, можно записать DVD. Запустим мастер создания DVD, нажав на вкладке Share кнопку Create Disk. В тех случаях, когда записываемое на диск видео включает в себя несколько эпизодов (например, съемки вечеринки на дне рождения друга, видеоролик о выпускном вечере и хронику событий на пикнике с прошлых выходных), неплохо было бы создать навигационное меню по диску. С помощью этого меню можно будет легко найти тот или иной момент.
Границы видеофрагментов можно указать самостоятельно или поручить это Ulead Video Studio, которая в автоматическом режиме определить границы видео эпизодов.
Так как созданный нами клип не очень длинный, меню можно не создавать, поэтому снимем флажок Create Menu.
Последний шаг мастера – последняя проверка собранного видеопроекта. С помощью виртуального пульта дистанционно управления DVD можно проверить, как работает меню диска и как смотрится конечный видеоматериал.
Если нареканий к проекту нет, укажем привод, используемый для записи, зададим скорость записи и количество копий диска. Если же вам не понравилось оформление или меню навигации работает некорректно, придется вернуться к предыдущим этапам обработки видео и подкорректировать проект.
Вот вы и сделали свой первый видеодиск. Как видите, это не так трудно, как кажется поначалу. Благодаря продуманному интерфейсу Ulead VideoStudio, видеомонтаж превращается в интересное и несложное занятие, доступное каждому. Записанный вами видеодиск это первая ступень на пути к профессиональному видеомонтажу. Успехов вам в этом начинании!
программа Ulead VideoStudio SE DVD — Компьютеры
?| Компьтерная жизнь в Израиле по русски. | |||||||||||||||||||||||||||||||||||||||||||||||||||||||||||||||||||||||||||||||||||||||||||||
|---|---|---|---|---|---|---|---|---|---|---|---|---|---|---|---|---|---|---|---|---|---|---|---|---|---|---|---|---|---|---|---|---|---|---|---|---|---|---|---|---|---|---|---|---|---|---|---|---|---|---|---|---|---|---|---|---|---|---|---|---|---|---|---|---|---|---|---|---|---|---|---|---|---|---|---|---|---|---|---|---|---|---|---|---|---|---|---|---|---|---|---|---|---|
| |||||||||||||||||||||||||||||||||||||||||||||||||||||||||||||||||||||||||||||||||||||||||||||
| Top of Page | Разработано LiveJournal. com com |
Русификатор Ulead VideoStudio 8 SE DVD — MSI Lab
Ошибка скачивания исправлена
Sep 15, 2022
Исправлена ошибка скачивания в Chromium-based браузерах.
Комментарии
Нашему сайту 20 лет!
Mar 30, 2021
Сегодня нашему сайту исполнилось 20 лет. Поздравляю всех! Спасибо всем, Друзья, оставайтесь с нами!
Комментарии
Обновление форума
Jan 21, 2018
У нас обновился форум! Мы переехали на новый движок и снова открыли регистрацию. Добро пожаловать!
Комментарии
HTTPS-версия сайта
Aug 1, 2014
К сайту прикручен TLS. «Параноики» и дальновидные — welcome! https://msilab.net/
Комментарии
Нашему сайту 12 лет!
Mar 30, 2013
Сегодня нашему сайту исполнилось 12 лет. Чуть не пропустили. Оставайтесь с нами, Друзья!
Оставайтесь с нами, Друзья!
Комментарии
Переезд и миграция
Feb 3, 2013
Мы переехали на новый сервер и мигрировали с MySQL на MariaDB. В целом, по грубым расчетам, время генерации страничек сократилось примерно в 1,5 раза. Оставайтесь с нами, Друзья!
Комментарии
Wiki-справочник
Oct 28, 2012
У нас открылся Wiki-справочник, любой желающий может принять участие в его наполнении. Присоединяйтесь, коллеги!
Комментарии
Вынужденный переезд
May 27, 2012
В связи с приближающимся переносом серверов из одного дата-центра в другой, для того, чтобы избежать суточного простоя, было принято решение переехать на новый сервер. Вчера был прозрачно выполнен перенос всех сервисов, при этом перерывов в работе удалось избежать. Оставайтесь с нами, Друзья!
Комментарии
Нашему сайту 11 лет!
Mar 30, 2012
Сегодня исполнилось 11 лет как проект появился в сети. Поздравляю всех! Спасибо всем, Друзья, оставайтесь с нами!
Поздравляю всех! Спасибо всем, Друзья, оставайтесь с нами!
Комментарии
514 словарей
Mar 7, 2012
У нас большое пополнение в разделе ‘Глоссарии’, выложено 514 словарей от Юрия Шебалина. Авторы, делитесь своими наработками. Спасибо всем активным участникам!
Комментарии
UPX Repack scenario
Nov 29, 2011
Обновления в разделе ‘Программы для русификации’, добавлен полезный скрипт от Кирилла Борисенко. Коллеги, присылайте свои наработки!
Комментарии
Нашему сайту 10 лет!
Mar 30, 2011
Сегодня ровно 10 лет как мы с Вами, дорогие наши пользователи! Мы все любим наше хобби, пожелаем проекту долгих лет жизни. Спасибо Вам всем, Друзья! 10 лет с MSILab.NeT!
Комментарии
Переезд на новый сервер
Nov 26, 2010
Мы переехали на новый выделенный сервер в Германии. Всех с переездом!
Всех с переездом!
Комментарии
Broken Motherboard
Jun 15, 2010
На нашем сервере вышла из строя материнская плата. Приносим свои извинения за вынужденный кратковременный простой сайта. Сервер приведен в рабочее состояние.
Комментарии
Нашему сайту 9 лет!
Mar 30, 2010
Сегодня ровно 9 лет как мы с Вами, дорогие наши пользователи! Мы все любим наше хобби, пожелаем проекту долгих лет жизни. Спасибо Вам всем, Друзья! 9 лет с MSILab.NeT!
Комментарии
Авария на участке канала до Дата-центра
Feb 14, 2010
Сегодня произошла авария в Нью-Йорке на участке канала, ответственность за который несет AboveNet/AS6461 (Metromedia Fiber Network). Все это время не было связи с нашим сервером в Нью-Джерси. Мы приносим свои извинения за вынужденный простой сайта.
Комментарии
Переезд на новый сервер
Jan 31, 2010
Мы переехали на новый выделенный сервер, сайт и форум полностью перенесены. Переезд был выполнен прозрачно, вроде бы все прошло без каких-либо проблем. Если Вы заметите какие-либо «глюки», просьба отписаться в комментариях. Спасибо! Всех с переездом на более производительный и надежный сервер.
Переезд был выполнен прозрачно, вроде бы все прошло без каких-либо проблем. Если Вы заметите какие-либо «глюки», просьба отписаться в комментариях. Спасибо! Всех с переездом на более производительный и надежный сервер.
Комментарии
Лабораторию по русификации
Jan 18, 2010
Уважаемые пользователи! У нас произошло разделение Сайта и Форума. Форум перенесен на домен ruslab.net. Новое имя легко запомнить и оно полностью отражает назначение нашего Форума. Добро пожаловать в нашу Лабораторию по русификации программного обеспечения!
Комментарии
Обновление
Nov 20, 2009
Программное обеспечение на сервере было обновлено и подвергнуто значительной оптимизации. Скорость генерации страничек должна возрасти на 15-25%. Сайт был недоступен около 10 минут.
Комментарии
Поисковый плагин
May 15, 2009
Написал поисковый плагин для браузеров Firefox, Camino и IE7, устанавливается в пару кликов мыши.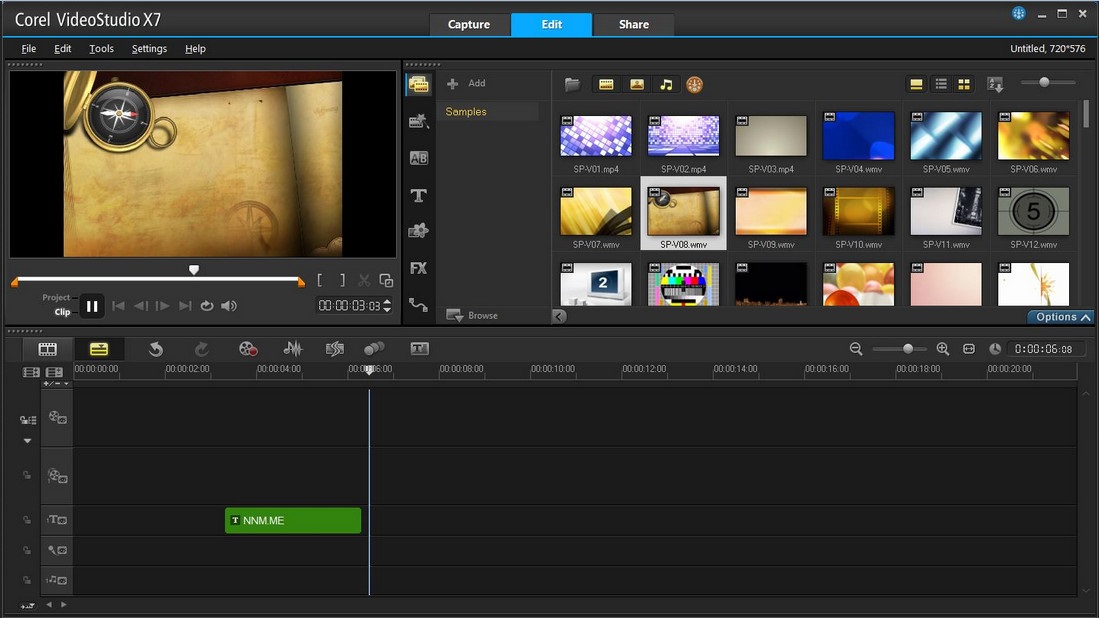 Теперь Вы можете искать русификаторы прямо из браузера. Встроена проверка на несовместимость с другими браузерами. Проверено на: Safari, Opera, Shiira, Sunrise.
Теперь Вы можете искать русификаторы прямо из браузера. Встроена проверка на несовместимость с другими браузерами. Проверено на: Safari, Opera, Shiira, Sunrise.
Комментарии
Нашему сайту 8 лет!
Mar 30, 2009
Сегодня нам исполнилось ровно 8 лет со дня открытия! За это время произошло много всего, как хорошего, так и не очень, но мы все еще с Вами, Дорогие Наши! Мы все любим наше хобби, пожелаем проекту долгих лет жизни. Спасибо Вам всем, Друзья! Принимаем поздравления в комментариях. 🙂
Комментарии
Unicode (Юникод)
Mar 26, 2009
В разделе ‘Руководства по русификации’ опубликована небольшая шпаргалка по Юникоду от Solenij. Всем кто хочет узнать что такое Юникод и как он отображается в кириллице, советуется к прочтению.
Комментарии
Бесплатная регистрация Radialix 2
Feb 12, 2009
Разработчики Radialix совместно с крупнейшим каталогом русификаторов msilab.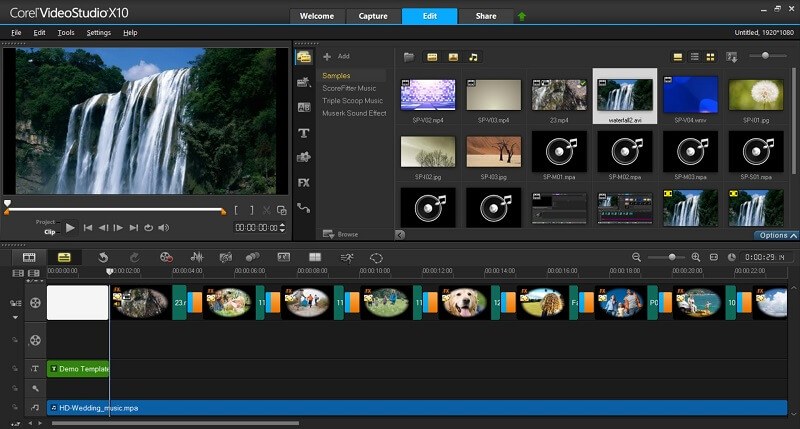 net объявляют о начале проведения промо-акции: «Получи бесплатно ключ для лучшей и наиболее динамично развивающейся программы для локализации Radialix 2». Условия смотрите на главной странице сайта. Скажем спасибо разработчикам! 9.03.2009 — Акция завершена.
net объявляют о начале проведения промо-акции: «Получи бесплатно ключ для лучшей и наиболее динамично развивающейся программы для локализации Radialix 2». Условия смотрите на главной странице сайта. Скажем спасибо разработчикам! 9.03.2009 — Акция завершена.
Комментарии
Обновление раздела ‘Программы для русификации’
Dec 27, 2008
У нас большое обновление в разделе ‘Программы для русификации’. Рекомендуется всем переводчикам зайти и обновиться. =)
Комментарии
Русификаторы опубликованы
Dec 9, 2008
Вернулся из отпуска, все присланные русификаторы опубликованы. /ZeroChaos/
Комментарии
Ulead VideoStudio 9 SE [SAMSUNG] : Ulead : Бесплатная загрузка, заимствование и потоковая передача : Интернет-архив
Это OEM-версия SAMSUNG, которая поставляется с записанным серийным ключом. Пришел с дерьмовой цифровой камерой Samsung, которую моя семья купила много лет назад.
Да, это рендеринг Full HD 1920×1080.
Ulead VideoStudio 9 — это простое в использовании программное обеспечение, которое превращает домашнее видео в фильмы профессионального качества. Двухэтапный мастер DV-to-DVD мгновенно создает готовые фильмы. С более чем 1000 настраиваемых переходов, заголовков и спецэффектов, как новички, так и опытные ветераны могут легко достичь уникальных результатов. Сохраните свои драгоценные фильмы на DVD, CD, кассетах, в Интернете или на мобильных устройствах, чтобы поделиться ими с семьей и друзьями. Видеостудия 9.0 упрощает каждую часть процесса. Это так же просто, как снимать, редактировать и делиться.
Capture
DV Quick Scan показывает вам, что именно находится на вашей DV-ленте, автоматически сканируя ее и предоставляя вам список эскизов всех ваших клипов с временным кодом. Захватите видео из любого места, включая видеокамеру DV и DVD, видеомагнитофон, веб-камеру , ТВ-тюнер, цифровое телевидение или HDTV. VideoStudio обеспечивает простоту подключения и плавную передачу на все доступные устройства захвата.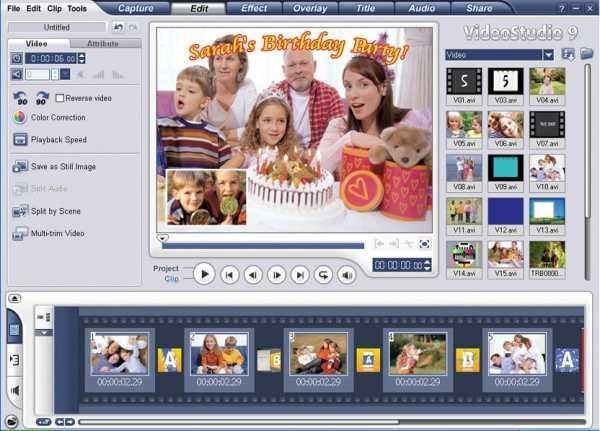 Вы можете работать практически с любыми доступными форматами видео, изображений и аудиофайлов, включая AVI, MPEG, QT, Sony MicroMV, WMV, BMP, JPEG, GIF, TIF, MP3, Dolby Digital, AIFF, WAV и многими другими. Просто выберите метод захвата, который вы хотите использовать, и VideoStudio отобразит только те параметры, которые вам нужны.
Вы можете работать практически с любыми доступными форматами видео, изображений и аудиофайлов, включая AVI, MPEG, QT, Sony MicroMV, WMV, BMP, JPEG, GIF, TIF, MP3, Dolby Digital, AIFF, WAV и многими другими. Просто выберите метод захвата, который вы хотите использовать, и VideoStudio отобразит только те параметры, которые вам нужны.
И вы можете легко перетаскивать: Выбирайте изображения и видеоклипы прямо из каталогов или папок в библиотеку для самого быстрого способа собрать все ваши медиафайлы вместе. Кроме того, VideoStudio автоматически сохраняет ваш проект через заданные промежутки времени, а Instaview Real-time Preview позволяет просматривать каждый эффект и переход в режиме реального времени.
Редактировать
Выберите один из трех режимов редактирования:
Мастер DV-To-DVD
Вы спешите? Мастер автоматически сканирует вашу DV-ленту. Затем вы выбираете нужные клипы, и мастер VideoStudio DV to DVD записывает DVD с текстом, переходами и музыкой. Это самый быстрый способ записать видео на DVD.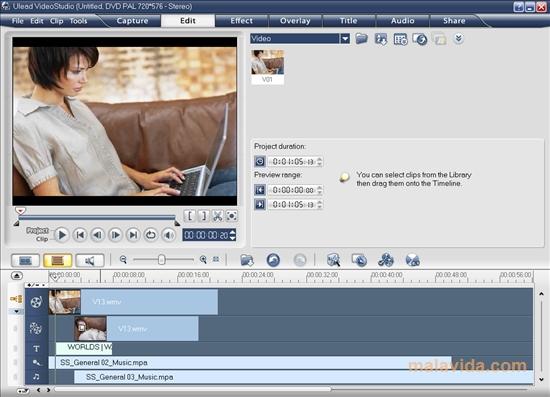
Мастер фильмов
Новичок в редактировании видео? Выбирайте из более чем 20 тем, таких как День рождения, Спорт, Свадьба и другие. Тогда позвольте VideoStudio сделать ваш фильм за вас. Мастер фильмов идеален, если вы никогда раньше не редактировали видео — он даже делает за вас ваши первые изменения. Выбирайте из готовых шаблонов с музыкой, заголовками и переходами. Мастер фильмов также автоматически идентифицирует плохо снятые видеоклипы, а Smart Pan and Zoom автоматически распознает ключевые характеристики, такие как лица, панорамирование и увеличение деталей.
Основной редактор VideoStudio
Хотите больше контроля? Улучшите свои фильмы с помощью более 1000 настраиваемых эффектов, фильтров и переходов. От эффектов Chroma Key до наложений Flash-анимации вы можете легко создавать фильмы, которые интересно смотреть. VideoStudio поддерживает все популярные форматы видео и аудио и позволяет легко делиться фильмами с семьей и друзьями.
Оптимизированный и удобный интерфейс VideoStudio делает все это проще простого. Кроме того, имеется более 1000 настраиваемых эффектов, фильтров, переходов и стилей титров. Создавайте захватывающие фильмы, используя предустановленные эффекты из библиотеки. Просто перетащите любой эффект на любой выбранный клип или настройте эффекты, чтобы персонализировать свой фильм. Эффекты перехода, например, позволяют вашим сценам плавно переходить от одной к другой. Выбирайте из более чем 120 полностью настраиваемых переходов. Кроме того, вы можете оживить свой фильм с помощью потрясающей флэш-графики и анимации.
Кроме того, имеется более 1000 настраиваемых эффектов, фильтров, переходов и стилей титров. Создавайте захватывающие фильмы, используя предустановленные эффекты из библиотеки. Просто перетащите любой эффект на любой выбранный клип или настройте эффекты, чтобы персонализировать свой фильм. Эффекты перехода, например, позволяют вашим сценам плавно переходить от одной к другой. Выбирайте из более чем 120 полностью настраиваемых переходов. Кроме того, вы можете оживить свой фильм с помощью потрясающей флэш-графики и анимации.
Кроме того, вы можете использовать отмеченную наградами технологию Smartsound для создания бесконечного множества бесплатных мелодий, идеально подходящих к вашему фильму. Такие фильтры, как «Нормализация звука», «Удалить шум», «Увеличить громкость», «Долгое эхо» и «Эффект стадиона», могут помочь вам решить проблемы со звуком. Выравнивание громкости выравнивает громкость громких и тихих видеоклипов, чтобы гарантировать, что громкость вашего фильма одинакова для всех клипов.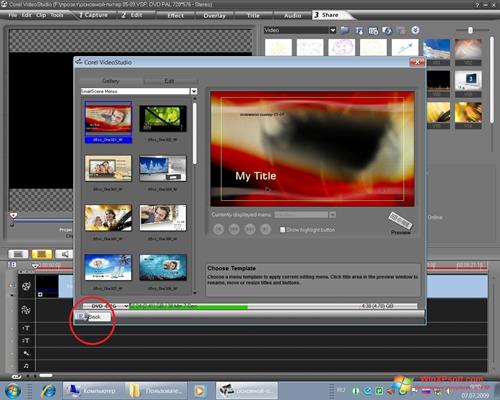 Audio Reverb — отличный творческий инструмент, который позволяет вам добавить ощущение акустического пространства к звуку вашего фильма. Вы также можете отдельно настроить и точно настроить уровни звука вашего видео, наложений, повествования и фоновой музыки прямо на временной шкале.
Audio Reverb — отличный творческий инструмент, который позволяет вам добавить ощущение акустического пространства к звуку вашего фильма. Вы также можете отдельно настроить и точно настроить уровни звука вашего видео, наложений, повествования и фоновой музыки прямо на временной шкале.
Поделиться
Превратите свои видео в подарок на DVD: с VideoStudio это легко сделать. Выводите свои фильмы на DVD, кассету или в Интернет. VideoStudio даже позволяет вам делиться своими видео в Интернете самым простым способом — загрузка одним щелчком мыши и размещение на хостинге для просмотра всеми вашими друзьями и семьей. Посмотрите на все способы поделиться:
Создайте свои собственные меню DVD — Создавайте уникальные меню DVD простым перетаскиванием! Выбирайте из более чем 10 000 комбинаций стилей меню.
Motion Menus — придайте своим DVD профессиональный вид с помощью полнофункциональных кнопок движения, а также видео- и аудиофонов меню.
Видео по электронной почте — сжимайте короткие фильмы до размеров, удобных для отправки по электронной почте, а затем автоматически отправляйте их получателям непосредственно из VideoStudio.
Комплексные параметры вывода. Вы можете сохранить окончательную версию в большинстве популярных видеоформатов. Аудиофайлы и файлы изображений также можно экспортировать в любой из поддерживаемых форматов.
Поддержка всех популярных форматов. Вы можете работать практически со всеми доступными форматами видео, изображений и аудиофайлов, включая AVI, MPEG, QT, Sony MicroMV, WMV, BMP, JPEG, GIF, TIF, MP3, Dolby Digital, AIFF, WAV и многое другое.
Заставка для фильмов. Создавайте заставки для Windows на основе ваших любимых слайд-шоу или видеоклипов с любимой музыкой.
Ulead Cool 3D 3.5 SE — создавайте эффектные 3D-изображения. Вывод этих 3D-изображений в виде неподвижной графики, анимации, видео или Macromedia Flash. Версия 3.5 может похвастаться большим количеством возможностей ввода и вывода, чем любая 3D-программа в своем классе.
Мастер DV-to-DVD
Мастер делает процесс создания видео еще более простым. Подключите видеокамеру, затем выберите нужные клипы с помощью DV Quick Scan. VideoStudio делает все после этого. Всего за два простых шага вы получите авторский DVD — с меню, заголовками, переходами и музыкой.
VideoStudio делает все после этого. Всего за два простых шага вы получите авторский DVD — с меню, заголовками, переходами и музыкой.
От производителя
Ulead VideoStudio 9 — это простое в использовании программное обеспечение, которое превращает домашнее видео в увлекательные фильмы! Двухэтапный мастер DV-to-DVD мгновенно создает готовые фильмы. Благодаря более чем 1000 настраиваемым переходам, заголовкам и спецэффектам как новички, так и опытные ветераны могут легко добиться уникальных результатов. Сохраните свои драгоценные фильмы на DVD, CD, кассетах, в Интернете или на мобильных устройствах, чтобы поделиться ими с семьей и друзьями.
Особенности:
Мастер DV-to-DVD: Вы спешите? Мастер автоматически сканирует вашу DV-ленту. Затем вы выбираете нужные клипы, и мастер VideoStudio DV to DVD записывает DVD с текстом, переходами и музыкой. Это самый быстрый способ записать видео на DVD.
Мастер фильмов: Вы новичок в редактировании видео? Выбирайте из более чем 20 тем, таких как день рождения, спорт, свадьба и другие. Тогда позвольте VideoStudio сделать ваш фильм за вас. Мастер фильмов идеален, если вы никогда раньше не редактировали видео — он даже делает ваши первые правки за вас!
Тогда позвольте VideoStudio сделать ваш фильм за вас. Мастер фильмов идеален, если вы никогда раньше не редактировали видео — он даже делает ваши первые правки за вас!
Главный редактор VideoStudio: Хотите больше контроля? Улучшите свои фильмы с помощью более 1000 настраиваемых эффектов, фильтров и переходов. От эффектов Chroma Key до наложений Flash-анимации вы можете легко создавать фильмы, которые интересно смотреть. VideoStudio поддерживает все популярные видео- и аудиоформаты и позволяет легко делиться своими фильмами с семьей и друзьями.
ULEAD VIDEOSTUDIO SE РУКОВОДСТВО ПОЛЬЗОВАТЕЛЯ Скачать Pdf
Содержание
3страница из 66
- Содержание
- Оглавление
- Закладки
Дополнительные руководства для Ulead VIDEOSTUDIO SE
- Программное обеспечение ULEAD VIDEOGRAPHICS LAB Руководство
(110 страниц)
- Программное обеспечение ULEAD VIDEOSTUDIO 11 Руководство пользователя
(168 страниц)
- Программное обеспечение ULEAD VIDEOSTUDIO 10 Руководство пользователя
Программное обеспечение для редактирования видео (191 страница)
- Программное обеспечение Ulead PYRO139Руководство пользователя 4DV
Рекламные технологии видеосъемки pyro1394dv: руководство пользователя (65 страниц)
- Программное обеспечение Руководство пользователя Ulead DVDMovieFactory
Руководство пользователя Ulead DVD Movie Factory (50 страниц)
- Программное обеспечение Ulead DLX-180 Руководство пользователя
PCI-карта Ads Technologies dlx-180: дополнительное руководство (85 страниц)
- Программное обеспечение Ulead PYRO139Руководство пользователя 4DV
Рекламные технологии видеосъемки pyro1394dv: дополнительное руководство (204 страницы)
- Программное обеспечение Ulead VIDEO STUDIO 5 Руководство пользователя
(72 страницы)
- Программное обеспечение Ulead VIDEO STUDIO 7 Инструкция
(125 страниц)
- Программное обеспечение ULEAD MEDIASTUDIO PRO 7.
 0 — HD PLUG-IN 2.0 Руководство
0 — HD PLUG-IN 2.0 РуководствоПлагин для ulead mediastudio pro 7 (11 страниц)
- Программное обеспечение Ulead PYRO1394WebCam Руководство пользователя
Рекламные технологии веб-камеры pyro1394webcam: руководство пользователя (24 страницы)
- Программное обеспечение Ulead USBAV-701 Руководство пользователя
Рекламные технологии видеосъемки usbav-701: руководство пользователя (22 страницы)
- Программное обеспечение Ulead USBAV-701 Руководство пользователя
Рекламные технологии видеосъемка usbav-701: дополнительное руководство (78 страниц)
- Программное обеспечение Ulead PHOTO EXPRESS MD 5345 Руководство пользователя
(43 страницы)
- Программное обеспечение ULEAD BD DISCRECORDER Руководство
(18 страниц)
- Программное обеспечение ULEAD BD DISCRECORDER 2.
 7 Руководство пользователя
7 Руководство пользователя(19 страниц)
Краткое содержание Ulead VIDEOSTUDIO SE
Руководство пользователя Ulead Videostudio SE (стр. 1 из 66) (на английском языке)
- Стр. 1
Руководство пользователя
Ulead Systems, Inc.
Март 2006 г. - Стр. © 1992-2006 Ulead Systems, Inc.
Все права защищены. Никакая часть данной публикации не может быть воспроизведена или передана в любой форме или любыми
средствами, электронными или механическими, включая фотокопирование, запись или хранение в поисковой системе, или
.0163 переведены на любой язык в любой форме без прямого письменного разрешения Ulead Systems, Inc.Лицензия на программное обеспечение
Программное обеспечение, описанное в этом документе, предоставляется в соответствии с лицензионным соглашением, которое
прилагается к продукту. В настоящем Соглашении указаны разрешенные и запрещенные виды использования продукта.
В настоящем Соглашении указаны разрешенные и запрещенные виды использования продукта.Лицензии и товарные знаки
Библиотека ICI © 1991–1992 C-Cube Microsystems.
Все права защищены. Ulead и логотип Ulead Systems являются зарегистрированными товарными знаками, а Ulead VideoStudio — зарегистрированным товарным знаком.0163 является товарным знаком Ulead Systems, Inc. Intel, Pentium и MMX являются зарегистрированными товарными знаками и/или товарными знаками
корпорации Intel. Microsoft, Windows, DirectX и/или другие продукты Microsoft, упомянутые здесь, являются
либо товарными знаками, либо зарегистрированными товарными знаками Microsoft Corporation. Adobe, логотип Adobe и Acrobat
являются товарными знаками Adobe Systems Incorporated. QuickTime и логотип QuickTime являются товарными знаками, используемыми
по лицензии. QuickTime зарегистрирован в США и других странах. Все остальные названия продуктов и любые
зарегистрированных и незарегистрированных товарных знака, упомянутых в данном руководстве, используются только в целях идентификации
и остаются исключительной собственностью их соответствующих владельцев.
Файлы с примерами
Файлы, предоставленные в качестве образцов на компакт-диске с программой, могут использоваться для личных демонстраций, постановок и
презентаций. Права на коммерческое воспроизведение или распространение любых образцов файлов не предоставляются.Северная и Южная Америка
Ulead Systems Inc.Международный
Ulead Systems, Inc.http://www.ulead.com
Поддержка: http://www.ulead.com/techhttp://www.ulead.com
http://www.ulead .com.tw
Поддержка:
http://www.ulead.com/tech
http://www.ulead.com.tw/techЯпония
Ulead Systems Inc.
http://www.ulead. co.jp
Поддержка: http://www.ulead.co.jp/techГермания
Ulead Systems GmbHКитай
Ulead Systems, Inc.http://www.ulead.com.cn
Поддержка : http://www.ulead.com.cn/techhttp://www.ulead.de
Поддержка: http://www.ulead.de/techВеликобритания
Франция
http://www.
 ulead.co.uk
ulead.co.uk
Поддержка: http: //www.ulead.co.uk/techhttp://www.ulead.fr
Поддержка: http://www.ulead.fr/tech - Страница 3
ULEAD VIDEOSTUDIO РУКОВОДСТВО ПОЛЬЗОВАТЕЛЯ
Начало работы 5
Мастер фильмов 5
Шаг 1: Добавьте видео и изображения.
Шаг 2. Выберите шаблон. . . .
Шаг 3: Готово. . . . . . . . . . . .
Редактор видеостудии . . . . . . . . . . . .
Пользовательский интерфейс . . . . . . . . .
Панель инструментов. . . . . . . . . . . . . .
Хронология проекта. . . . . . . .
Запуск нового кинопроекта. . . . .
Установка ваших предпочтений. . . .
Настройка свойств проекта . . . .
Добавление клипов . . . . . . . . . . . . .
Предварительный просмотр . . . . . . . . . . . . . .
Сохранение вашего проекта. . . . . . . ..
.
.
.
.
.
.
.
.
.
.
.
..
.
.
.
.
.
.
.
.
.
.
.
..
.
.
.
.
.
.
.
.
.
.
.
..
.
.
.
.
.
.
.
.
.
.
.
..
.
.
.
.
.
.
.
.
.
.
.
..
.
.
.
.
.
.
.
.
.
.
.
..
.
.
.
.
.
.
.
.
.
.
.
..
.
.
.
.
.
.
.
.
.
.
.
..
.
.
.
.
.
.
.
.
.
.
.
..
.
.
.
.
.
.
.
.
.
.
.
..
.
.
.
.
.
.
.
.
.
.
.
..
.
.
.
.
.
.
.
.
.
.
.
..
.
.
.
.
.
.
.
.
.
.
.
..
.
.
.
.
.
.
.
.
.
.
.
..
.
.
.
.
.
.
.
.
.
.
.
..
.
.
.
.
.
.
.
.
.
.
.
..
.
.
.
.
.
.
.
.
.
.
.
..
.
.
.
.
.
.
.
.
.
.
.
..
.
.
.
.
.
.
.
.
.
.
.
..
.
.
.
.
.
.
.
.
.
.
.
..
.
.
.
.
.
.
.
.
.
.
.
..
.
.
.
.
.
.
.
.
.
.
.
..
.
.
.
.
.
.
.
.
.
.
.
..
.
.
.
.
.
.
.
.
.
.
.
..
.
.
.
.
.
.
.
.
.
.
.
..
.
.
.
.
.
.
.
.
.
.
.
..
.
.
.
.
.
.
.
.
.
.
.
.. 5
. 6
7
. 7
8
. 8
. 8
. 9
. 9
10
10
10
10Захват . . . . . . . . . . . . . . . . . . . . . . . . . . . . . . . . . . . . . . . . . . . . . . 11
Цифровое видео (DV) . . . . . . . . . . . . . . . . . . . . . . . . . . . . . . . . . . . . 11
. . . . . . . . . . . . . . . . . . . . . . . . . . . 11
Быстрое сканирование DV. . . . . . . . . . . . . . . . . . . . . . . . . . . . . . . . . . . . . . . 12
Импорт с DVD/DVD-VR . . . . . . . . . . . . . . . . . . . . . . . . . . . . 12Изм. . . . . . . . . . . . . . . . . . . . . . . . . . . . . . . . . . . . . . . . . . . . . . . . . . 13
Добавление клипов на видеодорожку . . . . . . .
Видеоклипы . . . . . . . . . . . . . . . . . .
изображений . . . . . . . . . . . . . . . . . . . . .
Цветные зажимы. . . . . . . . . . . . . . . . . . .
Обрезка клипа . . . . . . . . . . . . . . . . . .
Сохранение обрезанных клипов . . . . . . . . . . . . . .
Редактирование пульсации . . . . . . . . . . . . . . . . . . .
Добавление глав с помощью панели указателей глав
Преобразование нескольких файлов . . . . . . . . . . . .
Скорость воспроизведения . . . . . . . . . . . . . . . . . .
Разделить по сценам . . . . . . . . . . . . . . . . . . .
. . . . . . . . . . . . . .
Мультиобрезка видео . . . . . . . . . . .
Применение видеофильтров . . . . . . . . . . . . . .
Настройки ключевого кадра. . . . . . . . . . . . .
Панорамирование и масштабирование . . . . . . . . . . . . . . . . . . . ..
.
.
.
.
.
.
.
.
.
.
.
.
.
..
.
.
.
.
.
.
.
.
.
.
.
.
.
..
.
.
.
.
.
.
.
.
.
.
.
.
.
..
.
.
.
.
.
.
.
.
.
.
.
.
.
..
.
.
.
.
.
.
.
.
.
.
.
.
.
..
.
.
.
.
.
.
.
.
.
.
.
.
.
..
.
.
.
.
.
.
.
.
.
.
.
.
.
..
.
.
.
.
.
.
.
.
.
.
.
.
.
..
.
.
.
.
.
.
.
.
.
.
.
.
.
..
.
.
.
.
.
.
.
.
.
.
.
.
.
..
.
.
.
.
.
.
.
.
.
.
.
.
.
..
.
.
.
.
.
.
.
.
.
.
.
.
.
..
.
.
.
.
.
.
.
.
.
.
.
.
.
..
.
.
.
.
.
.
.
.
.
.
.
.
.
..

.
.
.
.
.
.
.
.
.
.
.
.
.
..
.
.
.
.
.
.
.
.
.
.
.
.
.
..
.
.
.
.
.
.
.
.
.
.
.
.
.
..
.
.
.
.
.
.
.
.
.
.
.
.
.
..
.
.
.
.
.
.
.
.
.
.
.
.
.
..
.
.
.
.
.
.
.
.
.
.
.
.
.
..
.
.
.
.
.
.
.
.
.
.
.
.
.
..
.
.
.
.
.
.
.
.
.
.
.
.
.
..
.
.
.
.
.
.
.
.
.
.
.
.
.
.13
13
13
13
13
15
15
16
16
17
17
18
20
21
22Эффект. . . . . . . . . . . . . . . . . . . . . . . . . . . . . . . . . . . . . . . . . . . . . . . . 24
Добавление переходов . . . . . . . . . . . . . . . . . . . . . . . . . . . . . . . . . . . . . . . 24Наложение . . . . . . . . . . . . . . . . . . . . . . . . . . . . . . . . . . . . . . . . . . . . . . 26
Добавление клипов на дорожку наложения . . . . . . . . . . . . . . . . . . . . . . . . . . . . . 26
Добавление объектов или рамок . . . . . . . . . . . . . . . . . . . . . . . . . . . . . . . . . . 30
Добавление Flash-анимации. . . . . . . . . . . . . . . . . . . . . . . . . . . . . . . . . . . 30Название . . . . . . . . . . . . . . . . . . . . . . . . . . . . . . . . . . . . . . . . . . . . . . . . . 32
Добавление текста . . . . . . . . . . . . . . . . . . . . . . . . . . . . . . . . . . . . . . . . . . . .32
. . . . . . . . . . . . . . . . . . . . . . . . . . . . . . . . . . . . . . . . . . .32
Изменение текстовых атрибутов . . . . . . . . . . . . . . . . . . . . . . . . . . . . . . . . . . . 35
Применение анимации . . . . . . . . . . . . . . . . . . . . . . . . . . . . . . . . . . . . . . 363
- Page 4
4
ULEAD VIDEOSTUDIO РУКОВОДСТВО ПОЛЬЗОВАТЕЛЯ
Аудио . . . . . . . . . . . . . . . . . . . . . . . . . . . . . . . . . . . . . . . . . . . . . . . . 37
Добавление закадрового комментария . . . . . . . . .
Добавление фоновой музыки. . . . . . . . . .
Импорт музыки с аудио компакт-диска.
Добавление аудиофайлов . . . . . . . . . . . . . . . .
Обрезка и обрезка аудиоклипов . . . . .
Растягивание продолжительности звука . . . . . . . . . .
Появление/исчезновение . . . . . . . . . . . . . . . . . . . .
Микширование звуковых дорожек . . . . . . . . . . . . . . .
Использование регулятора громкости клипа . . . .
. . .
Дублирование аудиоканала . . . . .
Объемная резинка. . . . . . . . .
Применение аудиофильтров. . . . . . . . . . . . . ..
.
.
.
.
.
.
.
.
.
.
..
.
.
.
.
.
.
.
.
.
.
..
.
.
.
.
.
.
.
.
.
.
..
.
.
.
.
.
.
.
.
.
.
..
.
.
.
.
.
.
.
.
.
.
..
.
.
.
.
.
.
.
.
.
.
..
.
.
.
.
.
.
.
.
.
.
..
.
.
.
.
.
.
.
.
.
.
..
.
.
.
.
.
.
.
.
.
.
..
.
.
.
.
.
.
.
.
.
.
..
.
.
.
.
.
.
.
.
.
.
..
.
.
.
.
.
.
.
.
.
.
..
.
.
.
.
.
.
.
.
.
.
..
.
.
.
.
.
.
.
.
.
.
..
.
.
.
.
.
.
.
.
.
.
..
.
.
.
.
.
.
.
.
.
.
..
.
.
.
.
.
.
.
.
.
.
..
.
.
.
.
.
.
.
.
.
.
..
.
.
.
.
.
.
.
.
.
.
..
.
.
.
.
.
.
.
.
.
.
..
.
.
.
.
.
.
.
.
.
.
..
.
.
.
.
.
.
.
.
.
.
..
.
.
.
.
.
.
.
.
.
.
..
.
.
.
.
.
.
.
.
.
.
. Поделиться. . . . . . . . . . . . . . . . . . . . . . . . . . . . . . . . . . . . . . . . . . . . . . . . 44
Создание шаблонов фильмов . . . . . . . . . . . . . . . . . .
Создание и сохранение видеофайла. . . . . . . . . . . . . .
Запись DVD, VCD или SVCD. . . . . . . . . . . . . . . .
Сборка файлов . . . . . . . . . . . . . . . . . . . . . .
Добавление/редактирование глав . . . . . . . . . . . . . . . .
Создание меню выбора. . . . . . . . . . . . . . . .
. . .
Предварительный просмотр . . . . . . . . . . . . . . . . . . . . . . . . . .
Запись проекта на диск. . . . . . . . . . .
Воспроизведение проекта . . . . . . . . . . . . . . . . . . . . . . . . .
Экспорт фильма . . . . . . . . . . . . . . . . . . . . .
Вывод видеофайла на другой носитель. . . . . .
Размещение видео на веб-странице. . . . . . . . .
Отправка фильма по электронной почте. . . . . . . . . . . . . .
Электронные поздравительные открытки. . . . . . . . . . . . . . . .
Установка видео в качестве заставки для фильма
Создание аудиофайла. . . . . . . . . . . . . . . . . . . . .
Обратная запись на видеокамеру DV. . . . . . . . . . . ..
.
.
.
.
.
.
.
.
.
.
.
.
.
.
.
..
.
.
.
.
.
.
.
.
.
.
.
.
.
.
.
..

.
.
.
.
.
.
.
.
.
.
.
.
.
.
.
..
.
.
.
.
.
.
.
.
.
.
.
.
.
.
.
..
.
.
.
.
.
.
.
.
.
.
.
.
.
.
.
..
.
.
.
.
.
.
.
.
.
.
.
.
.
.
.
..
.
.
.
.
.
.
.
.
.
.
.
.
.
.
.
..
.
.
.
.
.
.
.
.
.
.
.
.
.
.
.
..
.
.
.
.
.
.
.
.
.
.
.
.
.
.
.
..
.
.
.
.
.
.
.
.
.
.
.
.
.
.
.
..
.
.
.
.
.
.
.
.
.
.
.
.
.
.
.
..
.
.
.
.
.
.
.
.
.
.
.
.
.
.
.
..
.
.
.
.
.
.
.
.
.
.
.
.
.
.
.
..
.
.
.
.
.
.
.
.
.
.
.
.
.
.
.
..
.
.
.
.
.
.
.
.
.
.
.
.
.
.
.
..
.
.
.
.
.
.
.
.
.
.
.
.
.
.
.
.44
45
47
48
50
51
53
53
56
58
58
58
60
61
62
62
63Index .
 . . . . . . . . . . . . . . . . . . . . . . . . . . . . . . . . . . . . . . . . . . . . . . . 64
. . . . . . . . . . . . . . . . . . . . . . . . . . . . . . . . . . . . . . . . . . . . . . . 64 - Page 5
ULEAD VIDEOSTUDIO РУКОВОДСТВО ПОЛЬЗОВАТЕЛЯ
Начало работы
При запуске VideoStudio появляется начальный экран, на котором можно выбрать
между следующими режимами редактирования видео:
• Редактор VideoStudio предоставляет вам все возможности редактирования VideoStudio.
• Мастер фильмов идеально подходит для пользователей, которые не знакомы с редактированием видео.
Совет: выберите 16:9, чтобы использовать широкоэкранный формат для вашего проекта.Мастер фильмов
Если вы новичок в редактировании видео или хотите быстро создать фильм, вы можете использовать
Мастер фильмов VideoStudio, чтобы собрать видеоклипы и изображения, добавить
фоновую музыку и титры, а затем вывести окончательный фильм в виде видеофайл, записать его
на диск или отредактируйте фильм в редакторе VideoStudio Editor.Шаг 1.
 Добавьте видео и изображения
Добавьте видео и изображения
1. Нажмите одну из следующих кнопок, чтобы добавить видео и изображения в фильм.
Совет. Нажмите «Библиотека», чтобы открыть медиатеку, содержащую медиаклипы, входящие в состав
VideoStudio. Чтобы импортировать собственные файлы видео или изображений в библиотеку, нажмите
.2. Если вы выбрали несколько клипов, появится диалоговое окно
Изменить последовательность клипов, в котором вы можете изменить порядок клипов.
Перетащите клипы в нужную последовательность, затем нажмите OK.
3. Видеоклипы и изображения, которые вы выбрали для своего фильма, будут добавлены в список мультимедийных клипов
. Щелкните клип правой кнопкой мыши, чтобы открыть меню с дополнительными параметрами.
Совет. Вы также можете расположить клипы в списке
медиаклипов, перетащив их в нужную последовательность.5
- Страница 6
6
ULEAD VIDEOSTUDIO РУКОВОДСТВО ПОЛЬЗОВАТЕЛЯ
Jog Slider
Маркировка входа/выхода
Маркировка
ручкиБиблиотека
Медиа
Клип
СписокНавигация
ПанельШаг 2: Выберите шаблон
1. Выберите шаблон темы из списка Шаблон темы. Домашние фильмы Шаблоны
Выберите шаблон темы из списка Шаблон темы. Домашние фильмы Шаблоны
позволяют создавать фильмы, включающие как видео, так и изображения, а шаблоны слайд-шоу
используются исключительно для создания слайд-шоу изображений.
2. Чтобы установить общую продолжительность фильма, нажмите
Для шаблонов слайд-шоу укажите Smart Pan &
Zoom в диалоговом окне «Настройки». Умное панорамирование и
Масштаб автоматически фокусирует движение панорамирования и масштабирования
на важные части изображения, такие как лицо
..
- Page 7
ULEAD VIDEOSTUDIO РУКОВОДСТВО ПОЛЬЗОВАТЕЛЯ
3. Чтобы заменить заголовок, сначала выберите предустановленный заголовок из списка заголовков. Дважды щелкните
предустановленный текст в окне предварительного просмотра, затем введите текст.
4. Чтобы заменить фоновую музыку, нажмите
, чтобы открыть окно параметров звука.
Перетаскивание ползунка влево увеличивает громкость фоновой музыки и
уменьшает громкость звука видео.
5. Нажмите Далее.
Примечание. Если вы открыли мастер VideoStudio в редакторе VideoStudio, нажатие кнопки «Далее»
пропустит последний шаг и сразу вставит клипы на временную шкалу в редакторе VideoStudio
.Шаг 3: Готово
Щелкните Создать видеофайл, чтобы вывести фильм в виде видеофайла, который можно
воспроизвести на компьютере.
Нажмите «Создать диск», чтобы записать фильм на диск.
Нажмите «Редактировать» в редакторе Ulead VideoStudio, чтобы внести дополнительные изменения в
с помощью редактора VideoStudio.Редактор VideoStudio
Редактор VideoStudio предоставляет пошаговый рабочий процесс, который делает создание фильмов
простым и легким.7
- Page 8
8
ULEAD VIDEOSTUDIO USER GUIDE
The user interface
1
28
37
4
56
1
3
5
7Панель шагов
Окно предварительного просмотра
Панель инструментов
Панель параметров2
4
6
8Строка меню
Панель навигации
Временная шкала проекта
БиблиотекаПримечание.
 Чтобы изменить макет пользовательского интерфейса, щелкните Параметры: Макет пользовательского интерфейса.
Чтобы изменить макет пользовательского интерфейса, щелкните Параметры: Макет пользовательского интерфейса.Панель инструментов
Панель инструментов позволяет легко получить доступ к кнопкам редактирования.Временная шкала проекта
Существует три типа представлений для отображения временной шкалы проекта: Раскадровка,
Временная шкала и Представление аудио. Нажимайте кнопки в левой части панели инструментов для переключения
между разными видами. - Page 9
ULEAD VIDEOSTUDIO РУКОВОДСТВО ПОЛЬЗОВАТЕЛЯ
Просмотр раскадровки
Просмотр раскадровки — это самый быстрый и простой способ добавления видеоклипов в фильм.
Вы можете перетаскивать видеоклипы, чтобы вставлять и упорядочивать их. Эффекты перехода можно
вставлять между видеоклипами. Выбранный видеоклип можно обрезать в окне предварительного просмотра
. ЩелкнитеУвеличить, чтобы увеличить отображение раскадровки.
Представление временной шкалы
Представление временной шкалы обеспечивает наиболее полное отображение элементов вашего
фильм проект. Он делит проект на отдельные дорожки для видео, оверлея, заголовка,
Он делит проект на отдельные дорожки для видео, оверлея, заголовка,
голоса и музыки.
Чтобы переключиться на другие дорожки:
• Нажмите кнопку шага на панели шагов, которая соответствует дорожке.
• Нажимайте кнопки отслеживания.
• Дважды щелкните нужную дорожку или щелкните клип на дорожке.Audio View
Audio View позволяет визуально регулировать уровни громкости видео, голоса и
музыкальных клипов. Клипы, содержащие звук, отображаются с помощью резинки громкости
, которые вы можете щелкнуть и перетащить, чтобы отрегулировать их громкость.Запуск нового проекта фильма
Когда вы запускаете VideoStudio, он автоматически открывает новый проект и позволяет вам начать
создание фильма. В новом проекте всегда используются настройки VideoStudio по умолчанию
. Чтобы проверить, что это за настройки, щелкните Файл: Свойства проекта.Настройка параметров
Настройте рабочую среду программы в диалоговом окне «Параметры»
. Вы можете указать рабочую папку для сохранения файлов, установить уровни отмены, выбрать
Вы можете указать рабочую папку для сохранения файлов, установить уровни отмены, выбрать
предпочтительные настройки поведения программы и многое другое. Чтобы открыть диалоговое окно
«Настройки», выберите «Файл: Настройки» [F6].9
- Page 10
10
ULEAD VIDEOSTUDIO РУКОВОДСТВО ПОЛЬЗОВАТЕЛЯ
Настройка свойств проекта
Свойства проекта служат в качестве шаблона для предварительного просмотра ваших кинопроектов.
Параметры проекта в диалоговом окне «Свойства проекта» определяют
внешний вид и качество проекта при предварительном просмотре на экране. Чтобы настроить проект
, выберите Файл: Свойства проекта.Добавление клипов
Существует три способа добавления клипов в проект:
• Захват видеоклипов из видеоисточника. Видеоклипы будут вставлены на
видеодорожку.
• Перетащите клипы из библиотеки на правильные дорожки.
• Нажмите, чтобы напрямую вставить медиафайлы на разные дорожки.

Предварительный просмотр
Кнопка воспроизведения на панели навигации служит двум целям: для воспроизведения
весь ваш проект или выбранный клип. Чтобы воспроизвести, нажмите «Проект» или «Клип», затем нажмите
«Воспроизвести».VideoStudio предлагает два варианта предварительного просмотра: мгновенное воспроизведение и воспроизведение в высоком качестве
. Выберите «Файл: Настройки» — «Общие», затем выберите метод предварительного просмотра
, который вы предпочитаете, в разделе «Метод воспроизведения».Сохранение проекта
При создании проекта фильма выберите Файл: Сохранить [Ctrl + S] для частого
сохранения проекта. Чтобы автоматически сохранить вашу работу, выберите File: Preferences, затем
выберите Продолжительность автосохранения и укажите временной интервал между сохранениями. - Стр. 11
ULEAD VIDEOSTUDIO РУКОВОДСТВО ПОЛЬЗОВАТЕЛЯ
Захват
Действия по захвату одинаковы для всех типов источников видео, за исключением
доступных настроек захвата на панели параметров захвата видео, которые можно выбрать для каждого типа
источник.
Для захвата видео:
1. Щелкните Шаг захвата, затем щелкните Захват видео.
2. Чтобы указать продолжительность захвата, введите значения в поле Продолжительность в
Панель опций.
3. Выберите устройство захвата из списка источников.
4. Выберите формат файла для сохранения захваченного видео из списка Формат.
5. Укажите папку Capture для сохранения видеофайлов.
6. Щелкните Параметры, чтобы открыть меню для настройки дополнительных параметров захвата.
7. Отсканируйте видео, чтобы найти часть для захвата.
8. Когда вы дойдете до той части видео, которую хотите захватить, нажмите Захватить
Видео, чтобы начать захват.
9. Если вы указали продолжительность захвата, дождитесь завершения захвата. В противном случае
щелкните Остановить захват или нажмите [Esc], чтобы остановить захват.
Примечания:
• Когда ваша видеокамера находится в режиме записи (обычно называется КАМЕРА или ФИЛЬМ), вы можете
снимать живое видео.
• Доступные параметры в диалоговом окне
«Настройки свойств видео- и аудиозахвата» различаются в зависимости от выбранного формата файла захвата.Цифровое видео (DV)
Для захвата цифрового видео (DV) в исходном формате выберите DV из списка Формат на
панели параметров. Захваченное видео сохраняется в виде файла DV AVI (.AVI).
Примечание. Вы также можете использовать функцию быстрого сканирования DV для захвата DV-видео.11
- Страница 12
12
ULEAD VIDEOSTUDIO РУКОВОДСТВО ПОЛЬЗОВАТЕЛЯ
DV AVI type-1 и type-2 меню и выберите, записывать ли DV как DV тип-1 или
DV тип-2.Разделение по сценам
Часто бывает так, что одна DV-лента содержит несколько кадров, снятых в
разное время. VideoStudio избавляет вас от необходимости захватывать сегменты
один за другим, а затем сохранять их в виде отдельных файлов. Функция «Разделить по сценам»
сделает эту работу за вас.
Чтобы использовать параметр «Разделить по сценам» на этапе захвата:
1. Выберите параметр «Разделить по сценам» на панели параметров.
Выберите параметр «Разделить по сценам» на панели параметров.
2. Щелкните Захват видео. VideoStudio будет автоматически искать сцены
в соответствии с датой и временем их съемки и захватывать их как отдельные файлы.Быстрое сканирование DV
Используйте эту опцию для сканирования DV-устройства в поисках сцен для импорта.Импорт с DVD/DVD-VR
Вы можете импортировать видео в формате DVD/DVD-VR с диска или жесткого диска
в VideoStudio.
Для импорта с DVD/DVD-VR:
1. Щелкните Шаг захвата, затем щелкните Импорт с DVD/DVD-VR.
2. Выберите дисковод DVD и нажмите «Импортировать папку DVD».
3. Укажите местоположение папки DVD в окне «Обзор папок», затем
нажмите «ОК».
4. В окне «Импорт DVD» выберите дорожки DVD для импорта в Label. Используйте
экран предварительного просмотра для просмотра выбранных дорожек для импорта.
5. Щелкните Импорт для завершения. Все импортированные видео будут добавлены в список эскизов в
библиотеке.
- Page 13
ULEAD VIDEOSTUDIO РУКОВОДСТВО ПОЛЬЗОВАТЕЛЯ
Редактировать
На этапе редактирования вы упорядочиваете, редактируете и обрезаете видеоклипы, используемые в проекте
.Добавление клипов на видеодорожку
Вы работаете с видеодорожкой только на этапе редактирования. На дорожку Video
можно вставлять три типа клипов: видео, изображения и цветные клипы.Видеоклипы
Существует несколько способов вставки видеоклипов на видеодорожку:
• Выберите клип в библиотеке и перетащите его на видеодорожку. Несколько клипов
можно выбрать, нажав [Shift] или [Ctrl].
• Щелкните правой кнопкой мыши клип в медиатеке и выберите «Вставить в: видеодорожку».
• Выберите один или несколько видеофайлов в проводнике Windows, затем перетащите их на видеодорожку
.
• Чтобы вставить клип из папки с файлами непосредственно на видеодорожку, нажмите «Вставить»
Медиафайлы, расположенные слева от временной шкалы.

Изображения
Способы добавления неподвижных изображений на видеодорожку такие же, как и при добавлении видеоклипов
.Цветные клипы
Цветные клипы — это однотонные фоны, которые можно использовать для титров. Например,
вставьте клип черного цвета в качестве фона для финальных титров. Вы можете использовать предустановленные цветные клипы
или создавать новые цветные клипы в библиотеке.Обрезка клипа
Существует три способа обрезки клипа:13
- Page 14
14
ULEAD VIDEOSTUDIO РУКОВОДСТВО ПОЛЬЗОВАТЕЛЯ
Чтобы разделить клип на два:
1. Выберите клип, который вы хотите разделить, на раскадровке или временной шкале.
2. Перетащите Jog Slider в точку, где вы хотите вырезать клип.Совет: Щелкните
3. Щелкните
или
, чтобы более точно задать точку разреза.
, чтобы разрезать клипсу на две клипсы. Чтобы удалить один из этих клипов, выберите
ненужный клип и нажмите [Удалить].

Чтобы обрезать клип с помощью маркеров обрезки:
1. Выберите клип на раскадровке или временной шкале.
2. Нажмите и перетащите маркеры обрезки, чтобы задать точки начала и конца клипа.
Для более точной обрезки щелкните маркер обрезки, удерживайте его и используйте клавиши со стрелками влево или
вправо на клавиатуре для обрезки по одному кадру за раз. .Маркеры обрезки
Чтобы обрезать клип непосредственно на временной шкале:
1. Щелкните клип на временной шкале, чтобы выбрать его.Маркировка на входе/
Маркировка на выходе - Page 15
РУКОВОДСТВО ПОЛЬЗОВАТЕЛЯ ULEAD VIDEOSTUDIO
2. Перетащите желтые маркеры обрезки с обеих сторон клипа, чтобы изменить его длину. Или
щелкните временной код в поле «Длительность» на панели параметров и введите
желаемую длину клипа
ПродолжительностьОбрезка маркеров
3. Другие клипы в вашем проекте автоматически перемещаются в соответствии с
внесенными изменениями.
Примечание. Изменения, внесенные в поле «Длительность видео», влияют только на точку маркировки.
Точка входа остается неизменной.Сохранение обрезанных клипов
Чтобы сохранить, выберите обрезанный клип в раскадровке, на временной шкале или в библиотеке и выберите
Клип: Сохранить обрезанное видео.Ripple Editing
Ripple Editing позволяет вставлять клипы, автоматически перемещая другие клипы
(включая пустые места) в сторону, чтобы освободить для них место на временной шкале. Используйте этот режим
, чтобы сохранить исходную синхронизацию дорожек при вставке дополнительных клипов.Ripple Editing включен для дорожек, в которые вставляется контент. 9
Цветной клип вставляется перед исходным клипом и всеми клипами, где Ripple Нажмите Ripple Editing, чтобы активировать панель, затем установите соответствующий флажок для 90 163 каждой дорожки, к которой вы хотите применить Ripple Editing.
2. Перетащите вставляемый клип из библиотеки в нужное место на временной шкале.
Как только новый клип окажется на месте, все клипы, к которым применено
редактирование Ripple, будут соответствующим образом сдвигаться, сохраняя при этом свои позиции дорожек относительно друг друга.
Примечание: Ripple Editing можно применить из любого из трех представлений проекта.Добавление глав с помощью панели указателей глав
Чтобы отредактировать главу, щелкните указатель главы, который вы хотите изменить, и перетащите его в новую позицию
. Чтобы переименовать, дважды щелкните указатель главы, а затем введите новое имя главы
. Нажмите «ОК». Чтобы удалить, просто перетащите указатель за пределы линейки временной шкалы и
, затем сбросьте.Преобразование нескольких файлов
Пакетное преобразование позволяет одновременно конвертировать большое количество файлов
в другой формат.
Пакетное преобразование:
1. Нажмите.
2. Нажмите «Добавить» и выберите файлы, которые хотите преобразовать.
- Page 17
ULEAD VIDEOSTUDIO РУКОВОДСТВО ПОЛЬЗОВАТЕЛЯ
3.
 Выберите выходную папку в поле Сохранить в папке.
Выберите выходную папку в поле Сохранить в папке.
4. В поле Тип файла выберите желаемый тип вывода.
5. Щелкните Преобразовать.
6. Результат отображается в диалоговом окне Отчет о задаче. Нажмите OK, чтобы закончить.Скорость воспроизведения
Замедленное воспроизведение видео, чтобы подчеркнуть движение, или воспроизведение с молниеносной скоростью
, чтобы придать фильму комический вид. Просто отрегулируйте атрибуты скорости
для вашего видеоклипа, щелкнув Скорость воспроизведения на панели параметров
шага редактирования. Перетащите ползунок в соответствии со своими предпочтениями (например, медленно, 90 163 нормально или быстро) или введите значение. Вы также можете указать заданную продолжительность клипа в
Растяжение времени. Нажмите OK, когда закончите.Совет: Удерживая клавишу [Shift], перетащите конец клипа на временной шкале, чтобы изменить
скорость воспроизведения.Разделить по сценам
Используйте функцию «Разделить по сценам» на этапе редактирования, чтобы обнаружить разные сцены в видеофайле
и автоматически разбить его на несколько файлов клипов.
Способ, которым VideoStudio определяет сцены, зависит от типа видеофайла. В захваченном файле DV AVI
сцены можно обнаружить двумя способами:
• Сканирование времени записи DV определяет сцены в соответствии с датой их съемки
и время.
• Содержимое кадра обнаруживает изменения содержимого, такие как изменение движения,
смещение камеры, изменение яркости и т. д., и разбивает их на отдельные файлы.
В файле MPEG-1 или MPEG-2 сцены могут быть обнаружены только на основе
изменений содержимого (т. е. по содержимому кадра).
Чтобы использовать разделение по сценам для файла DV AVI или MPEG:
1. Перейдите к шагу редактирования и выберите захваченный файл DV AVI или файл MPEG на временной шкале
.17
- Страница 18
18
ULEAD VIDEOSTUDIO РУКОВОДСТВО ПОЛЬЗОВАТЕЛЯ
2. Нажмите «Разделить по сценам» на панели параметров. Откроется диалоговое окно «Сцены».
3. Выберите предпочитаемый метод сканирования (сканирование времени записи DV или содержимое кадра
).
4. Щелкните Параметры. В диалоговом окне «Чувствительность сканирования сцены» перетащите ползунок
, чтобы установить уровень чувствительности. Более высокое значение означает большую точность обнаружения сцены
.
5. Нажмите OK.
6. Щелкните Сканировать. Затем VideoStudio сканирует видеофайл и выводит список всех
обнаруженных сцен.
7. Нажмите OK, чтобы разделить видео.Мультиобрезка видео
Функция мультиобрезки видео — это еще один метод разделения клипа на
несколько сегментов. В то время как Split by Scene автоматически выполняется программой,
Multi-trim Video дает вам полный контроль над клипами, которые вы хотите извлечь,
еще больше упрощая управление вашим проектом. - Стр. 19
ULEAD VIDEOSTUDIO РУКОВОДСТВО ПОЛЬЗОВАТЕЛЯ
2
1
3
42
1
Масштаб временной шкалы
Перетащите вверх и вниз, чтобы разделить видеоклип
на кадры в секунду.3
Jog Wheel
4
Используется для прокрутки к различным частям клипа.
AccuCut Timeline
Сканирование видеоклипа кадр за кадром для
точных точек входа и выхода.
Shuttle Slider
Предварительный просмотр клипа на разных скоростях
воспроизведения.Чтобы разрезать видеофайл на несколько клипов:
1. Перейдите к этапу редактирования и нажмите Мультиобрезать видео на панели параметров.
2. В диалоговом окне Мультиобрезка видео сначала просмотрите весь клип, щелкнув отдо
, чтобы определить, как вы хотите пометить сегменты.
3. Выберите количество отображаемых кадров, перетащив масштаб временной шкалы. Вы можете
выбрать отображение наименьшего подразделения одного кадра в секунду.19
- Page 20
20
РУКОВОДСТВО ПОЛЬЗОВАТЕЛЯ ULEAD VIDEOSTUDIO
4. Перемещайте ползунок Jog до той части видео, которую хотите использовать
в качестве начального кадра первого сегмента. НажмитеПуск.
5. Снова перетащите Jog Slider, на этот раз в точку, где должен заканчиваться сегмент
. Нажмите
НажмитеКонец.
6. Повторяйте шаги 4 и 5, пока не отметите все сегменты, которые хотите
сохранить или удалить.
7. Нажмите OK, когда закончите. Затем фрагменты видео, которые вы сохранили, вставляются 90 163 на временную шкалу.Применение видеофильтров
Видеофильтры — это эффекты, которые можно применять к клипам для изменения их стиля или 9Внешний вид 0163.
Чтобы применить видеофильтр к клипу (видео или изображению) на видеодорожке:
1. Выберите клип на временной шкале.
2. Перейдите на вкладку Атрибут на панели параметров шага редактирования.
3. Выберите видеофильтр из папки «Видеофильтр» в библиотеке, чтобы применить его к клипу
(щелкнув миниатюру).
4. Перетащите видеофильтр на свой клип на дорожке видео.
Примечание. Снимите флажок «Заменить последний фильтр», чтобы применить несколько фильтров к одному клипу. Видеостудия
позволяет применить до пяти фильтров к одному клипу.5. Нажмите «Настроить фильтр» на панели параметров, чтобы настроить атрибуты видеофильтра
. Доступные параметры зависят от выбранного фильтра.
Доступные параметры зависят от выбранного фильтра.
6. Просмотрите, как выглядит ваш клип с примененным к нему видеофильтром, с помощью Навигатора.
Примечания. Если к клипу применено несколько видеофильтров, можно изменить
порядок фильтров, щелкнув
или
. Изменение порядка видеофильтров будет иметь
резких эффектов в вашем клипе. - Page 21
ULEAD VIDEOSTUDIO РУКОВОДСТВО ПОЛЬЗОВАТЕЛЯ
Настройки ключевых кадров
Ключевые кадры — это кадры в клипе, где вы можете указать другой атрибут или
поведение для вашего видеофильтра. Это дает вам возможность определять, как ваш видеофильтр
будет выглядеть в любой точке клипа.
Чтобы установить ключевые кадры для клипов:
1. Перетащите видеофильтр из библиотеки на клип на временной шкале.
2. Нажмите «Настроить фильтр». Откроется диалоговое окно видеофильтра.
Примечание. Настройки, доступные в диалоговом окне, различаются для каждого видеофильтра.3.
 В элементах управления ключевыми кадрами перетащите ползунок Jog или используйте стрелки, чтобы перейти к кадру
В элементах управления ключевыми кадрами перетащите ползунок Jog или используйте стрелки, чтобы перейти к кадру
, в котором вы хотите изменить атрибуты вашего видеофильтра.Ключевой кадр
Элементы управленияПримечание. Вы можете использовать колесо мыши для увеличения или уменьшения масштаба панели управления временной шкалы
для точного размещения ключевых кадров.4. Щелкните Добавить ключевой кадр
, чтобы установить этот кадр в качестве ключевого в клипе. Вы можете
отрегулируйте настройки видеофильтра для этого конкретного кадра.
Примечание. На панели управления временной шкалой появится ромбовидная отметка
. Этот
указывает, что кадр является ключевым кадром в клипе.5. Повторите шаги 3 и 4, чтобы добавить в клип дополнительные ключевые кадры.
6. Нажмите OK, когда закончите.21
- Page 22
22
РУКОВОДСТВО ПОЛЬЗОВАТЕЛЯ ULEAD VIDEOSTUDIO
Совет. Вы можете предварительно просмотреть клип с примененным видеофильтром в программе предварительного просмотра VideoStudio 9.
 0163 Окно или внешнее устройство, такое как ТВ-монитор или цифровая видеокамера.
0163 Окно или внешнее устройство, такое как ТВ-монитор или цифровая видеокамера.
Нажмите
, затем нажмите
, чтобы открыть диалоговое окно «Параметры предварительного просмотра», где
можно выбрать носитель для отображения.Панорамирование и масштабирование
Панорамирование и масштабирование применяется к неподвижным изображениям и имитирует эффект панорамирования и масштабирования
видеокамеры. Чтобы применить этот эффект к изображению, выберите клип изображения на временной шкале
, затем выберите «Панорамирование и масштабирование» и нажмите «Настроить панорамирование и масштабирование».
Примечание. Панорамирование и масштабирование нельзя применять к маскированным изображениям.В диалоговом окне «Панорамирование и масштабирование» перекрестие
в окне изображения представляет собой
ключевые кадры в клипе изображения, где можно настроить параметры для создания эффекта панорамирования и масштабирования
. При настройке каждого ключевого кадра используйте окно изображения, чтобы сфокусироваться на области или панорамировать изображение; используйте настройки вкладки «Параметры», чтобы настроить эффект масштабирования
.
- Page 23
ULEAD VIDEOSTUDIO РУКОВОДСТВО ПОЛЬЗОВАТЕЛЯ
Чтобы применить панорамирование и масштабирование:
1. Перетащите ключевой кадр «Пуск», обозначенный перекрестием в окне изображения, на
объект, на который вы хотите сфокусироваться.Изображение
Предварительный просмотр
2. Увеличьте масштаб объекта, свернув область выделения или увеличив
Коэффициент масштабирования.Изображение
Предварительный просмотр
3. Перетащите перекрестие конечного ключевого кадра в желаемую конечную точку.
Изображение
4. Нажмите
для предварительного просмотра эффекта.
5. Нажмите OK, чтобы применить эффект к изображению.
Предварительный просмотр
23
- Page 24
24
ULEAD VIDEOSTUDIO РУКОВОДСТВО ПОЛЬЗОВАТЕЛЯ
Эффект
Эффекты перехода позволяют вашему фильму плавно переходить от одной сцены к другой.
Они применяются между клипами на видеодорожке, и их атрибуты можно
изменить на панели параметров. Эффективное использование этой функции может добавить вашему фильму профессиональный штрих
Эффективное использование этой функции может добавить вашему фильму профессиональный штрих
.Добавление переходов
Библиотека предоставляет широкий набор предустановленных переходов от кроссфейдов до взрывов
, которые вы можете добавить в свой проект.Вы можете добавить
переходы либо
в представлении раскадровки
, либо в представлении временной шкалы.Примечание. По умолчанию вам необходимо вручную добавлять переходы в проект. Если вы хотите, чтобы
VideoStudio автоматически добавляла переходы между клипами, выберите «Файл: Настройки
— Общие», затем выберите «Использовать эффект перехода по умолчанию». Это экономит ваше время при выборе
переходов, особенно когда вы создаете проект слайд-шоу, который
содержит только изображения, поскольку переходы выбираются случайным образом из библиотеки и
.0163 автоматически добавляется между изображениями.Чтобы добавить переход:
1. Щелкните шаг Эффект, затем выберите одну из категорий переходов из списка
Папки.
- Page 25
ULEAD VIDEOSTUDIO РУКОВОДСТВО ПОЛЬЗОВАТЕЛЯ
2. Просмотрите эскизы эффектов в библиотеке. Выберите и перетащите эффект на
временную шкалу, примерно между двумя видеоклипами. Отбросьте свой эффект, и он встанет на место
. Вы можете перетаскивать только один клип за раз.
Совет. Двойной щелчок перехода в библиотеке автоматически вставляет его в первые
пустой переходный слот между двумя клипсами. Повторение этого процесса вставит переход
в следующий пустой слот перехода.Чтобы заменить переход в вашем проекте, перетащите новый переход из библиотеки
на миниатюру перехода, которую нужно заменить на раскадровке или временной шкале. 100163 Видеотрек. Используйте наложенный клип для создания эффекта «картинка в картинке» или добавьте графику
в нижней трети для создания более профессионально выглядящих фильмов.Добавление клипов на дорожку наложения
Перетащите файлы мультимедиа на дорожку наложения на временной шкале, чтобы добавить их в качестве клипов наложения
для вашего проекта.
Чтобы добавить клип на дорожку наложения:
1. В библиотеке выберите папку мультимедиа,
содержащую наложенный клип, который вы хотите добавить в проект.
Совет. Чтобы загрузить медиафайлы в библиотеку, нажмите
найдите медиафайл и нажмите «Открыть».. В открывшемся диалоговом окне
2. Перетащите медиафайл из библиотеки на дорожку наложения на временной шкале.
Советы:
• Чтобы вставить медиафайл непосредственно на дорожку наложения, щелкните правой кнопкой мыши на дорожке наложения и
выберите тип файла, который вы хотите добавить. Файл не будет добавлен в библиотеку.
• Вы также можете использовать цветные клипы в качестве наложенных клипов.3. Настройте наложенный клип, используя параметры, доступные на вкладке «Правка».
- Page 27
ULEAD VIDEOSTUDIO РУКОВОДСТВО ПОЛЬЗОВАТЕЛЯ
4. Щелкните вкладку Атрибут. Затем размер оверлейного клипа изменяется до заданного размера и 90 163 позиционируется в центре.
 Используйте параметры на вкладке «Атрибут», чтобы применить движение к наложенному клипу, добавить фильтры, изменить размер и положение клипа и т. д.
Используйте параметры на вкладке «Атрибут», чтобы применить движение к наложенному клипу, добавить фильтры, изменить размер и положение клипа и т. д.
Советы:
• Для наложения клипов с прозрачным фоном можно создать видеофайл AVI с 32-битным альфа-каналом
или файл изображения с альфа-каналом. Вы можете использовать 9Программа анимации 0163, такая как Ulead COOL 3D Production Studio, или программа редактирования изображений
, такая как Ulead PhotoImpact, для создания этих файлов видео и изображений.
• Другой альтернативой является использование функции VideoStudio Mask & Chroma Key для маскирования определенного цвета
на изображении.Чтобы применить движение к текущему оверлейному клипу:
На вкладке «Атрибут» выберите, где оверлейный клип будет появляться и выходить из экрана
в разделе «Направление/стиль». Нажмите на определенную стрелку, где вы хотите, чтобы ваш клип был
вход и выход в вашем фильме.
Совет. Продолжительность паузы определяет, как долго будет длиться пауза в обозначенной области
, прежде чем клип появится на экране. Если вы применили движение к наложенному клипу, перетащите маркеры обрезки
Если вы применили движение к наложенному клипу, перетащите маркеры обрезки
, чтобы установить продолжительность паузы.Продолжительность паузы
Чтобы применить прозрачность к текущему наложенному клипу:
На вкладке «Атрибут» нажмите «Маска и цветовой ключ»
, чтобы перейти на панель параметров наложения. Перетащите ползунок
Прозрачность, чтобы установить прозрачность
накладной зажим.27
- Page 28
28
РУКОВОДСТВО ПОЛЬЗОВАТЕЛЯ ULEAD VIDEOSTUDIO
Чтобы указать настройки хроматического ключа для текущего наложенного клипа:
2. Выберите «Применить параметры наложения», затем «Хроматический ключ» в поле «Тип».
3. Щелкните поле «Цвет», затем выберите цвет, который будет отображаться как прозрачный.Без цветового ключа
С цветным ключом
Советы:
• Выберите
, затем щелкните цвет на изображении, который будет отображаться как прозрачный.
• Перетащите ползунок подобия, чтобы указать цветовой диапазон выбранного цвета, который будет
отображаться как прозрачный.
Чтобы добавить рамку вокруг текущего наложенного клипа:
На вкладке «Атрибут» нажмите «Маска и цветовой ключ»
, чтобы перейти на панель параметров наложения. Перетащите ползунок
Граница, чтобы задать толщину границы
клипа наложения. Установите цвет границы на
, щелкнув поле цвета рядом с ползунком. - Page 29
ULEAD VIDEOSTUDIO РУКОВОДСТВО ПОЛЬЗОВАТЕЛЯ
Чтобы изменить размер текущего наложенного клипа:
На вкладке «Атрибут» перетащите маркер наложенного клипа
в окно предварительного просмотра, чтобы изменить его размер. Если вы перетащите желтый угловой маркер
, он сохранит соотношение сторон при изменении размера клипа.
Рекомендуется держать наложенный клип
в безопасной области титров.
Вы также можете щелкнуть правой кнопкой мыши наложенный клип в Preview 9.0163 Окно, чтобы открыть меню, в котором можно изменить размер оверлейного клипа
, чтобы сохранить соотношение сторон, вернуть его к размеру по умолчанию
, использовать исходный размер оверлейного клипа или изменить его размер, чтобы он занимал весь экран.
Параметр «Сохранить соотношение сторон» изменяет размер оверлейного клипа на основе ширины или
высоты, в зависимости от того, что больше по длине, оверлейного клипа.
более длинная сторонаПримечание. Когда вы измените размер наложенного клипа, а затем вернетесь на вкладку «Редактировать», клип будет0163, похоже, вернулся к исходному размеру. Это только для целей редактирования, оверлейный клип
сохраняет свои свойства.Чтобы изменить положение текущего наложенного клипа:
На вкладке «Атрибут» перетащите наложенный клип в нужную область в окне предварительного просмотра
.
Вы также можете щелкнуть правой кнопкой мыши наложенный клип в окне предварительного просмотра, чтобы открыть меню
, в котором можно автоматически поместить наложенный клип в предустановленное положение на видео
. Рекомендуется хранить оверлейный клип в безопасной области титров.29
- Page 30
30
ULEAD VIDEOSTUDIO РУКОВОДСТВО ПОЛЬЗОВАТЕЛЯ
Чтобы применить фильтр к текущему наложенному клипу:
Вы можете применять видеофильтры к наложенным клипам. Для получения более подробной информации о том, как применить
Для получения более подробной информации о том, как применить
, вы можете обратиться к Редактировать: Применение видеофильтров.
Чтобы использовать одни и те же атрибуты для разных оверлейных клипов:
Вы можете использовать атрибуты (размер и положение) одного оверлейного клипа и применить их к
другому оверлейному клипу в своем проекте фильма. Чтобы применить те же атрибуты, сначала
щелкните правой кнопкой мыши исходный оверлейный клип и выберите «Копировать атрибуты». Затем щелкните правой кнопкой мыши
целевой оверлейный клип и выберите «Вставить атрибуты».Добавление объектов или рамок
Добавляйте декоративные объекты или рамки для видео в виде наложенных клипов.
Чтобы добавить объект или рамку:
1. В библиотеке выберите Оформление: Объект/Рамка в списке Папка.
2. Выберите объект/кадр и перетащите его на дорожку наложения на временной шкале.
3. Щелкните вкладку Атрибут, чтобы изменить размер и положение объекта/фрейма.
Объект
Кадр
Добавление Flash-анимации
Оживите свои видео, добавив Flash-анимацию в виде наложенных клипов.
Чтобы добавить Flash-анимацию:
1. В библиотеке выберите Flash-анимацию в списке папок. - Page 31
ULEAD VIDEOSTUDIO РУКОВОДСТВО ПОЛЬЗОВАТЕЛЯ
2. Выберите Flash-анимацию и перетащите ее на дорожку наложения на временной шкале.
3. Щелкните вкладку Атрибут, чтобы изменить размер и положение объекта/фрейма.Чтобы настроить текущий объект, кадр или Flash-анимацию:
Используйте различные параметры, доступные на вкладках «Правка» и «Атрибут», чтобы настроить объект и рамку
. Вы можете добавить анимацию, применить прозрачность, изменить размер объекта или кадра
и многое другое.31
- Page 32
32
ULEAD VIDEOSTUDIO РУКОВОДСТВО ПОЛЬЗОВАТЕЛЯ
Название
Хотя изображение может стоить тысячи слов, текст в вашем видео
(т. е. субтитры и т. д.) начальные и конечные титры добавляет четкости и
понятности вашему фильму. В VideoStudio Title Step создавайте профессионально выглядящие титры со специальными эффектами за считанные минуты.
В VideoStudio Title Step создавайте профессионально выглядящие титры со специальными эффектами за считанные минуты.Добавление текста
Ulead VideoStudio позволяет добавлять текст либо в несколько текстовых полей, либо в одно текстовое поле
. Использование нескольких текстовых полей дает вам возможность размещать различные 90 163 слова вашего текста в любом месте видеокадра и позволяет вам упорядочить 90 163 порядка наложения текста. Используйте одно текстовое поле, когда вы создаете начальные титры
и финальные титры для своих проектов.
Чтобы добавить несколько заголовков:
1. На панели параметров выберите Несколько заголовков.
2. Используйте кнопки на панели навигации, чтобы отсканировать фильм и выбрать кадр
, в который вы хотите добавить заголовок.
3. Дважды щелкните окно предварительного просмотра и введите текст.
Щелкните за пределами текстового поля, когда закончите ввод. Чтобы добавить еще один набор текста,
дважды щелкните еще раз в окне предварительного просмотра.
4. Повторите шаг 3, чтобы добавить другие наборы текста.
- Page 33
РУКОВОДСТВО ПОЛЬЗОВАТЕЛЯ ULEAD VIDEOSTUDIO
Если вы переключитесь на один заголовок перед добавлением на временную шкалу нескольких текстов, которые
, который вы ввели, будет сохранен только выделенный текст или первый текст, который вы набрали (если не выбран текст
). Другие текстовые поля будут удалены, а параметр фона Текст
будет отключен.
Чтобы добавить один заголовок:
1. На панели параметров выберите Один заголовок.
2. Используйте кнопки на панели навигации, чтобы отсканировать фильм и выбрать кадр
, в который вы хотите добавить заголовок.
Дважды щелкните окно предварительного просмотра и введите текст.3. На панели параметров установите межстрочный интервал.
4. Когда вы закончите вводить текст, щелкните временную шкалу, чтобы добавить текст в ваш проект
.
Рекомендуется размещать текст в безопасной области заголовка. Безопасная область заголовка — это
Безопасная область заголовка — это
прямоугольное поле в окне предварительного просмотра. Сохраняя текст в пределах
границ безопасной области заголовка, весь текст не будет обрезан при просмотре на экране телевизора
. Вы можете отобразить или скрыть безопасную область титров, выбрав «Файл»:
«Настройки» — вкладка «Общие» — «Отобразить безопасную область титров в окне предварительного просмотра».
Чтобы отредактировать текст:
• Для одиночных титров выберите клип титров на дорожке титров и щелкните окно предварительного просмотра
.33
- Page 34
34
ULEAD VIDEOSTUDIO РУКОВОДСТВО ПОЛЬЗОВАТЕЛЯ
• Для нескольких титров выберите клип титров на дорожке титров и щелкните окно предварительного просмотра
, затем щелкните текст, который хотите отредактировать.
Примечания:
• После того, как клип заголовка был вставлен на временную шкалу, вы можете отрегулировать его продолжительность,
либо перетаскивая маркеры клипа, либо вводя значение продолжительности в поле
. 0163 Панель опций.
0163 Панель опций.
• Чтобы увидеть, как заголовок выглядит на базовом видеоклипе, выберите клип с заголовком и
, затем нажмите «Воспроизвести обрезанный клип» или перетащите ползунок Jog.Совет. При создании нескольких клипов титров с одинаковыми атрибутами, такими как тип и стиль шрифта
, рекомендуется хранить одну копию клипа титров в библиотеке
. (Просто перетащите титровальный клип с временной шкалы в библиотеку.) Таким образом, вы можете легко
дублировать титровальный клип (перетащив его из библиотеки обратно на
).0163 название дорожки), а затем измените название.Чтобы добавить предустановленный текст в ваш проект:
Библиотека содержит различные предустановленные тексты, которые вы можете использовать в своих проектах. Чтобы использовать
этот предустановленный текст, выберите «Заголовок» в списке папок библиотеки, затем перетащите предустановленный текст
на дорожку титров.
Чтобы вставить субтитры в ваш проект:
Вы также можете использовать свои собственные файлы субтитров для вашего проекта. Чтобы вставить свой собственный,
Чтобы вставить свой собственный,
нажмите «Открыть файл субтитров». В диалоговом окне «Открыть» найдите файл, который хотите использовать.
и нажмите Открыть.
Для сохранения текстовых файлов:
Сохранение субтитров к фильмам позволяет повторно использовать их в будущем. Щелкните Сохранить файл субтитров
, чтобы открыть диалоговое окно «Сохранить как». Найдите место для сохранения субтитров к фильму и
нажмите «Сохранить».
Примечание. Субтитры к фильмам автоматически сохраняются в виде файлов *.utf. - Страница 35
ULEAD VIDEOSTUDIO РУКОВОДСТВО ПОЛЬЗОВАТЕЛЯ
Изменение атрибутов текста
Измените атрибуты вашего текста, такие как шрифт, стиль, размер и т. д., с помощью
доступные настройки на панели параметров.
Дополнительные параметры позволяют установить стиль и выравнивание, применить границу, тень
и прозрачность, а также добавить текстовый фон к тексту.
Текстовый фон накладывает ваш текст на горизонтальную цветную полосу, которая растягивается на
по всему кадру видео. Нажмите
Нажмите
, чтобы открыть диалоговое окно «Текстовый фон», чтобы выбрать
, следует ли использовать сплошной или градиентный цвет, и установить прозрачность текста
фона.Чтобы изменить порядок размещения нескольких заголовков:
В окне предварительного просмотра щелкните текстовое поле, расположение которого вы хотите изменить. После выбора
щелкните его правой кнопкой мыши, затем в открывшемся меню выберите, как вы хотите изменить стопку текста.
Чтобы изменить положение текста в клипе с несколькими заголовками:Перетащите текстовое поле в новое положение.
35
- Page 36
36
ULEAD VIDEOSTUDIO РУКОВОДСТВО ПОЛЬЗОВАТЕЛЯ
Применение анимации
Применяйте движение к тексту с помощью инструментов текстовой анимации VideoStudio, таких как Fade,
Moving Path и Drop.
Чтобы применить анимацию к текущему тексту:
1. На вкладке «Анимация» выберите «Применить анимацию».
2. Выберите категорию анимации для использования в поле Тип.
3. Выберите предустановленную анимацию в поле Тип.
Совет. Щелкните, чтобы открыть диалоговое окно, в котором можно указать атрибуты анимации.
4. Перетащите маркеры Длительность паузы, чтобы указать, как долго текст будет останавливаться после
его появления на экране и перед тем, как он исчезнет с экрана. - Page 37
ULEAD VIDEOSTUDIO РУКОВОДСТВО ПОЛЬЗОВАТЕЛЯ
Аудио
Звуки являются одним из элементов, определяющих успех вашего видео
. Audio Step в VideoStudio позволяет добавлять в проект как дикторский текст, так и музыку.
Шаг аудио состоит из двух дорожек: Голос и Музыка. Вставьте свои комментарии на
голосовую дорожку и фоновую музыку или звуковые эффекты на музыкальную дорожку.Добавление закадрового комментария
В документальных фильмах и новостях часто используется дикторский текст, чтобы помочь зрителям
понять, что происходит в видео. VideoStudio позволяет записывать ваши
собственное повествование с четкими и четкими результатами.
Чтобы добавить закадровый текст:
1. Перейдите на вкладку Музыка и голос.
2. Перейдите к разделу видео, где вы хотите вставить свое повествование,
с помощью Jog Slider.
Примечание. Запись поверх существующего клипа невозможна. Когда выбран клип, запись отключается. Убедитесь, что клип не выбран, щелкнув пустую область на временной шкале
.3. Щелкните Запись голоса. Появится диалоговое окно «Настройка громкости».
4. Говорите в микрофон и проверяйте, правильно ли реагирует измеритель. Используйте аудиомикшер Windows
для регулировки громкости микрофона.
5. Нажмите Старт и начните говорить в микрофон.
6. Нажмите [Esc] или щелкните Stop, чтобы остановить запись.
Совет: Лучший способ записи речевого сопровождения — делать запись
сеансами продолжительностью от 10 до 15 секунд. Это упрощает удаление плохо записанного комментария и его повторение. Чтобы удалить
, просто выберите клип на временной шкале и нажмите [Удалить].
37
- Page 38
38
ULEAD VIDEOSTUDIO РУКОВОДСТВО ПОЛЬЗОВАТЕЛЯ
Добавление фоновой музыки
Задайте тон своему фильму с помощью фоновой музыки по вашему выбору. VideoStudio
может записывать и преобразовывать треки песен с компакт-диска в файлы WAV, а затем вставлять их на временную шкалу.
VideoStudio также поддерживает WMA, AVI и другие популярные форматы аудиофайлов,
которые можно напрямую вставлять на музыкальную дорожку.Импорт музыки с аудио компакт-диска
Захват музыки путем импорта с аудио компакт-диска. VideoStudio копирует аудиофайл CDA
, а затем сохраняет его на жестком диске в виде файла WAV.
Чтобы импортировать музыку с аудио компакт-диска:
1. Щелкните Импорт с аудио компакт-диска на вкладке Музыка и голос, чтобы открыть диалоговое окно Копировать компакт-диск
Аудио. Чтобы проверить, обнаружен ли диск, убедитесь, что Audio Drive включен
.
2. Выберите дорожки для импорта в списке дорожек.
3. Нажмите кнопку Обзор и выберите папку назначения, в которой будут храниться импортированные файлы.0163 сохранен.
4. Нажмите Копировать, чтобы начать импорт аудиодорожек.
Чтобы добавить стороннюю музыку:
1. Перейдите на вкладку Автомузыка.
2. Выберите, как программа будет искать музыкальные файлы в Scope.
3. Выберите библиотеку, из которой нужно импортировать музыку.
4. В разделе «Музыка» выберите музыку, которую хотите использовать.
5. Выберите вариацию выбранной музыки. Нажмите «Воспроизвести выбранную музыку», чтобы воспроизвести
музыку с примененным вариантом.
6. Установите уровень громкости, затем нажмите «Добавить на временную шкалу».
Совет. Выберите «Автообрезка», чтобы аудиоклип автоматически обрезался до пустого места
в зависимости от положения ползунка Jog. - Page 39
ULEAD VIDEOSTUDIO РУКОВОДСТВО ПОЛЬЗОВАТЕЛЯ
Добавление аудиофайлов
VideoStudio предоставляет отдельные голосовую дорожку и музыкальную дорожку, но вы можете взаимозаменяемо вставлять голосовые и музыкальные файлы на любую дорожку. Чтобы вставить, нажмите
Чтобы вставить, нажмите
и выберите «Вставить аудио». Выберите дорожку для вставки аудиофайла.
Совет. Нажмите «Просмотр аудио», чтобы упростить редактирование аудиоклипов.Компакт-диск VideoStudio также содержит несколько аудиоклипов, готовых к использованию. Нажмите
Загрузить аудио, чтобы добавить их в библиотеку для быстрого доступа.
Обрезка и обрезка аудиоклипов
После записи голоса и музыки вы можете легко обрезать аудиоклипы на временной шкале
. Существует два способа обрезки аудиоклипов:
• На временной шкале выбранный аудиоклип имеет две желтые ручки, которые можно использовать для обрезки. Просто возьмите ручку в начале или в конце, и
перетащите его, чтобы сократить клип.• Перетащите маркеры обрезки.
Совет. Вы также можете обрезать клип в библиотеке с помощью маркеров обрезки.
Помимо обрезки, вы также можете вырезать аудиоклипы. Перетащите ползунок Jog в положение
, в котором вы хотите вырезать аудиоклип, затем нажмите «Вырезать клип» в соответствии с положением ползунка Jog
. Затем вы можете удалить лишнюю часть клипа.
Затем вы можете удалить лишнюю часть клипа.39
- Страница 40
40
ULEAD VIDEOSTUDIO РУКОВОДСТВО ПОЛЬЗОВАТЕЛЯ
Совет. Чтобы воспроизвести обрезанную часть клипа, нажмите «Воспроизвести обрезанный клип».
Примечание. VideoStudio также имеет функцию автоматической обрезки. Когда вы вставляете аудиоклип 90 163 между двумя существующими клипами на временной шкале, он автоматически обрезается, чтобы соответствовать доступному пространству 90 163.
Растягивание длительности аудио
Функция растяжения по времени позволяет растягивать аудиоклип без искажения его высоты
. Обычно растяжение аудиоклипов в соответствии с проектом приводит к искажению звука.
Функция растяжения по времени заставит аудиоклип звучать так, как будто он только что воспроизведен
в более медленном темпе.
Примечание. При растяжении аудиоклипа на 50–150 % звук не искажается.
Однако при растяжении ниже или выше этого диапазона звук может искажаться.
Чтобы увеличить продолжительность аудиоклипа:
1. Перейдите на вкладку «Музыка и голос» на панели параметров.
2. Щелкните Скорость воспроизведения, чтобы открыть диалоговое окно Скорость воспроизведения.
3. Введите значение в поле «Скорость» или перетащите ползунок, чтобы изменить скорость аудиоклипа.
Более низкая скорость увеличивает продолжительность клипа, а более высокая скорость делает его
короче.
Советы:
• Вы можете указать, как долго клип будет воспроизводиться в длительности растяжения по времени. Скорость
клипа автоматически подстроится под указанную продолжительность. Эта функция не будет обрезать
клип, если вы укажете более короткое время.
• Вы можете растянуть время аудиоклипа на временной шкале, удерживая [Shift],
перетаскивая желтые маркеры на выбранном клипе. - Page 41
ULEAD VIDEOSTUDIO РУКОВОДСТВО ПОЛЬЗОВАТЕЛЯ
Плавное появление/затухание
Фоновая музыка, которая начинается и заканчивается постепенно, обычно используется для создания
плавных переходов. Для каждого из ваших музыкальных клипов вы можете нажать
Для каждого из ваших музыкальных клипов вы можете нажать
и уменьшить громкость в начале и в конце клипа.и
для плавного перехода
Микширование звуковых дорожек
Ключом к тому, чтобы комментарии, фоновая музыка и существующий звук ваших видео
хорошо сочетались друг с другом, является контроль громкости ваших клипов. Смешайте разные
звуковых дорожек в вашем проекте с помощью панели параметров шага аудио или представления «Аудио
».Использование регулятора громкости клипа
Регулятор громкости находится на панели параметров.
Громкость клипа представляет собой процент от исходной
записанной громкости. Значения варьируются от 0 до 500%,
, где 0% полностью заглушает клип, а 100%
сохраняет исходную записанную громкость.41
- Страница 42
42
ULEAD VIDEOSTUDIO РУКОВОДСТВО ПОЛЬЗОВАТЕЛЯ
Дублирование аудиоканала
Аудиофайлы иногда отделяют вокальный звук от фонового звука
и помещают их в разные каналы.
Дублирование аудиоканала позволяет отключить звук
другого канала. Например, голос находится на левом канале аудио
, а фоновая музыка — на правом. Когда
вы продублируете правый канал, будет отключена вокальная часть
песни, оставив фоновую музыку для воспроизведения. Чтобы
дублировать аудиоканал, выберите Дублировать аудио 9.0163 на вкладке «Атрибут» панели параметров, затем выберите аудиоканал
для дублирования.Резинка громкости
Резинка громкости — это горизонтальная линия в середине дорожки, которую можно увидеть только в режиме просмотра аудио. Вы можете использовать
резинку для регулировки громкости звуковой дорожки видеоклипа и аудиоклипов на
музыкальных и голосовых дорожках.Чтобы отрегулировать уровень громкости с помощью круглой резинки:
1. Нажмите «Аудио».
2. На временной шкале щелкните дорожку, уровень громкости которой вы хотите отрегулировать.3. Щелкните точку на резинке, чтобы добавить ключевой кадр.
 Это позволяет регулировать уровень громкости
Это позволяет регулировать уровень громкости
дорожки на основе этого ключевого кадра. - Page 43
ULEAD VIDEOSTUDIO РУКОВОДСТВО ПОЛЬЗОВАТЕЛЯ
4. Перетащите ключевой кадр вверх/вниз, чтобы увеличить/уменьшить уровень громкости
в этой точке клипа.5. Повторите шаги 3 и 4, чтобы добавить дополнительные ключевые кадры на резинку и настроить
уровень громкости.Применение аудиофильтров
VideoStudio позволяет применять такие фильтры, как усиление, длинное эхо, нормализация,
сдвиг высоты тона, удаление шума, реверберация, стадион и маркировка громкости, к вашим
аудиоклипам на дорожках музыки и голоса. Вы можете применять звуковые фильтры только тогда, когда
вы находитесь в представлении временной шкалы.
Чтобы применить звуковые фильтры:
1. Щелкните Представление временной шкалы.
2. Выберите аудиоклип, к которому нужно применить аудиофильтр.
3. На панели параметров щелкните Аудиофильтр. Откроется диалоговое окно «Аудиофильтр» 9. Коробка 0163.
Коробка 0163.
В списке «Доступные фильтры» выберите нужные аудиофильтры и нажмите «Добавить».Примечание. Аудиофильтр можно настроить, если кнопка «Параметры» включена. Нажмите «Параметры
», чтобы открыть диалоговое окно, в котором можно определить настройки для конкретного аудиофильтра
.4. Нажмите OK.
43
- Страница 44
44
ULEAD VIDEOSTUDIO РУКОВОДСТВО ПОЛЬЗОВАТЕЛЯ
Поделиться
Преобразуйте свой проект в формат видеофайла, подходящий для вашей аудитории или
цель. Вы можете экспортировать визуализированный видеофайл в виде веб-страницы, мультимедийной поздравительной открытки
или отправить его другу по электронной почте. Все это и многое другое можно сделать в
VideoStudio Share Step.
На этом шаге также интегрируется мастер создания DVD, который позволяет вам напрямую записывать
ваш проект на DVD, SVCD или VCD.Создание шаблонов фильмов
Шаблоны фильмов содержат настройки, определяющие способ создания конечного файла фильма. По
По
, используя предустановленные шаблоны фильмов, предоставленные Ulead VideoStudio, или создав
Ваши собственные шаблоны в Make Movie Manager, у вас может быть несколько вариантов
вашего окончательного фильма. Например, вы можете создавать шаблоны фильмов, обеспечивающие выходные данные высокого качества
для записи на DVD и видеокассеты, а также настраивать шаблоны фильмов
, обеспечивающие более низкое качество, но приемлемые выходные данные для различных целей, таких как потоковая передача через Интернет и рассылка по электронной почте.
Чтобы создать шаблоны фильмов:
1. Выберите Инструменты: Создать менеджер фильмов. Менеджер шаблонов Make Movie 9Откроется диалоговое окно 0163.
2. Щелкните Создать. В диалоговом окне «Новый шаблон» выберите формат файла и введите
имя шаблона. Нажмите «ОК».
3. В диалоговом окне «Параметры шаблона» установите нужные параметры на вкладках «Общие»
и «AVI/Сжатие».
Примечание. Доступные параметры на вкладках зависят от типа формата файла шаблона
.
- Page 45
ULEAD VIDEOSTUDIO РУКОВОДСТВО ПОЛЬЗОВАТЕЛЯ
4. Нажмите OK.
Примечания:
• Шаблоны фильмов появятся в меню выбора, когда вы нажмете «Создать видеофайл»
на этапе обмена. Если вы не хотите использовать шаблон фильма, вы можете выбрать
Custom во всплывающем меню. Это позволяет вам выбрать собственные настройки для
создания финального фильма или просто использовать текущие настройки проекта.
• Чтобы изменить настройки шаблона фильма, нажмите «Редактировать» в диалоговом окне «Создать менеджер фильмов»
.Создание и сохранение видеофайла
Перед преобразованием всего проекта в файл фильма выберите «Файл: Сохранить» или «Сохранить как»
, чтобы сначала сохранить его как файл проекта VideoStudio (*.VSP). Это позволяет вернуться к
ваш проект в любое время и внести изменения.
Если вы хотите предварительно просмотреть свой проект перед созданием файла фильма, переключитесь в режим Project
и нажмите «Воспроизвести» на панели навигации. Способ воспроизведения проекта
Способ воспроизведения проекта
зависит от того, какой вариант вы выбрали в меню Файл: Настройки — вкладка Общие Метод воспроизведения.
Чтобы создать видеофайл всего проекта:
1. Нажмите «Создать видеофайл» на панели параметров. Затем открывается меню выбора шаблонов фильмов
.45
- Page 46
46
ULEAD VIDEOSTUDIO РУКОВОДСТВО ПОЛЬЗОВАТЕЛЯ
2. Чтобы создать файл фильма с использованием текущих настроек проекта, выберите То же, что и
Настройки проекта.
Или выберите один из предустановленных шаблонов фильмов. Эти шаблоны позволяют создать файл фильма
, подходящий для Интернета или для вывода на DVD, SVCD или VCD.
Примечание. Чтобы проверить текущие настройки проекта, выберите «Файл: Свойства проекта». Чтобы проверить
параметры сохранения, предоставляемые шаблоном фильма, выберите Инструменты: Создать фильм 9.0163 Менеджер.Вы также можете использовать настройки первого видеоклипа на видеодорожке, выбрав
То же, что и первый видеоклип.
3. Введите желаемое имя файла вашего фильма и нажмите Сохранить.
Файл фильма будет сохранен и помещен в видеотеку.
Совет:
• Чтобы сэкономить время рендеринга, используйте одинаковые настройки для исходного видео (например,
захваченного видео), проекта VideoStudio и шаблона фильма.Вы также можете частично визуализировать свой проект. SmartRender разрешает «только изменения»
, что устраняет необходимость повторного рендеринга всего видеоряда при внесении незначительных изменений
.
Чтобы создать видеофайл диапазона предварительного просмотра:
1. Щелкните линейку в верхней части временной шкалы, чтобы убедиться, что клип не выбран.
2. Выберите диапазон предварительного просмотра с помощью маркера обрезки. Или перетащите треугольник вдоль линейки
, затем нажмите [F3] и [F4], чтобы отметить начальную и конечную точки соответственно.Ручка обрезки
Примечание. На линейке должна появиться красная линия, обозначающая выбранный диапазон.

3. Нажмите «Создать видеофайл» на панели параметров.
- Page 47
ULEAD VIDEOSTUDIO РУКОВОДСТВО ПОЛЬЗОВАТЕЛЯ
4. Выберите шаблон фильма.
5. В диалоговом окне «Создать видеофайл» нажмите «Параметры». В диалоговом окне «Параметры»
выберите «Предварительный просмотр диапазона». Нажмите «ОК».
6. Введите имя файла и нажмите Сохранить.
Другой способ частичного рендеринга вашего проекта — щелкнуть Play-Project,
удерживая нажатой клавишу [Shift]. Для этого не обязательно находиться на шаге «Поделиться».
Выбранный диапазон будет визуализирован, а затем показан в окне предварительного просмотра. При выполнении
будет создан временный видеофайл в папке, указанной на вкладке «Предварительный просмотр»
диалогового окна «Настройки».Запись DVD, VCD или SVCD
Нажмите «Создать диск» на панели параметров, чтобы вывести свой проект (вместе с
другими проектами или видео VideoStudio) для создания DVD, VCD и SVCD.
В открывшемся диалоговом окне сначала выберите выходной формат. Во-вторых, решите
, хотите ли вы добавить другие проекты и видео. См. следующие разделы для
больше информации.
Примечания:
• Весь ваш проект VideoStudio можно перенести в диалоговое окно «Создать диск» для записи
, даже если вы не сохранили его сначала как файл .VSP.
• Видео будет настроено на правильное соотношение сторон (как указано в диалоговом окне «Диспетчер шаблонов дисков
») и автоматически будет помещено в почтовый ящик или столбец, чтобы соответствовать правильному соотношению сторон
.47
- Страница 48
48
ULEAD VIDEOSTUDIO РУКОВОДСТВО ПОЛЬЗОВАТЕЛЯ
Отметка
Media Clip
Список
Jog SliderНастройки и
ОпцииSET
Mark-in/-outПанель навигации
Настройки проектаДисплей с изменением
ОТЧЕТ АСПЕРТИКАМарк-аут
Сборка сбора файлов
40003
.
 Сборка сбора файлов
Сборка сбора файлов
. видео или файлы проекта VideoStudio (VSP), которые вы хотите включить в свой окончательный фильм
.
Чтобы добавить видео:
1. Щелкните Добавить видеофайлы. Найдите папку, в которой находятся видео, а затем выберите
один или несколько видеоклипов, которые вы хотите добавить. - Page 49
ULEAD VIDEOSTUDIO РУКОВОДСТВО ПОЛЬЗОВАТЕЛЯ
2. Нажмите Открыть.
Примечания:
• Вы можете добавлять видеоформаты, такие как файлы AVI, QuickTime и MPEG. Вы также можете
добавить видеофайлы VCD (DAT).
• После добавления видеоклипа в список мультимедийных клипов иногда можно увидеть черную миниатюру
. Это связано с тем, что первая сцена (кадр) этого видеоклипа представляет собой черный экран
. Чтобы изменить его, дважды щелкните этот видеоклип и переместите Jog Slider
на нужную сцену. Затем щелкните правой кнопкой мыши миниатюру и выберите «Изменить 9».0163 Миниатюра.Чтобы добавить проекты VideoStudio:
1. Щелкните Добавить файлы проекта VideoStudio.
Щелкните Добавить файлы проекта VideoStudio.
Найдите папку, в которой находятся проекты, а затем выберите один или несколько проектов видео
, которые вы хотите добавить.2. Нажмите Открыть.
Вы можете обрезать видео и проект VideoStudio с помощью ползунка Jog Slider, метки входа/выхода,
и элементов управления навигацией. Обрезка видео дает вам возможность точно отредактировать длину видео.
Совет: Вы также можете добавлять видео с дисков DVD/DVD-VR.49
- Эта функция доступна только при выборе пункта меню Создать. Добавляя
главы, вы можете создавать подменю, связанные с соответствующим видеоклипом.Каждая глава, представленная в виде эскиза видео в подменю, является закладкой
для видеоклипа. Когда зрители нажимают на главу, воспроизведение видео начинается 90 163 с выбранной главы.
Примечания:
• Вы можете создать до 99 глав для видеоклипа.
• Если параметр «Создать меню» не выбран, после нажатия кнопки «Далее» вы сразу же перейдете к этапу предварительного просмотра
без создания каких-либо меню.
• При создании диска только с одним проектом VideoStudio или одним видеоклипом
не выбирайте Использовать первый клип в качестве вступительного видео, если хотите создать меню.Чтобы создать или отредактировать главы, связанные с видеоклипом:
1. Выберите видео в списке медиаклипов.
2. Щелкните Добавить/редактировать главу. - Page 51
ULEAD VIDEOSTUDIO РУКОВОДСТВО ПОЛЬЗОВАТЕЛЯ
3. Перетащите Jog Slider, чтобы переместиться к сцене, чтобы установить ее как главу, затем нажмите Добавить
Главу. Или щелкните Автодобавление глав, чтобы VideoStudio автоматически выбрала
главы.
Советы:
• Если вы хотите использовать автоматическое добавление глав, ваше видео должно длиться не менее
минуты или в видео должна быть информация о смене сцены.
• Если вы нажмете «Автодобавление глав», а ваше видео представляет собой захваченный файл AVI в формате DV
с видеокамеры DV, Ulead VideoStudio может автоматически обнаруживать изменения сцены
и добавлять соответствующие главы.
• Если выбранное видео представляет собой файл MPEG-2 с информацией об изменении сцены, Ulead
VideoStudio автоматически создает эти главы для вас, когда вы нажимаете Авто
Добавить главы.4. Повторите шаг 3, чтобы добавить дополнительные точки главы. Вы также можете использовать «Удалить главу
» или «Удалить все главы», чтобы удалить ненужные главы.
5. Нажмите OK.Создание меню выбора
На этом этапе вы можете создать главное меню и подменю. Эти меню представляют собой
интерактивный экран, на котором зритель может выбрать видео для просмотра. Ulead
VideoStudio включает в себя набор шаблонов меню для создания собственных меню и подменю
.Клип 1
Клип 2
Основное менюSUMENU #1
51
- Page 52
52
Ulead VideoStudio Руководство пользователя
В этом примере Clip 1 имеет три главы. видео
эскиз, он перейдет в подменю №1. Если вы посмотрите на клип 2, то увидите, что ему не назначены главы 90 163, поэтому при нажатии на клип 2 видео начнет воспроизводиться с начала 90 163.
Для редактирования меню:
1. По умолчанию VideoStudio автоматически создает все необходимые меню. Используйте
Текущее отображаемое меню, чтобы переключиться на меню, которое вы хотите отредактировать.
2. На вкладке Галерея щелкните Категория шаблона меню и выберите определенную категорию
. Щелкните конкретный шаблон, чтобы применить его.3. Нажмите «Мое название», чтобы настроить заголовок меню. Вы также можете щелкнуть описание текста
под каждой миниатюрой видео для настройки.
Примечание. Если вы не измените «Мое название» и описания миниатюр или пропустите шаг 2,
в окончательном выводе не будет заголовка меню и текста миниатюр.4. На вкладке «Правка» можно дополнительно настроить фильм, добавив фоновое
изображение, музыку или звук, а также изменив свойства шрифта. - Page 53
ULEAD VIDEOSTUDIO РУКОВОДСТВО ПОЛЬЗОВАТЕЛЯ
Советы:
• Выберите «Меню движения», чтобы включить атрибуты движения для выбранного шаблона меню.
• Щелкните Настройки макета, чтобы указать, следует ли применить макет ко всем страницам меню,
сбросить страницу или сбросить все страницы меню.
• Нажмите «Дополнительные параметры», чтобы указать, следует ли добавить меню заголовка, создать меню главы
или отобразить номера эскизов в списке глав.
• Нажмите «Настроить», чтобы применить эффекты панорамирования и масштабирования, фильтра движения и меню входа и выхода
.5. По завершении нажмите Перейти к шагу предварительного просмотра, чтобы просмотреть фильм.
Предварительный просмотр
Теперь пришло время посмотреть, как выглядит ваш фильм
, прежде чем записать его на диск. Просто переместите
мышь и нажмите Play, чтобы посмотреть фильм
и проверить выбор меню на своем компьютере.
Используйте здесь элементы управления навигацией так же, как
на стандартном пульте дистанционного управления домашнего DVD-проигрывателя
.Совет: при перемещении между элементами управления всплывает всплывающая подсказка, в которой указывается конкретный
функция.
Запись проекта на диск
Это последний шаг в процессе создания диска. Вы можете записать фильм на диск
, создать структуру папок DVD на жестком диске, чтобы можно было воспроизводить фильм DVD на своем компьютере, или создать файл образа диска с фильмом для сохранения на жестком диске
.Совет: Подробную информацию о различных форматах дисков см. в Приложении C: 9.0163 Обзор технологии — DVD, VCD и SVCD.
Чтобы записать фильм на диск:
1. Нажмите «Далее» после предварительного просмотра проекта.
2. Щелкните Показать дополнительные параметры вывода, чтобы отобразить другие параметры вывода.
• Выберите Создать папки DVD, чтобы создать папки для вашего проекта и указать их расположение.
• Выберите Создать файл образа диска, чтобы создать файл ISO-образа DVD для последующего использования.
• Выберите «Нормализация звука», чтобы избежать неравномерного уровня звука во время воспроизведения
.
3. Щелкните Параметры записи, чтобы определить дополнительные параметры записи и вывода.
4. Нажмите «Записать», чтобы начать запись.
5. После успешной записи диска появится диалоговое окно, в котором можно
выбрать следующий шаг.
• Закрыть предлагает сохранить вашу работу и закрыть Ulead VideoStudio. - Page 55
ULEAD VIDEOSTUDIO РУКОВОДСТВО ПОЛЬЗОВАТЕЛЯ
Параметры записи
• Устройство для записи дисков Укажите настройки устройства для записи.
• Label Введите имя тома длиной до 32 символов на CD/DVD.
• Привод Выберите устройство для записи дисков, которое вы хотите использовать для записи видеофайла.
• Копии Установите количество копий диска для записи.
• Тип диска Отображает выходной формат диска для текущего проекта.
• Создать на диск Выберите, чтобы записать видеопроект на диск.
• Формат записи Выберите формат DVD-Video для использования промышленного стандарта DVD
. Чтобы быстро отредактировать диск без копирования файла на жесткий диск
, выберите DVD-Video (быстрое повторное редактирование), который по-прежнему соответствует требованиям отрасли 9. 0163, и имеет очень высокую совместимость при работе с домашними DVD-проигрывателями
0163, и имеет очень высокую совместимость при работе с домашними DVD-проигрывателями
и компьютерными DVD-ROM. Выберите DVD+VR для проигрывателей DVD
, поддерживающих этот формат.
• Создать папки DVD Этот параметр доступен только в том случае, если
создаваемый видеофайл является DVD-Video. Созданные файлы готовятся к записи видеофайла
на DVD. Это также позволяет пользователю просматривать готовый файл DVD на
компьютере с помощью программного обеспечения проигрывателя DVD-Video.
• Создать образ диска Выберите этот вариант, если вы планируете записать несколько видеофайлов.
раза. Выбрав эту опцию, вам не придется создавать файл снова, если вы хотите записать тот же видеофайл.
• Нормализовать звук Выберите этот параметр, чтобы предотвратить неравномерный уровень звука при воспроизведении
фильма. Различные видеоклипы могут иметь разные уровни записи звука
при создании. Когда эти видеоклипы собраны вместе, громкость может сильно различаться
от одного к другому. Чтобы сделать уровни громкости одинаковыми между клипами, функция нормализации звука
Чтобы сделать уровни громкости одинаковыми между клипами, функция нормализации звука
оценивает и регулирует форму аудиосигнала 9 клипов.0163 всего проекта, чтобы обеспечить сбалансированный уровень звука на протяжении всего видео.
• Erase Удаляет все данные с перезаписываемого диска.
• Параметры записи Нажмите, чтобы настроить дополнительные параметры
вывода для записи вашего проекта.
• Удалить временные файлы Удаляет все ненужные файлы в рабочей папке.
• Запись Начинает процесс записи.
• Необходимое пространство Используйте следующие индикаторы для справки при записи проектов
. Эти индикаторы помогают определить, достаточно ли у вас места для
успешно запишите ваш проект на диск.55
- Page 56
56
ULEAD VIDEOSTUDIO РУКОВОДСТВО ПОЛЬЗОВАТЕЛЯ
Необходимое/доступное место на жестком диске Отображает пространство, необходимое для рабочей папки
проекта, и пространство, доступное для использования на жестком диске.
Требуемое/доступное место на диске Отображает пространство, необходимое для размещения видеофайла
на диске, и пространство, доступное для использования.
Примечания:
• Убедитесь, что ваш проект не превышает 4,37 гигабайта при записи на диск DVD емкостью 4,7 гигабайта.
• Если вы будете записывать DVD с почти 2 часами видео, рассмотрите эти варианты
для оптимизации размера проекта: используйте скорость передачи видеоданных не выше 4000 кбит/с, используйте аудио
MPEG или используйте меню неподвижного изображения вместо меню движения. .Воспроизведение проекта
Воспроизведение проекта используется для вывода всего проекта или его части на видеокамеру DV
. Это также дает вам предварительный просмотр вашего фильма в реальном размере, используя весь экран
ПК или ТВ-монитора. Вы можете вывести свой проект только на DV
, если в вашем проекте используется шаблон DV AVI.
Способ воспроизведения вашего видео будет зависеть от параметра «Метод воспроизведения», который вы выбрали в настройках.
Чтобы воспроизвести проект в реальном размере:
1. На панели параметров нажмите «Воспроизведение проекта».
2. В диалоговом окне «Воспроизведение проекта — параметры» нажмите «Готово». Чтобы остановить воспроизведение
назад, нажмите [Esc].
Примечание. Если вы хотите вывести на монитор только диапазон предварительного просмотра вашего проекта,
выберите Диапазон предварительного просмотра.Чтобы записать проект на видеокамеру DV:
1. Включите видеокамеру DV и установите ее в режим воспроизведения (VTR/VCR).
2. На панели параметров щелкните Воспроизведение проекта. - Page 57
ULEAD VIDEOSTUDIO РУКОВОДСТВО ПОЛЬЗОВАТЕЛЯ
3. В диалоговом окне «Воспроизведение проекта — Параметры» выберите «Использовать управление устройством», затем
нажмите «Далее».Примечание. Если вы хотите вывести только диапазон предварительного просмотра вашего проекта на видеокамеру DV
, выберите Диапазон предварительного просмотра.
4. В диалоговом окне «Воспроизведение проекта — Управление устройством» используйте навигацию 9.0163 Панель для перехода к разделу DV кассеты, с которого нужно начать запись вашего проекта.
57
- Page 58
58
ULEAD VIDEOSTUDIO РУКОВОДСТВО ПОЛЬЗОВАТЕЛЯ
Совет: Нажмите «Передать на устройство устройства для предварительного просмотра», чтобы просмотреть проект на ЖК-мониторе видеокамеры DV
.5. Щелкните Запись. Когда запись будет завершена, нажмите «Готово».
Экспорт фильма
VideoStudio предоставляет несколько способов экспорта и публикации фильма,
которые будут обсуждаться в следующих разделах.Вывод видеофайла на другой носитель
Вывод видеофайла на другой
носитель разрешен только после того, как вы
создадите окончательный видеофайл своего проекта или выберете видеофайл, который находится в
библиотеке. Вы не можете экспортировать файлы проекта.Размещение вашего видео на веб-странице
Интернет является еще одним средством, где вы можете поделиться своими фильмами, но есть несколько вещей, которые вы должны принять во внимание. Короткое трехминутное видео может занять
Короткое трехминутное видео может занять
60 МБ дискового пространства, а загрузка займет много часов. Однако в - Page 59
ULEAD VIDEOSTUDIO РУКОВОДСТВО ПОЛЬЗОВАТЕЛЯ
размер файла позволяет зрителям загружать ваши фильмы из Интернета.
Создание видео для Интернета требует правильного использования видеоформата и сжатия
для создания видеофайлов хорошего качества, но небольшого размера.
После создания фильма, подходящего для публикации в Интернете,
VideoStudio может помочь с кодированием HTML-документа.
Чтобы экспортировать видео на веб-страницу:
1. Выберите видеоклип из библиотеки.
2. Щелкните Вывод видеофайла на другой носительи выберите Веб-страница.
3. Появится сообщение с вопросом, хотите ли вы использовать элемент управления Microsoft ActiveMovie
или нет.ActiveMovie — это небольшой подключаемый модуль для вашего интернет-браузера (стандартный для IE 4.0 или
выше), который необходимо установить вашим зрителям. Если вы выберете Нет, страница будет настроена
Если вы выберете Нет, страница будет настроена
с простой ссылкой на фильм.
4. Введите имя и местоположение для нового HTML-файла.
5. Нажмите OK.59
- Page 60
60
ULEAD VIDEOSTUDIO РУКОВОДСТВО ПОЛЬЗОВАТЕЛЯ
Откроется браузер по умолчанию и отобразится ваша страница. Когда вы загружаете эту страницу на
ваш веб-сервер, вам нужно изменить одну строку кода, чтобы отразить относительные ссылки на связанный
файл фильма.С управлением Activemovie
Без управления Activemovie
Отправка фильма по электронной почте
При выборе электронной почты VideoStudio автоматически открывает адрес электронной почты по умолчанию
и вставляет выбранный видеоклип в новое сообщение в качестве вложения.
Введите необходимую информацию в поля, затем нажмите Отправить.
Если ваша программа электронной почты ранее не была настроена в качестве почтового клиента по умолчанию,
следуйте приведенным ниже инструкциям, чтобы настроить программу электронной почты. В программах
В программах
, совместимых с MAPI, таких как Netscape Mail и Eudora, необходимо включить параметр MAPI
(интерфейс программирования приложения для обмена сообщениями).
Чтобы установить Microsoft Outlook Express в качестве программы электронной почты по умолчанию:
1. В Outlook Express выберите Инструменты: Параметры.
2. Перейдите на вкладку «Общие» в диалоговом окне «Параметры».
3. В разделе «Программы обмена сообщениями по умолчанию» нажмите кнопку «Сделать программой по умолчанию» после
параметра «Это приложение НЕ является обработчиком почты по умолчанию».
4. Нажмите Применить.
Чтобы включить MAPI в Netscape Mail:
1. В Netscape Mail выберите Edit: Preferences. - Page 61
ULEAD VIDEOSTUDIO РУКОВОДСТВО ПОЛЬЗОВАТЕЛЯ
2. Выберите Почта и группы новостей в списке категорий.
3. Выберите Использовать Netscape Messenger из приложений на основе MAPI.
4. Нажмите OK.
Чтобы включить MAPI в Eudora:
1. В Eudora выберите Инструменты: Параметры.
В Eudora выберите Инструменты: Параметры.
2. Выберите MAPI в списке категорий.
3. Выберите «Всегда» в разделе «Использовать сервер Eudora MAPI».Электронные поздравительные открытки
Поделитесь своим видео с друзьями и родственниками, создав мультимедийные поздравительные открытки.
VideoStudio упаковывает фильм в исполняемый файл (EXE), который автоматически воспроизводит
видео. Кроме того, вы даже можете отображать свое видео, используя выбранный вами фон
.
Чтобы создать поздравительную открытку:
1. Выберите видеоклип из библиотеки.
Примечание. Вы не можете экспортировать файлы DV AVI в качестве поздравительных открыток
.2. Щелкните Вывод видеофайла на другой
носительи выберите Поздравительная открытка.
3. Ваше видео появится в ограничивающей рамке в диалоговом окне
Мультимедийная поздравительная открытка.
Дважды щелкните изображение в шаблоне Фон
, чтобы выбрать его.
4. Перетащите миниатюру, чтобы отрегулировать положение. Другой способ — ввести оси X и Y
Перетащите миниатюру, чтобы отрегулировать положение. Другой способ — ввести оси X и Y
значения. Вы также можете изменить размер изображения с помощью черных элементов управления вокруг миниатюры
или ввести значения ширины и высоты напрямую.
5. Введите имя файла открытки в поле ввода файла поздравительной открытки.
6. Нажмите OK, чтобы создать карту.61
- Page 62
62
ULEAD VIDEOSTUDIO РУКОВОДСТВО ПОЛЬЗОВАТЕЛЯ
Шаблоны фона, поставляемые с VideoStudio, представляют собой файлы изображений JPEG.
Вы можете создавать собственные шаблоны в любом графическом редакторе или даже использовать неподвижные кадры
снято из ваших фильмов. Чтобы использовать собственные фоны, найдите изображения с помощью
Browse рядом с полем ввода имени файла шаблона фона.Установка видео в качестве заставки для фильмов
Персонализируйте свой настольный компьютер, создав собственный видеофайл, а затем установив его
в качестве заставки.
Установите видео в качестве заставки рабочего стола:
1. Выберите файл WMV в библиотеке.
2. Нажмите «Вывод видеофайла на другой носитель»
и выберите «Экран фильма 9».0163 Эконом. Появится диалоговое окно Display Properties с видеофайлом в качестве выбранной экранной заставки
.
3. Нажмите OK, чтобы применить настройки.Создание аудиофайла
Иногда требуется сохранить звуковую дорожку вашего видеопроекта в отдельный аудиофайл
. Это особенно полезно, когда вы хотите использовать один и тот же звук с другим набором изображений
или когда вы хотите преобразовать звук записанного живого выступления
в звуковые файлы. VideoStudio упрощает создание аудиозаписей
вашего проекта в формате MPA, RM или WAV.
Чтобы создать аудиофайл:
1. Откройте свой проект и щелкните шаг «Поделиться».
Примечание. Вы также можете создать звуковой файл из существующего видеофайла, выбрав его в библиотеке
.2. Щелкните Создать звуковой файл.

3. В списке «Тип файла» выберите аудиоформат, который вы хотите использовать, и выберите
«Параметры», чтобы отобразить диалоговое окно «Параметры сохранения звука».
4. Точно настройте параметры звука и нажмите OK. - Page 63
ULEAD VIDEOSTUDIO РУКОВОДСТВО ПОЛЬЗОВАТЕЛЯ
5. Введите имя файла и нажмите Сохранить.
Запись обратно на видеокамеру DV
После редактирования проекта и создания видеофайла VideoStudio позволяет вам
записать видео на видеокамеру DV. На видеокамеру DV можно записывать только видео в формате
DV AVI.
Чтобы записать фильм на видеокамеру DV:
1. Включите видеокамеру и установите ее в режим воспроизведения (или режим видеомагнитофона/видеомагнитофона). Подробные инструкции см. в руководстве
к вашей видеокамере.
2. Щелкните шаг «Поделиться».
3. Выберите совместимый файл DV AVI из библиотеки.
4. Щелкните Запись DV.
5. Откроется диалоговое окно DV Recording — Preview Window. Вы можете просмотреть
Вы можете просмотреть
видеофайл здесь. После того, как вы закончите предварительный просмотр, нажмите «Далее».
6. В диалоговом окне Project Playback — Record Window с помощью панели навигации
перейдите к разделу DV-ленты, с которого следует начать запись.
Совет: Нажмите «Передать на устройство для предварительного просмотра», чтобы просмотреть свой проект на DV 9ЖК-монитор видеокамеры 0163.7. Щелкните Запись. После того, как вы закончите запись вашего проекта на видеокамеру DV,
нажмите «Готово».
Примечание. Перед записью видеофайла обратно на видеокамеру DV убедитесь, что видео
сохранено с правильным кодеком. Например, кодек DV Video Encoder обычно
хорошо работает для большинства видеокамер NTSC DV. Вы можете выбрать его на вкладке «Сжатие
» в диалоговом окне «Параметры сохранения видео».63
- Страница 64
64
Руководство пользователя ulead VideoStudio
Индекс
AC
ActiveMovie 59
Добавление 10, 30
Аудиофайлы 39
Фоновые музыки 38
Главы 16
Клипки. ваш проект 10
ваш проект 10
Flash-анимация 30
кадры 30
несколько заголовков 32
музыка с аудио компакт-диска 38
объекты 30
предустановленный текст 34
один заголовок 33
текст 32
сторонняя музыка 38
переходы 24
VoiceOver 37
Эффекты анимации 36
Применение 20
Аудиофильтры 43
Текстовая анимация 35
Видеофильтры 20
Аудиофильтры 43
Аудио Шаг 37
Аудио вид
Auto-Trim 40 0003. Capta 12
Цифровое видео (DV) 11
Панель указателей глав 16
Хромакей 28
Регулятор громкости клипа 41
Цветные клипы 13
Преобразование нескольких файлов 16
Создание аудиофайла 62
Создание диска 7
Добавление/редактирование глав 50
запись на диск 53
создание меню выбора 51
предварительный просмотр 53
создание видеофайла 7
создание 44
шаблонов фильмов 44
видео — весь проект 45
видео — диапазон предварительного просмотра 46
видеофайл 45
настройка фильтра 20
0 настройка 61 631690 настройка 63 кадр 31
объект 31B
Пакетное преобразование 16
Граница 28
наложение клипа 28
Прожиг 47D
Диалоговые окна 18
Аудио фильтр 43
Настройка фильтра 21 30163 Чувствительность сканирования 18 - Стр.

Редактировать в Ulead VideoStudio Editor 7
Редактировать 13
главы (Создать диск) 50
Редактировать, шаг 13
текст 33
Эффект, шаг 24
Экспорт 58
Запись DV 63
Электронная почта 60 90 90 Заставка фильма 61 61 Веб-страница 58F
Flash Animations 30I
Изображения 13
Импорт из аудио CD 38K
Сохранительные соотношения 29
Ключевой кадр 21M
MAST & CRAMA Key 27, 28
Смешивание Audio 41
4444. и Chrama Key 27, 28
. Изменение текстовых атрибутов 35
Движение 27
Мастер фильмов 5
Несколько текстов 32
Мультикадрирование видео 18O
Шаг наложения 26P
Панорамирование и масштабирование 22
Скорость воспроизведения 17
Предварительный просмотр 600163 Свойства проекта 10R
Порядок перегрузки на обстановку для названий
35
Пересечение 29
Зажигание наложения 29
Сэкономьте на оверлейной клип. Настройка предпочтений 9
Настройка предпочтений 9
Общий доступ Шаг 44
Отдельный текст 32
Интеллектуальное панорамирование и масштабирование 6
Разделение по сценам 12, 17
Начальный экран 5
Просмотр раскадровки 9
Растяжение продолжительности звука 40T
Текстовая анимация 36
Текстовый фон 35
Просмотр временной шкалы
ЗАБОЧКА ЗАБОЧКА 33
Шаг заголовка 32
Переходы 24
Прозрачность 27
Накрытие 27
ТРИМПЕТА. ULEAD VIDEOSTUDIO USER GUIDEОбрезка 13
аудиоклипы 39
Полоса обрезки 14
Ручки обрезки 14V
Видеоклипы 13
Видеофильтр 20
применение к наложенному клипу 30
ключевой кадр0163 Video Track 13
VideoStudio Editor 5, 7
временная шкала проекта 8
панель инструментов 8
пользовательский интерфейс 8
объемная резинка 42
Дублирование аудиоканала 42
DV 11
DV AVI Тип-1 и Тип-2 12
Ulead VideoStudio 7 SE – NeverDieMedia
- Подробности
- То, что вы получаете
- Доставка + обработка
Ulead VideoStudio 7 SE
Превратите монтаж фильмов в такое же удовольствие, как и их съемку!
Ulead VideoStudio 7 — это программа для редактирования видео, которая превращает монтаж фильмов в такое же удовольствие, как и их съемку.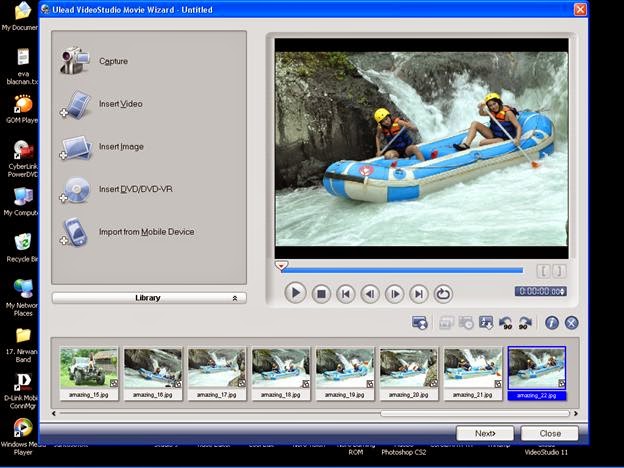 Используйте быструю передовую технологию, которая позволяет начинающим пользователям легко создавать видео профессионального качества. И все это в режиме реального времени! Делитесь своими фильмами с другими на кассетах, DVD, Video CD и в Интернете.
Используйте быструю передовую технологию, которая позволяет начинающим пользователям легко создавать видео профессионального качества. И все это в режиме реального времени! Делитесь своими фильмами с другими на кассетах, DVD, Video CD и в Интернете.
Захват видео с видеокамер, камер ПК, ТВ-тюнеров и видеомагнитофонов. Videostudio автоматически определяет, какой тип видео вы снимаете, экономя ваше время на его загрузку на компьютер. Получайте удовольствие от редактирования. Перемешайте и систематизируйте свои видеоклипы, затем добавьте саундтрек и голосовое сопровождение. включать титры и спецэффекты.
Поделитесь своими видео с семьей и друзьями на кассетах, DVD, CD и в Интернете. Легко создавайте профессиональные меню DVD с помощью библиотеки шаблонов. Пошаговые инструкции сделают редактирование видео простым и увлекательным.
Для Windows [*Пожалуйста, ознакомьтесь с разделами о совместимости и платформах в разделе «Что вы получаете»]
ЧТО ВЫ ПОЛУЧАЕТЕ:
(т. е. компакт-диск, дискета…) , ЕСЛИ специально не указано выше и/или в
заглавие. Если включено больше, чем просто носитель, будет указано, какие элементы (например, коробка, руководство и т. д.). Элементы, поставляемые в конверте, относятся к стандартному конверту для компакт-диска (обычно белого цвета) и будут
быть отправлены с защитой доставки, чтобы избежать повреждений во время транспортировки. Если есть в наличии, мы также вышлем фронт
и/или вкладыши для компакт-дисков, если они есть в наличии. Если это важно для вас, напишите нам на
убедитесь, что они доступны для отправки. Пожалуйста, не думайте, что включены элементы, отличные от указанных. Опять таки,
задать вопросы ДО для покупки, если у вас есть какие-либо вопросы.
е. компакт-диск, дискета…) , ЕСЛИ специально не указано выше и/или в
заглавие. Если включено больше, чем просто носитель, будет указано, какие элементы (например, коробка, руководство и т. д.). Элементы, поставляемые в конверте, относятся к стандартному конверту для компакт-диска (обычно белого цвета) и будут
быть отправлены с защитой доставки, чтобы избежать повреждений во время транспортировки. Если есть в наличии, мы также вышлем фронт
и/или вкладыши для компакт-дисков, если они есть в наличии. Если это важно для вас, напишите нам на
убедитесь, что они доступны для отправки. Пожалуйста, не думайте, что включены элементы, отличные от указанных. Опять таки,
задать вопросы ДО для покупки, если у вас есть какие-либо вопросы.
ИЗОБРАЖЕНИЯ:
Все изображения являются стоковыми фотографиями и предназначены только для справки, в основном для демонстрации типа игра, которую вы получите. Пожалуйста, прочитайте раздел «ЧТО ВЫ ПОЛУЧАЕТЕ», чтобы узнать, что включено в носитель. Скриншоты может отличаться в зависимости от вашей компьютерной системы, видеокарты, монитора и т. д.
СОВМЕСТИМОСТЬ:
Компьютеры похожи на людей, все разные. В отличие от консольных игр, компьютерная игра может без проблем установиться и работать на
в одной системе, но может потребоваться корректировка в другой. Это связано с различными факторами, главным образом
работающая платформа ОС, установленная видеокарта, драйверы, установленное программное обеспечение защиты и т. д. Часто производители
выпускайте обновления для игр, чтобы исправить ошибки и добавить улучшения. Будем рады помочь получить
игра идет на вашем компьютере, но в конечном итоге вопросы совместимости находятся в ведении
покупатель. Предлагаем зайти в Google и поискать название игры вместе со словами
«Системные требования», чтобы определить, подходит ли ваша система. В конечном счете, мы не несем ответственности за
проблемы совместимости программного обеспечения или ошибки издателя.
Будем рады помочь получить
игра идет на вашем компьютере, но в конечном итоге вопросы совместимости находятся в ведении
покупатель. Предлагаем зайти в Google и поискать название игры вместе со словами
«Системные требования», чтобы определить, подходит ли ваша система. В конечном счете, мы не несем ответственности за
проблемы совместимости программного обеспечения или ошибки издателя.
ПЛАТФОРМА:
На аукционе указывается, на какой платформе будет работать игра (например, Windows, Mac, Linux…)
Это общее утверждение, и конкретные версии платформ (например, XP, Vista…) должны быть
исследуется покупателем. В играх, выпущенных ДО до XP или выше, не будет конкретно указано, что они будут работать на
этот выпуск, но только потому, что они вышли до того, как были сделаны эти версии. Многие, если не большинство,
будет работать на XP или выше с несколькими быстрыми настройками. Мы предоставляем инструкции со всеми купленными товарами
о том, как выполнить эту настройку с помощью мастера совместимости программ. Если мы узнаем, что предмет будет
определенно не работает на конкретной версии, мы заявим об этом. Для игр DOS вам может понадобиться играть
это с помощью бесплатной программы DOSbox, если мастер совместимости программ не работает.
Многие, если не большинство,
будет работать на XP или выше с несколькими быстрыми настройками. Мы предоставляем инструкции со всеми купленными товарами
о том, как выполнить эту настройку с помощью мастера совместимости программ. Если мы узнаем, что предмет будет
определенно не работает на конкретной версии, мы заявим об этом. Для игр DOS вам может понадобиться играть
это с помощью бесплатной программы DOSbox, если мастер совместимости программ не работает.
64-разрядные ОС Windows Системы:
Для 64-разрядных операционных систем старые игры, скорее всего, НЕ будут работать, поскольку 64-разрядные системы не могут
запускать 16-битный программный код (большинство игр до 2000 года). Для игр DOS вам может понадобиться играть
это с помощью бесплатной программы DOSbox.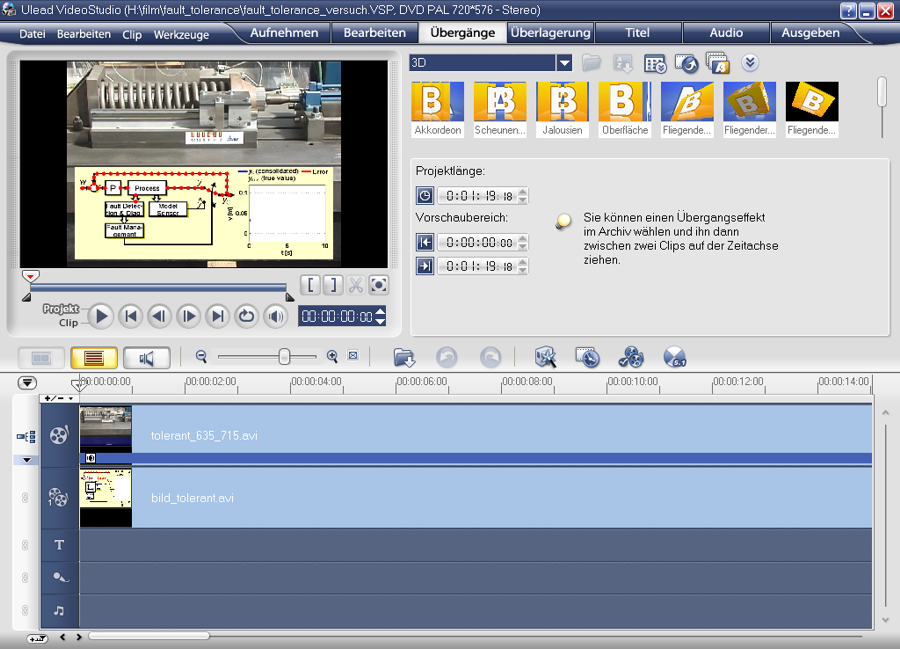
Системы Macintosh:
Для программ Macintosh большинство старых игр необходимо запускать в классической среде, если у вас версия MAC OS X 10.0–10.4. Пожалуйста, исследуйте
Погуглите, как это сделать, или отправьте нам сообщение для получения информации перед покупкой. Если ваша система MAC OS не поддерживает классическую среду
(например, MAC OS X 10.5 или выше ИЛИ Intel Mac), вам придется попробовать запустить его с помощью бесплатной программы SheepShaver, но совместимость не
обеспечено. Пожалуйста, изучите перед покупкой или задайте вопросы.
ФОРМАТ НОСИТЕЛЯ:
Убедитесь, что у вас есть необходимое оборудование для использования указанного носителя (например, CD, DVD,
дисководы для гибких дисков и т. д.) Если товар поставляется в виде гибкого диска, убедитесь, что у вас есть
нужен 3,5-дюймовый дисковод для гибких дисков или более крупный и старый 5,25-дюймовый дисковод для гибких дисков.
РЕКОМЕНДАЦИИ ПО УСПЕШНОЙ ПОКУПКЕ:
ДОСТАВКА:
Обычно мы отправляем все товары в течение 1-2 рабочих дней после получения оплаты. Что касается заявленной доставки и обработки,
помните, что эти расходы включают в себя больше, чем просто почтовые расходы.
Международные покупатели, пожалуйста, свяжитесь с нами по электронной почте или в чате, чтобы определить, имеете ли вы право на доставку определенного продукта. Если да, то международные покупатели , а не , доставка по адресу в США, может ожидать, что их заказы будут получены от 5 дней до 4 недель, в зависимости от
от того, насколько быстро/хорошо движется USPS. Кроме того, международные заказы обычно должны проходить через государственную таможню, что может привести к задержке доставки.
процесс прибытия. Импортные пошлины, налоги и сборы не включены в цену товара или стоимость доставки. Эти обязанности ответственность покупателей.
Пожалуйста, свяжитесь с таможней вашей страны, чтобы определить эти дополнительные расходы до покупки. Таможенные сборы обычно взимаются
транспортной компанией или забирается при получении товара. Эти сборы не дополнительные расходы на перевозку.
Эти сборы не дополнительные расходы на перевозку.
Удаление и удаление Ulead VideoStudio SE DVD шаг за шагом
Вам нужно удалить Ulead VideoStudio SE DVD, чтобы решить некоторые проблемы? Вы ищете эффективное решение, чтобы полностью удалить его и полностью удалить все его файлы с вашего ПК? Не беспокойтесь! На этой странице представлены подробные инструкции о том, как полностью удалить Ulead VideoStudio SE DVD.
Возможные проблемы при удалении Ulead VideoStudio SE DVD
* Ulead VideoStudio SE DVD не указан в списке программ и компонентов.
* У вас недостаточно прав для удаления Ulead VideoStudio SE DVD.
* Не удалось запустить файл, необходимый для завершения удаления.
* Произошла ошибка. Не все файлы были успешно удалены.
* Другой процесс, использующий файл, останавливает удаление Ulead VideoStudio SE DVD.
* Файлы и папки Ulead VideoStudio SE DVD могут быть найдены на жестком диске после удаления.
Ulead VideoStudio SE DVD невозможно удалить из-за многих других проблем. Неполное удаление Ulead VideoStudio SE DVD также может вызвать множество проблем. Поэтому очень важно полностью удалить Ulead VideoStudio SE DVD и все его файлы.
Неполное удаление Ulead VideoStudio SE DVD также может вызвать множество проблем. Поэтому очень важно полностью удалить Ulead VideoStudio SE DVD и все его файлы.
Как удалить Ulead VideoStudio SE DVD Completley?
Способ 1. Удалите Ulead VideoStudio SE DVD через «Программы и компоненты».
Когда в вашей системе устанавливается новая часть программы, эта программа добавляется в список в разделе «Программы и компоненты». Если вы хотите удалить программу, вы можете перейти в «Программы и компоненты», чтобы удалить ее. Поэтому, если вы хотите удалить Ulead VideoStudio SE DVD, первое решение — удалить его через «Программы и компоненты».
Шаги:
а. Открытые программы и компоненты.Windows Vista и Windows 7
Щелкните Пуск , введите Удаление программы в поле Поиск программ и файлов и щелкните результат.
Windows 8, Windows 8.1 и Windows 10
Откройте меню WinX, удерживая вместе клавиши Windows и X , а затем нажмите Программы и компоненты .
Способ 2. Удалите DVD-диск Ulead VideoStudio SE с помощью файла uninstaller.exe.
Большинство компьютерных программ имеют исполняемый файл с именем uninst000.exe или uninstall.exe или что-то в этом роде. Вы можете найти эти файлы в папке установки Ulead VideoStudio SE DVD.
Шаги:
а. Перейдите в папку установки Ulead VideoStudio SE DVD. б. Найдите uninstall.exe или unins000.exe. в. Дважды щелкните программу удаления и следуйте указаниям мастера, чтобы удалить Ulead VideoStudio SE DVD.Способ 3. Удалите Ulead VideoStudio SE DVD с помощью функции восстановления системы.
Восстановление системы — это утилита, поставляемая с операционными системами Windows и помогающая пользователям компьютеров восстановить предыдущее состояние системы и удалить программы, мешающие работе компьютера. Если вы создали точку восстановления системы перед установкой программы, вы можете использовать функцию «Восстановление системы», чтобы восстановить систему и полностью удалить нежелательные программы, такие как Ulead VideoStudio SE DVD. Вы должны сделать резервную копию ваших личных файлов и данных перед восстановлением системы.
Если вы создали точку восстановления системы перед установкой программы, вы можете использовать функцию «Восстановление системы», чтобы восстановить систему и полностью удалить нежелательные программы, такие как Ulead VideoStudio SE DVD. Вы должны сделать резервную копию ваших личных файлов и данных перед восстановлением системы.
Шаги:
а. Закрыть все открытые файлы и программы. б. На рабочем столе щелкните правой кнопкой мыши Компьютер и выберите Свойства . Появится системное окно. г. В левой части окна «Система» щелкните Защита системы . Появится окно «Свойства системы». д. Нажмите Восстановление системы , и появится окно «Восстановление системы». эл. Выберите Выберите другую точку восстановления и нажмите Далее . ф. Выберите дату и время из списка и нажмите Далее . Вы должны знать, что все программы и драйверы, установленные после выбранной даты и времени, могут работать некорректно и, возможно, потребуется их переустановка. г. Нажмите Готово , когда появится окно «Подтвердите точку восстановления». ч. Нажмите Да для подтверждения еще раз.
ф. Выберите дату и время из списка и нажмите Далее . Вы должны знать, что все программы и драйверы, установленные после выбранной даты и времени, могут работать некорректно и, возможно, потребуется их переустановка. г. Нажмите Готово , когда появится окно «Подтвердите точку восстановления». ч. Нажмите Да для подтверждения еще раз.Способ 4. Удаление DVD-диска Ulead VideoStudio SE с антивирусом.
В настоящее время компьютерные вредоносные программы выглядят как обычные компьютерные приложения, но их гораздо сложнее удалить с компьютера. Такие вредоносные программы попадают на компьютер с помощью троянских и шпионских программ. Другие компьютерные вредоносные программы, такие как рекламные программы или потенциально нежелательные программы, также очень трудно удалить. Обычно они устанавливаются в вашей системе в комплекте с бесплатным программным обеспечением, таким как видеозапись, игры или конвертеры PDF.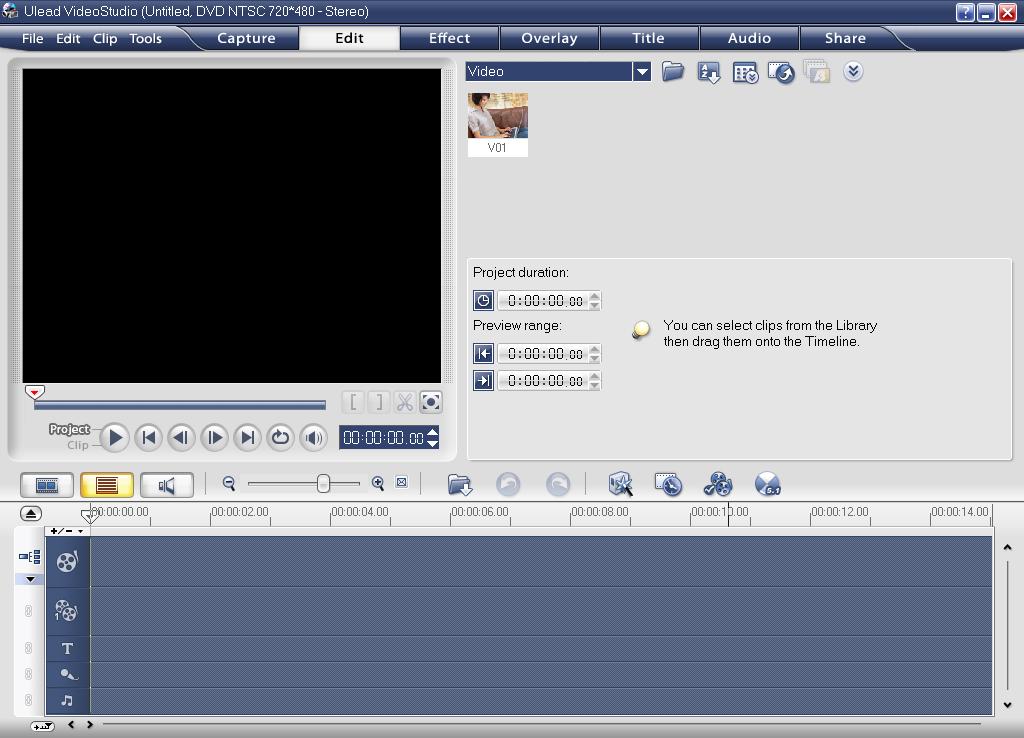 Они могут легко обойти обнаружение антивирусных программ в вашей системе. Если вы не можете удалить Ulead VideoStudio SE DVD, как и другие программы, то стоит проверить, вредоносная это программа или нет. Нажмите и загрузите этот инструмент обнаружения вредоносных программ для бесплатного сканирования.
Они могут легко обойти обнаружение антивирусных программ в вашей системе. Если вы не можете удалить Ulead VideoStudio SE DVD, как и другие программы, то стоит проверить, вредоносная это программа или нет. Нажмите и загрузите этот инструмент обнаружения вредоносных программ для бесплатного сканирования.
Способ 5: переустановите Ulead VideoStudio SE DVD для удаления.
Если файл, необходимый для удаления DVD-диска Ulead VideoStudio SE, поврежден или отсутствует, удалить программу будет невозможно. В таком случае может помочь переустановка Ulead VideoStudio SE DVD. Запустите установщик либо на исходном диске, либо в загруженном файле, чтобы переустановить программу еще раз. Иногда установщик также может разрешить вам восстановить или удалить программу.
Способ 6. Используйте команду удаления, отображаемую в реестре.
Когда программа устанавливается на компьютер, Windows сохраняет ее настройки и информацию в реестре, включая команду удаления для удаления программы. Вы можете попробовать этот метод для удаления Ulead VideoStudio SE DVD. Пожалуйста, внимательно отредактируйте реестр, потому что любая ошибка может привести к краху вашей системы.
Вы можете попробовать этот метод для удаления Ulead VideoStudio SE DVD. Пожалуйста, внимательно отредактируйте реестр, потому что любая ошибка может привести к краху вашей системы.
Ступени:
а. Удерживайте клавиши Windows и R , чтобы открыть команду «Выполнить», введите regedit в поле и нажмите «ОК». б. Перейдите в следующий раздел реестра и найдите один из DVD-дисков Ulead VideoStudio SE:HKEY_LOCAL_MACHINE\SOFTWARE\Microsoft\Windows\CurrentVersion\Uninstall
c. Дважды щелкните значение UninstallString и скопируйте его Value Data . д. Удерживайте клавиши Windows и R , чтобы открыть команду «Выполнить», вставьте данные значения в поле и нажмите ОК . эл. Следуйте указаниям мастера, чтобы удалить Ulead VideoStudio SE DVD.
Следуйте указаниям мастера, чтобы удалить Ulead VideoStudio SE DVD.Способ 7. Удалите DVD-диск Ulead VideoStudio SE с помощью стороннего деинсталлятора.
Ручное удаление Ulead VideoStudio SE DVD требует компьютерных ноу-хау и терпения. И никто не может обещать, что ручное удаление полностью удалит Ulead VideoStudio SE DVD и удалит все его файлы. А неполное удаление приведет к появлению множества бесполезных и недействительных элементов в реестре и плохо повлияет на производительность вашего компьютера. Слишком много бесполезных файлов также занимают свободное место на жестком диске и замедляют скорость работы ПК. Поэтому рекомендуется удалить Ulead VideoStudio SE DVD с помощью доверенного стороннего деинсталлятора, который может сканировать вашу систему, идентифицировать все файлы Ulead VideoStudio SE DVD и полностью удалить их. Загрузите этот мощный сторонний деинсталлятор ниже.
Загрузить Ulead VideoStudio SE DVD Auto Uninstaller
Обзор Ulead VideoStudio 8.
 0: Ulead VideoStudio 8.0
0: Ulead VideoStudio 8.0Наш опытный и отмеченный наградами персонал выбирает продукты, которые мы охватываем, а также тщательно исследует и тестирует наши лучшие продукты. Если вы покупаете по нашим ссылкам, мы можем получить комиссию. Заявление об этике отзывов
Ulead VideoStudio 8.0
Трой Драйер
См. полную биографию
2 минуты чтения
Сосредоточив внимание на двух наиболее важных факторах потребительского кинопроизводства — простоте использования и профессионально выглядящих результатах — Ulead стала победителем с VideoStudio 8.0. Большинство потребителей, которые редактируют видео, хотят превратить свои специальные видеоролики о событиях в то, что они могут показать соседям, не превращая этот процесс в рутинную работу. VideoStudio 8.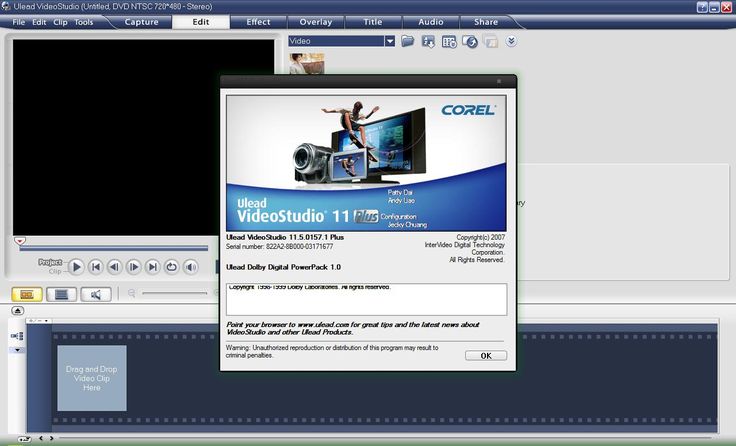 0 гарантирует, что даже новички и нетерпеливые любители смогут создавать привлекательные домашние фильмы.
0 гарантирует, что даже новички и нетерпеливые любители смогут создавать привлекательные домашние фильмы.
Установка с экрана-заставки компакт-диска очень проста, и в комплект поставки входит даже второй компакт-диск с дополнительными фоновыми изображениями и видеоклипами, которые вы можете использовать. Просто имейте в виду, что вам понадобится ПК с Windows 9.8 или позже.
| «=»» —=»»>/sc/30883770-2-300-SS1.gif» border=»0″ alt=»» /> Новый Мастер фильмов Ulead VideoStudio 8.0 делает создание фильмов так же просто, как 1, 2, 3. |
При запуске программы VideoStudio предлагает выбрать либо интерфейс мастера, либо стандартный интерфейс редактирования. Мастер, аналогичный тому, что используется в превосходной программе VideoWave Movie Creator от Roxio, является новым в этой версии. Хотя этот инструмент не понравится опытным кинематографистам, он удобен для начинающих. Все, что вам нужно сделать, это выбрать видео, и мастер поможет вам добавить текст, выбрать музыку и записать диск (или просто сохранить файл).
Все, что вам нужно сделать, это выбрать видео, и мастер поможет вам добавить текст, выбрать музыку и записать диск (или просто сохранить файл).
Стандартный интерфейс не сильно изменился по сравнению с предыдущей версией, и он по-прежнему является одним из лучших доступных инструментов редактирования. VideoStudio 8.0 включает в себя несколько приятных дополнений, таких как возможность редактирования и кодирования видео MPEG-4 Simple Profile — при условии, что у вас есть собственный кодек MPEG-4 или вы купили «—=»»>&siteid=7&edid=&lop=txt&destcat= ex&destUrl=http%3A%2F%2Fwww%2Eulead%2Ecom%2Fstore%2Fvs%2Frunme%2Ehtm%23plugin»>Плагин Ulead за 29,95 долларов США. Ulead также улучшил параметры звука; В VideoStudio есть несколько новых аудиофильтров и возможность панорамировать звук между левым и правым динамиками. Кроме того, в программе теперь есть временная шкала «резиновой ленты» для звуковой дорожки, как в Apple iMovie, которая позволяет повышать и понижать звук для разных разделов, просто щелкая и перетаскивая временную шкалу громкости. Однако самым интересным новым звуковым инструментом является Auto Music Generator, который адаптирует музыку к продолжительности сцены. Вы можете включить включенные аудиоклипы, чтобы создать мгновенный саундтрек. Но поверьте нам: не используйте его с длинными сценами, иначе музыка станет слишком повторяющейся.
Однако самым интересным новым звуковым инструментом является Auto Music Generator, который адаптирует музыку к продолжительности сцены. Вы можете включить включенные аудиоклипы, чтобы создать мгновенный саундтрек. Но поверьте нам: не используйте его с длинными сценами, иначе музыка станет слишком повторяющейся.
| «=»» —=»»>/sc/30883770-2-300-SS2.gif» border=»0″ alt=»» /> С новым редактированием звука «резинкой» , вы можете щелкнуть и перетащить уровень звука, показанный здесь на временной шкале звука в нижней части экрана. |
В этой версии вы также можете украсить свои фотографии, используя новый эффект панорамирования и масштабирования. Кроме того, Ulead включает в себя больше шаблонов DVD, чем раньше (30, хотя мы все же хотели бы видеть больше), так что у вас будет больше возможностей при записи вашего творения на диск.
В нашем тестировании импорт, редактирование и прожиг прошли гладко, хотя в целом программа работала вяло, из-за чего она реагировала хуже, чем должна была. Но благодаря простоте использования и интересным функциям VideoStudio — отличный выбор.
Сосредоточив внимание на двух наиболее важных факторах потребительского кинопроизводства — простоте использования и профессионально выглядящих результатах — Ulead стала победителем с VideoStudio 8.0. Большинство потребителей, которые редактируют видео, хотят превратить свои специальные видеоролики о событиях в то, что они могут показать соседям, не превращая этот процесс в рутинную работу. VideoStudio 8.0 гарантирует, что даже новички и нетерпеливые любители смогут создавать привлекательные домашние фильмы.
Установка с экрана-заставки компакт-диска не составляет труда, и в комплект поставки входит даже второй компакт-диск с дополнительными фоновыми изображениями и видеоклипами, которые вы можете использовать. Просто имейте в виду, что вам понадобится ПК под управлением Windows 98 или более поздней версии.
Просто имейте в виду, что вам понадобится ПК под управлением Windows 98 или более поздней версии.
| «=»» —=»»>/sc/30883770-2-300-SS1.gif» border=»0″ alt=»» /> Новый Мастер фильмов Ulead VideoStudio 8.0 делает создание фильмов так же просто, как 1, 2, 3. |
При запуске программы VideoStudio предлагает выбрать либо интерфейс мастера, либо стандартный интерфейс редактирования. Мастер, аналогичный тому, что используется в превосходной программе VideoWave Movie Creator от Roxio, является новым в этой версии. Хотя этот инструмент не понравится опытным кинематографистам, он удобен для начинающих. Все, что вам нужно сделать, это выбрать видео, и мастер поможет вам добавить текст, выбрать музыку и записать диск (или просто сохранить файл).
Стандартный интерфейс не сильно изменился по сравнению с предыдущей версией, и он по-прежнему является одним из лучших доступных инструментов редактирования.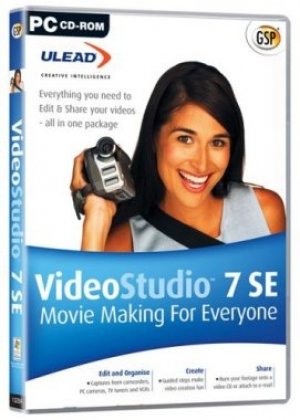 VideoStudio 8.0 включает в себя несколько приятных дополнений, таких как возможность редактирования и кодирования видео MPEG-4 Simple Profile — при условии, что у вас есть собственный кодек MPEG-4 или вы купили «—=»»>&siteid=7&edid=&lop=txt&destcat= ex&destUrl=http%3A%2F%2Fwww%2Eulead%2Ecom%2Fstore%2Fvs%2Frunme%2Ehtm%23plugin»>Плагин Ulead за 29,95 долларов США. Ulead также улучшил параметры звука; В VideoStudio есть несколько новых аудиофильтров и возможность панорамировать звук между левым и правым динамиками. Кроме того, в программе теперь есть временная шкала «резиновой ленты» для звуковой дорожки, как в Apple iMovie, которая позволяет повышать и понижать звук для разных разделов, просто щелкая и перетаскивая временную шкалу громкости. Однако самым интересным новым звуковым инструментом является Auto Music Generator, который адаптирует музыку к продолжительности сцены. Вы можете включить включенные аудиоклипы, чтобы создать мгновенный саундтрек. Но поверьте нам: не используйте его с длинными сценами, иначе музыка станет слишком повторяющейся.
VideoStudio 8.0 включает в себя несколько приятных дополнений, таких как возможность редактирования и кодирования видео MPEG-4 Simple Profile — при условии, что у вас есть собственный кодек MPEG-4 или вы купили «—=»»>&siteid=7&edid=&lop=txt&destcat= ex&destUrl=http%3A%2F%2Fwww%2Eulead%2Ecom%2Fstore%2Fvs%2Frunme%2Ehtm%23plugin»>Плагин Ulead за 29,95 долларов США. Ulead также улучшил параметры звука; В VideoStudio есть несколько новых аудиофильтров и возможность панорамировать звук между левым и правым динамиками. Кроме того, в программе теперь есть временная шкала «резиновой ленты» для звуковой дорожки, как в Apple iMovie, которая позволяет повышать и понижать звук для разных разделов, просто щелкая и перетаскивая временную шкалу громкости. Однако самым интересным новым звуковым инструментом является Auto Music Generator, который адаптирует музыку к продолжительности сцены. Вы можете включить включенные аудиоклипы, чтобы создать мгновенный саундтрек. Но поверьте нам: не используйте его с длинными сценами, иначе музыка станет слишком повторяющейся.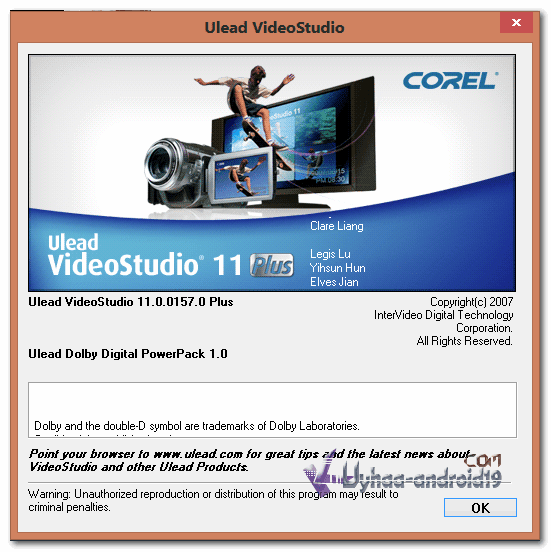
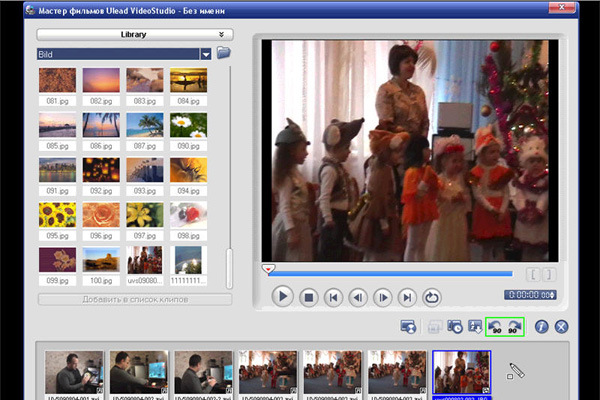
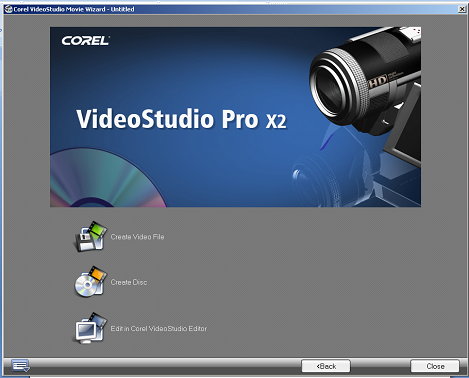 Вроде бы видик подключён правильно. Что я делаю не так? Спасибо.
Вроде бы видик подключён правильно. Что я делаю не так? Спасибо.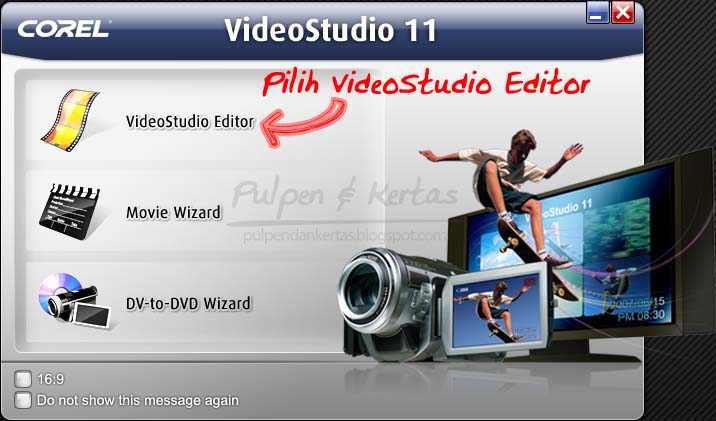
 А формат какой надо выбирать из списка? Спасибо.
А формат какой надо выбирать из списка? Спасибо.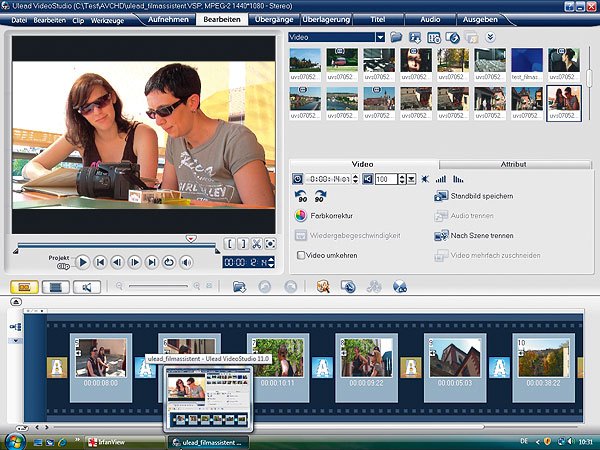 У меня, его USB очень плохо контачит — так что нужно за этим следить.
У меня, его USB очень плохо контачит — так что нужно за этим следить. google.com/lh/photo/tMHbYbNeMd0iDlMSKBjY4jiconafHHaiDNBM2nJUR20?feat=directlink
google.com/lh/photo/tMHbYbNeMd0iDlMSKBjY4jiconafHHaiDNBM2nJUR20?feat=directlink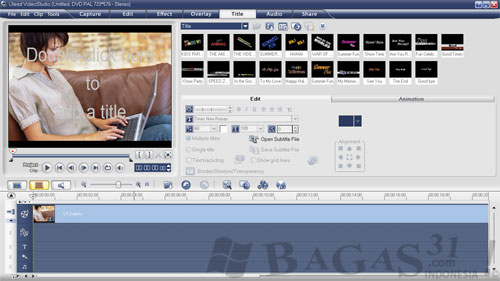
 0 — HD PLUG-IN 2.0 Руководство
0 — HD PLUG-IN 2.0 Руководство 7 Руководство пользователя
7 Руководство пользователя В настоящем Соглашении указаны разрешенные и запрещенные виды использования продукта.
В настоящем Соглашении указаны разрешенные и запрещенные виды использования продукта.
 ulead.co.uk
ulead.co.uk 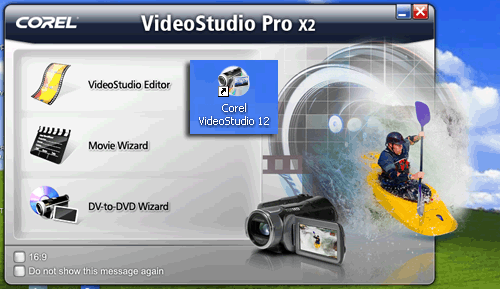


 . . . . . . . . . . . . . . . . . . . . . . . . . . . 11
. . . . . . . . . . . . . . . . . . . . . . . . . . . 11 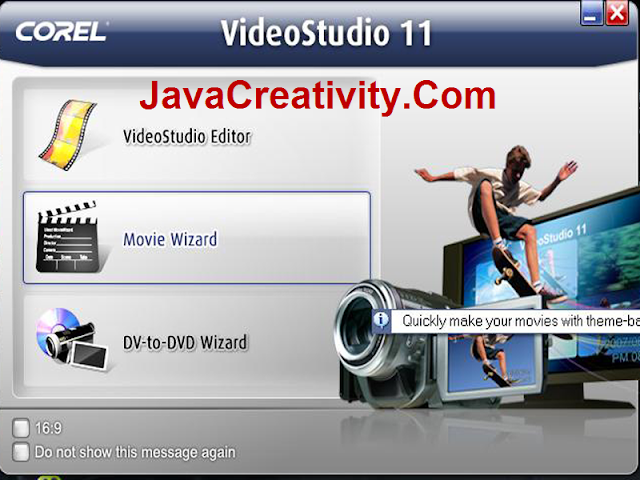 . . . . . . . . . . . . . .
. . . . . . . . . . . . . . 
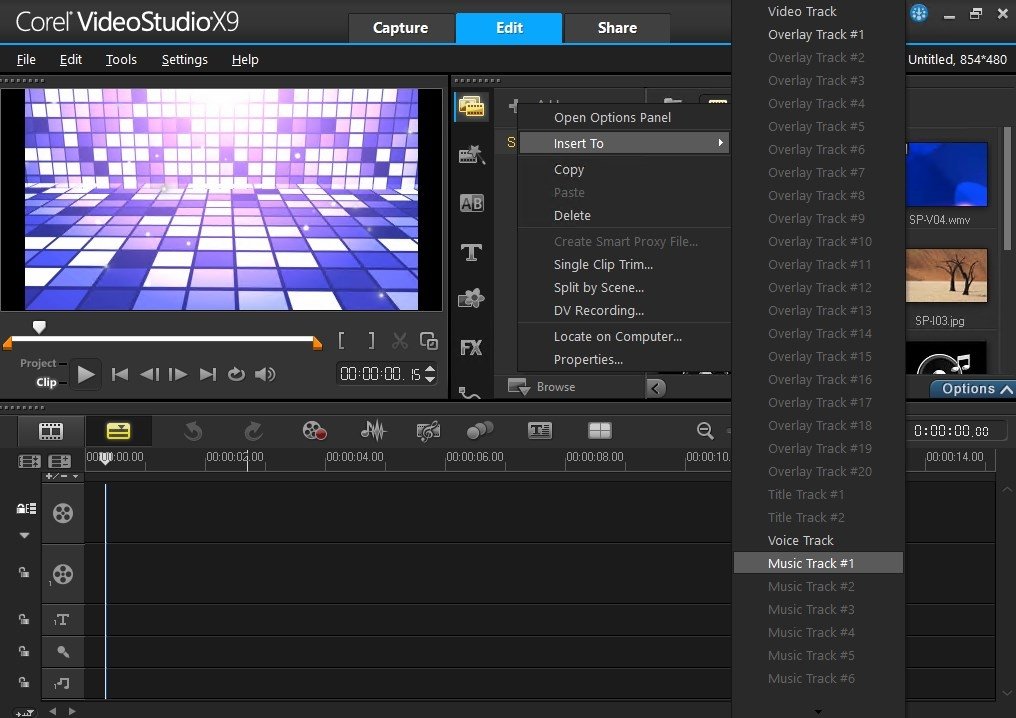

 . . . . . . . . . . . . . . . . . . . . . . . . . . . . . . . . . . . . . . . . . . .32
. . . . . . . . . . . . . . . . . . . . . . . . . . . . . . . . . . . . . . . . . . .32  . . .
. . . 

 . . .
. . . 

 . . . . . . . . . . . . . . . . . . . . . . . . . . . . . . . . . . . . . . . . . . . . . . . 64
. . . . . . . . . . . . . . . . . . . . . . . . . . . . . . . . . . . . . . . . . . . . . . . 64 Добавьте видео и изображения
Добавьте видео и изображения 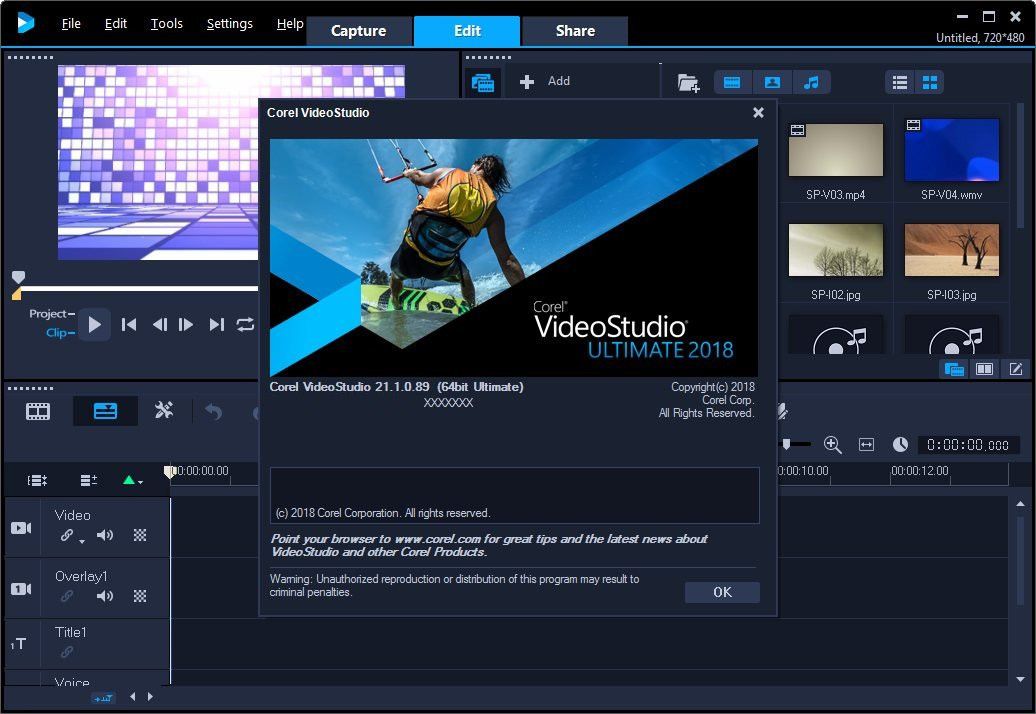 Выберите шаблон темы из списка Шаблон темы. Домашние фильмы Шаблоны
Выберите шаблон темы из списка Шаблон темы. Домашние фильмы Шаблоны 
 Чтобы изменить макет пользовательского интерфейса, щелкните Параметры: Макет пользовательского интерфейса.
Чтобы изменить макет пользовательского интерфейса, щелкните Параметры: Макет пользовательского интерфейса.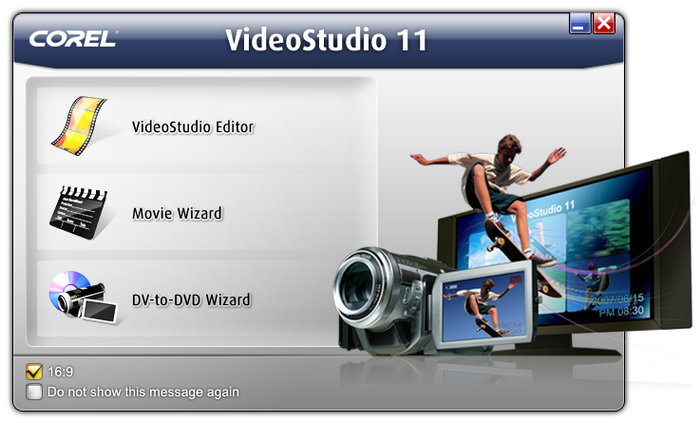 Он делит проект на отдельные дорожки для видео, оверлея, заголовка,
Он делит проект на отдельные дорожки для видео, оверлея, заголовка, 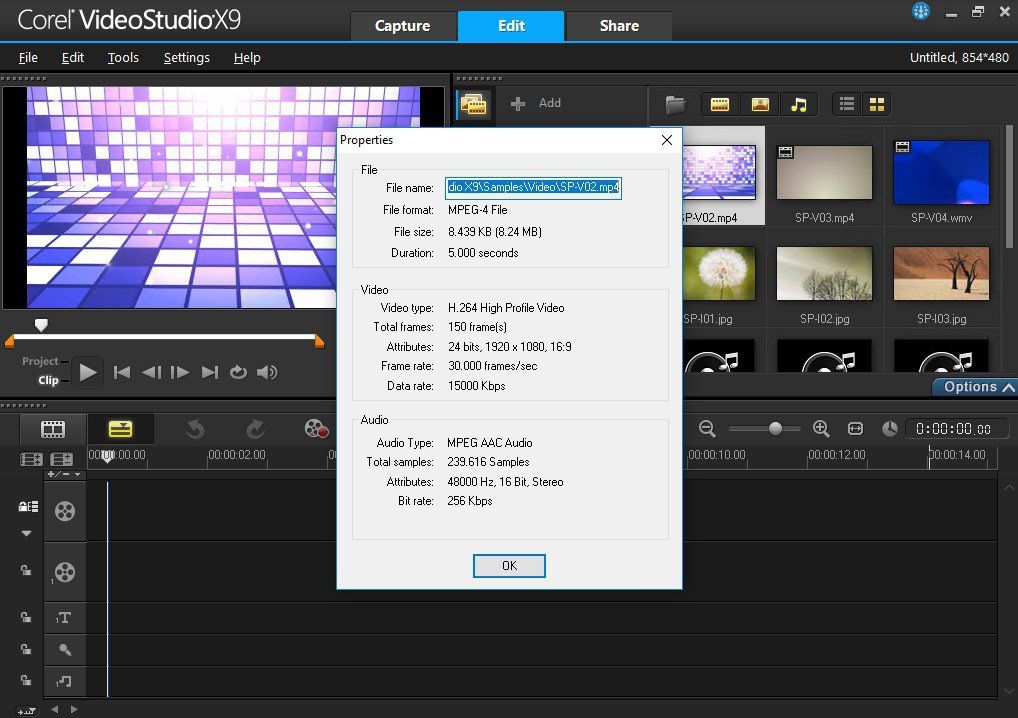 Вы можете указать рабочую папку для сохранения файлов, установить уровни отмены, выбрать
Вы можете указать рабочую папку для сохранения файлов, установить уровни отмены, выбрать 
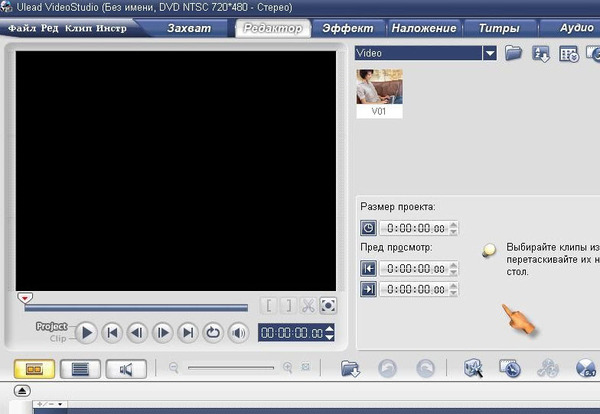

 Выберите параметр «Разделить по сценам» на панели параметров.
Выберите параметр «Разделить по сценам» на панели параметров. 




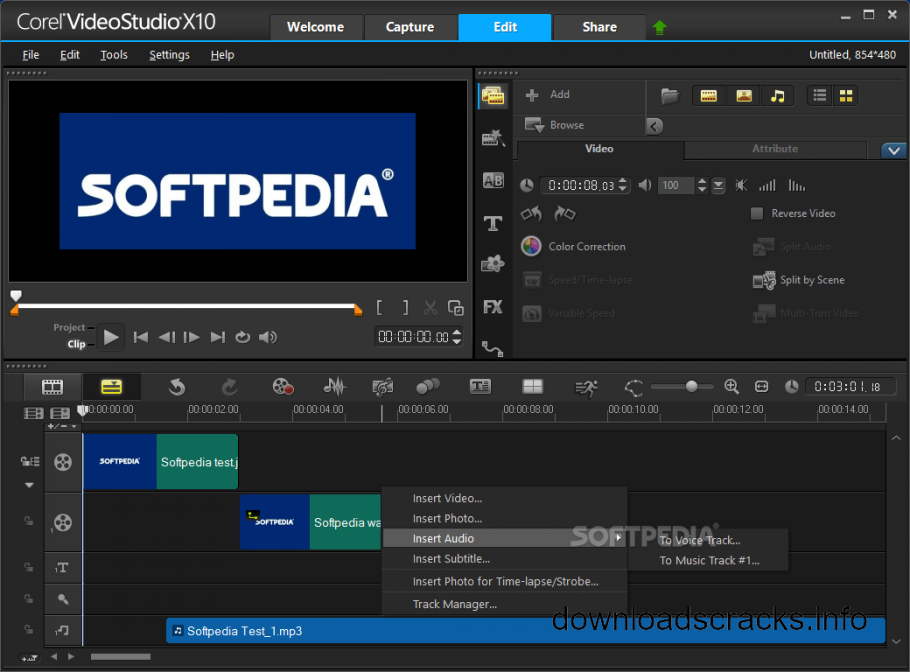 Выберите выходную папку в поле Сохранить в папке.
Выберите выходную папку в поле Сохранить в папке. 

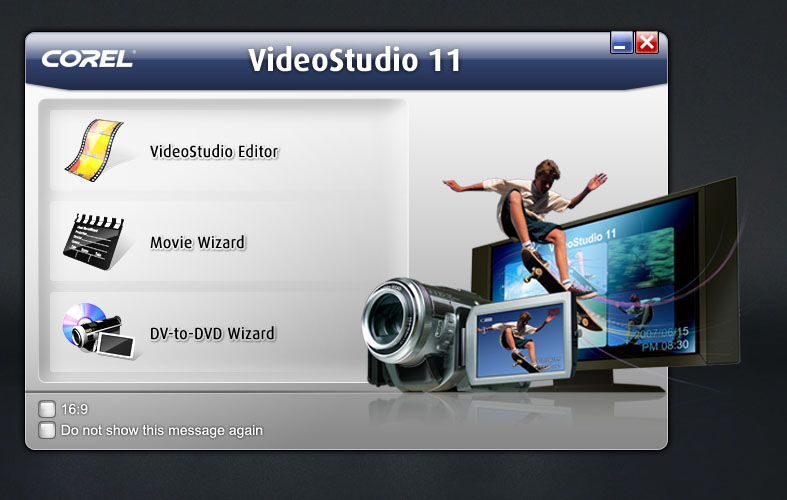
 Нажмите
Нажмите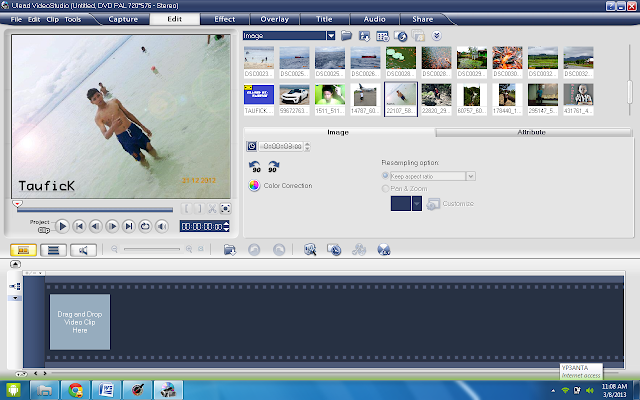 Доступные параметры зависят от выбранного фильтра.
Доступные параметры зависят от выбранного фильтра.  В элементах управления ключевыми кадрами перетащите ползунок Jog или используйте стрелки, чтобы перейти к кадру
В элементах управления ключевыми кадрами перетащите ползунок Jog или используйте стрелки, чтобы перейти к кадру  0163 Окно или внешнее устройство, такое как ТВ-монитор или цифровая видеокамера.
0163 Окно или внешнее устройство, такое как ТВ-монитор или цифровая видеокамера. 
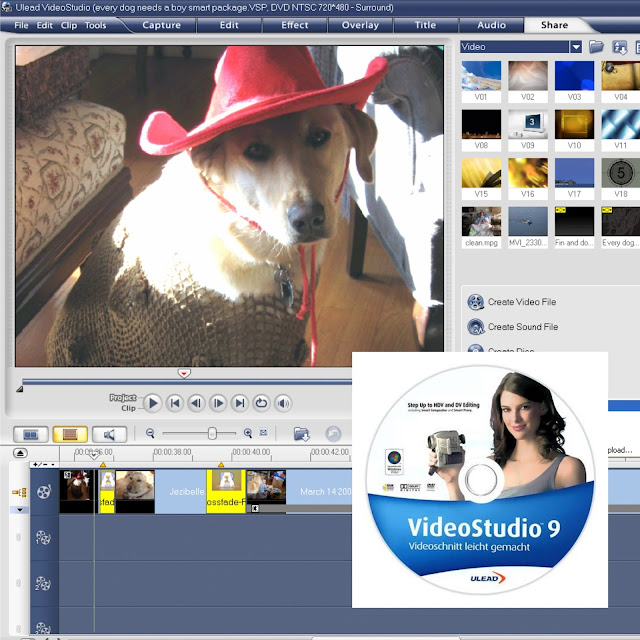 Эффективное использование этой функции может добавить вашему фильму профессиональный штрих
Эффективное использование этой функции может добавить вашему фильму профессиональный штрих 

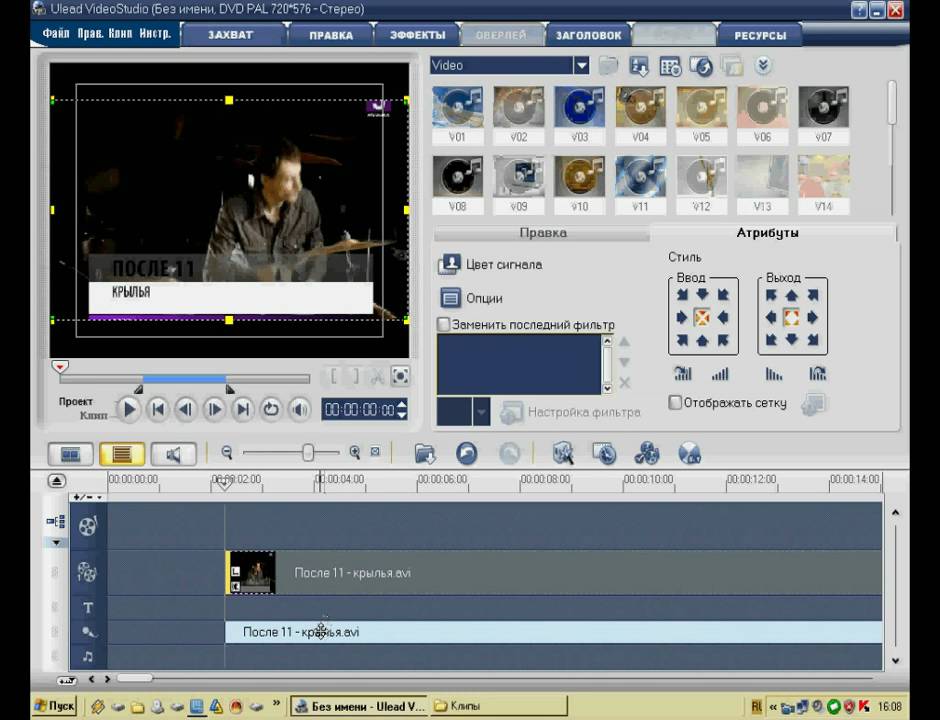 Используйте параметры на вкладке «Атрибут», чтобы применить движение к наложенному клипу, добавить фильтры, изменить размер и положение клипа и т. д.
Используйте параметры на вкладке «Атрибут», чтобы применить движение к наложенному клипу, добавить фильтры, изменить размер и положение клипа и т. д.  Если вы применили движение к наложенному клипу, перетащите маркеры обрезки
Если вы применили движение к наложенному клипу, перетащите маркеры обрезки 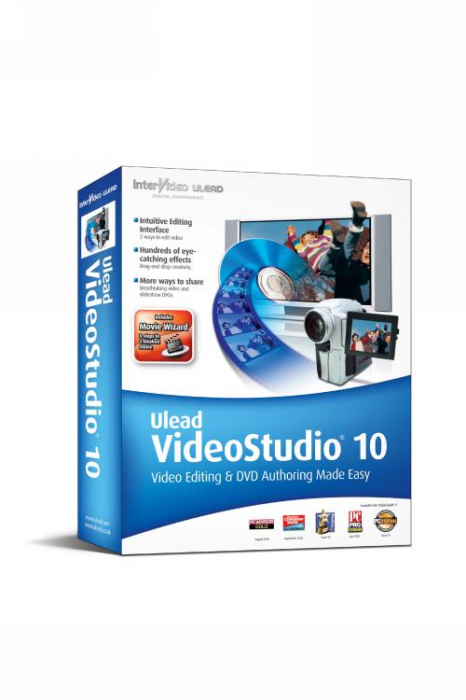
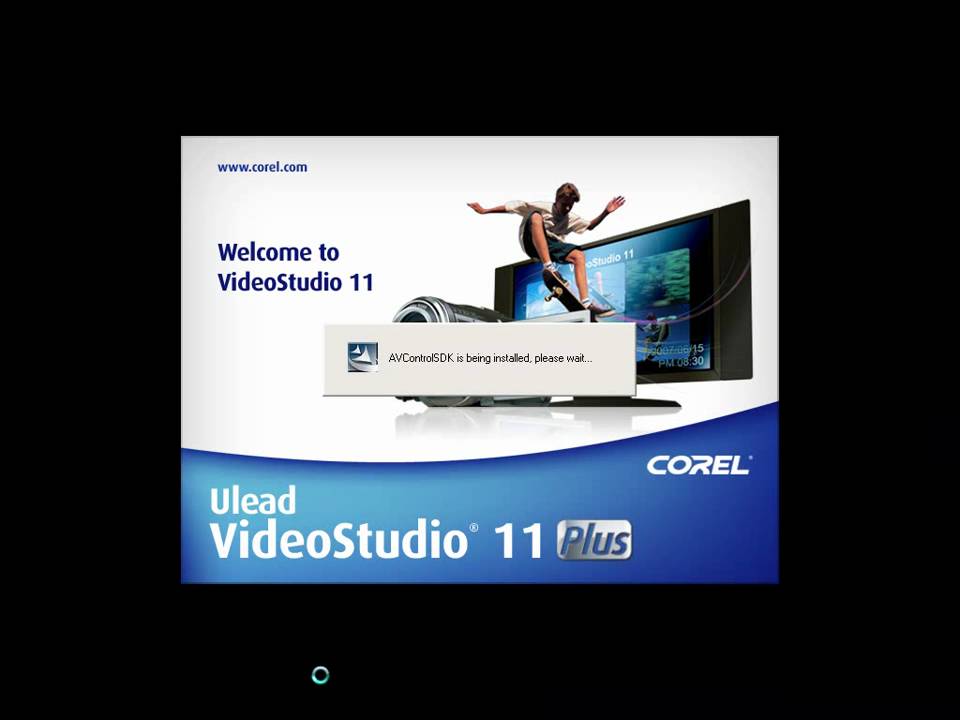
 Для получения более подробной информации о том, как применить
Для получения более подробной информации о том, как применить 
 В VideoStudio Title Step создавайте профессионально выглядящие титры со специальными эффектами за считанные минуты.
В VideoStudio Title Step создавайте профессионально выглядящие титры со специальными эффектами за считанные минуты.
 Безопасная область заголовка — это
Безопасная область заголовка — это 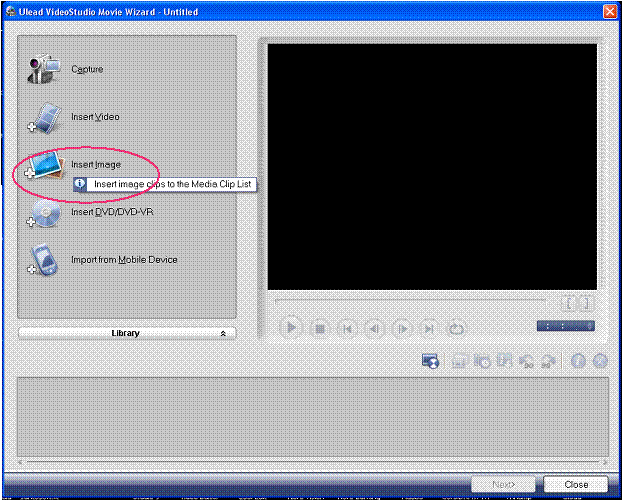 0163 Панель опций.
0163 Панель опций. 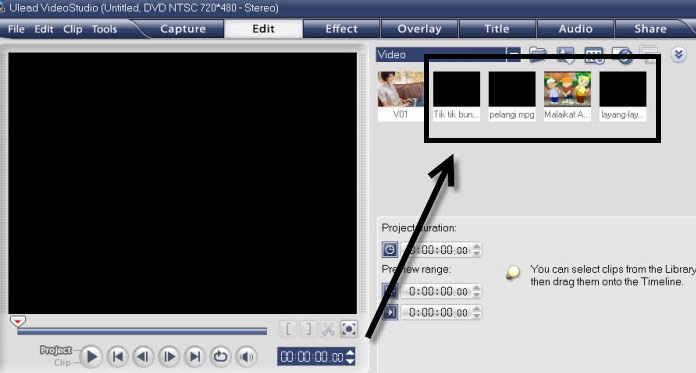 Чтобы вставить свой собственный,
Чтобы вставить свой собственный,  Нажмите
Нажмите 

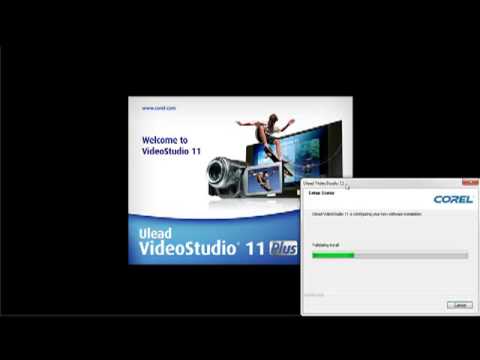
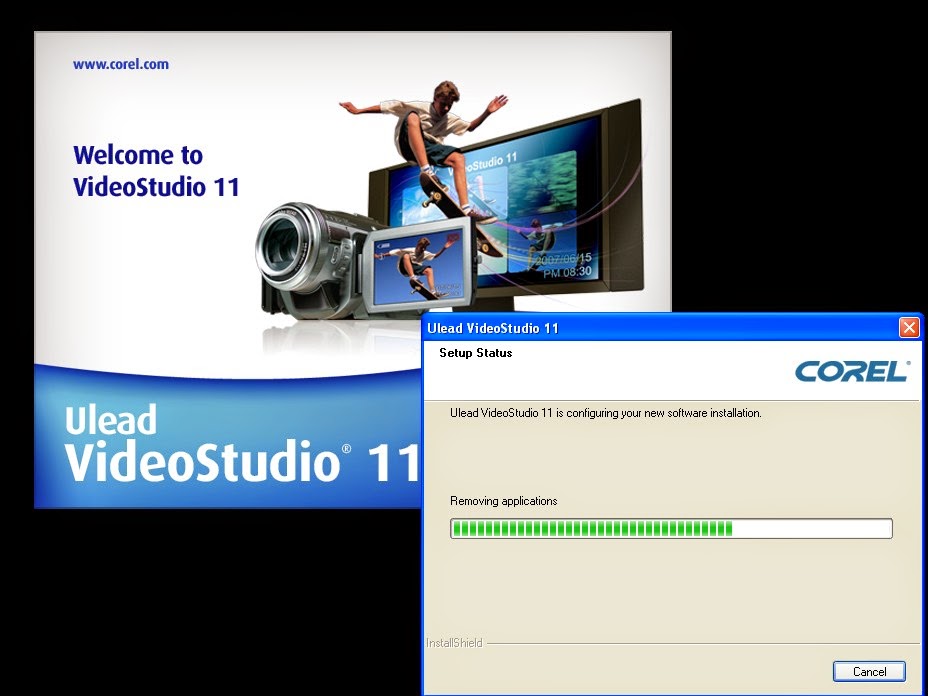
 Чтобы вставить, нажмите
Чтобы вставить, нажмите  Затем вы можете удалить лишнюю часть клипа.
Затем вы можете удалить лишнюю часть клипа.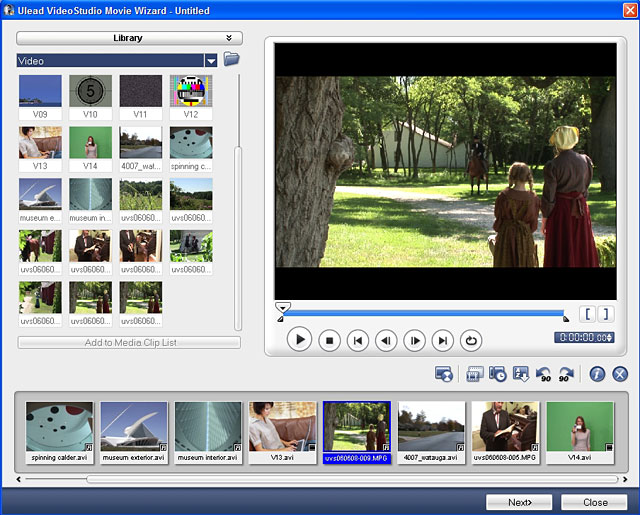
 Для каждого из ваших музыкальных клипов вы можете нажать
Для каждого из ваших музыкальных клипов вы можете нажать 
 Это позволяет регулировать уровень громкости
Это позволяет регулировать уровень громкости 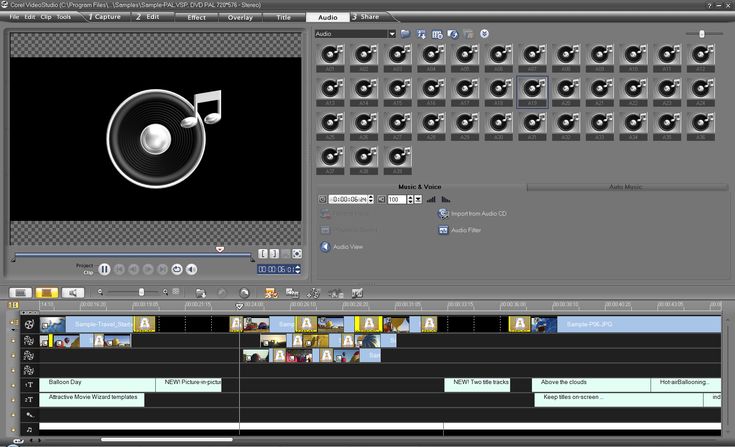 Коробка 0163.
Коробка 0163.  По
По 
 Способ воспроизведения проекта
Способ воспроизведения проекта 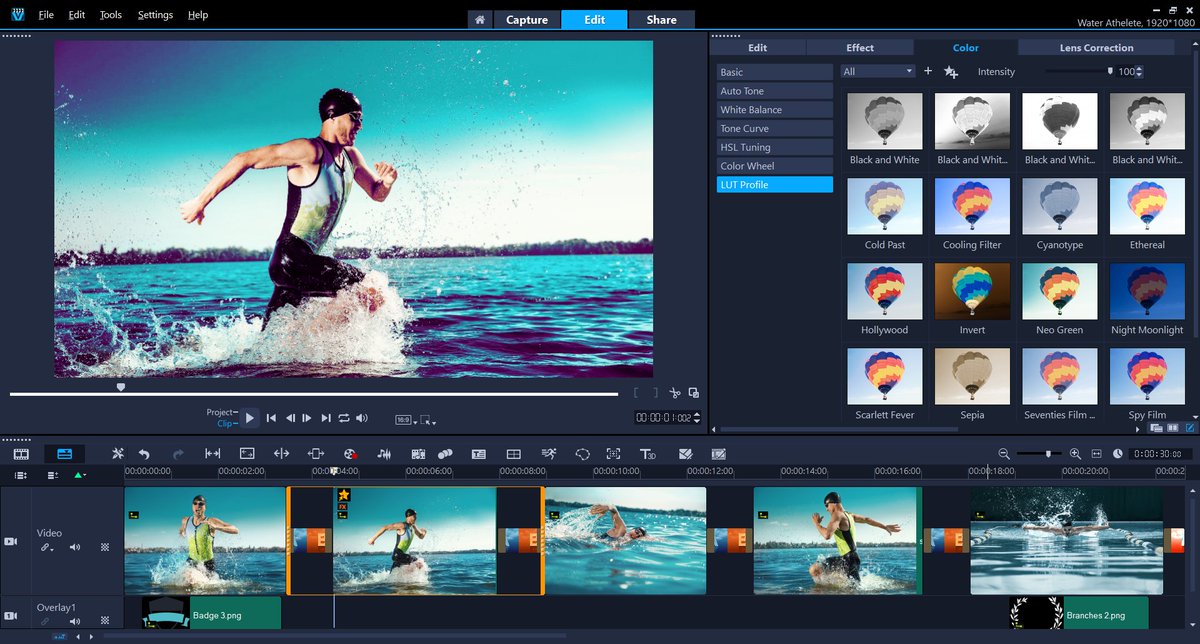
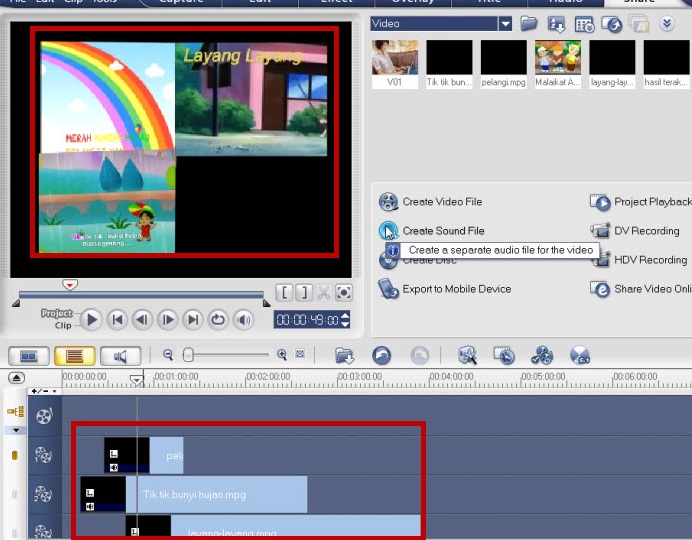

 Сборка сбора файлов
Сборка сбора файлов  Щелкните Добавить файлы проекта VideoStudio.
Щелкните Добавить файлы проекта VideoStudio. 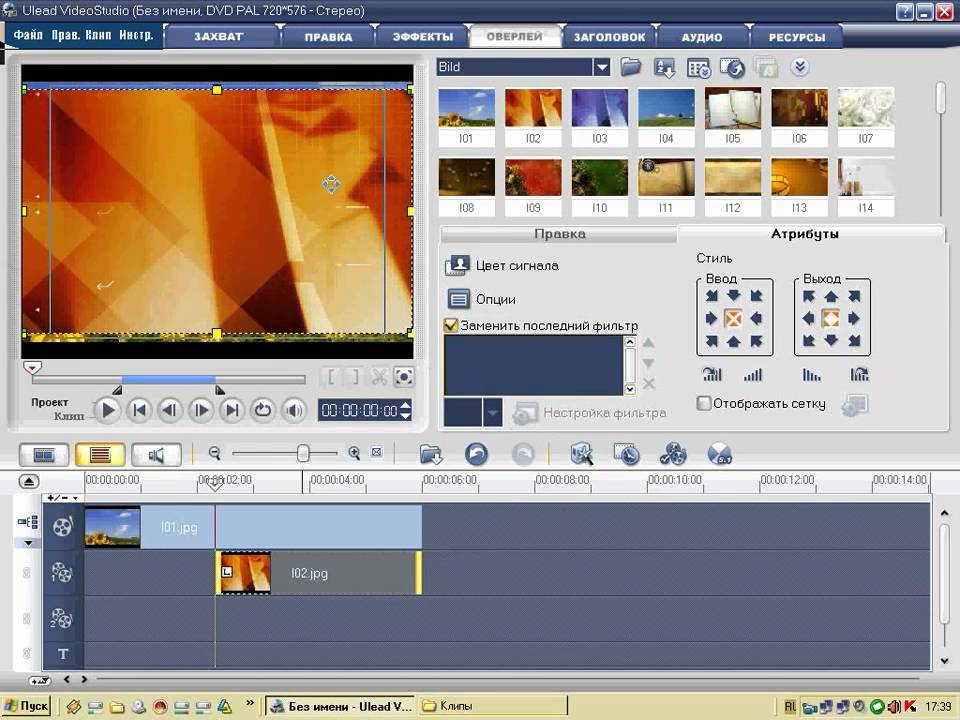

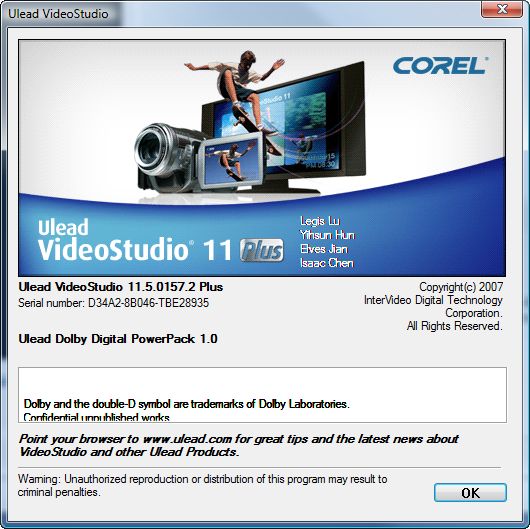
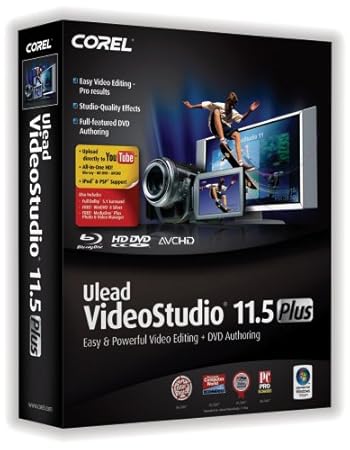


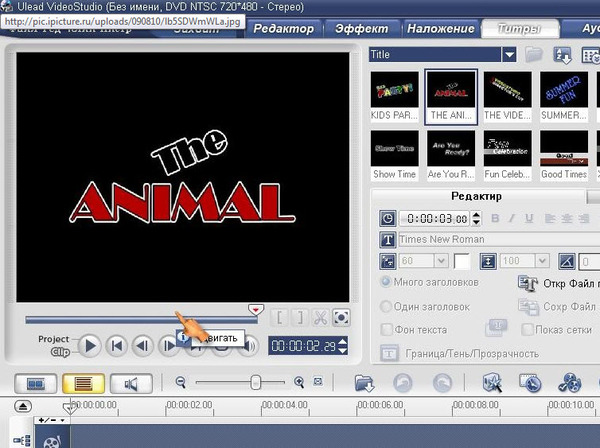 0163, и имеет очень высокую совместимость при работе с домашними DVD-проигрывателями
0163, и имеет очень высокую совместимость при работе с домашними DVD-проигрывателями 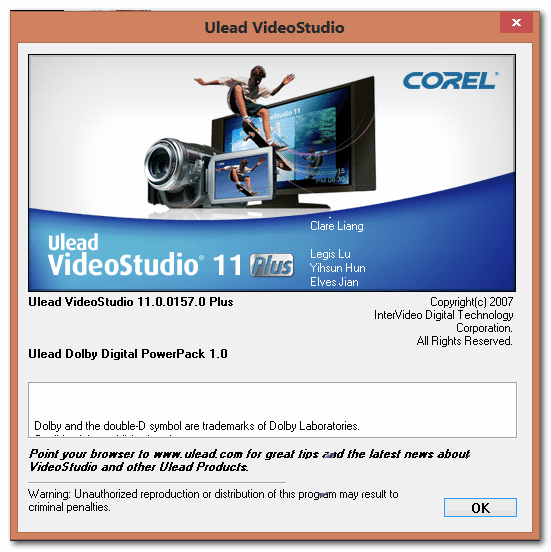 Чтобы сделать уровни громкости одинаковыми между клипами, функция нормализации звука
Чтобы сделать уровни громкости одинаковыми между клипами, функция нормализации звука 
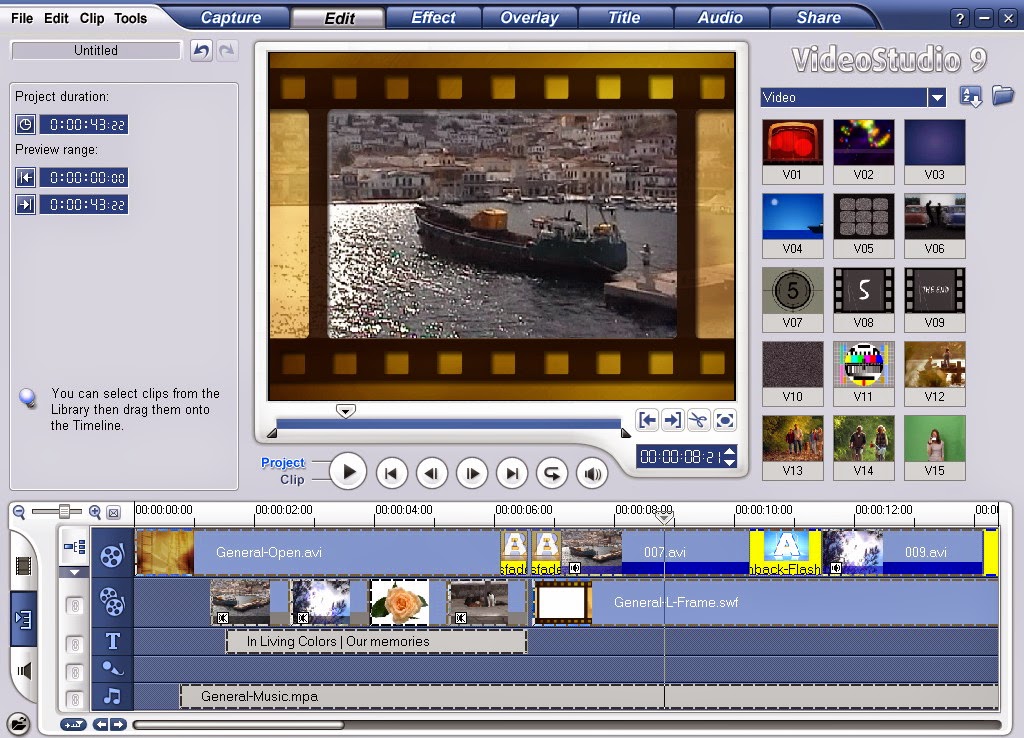

 Короткое трехминутное видео может занять
Короткое трехминутное видео может занять 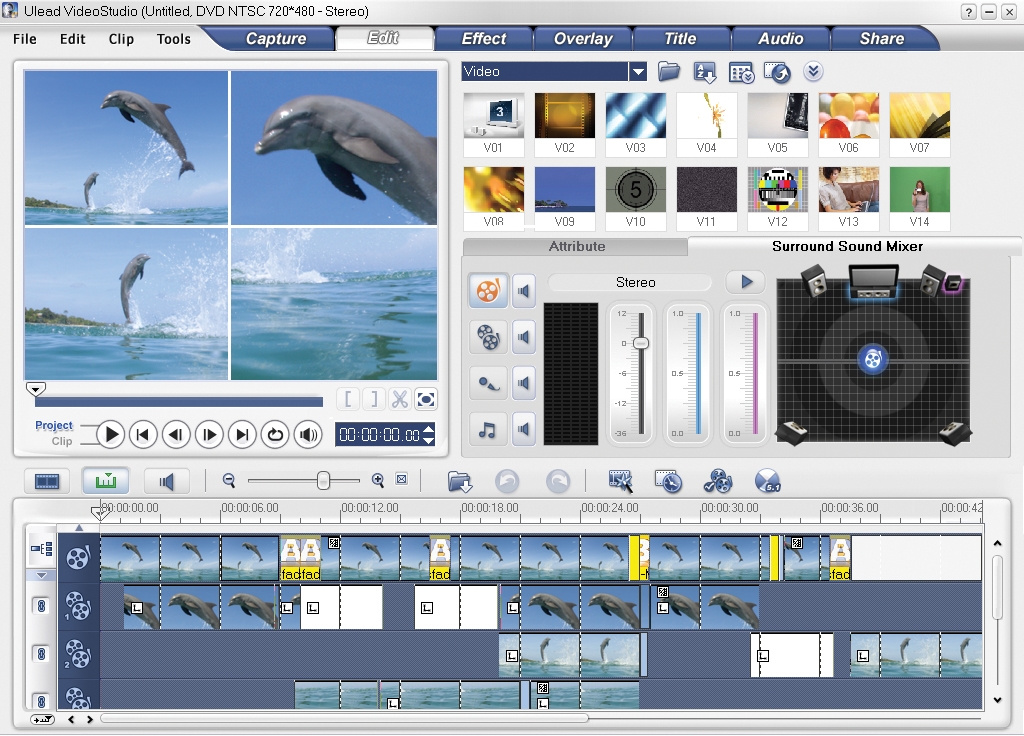 Если вы выберете Нет, страница будет настроена
Если вы выберете Нет, страница будет настроена  В программах
В программах  В Eudora выберите Инструменты: Параметры.
В Eudora выберите Инструменты: Параметры.  Перетащите миниатюру, чтобы отрегулировать положение. Другой способ — ввести оси X и Y
Перетащите миниатюру, чтобы отрегулировать положение. Другой способ — ввести оси X и Y 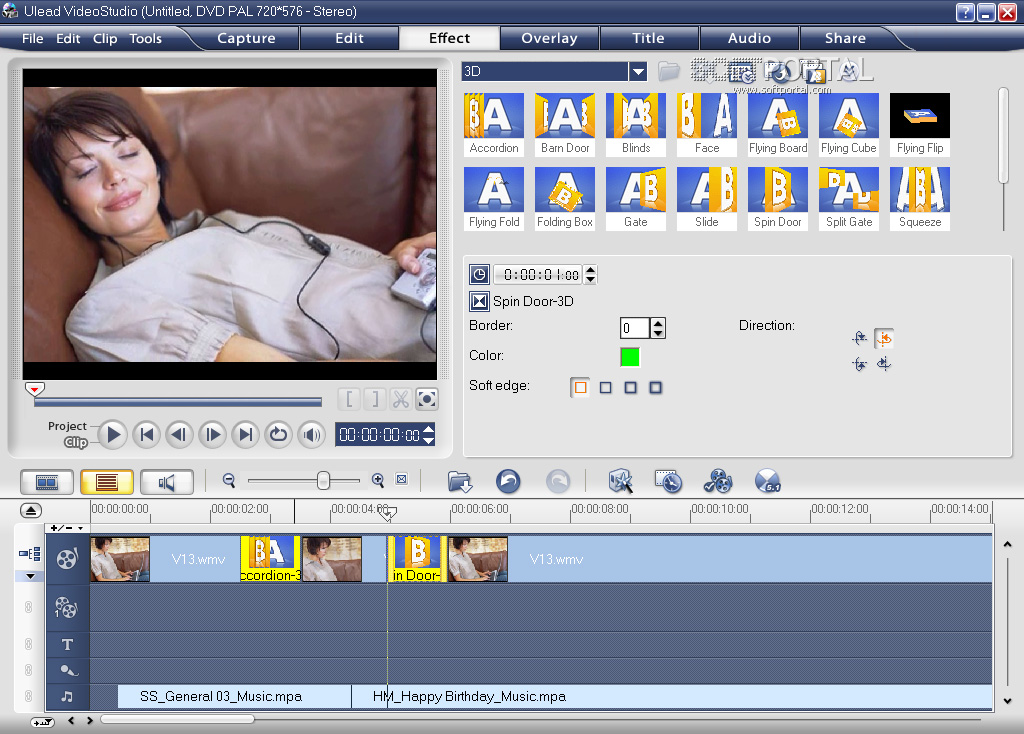

 Вы можете просмотреть
Вы можете просмотреть  ваш проект 10
ваш проект 10 
 Настройка предпочтений 9
Настройка предпочтений 9