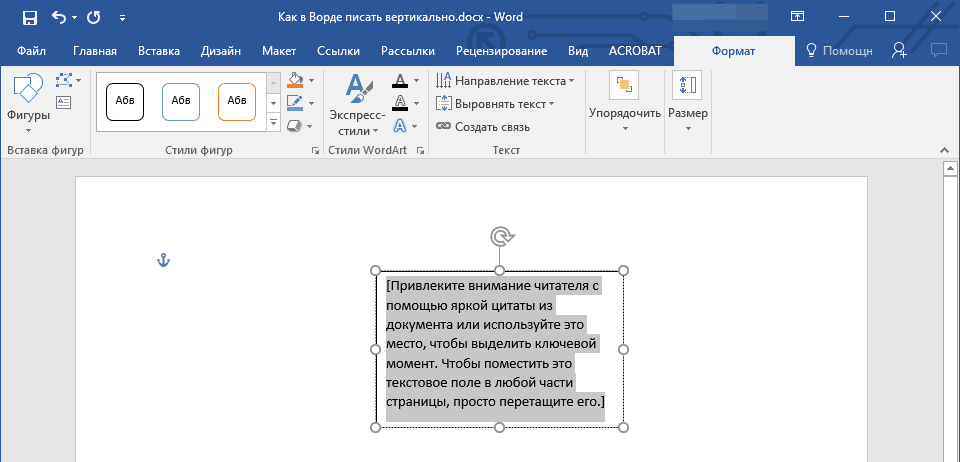Копирование страниц и фигур в документах Visio
Visio
Форматирование страниц
Страницы
Страницы
Копирование страниц и фигур в документах Visio
Visio Online (план 2) Visio, план 1 Microsoft Visio профессиональный 2021 Microsoft Visio стандартный 2021 Visio профессиональный 2019 Visio стандартный 2019 Visio профессиональный 2016 Visio стандартный 2016 Visio профессиональный 2013 Visio 2013 Еще…Меньше
Скопируйте всю страницу или выбранные фигуры на другую страницу вVisio файле.
Дублирование страницы в Visio файла
-
В документе Visio откройте страницу, которая вы хотите дублировать.

-
Щелкните правой кнопкой мыши вкладку страницы внизу и выберите дублировать.
Будет создана повторяемая страница. После этого вы можете переместить или переименовать эту страницу.
Копирование всех фигур на Visio на другую страницу
-
Нажмите CTRL+A, чтобы выбрать все фигуры на странице.
-
Чтобы скопировать все фигуры, нажмите CTRL+C.

-
Переключение на существующую страницу, на которой вы хотите вставить фигуры, или на вкладке > создать новую страницу.
-
Нажмите CTRL+V, чтобы вировать фигуры на странице.
Копирование одной фигуры или группы фигур в то же место на другой странице
-
Выберите фигуры, которые нужно скопировать, и нажмите CTRL+C.
На странице назначения нажмите CTRL+V. Фигуры будут отображаться на новой странице в том же месте, что и на исходной странице.
Копирование фигуры или группы фигур в другое место на другой странице
-
Выберите фигуру или фигуры, которые нужно скопировать, щелкните их правой кнопкой мыши и выберите Копировать.
-
Щелкните вкладку новой страницы или выберите Вставить >
создать страницу, чтобы создать новую страницу. - org/ListItem»>
Щелкните правой кнопкой мыши место, куда вы хотите в paste фигуры, и выберите Вировать.
Дублирование страницы в файле Visio
В Веб-приложение Visio, когда вы в режиме редактирования, вы можете дублировать любую страницу.
-
В документеVisio щелкните правой кнопкой мыши вкладку страницы внизу и выберите дублировать.
Будет создана повторяемая страница. Она сохраняет все свойства исходной страницы (темы, ориентацию и так далее). После этого вы можете переместить или переименовать новую страницу. (См. переусортовка и переименование страниц.)
Копирование некоторых или всех фигур с одной страницы на другую
Вы можете скопировать фигуры на другую страницу в том жеVisio файле:
- org/ItemList»>
-
Выберите фигуры, которые нужно скопировать.
Чтобы выделить все фигуры, нажмите клавиши CTRL+A.
Чтобы выбрать несколько фигур, щелкните их, удерживая нажатой кнопку CTRL.
-
Чтобы скопировать все фигуры, нажмите CTRL+C.
-
Переключение на существующую страницу, на которой вы хотите вставить фигуры, или нажать кнопку Вставить новую страницу в строке состояния в нижней части окна, чтобы создать новую страницу.
- org/ListItem»>
Нажмите CTRL+V, чтобы вировать фигуры на странице.
Копирование фигур из одного файла в другой
С помощью CTRL+C можно скопировать фигуру или фигуру в одном файле, а затем перейти в другой Visio и вкопировать их с помощью CTRL+V.
Копирование документа Visio в другой документ
Копирование заливки и форматирования из одной фигуры в другую
Visio Online (план 2) Visio в Microsoft 365 Visio, план 1 Microsoft Visio профессиональный 2021 Microsoft Visio стандартный 2021 Visio профессиональный 2019 Visio стандартный 2019 Visio профессиональный 2016 Visio стандартный 2016 Visio профессиональный 2013 Visio 2013 Еще.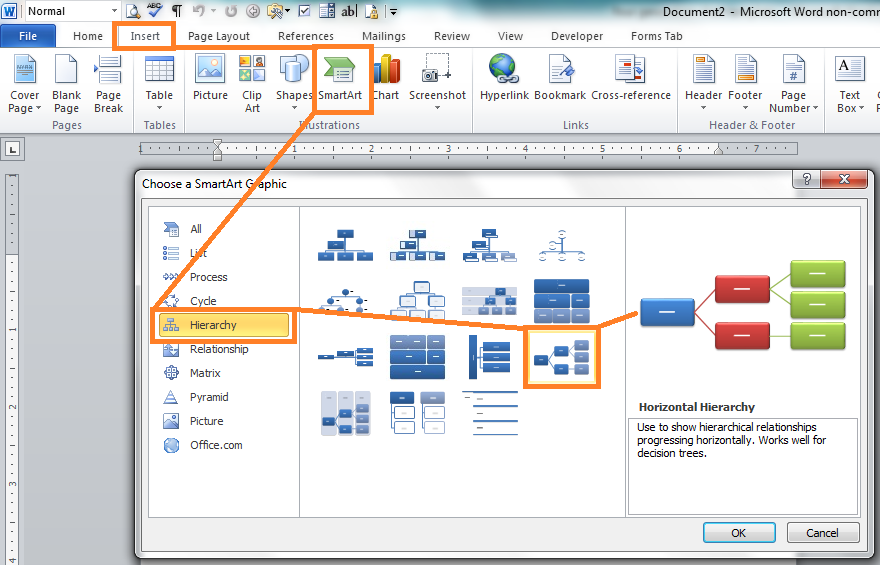
С помощью инструмента «Формат полярного формата» можно несколькими щелчками мыши скопировать заливки и форматирование одной фигуры в другую. Обратите внимание, что форматирование полярного форматирования копирует только визуальное форматирование— при этом не копируется ни одна из данных, которые может вдержать фигура.
Копирование форматирования с помощью формата полярного формата
-
Щелкните правой кнопкой мыши фигуру с форматированием, которое вы хотите скопировать, и на мини-панели инструментов выберите формат полярного формата.
Указатель изменится на . Это означает, что следующий объект, который вы щелкаете, получит форматирование первой фигуры.

-
Щелкните другую фигуру. Скопированные данные форматирования будут применены к второй фигуре.
Инструмент Формат полярного формата автоматически отключается после щелчка второй фигуры и примененного форматирования.
Совет: Если вы передумаете, прежде чем щелкнуть вторую фигуру, нажмите клавишу ESC, чтобы отключить инструмент Формат полярного формата.
Копирование форматирования в несколько фигур
Чтобы изменить несколько фигур, щелкните фигуру, которые нужно скопировать, а затем, удерживая нажатой кнопку CTRL, щелкните фигуры, которые нужно изменить.
Если несколько фигур сгруппировали, щелкните фигуру, которую нужно скопировать, а затем выберите формат полярного формата , а затем щелкните группу. Форматирование применяется одновременно к каждой фигуре в группе.
Примечание: Форматирование полярного формата не позволяет копировать форматирование из сгруппных фигур .
Копирование форматирования в одну фигуру
Щелкните правой кнопкой мыши фигуру с форматированием, которое вы хотите скопировать, и на мини-панели инструментов выберите Формат полярного формата:
Указатель изменится на .
 Это означает, что следующий объект, который вы щелкаете, получит форматирование первой фигуры.
Это означает, что следующий объект, который вы щелкаете, получит форматирование первой фигуры.-
Щелкните другую фигуру. Скопированные данные форматирования будут применены к второй фигуре.
Совет: Если вы передумаете, прежде чем щелкнуть вторую фигуру, нажмите клавишу ESC, чтобы отключить инструмент Формат полярного формата.
Инструмент Формат полярного формата автоматически отключается после щелчка второй фигуры и примененного форматирования.
Формат полярного формата также доступен на вкладке Главная ленты.
Сочетания клавиш
Для копирования и вкладки форматирования между фигурами также можно использовать сочетания клавиш.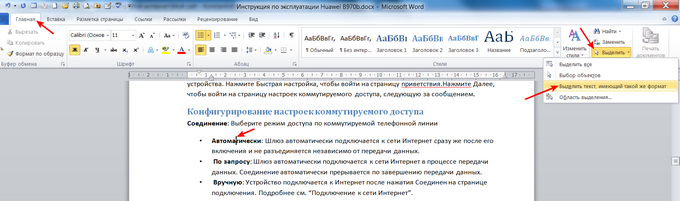
-
Выберите фигуру, форматирование из нее нужно скопировать, а затем нажмите CTRL+SHIFT+C.
-
Выберите фигуру, форматирование в которая вы хотите скопировать, а затем нажмите CTRL+SHIFT+V.
Копирование форматирования в несколько фигур
-
Щелкните правой кнопкой мыши фигуру с форматированием, которое вы хотите скопировать, и на мини-панели инструментов выберите Формат полярного формата:
Указатель изменится на .

-
Щелкните и перетащите фигуры, к которые вы хотите применить форматирование, как показано ниже.
Как копировать фигуры в ворде
Как сделать копию фигуры в ворде?
Выберите фигуры, которые нужно скопировать. Чтобы выделить все фигуры, нажмите клавиши CTRL+A. Чтобы выбрать несколько фигур, щелкните их, удерживая нажатой кнопку CTRL. Чтобы скопировать все фигуры, нажмите CTRL+C.
Как скопировать объект в ворде?
Копирование страницы в многостраничном документе
- Поместите курсор в начало текста, который вы хотите скопировать.
- Щелкните и перетащите курсор вниз страницы.

- Нажмите клавиши CTRL+C. Совет: Другой способ скопировать выделенный текст — нажать кнопку Копировать на вкладке Главная.
Как переместить фигуру в ворде?
Чтобы переместить несколько надписей или фигур, поочередно щелкните их границы, удерживая нажатой клавишу CTRL. Когда курсор примет вид четырехсторонней стрелки, перетащите объект в новое место. Для перемещения объекта с малым шагом используйте клавиши со стрелками, удерживая нажатой клавишу CTRL.
Как скопировать схему в ворде?
Нажмите Ctrl + C ключи вместе, чтобы скопировать их. 4. Создайте новый документ Word и нажмите Ctrl + V ключи одновременно, чтобы вставить заголовки.
Где найти формат фигуры в ворде?
Добавление фигуры в Excel, Outlook, Word или PowerPoint
- На вкладке Вставка нажмите кнопку Фигуры.
- Выберите фигуру, щелкните в любом месте рабочей области, а затем перетащите указатель, чтобы нарисовать фигуру нужного размера.
Как перенести страницу в ворде?
Нажмите Ctrl + Икс в Резать выделение текста. Страницы, на которых был текст, будут удалены после того, как Резать. Поместите указатель мыши в то место документа Word, куда вы хотите переместить страницы. Нажмите Ctrl + В в Вставить содержание целевой страницы (страниц).
Страницы, на которых был текст, будут удалены после того, как Резать. Поместите указатель мыши в то место документа Word, куда вы хотите переместить страницы. Нажмите Ctrl + В в Вставить содержание целевой страницы (страниц).
Как скопировать страницу в ворде с сохранением форматирования?
На вкладке Главная (Home) в разделе Буфер обмена (Clipboard) нажмите кнопку Формат по образцу (Format Painter). Курсор примет вид кисти. Выберите текст, на который нужно перенести скопированное форматирование.
Как сделать группировку фигур в ворде?
Группировка фигур, рисунков или объектов
- Удерживая нажатой клавишу CTRL, щелкните фигуры, изображения или другие объекты, которые вы хотите сгруппировать. …
- Перейдите в раздел средства рисования или Работа с рисунками, на вкладке Формат в группе Упорядочить нажмите кнопку Группировать
Как свободно перемещать изображение в ворде?
Выберите рисунок. Выберите значок Параметры разметки. Выберите Подробнее.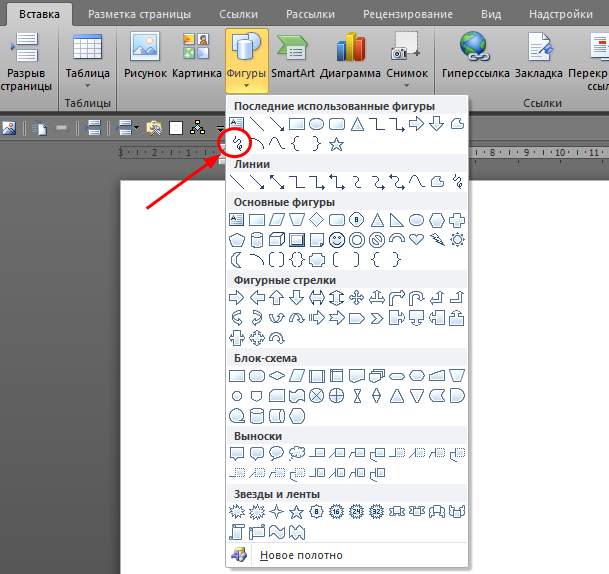 Внизу вкладки Положение в группе Параметры установите флажок Разрешить перекрытие.
Внизу вкладки Положение в группе Параметры установите флажок Разрешить перекрытие.
Как переместить фигуру на задний план в ворде?
В меню «Упорядочение» найте указатель напункт «Порядок» и сделайте одно из следующего:
- Чтобы вывести объект перед стопкой, нажмите кнопку «На передний или передний.
- Чтобы отправить объект на задний00-м конце стопки, нажмите кнопку «На задний».
- Чтобы вывести объект на один шаг вперед, нажмите кнопку «Передвигать вперед».
Как изменить ориентацию одной страницы в ворде?
Выделите страницы, ориентацию которых нужно изменить, или абзацы для помещения на страницы с измененной ориентацией. Откройте вкладку РАЗМЕТКА страницы > диалогового окна Параметры страницы. В диалоговом окне Параметры страницы в группе Ориентация нажмите Книжная или Альбомная.
Как скопировать рамку в ворде на другую страницу?
Чтобы в рамке можно было писать текст:
- вкладка Вставка — группа Текст — Надпись — Нарисовать надпись;
- нарисуйте на рамке надпись там, где нужно будет писать;
- снова сгруппируйте, как написано выше, чтобы и надпись можно было копировать в нужное место вместе с рамкой.

Как написать текст в фигуре?
Вставить текст в фигуру совсем несложно. Щелкни правой кнопкой мыши границу фигуры и выбери пункт Добавить текст. Текст будет добавлен в фигуру. Текст добавлен!
Как изменить размер фигуры в ворде?
Чтобы изменить размер рисунка, откройте вкладку Формат рисунка , нажмите кнопку положение > Дополнительные параметры разметки. Чтобы изменить размер фигуры или WordArt, на вкладке Формат фигуры выберите Положение > Дополнительные параметры разметки.
Как сделать тень фигуры в ворде?
Добавление тени к фигуре
- Щелкните фигуру. Совет: Чтобы добавить тень к нескольким фигурам, щелкните первую фигуру, а затем, удерживая нажатой клавишу CTRL, щелкните остальные фигуры.
- На вкладке средства рисования | формат нажмите кнопку эффекты фигуры > тени, а затем выберите нужную тень.
Как создать сайт в программе Frontpage — Уроки Frontpage
Как скопировать в word фигуру
Перемещение надписи, объекта WordArt или фигуры
При добавлении изображений, фигур и других объектов в документы Office они автоматически располагаются слоями. Порядок наложения отдельных фигур и других объектов или групп объектов можно изменять. Например, можно перемещать объекты выше или ниже на один слой либо сразу на передний или на задний план. Перекрытие объектов можно использовать для создания различных эффектов.
Порядок наложения отдельных фигур и других объектов или групп объектов можно изменять. Например, можно перемещать объекты выше или ниже на один слой либо сразу на передний или на задний план. Перекрытие объектов можно использовать для создания различных эффектов.
Перемещение рисунка, фигуры, текстового поля или объекта WordArt
Щелкните границу объекта WordArt, надписи или фигуры, которую нужно переместить.
Чтобы переместить несколько надписей или фигур, поочередно щелкните их границы, удерживая нажатой клавишу CTRL.
Когда курсор примет вид четырехсторонней стрелки, перетащите объект в новое место.
Для перемещения объекта с малым шагом используйте клавиши со стрелками, удерживая нажатой клавишу CTRL. Чтобы переместить объект строго по горизонтали или по вертикали, при перетаскивании удерживайте нажатой клавишу SHIFT.
Примечание: Размер шага (сдвига) составляет 1 пиксель. Размер пикселя в документе зависит от установленного масштаба. Если для документа задан масштаб 400%, то 1 пиксель представляет сдвиг на сравнительно небольшое расстояние.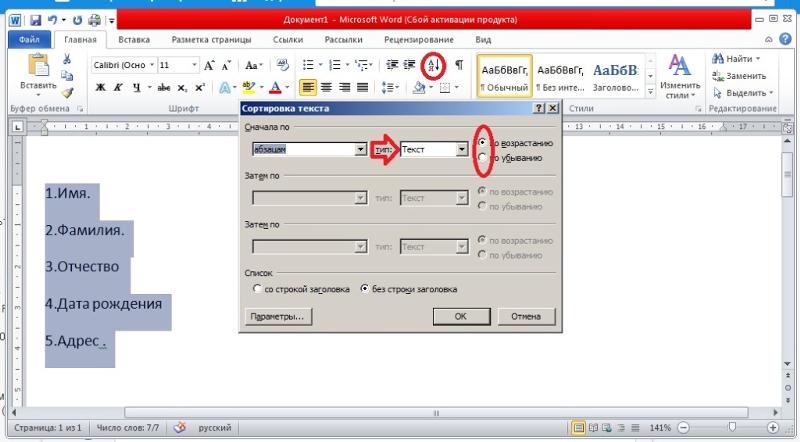 Если для документа задан масштаб 25%, то 1 пиксель равен сдвигу на достаточно большое расстояние.
Если для документа задан масштаб 25%, то 1 пиксель равен сдвигу на достаточно большое расстояние.
В зависимости от того, как вы перемещаете объект WordArt, фигуру или надпись, вы можете легко вырезать и вставить его. Щелкните объект правой кнопкой мыши и выберите команду Вырезать (или нажмите клавиши CTRL + X). Нажмите клавиши CTRL + V, чтобы вставить его. Вы также можете вырезать и вставлять его в другой документ или в другие программы, например из слайда PowerPoint, на лист Excel.
Перемещение надписи, объекта WordArt или фигуры вперед или назад
Выберите объект WordArt, фигуру или надпись, которую нужно переместить вверх или вниз в стопке.
На вкладке Средства рисования -> Формат выберите команду Переместить вперед или Переместить назад.
Объект можно передвинуть на один слой вверх (пункт Переместить вперед) или поместить вверху стопки (На передний план). Аналогично при выборе команды Переместить назад можно передвинуть объект на один слой вниз (пункт Переместить назад) или поместить его внизу стопки (На задний план).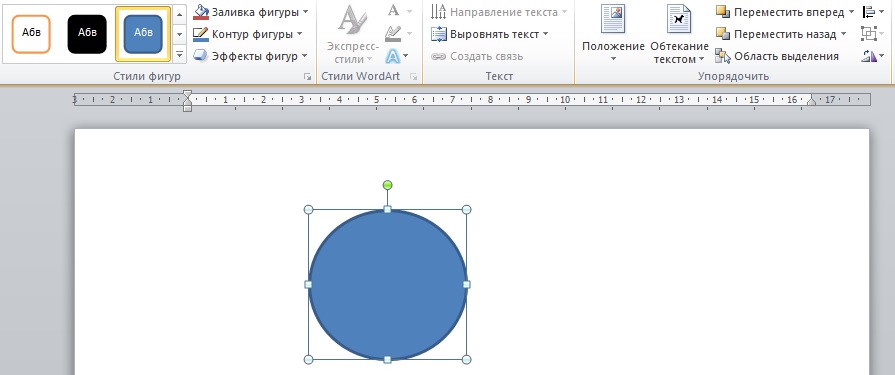
В Office 2016 и Office 2013: если у вас много объектов WordArt, фигур, надписей и других элементов, возможно, для их перемещения удобнее использовать стрелки вверх и вниз в области выделения. Область выделения отсутствует в приложении Project и в Office 2010.
См. также
Копирование диаграммы и связанных фигур в документ Word (Microsoft Excel)
Лесли готовит диаграммы в Excel, добавляя фигуры с помощью инструментов рисования. Он хотел бы скопировать диаграммы в документ Word, но копируются только некоторые фигуры.Он задается вопросом, почему некоторые фигуры остаются нескопированными и как он может «сгладить» диаграмму, чтобы скопировать все.
Предположим на мгновение, что ваша диаграмма вставлена в ваш рабочий лист как объект. В этом случае поведение, которое вы описываете, на самом деле нормальное. Видите ли, фигуры могут быть связаны либо с вашей диаграммой, либо с вашим листом. Если они связаны с диаграммой, то при копировании диаграммы в документ Word фигуры, связанные с диаграммой, также копируются. Если они связаны с рабочим листом, они не копируются автоматически с диаграммой.
Если они связаны с рабочим листом, они не копируются автоматически с диаграммой.
Excel связывает фигуру либо с диаграммой, либо с рабочим листом в зависимости от того, что было выбрано при вставке фигуры. Если диаграмма была выбрана непосредственно перед вставкой фигуры, она будет связана с диаграммой. Если ячейка на листе была выбрана, то вставленная фигура будет связана с листом — даже если позже вы переместите фигуру так, чтобы она находилась над диаграммой.
Чтобы скопировать диаграмму и все фигуры, у вас есть два варианта. Во-первых, вы можете выбрать фигуру, которая не будет копироваться, нажмите Ctrl + X , чтобы вырезать ее в буфер обмена, щелкните один раз на диаграмме, чтобы выбрать ее, а затем нажмите Ctrl + V , чтобы вставить. Теперь фигура связана с диаграммой. Вы можете повторить это для каждой неправильной формы, и последующее копирование диаграммы в документ Word также должно скопировать все желаемые формы.
Второй вариант — оставить все ваши формы на месте и просто сгруппировать их. Щелкните один раз на одной из фигур, чтобы выделить ее, затем, удерживая нажатой клавишу Ctrl, по очереди щелкните каждую из других фигур. Удерживая нажатой клавишу Ctrl, также щелкните график. Теперь щелкните правой кнопкой мыши одну из выбранных фигур и в появившемся контекстном меню выберите Group | Группа. Затем вы можете скопировать всю группу (диаграмму и все фигуры) в документ Word.
Щелкните один раз на одной из фигур, чтобы выделить ее, затем, удерживая нажатой клавишу Ctrl, по очереди щелкните каждую из других фигур. Удерживая нажатой клавишу Ctrl, также щелкните график. Теперь щелкните правой кнопкой мыши одну из выбранных фигур и в появившемся контекстном меню выберите Group | Группа. Затем вы можете скопировать всю группу (диаграмму и все фигуры) в документ Word.
Обсуждаемые до сих пор подходы позволяют рассматривать диаграмму и фигуры как объекты, когда они копируются в документ Word.Если вместо этого вы хотите вставить изображение диаграммы и фигур (то есть «сгладить» изображение, как вы отметили), у вас есть несколько вариантов.
Во-первых, вы можете использовать инструмент Snipping, который включен в Windows. Это позволяет вам захватить часть экрана как изображение в буфере обмена. Затем вы можете очень легко вставить его в Word. Во-вторых, вы можете использовать некоторые инструменты захвата, имеющиеся в Word. В открытом документе откройте вкладку Вставка на ленте. Затем вы можете использовать инструмент «Снимок экрана» (в группе «Иллюстрации»), чтобы вставить весь снимок экрана рабочего листа Excel, или вы можете использовать параметр «Вырезание экрана», чтобы вставить только часть экрана.
Затем вы можете использовать инструмент «Снимок экрана» (в группе «Иллюстрации»), чтобы вставить весь снимок экрана рабочего листа Excel, или вы можете использовать параметр «Вырезание экрана», чтобы вставить только часть экрана.
Наконец, вы также можете использовать сторонний инструмент для захвата снимков экрана, например SnagIt от Techsmith. Эти автономные инструменты предоставляют широкие возможности для захвата всего экрана или его части и сохранения ее на диск или копирования непосредственно в документ.
ExcelTips — ваш источник экономичного обучения работе с Microsoft Excel. Этот совет (9988) применим к Microsoft Excel 2007, 2010, 2013, 2016, 2019 и Excel в Office 365.
Автор биография
Аллен Вятт — всемирно признанный автор, автор более чем 50 научно-популярных книг и многочисленных журнальных статей.Он является президентом Sharon Parq Associates, компании, предоставляющей компьютерные и издательские услуги. Узнать больше о Allen .
Форматирование границы последней строки
Как сделать так, чтобы граница в последней строке страницы выглядела правильно.
Открой для себя больше
Обработка валидации для надлежащей широты
При настройке Excel для ввода данных часто приходится беспокоиться о том, какие значения приемлемы.Например, если .
Открой для себя больше
Отслеживание изменений думает, что редактор изменился
Отслеживание изменений — отличная функция, которую можно использовать, когда вы хотите показать, что изменилось в документе. Слово должно отметить, что .
Сочетания клавиш для работы с фигурами, объектами WordArt и текстовыми полями в Word
Примечание: Сочетания клавиш, описанные в этой статье, относятся к раскладке клавиатуры для США. Сочетания клавиш для других раскладок клавиатуры могут отличаться от приведенных здесь сочетаний.
В сочетаниях двух или более клавиш, нажимаемых одновременно, клавиши разделены знаком «плюс» (+). В сочетаниях клавиш, нажимаемых последовательно одна за другой, клавиши разделены запятой (,).
Выделение объекта (вместе с текстом внутри него)
Выбор объекта (с выделением объекта)
TAB или SHIFT+TAB, пока не будет выделен требуемый объект
Выделите несколько фигур.
Выделите фигуры, удерживая клавишу CTRL
Выделение нескольких фигур с помощью текста.
Выделите фигуры, удерживая клавишу SHIFT
Открытие области выделения.
Выберите элемент с фокусом (внутри области выделения).
ПРОБЕЛ или ВВОД
Отмена выделения элемента, находящегося в фокусе (внутри области выделения).
Редактирование текста в текстовом поле.
F2 или ВВОД после выделения текстового поля
Редактирование текста в фигуре.
F2 или ВВОД после выделения фигуры
Вырезание выделенного объекта
Копирование выделенного объекта
Вставка вырезанного или скопированного объекта
Копирование только форматирования
Вставка только форматирования
Отмена последнего действия
Повтор последнего действия
Сочетания клавиш для использования в области выделения
Открытие области выделения.
Перемещение фокуса между областями.
Перемещение фокуса к одному элементу или группе.
Стрелка вверх или стрелка вниз
Перемещение фокуса из элемента группы в родительскую группу.
Перемещение фокуса из группы к первому элементу этой группы.
Развертывание группы и ее всех дочерних групп.
* (только на дополнительной цифровой части клавиатуры)
Развертывание группы, находящейся в фокусе
+ (только на дополнительной цифровой части клавиатуры)
Свертывание группы, находящейся в фокусе
— (только на дополнительной цифровой части клавиатуры)
Перемещение фокуса к элементу и его выбор.
SHIFT+СТРЕЛКА ВВЕРХ или SHIFT+СТРЕЛКА ВНИЗ
Выбор элемента, на который установлен фокус.
ПРОБЕЛ или ВВОД
Добавьте еще один объект в выделенный фрагмент.
Снятие выделения с элемента, на который установлен фокус.
Отображение или скрытие элемента, на который установлен фокус.
Выделение объекта (вместе с текстом внутри него)
Выделение объекта (вместе с выделенным объектом внутри него).
TAB или SHIFT+TAB, пока не будет выбран требуемый объект
Выделение нескольких фигур
Удерживая нажатой клавишу CONTROL, щелкните фигуры
Выделение нескольких фигур вместе с текстом
Нажмите клавишу SHIFT и, удерживая ее, щелкните фигуры
Открытие области выделения.
Выберите элемент с фокусом (внутри области выделения).
ПРОБЕЛ или ВВОД
Отмена выделения элемента, находящегося в фокусе (внутри области выделения).
Редактирование текста в текстовом поле.
F2 или ВВОД после выделения текстового поля
Редактирование текста в фигуре.
F2 или ВВОД после выделения фигуры
Вырезание выделенного объекта.
Копирование выделенного объекта.
Вставка вырезанного или скопированного объекта.
Копирование только форматирования.
Вставка только форматирования.
Отмена последнего действия.
Повтор последнего действия.
Копирование атрибутов фигуры
Выделите фигуру с атрибутами, которые требуется скопировать.
Нажмите клавиши CTRL + SHIFT + C, чтобы скопировать атрибуты фигуры.
Нажмите клавишу TAB или клавиши SHIFT + TAB, чтобы выбрать фигуру или объект, в который вы хотите скопировать атрибуты.
Нажмите сочетание клавиш CTRL+SHIFT+V.
Редактирование связанного или внедренного объекта
Чтобы выделить нужный объект, нажмите клавиши SHIFT+TAB.
Нажмите клавиши SHIFT+F10 для вывода контекстного меню.
Нажмите клавишу Стрелка вниз, чтобы выбрать объект, клавиша ВВОД или стрелка вправо, чтобы открыть дополнительное меню, а затем выберите команду изменить.
Нажмите клавиши ALT, N, а затем J.
Выполните одно из указанных ниже действий.
Нажмите клавишу Стрелка вниз, чтобы выбрать тип объекта, а затем нажмите клавишу ВВОД, чтобы создать объект.
Дважды нажмите клавишу Стрелка вниз, чтобы перейти на вкладку создать из файла , а затем введите имя файла, который вы хотите вставить, или перейдите к нему.
Вставка графического элемента SmartArt
Для выбора рисунка SmartArtнажмите и отпустите клавиши ALT, N, а затем м.
С помощью клавиш со стрелками выберите нужный тип графического элемента SmartArt.
Нажмите клавишу TAB, а затем с помощью клавиш со стрелками выберите макет рисунка SmartArt, который вы хотите вставить.
Нажмите клавишу ВВОД.
Нажмите и отпустите клавиши ALT, N, а затем нажмите клавишу X.
С помощью клавиш со стрелками выберите нужную надпись, а затем нажмите клавишу ВВОД.
Когда вы завершите ввод и решите вернуться к редактированию текста в документе, нажмите клавишу ESC.
Вставка текста WordArt
Нажмите и отпустите клавиши ALT, N, а затем W, чтобы выбрать объект WordArt.
С помощью клавиш со стрелками выберите нужный стиль WordArt, а затем нажмите клавишу ВВОД.
Введите нужный текст.
Примечание: Если курсор находится в тексте, нажмите клавишу ESC.
Клавиша TAB для перехода вперед (или SHIFT + TAB для перехода назад) между фигурами или объектами, пока маркеры изменения размеров не появятся в объекте, который вы хотите выделить.
Сочетания клавиш для использования в области выделения
Открытие области выделения.
Перемещение фокуса между областями.
Отображение контекстного меню.
Перемещение фокуса к одному элементу или группе.
СТРЕЛКА ВВЕРХ или СТРЕЛКА ВНИЗ
Перемещение фокуса из элемента группы в родительскую группу.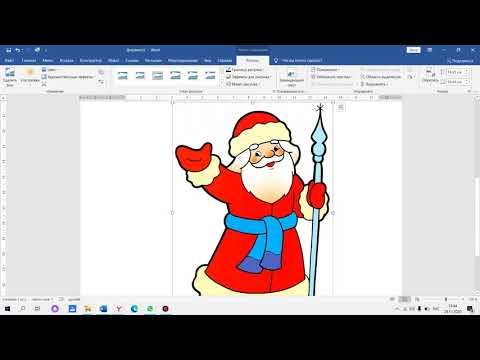
Перемещение фокуса из группы к первому элементу этой группы.
Развертывание группы и ее всех дочерних групп.
* (только на дополнительной цифровой части клавиатуры)
Развертывание группы, находящейся в фокусе
+ (только на дополнительной цифровой части клавиатуры)
Свертывание группы, находящейся в фокусе
— (только на дополнительной цифровой части клавиатуры)
Перемещение фокуса к элементу и его выбор.
SHIFT+ СТРЕЛКА ВВЕРХ или SHIFT+ СТРЕЛКА ВНИЗ
Выбор элемента, на который установлен фокус.
ПРОБЕЛ или ВВОД
Добавьте еще один объект в выделенный фрагмент.
Снятие выделения с элемента, на который установлен фокус.
Отображение или скрытие элемента, на который установлен фокус.
Изменение узлов фигуры
Примечание: Щелкните фигуру, а затем нажмите клавиши ALT + J + D + E + E.
Чтобы добавить узел, щелкните контур фигуры, удерживая нажатой клавишу CTRL.
Чтобы удалить узел, щелкните его, удерживая нажатой клавишу CTRL.
Чтобы точка рассматривалась как гладкая, удерживайте нажатой клавишу SHIFT при перетаскивании одного из маркеров, вложенных в точку. После остановки перетаскивания точка будет изменена на гладкую точку. Точка смягчения соединяет между двумя сегментами линии равной длины.
Чтобы точка была обработана в виде прямой точки, нажмите клавишу CTRL, перетащив один из маркеров, присоединенных к точке. После того как вы перестанете перетаскивать точку, она будет изменена на прямую точку. Прямая точка соединяет два сегмента линии различной длины.
Чтобы точка рассматривалась как точка преломления, нажимайте клавишу ALT при перетаскивании любого из маркеров, присоединенных к точке. После того как вы перестанете перетаскивать точку, она будет изменена на точку преломления. Точка преломления присоединяется к двум сегментам линии, в которых один сегмент выходит из другого направления.
Чтобы отменить изменение узла и сегментов линии, нажмите клавишу ESC до того, как отпустить кнопку мыши.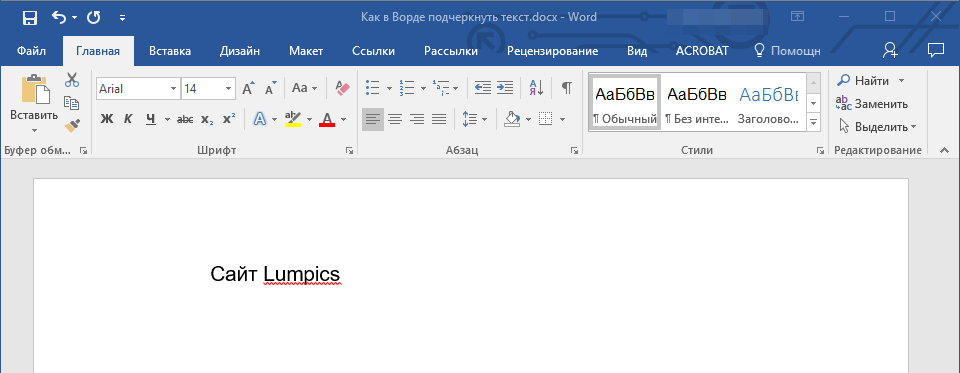
Сочетания клавиш для работы с рисунками SmartArt можно найти в статье сочетания клавиш для графических элементов SmartArt.
Примечание: Эта страница переведена автоматически, поэтому ее текст может содержать неточности и грамматические ошибки. Для нас важно, чтобы эта статья была вам полезна. Была ли информация полезной? Для удобства также приводим ссылку на оригинал (на английском языке).
Как в word копировать фигуры
Главная » Разное » Как в word копировать фигуры
Перемещение надписи, объекта WordArt или фигуры
При добавлении изображений, фигур и других объектов в документы Office они автоматически располагаются слоями. Порядок наложения отдельных фигур и других объектов или групп объектов можно изменять. Например, можно перемещать объекты выше или ниже на один слой либо сразу на передний или на задний план. Перекрытие объектов можно использовать для создания различных эффектов.
Перекрытие объектов можно использовать для создания различных эффектов.
Перемещение рисунка, фигуры, текстового поля или объекта WordArt
-
Щелкните границу объекта WordArt, надписи или фигуры, которую нужно переместить.
Чтобы переместить несколько надписей или фигур, поочередно щелкните их границы, удерживая нажатой клавишу CTRL.
-
Когда курсор примет вид четырехсторонней стрелки, перетащите объект в новое место.
Для перемещения объекта с малым шагом используйте клавиши со стрелками, удерживая нажатой клавишу CTRL. Чтобы переместить объект строго по горизонтали или по вертикали, при перетаскивании удерживайте нажатой клавишу SHIFT.
Примечание: Размер шага (сдвига) составляет 1 пиксель. Размер пикселя в документе зависит от установленного масштаба. Если для документа задан масштаб 400%, то 1 пиксель представляет сдвиг на сравнительно небольшое расстояние. Если для документа задан масштаб 25%, то 1 пиксель равен сдвигу на достаточно большое расстояние.
Если для документа задан масштаб 400%, то 1 пиксель представляет сдвиг на сравнительно небольшое расстояние. Если для документа задан масштаб 25%, то 1 пиксель равен сдвигу на достаточно большое расстояние.
В зависимости от того, как вы перемещаете объект WordArt, фигуру или надпись, вы можете легко вырезать и вставить его. Щелкните объект правой кнопкой мыши и выберите команду Вырезать (или нажмите клавиши CTRL + X). Нажмите клавиши CTRL + V, чтобы вставить его. Вы также можете вырезать и вставлять его в другой документ или в другие программы, например из слайда PowerPoint, на лист Excel.
Перемещение надписи, объекта WordArt или фигуры вперед или назад
-
Выберите объект WordArt, фигуру или надпись, которую нужно переместить вверх или вниз в стопке.

-
На вкладке Средства рисования -> Формат выберите команду Переместить вперед или Переместить назад.
Объект можно передвинуть на один слой вверх (пункт Переместить вперед) или поместить вверху стопки (На передний план). Аналогично при выборе команды Переместить назад можно передвинуть объект на один слой вниз (пункт Переместить назад) или поместить его внизу стопки (На задний план).
Советы:
-
В Office 2016 и Office 2013: если у вас много объектов WordArt, фигур, надписей и других элементов, возможно, для их перемещения удобнее использовать стрелки вверх и вниз в области выделения. Область выделения отсутствует в приложении Project и в Office 2010.
-
См. также
vba — Копировать форму в Word 2010 без .Select?
Переполнение стека- Около
- Товары
- Для команд
- Переполнение стека Общественные вопросы и ответы
- Переполнение стека для команд Где разработчики и технологи делятся частными знаниями с коллегами
- Вакансии Программирование и связанные с ним технические возможности карьерного роста
- Талант Нанимайте технических специалистов и создавайте свой бренд работодателя
- Реклама Обратитесь к разработчикам и технологам со всего мира
- О компании

Копирование диаграммы и связанных фигур в документ Word (Microsoft Excel)
Лесли готовит диаграммы в Excel, добавляя фигуры с помощью инструментов рисования. Он хотел бы скопировать диаграммы в документ Word, но копируются только некоторые фигуры.Он задается вопросом, почему некоторые фигуры остаются нескопированными и как он может «сгладить» диаграмму, чтобы скопировать все.
Предположим на мгновение, что ваша диаграмма вставлена в ваш рабочий лист как объект. В этом случае поведение, которое вы описываете, на самом деле нормальное. Видите ли, фигуры могут быть связаны либо с вашей диаграммой, либо с вашим листом. Если они связаны с диаграммой, то при копировании диаграммы в документ Word фигуры, связанные с диаграммой, также копируются.Если они связаны с рабочим листом, они не копируются автоматически с диаграммой.
Excel связывает фигуру либо с диаграммой, либо с листом, в зависимости от того, что было выбрано при вставке фигуры. Если диаграмма была выбрана непосредственно перед вставкой фигуры, она будет связана с диаграммой. Если была выбрана ячейка на листе, то вставленная фигура будет связана с листом — даже если позже вы переместите фигуру так, чтобы она находилась над диаграммой.
Если была выбрана ячейка на листе, то вставленная фигура будет связана с листом — даже если позже вы переместите фигуру так, чтобы она находилась над диаграммой.
Чтобы скопировать диаграмму и все фигуры, у вас есть два варианта. Во-первых, вы можете выбрать фигуру, которая не будет копироваться, нажмите Ctrl + X , чтобы вырезать ее в буфер обмена, щелкните один раз на диаграмме, чтобы выделить ее, а затем нажмите Ctrl + V , чтобы вставить. Теперь фигура связана с диаграммой. Вы можете повторить это для каждой неправильной формы, и последующее копирование диаграммы в документ Word также должно скопировать все желаемые формы.
Второй вариант — оставить все ваши формы на месте и просто сгруппировать их вместе.Щелкните один раз на одной из фигур, чтобы выделить ее, затем, удерживая нажатой клавишу Ctrl, по очереди щелкните каждую из других фигур. Удерживая нажатой клавишу Ctrl, также щелкните график. Теперь щелкните правой кнопкой мыши одну из выбранных фигур и в появившемся контекстном меню выберите Group | Группа.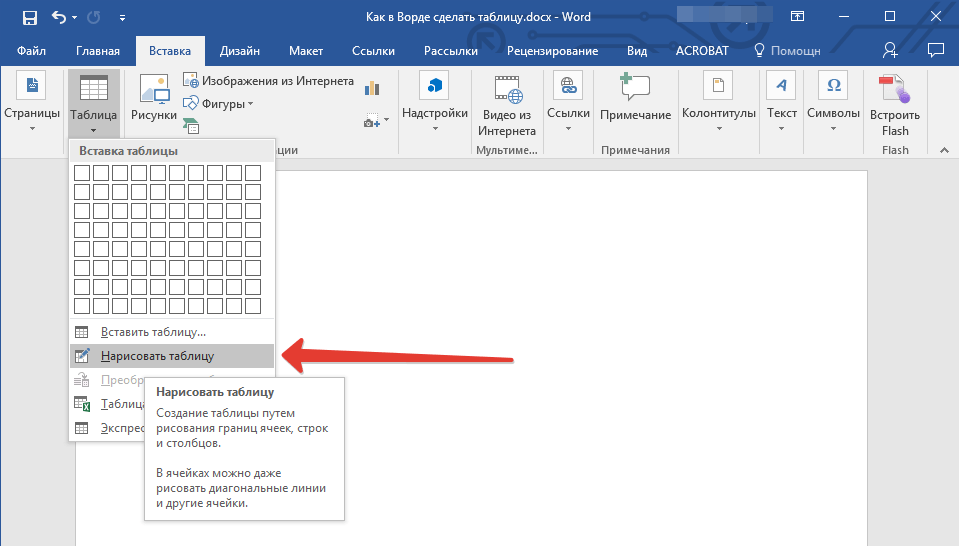 Затем вы можете скопировать всю группу (диаграмму и все фигуры) в документ Word.
Затем вы можете скопировать всю группу (диаграмму и все фигуры) в документ Word.
Обсуждаемые до сих пор подходы позволяют рассматривать диаграмму и фигуры как объекты при их копировании в документ Word.Если вместо этого вы хотите вставить изображение диаграммы и фигур (то есть «сгладить» изображение, как вы отметили), у вас есть несколько вариантов.
Во-первых, вы можете использовать инструмент Snipping, входящий в состав Windows. Это позволяет вам захватить часть экрана как изображение в буфере обмена. Затем вы можете очень легко вставить его в Word. Во-вторых, вы можете использовать некоторые инструменты захвата, имеющиеся в Word. В открытом документе откройте вкладку Вставка на ленте. Затем вы можете использовать инструмент «Снимок экрана» (в группе «Иллюстрации»), чтобы вставить весь снимок экрана рабочего листа Excel, или вы можете использовать параметр «Вырезание экрана», чтобы вставить только часть экрана.
Наконец, вы также можете использовать сторонний инструмент для захвата снимков экрана, например SnagIt от Techsmith.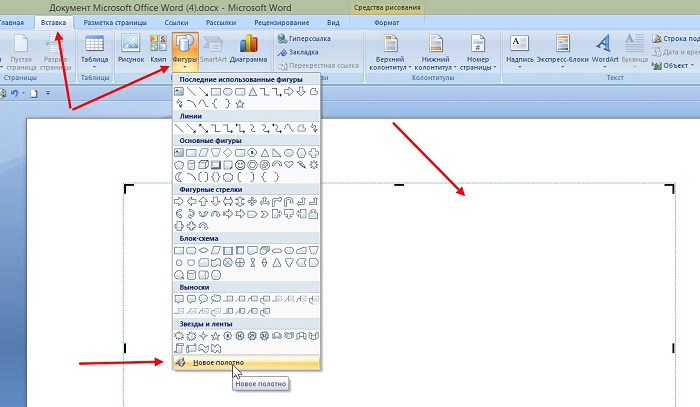 Эти автономные инструменты предоставляют широкие возможности для захвата всего или части экрана и сохранения ее на диск или копирования непосредственно в документ.
Эти автономные инструменты предоставляют широкие возможности для захвата всего или части экрана и сохранения ее на диск или копирования непосредственно в документ.
ExcelTips — ваш источник экономичного обучения Microsoft Excel. Этот совет (9988) применим к Microsoft Excel 2007, 2010, 2013, 2016, 2019 и Excel в Office 365.
Автор Биография
Аллен Вятт
Аллен Вятт — всемирно признанный автор, автор более чем 50 научно-популярных книг и многочисленных журнальных статей.Он является президентом Sharon Parq Associates, компании, предоставляющей компьютерные и издательские услуги. Узнать больше о Allen …
Отображение непечатаемых символов
Непечатаемые символы — большое благо при редактировании документа. Включите их, и вы легко увидите, что …
Открой для себя большеВставить оглавление без нарушения пагинации
Вставьте в документ оглавление, и нумерация страниц может зациклиться.Если вам нужна страница …
Открой для себя большеЗащита всей книги
Хотите запретить другим людям вносить несанкционированные изменения в вашу книгу? Excel предоставляет способ защиты . ..
..
Как сохранить формы Word в изображение с помощью VBA?
Переполнение стека- Около
- Товары
- Для команд
- Переполнение стека Общественные вопросы и ответы
- Переполнение стека для команд Где разработчики и технологи делятся частными знаниями с коллегами
- Вакансии
Как скопировать и вставить комментарии в новый файл в Microsoft Word
Вы когда-нибудь хотели скопировать и вставить комментарии Microsoft Word в новый файл Word, чтобы просматривать их отдельно от исходного документа? В Word нет официального метода копирования и вставки комментариев. Однако в сегодняшнем руководстве показано, как я могу выполнить эту задачу — без необходимости копировать и вставлять каждый комментарий по отдельности.
Важное примечание: Этот метод не копирует текст, связанный с комментариями или правками, созданными с помощью Track Changes. Посетите «Как копировать и вставлять текст с комментариями и отслеживать изменения в Microsoft Word», чтобы узнать, как копировать и вставлять текст со всеми комментариями и правками из одного файла в другой.
Посетите «Как копировать и вставлять текст с комментариями и отслеживать изменения в Microsoft Word», чтобы узнать, как копировать и вставлять текст со всеми комментариями и правками из одного файла в другой.
Также обратите внимание, что этот метод копирует только текст комментария. Он не включает метаданные, такие как имя рецензента или дату и время написания комментариев (что делает этот метод особенно полезным, если вы хотите просматривать комментарии анонимно).
Изображения ниже взяты из Word для Office 365, который в настоящее время совпадает с Word 2019.Действия аналогичны в Word 2016, Word 2013 и Word 2010.
Копирование и вставка комментариев в новый файл
1. Выберите вкладку Review .
Рис. 1. Вкладка «Просмотр»2. Щелкните стрелку меню «Отображение для просмотра» .
Рисунок 2. Стрелка меню «Показать для обзора»3. Выберите All Markup из раскрывающегося меню.
Рисунок 3. Параметр
Параметротображения всех разметок 4. Выберите раскрывающееся меню Показать разметку и убедитесь, что Комментарии отмечены галочкой.
Рис. 4. Показать меню разметки5. В раскрывающемся меню выберите Balloons .
Рис. 5. Параметротображения выноски 6. Выберите Показать только комментарии и форматирование в выносках из дополнительного раскрывающегося меню.
Рис. 6. Параметр «Показать только комментарии и форматирование в выносках»Необязательный шаг: Если вы хотите скопировать и вставить комментарии от определенного рецензента или рецензентов, выберите Определенные люди , а затем выберите имя или имена из доступных опций .По умолчанию — Все рецензенты .
Рис. 7. Параметр «Определенные люди»7. Выделите весь текст комментария в первом всплывающем окне.
( Примечание: Текст комментария должен быть выделен в всплывающих окнах, а не в области обзора, потому что вы не можете одновременно копировать несколько комментариев из области обзора.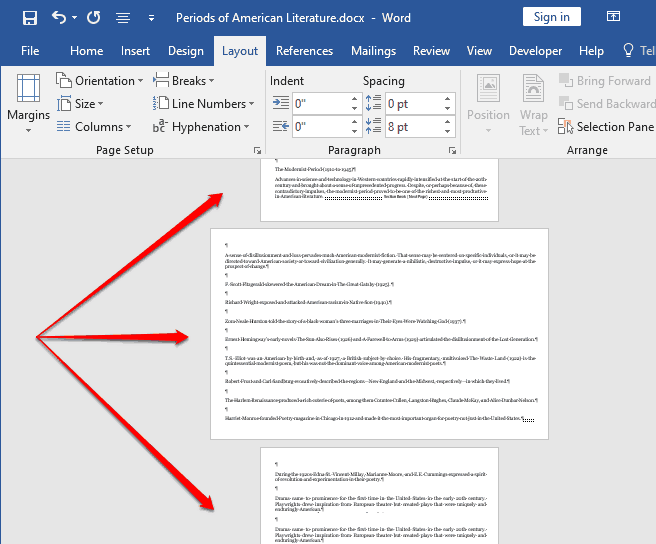 )
)
8 Выберите Ctrl + Shift + End , чтобы выделить все комментарии в других всплывающих подсказках.
Рисунок 9. Текст, выделенный во всех всплывающих подсказках комментариев9. Выберите Ctrl + C , чтобы скопировать все комментарии. Вы также можете щелкнуть правой кнопкой мыши любой из выбранных комментариев и выбрать Копировать .
10. Откройте новый файл Word или существующий файл Word, в который вы хотите вставить комментарии.
11. Вставьте курсор в открывшийся файл и выберите Ctrl + V , чтобы вставить все комментарии. Или же вы можете щелкнуть правой кнопкой мыши по вновь открытому файлу и выбрать «Вставить».
Дополнительная литература:
Как использовать отслеживание изменений в Microsoft Word
Как изменить свое имя пользователя для отслеживания изменений в Microsoft Word
Как удалить имена пользователей из существующих отслеживания изменений в Microsoft Word
.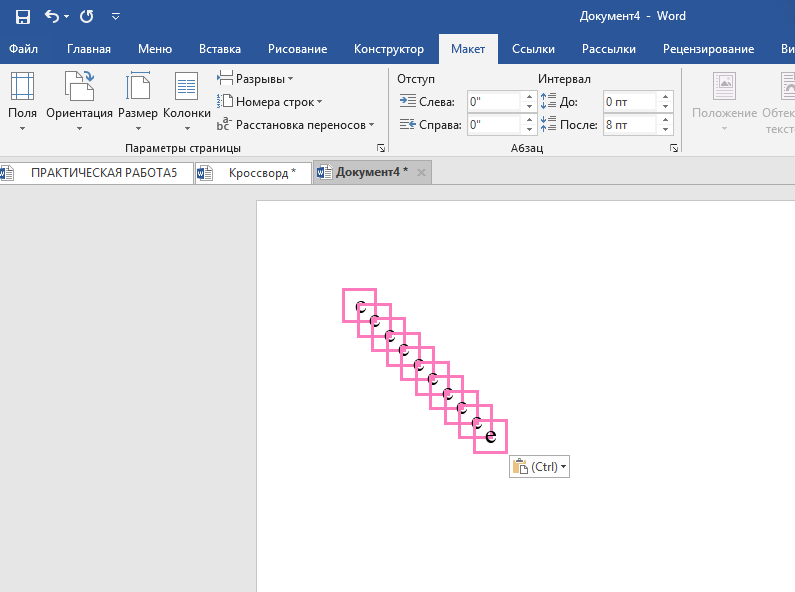
Смотрите также
- Как в word поставить параметры страницы
- Как в word убрать заливку
- Как в word убрать расстояние между словами
- Как в word распечатать альбомный лист
- Как сделать в word большую страницу
- Как в word 2007 сделать автосумму
- Как в word залить ячейку таблицы
- Как в word вставить фон на задний план
- Как удалить столбцы в таблице word
- Как разделить ячейку в word на две по диагонали
- Как в word сделать полосу для подписи
полезные советы – О Visio по-русски
Alla Vasilieva
Нередко бывает нужно использовать одни и те же фигуры и целые группы фигур по нескольку раз в одном документе. Как правило, проще всего это сделать, скопировав уже имеющуюся фигуру и вставив ее в нужное место. Но даже те, кто постоянно пользуется копированием и вставкой, могут не знать некоторых полезных нюансов.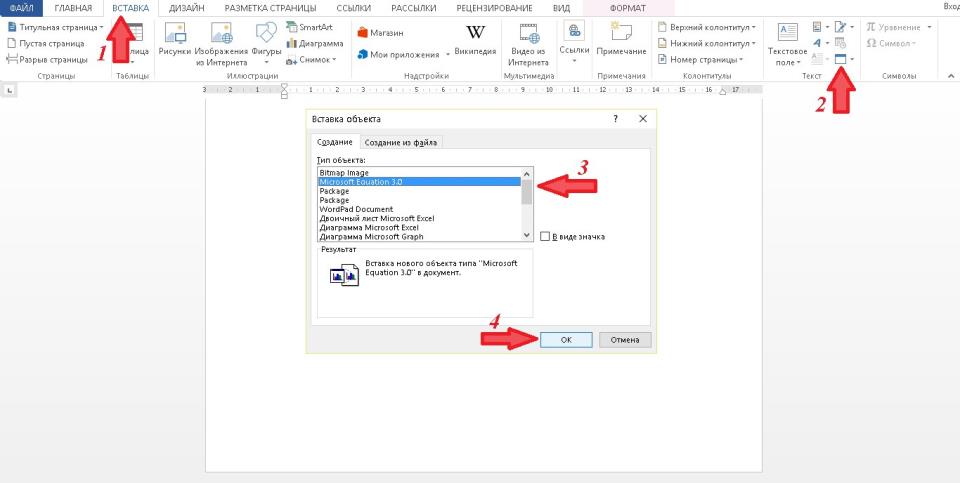 К тому же, в Visio 2010 эти функции были улучшены. Поэтому мы приводим здесь их краткое описание.
К тому же, в Visio 2010 эти функции были улучшены. Поэтому мы приводим здесь их краткое описание.
Где найти
Копировать и вставлять элементы можно несколькими разными способами. Вы можете выбрать любой из них в зависимости от того, к чему вы привыкли и чего хотите добиться.
Это лента,
контекстное меню
и комбинации клавиш — CTRL+C для копирования и CTRL+V для вставки.
При вставке с помощью контекстного меню вставляемый объект всегда появляется в районе курсора. Центр фигуры окажется там, где был ваш курсор, когда вы щелкнули правой кнопкой мыши. Это удобно, если нужно скопировать объект сразу в определенное место схемы.
При вставке с помощью ленты или клавиш CTRL+V копия объекта появится на том же месте, где расположен исходный объект. Если вы копируете объект на ту же страницу, он будет чуть смещен, чтобы вы его не «потеряли».
Если вы вставляете что-то на другую страницу с помощью клавиш CTRL+V или элемента управления на ленте, скопированный объект появится в той же позиции, где располагался исходный объект на исходной странице. Это может быть полезно, если одни и те же элементы схемы необходимо разместить в одних и тех же местах, но на разных страницах.
Это может быть полезно, если одни и те же элементы схемы необходимо разместить в одних и тех же местах, но на разных страницах.
Копирование методом перетаскивания
Чтобы быстро скопировать выбранные объекты, достаточно нажать CTRL и воспользоваться левой кнопкой мыши. В этом случае вы перетащите на другое место не сам объект, а его копию. Это позволяет очень быстро сделать множество копий фигуры или группы фигур.
Подсказка: такая возможность особенно полезна при копировании нескольких выделенных фигур или их группы — она позволяет в два счета разместить одну и ту же группу фигур в нескольких местах на странице.
Копирование с помощью ленты
Вы также можете копировать выделенные объекты с помощью команды «Дублировать» на ленте. Щелкните стрелку под значком «Вставить» и найдите вариант «Дублировать». Когда вы выберете эту команду, поверх выделенных объектов появятся их слегка смещенные копии, как при вставке с помощью клавиш CTRL+V.
Подсказка: при копировании нескольких объектов некоторые из них могут перекрывать исходные. Например, если вы выбрали два прямоугольника, как на рисунке выше, и воспользовались дублированием, результат будет выглядеть как на рисунке ниже. На самом деле там четыре фигуры, но одну из них не видно: она полностью скрыта выделенным прямоугольником. Нажмите одну из клавиш со стрелками несколько раз, не снимая выделения с дублированных фигур. Они сдвинутся, и скрытые объекты станут видны.
Копирование страницы
Поскольку при копировании с помощью клавиш CTRL+V или элементов управления на ленте объекты помещаются в аналогичную позицию на другой странице, вы можете без труда сделать копию всей страницы.
Для начала создайте новую страницу. Для этого есть два способа: нажмите значок «Добавить страницу» на вкладке последней страницы или щелкните страницу правой кнопкой и с помощью контекстного меню вставьте новую страницу после текущей.
Создав новую страницу, вернитесь на ту, которую вы хотите скопировать. Выделите все объекты на странице, щелкнув угол схемы левой кнопкой мыши и перетащив выделение в противоположный угол. Вы также можете выделить все элементы, нажав CTRL+A. После этого скопируйте выделенное, нажав CTRL+C, щелкнув правой кнопкой и выбрав пункт в контекстном меню или выбрав элемент управления на ленте. Перейдите к созданной вами чистой странице и нажмите CTRL+V или выберите команду «Вставить» на ленте (не забудьте, что, если вы вставите элементы, щелкнув правой кнопкой мыши и выбрав команду «Вставить» в контекстном меню, все элементы будут выровнены вокруг точки расположения вашего курсора и вид страницы может измениться). Таким способом можно скопировать страницу буквально несколькими щелчками мыши.
Подсказка: чтобы скопировать всю страницу за исключением одной-двух фигур, выделите все объекты, нажав CTRL+A, а потом снимите выделение с ненужных элементов левой кнопкой мыши, удерживая кнопку CTRL.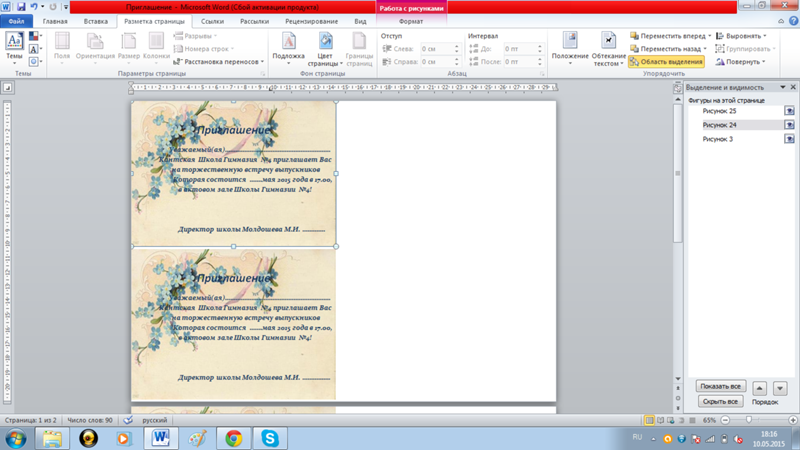 Затем вы можете скопировать все оставшиеся выделенные объекты на новую страницу, нажав CTRL+V.
Затем вы можете скопировать все оставшиеся выделенные объекты на новую страницу, нажав CTRL+V.
Вставка в приложения Office
Конечно, все приложения Office «хорошо ладят» друг с другом, так что вы можете просто вставлять скопированные из Visio объекты в другие приложения. В большинстве приложений такие объекты по-прежнему останутся объектами Visio — вы сможете редактировать их, дважды щелкнув мышью. Это может пригодиться при доработке оформления схемы в документе Word или на слайде PowerPoint.
Подсказка: если вы хотите, чтобы схему нельзя было редактировать в другом приложении, можно использовать вариант «Специальная вставка» и вставить объект как статическое изображение. Пункт «Специальная вставка» находится в меню, которое раскрывается, если щелкнуть стрелку под командой «Вставить» на вкладке «Главная».
Удачной работы!
Мы описали лишь основные способы копирования и вставки в Visio.
Если вы хотите поделиться дополнительными советами по этой теме, оставьте комментарий.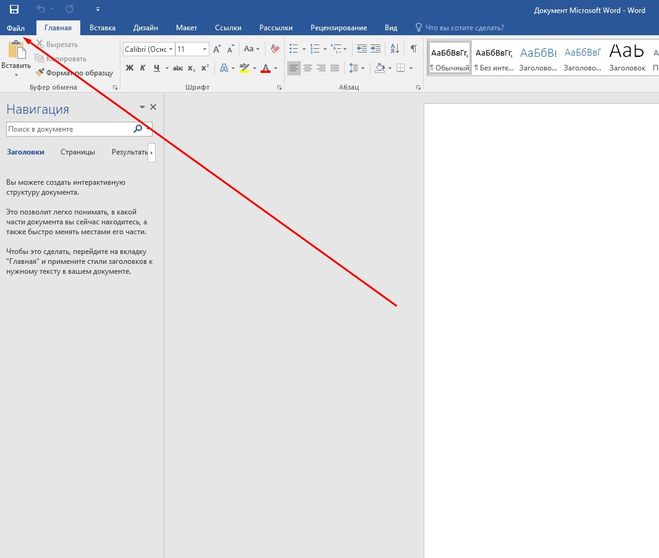 Также мы будем рады получить ваши отзывы о Visio 2010 и службах Visio или предложения по поводу интересующих вас тем для обсуждения в блоге.
Также мы будем рады получить ваши отзывы о Visio 2010 и службах Visio или предложения по поводу интересующих вас тем для обсуждения в блоге.
Tags Visio 2010 Копирование и вставка
Как скопировать фигуру в ворде
Сочетания клавиш для фигур, wordArt и текстовых полей в Word
Примечание: Сочетания клавиш, описанные в этой статье, относятся к раскладке клавиатуры для США. Сочетания клавиш для других раскладок клавиатуры могут отличаться от приведенных здесь сочетаний.
В сочетаниях двух или более клавиш, нажимаемых одновременно, клавиши разделены знаком «плюс» (+). В сочетаниях клавиш, нажимаемых последовательно одна за другой, клавиши разделены запятой (,).
Сочетание клавиш
Выделение объекта (вместе с текстом внутри него)
Выбор объекта (с выделением объекта)
TAB или SHIFT+TAB, пока не будет выделен требуемый объект
Выберите несколько фигур.
Выделите фигуры, удерживая клавишу CTRL
Вы можете выбрать несколько фигур с текстом.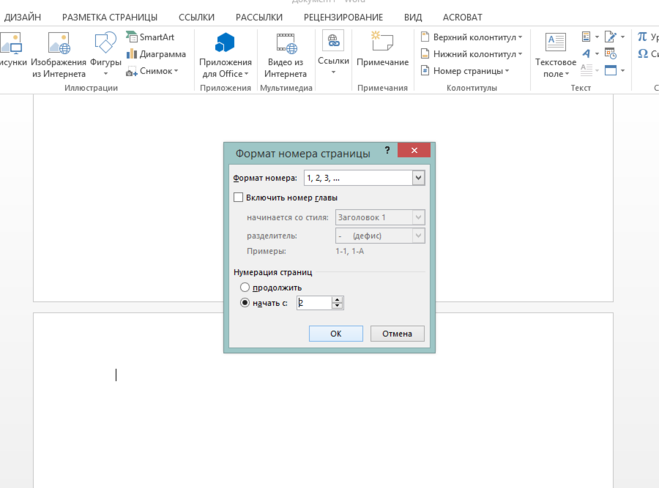
Выделите фигуры, удерживая клавишу SHIFT
Открытие области выделения.
Выбор элемента, относяного к фокусу (внутри области выделения).
ПРОБЕЛ или ВВОД
Отмена выделения элемента (внутри области выделения).
Редактирование текста в текстовом ящике.
F2 или ВВОД после выбора текстового окна
Редактирование текста в фигуре.
F2 или ВВОД после выбора фигуры
Вырезание выделенного объекта
Копирование выделенного объекта
Вставка вырезанного или скопированного объекта
Копирование только форматирования
Вставка только форматирования
Отмена последнего действия
Повторить последнее действие.
Сочетания клавиш для использования в области выделения
Открытие области выделения.
Перемещение фокуса между областями.
Перемещение фокуса к одному элементу или группе.
СТРЕЛКА ВВЕРХ или СТРЕЛКА ВНИЗ
Перемещение фокуса из элемента группы в родительскую группу.
Перемещение фокуса из группы к первому элементу этой группы.
Развертывание группы и ее всех дочерних групп.
* (только на дополнительной цифровой части клавиатуры)
Развертывание группы, находящейся в фокусе
+ (только на дополнительной цифровой части клавиатуры)
Свертывание группы, находящейся в фокусе
— (только на дополнительной цифровой части клавиатуры)
Перемещение фокуса к элементу и его выбор.
SHIFT+СТРЕЛКА ВВЕРХ или SHIFT+СТРЕЛКА ВНИЗ
Выбор элемента, на который установлен фокус.
ПРОБЕЛ или ВВОД
Добавьте другой объект к выбору.
Снятие выделения с элемента, на который установлен фокус.
Отображение или скрытие элемента, на который установлен фокус.
Сочетание клавиш
Выделение объекта (вместе с текстом внутри него)
Выделение объекта (вместе с выделенным объектом внутри него).
TAB или SHIFT+TAB, пока не будет выбран требуемый объект
Выделение нескольких фигур
Щелкните фигуры, удерживая нажатой кнопку CONTROL
Выделение нескольких фигур вместе с текстом
Щелкните фигуры, удерживая нажатой кнопку SHIFT
Открытие области выделения.
Выбор элемента, относяного к фокусу (внутри области выделения).
ПРОБЕЛ или ВВОД
Отмена выделения элемента (внутри области выделения).
Редактирование текста в текстовом ящике.
F2 или ВВОД после выбора текстового окна
Редактирование текста в фигуре.
F2 или ВВОД после выбора фигуры
Вырезание выделенного объекта.
Копирование выделенного объекта.
Вставка вырезанного или скопированного объекта.
Копирование только форматирования.
Вставка только форматирования.
Отмена последнего действия.
Повтор последнего действия.
Копирование атрибутов фигуры
Выделите фигуру с атрибутами, которые требуется скопировать.
Нажмите CTRL+SHIFT+C, чтобы скопировать атрибуты фигуры.
Нажмите клавиши TAB или SHIFT+TAB, чтобы выбрать фигуру или объект, в которые вы хотите скопировать атрибуты.
Нажмите сочетание клавиш CTRL+SHIFT+V.
Редактирование связанного или внедренного объекта
Чтобы выделить нужный объект, нажмите клавиши SHIFT+TAB.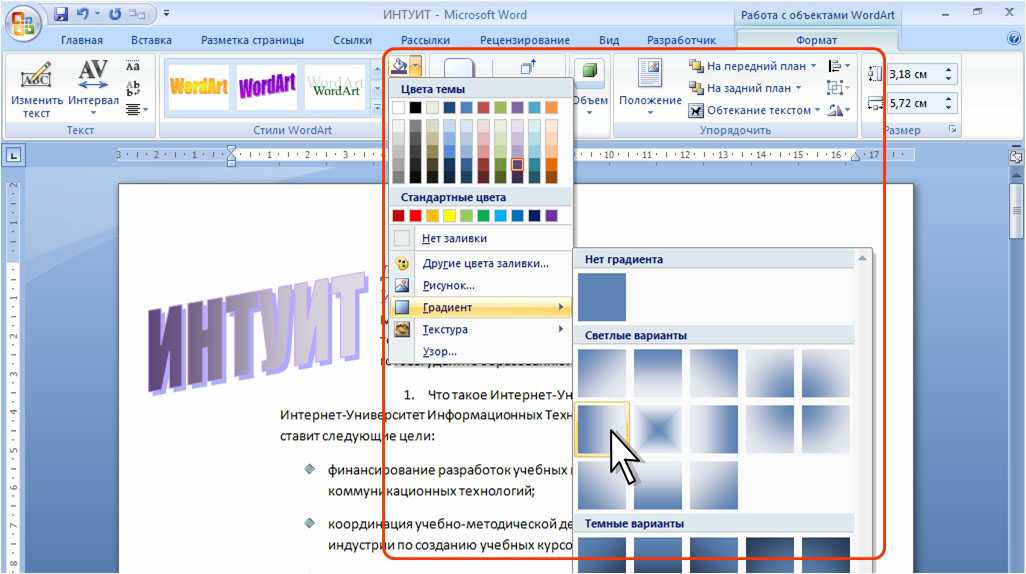
Нажмите клавиши SHIFT+F10 для вывода контекстного меню.
Нажмите клавишу СТРЕЛКА ВНИЗ, чтобы выбрать<переменную > объект,клавишу ВВОД или СТРЕЛКА ВПРАВО, чтобы отобразить дополнительное меню, а затем выберите Изменить.
Вставка объекта
Нажмите ALT, N, а затем J.
Выполните одно из указанных ниже действий.
Нажмите клавишу СТРЕЛКА ВНИЗ, чтобы выбрать тип объекта, а затем нажмите клавишу ВВОД, чтобы создать объект.
Дважды нажмите клавишу СТРЕЛКА ВНИЗ, чтобы выбрать вкладку Создать из файла, а затем введите имя файла объекта, который вы хотите вставить, или перейдите к файлу.
Вставка графического элемента SmartArt
Нажмите и отпустите ALT, N, а затем M, чтобы выбрать SmartArt.
С помощью клавиш со стрелками выберите нужный тип графического элементов SmartArt.
Нажмите клавишу TAB, а затем с помощью клавиш со стрелками выберите макет рисунка SmartArt, который вы хотите вставить.
Нажмите клавишу ВВОД.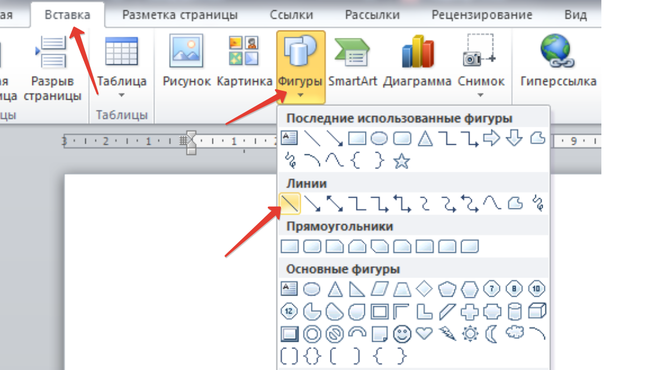
Вставка текстового окна
Нажмите и отпустите клавиши ALT, N, а затем нажмите клавишу X.
С помощью клавиш со стрелками выберите нужное поле, а затем нажмите клавишу ВВОД.
Когда вы завершите ввод и решите вернуться к редактированию текста в документе, нажмите клавишу ESC.
Вставка текста WordArt
Нажмите и отпустите ALT, N, а затем W, чтобы выбрать WordArt.
С помощью клавиш со стрелками выберите нужный стиль WordArt, а затем нажмите клавишу ВВОД.
Введите нужный текст.
Выделение фигуры
Примечание: Если курсор находится в тексте, нажмите клавишу ESC.
TAB для циклиального перехода вперед (или shift+TAB для перехода назад) между фигурами или объектами до тех пор, пока на объекте, который вы хотите выбрать, не появятся ручки изменения размеров.
Сочетания клавиш для использования в области выделения
Открытие области выделения.
Перемещение фокуса между областями.
Отображение контекстного меню.
Перемещение фокуса к одному элементу или группе.
СТРЕЛКА ВВЕРХ или СТРЕЛКА ВНИЗ
Перемещение фокуса из элемента группы в родительскую группу.
Перемещение фокуса из группы к первому элементу этой группы.
Развертывание группы и ее всех дочерних групп.
* (только на дополнительной цифровой части клавиатуры)
Развертывание группы, находящейся в фокусе
+ (только на дополнительной цифровой части клавиатуры)
Свертывание группы, находящейся в фокусе
— (только на дополнительной цифровой части клавиатуры)
Перемещение фокуса к элементу и его выбор.
SHIFT+ СТРЕЛКА ВВЕРХ или SHIFT+ СТРЕЛКА ВНИЗ
Выбор элемента, на который установлен фокус.
ПРОБЕЛ или ВВОД
Добавьте другой объект к выбору.
Снятие выделения с элемента, на который установлен фокус.
Отображение или скрытие элемента, на который установлен фокус.
Изменение точек в фигуре
Примечание: Щелкните фигуру и нажмите ALT+J+D+E+E.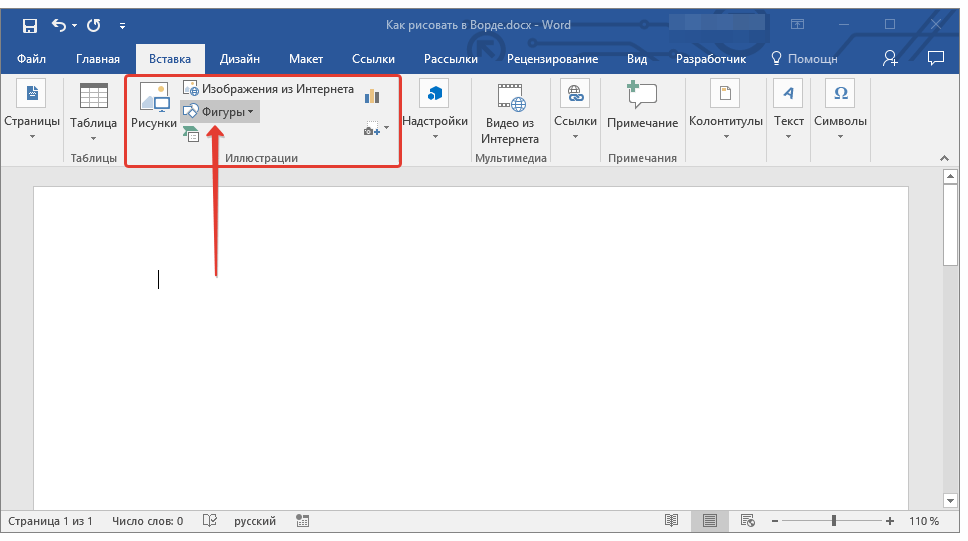
Чтобы добавить узел, щелкните контур фигуры, удерживая нажатой клавишу CTRL.
Чтобы удалить узел, щелкните его, удерживая нажатой клавишу CTRL.
Чтобы точка была обработана как сглаживание, при перетаскивание одного из ее хладок нажмите shift. Когда перетаскивание прекратится, точка станет плавной. Плавная точка соединяет два сегмента одинаковой длины.
Чтобы сделать точку прямой, перетаскиванием одного из ее ручеев нажмите CTRL. Когда вы остановите перетаскивание точки, она станет прямой. Прямая точка соединяет два сегмента линии разной длины.
Чтобы сделать точку угловой, перетаскиванием одного из ее хладок нажмите ALT. Когда вы остановите перетаскивание, точка станет угловой. Угловая точка соединяет два сегмента линии, один из них отключается в другом направлении.
Чтобы отменить изменение узла и сегментов линии, нажмите клавишу ESC до того, как отпустить кнопку мыши.
Сочетания клавиш для работы с графическими элементами SmartArt см. в этой ссылке.
Фигуры в Ворде: добавляем, изменяем, группируем
Здравствуйте, уважаемые читатели. Сегодня вставляем фигуры в Word. Для тех, кто не знает, фигуры — это векторные изображения, которые применяют для рисования различных конструкций в программе. Круги, треугольники, прямоугольники и т.п. Вы можете использовать одну фигуру, или объединить несколько. Все зависит от сложности конечного объекта.
В Ворде есть галерея предустановленных фигур, комбинируя которые, можно рисовать вполне рабочие схемы, которые, например, не получится сделать с помощью инструмента рисования схем SmartArt.
Как вставить фигуру на лист
Чтобы добавить фигуру в Word, кликните на ленте Вставка — Фигуры . Изучите открывшуюся галерею фигур и выберите ту, которая Вам нужна.
Кликните по миниатюре фигуры.Теперь можно ее вставлять на лист. Есть два способа вставки:
- Кликните мышью на листе в месте вставки. Объект будет вставлен в стандартном для него размере
- Растягивайте мышью фигуру на листе, пока не добьетесь нужного размера и соотношения сторон.
 Если при растягивании зажать Shift , программа будет соблюдать «правильные» соотношения сторон объекта
Если при растягивании зажать Shift , программа будет соблюдать «правильные» соотношения сторон объекта
После выполнения такой последовательности, фигура появится на листе и займет то место, где Вы ее очертили. Но, похоже, это еще не то, что мы хотели получить. Как еще можно поработать с фигурами? Когда она вставлена и выделена, на ленте появляется вкладка Формат . Вот там и собран основной функционал по работе с фигурами. Некоторые из инструментов вкладки мы уже рассматривали в статье о стилизации картинок, потому коснусь их вскользь. А вот специальные возможности рассмотрим детальнее.
Стили фигур
Стили фигур практически идентичны стилям изображений, мы рассмотрели их в прошлом уроке. Но вкратце пробежимся по ним:
- Галерея стилей позволяет выбрать уже готовый макет фигуры для быстрой стилизации. Кликните на стрелке Вниз в блоке Формат — Стили фигур , чтобы выбрать один из готовых стилей. Кликните по подходящей миниатюре для применения.

- Заливка фигуры — изменить цвет и способ заливки объекта. Можно, например, сделать градиентную заливку, или текстуру. Нажмите на ленте Формат — Заливка фигуры , чтобы сделать соответствующие настройки
- Контур фигуры — позволяет изменить цвет, толщину, тип линии контура, добавить стрелки. Выполните на ленте Формат — Контур фигуры , сделайте свой выбор в соответствующих пунктах
- Эффекты фигуры — Добавляем к фигуре различные эффекты для придания объема: тень, отражение, подсветка, сглаживание и т.п.. Кликайте на ленте Формат — Эффекты фигуры ,чтобы выбрать дополнительные эффекты
Как вставить текст в фигуру Word
Фигуры без текста практически лишены смысла. Потому, учимся добавлять надписи к ним. Для этого кликните правой кнопкой мыши по фигуре и выберите в контекстном меню Добавить текст . Внутри фигуры появится курсор, можете набирать текст.
Форматирование текста фигуры
Когда к фигуре добавлен текст, можно с ним его дополнительно оформить.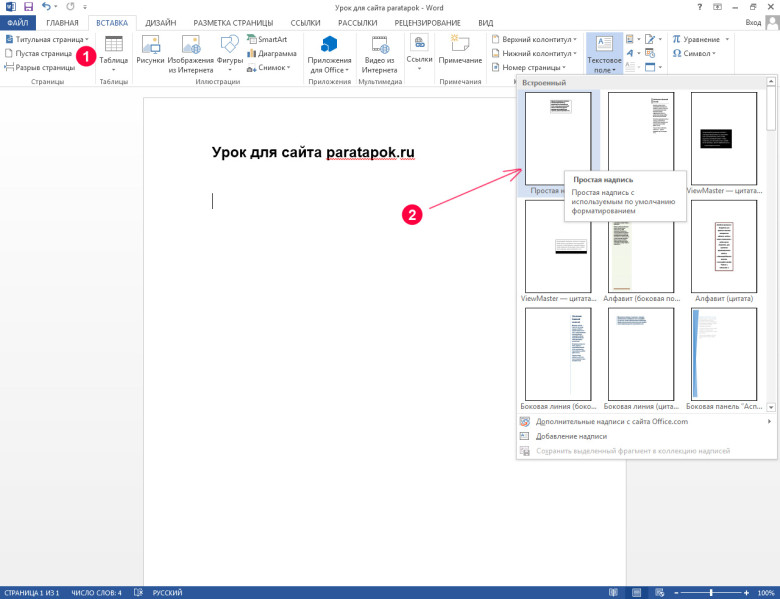 Кстати, здесь работают все возможности форматирования текста в Ворде, а не только специфические. На последних остановимся подробнее:
Кстати, здесь работают все возможности форматирования текста в Ворде, а не только специфические. На последних остановимся подробнее:
- Применение стилей WordArt — хороший и быстрый способ получить красивый текст. Чтобы применить его, выделите нужный текст и на ленте выполните Формат — Экспресс-стили — Стили WordArt . В галерее выберите понравившийся стиль. Или воспользуйтесь другими командами блока Стили WordArt для ручной настройки. Больше о WordArt я напишу в отдельной статье про этот инструмент. Ссылку на него оставлю в конце этого поста.
- Направление текста. Можно задать в каком направлении будет следовать текст: слева направо, сверху вниз или снизу вверх.
- Выравнивание текста внутри фигуры. Где будет надпись? Слева, сверху или снизу фигуры? Выбирайте.
Положение и обтекание фигур
Как и с обычными картинками, Вы можете настраивать положение фигуры в тексте и способ ее обтекания текстом. Для этого на ленте кликаем Формат — Упорядочение — Положение и Формат — Упорядочение — Обтекание . На картинке для фигуры выбрано положение «сверху справа», а обтекание «по контуру».
Для этого на ленте кликаем Формат — Упорядочение — Положение и Формат — Упорядочение — Обтекание . На картинке для фигуры выбрано положение «сверху справа», а обтекание «по контуру».
Взаимное расположение фигур
Если на листе несколько фигур, при контакте одна другую могут перекрывать. Вот, как на рисунке звезда перекрывает ленту.
Но такое положение дел можно настраивать. Чтобы выдвинуть ленту на передний план, выделите ее и нажмите Формат — Упорядочение — Переместить вперед . Чтобы, наоборот, понизить уровень объекта относительно других — кликните Формат — Упорядочение — Переместить назад .
Чтобы выровнять на листе несколько фигур — выделите их все (зажмите Ctrl и кликайте мышью по ним), а потом нажмите Формат — Упорядочение — Выровнять объекты . Например, если выбрать в этом меню Выровнять по левому краю , Word выстроит фигуры так, чтобы их левые границы совпали. Но чаще всего выравнивают по нижнему краю, чтобы фигуры стали в ряд.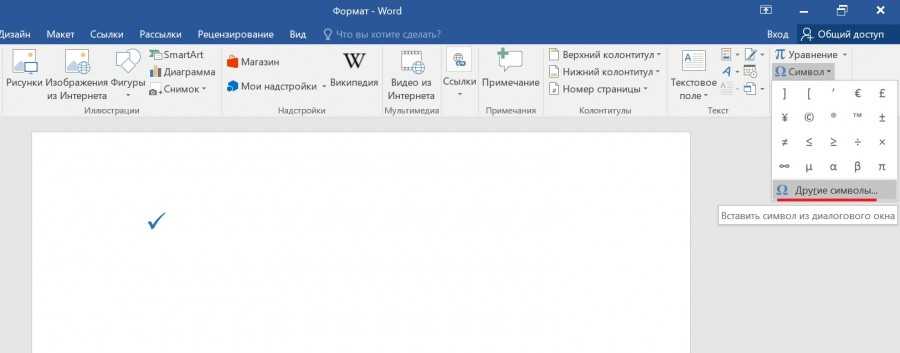
Так же, их можно Распределить по вертикали или Распределить по горизонтали . Программа расположит объекты так, чтобы между ними были одинаковые расстояния по вертикали и по горизонтали соответственно.
Группировка фигур в Ворде
Несколько фигур можно сгруппировать друг с другом, как будто они стали одним объектом. Для этого выделите нужные фигуры и нажмите Формат — Упорядочение — Группировать объекты — Группировать . Теперь эту конструкцию можно перемещать, изменять размеры, обтекание и т.д.
Чтобы разгруппировать объекты — выделите эту группу и нажмите Формат — Упорядочение — Группировать объекты — Разгруппировать .
Поворот и отражение фигур
Как и обычные картинки, фигуры можно вращать и отражать. И делается это так же само. Выделяем объекты для поворота, жмем на ленте Формат — Упорядочение — Повернуть объекты . В раскрывшемся меню выбираем действие.
Если среди предложенных вариантов нет нужного — нажмите Другие параметры поворота и там выберите любой угол поворота в градусах. Или тяните мышью за маркер поворота.
Или тяните мышью за маркер поворота.
Изменение размеров фигуры
Простейший способ изменить размер фигуры — выделить его и растягивать за белые маркеры в углах и на гранях рамки. Правда, иногда хочется задать точные размеры. Тогда найдите на ленте поля Формат — Размер — Высота фигуры и Ширина фигуры . Запишите в них те значения ширины и высоты, которые нужны.
Вот и все о работе с фигурами. Компонуя разные объекты и комбинируя их свойства, Вы можете создавать хорошие иллюстрации к своим документам. С их помощью можно создавать схемы, хотя для этого есть и отдельный, отличный инструмент — SmartArt. О нем я вскоре расскажу, а следующая статья будет о другом ноу-хау компании Майкрософт — надписях WordArt. Заходите, читайте, становитесь лучше!
Работа с картинками в Word
Возможности Microsoft Word не ограничиваются созданием и редактированием текстовых документов. Программа имеет неплохой набор инструментов для работы с графикой – можно не только добавлять рисунки и фото в текст, но и изменять их.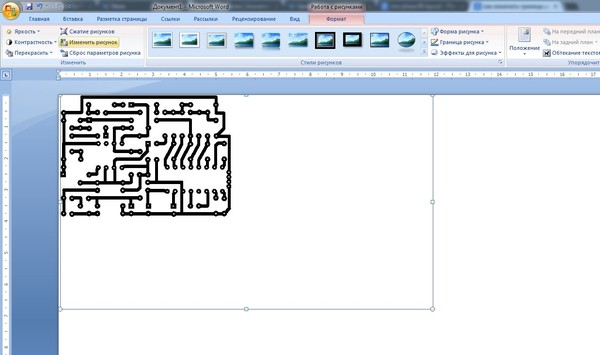
Как в Word вставить картинку
Некоторые графические элементы – таблицы, диаграммы, фигуры, надписи – легко создать непосредственно в Word или импортировать из других программ.
В документ можно вставить изображение любого формата, включая bmp, gif, jpeg, tiff, qtif, emf, wmf. Это легко и просто осуществить несколькими способами.
Способ 1
- Открыть папку, в которой расположен рисунок.
- Выделить его, кликнув левой кнопкой мышки.
- Нажать на клавиатуре комбинацию клавиш Ctrl+C.
- Перейти в документ. Установить курсор в той части страницы, куда будет добавлено изображение.
- Нажать сочетание клавиш Ctrl+V.
Способ 2
- Открыть рисунок в графическом редакторе (Microsoft Office, встроенное средство Windows или любом другом) и скопировать его. Либо найти нужное изображение в интернете, открыть его в новой вкладке. Клацнуть по нему правой кнопкой мышки и выбрать опцию «Копировать картинку».
- В документе установить курсор, щелкнуть правой кнопкой мышки и выбрать параметр вставки.
 Но проще всего использовать комбинацию Ctrl+V.
Но проще всего использовать комбинацию Ctrl+V.
Способ 3
- Установить курсор в том месте, куда будет добавлено изображение.
- Перейти на вкладку «Вставка» и выбрать «Рисунок
- В открывшемся окне указать путь расположения графического объекта.
- Выделить его и нажать кнопку «Вставить» или дважды щелкнуть по нему левой кнопкой мышки.
Способ 4
Можно добавить изображение из коллекции Microsoft, которая очень обширна:
- Поставить курсор в нужном месте документа.
- Во вкладке «Вставка» выбрать инструмент «Картинка».
- Справа отобразится панель поиска. Отметить галочкой пункт «Включить контент сайта Office».
- В поисковую строку ввести название, нажать «Enter» или кнопку «Начать».
- Выбрать изображение и кликнуть по нему.
Таким же образом добавляется любая фигура, диаграмма, снимок, SmartArt.
Редактирование
После вставки картинки (но только если она выделена) на верхней панели появляется вкладка «Формат» – работа с рисунками.
Здесь можно задать яркость, контрастность, установить цвет, наложить тени, отражение или свечение, выбрать положение объекта на странице и многое другое.
Набор инструментов для работы с графикой во всех версиях Microsoft Word отличаются незначительно.
Как в Word повернуть картинку
Для поворота объекта следует выполнить следующие шаги:
- Выделить изображение, перейти во вкладку «Формат».
- В разделе «Упорядочить» найти опцию «Повернуть».
- Кликнуть по ней левой кнопкой мышки для вызова меню.
- Выбрать вариант поворота или отражения объекта.
При редактировании обычно не приходится задействовать другие параметры поворота.
Как в Word обрезать картинку
Делается это в несколько кликов:
- Выделить рисунок.
- В разделе «Размер» вкладки «Формат» найти опцию «Обрезка».
- Кликнуть по ней левой кнопкой мышки. Возле курсора появится инструмент обрезки.
- Навести его на любую из точек выделения, нажать левую кнопку и потянуть в нужную сторону.

Для более точной обрезки необходимо:
- Открыть параметры раздела «Размер», клацнув по значку со стрелкой в правом нижнем углу.
- В диалоговом окне перейти на вкладку «Рисунок».
- Указать значения для обрезки изображения со всех сторон.
- Нажать «Ок».
Как в Word наложить картинку на картинку
При вставке изображений стандартным способом они располагаются только один над другим или рядом. Наложить несколько объектов друг на друга возможно несколькими способами.
Чтобы два рисунка гармонично выглядели, один из них должен быть на прозрачном фоне, то есть в формате png.
С помощью «Обтекания текстом»
- Вставить изображения по очереди удобным способом.
- Выделить то, которое будет фоном, клацнув по нему левой кнопкой.
- Во вкладке «Формат» выбрать инструмент «Обтекание…» — «За текстом».
- Повторить действия со вторым рисунком, только выбрать вариант «Перед текстом».
- Перетащить левой кнопкой второй объект на фон.

С помощью «Надписи»
- Во вкладке «Вставка» найти раздел «Текст».
- Выбрать инструмент «Надпись» — подойдет простая, или можно нарисовать ее.
- В месте, где установлен курсор, появится рамка с текстом, которая перемещается по странице левой кнопкой мышки.
- Выделить и удалить текст кнопкой «Del» или «Backspace».
- Вставить внутрь пустой рамки картинку, используя опцию «Вставка» — «Рисунок» или комбинацию клавиш Ctrl+C и Ctrl+V.
- Второе изображение можно наложить на фон.
- Для скрытия рамки и белых полей нужно выделить объект и перейти во вкладку «Формат». В контуре и заливке фигуры установить вариант «Нет».
Как в Word вставить текст на картинку
Иногда требуется сделать так, чтобы текст располагался не под или над рисунком, а прямо на нем. Эта опция обычно актуальна для объяснения определенных фрагментов изображения или просто красивой надписи. Написание текста на графическом элементе осуществляется двумя способами.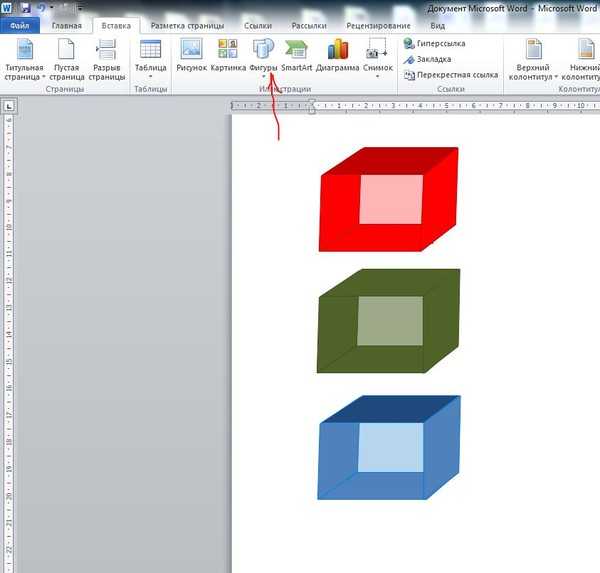
С помощью «WordArt»
- После добавления рисунка в документ перейти во вкладку «Вставка», в разделе «Текст» выбрать инструмент «WordArt».
- В списке найти подходящий стиль и кликнуть по нему.
- На экране появится диалоговое окно. Нужно удалить пример, написать желаемую фразу, выбрать шрифт и размер, установить курсивное или жирное начертание.
- Нажать «Ок».
- Во вкладке «Формат» настраивается оформление надписи: заливка, контур, тени и т.д. Здесь также можно изменить текст.
- Задать для надписи формат обтекания – «Перед текстом».
- Передвинуть готовую надпись на рисунок.
С помощью «Фигуры»
- Во вкладке «Вставка» раскрыть список с фигурами.
- Найти вариант «Надпись» и клацнуть по нему.
- На экране вместо курсора появится знак в виде «+».
- Левой кнопкой мышки кликнуть по любому месту на рисунке и протянуть прямоугольник до нужного размера.
- Вписать текст, выбрать шрифт, размер, цвет, заливку.

- При желании оформить надпись, используя инструменты во вкладке «Формат».
- Для изменения белого фона прямоугольника и удаления границ в «Заливке фигуры» и «Контуре фигуры» установить вариант «Нет».
- Щелкнуть в любом месте документа для применения изменений.
3 простых сочетания клавиш для копирования форматирования в PowerPoint
Копирование форматирования в PowerPoint с помощью кнопок или сочетаний клавиш
от Avantix Learning Team | Обновлено 12 марта 2021 г.
Применимо к: Microsoft ® PowerPoint ® 2010, 2013, 2016, 2019 и 365 (Windows)
В Microsoft PowerPoint вы можете быстро и легко копировать форму, изображение или форматирование текста с помощью кнопок или сочетания клавиш.
Рекомендуемая статья: Как сгруппировать и разгруппировать в PowerPoint (с помощью ярлыков)
Хотите узнать больше о PowerPoint? Познакомьтесь с нашим виртуальным классом или онлайн-курсами PowerPoint >
1.
 Копирование форматирования с помощью Format Painter
Копирование форматирования с помощью Format PainterFormat Painter — отличный инструмент для копирования форматирования. Он отображается на вкладке «Главная» на ленте в группе «Буфер обмена»:
Чтобы скопировать форматирование с помощью Format Painter:
- Отформатируйте фигуру, изображение или текст.
- Вставьте другую фигуру, изображение или текст.
- Выберите первую фигуру, изображение или текст и нажмите «Формат по образцу» на вкладке «Главная» на ленте в группе «Буфер обмена».
- Щелкните вторую фигуру, изображение или текст, чтобы скопировать форматирование. Возможно, вам придется перетащить текст.
Если дважды щелкнуть по образцу форматирования, он останется выбранным, и вы сможете скопировать форматирование в несколько фигур, изображений или фрагментов текста. Нажмите «Формат по образцу» или нажмите «Escape», когда закончите копирование форматирования, чтобы отключить его.
2. Копирование форматирования с помощью кнопок «Подобрать» и «Применить стиль»
На панель быстрого доступа можно добавить две кнопки стиля, которые можно использовать для копирования форматирования. Это Pick Up Style и Apply Style.
Это Pick Up Style и Apply Style.
Эти кнопки стилей аналогичны кнопкам Format Painter, но имеют несколько преимуществ:
- Выбранный стиль остается доступным даже после выполнения других задач.
- Эти инструменты могут быть проще в использовании, если вы хотите скопировать форматирование на другой слайд.
- Применить стиль может быть проще использовать для текста.
Чтобы добавить кнопки «Подобрать стиль» и «Применить стиль» на панель быстрого доступа (которая по умолчанию находится над лентой):
- Щелкните стрелку справа от панели быстрого доступа. Появится раскрывающееся меню.
- Выберите дополнительные команды. Появится диалоговое окно. Обратите внимание, что панель быстрого доступа выбрана слева.
- В раскрывающемся меню в разделе «Выбрать команды из» выберите «Все команды».
- Нажмите кнопки, которые вы хотите добавить.
- Щелкните Добавить для каждой кнопки, которую вы хотите добавить.
 В этом случае добавьте Pick Up Style и Apply Style.
В этом случае добавьте Pick Up Style и Apply Style. - Нажмите кнопку ОК.
- Нажмите Закрыть.
Ниже находится диалоговое окно «Параметры», в котором можно добавить кнопки на панель быстрого доступа:
Кнопки Pick-Up Style и Apply Style отображаются в виде пипеток после их добавления на панель быстрого доступа:
Чтобы скопировать форматирование с помощью кнопок «Стиль»:
- Форматирование фигуры, изображения или текста.
- Вставьте другую фигуру, изображение или текст.
- Выберите первую фигуру, изображение или текст и нажмите «Выбрать стиль объекта» на панели быстрого доступа.
- Щелкните вторую фигуру, изображение или текст. Возможно, вам придется перетащить текст.
- Нажмите «Применить стиль объекта» на панели быстрого доступа.
- Продолжайте использовать «Применить стиль объекта» с другими фигурами, изображениями или текстом.
3. Копирование форматирования с помощью горячих клавиш
Вы также можете копировать и вставлять форматирование с помощью сочетаний клавиш:
- Отформатируйте фигуру, изображение или текст.

- Вставьте другую фигуру, изображение или текст.
- Выберите первую фигуру, изображение или текст и нажмите Ctrl + Shift + C.
- Щелкните вторую фигуру, изображение или текст. Возможно, вам придется перетащить текст.
- Нажмите Ctrl + Shift + V.
- Продолжайте вставлять форматирование в другие фигуры, изображения или текст, нажимая Ctrl + Shift + V.
Технически, вы используете Pick Up Style и Apply Style, когда используете эти сочетания клавиш.
Подпишитесь, чтобы получать больше статей, подобных этой
Была ли эта статья полезной для вас? Если вы хотите получать новые статьи, присоединяйтесь к нашему списку адресов электронной почты.
Дополнительные ресурсы
10 Уловки и ярлыки для рисования в PowerPoint
Как встроить видео с YouTube в PowerPoint
Как сжать изображения в PowerPoint (10 способов)
Как подобрать цвета в PowerPoint с помощью пипетки
Как вставить видео в PowerPoint (из файла на ПК или с общего диска)
Связанные курсы
Microsoft PowerPoint: средний/продвинутый
Microsoft PowerPoint: дизайн для недизайнеров
Microsoft PowerPoint: анимация Bootcamp
Microsoft Excel: средний / продвинутый
ПОСМОТРЕТЬ ДРУГИЕ КУРСЫ >
Наши курсы под руководством инструктора проводятся в формате виртуального класса или в нашем офисе в центре Торонто по адресу 18 King Street East, Suite 1400, Торонто, Онтарио, Канада (некоторые личные классные занятия также могут проводиться в другом месте в центре Торонто). Свяжитесь с нами по адресу info@avantixlearning.ca, если вы хотите организовать индивидуальный виртуальный класс под руководством инструктора или обучение на месте в удобное для вас время.
Свяжитесь с нами по адресу info@avantixlearning.ca, если вы хотите организовать индивидуальный виртуальный класс под руководством инструктора или обучение на месте в удобное для вас время.
Copyright 2022 Avantix ® Обучение
Вы можете вставить знак или символ евро (€) в презентацию PowerPoint, используя встроенные команды PowerPoint или сочетания клавиш (Alt-код или сочетания клавиш автозамены).
В версиях Word, Excel и PowerPoint 2021 и 365 у вас теперь есть возможность скрывать или отображать панель быстрого доступа. Поэтому, если кажется, что панель быстрого доступа исчезла, возможно, она просто скрыта. В 2021 году Microsoft также удалила команды «Отменить» и «Повторить/Повторить» с панели быстрого доступа и переместила эти команды на вкладку «Главная» на ленте.
Вы можете вставить или ввести символ квадратного корня в презентации PowerPoint с помощью встроенных команд или сочетаний клавиш. Символ квадратного корня или знак радикала можно вводить в заполнители, текстовые поля или блоки уравнений на слайдах PowerPoint. Вы можете использовать сочетание клавиш Alt, запись математической автозамены или создать запись автозамены в качестве пользовательского ярлыка.
Вы можете использовать сочетание клавиш Alt, запись математической автозамены или создать запись автозамены в качестве пользовательского ярлыка.
Microsoft, логотип Microsoft, Microsoft Office и связанные приложения Microsoft и логотипы являются зарегистрированными товарными знаками Microsoft Corporation в Канаде, США и других странах. Все остальные товарные знаки являются собственностью зарегистрированных владельцев.
Avantix Learning | 18 King Street East, Suite 1400, Торонто, Онтарио, Канада M5C 1C4 | Свяжитесь с нами по адресу info@avantixlearning.ca
Word 2010: Работа с фигурами
Урок 14: Работа с фигурами
/en/word2010/working-with-hyperlinks/content/
Введение
Вы можете добавить разнообразие фигур в документ, включая стрелки, выноски, квадраты, звезды и фигуры блок-схем. Хотите выделить свое имя и адрес среди остального резюме? Используйте линию. Нужно создать диаграмму, показывающую временную шкалу или процесс? Используйте фигуры блок-схемы.
Нужно создать диаграмму, показывающую временную шкалу или процесс? Используйте фигуры блок-схемы.
В этом уроке вы узнаете, как вставить фигуру и отформатировать ее, изменив цвет заливки , цвет контура , стиль формы и эффекты тени . Кроме того, вы узнаете, как применять 3D-эффекты к фигурам.
Использование фигур
Большая коллекция фигур Word позволяет упорядочивать и создавать нужные изображения. Хотя вам могут не понадобиться фигуры в каждом создаваемом вами документе, они могут добавить визуальную привлекательность. Чтобы эффективно использовать фигуры, вам нужно знать, как вставьте фигуру и отформатируйте ее, изменив цвет заливки , цвет контура и стиль формы , а также добавьте 3D-эффекты .
Чтобы вставить фигуру:
- Выберите вкладку Вставка .
- Щелкните команду Shapes .
Команда «Форма»
- Выберите фигуру из раскрывающегося меню.
- Нажмите и перетащите мышь, пока форма не станет нужного размера.
Создание новой формы
- Отпустите кнопку мыши.
Чтобы изменить размер фигуры:
- Щелкните фигуру, чтобы выбрать ее.
- Нажмите и перетащите один из маркеров изменения размера по углам и сторонам фигуры, пока она не станет нужного размера.
Изменение размера фигуры
- Чтобы повернуть фигуру, перетащите зеленый маркер .
Вращение фигуры
- Некоторые фигуры также имеют одну или несколько желтых ручек , который можно использовать для изменения формы.
 Например, для звездочек можно настроить длину точек.
Например, для звездочек можно настроить длину точек.Изменение формы
Если вы перетащите маркеры изменения размера в любой из четырех углов, вы сможете изменить высоту и ширину одновременно. Ручки изменения размера в верхней или нижней части фигуры позволят вам изменить размер только по вертикали , а ручки слева и справа изменят размер фигуры по горизонтали .
Чтобы изменить порядок фигур:
Если одна фигура перекрывает другую, вам может потребоваться изменить порядок , чтобы правильная фигура отображалась впереди. Вы можете перенести форму на спереди или отправить ее на сзади . Если у вас есть несколько изображений, вы можете использовать Переместить вперед или Отправить назад для точной настройки порядка. Вы также можете переместить фигуру перед текстом или за текстом .
- Щелкните правой кнопкой мыши фигуру, которую хотите переместить.
Щелкните фигуру правой кнопкой мыши
- В появившемся меню наведите указатель мыши на На передний план или На задний план . Появится несколько вариантов заказа.
Выбор варианта заказа
- Выберите нужный вариант заказа. Формы изменят свой порядок.
Измененный порядок фигур
В некоторых случаях выбранный параметр упорядочения не влияет на порядок фигур. В этом случае выберите тот же вариант еще раз или попробуйте другой вариант.
Изменение внешнего вида фигуры
Чтобы изменить форму:
- Выберите фигуру. Появится новая вкладка Формат с Инструменты рисования .
Вкладка «Формат»
- Щелкните вкладку «Формат» .

- Щелкните команду Редактировать форму .
Команда «Редактировать форму»
- Нажмите «Изменить форму» , чтобы отобразить раскрывающийся список.
Выбор новой формы
- Выберите нужную форму из списка.
Новая форма
Чтобы изменить стиль формы:
- Выберите форму. Появится вкладка Формат .
Вкладка «Формат»
- Щелкните стрелку раскрывающегося списка Дополнительно в группе «Стили фигур», чтобы отобразить дополнительные параметры стиля.
Стрелка раскрывающегося списка «Дополнительно»
- Наведите курсор на стили, чтобы увидеть предварительный просмотр стиля в документе.
Предварительный просмотр стилей фигур
- Выберите нужный стиль.

Чтобы изменить цвет заливки фигуры:
- Выберите фигуру. Появится вкладка Формат .
- Выберите вкладку Формат .
- Щелкните команду Заливка фигуры , чтобы отобразить раскрывающийся список.
Выбор цвета заливки
- Выберите нужный цвет из списка, выберите Нет заливки или выберите Дополнительные цвета заливки , чтобы выбрать собственный цвет.
Чтобы изменить контур фигуры:
- Выберите форму. Появится вкладка Формат .
- Перейдите на вкладку Формат .
- Щелкните команду Контур фигуры , чтобы отобразить раскрывающееся меню.
Выбор цвета контура
- В раскрывающемся меню можно изменить цвет контура , толщину (толщину) и пунктирную линию.

Более толстый контур
Чтобы изменить эффекты теней:
- Выберите вкладку Формат .
- Щелкните команду Эффекты формы . Появится раскрывающееся меню.
- Наведите указатель мыши на Тень . Вы увидите список пресетов теней.
- Наведите указатель мыши на параметры меню, чтобы увидеть предварительный просмотр эффекта тени в документе.
Выбор типа тени
- Щелкните нужный эффект тени, чтобы добавить его к фигуре.
Можно выбрать Параметры тени из раскрывающегося меню и нажмите кнопку Color , чтобы выбрать другой цвет тени для вашей фигуры.
Трехмерные эффекты
Существует два типа эффектов, которые можно применить к фигурам, чтобы придать им трехмерный вид: Трехмерное вращение и Скос . Трехмерное вращение создает впечатление, что вы смотрите на объект под другим углом, и его можно применить к любой форме. Bevel добавляет толщину и закругление краев фигурам, но работает не со всеми типами фигур.
Bevel добавляет толщину и закругление краев фигурам, но работает не со всеми типами фигур.
Чтобы использовать трехмерное вращение:
- Выберите форму.
- Перейдите на вкладку Формат .
- Нажмите Эффекты формы в группе Стили формы .
- Наведите указатель мыши на Трехмерное вращение . Появится раскрывающееся меню.
- Выберите нужный пресет вращения из раскрывающегося меню. Вы также можете нажать Параметры поворота 3-D , если вы предпочитаете вводить пользовательские значения.
Выбор предустановки трехмерного вращения
Чтобы использовать скос:
- Выберите форму.
- Перейдите на вкладку Формат .
- Нажмите Эффекты формы в группе Стили формы .
- Наведите указатель мыши на Скос .
 Появится раскрывающееся меню.
Появится раскрывающееся меню.Выбор предустановки скоса
- Выберите требуемую предустановку скоса из раскрывающегося меню. Вы также можете нажать Параметры 3-D , если предпочитаете вводить пользовательские значения.
Если вы нажмете Параметры 3-D , вы также сможете изменить материал фигуры, чтобы придать ей металлический, пластиковый или полупрозрачный вид, и вы можете выбрать тип освещения, чтобы изменить способ освещения фигуры. .
Просмотр трехмерных опций
Вызов!
- Создайте новый документ Word .
- Вставка формы .
- Измените форму на другую форму .
- Изменить цвет заливки .
- Измените цвет контура .
- Попробуйте различные эффекты теней .
- Попробуйте различные 3D-эффекты .

Предыдущий: Работа с гиперссылками
Далее:Текстовые поля и WordArt
/en/word2010/text-boxes-and-wordart/content/
Копирование и вставка объектов с помощью буфера обмена — ArcGIS Pro
Используйте инструменты на вкладке «Правка» в группе «Буфер обмена», чтобы скопировать или вырезать объекты с текущей карты и вставить их на ту же карту или другую карту в том же месте, откуда они были скопированы.
Чтобы сделать карту текущей, щелкните вкладку в верхней части карты и сделайте ее темно-синей.
Если при выходе из ArcGIS Pro в буфере обмена находится большой объем информации, вас спросят, хотите ли вы сохранить информацию и иметь возможность вставить ее позже.
Копировать выбранные объекты
Используйте Копировать, чтобы скопировать выбранные объекты и значения их атрибутов в буфер обмена.
- На вкладке «Правка» в группе «Выбор» нажмите «Выбрать» и выберите объекты, которые хотите скопировать.
- На вкладке Правка в группе Буфер обмена щелкните Копировать или нажмите Ctrl+C.
Объекты и значения их атрибутов копируются в буфер обмена.
Вырезать выбранные объекты
Используйте Вырезать, чтобы скопировать выбранные объекты и значения их атрибутов в буфер обмена и удалить объекты с карты.
- На вкладке Правка в группе Выборка щелкните Выбрать и выберите объекты, которые хотите скопировать.
- На вкладке Правка в группе Буфер обмена щелкните Вырезать или нажмите Ctrl+X.
Вставить объекты в тот же слой
Используйте Вставить, чтобы вставить скопированные объекты и значения их атрибутов в тот же слой, из которого они были скопированы.
- На вкладке Правка в группе Буфер обмена щелкните Вставить или нажмите Ctrl+V.

Объекты добавляются на карту на тот же слой, в то же место, куда они были скопированы, и являются текущим выбором.
В нижней части карты появляется панель инструментов «Переместить».
- Используйте инструменты изменения положения для перемещения, поворота или масштабирования выделения. По умолчанию Перемещение является активным инструментом.
- Щелкните Готово или нажмите клавишу F2.
Вставить в указанный слой
Используйте Специальную вставку, чтобы вставить скопированные объекты в указанный слой. Вы можете скопировать значения атрибутов в соответствующие имена полей или перезаписать их значениями исходной базы геоданных по умолчанию.
Для сопоставления значений исходных атрибутов с конкретными именами полей используйте сопоставление полей.
- На вкладке Правка в группе Буфер обмена
щелкните «Специальная вставка» или нажмите Ctrl+Alt+V.
Появится диалоговое окно «Специальная вставка».

- Щелкните Слой, щелкните стрелку раскрывающегося списка и выберите слой.
- Если буфер обмена содержит более одного типа геометрии, выберите тип объекта, который вы хотите вставить.
Вставка 2D-полигона в слой мультипатча преобразует его в объект-мультипатч.
- Установите или снимите флажок Сохранить исходные значения атрибутов.
- Установите этот флажок, если вы хотите сохранить скопированные значения атрибутов для полей, соответствующих целевому слою.
- Снимите этот флажок, если вы хотите перезаписать значения атрибутов значениями по умолчанию из исходной базы геоданных целевого слоя.
- Нажмите OK.
Объекты добавляются на карту на тот же слой, в то же место, куда они были скопированы, и являются текущим выбором.
В нижней части карты появляется панель инструментов «Переместить».

- Используйте инструменты изменения положения для перемещения, поворота или масштабирования выделения. По умолчанию Перемещение является активным инструментом.
- Щелкните Готово или нажмите клавишу F2.
Вставка атрибутов с использованием сопоставления полей
Используйте Специальную вставку, чтобы вставить скопированные объекты в указанный слой и указать шаблон объектов для сопоставления значений исходных атрибутов с определенными именами полей, настроенными в сопоставлении полей.
- Установите исходный и целевой слои Field Mapping на тот же слой, на который ссылается используемый вами шаблон объектов.
Если исходный и целевой слои не соответствуют шаблону объектов, значения по умолчанию из исходной базы геоданных целевого слоя копируются в вставленные объекты.
- На вкладке «Правка» в группе «Инструменты» щелкните кнопку запуска диалогового окна «Параметры редактора».

- Щелкните Сопоставление полей и перейдите на вкладку Поля.
- Щелкните стрелки раскрывающихся списков Цель и Источник и установите для них один и тот же слой, на который ссылается шаблон объекта.
- Нажмите OK.
- На вкладке «Правка» в группе «Инструменты» щелкните кнопку запуска диалогового окна «Параметры редактора».
- Щелкните Специальная вставка или нажмите Ctrl+Alt+V.
Появится диалоговое окно «Специальная вставка».
- Щелкните Шаблон, щелкните стрелку раскрывающегося списка и выберите шаблон объекта, который ссылается на тот же слой, который вы установили в качестве исходного и целевого слоев сопоставления полей.
- Если буфер обмена содержит более одного типа геометрии, выберите тип объекта, который вы хотите вставить.
Вставка 2D-полигона в слой мультипатча преобразует его в объект-мультипатч.
- Снимите флажок Сохранить исходные значения атрибутов.

- Нажмите OK.
Объекты добавляются на карту на тот же слой, в то же место, куда они были скопированы, и являются текущим выбором.
В нижней части карты появляется панель инструментов «Переместить».
- Используйте инструменты изменения положения для перемещения, поворота или масштабирования выделения. По умолчанию Перемещение является активным инструментом.
- Щелкните Готово или нажмите клавишу F2.
Похожие темы
Отзыв по этой теме?
Копировать форму из Excel и вставить в Word как InLineShape (VBA 2003)
FotS
Новый член
- #1
Привет,
Итак, вот что я пытаюсь сделать. Используя код в Excel из объекта ThisWorkbook, создайте новый экземпляр документа Word, а затем скопируйте изображение (.jpg), которое было вставлено на Лист2 указанной книги, и вставьте его во вновь созданный документ Word как InLineShape. Причина в том, что я не хочу жестко кодировать путь к файлу, используя InLineShape.AddPicture(filepath), который в противном случае работает идеально для меня.
Используя код в Excel из объекта ThisWorkbook, создайте новый экземпляр документа Word, а затем скопируйте изображение (.jpg), которое было вставлено на Лист2 указанной книги, и вставьте его во вновь созданный документ Word как InLineShape. Причина в том, что я не хочу жестко кодировать путь к файлу, используя InLineShape.AddPicture(filepath), который в противном случае работает идеально для меня.
Пока что я адаптировал свой код к этому (примечание: это не полный код. Там много до и после этого, но этот раздел не изменился, за исключением добавленных комментариев):
Код:
С .Selection 'из "С appWD", где appWD — это документ Word
.Шрифт.Размер = 14
Sheet2.Shapes(1).Copy 'там, где находится изображение
.Вставить
Установить shapeInline = appWD.ActiveDocument.Shapes(1).ConvertToInlineShape
shapeInline.ScaleHeight = 40
shapeInline. ScaleWidth = 40
ScaleWidth = 40 Это работает нормально, за исключением того, что после масштабирования изображения на странице остается серая «пустота», и я могу выбрать прямо рядом с ним прямоугольник изображения, размер которого соответствует исходному изображению Shape. Тем не менее, добавление в строку «appWD.ActiveDocument.Shapes(1).Delete» возвращает ошибку:
Недопустимый вызов процедуры или аргумент
Итак… мой вопрос: есть ли более простой способ скопировать форму из Таблицу Excel и вставить ее в документ Word как InLineShape, чем я занимаюсь? Если нет, то чего мне не хватает, чтобы убрать остатки оригинальной работы по вставке изображений?
Нужно ли сортировать таблицу ВПР?
Щелкните здесь, чтобы открыть ответ
Нет! при использовании точного совпадения таблица ВПР может располагаться в любом порядке. Самые продаваемые товары в верхней части на самом деле являются лучшими.
ФоТС
Новый член
- #2
Поднять со страницы 4 перед тем, как отправиться домой на выходные….
Нет интернета из дома, поэтому я не смогу проверить это до понедельника…
ФоЦ
Новый член
- #3
Бамп со стр. 19 после выходных….
ФоЦ
Новый член
- #4
Либо я сегодня не вовремя натыкаюсь на тему, либо никто не знает ответа…….
ФоЦ
Новый член
- #5
Кто-нибудь?
Хорошо бы хотя бы подтверждение «Это невозможно».
Вы должны войти или зарегистрироваться, чтобы ответить здесь.
VBA для копирования из Excel в виде изображения и вставки в Word
- Diag
- Вопросы Excel
- Ответы
- 5
- просмотров
- 206
NdNoviceHlp
VBA — копирование из Excel в Word как изображение
- PlenkY94
- Вопросы Excel
- Ответы
- 2
- просмотров
- 103
PlenkY94
Копирование и вставка фигур как объекта рисования Microsoft Office
- prasush
- Вопросы Excel
- Ответы
- 4
- просмотров
- 119
Domenic
VBA: Вставка изображения из Excel в Word и изображение WrapSquare
- Pipe9701
- Вопросы Excel
- Ответы
- 1
- просмотров
- 452
Pipe9701
VBA копирование изображения и текста из листа Excel в документ Word
- Pipe9701
- Вопросы Excel
- Ответы
- 3
- просмотров
- 591
Труба9701
Делиться:
Фейсбук Твиттер Реддит Пинтерест Тамблер WhatsApp Эл. адрес Делиться Ссылка на сайт
Как вставить галочку или крестик в Microsoft Word и Excel
(Изображение предоставлено BigTunaOnline/Shutterstock.com)Microsoft Word и Excel — два важных приложения в пакете Microsoft Office . Благодаря большему количеству онлайн-функций последние версии программного обеспечения считаются одними из лучших онлайн-инструментов для совместной работы (открывается в новой вкладке), которые бизнес может использовать сегодня.
Одна из проблем, с которой часто сталкиваются пользователи Microsoft Office, заключается в том, как вставить галочку или крестик в документ Word или Excel.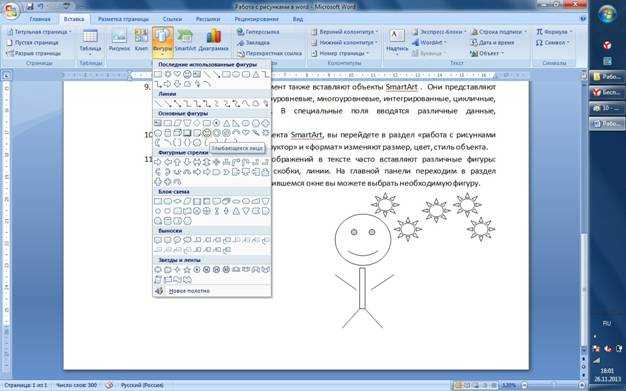
Этих символов нет на клавиатуре, поэтому вам нужно найти другой способ их создания. К счастью, это простой процесс, и есть несколько способов сделать это. Ниже мы рассмотрим пять лучших способов вставить галочку или крестик в документ Word или Excel.
Как вставить галочку или крестик в Microsoft Word и Excel: подготовка
Очевидно, что для выполнения этих задач вам потребуется копия Microsoft Office, и мы рекомендуем Microsoft 365 (откроется в новой вкладке) в первую очередь другие альтернативы Microsoft Office (открывается в новой вкладке). За последние несколько лет такие функции, как автосохранение, редактирование с помощью мобильного устройства и цепочка комментариев в Excel, упростили совместную работу в офисном программном обеспечении Microsoft.
Если у вас есть отдельная версия Microsoft Office, приведенные ниже примеры также будут работать в Office 2004 и более поздних версиях. Однако расположение меню интерфейса существенно различается между версиями.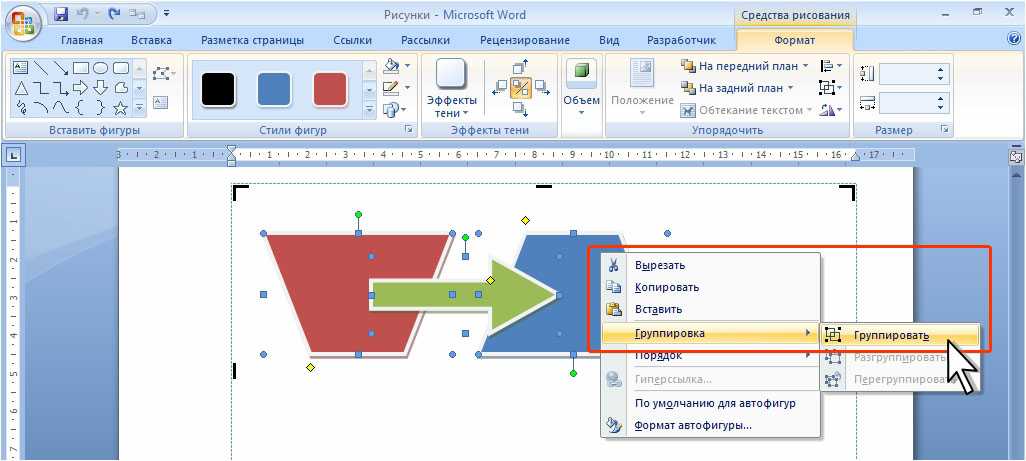
Вариант 1: Скопируйте и вставьте из приведенных ниже символов
Чтобы скопировать и вставить галочку или крестик, выделите одну из галочек или крестиков ниже, затем скопируйте и вставьте ее в место назначения. Выделите (или дважды щелкните) нужный символ ниже:
✓
✔
☑
✅
✕
✖
✗
✘
для копирования — после того, как символ выделен Press CTRL + C (или правый нажмите и выберите . меню)
Затем поместите курсор в нужный документ (или выберите ячейку)
Вставить – выберите место, где вы хотите разместить символ, и нажмите Ctrl + V (или щелкните правой кнопкой мыши и выберите Вставить из меню)
Первый способ добавить галочку или крестик в документ Word или Excel — через меню «Символ». Вы найдете его в меню «Вставка», которое находится на ленте в верхней части экрана.
Нажмите «Символ» и выберите «Другие символы». Измените шрифт на Wingdings в поле выбора шрифта. Прокрутите вниз, и вы найдете два разных стиля галочек и крестов. Выберите нужный символ и нажмите «Вставить».
Вы можете вставить в документ галочку или крестик, используя меню «Символ». (Изображение предоставлено Microsoft)Вариант 3: Вставьте галочку или крестик, используя код символа
В качестве небольшого сокращения вы можете вставить галочку или крестик, сначала изменив шрифт на Wingdings, а затем непосредственно введя коды символов. Это работает только в том случае, если на клавиатуре вашего компьютера есть отдельная цифровая клавиатура.
После установки шрифта Wingdings, удерживая нажатой кнопку Alt, введите соответствующий четырехзначный код символа на цифровой клавиатуре компьютера, а затем отпустите кнопку Alt. Символ будет вставлен в ваш документ.
Коды галочки и крестика 0252 и 0251 соответственно. Есть две альтернативы, 0254 и 0253 соответственно, вокруг которых есть коробки.
Вариант 4. Вставьте галочку или крестик с помощью встроенного сочетания клавиш
Другой альтернативой является использование встроенных сочетаний клавиш в сочетании с другим шрифтом под названием Wingdings 2.
Установите шрифт Wingdings 2 в том документе, где вы хотите добавить галочку или крестик. Нажмите Shift+P для галочки или Shift+O для крестика. Если вы предпочитаете, чтобы они были в прямоугольниках, нажмите Shift+R или Shift+Q.
Символы Wingdings 2 немного тоньше, чем их аналоги Wingdings. (Изображение предоставлено Microsoft)Вариант 5: Установите свои собственные сочетания клавиш для галочки или крестика
Наконец, вы можете настроить собственное сочетание клавиш, которое ускорит процесс вставки галочек и крестиков в будущем. Вы можете сделать это, найдя соответствующий символ в меню «Символ» и выбрав горячую клавишу.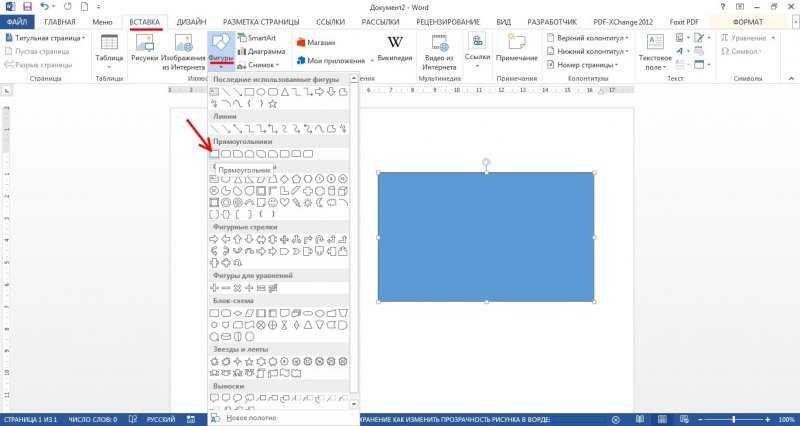
Сначала откройте меню «Вставка», выберите раскрывающийся список «Символ» и нажмите «Другие символы». Переключите шрифт на Wingdings или Wingdings 2 и найдите нужный символ.
Нажмите клавишу быстрого доступа и введите собственную комбинацию клавиш (например, Ctrl+Shift+T). Щелкните Назначить. Теперь всякий раз, когда вы нажимаете эту комбинацию клавиш, символ будет вставлен в ваш документ без необходимости менять шрифт, посещать меню «Символ» или вводить код символа.
Настройка собственных сочетаний клавиш может ускорить вашу работу, если вам часто приходится вводить галочки и крестики. (Изображение предоставлено Microsoft)Резюме
Мы описали пять способов вставки галочек и крестиков в документы Microsoft Word и Excel. Вы можете использовать меню «Символ», ввести код символа или использовать сочетание клавиш.
Для получения дополнительной информации о том, как максимально эффективно использовать Microsoft Word и Excel, мы составили несколько руководств.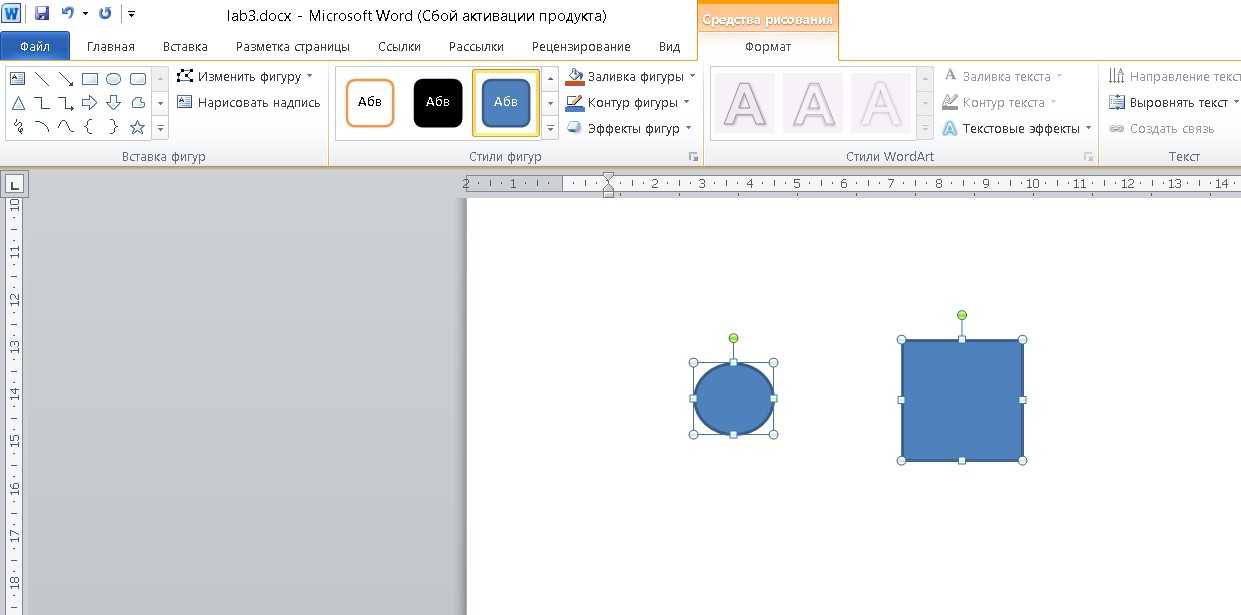 Мы обсуждаем , как использовать ленту Microsoft Office (открывается в новой вкладке) и , как начать нумерацию страниц с определенной страницы в Microsoft Word (открывается в новой вкладке). Вам также может быть полезно узнать как вставлять и редактировать сноски в Microsoft Word (откроется в новой вкладке).
Мы обсуждаем , как использовать ленту Microsoft Office (открывается в новой вкладке) и , как начать нумерацию страниц с определенной страницы в Microsoft Word (открывается в новой вкладке). Вам также может быть полезно узнать как вставлять и редактировать сноски в Microsoft Word (откроется в новой вкладке).
Пакет Microsoft Office входит в наш список лучших инструментов и приложений для удаленных работников (открывается в новой вкладке), хотя мы обнаружили, что многие компании до сих пор не используют Microsoft 365 по максимуму (открывается в новой вкладке), потому что сотрудники не всегда знают обо всех доступных им функциях.
Если вы предпочитаете исследовать другой вариант, мы выделили различий между Microsoft 365 и Google Workspace (открывается в новой вкладке).
Лучшие предложения Microsoft Office 365 на сегодняшний день
500 отзывов клиентов Amazon (открывается в новой вкладке)
☆☆☆☆☆
Цена со скидкой открывается в новой вкладке)
59,99 фунтов стерлингов
(открывается в новой вкладке)
41,80 фунтов стерлингов
(открывается в новой вкладке)
Просмотреть сделку (открывается в новой вкладке)
(открывается в новой вкладке)
(открывается в новой вкладке)
5,99 фунтов стерлингов
(открывается в новой вкладке)
Просмотреть сделку (открывается в новой вкладке)
(открывается в новой вкладке)
(открывается в новая вкладка)
59,99 фунтов стерлингов
(открывается в новой вкладке)
Посмотреть предложение (открывается в новой вкладке)
Показать больше предложений
Ричард более 20 лет занимается разработкой веб-сайтов, SEO и маркетингом. Выпускник компьютерных наук, Ричард читал лекции по программированию на Java и создавал программное обеспечение для таких компаний, как Samsung и ASDA. Теперь он пишет для TechRadar, Tom’s Guide, PC Gamer и Creative Bloq.
Выпускник компьютерных наук, Ричард читал лекции по программированию на Java и создавал программное обеспечение для таких компаний, как Samsung и ASDA. Теперь он пишет для TechRadar, Tom’s Guide, PC Gamer и Creative Bloq.
Как сохранить таблицы и рисунки как изображения в Microsoft Word (ПК и Mac)
Автор Erin Wright
В этом руководстве показано, как сохранять таблицы и рисунки в виде изображений в Microsoft Word для ПК и Word для Mac. Эти шаги также будут работать для фигур и SmartArt.
Вы ищете информацию о вставке таблиц и рисунков? См. разделы «Три способа вставки таблиц в Microsoft Word» и «Как создавать и настраивать диаграммы в Microsoft Word».
Почему вы хотите сохранять таблицы и рисунки как изображения?
Вы можете использовать свои таблицы и рисунки (или фигуры и SmartArt) как изображения в социальных сетях или на веб-сайте. Кроме того, вы можете вставлять файлы изображений в различные типы файлов, такие как слайды PowerPoint, файлы Publisher или PDF-файлы.
Быстрые ссылки:
- Как сохранить таблицы и рисунки как изображения в Microsoft Word (ПК)
- Как сохранить таблицы и рисунки как изображения в Word для Mac
Это руководство также доступно в виде видеоролика на YouTube, демонстрирующего все шаги в режиме реального времени.
Посмотрите более 150 других учебных пособий по программному обеспечению для письма на моем канале YouTube.
Изображения ниже взяты из Word для Microsoft 365 и Word для Microsoft 365 для Mac. Эти шаги также будут работать в Word 2021, Word 2019, Word 2016 и Word 2013. Однако ваш интерфейс может немного отличаться в этих более старых версиях программного обеспечения. Эти шаги не относятся к Word для Интернета.
Эти шаги не относятся к Word для Интернета.
Важное примечание: Следующие шаги сохраняют только таблицу, рисунок, фигуру или SmartArt как изображение. Эти шаги не сохраняют соответствующий заголовок или подпись, добавленные с помощью инструментов заголовка и подписи Word. Поэтому обязательно скопируйте эту информацию отдельно, если она понадобится вам в будущем.
Как сохранить таблицы и рисунки как изображения в Microsoft Word (ПК)
- Щелкните правой кнопкой мыши таблицу или рисунок и выберите Сохранить как рисунок в контекстном меню.
- Выберите место для сохранения изображения в диалоговом окне «Сохранить как изображение».
- (Необязательно) Введите новое имя в текстовое поле Имя файла .
- Выберите формат файла в раскрывающемся меню Сохранить как тип :
- Портативная сетевая графика (.
 png)
png) - Формат обмена файлами JPEG (.jpg)
- Формат обмена графикой (.gif)
- Формат файла изображения тега (.tif)
- Растровое изображение Windows (.bmp)
- Масштабируемая векторная графика (.svg) (доступно только в Word для Microsoft 365 и Word 2021)
- Портативная сетевая графика (.
JPEG и PNG являются двумя наиболее распространенными форматами файлов. Между этими форматами существуют различия в сжатии, но для большинства пользователей наиболее важным отличием является тот факт, что у файлов PNG прозрачный фон, а у файлов JPEG фон белый.
Рисунок 4. Меню «Сохранить как тип»- Нажмите кнопку Сохранить .
Теперь ваша таблица или рисунок должны быть сохранены как изображение в том месте, которое вы выбрали в диалоговом окне «Сохранить как изображение».
Как сохранить таблицы и рисунки как изображения в Word для Mac
- Щелкните таблицу или рисунок, удерживая клавишу Control, и выберите Сохранить как рисунок в контекстном меню.

- (Необязательно) Введите новое имя в текстовое поле Сохранить как в диалоговом окне Сохранить.
- Выберите место, где вы хотите сохранить изображение.
- Выберите тип файла в раскрывающемся меню Сохранить как тип :
- PNG
- JPEG
- ПДФ
- GIF
- БМП
- SVG (доступно только в Word для Microsoft 365 для Mac и Word 2021 для Mac)
См. шаг 4 в разделе выше для краткого обсуждения файлов JPEG и PNG.
Рис. 9. Меню «Сохранить как тип» (Word для Mac)- Нажмите кнопку Сохранить .
Теперь ваша таблица или рисунок должны быть сохранены в виде изображения в том месте, которое вы выбрали в диалоговом окне «Сохранить».


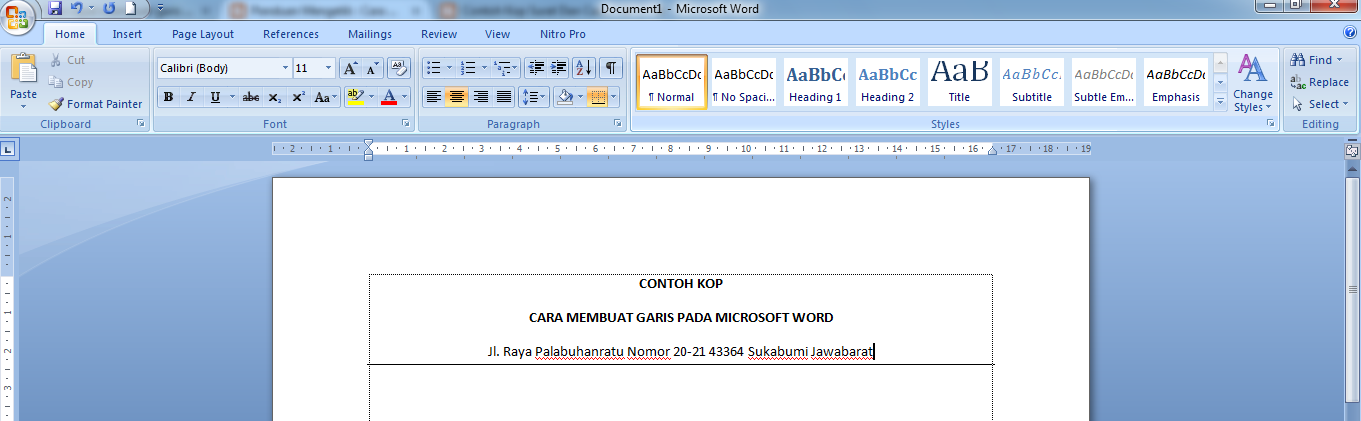
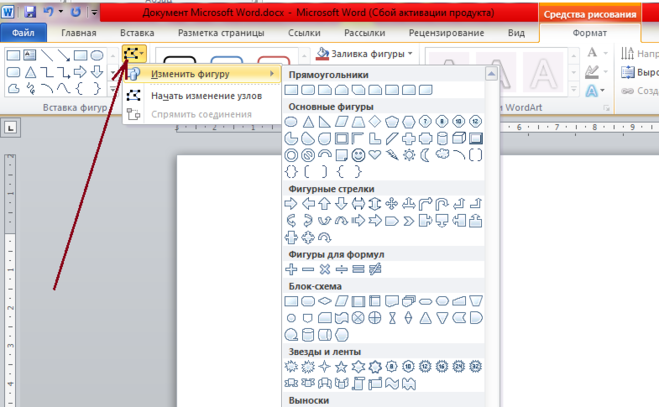 Это означает, что следующий объект, который вы щелкаете, получит форматирование первой фигуры.
Это означает, что следующий объект, который вы щелкаете, получит форматирование первой фигуры.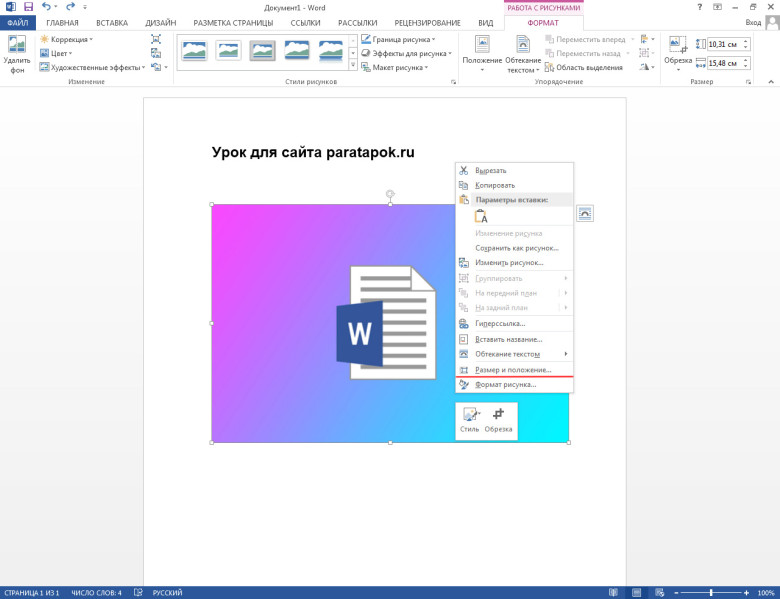

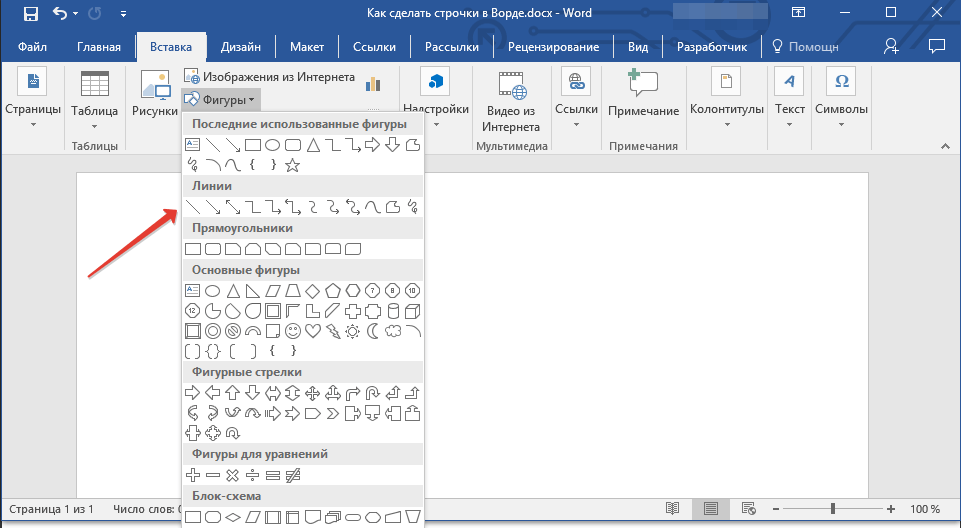
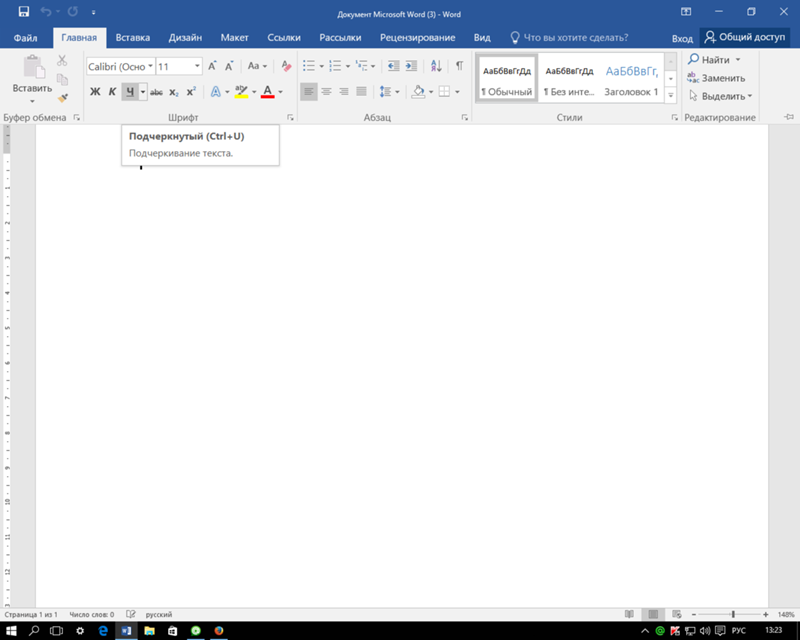
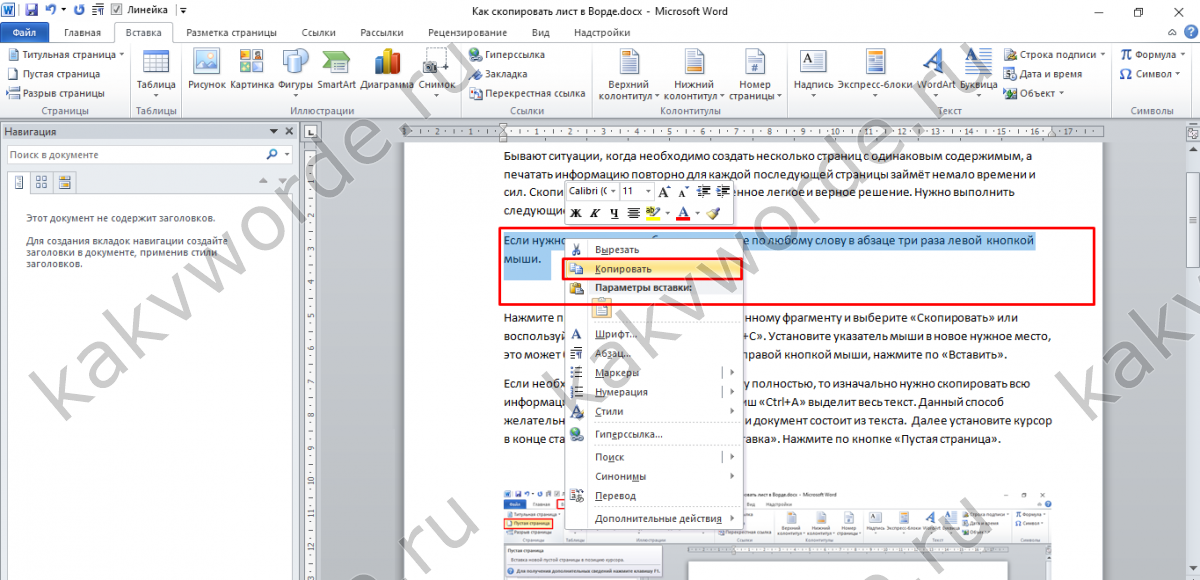 Если при растягивании зажать Shift , программа будет соблюдать «правильные» соотношения сторон объекта
Если при растягивании зажать Shift , программа будет соблюдать «правильные» соотношения сторон объекта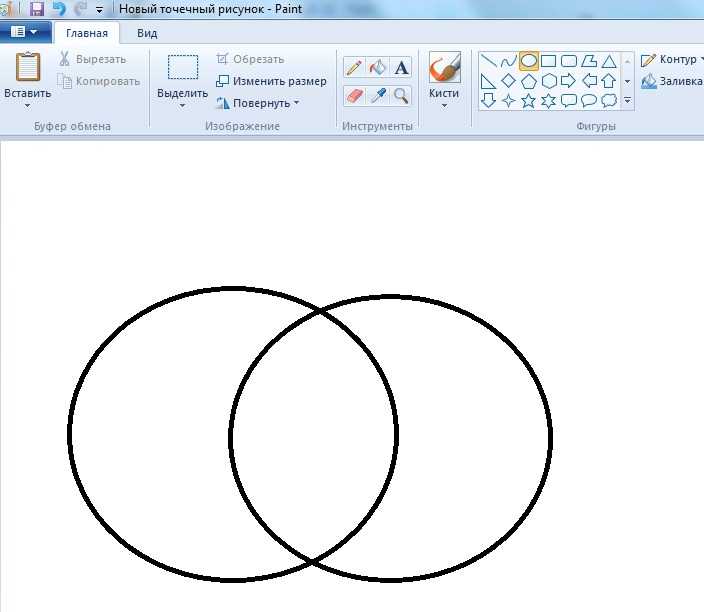
 Но проще всего использовать комбинацию Ctrl+V.
Но проще всего использовать комбинацию Ctrl+V.
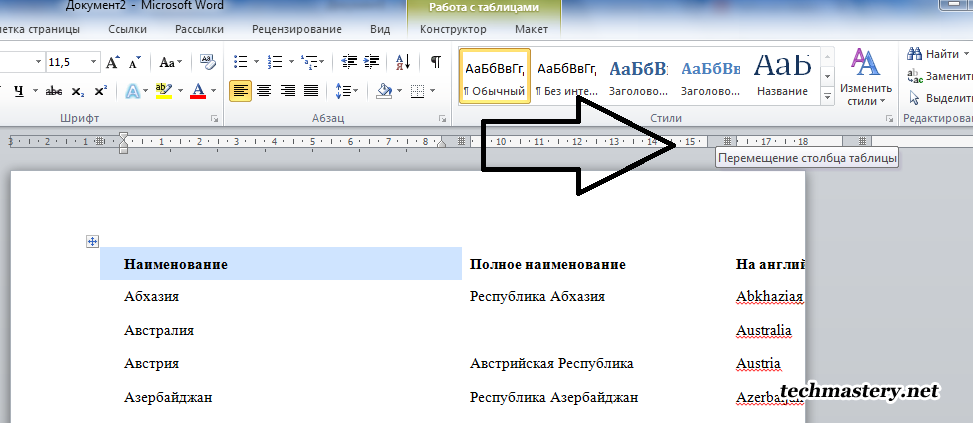
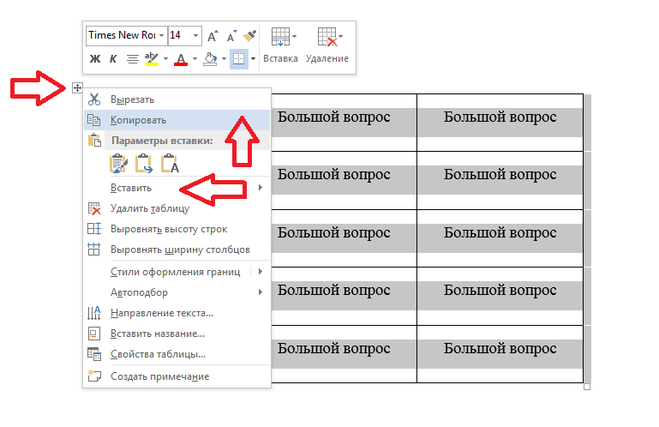
 В этом случае добавьте Pick Up Style и Apply Style.
В этом случае добавьте Pick Up Style и Apply Style.
 Например, для звездочек можно настроить длину точек.
Например, для звездочек можно настроить длину точек.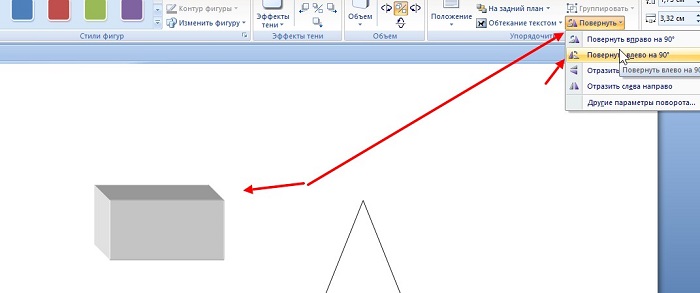


 Появится раскрывающееся меню.
Появится раскрывающееся меню.
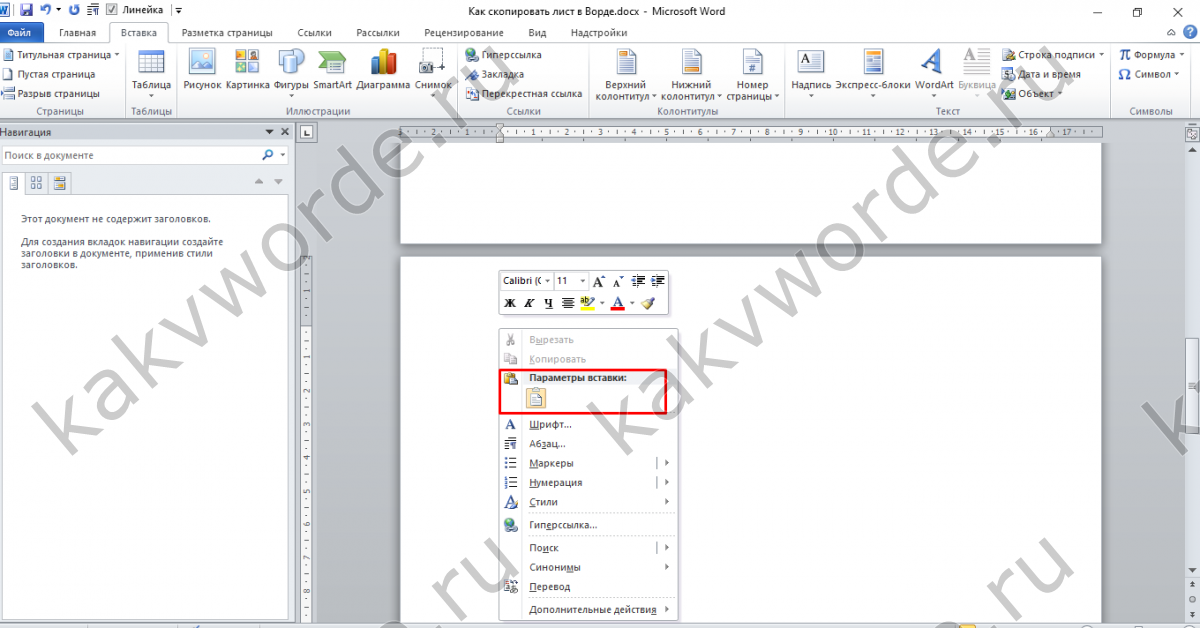




 ScaleWidth = 40
ScaleWidth = 40  png)
png)