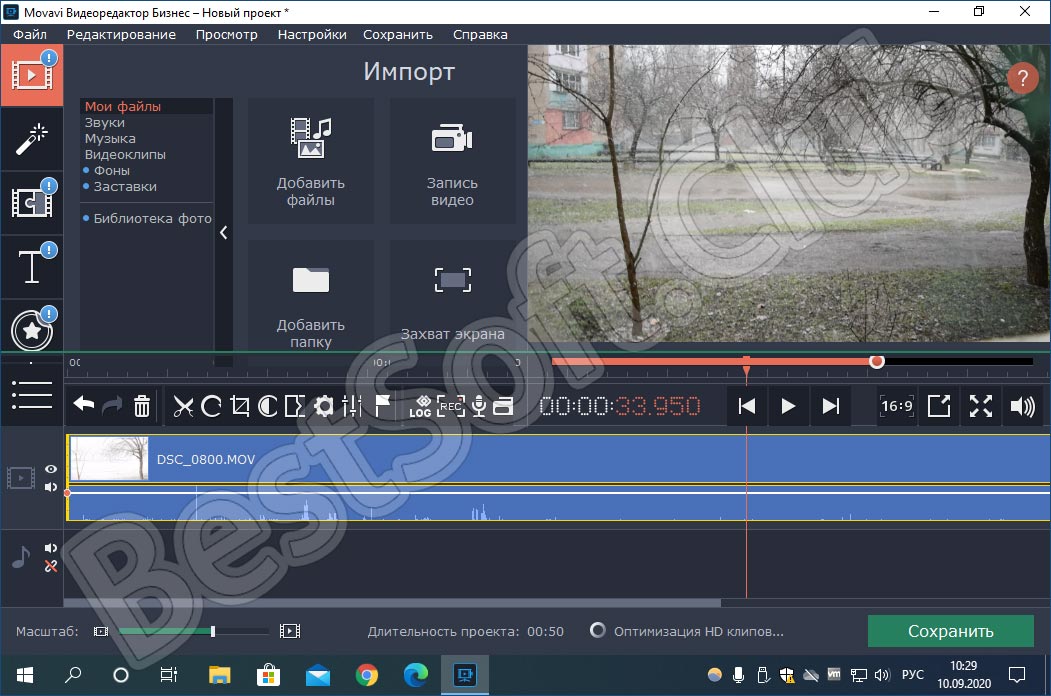Movavi Video Editor 20 крякнутый
Программа Movavi Video Editor это простой видеоредактор, который поможет вам самостоятельно смонтировать видеоклип или создать красивую презентацию из фотографий. Для этого вам вовсе не нужно обладать специальными навыками и знаниями, достаточно скачать Мовави и ознакомиться с небольшой инструкцией по работе с программой на этой странице.
Интерфейс программы на русском языке, что поможет вам гораздо быстрее разобраться во всех функциях Movavi Editor. Но если вам удобнее работать с английским языком, то такая возможность тоже есть.
Содержание
- 1 Установка программы
- 2 Режимы работы в программе
- 2.1 Режим «Мастер слайд-шоу»
- 2.2 Расширенный режим
- 3 Видеообзор программы
- 4 Скачать Мовави
Как скачать и установить программу Movavi Video Editor
Установка программы стандартная, как у большинства других приложений. Сначала нужно скачать Мовави и запустить установочный файл, далее следовать инструкциям загрузчика.
В целом интерфейс программы простой, но в неё включено множество полезных функций и инструментов. Если вы хотите использовать весь функционал программы, то следует изучить инструкцию по работе с ней. Movavi можно приобрести за доступную цену, а можно скачать бесплатно, так как доступна крякнутая версия с ключом.
На нашем сайте вы можете выбрать и скачать несколько версий программы:
- Скачать крякнутую версию Мовави — данная версия программы уже имеет встроенный ключ, который позволяет активировать все функции и инструменты в программе.
- Скачать платную версию Movavi Video Editor — после установки программы вам нужно будет купить платный ключ. У данной версии есть одно весомое преимущество — вам всегда будут доступны все обновления программы, а так же вы сможете бесплатно обновлять или дополнять инструменты, когда их будет выпускать производитель.
При установке программы рекомендуется отключить антивирусную защиту, иначе крякнутая версия может установиться некорректно и не будет работать.
Режимы работы в программе
Программа Movavi Video Editor имеет несколько режимов работы. Режим «Слайд-шоу» предназначен для новичков, когда вы хотите быстро и просто создать презентацию из ваших картинок и фотографий. Второй режим «Расширенный» позволяет работать со всеми инструментами программы. Здесь вы уже сможете редактировать и монтировать видеоролики, накладывать различные визуальные эффекты и титры.
Режим «Мастер слайд-шоу»
Это упрощенный режим создания слайд-шоу из ваших фотографий. Если вы хотите быстро создать красивое слайд-шоу, добавить к нему музыку, визуальные эффекты, вставить текст, то этот режим идеально подходит для этих целей.
Для этого достаточно проделать несколько шагов:
- выбрать нужные картинки и фотографии нажав на кнопку «Файлы»
- устанавливаем время перехода между фотографиями (оптимальный вариант от 3 до 5 секунд)
- выбираем эффект перехода между фотографиями
Тут все зависит от вашего личного вкуса. На ваш выбор будет представлено множество визуальных эффектов, которые вы сможете предварительно просмотреть и выбрать подходящий.
На ваш выбор будет представлено множество визуальных эффектов, которые вы сможете предварительно просмотреть и выбрать подходящий. - и наконец выбираем музыкальную композицию, которая будет играть в фоновом режиме, при демонстрации вашего слайд-шоу
Расширенный режим
Этот режим предоставляет пользователю полный спектр инструментов для видеомонтажа. Здесь вы сможете создать полноценный видеоклип с наложением визуальных эффектов, текста, картинок и добавлением музыки.
При выборе данного режима перед вами появится инструкция по работе, обязательно изучите её перед тем, как приступать в работе.
Давайте разберем основные инструменты, которые доступны в расширенном режиме:
- Здесь вы можете выбрать стандартные эффекты для вашего видео, которые придадут ему особое настроение. Эффект старины или обратный отчет, как в старых художественных фильмах.
- Так же можно вставить любые аудио эффекты или наложить на видео музыку. Для этого достаточно импортировать нужный аудио файл и перенести его на шкалу с вашим видео, расположив в нужном временном отрезке.

- Есть возможность добавить красивые визуальные переходы между видеоклипами или фотографиями.
- Вкладка «Титры» поможет добавить к видео нужным вам текст. При этом вы сможете настроить шрифт и добавить анимацию, чтобы текст выглядел более красиво.
- Конечно вы сможете без проблем обрезать видео, копировать нужные отрезки и вставлять. Настраивать прозрачность, яркость, насыщенность цвета в вашем видео.
- На отдельную вкладку вынесен инструмент под названием «Хромокей». Он позволяет удалять или заменять фон на видеоклипе. Этим инструментом часто пользуются видеоблоггеры, так как с помощью него, вы сможете заменить фон своей комнаты, на любую другую картинку.
После того, как вы завершите создание слайд-шоу или видеоклипа, нужно сохранить файл. Для этого просто откройте вкладку «Файл» далее выбираем «Сохранить фильм в медиафайл». Программа поддерживает все популярные видео форматы (рекомендуемый MP4), поэтому вы можете выбрать нужный формат, а так же разрешение видео и сохранить файл на жестком диске.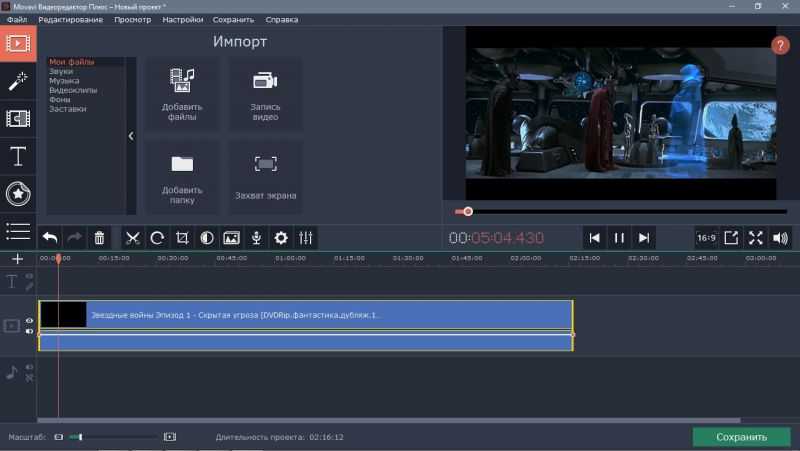
В целом Movavi Video Editor идеально подходит для быстрого и простого создания красивых слайд-шоу или видеоклипов. Программа позволяет монтировать видео на профессиональном уровне, при этом не имея специальных знаний и навыков. Вы можете купить эту программу или скачать крякнутый Мовави редактор, который так же имеет полный набор функций для полноценной работы.
Видеообзор по работе с программой Мовави
Скачать Movavi Video Editor
Чтобы скачать видеоредактор Movavi Video Editor перейдите по ссылкам ниже:
Скачать крякнутый Movavi Video Editor 20
Скачать платную версию Movavi Video Editor
Исправление кривого горизонта в Premiere Pro
Изображение на обложке по номеру
Восстановите горизонты прямо с помощью этих быстрых и полезных советов по эффективному исправлению кривого видеоряда в Adobe Premiere Pro.

Извечная проблема как для видеооператоров, так и для фотографов — сложный прямолинейный горизонт. В то время как человеческий глаз действительно наслаждается и притягивается к идеально прямым линиям, он может быть довольно раздражающим, когда указанная прямолинейность даже немного не в порядке.
При видеосъемке на фоне с горизонтом самый безопасный способ обеспечить идеальную симметрию горизонта — использовать следующее:
- Ограниченное движение (особенно вращение камеры)
- Установите штатив или прочную стойку (или идеально откалиброванный подвес)
- Используйте уровень (в комплекте с некоторыми штативами)
Однако это не всегда так для каждого видео или фильма. И даже если это так, вы будете удивлены, как часто вы доходите до редактирования только для того, чтобы обнаружить, что горизонт все еще выглядит немного не так. К счастью, однако, это не так сложно исправить.
Вот краткий обзор того, как легко исправить искривление горизонта с помощью некоторых основных настроек в Adobe Premiere Pro.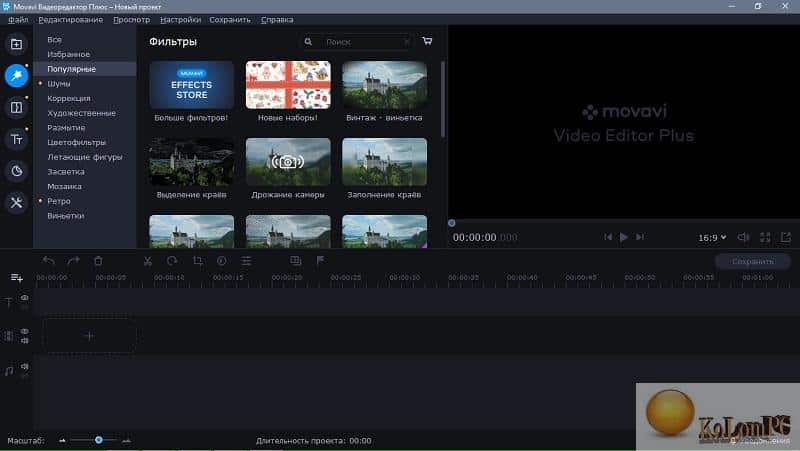
1) Увеличение
Давайте посмотрим отрывок из короткометражного фильма, который я недавно снял. Это из комедийного сериала, над которым я работал, под названием Крис смотрит на вас, поедая тарелку начос (да, это вся концепция). Мы снимали это во время путешествия, поэтому у нас не было большой установки. Нам пришлось использовать импровизированную подставку для камеры, поэтому мы знали, что горизонт будет слегка искривлен.
Однако сразу же мы попытались компенсировать это и подготовиться к этому, намеренно снимая сцену шире, чем нужно, зная, что в конечном итоге нам придется один раз увеличить масштаб при монтаже.
Масштабирование начнет давать вам необходимое место на изображении для поворота. В Premiere Pro вы просто выбираете клип, который хотите отредактировать, и переходите на вкладку Элементы управления эффектами в левом верхнем углу. Оттуда вы можете найти опцию Scale . Не устанавливая никаких ключевых кадров, просто измените масштаб со 100 процентов на что-то вроде 110 процентов, чтобы начать (вы можете увеличить его позже, если это необходимо).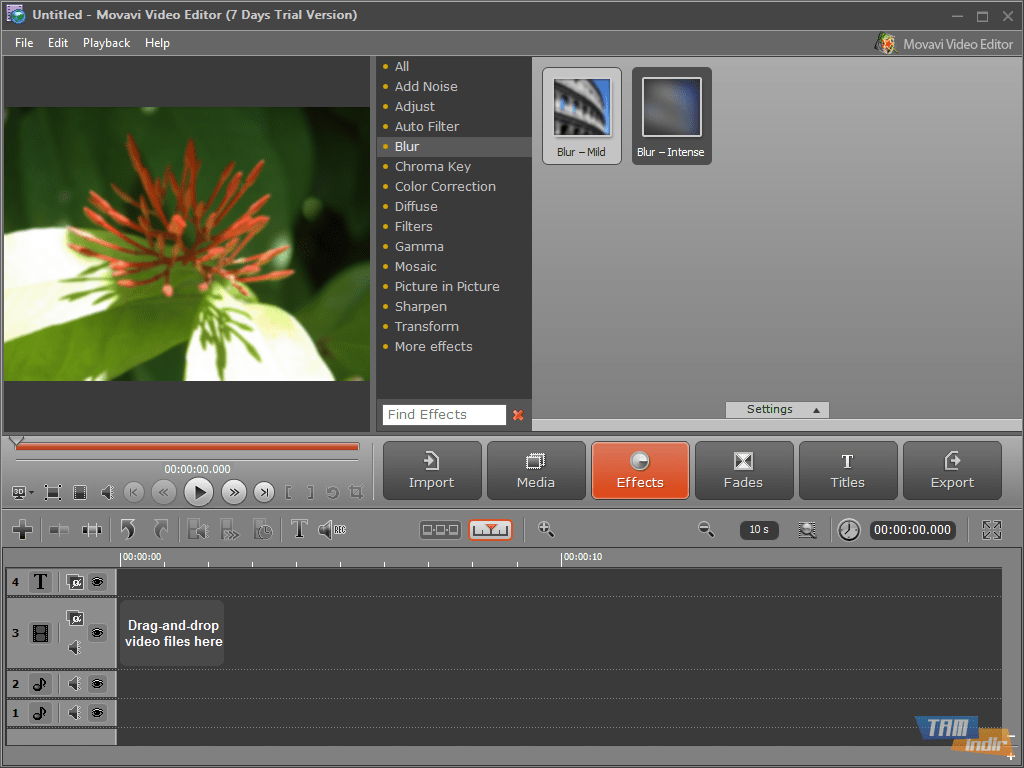
2) Отрегулируйте вращение
После того, как вы дали себе немного места, вы можете настроить элементы управления Rotation , которые можно найти несколькими строками ниже параметра Scale . Другие программы или методы могут предоставить вам возможность трассировки точек для автоматического создания линии, но я обнаружил, что в Premiere Pro это самый быстрый способ, позволяющий вам проверить его на глаз.
Измените Rotation на несколько градусов с 0,0 до 2,0 или -2,0. Использование положительных чисел повернет изображение вправо, а отрицательное число повернет изображение влево. Как только вы приблизитесь к нему, вы можете отрегулировать его поминутно, меняя уровень децибел за пунктом с 2,1, 2,2, 2,3 и т. д.
Это метод проб и ошибок. Вы можете просмотреть свое изображение в более высоком качестве, увеличив изображение программы (просто нажмите клавишу « ~ », когда изображение выбрано).
3) Следите за углами
Теперь причина, по которой мы увеличили масштаб, заключается в том, что как только вы начнете вращать изображение, вы обнаружите, что если вы зайдете слишком далеко, это приведет к тому, что кадры станут черными. бары по углам. Если вы видите их, это просто означает, что вы недостаточно увеличили масштаб (или, возможно, вы чрезмерно компенсируете свое вращение).
После того, как вы немного повозитесь и убедитесь, что он прошел проверку зрения, все готово! Вы можете погрузиться в цвет, эффекты и остальную часть вашего редактирования оттуда. Ваше здоровье!
Все изображения через Крис смотрит на вас, поедая тарелку начос.
Дополнительные советы и рекомендации по созданию фильмов и монтажу см. в следующих статьях.
- Микширование аудио для кино- и видеопроектов
- Быстрый совет: очень простая настройка звука
- Использование цветов меток для управления проектами Premiere Pro
- Быстрый совет по редактированию видео: стек таймлайнов в Premiere Pro
- 5 быстрых советов по редактированию музыки в вашем видеопроекте
Как выровнять видео в Premiere Pro, чтобы исправить кривое видео
— Можно ли выровнять горизонт на видеоматериале в Premiere Pro?
Как для видеооператоров, так и для фотографов кривизна горизонта должна быть раздражающей проблемой, которая может легко испортить потрясающее видео или фото.
Итак, если с вами когда-нибудь случалось такое, что вы снимали что-то не прямое. Не волнуйся! Отснятый материал с наклоном легко исправить при постобработке с помощью программного обеспечения для редактирования видео с инструментом точного вращения, такого как Premiere Pro.
Для тех, кто плохо знаком с редактированием видео и не хочет платить за подписку на программное обеспечение или хочет попробовать более простое онлайн-исправление, вы также можете найти лучшее решение для исправления кривого горизонта, чтобы ваше видео или кадры с дронов выглядели более профессионально!
Читайте также: Как ускорить видео в Premiere Pro >
Как выпрямить видео, чтобы исправить кривую линию горизонта в Premiere Pro?
В идеале, вы используете штатив или уровень для ваших видеосъемок, чтобы обеспечить горизонт. Но это не всегда так для каждого видео или фильма; Кроме того, можно получить кадры с наклоном, даже если вы это сделали.
К счастью, исправить искривление горизонта в видео с помощью Premiere Pro относительно просто, и мы покажем вам, как это сделать.
Шаг 1
Импортируйте отснятый материал в Premiere Pro, затем выберите клип на временной шкале и перейдите на панель управления эффектами.
Шаг 2
Перейдите к настройкам вращения и поверните клип на несколько градусов, пока вас не устроит линия горизонта. Обратите внимание, что при использовании положительных чисел отснятый материал будет вращаться по часовой стрелке; в то время как отрицательные числа вращают ваш клип против часовой стрелки.
Шаг 3
Здесь вы должны обнаружить, что при повороте отснятого материала вы получите несколько черных краев в углу экрана, просто перейдите к настройкам Масштаб и отрегулируйте, чтобы избавиться от черных краев.
Совет от профессионала: Чтобы легко и точно выровнять линию горизонта, вы можете выбрать «Вид» > «Добавить направляющие», чтобы добавить направляющие на экран.
Выпрямление видео для исправления кривого горизонта в Premiere Pro
Как выпрямить видео для исправления кривого горизонта онлайн?
Что ж, если вы новичок в редактировании видео и хотите попробовать более доступное и удобное решение, отличной альтернативой выравниванию видео в Интернете является онлайн-конструктор видео FlexClip.
FlexClip — это мощный онлайн-редактор видео, предлагающий богатые инструменты редактирования, которые помогут вам создавать и редактировать видео. С помощью этого онлайн-инструмента вы можете легко выполнить точное вращение, чтобы исправить кривые кадры одним щелчком мыши.
Начать сейчас Просмотр шаблонов
Шаг 1
Перейдите к онлайн-редактору видео FlexClip или нажмите кнопку «Начать сейчас» выше, чтобы выпрямить кривое видео или кадры с дрона.
Шаг 2
Загрузите наклоненное видео, которое вы хотите выпрямить, в раздел «Мультимедиа». Здесь вы можете загрузить файл со своего компьютера или выбрать файл с мобильного устройства.
Выровняйте видео, чтобы исправить искривление горизонта Онлайн — загрузите
Шаг 3
Примените свой видеоклип к временной шкале с помощью функции точки, затем перетащите его, чтобы отрегулировать его размер и положение.
Выпрямление видео для исправления кривого горизонта Онлайн — Добавить
Шаг 3
Чтобы выпрямить горизонт видео, вам просто нужно нажать и удерживать значок поворота на холсте, чтобы сделать любой угол поворота.
Выровняйте видео, чтобы исправить искривление горизонта онлайн — повернуть
Шаг 5
Когда вы будете довольны линией горизонта, вы увидите края, которые показывают фон на холсте, вызванный вращением, поэтому здесь вам нужно перетащить углы видео, чтобы закрыть фон, чтобы ваше выпрямленное видео выглядело идеально.
Выпрямить видео, чтобы исправить искривление горизонта Онлайн — Настройка
Пока вы находитесь в редакторе, вы можете использовать инструменты FlexClip для внесения любых других изменений в свое видео:
- Добавление и редактирование текстовой анимации к видео ;
- Добавить эффекты перехода, фильтры к видео;
- Добавить водяной знак, наложения и голос за кадром;
- Разделить, обрезать и отразить видео;
Кроме того, вы можете сделать потрясающее видео с помощью готовых видеошаблонов FlexClip:
Предварительный просмотр
Пожелания ко дню рождения для детей
Использовать этот шаблон
Предварительный просмотр
Юбилейный шаблон 30 90 Фотоколлаж
3 9 Заключительные слова
Прочитав этот пост, вы узнали, как выровнять видео в Premiere Pro, а также использовать простой онлайн-редактор видео.
 На ваш выбор будет представлено множество визуальных эффектов, которые вы сможете предварительно просмотреть и выбрать подходящий.
На ваш выбор будет представлено множество визуальных эффектов, которые вы сможете предварительно просмотреть и выбрать подходящий.