Wondershare Filmora — Простой видеоредактор для всех создателей
Filmora для мобильных устройств
Простое в использовании приложение для редактирования видео
Загрузите в App Store
Доступно в Google Play
Скачать
Скачать
Кросс-платформенный видеоредактор,
позволяющий вам создавать видео где угодно.
ПОСМОТРИТЕ ВИДЕО О FILMORA
Скачать Бесплатно Купить Сейчас
Скачать Бесплатно Скачать Бесплатно Купить Сейчас
100% безопасность | Без рекламы
Пользователей
Стран и регионов
Подписчиков в социальных сетях
Актуальных ресурсов
Десктоп
Планшет
Мобильный
Сделайте выдающееся видео с потрясающим финалом и поделитесь его с Filmora Workspace для совместного создания.
Скачать Бесплатно Скачать Бесплатно
Делайте заметки для своих мимолетных идей с помощью Filmora. Предварительно вырезайте и синхронизируйте свои титры, стикеры и эффекты на вашем iPad.
Предварительно вырезайте и синхронизируйте свои титры, стикеры и эффекты на вашем iPad.
Скачать Бесплатно Скачать Бесплатно
Делайте красивые снимки и загружайте их в облако, чтобы потом создавать и редактировать их с помощью телефона.
Скачать Бесплатно Скачать Бесплатно
Дайте старт своему каналу и продвигайте свои видео на новый уровень.
Начните редактировать видео Начните редактировать видео Узнайте больше о функциях Filmora
Делиться жизнью
Поместите свою жизнь в клипы, чтобы создать идеальное видео, и делитесь повсюду с одним кликами.
Показать знание
Легко и понятно, информативно и креативно. Создавайте лучшие обучающие материалы со всеми нашими ресурсами.
Сделать основные моменты
Выделите все забавные моменты в игре. Набери больше подписчиков и лайков прямо сейчас.
Упростить бизнес
Сделайте имидж бренда более интересным с помощью этого супер-забавного видеоредактора.
- Делиться жизнью
- Показать знание
- Сделать основные моменты
- Упростить бизнес
Поместите свою жизнь в клипы, чтобы создать идеальное видео, и делитесь повсюду с одним кликами.
Легко и понятно, информативно и креативно. Создавайте лучшие обучающие материалы со всеми нашими ресурсами.
Выделите все забавные моменты в игре. Набери больше подписчиков и лайков прямо сейчас.
Сделайте имидж бренда более интересным с помощью этого супер-забавного видеоредактора.
ПОСМОТРИТЕ ВИДЕО
Меня зовут Jacky Nguyen, я создаю контент из Вьетнама. Я использую Wondershare Filmora для редактирования видео на YouTube с 2017 года. По моему опыту, Filmora — одно из лучших программ для видеомонтажа для создателей контента.
Учебник Создатель
ПОСМОТРИТЕ ВИДЕО
Мое общее впечатление о Filmora 12 состоит в том, что она фантастически улучшена за счет добавления новых опций и макетов рабочего пространства. Мне особенно нравится Медиа-облаку, который делает резервную копию импортированных файлов.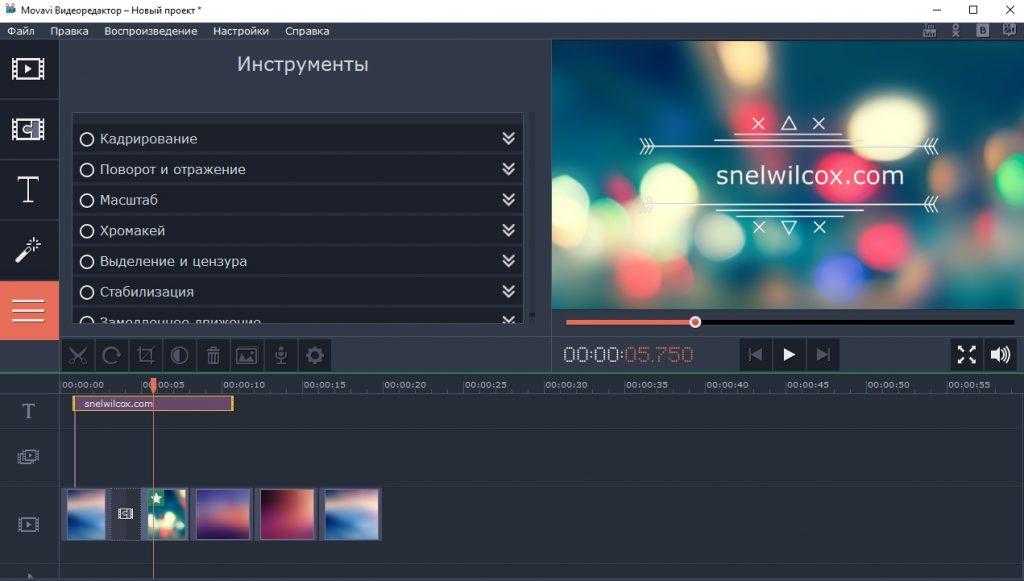 Я очень взволнован запуском и снимая видео нетерпением жду возможности узнать больше.
Я очень взволнован запуском и снимая видео нетерпением жду возможности узнать больше.
Видеоблогер
ПОСМОТРИТЕ ВИДЕО
Я менеджер отеля из Филиппин. Я снимаю видео, чтобы запечатлеть свою трудовую жизнь, и Filmora меня просто потрясла. Я могу придать своим видео уникальную атмосферу имея доступ к бесплатной музыке.
Видеоблогер
ПОСМОТРИТЕ ВИДЕО
Здравствуйте, я из Великобритании. В основном я создаю контент, связанный с играми, такой как геймплей, прохождения и обзоры. Великолепные видео- и аудиоэффекты прямо в Filmora идеально подходят для моего монтажа.
Геймер на Youtube
ПОСМОТРИТЕ ВИДЕО
Меня зовут Jacky Nguyen, я создаю контент из Вьетнама. Я использую Wondershare Filmora для редактирования видео на YouTube с 2017 года. По моему опыту, Filmora — одно из лучших программ для видеомонтажа для создателей контента.
Учебник Создатель
ПОСМОТРИТЕ ВИДЕО
Мое общее впечатление о Filmora 12 состоит в том, что она фантастически улучшена за счет добавления новых опций и макетов рабочего пространства. Мне особенно нравится Медиа-облаку, который делает резервную копию импортированных файлов. Я очень взволнован запуском и снимая видео нетерпением жду возможности узнать больше.
Мне особенно нравится Медиа-облаку, который делает резервную копию импортированных файлов. Я очень взволнован запуском и снимая видео нетерпением жду возможности узнать больше.
Видеоблогер
ПОСМОТРИТЕ ВИДЕО
Я менеджер отеля из Филиппин. Я снимаю видео, чтобы запечатлеть свою трудовую жизнь, и Filmora меня просто потрясла. Я могу придать своим видео уникальную атмосферу имея доступ к бесплатной музыке.
Видеоблогер
ПОСМОТРИТЕ ВИДЕО
Здравствуйте, я из Великобритании. В основном я создаю контент, связанный с играми, такой как геймплей, прохождения и обзоры. Великолепные видео- и аудиоэффекты прямо в Filmora идеально подходят для моего монтажа.
Геймер на Youtube
Зимний Лидер 2022 г.
Лучшее в фото и видео
Лидеры видеомонтажа
Filmora интегрирована с множеством профессиональных функций, которые вы получаете только в дорогой профессиональной программе для создания видео. Я всегда рекомендую это программу своей аудитории, а также студентам, которых я преподаю. Попробуйте, я гарантирую, что вам это понравится так же, как и мне.
Попробуйте, я гарантирую, что вам это понравится так же, как и мне.
Учитель
Особенность, которую я больше всего люблю в Filmora 12, — это Умный Вырез. В основном я буду использовать Растягивания Звука, поскольку он решает мою частую проблему со слишком короткой продолжительностью звука. Я очень взволнован запуском и снимая видео нетерпением жду возможности узнать больше.
Студент
AI Растягивания Звука и доступ к бесплатной музыке — одни из моих любимых новых функций, поскольку я всегда прилагаю много усилий для музыкальности своих видео. Это облегчает мою жизнь при редактировании и дает мне больший доступ к ресурсам.
Менеджер Отеля
Filmora имеет четкий макет для различных функций, таких как «Корректирующие слои», который может сэкономить много времени на корректировку. Это также повышает плавность воспроизведения предварительного рендеринга, делая весь процесс бесшовным.
Техник
сделайте ваше видео замечательным.

Скачать Бесплатно Скачать Бесплатно
Скачать Бесплатно
Скачать Бесплатно Скачать Бесплатно
Для iPad
Для iOS
Для Android
Как выбрать видеоредактор для начинающих?
Необходимо соединить клипы, удалить лишние фрагменты и применить эффекты? Вам потребуется видеоредактор на компьютер. При выборе софта необходимо обратить внимание на несколько критериев: цель использования и необходимые функции, мощность компьютера и системные требования приложения, наличие русскоязычного интерфейса и доступность.
Какой софт использовать
Если вы планируете заниматься монтажом на профессиональном уровне, потребуется время на обучение в сложном программном обеспечение. Например, Adobe Premiere Pro или DaVinci Resolve.
Для обработки домашних видеороликов можно выбрать простые приложения, которые предлагают основные функции для монтажа: нарезку, склейку, настройку параметров картинки.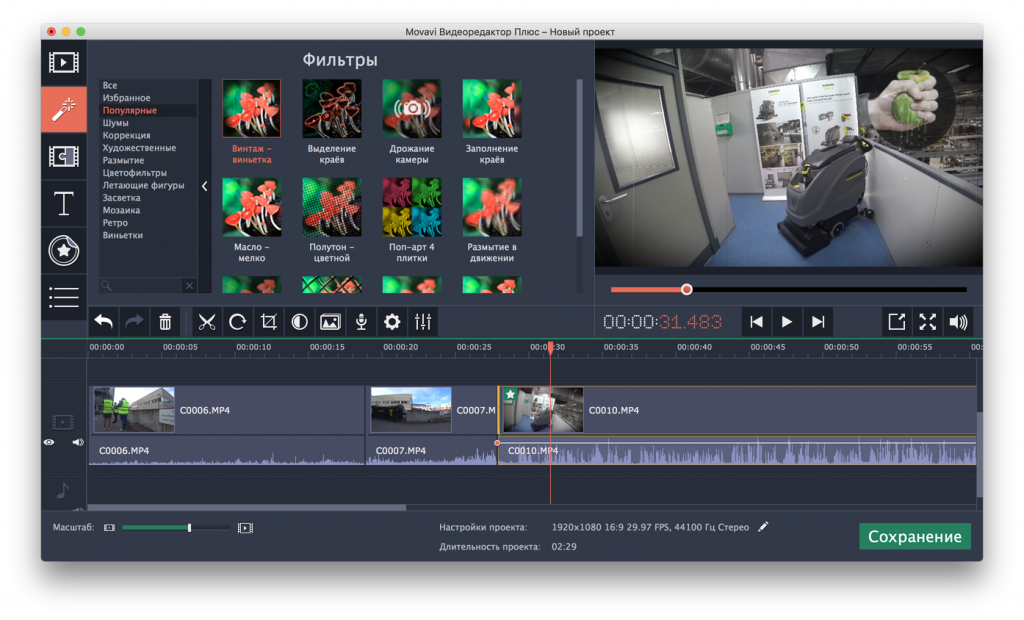 Такие программы подходят для создания и подготовки видео на YouTube, в сториз Instagram или другие социальные сети. Рейтинг лучших видеоредакторов включает удобные приложения ВидеоМОНТАЖ, VideoPad и Avidemux. Именно о них поговорим далее.
Такие программы подходят для создания и подготовки видео на YouTube, в сториз Instagram или другие социальные сети. Рейтинг лучших видеоредакторов включает удобные приложения ВидеоМОНТАЖ, VideoPad и Avidemux. Именно о них поговорим далее.
ВидеоМОНТАЖ
Простая, но функциональная программа для Windows. Она не требовательна к ресурсам компьютера и может работать на слабом ПК. Софт предлагает удобный интерфейс на русском языке и популярные функции для видеомонтажа:
- Нарезка видео, обрезка и склейка нескольких клипов.
- Быстрая замена однотонного фона.
- Захват клипа с веб-камеры для последующей обработки.
- Создание видеооткрытки с помощью готовых шаблонов оформления: детские, путешествия, романтические.
- Добавление титров.
- Работа с текстом, стикерами и картинками.
- Добавление плавных переходов между фрагментами.
- Встроенная галерея эффектов: выполните базовую коррекцию, сделайте кадр черно-белым, стилизуйте клип под старинную кинопленку.

- Коллекция музыки: примените фоновую мелодию и настройте ее параметры.
ВидеоМОНТАЖ предлагает каталог заставок и титров
Программа поддерживает работу со всеми популярными форматами: AVI, MKV, MOV, MP4. При экспорте материала вы сможете выбрать готовый профиль, указать видеокодек, изменить параметры кадра, значение качества или установить необходимый размер файла. Также ВидеоМОНТАЖ предлагает прямую загрузку материала на YouTube.
VideoPad
Условно-бесплатный софт для компьютеров с ОС Windows и Mac. Он имеет удобный интерфейс на русском языке и множество функций:
- обрезка и нарезка роликов;
- стабилизация видеоряда;
- замена фона с помощью хромакея;
- редактирование 3D-видео;
- библиотека встроенных эффектов;
- оформление титров и наложение текста;
- склейка фрагментов плавными переходами;
- инструменты для цветокоррекции;
- загрузка напрямую в YouTube и Facebook.
VideoPad предлагает два варианта для лицензионного использования: коммерческая версия с платной подпиской и пакет для личного пользования, который можно загрузить бесплатно.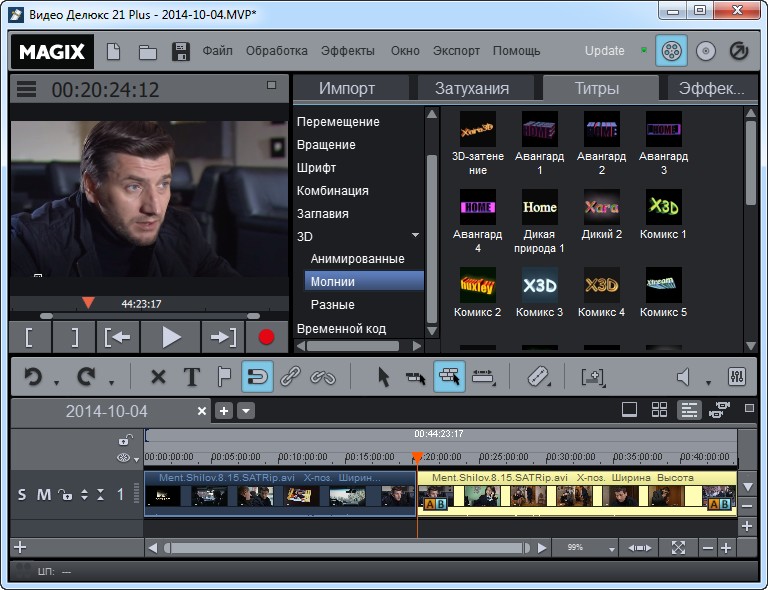
Вы сможете работать с одной видео- и аудиодорожкой
Avidemux
Простой в использовании редактор. Он подходит для редактирования или нарезки видеофайлов, синхронизации аудио с видеодорожкой, конвертации файлов, добавления субтитров. Avidemux распространяется с открытым исходным кодом, что позволит опытным пользователям изменить ядро софта и добавить плагины.
Возможности видеоредактора:
- обрезка видеоряда и соединение нескольких файлов;
- наложение эффектов из галереи;
- работа с популярными форматами: AVI, MPEG, MKV, WMV, MP4, ASF;
- создание скриншотов.
Это простое программное обеспечение для базового использования. В нем нельзя создавать титры, работать с хромакеем или производить цветокоррекцию.
Программное обеспечение можно загрузить бесплатно на Windows, Linux и Mac
Вывод
Чтобы выбрать подходящий видеоредактор, необходимо точно определиться с целью использования софта и ознакомиться с системными требованиями. Для обработки видеороликов с телефона, клипов в социальные сети или создания видеооткрыток подходит простая программа для монтажа видео. Оптимальным вариантом будут приложение ВидеоМОНТАЖ, который предлагает инструменты для нарезки и склейки клипов, замены фона, добавления эффектов, титров и надписей. Также можно обратить внимание на редакторы VideoPad и Avidemux. Но у них есть ограничения: отсутствие опции замены фона, а также небольшая библиотека эффектов.
Для обработки видеороликов с телефона, клипов в социальные сети или создания видеооткрыток подходит простая программа для монтажа видео. Оптимальным вариантом будут приложение ВидеоМОНТАЖ, который предлагает инструменты для нарезки и склейки клипов, замены фона, добавления эффектов, титров и надписей. Также можно обратить внимание на редакторы VideoPad и Avidemux. Но у них есть ограничения: отсутствие опции замены фона, а также небольшая библиотека эффектов.
Как редактировать видео (ПОЛНОЕ руководство для начинающих по редактированию видео!)
Сегодня мы собираемся поделиться тем, как редактировать видео для начинающих.
Если вы новичок в редактировании видео, вы можете чувствовать себя немного ошеломленным. Когда вы учитесь редактировать, вам может показаться, что слишком многому нужно научиться, а процесс занимает слишком много времени.
Важно: Когда они доступны, мы используем партнерские ссылки и можем получать комиссию!
В этом полном руководстве по редактированию видео для начинающих вы узнаете точные шаги редактирования, которые помогут вам редактировать быстрее и эффективнее. Даже если вы опытный видеоредактор, вы получите несколько полезных советов по редактированию видео, которые помогут вам повысить уровень создания видео.
Даже если вы опытный видеоредактор, вы получите несколько полезных советов по редактированию видео, которые помогут вам повысить уровень создания видео.
Вы можете следить за процессом независимо от того, какое программное обеспечение для редактирования видео вы используете, на Mac, ПК с Windows или мобильном телефоне!
Вот именно то, что мы рассмотрим:
- Шаг 1. Создайте новый проект
- Шаг 2. Импорт видеоряда
- Шаг 3. Редактируйте видеоряд
- Шаг 4. Добавьте видеоряд B-Roll
- Шаг 6. Добавление эффектов и переходов
- Шаг 7. Добавление музыки
- Шаг 8. Настройка уровней громкости
- Шаг 9. Настройка цвета
- Шаг 10: Экспорт
Мы проведем этот процесс с помощью iMovie, потому что это бесплатно (и здорово!). Если вы работаете на ПК и ищете что-то похожее, мы рекомендуем ShotCut или OpenShot.
Не знаете, какой видеоредактор вам подходит? Ознакомьтесь с нашим руководством по лучшему программному обеспечению для редактирования видео для Mac или лучшему программному обеспечению для редактирования видео для ПК.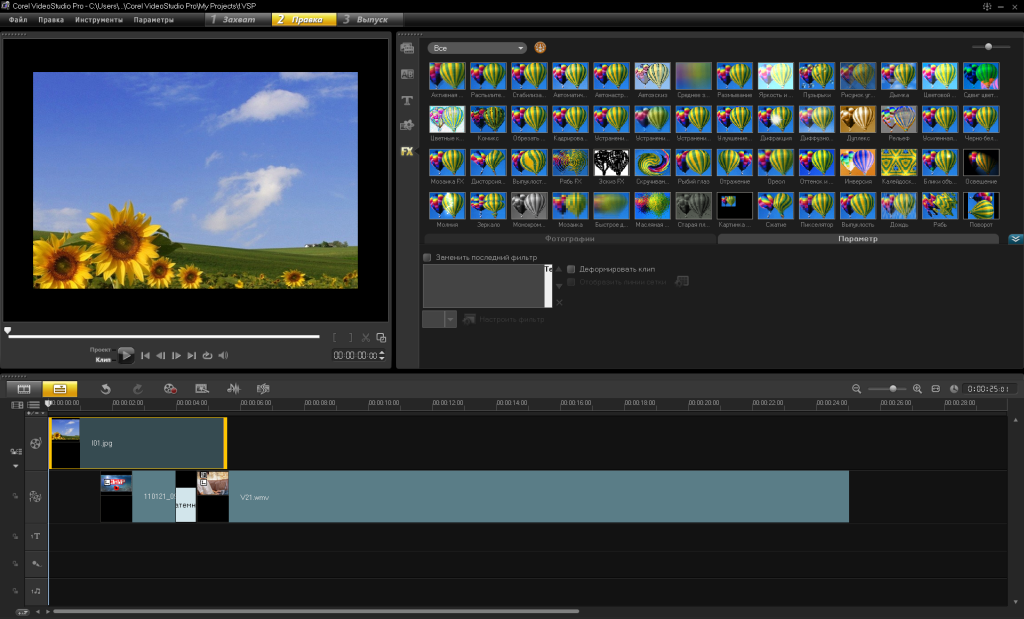
Начнем.
Шаг 1: Создайте новый проект
Откройте программное обеспечение для редактирования видео. Создайте новый проект и дайте ему имя.
СОВЕТ ПРОФЕССИОНАЛА: Некоторые программы для редактирования видео сохранят ваш проект автоматически, а другие нет. Убедитесь, что вы проверяете это и регулярно сохраняете, если ваша программа не поддерживает автосохранение.
Первым шагом в этом руководстве для начинающих является создание нового проектаШаг 2: Импорт видеоматериала
Следующим шагом является импорт ваших видеофайлов. Это включает в себя ваши основные кадры, видеоролики или наложения, аудиофайлы и все остальное, что вы хотите включить в свое видео.
После импорта всех отснятых материалов перетащите основной отснятый материал вниз на временную шкалу.
СОВЕТ ПРОФЕССИОНАЛА: Вы можете увеличивать и уменьшать масштаб временной шкалы с помощью ползунка или нажатия Command/Control + или Command/Control -.
Шаг 3: отредактируйте отснятый материал
Теперь пришло время просмотреть и удалить все неудачные кадры или ошибки из основного отснятого материала.
Это можно сделать несколькими способами.
Допустим, вы хотите удалить начальный фрагмент видеозаписи. Наведите указатель мыши на начало клипа, и вы увидите, что курсор изменился (обычно на значок маленькой стрелки). Нажмите и перетащите начало клипа в точку, где вы хотите, чтобы кадры действительно начинались.
Вы можете перетащить начало клипа в желаемую точку.Затем, если вы нажмете кнопку воспроизведения, вы увидите, что это новая начальная точка. Вы можете использовать тот же метод, чтобы удалить кадры в конце вашего видео.
Если вы хотите удалить кадры в середине клипа, вам нужно разделить или вырезать их. Это можно сделать с помощью инструмента Cut или Blade, который обычно выглядит как ножницы.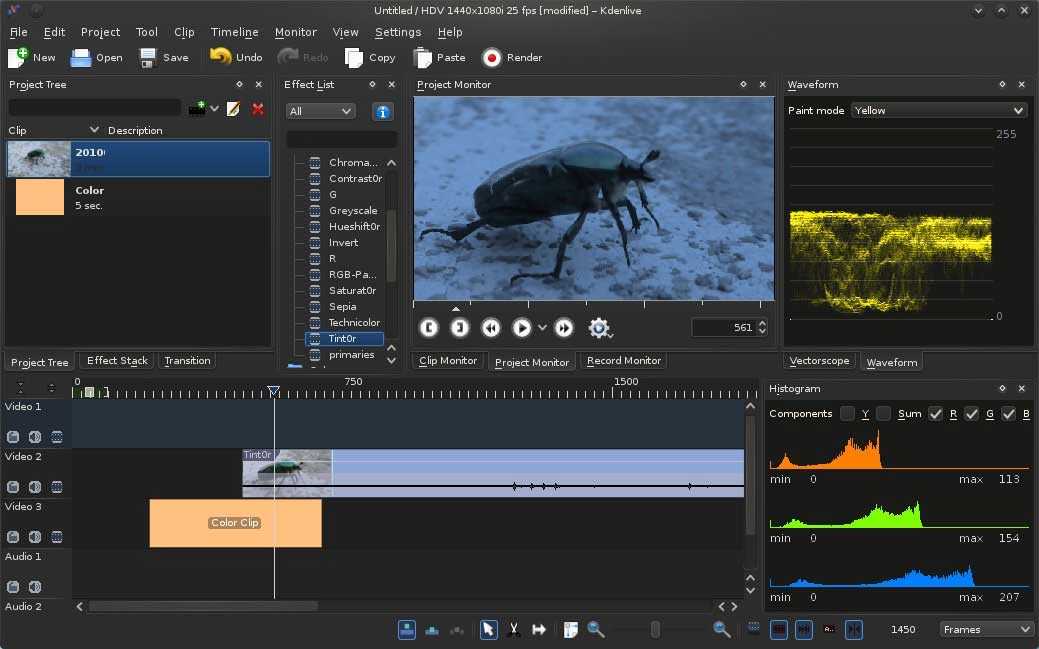 Как только этот инструмент выбран, просто щелкните там, где вы хотите, чтобы произошел разрез.
Как только этот инструмент выбран, просто щелкните там, где вы хотите, чтобы произошел разрез.
Затем вы можете сделать еще один разрез и удалить среднюю часть кадра. Или вы можете перетащить маркеры одного из клипов, чтобы удалить кадры, которые вам не нужны.
Просто нажмите и перетащите клипы в нужное местоИспользуйте эти инструменты, чтобы просмотреть и удалить любые дубли, которые вы не хотите включать в свое окончательное видео.
После того, как вы закончите нарезку и редактирование основных видеоклипов, вы можете внести любые изменения в порядок, чтобы ваше видео воспроизводилось.
Просто возьмите свои клипы и перетащите их на новое место, пока ваша история не будет построена так, как вы хотите.
Найдите инструмент Cut or Blade в программном обеспечении для редактирования видео. Назад?! Ага. Еще одна вещь, которую мы рекомендуем, — это когда вы снимаете, переходить к следующему разделу только после того, как вы довольны последним дублем.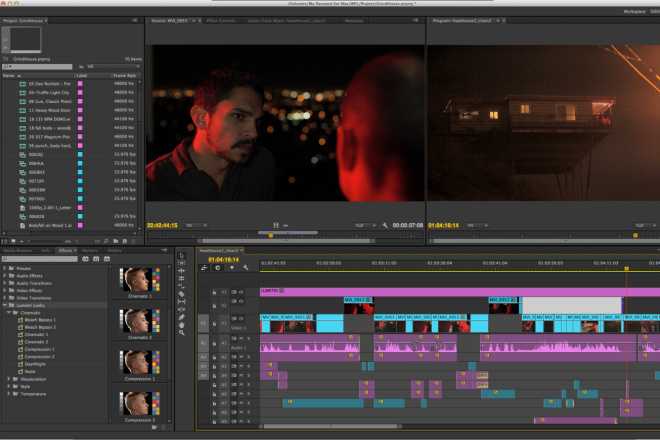
Тогда, когда вы редактируете, вы знаете, что ваш последний дубль всегда будет лучшим. Это означает, что если вы редактируете в обратном порядке, вы сначала снимаете все лучшие дубли.
Этот способ съемки и монтажа намного эффективнее. Это сэкономит вам массу времени, потраченного на отсеивание ошибок, разделение дублей и перестановку клипов.
После того, как ваш базовый монтаж завершен, пришло время добавить видеоматериал.
Шаг 4. Добавьте видеоматериал B-Roll
Перетащите видеоматериал B-roll из медиатеки на временную шкалу прямо над основным видеорядом.
Перетащите видеоряд на временную шкалу над основным видеорядом.Клип второго ролика можно редактировать так же, как и клипы основного видеоряда. Вы можете взять его, переместить, обрезать, настроить начальную и конечную точки, а также разделить его.
Убедитесь, что вы добавили все свои видеоматериалы на этом этапе, чтобы действительно построить историю.
Если в клипах b-roll есть звук, мы рекомендуем отключить их звук для процесса редактирования. Наведите указатель мыши на звуковые волны, а затем перетащите уровни звука до нуля.
Наведите указатель мыши на звуковые волны, а затем перетащите уровни звука до нуля.
Шаг 5. Добавьте заголовки
Чтобы добавить текст или заголовки в свой проект, перейдите к инструменту заголовков или текстовому редактору в приложении. Там должно быть несколько шаблонов, которые вы можете настроить и использовать.
Нажмите на шаблон, который вы хотите использовать, и перетащите его на временную шкалу, где вы хотите добавить текст.
Найдите область заголовка вашего приложения для редактирования видео, там должны быть шаблоны и пресетыВ окне воспроизведения появится редактируемое текстовое поле. Вы можете настроить текст, шрифт, размер, цвет и т. д. в соответствии с вашим брендом.
Как и в случае с другими клипами, вы можете настроить текстовый клип на временной шкале. Вы можете перетаскивать стороны, чтобы отрегулировать длину, и поднимать их, чтобы переместить в другое место на временной шкале.
Вы можете перетаскивать стороны, чтобы отрегулировать длину, и поднимать их, чтобы переместить в другое место на временной шкале.
СОВЕТ ПРОФЕССИОНАЛА: Если вам нужен более сложный текст для использования в ваших видео, Placeit — это замечательный инструмент, позволяющий легко создавать и настраивать анимированные заголовки и графику.
Отредактируйте и настройте текст, чтобы он соответствовал вашему бизнесу или брендингуЗавершите добавление любых других заголовков, текста, названий продуктов или списков маркеров к вашему видео, а затем перейдите к следующему шагу.
Шаг 6. Добавьте эффекты и переходы
Перейдите в раздел переходов вашего приложения. Вы можете перетаскивать переходы между двумя клипами на временной шкале.
Используйте эти переходы с осторожностью, так как они могут удешевить ваше видео. Не переусердствуйте с этими эффектами. Некоторые из них могут сделать ваше видео любительским. Так что используйте их экономно и только тогда, когда они добавят ценности вашему видео.
Обычно мы не используем переходы между двумя клипами с одинаковым углом камеры (например, клипы с говорящими головами). Вместо этого мы увеличиваем один из клипов.
Этот эффект создает впечатление, что клипы сняты с разных ракурсов. Это отличный способ разбить кадр и сделать его немного другим.
Слегка увеличьте или обрежьте свой клип в окне воспроизведения, чтобы создать впечатление, что снимок сделан другой камерой.Чтобы создать этот эффект, выберите один из клипов и перейдите в окно воспроизведения. Затем, используя функцию изменения размера, масштабирования или обрезки, вы хотите увеличить снимок.
При изменении размера снимка постарайтесь, чтобы глаза совпадали с другими снимками. Это делает переход немного более плавным и менее резким.
Завершите добавление любых других переходов или эффектов к любым клипам на временной шкале. Затем пришло время добавить музыку.
Шаг 7. Добавьте музыку
Помните, как мы импортировали нашу звуковую дорожку на шаге 2? Теперь пришло время перетащить это из библиотеки импорта на временную шкалу, чуть ниже основного материала.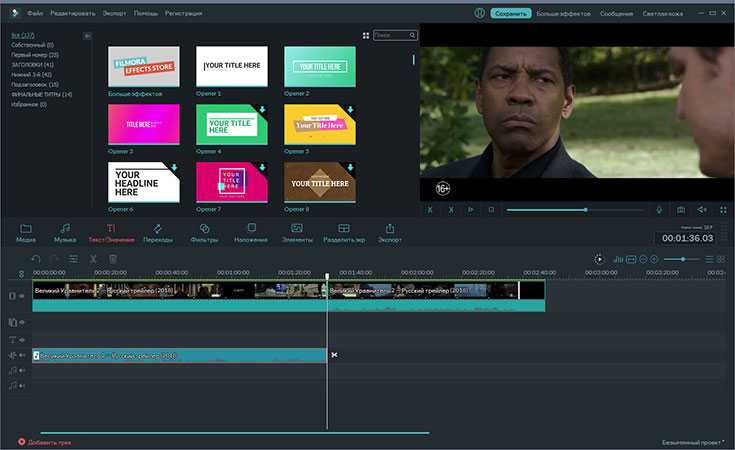
СОВЕТ ПРОФЕССИОНАЛА: Если вы ищете музыку хорошего качества, рекомендуем сайты Artlist и Epidemic Sound.
Музыкальная дорожка или аудиоклип обрабатываются так же, как и другие клипы. Вы можете поднять его, переместить, обрезать или вырезать, используя те же инструменты, о которых мы упоминали ранее.
Убедитесь, что звуковая дорожка заканчивается одновременно с видеозаписью.
Отредактируйте клип так, чтобы он заканчивался в то же время, что и ваш видеоматериал.Воспроизведение всего видео и внесение любых изменений в клипы, чтобы они хорошо сочетались с музыкой.
Если вас это устраивает, вы можете отрегулировать уровни звука.
Шаг 8. Настройте уровни громкости
Убедитесь, что вы сначала отрегулировали основной звук или произнесенные фрагменты, а затем фоновую музыку.
Начните с уменьшения громкости фоновой музыки до нуля. Таким образом, вы сможете слышать только основной звук, и вы действительно сможете его включить.
Таким образом, вы сможете слышать только основной звук, и вы действительно сможете его включить.
Затем вы хотите прослушать и убедиться, что звук не звучит слишком громко, слишком искаженно или слишком тихо.
A отрегулируйте уровни звука по мере необходимости и с помощью любых инструментов, к которым у вас есть доступВы хотите, чтобы звуковые полосы были в основном зелеными, иногда желтыми, но никогда не красными. Если ваш звук в минусе, он выставлен на максимум — он будет искажен и будет звучать плохо.
Если все ваши клипы были сняты на одну и ту же камеру, один и тот же микрофон и в одно и то же время, вы можете просто отрегулировать первый клип, а затем вставить громкость в остальные клипы.
Для этого выберите первый клип и перейдите к Редактировать , затем Копировать . Выберите оставшиеся клипы, обведя их рамкой. Затем перейдите к Edit , Paste Adjustments и выберите Volume .
Выберите оставшиеся клипы, обведя их рамкой. Затем перейдите к Edit , Paste Adjustments и выберите Volume .
После настройки основного звука вы можете настроить уровни фоновой музыки. Громкость вашей музыки будет зависеть от личных предпочтений и конкретной дорожки, которую вы используете. Обычно мы начинаем с 20-30% громкости и вносим коррективы оттуда.
Следующим шагом является цветокоррекция или цветовая коррекция.
Шаг 9. Настройка цвета
Начните с настройки первого клипа, а затем вы сможете применить эти изменения ко всем оставшимся клипам.
Убедитесь, что выбран первый клип, и откройте инструменты настройки цвета. Это творческий процесс, поэтому не стесняйтесь изменять настройки по своему усмотрению.
Регулируйте уровни цвета, пока не будете довольны окончательным видомОбычно мы вносим коррективы в:
- Цветовая температура
- Яркость
- Насыщенность
Если вас устраивает цветокоррекция первого клипа, вы можете применить настройки цветокоррекции к остальным клипам.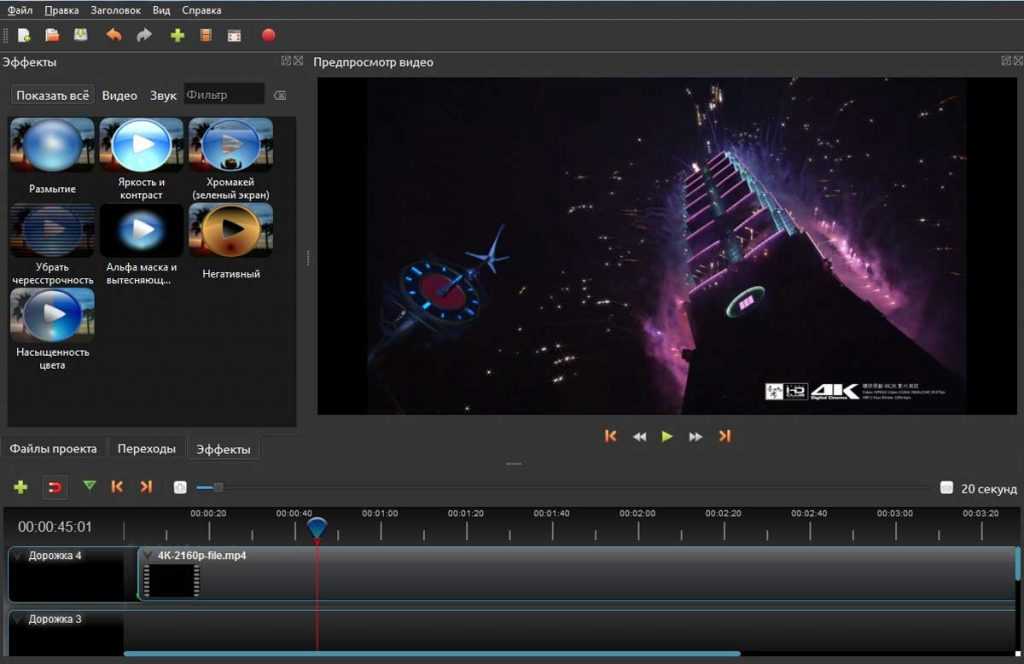
Затем внесите любые корректировки цвета в ролик, наложенный материал, графику или анимацию.
Вы можете вставить цветовую коррекцию в оставшиеся клипы, если они были сняты в одно и то же время/местоТеперь просмотрите свое видео еще раз и убедитесь, что все так, как вы хотите.
Следующий шаг — экспорт.
Шаг 10. Экспорт
Это зависит от используемого вами программного обеспечения для редактирования, но обычно вы можете перейти к Файл , а затем Экспорт или Опубликовать .
После этого вы сможете указать формат, разрешение, качество и т. д. В большинстве приложений для редактирования настройки по умолчанию основаны на основном материале.
Настройки по умолчанию должны подойти большинству людей, если нет, вы можете изменить их здесьОбычно настройки по умолчанию подходят сами по себе. Но вы всегда можете настроить их, если вам нужно что-то конкретное.
Нажмите Далее , дайте имя файлу и нажмите Сохранить .
Некоторые программы позволяют загружать прямо на YouTube или Facebook, но мы рекомендуем сохранять на свой компьютер. Таким образом, вы можете просмотреть проект и проверить его на мобильном устройстве перед загрузкой.
Когда вы будете довольны этим, пришло время выпустить свой видеошедевр в мир.
Мы не рекомендуем загружать прямо в социальные сети — рекомендуется сначала просмотреть его еще раз на разных устройствах. Метод. Не стесняйтесь распечатать PDF-файл и следуйте инструкциям при редактировании следующего видео.Не забывайте, этот процесс будет работать с любым программным обеспечением для редактирования видео и любым устройством. Его можно использовать для каждого видео, которое вы редактируете с этого момента!
Ссылки
Когда они доступны, мы используем партнерские ссылки и можем получать комиссию!
Рекомендуемое снаряжение и ресурсы
Ознакомьтесь с актуальным списком всего оборудования, программного обеспечения и инструментов, которые мы используем и рекомендуем прямо сейчас, на Primal Video на нашей странице ресурсов здесь!
Сопутствующий контент- Как сделать заставку для видео на YouTube (учебник Placeit)
- Лучшие музыкальные сайты без лицензионных отчислений
- ТОП сайтов для лицензионных стоковых видео!
- Наш рабочий процесс создания видео (Как сделать видео на YouTube быстрее!)
[Список 2023 года] Лучшее бесплатное программное обеспечение для редактирования видео для начинающих
использовать инструмент для запуска.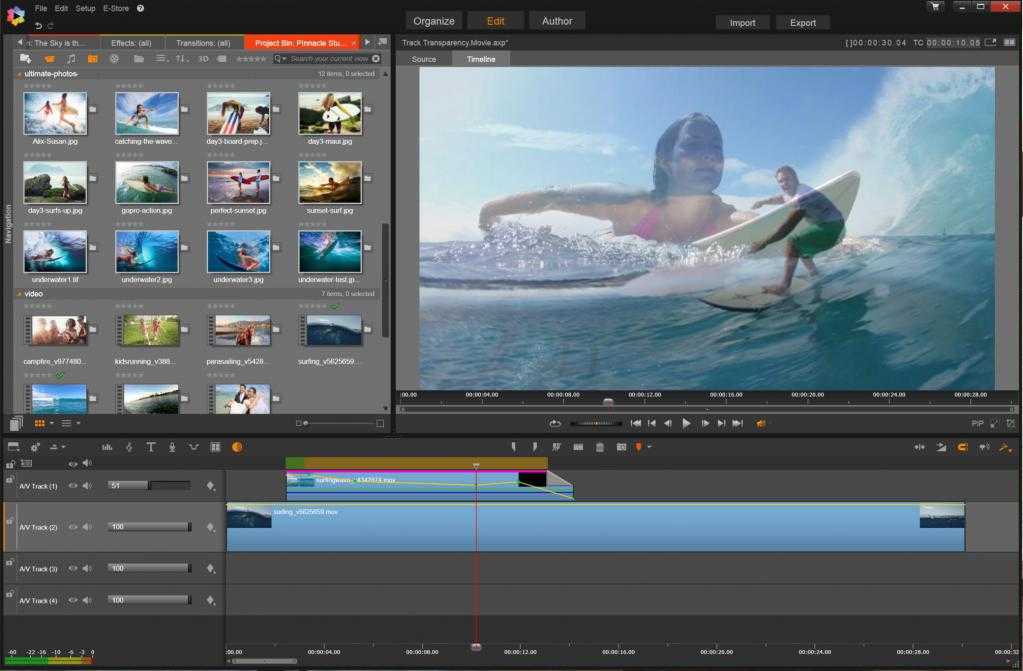 И было бы лучше сначала попробовать бесплатный инструмент, прежде чем они решат пойти по дороге. Однако найти бесплатный, удобный, но мощный инструмент для редактирования видео — непростая задача. Чтобы помочь новичкам, которые нуждаются в редактировании видео, вот 10 лучших бесплатное программное обеспечение для редактирования видео для начинающих .
И было бы лучше сначала попробовать бесплатный инструмент, прежде чем они решат пойти по дороге. Однако найти бесплатный, удобный, но мощный инструмент для редактирования видео — непростая задача. Чтобы помочь новичкам, которые нуждаются в редактировании видео, вот 10 лучших бесплатное программное обеспечение для редактирования видео для начинающих .
1. Filme — полнофункциональный выбор для начинающих
2. iMovie — идеальный выбор для Mac
3. Windows Movie Maker — известный пользователям Windows
3
- 0 Best Free VJ Tool
5. OpenShot — Неограниченное количество треков/слоев
6. Shotcut — Поддержка широкого формата
7. Hitfilm Express — Оснащен профессиональными инструментами VFX
8. Joyoshare Media Cutter — Профессиональное видео Timmer and Joiner
9. Kdenlive — в первую очередь нацелен на GNU/Linux
10. Pitivi — Лучший видео редактор для Linux
Советы для выбора а подходящий инструмент быстро
10 лучших бесплатных программ для редактирования видео для начинающих
1 iMyFone Filme – полнофункциональный выбор для начинающих
Если вы хотите запечатлеть лучшие моменты своей жизни и легко создать из них потрясающие видеоролики, тогда Filme станет для вас идеальным инструментом.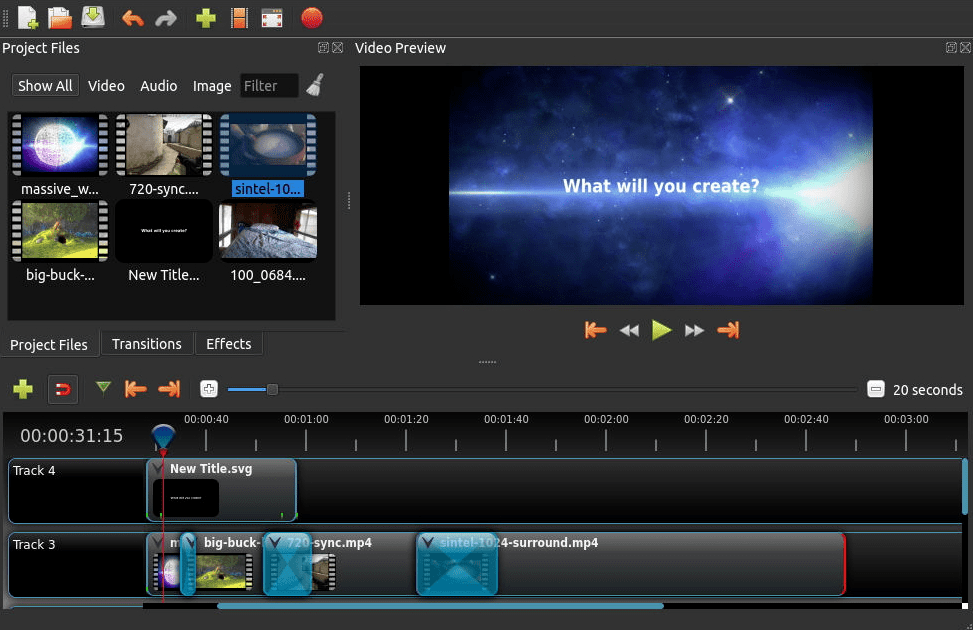 С режимом быстрого видео Filme вы можете создать свою собственную магнитную видеоисторию с музыкой всего в 1 клик, независимо от того, создаете ли вы видео для дня рождения, свадьбы или путешествия.
С режимом быстрого видео Filme вы можете создать свою собственную магнитную видеоисторию с музыкой всего в 1 клик, независимо от того, создаете ли вы видео для дня рождения, свадьбы или путешествия.
Он также предоставляет вам множество ресурсов для создания потрясающих видео с различными фильтрами и анимацией. Затем создайте кинематографические заголовки и тексты для своей видеоистории, используя различные шрифты и цвета на выбор. Вам не нужно изучать продвинутые навыки редактирования видео с Filme, он очень прост в использовании для начинающих. Загрузите iMyFone Filme прямо сейчас, чтобы получить лучший бесплатный видеоредактор для начинающих.
Попробуйте бесплатноПопробуйте бесплатно
Режим быстрого видео: 1 клик для создания потрясающих слайд-шоу с музыкой.
Множество бесплатных шаблонов слайд-шоу для различных видеосцен.
Богатые ресурсы эффектов позволяют добавлять фильтры и анимации.

Несколько бесплатных шаблонов перехода , чтобы рассказать свою историю в классной форме.
Полный Основные функции редактирования , такие как обрезка, разделение, вращение с потрясающими эффектами.
Улучшите свое видео с помощью текстовых наложений с различными стилями.
Многочисленные расширенные функции включая многослойное, многодорожечное редактирование аудио и т. д.
Основные функции:
Профи
Полнофункциональный видеоредактор, простой в использовании и удобный для начинающих.
Высокая эффективность редактирования с последовательным и понятным интерфейсом.
Бесплатный видеоредактор с различными бесплатными шаблонами и бесплатными эффектами.
Минусы
В настоящее время не поддерживает системы Mac и Linux.
Операционная система: Windows
>>Нажмите здесь, чтобы узнать, как быстро и легко использовать Filme
2 iMovie — Mac — iDeal Choice для Mac
iMovie — один из самых известных видеоредакторов, доступных для пользователей Mac.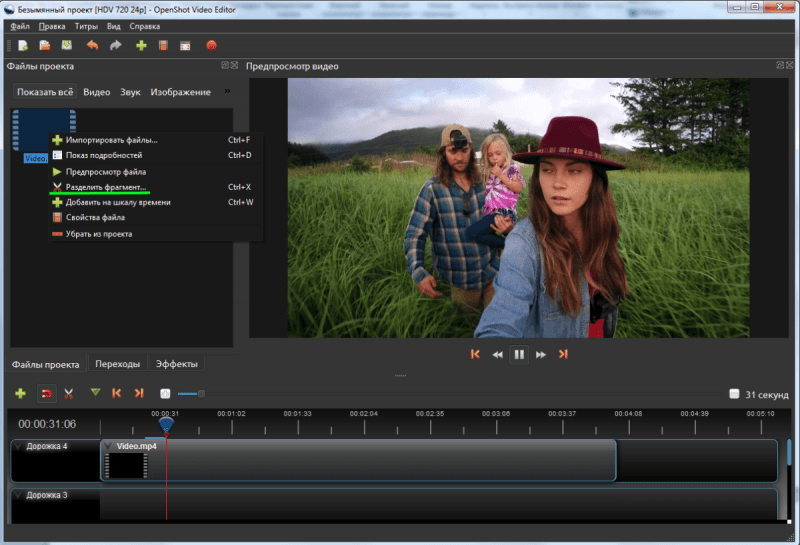 Инструмент очень удобен в использовании и легко доступен для начинающих. Одной из его широко используемых функций является «Темы + автоконтент», которая позволяет вам легко создавать видео с красивыми тематическими наложениями, а переходы автоматически вставляются в ваши видео.
Инструмент очень удобен в использовании и легко доступен для начинающих. Одной из его широко используемых функций является «Темы + автоконтент», которая позволяет вам легко создавать видео с красивыми тематическими наложениями, а переходы автоматически вставляются в ваши видео.
Дополнительные спецэффекты для всех снимков.
Создайте стильные заголовки с вашим любимым шрифтом и цветом в тексте.
Высокоточные фильтры.
Наложение изображений или титров поверх видео.
Основные функции:
Плюсы
iMovie может исправлять дрожащие видео, делать титры, добавляя тексты, и редактировать клипы.
Он доступен бесплатно для iOS и macOS.
Минусы
Импорт форматов весьма ограничен.
В настоящее время iMovie доступно только для Apple OS.
Операционная система: Mac
>>Нажмите здесь, чтобы посмотреть онлайн-руководство по iMovie для начинающих
3 Windows Movie Maker — хорошо известен пользователям Windows
Windows Movie Maker — одно из лучших бесплатных программ для редактирования видео для начинающих.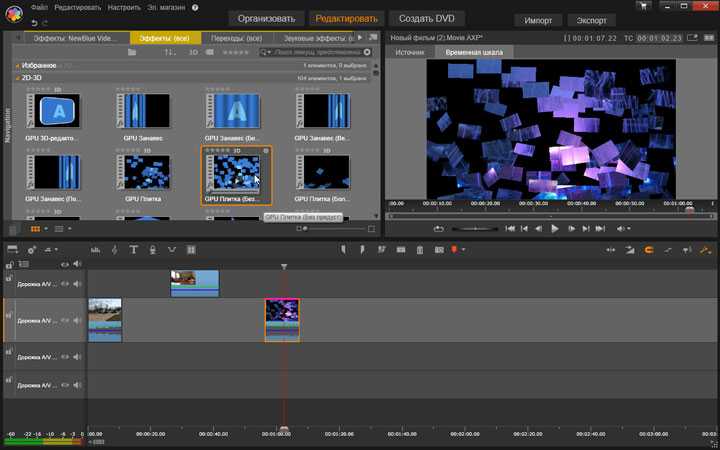 был широко выбран пользователями Windows. Простота и интуитивность этого бесплатного программного обеспечения для редактирования видео делают его идеальным для начинающих. И он поддерживает редактирование видео на базовом и среднем уровне.
был широко выбран пользователями Windows. Простота и интуитивность этого бесплатного программного обеспечения для редактирования видео делают его идеальным для начинающих. И он поддерживает редактирование видео на базовом и среднем уровне.
Timeline narration
Video title customization tool
Auto Movie Options
Audio track selection
Key Functions:
Pros
Simple, secure, and friendly to Windows новички в видеомонтаже.
Предлагает все основные инструменты редактирования для начинающих.
Это бесплатно для пользователей Microsoft Windows.
Минусы
Редактор может часто зависать и вылетать. Поэтому своевременно сохраняйте файл.
Возможности редактирования видео весьма ограничены.
Операционная система: Windows
>>Нажмите здесь, чтобы посмотреть онлайн-руководство по Windows Movie Maker для начинающих. В этом редакторе вы явно видите опцию инструмента Vj, а также Info, Audio, Toys, Edit и Play. Таким образом, они позволяют вам быстро делать и редактировать видео в нужном масштабе.
В этом редакторе вы явно видите опцию инструмента Vj, а также Info, Audio, Toys, Edit и Play. Таким образом, они позволяют вам быстро делать и редактировать видео в нужном масштабе.
Почти мгновенное открытие для большинства аудио/видео форматов.
Плавное воспроизведение в процессе редактирования.
Вырезка и вставка с точностью до кадра внутри клипов и между ними.
Резервное копирование/восстановление без потерь.
Основные функции:
Плюсы
Он работает на компьютере мгновенно и плавно.
Гибкая работа с несколькими файлами.
Минусы
Высокие требования к возможностям компьютерной обработки
Рендеринг файлов ограничен 500 МБ.
Ограниченные переходы
Операционная система: Linux, Unix-подобная
>>Нажмите здесь, чтобы посмотреть онлайн-учебник LiVES для начинающих реальная трансформация в реальном времени. Одна из его лучших особенностей заключается в том, что пользователи могут применять неограниченное количество слоев к видео. Кроме того, инструмент бритвы (реализованный недавно) позволяет мгновенно разрезать клип.
Одна из его лучших особенностей заключается в том, что пользователи могут применять неограниченное количество слоев к видео. Кроме того, инструмент бритвы (реализованный недавно) позволяет мгновенно разрезать клип.
Предварительный просмотр производительности в режиме реального времени.
Отображение номеров кадров в модели кадра.
Функция масштабирования временной шкалы.
Основные функции:
Профи
Бесплатное программное обеспечение с открытым исходным кодом.
Довольно прост в освоении и использовании.
Минусы
Не удобно создавать субтитры для видео.
Рендеринг может быть ошибочным.
Операционная система: Mac, Linux и Windows
>>Нажмите здесь, чтобы посмотреть онлайн-руководство по OpenShot для начинающих
6 ShotCut — поддержка широкого формата
Shotcut предлагает достаточно широкий набор инструментов, от аспектов редактирования до преобразования графики.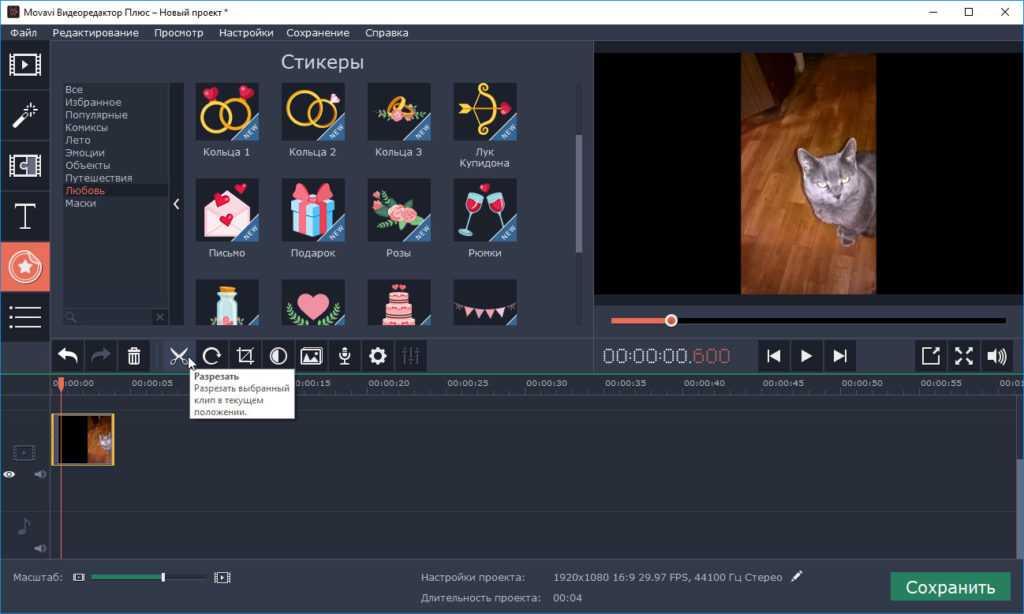 Это хорошо для тех, кто часто редактирует видео и аудио разных форматов.
Это хорошо для тех, кто часто редактирует видео и аудио разных форматов.
Поддержка широкого спектра аудио/видео форматов.
Позволяет записывать звук и веб-камеру.
Обеспечивает поддержку воспроизведения с помощью плагина от видеогенератора.
Предоставляет генераторы цвета и текста.
Основные функции:
Плюсы
Высококачественная поддержка ввода/экспорта.
Бесплатно, но с хорошей технической поддержкой.
Минусы
Интерфейс несколько сбивает с толку.
Нет поддержки загрузки внешних файлов субтитров.
Операционная система: Mac, Linux и Windows
>>Нажмите здесь, чтобы посмотреть онлайн-учебник Shortcut для начинающих
7 HitFilm Express — Оснащен профессиональными инструментами VFX
Этот инструмент идеально подойдет не только новичкам, но и ютуберам, геймерам, студентам, изучающим кино и т.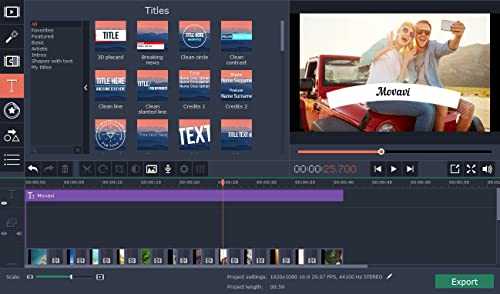 д., для свободного создания потрясающих киноработ.
д., для свободного создания потрясающих киноработ.
Оснащен профессиональными инструментами VFX
Неограниченное количество треков и переходов.
Множество эффектов и пресетов.
Бесплатные ресурсы официальных видеоуроков.
Основные функции:
Pros
Бесплатный, но многофункциональный видеоредактор.
Визуальные эффекты при редактировании гарантированы.
Минусы
Низкая экспортная производительность.
Ограниченные возможности экспорта форматов.
Операционная система: Mac и Windows
>>Нажмите здесь, чтобы посмотреть онлайн-руководство Hitfilm Express для начинающих
Как быстрый, компактный и простой в использовании инструмент для редактирования видео, Joyoshare Media Cutter идеально подходит для разделения видео. Самое приятное в этом то, что вы можете обрезать и объединять видео и аудио файлы без потери качества.
Самое приятное в этом то, что вы можете обрезать и объединять видео и аудио файлы без потери качества.
Обрезка и объединение видео и аудио файлов.
Извлечение аудио из видеофайлов.
Предварительный просмотр в реальном времени.
Основные функции редактирования, включая кадрирование, настройку соотношения сторон и т. д.
Основные функции:
Плюсы
Он работает гладко на большинстве компьютеров с меньшим использованием оперативной памяти.
Высокая скорость редактирования и простота в освоении и использовании.
Минусы
Функции весьма ограничены обрезкой и соединением.
Можно объединять только части одного и того же видео
Операционная система: Windows
>>Нажмите здесь, чтобы посмотреть онлайн-руководство по Joyoshare Media Cutter для начинающих
9 Kdenlive — предназначен в первую очередь для GNU/Linux
Kdenlive выбирает такие инструменты, как библиотеки SoX, MLT, LADSPA.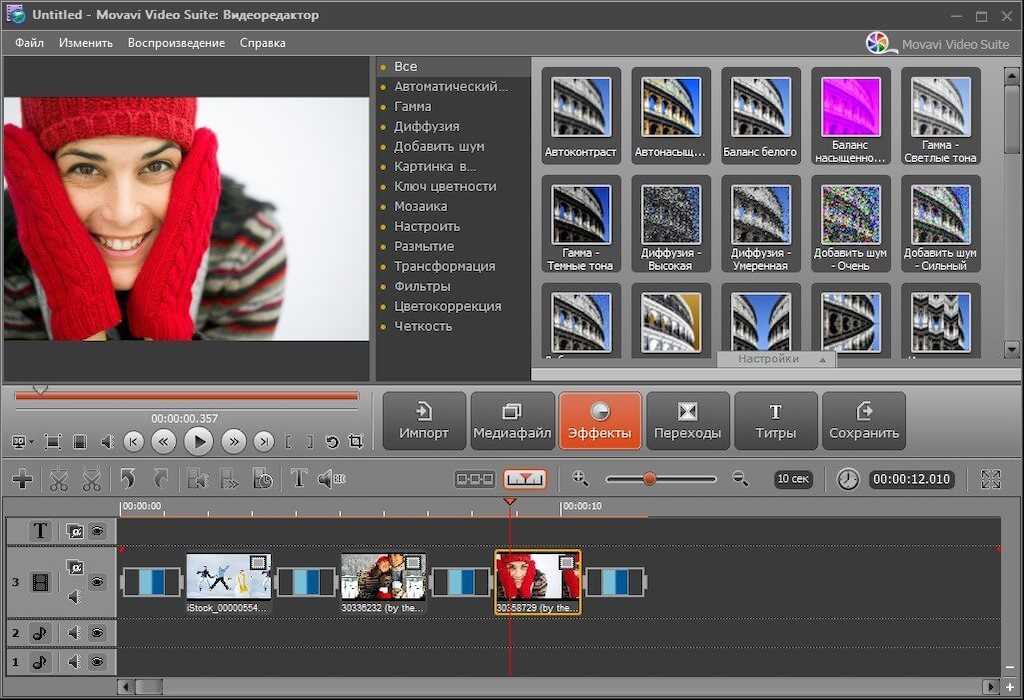 Действительно, он основан на структуре MLT. Он доступен по бесплатной подписке.
Действительно, он основан на структуре MLT. Он доступен по бесплатной подписке.
Поддержка большого количества медиаформатов.
Создан на основе проекта с открытым исходным кодом, такого как FFmpeg.
Редактирование нескольких аудио- и видеодорожек в реальном времени.
Основные функции:
Pros
Легкий, с простым интерфейсом.
Подходит для начинающих видеомонтажеров.
Минусы
Нестабильная работа и частые сбои.
Не подходит для расширенного и профессионального редактирования.
Операционная система: Windows и Mac
>>Нажмите здесь, чтобы посмотреть онлайн-руководство Kdenlive для начинающих
10 Pitivi — Лучший видеоредактор для Linux
Pitivi выполняет простые функции, основанные на инструментах вырезания и слияния. Это редактор, демонстрирующий нелинейность в выполнении основных функций.
Импорт и экспорт медиа-фреймворка GStreamer.
Поддержка базового редактирования, такого как привязка, обрезка, разделение.
Добавляет эффект к видео в процессе редактирования.
Использование градиентов облегчает работу редактора.
Основные функции:
Плюсы
Качественное исполнение анимированных эффектов, фильтров и переходов.
Обладает высокой скоростью рендеринга.
Минусы
Отсутствие редактирования прокси.
Инструмент ограничен только средой Linux.
Операционная система: Linux
>>Нажмите здесь, чтобы посмотреть онлайн-учебник Pitivi для начинающих
Советы по быстрому выбору подходящего инструмента
Возможно, вы немного запутались, как выбрать из 10 лучших бесплатных программ для редактирования видео, упомянутых выше. выше. Вот несколько советов, которые помогут вам быстро найти тот, который подходит вам больше всего.

