Как переустановить виндовс 7 с диска на компьютер для чайников видео
Содержание
- Как переустановить Windows 7 на компьютере
- Что нужно сделать до удаления системы
- Видео: Установка Windows 7
- Подготовка к переустановке
- Настройка BIOS
- Пошаговая переустановка Windows 7
- Завершение и установка драйверов
- Установка Виндовс 7 с диска для чайников
- Перед установкой
- Видео: установка Windows 7
- Создание диска
- Установка Windows 7 с диска через Биос
- Настройка BIOS
- Сам процесс
- Видео: Установка и настройка
- Настройка системы
- Драйвера и программы
- Как установить Windows самостоятельно
- С чего начать
- Настраиваем БИОС
- Устанавливаем «Виндовс»
- Ставим драйверы
- Установка Windows 7 — пошаговая инструкция
- Видео
Как переустановить Windows 7 на компьютере
Проблемы с Windows происходят чаще всего по вине пользователя.
Виной всему могут быть:
Полностью переустановить Windows 7 не составит особого труда, т.к. программа установки интуитивно понятна. В процессе подготовки и, собственно, переустановки системы важно не потерять файлы и при этом улучшить работу компьютера. А о том, как это сделать максимально правильно и пойдет речь ниже.
Что нужно сделать до удаления системы
Конечно же, самым первым шагом в процессе переустановки станет скачивание нового дистрибутива. Это можно сделать на любом торрент-трекере, или же файлообменнике.
Далее следует процесс записи программы установки на загрузочную флешку или диск. Для записи программы установки на флеш-карту потребуется рабочая версия Windows 7 и программа Win2Flash. Она очень проста в освоении и все делает самостоятельно в автоматическом режиме. Нам достаточно выбрать дистрибутив в меню проводника и флешку, которая станет загрузочной. Если у вас уже есть записанный на диск дистрибутив – этот пункт пропускаем.
После автоматической записи операционной системы на носитель пришло время переходить к следующему пункту – сохранению всех важных файлов.
Эту процедуру лучше проводить при наличии вместительных хранилищ: внешнего жесткого диска, объемной флешки или же нескольких дисков большого объема. На них мы копируем все необходимые нам файлы (фото, видео, текстовые документы, файлы с паролями и т.д.). Также можно сохранить все файлы в облачном хранилище (Dropbox, Google Drive, Яндекс.Диск и т.п.), и после окончания переустановки вы сможете скачать все нужные файлы обратно, обойдясь таким образом без потери данных.
Не забудьте скачать необходимые драйвера (на сетевую карту/модуль wi-fi, видеокарту и др.), ведь возможно, что без них компьютер не позволит вам войти в Сеть и полноценно работать.
Видео: Установка Windows 7
Подготовка к переустановке
Перед процедурой переустановки системы самостоятельно нелишним будет создание резервной копии Windows на случай, если что-то пойдет не так. Это можно сделать с помощью программы Acronis True Image.
Это можно сделать с помощью программы Acronis True Image.
Скачиваем программу и записываем ее на болванку, после настройки BIOS (см. следующий пункт), перезагружаем компьютер с диском в дисководе. При загрузке запустится окно True Image, в котором нужно выбрать «резервное копирование», отметить диск, который мы будем переносить (тот, на котором хранятся системные папки, обычно это диск С). Далее выбираем место назначения – другой логический раздел, либо же внешний жесткий диск или флешка, и завершаем процесс.
Настройка BIOS
Теперь нужно сделать так, чтобы ПК брал файлы для включения с накопителя, на который записана система, это можно сделать через BIOS.
Не забудьте вернуть все настройки BIOS после переустановки Windows, если забыть это сделать, при включении ПК со вставленным диском или флешкой будет демонстрироваться ошибка о не найденных файлах загрузки. Но не всегда нужно менять настройки BIOS.
Место первоочередной загрузки файлов можно выбрать и вручную, для этого нужно при включении компьютера (примерно между 1-й и 2-й заставкой) нажать специальную клавишу (обычно это кнопки F8, F10, F11, F12 или Escape), и в появившемся меню выбрать CD/DVD, либо же Flash drive.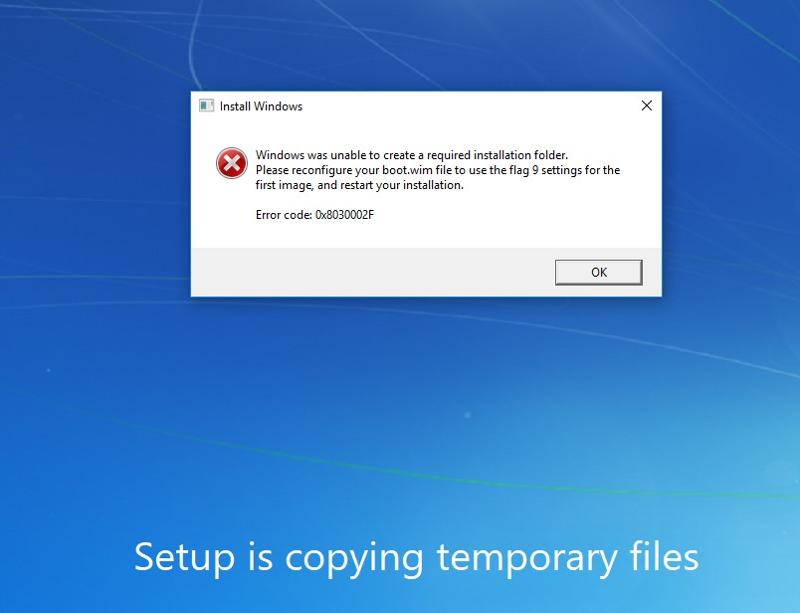
Пошаговая переустановка Windows 7
Все подготовительные процедуры завершены, и мы узнаем как переустановить Windows 7 на Windows 7 пошагово, без форматирования системных дисков.
Чтобы избежать этого, нужно при первой же перезагрузке войти в настройки BIOS и вернуть устройство загрузки обратно в графу «HDD». Либо же просто во время перезагрузки вынуть флешку или болванку, не забыв вставить обратно, ведь установка еще не завершена;
Важно! Для успешной установки и с целью защиты ПК от угроз получите последнюю версию обновления. Это легко сделать, подключившись к Интернету и зайдя на официальный сайт компании. Далее перейдите на страницу «Получение важных обновлений для установки.
Важно! Способ «Обновление» позволяет сохранить файлы, программы и параметры из текущей версии Windows. Обновляются только системные файлы Windows.
Завершение и установка драйверов
Маловероятно, что после переустановки Windows ПК сразу будет полностью рабочим, для этого нужно обновить драйвера на ваше оборудование.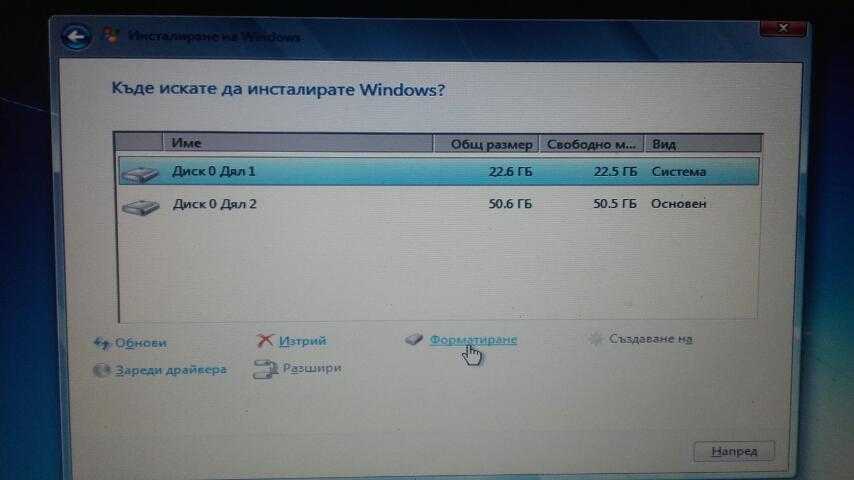
Если вы прислушались к рекомендациям, то наверняка скачали все необходимые драйвера на флешку, болванку. Драйвера лучше скачивать для определенной марки и модели оборудования, желательно последней версии (практически наверняка можно найти на официальном сайте производителя).
Также рекомендуется скачать и установить компоненты для комфортной работы в интернете (Flash Player, браузер и др.). Не помешают и наборы кодеков для адекватной работы системных и сторонних приложений (NET Framework, DirectX, библиотеки C++).
Переустановка Windows – задача несложная, но если упустить малейшую деталь, можно сделать ПК непригодным для использования.
Важно правильно подготовиться к процессу смены системы, скопировав необходимые файлы, чтобы их потеря не стала для вас неожиданностью.
Так же важна и процедура настройки после установки, очень важно установить последние версии драйверов, чтобы все компоненты компьютера работали слаженно и без сбоев.
Чтобы не допустить разрушения системы вирусными программами – установите антивирус, и включите брандмауэр – он помогает заблокировать вредоносное содержимое сайтов.
Источник
Установка Виндовс 7 с диска для чайников
Каждый пользователь рано или поздно сталкивается в необходимость установки операционной системы. Бытует миф, что самостоятельно это сделать сложно, хотя на деле это не так. Все, что необходимо – иметь базовые навыки пользователя ПК и следовать простым инструкциям, которые будут рассмотрены ниже.
Перед установкой
Существует ряд моментов, о которых следует позаботиться перед началом установки.
Чтобы сделать это правильно, в первую очередь обратите внимание на следующее:
Если вы читаете эту статью, с выбором версии ОС проблем не возникнет – это будет Windows 7. Но что насчет ее разрядности? Как узнать, какая именно подойдет для вашего ПК?
Вы можете столкнуться с двумя видами систем:
В чем их отличия? 32-х битные поддерживают до 4 Гб оперативной памяти, а 64-х – от 4 Гб и более.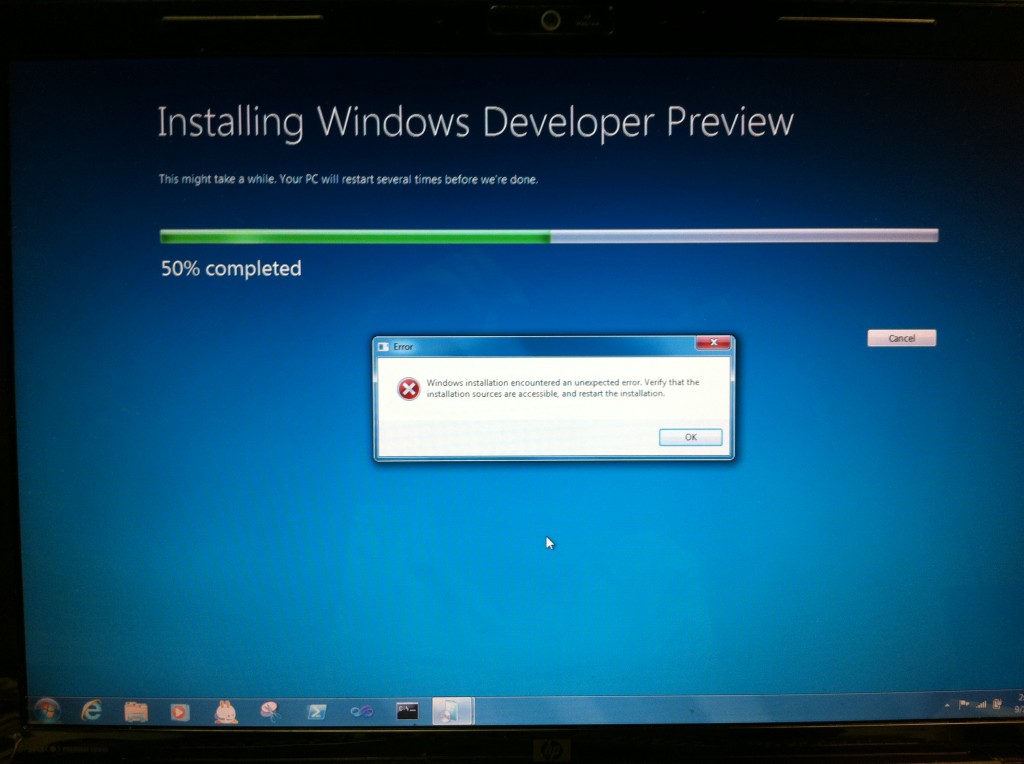 Производительность работы 64-х битной системы выше, поэтому, если технические характеристики вашего ПК это позволяют, стоит выбрать именно ее. Определить объем оперативной памяти компьютера очень просто – достаточно кликнуть правой кнопкой мыши на значок «Компьютер» на рабочем столе и в появившемся окне отобразятся нужные технические данные.
Производительность работы 64-х битной системы выше, поэтому, если технические характеристики вашего ПК это позволяют, стоит выбрать именно ее. Определить объем оперативной памяти компьютера очень просто – достаточно кликнуть правой кнопкой мыши на значок «Компьютер» на рабочем столе и в появившемся окне отобразятся нужные технические данные.
Важно! Нужно учесть, что после выбора той или иной разрядности, в дальнейшем устанавливаемые программы должны быть оптимизированы именно под нее.
Теперь нужно подумать о том, куда именно будет установлена новая операционная система. Чаще всего для этого выбирается диск С. При этом нужно помнить, что все данные, находящиеся на диске (в том числе и рабочем столе!) будут безвозвратно удалены. Все важные файлы должны быть перенесены на другой диск или скопированы на флеш-накопитель.
Другой важный пункт – драйвера. Чаще всего они идут в комплекте к оборудованию на специальных дисках, но если нет – заранее скачайте их из интернета.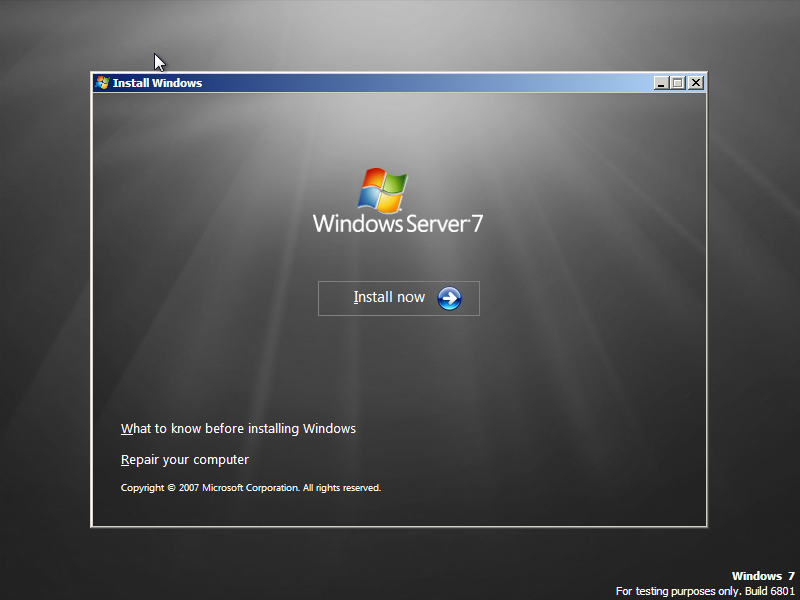 Найти необходимые драйвера можно на официальных сайтах производителей видео-, сетевых карт и других компонентов ПК. Почему об этом нужно позаботиться заблаговременно? Потому, что после установки, без наличия драйвера для сетевой карты, сделать это не представится возможным.
Найти необходимые драйвера можно на официальных сайтах производителей видео-, сетевых карт и других компонентов ПК. Почему об этом нужно позаботиться заблаговременно? Потому, что после установки, без наличия драйвера для сетевой карты, сделать это не представится возможным.
Видео: установка Windows 7
Создание диска
Для начала процесса установки нужен диск с Windows 7. При его наличии можно смело переходить к следующему шагу. Если он отсутствует, то сначала его придется создать. Понадобится образ операционной системы, а также программа для записи. Лучше всего отдать свое предпочтение «чистым» MSDN сборкам, которые не были сильно модифицированы. Запись с образа ничем не отличается от работы с обычным диском. Сделать это можно, например, программой UltraISO.
Для этого необходимо:
Обратите внимание! Для работы рекомендуется использовать лицензионные копии операционных систем, только так вы можете обеспечить себе максимальную защиту от возможных ошибок и проблем с ПК.
Установка Windows 7 с диска через Биос
Переходим к основному процессу. Начинается он с работы с BIOS – базовой системой ввода-вывода. Именно установка через биос так пугает начинающих пользователей, но сложного в обращении с ней ничего нет. Для нашей задачи потребуется выполнить всего несколько базовых манипуляций.
Настройка BIOS
Для начала нужно попасть в BIOS:
Сам процесс
После перезапуска система запустит вставленный диск и начнется непосредственный процесс установки:
Обратите внимание! Если вы хотите произвести установку windows 7 с диска с форматированием, то заранее позаботьтесь о сохранности данных, которые могут быть утеряны во время этой процедуры.
Начнется установка, обычно занимающая от 15 минут до получаса. По окончании система предложит ввести имя пользователя и пароль (по желанию), а также установить фразу-подсказку для их восстановления. Дальше будет предложено ввести серийный номер, который обычно находится в коробке с копией ОС. Если он отсутствует или сборка делает это автоматически, пропускаем этот шаг.
Дальше будет предложено ввести серийный номер, который обычно находится в коробке с копией ОС. Если он отсутствует или сборка делает это автоматически, пропускаем этот шаг.
Впереди еще несколько небольших шагов:
На этом установка завершается и система почти готова к использованию, остается только настроить ее.
Видео: Установка и настройка
Настройка системы
Первым делом нужно активировать операционную систему (если это не произошло автоматически в процессе установки). Не стоит забывать об этом, ведь по истечении 30 дней начнут появляться докучливые напоминания, сообщающие об истечении срока регистрации.
Как проверить активирован ли Windows:
Драйвера и программы
Следующим важнейшим шагом является установка драйверов. Их отсутствие может привести к неправильному отображению графики, некорректной работе компьютера и невозможности подключения к сети Интернет. Как определить в каких именно драйверах нуждается система?
Как определить в каких именно драйверах нуждается система?
Часто Windows 7 устанавливает драйвер для видеоадаптера, поэтому он не будет значиться в списке как неопознанный. Несмотря на это, драйвер для видеокарты все же нужен, ведь без него она не будет работать на полную мощность (что может быть заметно по не совсем корректному отображению значков на рабочем столе). Устанавливаем его с диска производителя или скачанный заранее с официального сайта.
Важно! Не забудьте про установку драйвера для сетевого адаптера, ведь без него будет невозможен доступ в сеть.
Далее необходимо задуматься об установке антивируса. В данный момент система практически беззащитна и уязвима для вирусов и шпионских программ. Выбор антивируса остается за вами.
Стоит заметить, что все подобные программы достаточно эффективны и способны обезопасить вашу систему. Для наибольшей эффективности время от времени стоит менять используемый антивирус. После его установки не забудьте об активации и обновлении, чтобы получить последние версии баз данных, способные защитить от недавно обнаруженных угроз.
После его установки не забудьте об активации и обновлении, чтобы получить последние версии баз данных, способные защитить от недавно обнаруженных угроз.
Внимание! Рекомендуется устанавливать антивирус до начала использования сети Интернет, чтобы избежать попадания на компьютер нежелательного ПО. Диск с ним (или скачанную версию) нужно припасти заранее.
Теперь можно приступать к установке браузера. Его выбор также полностью зависит от личных предпочтений пользователя. Когда новый поисковик установлен, первым делом обновите Flash Player, ведь без него будет невозможно смотреть видео или слушать музыку на множестве ресурсов. Сделать это можно за считанные секунды на официальном сайте.
Используя свежеустановленный браузер, начните наполнять систему новыми программами, без которых не обойдется ни одна система:
Установка любой операционной системы – дело, требующее основательного и внимательного подхода. Несмотря на это, бояться его не стоит. Просто следуйте простым инструкциям, и совсем скоро ваш ПК сможет похвастаться новой ОС.
Просто следуйте простым инструкциям, и совсем скоро ваш ПК сможет похвастаться новой ОС.
Источник
Как установить Windows самостоятельно
Переустановить или заново установить Windows на ноутбук или компьютер может потребоваться по самым разным причинам. Бывает, что используемая операционная система настолько сильно поражена вирусами, что проще выполнить переустановку, чем лечение. Другая распространённая причина — частичная или полная несовместимость ОС с новыми программами и играми. Установить другую версию «Виндовс» может понадобиться, если вас не устраивает оформление или функционал текущей: например, хочется вернуться от «материального» дизайна к стилю Aero. Наконец, полезно сделать установку с нуля, если вы купили новый ПК или отдаёте свой третьему лицу.
Переустановка Windows с диска на компьютер или ноутбук — несложное дело; справиться с ним вам поможет приведённое в статье руководство. Не справляетесь сами или не хотите терять время? Обратитесь в «Службу добрых дел» — опытный мастер проконсультирует вас онлайн, а при необходимости — приедет к вам домой и поможет лично.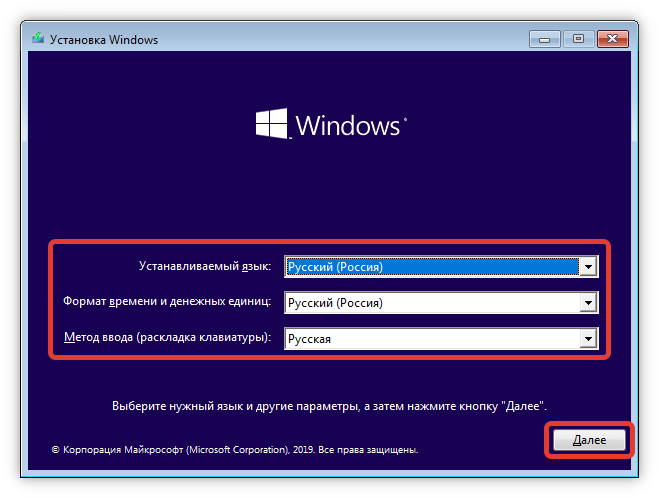 Возможен выезд в любой район Москвы и Санкт-Петербурга.
Возможен выезд в любой район Москвы и Санкт-Петербурга.
С чего начать
Помните: во время переустановки или установки Windows с нуля будут удалены накопленные на системном HDD/SSD пользовательские и программные данные, а также настройки встроенных и сторонних приложений. Чтобы исключить утрату важной информации, скопируйте представляющие ценность файлы на другой жёсткий диск или флэшку. Кроме того, можете перекопировать данные на облачный сервер: это бесплатно. Пропустите этот шаг, если ставите ОС на новый компьютер или ноутбук.
Для начала работы вам понадобится USB-накопитель (флешка, съёмный HDD) или диск с образом Windows. Образ чаще всего представлен в формате ISO. Скачайте для инсталляции ОС нужной разрядности и запишите её на устройство. Для компьютеров с оперативной памятью менее 4 Гб подойдёт ОС x86, более 4 Гб — x64. Копируйте образ с помощью специального приложения: Rufus, UltraISO или другой программы. Когда носитель будет записан, приступайте к следующему шагу — настройке BIOS.
Настраиваем БИОС
Оформление BIOS или продвинутого варианта, UEFI, различается в зависимости от производителя и версии прошивки. Дать универсальную руководство для всех моделей ПК и ноутбуков невозможно — поэтому, отвечая, как установить Windows на ПК, приведём общий способ действий:
Чтобы перейти к процессу установки, нажмите клавишу F10 и подтвердите желание выйти из BIOS с сохранением внесённых изменений. Чтобы поменять порядок устройств в UEFI, достаточно просто перетащить флеш-карту на первое место в списке при помощи мыши.
Устанавливаем «Виндовс»
Порядок переустановки или установки операционной системы с нуля определяется версией «Виндовс» и особенностями разметки HDD. Общая пошаговая инструкция по установке Windows включает такие шаги:
После нескольких перезагрузок «Виндовс» предложит вам придумать имя пользователя и пароль. На этом процесс установки будет завершён.
Ставим драйверы
Установка Windows с флешки или диска заканчивается инсталляцией драйверов — служебных программ, необходимых для корректной работы сетевой и звуковой карты, дисплея, периферийных устройств. Вы можете скачать драйверы по отдельности из интернета, использовать любую из авторских сборок — или установить утилиты с диска, прилагаемого производителем к вашему ПК или ноутбуку.
После активации ваша Windows будет готова к полноценной работе. Как видите, процесс ОС не представляет особой сложности. Остались вопросы или что-то не получается? Обратитесь за консультацией и помощью в «Службу добрых дел» — мы поможем установить любую версию «Виндовс» быстро и без нервов!
Источник
Установка Windows 7 — пошаговая инструкция
В этой статье мы рассмотрим как установить операционную систему Windows 7 с диска. Инструкция подготавливалась максимально наглядной и доступной даже для новичков.
Весь процесс установки «семёрки» будет состоять из следующих шагов:
• Настройка BIOS для загрузки компьютера с загрузочного диска;
• Начало установки Windows 7;
• Рекомендации по разбиению жёсткого диска;
• Определение системного раздела;
• Установка Windows 7 и первоначальная настройка.
Шаг 1. Настройка BIOS для загрузки компьютера с загрузочного диска
Если вы не умеете загружаться с диска, то пройдя по ссылке, вы узнаете, как это делается: Настройка BIOS для последующей загрузки с привода CD, DVD или Blu-ray
Шаг 2. Начало установки
Выйдя из BIOS предварительно сохранив сделанные настройки, произойдёт перезагрузка компьютера и если на нём ранее уже была установлена какая-либо операционная система, то через некоторое время на экране появится сообщение «Press any key to boot from CD or DVD» (Нажмите на любую клавишу для загрузки с CD/DVD диска) что вам и следует сделать.
Будьте внимательны, так как у вас будет только пять секунд для входа в установку системы. Если началась загрузка текущей операционной системы, значит, возможность начать инсталляцию была упущена и следует заново перезагрузить компьютер для следующей попытки.
Если вы устанавливаете систему на новый компьютер или чистый жесткий диск, то предыдущего окна вы не увидите, установка Windows 7 начнётся автоматически.
Итак, если компьютер начал загружаться с установочного диска, то на экране появится окно начала установки системы, в котором можно увидеть процесс загрузки первоначально необходимых файлов.
Если данное окно так и не появилось, а началась загрузка старой операционной системы (в случае, если она была установлена) или появились сообщения о том, что загрузочный диск не найден (в случае установки на новый компьютер или жесткий диск), то это значит, что вашему компьютеру не удалось загрузиться с диска и стоит вернуться к предыдущему шагу по настройке БИОС.
После загрузки основных файлов, перед вами должно появиться окно настройки языковых параметров, формата даты и времени, а так же раскладки клавиатуры, в котором по умолчанию будут установлены параметры для России.
Нажав кнопку «Далее», вы увидите окно, в котором вам предстоит сделать выбор между установкой системы или ее восстановлением.
Пункт восстановления системы, возможно, пригодится вам в будущем, в случае возникновения проблем с установленной системой, например, из-за повреждения, удаления или несанкционированного изменения ее системных файлов.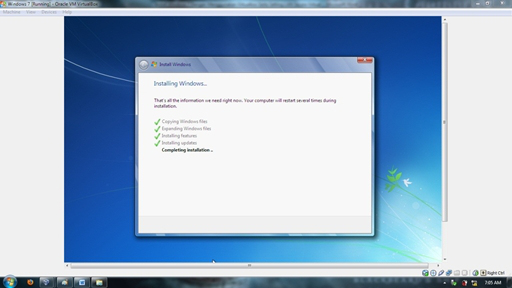 Как правило, это приводит к нестабильной работе Windows 7 или отказу загружаться вовсе. В таком случае можно восстановить исходные системные файлы с установочного диска cпомощью вышеупомянутого пункта.
Как правило, это приводит к нестабильной работе Windows 7 или отказу загружаться вовсе. В таком случае можно восстановить исходные системные файлы с установочного диска cпомощью вышеупомянутого пункта.
Вообще раздел «Восстановление системы» в Windows 7, достаточно мощный инструмент для исправления различного рода проблем, возникающих в процессе ее эксплуатации, и мы обязательно посвятим ему отдельную публикацию, а в рамках этой статьи, жмем кнопку «Установить», что бы приступить непосредственно к установке.
Через несколько минут перед вами появится окно с лицензионным соглашением, условие которого нужно принять, установив галочку в надлежащем пункте и нажав кнопку «Далее».
В следующем окне вам предстоит сделать выбор типа установки:
Как видите, здесь мы можем выбрать два варианта: обновление и полная установка. Пунктом «Обновление» можно воспользоваться, в том случае, если вы хотите обновить свою старую операционную систему на Windows 7, сохранив при этом все установленные программы и настройки. Правда для этого, инсталляцию «семерки» необходимо запустить непосредственно из вашей, уже установленной ОС. Так же следует помнить, что это возможно только из WindowsVista, а к операционным системам более старых поколений, включая Windows XP, обновление неприменимо. Вообще, такой тип установки – не самое удачное решение. Дело в том, что в новую Windows перекочуют не только настройки предыдущей системы, но и все ее проблемы, тормоза и глюки. Да и вообще стабильная работа системы и ранее установленных программ в таком случае не гарантированы. Поэтому предпочтительным типом является полная установка, которую и следует выбрать.
Правда для этого, инсталляцию «семерки» необходимо запустить непосредственно из вашей, уже установленной ОС. Так же следует помнить, что это возможно только из WindowsVista, а к операционным системам более старых поколений, включая Windows XP, обновление неприменимо. Вообще, такой тип установки – не самое удачное решение. Дело в том, что в новую Windows перекочуют не только настройки предыдущей системы, но и все ее проблемы, тормоза и глюки. Да и вообще стабильная работа системы и ранее установленных программ в таком случае не гарантированы. Поэтому предпочтительным типом является полная установка, которую и следует выбрать.
Шаг 3. Рекомендации по разбиению жёсткого диска
На следующем этапе инсталляции нам предстоит выбрать раздел на жестком диске для установки Windows 7. Здесь, хотелось бы сделать небольшое отступление и привести некоторые полезные рекомендации по разбиению жесткого диска на системные разделы:
Не отводите все пространство жесткого диска под один единственный раздел.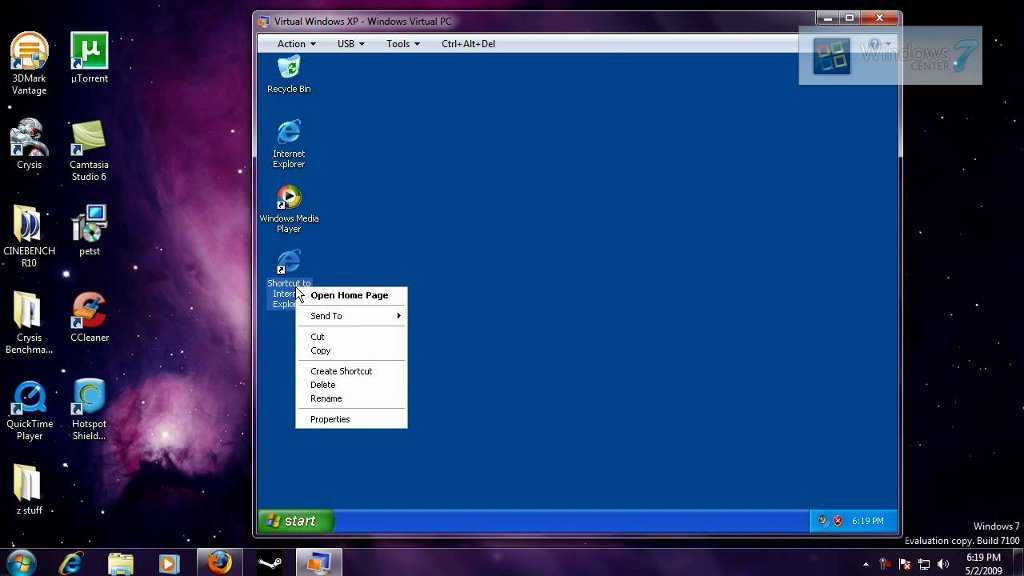 Это может в будущем доставить вам очень много хлопот.
Это может в будущем доставить вам очень много хлопот.
Современные жесткие диски имеют достаточно большие емкости для хранения данных и поэтому целесообразно разбивать их на несколько тематических разделов.
Рекомендуется под установку операционной системы и необходимого программного обеспечения отводить отдельный раздел и не забивать его вашими личными данными.
Выбирать размер системного раздела следует с запасом, учитывая, что для корректной работы Windows, 15% места этого раздела должно оставаться свободным.
Не создавайте слишком много разделов. Это усложнит навигацию и снизит эффективность распределения файлов и папок большого размера
Шаг 4. Определение системного раздела
Теперь, давайте вернемся к установке. С этого момента ход инсталляции может пойти двумя путями:
Вариант 1: У вас новый компьютер и жесткий диск никогда не был распределен. В таком случае перед вами возникнет окно следующего содержания:
Для разбиения жесткого диска на разделы необходимо выбрать пункт: «Настройка диска». В появившихся дополнительных опциях выбираем «Создать» и вводим в окне рядом необходимый размер раздела. Следует помнить, что размер вы должны указывать в мегабайтах. Рассчитывайте его исходя из того, что 1 гигабайт = 1024 мегабайтам. Как правило, для Windows7 и сопутствующего программного обеспечения, достаточно 60 – 100 Гб, но вы вправе при необходимости его сделать и больше.
В появившихся дополнительных опциях выбираем «Создать» и вводим в окне рядом необходимый размер раздела. Следует помнить, что размер вы должны указывать в мегабайтах. Рассчитывайте его исходя из того, что 1 гигабайт = 1024 мегабайтам. Как правило, для Windows7 и сопутствующего программного обеспечения, достаточно 60 – 100 Гб, но вы вправе при необходимости его сделать и больше.
Указав необходимый размер будущего системного раздела, нажмите кнопку «Применить». Далее для задействования всех своих возможностей, Windowsпопросить создать для нее дополнительный раздел. Не пугайтесь, он займет всего 100 Мб свободного пространства на диске и для вас будет невидим.
Нажав «ОК», мы вернемся на экран выбора раздела для установки Windows.
Как видите, здесь, произошли изменения. Теперь мы имеем раздел, зарезервированный системой под собственные нужды, только что созданный раздел и оставшуюся неразмеченную область. Из незанятого места на диске, в этом же окне можно создать дополнительные разделы тем же способом, который мы использовали выше, а можно отложить это действие на потом и окончательно разметить ваш накопитель уже в Windows.
Приняв нужное решение, выделяем ту часть диска, на которую планируем устанавливать операционную систему и жмем «Далее».
Вариант 2 — Если на вашем компьютере уже установлена операционная система. Тогда ваш жесткий диск уже распределен на логические области, и вы увидите окно с перечислением всех найденных разделов на нем, например:
Внимание! Все дальнейшие манипуляции с найденными разделами могут привести к потере ваших данных, так что будьте очень аккуратны в своих действиях.
Если текущее разбиение жесткого диска вас не устраивает, то можно удалить существующие разделы полностью или частично, выбрав соответствующую часть диска, а потом опцию «Удалить». Образовавшееся после этого неразмеченное место на диске, вы вправе разбить на свое усмотрение вышеуказанным способом, рассмотренным в варианте 1.
Если же текущая разметка диска вас полностью устраивает, то тогда вам необходимо принять решение, в какой из существующих разделов вы будете устанавливать Windows 7 и хотите ли вы сохранить имеющуюся там информацию. В этом случае, прежде чем двигаться дальше, давайте сначала ознакомимся с возможными вариантами установки, после чего вы уже сможете принять обдуманное решение, не тыча пальцем в небо.
В этом случае, прежде чем двигаться дальше, давайте сначала ознакомимся с возможными вариантами установки, после чего вы уже сможете принять обдуманное решение, не тыча пальцем в небо.
Вы выбрали раздел, на который в данный момент установлена ваша старая операционная система, а данные, хранящиеся на нем, вы планируете сохранить. В таком случае, после нажатия кнопки «Далее», перед началом установки, вы увидите окно с предупреждением о том, что предыдущая копия Windows со всеми ее файлами и папками, будет перемещена в папку «Windows.old». Остальная информация будет нетронута. Нажав «ОК», в окне предупреждения, вы запустите процесс установки.
В такой установке есть один существенный недостаток. Как правило, после длительной эксплуатации операционной системы, раздел, на котором она была установлена, очень сильно замусоривается и содержит достаточно много ненужных файлов. Присовокупив ко всему этому еще и новую операционную систему с сопутствующим программным обеспечением, вы столкнетесь как минимум с нерациональным использованием места на жестком диске, дефрагментацией файлов и даже возможным его переполнением, что, несомненно, приведет к снижению скорости работы системы.
Если в качестве будущего системного раздела вы выбрали сегмент жесткого диска, не содержащий Windows, и хотите сохранить на нем всю хранящуюся информацию, то установка начнется сразу же после нажатия кнопки «Далее».
Если же вы планируете устанавливать Windows 7 на чистый раздел (предпочтительный вариант из всех) и информацию на нем вы либо уже сохранили в другом месте, либо она вам не нужна, то тогда, перед началом инсталляции его следует отформатировать. Для этого выберите пункт «Форматировать». Программа установки выдаст предупреждение о том, что этот раздел может содержать важные для вас данные и они будут уничтожены.
После нажатия кнопки «ОК», выбранная часть диска будет полностью очищена от хранившейся там информации и для начала установки останется только выбрать пункт «Далее».
Шаг 5. Установка и первоначальная настройка Windows 7
Итак, после выбора системного раздела, начнется непосредственно процесс установки системы, в ходе которого будет происходить копирование и распаковка файлов, установка компонентов и обновлений.
Во время установки ваш компьютер будет автоматически несколько раз перезагружен, а вся процедура может занять от 10 до 30 минут, в зависимости от его мощности.
Наконец, после завершения установки и очередной перезагрузки компьютера, перед вами появиться первое окно начальной настройки Windows, в котором вам предстоит ввести имя пользователя (название вашей учетной записи в системе) и компьютера (имя под которым он будет виден в сети другим пользователям).
На следующем экране вы сможете создать пароль для своей учетной записи или отложить это действие, оставив поля незаполненными и нажав кнопку «Далее».
Следующим шагом станет возможность выбора параметров автоматического обновления Windows, предназначенного регулярно проверять через интернет наличие всевозможных исправлений безопасности системы, критических обновлений и сервис-паков на официальном сайте технической поддержки. Включение автоматического обновления является желательным, но на этом этапе необязательным, так как более гибкую настройку этого параметра вы сможете выполнить после установки из панели управления.
После выбора параметров безопасности, программа начальной настройки Windows предложит проверить настройку даты и времени. Если все верно, нажимаем «Далее».
Если в процессе установки были установлены драйверы сетевой карты, то вы увидите окно сетевых настроек, в котором вам будет необходимо выбрать месторасположение вашего компьютера.
После того, как вы сделаете выбор, появится окно подключения к сети и применения параметров.
На этом начальную настройку системы можно считать законченной. После финального применения параметров, перед вами появится окно приветствия, затем система проведет подготовку рабочего стола, появление которого ознаменует собой завершение установки Windows 7.
Сразу же после завершения установки Windows, следует установить все необходимые драйверы подключенных устройств.
Помните! После установка Windows 7 нужно снова войти в BIOS и вернуть загрузку с жёсткого диска.
Источник
Видео
Установка WINDOWS 7.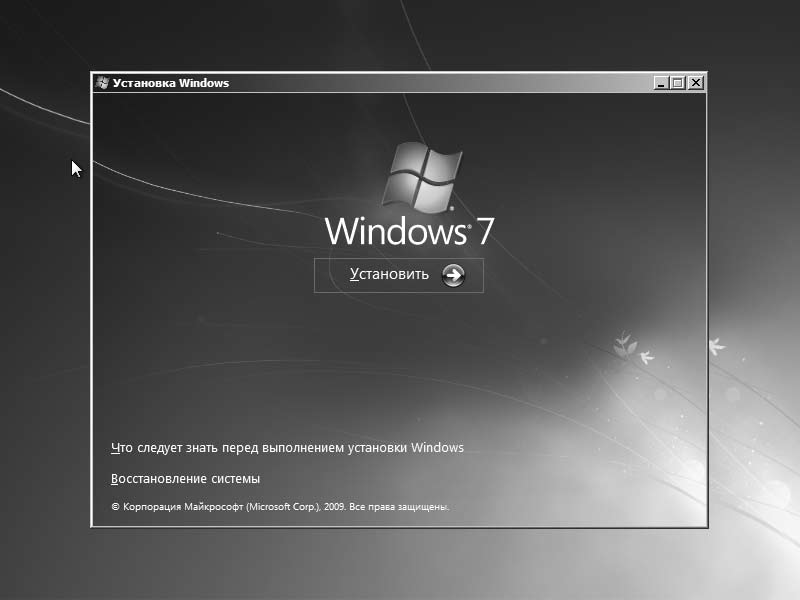 Как установить WINDOWS 7 с диска?
Как установить WINDOWS 7 с диска?
Как переустановить windows 7 на старый компьютер с диска (С НУЛЯ) ОТ И ДО
Как установить Windows 7. Пошаговое руководство
УСТАНОВИТЬ WINDOWS 7 — Самая подробная инструкция! + ДРАЙВЕРА + НАСТРОЙКИ
Установка Windows 7 c компакт диска
Как переустановить Windows с диска
УСТАНОВКА WINDOWS 7 С ДИСКА, ФЛЕШКИ » ЧЕРЕЗ BIOS » КАК УСТАНОВИТЬ WINDOWS 7 С ДИСКА ФЛЕШКИ
Установка Windows 7 с флешки на компьютер и ноутбук
Как переустановить операционную систему Windows 7?
Переустановка Windows 7 без диска, флешки и BIOS
Установка Windows 7 с пакетом обновления 1 (SP1)
Поддержка Windows 7 прекращена 14 января 2020 г.
Мы рекомендуем перейти на компьютер Windows 11, чтобы продолжать получать обновления для системы безопасности от Корпорации Майкрософт.
Подробнее
Рекомендуемый (и самый простой) способ получить пакет обновления 1 (SP1) — включить автоматическое обновление в клиентский компонент Центра обновления Windows в панель управления и дождаться уведомления Windows 7 о готовности к установке с пакетом обновления 1 (SP1). Установка занимает около 30 минут, и вам потребуется перезапустить компьютер примерно в половине процесса установки.
Установка занимает около 30 минут, и вам потребуется перезапустить компьютер примерно в половине процесса установки.
Чтобы проверить, Windows 7 пакет обновления 1 (SP1) уже установлен на компьютере, нажмите кнопку «Пуск», щелкните правой кнопкой мыши
Если пакет обновления 1 указан в выпуске Windows, пакет обновления 1 (SP1) уже установлен на компьютере.
Перед началом работы
Проверьте, какая версия установлена на компьютере — 32- или 64-разрядная
Необходимо знать, работает ли на компьютере 32-разрядная (x86) или 64-разрядная (x64) версия Windows 7. Нажмите кнопку «Пуск», щелкните правой кнопкой мыши Компьютер, а затем выберите Свойства. Версия Windows 7 отображается рядом с типом system.
Требования к месту на диске
Убедитесь, что на диске достаточно места для установки пакета обновления 1 (SP1).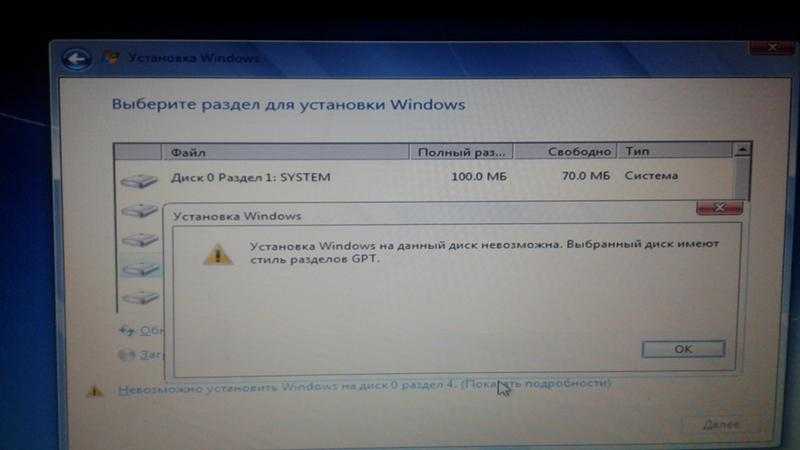
|
Способ установки |
Примерный объем требуемого места на диске |
|---|---|
|
Центр обновления Windows |
32-разрядная версия (x86): 750 МБ 64-разрядная версия (x64): 1050 МБ |
|
Скачивание пакета обновления 1 (SP1) с веб-сайта Майкрософт |
32-разрядная версия (x86): 4100 МБ 64-разрядная версия (x64): 7400 МБ |
Резервное копирование важных файлов
Перед установкой обновления необходимо создать резервную копию важных файлов, фотографий и видео на внешнем жестком диске, USB-накопителе флэш-памяти или в облаке.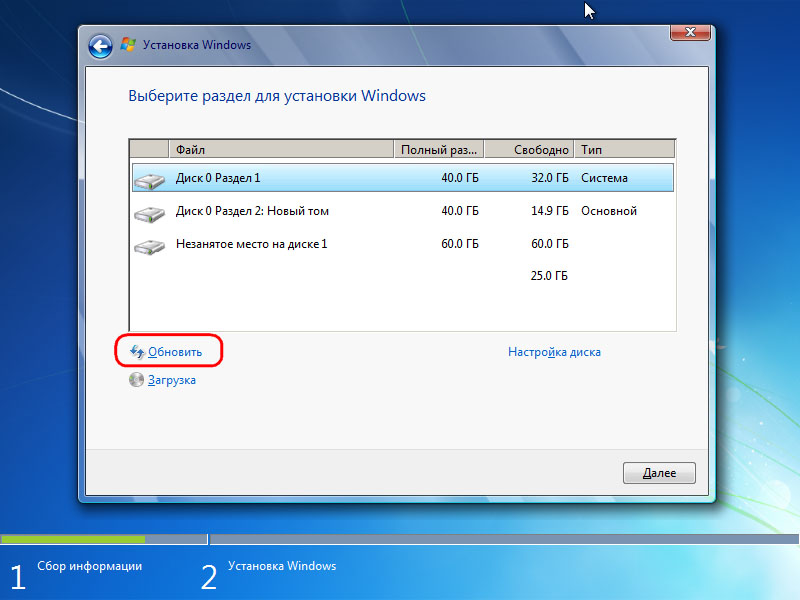
Включение компьютера и подключение к Интернету
Убедитесь, что компьютер включен и подключен к Интернету.
Отключение антивирусного программного обеспечения
Некоторые антивирусные программы могут препятствовать установке пакета обновления 1 (SP1) или замедлять ее. Вы можете временно отключить антивирусную программу перед установкой. При этом следует помнить о возникающих рисках и включить ее после установки пакета обновления 1 (SP1).
Установка Windows 7 с пакетом обновления 1 (SP1) с помощью Центра обновления Windows (рекомендуется)
Если на компьютере настроена автоматическая установка обновлений, вам будет предложено клиентский компонент Центра обновления Windows установить пакет обновления 1 (SP1). Следуйте инструкциям по установке обновления.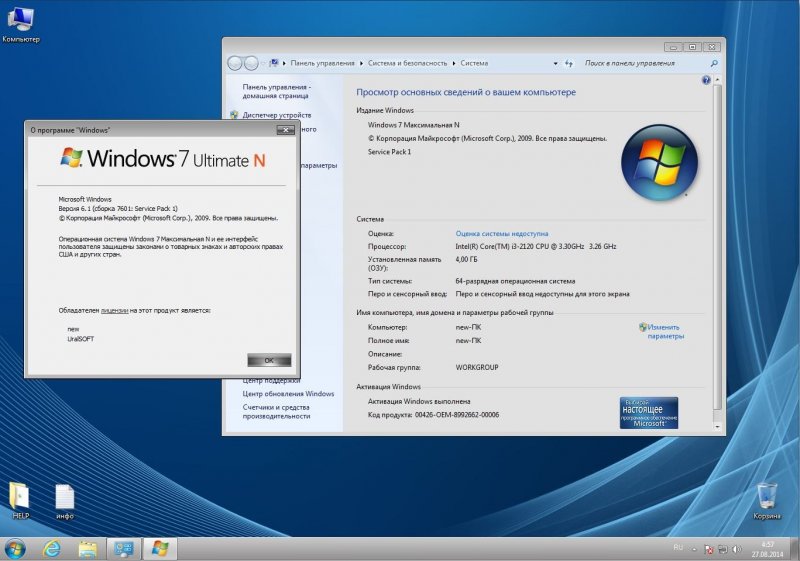
Установка пакета обновления 1 (SP1) из Центра обновления Windows.
-
Нажмите кнопку «Пуск», а затем выберите Все программы > Центр обновления Windows.
-
На левой панели выберите Проверить наличие обновлений.
-
Если обнаружены важные обновления, щелкните ссылку, чтобы просмотреть доступные обновления. В списке обновлений выберите
Примечание: Если пакета обновления 1 (SP1) нет в списке, перед его установкой вам может понадобиться установить другие обновления.
 Установите все важные обновления, а затем выполните следующие действия снова, чтобы проверить наличие пакета обновления 1 (SP1).
Установите все важные обновления, а затем выполните следующие действия снова, чтобы проверить наличие пакета обновления 1 (SP1). -
Выберите Установить обновления. Может потребоваться ввод пароля администратора или подтверждение выбора.
-
Следуйте инструкциям по установке пакета обновления 1 (SP1).
-
После установки пакета обновления 1 (SP1) войдите на компьютер. Может отобразиться уведомление о том, успешно ли выполнено обновление. Если антивирусная программа была отключена перед установкой, включите ее.
Скачивание и установка Windows с пакетом обновления 1 (SP1) из каталога Центра обновления Майкрософт
Если не удается установить пакет обновления 1 (SP1) из клиентский компонент Центра обновления Windows, можно скачать пакет установки из каталога Центра обновления Майкрософт, а затем установить пакет обновления 1 (SP1) вручную.
-
Перейдите на страницу скачивания Пакета обновления 1 для Windows 7 на веб-сайте Майкрософт.
-
Щелкните ссылку «Скачать», соответствующую вашей версии Windows 7.
-
Выберите каждую из ссылок для скачивания и сохраните их на компьютере. Когда вы будете готовы установить пакет обновления 1 (SP1), запустите .exe файл, скачанный с сайта. Затем следуйте инструкциям по установке пакета обновления 1 (SP1). Во время установки компьютер может перезапуститься несколько раз.
org/ListItem»>
После установки пакета обновления 1 (SP1) войдите на компьютер. Может отобразиться уведомление о том, успешно ли выполнено обновление. Если антивирусная программа была отключена перед установкой, включите ее.
Устранение неполадок при установке Windows с пакетом обновления 1 (SP1)
Если при попытке установки пакета обновления 1 (SP1) появляется сообщение о том, что установка не была выполнена, возможно, возникла проблема с Microsoft Store Servicing, который используется для установки обновлений, или антивирусная программа не позволяет установить обновление.
Чтобы устранить проблему, выполните следующие шаги и попробуйте установить пакет обновления 1 (SP1) еще раз.
Запустите средство устранения неполадок Центра обновления Windows
Если при поиске и установке обновлений операционной системы на компьютере возникают проблемы, запустите средство устранения неполадок Центра обновления Windows, чтобы устранить проблему.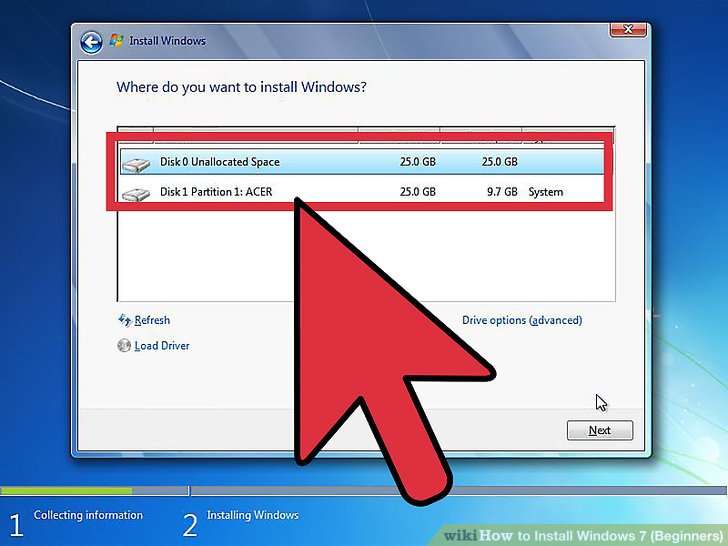
-
Нажмите кнопку «Пуск» и выберите пункт Панель управления.
-
В поле поиска введите средство устранения неполадок и выберите Устранение неполадок в списке результатов.
-
В разделе Система и безопасность выберите пункт Устранение проблем с Центром обновления Windows, а затем следуйте инструкциям.
-
После устранения неполадок попытайтесь установить пакет обновления снова.

Установка Windows 10 с флешки
В этой пошаговой инструкции подробно описано, как установить Windows 10 с USB флешки на компьютер или ноутбук. Руководство подойдет и в тех случаях, когда чистая установка ОС осуществляется с диска DVD, каких-либо принципиальных отличий не будет. Также, в конце статьи имеется видео об установке Windows 10, просмотрев которую некоторые шаги можно будет лучше понять. Также доступен отдельный материал: Как установить Windows 11 с флешки.
По состоянию на май 2021 при загрузке Windows 10 для установки способами, описанными ниже, загружается версия Windows 10 21h2. Если у вас уже была установлена лицензионная Windows 10 на компьютере или ноутбуке, полученная любым способом, вводить ключ продукта при установке не требуется (следует нажать «У меня нет ключа продукта» на соответствующем этапе). Подробнее об особенностях активации в статье: Активация Windows 10 (вы можете работать и без активации, см.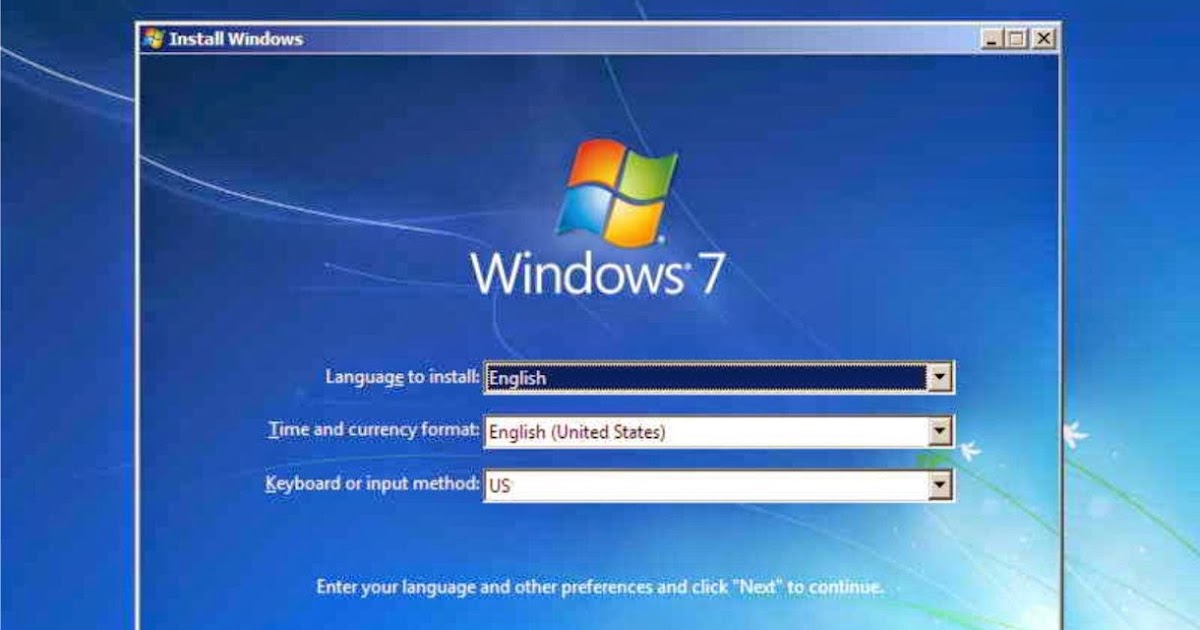
- Создание загрузочной флешки Windows 10
- Загрузка компьютера или ноутбука с установочного USB накопителя
- Установка Windows 10 с флешки на компьютер или ноутбук, а также возможные проблемы при установке
- Видео инструкция
- Действия после установки Windows 10
Создание загрузочного накопителя для установки
Первый шаг — это создание загрузочного USB накопителя (или DVD диска) с установочными файлами Windows 10. Если у вас есть лицензия ОС (или лицензионная система ранее была установлена на компьютере или ноутбуке), то лучший путь сделать загрузочную флешку — использовать официальную утилиту от Microsoft, доступную по адресу https://www.microsoft.com/ru-ru/software-download/windows10 (пункт «Скачать средство сейчас»). Дополнительные способы загрузить оригинальный Windows 10 описаны в статье Как скачать Windows 10 ISO с сайта Microsoft.
Дополнительные способы загрузить оригинальный Windows 10 описаны в статье Как скачать Windows 10 ISO с сайта Microsoft.
Процесс создания загрузочной флешки Windows 10 с оригинальным образом в программе от Майкрософт состоит из следующих шагов:
- После запуска официальной утилиты Майкрософт Media Creation Tool, примите условия лицензии, выберите пункт «Создать установочный носитель», затем укажите язык и версию Windows 10. На текущий момент времени достаточно выбрать «Windows 10» и созданная флешка или ISO образ будет содержать редакции Windows 10 Профессиональная, Домашняя и для одного языка, выбор редакции происходит в процессе установки системы. Почти для всех современных устройств желательно выбирать версию x64.
- В следующем окне выберите «USB-устройство флэш-памяти», затем укажите подключенную флешку (данные с неё будут удалены) и дождитесь, когда файлы установки Windows 10 будут загружены и записаны на флешку. С помощью этой же утилиты можно скачать оригинальный ISO образ системы для записи на диск.
 По умолчанию утилита предлагает скачать именно ту версию и редакцию Windows 10 (будет стоять отметка о загрузке с рекомендованными параметрами), обновление до которой возможно на данном компьютере (с учетом текущей ОС).
По умолчанию утилита предлагает скачать именно ту версию и редакцию Windows 10 (будет стоять отметка о загрузке с рекомендованными параметрами), обновление до которой возможно на данном компьютере (с учетом текущей ОС).
В тех случаях, когда у вас есть собственный образ ISO Windows 10, вы можете создать загрузочный накопитель самыми разными способами: для UEFI — простым копированием содержимого ISO-файла на флешку, отформатированную в файловой системе FAT32, с помощью бесплатных программ, таких как Rufus (популярное и удобное решение), UltraISO или командной строки. Подробнее о различных методах в отдельной инструкции Загрузочная флешка Windows 10.
Подготовка к установке, загрузка компьютера или ноутбука с флешки
Прежде чем начать устанавливать систему, позаботьтесь о своих личных важных данных (в том числе, с рабочего стола). В идеале, они должны быть сохранены на внешний накопитель, отдельный жесткий диск на компьютере или на «диск D» — отдельный раздел на жестком диске при его наличии.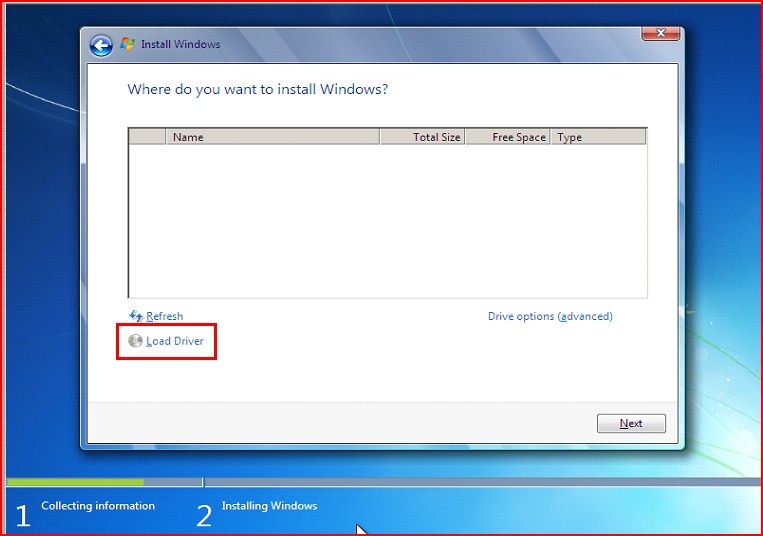
Ещё один шаг, прежде чем приступить к установке — поставить загрузку с флешки или диска в БИОС (UEFI) компьютера или ноутбука. Для этого, перезагрузите компьютер (лучше именно перезагрузка, а не выключение-включение, поскольку функции быстрой загрузки Windows во втором случае могут помешать выполнить нужные действия) и:
- Либо зайдите в БИОС (UEFI) и установите установочный накопитель первым в списке устройств загрузки. Вход в БИОС обычно осуществляется нажатием Del (на стационарных компьютерах) или F2 (на ноутбуках) до начала загрузки операционной системы. Подробнее — Как поставить загрузку с флешки в БИОС.
- Либо используйте Boot Menu (это предпочтительнее и удобнее) — специальное меню, из которого можно выбрать, с какого накопителя следует загрузиться в этот раз, также вызывается специальной клавишей после включения компьютера. Подробнее — Как зайти в Boot Menu.
После загрузки с дистрибутива Windows 10, вы увидите надпись «Press any key to boot from CD ort DVD» (появляется не всегда) на черном экране.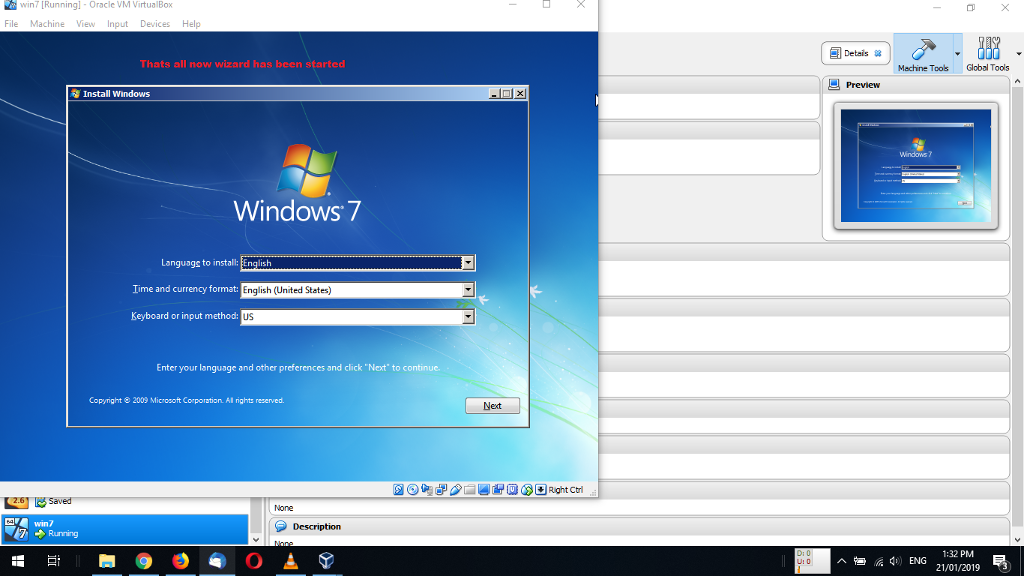 Нажмите любую клавишу и подождите, пока не запустится программа установки. Возможная проблема на этом этапе и её решение: БИОС/UEFI не видит загрузочную флешку Windows 10.
Нажмите любую клавишу и подождите, пока не запустится программа установки. Возможная проблема на этом этапе и её решение: БИОС/UEFI не видит загрузочную флешку Windows 10.
Процесс установки Windows 10 на компьютер или ноутбук
- На первом экране программы установки вам будет предложено выбрать язык, формат времени и метод ввода с клавиатуры — можно оставить значения по умолчанию, русский язык.
- Следующее окно — кнопка «Установить», которую и следует нажать для продолжения, а также пункт «Восстановление системы» внизу, который в рамках этой статьи рассматриваться не будет, но очень полезен в некоторых ситуациях.
- Вы попадете в окно ввода ключа продукта для активации Windows 10. В большинстве случаев, кроме тех, когда вы отдельно приобретали ключ продукта, достаточно нажать «У меня нет ключа продукта». Активация произойдет автоматически после подключения к Интернету, если ранее на этом компьютере или ноутбуке уже была установлена лицензионная Windows 10.
 Дополнительные варианты действий и когда их применять описаны в разделе «Дополнительная информация» в конце руководства.
Дополнительные варианты действий и когда их применять описаны в разделе «Дополнительная информация» в конце руководства. - Следующий шаг (может не появиться, если редакция была определена по ключу, в том числе из UEFI) — выбор редакции Windows 10 для установки. Выбирайте тот вариант, который был ранее был установлен (если требуется активация закрепленной цифровой лицензии).
- Прочтите условия лицензионного соглашения и примите их. После того, как это было сделано, нажмите кнопку «Далее».
- Один из самых главных пунктов — выбор типа установки Windows 10. Есть два варианта: Обновление (возможно выполнить только в случае установки новой системы, когда на диске установлена старая версия ОС) — в данном случае сохраняются все параметры, программы, файлы предыдущей установленной системы, а сама старая система сохраняется в папку Windows.old (но этот вариант не всегда возможно запустить). То есть данный процесс аналогичен простому обновлению, здесь рассматриваться не будет.
 Выборочная установка — данный пункт позволяет выполнить чистую установку, не сохраняя (или сохраняя частично) файлы пользователя, а во время установки можно разбить диски на разделы, отформатировать их, тем самым очистив компьютер от файлов предыдущей Windows. Именно этот метод и будет описан.
Выборочная установка — данный пункт позволяет выполнить чистую установку, не сохраняя (или сохраняя частично) файлы пользователя, а во время установки можно разбить диски на разделы, отформатировать их, тем самым очистив компьютер от файлов предыдущей Windows. Именно этот метод и будет описан. - После указания выборочной установки, вы попадете в окно выбора раздела диска для установки (возможные ошибки установки на данном этапе описаны далее). При этом, если это не новый жесткий диск или SSD, вы увидите куда большее количество разделов, чем до этого видели в проводнике, пример показан на скриншоте. Постараюсь пояснить варианты действий (также в видео в конце инструкции я подробно показываю и рассказываю, что и как можно сделать в данном окне).
- Если на вашем компьютере несколько физических дисков, они будут отображаться как Диск 0, Диск 1 и далее. Каждый может иметь несколько разделов. Независимо от того, на какой диск вы устанавливаете Windows 10, Диск 0 будет использован для записи системных файлов, скрытых разделов и загрузчика.
 Поэтому, в идеале, устанавливать ОС именно на Диск 0 (в противном случае, если этот диск отключить, система на другом диске стартовать не будет). Если, к примеру, вы приобрели новый SSD и он отображается как Диск 1, вы можете попробовать найти в БИОС отдельный пункт для указания очередности жестких дисков и поставить SSD на первое место, либо поменять шлейфы SATA (если используется этот интерфейс) межу двумя дисками, чтобы нужный диск стал отображаться в программе установки как Диск 0.
Поэтому, в идеале, устанавливать ОС именно на Диск 0 (в противном случае, если этот диск отключить, система на другом диске стартовать не будет). Если, к примеру, вы приобрели новый SSD и он отображается как Диск 1, вы можете попробовать найти в БИОС отдельный пункт для указания очередности жестких дисков и поставить SSD на первое место, либо поменять шлейфы SATA (если используется этот интерфейс) межу двумя дисками, чтобы нужный диск стал отображаться в программе установки как Диск 0. - Если у вас производителем была предустановлена Windows, то помимо системных разделов на Диске 0 (их количество и размеры могут отличаться 100, 300, 450 Мб), вы увидите еще один (обычно) раздел размером 10-20 гигабайт. Я не рекомендую каким-либо образом затрагивать его, так как он содержит образ восстановления системы, позволяющий быстро вернуть компьютер или ноутбук в заводское состояние при возникновении такой необходимости. Также не следует изменять зарезервированные системой разделы (кроме тех случаев, когда вы решили полностью очистить жесткий диск).

- Как правило, при чистой установке системы, она ставится на раздел, соответствующий диску C, с его форматированием (или удалением). Чтобы сделать это, выберите данный раздел (определить его можно по размеру), нажмите «Форматировать». А после этого, выбрав его же, нажмите «Далее» для продолжения установки Windows 10. При появлении сообщений о невозможности установки на этот раздел, нажмите по сообщению, чтобы получить информацию об ошибке (они рассмотрены далее в инструкции). Данные на других разделах и дисках затронуты не будут. Если до установки Windows 10 у вас на компьютере была установлена Windows 7 или XP, более надежным вариантом будет удалить раздел (но не форматировать), выделить появившуюся неразмеченную область (незанятое пространство на диске) и нажать «Далее» для автоматического создания необходимых системных разделов программой установки (или использования уже имеющихся при их наличии).
- Если пропустить форматирование или удаление и выбрать для установки раздел, на котором уже установлена ОС, то предыдущая установка Windows будет помещена в папку Windows.
 old, а ваши файлы на диске C затронуты не будут (но будет достаточно много мусора на жестком диске).
old, а ваши файлы на диске C затронуты не будут (но будет достаточно много мусора на жестком диске). - Оптимальный метод: если на вашем системном диске (Диск 0) нет ничего важного, вы можете полностью удалить все разделы этого диска по одному, выбрать единое незанятое пространство на Диске 0 и нажать кнопку «Далее» это позволит избежать почти любых ошибок и проблем. Создать диск D (если требуется) вы сможете уже после установки системы.
- Если предыдущая система установлена на разделе или диске C, а для установки Windows 10 вы выберете другой раздел или диск, то в результате у вас на компьютере будет установлено одновременно две операционных системы с выбором нужной при загрузке компьютера.
Примечание: если при выборе раздела на диске вы видите сообщение, что невозможно установить Windows 10 на этот раздел, нажмите по этому тексту, а затем, в зависимости от того, каков будет полный текст ошибки, используйте следующие инструкции: Диск имеет стиль разделов GPT при установке, На выбранном диске находится таблица MBR-разделов, в системах EFI Windows можно установить только на GPT-диск, Нам не удалось создать новый или найти существующий раздел при установке Windows 10
- После выбора вашего варианта раздела для установки, нажмите кнопку «Далее».
 Начнется копирование файлов Windows 10 на компьютер.
Начнется копирование файлов Windows 10 на компьютер. - После перезагрузки некоторое время действий от вас не потребуется — будет происходить «Подготовка», «Настройка компонентов». При этом компьютер может перезагружаться, а иногда «зависать» с черным или синим экраном. В этом случае просто ожидайте, это нормальный процесс — иногда затягивающийся на часы. Важно: если после перезагрузки у вас вновь запускается программа установки Windows 10, просто поставьте загрузку с жесткого диска или SSD в БИОС или Windows Boot Manager в UEFI, либо отключите флешку, либо не нажимайте любую клавишу, когда появляется запрос об этом.
- Следующий этап — настройка основных параметров системы. Первый пункт — выбор региона.
- Второй этап — подтверждение правильности раскладки клавиатуры.
- Затем программа установки предложит добавить дополнительные раскладки клавиатуры. Если вам не требуются варианты ввода кроме русского и английского, пропустите этот шаг (английский присутствует по умолчанию).

- При наличии активных сетевых адаптеров, вам будет предложено подключиться к Интернету. Вы можете сделать это, особенно если планируется использовать учетную запись Майкрософт. Если вам требуется локальная учетная запись — я бы рекомендовал не подключаться к сети до окончания установки Windows 10. Для этого нажмите по пункту «У меня нет Интернета» и «Продолжить ограниченную установку» в следующем окне.
- При наличии подключения к Интернету, будет предложено два варианта настройки Windows 10 — для личного использования или для организации (используйте этот вариант только если нужно подключить компьютер к рабочей сети, домену и серверам Windows в организации). Обычно следует выбрать вариант для личного использования.
- На следующем этапе установки происходит настройка учетной записи Windows 10. При наличии активного Интернет-подключения предлагается настроить учетную запись Майкрософт или ввести существующую. Можно нажать «Автономная учетная запись» внизу слева для создания локальной учетной записи (в Windows 10 Домашняя последних версий нет пункта «Автономная учетная запись», но её создание все равно возможно, см.
 Как создать автономную учетную запись при установке Windows 10). При отсутствии подключения к Интернету создается локальная учетная запись. При установке Windows 10 последних версий после ввода логина и пароля потребуется также задать контрольные вопросы для восстановления пароля при утере.
Как создать автономную учетную запись при установке Windows 10). При отсутствии подключения к Интернету создается локальная учетная запись. При установке Windows 10 последних версий после ввода логина и пароля потребуется также задать контрольные вопросы для восстановления пароля при утере. - При использовании учетной записи Майкрософт вы увидите предложение использовать ПИН-код для входа в систему. Также будет предложено настроить OneDrive.
- При выборе Автономной учетной записи, вам еще раз сообщат о преимуществах использования учетной записи Майкрософт (отказываемся), а затем потребуется ввести имя пользователя компьютера. Не вводите имя Администратор, так как оно закреплено за скрытой системной учетной записью. Созданный вами пользователь с любым именем в любом случае будет администратором Windows 10.
- Введите пароль для учетной записи, подтвердите его, а затем выберите и укажите ответы на контрольные вопросы, которые будут использоваться в случае, если вы забудете ваш пароль.

- Вам будет предложено включить журнал действий Windows 10 — новую функцию, хранящую историю используемых программ, документов, сайтов с возможностью доступа с других устройств с той же учетной записью Майкрософт. Включать или отключить — на ваше усмотрение.
- И завершающий этап настройки — настройка параметров конфиденциальности Windows 10, включающих в себя передачу данных о местоположении, распознавание речи, передачу данных диагностики и создание вашего рекламного профиля. Внимательно прочтите и отключите то, что вам не нужно. Я отключаю все пункты, но если у вас ноутбук или планшет, можно рекомендовать оставить включенными Местоположение и Поиск устройства, это может помочь найти его в случае потери.
- Вслед за этим начнется последний этап — настройка и установка стандартных приложений, подготовка Windows 10 к запуску, на экране это будет выглядеть как надпись: «Это может занять несколько минут». По факту, это может занять минуты и даже часы, особенно на «слабых» компьютерах, не стоит принудительно выключать или перезагружать его в этот время.

- И, наконец, вы увидите рабочий стол Windows 10 — система установлена успешно, можно приступать к ее настройке и изучению.
Видео инструкция по установке Windows 10 с USB флешки
В предлагаемой видео инструкции я постарался наглядно показать все нюансы и весь процесс установки Windows 10 от начала до конца.
Иногда продемонстрированные шаги могут незначительно отличаться, но процесс остается достаточно понятным, а пояснения, появляющиеся на экране в ходе установки, позволяют определить следующие необходимые действия.
Действия после установки ОС на компьютер
Первое, чем следует озаботиться после чистой установки системы на компьютер — это установка драйверов. При этом, Windows 10 сама загрузит многие драйверы устройств при наличии подключения к Интернету. Большинство драйверов будут работать исправно, но на всякий случай учитывайте, что их можно загрузить:
- Для ноутбуков — с официального сайта производителя ноутбука, в разделе поддержка, для вашей конкретной модели ноутбука.
 При этом, даже если на официальном сайте есть драйверы только для Windows 8.1, 8 и 7, их можно устанавливать и в Windows 10, обычно они будут работать. См. Как установить драйверы на ноутбук
При этом, даже если на официальном сайте есть драйверы только для Windows 8.1, 8 и 7, их можно устанавливать и в Windows 10, обычно они будут работать. См. Как установить драйверы на ноутбук - Для ПК — с сайта производителя материнской платы для вашей модели.
- Для видеокарты — с соответствующих сайтов NVIDIA или AMD (или даже Intel), в зависимости от того, какая видеокарта используется. См. Как обновить драйверы видеокарты.
Второе рекомендуемое мною действие — после успешной установки всех драйверов и активации системы, но еще до установки программ, создать полный образ восстановления системы (встроенными средствами ОС или с помощью сторонних программ), чтобы в будущем значительно ускорить переустановку Windows при необходимости.
Если после чистой установки системы на компьютер что-то не работает (например, Windows 10 не видит второй жесткий диск) или требуется что-то настроить (например, разделить диск на C и D), с большой вероятностью вы сможете найти возможные решения проблемы у меня на сайте в разделе, посвященному Windows 10, или используйте поиск по сайту в меню, задав вопрос своими словами: с большой вероятностью решение будет найдено.
remontka.pro в Телеграм | Другие способы подписки
Поддержать автора и сайт
Установка бесплатного видеопроигрывателя для Windows 7
В системах Windows производители заложили основные функции для работы, проигрывания видео, а также аудиодорожек. Пользователям предоставляются широкие возможности, но в некоторых случаях открытие скачанного видеофайла штатным проигрывателем заканчивается появлением окна с сообщением об ошибке. С подобной проблемой сталкиваются многие люди, использующие Windows, но это никаким образом не является багом или недоработкой ОС.
Проблема скрывается в формате ролика, который имеет формат кодирования видео или аудио потока, отсутствующую в системе. Для воспроизведения более широкого спектра форматов, необходимо инсталлировать дополнительный софт, который обеспечит проигрывание даже поврежденных файлов видео. Такими возможностями обладают многие платные приложения и бесплатные, но лучшими являются только две программы.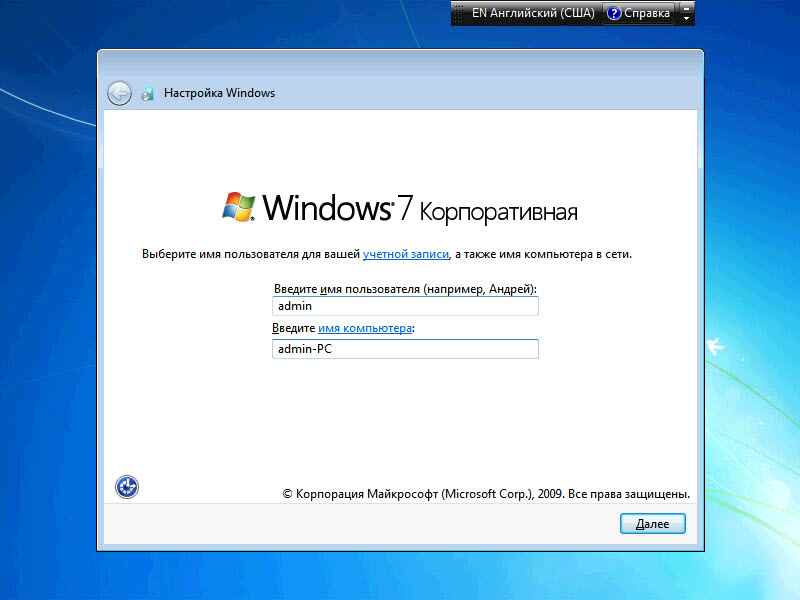
Бесплатный видеоплеер для Windows 7 достаточно актуален, поскольку не все пользователи имеют возможность отдавать деньги за софт. К счастью, оба проигрывателя, которые мы рассмотрим, являются абсолютно бесплатными и совершенно функциональными.
Первым делом, производится установка VLC (VideoLAN Client), поскольку этот софт обеспечит компьютер всеми преимуществами полноценной мультимедийной станции. Софт полностью адаптирован под среду Windows 7, поэтому проблем во время инсталляции возникнуть не должно.
Второй выполняется установка Media Player Classic HC — программа, которая обеспечивают полноценное воспроизведение самых разнообразных видео-форматов.
Таким образом, открыть любой фильм, не составит проблем. Этот софт очень плотно интегрирован с ОС, поэтому настройка Windows при инсталляции проходит автоматически. Оба проигрывателя созданы специально под среду Windows, они впитали самый большой спектр кодеков, обеспечивающих воспроизведение всех существующих видео-форматов. Наличие естественного интерфейса дает возможность свободно пользоваться программой. Софт сделан надежным, за долгое время работы никогда не выдает ошибок или отказов работоспособности, поэтому считается стабильным и качественным. Слабостей в обоих приложениях не найдено.
Наличие естественного интерфейса дает возможность свободно пользоваться программой. Софт сделан надежным, за долгое время работы никогда не выдает ошибок или отказов работоспособности, поэтому считается стабильным и качественным. Слабостей в обоих приложениях не найдено.
Установка бесплатного проигрывателя VLC
Чтобы скачать VLC, необходимо пройти на официальный сайт по ссылке, где находится самая свежая версия софта. Загружаем и запускаем инсталляционный пакет двумя кликами левой клавиши мыши. Рисунок 1. Запуск файла установки программы VLC.
Система попросит подтвердить права, необходимо согласиться и начнется процесс распаковки пакета.
Рисунок 2. Распаковка установочных файлов.
В следующем шаге VLC попросит выбрать язык инсталляции, нужно принять соглашение лицензии и путь установки ресурсов. Инсталлировать можно не изменяя папки по умолчанию, поскольку пакет программы занимает около тридцати Mb памяти винчестера.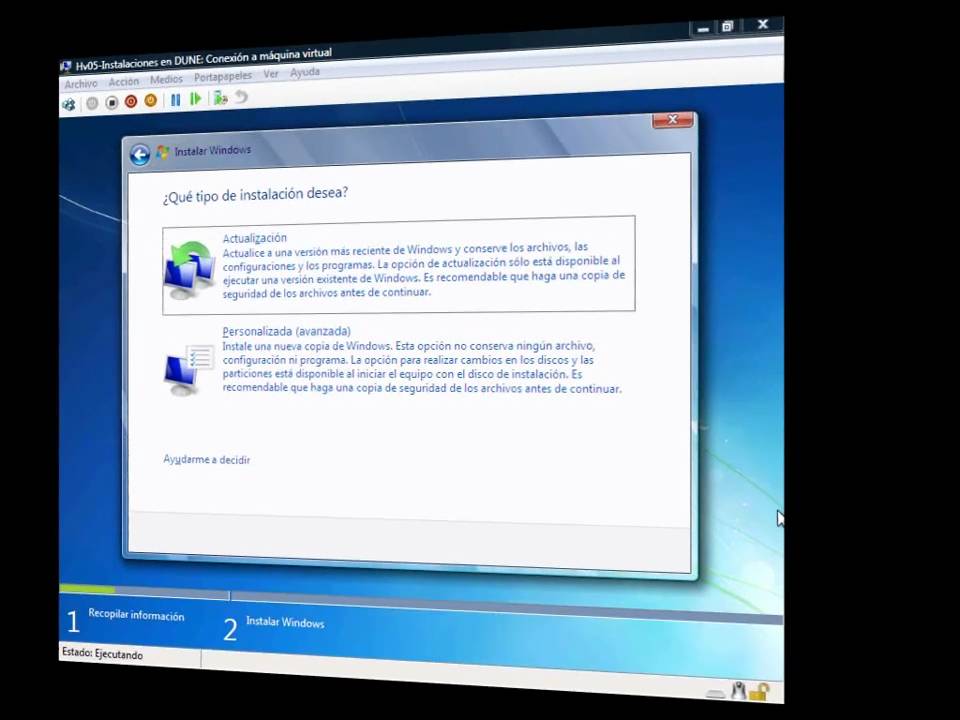
Рисунок 3. Выбор языка.
Рисунок 4. Подтверждение согласия с условиями лицензии.
Теперь появится окно с конфигурацией и устанавливаемыми ресурсами программы, где лучше не изменять параметров, а продолжить инсталляцию.
Рисунок 5. Окно конфигураций.
Рисунок 6. Выбор папки установки.
Необходимо инсталлировать софт нажатием клавиши «Установить», и пойдет процесс копирования ресурсов. Рисунок 7. Процесс установки программы VLC.
Завершающая нота инсталляции проигрывателя VLC – это окно с надписью о благополучном завершении. Рисунок 8. Окно успешного завершения установки.
Теперь можно пользоваться лучшим бесплатным плеером VLC.
Установка бесплатного проигрывателя MPC-HC
Сейчас займемся инсталляцией проигрывателя MPC-HC, который доступен для скачивания с официального сайта по ссылке. Переходим и нажимаем на кнопку Download (Скачать) MPC-HC. После завершения загрузки открываем загруженный файл, чтобы выполнить инсталляцию.
После завершения загрузки открываем загруженный файл, чтобы выполнить инсталляцию.
Рисунок 9. Выбор языка.
Процесс установки практически не отличается от предыдущей программы, но некоторые различия присутствуют. После указания языка программы появляется мастер установки, в котором нужно указать согласие с условиями лицензии, чтобы приложение установилось.
Рисунок 10. Подтверждение согласия с условиями лицензии.
Потом следует указать путь распаковки ресурсов программного пакета плеера в любое место на жестком диске. Рекомендовано устанавливать по умолчанию, но пользователь может указать папку инсталляции на свое усмотрение.
Рисунок 11. Выбор папки установки.
После нажатия клавиши «Далее» появляется меню ресурсов, где не нужно ничего трогать, а просто снова нажать «Далее».
Рисунок 12. Выбор компонентов установки.
Мастер установки может установить ярлыки MPC-HC в меню Пуск, но этот параметр предоставляется на выбор.
Рисунок 13. Выбор местоположения ярлыков программы.
То же касается ярлыков на рабочем столе.
Рисунок 14. Дополнительные параметры установки.
Перед непосредственно инсталляцией появляется завершающее окно мастера, которое информирует о том, что сейчас произойдет установка MPC-HC. Нажимаем кнопку «Установить» и ждем окончания.
Рисунок 15. Переход к процессу установки.
Выполняется распаковка компонентов MPC-HC, и после окончания можно пользоваться отличным плеером!
Рисунок 16. Процесс установки программы MPC-HC.
Если инсталляция прошла успешно, появится такое окно:
Рисунок 17. Окно успешного завершения установки программы MPC-HC.
Поздравляем! Теперь можно пользоваться проигрывателем MPC-HC!
Автор: admin
Опубликовано: 1 апреля 2015
Последние изменения: 14 октября 2017
Комментарии: 0
Как установить Windows 7 с флешки на ноутбук или ПК
Содержание
- 1. Подготовка к установке Windows 7
- 2. Как загрузить Windows 7 с флешки
- 3.
 Как установить Windows 7 с флешки: пошаговая инструкция
Как установить Windows 7 с флешки: пошаговая инструкция - Видео: «Как установить Windows 7 с флешки»
Устанавливать операционную систему куда приятнее с компактного USB накопителя, чем с оптического диска. Тем более что в современных компьютерах DVD привода может вообще не быть. Сегодня мы разберемся, как установить Windows 7 с флешки.
1. Подготовка к установке Windows 7
Если требуется установить Windows 7 с флешки на новую машину без операционной системы, то особая подготовка не требуется. Иное дело, если компьютер активно использовался и информацию с него хочется сохранить.
В первую очередь, нужно проверить рабочий стол и личные папки пользователей, в том числе «Мои документы» и «Загрузки». Если файлы хранятся без какой-то системы, то обычно именно эти места используются для сохранения. Но тут все индивидуально, каждый использует свой подход – поэтому выбирайте папки исходя из конкретной ситуации.
Все выбранные файлы нужно скопировать в безопасное место.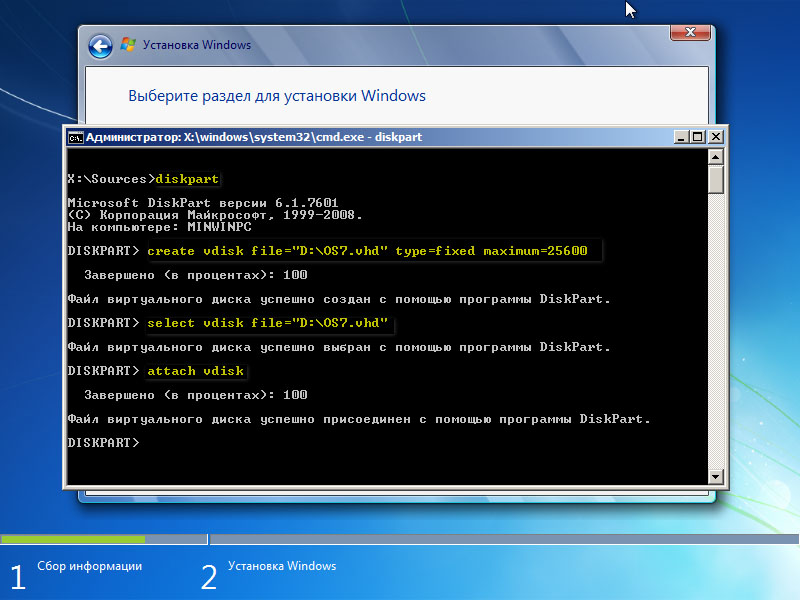 Например, на внешний USB диск или на другой раздел жесткого диска, который не будет использоваться для установки. Можно использовать облачные хранилища, если в них хватит места.
Например, на внешний USB диск или на другой раздел жесткого диска, который не будет использоваться для установки. Можно использовать облачные хранилища, если в них хватит места.
Также для корректной работы всех устройств могут потребоваться драйвера. Особенно для сетевой карты. Если видеокарта худо-бедно покажет картинку даже с простейшими системными драйверами, то без правильного софта доступа к интернету может в принципе не оказаться. Поэтому проверьте, что необходимое ПО есть в пределах досягаемости – например, на другой флешке.
Наконец, потребуется сама загрузочная флешка.
Инструкция: 8 способов, как сделать загрузочную флешку Windows 7
2. Как загрузить Windows 7 с флешки
Итак, теперь у нас на руках есть готовая флешка с установленной Windows 7. Теперь следует загрузить компьютер с нее. Чтобы это сделать, нужно при загрузке войти в BIOS. На разных компьютерах для этого может потребоваться нажать Del, F2, F10 или иную клавишу (или даже комбинацию клавиш). Какую именно – можно посмотреть непосредственно при загрузке или же найти в интернете.
Какую именно – можно посмотреть непосредственно при загрузке или же найти в интернете.
Затем нужно в BIOS найти раздел, отвечающий за порядок загрузки. Обычно в его названии присутствует слово boot (например, boot priority). Необходимо поставить флешку в самое начало.
Альтернативный вариант – использовать загрузочное меню. Чаще всего оно вызывается нажатием F11 или F12 при загрузке, но клавиши также могут отличаться. В нем необходимо выбрать флешку. В обоих вариантах на момент выбора USB-накопитель должен уже быть вставлен. После этого загрузка пойдет именно с него.
3. Как установить Windows 7 с флешки: пошаговая инструкция
Итак, чтобы установить Windows 7 с флешки на компьютер, нужно:
- Скачать образ;
- Подготовить компьютер к установке ОС;
- Приготовить флешку – записать на нее образ при помощи программ;
- Загрузиться с USB-носителя.
Дальнейшая установка выполняется совершенно аналогично типовой установке операционной системы.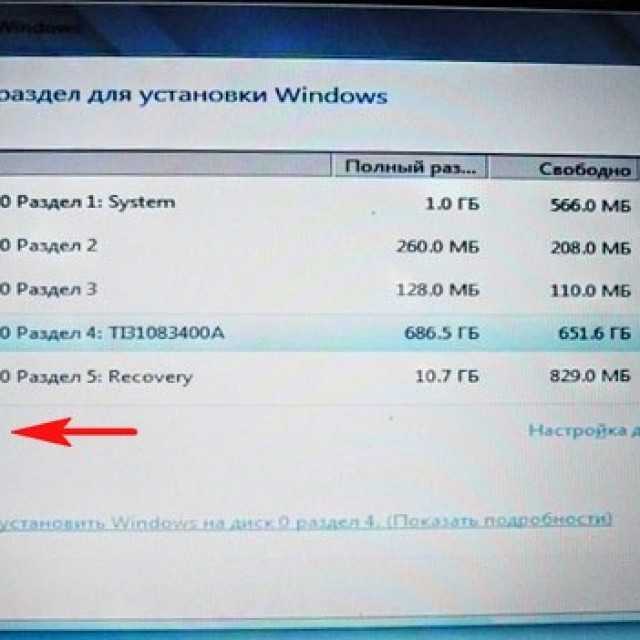 Сначала нужно дождаться, пока программа установка загрузит файлы.
Сначала нужно дождаться, пока программа установка загрузит файлы.
Далее нужно указать параметры локализации – язык, временной и денежный формат, раскладку клавиатуры.
Затем следует выбрать желаемый вариант установки.
После этого установщик спросит, нужно выполнить обновление или установить ОС полностью заново.
Обычно рекомендуется полностью новая установка, чтобы следы старой системы не мешали работе. Поэтому на следующем шаге следует указать диск для установки.
Для полной очистки стоит отформатировать диск. Если разделов еще нет, стоит создать отдельный для системных программ. Под него можно выделить порядка 50-100 гигабайт.
Будьте аккуратны при выборе диска для установки/форматирования! В противном случае можно случайно стереть сохраненные на подготовительном этапе данные.
После этого начнется копирование файлов.
Следует дождаться, пока ОС установится. Затем нужно указать имя пользователя и имя компьютера.
После этого наступает время активации.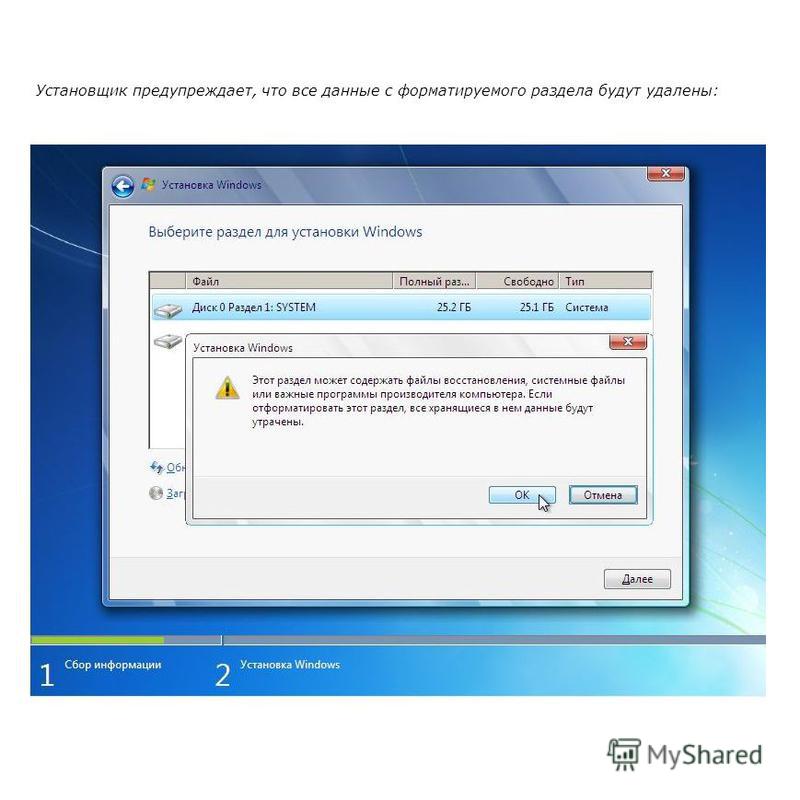 Если есть ключ, нужно его ввести в соответствующее поле.
Если есть ключ, нужно его ввести в соответствующее поле.
На следующем шаге система предложит выбрать один из вариантов настройки обновления. В большинстве случаев рекомендованные параметры вполне подойдут.
Остается совсем немного: указать часовой пояс…
… и выбрать вариант подключения к сети.
После этого установка будет фактически завершена.
Видео: «Как установить Windows 7 с флешки»
Читайте также:
Как установить Windows 10 с нуля?
- Как найти ключ продукта Windows 10?
- Как переустановить Windows 10?
- Оптимизация Windows 10: как ускорить работу компьютера
- Как ускорить загрузку Windows 10 при включении?
- 100+ советов, как ускорить работу ноутбука на Windows 10
Как установить виндовс 7 на пк с диска видео : Радиосхема.
 ру
руВсем привет! Продолжаем тему установки ОС. В данной статье будет описан процесс установки операционной системы Windows 7 от корпорации Microsoft на компьютер или ноутбук, на котором имеется привод для чтения DVD дисков.
Прежде всего, необходимо позаботится о сохранности данных (личная или служебная информация, документы, музыка, фильмы, фотографии). И если таковые имеются, скопировать их на внешний накопитель (флешка, CD / DVD диски, внешний жесткий диск) или на другой раздел Вашего винчестера.
Далее пошагово необходимо выполнить последовательность действий.
Загрузка компьютера с оптического диска.
Прежде всего установим загрузку с DVD привода. Для этого Вам потребуется попасть в BIOS (базовая система ввода/вывода). В BIOS сосредоточены настройки подключенных к компьютеру устройств, а также параметры, отвечающие за первоначальную загрузку системы (что нам и нужно).
Попасть в BIOS можно следующим образом:
При включении компьютера необходимо нажать кнопку на клавиатуре. В зависимости от разработчика эти кнопки могут быть разными, но чаще всего это либо Delete , либо F 2. Можно при нажатии на кнопку включения компьютера сразу же, поочередно нажимать на обе клавиши Delete и F 2 (не вдавить их один раз, а именно многократно нажимать) пока на экране не появятся настройки BIOS . Более подробно это описано в статье Как загрузиться с диска или флешки.
В зависимости от разработчика эти кнопки могут быть разными, но чаще всего это либо Delete , либо F 2. Можно при нажатии на кнопку включения компьютера сразу же, поочередно нажимать на обе клавиши Delete и F 2 (не вдавить их один раз, а именно многократно нажимать) пока на экране не появятся настройки BIOS . Более подробно это описано в статье Как загрузиться с диска или флешки.
Установка Windows 7
Копирование необходимых для установки файлов на жесткий диск
Если Вы все правильно сделали, то после перезагрузки компьютер станет загружаться с DVD привода.
Мастер установки скопирует необходимые файлы на жесткий диск после чего выведет окно для выбора языка.
Выберите Русский и нажмите кнопку Далее.
В следующем окне необходимо нажать Установить.
Далее корпорация Microsoft предложит ознакомиться с лицензией, и принять условия в случае согласия. Для этого поставьте галочку напротив “Я принимаю условия лицензии” и нажмите Далее.
Программа предложит выбрать тип установки из двух предложенных. Выберите “Полная установка (дополнительные параметры)”
Выбор раздела для установки системы
На данном шаге Вам следует разметить область диска и разбить при необходимости ее на разделы. Если разделы сформированы, то данный шаг можно пропустить.
Если же диск новый (изображение ниже) то он может оказаться неразмеченным, поэтому программа, прежде всего, предоставит возможность настроить диск нажав на ссылку Настройка диска.
Далее следует нажать на ссылку Создать, указать необходимый размер раздела и нажать кнопку Применить.
В данном же случае, показанном на изображении выше, размер всего жесткого диска составляет 20 Гб, поэтому нет смысла его делить.
В результате вышеописанных действий установка может выдать следующее: “Чтобы обеспечить работу всех своих возможностей Windows может создать дополнительные разделы для системных файлов”. Согласитесь, с ним и нажмите OK .
Согласитесь, с ним и нажмите OK .
Выбор раздела для установки
На данном этапе Вам необходимо выбрать раздел, куда будет установлена система. В данном случае один раздел (второй – 100 Мб создан системой автоматически и зарезервирован) поэтому здесь нет выбора. Если же у Вас несколько разделов, выберите левой кнопкой мыши нужный, то есть тот, куда желаете установить систему, и кликните по ссылке Форматировать.
Установка выдаст сообщение, что на этом разделе могут находиться важные данные, которые будут утеряны в результате форматирования. Будучи уверенными что там никакой важной информации нет (личных фотографий, видео, документации), нажмите OK . Раздел жесткого диска будет отформатирован. Обычно процедура форматирования в Мастере установки занимает не более пяти секунд, после чего жмите Далее.
Есть еще один момент. Если Вами было создано несколько ОСНОВНЫХ разделов из НЕРАЗМЕЧЕННОЙ ОБЛАСТИ (то есть там нет вообще никакой информации), то их все необходимо отформатировать, иначе система после установки их не увидит. Получается так: сначала форматируйте все основные разделы, потом выделяете тот, куда будет устанавливаться Windows и жмете Далее. Но нет ничего страшного если Вы этого не сделаете.
Получается так: сначала форматируйте все основные разделы, потом выделяете тот, куда будет устанавливаться Windows и жмете Далее. Но нет ничего страшного если Вы этого не сделаете.
Наконец все необходимые настройки для установки выполнены.
Установка Windows
На данном этапе происходит копирование, распаковка файлов Windows и установка необходимых компонентов и обновлений на раздел жесткого диска, который вы выбрали в предыдущем шаге. В зависимости от быстродействия компьютера это займет некоторое время. При этом компьютер автоматически перезагрузится, программа установки обновит параметры реестра и запустит необходимые службы.
На этапах перезагрузки будьте внимательны, ведь если компьютер снова загрузится с оптического диска, то вероятнее всего установка начнется с самого начала. Так что при первой перезагрузке лучше достать оптический диск из DVD привода.
Настройка необходимых параметров
На данном шаге Мастер установки предлагает настроить некоторые дополнительные параметры, которые можно изменить в любой момент после окончания установки.
Заполните поля. В поле “Имя пользователя” введите свое имя или любое другое. Поле имя компьютера заполнится автоматически, но лучше дать имя компьютеру на английском языке, так как Мастер установки может заругаться на русские символы. Нажмите Далее.
После необходимо задать пароль для Вашей учетной записи. Если желаете заходить в систему без пароля, то не заполняйте данные поля и пропустите их, нажав Далее.
Затем Мастер установки попросит Вас ввести ключ продукта, но это лучше сделать позже, когда настроим подключение к интернету. Оставьте поле пустым и нажмите Далее.
В следующей настройке нажмите “Использовать рекомендуемые параметры”.
В следующем окне можно настроить Дату и время. После данной настройки нажмите Далее.
Повторюсь, что все параметры описанные на заключительном шаге можно изменять в дальнейшем бесконечное количество раз.
Вот, в общем, и все. Далее система выведет приветственное сообщение “Добро пожаловать” и покажет вам свое лицо (интерфейс), после чего компьютер может перезагрузиться для применения параметров.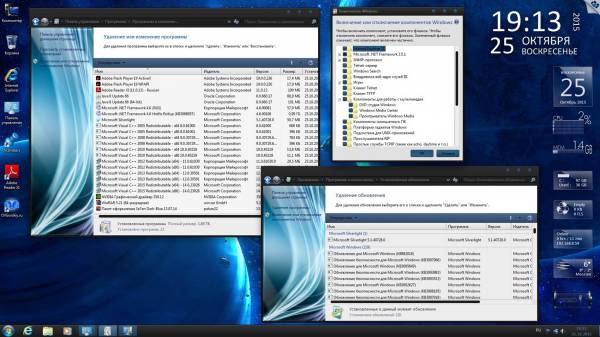
Ответы на некоторые распространенные вопросы о видеофильтрах и их назначении в DVD-студии Windows.
Что такое видеофильтры и как они устанавливаются на компьютер?
Видео- и аудиофильтры используются для расшифровки и воспроизведения видеофайлов, чтобы они в итоге воспроизводились на готовом DVD-диске. В DVD-студии Windows фильтры используются при добавлении видео- и аудиофайлов, предварительном просмотре проекта DVD и записи DVD-диска.
Некоторые видео- и аудиопрограммы автоматически устанавливают фильтры во время установки или использования на компьютере. В качестве примера программ, устанавливающих фильтры, можно назвать программы для воспроизведения и записи DVD-дисков, воспроизведения цифровых файлов мультимедиа, редактирования видео и аудио, а также ПО, устанавливающее видео- и аудиокодеки на компьютер (часто называемое пакетами кодеков).
Как определить, являются ли видеофильтры причиной проблем в DVD-студии Windows?
К сожалению, не все видео- и аудиофильтры, устанавливаемые другими программами, совместимы с DVD-студией Windows.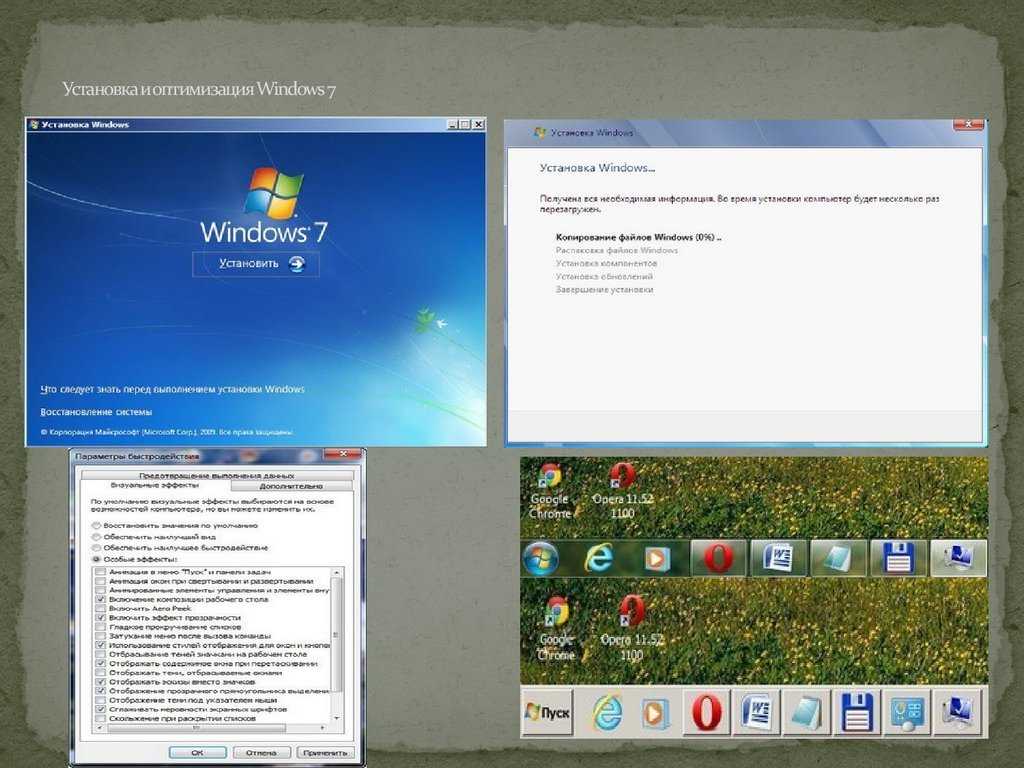 Если фильтр несовместим, то при выполнении определенных действий в DVD-студии Windows (например, добавления видео- и аудиофайлов на DVD-диск, предварительного просмотра или записи DVD-диска) могут возникнуть проблемы.
Если фильтр несовместим, то при выполнении определенных действий в DVD-студии Windows (например, добавления видео- и аудиофайлов на DVD-диск, предварительного просмотра или записи DVD-диска) могут возникнуть проблемы.
Если в DVD-студии Windows замечена одна из следующих неполадок, возможно, ее причиной является несовместимый фильтр:
- При предварительном просмотре в DVD-студии Windows видеоизображение перевернуто или искажено.
- Черный экран, звук отсутствует.
- DVD-студия Windows не отвечает.
- Звук искажен и воспроизводится слишком быстро.
- Звук воспроизводится, изображение отсутствует.
Обратите внимание, что здесь перечислены только наиболее распространенные симптомы несовместимых фильтров. Могут быть и другие.
Как устранить проблемы с аудио- и видеофильтрами в DVD-студии Windows?
Если существуют неполадки, которые можно связать с видео- и аудиофильтрами, не установленными DVD-студией Windows, то можно попробовать отключить видеофильтры. Отключение видео- и аудиофильтров влияет только на их использование DVD-студией Windows. Отключение фильтра в DVD-студии влияет только на DVD-студию Windows. Оно никак не отражается на использовании фильтров другими программами.
Отключение видео- и аудиофильтров влияет только на их использование DVD-студией Windows. Отключение фильтра в DVD-студии влияет только на DVD-студию Windows. Оно никак не отражается на использовании фильтров другими программами.
Включение, отключение фильтров или восстановление списка фильтров по умолчанию
1. Откройте Пуск — Все программы — DVD-студия Windows.
2. На странице Сохраните свои воспоминания на DVD-диске щелкните Выбор фото и видео.
3. На странице Добавление изображений и видео на DVD нажмите кнопку Параметры.
4. Выберите вкладку Совместимость.
5. Выполните одно из следующих действий:
- Чтобы отключить фильтр, снимите флажок рядом с именем фильтра.
- Чтобы включить фильтр, установите флажок рядом с именем фильтра.
- Чтобы восстановить список фильтров по умолчанию, нажмите Восстановить параметры по умолчанию.
После восстановления параметров по умолчанию, список и параметры фильтров возвращаются к последним удачным.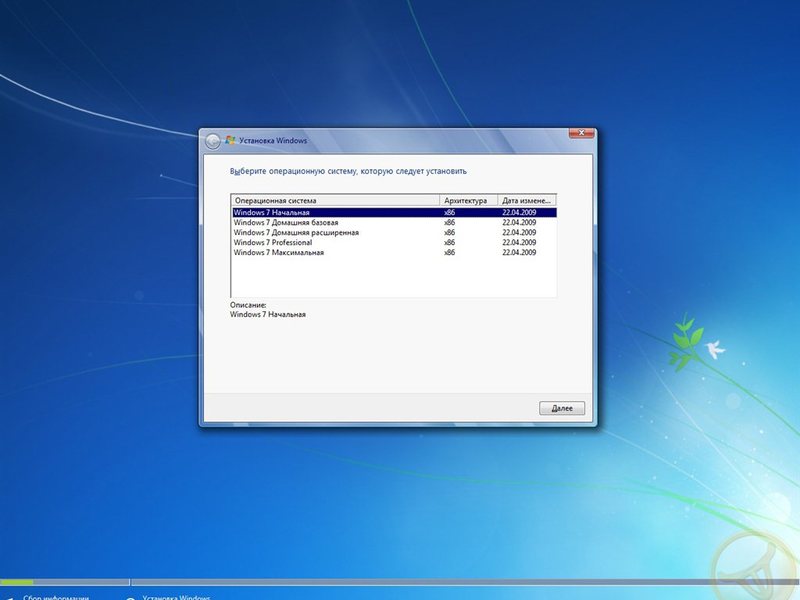
6. Нажмите кнопку ОК, чтобы закрыть диалоговое окно Параметры DVD, и продолжите работу над DVD-диском.
Сейчас мы посмотрим, как переустановить Windows 7 без использования диска, флешки и BIOS. При работе на компьютере, пользователи сталкиваются с необходимостью переустановки Windows 7 по каким-либо причинам.
В некоторых ситуациях, у пользователя нет выбора: операционная система работает со сбоями, ее необходимо срочно переустановить, но нет возможности сделать это стандартными способами. Рассмотрим возможные ситуации подробнее.
- Установка Windows 7 без диска, флешки и BIOS
- Переустановка Windows 7 без диска и флешки
- Удаление папки Windows.old в Windows 7
- Выводы статьи
- Переустановка Windows 7 без диска, флешки и BIOS (видео)
Для установки операционной системы, на компьютере используют дисковод или USB разъем, в которые вставляют оптический диск или USB флеш накопитель, на которые записана Windows. Чтобы загрузится с этих устройств необходимо войти в настройки БИОС.
Чтобы загрузится с этих устройств необходимо войти в настройки БИОС.
Установка Windows 7 без диска, флешки и BIOS
Обычно, Windows 7 устанавливают с DVD диска или загрузочной флешки. Для выбора загрузочного носителя необходимо войти в BIOS или в загрузочное меню (Boot Menu). Но вот незадача, может так случится, что выполнить эти условия окажется невозможным.
Например, на компьютере поломан оптический привод или дисковод вообще отсутствует на устройстве, значит нам не получится воспользоваться DVD диском. Как переустановить Windows 7 без диска?
Ничего, есть запасной вариант: создать загрузочную флешку. А если нет в наличии флешки, а систему необходимо срочно переустановить? Как переустановить Windows 7 без флешки?
Некоторые пользователи испытывают трудности со входом в BIOS, потому что им непонятно что там следует делать, чтобы правильно выбрать нужный диск для загрузки Windows.
Даже в этой, казалось бы, безнадежной ситуации есть вывод. Мы попробуем переустановить Windows 7 без диска и флешки с Рабочего стола, без входа в BIOS.
Для того, чтобы у нас все получилось, необходимо выполнить следующие условия:
- на компьютере должна быть установлена работающая Windows 7, которую необходимо переустановить;
- нам понадобится образ операционной системы Windows 7, с которого мы выполним переустановку ОС.
Запустить установку Windows можно двумя способами:
- Распаковкой образа системы в формате «.ISO» с помощью архиватора, а затем запуском файла «Setup» от имени администратора.
- Выполнением установки Windows с виртуального привода.
В первом случае, файл образ диска Windows 7 распакуется в папку на Рабочем столе, а пользователь запустит установку системы из этой папки.
Для использования второго способа необходимо установить на компьютер специальную программу — эмулятор виртуальных дисков, например, бесплатную программу Daemon Tool Lite. Программа создает на ПК виртуальный привод, который система определяет, как обычный физический CD/DVD/Blu-ray привод.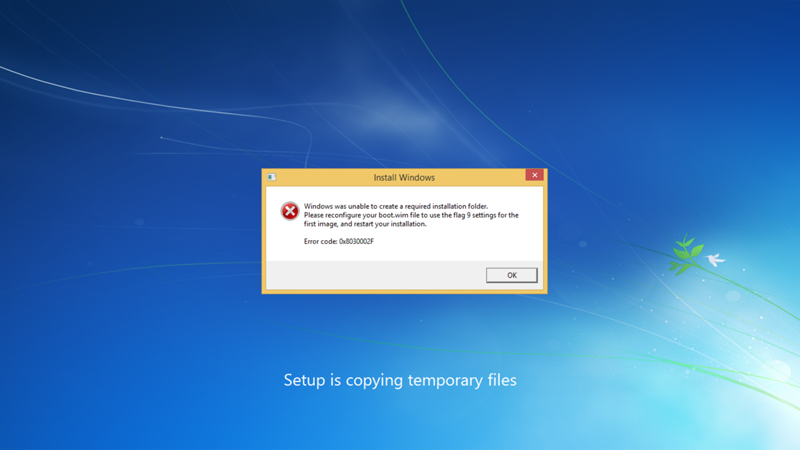 С помощью виртуального дисковода проводится установка операционной системы.
С помощью виртуального дисковода проводится установка операционной системы.
Переустановка Windows 7 без диска и флешки
В этой статье мы разберем инструкцию по установке Windows непосредственно из работающей операционной системы. Мы будем использовать программу Daemon Tools Lite, которую предварительно нужно установить на компьютер.
Для запуска установки Windows 7 выполните щелкните по образу Windows 7 правой кнопкой мыши, выберите сначала «Открыть с помощью», а затем «DAEMON Tools Lite Agent».
- Сравнение версий Windows 7: таблица
- Поддержка Windows 7 окончена: что делать
- Переустановка Windows 10 без диска, флешки и BIOS
На Рабочем столе откроется окно программы установки Windows 7. Нажмите на кнопку «Установить».
В окне «Получение важных обновлений» предлагают выбрать один из вариантов:
- Выполнить подключение к Интернету для получения последних обновлений программы установки (рекомендуется).
- Не загружать последние обновления программы установки.

Нам нужно переустановить операционную систему, а обновления можно установить позже. Поэтому следует выбрать второй вариант, отказавшись от загрузки последних обновлений, чтобы не затягивать процесс установки Windows 7.
В окне «Ознакомьтесь с условиями лицензии» поставьте флажок в пункте «Я принимаю условия лицензии».
В окне «Выберите тип установки» предложены два способа:
- Обновление — обновление системы поверх предыдущей установки с сохранением файлов, параметров и программ.
- Полная установка (дополнительные параметры) — установка новой системы с удалением всех данных от предыдущей копии Windows.
Нам нужно переустановить операционную систему, поэтому мы выбираем полный тип установки.
В окне «Выберите раздел для установки Windows» выбран раздел, в который будет установлена система. Система будет установлена в тот раздел, в котором находилась ранее установленная Windows.
Откроется окно с предупреждением, что выбранный раздел содержит файлы предыдущей установки Windows.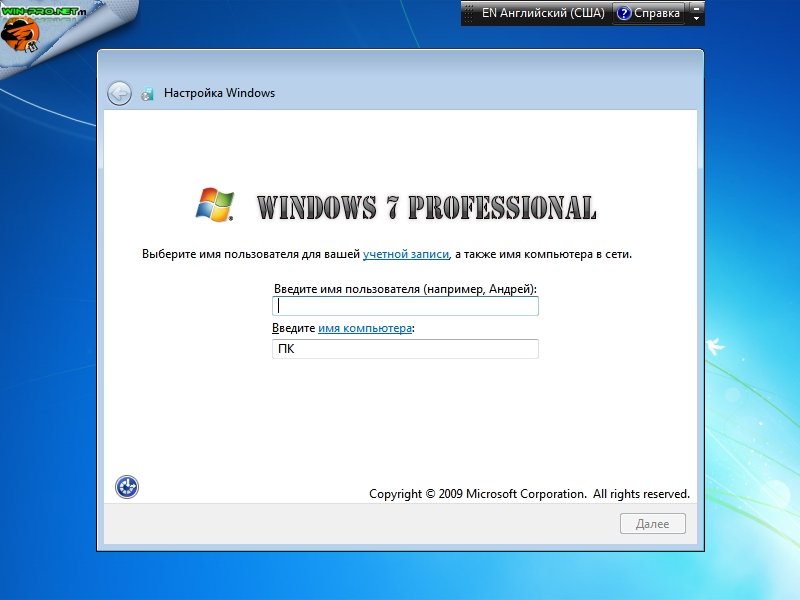 Эти данные будут перенесены в папку «Windows.old», пользователь сможет получить доступ к файлам из этой папки, пока она не будет удалена с ПК.
Эти данные будут перенесены в папку «Windows.old», пользователь сможет получить доступ к файлам из этой папки, пока она не будет удалена с ПК.
Согласитесь, нажмите на кнопку «ОК».
Начинается процесс установки Windows 7, во время которого компьютер будет перезагружен несколько раз.
На завершающем этапе установки потребуется выбрать страну, время, денежные единицы и раскладку клавиатуры.
Выберите имя пользователя для учетной записи.
Введите пароль для учетной записи. Если не используете пароль, оставьте все поля пустыми.
Ввод ключа продукта Windows можно пропустить, выполнив активацию операционной системы позднее.
Выберите параметры получения обновлений:
- Использовать рекомендуемые параметры — установка важных и рекомендуемых обновлений.
- Устанавливать только наиболее важные обновления — установка только обновлений безопасности и других наиболее важных обновлений.
- Отложить решение — пока не устанавливать обновления.

Нажмите на предпочтительный вариант получения обновлений.
В окне «Проверьте настройку даты и времени» выберите подходящие параметры, соответствующие вашему расположению.
В окне «Выберите текущее место расположения компьютера» необходимо выбрать параметры сетевого размещения:
- Домашняя сеть — компьютер находится дома.
- Рабочая сеть — компьютер находится на работе.
- Общественная сеть — компьютер находится в общественном месте.
В большинстве случаев, для домашнего ПК рекомендуется выбрать домашнюю сеть.
После завершения настройки параметров, на компьютере запустится «чистая» Windows 7, установленная вместо предыдущей системы.
Удаление папки Windows.old в Windows 7
Файлы предыдущей версии Windows остались на компьютере в папке «Windows.old». Они занимают много места на системном диске, поэтому их следует удалить.
Мы проведем удаление ненужных файлов с помощью встроенного системного средства «Очистка диска».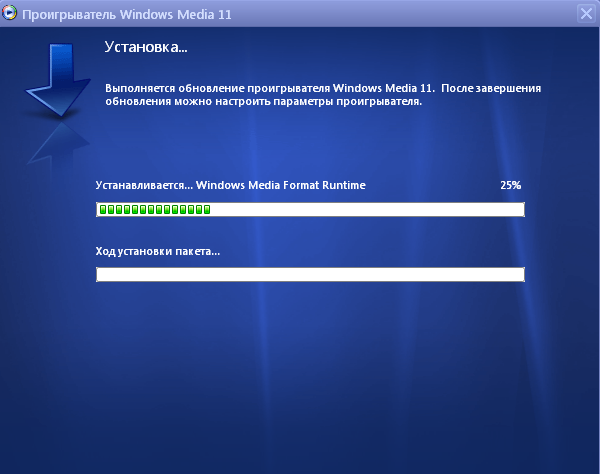
Пройдите следующие шаги:
- Нажмите на клавиши «Win» + «R».
- В окне «Выполнить» введите команду: «cleanmgr» (без кавычек), нажмите на клавишу «Enter».
- Программа оценивает объем места, которое можно освободить на диске «C:».
- В окне «Очистка диска (C:)» нажмите на кнопку «Очистить системные файлы».
- Утилита снова оценит размер места на диске, доступного для освобождения.
- В открывшемся окне поставьте флажок напротив пункта «Предыдущие установки Windows», а затем нажмите на кнопку «ОК».
- В окне с предупреждением согласитесь на необратимое удаление этих файлов.
- Дождитесь окончания удаления данных с компьютера.
Откройте в Проводнике диск «C:», чтобы убедиться, что папка «Windows.old» удалена, а место, занимаемое на диске предыдущей версией Windows 7, освободилось.
Выводы статьи
Если на ПК невозможно использовать стандартные способы для установки операционной системы, пользователь может выполнить переустановку Windows 7 из работающей ОС. В этом случае, переустановка произойдет без использования DVD диска или загрузочной флешки с Windows, без входа в БИОС или Boot Menu (загрузочное меню), с Рабочего стола компьютера. После установки новой системы, необходимо удалить файлы, оставшиеся от предыдущей копии Windows.
В этом случае, переустановка произойдет без использования DVD диска или загрузочной флешки с Windows, без входа в БИОС или Boot Menu (загрузочное меню), с Рабочего стола компьютера. После установки новой системы, необходимо удалить файлы, оставшиеся от предыдущей копии Windows.
| Рубрики: Windows |
В одной из статей мы рассматривали как переустановить Windows XP, в этой статье детально разберемся как установить Windows 7. Но прежде чем приступать к установке виндовса, ОБЯЗАТЕЛЬНО сделайте бэкап своих важных данных, тоесть сохраните все свои данные на другой раздел, либо же на флешку, диск и т.п.
Все что нужно для того, чтобы поставить Виндовс 7 – это загрузочный диск с этой операционной системой, а также немного свободного времени и терпения.
Установка Windows 7 в картинках
1. Вставляете диск с ОС Виндовс 7 в DVD-Rom своего компьютера и, как только компьютер начинает загружаться зайдите в BIOS (чтобы войти в БИОС, как правило, нужно нажать клавишу DEL), для выбора загрузки с DVD диска. В BIOS’e войдите в меню “Boot” -> “Boot Device Priority” и для первого пункта “1st Boot Device” выставьте значение “CDROM”, как на рисунке ниже:
В BIOS’e войдите в меню “Boot” -> “Boot Device Priority” и для первого пункта “1st Boot Device” выставьте значение “CDROM”, как на рисунке ниже:
Второй вариант загрузиться с DVD диска это, как только включили компьютер, нажать клавишу F8 для вызова меню выбора варианта загрузки и выбрать загрузку с CD-ROM/DVD-ROM.
2. Как только вы выберете для загрузки диск с ОС Виндовс 7, автоматически запустится его установка:
Спустя несколько секунд, вы увидите следующее окно:
Выбираете Русский язык и нажимаете “Далее”. После этого появится такое окно:
Нажимаете кнопку “Установить”, далее необходимо ознакомиться и принять условия лицензионного соглашения, отметив флажок напротив “Я принимаю условия лицензии”:
И опять нажимаете “Далее”.
В следующем окне вам будет предложено выбрать вариант установки “седьмой винды”:
Рекомендую устанавливать чистую – “Полная установка”. При такой установке форматируется системный диск и соответственно предыдущая версия Виндовс и все данные, параметры и настройки будут полностью удалены, что поможет избежать возможных сбоев и ошибок, это наиболее надежный способ установки.
Бывают случаи, что операционная система сбоит по той или иной причине, то ли файла недостает, то ли еще чего то, в таком случае можно попробовать обновить Windows, выбрав первый пункт – “Обновление”. При этом варианте все настройки программ, драйвера и все ваши данные сохраняются. Но, так как все сохраняется, то с таким же “успехом” сохраняются и все неполадки программ или других ошибок, что может привести к сбоям в работе ново установленной Виндовс. Если система запускается, то обновление лучше всего запускать из самой среды Windows.
Далее вам будет предложено выбрать место установки:
Если диск новый и не размечен, то будет картинка как у меня выше, если же жесткий диск поделен на разделы, то здесь будет представлены все ваши разделы жесткого диска. Выбираете диск С, как правило, обязательно отформатируете его, для этого нажмите на ссылку “Настройка диска” и появится дополнительное меню:
и нажмите на ссылку “Форматировать”. После того, как отформатировали жесткий диск нажимаете “Далее” и переходим непосредственно к самой установке винды:
Основная работа сделана, программа-установщик сама все сделает. Процедура установки займет около полу часа, в это время от вас не требуется никакого вмешательства, так что можете спокойно отойти от компьютера и заняться своими делами.
Процедура установки займет около полу часа, в это время от вас не требуется никакого вмешательства, так что можете спокойно отойти от компьютера и заняться своими делами.
Вот вам почти удалось установить Windows 7, осталось всего ничего.
После того, как установка завершится, вам необходимо будет создать свою учетную запись. Придумайте себе логин и введите в поле “Имя пользователя”:
Затем вам будет предложено придумать пароль для своей учетной записи, пароль не обязателен и если кроме вас никто компьютером больше не пользуется или у вас нет конфиденциальной информации, которую нужно сохранить в тайте, то пароль можно не указывать.
В следующем окне необходимо ввести серийный номер вашей копии:
Выбираете параметры защиты виндовса, в большинстве случаев подойдет первый вариант – “Использовать рекомендуемые параметры”:
Устанавливаете системное время:
И вариант сети, для большинства пользователей подойдет вариант “Общественная сеть”:
И после всех этих мелких настроек, перед вами загрузится рабочий стол ново установленной операционной системы:
Вот и все.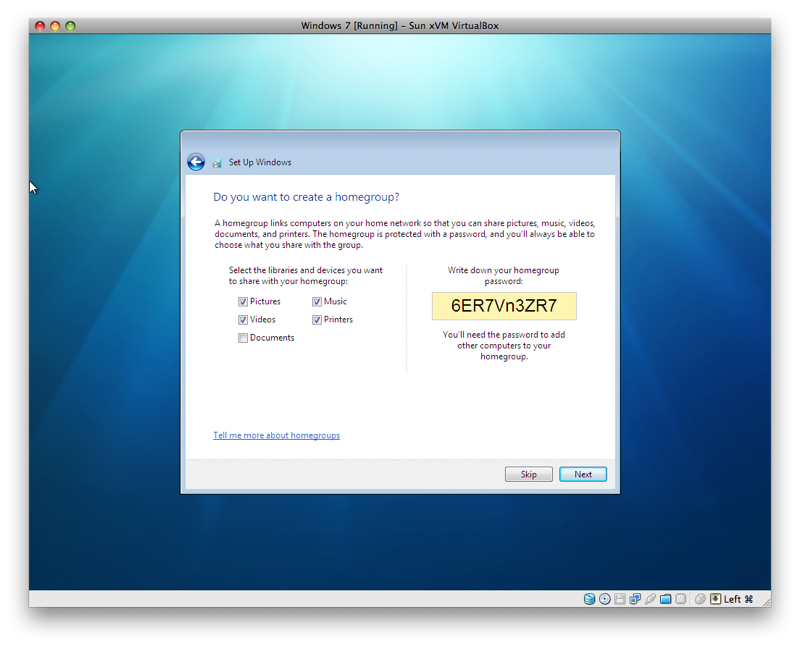 Как видите, установить Windows 7 совсем не сложно, ничуть не сложнее, чем установка любой другой программы. И доступно абсолютно любому пользователю.
Как видите, установить Windows 7 совсем не сложно, ничуть не сложнее, чем установка любой другой программы. И доступно абсолютно любому пользователю.
Поэтому если у вас есть сомнения в своих возможностях, отбросьте их и приступайте к установке операционной системы своими силами и ничего не бойтесь. А если возникнут сложности, спрашивайте в комментариях.
По окончанию установки, НЕ ЗАБУДЬТЕ , зайти в БИОС и поставить все как было (если вы выставляли загрузку з DVD диска именно через BIOS), тоесть выставить приоритет загрузки с жесткого диска:
БИОС -> меню “Boot” -> “Boot Device Priority” и для первого пункта “1st Boot Device” выставьте значение “Hard Disk”.
Теперь осталось установить все драйвера на компьютер, необходимые программы и наслаждаться работой.
Сводка: На этой странице вы узнаете, как выполнить сброс компьютера Dell до заводских настроек и устранить проблемы, связанные с неправильной работой ОС Windows 7. Свернуть На этой странице вы узнаете, как выполнить сброс компьютера Dell до заводских настроек и устранить проблемы, связанные с неправильной работой ОС Windows 7.
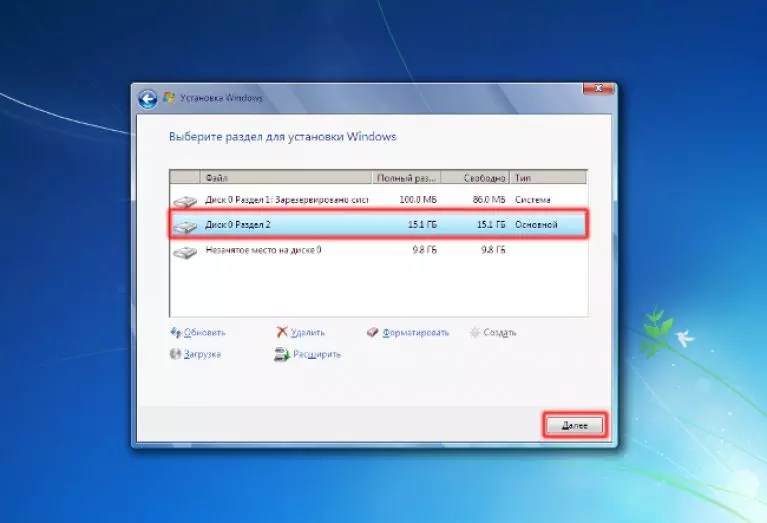
- Содержание статьи
- Свойства статьи
- Оцените эту статью
Содержание статьи
Симптомы
Как выполнить восстановление, сброс или переустановку Windows 7 на ПК Dell
Если ваша операционная система перестает работать правильно, ее работу можно восстановить несколькими способами. Чтобы получить сведения о том, как устранить проблему, выберите, правильно ли запускается Windows 7 на вашем компьютере.
Рекомендуется сделать резервные копии файлов и данных на внешнем жестком диске, DVD-дисках, компакт-дисках или других съемных носителях данных. Подробнее о резервном копировании и восстановлении данных см. в статье базы знаний Microsoft «Резервное копирование и восстановление системы компьютера».
Windows 7 запускается правильно
Просмотрите это видео или выполните следующие действия.
Мой Dell за 99 секунд. Восстановление системы из Windows 7 (1:47) (только на английском языке).
- Перезагрузите компьютер в обычном режиме.

- Откройте Панель управления. Для этого нажмите кнопку Пуск и выберите пункт Панель управления.
- Нажмите Система и безопасность и выберите пункт Система.
- В основном окне панели управления выберите пункт Защита системы.
Windows 7 не запускается правильно или вообще не запускается
Если Windows 7 не запускается правильно или вообще не запускается, существуют три способа восстановить операционную систему для устранения таких неполадок, как заражения, повреждение и сбои, или для удаления личной информации из компьютера. Эти способы расположены слева направо в порядке возрастания сложности.
- Точки восстановления вне операционной системы
- Использование встроенного раздела восстановления заводского образа Dell
- Переустановка операционной системы Windows 7 вручную
Точка восстановления системы возвращает ваш компьютер на тот момент времени, когда она работала правильно, без потери документов или других личных файлов.
Используйте этот способ, если рабочий стол компьютера недоступен.
Просмотрите это видео или выполните следующие действия.
Мой Dell за 99 секунд. Восстановление системы извне Windows 7 (1:46) (только на английском языке).
- Перезапустите компьютер.
- При перезагрузке компьютера нажимайте на клавишу F8 с периодичностью раз в секунду до появления логотипа Dell, чтобы открыть меню Дополнительные варианты загрузки.
Следуйте этим инструкциям, чтобы переустановить операционную систему с помощью раздела восстановления заводского образа Dell до состояния, в котором компьютер был поставлен с завода.
Подробнее о резервном копировании и восстановлении данных см. в статье базы знаний Microsoft «Резервное копирование и восстановление системы компьютера».
- Создайте резервную копию важных файлов и данных, как указано выше.
- Выключите компьютер.
- Отсоедините все устройства, кроме монитора, клавиатуры и мыши.
 К ним относятся следующие:
К ним относятся следующие:- Сканер
- Принтер
- Модемные или сетевые кабели
- Мобильный телефон и планшет
- Флэш-накопитель USB или другой внешний жесткий диск
Ознакомьтесь с содержимым вкладок Что нужно учесть и Что вам потребуется, прежде чем переходить к вкладке Как вручную переустановить ОС Windows 7.
- Что нужно учесть
- Что вам потребуется
- Действия по установке Windows 7 вручную
- Полезные ссылки и видео
Если у вас компьютер на базе процессора Intel Kaby Lake, установка Windows 7 не поддерживается. Подробнее см. в статье базы знаний Dell Поддержка операционных систем Microsoft Windows для процессоров Intel Kaby Lake.
Если у вас процессор Intel Skylake или Braswell, вам потребуется просмотреть и выполнить указания по восстановлению операционной системы, приведенные в статье Dell На системах Dell с набором микросхем Intel Skylake или Braswell невозможно загрузить носитель Dell Windows 7 из-за отсутствия USB 2. 0.
0.
Восстановление на компьютере исходных заводских настроек занимает меньше времени, чем переустановка Windows 7 вручную. Если вы еще этого не сделали, обратитесь к разделу Использование встроенного раздела восстановления заводского образа Dell, прежде чем устанавливать Windows 7 вручную.
При использовании USB-ключа Direct Dell для переустановки Windows 7 обратитесь к статье базы знаний Dell USB-ключ Direct Dell — часто задаваемые вопросы.
Если на вашем ноутбуке нет оптического дисковода, сначала обратитесь к вкладке Использование встроенного раздела восстановления заводского образа Dell. Если это не помогло, обратитесь к статье базы знаний Dell Создание и использование образа восстановления Windows для Dell.
Если на вашем компьютере несколько жестких дисков и настроена конфигурация RAID, обратитесь к руководству пользователя или руководству для вашего компьютера, чтобы получить информацию о поддерживаемом типе конфигурации RAID. Там же приведены инструкции по настройке компьютера для переустановки..png)
Установочные диски операционной системы Dell (если у вас больше нет установочных дисков, обратитесь к статье базы знаний Dell Создание и использование образа восстановления Windows для Dell для получения информации о том, как загрузить образ из Интернета).
Компакт-диск/DVD-диск с ресурсами Dell (также доступен на странице Драйверы и загружаемые материалы Dell).
Программное обеспечение и/или документация для подключения к Интернету.
Диски для установки приложений.
Установочные диски для внешних устройств (принтера и т. п.) и внутренних устройств, добавленных к компьютеру Dell после его приобретения.
Если вы не получили установочный носитель (диск) вместе с компьютером Dell, обратитесь к статье базы знаний Dell Создание и использование образа восстановления Windows для Dell.
Возможно, вам понадобиться ввести ключ продукта для вашей версии Windows. О том, как найти ключ продукта для Windows 7, см. в статье базы знаний Dell Часто задаваемые вопросы о ключах продукта Windows.
Порядок установки Windows 7 вручную:
- Резервное копирование важных файлов и данных
- Отключите ненужные устройства от компьютера
- Переустановка Windows 7
- Установка драйверов Dell
- Подключение компьютера к Интернету или к сети
- Установка важных и рекомендованных обновлений Windows
- Переустановка своих приложений
- Переустановка драйверов для стороннего аппаратного и программного обеспечения
- Восстановление персональных файлов и данных из архива
1. Резервное копирование важных файлов и данных
Компания Dell рекомендует регулярно создавать резервную копию файлов и данных на внешнем жестком диске, DVD-дисках, компакт-дисках и других съемных носителях для хранения данных. Подробнее о резервном копировании и восстановлении данных см. в статье базы знаний Microsoft «Резервное копирование и восстановление системы компьютера».
2. Отключите ненужные устройства от компьютера.
За исключением монитора, клавиатуры и мыши отсоедините все несущественные внешние устройства, в том числе:
- Сканер
- Принтер
- Модемные или сетевые кабели
- Мобильный телефон
- Флэш-накопитель USB или другой внешний жесткий диск
3.
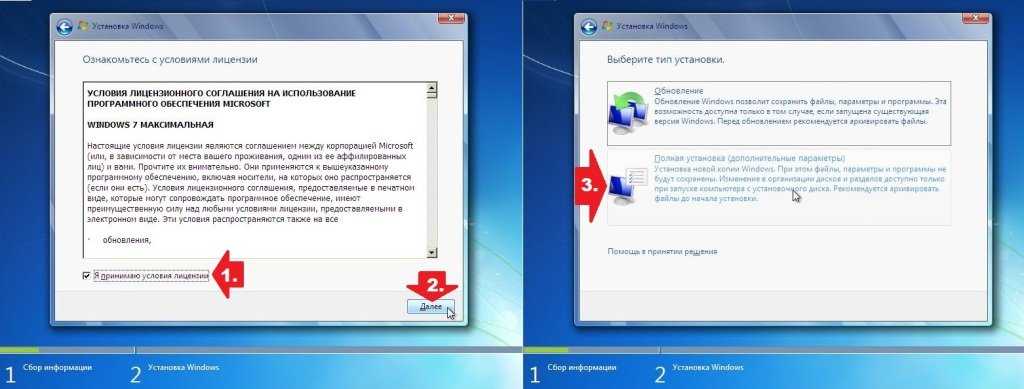 Переустановка Windows 7
Переустановка Windows 7- Переустановка Windows 7 с помощью установочных дисков Dell для операционной системы
- Переустановка Windows 7 без установочных дисков
- Чтобы запустить установочный диск Windows, вставьте его в дисковод DVD.
- Перезапустите компьютер.
- При появлении сообщения «Press any key to boot from the CD or DVD» (Для загрузки с компакт-диска или DVD-диска нажмите любую клавишу) нажмите любую клавишу, чтобы продолжить.
4. Установка драйверов Dell
- Вставьте DVD-диск/компакт-диск с ресурсами Dell, поставляемый вместе с компьютером, или перейдите на страницу службы технической поддержки Dell и введите метку обслуживания или выберите свой продукт Dell, чтобы получить краткий список драйверов для вашего компьютера.
5. Подключение компьютера к Интернету или к сети.
Подключите все сетевые или модемные кабели, отсоединенные в пункте 2.
- Если компьютер подключен к Интернету с помощью провода через маршрутизатор или модем, следуйте инструкциям по подключению, которые поставлялись вместе с маршрутизатором.

- Если в вашем компьютере используется адаптер беспроводной сети, выполните следующие действия.
- Откройте Подключение к сети, нажав на значок сети ( или ) в области уведомлений.
- Выберите имя беспроводной сети с наиболее сильным сигналом, а затем коснитесь или нажмите Подключиться.
6. Установка важных и рекомендованных обновлений Windows
Когда подключение к Интернету установлено, выполните указанные ниже действия.
- Нажмите кнопку Пуск и выберите Все программы. Затем выберите Центр обновления Windows.
- Нажмите Проверить обновления.
- Следуйте предоставленным инструкциям, чтобы установить все рекомендованные или важные обновления.
7. Переустановка своих приложений
Чтобы переустановить приложения, вставьте в дисковод компакт-дисков/DVD-дисков установочные диски для каждого приложения и следуйте подсказкам или переустановите каждое приложение с сайта производителя, если эта возможность вам доступна.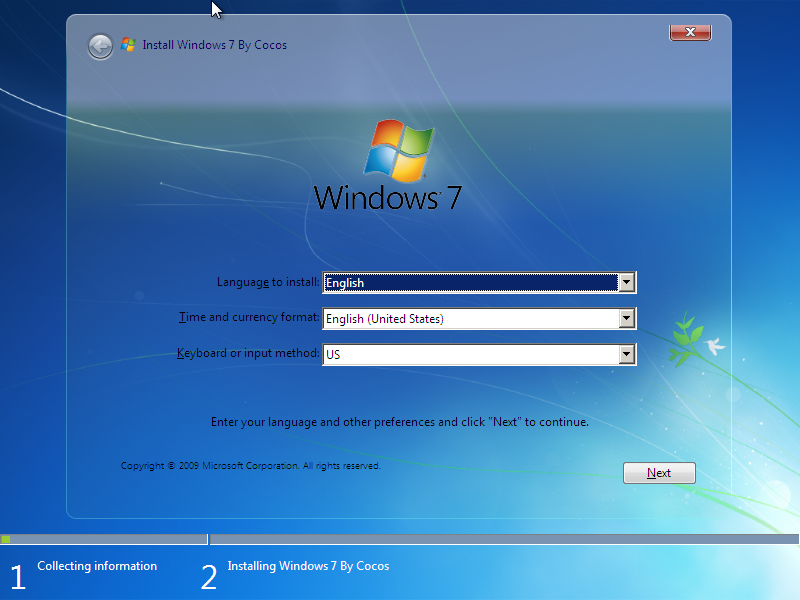
8. Переустановка драйверов для стороннего аппаратного и программного обеспечения
Для каждого внешнего или внутреннего устройства, добавленного к компьютеру Dell после его приобретения, инструкции по переустановке см. в документации, которая поставляется вместе с устройством. Для некоторых устройств перед их подсоединением к компьютеру необходимо установить сопутствующее программное обеспечение.
9. Восстановление персональных файлов и данных из архива
Подробнее о восстановлении данных см. в статье базы знаний Microsoft «Резервное копирование и восстановление системы компьютера».
Видео «Установка Windows 7 с диска» (только на английском языке)
Видео «Сообщение «Требуемый драйвер устройства CD/DVD отсутствует» при установке Windows 7» (только на английском языке)
Как установить виндовс 7 на пк с диска видео
Как установить программу из файла ISO
Файл ISO, также известный как образ ISO, представляет собой образ диска, содержащий все установочные файлы для одной программы. Особенно большие программы, такие как Microsoft Office и операционная система Windows, доступны в виде файлов ISO. То, как вы устанавливаете приложение из его ISO-файла, будет зависеть от версии Windows, которую вы используете.
Особенно большие программы, такие как Microsoft Office и операционная система Windows, доступны в виде файлов ISO. То, как вы устанавливаете приложение из его ISO-файла, будет зависеть от версии Windows, которую вы используете.
В Windows 11, 10 или 8.1 вы можете смонтировать файл ISO как виртуальный диск и установить оттуда программное обеспечение. Если вы все еще используете Windows 7, вам необходимо загрузить утилиту, которая может смонтировать для вас файл ISO. Файл ISO также можно записать на диск или скопировать на USB-накопитель, а затем установить.
Если вы загружаете Windows 11 или 10 в виде файла ISO, вам необходимо записать его на загрузочный DVD-диск или скопировать на загрузочный USB-накопитель, чтобы установить его на целевой компьютер.
Смонтируйте файл ISO в Windows 11, 10 или 8.1
Загрузите образ ISO, затем откройте проводник и щелкните файл правой кнопкой мыши. Во всплывающем меню выберите команду Mount . Это откроет виртуальный диск, видимый в проводнике, с которого вы сможете установить программное обеспечение.
На виртуальном диске вы должны найти файл setup.exe (или аналогичный) для установки программы. Дважды щелкните этот файл, чтобы установить его. После завершения установки откройте папку This PC в проводнике, чтобы увидеть все ваши дисководы.
Щелкните правой кнопкой мыши виртуальный диск (он будет иметь букву диска D или E, в зависимости от вашей конфигурации). Во всплывающем меню нажмите команду Eject , чтобы удалить виртуальный диск, хотя ваш ISO-файл останется на компьютере.
Обычно это простой процесс, но иногда сторонняя программа может отключить встроенную команду монтирования, чтобы она не отображалась в меню. Если это произойдет, вам нужно будет сбросить программу по умолчанию, чтобы вернуть команду.
В Windows 11 выберите Настройки > Приложения > Приложения по умолчанию и щелкните Средство записи образов дисков Windows в списке приложений. Щелкните имя сторонней программы и измените его на Проводник Windows .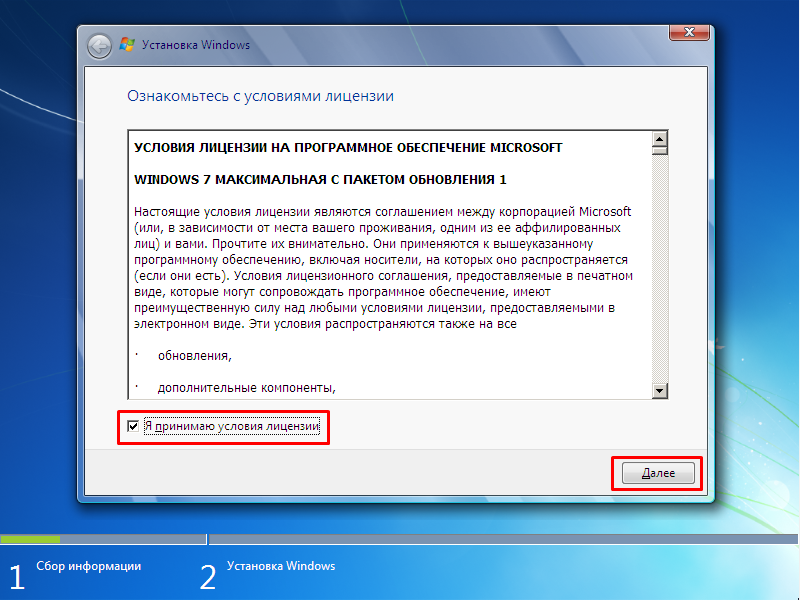
В Windows 10 выберите Настройки > Приложения > Приложения по умолчанию и прокрутите страницу вниз. Щелкните ссылку Установить значения по умолчанию для приложения . Щелкните Средство записи образов дисков Windows в списке приложений, затем щелкните Управление . Щелкните имя сторонней программы и измените его на Проводник Windows .
Вернитесь в проводник и снова щелкните правой кнопкой мыши файл ISO. Теперь в меню должна появиться команда Mount.
Смонтируйте файл ISO в Windows 7
Если вы используете Windows 7, у вас не будет возможности использовать команду Mount. Вместо этого вы должны обратиться к бесплатной утилите виртуального привода, такой как Virtual CloneDrive (откроется в новом окне). После установки откройте проводник Windows и щелкните правой кнопкой мыши файл ISO, который вы хотите установить. Перейдите к Открыть с помощью > Подключить файлы с помощью Virtual CloneDrive .
Виртуальный диск создан, и в небольшом окне появится вопрос, хотите ли вы запустить установочный файл или открыть папку для виртуального диска. Вы можете выбрать любой вариант, хотя последний вариант дает вам возможность просмотреть файлы, а затем вручную запустить файл setup.exe.
Установка продолжается. После установки программы щелкните правой кнопкой мыши файл ISO в проводнике Windows и выберите Eject во всплывающем меню, чтобы удалить виртуальный диск.
Запись файла ISO на диск
Другой вариант — просто записать файл ISO на компакт-диск или DVD-диск или скопировать его на USB-накопитель и установить оттуда. Это полезный метод, если вы хотите сохранить программу на диске, который можно установить в любой версии Windows. Вы также пойдете по этому пути, если хотите установить Windows из файла ISO на чистую машину.
Вставьте чистый диск в дисковод (можно приобрести внутренний(откроется в новом окне) или внешний(откроется в новом окне) дисковод).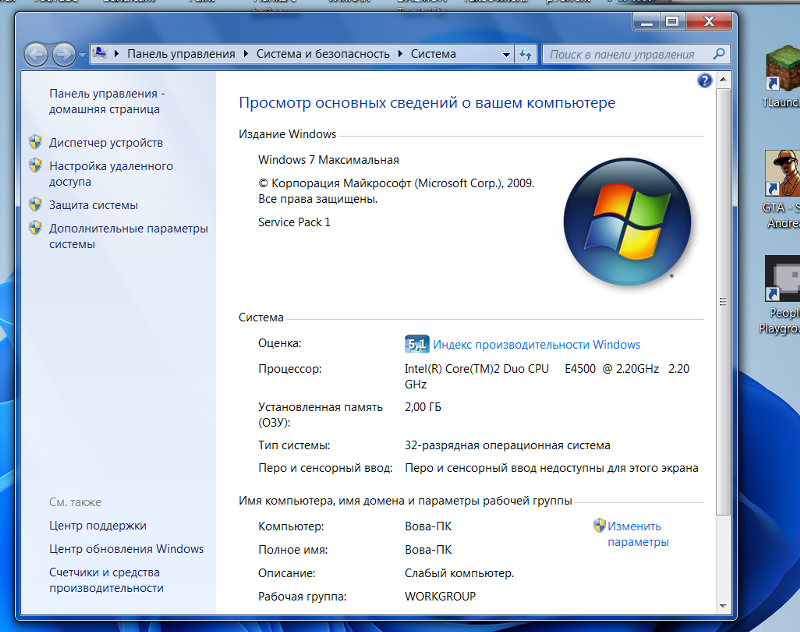 Откройте проводник или проводник Windows и щелкните правой кнопкой мыши файл ISO. В Windows 10 выберите команду Записать образ диска . В Windows 11 нажмите Показать дополнительные параметры и выберите Записать образ диска .
Откройте проводник или проводник Windows и щелкните правой кнопкой мыши файл ISO. В Windows 10 выберите команду Записать образ диска . В Windows 11 нажмите Показать дополнительные параметры и выберите Записать образ диска .
Появится инструмент Windows Disc Image Burner, который должен указывать на привод CD/DVD. Нажмите Burn для продолжения. После того, как ISO будет записан на диск, ваш дисковод может открыться, чтобы вы могли извлечь диск.
Рекомендовано нашей редакцией
ПК на фрицах? Как восстановить заводские настройки компьютера с Windows 10 или Windows 11
Как освободить место на диске в Windows
Что такое Windows 10X и может ли она конкурировать с Chrome OS?
В зависимости от параметров установки вы можете автоматически установить программу с диска, поместив его в дисковод ПК или дважды щелкнув установочный файл, отображаемый в проводнике или проводнике Windows.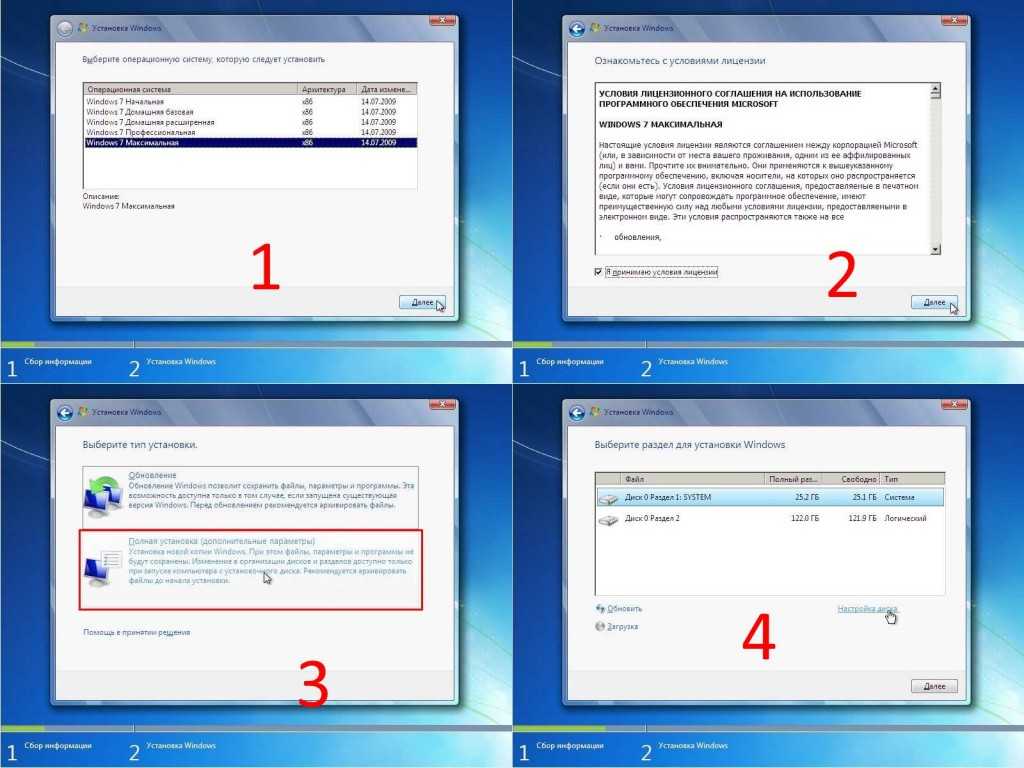
Windows USB/DVD Download Tool
Другим вариантом, который дает вам возможность записать ISO на диск или скопировать его на USB, является Windows USB/DVD Download Tool, бесплатная утилита Microsoft. Этот инструмент копирует содержимое файла ISO на компакт-диск, DVD-диск или USB-накопитель, чтобы вы могли затем установить программу с диска или USB-накопителя, который становится загрузочным.
Это хороший метод, если вы хотите установить ISO-образ Windows на чистый компьютер или как часть установки с двойной загрузкой. Microsoft больше не предлагает эту утилиту на своем веб-сайте, но вы все еще можете найти ее на других сайтах, включая FileHippo (открывается в новом окне) и Major Geeks (открывается в новом окне).
После загрузки файла Windows7-USB-DVD-Download-Tool-Installer.exe щелкните его правой кнопкой мыши и выберите Запуск от имени администратора . После завершения установки запустите инструмент, затем найдите и выберите файл ISO, который вы хотите записать. Нажмите Далее , затем выберите Устройство USB или DVD .
Нажмите Далее , затем выберите Устройство USB или DVD .
USB
Если вы выберете USB, на следующем экране вам будет предложено вставить USB-носитель. Если к вашему компьютеру подключено более одного USB-накопителя, обязательно выберите правильный.
Нажмите Начать копирование , чтобы скопировать файл на диск. Если на USB-накопителе все еще есть данные, они будут стерты. Щелкните Стереть USB-накопитель , чтобы освободить место для файлов Windows. После того, как файлы будут скопированы, инструмент сообщит вам, что загрузочное USB-устройство было успешно создано. Затем вы можете использовать свое USB-устройство для установки программы.
ДВД
Если вы выбрали DVD, вставьте чистый DVD в дисковод и нажмите Начать запись . Инструмент сообщит вам, как только DVD будет успешно записан. Теперь вы можете использовать загрузочный DVD для установки программы.
Предварительная версия Microsoft Windows 11
Нравится то, что вы читаете?
Подпишитесь на информационный бюллетень Tips & Tricks , чтобы получить советы экспертов, чтобы получить максимальную отдачу от вашей технологии.
Этот информационный бюллетень может содержать рекламу, предложения или партнерские ссылки. Подписка на информационный бюллетень означает ваше согласие с нашими Условиями использования и Политикой конфиденциальности. Вы можете отказаться от подписки на информационные бюллетени в любое время.
Спасибо за регистрацию!
Ваша подписка подтверждена. Следите за своим почтовым ящиком!
Подпишитесь на другие информационные бюллетени
Рабочая станция MS Windows
Смотреть ВИДЕО
Это руководство основано на установке образа Windows 7×64. Другие версии Windows поддерживаются
Для этого вам понадобится действительный установочный ISO-образ Windows.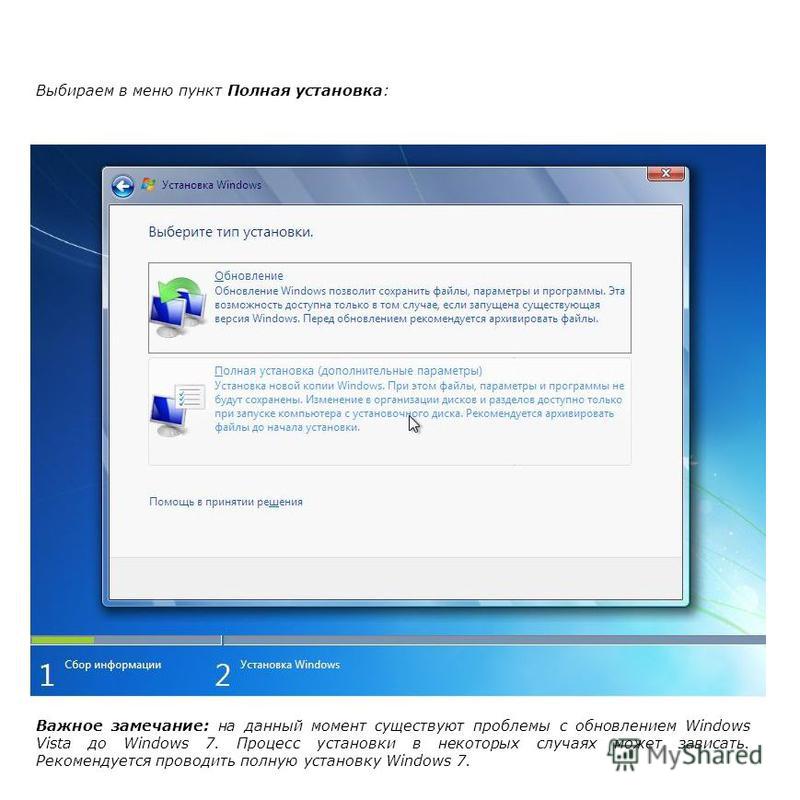
Мы используем: Windows7SP1Ultimate_64 Bit.iso. Убедитесь, что имя дистрибутива не содержит пробелов в имени файла!
Процедура одинакова для любых других хостов Windows версии 7, 8.1, 10.
1. Создайте новый каталог для этого образа в соответствии с соглашением об именах:
mkdir /opt/unetlab/addons/qemu/win-7test/
2. Используйте WinSCP или FileZilla SFTP или SCP (порт 22), чтобы скопировать ISO-образ дистрибутива во вновь созданный путь к каталогу: /opt/unetlab/addons/qemu/win-7test/
3. Перейдите в этот каталог через CLI
cd /opt/unetlab/addons/qemu/win-7test/
4. Переименуйте этот файл ISO в cdrom.iso
.mv Windows7SP1Ultimate_64_Bit.iso cdrom.iso
5. Создайте новый виртуальный жесткий диск с именем virtioa.qcow2. Размер вы можете выбрать в соответствии с вашими потребностями. В данном примере используется HDD на 30 Гб.
/opt/qemu/bin/qemu-img создать -f qcow2 virtioa.qcow2 30G
6.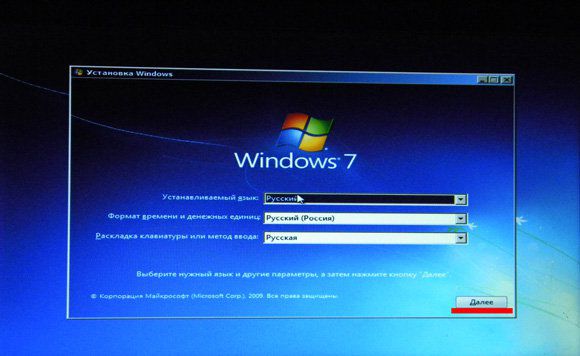 Создайте новую лабораторию и добавьте вновь созданный узел win-7test
Создайте новую лабораторию и добавьте вновь созданный узел win-7test
7. Подключите узел к облаку/интернету вашей домашней локальной сети, чтобы он мог получать обновления из интернета
8. Запустите узел внутри лаборатории и настройте установку Windows по своему усмотрению, так как вы подключили ее к домашней локальной сети и Интернету, эта установка будет похожа на обычную установку Windows
9. ВАЖНО: Когда при установке Windows вам будет предложено выбрать жесткий диск, на который будет установлена Windows, выберите «Загрузить драйвер», «Обзор», выберите FDD B/storage/2003R2/AMD64 или x86 , (AMD или x86 зависит от версии Windows, которую вы устанавливаете 64 или 32 бит), нажмите «Далее», и вы увидите HDD RedHat VIRTIO SCSI HDD now.
10. Выберите этот жесткий диск и продолжите установку Windows как обычно.
11. Дополнительно: если вы хотите использовать этот образ с RDP-консолью EVE, вам нужно разрешить RDP на этом компьютере с Windows и создать пользователя и пароль. В этом примере мы используем user/Test123. Убедитесь, что в брандмауэре Windows входящие правила удаленного доступа разрешены для общего доступа.
В этом примере мы используем user/Test123. Убедитесь, что в брандмауэре Windows входящие правила удаленного доступа разрешены для общего доступа.
12. Завершите установку и правильно завершите работу виртуальной машины из ОС виртуальной машины. Пуск/останов
ВАЖНО : Подтвердите установку, чтобы установить его в качестве образа по умолчанию для дальнейшего использования в EVE-NG:
13. На левой боковой панели лаборатории в веб-интерфейсе EVE выберите «Сведения о лаборатории», чтобы получить информацию об UUID вашей лаборатории: В этом примере: UUID: 3491e0a7-25f8-46e1-b697-ccb4fc4088a2
14. Узнайте POD ID вашего подержанного и Идентификатор узла вашего недавно установленного узла.
Номер POD назначается вашему имени пользователя, и его можно найти в GUI EVE, Управление/Управление пользователями. Пользователь с правами администратора по умолчанию использует номер POD 0 .
Идентификатор узла можно получить, щелкнув правой кнопкой мыши узел в топологии. В этом примере это 8
.
15. В EVE CLI найдите установленный образ и зафиксируйте ваши изменения, которые будут использоваться по умолчанию для дальнейшего использования в EVE-NG:
cd /opt/unetlab/tmp/ 0 /3491e0a7-25f8-46e1-b697-ccb4fc4088a2/ 8 /
/opt/qemu/bin/qemu-img фиксирует virtioa.qcow2
16. Удалите cdrom.iso из /opt/unetlab/addons/qemu/win-7test/
cd /opt/unetlab/addons/qemu/win-7test/ rm -f cdrom.iso
ГОТОВО
Расширенные инструкции по уменьшению размера изображения (sparsify&compress).
- После выполнения всех описанных выше действий и создания образа по умолчанию вы можете сжать его жесткий диск и уменьшить его размер.
ВАЖНО: для сжатия образа у вас должно быть достаточно свободного места на хосте EVE, свободное место должно превышать общий объем (в данном примере 30 ГБ) жесткого диска, который вы планируете сжать.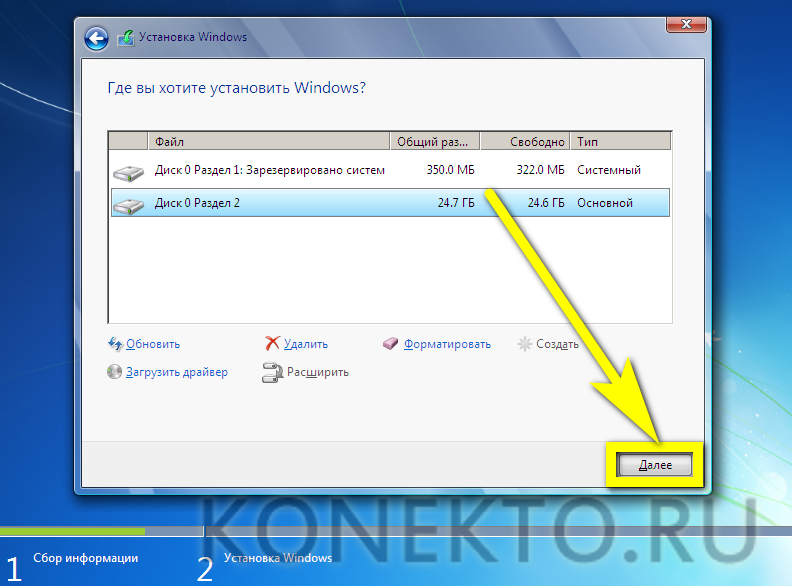 Необходимое пространство может варьироваться, но будет представлять собой общее пространство диска, которое необходимо сжать, плюс размер окончательного разреженного и сжатого образа. Чтобы быть в безопасности, вы должны иметь удвоенный размер жесткого диска, который вы хотите уменьшить, как свободное место на вашем хосте EVE. В нашем примере нам потребовалось 35 Гбайт свободного места на жестком диске. После завершения этого процесса временные файлы будут удалены, а свободное место будет восстановлено.
Необходимое пространство может варьироваться, но будет представлять собой общее пространство диска, которое необходимо сжать, плюс размер окончательного разреженного и сжатого образа. Чтобы быть в безопасности, вы должны иметь удвоенный размер жесткого диска, который вы хотите уменьшить, как свободное место на вашем хосте EVE. В нашем примере нам потребовалось 35 Гбайт свободного места на жестком диске. После завершения этого процесса временные файлы будут удалены, а свободное место будет восстановлено.
- Из интерфейса командной строки: перейдите в каталог образов Windows:
cd /opt/unetlab/addons/qemu/win-7test
и выполните команду sparsify:
eve-sparsify --compress virtioa.qcow2 сжатыйvirtioa.qcow2
- Это займет некоторое время, и в том же каталоге образов будет создан другой сжатый образ (win-7test)
- теперь вы можете переименовать исходный файл virtioa.qcow2 в orig.qcow2
mv virtioa.qcow2 orig.qcow2
- Переименуйте имя сжатого образа в virtioa.qcow2:
мв сжатыйvirtioa.qcow2 virtioa.qcow2
- Теперь вы можете протестировать новый сжатый образ в лаборатории, просто сотрите узел и запустите его.
- Если сжатый узел работает нормально, вы можете удалить исходный образ:
ГОТОВО
Установка 64-разрядной версии Windows 7 в UEFI BIOS (системы Intel до 6-го поколения)
Это руководство устарело. Обновленное руководство, в котором рассказывается о загрузке установочного носителя Windows 7, потоковой передаче обновлений и драйверов, создании загрузочного USB-накопителя и чистой установке с предустановкой с блокировкой системы OEM, доступно здесь:
Windows 7
Обучающее видео
Будет выполнена чистая установка 64-разрядной версии Windows 7 с удалением всех данных с системных дисков .
Если вы не сделали резервную копию своих данных и пришли к этому руководству, потому что ваша система не загружается. Пожалуйста, запустите предзагрузочную диагностику.
- Предзагрузочная диагностика Dell F12 UEFI
- Системы Dell старше 2010 года — устаревшая предзагрузочная диагностика (загрузочный USB)
- Предзагрузочная диагностика Lenovo F10 UEFI
И попытайтесь восстановить данные на внешний жесткий диск с помощью Fedora, прежде чем продолжить:
- Восстановление данных с помощью Fedora
Схему разделов UEFI BIOS и GPT следует использовать по возможности с 64-разрядной версией Windows 7. Вы можете иметь или не иметь эти технологии в зависимости от возраста вашей системы. Для справки:
- OptiPlex 390/790 — 2011 г. (Sandy Bridge 2-го поколения) UEFI BIOS — нет безопасной загрузки, нет возможности для устаревших ПЗУ, поскольку они всегда включены
- OptiPlex 3010/7010 — 2012 (Ivy Bridge 3-го поколения) UEFI BIOS с безопасной загрузкой (только с последним обновлением UEFI BIOS)
- OptiPlex 7020 — 2014 (Intel Haswell 4-го поколения) UEFI BIOS с безопасной загрузкой
- OptiPlex 7040 — 2015 г.
 (Intel Skylake 6-го поколения) UEFI BIOS с безопасной загрузкой
(Intel Skylake 6-го поколения) UEFI BIOS с безопасной загрузкой
В этом руководстве основное внимание уделяется UEFI BIOS. Если у вас система Dell еще более старой версии, чем 2011, игнорируйте любые упоминания слов UEFI, Legacy ROM и Secure Boot, поскольку эти технологии недоступны в вашей системе. Такие системы имеют устаревший BIOS (не UEFI). В остальном инструкции по установке идентичны, однако установочный носитель для них должен быть создан с использованием схемы разделов MBR и формата файла NTFS, а не схемы разделов GPT и формата FAT32.
В системе Dell нажмите [F2], чтобы войти в настройку UEFI BIOS, я продемонстрирую использование новейшего оборудования, поддерживаемого для запуска Windows 7 64 Bit — OptiPlex 7040:
Windows 7 64 Bit не поддерживает безопасную загрузку , он должен быть отключен в настройках UEFI BIOS для установки 64-разрядной версии Windows 7. Найдите вкладку «Безопасная загрузка», разверните ее, выберите «Включить безопасную загрузку» и измените параметр на «Отключено». Выберите OK в любом диалоговом окне с предупреждением:
Выберите OK в любом диалоговом окне с предупреждением:
Устаревшие дополнительные ПЗУ должны быть включены для 64-разрядной версии Windows 7. Перейдите на вкладку «Общие» и выберите «Дополнительные параметры загрузки», убедитесь, что параметр «Включить устаревшие дополнительные ПЗУ» включен. Вы должны оставить Enable Attempt Legacy Boot не отмеченным:
Затем перейдите к Boot Sequence и убедитесь, что для опции Boot List установлено значение UEFI:
Выберите Apply:
Нажмите OK:
case У меня есть один SSD-накопитель на 128 ГБ M.2, другие могут иметь жесткий диск и SSD-кэш-накопитель малой емкости на 32-64 ГБ:
Для одного диска я могу использовать RAID On или AHCI. Если у вас есть SSD небольшой емкости и большой HDD, вам нужно будет выбрать RAID On (иногда это называется технологией Intel Smart Response):
Теперь выйдите из программы настройки UEFI BIOS, чтобы сохранить изменения:
Использование обновленного установочного носителя уменьшит проблемы с установкой Windows 7 Ошибка из-за отсутствия встроенной поддержки драйверов для систем с UEFI BIOS и значительно сократит время установки время из-за неэффективности Центра обновления Windows. Следуйте моим инструкциям, чтобы загрузить Dell Windows 7 Pro ISO (обновление носителя, январь 2016 г.) с сайта Dell и создать загрузочный USB-накопитель.
Следуйте моим инструкциям, чтобы загрузить Dell Windows 7 Pro ISO (обновление носителя, январь 2016 г.) с сайта Dell и создать загрузочный USB-накопитель.
Выключите компьютер Dell и вставьте установочный USB-накопитель Windows 7 и убедитесь, что никакие другие USB-устройства, кроме клавиатуры и мыши, не подключены. При использовании модели Dell OptiPlex (или другого настольного компьютера) я рекомендую использовать задние USB-порты, поскольку они находятся непосредственно на системной плате, и избегать передних портов для установки Windows 7.
Удерживайте [F12] при включении компьютера:
Теперь вы войдете в меню загрузки UEFI BIOS:
Обратите внимание, что вверху написано, что режим загрузки установлен на UEFI и безопасную загрузку выключен. Нажимайте [↓], пока не дойдете до USB-накопителя (в моем случае это Sandisc Cruzer Glide 16 ГБ), игнорируйте любые списки в разделе Legacy Boot.
Некоторые системы могут предложить вам нажать любую клавишу, чтобы продолжить загрузку с USB, если они действительно нажимают пробел.
Вы увидите черный экран с надписью «Windows загружает файлы».
Затем тот, который говорит «Запуск Windows».
Вам будет предложено указать язык, формат времени и валюты, а также настройки клавиатуры. Измените их по своему усмотрению. Если вы используете английский .iso, по умолчанию будет установлен английский (США), я собираюсь изменить его на английский (Великобритания):
Выберите «Установить сейчас».
Вы получите стартовый экран установки:
Вы можете получить файл с вопросом, какую версию Windows вы хотите установить. Это зависит от того, есть ли на установочном носителе файл EI.cfg — файл EIF.cfg представляет собой текстовый файл, который автоматически выбирает параметр на этом экране. В моем случае я собираюсь установить Windows 7 Professional с правами на понижение версии Windows 10 Pro OEM на Dell OptiPlex 7040:
Прочтите лицензию, отметьте, чтобы выбрать, а затем нажмите кнопку Далее.
Затем выберите Пользовательский (Дополнительно).
Предупреждение. Этот шаг приведет к потере данных на внутренних дисках.
Если вы установили Windows начисто из-за проблемы с загрузкой и не можете сделать резервную копию данных, поскольку Windows не может загрузиться, следуйте моему руководству Восстановление данных с помощью Fedora, в котором используется загрузочный USB-накопитель Fedora Live Linux, который может получить доступ к жесткому диску / твердотельному накопителю во многих случаях, когда Винда не может.
Если установочный носитель Windows 7 может видеть ваш SSD/HDD/HSSD на следующем экране, вам не нужно загружать предустановочный драйвер SATA, так как он встроен. Это должно быть в случае переустановки Dell Skylake .iso, которые поддерживают системы Intel Skylake до 6-го поколения.
Загрузка драйверов SATA
Аппаратное обеспечение большинства систем UEFI значительно новее, чем установочный носитель Microsoft Windows 7 2010 года выпуска, и, как следствие, в Windows 7 нет драйверов SATA, необходимых для вашего контроллера хранилища. Он не может прочитать ваш SSD/HDD/HSSD.
Он не может прочитать ваш SSD/HDD/HSSD.
Если в списке «Где вы хотите установить Windows?» нет дисков? экран, то вы должны выбрать «Загрузить драйвер» и выбрать драйверы SATA с USB-накопителя. Драйверы SATA, по сути, позволяют Windows распознавать контроллер жесткого диска на материнской плате и, таким образом, позволяют Windows просматривать диск, позволяя продолжить установку.
Обратите внимание на сообщение об ошибке:
«Диски не найдены. Нажмите «Загрузить драйвер», чтобы предоставить драйвер запоминающего устройства для установки».
Довольно часто отображаются другие сообщения об ошибках, такие как
«Отсутствует драйвер носителя, необходимый вашему компьютеру»
«Отсутствует требуемый драйвер устройства привода CD/DVD»
Обычно это означает, что ваш установочный носитель поврежден, а не потому, что вам нужно загрузить драйвер. «Необходимый драйвер устройства привода CD / DVD отсутствует» довольно часто отображается на настольных компьютерах, когда используются передние USB-порты, вместо этого переместите загрузочный USB-накопитель на задние USB-порты и перезагрузите компьютер.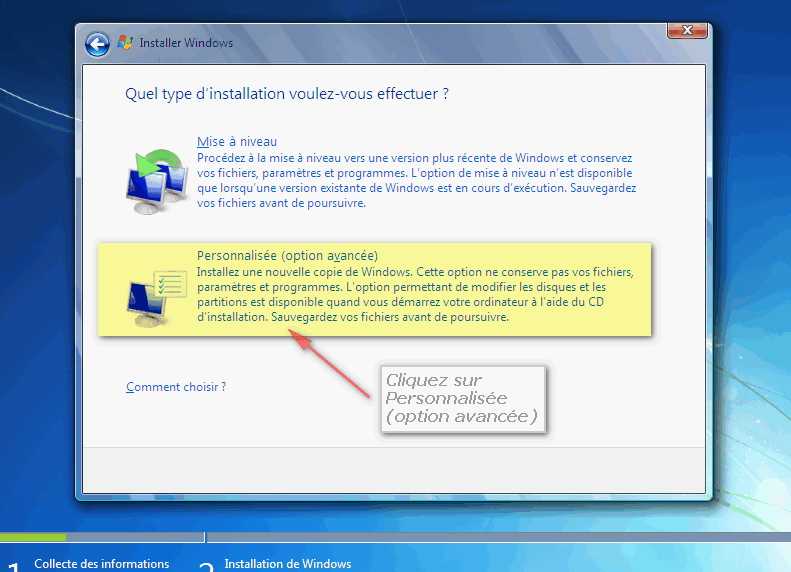
Перейдите на сайт downloads.dell.com
Нажмите [Ctrl] и [ f ], чтобы выполнить поиск. Я собираюсь ввести 7040, поскольку я собираюсь установить Windows 7 64 Bit на эту модель.
Вы можете прокручивать вниз, пока не дойдете до Serial ATA:
Либо нажмите [Ctrl] и [ f ] и выполните поиск F6 (они назывались драйверами F6, поскольку раньше они загружались в Windows XP с помощью нажав F6 и используя дисковод!)
Вы должны извлечь драйвер, так как программа установки Windows не может читать .exe. Обычно это можно сделать, запустив программу установки:
Примите контроль учетных записей:
Выберите Извлечь:
Укажите местоположение:
Скопируйте извлеченную папку на загрузочный USB-накопитель Windows 7.
Просмотрите содержимое извлеченной папки, обычно это подпапка с драйверами и подпапка Windows7-x64:
Содержимое должно выглядеть так:
Это формат, который может прочитать программа установки Windows. Выберите Загрузить драйверы:
Выберите Загрузить драйверы:
Затем просмотрите:
Затем перейдите к подпапке, содержащей драйверы:
Убедитесь, что установлен флажок «Скрыть драйверы, несовместимые с оборудованием на этом компьютере» (по умолчанию он должен быть установлен так ). Выберите «Далее»:
Контроллер хранилища теперь распознается, поэтому отображаются все внутренние жесткие диски/HSSD и т. д. Если это все нераспределенное пространство, как показано, выберите «Далее».
Если вместо этого на ваших дисках установлена предыдущая версия Windows, экран может выглядеть так.
Предупреждение 2. Этот шаг приведет к потере данных на внутренних дисках.
Вы можете выполнить низкоуровневое форматирование с помощью установочного носителя Windows, удалив все разделы на диске. Вам следует сделать это, если:
- Вы правильно установили последнюю версию Windows 10 на свой компьютер.

- Вы уверены, что ваша старая версия Windows не была заражена вредоносным ПО.
- Вы храните свой компьютер…
Вместо этого вам следует выйти из установки Windows и выполнить Secure Wipe с помощью Dell Data Wipe или Parted Magic, если:
- Вы успешно установили последнюю версию Windows 10 из-за вредоносного программного обеспечения.
- Вы купили свой компьютер из вторых рук (и не знаете, что было на ПК у последнего пользователя).
- Вы планируете продать свой компьютер (и не хотите, чтобы передавались личные данные).
Чтобы выполнить низкоуровневое форматирование с помощью установочного носителя Windows, выберите каждый раздел на Диске 0 (или на том диске, на который вы хотите установить Windows, если у вас система с несколькими дисками) и систематически удаляйте все разделы.
Удалить все разделы, включая разделы восстановления , они предназначены для старых устаревших версий Windows и больше не требуются.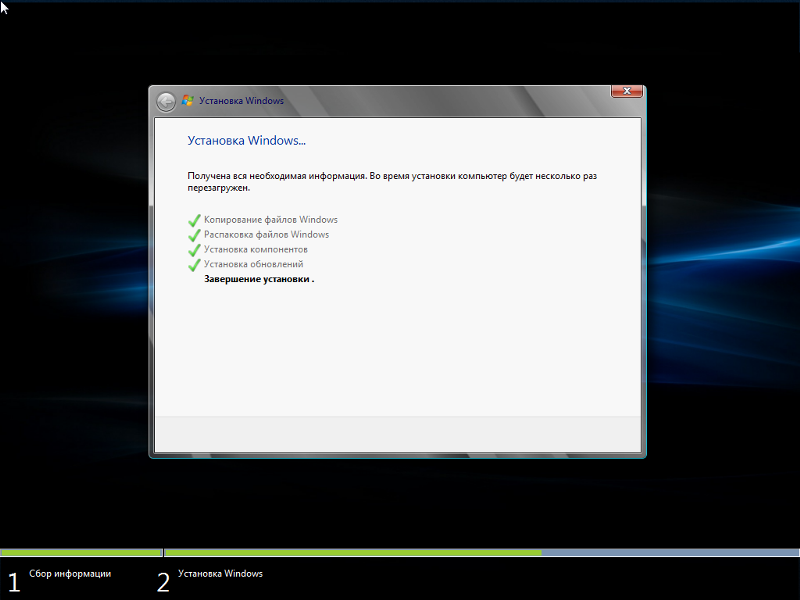
Если отображается несколько дисков, возможно, у вас есть SSD и HDD.
Если размер вашего SSD > 128 ГБ, установите Windows 7 на SSD, так как это обеспечит оптимальную производительность.
Если это 32-64 ГБ, это должен быть кэш-накопитель. Удалите все разделы на нем и на HDD. Затем установите на HDD. Операция SATA должна быть в RAID. Примечания по настройке технологии Intel Rapid Storage для использования SSD в качестве кэш-накопителя будут даны позже.
Затем вы увидите экран с сообщением о ходе установки, и Windows перезагрузится один раз:
Введите свое «имя пользователя», по умолчанию имя ПК будет «имя пользователя-ПК», но вы можете изменить это по желанию.
Далее введите свой пароль, повторите его и оставьте себе подсказку.
В качестве альтернативы просто выберите «Далее» (без пароля — не рекомендуется, но необязательно). Лично я для удобства оставляю пароль пустым и добавляю его после установки Windows 7, драйверов и обновлений, так как вам будет несколько раз предложено перезагрузить компьютер.
На этом этапе необходимо вводить ключ продукта только в том случае, если у вас полная розничная лицензия. В противном случае выберите «Пропустить» для OEM-лицензий и розничных лицензий на обновление. Обратите внимание, что этот экран вообще не будет отображаться при использовании носителя для переустановки Dell Windows 7. Установка без ключа продукта даст 30-дневную пробную версию (нам нужно всего около 30 минут этой пробной версии, прежде чем мы продолжим и активируем Windows).
Затем вас спросят о настройках Центра обновления Windows, обычно лучше всего использовать рекомендуемые.
Затем выберите настройки времени и даты.
Следующий экран должен быть посвящен подключению к Интернету и/или подключению к беспроводной сети. В большинстве случаев в Windows 7 нет встроенного драйвера для системы UEFI, и этот экран не отображается. Установка завершится и перезапустится, и вы перейдете к рабочему столу Windows.
Если вы следовали моему руководству по созданию установочного носителя Windows 7 Slipstreamed, вам нужно будет только установить Microsoft .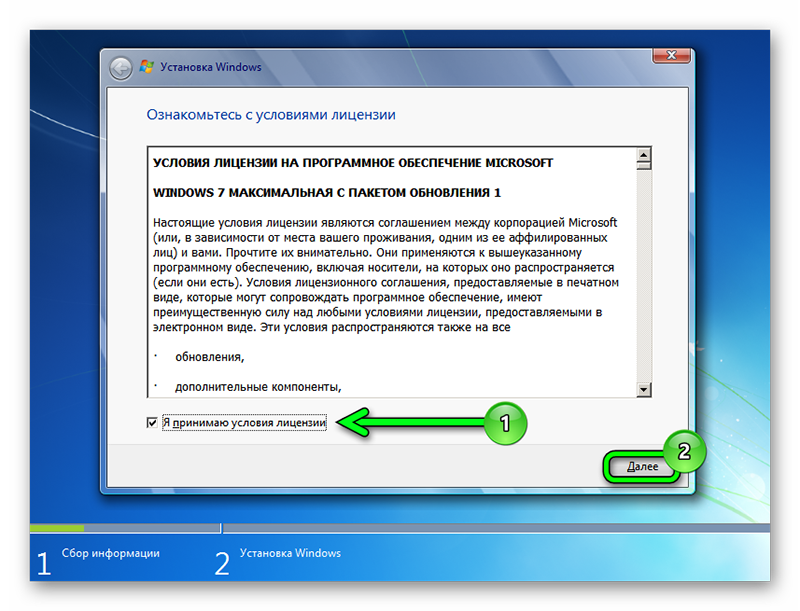 Net Framework и Microsoft Security Essentials. Возможно, вам потребуется установить последний накопительный пакет безопасности.
Net Framework и Microsoft Security Essentials. Возможно, вам потребуется установить последний накопительный пакет безопасности.
Если вы использовали образ Dell Windows 7 Pro 2016 Skylake Reinstallation ISO (и устанавливаете Pro Edition) без дополнительных обновлений. Вам потребуется KB3020369, KB3125574 (перезапуск), последний накопительный пакет безопасности, Microsoft .Net Framework и Microsoft Security Essentials.
Если вы использовали переустановочный ISO-образ Dell Windows 7 Pro 2016 Skylake (и устанавливаете Non-Pro Edition) без дополнительных обновлений. Вам понадобится KB3020369, KB3125574 (перезапуск), KB2639308, KB2670838, KB2729094, KB2834140 (перезагрузка), затем IE11-Windows6.1 и последний накопительный пакет безопасности. После их установки установите Microsoft .Net Framework.
Если вы использовали Microsoft Windows 7 Pro SP1 2011 ISO (и устанавливаете Non-Pro Edition) без дополнительных обновлений. Вам потребуется KB3020369, KB3125574 (перезапуск), KB2639308, KB2670838, KB2729094, KB2834140 (перезапуск), затем IE11-Windows6.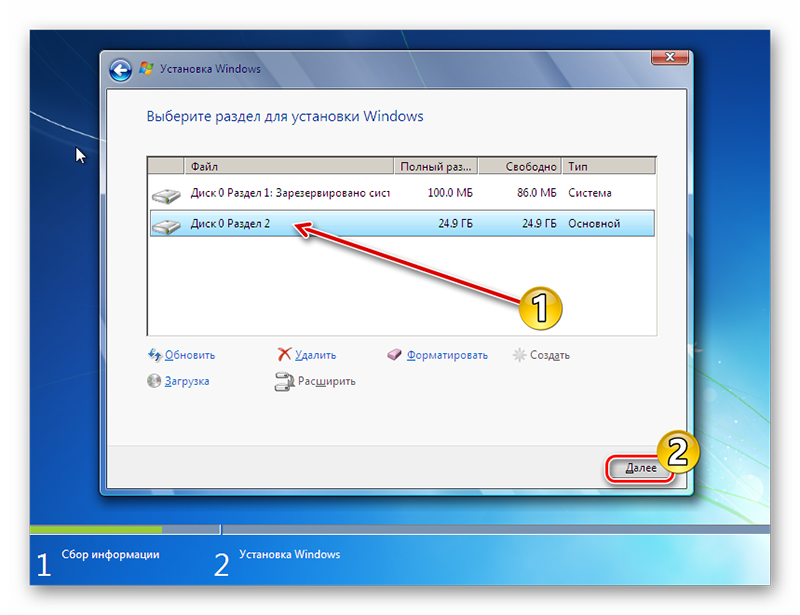 1 и удобный накопительный пакет. После их установки установите Microsoft .Net Framework.
1 и удобный накопительный пакет. После их установки установите Microsoft .Net Framework.
См. здесь автономные обновления для Windows 7.
Если вы использовали носитель для переустановки OEM в системе OEM, например. ISO или DVD для переустановки Dell Windows 7 Professional Reinstallation на подходящей системе Dell, Windows 7 должна быть активирована в автономном режиме автоматически с помощью предустановки OEM System Locked Preinstallation.
Если вы использовали розничный установочный носитель с полным розничным ключом продукта, вы должны автоматически активировать Windows 7 при подключении к сети.
Если вы использовали розничный установочный носитель в OEM-системе, например. Microsoft Windows 7 Retail ISO или DVD на подходящей системе Dell, HP или Lenovo, вам нужно будет вручную применить предустановку OEM System Locked Preinstallation.
Они доступны здесь:
https://drive.google.com/file/d/1d2xFAA6aDJu3PEtLD2Sv4WUfxg5lTwBl/view?usp=sharing
Извлеките эту папку, выберите OEM, в моем случае Dell, выберите свою версию в моем случае Pro, так как я использую права на понижение версии Windows 10 Pro и скопируйте папку OEM в C:\Drive
Откройте папку OEM на диске C:\.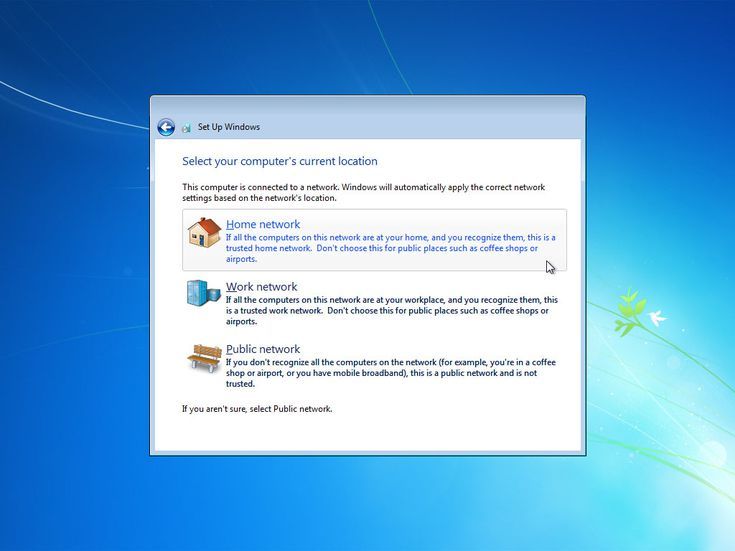 Щелкните правой кнопкой мыши файл slp.bat
Щелкните правой кнопкой мыши файл slp.bat
Выберите «Запуск от имени администратора»:
Выберите Да, чтобы разрешить открытие командной строки:
Сертификат OEM будет установлен. Выберите OK:
Будет установлен универсальный ключ OEM SLP (dell использует этот ключ для всех компьютеров Dell, поставляемых с Windows 7 Pro с завода). Нажмите OK:
Нажмите любую клавишу, чтобы продолжить. Командная строка будет закрыта:
Щелкните правой кнопкой мыши кнопку «Пуск» и выберите «Свойства»:
Теперь Windows будет активирована с использованием OEM SLP, идентификатор продукта будет содержать OEM-89.9
Если вы использовали розничный установочный носитель с ключом продукта только для розничного обновления, у вас могут возникнуть проблемы с активацией после выполнения чистой установки. Вместо этого вы должны активировать с помощью командной строки.
Вы можете получить это при попытке обычной активации, чтобы обойти это, мы можем использовать командную строку:
Нажмите кнопку «Пуск» и в поле поиска введите CMD.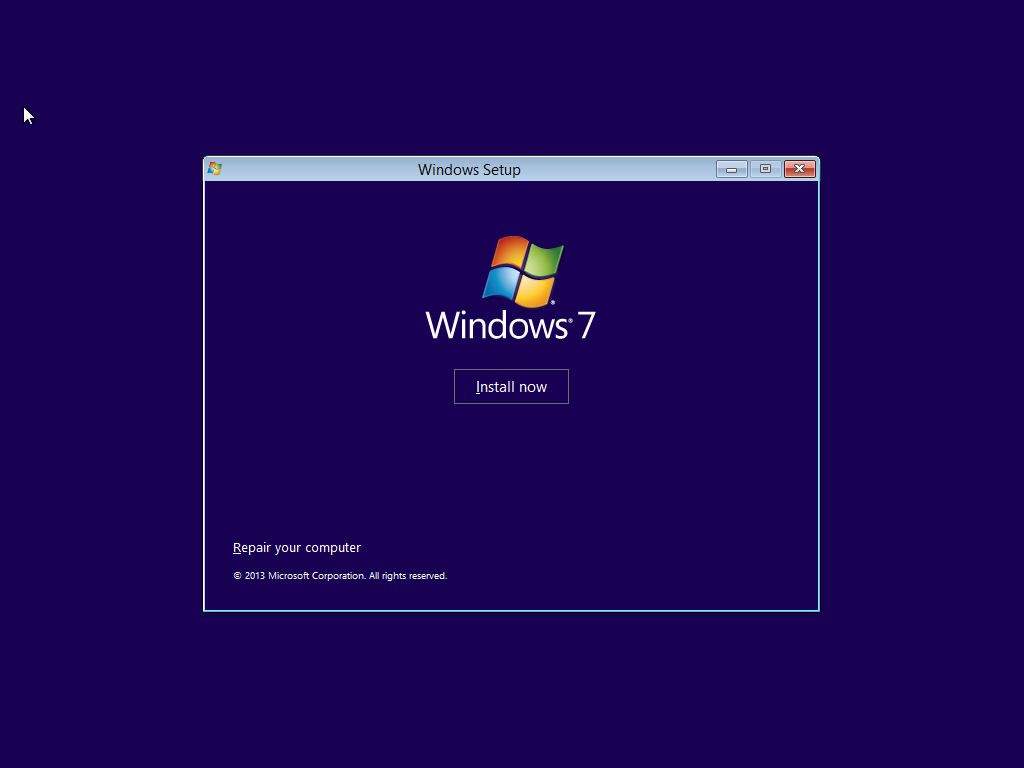
Щелкните правой кнопкой мыши CMD.exe и выберите «Запуск от имени администратора». Это откроет командную строку с повышенными привилегиями и примет любое приглашение управления учетной записью пользователя.
Для ввода ключа продукта введите:
slmgr /ipk xxxxx-xxxxx-xxxxx-xxxxx-xxxxx
Где xxxxx-xxxxx-xxxxx-xxxxx-xxxxx — ключ продукта, затем нажмите Enter.
Выберите ok, а затем для активации введите
slmgr /ato
Это активирует ваш продукт.
Теперь вам следует посмотреть на установку системных драйверов, начиная с системного программного обеспечения Dell (если применимо для вашей системы) и драйверов набора микросхем. Дополнительные сведения см. в разделе Порядок установки драйверов.
Если вы используете SSD-кэш-накопитель, обязательно настройте его после установки драйвера, следуя приведенным здесь инструкциям.
Возможно, вы установили Microsoft Security Essentials для Windows 7 выше, чтобы обеспечить базовую безопасность вашей системы. Однако Windows 7 не так безопасна, как Windows 10, и вы можете установить другой продукт безопасности, тогда я рекомендую Malwarebytes AntiMalware. Существует бесплатная версия, которая выполняет сканирование только по запросу, или платная версия, которая выполняет защиту в реальном времени. Ниже партнерская ссылка:
Однако Windows 7 не так безопасна, как Windows 10, и вы можете установить другой продукт безопасности, тогда я рекомендую Malwarebytes AntiMalware. Существует бесплатная версия, которая выполняет сканирование только по запросу, или платная версия, которая выполняет защиту в реальном времени. Ниже партнерская ссылка:
Нравится:
Нравится Загрузка…
[ИСПРАВЛЕНО] Синий экран смерти (BSOD) Windows 7
Перейти к содержимомуПолучение синего экрана смерти в Windows 7 — обычное явление. Это настолько распространено, что получило прозвище «синий экран смерти» или сокращенно BSOD. Синие экраны могут быть разными, но они почти всегда содержат синие экраны с белыми надписями.
Это может быть обычным явлением или произойти внезапно. Независимо от причины, пользователей Windows это часто раздражает, так как это может быть неожиданным нарушением рабочего процесса и довольно большой неприятностью.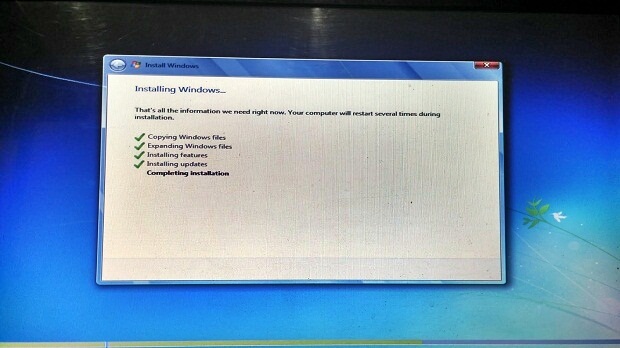
К счастью, пользователи не беспокоятся, увидев это, поскольку есть несколько способов устранить эту ошибку.
Несмотря на то, что во многих случаях ему дали тревожное название «синий экран смерти», есть способы решить эту проблему и вернуть вас обратно в свой день.
Существует ряд простых шагов, которые помогут вам диагностировать и устранить BSOD для Windows 7.
В Windows 7 эти сообщения об ошибках обычно выглядят как старый экран терминала и сообщают вам, что собирается информация о причине сбоя.
Что вызывает синий экран смерти?
Синий экран Ошибки Windows 7 возникают, когда Windows испытывает критический сбой и происходит сбой. Это может произойти по разным причинам. Это может быть вызвано проблемами с оборудованием, проблемами с программным обеспечением, проблемами с драйверами или сбоем других приложений.
Windows 7 выдаст так называемое стоп-сообщение. Оттуда единственный следующий шаг, который может сделать Windows 7, — это перезагрузить компьютер.
Программы не могут сохранить данные во время этого процесса, что является одной из самых больших проблем, когда вы сталкиваетесь с ошибкой синего экрана.
Когда вы видите синий экран смерти, Windows создает небольшой файл дампа памяти после сбоя.
Файл дампа памяти может помочь определить причину сбоя Windows. Этот файл содержит полезную информацию, которая поможет вам определить причину появления BSOD.
Windows попытается предоставить вам такую информацию, как список загруженных драйверов, информацию о процессоре и другие сведения о стоп-сообщении.
Эта информация может быть полезной, но в некоторых случаях для понимания и диагностики проблемы потребуются некоторые технические знания.
Хотя Windows попытается предоставить эти сведения в небольших файлах дампа памяти, их не всегда легко понять. К сожалению, во многих случаях компьютер перезагружается слишком быстро, прежде чем вы сможете прочитать текст в сообщении об ошибке.
Чтобы получить информацию, предоставленную Windows о файлах дампа памяти, вы можете посетить их статьи поддержки Windows, вы также можете выполнить несколько простых шагов по устранению неполадок, описанных ниже.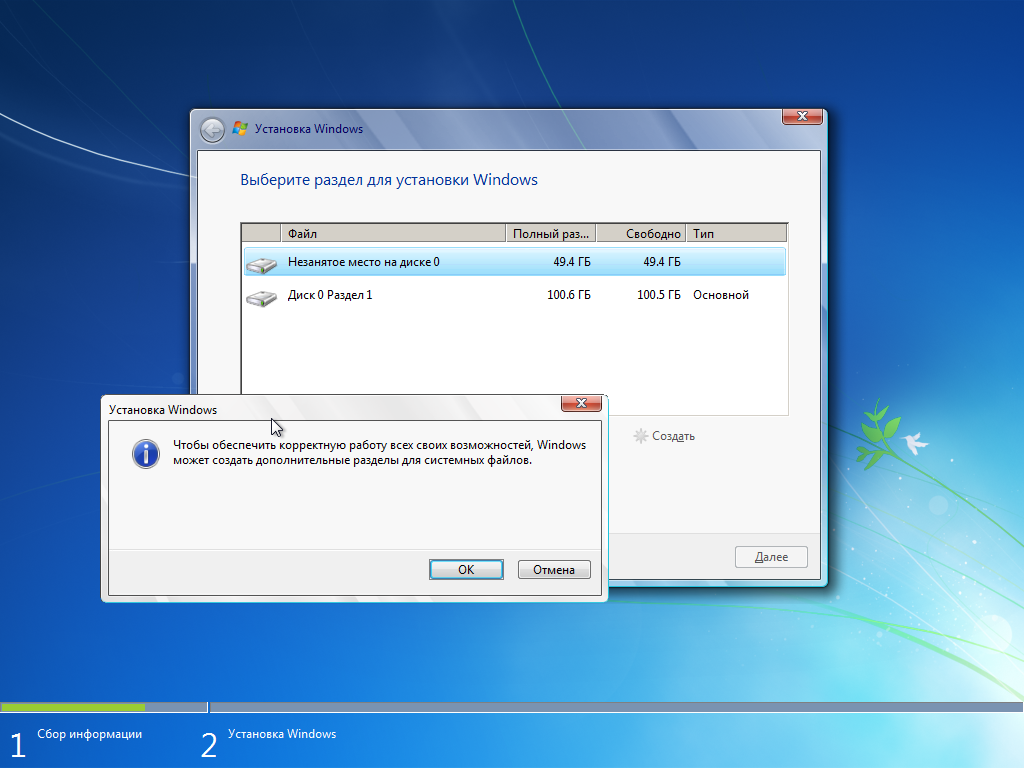
Шаги по устранению синего экрана смерти Windows 7
Теперь, когда вы знаете, что у вас возникает BSOD в Windows 7, ваши следующие шаги — диагностика и устранение неполадок.
Вот несколько способов исправить синий экран смерти в Windows 7:
1. Установите последние версии драйверов
2. Установите обновления
3. Запустить восстановление при запуске
4. Восстановление системы
5. Исправить ошибки памяти или жесткого диска
6. Исправить основную загрузочную запись
7. Переустановить Windows 7
1. Установить последние версии драйверов
различные препятствия с производительностью вашего компьютера.
Драйверы важны для вашего компьютера, поскольку они позволяют операционной системе на вашем компьютере и другим приложениям подключаться и взаимодействовать с оборудованием.
Без обновленных драйверов ваш компьютер не имеет знаний и ресурсов для понимания этих подключений.
На драйверы также могут влиять вирусы на вашем компьютере.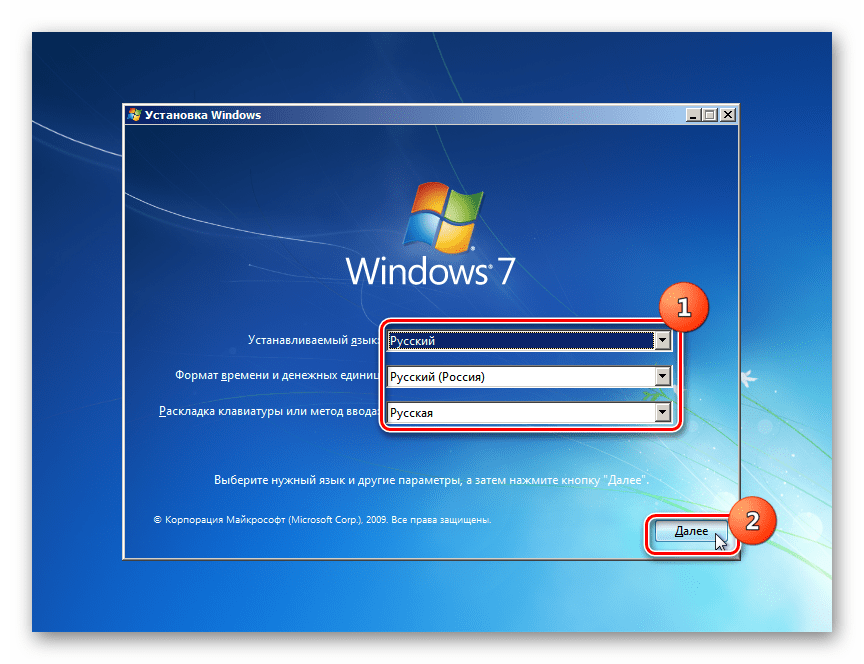
Существует ряд причин, по которым вы можете захотеть обновить свои драйверы, а не только в случае проблем с синим экраном Windows 7.
Возможно, вам потребуется обновить новые драйверы при установке видео или аудио опций, игр, принтеров или мышей.
Иногда к существующему оборудованию могут быть добавлены новые функции, требующие обновления драйвера.
Этот процесс можно выполнить вручную, если вы знаете, какой драйвер и операционная система вам понадобятся.
Этот процесс может занять много времени и может потребовать некоторых технических знаний и времени на чтение инструкций и сборку деталей.
К счастью, есть простой и удобный способ просканировать компьютер и обнаружить все отсутствующие или устаревшие драйверы менее чем за 5 минут.
Вы также получаете неограниченную техническую поддержку с нашей премиальной версией.
Обновляйте свои ПК и повышайте безопасность в Интернете
Всего за 9 долларов США.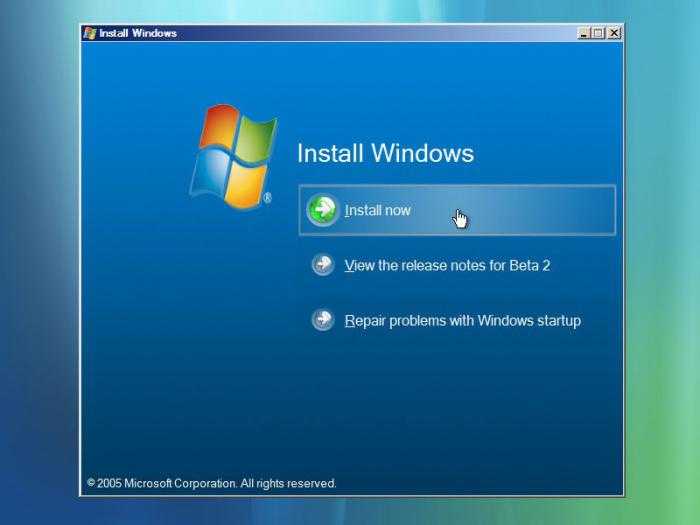 99 в месяц Поддержка драйверов | ONE поможет вам сэкономить время и нервы при решении распространенных проблем с устройствами Windows, а также предоставит дополнительные функции оптимизации и безопасности.
99 в месяц Поддержка драйверов | ONE поможет вам сэкономить время и нервы при решении распространенных проблем с устройствами Windows, а также предоставит дополнительные функции оптимизации и безопасности.
Попробуйте поддержку драйверов сегодня
Эксклюзивная система обновления драйверов Driver Support состоит всего из 3 простых шагов:
Нажмите здесь, чтобы получить поддержку драйверов | ОДНА попытка сегодня!
2. Завершите простую настройку и разрешите программному обеспечению выполнить бесплатное сканирование вашего компьютера, чтобы обнаружить все драйверы, которые вам могут потребоваться обновить, а также другие возможности оптимизации для обеспечения бесперебойной работы вашего компьютера.
3. Нажмите зеленую кнопку «Исправить» при появлении запроса и зарегистрируйте учетную запись Driver Support Premium.
2. Установите обновления
Отличный способ исправить и предотвратить появление синего экрана смерти Windows 7 — регулярно обновлять компьютер.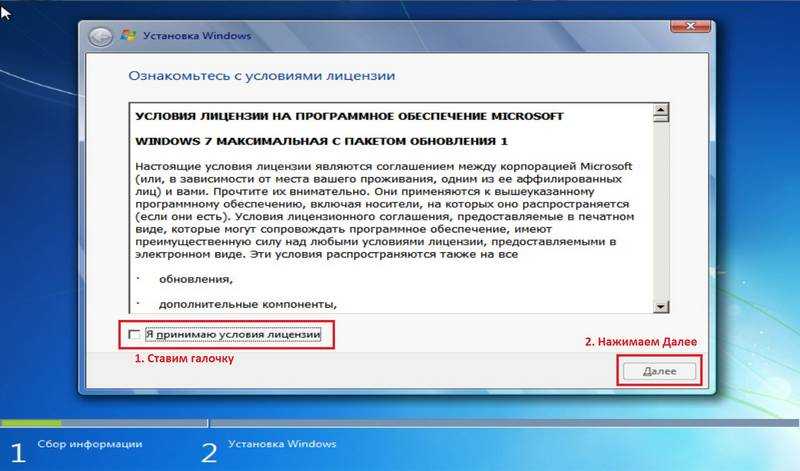
Это похоже на обновление операционной системы вашего сотового телефона, чтобы помочь с ошибками, безопасностью и новейшими функциями.
Получение обновлений безопасности, как правило, является хорошей практикой при регулярном обслуживании компьютера и предоставляет вам последнюю версию используемого вами программного обеспечения.
Windows 7 не настроена на автоматическое обновление установленных обновлений, как Windows 10. Это означает, что вы должны сделать это вручную, если вы не перенастроили параметры автоматического обновления.
Для этого зайдите в меню «Пуск» и найдите раздел «Обновление и безопасность». Далее нажмите «Проверить наличие обновлений». Оттуда вы можете выбрать и установить обновления.
3. Запустить восстановление при загрузке
Функция восстановления при запуске в Windows 7 аналогична другим версиям Windows. Это инструмент восстановления, используемый для устранения любых проблем, которые могут помешать правильной загрузке Windows 7.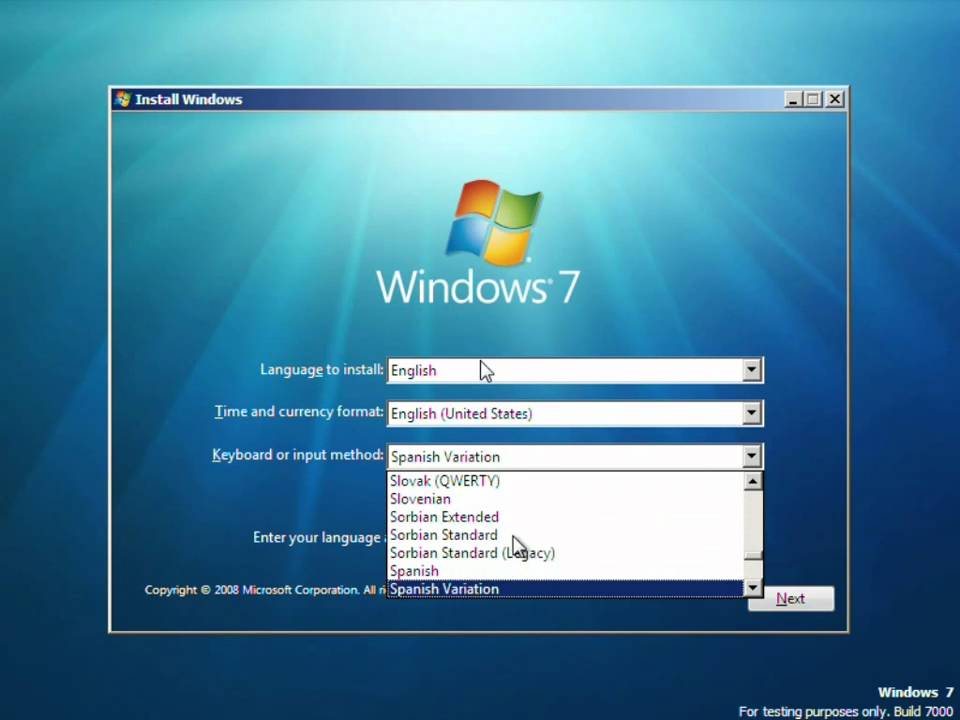
Она предназначена для поиска и исправления отсутствующих или проблемных файлов, которые используются для загрузки Windows 7.
Эта функция запускается автоматически во время запуска, если во время цикла запуска обнаруживаются какие-либо проблемы, которые мешают компьютеру завершить нормальный процесс.
Если Windows 7 не может завершить этот процесс автоматически и запуститься самостоятельно, вам потребуется загрузочный диск Windows 7, поставляемый с Windows 7.
Важно сделать резервную копию системы для восстановления перед запуском восстановления. Чтобы начать восстановление, вставьте компакт-диск восстановления системы или установочный компакт-диск и выключите компьютер.
Подождите около минуты и снова включите компьютер. Возможно, вам потребуется настроить BIOS, чтобы изменить порядок загрузки вашего ПК.
Чтобы сделать это, вам нужно будет знать, какая у вас модель компьютера, поэтому в некоторых случаях вам придется узнавать инструкции у производителя компьютера.
Обычно это одна из функциональных клавиш в верхней части клавиатуры, но вы должны сначала убедиться, что знаете, какая именно.
- Если вы вставили диск восстановления системы, вы сразу же получите доступ к опции «восстановления при запуске».
- Если вы вставили установочный диск Windows 7, вы можете начать с выбора предпочтительных языковых настроек и нажатия «восстановить компьютер», а затем выбрать «восстановление при загрузке». вам, если в процессе загрузки будут обнаружены какие-либо проблемы. Вам могут задать несколько вопросов в процессе восстановления при загрузке, или ваш компьютер может перезагрузиться. После сканирования вы можете быть уведомлены о необходимости завершить дальнейшее исследование, чтобы исправить ваш компьютер.
- Извлеките диск из компьютера после завершения процесса.
4. Восстановление системы
Восстановление системы обеспечивает резервное копирование вашего компьютера до внесения каких-либо изменений.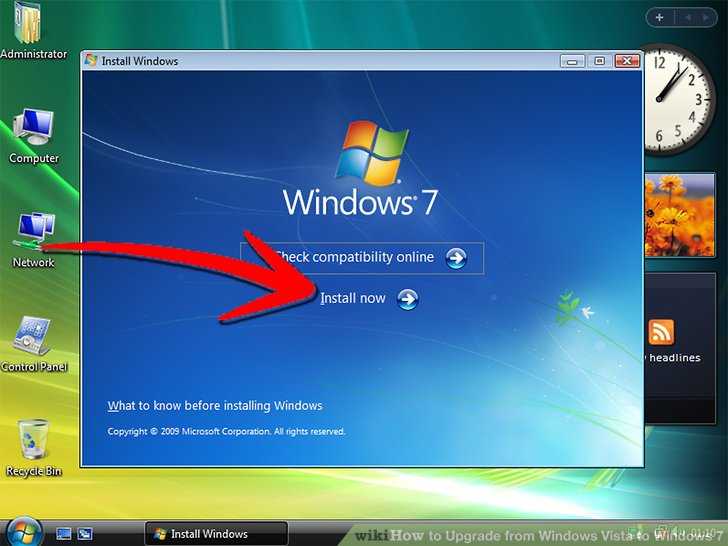
Думайте об этом как об откате любого изменения, которое вы, возможно, недавно сделали, к точке восстановления, в которой компьютер находился до внесения изменения.
Это вернет вас к тому состоянию, в котором компьютер находился до внесения изменений.
Сюда входят все, что вы недавно установили или удалили, обновления драйверов и другие действия, которые могли быть предприняты.
Обычно это не влияет на ваши личные файлы, но всегда полезно делать резервные копии важных файлов.
Имейте в виду, что если вы недавно изменили свой пароль Windows, восстановление системы может отменить это изменение, и может потребоваться дополнительный шаг.
- Чтобы запустить восстановление системы, перейдите в меню «Пуск» и выполните поиск «восстановление системы». Оттуда вы можете выбрать точку восстановления по вашему выбору. Оттуда вы можете выбрать «сканировать уязвимые программы», и он покажет список программ или драйверов, которые были установлены или удалены, и отменит это изменение для вас.
 Оттуда выберите «Готово», и ваша система восстановится до точки, предшествующей изменению. Для завершения процесса восстановления может потребоваться некоторое время, но вы получите сообщение с отметкой времени, чтобы вы знали, что система была восстановлена до версии, в которой она была, с указанием даты и времени.
Оттуда выберите «Готово», и ваша система восстановится до точки, предшествующей изменению. Для завершения процесса восстановления может потребоваться некоторое время, но вы получите сообщение с отметкой времени, чтобы вы знали, что система была восстановлена до версии, в которой она была, с указанием даты и времени.
5. Исправление ошибок памяти или жесткого диска
Ошибки памяти
Ошибки памяти могут привести к потере информации или прекращению работы компьютера. Есть множество различных вещей, которые могут вызвать проблемы с памятью.
В Windows есть средство диагностики памяти, которое проверяет оперативную память вашего компьютера, чтобы убедиться, что все работает правильно.
Диагностический инструмент выполнит восемь различных тестов памяти и просканирует на наличие различных ошибок на протяжении всего процесса.
- Чтобы запустить этот диагностический инструмент, перейдите в меню «Пуск», введите «память» и найдите параметр «Диагностика памяти Windows».
 Затем выберите один из двух вариантов. Вы можете выбрать, следует ли перезагрузить компьютер и запустить диагностику сейчас или запустить ее при следующем включении компьютера.
Затем выберите один из двух вариантов. Вы можете выбрать, следует ли перезагрузить компьютер и запустить диагностику сейчас или запустить ее при следующем включении компьютера.
Ошибки жесткого диска
Существует множество проблем, которые могут привести к сбою жесткого диска. Некоторые из наиболее распространенных проблем включают физическое повреждение от воды, тепла или силы.
Вредоносные программы и поврежденные файлы также могут нанести вред вашему жесткому диску.
Жесткие диски являются частью механических операций компьютера, а это означает, что они также могут подвергаться естественному износу.
Жесткие диски также могут быть подвержены ошибкам пользователя, если пользователь обновляет определенные файлы или устанавливает неправильную операционную систему.
- Чтобы найти и исправить некоторые из этих ошибок. Перейдите в начальный раздел вашего компьютера и откройте проводник Windows и найдите раздел компьютера.
 Оттуда найдите раздел «Жесткие диски». Щелкните правой кнопкой мыши диск, который вы хотите проверить, и выберите «Свойства». Как только это появится, выберите «инструменты» на вкладке вверху. Вы увидите «проверка ошибок». Нажмите проверить сейчас. В окне проверки диска нажмите «автоматически исправлять ошибки файловой системы».
Оттуда найдите раздел «Жесткие диски». Щелкните правой кнопкой мыши диск, который вы хотите проверить, и выберите «Свойства». Как только это появится, выберите «инструменты» на вкладке вверху. Вы увидите «проверка ошибок». Нажмите проверить сейчас. В окне проверки диска нажмите «автоматически исправлять ошибки файловой системы».
6. Исправление основной загрузочной записи
Синий экран смерти Windows 7 иногда может появляться из-за проблем с отправкой информации для идентификации вашей операционной системы.
Это можно исправить, изменив основную загрузочную запись и используя тот же диск, что и на этапе восстановления при запуске.
- Чтобы исправить основную загрузочную запись, вставьте установочный диск Windows 7 в компьютер и загрузите компьютер. Когда появятся варианты, выберите «Восстановить компьютер». Из показанных вариантов выберите «командная строка». Когда загрузится командная строка, выполните следующие действия:
Введите: bootrec /rebuildbcd и нажмите Enter
Введите: bootrec /fixmbr и нажмите Enter
Введите: bootrec /fixboot и нажмите Enter
Извлеките диск и перезагрузите компьютер.
7. Переустановите Windows 7
Из-за большого количества функций и процессов Windows 7 может со временем работать медленнее.
Наличие программного обеспечения на вашем компьютере, которое вы не используете, может быть фактором, равно как и невыполнение регулярного технического обслуживания компьютера для ухода за ним.
- Чтобы переустановить Windows 7, используйте тот же диск, что и в шагах восстановления при загрузке и основной загрузочной записи, которые поставлялись с Windows 7. Загрузите компьютер после того, как этот диск будет вставлен. Нажмите кнопку «Установить сейчас» под Windows 7. Следуйте инструкциям оттуда.
Мы надеемся, что это руководство помогло вам разобраться с некоторыми наиболее распространенными ошибками BSOD в Windows 7, а также с тем, как устранить неполадки и исправить ваш компьютер, когда вы видите синий экран смерти Windows для этой конкретной операционной системы.
Может быть несколько причин, по которым вы можете столкнуться с синим экраном смерти, и эти инструкции могут не решить вашу конкретную проблему.
Если у вас есть возможность получить дополнительную информацию об ошибке на самом синем экране, это может помочь вам начать устранение конкретной ошибки.
Ссылка для загрузки страницыКак перейти на Windows 10 с Windows 7
Делаем скачок
Если вы все еще используете Windows 7, вы можете выполнить обновление до Windows 10, и вот инструкции по выполнению задачи, чтобы ваши файлы и приложения оставались без проблем.
Мауро Хук @pureinfotech
- Для обновления с Windows 7 до Windows 10 проверьте системные требования.
- Создайте полную резервную копию текущей установки и файлов.
- Загрузите Media Creation Tool с веб-сайта Microsoft.
- Запустите программу установки и выберите «Обновить этот компьютер сейчас» для обновления.
Вы можете обновить Windows 7 до Windows 10 без потери файлов и удаления всего на жестком диске с помощью опции обновления на месте. Вы можете быстро выполнить эту задачу с помощью Microsoft Media Creation Tool, доступного для Windows 7 и Windows 8.1.
Вы можете быстро выполнить эту задачу с помощью Microsoft Media Creation Tool, доступного для Windows 7 и Windows 8.1.
Однако, прежде чем продолжить, вы должны подтвердить совместимость оборудования, приобрести лицензию Windows 10 (если применимо) и создать полную резервную копию на случай, если вам потребуется выполнить откат. Кроме того, вы хотите убедиться, что на компьютере установлен «Windows 7 Service Pack 1».
Также рекомендуется удалить любое программное обеспечение (например, антивирус, инструменты безопасности и старые сторонние программы), которое может помешать успешному обновлению до Windows 10. Также может помочь отключение любого оборудования, подключенного к устройству, в том числе принтеры, телефоны, камеры, внешние жесткие диски и другие периферийные устройства USB, чтобы избежать проблем.
В этом руководстве вы узнаете, как выполнить обновление до Windows 10 с Windows 7, чтобы избежать проблем во время установки. (Если вы предпочитаете выполнить обновление, выполнив чистую установку, следуйте этим пошаговым инструкциям. )
)
- Системные требования Windows 10
- Создать полную резервную копию Windows 7
- Обновление Windows 7 до Windows 10
Системные требования для Windows 10
Если вы хотите перейти на Windows 10 с Windows 7, компьютер должен соответствовать минимальным системным требованиям:
- Процессор: 1 ГГц или более быстрый ЦП или система на кристалле (SoC).
- ОЗУ: Требуется 1 ГБ для 32-разрядной версии или 2 ГБ для 64-разрядной версии.
- Жесткий диск: 32 ГБ чистой установки или новый ПК (16 ГБ для 32-разрядной или 20 ГБ для 64-разрядной существующей установки).
- Графика: DirectX 9 или выше с драйвером WDDM 1.0.
- Разрешение экрана: Минимальное требование 800×600.
- Сеть: Адаптер Wi-Fi или Ethernet.
Вам также потребуется последняя версия текущей операционной системы, в данном случае «Windows 7 с пакетом обновления 1». Если у вас еще не установлено это обновление, вы можете скачать его здесь.
Если у вас еще не установлено это обновление, вы можете скачать его здесь.
Вы можете подтвердить версию Windows, открыв команду Выполнить с помощью сочетания клавиш Windows + R , введя winver и нажав кнопку OK .
Для обновления устройства с Windows 7 необходим действующий ключ продукта Windows 10. Возможно, вы сможете использовать существующий ключ продукта Windows 7, но он может работать, а может и не работать. Если вы попытаетесь увидеть «Этот ключ продукта не работает. Пожалуйста, проверьте его и повторите попытку или попробуйте другой ключ» , вам необходимо приобрести новую лицензию.
- Windows 10 от 139 долларов США | См. в Microsoft
Создание полной резервной копии Windows 7
Несмотря на то, что процесс обновления до Windows 10 обычно безопасен, всегда есть вероятность возникновения проблем, и во избежание проблем необходимо иметь полную резервную копию, которую можно использовать для откатиться, если произойдет что-то непредвиденное.
Чтобы создать полную резервную копию в Windows 7, подключите внешний жесткий диск и выполните следующие действия:
Открыть Панель управления .
Нажмите Система и безопасность .
Нажмите Резервное копирование и восстановление .
Щелкните параметр Создать образ системы на левой панели.
Выберите параметр На жестком диске .
Нажмите кнопку Далее .
Нажмите кнопку Начать резервное копирование .
Нажмите кнопку Нет , чтобы подтвердить, что вы не хотите создавать диск восстановления системы. (Вы также можете использовать загрузочный носитель Windows 10 или Windows 7.)
Нажмите кнопку Закрыть .

После выполнения этих шагов файлы резервных копий будут сохранены во внешнем хранилище, которое вы сможете использовать, если во время обновления что-то пойдет не так.
В дополнение к резервной копии системы вы также хотите создать резервную копию ваших файлов и настроек веб-браузера (избранное, пароли и личные настройки) в OneDrive или другой облачной службе или на внешнем диске, если вам нужно восстановить их вручную, если случается неожиданное. Если вам нужна помощь, используйте это руководство с полным процессом резервного копирования и восстановления Windows 7 и файлов.
Обновление Windows 7 до Windows 10
Обновление до с Windows 7 до Windows 10 , выполните следующие действия:
Загрузите инструмент Media Creation Tool от Microsoft.
Совет: Если у вас более старая версия Internet Explorer, вы, вероятно, не сможете получить доступ к веб-сайту загрузки Microsoft.
 Если это ваш случай, вам нужно будет использовать другой веб-браузер, например Google Chrome или Mozilla Firefox.
Если это ваш случай, вам нужно будет использовать другой веб-браузер, например Google Chrome или Mozilla Firefox.Нажмите кнопку Загрузить инструмент сейчас и сохраните установщик на устройстве.
Дважды щелкните MediaCreationTooxxxx.exe для запуска мастера установки Windows 10.
Нажмите кнопку Принять для лицензионного соглашения.
Выберите параметр Обновить этот компьютер сейчас , чтобы загрузить файлы и начать обновление.
Нажмите кнопку Далее .
Введите действительный ключ продукта Windows 10 для версии, которую вы пытаетесь обновить (если применимо).
Нажмите кнопку Далее .
Нажмите кнопку Принять , чтобы снова согласиться с лицензионным соглашением.
Выберите параметр Сохранить личные файлы и приложения .

Нажмите кнопку Установить .
После установки вам нужно будет выполнить предварительную настройку (OOBE), чтобы завершить настройку Windows 10. Вы также можете посмотреть это Видеоруководство YouTube для выполнения обновления.
Оказавшись на рабочем столе, вы хотите использовать «Диспетчер устройств», чтобы проверить, правильно ли установлено каждое оборудование в вашей системе, а затем переустановить предпочтительный антивирус (если применимо) и любое другое программное обеспечение, которое вы удалили перед обновлением.
Обновление от 26 апреля 2022 г.: Первоначально это руководство было опубликовано в августе 2015 г., и оно было изменено, чтобы обеспечить точность информации.
- Обновление Windows 10 KB5011831 (сборка 19044.1682) вышло как предварительная версия
- Как исправить ошибку 0x80004005 при запуске виртуальной машины VirtualBox в Windows 10
Или подпишитесь по этой ссылке, чтобы еженедельно получать электронные письма
Мы ненавидим спам так же, как и вы! Отписаться в любое время
Работает на Follow. it (Конфиденциальность), наша конфиденциальность.
it (Конфиденциальность), наша конфиденциальность.
Запуск Visual Studio Code в Windows
Установка
- Загрузите программу установки Visual Studio Code для Windows.
- После загрузки запустите программу установки (VSCodeUserSetup-{версия}.exe). Это займет всего минуту.
- По умолчанию VS Code устанавливается в папку
C:\Users\{Имя пользователя}\AppData\Local\Programs\Microsoft VS Code.
Кроме того, вы также можете скачать Zip-архив, распаковать его и запустить оттуда код.
Совет: программа установки добавит Visual Studio Code в ваш
%PATH%, поэтому в консоли вы можете ввести ‘code ‘. чтобы открыть VS Code в этой папке. Вам нужно будет перезагрузить консоль после установки для изменения на%PATH%переменная среды для вступления в силу.
Настройка пользователя по сравнению с настройкой системы
VS Code предоставляет настройки как на уровне пользователя Windows, так и на уровне системы. Для установки пользовательской настройки не требуются права администратора, так как расположение будет находиться в вашей пользовательской папке Local AppData (LOCALAPPDATA). Настройка пользователя также обеспечивает более плавное фоновое обновление.
Для установки пользовательской настройки не требуются права администратора, так как расположение будет находиться в вашей пользовательской папке Local AppData (LOCALAPPDATA). Настройка пользователя также обеспечивает более плавное фоновое обновление.
Для установки системы требуется повышение прав до администратора, и установка будет помещена в Program Files. Это также означает, что VS Code будет доступен всем пользователям системы.
Полный список доступных вариантов установки см. на странице загрузки кода Visual Studio.
32-разрядные версии
Если вам необходимо запустить 32-разрядную версию VS Code, доступны как 32-разрядный установщик, так и Zip-архив.
Обновления
VS Code выпускает ежемесячные выпуски и поддерживает автоматическое обновление при появлении нового выпуска. Если вам будет предложено VS Code, примите новейшее обновление, и оно будет установлено (вам не нужно ничего делать, чтобы получить последние биты).
Примечание. Вы можете отключить автоматическое обновление, если предпочитаете обновлять VS Code по собственному расписанию.
Подсистема Windows для Linux
Windows — популярная операционная система, которая может быть отличной кроссплатформенной средой разработки. В этом разделе описываются межплатформенные функции, такие как подсистема Windows для Linux (WSL) и новый терминал Windows.
Последняя сборка Windows
Убедитесь, что вы используете последнюю сборку Windows 10. Проверьте настройки > Центр обновления Windows , чтобы узнать, установлены ли у вас последние обновления.
Windows как компьютер разработчика
С помощью WSL вы можете устанавливать и запускать дистрибутивы Linux в Windows. Это позволяет вам разрабатывать и тестировать исходный код в Linux, одновременно работая локально на компьютере с Windows.
В сочетании с расширением Remote — WSL вы получаете полную поддержку редактирования и отладки VS Code при работе в контексте WSL.
См. документацию «Разработка в WSL», чтобы узнать больше, или ознакомьтесь с вводным учебным пособием «Работа в WSL».
Новый терминал Windows
Доступный в магазине Microsoft, терминал Windows (предварительная версия) позволяет легко открывать терминалы PowerShell, командной строки и WSL в оболочке с несколькими вкладками.
Следующие шаги
После установки VS Code эти разделы помогут вам узнать больше о VS Code:
- Дополнительные компоненты. Узнайте, как установить Git, Node.js, TypeScript и такие инструменты, как Yeoman. Пользовательский интерфейс
- — быстрая ориентация в VS Code.
- Настройки пользователя/рабочей области — узнайте, как настроить VS Code в соответствии с вашими предпочтениями с помощью настроек.

- Советы и подсказки. Позволяет сразу же приступить к работе и научиться продуктивно работать с VS Code.
Общие вопросы
Какие аргументы командной строки поддерживаются программой установки Windows?
VS Code использует Inno Setup для создания пакета установки для Windows. Таким образом, все параметры командной строки Inno Setup доступны для использования.
Кроме того, вы можете запретить программе установки запускать VS Code после завершения с помощью /mergetasks=!код выполнения .
Прокрутка медленная и не плавная
На некоторых устройствах прокрутка редактора не плавная, а медленная, что вызывает неприятные ощущения. Если вы заметили эту проблему, убедитесь, что вы установили обновление Windows 10 за октябрь 2018 г., в котором эта проблема исправлена.
У меня проблемы с программой установки
Попробуйте использовать zip-файл вместо программы установки. Чтобы использовать это, разархивируйте VS Code в папку AppData\Local\Programs .
Примечание: Если VS Code устанавливается с помощью Zip-файла, вам нужно будет вручную обновлять его для каждого выпуска.
Значки отсутствуют
Я установил Visual Studio Code на свой компьютер с Windows 8. Почему некоторые значки не отображаются в верстаке и редакторе?
VS Code использует значки SVG, и мы обнаружили случаи, когда расширение файла .SVG связано с чем-то другим, кроме image/svg+xml . Мы рассматриваем варианты исправления, но пока есть обходной путь:
Использование командной строки:
- Откройте командную строку администратора.
- Тип
REG ADD HKCR\.

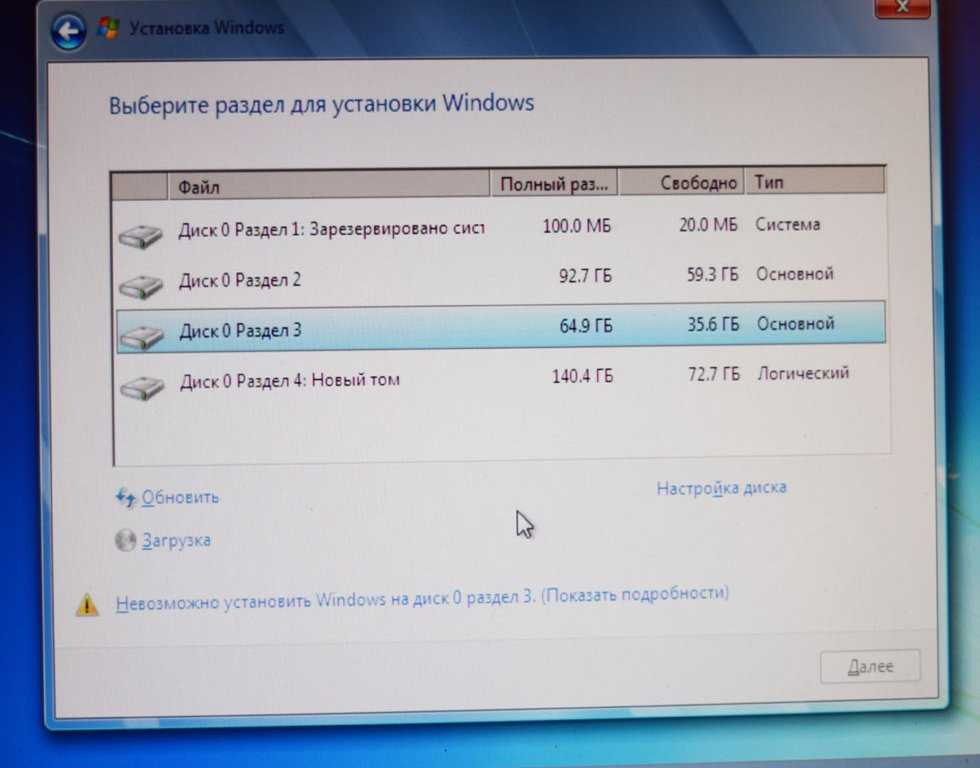 Установите все важные обновления, а затем выполните следующие действия снова, чтобы проверить наличие пакета обновления 1 (SP1).
Установите все важные обновления, а затем выполните следующие действия снова, чтобы проверить наличие пакета обновления 1 (SP1).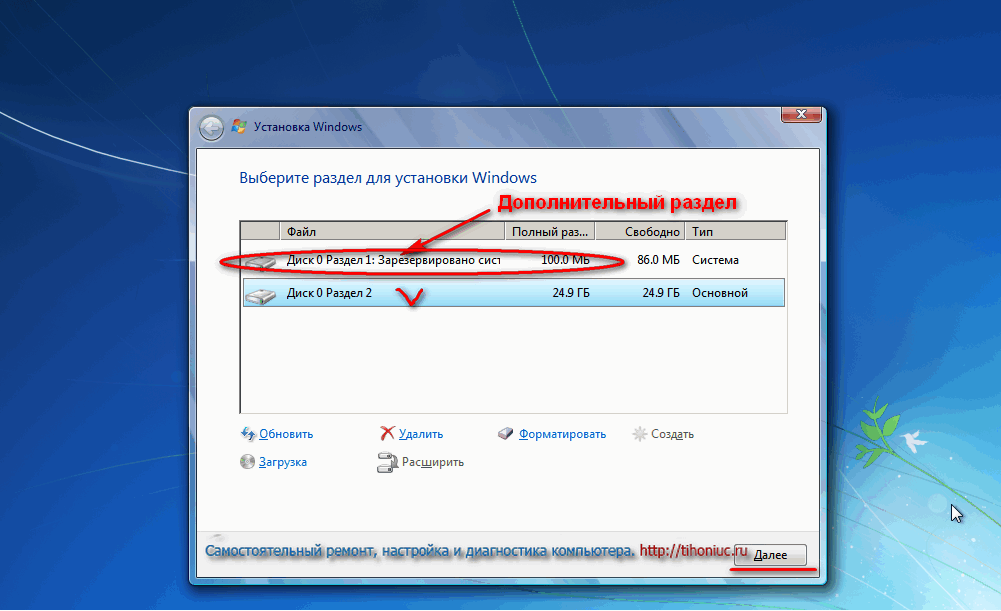
 По умолчанию утилита предлагает скачать именно ту версию и редакцию Windows 10 (будет стоять отметка о загрузке с рекомендованными параметрами), обновление до которой возможно на данном компьютере (с учетом текущей ОС).
По умолчанию утилита предлагает скачать именно ту версию и редакцию Windows 10 (будет стоять отметка о загрузке с рекомендованными параметрами), обновление до которой возможно на данном компьютере (с учетом текущей ОС).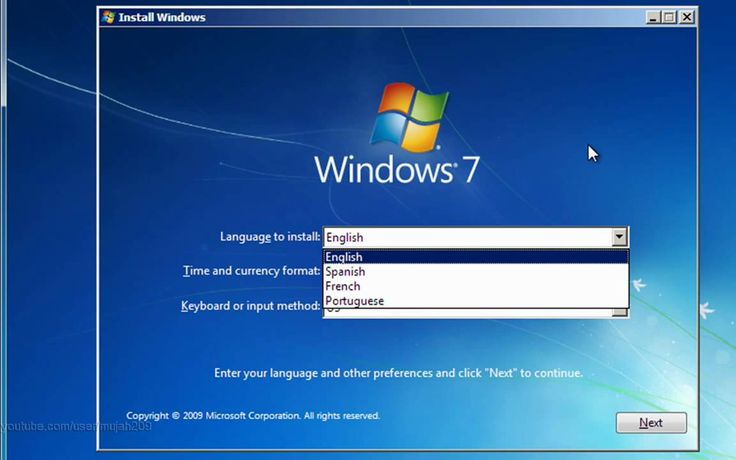 Дополнительные варианты действий и когда их применять описаны в разделе «Дополнительная информация» в конце руководства.
Дополнительные варианты действий и когда их применять описаны в разделе «Дополнительная информация» в конце руководства. Выборочная установка — данный пункт позволяет выполнить чистую установку, не сохраняя (или сохраняя частично) файлы пользователя, а во время установки можно разбить диски на разделы, отформатировать их, тем самым очистив компьютер от файлов предыдущей Windows. Именно этот метод и будет описан.
Выборочная установка — данный пункт позволяет выполнить чистую установку, не сохраняя (или сохраняя частично) файлы пользователя, а во время установки можно разбить диски на разделы, отформатировать их, тем самым очистив компьютер от файлов предыдущей Windows. Именно этот метод и будет описан. Поэтому, в идеале, устанавливать ОС именно на Диск 0 (в противном случае, если этот диск отключить, система на другом диске стартовать не будет). Если, к примеру, вы приобрели новый SSD и он отображается как Диск 1, вы можете попробовать найти в БИОС отдельный пункт для указания очередности жестких дисков и поставить SSD на первое место, либо поменять шлейфы SATA (если используется этот интерфейс) межу двумя дисками, чтобы нужный диск стал отображаться в программе установки как Диск 0.
Поэтому, в идеале, устанавливать ОС именно на Диск 0 (в противном случае, если этот диск отключить, система на другом диске стартовать не будет). Если, к примеру, вы приобрели новый SSD и он отображается как Диск 1, вы можете попробовать найти в БИОС отдельный пункт для указания очередности жестких дисков и поставить SSD на первое место, либо поменять шлейфы SATA (если используется этот интерфейс) межу двумя дисками, чтобы нужный диск стал отображаться в программе установки как Диск 0.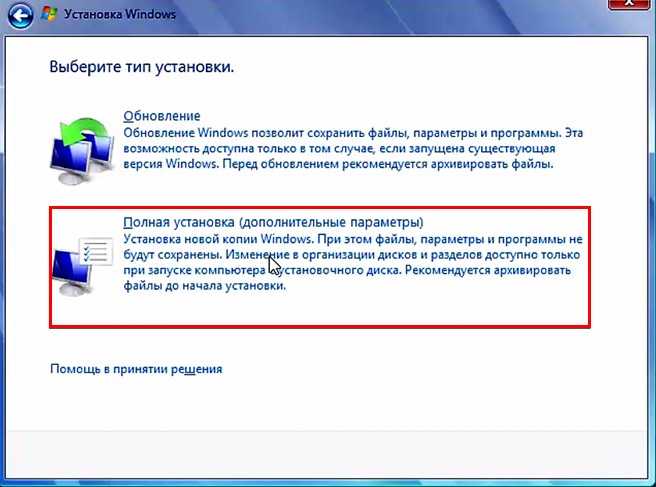
 old, а ваши файлы на диске C затронуты не будут (но будет достаточно много мусора на жестком диске).
old, а ваши файлы на диске C затронуты не будут (но будет достаточно много мусора на жестком диске).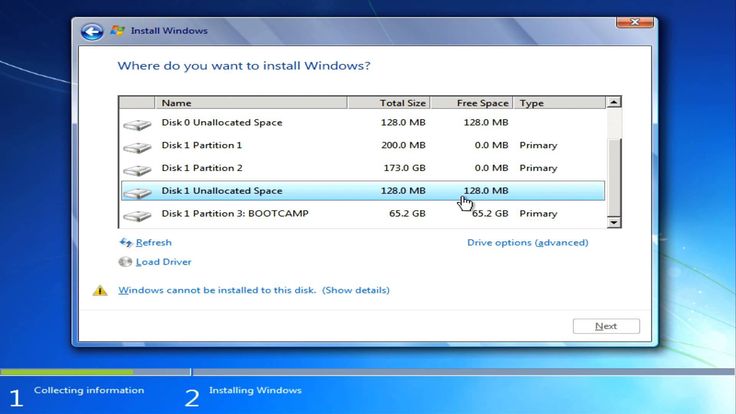 Начнется копирование файлов Windows 10 на компьютер.
Начнется копирование файлов Windows 10 на компьютер.
 Как создать автономную учетную запись при установке Windows 10). При отсутствии подключения к Интернету создается локальная учетная запись. При установке Windows 10 последних версий после ввода логина и пароля потребуется также задать контрольные вопросы для восстановления пароля при утере.
Как создать автономную учетную запись при установке Windows 10). При отсутствии подключения к Интернету создается локальная учетная запись. При установке Windows 10 последних версий после ввода логина и пароля потребуется также задать контрольные вопросы для восстановления пароля при утере.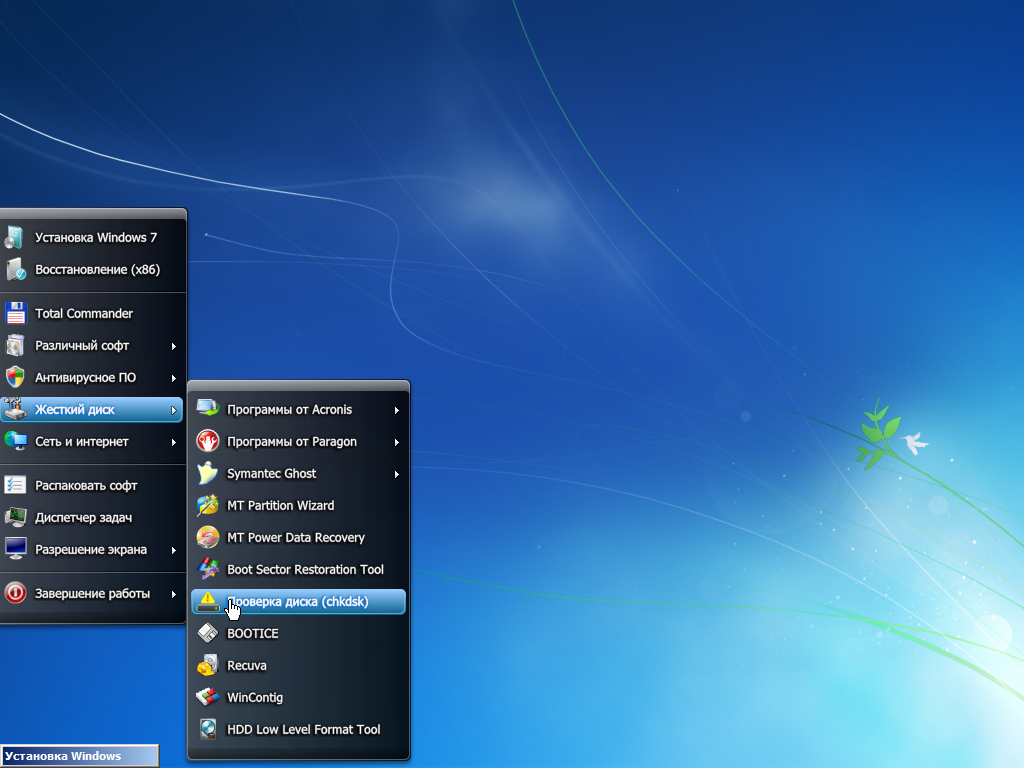
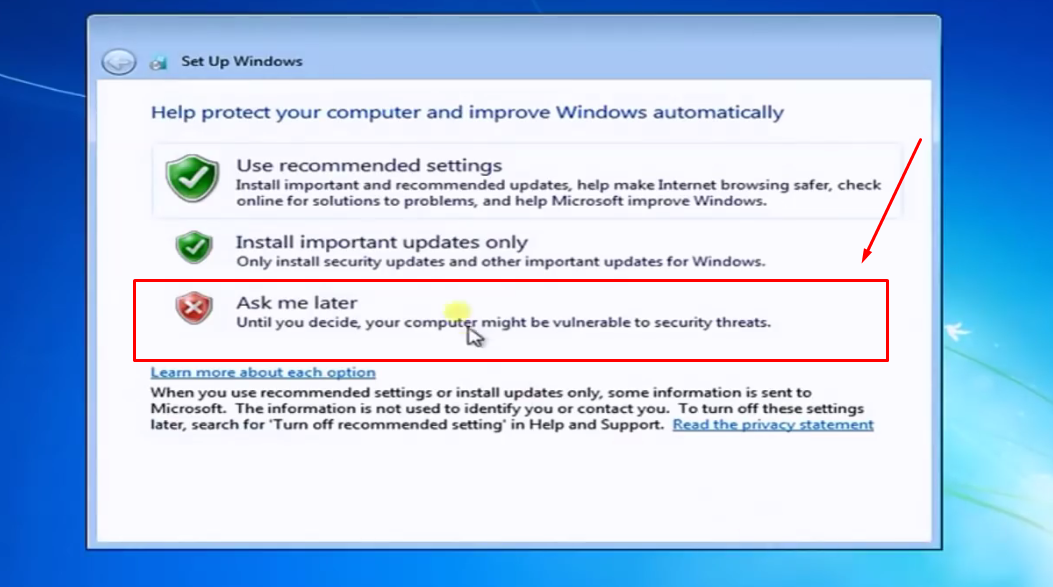
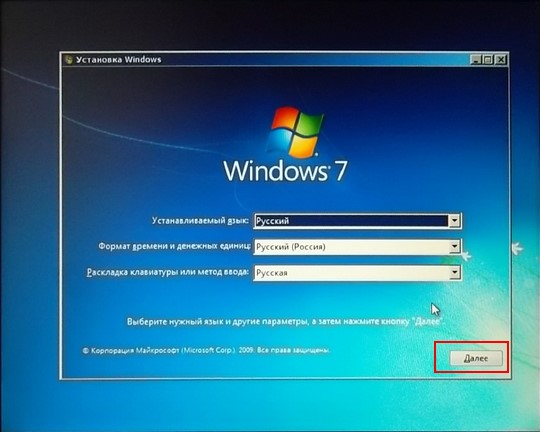 При этом, даже если на официальном сайте есть драйверы только для Windows 8.1, 8 и 7, их можно устанавливать и в Windows 10, обычно они будут работать. См. Как установить драйверы на ноутбук
При этом, даже если на официальном сайте есть драйверы только для Windows 8.1, 8 и 7, их можно устанавливать и в Windows 10, обычно они будут работать. См. Как установить драйверы на ноутбук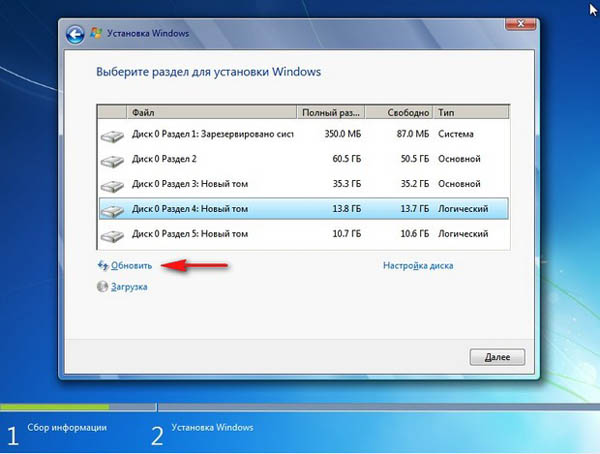 Как установить Windows 7 с флешки: пошаговая инструкция
Как установить Windows 7 с флешки: пошаговая инструкция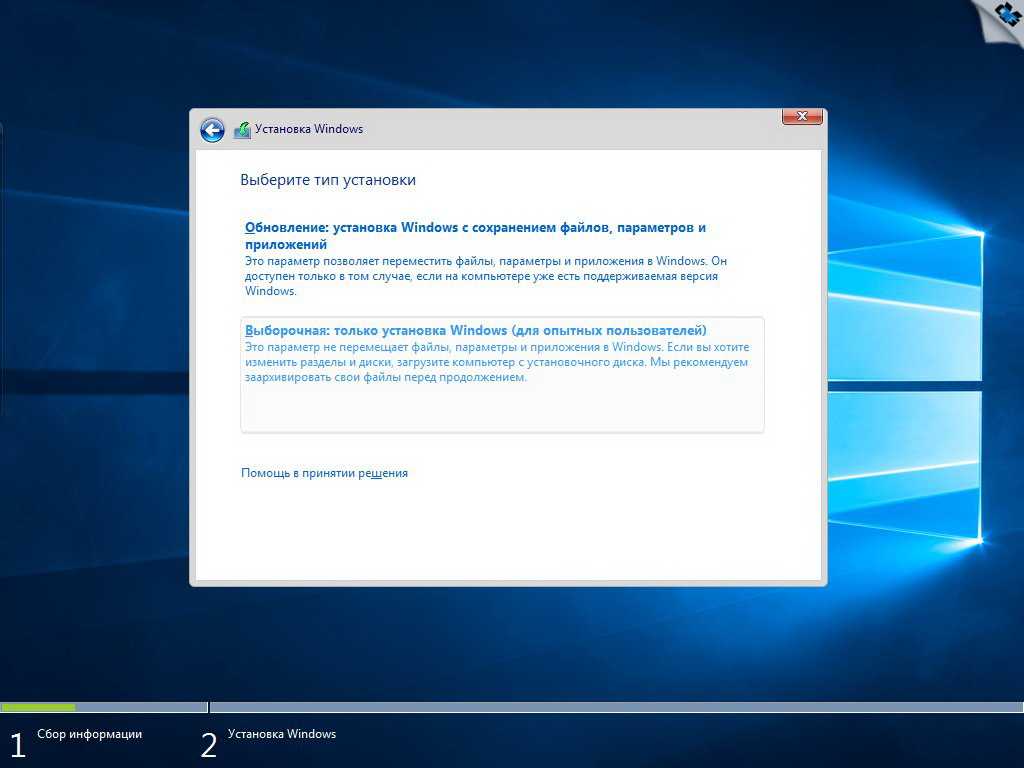
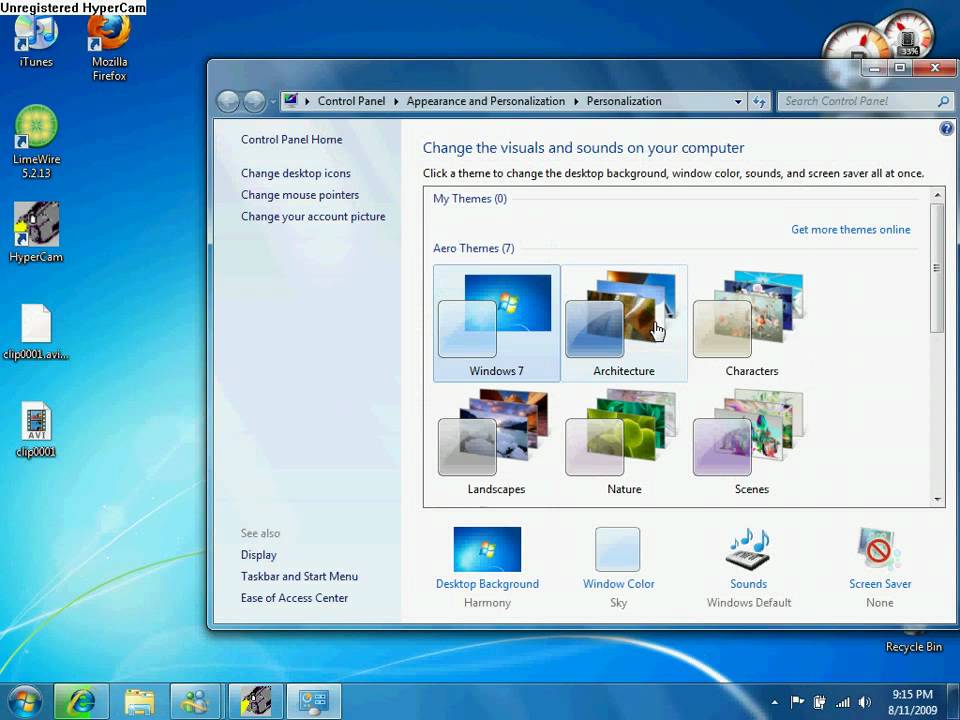
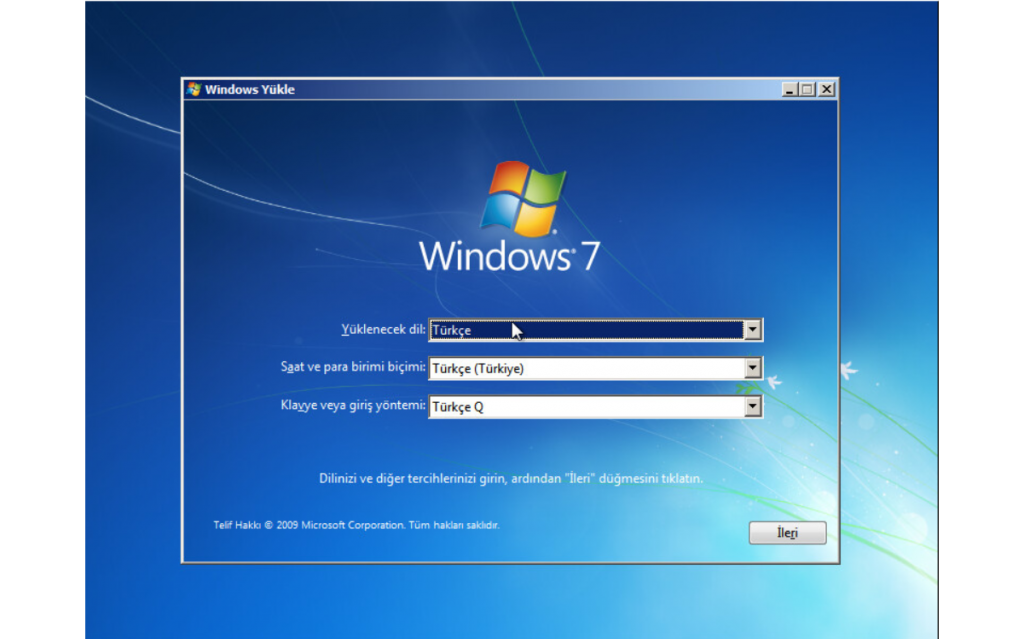
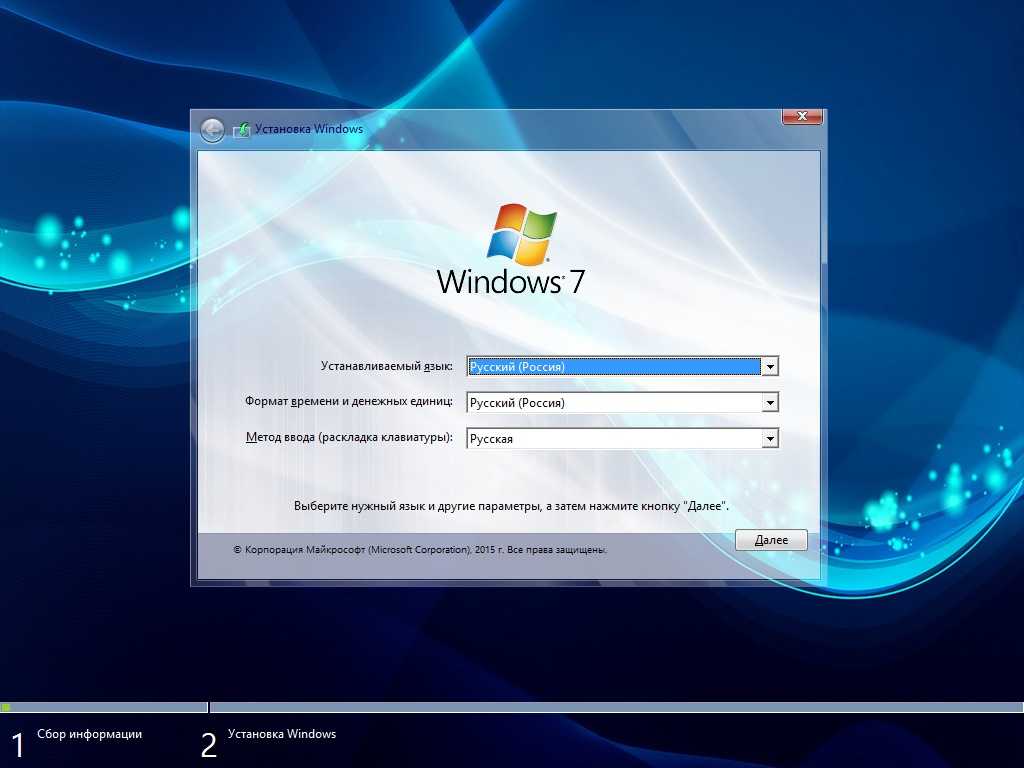 К ним относятся следующие:
К ним относятся следующие:
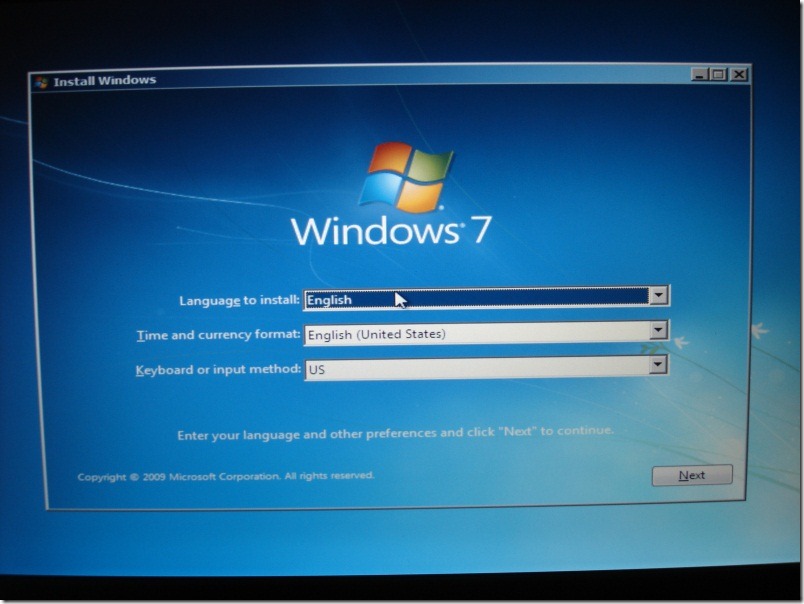 qcow2 orig.qcow2
qcow2 orig.qcow2
 (Intel Skylake 6-го поколения) UEFI BIOS с безопасной загрузкой
(Intel Skylake 6-го поколения) UEFI BIOS с безопасной загрузкой
 Оттуда выберите «Готово», и ваша система восстановится до точки, предшествующей изменению. Для завершения процесса восстановления может потребоваться некоторое время, но вы получите сообщение с отметкой времени, чтобы вы знали, что система была восстановлена до версии, в которой она была, с указанием даты и времени.
Оттуда выберите «Готово», и ваша система восстановится до точки, предшествующей изменению. Для завершения процесса восстановления может потребоваться некоторое время, но вы получите сообщение с отметкой времени, чтобы вы знали, что система была восстановлена до версии, в которой она была, с указанием даты и времени.