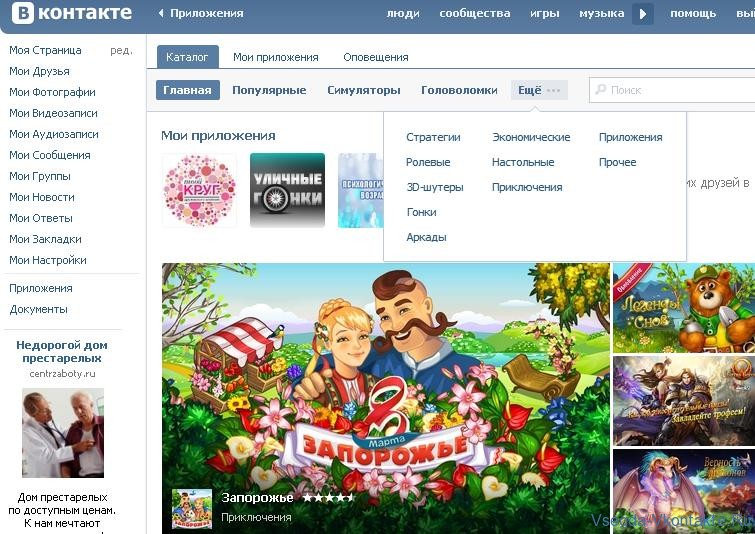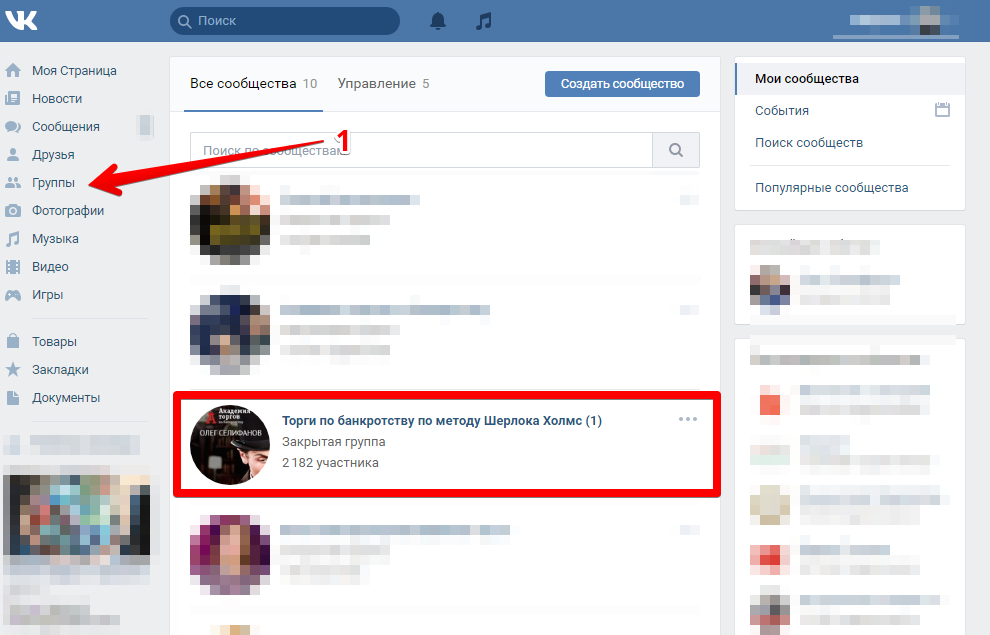Как загрузить видео в ВК, на свою страницу и в группу? Как добавить видео ВКонтакте с Ютуба?
Продолжаем разговор, касательно загрузки мультимедиа контента в социальную сеть. Мы уже разобрали, как добавлять фото в ВК. Теперь пора поговорить про видео.
Мы научимся загружать видеозаписи со своего компьютера, и через мобильный телефон. Отдельным пунктом разберем процесс добавления видео во Вконтакте, с сервиса YouTube.
Кстати, если хотите обратную процедуру, читайте как скачать видео из ВК.
Содержание
- Что нам понадобится?
- Добавляем видео к себе на страницу Вконтакте
- Теперь попробуем с телефона
- Давайте попробуем добавить ролик к новому материалу
- Повторим на телефоне
- Как добавить видео в ВК с Ютуба?
- Теперь в приложении
- Видео гид. Как загрузить и добавить видео Вконтакте?
Что нам понадобится?
Видеозапись, которую вы планируете загрузить, должна быть на жестком диске Вашего компьютера, либо на карте памяти телефона.
В случае использования ролика с Ютуб, Вам нужна прямая ссылка на него. Чтобы получить ее, достаточно перейти к просмотру видео, и скопировать ссылку из адресной строки браузера.
Ссылка на ролик с ютубДавайте перейдем непосредственно к процессу.
Добавляем видео к себе на страницу Вконтакте
Войдите в социальную сеть, и перейдите в раздел «Видео«. Он знаком нам по уроку — как делать прямые трансляции в ВК?. Здесь нажмите на кнопку «Добавить видео«.
Переходим в раздел «Видеозаписи»Откроется окно, в котором нужно нажать на кнопку «Выбрать файл«.
Переходим к выбору нужного файлаПосле этого откроется менеджер файлов вашего компьютера. Здесь нажмите и откройте нужный ролик.
Выбор видеофайлаМы переходим на страницу загрузки. Здесь доступны следующие поля.
- Ссылка на видео.
- Название и описание. Эти пункты можно отредактировать.
- Возможность установить зацикливание видео, и публикация его на странице.

- Параметры приватности. Установите, кто может смотреть и комментировать ваш ролик.
- Добавление субтитров.
Когда Вы подготовите все пункты, нажмите на кнопку «Завершить редактирование«.
Редактирование ролика после загрузкиТеперь можете вернуться в раздел «Видео«. Ваш ролик будет опубликован.
Теперь попробуем с телефона
Для начала нужно перейти к просмотру основного меню — значок для этого помечен на картинке ниже. Затем выбираем пункт «Видео«.
Начинаем загрузку видео с телефонаНа следующей странице перейдите на вкладку «Мои видео«. И здесь нажмите на кнопку «Загрузить видео«.
Здесь Вам предложат выбрать ролик на телефоне, записать видео с камеры, либо указать ссылку на другой сайт. Выберите вариант «Выбрать существующее«.
Переходим к выбору роликаОткроется видео галерея на вашем телефоне. Отметьте нужный ролик, и затем нажмите «Добавить«.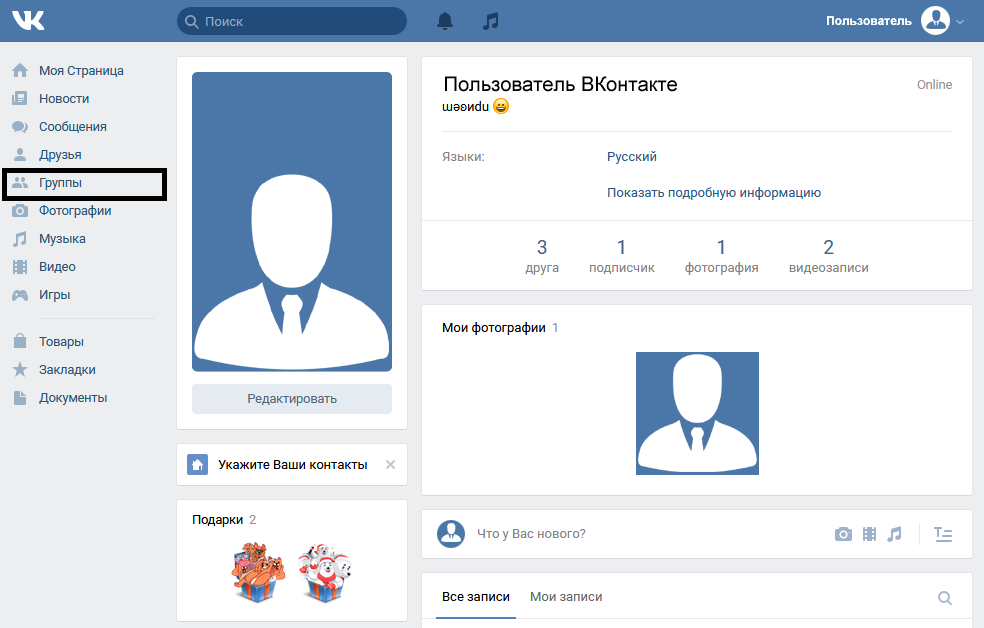
После этого заполните название и описание. Затем нажмите «ОК«.
Ролик добавлен и его можно просмотреть.
Давайте попробуем добавить ролик к новому материалу
Вы всегда можете прикреплять к своим материалам мультимедиа контент — фотографии, видео, опросы и т.д. Давайте разберемся, как работает форма редактирования, на примере создания записи на стене. Мы добавим в нее ролик и опубликуем.
Этот механизм можно использовать при публикации комментариев с видео, ответов, записей и т.д.
Сначала делаем с компьютера.
Открываем свою страницу, и переходим к стене. Здесь в форме создания нового поста, нажмите на значок «Видеозапись«.
Кнопка для добавления видео к постуУ нас откроется окно, где нужно выбрать вариант добавления видео.
Можно загрузить с компьютера, добавить по ссылке, или выбрать из уже загруженных в галерею.
Итак, третий вариант мы рассмотрим чуть ниже. В нашем примере давайте нажмем на кнопку «Загрузить видео«.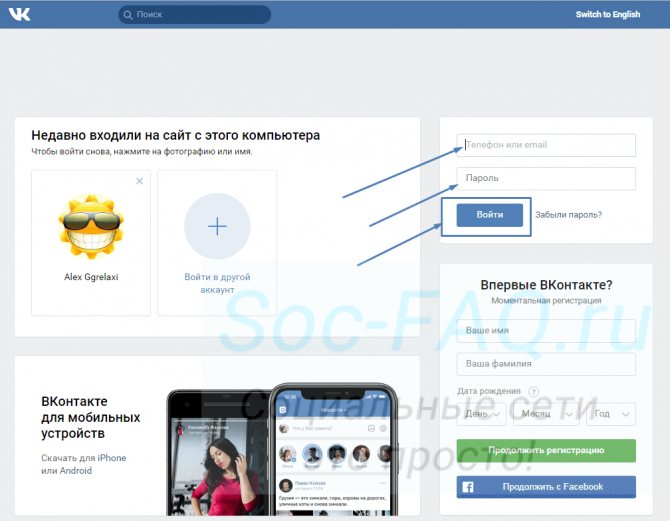
После этого открывается менеджер файлов нашего компьютера. Здесь находим и открываем нужный ролик. После этого, он автоматически добавляется в форму, без возможности редактирования.
Осталось только разместить его. Нажимаем «Опубликовать«.
Повторим на телефоне
Перейдите в приложение, и щелкните в блок «Что у Вас нового?«.
Вы перейдете к форме создания записи. Здесь разверните дополнительное меню, и там выберите пункт «Видео«. Откроется список файлов на карте памяти вашего устройства. Отметьте нужный файл, и нажмите на кнопку «Добавить«.
Теперь публикуйте запись с видео, нажатием на значок «Галочка«.
Как добавить видео в ВК с Ютуба?
Разберем процесс загрузки ролика в галерею. Оттуда можно прикреплять к постам, ответам и т.д.
Снова идем раздел «Видео«, и нажимаем кнопку «Добавить видео«. В открывшемся окне нажимаем «Добавить с другого сайта«.
Теперь в форму вставьте ссылку на ролик с Ютуба. Как ее получить, описано в первой главе. Просто скопируйте URL адрес из браузера, находясь на странице с нужным видео.
После вставки ссылки, автоматически будет загружена информация о видеозаписи. Обложка, название и описание. При необходимости, внесите правки.
Здесь можно настроить параметры просмотра и комментирования, а также опубликовать ролик на своей стене. Когда Вы заполните все поля, нажмите на кнопку «Сохранить«.
Добавляем ролик с Ютуба в ВКВидео будет загружено и доступно в галерее.
Ролик с ютуба успешно загруженТеперь в приложении
Здесь повторяем шаги, которые мы делали, когда загружали ролик прямо с телефона. Идем в раздел «Видео«, затем вкладка «Мои видео«. Здесь кнопка «Загрузить видео«. И затем пункт «По ссылке с других сайтов«.
Добавление ролика с Ютуб, в приложении ВКВставляем ссылку на ролик, и нажимаем «ОК«.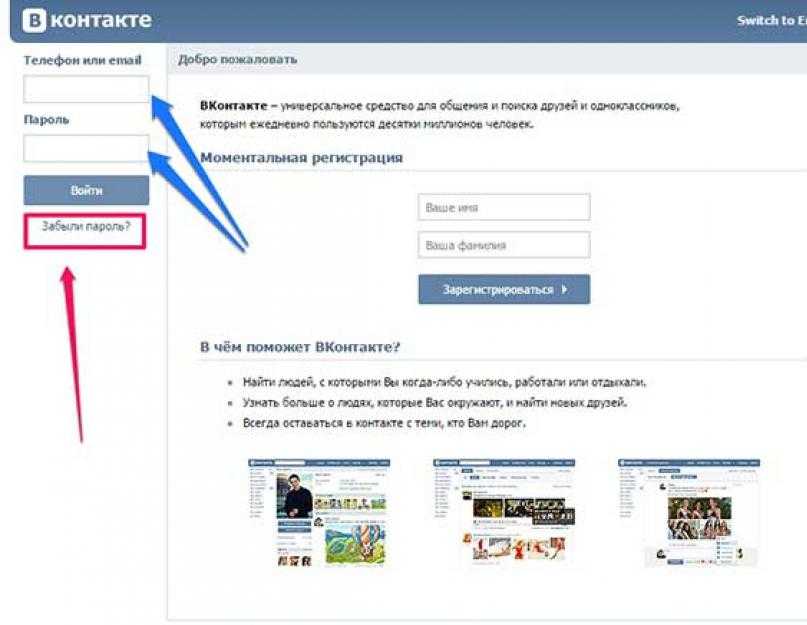
При работе через телефон, у Вас не будет возможности сразу редактировать данные о видео. Оно автоматически будет добавлено в галерею — как есть. На нем будет стоять пометка «YouTube«.
Загруженное видео с YoutubeЕсли нужно внести правки, откройте ролик и перейдите в режим редактирования.
Видео гид. Как загрузить и добавить видео Вконтакте?
Видео ВК — Моя страничка вконтакте вход
Одна из основных целей создания социальных сетей – это обмен медиа файлами между пользователями. Много людей добавляют фотографии, видео вк, аудиозаписи и другие файлы. В данной статье мы поделимся информацией о том, как загружать видеозаписи, удалять их и делиться со своими друзьями.
Доступ к видеозаписям вк
Все видеозаписи, размещены на странице пользователя в отдельном разделе под названием «видео». Войти сюда можно с помощью входа на главную страницу пользователя и при этом необходимо использовать боковое меню.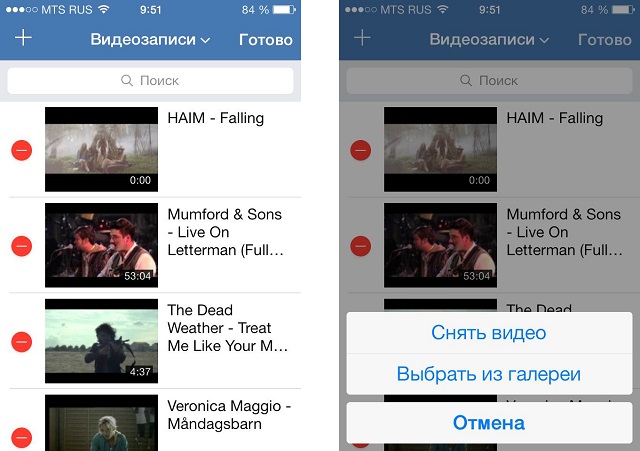
В данном разделе хранятся все видео в вк, которые можно просматривать, отправлять другим пользователям, совершать поиск в этой категории файлов, а также удалять их. Шапка этой страницы имеет следующий вид: вверху находиться все необходимая информация о трансляциях.
А ниже, в левой части данного окна можно увидеть такие вкладки:
- видео каталог – в этом меню у пользователя есть возможность доступа ко всем видеозаписям, которые находятся в социальной сети;
- пункт «мои видеозаписи» — здесь размещены те видеоролики, которые пользователь добавил самостоятельно или же загрузил со страниц других пользователей.
В верхней части с правой стороны расположены некоторые инструменты для работы с видеоматериалами: «добавить видео» и «создать трансляцию».
Поиск видео вконтакте
При открытии вкладки с видеозаписями сразу же можно увидеть наличие поисковой строки. Пользоваться данной поисковой системой довольно просто: пользователю нужно вписать название видео файла полностью или какое-то ключевое слово и для того, чтобы осуществить поиск, необходимо после ввода названия видео нажать кнопку «Enter» или же значок лупы.
Когда не удалось найти соответствующее видео вконтакте, то тогда нужно воспользоваться возможностями расширенного поиска. Перед тем, как начать этот вид поиска, необходимо определить «параметры поиска».
Для этого в поисковой строке нужного выбрать соответствующую иконку. После этого пользователь должен в предложенных списках задать дополнительные настройки для более конкретного поиска.
Загрузка файлов
Добавить видеоматериалы можно тремя способами:
- Загрузить соответствующий файл со своего планшета, компьютера или телефона в социальную сеть.
- Можно данный видеоролик добавить в раздел «мои видеозаписи».
- С другого сайта есть возможность загрузить соответствующий видеоматериал в социальную сеть.
Для того, чтобы загрузить нужный файл из своего устройства, нужно в верхнем правом углу выбрать опцию «добавить видео».
После того, как откроется папка с соответствующими видеозаписями, их необходимо перетащить и таким образом они будут добавлены на страницу пользователя вк, после того, как они будут выбраны с помощью опции «открыть».
Перед загрузкой рекомендуется внимательно изучить правила загрузки.
При добавлении видеороликов, пользователь имеет возможность видеть полосу загрузки соответствующего файла. В данном меню есть возможность оставлять описание, комментировать и также выбирать понравившуюся обложку из кадров, которые будут предложены автоматически.
Кроме этого, здесь пользователь сможет настроить конфиденциальность и категорию людей, которым будет доступный просмотр. Когда уже все настройки окончены, для подтверждения своих действий, выбрать кнопку «готово».
Есть еще один способ добавить видеоматериал – с помощью каталога данной социальной сети. Для того, чтобы использовать эту возможность, пользователю необходимо из огромного каталога файлов, с помощью поисковой системы.
Для этого в строке поиска нужно ввести названия соответствующего видео файла и отыскать его в системе vk video. После нажатия кнопки «+», которая находиться возле файла, видеозапись будет добавлена на страницу пользователя и в любое удобное время он сможет просмотреть его.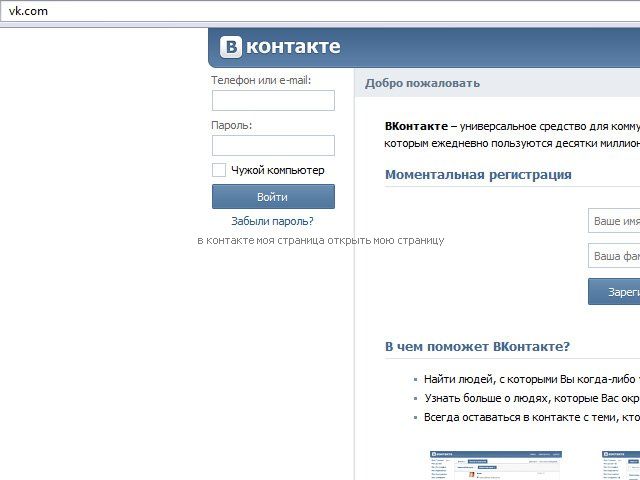
Как просмотреть и удалить видео
Для просмотра видеоролика пользователю необходимо его отыскать, выбрать и нажать на соответствующую кнопку «плэй». После этого, перед зрителем будет открыто видео с полосой действий. Здесь можно проводить следующие действия:
- в любой момент можно нажать на паузу и продолжить воспроизведение;
- выбрать к просмотру следующее видео;
- с помощью полосы проигрывателя, пользователь имеет возможность начать просмотр с любого, удобного для него места;
- регулировать уровень громкости.
Зритель самостоятельно выбирает, в каком режиме он будет просматривать данные файлы. Все видео контакты можно просматривать с помощью опции авто воспроизведения. Так, один файл будет переключаться после окончания предыдущего в автоматическом режиме.
У пользователей социальной сети также есть возможность удалить добавленные видеоматериалы. Это можно сделать с помощью перехода в режим просмотра и под файлом из списка возможностей нажать на соответствующий, под названием «удалить».
Дополнительные возможности
Ниже строки с названием видео, у пользователя есть возможность проводить другие разнообразные операции. Так, можно выбрать один из предлагаемых вариантов:
- поставить соответствующему файлу из vk com video, значок «нравится» или использовать «не нравиться»;
- поделиться данным видеороликом в сети;
- редактировать;
- посмотреть статистику просмотров;
- скачать себе на устройство.
Кроме этих возможностей, пользователь также может комментировать видеоролик.
Как скачать видео из контакта VK
группу или сообщество ВКонтакте? Пошаговая инструкция для новичков — Соцсети на vc.ru
{«id»:13650,»url»:»\/distributions\/13650\/click?bit=1&hash=b4a44ea9299acb416ac92e110a87e80acc960de1a8f124e06d52ec1ea62c252a»,»title»:»\u041a\u0430\u043a \u043f\u043e\u0441\u0442\u0440\u043e\u0438\u0442\u044c \u0438\u0434\u0435\u0430\u043b\u044c\u043d\u044b\u0439 \u0434\u043e\u043c \u043a\u0430\u043a \u0432 Sims»,»buttonText»:»»,»imageUuid»:»»,»isPaidAndBannersEnabled»:false}
В этой статье мы разберемся, в чем состоит отличие группы от сообщества ВКонтакте и что лучше подойдет именно вам.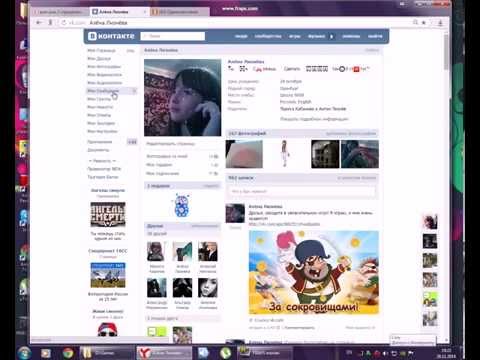 Не пугайтесь, что статья большая. Зато в ней разложено все по полочкам, без воды и лишней информации.
Не пугайтесь, что статья большая. Зато в ней разложено все по полочкам, без воды и лишней информации.
32 887 просмотров
Группа ВКонтакте
Группа – сообщество, которое ориентировано на определенный круг участников, т.е. сообщество по интересам. Идеальное место для встреч одноклассников и пользователей, которых объединяет интерес к одной и той же теме.
Если вы планируете, что участники будут много и активно общаться между собой по тематике сообщества, размещать разнообразные фото или видео, рекомендую создать именно группу.
Группа может быть открытой, закрытой и частной.
В открытую группу может вступить любой пользователь; контент будет доступен для всех пользователей.
Заявку на вступление в закрытую группу может подать любой желающий, далее вы решаете, добавить ли пользователя в вашу группу.
- В частную группу могут приглашать только руководители, самостоятельно подать заявку на вступление нельзя.
 Также в частные сообщества можно пригласить с помощью ссылки.
Также в частные сообщества можно пригласить с помощью ссылки.
Еще несколько особенностей группы.
Вы можете отправлять приглашение на вступление в группу своим друзьям. В сообществах такой функции нет.
В группе можно включить режим «открытой стены». Это означает, что подписчики могут добавлять свои записи и прикреплять различные файлы, фото, опросы и пр.
- Пользователей в группе называют участниками (не подписчиками).
Можно ли из открытой группы сделать закрытую или частную и наоборот?
Да, можно. Предположим, ваша группа открытая; вы решили сделать ее закрытой. Для этого необходимо:
- Зайти в раздел «Управление» (в меню сообщества справа)
- «Настройки»
- «Основная информация»
- Возле раздела «Тип группы» выберите «Закрытая» или «Частная»
Не рекомендую злоупотреблять частой сменой типа группы! Для сообществ с количеством подписчиков более 10. 000 действую ограничения:
000 действую ограничения:
- первые два раза можно сменить тип группы без ограничений;
- третья смена возможна как минимум через сутки;
- каждую следующую смену получится делать не чаще раза в две недели.
Сообщество = Паблик ВКонтакте
Сообщество или еще называют Паблик – это открытое для всех участников ВКонтакте сообщество, где подписчики могут читать актуальные новости, обсуждать различные темы в комментариях, получать информацию о бренде и грядущих акциях, например.
Существует 4 типа сообщества.
Бизнес
Тематическое сообщество
- Бренд или Организация
- Публичная страница
Что выбрать? Изучим каждый из видов.
Бизнес. Это сообщество ориентировано на ведение бизнеса ВКонтакте. Это открытая для пользователей публичная страница, на которой можно разместить адрес, телефоны и режим работы вашей компании, настроить кнопки быстрой связи с клиентом (заказать, купить, позвонить, открыть сайт, забронировать, записаться и пр.

Тематическая страница – это публичная страница, которая лучше всего подойдет для публикаций новостей, СМИ, афиш и развлекательных сообществ. Основной упор сделан на публикации новостей и комментарии пользователей.
- Бренд или организация – это публичная страница для сообществ узкой тематики. Подходит, когда нужно разрекламировать конкретный товар или услугу, поделиться своим проектом, создать благотворительный фонд. В сообществе такого типа также можно размещать адрес и указывать время работы заведения.
Публичная страница подходит для информирования подписчиков о разных новостях от лица руководства. Здесь меньше возможностей для взаимодействия между участниками, зато много вариантов для привлечения новых подписчиков.
 Подходит для новостных лент и интернет-журналов, распространения информации о своем творчестве и деятельности.
Подходит для новостных лент и интернет-журналов, распространения информации о своем творчестве и деятельности.
Еще несколько особенностей сообществ.
- В отличие от группы пригласить друзей в сообщество нельзя, но можно поделиться новостью сообщества у себя на стене (в личном аккаунте).
- В сообществах подписчики могут предлагать новости. Модераторы, в свою очередь, сами решают согласовать предложенную запись или удалить.
Как из своей группы сделать публичную страницу и наоборот?
Поменять тип сообщества можно только с компьютера.
В меню сообщества справа нажмите на кнопку «Ещё».
- Выберите «Перевести в группу» или «Перевести в страницу».
Сменить тип сообщества может только владелец. Если создатель сообщества давно не заходил в свой профиль, администратор может написать в Поддержку.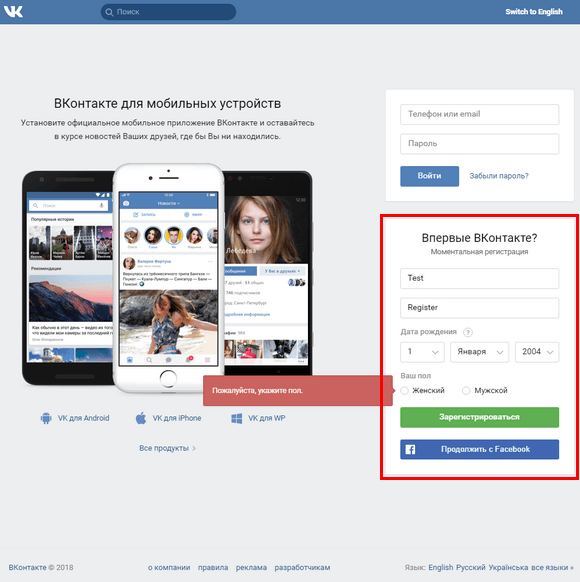 Вам помогут.
Вам помогут.
Техническое ограничение позволяет менять тип сообщества не чаще раза в месяц. Процедура доступна только после SMS-подтверждения. Злоупотреблять сменой типа не стоит, потому что такие перемены ощутимы и не всегда желательны для участников сообщества.
Мероприятия ВКонтакте
Отдельным пунктом выделю Мероприятия. Этот тип сообщества подходит для приглашения людей на встречи: концерты, поездки, дни рождения, вечеринки. Мероприятия очень похожи на группы, но привязаны к конкретной дате, накануне которой все участники получают напоминание о грядущем событии. Мероприятие может быть открытым (аналогично открытой группе) или закрытым (как частная группа). Поменять тип сообщества в мероприятиях нельзя.
Мы рассмотрели с вами все существующие типы сообществ ВКонтакте. Теперь решать вам, что создадите вы группу или сообщество. Если остались вопросы, задавайте в комментариях.
- научитесь создавать истории от имени сообщества ВКонтакте;
- научитесь делать репосты от имени сообщества;
- узнаете, что такое сюжеты и как их делать;
- узнаете, где посмотреть, кто смотрел ваши истории;
- узнаете, какие технические требования существуют к историям ВКонтакте;
- познакомитесь с интерактивными стикерами и узнаете, как ими пользоваться.

Присоединяйтесь к нам ВКонтакте и Telegram. Там мы ежедневно публикуем больше полезной информации. Обживаемся на новых площадках и помогаем вам вести бизнес-страницы!
Как посмотреть кто поделился записью в ВК: 3 способа
ВОПРОС! Здравствуйте. Хотел бы узнать, как можно посмотреть и узнать, кто поделился записью в ВК (ВКонтакте)? Заранее спасибо за ответ.
БЫСТРЫЙ ОТВЕТ! Вы можете посмотреть список поделившихся, только если эти люди репостнули запись на свою стену с вашего профиля. В чужом профиле этого сделать невозможно. Если же вы видите сообщение, что запись ушла в личное сообщение, то посмотреть, кому она ушла также нельзя. Если вы спрашиваете вопрос по сообществу или группе, то посмотреть, кто сделал репост можно только в том случае, если вы являетесь администратором данной группы. В обоих случаях, если вы видите вот такое вот сообщение, как на картинке ниже, то увидеть, кто и куда это сделал – НЕВОЗМОЖНО.
Будьте бдительны, так как в интернете промышляет огромное множество мошеннических сайтов, программ, которые обещают вам за деньги данную информацию. В итоге пользователь просто остается без денег. Без прямого доступа к базе данных ВКонтакте эту информацию узнать нельзя – никаким образом. Нет ни обходных путей, ни программ, ни сайтов, которые позволяют это сделать. Даже в официальной API от ВК для разработчиков нет такой функции, и, скорее всего, её никогда не будет.
Ниже в статье я расскажу, как посмотреть кто репостнул запись в ВК на вашей странице. Если у вас еще останутся какие-то вопросы при прочтении – пишите в комментариях.
Содержание
- Способ 1: Уведомление у автора поста
- Способ 2: Через колокольчик
- Способ 3: В приложении на телефоне
- Как все же можно узнать, кто поделился записью в ВК в личном сообщении?
- Задать вопрос автору статьи
Способ 1: Уведомление у автора поста
- Если этот пост размещен у вас на странице, то просто наводим на значок «Репоста».
 Далее во всплывающем окне вы увидите список всех людей, кто поделился этой записью.
Далее во всплывающем окне вы увидите список всех людей, кто поделился этой записью.
- Второй вариант – это навести на лайки, которые расположены в правом нижнем углу поста. После этого кликаем левой кнопкой мыши по пустой области темного окошка со всем списком пользователей.
- В первой вкладке будут все люди, которые поставили лайки этой записи. А вот уже на второй вкладке вы увидите список поделившихся.
Аналогично можно смотреть и информацию в группе, но только в той, в которой вы администратор. Точно также можно навести на значок стрелочки, или посмотреть список лайкнувших. Второе место – это раздел «События», там можно посмотреть всех людей, кто вступил в группу, кто оценил или поделился постом.
Способ 2: Через колокольчик
Аналогично, если постом поделились с вашей страницы, то вы должны увидеть уведомление. Нажмите по колокольчику. Откроется список всех тех людей, которые поделились вашей записью. Там будет вся необходимая информация от фамилии имени и даты до ссылки на профиль во ВКонтакте. Если список слишком большой, то нажмите надписи «Показать все».
Там будет вся необходимая информация от фамилии имени и даты до ссылки на профиль во ВКонтакте. Если список слишком большой, то нажмите надписи «Показать все».
Если репост записи был сделан недавно, но вот в уведомлениях его почему-то нет, то нужно проверить настройки:
- Нажмите по-вашему аватару в правом верхнем углу и зайдите в «Настройки».
- Справа заходим в раздел «Уведомления».
- Далее в подразделе «Обратная связь» смотрим, чтобы напротив «Поделились» стояла настройка «Все».
- Если вы видите, что настройка «Отключена» – нажмите по ней и выберите «Все».
Способ 3: В приложении на телефоне
Как только вы откроете программу, вы должны попасть на ленту «Новостей». Если репост был сделан не так давно, то в правом верхнем углу экрана нажмите по колокольчику и посмотрите список всех уведомлений. Среди них должна быть запись о человеке, который и сделал репост записи.
Если же пост был сделан очень давно, то посмотреть можно в другом месте. Зайдите в меню вашего профиля, нажав по трем полоскам в левом верхнем углу. После этого из списка выберите «Мой профиль».
Зайдите в меню вашего профиля, нажав по трем полоскам в левом верхнем углу. После этого из списка выберите «Мой профиль».
Найдите эту запись в списке на стене. Очень странно, но иногда вы можете столкнуться с багом. Помните, как я вам рассказывал, что если навести на значок репоста на ПК, то вы увидите список всех поделившихся. Но тут все не так – вам нужно нажать по значку сердечка. После этого переходим во вкладку «Поделился».
Как все же можно узнать, кто поделился записью в ВК в личном сообщении?
ВНИМАНИЕ! Если ранее этот способ работал более-менее нормально, так как приложение «Мои гости» показывало хоть что-то. Сейчас же этим способом пользоваться бессмысленно, так как программа вообще не показывает данные о гостях, поэтому пользоваться им бессмысленно.
Как я уже писал выше, напрямую в приложении или на сайте вы эту информацию не увидите. Но можно пойти немного другим путем, и сейчас я вам покажу, что мы можем все-таки сделать.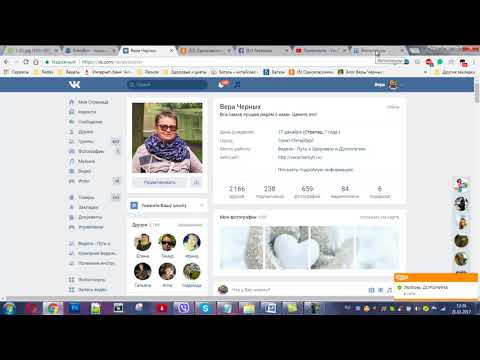 Тут вам нужно включить все ваши дедуктивные способности. Итак, мы нажимаем по значку репоста, но в разделе «Поделились» видим сообщение:
Тут вам нужно включить все ваши дедуктивные способности. Итак, мы нажимаем по значку репоста, но в разделе «Поделились» видим сообщение:
«Человек поделился этой записью в личном сообщении».
Мы понимаем, что кто-то в данный момент времени сделал репост, но как понять, кто это мог быть? – мы можем понять, что человек, который поделился постом, зашел на нашу страницу. А значит он должен отображаться в гостях аккаунта. В ВК нет встроенной функции просмотра гостей, поэтому можно воспользоваться приложением, который как раз устанавливается через ВК.
Заходим в раздел «Игры», вводим название приложения «Мои гости» и жмем по значку лупы. После этого устанавливаем и запускаем.
Переходим в первую вкладку «Гости» и смотрим, кто посещал вашу страницу – смотрим по дате, которая отображается под фото.
Английский по фильмам и сериалам
Мои любимые фильмы The Office, Poirot, Pride and Prejudice в оригинале, на сайте Puzzle movies.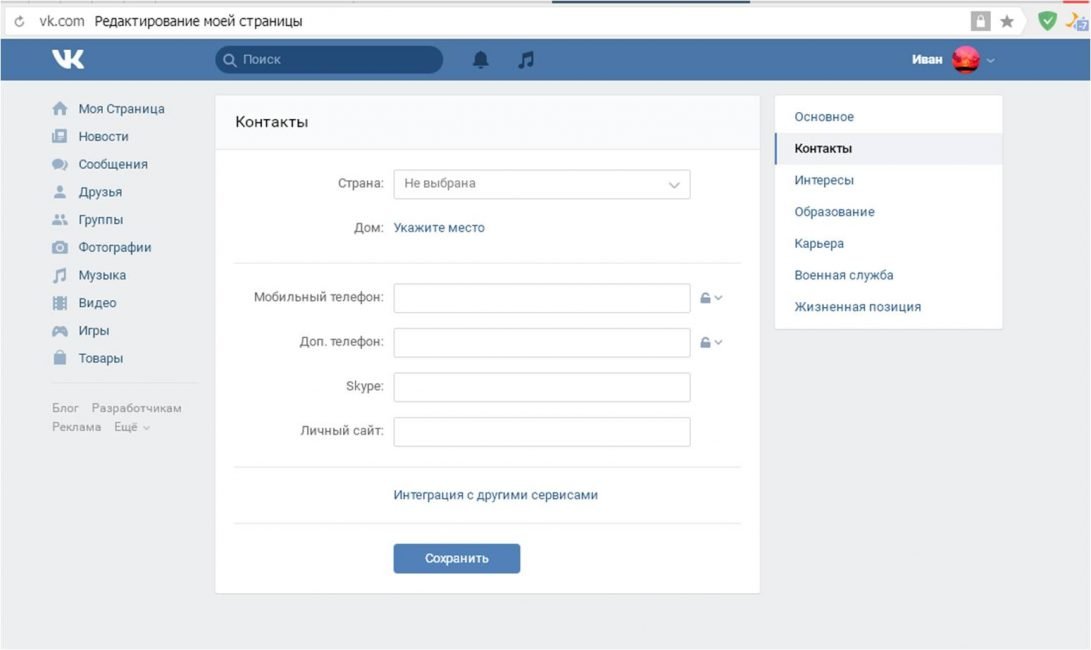 Мне понравилось, что есть возможность для углубленного изучения английского языка. Если захотеть, и приложить усилия, можно благодаря просмотру фильмов научиться неплохо разговаривать.
Мне понравилось, что есть возможность для углубленного изучения английского языка. Если захотеть, и приложить усилия, можно благодаря просмотру фильмов научиться неплохо разговаривать.
1 июля 2022г.
Уже больше шести месяцев я пользуюсь сайтом Puzzle-movies.com, когда у меня есть свободное время. Просматриваю фильмы с субтитрами Misfits (“Отбросы”), Luther (“Лютер”). Мне это подходит для изучения английского, которым я занимаюсь уже длительное время. И могу сказать, что оригинальная озвучка позволяет прекрасно воспринимать на слух и тренироваться произносить правильно английские слова.
1 июля 2022г.
Мой ребенок занимается английским языком в иностранной школе и учительница посоветовала нам для просмотра мультиков сайт puzzle-movies. Мы купили подписку, чтобы смотреть мультики и фильмы на английском языке целиком. Ребенок постоянно смотрит свой любимый мультик Pig Peppa и фильм Гарри Поттер. Самое интересное, что он реально понимает суть, хоть он и на английском языке. Благодаря просмотру, он изучил много новых слов и фраз.
Самое интересное, что он реально понимает суть, хоть он и на английском языке. Благодаря просмотру, он изучил много новых слов и фраз.
1 июля 2022г.
Как научиться разговаривать по-английски? Все просто, нужно смотреть американские фильмы с оригинальной озвучкой на Пазл Мувис! Поначалу я смотрела свой любимый сериал «Друзья», включив два вида субтитров: английские и русские, очень удобно, что они синхронизированы. Сейчас с удовольствием смотрим вместе с дочерью Винни Пуха, а неизвестные для нее слова, записываем во встроенный словарь.
1 июля 2022г.
Подсела на сайт https://puzzle-movies.com/, пересмотрела уже там множество сериалов. Оформила подписку. Мои занятия на курсах английского не дали такого эффекта, какой я получаю от просмотра сериалов в оригинале. Круто, что можно остановить и обратить внимание на субтитры, они на русском. Последнее смотрела Отчаянных домохозяек — Desperate Housewives.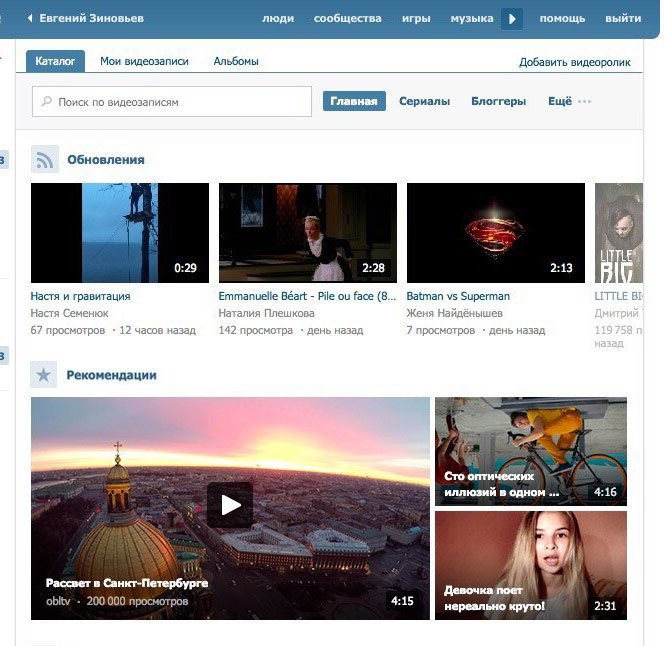 Подтягиваю таким образом разговорный английский. Мужа тоже увлекла, смотрит Бесстыжие, выписывает новые слова)) Надеюсь, копилочка сериалов на сайте будет пополняться, сайт — супер.
Подтягиваю таким образом разговорный английский. Мужа тоже увлекла, смотрит Бесстыжие, выписывает новые слова)) Надеюсь, копилочка сериалов на сайте будет пополняться, сайт — супер.
1 июля 2022г.
Смотрим с дочкой мультфильм «Медвежонок Винни и его друзья» на сайте Puzzle movies и учим английский язык. Ребенок легче запоминает новые слова и выражения и понимает смысл на слух. Пользоваться удобно, новые слова сразу переводим и добавляем в словарь. Русский текст в субтитрах в любой момент можно остановить и проверить. Сайт хорошо работает не только на пк, но и в приложении.
1 июля 2022г.
Сервис нашел во время вынужденной коронавирусной изоляции. Прекрасный выбор фильмов на английском. Отличное сочетание полезного с приятным. Последний фильм, который просмотрел здесь с удовольствием — How I Met Your Mothe. Качество озвучки просто супер. Для детей тоже есть что посмотреть, как раз на днях всей семьей вместе смотрели Living English Winnie the Pooh. Дети просто в восторге, и польза очевидная
Дети просто в восторге, и польза очевидная
1 июля 2022г.
Я хочу сказать об этом сайте то, что здесь действительно все подумано до мелочей. Для того чтобы люди могли как можно лучше усваивать английский язык. Мультфильм ALF, Свинка Пеппа и другие, которые есть в библиотеке. Они помогают в изучении английского. Благодаря этому сайту и оригинальной озвучке. Моя дочь уже добилась значительных успехов в изучении английского языка.
1 июля 2022г.
Просмотрев в оригинале фильм Living English Winnie the Pooh на этом сайте. Мне он очень понравился. А так я изучаю английский язык, так этот ресурс для меня был замечательной, находкой. Благодаря просмотру фильмов с субтитрами моя учеба начала набирать обороты. Здесь есть возможность воспринимать слова на слух и затем тренироваться правильно их произносить.
1 июля 2022г.
Преподаватель посоветовал сервис Puzzle Movies, дабы улучшить навыки владения английским. Сейчас с удовольствием пересматриваю любимые сериалы на языке оригинала (начала с Игры Престолов, сейчас перешла на Аббатство Даунтон). С помощью встроенного переводчика можно мгновенно узнать смысл непонятных слов. Язык усваивается на лету! Думаю, со временем мне даже русские субтитры не понадобятся.
Сейчас с удовольствием пересматриваю любимые сериалы на языке оригинала (начала с Игры Престолов, сейчас перешла на Аббатство Даунтон). С помощью встроенного переводчика можно мгновенно узнать смысл непонятных слов. Язык усваивается на лету! Думаю, со временем мне даже русские субтитры не понадобятся.
1 июля 2022г.
Я пользовалась разными ресурсами, на которых смотрела фильмы на английском языке. Но после того как случайно в интернете нашла сайт Паззл Мувиз. То уже более четырех месяцев, как я смотрю здесь фильмы. Мои любимые это Friends и Doctor Who. Благодаря оригинальной озвучке и субтитрам. Мне удается лучше запоминать и правильно произносить слова.
1 июля 2022г.
Увидела рекламу платформы в интернете, решила перейти посмотреть — попала на июньскую скидку в 30%, решила, что это выгодно, тут же оформила подписку. Уже изучаю английский с помощью сериала Друзья — начала понимать даже сленг, очень интересно.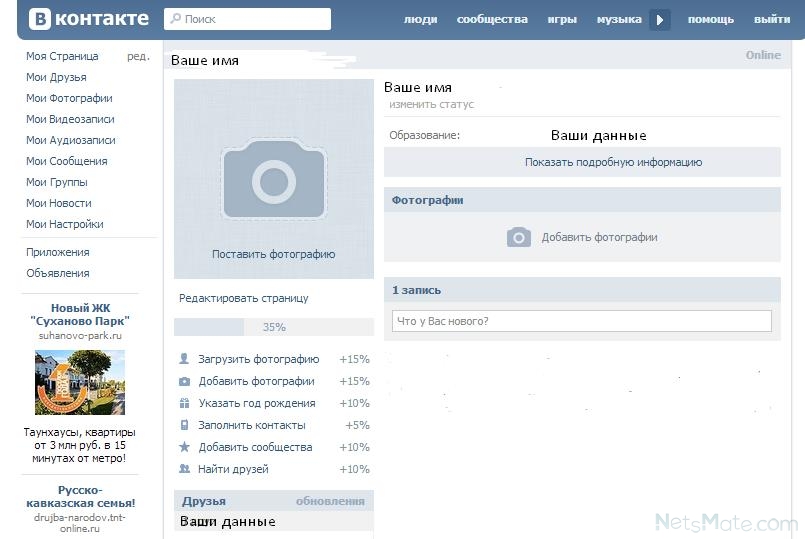 По дикции учу произношение, а благодаря встроенному словарю удается легче запоминать слова. Новинки появляются каждый день, так что скучно здесь точно не будет!))
По дикции учу произношение, а благодаря встроенному словарю удается легче запоминать слова. Новинки появляются каждый день, так что скучно здесь точно не будет!))
1 июля 2022г.
Пользуюсь платформой более полугода, пожалуй самый удобный сайт для просмотра фильмов. Puzzle-movies хорош для тех кто учит язык для себя. Cайт предоставляет возможность смотреть любимые фильмы и сериалы с субтитрами. Рекомендую для новичков.
1 июля 2022г.
Благодаря сервису Puzzle-Movies.com у меня появилась еще одна возможность для совершенствования своего английского языка. Я изучаю его меньше года. Но у меня такие успехи которых я даже не ожидала. Благодаря тому, что я нашла отличную и обширную библиотеку, фильмов в оригинале с субтитрами. Мне гораздо легче понять на слух и произносить английские слова. Мои любимые фильмы здесь Sherlock и ALF.
1 июля 2022г.
В принципе, английский знаю уже неплохо и в этом точно есть заслуга сервиса. Субтитры, сохранение диалогов и дикторская озвучка отлично помогли прокачать знание языка. Теперь уже смотрю фильмы на Puzzle movies не только в самообразовательных целях, но и просто ради удовольствия. Слушать тех же Симпсонов или Альфа в оригинальной озвучке ещё смешнее.)
1 июля 2022г.
Уже давно пользуюсь сайтом Puzzle movies для улучшения своего английского языка. Учу его более двух лет и большого успеха достиг именно благодаря просмотру сериалов в оригинальной озвучке. Это реально помогает намного лучше воспринимать язык и улучшать свой разговорный английский! Сайт удобный в использовании, нашел любимый сериал Smallville и я уже просмотрел его до конца.
1 июля 2022г.
Начала изучать английский, а для быстрой усвояемости использую отличный сайт со множеством интересных фильмов Puzzle Movies.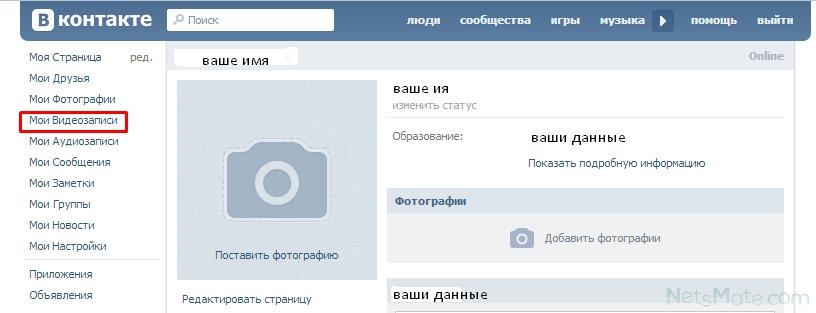 Просматриваю фильмы и запоминаю многие английские слова, фразы автоматически. Недавно смотрела «Игра престолов» и «Бывает и хуже» в английской озвучке. Благодаря тому, что есть русские субтитры, новые слова, прозвучавшие в фильмах, сразу записывала и запоминала.
Просматриваю фильмы и запоминаю многие английские слова, фразы автоматически. Недавно смотрела «Игра престолов» и «Бывает и хуже» в английской озвучке. Благодаря тому, что есть русские субтитры, новые слова, прозвучавшие в фильмах, сразу записывала и запоминала.
1 июля 2022г.
Изучать язык начала около двух лет тому назад просто для себя. Но свои знания постоянно хочется улучшать, поэтому на сайте Puzzle Movies я нашла большой ассортимент сериалов в оригинальной английской озвучке. С их помощью улучшаю словарный запас английских слов. С этой платформой стала лучше понимать язык на слух и разговаривать сама. Смотрю в оригинале уже House M.D, понимаю!
1 июля 2022г.
Не так давно стала пользоваться сайтом Пазл Мувис, на нем собрана огромная коллекция фильмов и сериалов на английском языке. Именно просмотр таких фильмов в оригинале позволяет отлично научиться воспринимать язык на слух. Пользоваться сайтом просто, мне все очень нравится, просмотрела уже весь сериал Desperate Housewives, в оригинальной озвучке все намного интереснее. Спасибо.
Пользоваться сайтом просто, мне все очень нравится, просмотрела уже весь сериал Desperate Housewives, в оригинальной озвучке все намного интереснее. Спасибо.
1 июля 2022г.
Препод по английскому посоветовал мне смотреть фильмы в оригинале, чтобы привыкнуть к речи и воспринимать ее на слух. Смотрел в таком формате Поттера, но толку было мало — понимал процентов 20. Так бы и бросил, но Puzzle-movies здорово помог. Здесь можно смотреть того же Поттера, но с субтитрами, переводом с транскрипцией и словарем. За идею и исполнение жирная пятерка.
1 июля 2022г.
Случайно набрел на Puzzle movies. Попробовал, и для меня, как для человека изучающего английский меньше года — это стало настоящей находкой! Удобное меню, плеер — это все в порядке вещей на многих сайтах: но тут возможно полностью сохранять диалоги при просмотре просто поставив на паузу! Очень круто. Сам начал смотреть в оригинале Sherlock, а дочка смотрит сейчас The Simpsons)
1 июля 2022г.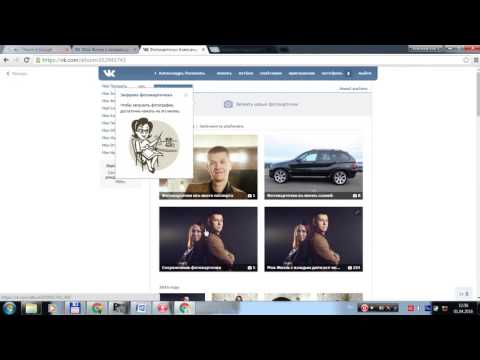
К сожалению, моя нынешняя работа и образ жизни не требуют знания английского языка. Спасибо разработчикам сервиса Puzzle Movies, благодаря им удается поддерживать свой уровень. Огромная библиотека фильмов и сериалов, прекрасная озвучка. Как минимум, в неделю успеваю просмотреть два фильма, иногда и больше. Последний фильм — Black Mirror, получил массу удовольствия, большое спасибо
1 июля 2022г.
Изучение английского языка стало для меня намного проще после того, как я нашла платформу Puzzle Movies. Здесь отличные фильмы в оригинальной английской озвучке и с их помощью можно изучать разговорный язык, воспринимать его на слух. Посмотрела весь сериал Peaky Blinders, все понятно и словарный запас определенно пополнился. Сайт отличный, желаю ему дальнейшего продвижения.
1 июля 2022г.
На сервисе puzzle-movies.com смотрю Modern Family на английском языке и именно это мне помогает хорошо воспринимать на слух английские слова, и быстрее их запоминать.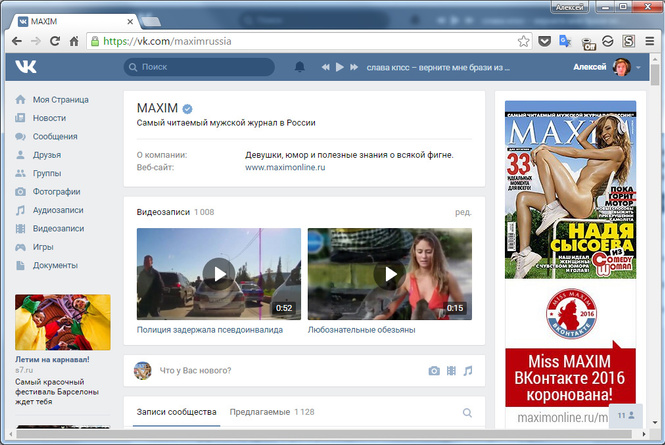 Мне сайт очень нравится, здесь огромная библиотека фильмов, есть и научные, они помогут расширить разговорную речь. Буду и дальше пользоваться этим сервисом, рекомендую его людям, которые хотят выучить язык быстрее.
Мне сайт очень нравится, здесь огромная библиотека фильмов, есть и научные, они помогут расширить разговорную речь. Буду и дальше пользоваться этим сервисом, рекомендую его людям, которые хотят выучить язык быстрее.
1 июля 2022г.
Я полностью довольна пользованием платформы https://puzzle-movies.com/, отличный сервис и помощник для всех желающих выучить язык. Здесь можно смотреть все фильмы и сериалы в оригинальной озвучке, что способствует скорейшему изучению языка. Я довольна тем, что работает сайт отлично, все фильмы в хорошем качестве и смотреть их просто одно удовольствие. Процветания вашему сервису, спасибо.
1 июля 2022г.
Английский язык изучаю больше года, но дело пошло куда быстрее после того, как я стала смотреть фильмы в оригинальной озвучке на платформе Puzzle Movies. Когда смотришь так фильмы и мультфильмы, то язык сам запоминается, понимаешь правильность произношения и еще масса плюсов.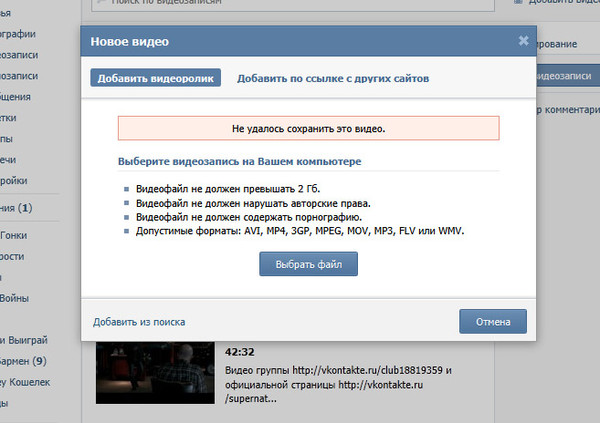 Недавно смотрела на Puzzle Movies 13 Reasons Why (13 Причин почему), в оригинале смотреть намного интереснее, это точно!
Недавно смотрела на Puzzle Movies 13 Reasons Why (13 Причин почему), в оригинале смотреть намного интереснее, это точно!
1 июля 2022г.
Когда начала изучать английский язык, то мой учитель порекомендовал мне смотреть фильмы без перевода. так легче понять и запомнить сам язык. Я нашла отличный сайт Puzzle Movies, где собрано огромное количество фильмов в оригинале и стала смотреть их там. Просмотрела Game of Thrones без перевода и мне было все понятно. Мой разговорный английский стал намного лучше, спасибо сайту.
1 июля 2022г.
Сервис помогает мне при изучении иностранного языка. Пользуюсь им уже некоторое время. Недавно я пересмотрела фильм Эмили в Париже и сериал Элементарно в оригинальной озвучке. Качество видео отличное, есть русские субтитры, что позволяет проще усвоить новые слова и выражения. Также слушая диалоги в фильме у меня улучшилось произношение и мой словарный запас стал намного больше.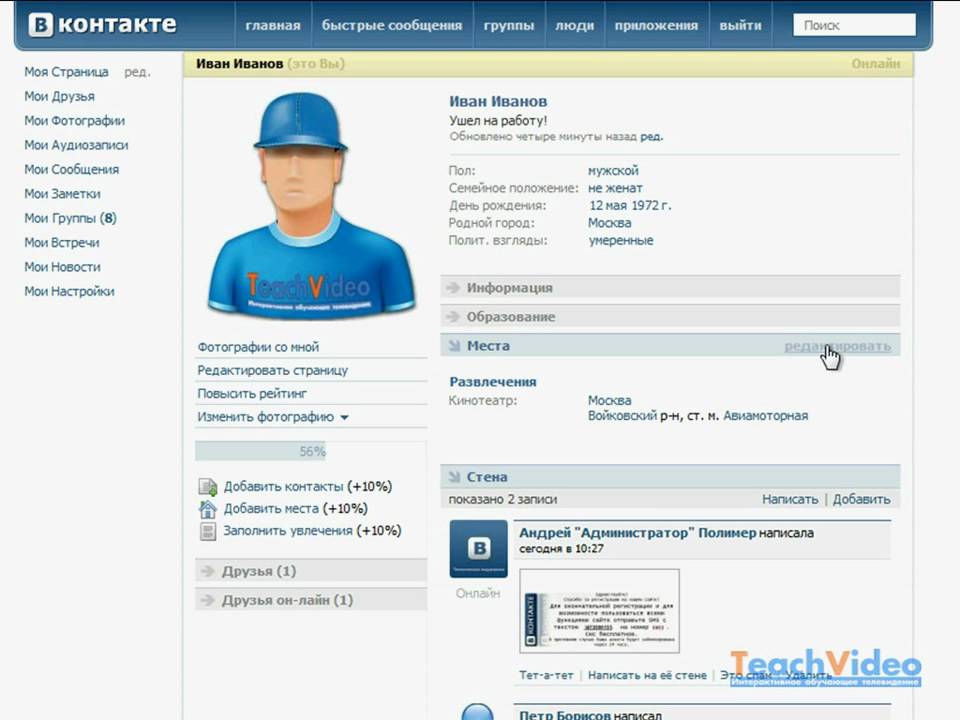
1 июля 2022г.
Помню как (ещё учась в школе) мечтала о таких веселых друзьях, чтобы у меня они были в реальности. Сейчас, если мне хочется как-то отвлечься от бытовых проблем, поднять себе настроение, с большим удовольствием пересматриваю ‘Друзей’ на этом сайте. Нравится, что можно посмотреть сериал с оригинальной озвучкой, как раз и свой английский можно повторить и новые слова подучить.
1 июля 2022г.
Сервис Puzzle movies меня заинтересовал тем, что есть, большая библиотека фильмов на английском языке с субтитрами. Это отличный ресурс и он мне подошел для повторения английского языка. Благодаря просмотру фильмов: Jeeves and Wooster, Black Mirror, Downton Abbey, Doctor Who, Peaky Blinders я совершенствую свое произношение.
1 июля 2022г.
Как правильно и красиво оформить группу в VK: пошаговый гайд
21.03.22 Тверской суд Москвы запретил деятельность социальных сетей Facebook и Instagram, принадлежащих компании Meta Platforms Inc.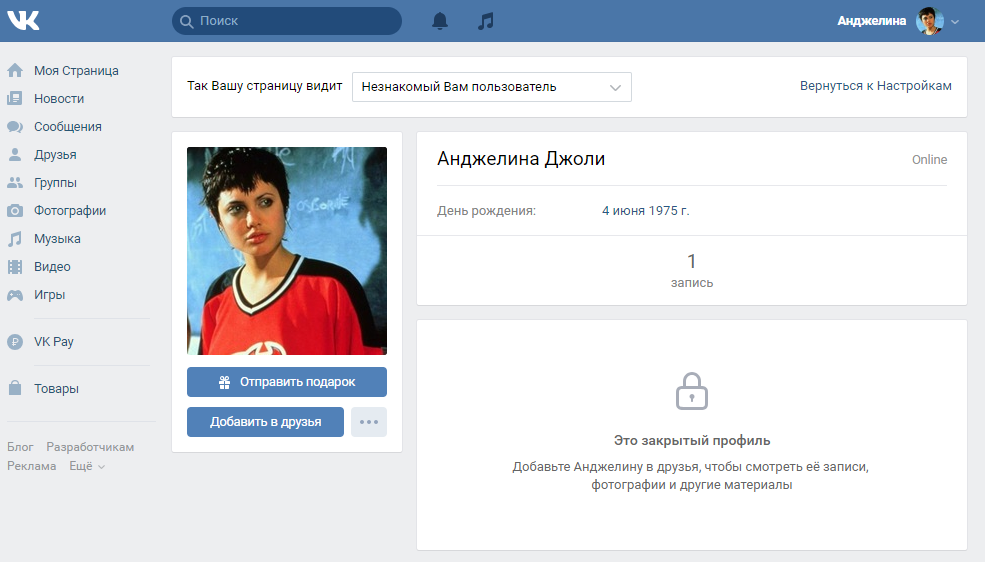 , признав их экстремистскими. Поэтому «ВКонтакте» теперь уже точно – наше все.
, признав их экстремистскими. Поэтому «ВКонтакте» теперь уже точно – наше все.
Так позаботьтесь же о том, чтобы ваша страница «ВКонтакте» была красивой, аккуратной и удобной в использовании.
Актуальные размеры изображений «ВКонтакте»
Размер аватара ВК
Минимальный размер аватара – 400 на 400 пикселей. Если вы постараетесь загрузить изображение менее 400 пикселей в ширину или в длину, вы увидите вот такую ошибку:
Можно загружать изображения и большего размера. Главное, чтобы соотношение их сторон не превышало 2 к 5.
Обложка
Размер обложки для полной версии сайта — 1590 на 530 пикселей.
Обратите внимание: в мобильной версии и приложениях отображается не полная версия обложки, а только ее центральная часть. Поэтому обязательно проверяйте, как ваше изображение обложки смотрится на мобильном устройстве.
Прикрепленные изображения
Изображения, прикрепленные к посту, больше не растягиваются, а остаются такими, какие они есть. Поэтому, если вы хотите, чтобы ваше изображение полностью заняло отведенное ему место в ленте новостей, его ширина должна быть не менее 510 пикселей. Лучше всего, чтобы это был квадрат или прямоугольник в альбомной ориентации.
Поэтому, если вы хотите, чтобы ваше изображение полностью заняло отведенное ему место в ленте новостей, его ширина должна быть не менее 510 пикселей. Лучше всего, чтобы это был квадрат или прямоугольник в альбомной ориентации.
Звучит слегка запутано 🙂 Поэтому покажу на примере.
Допустим, у нас есть изображение квадратной формы со сторонами 510 пикселей. Если мы прикрепим его к нашей записи, оно будет очень хорошо смотреться в ленте новостей на всех устройствах:
А вот так смотрится горизонтальное изображение в альбомной ориентации (ширина 510 пикселей):
Как вы видите, чем уже изображение (по высоте), тем мельче оно смотрится в ленте смартфонов. Чтобы убедиться в этом, посмотрите на картинку ниже:
Понятно, что разница здесь не особо критична, и пользователи смартфонов все равно рассмотрят ваше изображение, просто во втором случае им будет немного комфортней.
Изображения к постам со ссылкой
Изображения к постам со ссылкой – это изображения, которые автоматически «подтягиваются» к посту, когда вы вставляете в него ссылку. Вот как это выглядит:
Вот как это выглядит:
Впрочем, можно загрузить и свое изображение. Редактор позволяет увидеть, как это будет выглядеть:
Минимальный размер изображения, которое вы можете использовать в качестве анонса к вашей статье, – 537 на 240 пикселей:
Однако вы можете загружать и более крупные изображения, если будет соблюдена пропорция.
Картинка для статьи, созданной в редакторе
Размер изображения для обложки статьи, созданной в редакторе, — 510 на 286 пикселей. Лучше, если она будет темного цвета и более или менее однотонная, т. к. на светлом фоне теряется название статьи и сообщества.
Хороший пример:
Не очень хороший пример:
Размер фото и видео для историй
Оптимальные размеры для историй — 1080 х 1920 пикселей (минимальные — 720 х 1280 пикселей).
Технические характеристики для видеозаписей:
- до 15 секунд;
- не больше 10 МБ;
- видеокодек h.
 264;
264; - аудиокодек AAC.
В историях необходимо использовать фото и видео вертикального формата.
Рекомендуемый размер изображения для обложки альбома — 1200 на 800 пикселей. Учитывайте, что в мобильной версии нижняя часть обложки будет отображаться меньше на 200 пикселей.
Размер картинки для видео
1280 на 720 пикселей:
А еще держите полезное видео для тех, кто продвигается в ВК. Если вы ведете блог и анонсируете новые статьи в соцсетях, обязательно посмотрите. В нем 12 приемов, которые помогут вам делать такие анонсы, мимо которых никто не пройдет мимо.
Посмотрели? 🙂 Тогда поехали дальше!
Бесплатный аудит соцсетей
Розыгрыш 3 мест до 24. 08. Остальным участникам розыгрыша – скидка 50 %
08. Остальным участникам розыгрыша – скидка 50 %
Как сделать так, чтобы изображения «ВКонтакте» не ужимались? Влияние фона и размера на качество картинки.
Если вы когда-нибудь пробовали загружать изображения «ВКонтакте» (неважно, была ли это картинка на аватар или просто фотография с вашего путешествия), то наверняка уже знаете о том, что они имеют свойство ужиматься. Особенно это заметно на темном (и особенно, на красном) фоне и когда у картинки не слишком большой размер. Пример:
Как сделать так, чтобы качество картинок не портилось?
Чтобы изображение не ужималось (точнее, ужималось, но в гораздо меньшей степени), необходимо делать его в 2–3 раза больше нужного размера. Например, если нужно сделать меню размером 510 на 400 пикселей, берем 1020 на 800.
Изображение на темно-синем фоне, которое я привела чуть выше, имеет размер 510 на 350. Я сделала его в два раза больше (1020 на 700) и сохранила. Вот что из этого получилось:
Я сделала его в два раза больше (1020 на 700) и сохранила. Вот что из этого получилось:
Как это исправить? Ответ очень прост – нужно выбрать другой фон. Дело в том, что на темном фоне пиксели видны лучше, чем на светлом. Поэтому, если вы хотите добиться идеального качества (хотя картинка выше уже выглядит вполне нормально), то нужно слегка изменить цветовую гамму. Например, фон сделать белым, а текст – синим:
Как оформить шапку страницы
Шапка вашей публичной страницы или группы – это первое, что видят пользователи, которые заходят к вам в гости. В большинстве случаев в этом месте размещают навигационное меню по материалам группы, какие-то интересные посты или важные объявления. Давайте рассмотрим на примерах, как различные компании используют это пространство.
Обложка
На страницы групп можно загружать большие и красивые обложки (1590 на 530 пикселей). Чтобы сделать это, перейдите в настройки и нажмите кнопку «Загрузить».
На обложке вы можете разместить все, что угодно: начиная с названия и девиза вашей компании, заканчивая всевозможными акциями, предложениями и даже конкурсами.
Особое внимание рекомендую обратить на возможности динамической обложки. О том, как она работает, в каких целях ее можно использовать и с помощью каких сервисов установить, читайте в нашем кейсе «Как с помощью динамической обложки повысить активность в сообществе «ВК».
На обложке в сообществе «СтопХам» отображается последнее видео с YouTube-канала:
На обложке в сообществе «Команда Поддержки» отображается количество ответов техподдержки:
На обложке в сообществе «Церебро Таргет» отображаются аватарки и количество баллов у самых активных подписчиков недели, а также аватарка, имя и количество баллов самого активного подписчика прошлой недели:
Живые обложки «ВКонтакте»
Показываются только в мобильных приложениях для Google и Apple.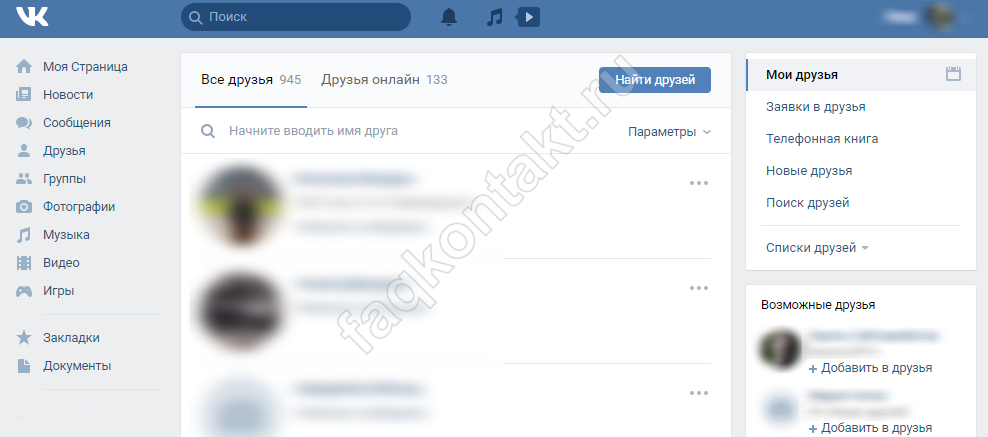 Можно загрузить до 5 фотографий или коротких видео. Такие обложки крупнее обычных шапок в несколько раз, а при клике они раскрываются практически на весь экран. Можно показывать видео со звуком.
Можно загрузить до 5 фотографий или коротких видео. Такие обложки крупнее обычных шапок в несколько раз, а при клике они раскрываются практически на весь экран. Можно показывать видео со звуком.
Вот пример от сообщества «PlayStation Россия»:
Как добавить? Зайдите через браузер сообщество, нажмите «Управление», выберите «Добавить обложку» и загрузите до 5 видео/картинок. Если не хотите, чтобы во время показа слайдов обложки масштабировались, то отключите опцию «Показывать фотографии в движении». Рекомендуемое разрешение 1080×1920, вес видео до 20 МБ, длительность – до 30 секунд.
Обложка + описание сообщества + ссылка на сайт
Некоторые компании специально не закрепляют в шапке никаких постов, чтобы у пользователей была возможность прочитать основную информацию о странице и сразу перейти на сайт.
Описание с хэштегами
Некоторые компании добавляют в стандартное описание страницы хэштеги, которые ее характеризуют.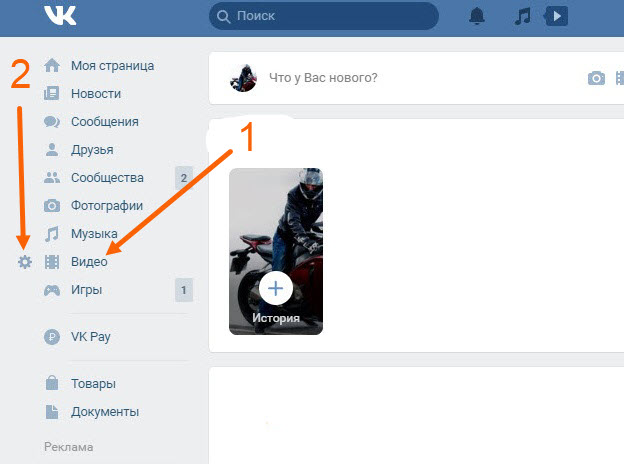 Делается это для того, чтобы у страницы была более четкая релевантность, и чтобы за счет этого она находилась выше в поиске по соответствующим запросам. Честно говоря, я не знаю, работает этот способ или нет. Кейсов на эту тему я не встречала, поэтому если кто знает, буду благодарна, если поделитесь ссылочкой.
Делается это для того, чтобы у страницы была более четкая релевантность, и чтобы за счет этого она находилась выше в поиске по соответствующим запросам. Честно говоря, я не знаю, работает этот способ или нет. Кейсов на эту тему я не встречала, поэтому если кто знает, буду благодарна, если поделитесь ссылочкой.
Закрепленный пост, рассказывающий, о чем страница
Если вы хотите рассказать о своей странице более подробно (с фотографиями, ссылками и красивой версткой), то вы можете прикрепить к шапке статью, сверстанную в редакторе, с яркой картинкой на анонсе, которая будет призывать пользователей кликнуть по ней. Пример такого поста:
А вот что видит пользователь после того, как он кликнет по ссылке:
Меню ссылок
Когда-то для создания меню нужно было мучиться с вики-страницами, а потом «ВКонтакте» выкатил отдельный инструмент. Оно выглядит несколько примитивно, поэтому о том, как создать красивое меню, я тоже расскажу.
Меню появляется автоматически, если вы используете приложения сообществ или у вас подключен магазин. Например, на предыдущей картинке все три пункта меню – ссылки на приложения. Вы можете добавлять сюда свои – на важные записи, альбомы, обсуждения и т. д., до 7 штук (не считая приложения). Но ссылаться можно только на ресурсы внутри соцсети.
Чтобы отредактировать меню, нажмите на «Настроить» в правом верхнем углу виджета:
Чтобы добавить пункт меню, нажмите «Новая ссылка».
В раскрывшемся окошке выберите обложку, введите название пункта меню (важно уложиться в 20 символов с пробелами), добавьте ссылку и нажмите «Сохранить».
Если вы хотите скрыть приложение из меню, поменять его заголовок или обложку, нажмите «Изменить» напротив соответствующего пункта. То же самое можно делать с остальными ссылками, которые добавлялись вручную и требуют корректировки.
На выходе должно получиться что-то вроде этого:
Слитное меню для группы
Слитное меню – это когда картинка на анонсе вашего меню составляет с аватаром одно изображение. Чуть ниже я подробно расскажу, как сделать такое меню, а пока просто посмотрите, как это красиво выглядит.
Чуть ниже я подробно расскажу, как сделать такое меню, а пока просто посмотрите, как это красиво выглядит.
Хотите красиво оформить свое сообщество «ВКонтакте», но нет необходимых навыков? Закажите оформление в нашей компании. Подготовим для вас аватар, обложку, шаблоны для рубрик, меню и превью товаров.
Умеем развивать ВК! Обсудим?Ошибка заполнения!
Ошибка заполнения!
Ошибка заполнения!
Нажимая кнопку “Зарегистрироваться”, вы даете согласие на обработку своих персональных данных. Я согласен получать еженедельную рассылку TexTerra
Спасибо!
Ваша заявка принята.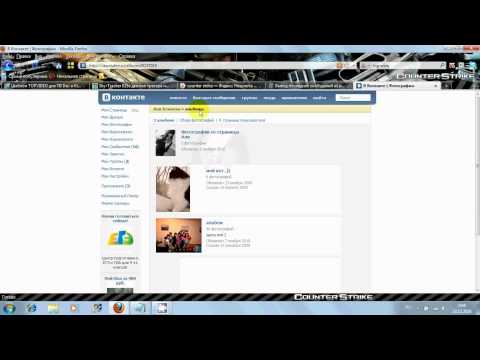
Мы свяжемся с вами в ближайшее время.
Гифка и аватар одним изображением
А вот этот вариант оформления шапки меня действительно сильно восхитил. Автоматически проигрываемая гифка сливается с аватаром в единую композицию и приковывает внимание пользователей, даже несмотря на то, что на ней нет вообще никакой информации.
Кстати, этот пример я подсмотрела в группе SMM-маркетолога Сергея Шмакова. Так что, за находку выражаю ему благодарность 🙂
Что такое таргетинг «ВКонтакте» и как его настроить: руководство для новичков
Скрытое меню
Скрытое меню доступно только для групп (у страниц такого функционала нет). Чтобы его увидеть, нужно кликнуть по соответствующей ссылке. Плюс этого способа оформления заключается в том, что пользователям видна основная информация сообщества, а если они захотят воспользоваться меню, им достаточно сделать всего один клик.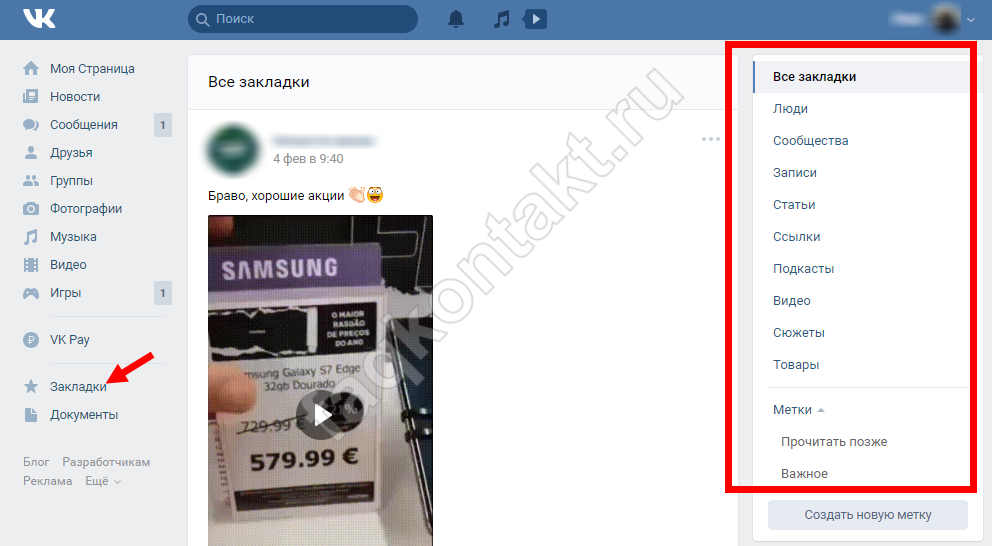 Однако здесь есть и небольшой минус – не все пользователи знают о существовании данной функции, поэтому ваше меню может получить меньше внимания, чем если бы оно было закреплено в начале страницы.
Однако здесь есть и небольшой минус – не все пользователи знают о существовании данной функции, поэтому ваше меню может получить меньше внимания, чем если бы оно было закреплено в начале страницы.
Автоматически воспроизводимое видео
Внимание: это работает, если пользователь у себя в настройках не запретил автоматически проигрывать видео.
С помощью этого приема вы сможете привлечь еще больше внимания пользователей (особенно тех, кто впервые зашел на вашу страницу), и при этом, не раздражать тех, кто не любит, когда ему навязывают свой контент, ведь видео воспроизводится без звука и практически не мешает.
Как добавить такое видео в шапку своей страницы?
Для этого нужно выполнить три условия:
- Прикрепить ролик к записи и закрепить эту запись вверху сообщества.
- Кроме ролика, к записи больше ничего не должно быть прикреплено. Только видео и текст по желанию.
- Видео должно быть загружено «ВКонтакте» – сторонние плееры не поддерживаются.

Запись, которая получает много репостов
Еще один способ продуктивно использовать место в шапке вашей страницы – это закрепить в нее один из своих самых удачных постов – тот, который уже набрал и продолжает набирать большое количество лайков и расшариваний. Зачем это делать, думаю, всем понятно – чем больше репостов, тем больше охват, тем больше подписок получает страница.
В счетчике репостов, кстати, учитываются и пересылки в личные сообщения, но увидеть, какие пользователи это сделали, нельзя.
Как сократить ссылку: обзор 11 сервисов
А еще можно закрепить в шапке постер (это короткое сообщение на ярком фоне):
Каким должен быть аватар
Аватар – это не только красивое изображение с логотипом вашей компании, а рабочий инструмент маркетолога, с помощью которого он добивается поставленных целей. Давайте разберем во всех подробностях, каким он должен быть, чтобы привлекать внимание пользователей и побуждать их к выполнению целевого действия. Начнем с миниатюры.
Начнем с миниатюры.
Миниатюра аватара
Текст на миниатюре аватара должен быть достаточно крупным, чтобы его можно было прочитать.
Текст не должен выходить за пределы миниатюры.
Пользователям должно быть понятно, что изображено на аватарке.
По возможности лучше не использовать стоковые изображение, т. к. они часто понижают доверие к компании.
Нежелательно, чтобы миниатюра аватара была слишком блеклой и скучной, иначе она будет теряться на фоне более ярких аватарок конкурентов.
Если вы хотите, чтобы ваша аватарка выглядела современно, сделайте ее в стиле минимализм: поменьше текста, теней, градиентов и не несущих никакой смысловой нагрузки элементов. Ваша аватарка должна быть максимально простой и аккуратной. Этот стиль сейчас в тренде.
Если перед вами стоит цель привлечь внимание пользователей и выделиться на фоне других аватарок в ленте, придется включить фантазию. Подумайте, на что вы сами обращаете внимание, когда ищете интересные сообщества? Вот меня, например, уже который раз привлекают аватарки с горящим огоньком, который обычно указывает на то, что пришло новое сообщение. Это очень старый прием, но на меня он почему-то до сих пор воздействует – когда вижу подобный огонек, обязательно задержу на нем взгляд.
Подумайте, на что вы сами обращаете внимание, когда ищете интересные сообщества? Вот меня, например, уже который раз привлекают аватарки с горящим огоньком, который обычно указывает на то, что пришло новое сообщение. Это очень старый прием, но на меня он почему-то до сих пор воздействует – когда вижу подобный огонек, обязательно задержу на нем взгляд.
Я не утверждаю, что этот прием будет работать и с вашей страницей. Мысль, которую я хочу донести, заключается в том, что способов выделиться очень и очень много, просто нужно задаться этим вопросом и проявить немного креативности. Вот, например, еще одна интересная идея, до которой я сама вряд ли бы додумалась:
Аватарка представляет из себя черный круг: большой и маленький. Казалось бы, зачем вообще это делать? Но когда листаешь список сообществ, такие аватарки приковывают к себе внимание, потому что они сильно отличаются от всех остальных.
Какую информацию можно разместить на миниатюре аватара
Несмотря на то, что миниатюра аватара имеет очень маленький размер, ее можно (и нужно) использовать для привлечения подписчиков в ваше сообщество. Как это сделать? Давайте рассмотрим несколько вариантов:
Как это сделать? Давайте рассмотрим несколько вариантов:
Анонс нового продукта/услуги/события
Преимущества компании/сервиса/страницы
Номер телефона компании
Выгодные цены
Бесплатная доставка
Очень часто информацию о том, что компания предоставляет бесплатную доставку, добавляют и в само название группы, чтобы пользователи точно обратили на него внимание.
Акции
Ну а дальше сами 🙂 Подумайте, какой цели вы хотите добиться с помощью аватара, и действуйте. Вдохновения я вам уже подкинула.
Каким должен быть сам аватар?
Я рассмотрела, какой должна быть миниатюра аватара и какой текст на ней можно разместить. А теперь давайте перейдем к самому аватару. Полная версия аватара будет отображаться только в том сообществе, в котором не установлена обложка. Именно для таких случаев я и написала этот раздел. Итак, каким должен быть аватар вашего сообщества, чтобы пользователи сразу поняли, что ваша компания подошла к созданию страницы ответственно и профессионально.
- Аватар должен быть качественным. О том, как этого добиться, я писала чуть выше. Для тех, кто пропустил эту часть, скажу вкратце – размер аватара должен быть в 2–3 раза больше того, что вы запланировали.
- Желательно, чтобы аватар сочетался с меню: был такой же цветовой гаммы, имел те же самые шрифты, элементы и т. д. Благодаря этому шапка вашей страницы будет выглядеть более аккуратно и профессионально.
- Сам аватар и миниатюра аватара могут быть разными. Например, вы можете нарисовать на аватаре круг, оформить его так, как вам нравится, выбрать эту область в качестве миниатюры, а остальную часть аватара выполнить в другом стиле. Еще один вариант – поделить аватар на две части. Одна – для миниатюры, а вторая – для остальной части аватара.
- Для того чтобы побудить пользователей подписаться на вашу страницу или написать сообщение представителю компании, вы можете разместить в самом низу аватарки соответствующий призыв к действию и сопроводить его указывающей на кнопку стрелочкой.

- Старайтесь не размещать на аватаре слишком много информации, иначе он будет смотреться перегруженным и неопрятным. Добавьте на него только самые важные пункты и обязательно убедитесь, что между ними есть «воздух».
Какую информацию можно разместить на аватаре?
По сути, на аватаре можно разместить все, что угодно. В отличие от миниатюры, здесь действительно есть где разгуляться. Главное, не злоупотребляйте этим 🙂
Домен сайта
Телефон/адрес/время работы
Конкурсы/акции
Самые покупаемые товары/новинки
Информация о доставке
Реклама мобильного приложения
Главные преимущества компании/страницы/товара и т. д.
Информация о том, что ваше сообщество является официальным
Информация о предстоящих мероприятиях
Адреса аккаунтов в других социальных сетях
Расширенное описание страницы
Хвасты
Вообще на аватаре можно размещать абсолютно любую информацию.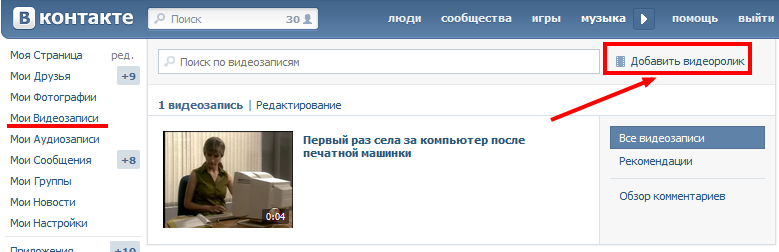 Я привела лишь некоторые идеи, чтобы вы могли посмотреть, что делают другие, и вдохновиться их примерами. Ну, и держите в голове основные рекомендации: аватар должен быть качественным, шрифт – крупным, а между элементами побольше «воздуха».
Я привела лишь некоторые идеи, чтобы вы могли посмотреть, что делают другие, и вдохновиться их примерами. Ну, и держите в голове основные рекомендации: аватар должен быть качественным, шрифт – крупным, а между элементами побольше «воздуха».
Как создать слитные аватар и меню
Для того чтобы сделать слитные аватар и меню, вам потребуется программа Adobe Photoshop или ее аналог. Если у вас нет Photoshop, а коммерческий аккаунт Figma заблокирован (что сейчас актуально для многих), воспользуйтесь аналогом. Я буду объяснять весь процесс на примере «Фотошопа». Итак, поехали.
- Скачайте шаблон для «Фотошопа», который я специально подготовила для этой статьи. В обычном размере (меню – 510 пикселей в ширину, аватар – 200) или в увеличенном (меню – 1020 пикселей в ширину, аватар – 400).
- Откройте изображение, которое вы хотите взять в качестве основы.
- Скопируйте его, вставьте в шаблон и расположите его так, как вы бы хотели его разрезать.

- Добавьте эффекты, текст, графику и т. д.
- Если вы не хотите, чтобы терялась часть изображения (в том пробеле, который составляет 50 пикселей), сдвиньте ее вправо так, как показано на следующей гифке:
- Выберите инструмент «Раскройка» и нажмите на кнопку «Фрагменты по направляющим».
- Удалите лишние фрагменты (правый щелчок мыши – «Удалить фрагмент») и подредактируйте уже имеющиеся (правый щелчок мыши – клик в пустое место – берем нужную область и растягиваем ее до нужного размера).
- Зайдите в раздел «Файл» и выберите команду «Сохранить для Web».
- Перейдите в место, куда вы сохранили картинки (рабочий стол или какая-то конкретная директория), и найдите там папку под названием «Images». Именно там и будут ваши изображения. Теперь остается только залить их на страницу.
P.S. Высоту аватара можно менять по вашему усмотрению.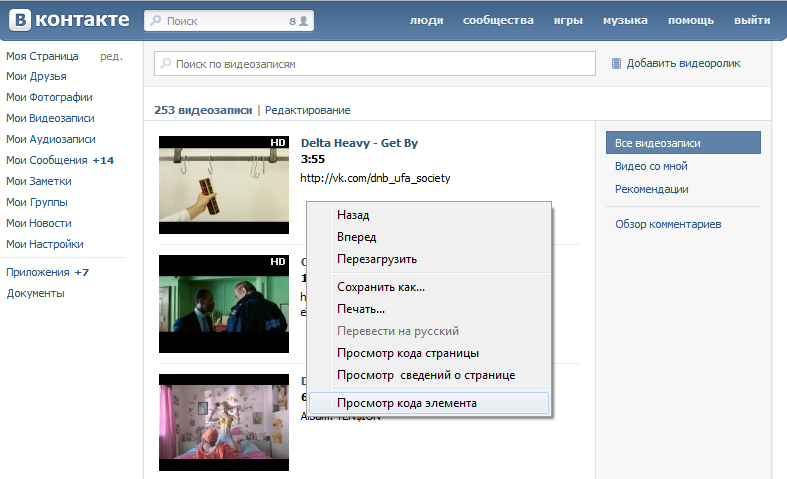 Я взяла максимальный размер – 500 пикселей, но у вас это значение может быть и меньше. Например, как на странице «Вики-разметка»:
Я взяла максимальный размер – 500 пикселей, но у вас это значение может быть и меньше. Например, как на странице «Вики-разметка»:
Как использовать виджеты
Виджеты тоже являются частью оформления сообщества ВК. С помощью них пользователь может: оформить заказ, подписаться на вашу рассылку, принять участие в конкурсе, читать и оставлять отзывы, открыть поиск по сообществу, получить подарок, купон на скидку и т. д.
Вот несколько примеров того, как выглядят виджеты на странице «ВКонтакте»:
Виджеты создаются в приложениях сообществ. К примеру, если вы планируете собирать пожертвования и установили соответствующее приложение, на странице будет отображаться виджет сбора средств. Также виджеты активно используются для создания различных лид-магнитов. Подробнее мы писали об этом в статье «Привлечение лидов из «ВКонтакте»: обзор конструкторов лид-виджетов».
Как оформить изображения к постам
Если вы занимаетесь веб-дизайном или обладаете художественным вкусом и чувством прекрасного, то вам не составит труда придумать фирменный стиль для своих изображений.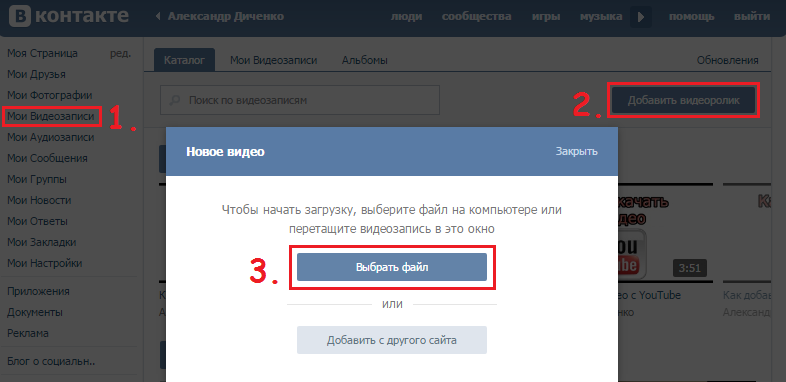 Однако, мне кажется, таких людей в этой статье будет меньшинство (я, к слову сказать, тоже к ним не отношусь). Поэтому давайте подробно разберем, как же это делается, основываясь на примерах успешных компаний.
Однако, мне кажется, таких людей в этой статье будет меньшинство (я, к слову сказать, тоже к ним не отношусь). Поэтому давайте подробно разберем, как же это делается, основываясь на примерах успешных компаний.
И вот вам сразу несколько примеров для вдохновения:
Стиль оформления страницы интернет-университета «Нетология»
Стиль оформления страницы бренда «Knorr»
Стиль оформления страницы «Факт дня»
Стиль оформления страницы «Интернет-маркетинг от А до Я»
Красиво, не правда ли? Как вы уже поняли из скриншотов выше, каждая из этих страниц имеет в своем арсенале несколько готовых шаблонов, в которых они лишь меняют текст и, при необходимости, цвета. Вы тоже можете создать для себя такие шаблоны. Делается это довольно просто, т. к. весь дизайн картинок для анонсов основывается на одних и тех же приемах.
Прием №1. Затемнить или осветлить изображение, чтобы на нем хорошо читался ваш текст
Прием №2.
 Создать область контрастного цвета и сделать на ней надпись
Создать область контрастного цвета и сделать на ней надписьПрием №3. Выделить каждую строчку текста цветом
Прием №4. Разделить картинку на две части
Прием №5. Сделать изображение мутным
Прием №6. Выбирать такие изображения, где есть место для надписи
Прием №7. Добавить тень, свечение или обводку к вашему тексту
Кстати, обратите внимание, почти все известные компании «ВКонтакте» брендируют свои изображения, т. е. добавляют небольшой логотип, адрес своей страницы или водяной знак. Это повышает узнаваемость бренда и защищает ваши изображения от копирования. Стоит ли это делать, каждый решает сам. Единственное, что хотелось бы посоветовать: если все-таки решите этим заниматься, постарайтесь сделать так, чтобы ваш логотип не был слишком ярким и не занимал слишком много места, иначе весь акцент пойдет на него, и изображение потеряет свою привлекательность.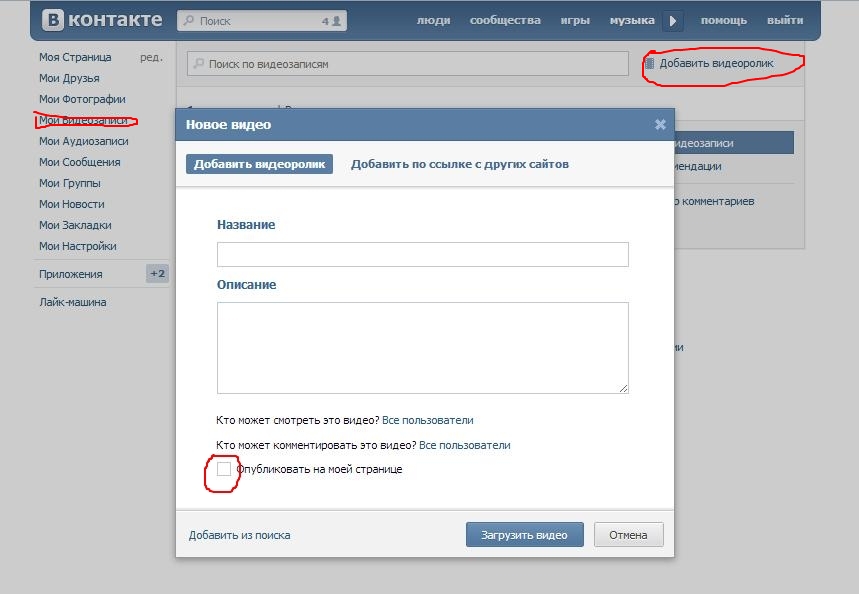
Приложения для обработки фото онлайн: список лучших
Где взять хорошие изображения?
У нас в блоге есть хорошая статья на эту тему – «40 источников бесплатных фото для вашего блога». Они все бесплатные, но какие-то – требуют регистрации. Если не подберете для себя ничего подходящего, попробуйте искать по ключевому слову + обои (или, если на английском, wallpaper). Обычно по такому запросу выходят качественные изображения. Но тут нужно быть внимательным и проверять тип лицензии, иначе, если у вас серьезный бизнес, можно нарваться на неприятности.
А что делать тем, кто не умеет работать в «Фотошопе»?
Если вы никогда не работали в «Фотошопе» (или любых других графических редакторах) и пока не готовы выделить время на его освоение, вы можете воспользоваться сервисами, в которых уже есть готовые шаблоны картинок для разных социальных сетей.
Например, это Fotor. com.
com.
Переходим по ссылке и выбираем раздел Design.
Далее прокручивает страницу чуть ниже и кликаем на нужный формат.
После этого в левой части экрана выбираем шаблон, который нас интересует. Обратите внимание, бесплатно предоставляются только те шаблоны, на которых нет значка в виде алмазика.
Далее, если это необходимо, загружаем свою картинку.
Вставляем ее в шаблон, выделаем левой кнопкой мыши, выбираем команду Layer (иконка бутерброда) и кликаем по Move to bottom. Таким образом наша картинка будет идти фоном, а все надписи наложатся поверх нее.
После этого меняем текст, шрифт, размер шрифта, расположение надписи и т. д.
Затем жмем на иконку в виде дискеты, выбираем название, формат изображения, качество и жмем на кнопку Sign in to download.
Готово!
Поздравляю, вы сделали классный анонс с красивой картинкой. Но как отследить его эффективность? Как понять, сколько человек перешли по этому анонсу на ваш сайт? Делимся простой инструкцией.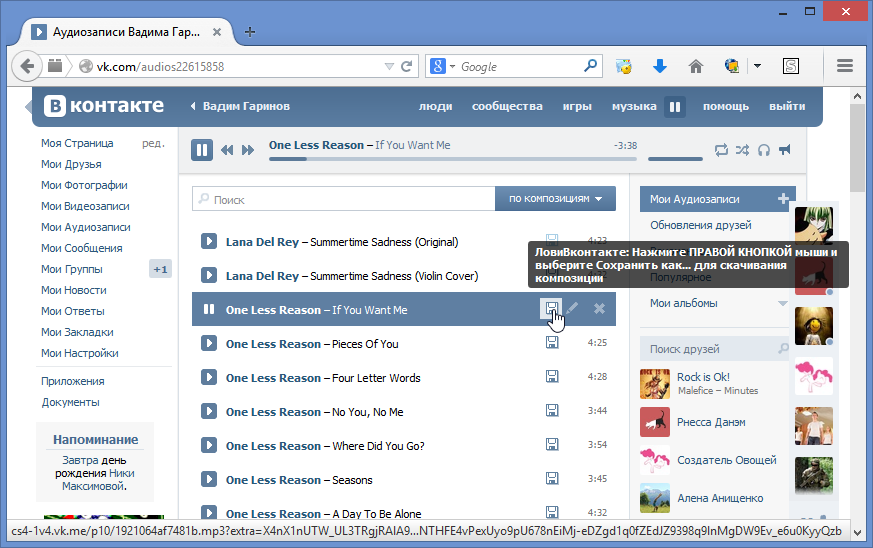
Как оформлять статьи в редакторе
С недавнего времени «ВКонтакте» можно верстать статьи в специальном редакторе. Чтобы создать статью, необходимо нажать на букву «Т»:
Редактор очень прост в использовании, поэтому я не буду на нем долго останавливаться. Подробный разбор функционала был у нас в статье «Как вести блог без собственного сайта: обзор 9 бесплатных блог-платформ и паблишинг-инструментов».
Между прочим, мы занимаемся не только оформлением соцсетей. Разработка графического дизайна включает фирменный стиль, логотипы, паттерны, 3D-модели, инфографику, UI/UX-дизайн и др. Стоимость зависит от объема и сложности работ.
Заключение
Материал получился объемным и, как мне кажется, очень полезным. Всеми основными принципами, идеями и лайфхаками я с вами поделилась, и мне было бы очень приятно, если бы вы оценили мой труд комментом или репостом.
Всеми основными принципами, идеями и лайфхаками я с вами поделилась, и мне было бы очень приятно, если бы вы оценили мой труд комментом или репостом.
Как добавить видео ВКонтакте
by Abdullah Sam
Загрузка видео ВКонтакте — действие простое, но оно имеет ряд ограничений и нюансов, которые необходимо знать, чтобы не тратить свое время и нервы. Мы расскажем, как пошагово скачать видео с компьютера, приложения ВКонтакте и мобильной версии. Какие параметры должны быть у загружаемого видео и какие правила нужно соблюдать, чтобы запись не удалили.
Формат видео для ВКонтакте
Как загрузить видео ВКонтакте с компьютера
Как загрузить видео ВКонтакте с телефона
Как удалить видео ВКонтакте
Почему не загружается видео ВКонтакте ?
Формат видео для ВКонтакте
Во ВКонтакте можно загрузить видео до 5 ГБ (до 128 ГБ при добавлении видео с других сайтов по ссылке, например, с YouTube).
Поддерживаемые форматы: AVI, MP4, 3GP, MPEG, MOV, FLV, F4V, WMV, MKV, WEBM, VOB, RM, RMVB, M4V, MPG, OGV, TS, M2TS, MTS. При необходимости вы можете конвертировать видео в нужный формат на сайте Сonvertio или Онлайн-конвертировать (бесплатно до 100 МБ).
Максимальное разрешение видео — 1080p с частотой кадров до 60 кадров в секунду (ограничение не распространяется на видео с других сайтов, таких как YouTube). Обратите внимание, что при загрузке Full HD видео некоторое время будет обрабатываться: сначала оно будет низкого качества, но через 10-15 минут обработки (обработка большого файла может занять больше времени) качество станет лучше.
Как загрузить видео ВКонтакте с компьютера
Видео можно загрузить на личную страницу и в сообщество. Вы можете добавить свое или чужое видео из поиска ВКонтакте или с другого ресурса по ссылке, например, с YouTube.
Чтобы загрузить видео на личную страницу , откройте раздел «Видео» и нажмите «Добавить видео» — «Выбрать файл». Выберите видеофайл на своем компьютере и загрузите его. Запишите заголовок, описание (если нужно) и выберите настройки приватности — кто будет иметь доступ к видео (только друзья, только вы, все, кроме определенных пользователей и т. д.). Нажмите «Завершить редактирование». Загруженное видео будет отображаться на главной странице слева в блоке «Видео». Вы также можете найти запись в меню, для этого нажмите «Видео» — «Мои видео».
Выберите видеофайл на своем компьютере и загрузите его. Запишите заголовок, описание (если нужно) и выберите настройки приватности — кто будет иметь доступ к видео (только друзья, только вы, все, кроме определенных пользователей и т. д.). Нажмите «Завершить редактирование». Загруженное видео будет отображаться на главной странице слева в блоке «Видео». Вы также можете найти запись в меню, для этого нажмите «Видео» — «Мои видео».
Вы также можете скачать видео с другого сайта. Для этого нажмите «Видео» — «Добавить видео» — «Добавить с другого сайта». Вставьте ссылку на видео, например, с YouTube, Rutube или Vimeo. Видео автоматически загрузится, и откроется страница редактирования, где можно изменить название и описание, установить настройки приватности. Нажмите «Сохранить», видео появится в ваших видео.
Или добавьте любое публичное видео из поиска ВКонтакте. Для этого выберите из поиска нужное видео (введите название или ключевое слово), наведите на него мышкой или откройте. Справа вверху нажмите на плюсик и ролик добавится вам в видео. Вы не можете изменить название, описание и настройки конфиденциальности для добавленных видео из поиска.
Справа вверху нажмите на плюсик и ролик добавится вам в видео. Вы не можете изменить название, описание и настройки конфиденциальности для добавленных видео из поиска.
Если вам нужно загрузить видео в сообщество, сначала проверьте, есть ли в сообществе раздел «Видео». Если нет, то администратору нужно зайти в «Управление» — «Разделы» и напротив «Видео» выбрать: «Открыть» (добавлять видео смогут все участники сообщества) или «Ограниченное» (только администраторы сообщества и модераторы могут добавлять видео ).
В правом нижнем углу появится пункт «Добавить видео». Теперь вы можете выбрать видео из своего профиля, загрузить файл со своего компьютера или добавить со стороннего сайта так же, как и для загрузки на личную страницу. К сожалению, нельзя добавлять видео из поиска ВКонтакте напрямую в сообщество. Сначала нужно добавить его на личную страницу администратора, а оттуда в сообщество.
Как добавить видео с телефона во ВКонтакте
Также можно скачать видео с помощью приложения или в мобильной версии. Но оба варианта имеют ряд нюансов. Например, в приложении нет возможности скачивать видео со сторонних сайтов. А в мобильной версии нельзя скачать видео с телефона, только добавить себе из поиска.
Но оба варианта имеют ряд нюансов. Например, в приложении нет возможности скачивать видео со сторонних сайтов. А в мобильной версии нельзя скачать видео с телефона, только добавить себе из поиска.
Откройте приложение — «Сервисы» — «Видео» и в правом верхнем углу нажмите на иконку видео. Затем нажмите на кнопку «Скачать видео»: вы можете выбрать файл из галереи вашего смартфона или снять видео прямо сейчас. Запишите заголовок, описание и установите параметры конфиденциальности. Если вы хотите скачать видео из поиска ВКонтакте — находите нужную запись — нажимаете на 3 точки — «Добавить в Мои Видео».
Чтобы загрузить видео в сообщество через приложение , вам также необходимо сначала проверить, добавлен ли в сообщество раздел «Видео». Если нет, то администратору нужно нажать на шестеренку в правом верхнем углу — «Разделы» и напротив «Видео» выбрать «Открыть» или «Ограничено».
Нажмите на раздел с видео – «Загрузить видео». Выберите нужный файл из галереи смартфона или снимите видео.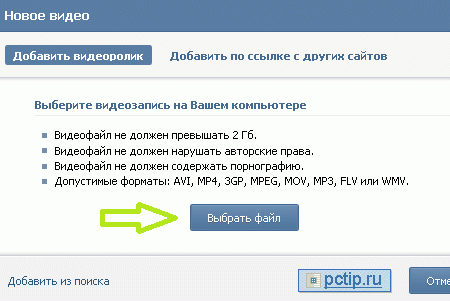
Как удалить видео ВК
Удалить видео с личной страницы и сообщества можно с компьютера, мобильной версии и приложения ВКонтакте. Чтобы удалить видео на компьютере, наведите курсор на нужное видео, нажмите на крестик, появившийся в правом верхнем углу.
Если вы случайно удалили не тот файл или передумали — нажмите «Восстановить». Если вы уже перезагрузили страницу, восстановить файл будет сложнее — для этого нужно как можно быстрее написать в поддержку ВКонтакте и указать следующее:
- Тип удаляемого файла — видео.
- Количество удаленных файлов.
- Дата удаления и при каких обстоятельствах это произошло.
Удаленные файлы хранятся на сервере социальной сети всего пару дней, так что стоит поторопиться, если это видео было важным.
Абдулла Сэм
Я преподаватель, исследователь и писатель. Я пишу об учебных предметах, чтобы улучшить обучение студентов колледжей и университетов. Я пишу высококачественные учебные заметки, в основном, о технологиях, играх, образовании, а также о решениях / советах и хитростях. Я человек, который помогает студентам приобретать знания, компетентность или добродетель.
Я пишу высококачественные учебные заметки, в основном, о технологиях, играх, образовании, а также о решениях / советах и хитростях. Я человек, который помогает студентам приобретать знания, компетентность или добродетель.Ограничение доступа к ВКонтакте. Как ограничить доступ к своей странице всем, кроме друзей во Вконтакте? Как ограничить доступ к своей странице Вконтакте
Вы наверное уже слышали, что сегодня можно получить информацию практически о любом человеке через социальные сети , а особенно через ВКонтакте. И очень часто для этого вовсе не обязательно в нем регистрироваться. Достаточно набрать в поисковике фамилию, имя и город проживания нужного человека и все.
Не буду вдаваться в подробности, чем это плохо (кто хочет прочтет статью, которую я написал на эту тему о защите аккаунта ВКонтакте), а остановлюсь на том, как хоть немного усложнить жизнь любопытным людям .
Как закрыть свою страницу в контакте от поисковиков? (Яндекс, Гугл и т.
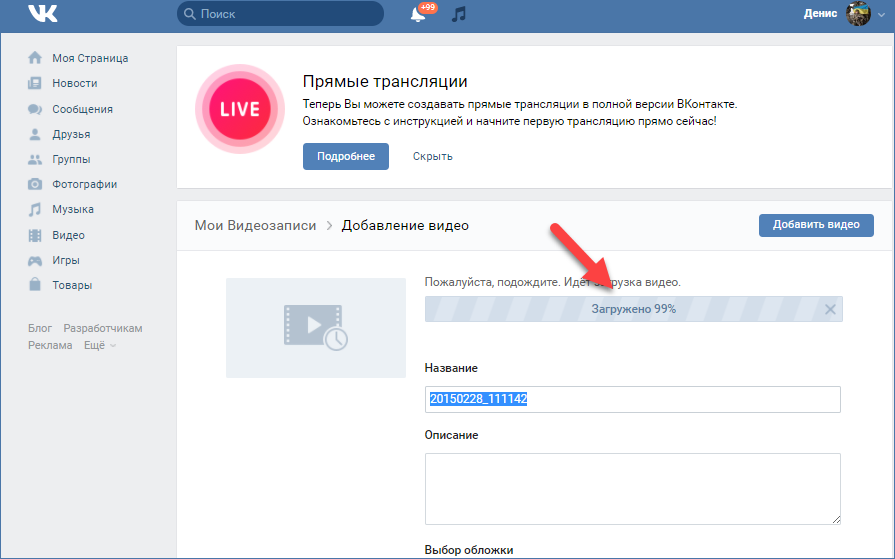 д.)
д.)В правом верхнем углу нажмите на аватарку. Выбираем пункт « Настройки ».
Выбираем вкладку « конфиденциальность ». Пролистываем вниз до блока « Другое ». Напротив строки «Кто может видеть мою страницу в Интернете» установить значение «». », на вкладке « конфиденциальность » и напротив нижней строки «Кто может видеть мою страницу в Интернете» установить значение « Только пользователи ВКонтакте ».
Чтобы проверить, все ли вы сделали правильно, сделайте следующее. Выберите в меню » Моя страница », затем нажмите « Выйти из системы ».
После этого должно появиться такое сообщение. « Страница доступна только авторизованным пользователям ».
Как закрыть свою страницу ВКонтакте от других пользователей?
Таким же образом можно закрыть всю страницу, или какую-то ее часть от участников ВКонтакте — перейдя в раздел настроек, вкладку « конфиденциальность » и правильно установив настройки.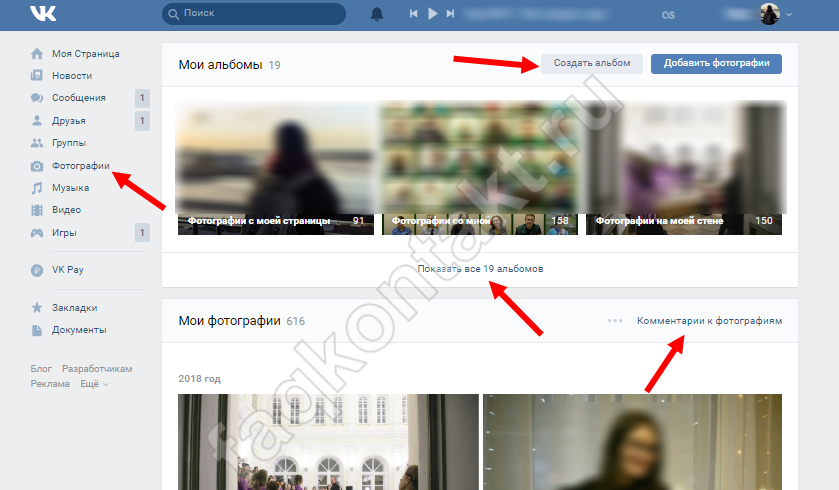 (Чаще всего в значении « Только у меня «). Каждый пункт подробно описан, поэтому вы поймете, что за что отвечает.
(Чаще всего в значении « Только у меня «). Каждый пункт подробно описан, поэтому вы поймете, что за что отвечает.
Социальная сеть Вконтакте давно стала неотъемлемой частью нашей жизни. Каждый день мы часами смотрим ленту новостей, слушать музыку, смотреть видео и, конечно же, общаться с друзьями онлайн.Однако иногда возникает необходимость запретить просмотр своего аккаунта или какой-то его части.Конечно самый простой способ отправит пользователя в черный список, но тогда он не сможет писать вам сообщения.И, ко всему прочему, вы вряд ли занесете абсолютно всех в черный список, если, например, не хотите, чтобы кто-то видел ваши аудиозаписи. Лучше всего будет поиграться с настройками.Как это сделать будет рассмотрено в этой статье.Итак,как ограничить доступ к своей странице Вконтакте?У каждого на это свои причины,и Вконтакте любезно предоставляет нам такую возможность.
Зачем нужна эта возможность?
Не всем нравится, когда их личная жизнь выставляется напоказ. К счастью, есть возможность ограничить доступ к тем параметрам, которые вы не хотите показывать на всеобщее обозрение.
К счастью, есть возможность ограничить доступ к тем параметрам, которые вы не хотите показывать на всеобщее обозрение.
Например, вам не нужно, чтобы все могли просматривать ваши фотографии и иметь возможность комментировать их, достаточно изменить настройки приватности и оставлять комментарии только своим друзьям. Кроме того, есть возможность запретить отправлять вам сообщения или отправлять приглашения в группы людям, которые не являются вашими друзьями. Это поможет вам избавиться от назойливого спама.
Что именно можно скрыть от других пользователей
Вконтакте дает нам возможность не афишировать информацию по следующим пунктам:
1. Моя страница.
В этом разделе есть возможность скрыть основную информацию, фото и видео, на которых вас отметили другие пользователи, ваш список групп, аудиозаписи, подарки, карту с отмеченными на ней вашими фото, список друзей и подписчиков .
2. Количество записей на странице
Здесь вы можете настроить, какие пользователи социальной сети Вконтакте будут иметь доступ к записям на стене, оставленным другими пользователями; кто может писать на вашей странице; комментировать свои посты, а также посты других пользователей.
3. Свяжитесь со мной
В этой части настроек вы можете разрешить или запретить пользователям или определенной группе пользователей писать вам, приглашать вас в группы, паблики, сообщества и приложения, отправлять запросы в друзья.
4. Другое
Здесь вы можете отметить пользователей каких ресурсов могут видеть вашу страницу. То есть будет ли он виден поисковым сайтам (Гугл, Яндекс и так далее), или только пользователям Вконтакте.
Как работать с настройками
Для того, чтобы открыть страницу с настройками приватности, нужно нажать на кнопку, которая находится в правом верхнем углу. На нем есть миниатюра вашей основной фотографии профиля и вашего имени. Далее откроется небольшое окно, где нужно выбрать пункт «Настройки». Затем в правой части страницы выберите раздел «Конфиденциальность». Затем следует выбрать рядом с нужным вам пунктом вариант, который вам подходит. Теперь есть настройки, установленные на текущий период времени, но при нажатии на них появится список с различными вариантами, где можно выбрать подходящие:
1. Все пользователи
Все пользователи
2.Только друзья
3.Друзья и друзья друзей
4.Только я
5. Все, кроме…
6. Некоторые друзья
7.Некоторые списки друзей
Поэкспериментируйте с настройками конфиденциальности, чтобы найти тот, который работает лучше всего для вас. Вконтакте, помимо всего прочего, дает возможность увидеть, как именно отображается ваша страница для конкретного пользователя. В самом низу страницы нажмите на гиперссылку «посмотреть, как вашу страницу видят другие пользователи». Вы увидите свою страницу глазами незнакомого вам пользователя, то есть человека, которого нет у вас в друзьях. Если нажать вверху страницы, то можно выбрать любого друга из выпадающего списка и узнать, как он или она видит вашу страницу.
Как добавить пользователя в черный список
Если вы хотите, чтобы определенный человек вообще не имел возможности
просматривать ваш аккаунт, вы можете добавить его в черный список. В разделе настроек «Черный список» отметьте ссылку на его аккаунт. Вы можете попробовать начать набирать его имя, Вконтакте сам поможет вам предложить возможные варианты. Нажмите на гиперссылку «Добавить в черный список». Выполнив все эти манипуляции, если он зайдет на ваш аккаунт, то не увидит ничего, кроме сообщения о том, что вы ограничили его доступ. Кроме того, пользователь лишается возможности писать вам личные сообщения. Если в этом больше нет необходимости, вы всегда можете удалить его из черного списка и пользователь увидит всю информацию, которую вы разрешите видеть, указав соответствующие настройки конфиденциальности.
Вы можете попробовать начать набирать его имя, Вконтакте сам поможет вам предложить возможные варианты. Нажмите на гиперссылку «Добавить в черный список». Выполнив все эти манипуляции, если он зайдет на ваш аккаунт, то не увидит ничего, кроме сообщения о том, что вы ограничили его доступ. Кроме того, пользователь лишается возможности писать вам личные сообщения. Если в этом больше нет необходимости, вы всегда можете удалить его из черного списка и пользователь увидит всю информацию, которую вы разрешите видеть, указав соответствующие настройки конфиденциальности.
Как скрыть некоторых друзей
К сожалению, с появлением нового дизайна Вконтакте возможность скрыть друзей пропала.
Заключение
Для удобства пользователей в социальной сети Вконтакте есть возможность скрыть практически любую информацию со своей страницы. При правильных настройках конфиденциальности вы полностью обезопасите себя от назойливого спама и людей, целью которых является вас оскорбить.
Родители, неравнодушные к тому, чем занимаются их дети, переживают, когда их чадо заходит в социальную сеть Вконтакте. Потому что просмотр глупых картинок отнимает много времени и вряд ли способствует полноценному развитию личности.
Зачем блокировать ВК
В этот период лучшими занятиями для подростков будут физические нагрузки, чтение книг, общение с друзьями.
Всемирная организация здравоохранения считает, что ребенок школьного возраста должен двигаться не менее 60 минут в день. Например, час активного баскетбола или езды на велосипеде – это минимум физической нагрузки для растущего организма. Необходимую нагрузку дадут и два часа, пройденные в быстром темпе или потраченные на помощь в уборке квартиры.
Именно в этом возрасте чтение хороших книг обогатит словарный запас, вдохновит, научит и расширит кругозор молодого человека. Поэтому стоит ограничить доступ к ВК прямо сейчас. Более того, это легко сделать.
Как заблокировать доступ к Вконтакте на компьютере
Заблокировать Вконтакте мы можем с помощью системного файла hosts , который находится по этому пути C:\Windows\System32\drivers\etc.
Откройте диск C. Перейдите в папку Windows.
Следовательно, в папке System32.
В контекстном меню выберите команду «Открыть с помощью».
В появившемся окне найдите Блокнот и нажмите ОК.
Вы увидите файл с таким содержимым.
Добавьте строку в конец файла, как показано ниже.
127.0.0.1 вк.ком www.вк.ком
Закройте файл и сохраните изменения.
Теперь наберите адрес ВК в браузере и убедитесь, что социальная сеть Вконтакте на вашем компьютере стала недоступна.
Приятного и мирного времяпрепровождения и успехов в воспитании детей!
В статье описано, как закрыть доступ к своей странице во Вконтакте.
Навигация
В социальной сети В контакте с » много удобств и возможностей. Одним из них является возможность ограничить доступ к своей странице, скрыть фотографии от посторонних глаз, запретить другим пользователям оставлять сообщения на вашей стене или в привате. Обо всем этом мы поговорим в нашем обзоре.
Одним из них является возможность ограничить доступ к своей странице, скрыть фотографии от посторонних глаз, запретить другим пользователям оставлять сообщения на вашей стене или в привате. Обо всем этом мы поговорим в нашем обзоре.
Почему пользователи скрывают свою информацию Вконтакте?
Не стоит полностью и абсолютно скрывать информацию от всех остальных пользователей, если, конечно, вы не храните особо секретные данные. Есть возможность в В контакте с » закрыть доступ к своей странице, например, от тех, кто не является вашим другом, оставаясь открытым только для близких людей и знакомых.
Также можно скрыть только фотографии, а другую информацию показать публике. Также есть возможность установить запрет на личные сообщения для незнакомцев, при этом свободно переписываясь с друзьями. Если исходить из того, что Интернет является «шлюзом» — то такие возможности в « В контакте с » будут очень полезны для всех пользователей.
Что может быть скрыто на вашей странице Вконтакте?
Итак, закройте доступ к своей странице в « В Контакте с » выбрав следующие категории:
- Вся информация на странице
- Видео, аудио и фото
- Группы, за которыми следит пользователь
- Список друзей
- Подарки
- Возможность отправлять личные сообщения
- Возможность оставлять сообщения на стене, под видео и фото (комментарии)
- Приглашения в группы, сообщества
Как ограничить доступ к своей странице Вконтакте?
Теперь разберемся с вопросом, как ограничить доступ к своей странице в « В Контакте »:
- Заходим на сайт В Контакте », авторизуемся и заходим на свою страницу
Как ограничить доступ к своей странице в Вконтакте Как закрыть свою страницу в ВК от посторонних
- Далее нажмите на свою иконку справа вверху и в выпадающем меню перейдите в пункт « Настройки ».

Как ограничить доступ к своей странице в Вконтакте Как закрыть свою страницу в ВК от посторонних
- Поймал на новой странице, в правой колонке заходим в пункт « приватность »
Как ограничить доступ к своей странице в Вконтакте Как закрыть свою страницу в ВК от посторонних
- Сейчас мы попадаем на страницу, где можно разобраться с вопросами ограничения доступа к своей странице по тем или иным причинам: скрыть свою страницу, скрыть фотографии, скрыть список групп, скрыть подарки и так далее.
Как ограничить доступ к своей странице в Вконтакте Как закрыть свою страницу в ВК от посторонних
- Например, нам нужно скрыть основную информацию на нашей странице. Нажмите на раскрывающееся меню рядом с соответствующим пунктом. Откроется окно со списком: все пользователи, только друзья, некоторые друзья и т. д. Эти пункты означают, кто именно не сможет видеть вашу страницу. Просто выберите нужный пункт.
 Вам не нужно предпринимать никаких дополнительных действий.
Вам не нужно предпринимать никаких дополнительных действий.
Как ограничить доступ к своей странице в Вконтакте Как закрыть свою страницу в ВК от посторонних
- То же самое с фотографиями.
Как ограничить доступ к своей странице в Вконтакте Как закрыть свою страницу в ВК от посторонних
- То же самое и с постами на своей странице.
Как ограничить доступ к своей странице в Вконтакте Как закрыть свою страницу в ВК от посторонних
- Вы можете скрыть свою страницу от глаз незарегистрированных людей в « В контакте с » пользователями или делайте как хотите.
Как ограничить доступ к своей странице в Вконтакте Как закрыть свою страницу в ВК от посторонних
- Чтобы заблокировать доступ для определенных пользователей, они должны быть внесены в ваш черный список. На той же странице, где мы сейчас были, переходим в правую колонку в пункт « Черный список ».
 Это черный список и там все пользователи, которых вы туда занесли.
Это черный список и там все пользователи, которых вы туда занесли.
Как ограничить доступ к своей странице в Вконтакте Как закрыть свою страницу в ВК от посторонних
- Чтобы добавить пользователя в черный список, зайдите на его страницу, под аватаркой нажмите на иконку из трех горизонтальных точек и в выпадающем списке нажмите на « Заблокировать… ».
Как ограничить доступ к своей странице в Вконтакте Как закрыть свою страницу в ВК от посторонних
- В этом случае и когда вы скроете свою страницу от всех/некоторых пользователей, ваша страница будет выглядеть для этих пользователей вот так .
Как ограничить доступ к своей странице в Вконтакте Как закрыть свою страницу в ВК от посторонних
Видео: Как закрыть страницу в ВК от посторонних? Как сделать страницу в ВК закрытой?
Итак, вы завели собственную страничку «ВКонтакте». Вы делитесь своими впечатлениями, выкладываете фото, пишете мысли о чем-то или о ком-то. И в то же время вы ожидаете иметь такой же свободный доступ к информации о других людях, как и о себе. Но тут заходишь к интересующему тебя человеку, а там… «Этот человек ограничил доступ к своей странице». И любопытно, и интересно, и мучает вопрос: «Почему и что этот человек скрывает такую интересную вещь?» Кроме того, всплывает еще один вопрос: «Как ограничить доступ к странице ВКонтакте? Ну, давайте сначала разберемся, что же она собственно ограничивает?»
И в то же время вы ожидаете иметь такой же свободный доступ к информации о других людях, как и о себе. Но тут заходишь к интересующему тебя человеку, а там… «Этот человек ограничил доступ к своей странице». И любопытно, и интересно, и мучает вопрос: «Почему и что этот человек скрывает такую интересную вещь?» Кроме того, всплывает еще один вопрос: «Как ограничить доступ к странице ВКонтакте? Ну, давайте сначала разберемся, что же она собственно ограничивает?»
Что означает «ограниченный доступ»?
И эта фраза означает, что вы не сможете увидеть всю информацию, которая находится на «закрытой» странице. Кстати, как ограничить доступ к странице ВКонтакте, разобраться несложно. Но об этом чуть позже. Теперь об ограничениях. Скрыть таким образом можно не всю информацию, а только ее часть. Допустим, вы можете ограничить доступ к своим фотографиям, видео, группам, подаркам, друзьям и даже к своему местоположению (имеется в виду карта, показывающая, где вы живете или где находитесь в данный момент). Часто это делается без видимой причины. В редких случаях такое действие оправдано. Например, чтобы скрыть от них свои резкие высказывания в адрес учителей, ведь социальные сети теперь доступны всем.
Часто это делается без видимой причины. В редких случаях такое действие оправдано. Например, чтобы скрыть от них свои резкие высказывания в адрес учителей, ведь социальные сети теперь доступны всем.
Как ограничить доступ к странице ВКонтакте?
Сделать это, как было сказано ранее, совсем не сложно. Чтобы ограничить доступ ко всему вашему профилю, вам нужно выполнить несколько шагов. Для начала откройте вкладку «Настройки» в меню страницы (слева). Затем выберите «Конфиденциальность» и отметьте нужный вариант. Если вы хотите, чтобы вся ваша страница была скрыта от посторонних глаз, то выберите из предоставленного списка «Только я» (это самая первая строчка, где написано «Кто видит основную информацию моей страницы»). Точно так же вы можете ограничить доступ к фотографиям, друзьям, музыке и другой информации. Кроме того, вы можете скрывать информацию не от всех представителей рода человеческого, а от определенных неугодных вам лиц. Как ограничить доступ к странице ВКонтакте в этом случае? Не сложнее ранее описанной процедуры. Просто из появившегося списка выберите «Все, кроме…» и поместите туда выбранных вами лиц.
Просто из появившегося списка выберите «Все, кроме…» и поместите туда выбранных вами лиц.
Черный список
Есть еще один способ уберечь свою страницу от неприятных посещений. Для этого есть черный список. Итак, этот список находится все в тех же «Настройках». Открыв соответствующую вкладку, вы увидите вверху пустую строку. Туда нужно ввести либо имя надоевшего вам человека, либо ссылку на его/ее страницу, после чего нажать на кнопку «Добавить в черный список». Это все! Теперь ваша страница закрыта от него или от них. Кстати, отличие ограничения от черного списка в том, что «ограниченные» могут написать вам сообщение, а те, кого «игнорируют», лишены этого права, поэтому больше не смогут вас беспокоить. По крайней мере, в социальных сетях.
3 лучших способа скачать видео из ВКонтакте [обновлено в 2022 году]
Вконтакте или ВКонтакте — это российская служба СМИ и социальных сетей, доступная на нескольких языках. Он отправляет сообщения другим пользователям публично или в частном порядке и создает страницы, группы и события. Кроме того, пользователи могут обмениваться и помечать изображения, видео и аудио или играть в браузерные игры. Благодаря фантастическим функциям, которые предлагает ВКонтакте, у него более 500 миллионов учетных записей, и он стал четвертым по популярности веб-сайтом в России. На сайте есть много забавных видео, которые загружаются и делятся каждый день. Если это видео привлечет ваше внимание, вы можете загрузить его с помощью стороннего инструмента. К счастью, мы поможем вам скачать видео из ВК с помощью лучшего загрузчика видео из ВК. Пожалуйста, узнайте о них ниже.
Кроме того, пользователи могут обмениваться и помечать изображения, видео и аудио или играть в браузерные игры. Благодаря фантастическим функциям, которые предлагает ВКонтакте, у него более 500 миллионов учетных записей, и он стал четвертым по популярности веб-сайтом в России. На сайте есть много забавных видео, которые загружаются и делятся каждый день. Если это видео привлечет ваше внимание, вы можете загрузить его с помощью стороннего инструмента. К счастью, мы поможем вам скачать видео из ВК с помощью лучшего загрузчика видео из ВК. Пожалуйста, узнайте о них ниже.
Навигация по содержимому
Как захватить видео из ВКонтакте с помощью программного обеспечения для настольных ПК
AceThinker Video Keeper Pro — лучшее программное обеспечение для загрузки видео из ВКонтакте и сохранения его на компьютере под управлением Windows или Mac. Это лучшее, потому что оно может сохранять видео ВКонтакте с качеством до 4K, если оно доступно. Кроме того, вы можете сохранить видео в нескольких форматах, таких как MP4, AVI и других. Это хорошо для того, чтобы вы могли воспроизводить или получать доступ к скачанному видео ВК на нескольких устройствах. Кроме того, это гарантирует, что вы сможете скачать видео как можно быстрее. Благодаря своей многопоточной технологии он может сосредоточить всю пропускную способность вашего интернет-соединения на процессе загрузки. Ниже приведены шаги, которые вы можете выполнить, если хотите скачать видео ВКонтакте.
Это хорошо для того, чтобы вы могли воспроизводить или получать доступ к скачанному видео ВК на нескольких устройствах. Кроме того, это гарантирует, что вы сможете скачать видео как можно быстрее. Благодаря своей многопоточной технологии он может сосредоточить всю пропускную способность вашего интернет-соединения на процессе загрузки. Ниже приведены шаги, которые вы можете выполнить, если хотите скачать видео ВКонтакте.
Попробуйте его бесплатно
Скачать бесплатно
Windows 8/10/11
Secure Download
Скачать бесплатно
Mac OS X 10.10 и выше
Secure Download
Шаг 1 Скачать и установить Video Keeper
установщик Video Keeper Pro, нажав одну из кнопок «Загрузить» выше. Первый предназначен для Windows, а второй — для компьютеров Mac. После загрузки откройте его и начните установку программного обеспечения на свой компьютер. Запустите его позже.
Шаг 2 Скачать видео ВКонтакте
После этого откройте и войдите в свою учетную запись для поиска видео, которое хотите сохранить. Во время воспроизведения видео нажмите значок «Поделиться» в видеоплеере, затем перейдите на вкладку «Экспорт». Вы можете увидеть ссылку на видео там, и вам нужно только скопировать ее. Затем вернитесь в Video Keeper, нажмите кнопку «+» и загрузите видео, нажав кнопку «MP4».
Во время воспроизведения видео нажмите значок «Поделиться» в видеоплеере, затем перейдите на вкладку «Экспорт». Вы можете увидеть ссылку на видео там, и вам нужно только скопировать ее. Затем вернитесь в Video Keeper, нажмите кнопку «+» и загрузите видео, нажав кнопку «MP4».
Шаг 3 Воспроизведение видео ВКонтакте
Видео будет добавлено в очередь загрузки автоматически. После этого видео ВКонтакте переместится на панель «Скачанные». Идите туда, чтобы найти видео. Щелкните файл правой кнопкой мыши и нажмите «Воспроизвести», чтобы мгновенно просмотреть видео ВКонтакте.
Как сохранить видео ВКонтакте онлайн бесплатно
Помимо Video Keeper Pro, некоторые веб-приложения могут получать видео, если вы хотите скачать видео онлайн. Эти инструменты позволяют получать видео в отличном качестве. Чтобы узнать их, см. список ниже.
1. DownloadVideosFrom
VK Video Downloader — это онлайн-инструмент, с помощью которого можно легко загружать видео VK в формате MP4. Кроме того, этот инструмент является одним из лучших загрузчиков MP3, поскольку позволяет сохранять видео ВКонтакте в формате MP3 с высоким качеством. Этот инструмент позволяет вам выбрать загрузку видео ВКонтакте стандартного качества, например, 480p и 720p. Или вы можете скачать видео ВКонтакте в HD качестве, например 1080p. Еще одна хорошая вещь в этом онлайн-загрузчике ВКонтакте — у него есть версия для мобильных устройств, позволяющая загружать видео ВКонтакте прямо на ваш телефон. Он также прост в использовании, потому что все, что вам нужно, это URL-адрес видео ВКонтакте, а все остальное он сделает за вас.
Кроме того, этот инструмент является одним из лучших загрузчиков MP3, поскольку позволяет сохранять видео ВКонтакте в формате MP3 с высоким качеством. Этот инструмент позволяет вам выбрать загрузку видео ВКонтакте стандартного качества, например, 480p и 720p. Или вы можете скачать видео ВКонтакте в HD качестве, например 1080p. Еще одна хорошая вещь в этом онлайн-загрузчике ВКонтакте — у него есть версия для мобильных устройств, позволяющая загружать видео ВКонтакте прямо на ваш телефон. Он также прост в использовании, потому что все, что вам нужно, это URL-адрес видео ВКонтакте, а все остальное он сделает за вас.
- Первый шаг к тому, как скачать видео из ВК, — это посетить официальный сайт инструмента, чтобы увидеть его основной интерфейс. Затем перейдите на его сайт и получите URL-адрес видео, которое вы хотите загрузить.
- Вернитесь к основному интерфейсу загрузчика VK, вставьте ссылку с вкладки URL и нажмите кнопку «Скачать MP4», чтобы начать загрузку.

- Подождите несколько минут, пока не завершится загрузка. После этого появится окно с загруженным видео. Отсюда вы можете сохранить видео ВКонтакте на свой компьютер.
2. Savefrom.net
Savefrom — это онлайн-платформа для скачивания видео, где вы можете сохранять видео из ВКонтакте и смотреть их в автономном режиме. Он может загружать онлайн-видео в формате MP4. Кроме того, он поддерживает загрузку видео в качестве HD, таком как 720p, 1080p и 4K, если оно доступно для видео. Еще одна хорошая вещь в этом инструменте — он может сохранять видео ВКонтакте в формате MP3, если вы загружаете музыкальное видео. Используя URL-адрес видео, Savefrom проанализирует его и сделает клип доступным для загрузки. Однако некоторые пользователи сталкиваются с тем, что SaveFrom не работает, что приводит к краху инструмента.
- Сначала посетите официальный сайт онлайн-загрузчика, чтобы получить доступ к его основному интерфейсу.
- Выберите видео из ВКонтакте, которое вы хотите загрузить, посетив официальный сайт ВКонтакте и получите его URL-ссылку в адресной строке.

- Вернитесь к основному интерфейсу Savefrom.net, вставьте URL-адрес, полученный из ВКонтакте, и нажмите кнопку «Скачать», чтобы начать загрузку.
- Подождите несколько минут, пока загрузка не будет завершена. Видео автоматически сохранится на вашем компьютере.
3. PasteDownload.com
PasteDownload.com — это веб-служба загрузки видео, созданная для помощи пользователям в приобретении музыки и видео в Интернете. С этой платформой пользователям не нужно устанавливать приложение для загрузки нужных видео. С помощью этой услуги можно сделать все безопасно и быстро. Кроме того, он поддерживает различные платформы для обмена видео, такие как YouTube, Facebook, Vimeo, TikTok и другие, для получения видео. Наконец, он использует формат MP4 для сохранения видео в автономном режиме; таким образом, выходной файл можно воспроизводить на различных медиаплеерах, включая Windows Media Player, iMovie, мобильные устройства и т. д.
- Сначала о том, как скачать видео с ВКонтакте, войдите в PasteDownload в своем веб-браузере.

- Затем зайдите на любой сайт обмена видео и получите ссылку на желаемое видео.
- Затем перейдите к инструменту и вставьте URL-адрес в строку поиска.
- Наконец, загрузите видео и воспроизведите его в выходной папке для предварительного просмотра.
Скачать видео из ВКонтакте с помощью VK Video Downloader Chrome
Если вы ищете расширение Chrome для загрузки видео ВКонтакте, то лучшим выбором в нашем списке является VDP. Он может сохранять видео ВКонтакте в форматах MP4, FLV, AVI, ASF, MPEG, MP3 и других форматах. Несмотря на то, что это расширение Chrome, этот инструмент может загружать видео из ВКонтакте в HD-качестве, таком как 720p и 1080p. Кроме того, вы также можете использовать этот инструмент для получения файлов JPEG и сохранения их на свой компьютер. Это расширение будет автоматически анализировать видео, транслируя видео ВКонтакте, делая его готовым к загрузке.
- Сначала найдите расширение в браузере и установите его на свой компьютер.

- После этого запустите видео и нажмите значок расширения «Скачать» рядом с адресной строкой.
- Подождите несколько минут, пока завершится процесс загрузки. Затем нажмите значок «Стрелка», чтобы сохранить загруженное видео на свой компьютер.
Часто задаваемые вопросы о Вконтакте
Как скачать видео ВКонтакте на iPhone?
Сначала зайдите в ВК и выберите видео, которое хотите сохранить на свой iPhone. Щелкните правой кнопкой мыши и выберите «Копировать ссылку». Затем перейдите к стороннему инструменту загрузки, например AceThinker Video Keeper. После этого вставьте URL-адрес в поле «Вставить URL-адрес», выберите качество и начните загрузку файла. Затем вы можете скопировать его на свой iPhone.
Как скачать аудио из ВК?
Вы можете легко извлечь аудиофайлы из вашего любимого видео ВКонтакте с помощью AceThinker Video Keeper. Получите URL-адрес из ВК, перейдите в инструмент и вставьте его в назначенное поле. Затем выберите предпочитаемое качество звука и загрузите. Так просто.
Так просто.
Vk Редизайн дизайнов, тем, шаблонов и загружаемых графических элементов на Dribbble
Просмотр ВКонтакте для iPad | ВК
ВКонтакте для iPad | ВК
Посмотреть редизайн тёмной темы ВКонтакте
Редизайн тёмной темы ВКонтакте
Посмотреть редизайн десктопного приложения ВКонтакте
Редизайн десктопного приложения ВКонтакте
Посмотреть ВК СПОРТ
ВК СПОРТ
Посмотреть Вк Спорт
Вк Спорт
Просмотр ВКонтакте Новые фильтры и сложная задача
ВКонтакте Новые фильтры и сложные задачи
Посмотреть Редизайн ВК Серфинга: Мои кампании 👨🏻💻
Редизайн ВК Серфинга: Мои кампании 👨🏻💻
Просмотр записи подкастов
Запись подкастов
Просмотр ВКонтакте — Экран поста на стене
ВКонтакте — Экран поста на стене
Просмотр социальной статистики
Социальная статистика
Посмотреть анимированный рисунок Vk doodle
Анимированный рисунок Vk doodle
Посмотреть редизайн вКонтакте
Редизайн вКонтакте
Посмотреть редизайн Facebook
Редизайн Facebook
Посмотреть Мессенджер ВК
Мессенджер ВКонтакте
Посмотреть набор стикеров для ВКонтакте
Набор стикеров для ВКонтакте
Посмотреть Редизайн ВК Серфинга: Реферальная программа 🥇
Редизайн ВК Серфинга: Реферальная программа 🥇
Посмотреть цифровое сопротивление
Цифровое сопротивление
Просмотр концепции Vk Messnger
ВКонтакте Messnger Concept
Посмотреть ВК
Просмотр диалогового окна пользователя
Диалоговое окно пользователя
Посмотреть аукцион
Аукцион
Посмотреть Редизайн логотипа для vk.
 com | новый логотип ВК
com | новый логотип ВКРедизайн логотипа для vk.com | Новый логотип ВК
Посмотреть редизайн ВК
Редизайн ВКонтакте
Посмотреть логотип Vk doodles
Логотип Vk doodles
Зарегистрируйтесь, чтобы продолжить или войдите в систему
Идет загрузка еще…
Использование ВКонтакте в коммерческих целях
Facebook может быть самым крупным брендом в пространстве социальных сетей, но это не конечный и главный инструмент социальных сетей, особенно за пределами Соединенные Штаты. Если вы хотите привлечь потребителей в Восточной Европе и России, идеальным инструментом для социальных сетей будет ВКонтакте (часто сокращенно ВК или Вк).
Если вы хотите привлечь потребителей в Восточной Европе и России, идеальным инструментом для социальных сетей будет ВКонтакте (часто сокращенно ВК или Вк).
Главную социальную сеть региона, ВК (дословно переводится как «в контакте», что также означает «на связи»), часто называют российским Facebook и сравнивают с фирмой Марка Цукерберга. Несмотря на то, что ВКонтакте меньше по абсолютному количеству пользователей, доходам и ряду других показателей, это самая популярная сеть для взаимодействия с брендом для компаний, желающих продавать товары и услуги в этом регионе.
© Викисклад | vkontakte.ru
В этой статье мы рассмотрим: 1) историю ВК , 2) назначение ВК , 3) преимущества использования ВК , 4) создание учетной записи ВК , 5) использование VK для бизнеса , 6) ключевые термины VK , 7) передовой опыт использования VK , и 8) пример использования Adidas в бизнесе VK .
ВКонтакте был основан Павлом Дуровым в сентябре 2006 года. Дуров, в то время недавний выпускник Санкт-Петербургского государственного университета, следовал той же стратегии запуска, что и Facebook, открывая его для студентов только по приглашению. Как только он был открыт для публики, его рост взорвался. По состоянию на апрель 2014 года сайт насчитывал четверть миллиарда активных пользователей, преимущественно в русскоязычных странах. IPO планировалось в 2012 году; однако Дуров отказался от этой идеи после широко разрекламированных проблем с IPO Facebook.
Несмотря на то, что социальная сеть «ВКонтакте» относительно молода, в ней немало споров. В 2011 году Федеральная служба безопасности оказала давление на Дурова, чтобы тот выдал имена пользователей ВКонтакте, участвовавших в антикремлевских протестах. В апреле следующего года его обвинили в том, что он сбил полицейского автомобилем, а после того, как власти провели обыски в офисах «ВКонтакте», Дуров бежал из страны. На следующий день после обыска United Capital Partners (UCP), фирма со связями в Кремле, купила 48% компании у двух партнеров-основателей VK. В мае 2013 года ВКонтакте был добавлен в черный список сайтов, содержащих детскую порнографию, что некоторые антикремлевские активисты назвали политическим ходом. А позже в том же году фирма предложила работу Эдварду Сноудену, бывшему подрядчику АНБ, который в июне 2013 года слил секретные документы США9.0005
На следующий день после обыска United Capital Partners (UCP), фирма со связями в Кремле, купила 48% компании у двух партнеров-основателей VK. В мае 2013 года ВКонтакте был добавлен в черный список сайтов, содержащих детскую порнографию, что некоторые антикремлевские активисты назвали политическим ходом. А позже в том же году фирма предложила работу Эдварду Сноудену, бывшему подрядчику АНБ, который в июне 2013 года слил секретные документы США9.0005
В апреле 2014 года ВКонтакте перешли к Алишеру Усманову, главе Mail.ru, и Игорю Сечину, генеральному директору UCP. Дуров заявил, что это было частью продолжающихся усилий России по контролю над СМИ в стране, поскольку оба мужчины связаны с Кремлем. Дуров, сопротивляясь давлению с требованием предоставить данные пользователей ВК об участниках антиправительственных протестов, постепенно продавал свои акции компании. Его продажа в сочетании с продажей акций UCP позволила Усманову и Сечину получить контроль над VK.
Его продажа в сочетании с продажей акций UCP позволила Усманову и Сечину получить контроль над VK.
В сентябре 2014 года ВКонтакте подверглась критике за публикацию контента в поддержку Исламского Государства Ирака и Сирии (ИГИЛ), хотя после сообщений в СМИ этот контент был быстро удален.
ВКонтакте был создан как социальная сеть для русскоязычных и восточноевропейских пользователей, представляющих интерес для них. Он предназначен для пользователей, чтобы общаться друг с другом, обмениваться цифровым контентом и играть в игры, а также предназначен для использования компаниями и брендами в качестве средства продвижения и маркетинга.
ВКонтакте известен тем, что быстро внедряет функции Facebook, интегрирует их в свой собственный сайт и адаптирует их к своему уникальному рынку (за что получил прозвище «Русский Facebook»). На самом деле его структура и дизайн очень похожи — вплоть до страниц и групп. Благодаря этой стратегической ориентации ВКонтакте удалось сохранить доминирующее положение на российском рынке социальных сетей, несмотря на таких конкурентов, как «Одноклассники» (что означает «Одноклассники») и «Мой мир», принадлежащих Mail. ru, а также русскую версию Фейсбук.
ru, а также русскую версию Фейсбук.
ВКонтакте, официально предлагаемый на английском, русском и украинском языках (но доступный и на многих других), предоставляет ряд преимуществ как своим пользователям, так и брендам. Функции ВКонтакте включают личные сообщения, новостные ленты, группы, общедоступные страницы, браузерные игры и настройки конфиденциальности, а также возможность общаться, ставить лайки и делиться контентом. Обладая значительно более надежной функцией поиска, чем Facebook, он также позволяет вам бесплатно добавлять аудиофайлы и слушать музыку, а также бесплатно смотреть полнометражные фильмы (хотя и то, и другое, по большей части, пиратское). В августе 2014 года ВКонтакте объявил о запуске трех мобильных приложений — для скачивания музыки, обмена фотографиями и отправки сообщений соответственно.
Эти функции являются одной из причин чрезвычайной популярности ВКонтакте в России, Украине, Казахстане, Молдове и Беларуси, а также в Израиле и США. По состоянию на февраль 2014 года в России, Украине и Беларуси было 60 миллионов учетных записей пользователей. Напротив, общее количество пользователей Facebook в этих трех странах составляет 12,4 миллиона человек. По состоянию на август 2014 года ВКонтакте в среднем посещало 34 миллиона пользователей в день по сравнению с 6,5 миллионами пользователей Facebook. Даже с партнерством Facebook и Яндекса в начале 2014 года ВКонтакте остается лидером рынка в России и большей части Восточной Европы. Многие россияне рассматривают свой выбор ВКонтакте вместо Facebook как предмет национальной гордости. Кроме того, некоторые иностранные социальные сети столкнулись с российским правительством по вопросам цензуры. Facebook и Twitter, в частности, подверглись резкой критике со стороны российского правительства за отказ заблокировать контент, который требует блокировать российское правительство, поскольку социальные сети считают этот контент свободой слова.
Напротив, общее количество пользователей Facebook в этих трех странах составляет 12,4 миллиона человек. По состоянию на август 2014 года ВКонтакте в среднем посещало 34 миллиона пользователей в день по сравнению с 6,5 миллионами пользователей Facebook. Даже с партнерством Facebook и Яндекса в начале 2014 года ВКонтакте остается лидером рынка в России и большей части Восточной Европы. Многие россияне рассматривают свой выбор ВКонтакте вместо Facebook как предмет национальной гордости. Кроме того, некоторые иностранные социальные сети столкнулись с российским правительством по вопросам цензуры. Facebook и Twitter, в частности, подверглись резкой критике со стороны российского правительства за отказ заблокировать контент, который требует блокировать российское правительство, поскольку социальные сети считают этот контент свободой слова.
Рынок, который охватывает ВКонтакте, использует Интернет в среднем 4,8 часа в день, а в случае России проводит 40% своего времени онлайн на сайтах социальных сетей. Частично из-за этого страницы брендов ВКонтакте имеют вдвое большую вовлеченность, чем страницы компаний Facebook. Кроме того, ВКонтакте собирает значительную демографическую информацию о пользователях ВКонтакте — от работы до политических предпочтений. Эти факторы делают ВКонтакте очень эффективным маркетинговым инструментом для брендов и фирм.
Частично из-за этого страницы брендов ВКонтакте имеют вдвое большую вовлеченность, чем страницы компаний Facebook. Кроме того, ВКонтакте собирает значительную демографическую информацию о пользователях ВКонтакте — от работы до политических предпочтений. Эти факторы делают ВКонтакте очень эффективным маркетинговым инструментом для брендов и фирм.
Чтобы использовать ВКонтакте для бизнеса, вам нужно создать страницу компании и/или бренда и страницу группы. Первым шагом является регистрация учетной записи. Вы можете сделать это, посетив www.vk.com, введя свое имя, адрес электронной почты и пол, и нажав Зарегистрироваться . После того, как вы это сделаете и войдете в свою страну, вам будет предложено подтвердить свою учетную запись. Введите номер своего мобильного телефона и ВК отправит на него код. Введите код и придумайте пароль, и вы будете готовы начать пользоваться своей учетной записью ВКонтакте. Кроме того, вы можете зарегистрироваться, разрешив ВКонтакте доступ к вашей учетной записи Facebook.
Вам будет предложено ввести личную информацию о себе, в основном касающуюся учебы в колледже. Вы можете пропустить этот шаг, особенно если вы настраиваете личный аккаунт, специально для того, чтобы пользоваться фирменными страницами и сообществами ВКонтакте. На личной странице нажмите Мои сообщества, справа на странице вашего профиля. Нажмите Создать сообщество и выберите Общедоступная страница , чтобы создать страницу. Введите название фирмы, выберите Компанию, организацию или сайт , укажите, что вы являетесь официальным представителем и принимаете Условия предоставления услуг, а затем нажмите Создать страницу . следующая страница позволит вам настроить внешний вид страницы. Внимательно заполните эти поля, так как они являются той степенью настройки, которую вам разрешено использовать в ВКонтакте. с публичных страниц можно размещать таргетированную рекламу, добавлять обновления новостей и просматривать статистику о посетителях страниц.
Чтобы создать группу, которая будет полезна для взаимодействия и привлечения потенциальных клиентов, нажмите Мои сообщества, справа на странице вашего профиля. Нажмите Создать сообщество и выберите Группа. Для групп немного меньше настроек, чем для общедоступных страниц. Однако мы также можем создавать таргетированные объявления, рекламируя группу и получать подробную статистику по посетителям группы.
ВозможностиВКонтакте предоставляют предприимчивому отделу маркетинга надежную платформу для увеличения продаж за счет целевого маркетинга, контент-маркетинга и рекламы.
Целевой маркетинг
Интегрировав ВКонтакте в свой набор социальных сетей, вы можете легко подключиться к тесно связанной геодемографической группе. А используя Страницы и Группы, вы сможете информировать и привлекать (соответственно) пользователей ВКонтакте. Страницы идеально подходят для обмена новостями и информацией о вашем бренде. Запуски и демонстрации продуктов, мероприятия, проводимые фирмами, и тому подобное — все это идеально публикуется здесь. Помимо страницы компании и/или бренда, группы могут способствовать углублению взаимодействия. Они должны быть направлены на объединение клиентов вокруг общего интереса, связанного с брендом. Например, производитель детских развивающих игрушек может создать Группу о воспитании детей, которая поощряла бы родителей делиться друг с другом тем, как они дополняют школьное обучение своих детей. Эта группа может помочь фирме повысить узнаваемость своего бренда и продукта, получить представление о продукте и укрепить лояльность к бренду в дополнение к увеличению продаж.
Помимо страницы компании и/или бренда, группы могут способствовать углублению взаимодействия. Они должны быть направлены на объединение клиентов вокруг общего интереса, связанного с брендом. Например, производитель детских развивающих игрушек может создать Группу о воспитании детей, которая поощряла бы родителей делиться друг с другом тем, как они дополняют школьное обучение своих детей. Эта группа может помочь фирме повысить узнаваемость своего бренда и продукта, получить представление о продукте и укрепить лояльность к бренду в дополнение к увеличению продаж.
Вы также можете создавать списки целевых пользователей с помощью функции поиска ВКонтакте, которая содержит фильтры, относящиеся ко всей (значительной) демографической информации, которую он собирает.
Расширение охвата и видимости с помощью контент-маркетинга
Обновления страницы и группы имеют решающее значение для расширения вашего присутствия в ВКонтакте и принятия вашего бренда пользователями ВКонтакте. А вот текстовые и фотообновления — это поверхностно. Поскольку ВКонтакте имеет большую базу пиратского видео, ВКонтакте идеально подходит для обновления видео. VK также активно используется для игр. Инвестиции в уникальную фирменную игру могут привлечь трафик на вашу страницу и группу, а также на ваш веб-сайт и привести к продажам.
А вот текстовые и фотообновления — это поверхностно. Поскольку ВКонтакте имеет большую базу пиратского видео, ВКонтакте идеально подходит для обновления видео. VK также активно используется для игр. Инвестиции в уникальную фирменную игру могут привлечь трафик на вашу страницу и группу, а также на ваш веб-сайт и привести к продажам.
Имейте в виду, что многие пользователи ВКонтакте используют сайт для развлечения. С учетом этого должны создаваться текстовые, фото- и видеообновления.
Расширение охвата и видимости с помощью рекламы
ВКонтакте имеет надежную рекламную платформу, доступную для брендов, предлагающую таргетированные баннеры премиум-класса и видеообъявления либо по модели оплаты за клик, либо по модели оплаты за показ, при этом цены определяются на аукционе (с учетом демографической информации). Платные посты также доступны в сообществах. Сообщения могут быть как новыми, так и воссозданными из существующих сообщений. В августе 2014 года ВКонтакте сделал Предложения доступны на сайте: они состоят из задач, которые пользователи должны выполнить за виртуальную валюту. Рекламодатели также могут ориентироваться на этих пользователей, выбирая, какие задачи должны выполнять пользователи ВКонтакте, направлять их на определенную веб-страницу и/или конвертировать, а также брендировать само предложение .
Рекламодатели также могут ориентироваться на этих пользователей, выбирая, какие задачи должны выполнять пользователи ВКонтакте, направлять их на определенную веб-страницу и/или конвертировать, а также брендировать само предложение .
ВКонтакте также запустила сеть ретаргетинга рекламы, аналогичную Facebook Exchange, которая позволяет пользователям отслеживать действия пользователей ВКонтакте на своих веб-сайтах и настраивать рекламу, которую они видят.
Привлечение потенциальных клиентов
Лиды продаж могут исходить от посетителей страницы, участников группы, зрителей рекламы, игроков или некоторых комбинаций всех четырех. Предложения — отличный инструмент в кампаниях прямого маркетинга, поскольку они побуждают пользователей выполнить задачу. Группы, связанные с брендом и/или отраслью, — это еще один способ привлечения потенциальных клиентов: вы можете обратиться к участникам, не входящим в вашу клиентскую базу, которые присоединились из-за их интереса к вашей отрасли, и продать им свой продукт. Конкурсы могут привлечь пользователей ВКонтакте за пределами вашей целевой демографической группы, вызвав интерес пользователей со всего сайта к вашему бренду.
Конкурсы могут привлечь пользователей ВКонтакте за пределами вашей целевой демографической группы, вызвав интерес пользователей со всего сайта к вашему бренду.
- Группы — функция ВКонтакте, которая предоставляет пользователям форум, на котором они могут присоединяться, делиться и взаимодействовать друг с другом по интересам.
- Страницы – веб-страница, связанная с брендом, компанией, организацией или группой.
- Сообщества — в ВК и Группы, и Страницы составляют Сообщества .
Очень важно, особенно если вы новичок в ВКонтакте, понять, как эффективно использовать его для достижения вашего целевого рынка. Хотя во многих отношениях он очень похож на Facebook, это не Facebook, а геодемографические характеристики его рынка уникальны. Для эффективного использования ВК:
- Загрузить контент : На странице бренда можно настроить немногое, поэтому часто публикуйте обновления, аудио-, видео- и фотоматериалы и привлекайте посетителей к вашему бренду.
 Варьируйте типы предлагаемых обновлений между текстом, фото и видео. И создавайте контент с некоторой развлекательной ценностью, учитывая обычное использование сайта.
Варьируйте типы предлагаемых обновлений между текстом, фото и видео. И создавайте контент с некоторой развлекательной ценностью, учитывая обычное использование сайта. - Создайте группу для своего бизнеса : поскольку ВКонтакте предоставляет метрики для пользователей, присоединившихся к вашей группе. Вы можете использовать эти метрики вместе с демографическими данными, чтобы уточнить свой профиль целевого рынка (ов). Что еще более важно, группы обеспечивают более глубокое взаимодействие и предлагают вам возможности для прямого контакта с этим рынком. Держите людей в курсе, модерируя и постоянно обновляя группу.
- Создайте игру, соответствующую вашему бренду , или фирменное приложение с игровой функциональностью, чтобы выйти на здоровый рынок пользователей ВКонтакте.
- Убедитесь, что ваша реклама заметна , так как ВКонтакте с его избытком пиратства также наводнен спамом.
- Создавайте конкурсы в сообществах ВКонтакте , чтобы привлечь внимание, привлечь и увеличить продажи.
 Направляя пользователей на создание контента, вы также можете получать фирменные фотографии и отзывы с относительно небольшими усилиями и затратами.
Направляя пользователей на создание контента, вы также можете получать фирменные фотографии и отзывы с относительно небольшими усилиями и затратами.
Во «ВКонтакте» активно представлены несколько компаний, в том числе Coca-Cola и Samsung, а также немецкая транснациональная компания Adidas. Используя NLO Marketing в качестве своего цифрового агентства, Adidas работал над тем, чтобы охватить российскую аудиторию в Интернете, начиная с января 2010 года, создавая масштабируемое присутствие в ВКонтакте. NLO Marketing создала, среди многих других, сообщество Adidas Sport в ВКонтакте, которое в конечном итоге стало крупнейшим сообществом ВКонтакте под брендом Adidas. Для наполнения ее и других групп Adidas в ВК агентство создало ряд конкурсов; система быстрого обновления для предоставления пользователям новых объявлений; фирменные приложения, позволяющие пользователям создавать аватары из спортивных фотографий, находить туристические маршруты, проверять их силу удара, а также отмечаться на проводимых мероприятиях, среди прочих функций. Агентство также предоставило пользователям ВКонтакте значительный контент, связанный с Adidas, путем загрузки каталогов, создания страниц продуктов и размещения информации о магазине в Интернете; и разрешил пользователям ВКонтакте создавать и загружать контент. Заметным добавлением контента стало реалити-шоу, в котором пользователи Adidas и ВКонтакте тренировались, чтобы пробежать 8-километровый забег; это, конечно, было показано на Адидас Спорт . Благодаря 15 различным маркетинговым кампаниям на основе ВКонтакте за первые два года ВКонтакте удалось охватить 12 миллионов пользователей и привлечь более 700 000 пользователей ВКонтакте.
Агентство также предоставило пользователям ВКонтакте значительный контент, связанный с Adidas, путем загрузки каталогов, создания страниц продуктов и размещения информации о магазине в Интернете; и разрешил пользователям ВКонтакте создавать и загружать контент. Заметным добавлением контента стало реалити-шоу, в котором пользователи Adidas и ВКонтакте тренировались, чтобы пробежать 8-километровый забег; это, конечно, было показано на Адидас Спорт . Благодаря 15 различным маркетинговым кампаниям на основе ВКонтакте за первые два года ВКонтакте удалось охватить 12 миллионов пользователей и привлечь более 700 000 пользователей ВКонтакте.
К февралю 2014 года Adidas Sport расширились до 385 000 участников, которые общались в 111 обсуждениях. Второе сообщество, Adidas Originals , также запущенное в 2010 году, выросло за два года и насчитывало более 160 000 участников; к февралю 201 года оно выросло до 189 000 подписчиков. Третий, У Neo Adidas Label, , было 76 050 поклонников по состоянию на февраль 2014 года, а у четвертого, предназначенного для женщин, Adidas Women , было 8070 поклонников на эту дату. Другие более мелкие сообщества насчитывали еще 53 000 членов.
Другие более мелкие сообщества насчитывали еще 53 000 членов.
Как узнать, кто смотрел записку на стене. Что нужно и что добавить в публичное обозрение записей вконтакте
Головна / Корисна информацияКак вважаются смотреть ВК? Все о рецензенте, просматривающем записи
Из прошлых лет социальная сеть ВКонтакте прославилась тем, что выставляет на всеобщее обозрение больше информации: в конце 2017 года администрация ресурса официально проголосовала за новое обновление; О том, как вваживаются взгляды в ВК и как они начали работать, вы знаете далеко не из статьи.
Что смотреть в ВК для записей — сообщайте информацию
Первым о статистике публикаций ВКонтакте рассказал Вадим Дорохов, руководитель отдела веб-разработки социальных сетей. С другой стороны, судить о качестве этих других публикаций по количеству «лайков» (значков «Мне нравится») далеко нельзя, а можно говорить и о количестве просмотров, тогда можно делать усы, такие запись станет богаче. Таким образом, с помощью личника, просмотрев, можно ярче показать интерес публики к тому другому контенту.
Таким образом, с помощью личника, просмотрев, можно ярче показать интерес публики к тому другому контенту.
Так что можно посмотреть в ВК под записями? Под скин-постом (записи на стене користувача, пост на строчках шпал) теперь, на самом видном месте, личник, который показывает, как скилки смотрели на этот контент.
Все интернет-сообщество в обсуждении этого нововведения соцсети ВК разделилось на 2 лагеря: эффективный инструмент диджитал-маркетинга, иначе нужно вводить новую «фичу» с умным дисплеем.
Как это можно посмотреть в ВК?
Распознавание количества просмотров ВК простое: в правом нижнем углу публикации скина отображается новая опция. Чтобы знать, что при просмотре ваших постов на авторитетной стороне вы увидите не только себя, но и всех своих друзей и всех користувачей ВКонтакте (виняток, может быть, є только тех користувачей, которых вы добавили в «черный список» »). И ось узнавания, кто, просмотрев ту другую запись, представить момент невозможен.
Пересмотренный Лічильник, чтобы вы могли общаться сейчас и в обновлениях мобильных приложений ВК для двух операционных систем: iOS и Android. Як я в основной компьютерной версии, на смартфонах можно посмотреть под публикациями по всем содействующим социальным мероприятиям.
Как посмотреть в ВК — информация от администраторов соцсетей
Как пояснила администрация ВКонтакте, специальный алгоритм работы сайта заключается в том, чтобы просмотреть, является ли это публикацией, является ли это постом на стене спецаккаунта, иначе информация публикуется в библиотеке. Важно понимать, что как користувач, вступив в группу или на стороне другого человека, мы просто продвигаем стену/линию, то в этом случае личник не фиксирует шоу.
Кратко о том, что нужно знать о просмотре в ВК:
- Личник вставок, как в спальных записках, так и в выдающихся записях користувачей на стене
- Не только автор публикации бачел личник под ней, але и решта користувачив ВКонтакте
- Нельзя тыкать тому, кто смотрит запись
- Личник показывает ты только посмотри, а видишь, посмотри еще раз запись, не дай мне больше взглянуть — практикуй надый захист типа вобще
- Усы оглядываются на початок сичня 2017
- Словно користувач пролистывает строку/стену, смотрите записи на ней, не стесняйтесь.

Как накрутить смотрите в вк и что можно: идеи, способы
Очередная новинка про продвижение личильника просматривающего ВКонтакте разлетелась по всему интернету, как тут же некоторые користувачи начали анонсировать ленту на тему, как накрутить просмотр вк. Очевидно, что при натиске шкуры раз f5 и повороте борта в такой шеренге вряд ли можно накрутить бажана, много оглядываясь по сторонам.
В случае с пропонированным видео автору известно, что единственный способ накрутки за день был пересмотрен, проте не отключен, что в ближайшее время «баг» новой опции будет исправлен.
Теперь ты знаешь, как взволнованно смотришь на ВК и как можно любоваться боками и спальнями. Ритейлеры социальной сети ВКонтакте поддерживают, что с помощью провадженного личника, заглянув в интернет, можно еще проще проследить за реакцией людей на их контент. Влад Леготкин, пресс-секретарь киевского отделения социалистической организации, рассказал, что новая функция ВК (обзор) будет не только для smm-менеджеров, но и для простых користувачей, а для простых користувачей еще одним важным способом станут черепки. мотивация авторов контента.
мотивация авторов контента.
Кто восхищался моей контактной стороной?
Многие, кто сразу переписываются в социальной сети Вконтакте, бродят с ними, знают новых и старых друзей. К тому же еда сочетает в себе все мережи: чи можно узнать, кто, входя в мою сторону в контакте, варто доситит гостро. Такой рост популярности у людей можно объяснить тем, что популярность ресурса набирает обороты быстро и надолго. Здесь сористувачи могут добавлять, видеть друзей, показывать свою позицию в жизни. В социальной сети Вконтакте люди смешиваются со своими знакомыми, друзьями, родственниками, многими другими половинками, сводят их с врагов, с теми, кого нельзя допускать в жизни. С этой целью, часто через cікавист, те люди смотрят по сторонам, как будто толком не говорят, или пытаются переодеться из сварщиков. В текущий час еще очень много разных ресурсов продвигают интересы соучастников с разными программами, помогающими защитить приватную сторону сети ВКонтакте. Каким программам вы доверяете, как вы можете доверять, какова способность сказать, кто особенный участник? Об этом вы можете узнать ниже.
Щоб повисти на запитание: в знак признания того, что кто-то восхищается моей стороной в контакте, мне довелось проверить большое количество сайтов по продвижению моего сервиса. Некоторые из этих ресурсов требуют логин и пароль стороны Вконтакте, чтобы можно было ввести нужную информацию. Но правда выйти, что сторона легко прорубается, и из нее поднимается смиття, а потом оказывается заваленной. Не рекомендуется утаивать свои данные из интернета, чтобы их не жадничали в корыстных целях. Другие сайты просят просто отправить профиль или идентификатор, и тогда вам нужно будет отправить SMS на небольшой номер, чтобы получить код для запуска программы. Дорого говорить стоимость, а тебе ничего не должно прийти — шахрай последний. Все способы не могут дать подтверждения пищевой цепи. За помощью своего шахрай они убирают свои мохнатые лианы, полагаясь на цикар користувачи.
Але еще зясувати, хто входя в приват Вконтакте, можно, кому надо дойти до декилкох кроков.
Як з’ясувати, который восхищался моей стороной в контакте
1. К тому, что информация о вступивших в спецпати является секретной, то она не передается в социальную сеть Вконтакте. Но есть такая программа, как «Слидопит», которая позволяет зафиксировать гостя, если надавить на усилия программы. Для чего вам нужно, на стороне питания Вконтакте нажать на кнопку «поиск», перейти в правую часть раздела «Дополнение», далее нужно ввести в строку «Слидопит» и снова нажать «поиск».
К тому, что информация о вступивших в спецпати является секретной, то она не передается в социальную сеть Вконтакте. Но есть такая программа, как «Слидопит», которая позволяет зафиксировать гостя, если надавить на усилия программы. Для чего вам нужно, на стороне питания Вконтакте нажать на кнопку «поиск», перейти в правую часть раздела «Дополнение», далее нужно ввести в строку «Слидопит» и снова нажать «поиск».
2. Если найдены назначения дополнений, необходимо нажать на новое. Если оно появится, нажмите «Добавить программу».
3. Появится окно «Параметры программы», нужно выбрать пункты, которые также необходимо выконтать. Нажимаем «разрешить». Рекомендуется поставить галочку в пункте «разрешить дополнение информировать вас», чтобы вы могли узнать, кто вошел в партию.
4. Для того, чтобы пересмотреть, кто, просмотрев мою страницу Вконтакте, числился на ней, необходимо будет вставить сообщение дополнения на своей странице Вконтакте в поля «сайт» и «статус». Дивиться, как бы глядя на силу, надо дивиться придатку.
Кто восхищался моей контактной стороной? Многие, кто сразу же заводятся в социальной сети Вконтакте, присоединяются к ней, узнают новых и старых друзей. Та еда, которая состоит из цієї мережи: чи можно узнать, кто вошел в мою сторону в контакте стоит досить гостo. Такой рост популярности у людей можно объяснить тем, что популярность ресурса давно набирает обороты. Здесь користувачи могут добавлять, видеть от друзей, показывая свою позицию в жизни. В социальной сети Вконтакте люди смешиваются со своими знакомыми, друзьями, родственниками, многими другими половинками, сводят их с врагов, с теми, кого нельзя допускать в жизни. С этой целью часто через звонок те люди смотрят по сторонам, как будто действительно не разговаривают, или пытаются пересесть со сварщика. В этот час распространяется еще очень много разных ресурсов, чтобы користувачи завантажить разные программы, которые помогут вам развить особую сторону сети ВКонтакте. Что за программы, как им доверять, какая возможность распознавания, кто на особенной стороне? Об этом вы можете узнать ниже. Щоб водповисти на запитание: как распознать , который восхитился моей страницей контактов , у меня была возможность узнать об анонимных сайтах, чтобы распространять свой сервис. Такие ресурсы запрашивают логин и пароль стороны Вконтакте, так что вам понадобится информация. Однако правда выходит, что сторона просто взламывается, и с нее распространяется спам, а следующая блокируется. В интернете не рекомендуется форсить свои данные, дабы не шныряли нецензурным методом. Другие сайты просят просто отправить сообщение на профиль или ID, после чего вам нужно будет отправить смс на короткий номер, чтобы получить код для запуска программы. Платить за стоимость дорого, а на столе у опекуна ничего не найти — оно стоит своих денег. Все эти методы не могут дать вам возмещение в пищевой цепочке. С их помощью шахраи отрывают свои мохнатые лианы, устремляясь к саговникам користувачей. Но все равно узнать кто, зайдя на специальную станцию ВКонтакте, можно, кому нужно дойти за несколько кило кроков.
Щоб водповисти на запитание: как распознать , который восхитился моей страницей контактов , у меня была возможность узнать об анонимных сайтах, чтобы распространять свой сервис. Такие ресурсы запрашивают логин и пароль стороны Вконтакте, так что вам понадобится информация. Однако правда выходит, что сторона просто взламывается, и с нее распространяется спам, а следующая блокируется. В интернете не рекомендуется форсить свои данные, дабы не шныряли нецензурным методом. Другие сайты просят просто отправить сообщение на профиль или ID, после чего вам нужно будет отправить смс на короткий номер, чтобы получить код для запуска программы. Платить за стоимость дорого, а на столе у опекуна ничего не найти — оно стоит своих денег. Все эти методы не могут дать вам возмещение в пищевой цепочке. С их помощью шахраи отрывают свои мохнатые лианы, устремляясь к саговникам користувачей. Но все равно узнать кто, зайдя на специальную станцию ВКонтакте, можно, кому нужно дойти за несколько кило кроков.
Как распознать человека, любующегося на мою сторону в контакте
1. Единственная информация о зашедших на специальную страницу является конфиденциальной, далее в социальной сети Вконтакте ею не делятся. Однако есть такая программа, как «Слидопит», которая позволяет исправить это, если надавить на усилия программы. Для этого нужно нажать на кнопку «Искать» на своей стороне Вконтакте, в новой правой руке выбрать «Программы», затем в строке ввести «Слидопит» и снова нажать «Искать». 2. Если программа найдена, необходимо нажать на нее. Если вы его видите, нажмите «Добавить программу». 3. Появится окно «Параметры программы», нужно выбрать пункты, которые также необходимо выконтать. Нажимаем «разрешить». Рекомендуется снять галочку в пункте «разрешить дополнению информировать вас», чтобы появилась возможность распознавания, кто ушел на сторону. 4. Если вы хотите просмотреть мою страницу Вконтакте, то перейдите на нее, вам нужно будет вставить сообщение дополнения на вашей специальной странице Вконтакте в поля «сайт» и «статус». Дивиться, как бы глядя на силу, надо дивиться придатку.
Дивиться, как бы глядя на силу, надо дивиться придатку.Правила поведения за столом для детей и взрослых. Этикет Как зарядить телефон без зарядки, без зарядного добавлю
В последнее время популярная и любимая багатмой социальная сеть ВКонтакте анонсировала новое нововведение, как бы позволяющее нашим членам сообщества получить еще больше информации: идти о том, сколько раз вы смотрите на распространяемый скин-запись. Теперь кожаный користувач ВКонтакте может распознать, сколько человек посмотрели эту фотографию, видео или текстовую запись. Но как они боятся заглянуть в ВК и что опять застрахуют? Сегодня все интернет-сообщество обсуждает цю тему. И в этой статье мы сообщаем о силе, о том, как практиковать, а также о том, как вы можете завершить просмотр своих сообщений.
Что с ВК? Все о новом личнике pid записи
В початке березы 2017 администрация социальной сети ВКонтакте опубликовала паблик о новом обновлении сайта. Как сообщается, Вадим Дорохов, главный администратор водов на запитание, заглянув в ВК, поделился своими мыслями об этом нововведении. За словами о йоге количество лайков огромно, пока этот пост далек от того, чтобы говорить о сходстве с йогой. Ну а в меру обзора, по этому параметру уже можно лучше судить о популярности и востребованности контента. І новый личник, примирение Дорохова, доп помощь простите користувачей, чтобы администраторы паблика знали, сколько человек вписано в их посты.
За словами о йоге количество лайков огромно, пока этот пост далек от того, чтобы говорить о сходстве с йогой. Ну а в меру обзора, по этому параметру уже можно лучше судить о популярности и востребованности контента. І новый личник, примирение Дорохова, доп помощь простите користувачей, чтобы администраторы паблика знали, сколько человек вписано в их посты.
А теперь поговорим о тех, кто смотрит ВК под записями и де вонь розташовуется. Далее на стенах личных страниц и в строках заметок под скином поста (фото, текстовая запись, видео) можно добавить небольшой личник, де-постино фиксирующий числовое значение просматриваемого поста.
Warto, значит не все соцсети ВК оценили цену нововведения: дьяконы поменялись, что такая «фича» просто марна. Однако smm-менеджерам и прочим фаивтам в галерее интернет-технологий для работы с этим обновлением только положительный момент, просмотр осколков в ВК может стать чудодейственным инструментом для ведения бизнеса в Мереже. Втим, еще одна мысль оглядываясь назад — конспирология. Часть корреспондентов обеспокоены тем, что новый рекордсмен позволит спецслужбам легче получать информацию о людях.
Втим, еще одна мысль оглядываясь назад — конспирология. Часть корреспондентов обеспокоены тем, что новый рекордсмен позволит спецслужбам легче получать информацию о людях.
Проще: как смотреть через вид в ВК
Как уже было сказано выше, новой функцией просмотра ВК можно любоваться прямо на боку: личник виден в правом нижнем углу поста скина. Помните, что глядя на вашу стену, не только вы, но и другие користувачи, любите переходить на вашу сторону. Однако вы не можете распознать их имена/стороны, осколки личника не передают подробную информацию о користувачивах, яки просмотрели запись.
Посмотреть ВК можно не только на компьютере, но и на всех современных смартфонах, созданных на базе Android и iOS (iPhone, iPad). В обновлениях мобильных версий ВКонтакте список розташований также находится в правой нижней части публикации.
Информация от администраторов ВК: насколько вам важно смотреть ВК
Из пропущенной информации от ритейлеров ВКонтакте стало понятно, что важно смотреть ВК: в новом личнике большое количество уникальных користувачив, как будто они просмотрели ту другую запись. Вроде користувач не нажимая на контент, а скорее прокручивая строку, на этот раз просматривая, так лучше все, страховки не будет.
Вроде користувач не нажимая на контент, а скорее прокручивая строку, на этот раз просматривая, так лучше все, страховки не будет.
Основные точки, знакомые по скину, смотрите в ВК:
- Личник виден под записями на стене и под разным контентом на странице паблика.
- Невозможно узнать, кто восхитился тем другим содержанием
- Внешний вид переосмотра осуществляется с первых номеров этого года
- Практически невозможно «обмануть», накрутить личильник способом повторного -пересмотр контента: вставка новой защиты от читерства.
- Усы користувачей могут драться с личильниками один на один.
Можно накрутить, посмотреть в вк и как ограбить, видео
С тех пор, как новинка про просмотр вк облетела весь интернет появилось несколько хитрых способов накрутить поиск в ВК. Предлагаем вашему вниманию пару видео, как бы можно было дать совет по пищевой цепочке.
Теперь вы в курсе, как важно смотреть ВК и как можно восхищаться социальными сетями. Администрация ВКонтакте убеждена, что новая функция будет не только у лидеров групп, но и у користувачей, которые будут размещать контент с еще большим энтузиазмом для реакции публики.
Администрация ВКонтакте убеждена, что новая функция будет не только у лидеров групп, но и у користувачей, которые будут размещать контент с еще большим энтузиазмом для реакции публики.
С 1 сентября 2017 года в ВК появилась новая функция — оглядываться назад.
Посмотреть ВК
Перегляды автоматически появляются в правом нижнем углу скина поста (записи) на стене, независимо от вмисту.
Целый пост, например, можно свернуть всего в один смайлик или аудиозапись — это не имеет смысла.
- и стрим новости
- на твоей стене
- при репосте
Важный! За один користувач можно взять более 1 отзыва, тобто. Если человек прочитает запись 10 раз, отзыв будет все равно 1.
Формула проста: 1 пост = 1 отзыв
Нет значка «просмотреть»
Функцию обзора в ВК ввели с сентября 2017 года, поэтому значок есть только на этих записях, так как они были выложены позже.
Улучшение конфиденциальности ни к чему!
Эта функция важна, как и кнопка «Нравится» наштуваннями її нельзя чистить
Эль путь є.

 Также в частные сообщества можно пригласить с помощью ссылки.
Также в частные сообщества можно пригласить с помощью ссылки.
 Подходит для новостных лент и интернет-журналов, распространения информации о своем творчестве и деятельности.
Подходит для новостных лент и интернет-журналов, распространения информации о своем творчестве и деятельности.
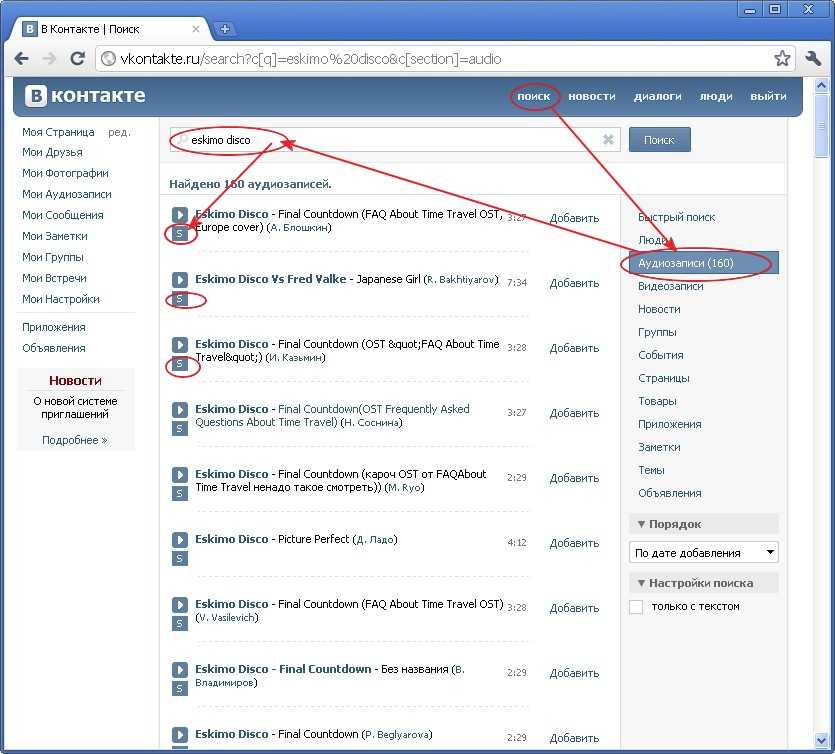 Будьте бдительны, так как в интернете промышляет огромное множество мошеннических сайтов, программ, которые обещают вам за деньги данную информацию. В итоге пользователь просто остается без денег. Без прямого доступа к базе данных ВКонтакте эту информацию узнать нельзя – никаким образом. Нет ни обходных путей, ни программ, ни сайтов, которые позволяют это сделать. Даже в официальной API от ВК для разработчиков нет такой функции, и, скорее всего, её никогда не будет.
Будьте бдительны, так как в интернете промышляет огромное множество мошеннических сайтов, программ, которые обещают вам за деньги данную информацию. В итоге пользователь просто остается без денег. Без прямого доступа к базе данных ВКонтакте эту информацию узнать нельзя – никаким образом. Нет ни обходных путей, ни программ, ни сайтов, которые позволяют это сделать. Даже в официальной API от ВК для разработчиков нет такой функции, и, скорее всего, её никогда не будет. Далее во всплывающем окне вы увидите список всех людей, кто поделился этой записью.
Далее во всплывающем окне вы увидите список всех людей, кто поделился этой записью. 264;
264;