Полное руководство по добавлению и редактированию текста в Paint 3D
Добавление текста к изображению — одна из основных функций любого приложения для редактирования фотографий. К счастью, обновленная версия Paint, то есть Paint 3D, предлагает то же самое. Вы можете добавить как 2D, так и 3D варианты текста. Добавляя текст к изображениям, вы можете создавать крутые баннеры, плакаты и даже логотипы. Этот пост предложит вам подробное руководство по добавлению, редактированию, форматированию и выполнению других задач, связанных с текстом в Paint 3D.
Программы для Windows, мобильные приложения, игры — ВСЁ БЕСПЛАТНО, в нашем закрытом телеграмм канале — Подписывайтесь:)
Вставка текста в Paint 3D может привести к путанице. Это не так просто, как кажется. Многие люди нажимают на текстовую кнопку в верхней панели и начинают печатать. К их разочарованию, текстовое поле сразу же исчезает, как только они начинают печатать.
Если вы боретесь с этим, наше руководство поможет вам легко добавить текст к вашим фотографиям в Paint 3D. Давайте начнем.
Давайте начнем.
Как добавить текст в Paint 3D
Добавление текстового поля в Paint 3D — это двухэтапный процесс, а не один, как многие предполагают. Вот фактические шаги:
Шаг 1: Запустите Paint 3D и откройте изображение, на которое вы хотите добавить текст.
Шаг 2: Нажмите текстовую кнопку на верхней панели. Не начинайте сразу перетаскивать по холсту. С правой стороны вы найдете два варианта текста — 2D и 3D. Выберите тип текста, который вы хотите добавить — 2D или 3D. Только после этого вы можете вставить текстовое поле.
После того, как вы выбрали параметр 2D или 3D текста, перетащите мышь на холст, чтобы создать текстовое поле, похожее на Paint. Вы увидите курсор в текстовом поле. Начните вводить текст.
Щелкните за пределами текстового поля, чтобы добавить текст на холст. Не щелкайте за пределами поля, если хотите отформатировать текст. Вы можете использовать эти шаги, чтобы добавить текст на пустой холст или фотографию, такую как обои, постер или любое другое изображение.
Примечание. Щелкнув за пределами текстового поля, вы не сможете внести какие-либо изменения в существующий текст, даже если это орфографическая ошибка. Вам нужно будет начать с нуля. Будь осторожен.
Как вращать, изменять размер и перемещать текст
Когда текстовое поле все еще активно, вы можете изменить размер текста, используя границу текстового поля. Нажмите на любое из крошечных полей в текстовом поле, чтобы изменить его размер. Используйте значок поворота в верхней части текстового поля, чтобы повернуть текст. Чтобы переместить текст, поместите курсор над границей текстового поля. Появится четырехсторонняя стрелка. Перетащите текстовое поле, используя это.
Как редактировать и форматировать текст
Вы можете выбрать стиль форматирования текста перед его добавлением. Вы можете настроить размер шрифта, стиль, выравнивание и цвет на правой панели. В случае 2D-текста вы даже можете добавить цвет фона. Выбрав стиль, перетащите текстовое поле на изображение. Щелкните за пределами поля, чтобы сохранить изменения.
Щелкните за пределами поля, чтобы сохранить изменения.
Вы также можете изменить форматирование после добавления текстового поля. Однако текстовое поле должно быть активным. Если вы щелкнете за пределами текстового поля, вы вообще не сможете редактировать свой 2D-текст. В случае 3D-текста вы не можете добавить больше текста, но вы можете вращать, изменять размер и выполнять другие свойства редактирования на правой панели, сначала выбрав 3D-текст. Чтобы выбрать 3D-текст, дважды щелкните текст или создайте рамку выбора вокруг текста.
По умолчанию, когда вы выбираете стиль форматирования, он будет применяться ко всему тексту в выбранном текстовом поле. Однако, если вы хотите проявить творческий подход, вы можете отформатировать каждое слово или букву отдельно, при условии, что текстовое поле активно. Для этого выберите алфавит, слово или весь текст, а затем примените инструменты форматирования правой панели.
Как изогнуть текст
К сожалению, вы не можете создать изогнутый текст в Paint 3D.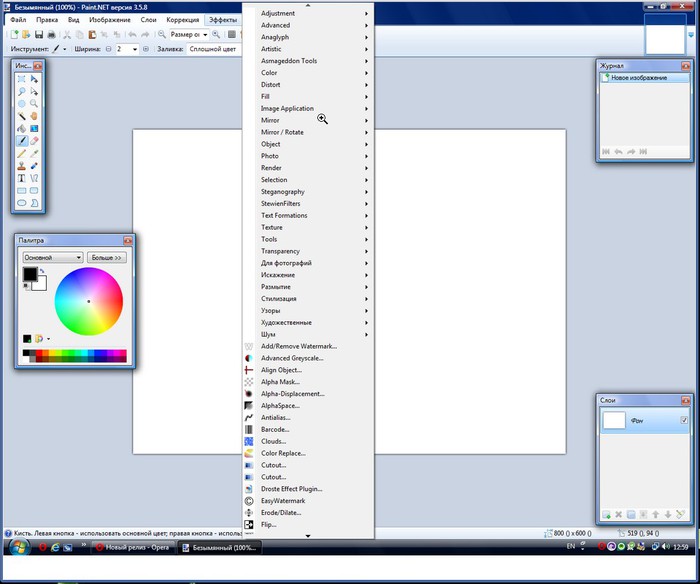 Но если вы хотите добавить изогнутый текст к своим изображениям, вам следует создать изогнутый текст в Microsoft Word, а затем добавить его к изображению в Paint 3D.
Но если вы хотите добавить изогнутый текст к своим изображениям, вам следует создать изогнутый текст в Microsoft Word, а затем добавить его к изображению в Paint 3D.
Как добавить больше шрифтов в Paint 3D
Paint 3D использует системные шрифты вашего компьютера с Windows 10. Поэтому, если вы хотите добавить пользовательские шрифты в Paint 3D, вам нужно добавить их на свой компьютер напрямую. После добавления перезапустите Paint 3D, и вы увидите новые шрифты в списке шрифтов в Paint 3D.
Текстовый акцент
Хотя Paint 3D предлагает достойные возможности редактирования для добавления и форматирования текста, он упускает несколько важных функций. Одним из них является возможность редактирования текста после его добавления. Это слишком жестко для любого инструмента обработки изображений. Представьте, через что вам пришлось бы пройти, если бы вы допустили орфографическую ошибку. Точно так же Paint 3D также не позволяет вам выбирать определенный размер шрифта. Отсутствие таких базовых функций в мощном предустановленном инструменте заставляет искать сторонние инструменты для редактирования фотографий.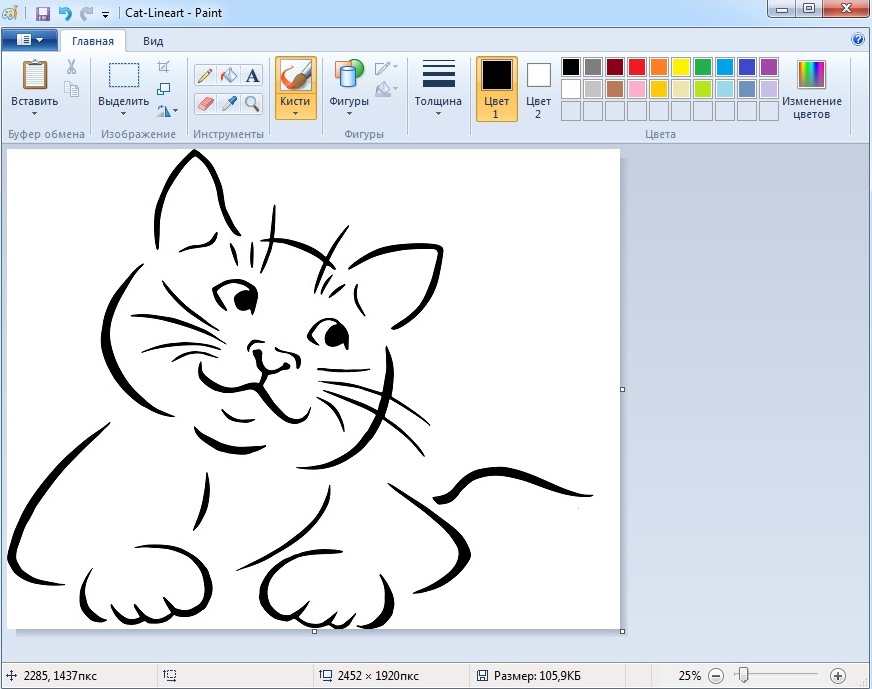
Далее: вы хотите сделать свое изображение прозрачным или просто хотите преобразовать его в PNG из JPG? Узнайте, как это сделать, по следующей ссылке.
Post Views: 1 201
Программы для Windows, мобильные приложения, игры — ВСЁ БЕСПЛАТНО, в нашем закрытом телеграмм канале — Подписывайтесь:)
5.1.1. Графический редактор Paint. Первые шаги с Windows 7. Руководство для начинающих
5.1.1. Графический редактор Paint. Первые шаги с Windows 7. Руководство для начинающихВикиЧтение
Первые шаги с Windows 7. Руководство для начинающих
Колисниченко Денис Н.
Содержание
5.1.1. Графический редактор Paint
Графический редактор Paint стал существенно лучше (рис. 5.1). Конечно, до уровня Photoshop ему очень далеко, но по сравнению с предыдущими версиями, новая версия стала существенно удобнее.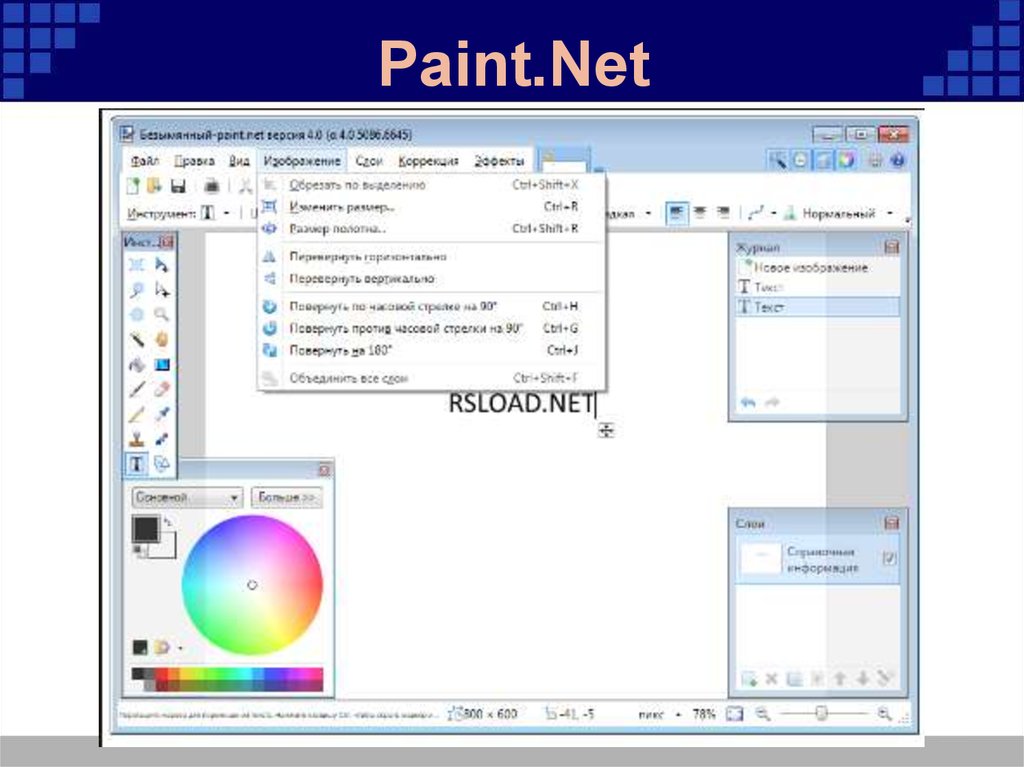
Панель инструментов выполнена в стиле MS Office 2007. Не скажу, что этот стиль мне очень нравится, но Paint он освежил. Лично мне в новой версии Paint понравился инструмент Обрезка, которого очень не хватало в предыдущей версии (приходилось пользоваться другими программами при создании снимков экрана). Кроме этого Paint наконец-то по умолчанию сохраняет картинки в формате PNG, что позволяет добиться небольшого размера без потерь качества. В Windows XP по умолчанию Paint сохранял картинки в формате BMP — потерь качества не было, но размер файла был огромным. В Vista графический редактор сохранял картинки в формате JPG — размер был небольшой, но качество — ужасным. Конечно, всегда можно выбрать другой формат при сохранении файла, но его нужно выбирать каждый раз. А когда в день приходится сохранять по 50 файлов, это неудобно.
Данный текст является ознакомительным фрагментом.
Глава 8 Осваиваем графический редактор Paint
Глава 8
Осваиваем графический редактор Paint
Paint — это программа, которую можно отнести к разряду классических.
Paint
Paint Первой в группе Стандартные расположена программа Paint, которая позволяет создавать, просматривать и редактировать рисунки (рис. 6.1). Рис. 6.1. Окно программы PaintВ левой части рабочего окна расположена панель, включающая 16 инструментов. Чтобы выбрать инструмент, нужно
Графический редактор Paint
Графический редактор Paint Paint – простейшая графическая программа, позволяющая создавать несложные рисунки, схемы и чертежи, а также подписи к изображениям. Большинство начинающих пользователей впервые пробуют свои силы в компьютерном изобразительном искусстве именно в
5.4 «ГИМП» – программируемый графический редактор
5.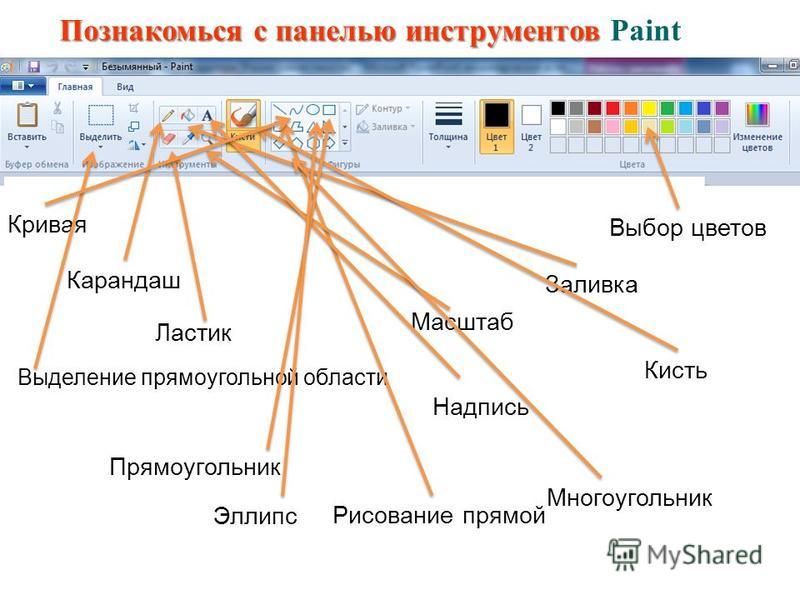 4 «ГИМП» – программируемый графический редактор
Вероятно, успехом «ГИМП» не в малой степени обязан своей изначально модульной и программируемой архитектуре. Сам по себе этот редактор – достаточно компактная и простая программа, однако его возможности приумножаются
4 «ГИМП» – программируемый графический редактор
Вероятно, успехом «ГИМП» не в малой степени обязан своей изначально модульной и программируемой архитектуре. Сам по себе этот редактор – достаточно компактная и простая программа, однако его возможности приумножаются
Текстовый редактор и редактор веб-страниц OpenOffice.org Writer
Текстовый редактор и редактор веб-страниц OpenOffice.org Writer Текстовый процессор OpenOffice.org Writer (далее просто Writer) — это наиболее известное приложение пакета офисных программ. Данная программа позволяет создавать и редактировать текстовые документы, вставлять изображения и
15.5. Графический редактор Gimp
15.5. Графический редактор Gimp
Если СУБД встречается далеко не на каждом персональном компьютере, то программы работы с графикой нужны каждому пользователю, если не для создания или редактирования картинок, так хотя бы для их просмотра. Хотя для Linux и созданы разнообразные
Хотя для Linux и созданы разнообразные
5.4 «ГИМП» — программируемый графический редактор
5.4 «ГИМП» — программируемый графический редактор Вероятно, успехом «ГИМП» не в малой степени обязан своей изначально модульной и программируемой архитектуре. Сам по себе этот редактор — достаточно компактная и простая программа, однако его возможности приумножаются
Графический редактор Paint
Графический редактор Paint Помните, что такое редактор? Это программа, которая позволяет что-нибудь редактировать. Графический редактор нужен для создания и изменения графических файлов, проще говоря, картинок. В состав Vista входит Paint – простейшая графическая программа для
Tux Paint
Tux Paint
Tux Paint (http://www.tuxpaint. org/) – это простая и интересная программа для рисования, ориентированная на детей от трех лет. Изначально она была создана для Linux, но сейчас портирована и на другие системы – Microsoft Windows, Mac OS X и BeOS. Интерфейс сделан ярким и максимально понятным ребенку,
org/) – это простая и интересная программа для рисования, ориентированная на детей от трех лет. Изначально она была создана для Linux, но сейчас портирована и на другие системы – Microsoft Windows, Mac OS X и BeOS. Интерфейс сделан ярким и максимально понятным ребенку,
Графический редактор
Графический редактор Теперь, когда мы ознакомились с графическими методами, настало время написать простейший графический редактор с минимальными возможностями. В этом приложении можно будет рисовать при помощи стилуса линии, а также прямые цветные линии из трех
5.2. Графический редактор Paint
5.2. Графический редактор Paint
Если вам нужно нарисовать какое-то изображение вручную и стандартных средств текстового редактора Word для этого недостаточно, то вы можете сделать это, используя специальную программу – графический редактор. Современные графические
Современные графические
5.1.1. Графический редактор Paint
5.1.1. Графический редактор Paint Графический редактор Paint стал существенно лучше (рис. 5.1). Конечно, до уровня Photoshop ему очень далеко, но по сравнению с предыдущими версиями, новая версия стала существенно удобнее.Панель инструментов выполнена в стиле MS Office 2007. Не скажу, что
2.6.2. Графический редактор Paint
2.6.2. Графический редактор Paint Для работы над изображениями и рисунками и создания собственных в Windows встроен графический редактор — Paint, что в переводе с английского значит «рисовать, писать красками». Редактор не сложный и умеет выполнять простые операции с рисунками. С
Paint
Paint
Есть в Windows и графический редактор, хотя лучше применить выражение «простейшая программа для рисования». Называется она Paint (рис. 17.4).
Рис. 17.4. Программа Microsoft PaintОна так же стара, как и сама Windows. С первой версии в Paint, конечно, были внесены определенные изменения, однако
Называется она Paint (рис. 17.4).
Рис. 17.4. Программа Microsoft PaintОна так же стара, как и сама Windows. С первой версии в Paint, конечно, были внесены определенные изменения, однако
Как пользоваться Paint.Net
Paint.Net – это бесплатный графический редактор изображений, используемый в ОС Windows. По сравнению со стандартной версией Paint, которая есть в каждой версии Виндовс, данный редактор отличается большей функциональностью и расширенными возможностями. По своему принципу действия данная программа схожа с Photoshop, но не так сложна в использовании и не столь ресурсозатратна (может работать на слабых компьютерах).
Содержание
- Как скачать Paint.Net
- Главное окно и возможности Paint.Net
- Создать/открыть изображение
- Рисование
- Редактирование изображений
Как скачать Paint.Net
Скачать бесплатно Paint. Net вы можете с официального сайта программы.
Net вы можете с официального сайта программы.
После загрузки архива, открываем его и кликаем по установочному файлу:
Выберите Настраиваемый способ установки редактора, чтобы вы смогли изменить некоторые параметры и задать директорию установки:
Если галочки стоят следующим образом, то можно их так и оставить. Если что-то из пунктов не устраивает, снимите выделение и кликните на Далее:
После установки Paint.Net, запустите программу. Появится следующее окно:
Вы можете сразу же обновить графический редактор до последней версии.
Главное окно и возможности Paint.Net
- Панель меню. Отсюда вы можете выбирать различные команды и выполнять все доступные функции – работать с файлами (сохранять, открывать), добавлять эффекты и мн. др.
- Панель инструментов. По сути, дублирует кнопки Панели меню. Однако благодаря фоновому размещению имеют более быстрый доступ.
 В зависимости от предпочтений каждого пользователя, сюда можно добавить разные инструменты.
В зависимости от предпочтений каждого пользователя, сюда можно добавить разные инструменты. - Миниатюры открытых изображений. В Paint.Net вы можете открывать одновременно несколько документов. Они будут размещены в таком виде, чтобы в любой момент вы могли переключаться между редактируемыми изображениями.
- Журнал. В нем отображается весь список действий, которые были произведены над изображением. Благодаря этому вы можете быстро вернуться на любой этап, если что-то сделали не правильно.
- Слои. Простое и удобное средство для редактирования изображений за счет создания и наложения слоев. Здесь отображен полный список созданных слоев.
- Рабочая область. В этой части окна происходит работа с активным на данный момент изображением.
- Окно инструментов. В этом окне представлены наиболее востребованные инструменты для работы с изображениями.
- Палитра.
 Позволяет быстро подбирать цвета. Увеличьте размер этого окна, чтобы получить доступ к большему числу функций по подбору цвета.
Позволяет быстро подбирать цвета. Увеличьте размер этого окна, чтобы получить доступ к большему числу функций по подбору цвета.
Создать/открыть изображение
Чтобы начать работать с программой Paint.Net, нам нужно вначале создать новый документ, либо открыть изображение, которое мы хотим редактировать. Для этого можно воспользоваться панелью меню Файл – Открыть или Создать, либо выбрать соответствующие действие в панели инструментов:
Также можно воспользоваться комбинациями горячих клавиш: Ctrl+N, Ctrl+О.
При создании нового документа вам будет предложено задать параметры: высоту, ширину, разрешения, а также размеры для печати. Эти параметры можно будет поменять и после – во время создания изображения.
Рисование
Если вы знакомы с инструментами рисования в стандартном редакторе Windows Paint, то рисование в Paint.Net для вас не составит никакого труда. Панели инструментов этих программ очень схожи, только в рассматриваемом здесь редакторе больше возможностей.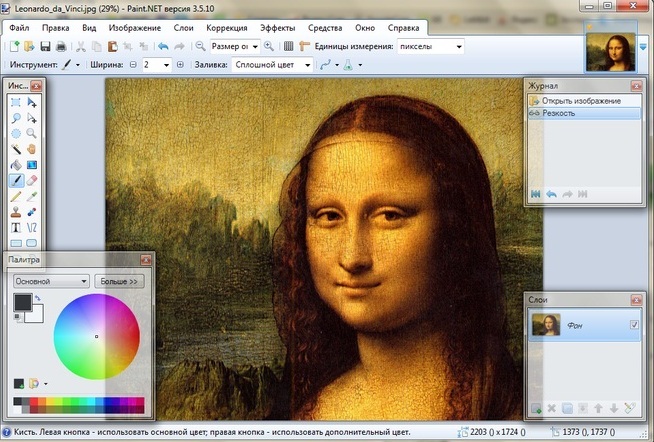
Рисовать контуры изображения вы можете при помощи нескольких инструментов: Карандаш, Кисть, Клонирующая кисть. На примере показано действие инструмента Кисть.
В панели инструментов вы можете изменить толщину линии, ее жесткость, а также в Заливке выбрать любой из представленных способов заливки линии.
В окне Палитры отображено два цвета: верхний соответствует левой кнопке мыши, нижний – правой. Таким образом, зажимая разные клавиши мыши, вы можете рисовать разными цветами. В Палитре эти цвета можно изменять.
Пипетка – инструмент, который позволяет копировать выделенный цвет в палитру и потом им рисовать. Кликните, выделив этот инструмент, правой или левой кнопкой мыши по нужному цвету на изображении. Этот цвет будет скопирован в палитру.
Клонирующая кисть – новый инструмент, который приобрел Paint.Net. Он позволяет при рисовании кистью переносить выделенное изображение на новый участок холста. Нажмите на этот инструмент, после этого зажмите кнопку Ctrl и щелкните левой кнопкой мыши по участку изображения.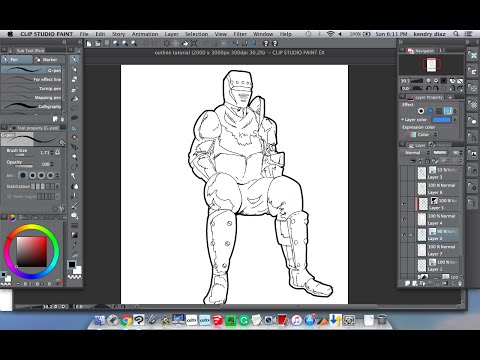 Теперь можете рисовать в любом месте – изображения будут переноситься с выделенного участка.
Теперь можете рисовать в любом месте – изображения будут переноситься с выделенного участка.
Заливка. Не обязательно выделять область на картинке, чтобы ее залить каким-то цветом. Paint.Net позволяет закрашивать замкнутые участки изображения автоматически. Настраивая чувствительность, вы сможете максимально корректно залить нужную область.
Процесс создания текста практически ничем не отличается от аналогичного процесса для стандартного Paint. Так что прочитав статью Как писать в Paint, эта процедура у вас не вызовет никаких вопросов.
Редактирование изображений
Во время работы с готовыми изображениями часто требуется вырезать какой-то фрагмент, обрезать часть фотографии/картинки, либо просто выделить какое-то место. Для этих целей в Paint.Net предусмотрено четыре удобных инструмента:
- Выбор прямоугольной области
- Выбор овальной области
- Лассо – ведя курсором по контуру объекта, можно выделить рисунок любой формы
- Волшебная палочка – выделяет области одного или схожего цвета, если по ним кликнуть палочкой.

Волшебная палочка – очень удобный инструмент, с помощью которого можно быстро выделять объекты неровных форм с отрывистыми контурами. Кликните по Волшебной палочке в панели инструментов.
Выберите чувствительность – чем она выше, тем больше схожих цветов будет выделяться за раз. В примере я выделил глаза кота.
Важно: чтобы выделить несколько объектов, зажмите клавишу Ctrl и кликайте по другим областям. Без зажатой кнопки предыдущее выделение будет сниматься.
Теперь можно изменять выделенные области. Например, вы можете выбрать любой цвет из палитры, и перекрасить выделенную область:
После окончания редактирования, не забудьте сохранить рисунок. Для этого нажмите Файл – Сохранить как, выберите папку для сохранения и один из доступных форматов.
Конечно, это далеко не все возможности графического редактора Paint.Net. В рамках одной статьи нереально описать даже десятую часть всех доступных функций этой замечательной программы. Но главный ее плюс – она элементарна и проста, намного легче, чем тот же Photoshop. Так что, поняв основные принципы работы, вы сможете постепенно освоить и все остальные нюансы этой программы.
Но главный ее плюс – она элементарна и проста, намного легче, чем тот же Photoshop. Так что, поняв основные принципы работы, вы сможете постепенно освоить и все остальные нюансы этой программы.
Как работать в Paint?
Большинству пользователей давно уже известно, что Paint – инструмент для рисования, который может быть использован для создания простых рисунков или базового редактирования изображений. Paint был включен в каждую версию Windows, начиная с самой первой, выпущенной в 1985 году и присутствует в современных Windows 7, Windows 8 и Windows 10. Но если сравнивать с более ранними версиями приложения, Paint подвергся значительному изменению, после почти 20-летнего застоя.
Где найти Paint и как его открыть?
Приложение можно открыть несколькими способами. В Windows 7 открыв меню нужно выбрать .
Ярлык запуска нужно искать в папке или напечатать «Paint» в строке поиска и выбрать соответствующий результат.
В Windows 10 для открытия редактора изображения Paint нужно перейти к меню и выбрать папку .
Теперь нужно прокрутить вниз окна и открыть папку , в которой находится ярлык запуска программы.
Но самым быстрым способом открытия приложения в Windows 10, как и в Windows 7 и 8, 8.1 является поиск Paint. Сначала следует открыть окно поиска щёлкнув или коснувшись значка «Лупы» на панели инструментов, ввести «Paint» в строку поиска, а далее выбрать нужный вариант из результатов.
Тут же, если щёлкнуть по результату правой кнопкой мыши или коснуться и удерживать, появится контекстное меню, в котором можно закрепить Paint на панели задач и на начальном экране, что поможет в последующем сделать более быстрым открытие приложения.
Для тех, кто не ищет лёгких путей в открытии приложения, может сделать это с помощью окна Выполнить, Командной строки, Проводника или PowerShell введя команду mspaint.exe.
Открыть Paint можно, запустив исполняемый файл, находящийся в
C:\Windows\System32\mspaint.exe.
Не зависимо от способа открытия Paint, появится окно как на рисунке ниже.
Обзор интерфейса Paint
Если сравнивать сегодняшний интерфейс Paint с его более ранними версиями, то можно понять, что он сильно переработан. Все варианты верхней части окна отображены в виде удобных вкладок. Новый дизайн схож с версиями Microsoft Office c 2007 до 2016, имеющее общее название «Лента». Возможно многим пользователям данный интерфейс может показаться привычным и простым в использовании.
Версии Paint в Windows 8.1 и 10 идентичны, но совсем незначительно отличаются от версии Paint в Windows 7. Отличие заключается в плоском и не имеющем эффектов прозрачности интерфейсе. Все варианты и особенности, кроме панели быстрого доступа, идентичны, которая располагается в верхней части окна и содержит несколько важных кнопок: Сохранить, Отменить и Вернуть.
Панель быстрого доступа можно настроить, добавив кнопки: Создать, Открыть, Печать, Предварительный просмотр и Отправить по электронной почте или удалить любой уже из присутствующих вариантов.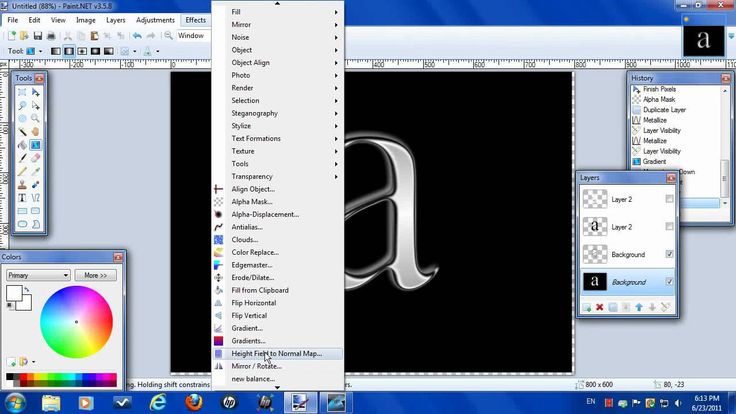 Для удаления элемента нужно выбрать стрелку, расположенную с правой стороны панели инструментов для открытия, выпадающего меню. Присутствующие кнопки будут обозначены флажком.
Для удаления элемента нужно выбрать стрелку, расположенную с правой стороны панели инструментов для открытия, выпадающего меню. Присутствующие кнопки будут обозначены флажком.
К другому способу добавления кнопок на панель быстрого запуска Paint относится добавление любого варианта ленты. Для этого нужно, при наличие сенсорного дисплея, нажать и удерживать значок до появления меню или щелчком правой кнопкой мыши выбрать .
Главное меню в Paint носит название «Файл»
Это меню позволяет создать новый рисунок или открыть существующий, сохранить или напечатать открытое изображение, получить изображение со сканера или камеры и оправить по электронной почте. Существует возможность установить изображение фоном рабочего стола и посмотреть его свойства.
При наведении курсора на вариант сохранения , появятся наиболее популярные форматы изображения: JPG, GIF, PNG и BitMaP.
Вкладка «Главная» содержит в себе инструменты для редактирования и создания изображения: Кисти, Фигуры и различные Цвета и т. д.
д.
Следующая вкладка «Вид». Активировав её, можно изменить масштаб изображения или выбрать показ изображения во весь экран. Тут можно активировать и дезактивировать Линейку, Линии сетки и Строку состояния для более лучшего выравнивания изображения.
Под вкладками и меню находится полотно для рисования, а под ним Строка состояния где можно увидеть общую информацию о текущем изображении и масштаб.
Опции и особенности вкладки «Главная»
Вкладка «Главная» имеет больше всего функций просто необходимых для создания и редактирования изображения.
Первый раздел вкладки – Буфер обмена имеет инструменты: Вставить, Вырезать и Копировать. Кроме использования этих инструментов, можно использовать и привычные сочетания клавиш.
Раздел Изображение включает в себя возможность различного выделения, повороты, изменение размера и такую возможность как обрезать ненужное. Тут, выделив часть изображения, можно выбрать то, что следует изменить.
Тут, выделив часть изображения, можно выбрать то, что следует изменить.
Инструмент Изменить размер, даёт возможность применить размер изображения в пикселях или процентах и произвести его наклон в градусах.
Инструменты, Кисти и Фигуры, с их помощью можно и нужно, рисовать и редактировать изображения.
Данный материал кратко объясняет, как работать в Paint. Как может быть понятно из этого краткого руководства, Paint остаётся хоть и не единственным, но основным инструментом редактирования, содержащий достаточное количество инструментов для обычного пользователя. Данная версия Paint более проста в использовании, а инструменты более доступны.
Добавить комментарий
PrevNext
Руководство для начинающих по Paint.NET и чем он отличается от Photoshop?
Хотя Adobe Photoshop продолжает оставаться золотым стандартом для создания и редактирования изображений(image creation and editing) , у него есть два барьера входа, которые делают его непривлекательным вариантом для многих пользователей: стоимость и сложность(users—cost and difficulty) . Photoshop — сложный в освоении зверь со множеством функций и опций, которые большинству пользователей могут никогда не понадобиться.
Photoshop — сложный в освоении зверь со множеством функций и опций, которые большинству пользователей могут никогда не понадобиться.
Если Photoshop не для вас, вам нужно поискать альтернативы. Вы можете попробовать GIMP , если вам нужны функции профессионального уровня без затрат, но это по-прежнему остается сложным для освоения вариантом для пользователей. Вот тут-то и появляется Paint.NET , предлагающий бесплатную, мощную и простую в использовании альтернативу Photoshop(Photoshop alternative) для пользователей Windows .
Если вам не терпится избавиться от дизайнерского зуда(designer itch) , это руководство для начинающих по Paint.NET должно помочь вам начать работу.
Что такое Paint.NET? (What Is Paint.NET? )Как следует из названия, Paint.NET был создан как замена Microsoft Paint . Paint — это простой инструмент для простых задач, но это не то(t something) , что большинство пользователей захотят использовать, кроме простого рисования.
Paint — это простой инструмент для простых задач, но это не то(t something) , что большинство пользователей захотят использовать, кроме простого рисования.
Вот тут-то и появляется Paint.NET . Первоначально созданный при поддержке Microsoft в качестве потенциальной замены, Paint.NET теперь является независимым проектом, поддерживаемым одним разработчиком, с инструментами и функциями, которые приближают его к GIMP и Photoshop(GIMP and Photoshop) , чем к его тезке.
Paint.NET сияет своей простотой. Вместо того, чтобы сосредотачиваться на бесконечном количестве дополнительных функций, Paint.NET имеет простой и понятный пользовательский интерфейс(user interface) , который позволяет пользователям легко выбирать, создавать и редактировать цифровые изображения.
Однако, если вы хотите создавать сложные изображения, Paint.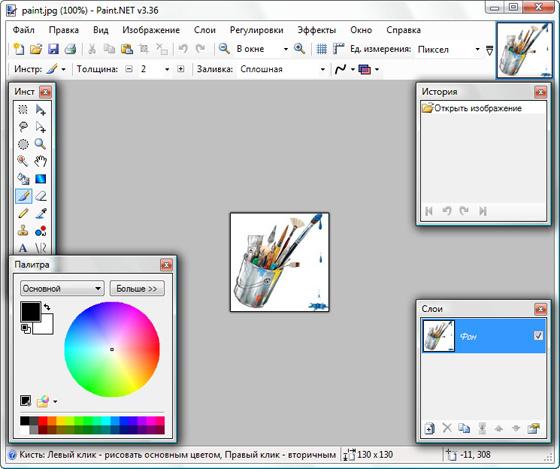 NET может сделать то, что вам нужно, если вы немного его модифицируете. С сильным сообществом, поддерживающим проект с помощью сторонних плагинов, вы можете использовать Paint.NET , чтобы делать почти все, что могут делать профессиональные инструменты, такие как Photoshop .
NET может сделать то, что вам нужно, если вы немного его модифицируете. С сильным сообществом, поддерживающим проект с помощью сторонних плагинов, вы можете использовать Paint.NET , чтобы делать почти все, что могут делать профессиональные инструменты, такие как Photoshop .
Paint.NET абсолютно бесплатен и доступен для скачивания пользователям Windows . Пользователям macOS и Linux(macOS and Linux users) вам лучше рассмотреть альтернативу, такую как GIMP .
Сравнение Paint.NET и Photoshop(Paint.NET Vs Photoshop Compared)Paint.NET и Adobe Photoshop(Paint.NET and Adobe Photoshop) служат одной и той же цели, но сравнивать их — все равно, что сравнивать яблоки и груши. Конечно, они оба графические редакторы, но они обслуживают разные рынки.
Photoshop — это инструмент для редактирования изображений(image editing) профессионального уровня . Если есть инструмент или функция(tool or feature) для редактирования изображений(image editing) , они, вероятно, существуют в Photoshop в качестве основной функции(core feature) или надстройки. Это видно из цены, где для использования этого программного обеспечения премиум(premium software) -класса требуется подписка Adobe Creative Cloud(Adobe Creative Cloud subscription) .
Если есть инструмент или функция(tool or feature) для редактирования изображений(image editing) , они, вероятно, существуют в Photoshop в качестве основной функции(core feature) или надстройки. Это видно из цены, где для использования этого программного обеспечения премиум(premium software) -класса требуется подписка Adobe Creative Cloud(Adobe Creative Cloud subscription) .
Paint.NET , напротив, является полностью бесплатной альтернативой. Он прост в использовании, но включает в себя функции и инструменты, которые вы ожидаете от инструмента редактирования(editing tool) премиум-класса , такие как слои холста, эффекты изображения и другие настройки.
Если вам нужен базовый инструмент, который легко понять, но с различными надстройками для расширения его функциональности, Paint. NET — отличный вариант. Однако для профессиональных пользователей Photoshop по-прежнему будет инструментом, который вам нужен для работы.
NET — отличный вариант. Однако для профессиональных пользователей Photoshop по-прежнему будет инструментом, который вам нужен для работы.
Paint.NET доступен для бесплатной загрузки(free download) , хотя вы можете поддержать проект, купив версию Microsoft Store(Microsoft Store version) за несколько долларов. После установки Paint.NET вы можете начать использовать его для создания базовых изображений.
- Новый холст создается при первом открытии Paint.NET , но при необходимости вы можете нажать « File > New , чтобы создать новый рисунок. Здесь вы можете рисовать, редактировать и манипулировать своим изображением.
- Список различных инструментов рисования доступен в левом боковом меню(side menu) интерфейса Paint.
 NET(Paint.NET interface) . Это отражает Photoshop и другие инструменты редактирования, где доступны инструменты для рисования, выделения, раскрашивания, заливки и т. д. Чтобы начать использовать любой из этих инструментов, нажмите на него. Ваш курсор должен измениться, чтобы соответствовать инструменту.
NET(Paint.NET interface) . Это отражает Photoshop и другие инструменты редактирования, где доступны инструменты для рисования, выделения, раскрашивания, заливки и т. д. Чтобы начать использовать любой из этих инструментов, нажмите на него. Ваш курсор должен измениться, чтобы соответствовать инструменту.
- В левом нижнем углу находится цветовой круг(color wheel) . Это позволяет вам изменить цвет любого выбранного объекта или инструмента . (object or tool)Например, если вы выбрали текстовый инструмент(text tool) , вы можете изменить цвет вставленного текста, выбрав цвет здесь.
- Если вам нужно изменить размер холста для рисования, нажмите « Image > Resize », что позволит вам изменить площадь поверхности(surface area) вашего холста, оставив содержимое нетронутым .
- Если вы хотите изменить размер существующего изображения, вместо этого нажмите « Image > Canvas SizeПри этом все изображение будет увеличено или уменьшено, с параметрами, позволяющими отдать приоритет качеству, а не размеру изображения(image size) .

- Как и в Photoshop , вы можете создавать сложные изображения, используя слои. Чтобы вставить новый слой, нажмите Layers > Add New Layer . Вы можете изменить выбранный слой в окне « Слои(Layers) » в правом нижнем углу интерфейса Paint.NET(Paint.NET interface) . Дополнительные(Additional) параметры, в том числе дублирование или перемещение слоя, доступны в меню « Слои ».(Layers)
- Paint.NET позволяет быстро изменять уровни цвета и яркости(color and brightness levels) , а также добавлять к изображению такие эффекты, как сепия или инверсия цвета(sepia or color inversion) . Вы можете получить к ним доступ из меню « Настройки(Adjustments) » в верхней части интерфейса Paints.NET(Paints.
 NET interface) .
NET interface) .
- Для более сложных спецэффектов вам нужно щелкнуть меню « Эффекты(Effects) » . Отсюда вы можете управлять своим изображением с помощью эффектов в стиле Photoshop, таких как размытие и искажение, а также фильтров для ретуши фотографий, которые удаляют эффект красных глаз или позволяют повысить резкость изображения.(photo touch-up)
- Если вы хотите напрямую взаимодействовать с камерой или сканером , вы можете это сделать. (camera or scanner)Убедитесь, что ваш сканер или камера(scanner or camera) подключены к компьютеру, затем нажмите « File > Acquire , чтобы получить изображение и импортировать его непосредственно в Paint.NET для редактирования.
- Если у вас возникнут проблемы, вы можете быстро отменить любое количество ваших последних выполненных действий, используя панель « История(History) » в правом верхнем углу.
 Либо нажмите кнопки « Отменить(Undo ) » или « Повторить( Redo ) », либо выберите одно из прошлых действий из списка, чтобы вернуться к этому этапу.
Либо нажмите кнопки « Отменить(Undo ) » или « Повторить( Redo ) », либо выберите одно из прошлых действий из списка, чтобы вернуться к этому этапу.
Посередине между Photoshop и Microsoft Paint(Photoshop and Microsoft Paint) находится Paint.NET , единственный инструмент для редактирования изображений, который понадобится многим пользователям для создания и редактирования своих изображений. Благодаря простому в использовании интерфейсу и функциям в стиле Photoshop, таким как доступные слои(features like layers) , он предлагает пользователям низкий порог входа для создания и редактирования изображений в Windows .
Paint.NET предназначен только для Windows, поэтому вам нужно будет поискать альтернативы на других платформах. Базовые приложения для редактирования изображений существуют для Android и iOS(Android and iOS) , если у вас есть под рукой мобильное устройство(device handy) . Пользователям Mac могут помочь бесплатные базовые фоторедакторы(free basic photo editors) , такие как Photoscape X. (Photoscape X)Или вы можете попробовать Google Draw для бесплатного кроссплатформенного рисования.
Базовые приложения для редактирования изображений существуют для Android и iOS(Android and iOS) , если у вас есть под рукой мобильное устройство(device handy) . Пользователям Mac могут помочь бесплатные базовые фоторедакторы(free basic photo editors) , такие как Photoscape X. (Photoscape X)Или вы можете попробовать Google Draw для бесплатного кроссплатформенного рисования.
Кроме того, обязательно посмотрите наше видео на YouTube(YouTube video) , где мы рассказываем о нескольких различных инструментах для редактирования фотографий для (photo editing)Mac :
Related posts
Руководство для начинающих по использованию GIMP
Как работает Does WhatsApp? (Руководство для начинающих)
Что такое BetterDiscord and How, чтобы установить его?
Что такое Fitbit Premium, сколько это стоит и стоит ли?
Что такое Facebook Pay и как им пользоваться
6 Best PDF Editors для Windows 10 в 2021 году
11 Best IRC Clients для Windows, Mac и Linux в 2022 году
Что такое LockDown Browser и как он работает?
Как играть в Minecraft: руководство для начинающих
6 Best Reddit Alternatives Вы можете использовать бесплатно
Emby vs Plex: что для вас Better Media Server?
Intego Antivirus Review: мощный, но функция ограничена
4 Лучшие программы, чтобы включить компьютер в Streaming Media Center
Что такое Twitch Turbo и стоит ли это того?
Руководство для начинающих по Pinterest
5 приложений, которые родители могут использовать, чтобы следить за использованием Интернета своими детьми
7 Best Apps and Websites в часы Videos Together
SurveyMonkey против Google Forms: что Better?
Руководство для начинающих по командной строке Windows
Руководство для начинающих по TikTok: что это такое, как начать работу с ним
Краткое руководство по использованию Paint.
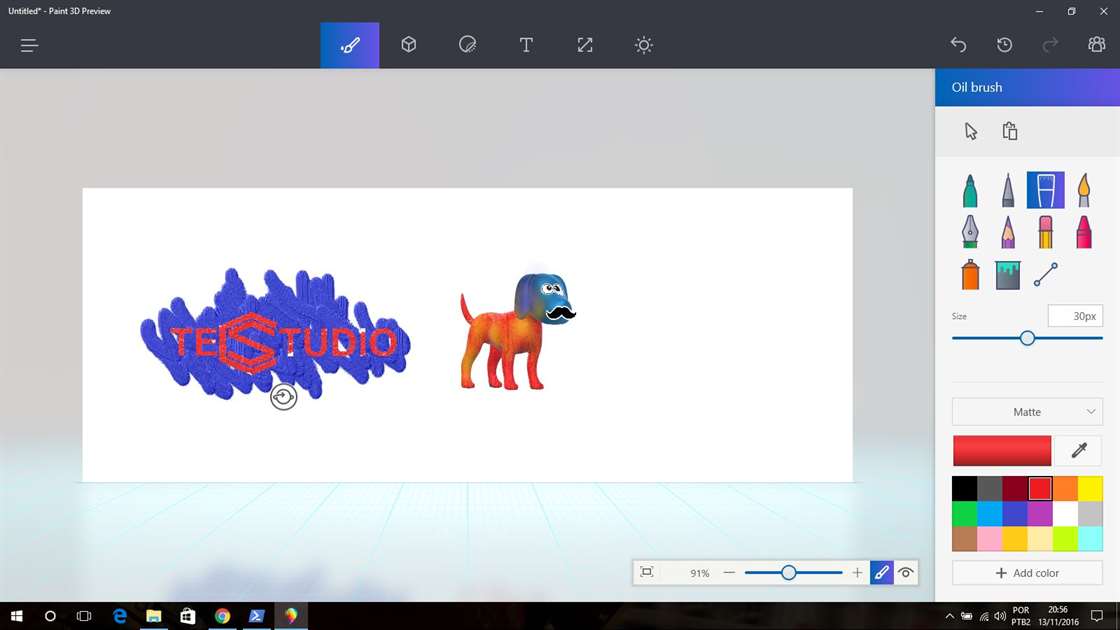 NET для редактирования фотографий и его лучшая альтернатива
NET для редактирования фотографий и его лучшая альтернативаПоследнее обновление 6 марта 2022 г. by Питер Вуд
Как вы знаете, Paint.NET — это бесплатный редактор растровой графики для Windows, разработанный на платформе .NET. Таким образом, Paint.NET — это не то же самое, что Paint. Благодаря поддержке слоев и масок вы можете использовать Paint.NET как Photoshop. Конечно, редактировать изображения с помощью Paint.NET будет проще. Хотя встроенные функции ограничены, вы можете выполнять большинство задач редактирования изображений с помощью Paint.NET.
Вы можете скачать Paint.NET бесплатно или сделать пожертвование с его официального сайта. Что касается функций Paint.NET, вы можете делать пиксельные искажения, добавлять шум, размытие, добавлять художественные эффекты и применять базовые настройки в Paint.NET. Если вы никогда раньше не использовали Paint.NET, вы можете прочитать Paint.NET учебники чтобы получить основные функции.
Часть 1: Простое руководство по Paint.
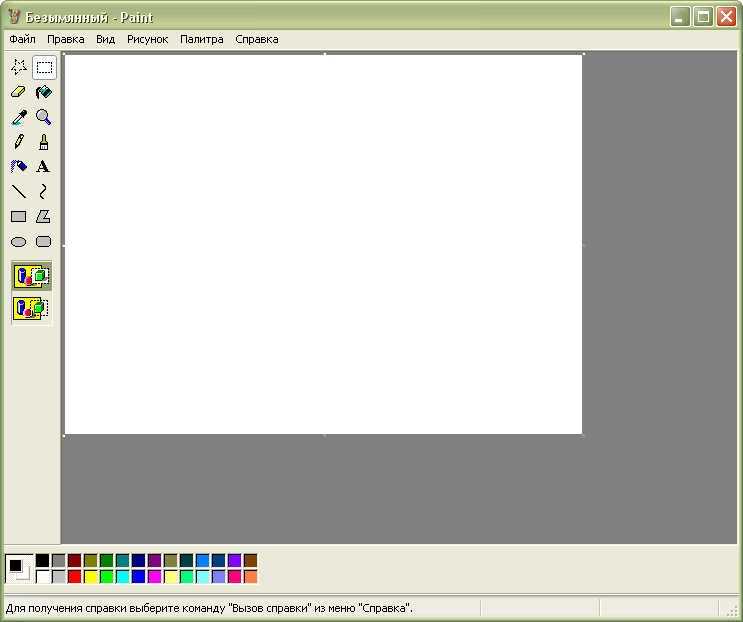 NET
NETДобровольцы постоянно обновляют Paint.NET. Вы можете использовать плагины Paint.NET для расширения эффектов и типов файлов. Просто посетите веб-сайт плагина, чтобы найти нужный плагин Paint.NET. Теперь приступим к редактированию в Paint.NET.
Шаг 1. Измените размер холста
Получите Paint.NET для Windows 10 или другие версии. Затем запустите Paint.NET. Размер холста по умолчанию 800×600. Вы можете выбрать Размер холста из файла Фото товара список, чтобы изменить холст с новым размером в процентах или абсолютным размером. Отметить перед Сохранять пропорции вариант при необходимости. Затем щелкните OK кнопка сохранения изменений. Кроме того, вы также можете выбрать Изменение размера вариант изменить размер изображения в Paint.NET вместо этого.
Шаг 2. Используйте инструменты Paint.NET
Используйте Инструменты для рисования на холсте. Например, вы можете использовать Прямоугольник Выбрать инструмент для рисования прямоугольника любого размера с помощью Paint.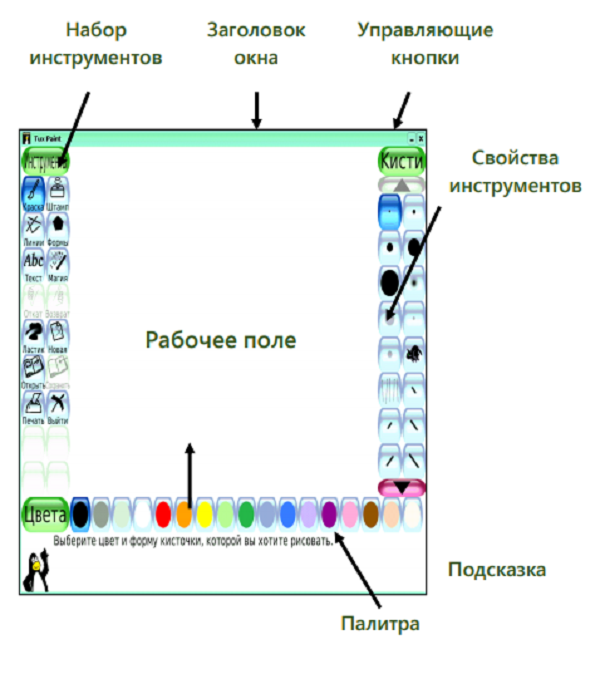 NET. Если вы хотите заполнить определенный цвет, вы можете использовать Ведро краски из файла Цвета окно. Позже снимите выделение. Вы также можете использовать инструмент клонирования в Paint.NET, чтобы закрасить выбранную область одним щелчком мыши.
NET. Если вы хотите заполнить определенный цвет, вы можете использовать Ведро краски из файла Цвета окно. Позже снимите выделение. Вы также можете использовать инструмент клонирования в Paint.NET, чтобы закрасить выбранную область одним щелчком мыши.
Шаг 3. Управляйте настройками Paint.NET
Из Регулировка список, вы можете настроить яркость, контраст, оттенок, насыщение, прозрачность и внесение дополнительных изменений. Это также Черное и белое, Цветовой акцент, Сепия, Уровнии другие полезные опции, которые вы можете получить.
Шаг 4. Используйте Paint.NET для применения эффектов изображения
Игровой автомат Эффекты меню содержит много интересных функций. Вы можете использовать художественные эффекты, размытие, искажения, шумы, рендеринг, стилизация и многое другое. Каждый из них также имеет множество регулируемых опций и настроек. Вы можете повеселиться редактирование фотографий с Paint. NET.
NET.
Шаг 5. Экспортируйте отредактированное изображение
Выберите Добавить новый слой возможность добавить новый слой. Вы также можете удалять, объединять и дублировать слой Paint.NET. Вы также можете использовать слои в Paint.NET для создания масок. Если вы закончили редактирование Paint.NET, вы можете выбрать Сохранить как из файла Файл выпадающий список.
Paint.NET можно рассматривать как бесплатную альтернативу Photoshop для Windows. Из приведенного выше руководства по Paint.NET вы можете получить множество подобных фильтров Photoshop для достижения основных эффектов редактирования фотографий. Что касается фотографов высокого класса, вы можете добавить плагины Paint.NET, чтобы изучить больше возможностей.
Часть 2: Альтернатива Paint.NET для Mac и Windows
Единственный недостаток Paint.NET заключается в том, что перед использованием программного обеспечения Paint.NET необходимо установить сеть .NET. Однако время загрузки будет довольно медленным. Отсутствие версии Paint.NET для Mac также разочаровывает. А как насчет пользователей Mac? Можно ли использовать Paint.NET на Mac?
Отсутствие версии Paint.NET для Mac также разочаровывает. А как насчет пользователей Mac? Можно ли использовать Paint.NET на Mac?
К счастью, вы можете получить легкую альтернативу Paint.NET под названием WidsMob Ретушер в ретушь фото без замедления вашего компьютера. Интуитивно понятный интерфейс и простые в использовании фильтры также удобны, особенно для новичков, которым не нравится редактировать фотографии с отдельными слоями и масками.
Есть также много привлекательных функций, которые сделают вашу фотографию идеальной. В отличие от Paint.NET, вы можете получить дополнительный пакет фильмов и портретная ретушь разделы. Благодаря широкой поддержке аналоговой пленки и поддержки зернистости пленки вы можете применять классический фильм аналоговые эффекты одним щелчком мыши. Кстати, веснушки можно свести к минимуму, отбеливать зубыи гладкая кожа с продвинутым фото украшение алгоритмы.
Если вы используете Paint.NET для достижения этих эффектов, это может занять много времени и усилий.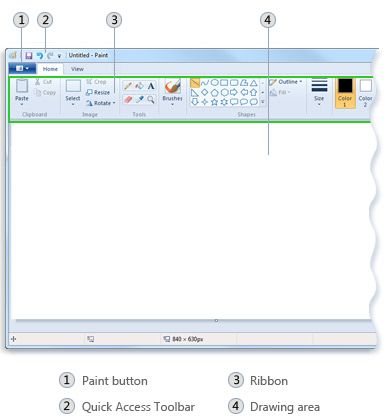 Но здесь вы можете щелкнуть простыми щелчками, чтобы ваша фотография выглядела более энергичной и естественной.
Но здесь вы можете щелкнуть простыми щелчками, чтобы ваша фотография выглядела более энергичной и естественной.
- Гибко регулируйте яркость, контрастность, насыщенность, температуру и оттенок.
- Сделайте разглаживание кожи и отбеливание кожи, чтобы удалить недостатки селфи.
- Устранение шума изображенияпри сохранении деталей изображения.
- Применение художественных эффектов с непрозрачностью цвета, виньетирования, и рыбий глаз.
- Аналоговые киноэффекты с десятками революционных профилей камеры.
- Полностью поддерживает компьютеры Windows и Mac.
Win СкачатьMac Скачать
Шаг 1: Запустите программное обеспечение для редактирования фотографий, альтернативное Paint.NET. Добавляйте свои картинки с рабочего стола или другого подключенного внешнего жесткого диска. Нажмите на Далее Кнопка для доступа к встроенным редакторам изображений.
Шаг 2: Отредактируйте свою фотографию с помощью различных ползунков в разных разделах. Все изменения редактирования фотографий будут немедленно отражены в основном интерфейсе. Вы можете выбрать До после из файла Вид список, чтобы получить прямое сравнение.
Все изменения редактирования фотографий будут немедленно отражены в основном интерфейсе. Вы можете выбрать До после из файла Вид список, чтобы получить прямое сравнение.
Шаг 3: Давайте посмотрим Пленка раздел, в котором вы не можете получить аналогичные функции при использовании Paint.NET на ПК. Выберите профиль цветопередачи из Цветная позитивная пленка, Цветная негативная пленка, Черно-белый фильми Цветная пленка. Позже вы можете выбрать соответствующий профиль камеры ниже.
Шаг 4: Теперь вы можете настроить цветовые режимы: высокий, средне-высокий, средне-низкий и низкий. Альтернативное программное обеспечение Paint.NET предлагает контраст, Насыщенностьи Особый настройки.
Шаг 5: Получите десятки эффектов зернистости пленки под Зернистость часть. Между тем, вы можете настроить интенсивность и размер зернистости пленки, чтобы сделать вашу фотографию особенной. Наконец, поделитесь или сохраните свою фотографию в зависимости от ваших потребностей.
Наконец, поделитесь или сохраните свою фотографию в зависимости от ваших потребностей.
Win СкачатьMac Скачать
Заключение
Paint.NET предлагает больше настраиваемых инструментов. Вы можете использовать Paint.NET для выполнения многих задач редактирования изображений в Windows бесплатно. Конечно, Paint.NET не обладает всеми мощными функциями Adobe Photoshop. Хотя Paint.NET предлагает чистый интерфейс, это все еще проблема для большинства новичков. Если вы хотите, чтобы ваша фотография выглядела более энергичной и крутой без особых усилий, WidsMob Retoucher может стать вашим надежным другом. Вы можете быстро подправить портретные и пейзажные фотографии с помощью художественных фотоэффектов всего за несколько кликов.
Win СкачатьMac Скачать
Руководство по выбору лучшего типа краски для каждой комнаты
По
Ли Уоллендер
Ли Валлендер
Ли имеет более чем двадцатилетний практический опыт реконструкции, ремонта и улучшения домов, а также более 12 лет дает советы по благоустройству дома.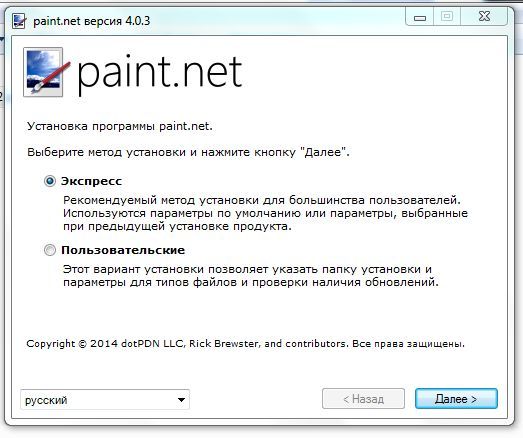
Узнайте больше о The Spruce’s Редакционный процесс
Обновлено 23.06.22
Рассмотрено
Дин Бирмайер
Рассмотрено Дин Бирмайер
Дин Бирмайер — опытный подрядчик с почти 30-летним опытом работы во всех видах ремонта, технического обслуживания и реконструкции домов. Он является сертифицированным ведущим плотником, а также имеет сертификат Агентства по охране окружающей среды. Дин является членом Наблюдательного совета по благоустройству дома The Spruce.
Узнайте больше о The Spruce’s Наблюдательный совет
Факт проверен
Сара Скотт
Факт проверен Сара Скотт
Сара Скотт занимается проверкой фактов и исследователем, работала в сфере индивидуального строительства в сфере продаж, маркетинга и дизайна.
Узнайте больше о The Spruce’s Редакционный процесс
Ель / Марго Кавин
Можно ли использовать один тип интерьерной краски для каждой комнаты дома? В идеале так, но условия в одной комнате не всегда одинаковы в другой комнате. Подвал — это не кухня, а кухня — это не спальня.
Подвал — это не кухня, а кухня — это не спальня.
Различные области дома имеют разное освещение, деятельность и микроклимат, которые требуют разных типов краски.
Таким образом, если вы красите только одну комнату или несколько комнат, вы можете адаптировать типы краски и оттенки краски для любой комнаты или поверхности: подвала, кухни, потолка, ванной комнаты, отделки и шкафов.
01 из 09
Лучшая краска для спальни
Ке Ю / Getty Images
Спальни — это зоны с низким уровнем воздействия, и в них можно использовать любую краску по вашему желанию. Так как это, как правило, очень щадящие пространства с точки зрения воздействия, вы можете использовать плоскую или матовую краску, если хотите.
 Тем не менее, большинство домовладельцев выбирают латексные краски с атласным блеском или блеском яичной скорлупы в гостиных и спальнях.
Тем не менее, большинство домовладельцев выбирают латексные краски с атласным блеском или блеском яичной скорлупы в гостиных и спальнях.- Тип : Краска для внутренних стен
- Состав : 100-процентный акриловый латекс
02 из 09
Лучшая краска для кухни
Инь-Ян / Getty Images
На кухне обратите внимание на общую категорию красок для внутренних стен, но избегайте плоских или других типов матовых красок, так как их трудно стереть. В то время как сатиновый блеск или блеск яичной скорлупы популярны, некоторые домовладельцы, заботящиеся об уходе, даже выбирают полуглянцевый блеск на своей кухне.
- Тип : Краска для внутренних стен
- Состав : Латексная эмаль
- Блеск : Сатин, яичная скорлупа или полуматовый
03 из 09
Лучшая краска для ванной
МЛ Харрис / Getty Images
Из-за влажности в ванной комнате полезно иметь поверхность стены, которую можно легко протереть.
 Краски с более глянцевым блеском имеют более плотную молекулярную структуру, чем матовые краски, что затрудняет проникновение влаги.
Краски с более глянцевым блеском имеют более плотную молекулярную структуру, чем матовые краски, что затрудняет проникновение влаги.- Тип : Краска для внутренних стен. Обычно подходят краски премиум-класса или те, которые помечены как краска для ванной комнаты.
- Состав : Латексная эмаль
- Блеск : Атласная или любая другая глянцевая краска. Если вы не возражаете против красок с более высоким блеском, они будут работать лучше в долгосрочной перспективе. Однако используйте глянцевую краску экономно. Используйте его только для наиболее важных областей, где требуется защита от влаги или повреждений.
04 из 09
Лучшая краска для потолков
зорани / Getty Images
Большинство потолков окрашены в белый цвет, но на то есть веская причина. Более светлые тона отражают большую часть окружающего света в комнату и помогают комнатам казаться больше. Матовая краска может скрыть небольшие дефекты, характерные для потолков.
 Это также позволяет избежать иллюзии ограничения пространства, которую создают глянцевые краски.
Это также позволяет избежать иллюзии ограничения пространства, которую создают глянцевые краски.- Тип : для потолков можно использовать любую краску с пометкой «краска для потолков» или любую матовую белую латексную краску для внутренних работ.
- Состав : Латексная краска
- Блеск : Матовый или матовый
05 из 09
Лучшая краска для отделки, шкафов, окон и дверей
Космические изображения / Getty Images
В то время как вы можете использовать водорастворимую краску на основе латексной эмали, краски на масляной основе (доступны только в литрах и там, где это разрешено) обеспечивают более гладкие поверхности. Несмотря на то, что масляные краски выделяют сильные пары и имеют более длительное время высыхания, в результате получается прочная, как стекло, гладкая поверхность.
- Тип : Акриловая латексная краска с маркировкой корпуса и отделки или любая краска на масляной основе.

- Состав : Алкид (масло) или акриловый латекс (акриловая добавка предотвращает пожелтение окрашенных в белый цвет отделочных красок)
- Блеск : Полуматовый или более глянцевый
- Тип : Акриловая латексная краска с маркировкой корпуса и отделки или любая краска на масляной основе.
06 из 09
Лучшая краска для ванны или душа
Изображения астронавтов/Getty Images
Часто лучшая краска для ванны или душевых стен и поверхностей для купания — это не обычная краска, которую можно найти в отделе красок домашнего центра. Вместо этого это покрытие обычно входит в состав комплекта для самостоятельной отделки.
- Тип : Используйте покрытие, специально разработанное для ванн, раковин, плитки и окантовки.
- Состав : Акриловая смола состоит из двух частей: базового цвета и базового отвердителя
- Блеск : Глянец. Вся краска для ванны/душа будет иметь глянцевый блеск.
07 из 09
Лучшая краска для гипсокартона (неокрашенная)
Джоди Джейкобсон / Getty Images
Пористое внешнее бумажное покрытие гипсокартона впитывает жидкости с неравномерной и часто вызывающей тревогу скоростью.
 Праймер поможет вам нанести более сбалансированный цвет покрытия. Если у вас голый гипсокартон, вы можете красить прямо в него. Но вы добьетесь гораздо лучших результатов, если сначала нанесете грунтовку. Грунтовка помогает выровнять скорость пропитывания бумаги для гипсокартона и сухой шпаклевки.
Праймер поможет вам нанести более сбалансированный цвет покрытия. Если у вас голый гипсокартон, вы можете красить прямо в него. Но вы добьетесь гораздо лучших результатов, если сначала нанесете грунтовку. Грунтовка помогает выровнять скорость пропитывания бумаги для гипсокартона и сухой шпаклевки.- Тип : используйте грунтовку, специально помеченную для гипсокартона. Обычно в описании продукта в названии содержится слово гипсокартон или стеновая панель .
- Состав : 100-процентный акриловый латекс
- Блеск : у вас нет выбора с грунтовкой для гипсокартона. Все грунтовки для гипсокартона бывают матовыми или матовыми.
08 из 09
Лучшая краска для гостиной
атима тонглум / Getty Images
Гостиные и спальни похожи в том, что их внутренняя краска не обязательно должна быть самой прочной. Так что, если у вас нет маленьких детей и вам не нужно часто протирать стены гостиной, плоская или яичная скорлупа отлично подойдут.
 Если у вас есть дети, используйте атласную краску. Помните, что не все краски в одной комнате должны быть одинаковыми. Для отделки окон (или даже окон без отделки) обычно лучше использовать более глянцевую краску, чем для стен.
Если у вас есть дети, используйте атласную краску. Помните, что не все краски в одной комнате должны быть одинаковыми. Для отделки окон (или даже окон без отделки) обычно лучше использовать более глянцевую краску, чем для стен.- Тип : Краска для внутренних стен
- Состав : 100-процентный акриловый латекс
- Блеск : Матовый, яичная скорлупа или сатин
09 из 09
Лучшая краска для каменных стен подвала
Кевин Миллер / Getty Images
Стены цокольной кладки часто могут пропускать воду. Если стены вашего подвала сухие, считайте, что вам повезло. Если стены вашего подвала выделяют водяной пар, вам необходимо принять специальные меры.
Краска для каменной кладки подвала заделывает трещины в стенах шириной до 1/16 дюйма с эластомерным действием. Эластомерный означает, что он расширяется, а затем восстанавливает свою прежнюю форму, когда давление исчезает.

- Тип : Универсальная грунтовка и отделка для фундамента
- Состав : Латексно-акриловый
- Блеск : Глянец. Краска для каменной кладки доступна с гладкой глянцевой поверхностью, которая хорошо распределяется по большим площадям и может покрывать шероховатые поверхности.
Смотреть сейчас: лучшие оттенки краски для небольших помещений
Различные типы красок и отделок
Не знаете, какая краска лучше всего подходит для вашего проекта? Не пропускайте исследование. Тип краски, которую вы выбираете, так же важен, как и цвет, и может иметь большое влияние на характер вашей комнаты, качество вашей покраски и атмосферу, которую вы хотите создать. «Определенно есть много факторов, которые вы должны принять во внимание, прежде чем выбрать тип краски», — говорит эксперт по краскам Сарабет Асафф из Fixr, онлайн-сервиса, который помогает домовладельцам принимать решения о реконструкции дома.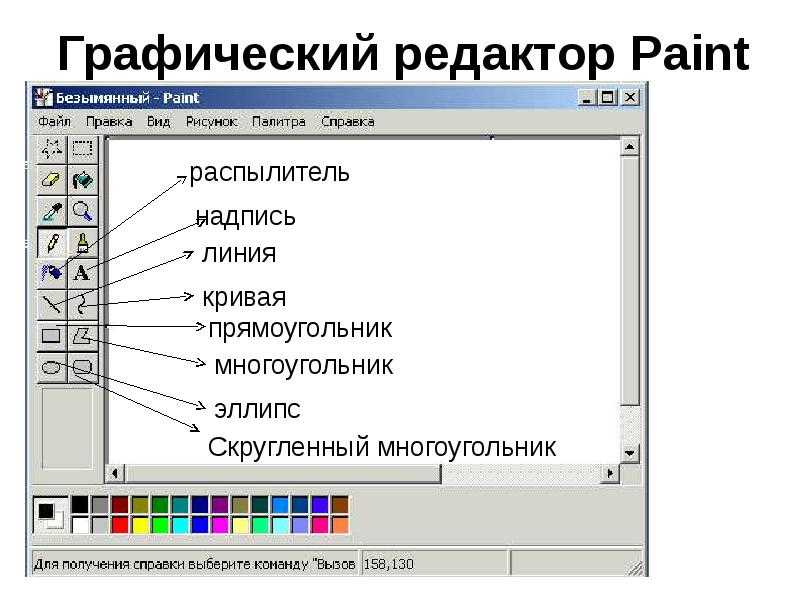 По словам Асаффа Саута, расположение комнаты, как она будет использоваться, насколько она велика или мала, и общий вид, которого вы пытаетесь достичь, являются главными факторами, которые следует учитывать. «Все эти факторы могут тонко влиять на такие вещи, как блеск вашей краски или насыщенность, поэтому вам нужно внимательно их учитывать», — добавляет она.
По словам Асаффа Саута, расположение комнаты, как она будет использоваться, насколько она велика или мала, и общий вид, которого вы пытаетесь достичь, являются главными факторами, которые следует учитывать. «Все эти факторы могут тонко влиять на такие вещи, как блеск вашей краски или насыщенность, поэтому вам нужно внимательно их учитывать», — добавляет она.
Читайте дальше, чтобы узнать больше о каждом типе краски и потенциально предотвратить ошибку, которая потребует много времени и денег.
Общие советы
«У каждой краски есть образец, — говорит Асаф Саут. «Соберите как можно больше образцов и доску для плакатов. Поэкспериментируйте с этими образцами — посмотрите, насколько легко они покрывают и распределяют площадь, и как легко вы можете очистить их, когда они высохнут». Просматривая фотографии или читая информацию в Интернете, вы получите общее представление о том, как выглядят различные отделки, и только пока вы не протестируете краску в желаемом месте, вы сможете получить истинное представление о том, как она будет работать. «Причина, по которой вы хотите сделать кусок плаката вместо стены, заключается в том, что вы можете перемещать свой плакат по комнате, чтобы смотреть на него с вашей мебелью при разном освещении в разное время дня», — добавляет Асаф Саут. «Таким образом, вы можете действительно чувствовать себя хорошо в своем выборе, потому что вы избавляетесь от всех догадок».
«Причина, по которой вы хотите сделать кусок плаката вместо стены, заключается в том, что вы можете перемещать свой плакат по комнате, чтобы смотреть на него с вашей мебелью при разном освещении в разное время дня», — добавляет Асаф Саут. «Таким образом, вы можете действительно чувствовать себя хорошо в своем выборе, потому что вы избавляетесь от всех догадок».
Магазин Наши любимые поставки ролика с краской
Roller Frame
$ 9 на Clare
Пластиковый лоток для краски
Сейчас 34% скидка
$ 5 на Amazon
Dropler Copler
$ 6003
928928928 2
$ 6. Скидка %
22 доллара на Amazon
Краски на водной основе
Большинство продаваемых сегодня красок для стен изготавливаются на водной основе, в первую очередь из-за простоты их использования. Если ваша поверхность ранее была покрыта продуктом на масляной основе, будьте осторожны при переходе на краску на водной основе, так как у нее могут возникнуть проблемы с прилипанием. В этой ситуации Sherwin-Williams рекомендует промыть поверхность, а затем придать ей шероховатость наждачной бумагой средней или гладкой зернистости, сделав ее чистой, сухой и матовой, чтобы предотвратить отслаивание нового покрытия.
В этой ситуации Sherwin-Williams рекомендует промыть поверхность, а затем придать ей шероховатость наждачной бумагой средней или гладкой зернистости, сделав ее чистой, сухой и матовой, чтобы предотвратить отслаивание нового покрытия.
В тех случаях, когда краска на масляной основе традиционно предпочтительнее, но вам нужен продукт на водной основе, ряд компаний представили «водоразбавляемые эмали» или «водоразбавляемые алкидные краски». Эти краски выглядят и ведут себя так же, как краски на масляной основе, потому что они обладают хорошими выравнивающими свойствами для получения гладкой поверхности.
Преимущества красок на водной основе
- не требует предварительной обработки
- отсутствие роста плесени
- низкий уровень летучих органических соединений (низкий уровень токсичных выбросов)
- легко моется водой
- быстросохнущий
- эластичное, эластичное покрытие, стойкое к растрескиванию
- можно использовать практически на всех поверхностях
- стабильный цвет с течением времени, не желтеет и не выцветает на солнце краски на водной основе
- не такие яркие и насыщенные
- не такие стойкие, как краски на масляной или уретановой основе
- могут отслаиваться от стен при намокании
Getty Images
Краски на масляной основе
Краски на масляной основе можно использовать практически на всех поверхностях, и они славятся своей высокой стойкостью и богатым внешним видом. Тем не менее, будьте осторожны, так как масляная краска выделяет сильные пары, которые могут удушить, а краску нельзя смыть водой. Если вы выбираете масляную краску, растворители, такие как скипидар, необходимы для мытья кистей или других материалов с нежелательной краской на них.
Тем не менее, будьте осторожны, так как масляная краска выделяет сильные пары, которые могут удушить, а краску нельзя смыть водой. Если вы выбираете масляную краску, растворители, такие как скипидар, необходимы для мытья кистей или других материалов с нежелательной краской на них.
Преимущества масляных красок
- привлекательный блеск
- подходит для помещений с повышенной влажностью (например, ванная или кухня)
- более длительное время высыхания (хорошо для ремонта)
- хорошее «выравнивание» (мазки кистью заполняются, создавая гладкую поверхность)
- твердое, прочное покрытие
Недостатки нефтяных красок на масляной основе
- ЛОС могут быть вредными для дыхания
- . Мякозный процесс
- Скорбные для мытья
Getty Images
. общие характеристики. По мере того, как стойкость новых красок улучшается на всех уровнях блеска, многие люди находят творческие способы их смешивания и сочетания.
 «Мы заметили, что клиенты стали более экспериментировать в использовании лакокрасочного покрытия, чтобы создать реальный эффект и текстуру в схеме», — говорит директор Farrow & Ball Сара Коул. «Попробуйте нарисовать полосу полного глянца на матовой стене того же цвета, чтобы создать яркий текстурированный вид», — предлагает она.
«Мы заметили, что клиенты стали более экспериментировать в использовании лакокрасочного покрытия, чтобы создать реальный эффект и текстуру в схеме», — говорит директор Farrow & Ball Сара Коул. «Попробуйте нарисовать полосу полного глянца на матовой стене того же цвета, чтобы создать яркий текстурированный вид», — предлагает она. Матовая краска:
- имеет наименее отражающий блеск
- имеет бархатистую текстуру
- помогает скрыть дефекты стен и потолков
- обеспечивает большую глубину цвета
- для стен иногда может быть трудно чистить
Bjorn Wallander
Яичная скорлупа и атласная краска (сатин немного более глянцевая, чем яичная скорлупа):
- имеют некоторую отражающую способность 9№ 0057
- повышенной износостойкости
- часто используются в сложных условиях, например, на кухнях и в ванных комнатах, где требуется легкая очистка без сильно глянцевого покрытия
Chad Mellon
кухни, двери, оконные рамы, акцентные стены и ванные комнаты
- имеют наиболее отражающий блеск
- очень прочные и выдерживают многократную чистку
- традиционно используются на плинтусах, молдингах и дверях
- может не только заявить о себе, но и подчеркнуть недостатки.

Эмили Гилберт
Сью Ким, специалист по цветовым тенденциям и прогнозам в Valspar, рекомендует попробовать акцентную стену с глянцевым блеском, а остальную часть комнаты покрасить в матовый цвет. Но, в конце концов, «все дело в том, как вы хотите создать атмосферу своего дома», — говорит она. «Матовый блеск дает ощущение спокойствия и безмятежности благодаря этому текстурному элементу». С другой стороны, глянец добавляет энергии и волнения. Помните, что более темные и насыщенные цвета имеют естественный более высокий блеск (из-за повышенного содержания красителя), поэтому при использовании более темного цвета краски вы можете рассмотреть возможность меньшего блеска.
Что касается яичной скорлупы и атласа, Ким любит использовать их в небольших помещениях с недостаточным естественным освещением. «Я всегда говорю, что атласная отделка отлично подходит для туалетной комнаты», — говорит она. «Он отражает свет, чтобы выявить цвет». Яичная скорлупа также отлично подходит для маскировки дефектов стен и устойчива к истиранию.
Саймон Аптон
Наконец, важно помнить, что качество выбранной вами краски зависит от качества инструментов, которыми вы рисуете. Хотя вы можете подумать, что валики или кисти — это хороший способ сэкономить деньги, использование высококачественных инструментов поможет вам добиться наилучшего внешнего вида. Вы также можете рассмотреть возможность покраски стен распылением, что может стать отличной альтернативой традиционной оклейке.
SHOP OUR FAVORITE PAINT SPRAYER SUPPLIES
Paint/Stain Sprayer
$68 at Amazon
Large Plastic Drop Cloth
$9 at Amazon
Painter’s Washi Tape
$8 at Clare
Mesh Paint Strainers
$28 at Amazon
Люсия ТонеллиПомощник редактора
Люсия Тонелли — помощник редактора в Town & Country, где она пишет о королевской семье, культуре, недвижимости, дизайне и многом другом.
Все, что вам нужно знать перед покупкой акриловых красок — Искусство — это развлечение
Покупка акриловой краски новичку может показаться сложной задачей, потому что на выбор так много разных марок, цветов и вариаций. .. но не бойтесь! Эта страница поможет вам сориентироваться в этом лабиринте и найти акриловые краски, соответствующие вашим потребностям и вашему бюджету.
.. но не бойтесь! Эта страница поможет вам сориентироваться в этом лабиринте и найти акриловые краски, соответствующие вашим потребностям и вашему бюджету.
Для получения дополнительной информации о том, как на самом деле их использовать, посетите мою страницу рисования акриловыми красками.
Прежде чем мы начнем : Выбор краски — это очень личный опыт, поскольку он зависит от стиль искусства, который вы предпочитаете, и определенные приемы рисования, которые вы используете. Я собираюсь помочь вам сделать осознанный выбор, но вам действительно нужно всего лишь достать немного краски и начать рисовать! По мере накопления опыта вы узнаете, какие бренды и сорта вам нравятся больше всего.
Итак, приступим! При покупке акриловых красок необходимо учитывать следующие факторы: качество, цвет, стойкость, вязкость, тюбик или баночка, время высыхания и бренды.
Качественный
Вы можете купить акриловые краски двух классов: художественный и студенческий. Краски художественного качества (иногда называемые «профессиональными») представлены в широком диапазоне цветов, имеют высокую концентрацию тонкоизмельченного пигмента и обладают высокими показателями стойкости. Студенческие цвета дешевле, но компромиссом является меньший выбор, более низкий уровень пигмента и возможное включение наполнителей, которые могут ослабить интенсивность цвета. Разница между ними не только в том, как они сделаны — часто заметно, что художники используют 9 цветов.0055 более яркие и имеют более гладкую консистенцию , что облегчает их смешивание и наслаивание.
Краски художественного качества (иногда называемые «профессиональными») представлены в широком диапазоне цветов, имеют высокую концентрацию тонкоизмельченного пигмента и обладают высокими показателями стойкости. Студенческие цвета дешевле, но компромиссом является меньший выбор, более низкий уровень пигмента и возможное включение наполнителей, которые могут ослабить интенсивность цвета. Разница между ними не только в том, как они сделаны — часто заметно, что художники используют 9 цветов.0055 более яркие и имеют более гладкую консистенцию , что облегчает их смешивание и наслаивание.
Если вы новичок и у вас ограниченный бюджет, можно начать с красок студенческого качества, но я бы порекомендовал перейти к цветам художников, как только вы начнете создавать произведения искусства, которые вы заботитесь о сохранении (особенно если вы стремитесь продать свою работу). Другой вариант — пойти по среднему пути, покупая краски для земляных цветов (которые почти так же хороши), но раскошелившись на чистые интенсивные цвета. Некоторые художники также экономят деньги, используя цвета студентов для подкрашивания и используя краску профессионального качества поверх.
Некоторые художники также экономят деньги, используя цвета студентов для подкрашивания и используя краску профессионального качества поверх.
Для акриловых красок доступно невероятное количество цветов. Если вы новичок, начните с 10 цветов, представленных ниже. Вы можете смешивать их для создания других цветов по мере необходимости.
Еще один отличный вариант для начинающих — начать с набора акриловых красок. Это сэкономит вам немного денег на каждый тюбик и даст вам хорошее место для начала. Часто новичкам полезно не тратить слишком много времени на размышления о материалах и просто начать рисовать !
Если вы хотите купить качественные художественные краски, вы заметите, что некоторые цвета намного дороже, чем другие (хотя все же дешевле, чем масляные краски). Это связано с тем, что некоторые пигменты очень трудно получить. Некоторые производители группируют свои краски в соответствии с «серией », где « 1 » — самая дешевая, а « 7 » — самая дорогая. Как правило, цвета земли являются самыми дешевыми, в то время как цвета, полученные из кадмия, могут стоить в четыре раза дороже! Некоторые бренды предлагают более дешевые варианты, заменяя их синтетическими пигментами, но они, вероятно, будут иметь более низкий рейтинг стойкости и меньшую интенсивность цвета. Вы можете заметить это на продукте, найдя слово «оттенок» после названия пигмента. С учетом сказанного, я использую некоторые цвета «оттенка» в своем творчестве, и я вполне доволен качеством.
Как правило, цвета земли являются самыми дешевыми, в то время как цвета, полученные из кадмия, могут стоить в четыре раза дороже! Некоторые бренды предлагают более дешевые варианты, заменяя их синтетическими пигментами, но они, вероятно, будут иметь более низкий рейтинг стойкости и меньшую интенсивность цвета. Вы можете заметить это на продукте, найдя слово «оттенок» после названия пигмента. С учетом сказанного, я использую некоторые цвета «оттенка» в своем творчестве, и я вполне доволен качеством.
В настоящее время также можно купить «специальные цвета», такие как флуоресцентные или переливающиеся краски, которые содержат пигменты, которые сами по себе или в смеси с обычной краской создают интересные светящиеся эффекты. Некоторые из этих пигментов недолговечны, так что имейте это в виду, если решите поэкспериментировать. Кстати говоря…
Постоянство
Стойкость, часто называемая светостойкостью , относится к способности пигмента в краске сопротивляться постепенному выцветанию под воздействием света. Пигменты, которые со временем тускнеют, часто называют нестойкие цвета . Большинство акриловых красок имеют гораздо более высокие рейтинги стойкости, чем масла или акварели, и это еще одна причина, по которой я их люблю!
Пигменты, которые со временем тускнеют, часто называют нестойкие цвета . Большинство акриловых красок имеют гораздо более высокие рейтинги стойкости, чем масла или акварели, и это еще одна причина, по которой я их люблю!
Существуют определенные стандарты светостойкости, на которые следует обратить внимание при выборе краски. ASTM International (ранее известное как Американское общество тестирования и материалов) классифицирует цвета художников на основе теста, имитирующего 20-летнюю экспозицию в галерее:
Стандарт стойкости ASTM
ASTM I = отличная светостойкость
ASTM II = Очень хорошая светостановка
ASTM III = Нед Достаточная LightFast
Типичный производитель стандарт
**** или AA = чрезвычайно постоянные цвета 9003
или AA = чрезвычайно постоянные цвета 9003
или или или AA = A = стойкие цвета.
** или B = Цвета средней стойкости.
* или C = Fugitive Colors
Если вы не практикуетесь или не экспериментируете, я рекомендую использовать только краски с отличными или очень хорошими показателями светостойкости. Рейтинг ASTM указан на тюбике или банке.
Вязкость
Вязкость относится к консистенции или толщине краски. Тяжелые акриловые краски имеют густую маслянистую консистенцию (похожую на масляные краски), которая сохраняет мазки и облегчает смешивание и растушевку цветов. В качестве альтернативы, жидкие акриловые краски тоньше (но содержат ту же концентрацию пигмента) и подходят для проработки деталей, окрашивания, техники акварели и работы сухой кистью. Если вы ищете что-то среднее, есть также много различных акриловых сред, которые вы можете смешивать с краской, чтобы получить именно ту консистенцию, которую вы хотите.
Какой бы тип вы ни купили, зависит от стиля ваших картин и личных предпочтений. Некоторые художники могут использовать несколько типов в одной и той же картине, но если вы только начинаете, начните с более распространенных тяжелых акриловых красок , потому что при необходимости их можно разбавлять водой или акриловой средой.
Некоторые художники могут использовать несколько типов в одной и той же картине, но если вы только начинаете, начните с более распространенных тяжелых акриловых красок , потому что при необходимости их можно разбавлять водой или акриловой средой.
Трубка или банка
Тяжелые акриловые краски доступны в тубах , или 9 тубах.0055 баночки. Вот чем они отличаются: Тюбики маленькие и портативные, но вы можете сэкономить деньги с баночками, купив сразу больше краски. Они также, как правило, имеют немного разную консистенцию: краска из тюбиков пастообразна, а краска из банок все еще густая, но растекается на палитре.
Если вы не уверены, что купить, начните с тюбиков и купите несколько баночек, как только вы найдете конкретные марки и цвета, которые вы часто используете. Если вы покупаете свои первые акриловые краски, начните с меньшей 2 жидких унций. тюбики, потому что немного имеет большое значение, и вы хотите оставить свои варианты открытыми, чтобы вы могли по-прежнему экспериментировать с другими брендами.
Жидкие акриловые краски обычно поставляются в бутылках с завинчивающимися крышками или капельницами, которые облегчают нанесение краски на палитру.
Время сушки
Многие художники предпочитают акриловые краски, потому что они так быстро сохнут , но это может быть проблемой, если краска высыхает на кисти или палитре до того, как вы закончите с ней. Кроме того, если вы хотите смешать краску на холсте и создать эффект смешивания, проще использовать краску, которая остается влажной в течение длительного времени. К счастью, у вас есть несколько вариантов, если вы хотите продлить время высыхания ваших акриловых красок. Художники, которым нравится медленное высыхание масляных красок, но которые по-прежнему предпочитают универсальность и стойкость акриловых красок, могут либо использовать замедлитель схватывания, либо купить интерактивные/открытые акриловые краски, которые представляют собой относительно новую форму акриловой краски, которая производится с добавлением замедлителя. это может замедлить время высыхания до нескольких недель. Открытые акриловые краски — удобное решение для тех, кто хочет воспроизвести масляные краски акриловыми красками.
это может замедлить время высыхания до нескольких недель. Открытые акриловые краски — удобное решение для тех, кто хочет воспроизвести масляные краски акриловыми красками.
Бренды
Некоторые бренды лучше других, но когда речь идет о производителях высшего уровня, это действительно вопрос личных предпочтений. Бренды, которые я перечислил ниже, являются уважаемыми и надежными. В начале вам, возможно, придется обойти свой бюджет (некоторые из них довольно дорогие), но в конце концов вам, возможно, придется поэкспериментировать с несколькими разными брендами, чтобы найти тот, который вам нравится. После многих лет покраски мои любимые бренды — Golden и Liquitex (покупайте на Blick: покупки поддерживают этот сайт).
Совет : Если вы собираетесь использовать акриловые краски разных производителей для одной и той же картины, убедитесь, что они одинакового качества и сделаны с одним и тем же связующим. Комбинирование красок, изготовленных с разными химическими формулами, может привести к свертыванию, плохой адгезии и другим нарушениям.
Ниже я предоставил ссылки на соответствующие продукты, чтобы вы могли легко найти их на Blick Art Materials, моем любимом онлайн-поставщике произведений искусства. Я участник партнерской программы Blick , что означает, что если вы совершите покупку после перехода по одной из этих ссылок, я получу небольшую комиссию (без дополнительных затрат для вас). Ваша покупка помогает поддерживать этот сайт и избавляет его от рекламы. Нажмите здесь для дополнительной информации.
Акриловая краска художественного качества
Тяжелые акриловые краски
- Акриловые краски Liquitex Heavy Body Artist
- Акриловые краски Blick Artists
Жидкие акрилы
- Акриловые краски Liquitex Soft Body Artist
- Жидкие акриловые краски Golden Fluid Acrylics
- Акварельные краски Lascaux Aquacryl 6 5 7 209
7
7
Интерактивный и открытый акрил
- Golden Open Acrylics
- Chroma Atelier Interactive Artists’ Acrylics
Наборы красок
Рекомендуемые продукты , приведенные ниже, помогут вам найти товары для творчества, и если вы совершите покупку, я получу небольшую комиссию, которая поддерживает этот сайт и делает его БЕСПЛАТНЫМ! Заранее спасибо.
- Golden Heavy Body Artist Acrylic Sets
- Liquitex Heavy Body Artist Acrylic Sets
- Blick Artists’ Acrylic Sets
Акриловая краска студенческого качества
- Акриловые краски Liquitex Basics
- Акриловые краски Blick Studio
- Акриловые краски Grumbacher Academy 9066
- Студенческие качественные наборы красок
Чтобы помочь финансировать этот сайт, я получаю небольшую комиссию от покупок, сделанных по ссылкам ниже.
- Liquitex Основы акриловые наборы
- REEVES Акриловая живопись
- Академия Грамбахер Академия Акрик-академия.
Освежите в памяти основы акриловой живописи с помощью этих видеокурсов на Skillshare. Получите мгновенный доступ с 14-дневной бесплатной пробной версией или используйте код ARTISFUN30, чтобы получить годовую подписку со скидкой 30%! Как партнер Skillshare, мы получаем небольшую комиссию, которая помогает поддерживать этот сайт.
Вы можете ознакомиться с другими художественными принадлежностями для акриловых красок и других материалов в руководстве по покупке художественных принадлежностей.
Когда вы будете готовы начать рисовать, ознакомьтесь с моей подробной информацией и учебными пособиями по рисованию акриловыми красками!
Как покрасить комнату: 10 шагов к покраске стен, как профессионалу своими руками
Объявление своими руками
Узнайте, как покрасить комнату в вашем доме или квартире с помощью этих простых шагов, которые помогут сделать любое пространство ярче в кратчайшие сроки
Линдси Мазер и Элизабет Стэмп
Все продукты, представленные в Architectural Digest, выбираются нашими редакторами независимо друг от друга. Однако, когда вы покупаете что-то через наши розничные ссылки, мы можем получать партнерскую комиссию.
Однако, когда вы покупаете что-то через наши розничные ссылки, мы можем получать партнерскую комиссию.
Научиться правильно красить комнату необходимо как начинающим мастерам, новым домовладельцам, так и опытным специалистам по благоустройству дома. В конце концов, это довольно безболезненно, относительно недорого и — если что-то пойдет не так — легко исправить. Но прежде чем вы возьмете валик и начнете наносить первый слой, важно иметь план атаки. Поэтому мы попросили нескольких экспертов поделиться своими лучшими советами и рекомендациями по рисованию, чтобы вы могли начать. Читайте дальше, чтобы узнать, как покрасить комнату, и шаг за шагом узнайте, что вам нужно сделать, чтобы убедиться, что ваш проект будет успешным.
Хотя Николь Холлис, дизайнер из Сан-Франциско, могла обратить на себя внимание тем, что покрасила фасад своего дома в угольно-черный цвет, мы склонны к угрюмому синему цвету, который она выбрала для бара от Farrow & Ball. Дуглас Фридман
1. Спланируйте свой подход.

Начните с того, чтобы подумать о том, как вы хотите, чтобы законченный проект выглядел, и помните, что вы не ограничены четырьмя стенами или всей комнатой в одном цвете. Подумайте о том, чтобы покрасить акцентную стену в смелый оттенок или выделить молдинги в контрастном оттенке или отделке. И не забудьте посмотреть вверх и посмотреть, можно ли освежить потолок.
Александр Горлин использовал Parma Grey от Farrow & Ball на акцентной стене в нью-йоркской квартире.
2. Выберите свой цвет
Просмотр веерных колод и фрагментов краски может быть ошеломляющим. Начните с выяснения общих характеристик цвета: вам нужен теплый или холодный оттенок? Нейтральный или насыщенный? Если у вас уже есть мебель или предметы искусства, вам также следует подумать о том, как оттенок будет их дополнять. Как только у вас появится представление о том, что вы ищете, выберите несколько оттенков и получите образцы — многие бренды, ориентированные непосредственно на потребителя, такие как Backdrop и Clare, отправят вам образцы клея, которые вы можете приклеить на стену для лучшего понимания. тени (и это сэкономит вам поход в магазин). Проверьте цвета, чтобы увидеть, как они выглядят в комнате в разное время суток.
тени (и это сэкономит вам поход в магазин). Проверьте цвета, чтобы увидеть, как они выглядят в комнате в разное время суток.
Многие компании по производству красок также имеют на своих веб-сайтах инструменты, которые позволяют загружать фотографии вашего помещения и предварительно просматривать различные цвета на стенах. Но в реальных условиях цвета могут выглядеть по-другому, поэтому вам все равно придется опробовать их в космосе.
Протестируйте образцы выбранных вами цветов в комнате, чтобы увидеть, как они выглядят в различных условиях освещения.
Фото: Ричард Друри/Getty Images
3. Выберите инструменты и материалы
Каждый проект уникален, и вам могут понадобиться разные инструменты в зависимости от выбранной вами краски и состояния ваших стен, но есть несколько обязательных элементов. :
- Paint
- Paint roller
- Paint roller extension pole
- Drop cloths
- Paintbrushes
- Paint tray
- Sandpaper
- Painter’s tape
- Rags
- Putty knife
Click here for a shopping list to order все расходные материалы для краски, которые вам понадобятся для начала работы — от шлифовки и грунтовки до самых последних штрихов.
Перед началом работы соберите все необходимые инструменты.
Фото: Аника Сальсера/Getty Images
4. Определите, сколько краски вам понадобится
Независимо от того, красите ли вы дамскую комнату или фасад своего дома, общее практическое правило – один галлон на 400 квадратных футов, говорит Карл Минчью, вице-президент по цвету. инновации и дизайн в Benjamin Moore. Но это всего лишь приблизительный ориентир: чтобы получить более точное число, которое вам обязательно понадобится для больших проектов, используйте калькулятор краски, такой как предоставленный Бенджамином Муром или Pratt & Lambert; они учитывают размеры окон и дверей. (И оба предполагают два слоя краски на проект.)
Самые популярные
Планируете побелить угольно-серую стену? Вам, вероятно, понадобится дополнительная краска при переходе от темного к светлому. С другой стороны, глубокая цветовая база, как правило, требует больше слоев краски, чем более светлый цвет, говорит Кэролин Ноубл, менеджер по цветному маркетингу и дизайну в Pratt & Lambert. Она рекомендует нанести на поверхность грунтовку серого оттенка, прежде чем красить стены в насыщенный цвет, чтобы сократить количество нанесений. Когда дело доходит до отделки, вы, возможно, слышали, что чем она глянцевее, тем выше степень покрытия, но этой разницы недостаточно, чтобы изменить количество галлонов, которое вам нужно купить, говорит Минчу.
Она рекомендует нанести на поверхность грунтовку серого оттенка, прежде чем красить стены в насыщенный цвет, чтобы сократить количество нанесений. Когда дело доходит до отделки, вы, возможно, слышали, что чем она глянцевее, тем выше степень покрытия, но этой разницы недостаточно, чтобы изменить количество галлонов, которое вам нужно купить, говорит Минчу.
Если вы красите сильно текстурированную поверхность, а не гладкую, купите немного больше, говорит Джулианна Симкокс, заместитель бренд-менеджера Pratt & Lambert. Шкафы со сложной столярной обработкой тоже требуют больше краски; Минчью предлагает закупить примерно на 10% больше, чем рассчитано.
Рассчитайте правильное количество краски, которое вам понадобится, чтобы избавить себя от походов в магазин и потраченной впустую краски.
Фото: Daniel Acker/Bloomberg/Getty Images
5. Подготовьте стены и комнату
Вы не хотите повредить свой любимый диван или семейную реликвию, которую подарила вам бабушка, так что освободите комнату от всей мебели. Если у вас недостаточно места, чтобы переместить все, что у вас есть, переместите все это в центр комнаты. Накройте детали тканью или легкой пластиковой пленкой и сделайте то же самое с полом, а также со всеми шкафами или столешницами, которые могут подвергаться опасности чрезмерного разбрызгивания. «Не пропускайте тряпку — краска будет разбрызгиваться, мы обещаем», — говорят подрядчики из Нью-Джерси и двоюродные братья — Джон Коланери и Энтони Каррино, звезды сериала HGTV 9.0201 Cousins Undercover и Kitchen Cousins , а также The Build Up и Grand Design на Ellentube Эллен ДеДженерес.
Если у вас недостаточно места, чтобы переместить все, что у вас есть, переместите все это в центр комнаты. Накройте детали тканью или легкой пластиковой пленкой и сделайте то же самое с полом, а также со всеми шкафами или столешницами, которые могут подвергаться опасности чрезмерного разбрызгивания. «Не пропускайте тряпку — краска будет разбрызгиваться, мы обещаем», — говорят подрядчики из Нью-Джерси и двоюродные братья — Джон Коланери и Энтони Каррино, звезды сериала HGTV 9.0201 Cousins Undercover и Kitchen Cousins , а также The Build Up и Grand Design на Ellentube Эллен ДеДженерес.
Возьмите рулон малярного скотча — двоюродные братья рекомендуют FrogTape — и плотно приклейте его к краям углов комнаты, цоколю и карнизу, а также дверным и оконным наличникам, используя шпатель для уплотнения, если это необходимо. «Обеспечение хорошей герметизации, чтобы краска не попала под ленту, — это все, плюс она будет сниматься после того, как все высохнет», — говорят Коланери и Каррино. Если вы осмелитесь (или у вас будет твердая рука художника), вы можете полностью пропустить запись. Снимите крышки выключателей и розеток и наклейте малярную ленту, чтобы защитить розетки и выключатели от капель краски. Прежде чем приступить к работе, убедитесь, что вы знаете, как ремонтировать гипсокартон, чтобы вы могли зачистить любые царапины на стенах.
Если вы осмелитесь (или у вас будет твердая рука художника), вы можете полностью пропустить запись. Снимите крышки выключателей и розеток и наклейте малярную ленту, чтобы защитить розетки и выключатели от капель краски. Прежде чем приступить к работе, убедитесь, что вы знаете, как ремонтировать гипсокартон, чтобы вы могли зачистить любые царапины на стенах.
Самые популярные
Защитите полы и мебель тряпками.
Фото: Патти МакКонвилл/Getty Images
6. Смешайте краску
Используйте деревянную палочку, чтобы размешать краску, и часто перемешивайте в течение всего проекта. Краска, которая не перемешивается постоянно, может привести к разделению ингредиентов, и вы рискуете поставить под угрозу истинный цвет, который вы хотите получить. Если вы используете более одного галлона краски, объедините банки в большое ведро на случай, если будет небольшая разница в цвете.
Смешивайте краску рано и часто.
Фото: Tetra Images/Getty Images
7. Выберите технику рисования
Краска смешана, валик готов, но прежде чем приступить к работе, обязательно спланируйте стратегию. Работайте сверху вниз, начиная с потолка. Планируете смелую фокусную стену? Сначала покрасьте соседние стены в светлые тона. «Не волнуйтесь, если вы покрасите то, что будет вашей акцентной стеной — темная краска закроет всю более светлую краску, которая попала туда. После того, как более светлая стена высохнет, заклейте этот край скотчем, чтобы темный цвет не перетек на новую краску», — советуют Коланери и Каррино. Если вы покрываете темные стены более ярким оттенком, запланируйте нанесение трех слоев: грунтовки плюс два слоя нового цвета, чтобы ничего не просвечивало.
Самые популярные
Занимайтесь одной стеной за раз. Возьмите кисть и «врежьте» — рисуйте вдоль лепнины и углов сверху вниз — в то время как ваш помощник по рисованию использует валик, чтобы покрыть основное пространство стены, избегая более четких мест. При нанесении краски валиком используйте длинные мазки в виде буквы W для достаточного покрытия (и чтобы избежать надоедливых следов от валика). Когда стена сухая на ощупь, она готова ко второму слою.
При нанесении краски валиком используйте длинные мазки в виде буквы W для достаточного покрытия (и чтобы избежать надоедливых следов от валика). Когда стена сухая на ощупь, она готова ко второму слою.
Если вы красите отделку, снимите малярный скотч и подождите, пока стены высохнут, прежде чем наклеивать скотч на стены. Начинайте с ближней к потолку обшивки, переходите к дверным и оконным рамам и, наконец, к плинтусам.
Начните с обрезки молдингов и углов кистью.
Фото: Banks Photos/Getty Images
8. Не забудьте про вентиляцию
Наблюдать за тем, как сохнет краска, совсем не весело. Убедитесь, что ваше пространство хорошо проветривается на протяжении всего проекта, открывая окна и используя вентиляторы. «Поддержание тепла в комнате и работающий вентилятор определенно помогают ускорить процесс сушки», — говорят кузены. «Если это влажный день, краска сохнет гораздо дольше».
Откройте окно или включите вентилятор для проветривания.
Фото: Стивен Симпсон/Getty Images
9. Очистка
Вы нанесли несколько слоев, но еще не время расслабляться. Удалите всю малярную ленту и соберите салфетки, убедившись, что любые разливы или брызги высохли, прежде чем перемещать их. Для красок на латексной и водной основе мойте кисти мыльной водой, хотя для красок на масляной основе потребуется уайт-спирит. Вы можете использовать малярную кисть, чтобы очистить и изменить форму щетины. Если вы хотите повторно использовать крышки валиков, используйте изогнутый край инструмента 5-в-1, чтобы удалить излишки краски под проточной водой (они также полезны для открытия банки с краской, удаления гвоздей и соскабливания).
Самые популярные
Очистите кисти водой с мылом, если вы использовали краски на латексной или водной основе.
Фото: Ableimages/David Harrigan/Getty Images
10. Дайте себе достаточно времени
Количество времени, которое займет ваш проект, зависит от размера вашей комнаты, того, как вы рисуете, и вашего уровня навыков. Например, использование темного оттенка на стенах и покраска потолка и отделки займет больше времени, чем просто окрашивание стен в нейтральный цвет. В то время как некоторые места можно сделать за несколько часов, другие могут занять несколько дней. Не забудьте выделить больше времени, чем, по вашему мнению, потребуется для работы, и не забудьте принять во внимание подготовку и уборку.
Например, использование темного оттенка на стенах и покраска потолка и отделки займет больше времени, чем просто окрашивание стен в нейтральный цвет. В то время как некоторые места можно сделать за несколько часов, другие могут занять несколько дней. Не забудьте выделить больше времени, чем, по вашему мнению, потребуется для работы, и не забудьте принять во внимание подготовку и уборку.
Путеводитель по магазинам
ExplorerenovationDecoratingpaintСделай сам
Подробнее How To | Глидден
Узнайте, как делать своими руками, как профессионал, с нашей исчерпывающей коллекцией полезных советов, инструментов и инструкций, которые помогут вам справиться с любым проектом!
Краска для потолка. Как пользоваться
Краска для потолка. Как пользоваться
Покраска потолка — это простой и доступный способ освежить комнату с помощью всего лишь баллончика с краской.
Посмотрите, как использовать потолочную краску
Кисти Glidden: как хранить краску для легкой ретуши
Кисти Glidden: как хранить краску для легкой ретуши
Кисти Glidden: как хранить краску для легкой ретуши
Посмотрите, как хранить краску
Как легко покрасить гостиную
Как легко покрасить гостиную
Если вы никогда раньше не красили стены, а ваши стены готовы к новому покрытию, вам может быть интересно, как покрасить гостиную. С чего начать?
С чего начать?
Посмотрите, как легко покрасить гостиную
Как правильно завершить проект покраски
Как правильно завершить проект покраски
По прошествии достаточного количества времени вам трудно вспомнить, использовали ли вы Shell White в гостиной или это был Pebble White? Сатин или яичная скорлупа? Вот несколько простых советов по записи этих деталей сейчас, чтобы вам не пришлось вспоминать их позже.
Как правильно закончить свой проект рисования
Как рисовать
Как рисовать
Как рисовать Руководство
См. это руководство по рисованию
Как сохранить засохшие кисти
Как сохранить засохшие кисти
Как рисовать. Руководство по спальне
Как рисовать. Руководство по спальне
Узнайте, как покрасить спальню, с помощью этого руководства по идеям для рисования в спальне.
См. это руководство по покраске спальни
Как рисовать. Руководство по гостиной
Как рисовать. Руководство по гостиной
Один из замечательных способов преобразить вашу гостиную и придать ей новый вид — это нанести свежий слой краски на стены.
Руководство по покраске гостиной
Как покрасить комнату
Как покрасить комнату
Хотите научиться красить комнату? Обратите внимание на самое начало вашего проекта. Это оказывает наибольшее влияние на ваш общий успех.
Как переделать спальню
Как переделать спальню
Если ваша спальня выглядит такой же уставшей, как вы иногда чувствуете себя по утрам, возможно, пришло время для обновления.
Как переделать комнату, не разорившись
Как переделать комнату, не разорившись
Преобразите свой дом так, как он того заслуживает, не нанося дыры в кошельке. Реконструкция может обойтись дорого, однако добавление свежего слоя краски в вашу комнату может внести огромные изменения и соответствовать вашему бюджету.
Как хранить краску для легкой подкраски
Как хранить краску для легкой подкраски
Покраска не должна быть такой уж плохой. С Glidden Brush Ups узнайте советы и рекомендации, которые помогут сделать ваш проект более плавным.
Как рискнуть с цветами краски для ваших проектов «сделай сам»
Как рискнуть с цветами краски для ваших проектов «сделай сам»
Все в порядке, это просто краска… так что получайте удовольствие, делайте ошибки и исправьте их, если нужно. Мы вас прикрыли.
Как пользоваться малярным скотчем
Как пользоваться малярным скотчем
Самое сложное в рисовании — начать. Уже нет. Glidden здесь, чтобы помочь вам научиться пользоваться малярным скотчем и приступить к работе над вашим следующим проектом рисования.
Как заказать краску
Как заказать краску
Купите краску, не выходя из собственного дома, и получите ее с доставкой, чтобы вы могли приступить к следующему малярному проекту.
Как создать настроение с помощью цветов краски
Как создать настроение с помощью цветов краски
Цвет — это индивидуально. Нет правильного или неправильного, если цвет подходит вам, но убедитесь, что настроение вашей комнаты соответствует вашему.
Как свести к минимуму запах краски?
Как минимизировать запах краски?
Вот несколько важных шагов, чтобы свести к минимуму запах краски, пока вы занимаетесь домашним проектом.
Как выбрать оттенок белой краски
Как выбрать оттенок белой краски
Нужна помощь в выборе оттенка белой краски? Не смотрите дальше! В этом выпуске Brush Buzz с Джилл и Эми девушки нарушают правила оттенков, чтобы выбрать оттенок, который не вызывает головной боли.
Шаги по покраске комнаты
Шаги по покраске комнаты
Вы настроились покрасить стены в новый цвет. Вы нашли идеальный оттенок. Вы смешали краску в местном магазине и готовы приступить к преображению своей комнаты.
Как закрасить окрашенные стены?
Как закрасить окрашенные стены?
Звучит достаточно просто. Стена была достаточно хороша, чтобы ее можно было покрасить один раз. Покрасить заново не составит труда. Разберем несколько распространенных случаев.
Научитесь красить окрашенные стены
Идеи для покраски: как покрасить входную дверь
Идеи для покраски: как покрасить входную дверь
Входная дверь — одна из тех частей вашего дома, которую проще всего обновить, и это отличный способ добавить привлекательности и индивидуальности.
Как рисовать небольшие помещения
Как рисовать небольшие помещения
Маленькая комната означает меньше работы, верно? Не всегда. Обход узких углов и небольших пространств может усложнить проект покраски. Вот как облегчить работу.
Как подобрать оттенок краски
Как подобрать оттенок краски
Возникли проблемы с выбором нужного оттенка краски? Не волнуйтесь, вы не одиноки. Мы разбираем различия между плоской, яичной скорлупой, атласной, полуглянцевой и блестящей, глянцевой.
Мы разбираем различия между плоской, яичной скорлупой, атласной, полуглянцевой и блестящей, глянцевой.
Как красить стены (прокатывая «W»)
Как красить стены (прокручивая «W»)
Покраска стен не должна быть такой уж плохой. С Glidden Brush Ups узнайте советы и рекомендации, которые помогут сделать ваш проект более плавным.
Как подготовить стены к покраске
Как подготовить стены к покраске
Посмотрите, как небольшая подготовка в начале вашего проекта имеет большое значение для достижения отличного результата в конце.
Как красить плинтуса и отделку
Как красить плинтуса и отделку
Покраска плинтусов и отделки — отличный способ обновить свой дом. Вот несколько советов и приемов, которые помогут вам добиться отличных результатов!
Как вырезать потолки при покраске комнаты
Как вырезать потолки при покраске комнаты
Как бы вы ни старались нарисовать идеальные линии там, где стена встречается с потолком, иногда это может быть непросто. Вот три проверенных метода, которые работают.
Вот три проверенных метода, которые работают.
Как преобразить мебель с помощью цвета — советы по покраске мебели
Как преобразить мебель с помощью цвета — советы по покраске мебели
ту кисть. Просто возьмите вдохновляющий предмет мебели и отправляйтесь в город.
Как использовать кусочки краски, чтобы упростить выбор цвета
Как использовать кусочки краски, чтобы упростить выбор цвета
Узнайте об строении чипа краски, чтобы понять, насколько полезными могут быть эти маленькие карточки.
Как покрасить металлическую наружную дверь
Как покрасить металлическую наружную дверь
Как избежать типичных ошибок при покраске металлической двери в первый раз.
Как покрасить внутреннюю дверь
Как покрасить внутреннюю дверь
Как только вы покрасите лестницу и стояк в белый цвет, ваша дверь будет выглядеть грязной. Узнайте, как обработать межкомнатные двери, чтобы завершить внешний вид.
Как покрасить деревянный стул
Как покрасить деревянный стул
Не заменяйте старые деревянные стулья или уличную мебель, обновите их! Узнайте, как это сделать с новым слоем краски.
Как окрасить открытое пространство более чем в один цвет
Как окрасить открытое пространство более чем в один цвет
Откройте для себя лучшие комбинации красок, наиболее подходящие для открытого помещения, при этом выглядя уникально и сохраняя гармонию цвета.
Как покрасить мебель, как профессионал
Как покрасить мебель, как профессионал
Вы любите делать что-то своими руками, но вам не терпится поработать с профессионалом? Узнайте, как красить мебель, как профессионал, который выдержит испытание временем.
Как пользоваться малярным валиком — обмакивание малярного валика
Как пользоваться малярным валиком — обмакивание малярного валика
Чем раньше вы начнете рисовать, тем быстрее закончите. Итак, чтобы правильно накатить, просто следуйте приведенным ниже инструкциям и посмотрите полезное видео о том, как обмакнуть валик.
Узнайте, как использовать малярный валик
Как подготовить мебель для дома к использованию на открытом воздухе
Как подготовить мебель для дома к использованию на улице
Дать вашей домашней мебели второй шанс на открытом воздухе? Узнайте, как правильно подготовить мебель к износу на открытом воздухе.
шагов для окрашивания темных стен светлым цветом
шагов для окрашивания темных стен светлым цветом
Пробовал темную сторону и не понравилось? У нас есть советы по нанесению светлых тонов на темные стены.
Как покрасить ставни и деревянную отделку?
Как покрасить ставни и деревянную отделку?
Покраска ставней и отделки — отличный способ придать вашему дому смелый вид.
Как покрасить гаражные ворота
Как покрасить гаражные ворота
Приложив немного времени и денег, ваши гаражные ворота могут быстро превратиться в место красоты, которое подчеркнет стиль вашего дома и вашу индивидуальность
Как покрасить французские двери
Как покрасить французские двери
Добавить ярких красок в комнату очень просто: покрасьте французские двери! (То есть легко, если у вас в комнате уже есть французские двери.)
Как начать и закончить рисовать в течение длинных выходных
Как начать и заканчивать рисовать в течение длинных выходных
Вам нравятся контрольные списки и указания? Вам повезло! Вот шаг за шагом, как выполнить работу (за один уик-энд!!).
Лучший способ покрасить полки шкафа
Лучший способ покрасить полки шкафа
Планируете покрасить кухонные шкафы? Я уверен, что вы хотите покрасить полки шкафа, чтобы все выглядело профессионально окрашенным, когда вы открываете дверцу шкафа.
Руководство по нанесению базового покрытия | Нулевые краски | Model Paint
Что такое нулевые краски?
Цвета Zero Paints известны как Basecoat Paint, так как для придания им блеска требуется прозрачный слой. Они производятся в цветах Solid, Metallic и Pearl/Mica и могут сочетаться по цвету практически с любым автомобилем и мотоциклом 1:1. Цвета смешиваются по формуле, которая гарантирует идеальное воспроизведение исходного цвета. Однако мы уменьшаем краски с крупными металлическими хлопьями, чтобы они подходили для масштабных моделей.
Ключевое значение имеет подготовка
Начните с удаления всех линий пресс-формы с корпуса или деталей с помощью наждачной бумаги различных сортов или стоячих стержней (мы используем шлифовальный блок с поролоновой подложкой 320 от Albion Alloys). 99% производителей комплектов из смолы и пластика используют разделительную смазку, чтобы отливки лучше отделялись от формы, разделительная смазка предотвращает прилипание краски к деталям. По этой причине вам нужно будет снять его с кузова или частей. Это можно сделать, очистив корпус с помощью Key and Clean, показанного на фотографиях (ZP-), он содержит очиститель двойного действия, который удаляет силиконы, воски и другие загрязнения, а также содержит микроабразивные вещества, которые помогают шлифовать пластик, чтобы грунтовка прилипала. лучше. В качестве альтернативы можно промыть мягкой теплой мыльной водой и слегка отшлифовать панели или корпус наждачной бумагой, чтобы сгладить пластик для грунтовки.
99% производителей комплектов из смолы и пластика используют разделительную смазку, чтобы отливки лучше отделялись от формы, разделительная смазка предотвращает прилипание краски к деталям. По этой причине вам нужно будет снять его с кузова или частей. Это можно сделать, очистив корпус с помощью Key and Clean, показанного на фотографиях (ZP-), он содержит очиститель двойного действия, который удаляет силиконы, воски и другие загрязнения, а также содержит микроабразивные вещества, которые помогают шлифовать пластик, чтобы грунтовка прилипала. лучше. В качестве альтернативы можно промыть мягкой теплой мыльной водой и слегка отшлифовать панели или корпус наждачной бумагой, чтобы сгладить пластик для грунтовки.
Всегда наносите грунтовку
Грунтовка является подготовительным покрытием, наносимым перед покраской и необходима перед нанесением всех красок Zero Paint, это обеспечивает лучшую адгезию краски к поверхности, увеличивает долговечность краски и обеспечивает дополнительную защиту пластиковых/смоляных/металлических деталей красится. Краску Zero Paints Basecoat можно наносить практически на любую грунтовку; они были протестированы с самыми популярными брендами у производителей моделей, например. Halfords, Tamiya и Mr Hobby (Mr Surfacer). Мы используем нашу собственную грунтовку для аэрографии.
Краску Zero Paints Basecoat можно наносить практически на любую грунтовку; они были протестированы с самыми популярными брендами у производителей моделей, например. Halfords, Tamiya и Mr Hobby (Mr Surfacer). Мы используем нашу собственную грунтовку для аэрографии.
Нанесите выбранный вами праймер тонким слоем, а затем несколькими средними слоями до полного покрытия, оставьте до полного высыхания. Выровняйте грунтовку наждачной бумагой, Micromesh 4000/6000 и т. д. (на фотографиях мы используем абразивные подушечки Micro Finishing Cloth). Смойте чистой теплой водой, чем более гладким будет грунтовочный слой, тем более гладким будет финишное покрытие. Убедитесь, что тело чистое и сухое (мы оставили свое тело завернутым в бумажное полотенце на 1 час, чтобы оно полностью высохло). Перед продолжением рекомендуется использовать липкую салфетку для удаления всех загрязнений, поверхностной пыли, грязи и т. д., оставшихся после шлифования.
Color Application
Всегда хорошо встряхивайте выбранный цвет, чтобы убедиться, что он полностью перемешан, так как отдельные компоненты цвета могут расслоиться и со временем осесть (белый цвет тяжелее других цветов, так как он содержит диоксид титана). Установите давление вашего компрессора в пределах 20-40 фунтов на квадратный дюйм (большинство аэрографов в наши дни имеют двойное действие, поэтому вы можете контролировать поток с помощью курка), протестируйте и отрегулируйте по мере необходимости для вашего собственного оборудования. Краски Zero Paints поставляются предварительно разбавленными, чтобы их можно было использовать с большинством аэрографов с соплами диаметром 0,3 мм и более. Если требуется дополнительное разбавление, растворители для базового покрытия можно приобрести отдельно, но будьте осторожны: слишком большое количество разбавителя может привести к перегреву, что может привести к расплавлению пластика через грунтовку.
Установите давление вашего компрессора в пределах 20-40 фунтов на квадратный дюйм (большинство аэрографов в наши дни имеют двойное действие, поэтому вы можете контролировать поток с помощью курка), протестируйте и отрегулируйте по мере необходимости для вашего собственного оборудования. Краски Zero Paints поставляются предварительно разбавленными, чтобы их можно было использовать с большинством аэрографов с соплами диаметром 0,3 мм и более. Если требуется дополнительное разбавление, растворители для базового покрытия можно приобрести отдельно, но будьте осторожны: слишком большое количество разбавителя может привести к перегреву, что может привести к расплавлению пластика через грунтовку.
Грунтовка/Грунтовка
Большинство цветов можно наносить поверх белой или светло-серой грунтовки, но некоторые требуют, чтобы сначала был нанесен определенный цвет грунтовки, чтобы получить правильный окончательный цвет. Если это необходимо, нанесите 2-3 слоя, обеспечив равномерное покрытие.
Базовое покрытие
В зависимости от наносимого цвета вам потребуется нанести примерно 2-4 слоя. Для желтых и аналогичных светлых тонов может потребоваться больше слоев, чем для черных и более темных цветов, каждый слой высыхает в течение 5-10 минут в зависимости от комнатной температуры (рекомендуется распылять при температуре 18-21 dg C). НЕ наносите Wet Coats, так как вы просто ищете хорошее равномерное цветовое покрытие. Краска высыхает МАТОВОЙ (это нормально). Последний слой следует наносить крест-накрест, чтобы обеспечить равномерную консистенцию металлических или перламутровых частиц. Если вы обнаружите какие-либо дефекты на лакокрасочном покрытии, используйте абразивы, чтобы исправить и нанести больше цвета. Мы рекомендуем оставить на ночь перед нанесением прозрачного покрытия, чтобы убедиться, что металлические частицы сшиты (или они могут перемещаться при нанесении прозрачного покрытия).
Прозрачное покрытие
Как упоминалось ранее, базовые цвета высыхают с матовым покрытием, поэтому ДОЛЖНЫ быть покрыты прозрачным покрытием для получения глянцевого покрытия.
 В этой ситуации Sherwin-Williams рекомендует промыть поверхность, а затем придать ей шероховатость наждачной бумагой средней или гладкой зернистости, сделав ее чистой, сухой и матовой, чтобы предотвратить отслаивание нового покрытия.
В этой ситуации Sherwin-Williams рекомендует промыть поверхность, а затем придать ей шероховатость наждачной бумагой средней или гладкой зернистости, сделав ее чистой, сухой и матовой, чтобы предотвратить отслаивание нового покрытия.- не такие яркие и насыщенные
- не такие стойкие, как краски на масляной или уретановой основе
- могут отслаиваться от стен при намокании
Getty Images
Краски на масляной основе
Краски на масляной основе можно использовать практически на всех поверхностях, и они славятся своей высокой стойкостью и богатым внешним видом. Тем не менее, будьте осторожны, так как масляная краска выделяет сильные пары, которые могут удушить, а краску нельзя смыть водой. Если вы выбираете масляную краску, растворители, такие как скипидар, необходимы для мытья кистей или других материалов с нежелательной краской на них.
Тем не менее, будьте осторожны, так как масляная краска выделяет сильные пары, которые могут удушить, а краску нельзя смыть водой. Если вы выбираете масляную краску, растворители, такие как скипидар, необходимы для мытья кистей или других материалов с нежелательной краской на них.
Преимущества масляных красок
- привлекательный блеск
- подходит для помещений с повышенной влажностью (например, ванная или кухня)
- более длительное время высыхания (хорошо для ремонта)
- хорошее «выравнивание» (мазки кистью заполняются, создавая гладкую поверхность)
- твердое, прочное покрытие
Недостатки нефтяных красок на масляной основе
- ЛОС могут быть вредными для дыхания
- . Мякозный процесс
- Скорбные для мытья
Getty Images
. общие характеристики. По мере того, как стойкость новых красок улучшается на всех уровнях блеска, многие люди находят творческие способы их смешивания и сочетания.
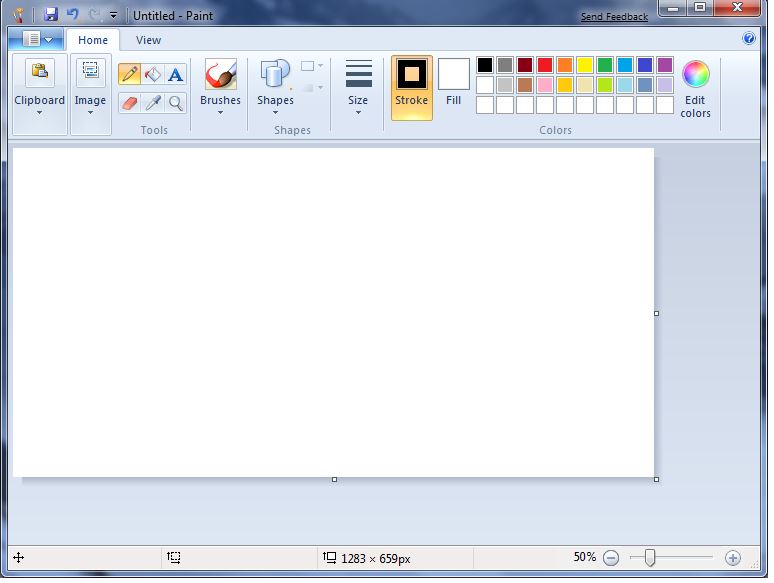 «Мы заметили, что клиенты стали более экспериментировать в использовании лакокрасочного покрытия, чтобы создать реальный эффект и текстуру в схеме», — говорит директор Farrow & Ball Сара Коул. «Попробуйте нарисовать полосу полного глянца на матовой стене того же цвета, чтобы создать яркий текстурированный вид», — предлагает она.
«Мы заметили, что клиенты стали более экспериментировать в использовании лакокрасочного покрытия, чтобы создать реальный эффект и текстуру в схеме», — говорит директор Farrow & Ball Сара Коул. «Попробуйте нарисовать полосу полного глянца на матовой стене того же цвета, чтобы создать яркий текстурированный вид», — предлагает она.Матовая краска:
- имеет наименее отражающий блеск
- имеет бархатистую текстуру
- помогает скрыть дефекты стен и потолков
- обеспечивает большую глубину цвета
- для стен иногда может быть трудно чистить
Bjorn Wallander
Яичная скорлупа и атласная краска (сатин немного более глянцевая, чем яичная скорлупа):
- имеют некоторую отражающую способность 9№ 0057
- повышенной износостойкости
- часто используются в сложных условиях, например, на кухнях и в ванных комнатах, где требуется легкая очистка без сильно глянцевого покрытия
Chad Mellon
кухни, двери, оконные рамы, акцентные стены и ванные комнаты


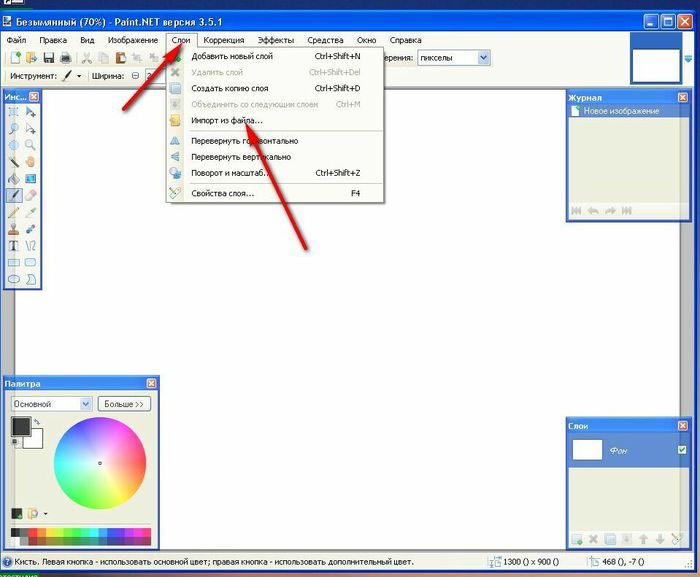 .. но не бойтесь! Эта страница поможет вам сориентироваться в этом лабиринте и найти акриловые краски, соответствующие вашим потребностям и вашему бюджету.
.. но не бойтесь! Эта страница поможет вам сориентироваться в этом лабиринте и найти акриловые краски, соответствующие вашим потребностям и вашему бюджету.Прежде чем мы начнем : Выбор краски — это очень личный опыт, поскольку он зависит от стиль искусства, который вы предпочитаете, и определенные приемы рисования, которые вы используете. Я собираюсь помочь вам сделать осознанный выбор, но вам действительно нужно всего лишь достать немного краски и начать рисовать! По мере накопления опыта вы узнаете, какие бренды и сорта вам нравятся больше всего.
 Краски художественного качества (иногда называемые «профессиональными») представлены в широком диапазоне цветов, имеют высокую концентрацию тонкоизмельченного пигмента и обладают высокими показателями стойкости. Студенческие цвета дешевле, но компромиссом является меньший выбор, более низкий уровень пигмента и возможное включение наполнителей, которые могут ослабить интенсивность цвета. Разница между ними не только в том, как они сделаны — часто заметно, что художники используют 9 цветов.0055 более яркие и имеют более гладкую консистенцию , что облегчает их смешивание и наслаивание.
Краски художественного качества (иногда называемые «профессиональными») представлены в широком диапазоне цветов, имеют высокую концентрацию тонкоизмельченного пигмента и обладают высокими показателями стойкости. Студенческие цвета дешевле, но компромиссом является меньший выбор, более низкий уровень пигмента и возможное включение наполнителей, которые могут ослабить интенсивность цвета. Разница между ними не только в том, как они сделаны — часто заметно, что художники используют 9 цветов.0055 более яркие и имеют более гладкую консистенцию , что облегчает их смешивание и наслаивание. Некоторые художники также экономят деньги, используя цвета студентов для подкрашивания и используя краску профессионального качества поверх.
Некоторые художники также экономят деньги, используя цвета студентов для подкрашивания и используя краску профессионального качества поверх. Как правило, цвета земли являются самыми дешевыми, в то время как цвета, полученные из кадмия, могут стоить в четыре раза дороже! Некоторые бренды предлагают более дешевые варианты, заменяя их синтетическими пигментами, но они, вероятно, будут иметь более низкий рейтинг стойкости и меньшую интенсивность цвета. Вы можете заметить это на продукте, найдя слово «оттенок» после названия пигмента. С учетом сказанного, я использую некоторые цвета «оттенка» в своем творчестве, и я вполне доволен качеством.
Как правило, цвета земли являются самыми дешевыми, в то время как цвета, полученные из кадмия, могут стоить в четыре раза дороже! Некоторые бренды предлагают более дешевые варианты, заменяя их синтетическими пигментами, но они, вероятно, будут иметь более низкий рейтинг стойкости и меньшую интенсивность цвета. Вы можете заметить это на продукте, найдя слово «оттенок» после названия пигмента. С учетом сказанного, я использую некоторые цвета «оттенка» в своем творчестве, и я вполне доволен качеством. Пигменты, которые со временем тускнеют, часто называют нестойкие цвета . Большинство акриловых красок имеют гораздо более высокие рейтинги стойкости, чем масла или акварели, и это еще одна причина, по которой я их люблю!
Пигменты, которые со временем тускнеют, часто называют нестойкие цвета . Большинство акриловых красок имеют гораздо более высокие рейтинги стойкости, чем масла или акварели, и это еще одна причина, по которой я их люблю!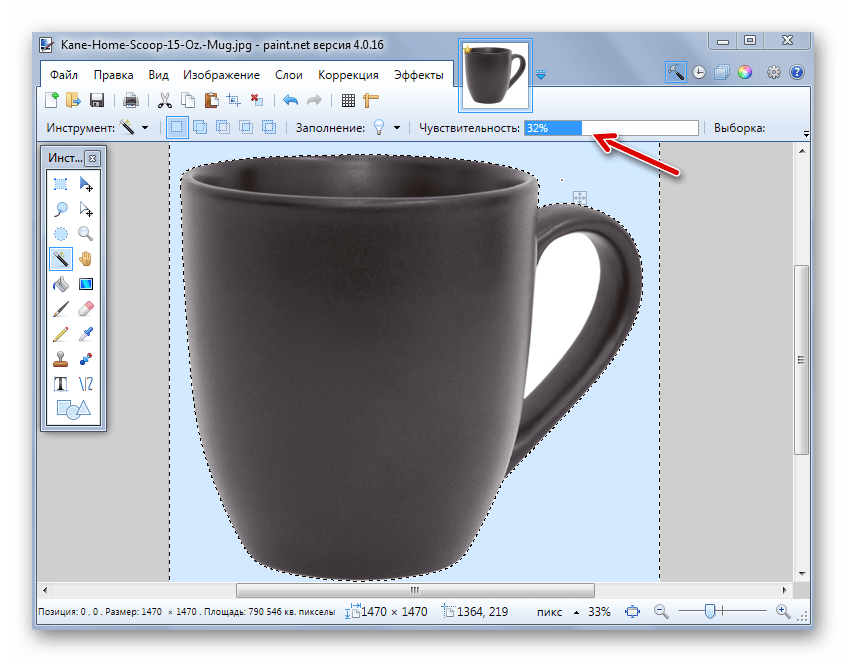
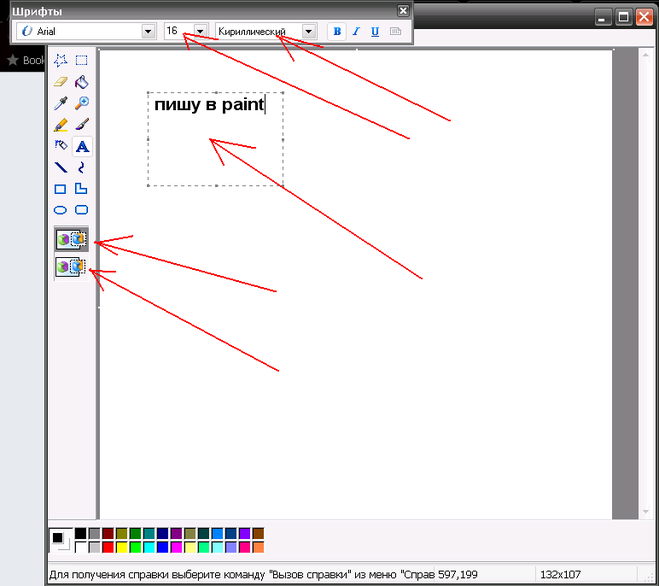 Некоторые художники могут использовать несколько типов в одной и той же картине, но если вы только начинаете, начните с более распространенных тяжелых акриловых красок , потому что при необходимости их можно разбавлять водой или акриловой средой.
Некоторые художники могут использовать несколько типов в одной и той же картине, но если вы только начинаете, начните с более распространенных тяжелых акриловых красок , потому что при необходимости их можно разбавлять водой или акриловой средой.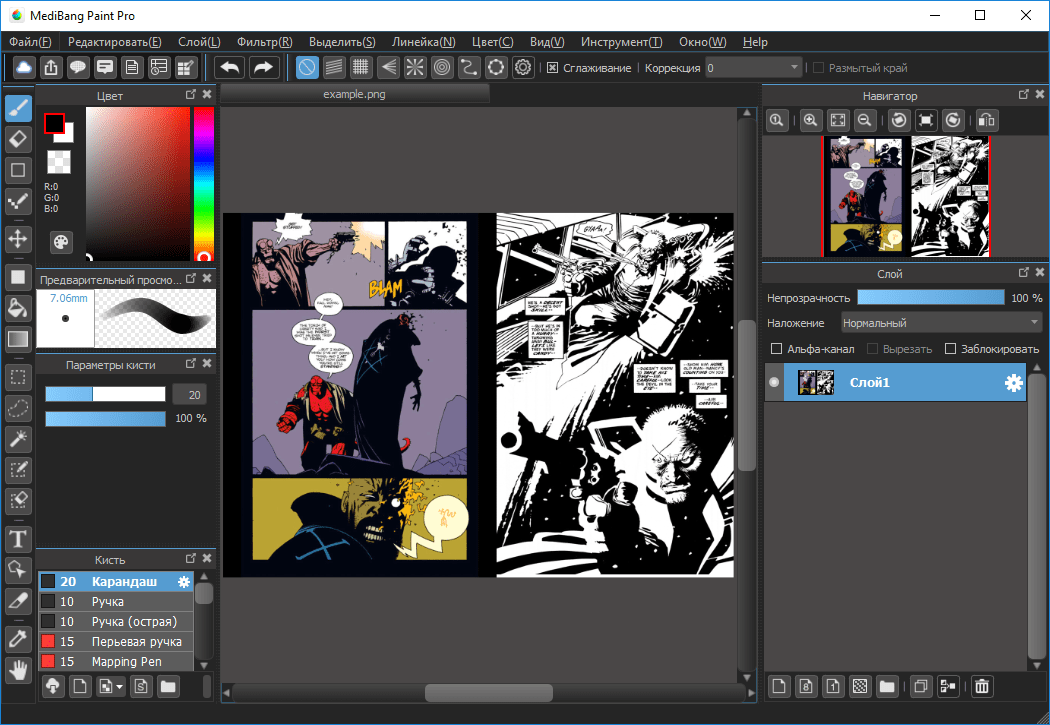
 это может замедлить время высыхания до нескольких недель. Открытые акриловые краски — удобное решение для тех, кто хочет воспроизвести масляные краски акриловыми красками.
это может замедлить время высыхания до нескольких недель. Открытые акриловые краски — удобное решение для тех, кто хочет воспроизвести масляные краски акриловыми красками. Совет : Если вы собираетесь использовать акриловые краски разных производителей для одной и той же картины, убедитесь, что они одинакового качества и сделаны с одним и тем же связующим. Комбинирование красок, изготовленных с разными химическими формулами, может привести к свертыванию, плохой адгезии и другим нарушениям.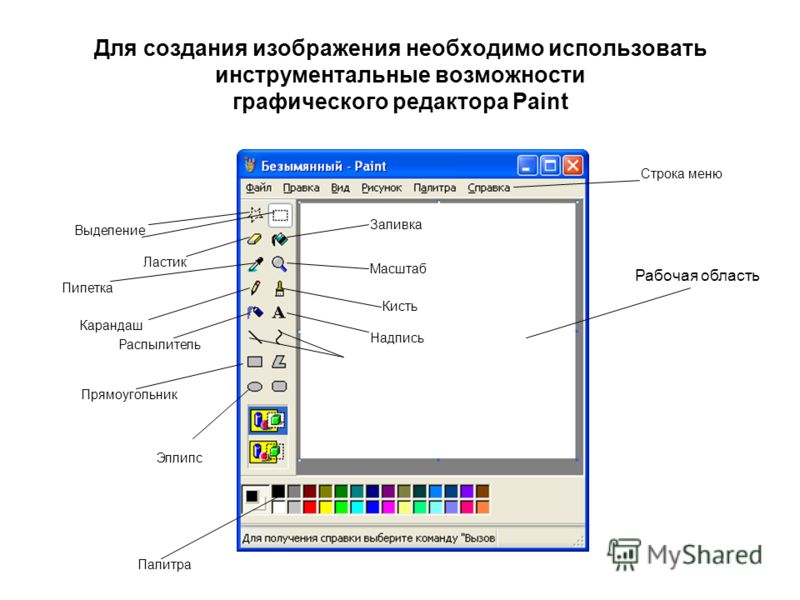
7
7
Интерактивный и открытый акрил
- Golden Open Acrylics
- Chroma Atelier Interactive Artists’ Acrylics
Наборы красок
Рекомендуемые продукты , приведенные ниже, помогут вам найти товары для творчества, и если вы совершите покупку, я получу небольшую комиссию, которая поддерживает этот сайт и делает его БЕСПЛАТНЫМ! Заранее спасибо.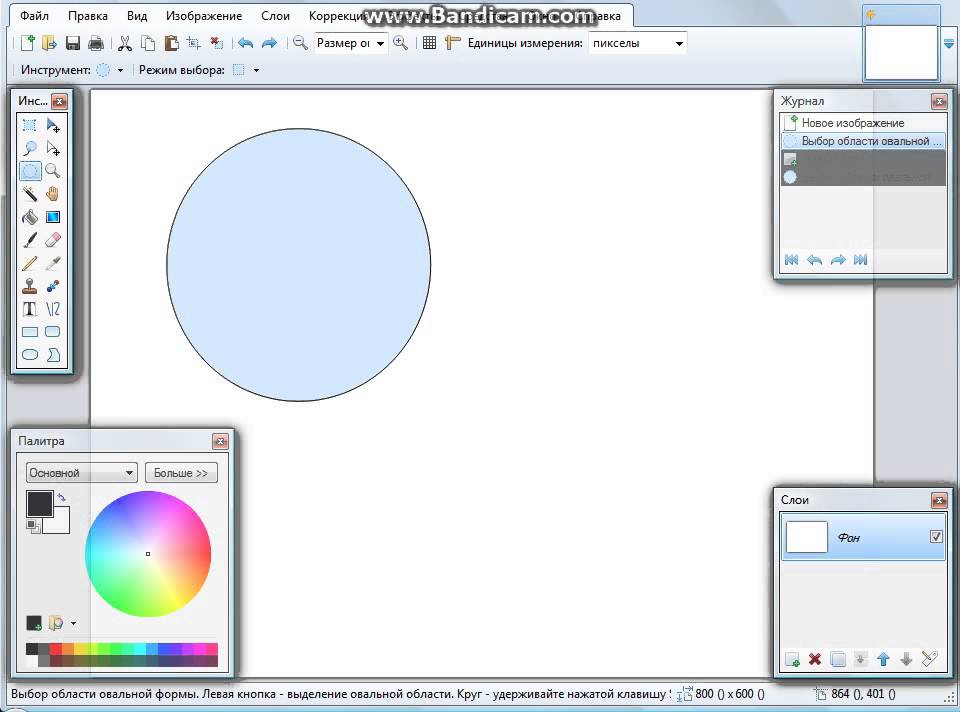
- Golden Heavy Body Artist Acrylic Sets
- Liquitex Heavy Body Artist Acrylic Sets
- Blick Artists’ Acrylic Sets
Акриловая краска студенческого качества
- Акриловые краски Liquitex Basics
- Акриловые краски Blick Studio
- Акриловые краски Grumbacher Academy 9066
- Студенческие качественные наборы красок
Чтобы помочь финансировать этот сайт, я получаю небольшую комиссию от покупок, сделанных по ссылкам ниже.
- Liquitex Основы акриловые наборы
- REEVES Акриловая живопись
- Академия Грамбахер Академия Акрик-академия.
Освежите в памяти основы акриловой живописи с помощью этих видеокурсов на Skillshare. Получите мгновенный доступ с 14-дневной бесплатной пробной версией или используйте код ARTISFUN30, чтобы получить годовую подписку со скидкой 30%! Как партнер Skillshare, мы получаем небольшую комиссию, которая помогает поддерживать этот сайт.

Вы можете ознакомиться с другими художественными принадлежностями для акриловых красок и других материалов в руководстве по покупке художественных принадлежностей.
Когда вы будете готовы начать рисовать, ознакомьтесь с моей подробной информацией и учебными пособиями по рисованию акриловыми красками!
Как покрасить комнату: 10 шагов к покраске стен, как профессионалу своими руками
Объявление своими руками
Узнайте, как покрасить комнату в вашем доме или квартире с помощью этих простых шагов, которые помогут сделать любое пространство ярче в кратчайшие сроки
Линдси Мазер и Элизабет Стэмп
Все продукты, представленные в Architectural Digest, выбираются нашими редакторами независимо друг от друга.
 Однако, когда вы покупаете что-то через наши розничные ссылки, мы можем получать партнерскую комиссию.
Однако, когда вы покупаете что-то через наши розничные ссылки, мы можем получать партнерскую комиссию.Научиться правильно красить комнату необходимо как начинающим мастерам, новым домовладельцам, так и опытным специалистам по благоустройству дома. В конце концов, это довольно безболезненно, относительно недорого и — если что-то пойдет не так — легко исправить. Но прежде чем вы возьмете валик и начнете наносить первый слой, важно иметь план атаки. Поэтому мы попросили нескольких экспертов поделиться своими лучшими советами и рекомендациями по рисованию, чтобы вы могли начать. Читайте дальше, чтобы узнать, как покрасить комнату, и шаг за шагом узнайте, что вам нужно сделать, чтобы убедиться, что ваш проект будет успешным.
Хотя Николь Холлис, дизайнер из Сан-Франциско, могла обратить на себя внимание тем, что покрасила фасад своего дома в угольно-черный цвет, мы склонны к угрюмому синему цвету, который она выбрала для бара от Farrow & Ball. Дуглас Фридман
1. Спланируйте свой подход.

Начните с того, чтобы подумать о том, как вы хотите, чтобы законченный проект выглядел, и помните, что вы не ограничены четырьмя стенами или всей комнатой в одном цвете. Подумайте о том, чтобы покрасить акцентную стену в смелый оттенок или выделить молдинги в контрастном оттенке или отделке. И не забудьте посмотреть вверх и посмотреть, можно ли освежить потолок.
Александр Горлин использовал Parma Grey от Farrow & Ball на акцентной стене в нью-йоркской квартире.
2. Выберите свой цвет
Просмотр веерных колод и фрагментов краски может быть ошеломляющим. Начните с выяснения общих характеристик цвета: вам нужен теплый или холодный оттенок? Нейтральный или насыщенный? Если у вас уже есть мебель или предметы искусства, вам также следует подумать о том, как оттенок будет их дополнять. Как только у вас появится представление о том, что вы ищете, выберите несколько оттенков и получите образцы — многие бренды, ориентированные непосредственно на потребителя, такие как Backdrop и Clare, отправят вам образцы клея, которые вы можете приклеить на стену для лучшего понимания.
 тени (и это сэкономит вам поход в магазин). Проверьте цвета, чтобы увидеть, как они выглядят в комнате в разное время суток.
тени (и это сэкономит вам поход в магазин). Проверьте цвета, чтобы увидеть, как они выглядят в комнате в разное время суток.Многие компании по производству красок также имеют на своих веб-сайтах инструменты, которые позволяют загружать фотографии вашего помещения и предварительно просматривать различные цвета на стенах. Но в реальных условиях цвета могут выглядеть по-другому, поэтому вам все равно придется опробовать их в космосе.
Протестируйте образцы выбранных вами цветов в комнате, чтобы увидеть, как они выглядят в различных условиях освещения.
Фото: Ричард Друри/Getty Images
3. Выберите инструменты и материалы
Каждый проект уникален, и вам могут понадобиться разные инструменты в зависимости от выбранной вами краски и состояния ваших стен, но есть несколько обязательных элементов. :
- Paint
- Paint roller
- Paint roller extension pole
- Drop cloths
- Paintbrushes
- Paint tray
- Sandpaper
- Painter’s tape
- Rags
- Putty knife
Click here for a shopping list to order все расходные материалы для краски, которые вам понадобятся для начала работы — от шлифовки и грунтовки до самых последних штрихов.

Перед началом работы соберите все необходимые инструменты.
Фото: Аника Сальсера/Getty Images
4. Определите, сколько краски вам понадобится
Независимо от того, красите ли вы дамскую комнату или фасад своего дома, общее практическое правило – один галлон на 400 квадратных футов, говорит Карл Минчью, вице-президент по цвету. инновации и дизайн в Benjamin Moore. Но это всего лишь приблизительный ориентир: чтобы получить более точное число, которое вам обязательно понадобится для больших проектов, используйте калькулятор краски, такой как предоставленный Бенджамином Муром или Pratt & Lambert; они учитывают размеры окон и дверей. (И оба предполагают два слоя краски на проект.)
Самые популярные
Планируете побелить угольно-серую стену? Вам, вероятно, понадобится дополнительная краска при переходе от темного к светлому. С другой стороны, глубокая цветовая база, как правило, требует больше слоев краски, чем более светлый цвет, говорит Кэролин Ноубл, менеджер по цветному маркетингу и дизайну в Pratt & Lambert.
 Она рекомендует нанести на поверхность грунтовку серого оттенка, прежде чем красить стены в насыщенный цвет, чтобы сократить количество нанесений. Когда дело доходит до отделки, вы, возможно, слышали, что чем она глянцевее, тем выше степень покрытия, но этой разницы недостаточно, чтобы изменить количество галлонов, которое вам нужно купить, говорит Минчу.
Она рекомендует нанести на поверхность грунтовку серого оттенка, прежде чем красить стены в насыщенный цвет, чтобы сократить количество нанесений. Когда дело доходит до отделки, вы, возможно, слышали, что чем она глянцевее, тем выше степень покрытия, но этой разницы недостаточно, чтобы изменить количество галлонов, которое вам нужно купить, говорит Минчу.Если вы красите сильно текстурированную поверхность, а не гладкую, купите немного больше, говорит Джулианна Симкокс, заместитель бренд-менеджера Pratt & Lambert. Шкафы со сложной столярной обработкой тоже требуют больше краски; Минчью предлагает закупить примерно на 10% больше, чем рассчитано.
Рассчитайте правильное количество краски, которое вам понадобится, чтобы избавить себя от походов в магазин и потраченной впустую краски.
Фото: Daniel Acker/Bloomberg/Getty Images
5. Подготовьте стены и комнату
Вы не хотите повредить свой любимый диван или семейную реликвию, которую подарила вам бабушка, так что освободите комнату от всей мебели.
 Если у вас недостаточно места, чтобы переместить все, что у вас есть, переместите все это в центр комнаты. Накройте детали тканью или легкой пластиковой пленкой и сделайте то же самое с полом, а также со всеми шкафами или столешницами, которые могут подвергаться опасности чрезмерного разбрызгивания. «Не пропускайте тряпку — краска будет разбрызгиваться, мы обещаем», — говорят подрядчики из Нью-Джерси и двоюродные братья — Джон Коланери и Энтони Каррино, звезды сериала HGTV 9.0201 Cousins Undercover и Kitchen Cousins , а также The Build Up и Grand Design на Ellentube Эллен ДеДженерес.
Если у вас недостаточно места, чтобы переместить все, что у вас есть, переместите все это в центр комнаты. Накройте детали тканью или легкой пластиковой пленкой и сделайте то же самое с полом, а также со всеми шкафами или столешницами, которые могут подвергаться опасности чрезмерного разбрызгивания. «Не пропускайте тряпку — краска будет разбрызгиваться, мы обещаем», — говорят подрядчики из Нью-Джерси и двоюродные братья — Джон Коланери и Энтони Каррино, звезды сериала HGTV 9.0201 Cousins Undercover и Kitchen Cousins , а также The Build Up и Grand Design на Ellentube Эллен ДеДженерес.Возьмите рулон малярного скотча — двоюродные братья рекомендуют FrogTape — и плотно приклейте его к краям углов комнаты, цоколю и карнизу, а также дверным и оконным наличникам, используя шпатель для уплотнения, если это необходимо. «Обеспечение хорошей герметизации, чтобы краска не попала под ленту, — это все, плюс она будет сниматься после того, как все высохнет», — говорят Коланери и Каррино.
 Если вы осмелитесь (или у вас будет твердая рука художника), вы можете полностью пропустить запись. Снимите крышки выключателей и розеток и наклейте малярную ленту, чтобы защитить розетки и выключатели от капель краски. Прежде чем приступить к работе, убедитесь, что вы знаете, как ремонтировать гипсокартон, чтобы вы могли зачистить любые царапины на стенах.
Если вы осмелитесь (или у вас будет твердая рука художника), вы можете полностью пропустить запись. Снимите крышки выключателей и розеток и наклейте малярную ленту, чтобы защитить розетки и выключатели от капель краски. Прежде чем приступить к работе, убедитесь, что вы знаете, как ремонтировать гипсокартон, чтобы вы могли зачистить любые царапины на стенах.Самые популярные
Защитите полы и мебель тряпками.
Фото: Патти МакКонвилл/Getty Images
6. Смешайте краску
Используйте деревянную палочку, чтобы размешать краску, и часто перемешивайте в течение всего проекта. Краска, которая не перемешивается постоянно, может привести к разделению ингредиентов, и вы рискуете поставить под угрозу истинный цвет, который вы хотите получить. Если вы используете более одного галлона краски, объедините банки в большое ведро на случай, если будет небольшая разница в цвете.
Смешивайте краску рано и часто.

Фото: Tetra Images/Getty Images
7. Выберите технику рисования
Краска смешана, валик готов, но прежде чем приступить к работе, обязательно спланируйте стратегию. Работайте сверху вниз, начиная с потолка. Планируете смелую фокусную стену? Сначала покрасьте соседние стены в светлые тона. «Не волнуйтесь, если вы покрасите то, что будет вашей акцентной стеной — темная краска закроет всю более светлую краску, которая попала туда. После того, как более светлая стена высохнет, заклейте этот край скотчем, чтобы темный цвет не перетек на новую краску», — советуют Коланери и Каррино. Если вы покрываете темные стены более ярким оттенком, запланируйте нанесение трех слоев: грунтовки плюс два слоя нового цвета, чтобы ничего не просвечивало.
Самые популярные
Занимайтесь одной стеной за раз. Возьмите кисть и «врежьте» — рисуйте вдоль лепнины и углов сверху вниз — в то время как ваш помощник по рисованию использует валик, чтобы покрыть основное пространство стены, избегая более четких мест.
 При нанесении краски валиком используйте длинные мазки в виде буквы W для достаточного покрытия (и чтобы избежать надоедливых следов от валика). Когда стена сухая на ощупь, она готова ко второму слою.
При нанесении краски валиком используйте длинные мазки в виде буквы W для достаточного покрытия (и чтобы избежать надоедливых следов от валика). Когда стена сухая на ощупь, она готова ко второму слою.Если вы красите отделку, снимите малярный скотч и подождите, пока стены высохнут, прежде чем наклеивать скотч на стены. Начинайте с ближней к потолку обшивки, переходите к дверным и оконным рамам и, наконец, к плинтусам.
Начните с обрезки молдингов и углов кистью.
Фото: Banks Photos/Getty Images
8. Не забудьте про вентиляцию
Наблюдать за тем, как сохнет краска, совсем не весело. Убедитесь, что ваше пространство хорошо проветривается на протяжении всего проекта, открывая окна и используя вентиляторы. «Поддержание тепла в комнате и работающий вентилятор определенно помогают ускорить процесс сушки», — говорят кузены. «Если это влажный день, краска сохнет гораздо дольше».
Откройте окно или включите вентилятор для проветривания.

Фото: Стивен Симпсон/Getty Images
9. Очистка
Вы нанесли несколько слоев, но еще не время расслабляться. Удалите всю малярную ленту и соберите салфетки, убедившись, что любые разливы или брызги высохли, прежде чем перемещать их. Для красок на латексной и водной основе мойте кисти мыльной водой, хотя для красок на масляной основе потребуется уайт-спирит. Вы можете использовать малярную кисть, чтобы очистить и изменить форму щетины. Если вы хотите повторно использовать крышки валиков, используйте изогнутый край инструмента 5-в-1, чтобы удалить излишки краски под проточной водой (они также полезны для открытия банки с краской, удаления гвоздей и соскабливания).
Самые популярные
Очистите кисти водой с мылом, если вы использовали краски на латексной или водной основе.
Фото: Ableimages/David Harrigan/Getty Images
10. Дайте себе достаточно времени
Количество времени, которое займет ваш проект, зависит от размера вашей комнаты, того, как вы рисуете, и вашего уровня навыков.
 Например, использование темного оттенка на стенах и покраска потолка и отделки займет больше времени, чем просто окрашивание стен в нейтральный цвет. В то время как некоторые места можно сделать за несколько часов, другие могут занять несколько дней. Не забудьте выделить больше времени, чем, по вашему мнению, потребуется для работы, и не забудьте принять во внимание подготовку и уборку.
Например, использование темного оттенка на стенах и покраска потолка и отделки займет больше времени, чем просто окрашивание стен в нейтральный цвет. В то время как некоторые места можно сделать за несколько часов, другие могут занять несколько дней. Не забудьте выделить больше времени, чем, по вашему мнению, потребуется для работы, и не забудьте принять во внимание подготовку и уборку.Путеводитель по магазинам
ExplorerenovationDecoratingpaintСделай сам
ПодробнееHow To | Глидден
Узнайте, как делать своими руками, как профессионал, с нашей исчерпывающей коллекцией полезных советов, инструментов и инструкций, которые помогут вам справиться с любым проектом!
Краска для потолка. Как пользоваться
Краска для потолка. Как пользоваться
Покраска потолка — это простой и доступный способ освежить комнату с помощью всего лишь баллончика с краской.
Посмотрите, как использовать потолочную краску
Кисти Glidden: как хранить краску для легкой ретуши
Кисти Glidden: как хранить краску для легкой ретуши
Кисти Glidden: как хранить краску для легкой ретуши
Посмотрите, как хранить краску
Как легко покрасить гостиную
Как легко покрасить гостиную
Если вы никогда раньше не красили стены, а ваши стены готовы к новому покрытию, вам может быть интересно, как покрасить гостиную.
 С чего начать?
С чего начать?Посмотрите, как легко покрасить гостиную
Как правильно завершить проект покраски
Как правильно завершить проект покраски
По прошествии достаточного количества времени вам трудно вспомнить, использовали ли вы Shell White в гостиной или это был Pebble White? Сатин или яичная скорлупа? Вот несколько простых советов по записи этих деталей сейчас, чтобы вам не пришлось вспоминать их позже.
Как правильно закончить свой проект рисования
Как рисовать
Как рисовать
Как рисовать Руководство
См. это руководство по рисованию
Как сохранить засохшие кисти
Как сохранить засохшие кисти
Как рисовать. Руководство по спальне
Как рисовать. Руководство по спальне
Узнайте, как покрасить спальню, с помощью этого руководства по идеям для рисования в спальне.

См. это руководство по покраске спальни
Как рисовать. Руководство по гостиной
Как рисовать. Руководство по гостиной
Один из замечательных способов преобразить вашу гостиную и придать ей новый вид — это нанести свежий слой краски на стены.
Руководство по покраске гостиной
Как покрасить комнату
Как покрасить комнату
Хотите научиться красить комнату? Обратите внимание на самое начало вашего проекта. Это оказывает наибольшее влияние на ваш общий успех.
Как переделать спальню
Как переделать спальню
Если ваша спальня выглядит такой же уставшей, как вы иногда чувствуете себя по утрам, возможно, пришло время для обновления.
Как переделать комнату, не разорившись
Как переделать комнату, не разорившись
Преобразите свой дом так, как он того заслуживает, не нанося дыры в кошельке. Реконструкция может обойтись дорого, однако добавление свежего слоя краски в вашу комнату может внести огромные изменения и соответствовать вашему бюджету.

Как хранить краску для легкой подкраски
Как хранить краску для легкой подкраски
Покраска не должна быть такой уж плохой. С Glidden Brush Ups узнайте советы и рекомендации, которые помогут сделать ваш проект более плавным.
Как рискнуть с цветами краски для ваших проектов «сделай сам»
Как рискнуть с цветами краски для ваших проектов «сделай сам»
Все в порядке, это просто краска… так что получайте удовольствие, делайте ошибки и исправьте их, если нужно. Мы вас прикрыли.
Как пользоваться малярным скотчем
Как пользоваться малярным скотчем
Самое сложное в рисовании — начать. Уже нет. Glidden здесь, чтобы помочь вам научиться пользоваться малярным скотчем и приступить к работе над вашим следующим проектом рисования.
Как заказать краску
Как заказать краску
Купите краску, не выходя из собственного дома, и получите ее с доставкой, чтобы вы могли приступить к следующему малярному проекту.

Как создать настроение с помощью цветов краски
Как создать настроение с помощью цветов краски
Цвет — это индивидуально. Нет правильного или неправильного, если цвет подходит вам, но убедитесь, что настроение вашей комнаты соответствует вашему.
Как свести к минимуму запах краски?
Как минимизировать запах краски?
Вот несколько важных шагов, чтобы свести к минимуму запах краски, пока вы занимаетесь домашним проектом.
Как выбрать оттенок белой краски
Как выбрать оттенок белой краски
Нужна помощь в выборе оттенка белой краски? Не смотрите дальше! В этом выпуске Brush Buzz с Джилл и Эми девушки нарушают правила оттенков, чтобы выбрать оттенок, который не вызывает головной боли.
Шаги по покраске комнаты
Шаги по покраске комнаты
Вы настроились покрасить стены в новый цвет. Вы нашли идеальный оттенок. Вы смешали краску в местном магазине и готовы приступить к преображению своей комнаты.

Как закрасить окрашенные стены?
Как закрасить окрашенные стены?
Звучит достаточно просто. Стена была достаточно хороша, чтобы ее можно было покрасить один раз. Покрасить заново не составит труда. Разберем несколько распространенных случаев.
Научитесь красить окрашенные стены
Идеи для покраски: как покрасить входную дверь
Идеи для покраски: как покрасить входную дверь
Входная дверь — одна из тех частей вашего дома, которую проще всего обновить, и это отличный способ добавить привлекательности и индивидуальности.
Как рисовать небольшие помещения
Как рисовать небольшие помещения
Маленькая комната означает меньше работы, верно? Не всегда. Обход узких углов и небольших пространств может усложнить проект покраски. Вот как облегчить работу.
Как подобрать оттенок краски
Как подобрать оттенок краски
Возникли проблемы с выбором нужного оттенка краски? Не волнуйтесь, вы не одиноки.
 Мы разбираем различия между плоской, яичной скорлупой, атласной, полуглянцевой и блестящей, глянцевой.
Мы разбираем различия между плоской, яичной скорлупой, атласной, полуглянцевой и блестящей, глянцевой.Как красить стены (прокатывая «W»)
Как красить стены (прокручивая «W»)
Покраска стен не должна быть такой уж плохой. С Glidden Brush Ups узнайте советы и рекомендации, которые помогут сделать ваш проект более плавным.
Как подготовить стены к покраске
Как подготовить стены к покраске
Посмотрите, как небольшая подготовка в начале вашего проекта имеет большое значение для достижения отличного результата в конце.
Как красить плинтуса и отделку
Как красить плинтуса и отделку
Покраска плинтусов и отделки — отличный способ обновить свой дом. Вот несколько советов и приемов, которые помогут вам добиться отличных результатов!
Как вырезать потолки при покраске комнаты
Как вырезать потолки при покраске комнаты
Как бы вы ни старались нарисовать идеальные линии там, где стена встречается с потолком, иногда это может быть непросто.
 Вот три проверенных метода, которые работают.
Вот три проверенных метода, которые работают.Как преобразить мебель с помощью цвета — советы по покраске мебели
Как преобразить мебель с помощью цвета — советы по покраске мебели
ту кисть. Просто возьмите вдохновляющий предмет мебели и отправляйтесь в город.
Как использовать кусочки краски, чтобы упростить выбор цвета
Как использовать кусочки краски, чтобы упростить выбор цвета
Узнайте об строении чипа краски, чтобы понять, насколько полезными могут быть эти маленькие карточки.
Как покрасить металлическую наружную дверь
Как покрасить металлическую наружную дверь
Как избежать типичных ошибок при покраске металлической двери в первый раз.
Как покрасить внутреннюю дверь
Как покрасить внутреннюю дверь
Как только вы покрасите лестницу и стояк в белый цвет, ваша дверь будет выглядеть грязной. Узнайте, как обработать межкомнатные двери, чтобы завершить внешний вид.
Как покрасить деревянный стул
Как покрасить деревянный стул
Не заменяйте старые деревянные стулья или уличную мебель, обновите их! Узнайте, как это сделать с новым слоем краски.

Как окрасить открытое пространство более чем в один цвет
Как окрасить открытое пространство более чем в один цвет
Откройте для себя лучшие комбинации красок, наиболее подходящие для открытого помещения, при этом выглядя уникально и сохраняя гармонию цвета.
Как покрасить мебель, как профессионал
Как покрасить мебель, как профессионал
Вы любите делать что-то своими руками, но вам не терпится поработать с профессионалом? Узнайте, как красить мебель, как профессионал, который выдержит испытание временем.
Как пользоваться малярным валиком — обмакивание малярного валика
Как пользоваться малярным валиком — обмакивание малярного валика
Чем раньше вы начнете рисовать, тем быстрее закончите. Итак, чтобы правильно накатить, просто следуйте приведенным ниже инструкциям и посмотрите полезное видео о том, как обмакнуть валик.
Узнайте, как использовать малярный валик
Как подготовить мебель для дома к использованию на открытом воздухе
Как подготовить мебель для дома к использованию на улице
Дать вашей домашней мебели второй шанс на открытом воздухе? Узнайте, как правильно подготовить мебель к износу на открытом воздухе.

шагов для окрашивания темных стен светлым цветом
шагов для окрашивания темных стен светлым цветом
Пробовал темную сторону и не понравилось? У нас есть советы по нанесению светлых тонов на темные стены.
Как покрасить ставни и деревянную отделку?
Как покрасить ставни и деревянную отделку?
Покраска ставней и отделки — отличный способ придать вашему дому смелый вид.
Как покрасить гаражные ворота
Как покрасить гаражные ворота
Приложив немного времени и денег, ваши гаражные ворота могут быстро превратиться в место красоты, которое подчеркнет стиль вашего дома и вашу индивидуальность
Как покрасить французские двери
Как покрасить французские двери
Добавить ярких красок в комнату очень просто: покрасьте французские двери! (То есть легко, если у вас в комнате уже есть французские двери.)
Как начать и закончить рисовать в течение длинных выходных
Как начать и заканчивать рисовать в течение длинных выходных
Вам нравятся контрольные списки и указания? Вам повезло! Вот шаг за шагом, как выполнить работу (за один уик-энд!!).

Лучший способ покрасить полки шкафа
Лучший способ покрасить полки шкафа
Планируете покрасить кухонные шкафы? Я уверен, что вы хотите покрасить полки шкафа, чтобы все выглядело профессионально окрашенным, когда вы открываете дверцу шкафа.
Руководство по нанесению базового покрытия | Нулевые краски | Model Paint
Что такое нулевые краски?
Цвета Zero Paints известны как Basecoat Paint, так как для придания им блеска требуется прозрачный слой. Они производятся в цветах Solid, Metallic и Pearl/Mica и могут сочетаться по цвету практически с любым автомобилем и мотоциклом 1:1. Цвета смешиваются по формуле, которая гарантирует идеальное воспроизведение исходного цвета. Однако мы уменьшаем краски с крупными металлическими хлопьями, чтобы они подходили для масштабных моделей.
Ключевое значение имеет подготовка
Начните с удаления всех линий пресс-формы с корпуса или деталей с помощью наждачной бумаги различных сортов или стоячих стержней (мы используем шлифовальный блок с поролоновой подложкой 320 от Albion Alloys).
 99% производителей комплектов из смолы и пластика используют разделительную смазку, чтобы отливки лучше отделялись от формы, разделительная смазка предотвращает прилипание краски к деталям. По этой причине вам нужно будет снять его с кузова или частей. Это можно сделать, очистив корпус с помощью Key and Clean, показанного на фотографиях (ZP-), он содержит очиститель двойного действия, который удаляет силиконы, воски и другие загрязнения, а также содержит микроабразивные вещества, которые помогают шлифовать пластик, чтобы грунтовка прилипала. лучше. В качестве альтернативы можно промыть мягкой теплой мыльной водой и слегка отшлифовать панели или корпус наждачной бумагой, чтобы сгладить пластик для грунтовки.
99% производителей комплектов из смолы и пластика используют разделительную смазку, чтобы отливки лучше отделялись от формы, разделительная смазка предотвращает прилипание краски к деталям. По этой причине вам нужно будет снять его с кузова или частей. Это можно сделать, очистив корпус с помощью Key and Clean, показанного на фотографиях (ZP-), он содержит очиститель двойного действия, который удаляет силиконы, воски и другие загрязнения, а также содержит микроабразивные вещества, которые помогают шлифовать пластик, чтобы грунтовка прилипала. лучше. В качестве альтернативы можно промыть мягкой теплой мыльной водой и слегка отшлифовать панели или корпус наждачной бумагой, чтобы сгладить пластик для грунтовки.Всегда наносите грунтовку
Грунтовка является подготовительным покрытием, наносимым перед покраской и необходима перед нанесением всех красок Zero Paint, это обеспечивает лучшую адгезию краски к поверхности, увеличивает долговечность краски и обеспечивает дополнительную защиту пластиковых/смоляных/металлических деталей красится.
 Краску Zero Paints Basecoat можно наносить практически на любую грунтовку; они были протестированы с самыми популярными брендами у производителей моделей, например. Halfords, Tamiya и Mr Hobby (Mr Surfacer). Мы используем нашу собственную грунтовку для аэрографии.
Краску Zero Paints Basecoat можно наносить практически на любую грунтовку; они были протестированы с самыми популярными брендами у производителей моделей, например. Halfords, Tamiya и Mr Hobby (Mr Surfacer). Мы используем нашу собственную грунтовку для аэрографии.Нанесите выбранный вами праймер тонким слоем, а затем несколькими средними слоями до полного покрытия, оставьте до полного высыхания. Выровняйте грунтовку наждачной бумагой, Micromesh 4000/6000 и т. д. (на фотографиях мы используем абразивные подушечки Micro Finishing Cloth). Смойте чистой теплой водой, чем более гладким будет грунтовочный слой, тем более гладким будет финишное покрытие. Убедитесь, что тело чистое и сухое (мы оставили свое тело завернутым в бумажное полотенце на 1 час, чтобы оно полностью высохло). Перед продолжением рекомендуется использовать липкую салфетку для удаления всех загрязнений, поверхностной пыли, грязи и т. д., оставшихся после шлифования.
Color Application
Всегда хорошо встряхивайте выбранный цвет, чтобы убедиться, что он полностью перемешан, так как отдельные компоненты цвета могут расслоиться и со временем осесть (белый цвет тяжелее других цветов, так как он содержит диоксид титана).
 Установите давление вашего компрессора в пределах 20-40 фунтов на квадратный дюйм (большинство аэрографов в наши дни имеют двойное действие, поэтому вы можете контролировать поток с помощью курка), протестируйте и отрегулируйте по мере необходимости для вашего собственного оборудования. Краски Zero Paints поставляются предварительно разбавленными, чтобы их можно было использовать с большинством аэрографов с соплами диаметром 0,3 мм и более. Если требуется дополнительное разбавление, растворители для базового покрытия можно приобрести отдельно, но будьте осторожны: слишком большое количество разбавителя может привести к перегреву, что может привести к расплавлению пластика через грунтовку.
Установите давление вашего компрессора в пределах 20-40 фунтов на квадратный дюйм (большинство аэрографов в наши дни имеют двойное действие, поэтому вы можете контролировать поток с помощью курка), протестируйте и отрегулируйте по мере необходимости для вашего собственного оборудования. Краски Zero Paints поставляются предварительно разбавленными, чтобы их можно было использовать с большинством аэрографов с соплами диаметром 0,3 мм и более. Если требуется дополнительное разбавление, растворители для базового покрытия можно приобрести отдельно, но будьте осторожны: слишком большое количество разбавителя может привести к перегреву, что может привести к расплавлению пластика через грунтовку.Грунтовка/Грунтовка
Большинство цветов можно наносить поверх белой или светло-серой грунтовки, но некоторые требуют, чтобы сначала был нанесен определенный цвет грунтовки, чтобы получить правильный окончательный цвет. Если это необходимо, нанесите 2-3 слоя, обеспечив равномерное покрытие.

Базовое покрытие
В зависимости от наносимого цвета вам потребуется нанести примерно 2-4 слоя. Для желтых и аналогичных светлых тонов может потребоваться больше слоев, чем для черных и более темных цветов, каждый слой высыхает в течение 5-10 минут в зависимости от комнатной температуры (рекомендуется распылять при температуре 18-21 dg C). НЕ наносите Wet Coats, так как вы просто ищете хорошее равномерное цветовое покрытие. Краска высыхает МАТОВОЙ (это нормально). Последний слой следует наносить крест-накрест, чтобы обеспечить равномерную консистенцию металлических или перламутровых частиц. Если вы обнаружите какие-либо дефекты на лакокрасочном покрытии, используйте абразивы, чтобы исправить и нанести больше цвета. Мы рекомендуем оставить на ночь перед нанесением прозрачного покрытия, чтобы убедиться, что металлические частицы сшиты (или они могут перемещаться при нанесении прозрачного покрытия).
Прозрачное покрытие
Как упоминалось ранее, базовые цвета высыхают с матовым покрытием, поэтому ДОЛЖНЫ быть покрыты прозрачным покрытием для получения глянцевого покрытия.

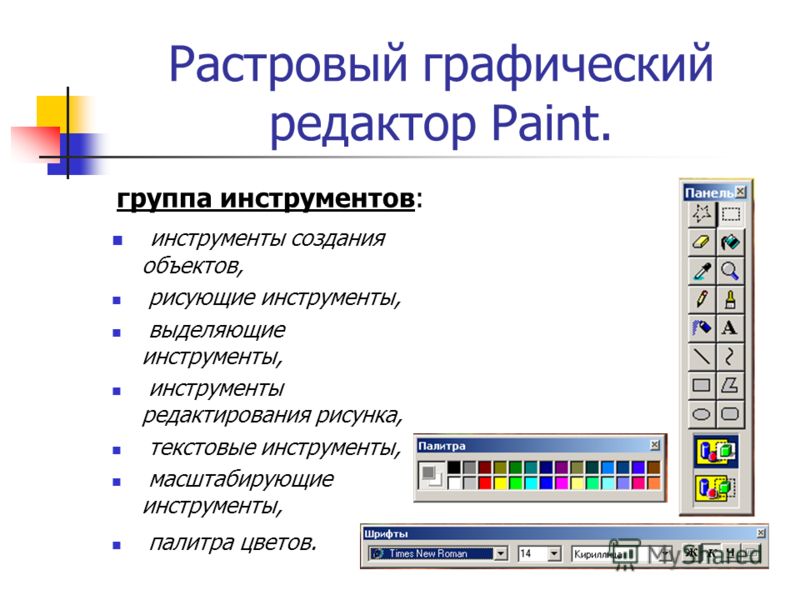 В зависимости от предпочтений каждого пользователя, сюда можно добавить разные инструменты.
В зависимости от предпочтений каждого пользователя, сюда можно добавить разные инструменты.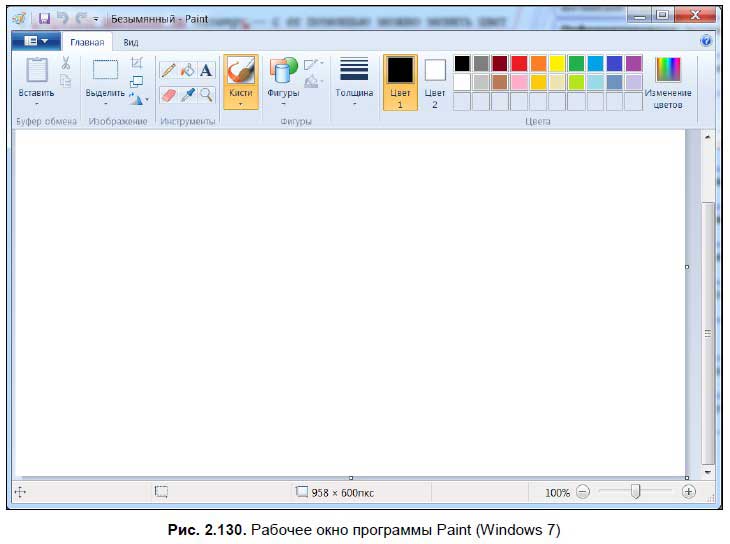 Позволяет быстро подбирать цвета. Увеличьте размер этого окна, чтобы получить доступ к большему числу функций по подбору цвета.
Позволяет быстро подбирать цвета. Увеличьте размер этого окна, чтобы получить доступ к большему числу функций по подбору цвета.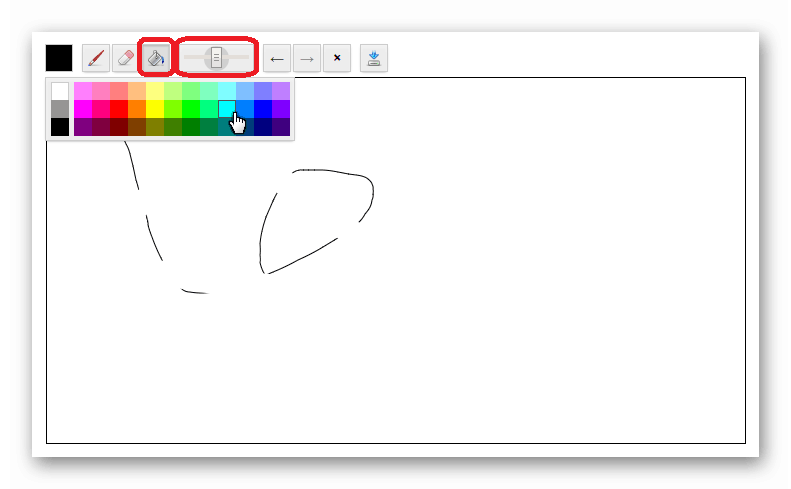
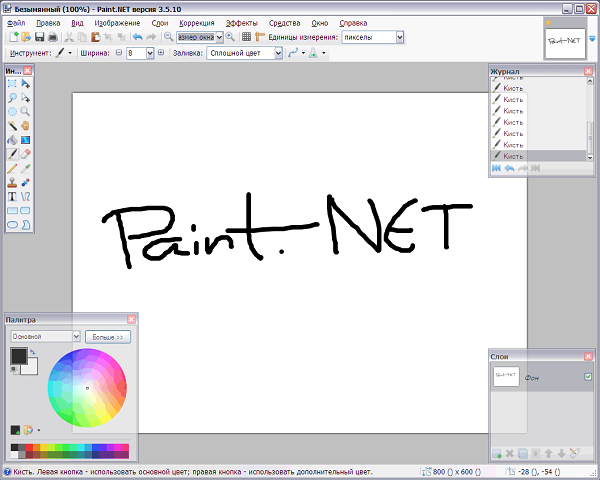 exe.
exe. NET(Paint.NET interface) . Это отражает Photoshop и другие инструменты редактирования, где доступны инструменты для рисования, выделения, раскрашивания, заливки и т. д. Чтобы начать использовать любой из этих инструментов, нажмите на него. Ваш курсор должен измениться, чтобы соответствовать инструменту.
NET(Paint.NET interface) . Это отражает Photoshop и другие инструменты редактирования, где доступны инструменты для рисования, выделения, раскрашивания, заливки и т. д. Чтобы начать использовать любой из этих инструментов, нажмите на него. Ваш курсор должен измениться, чтобы соответствовать инструменту.
 NET interface) .
NET interface) . Либо нажмите кнопки « Отменить(Undo ) » или « Повторить( Redo ) », либо выберите одно из прошлых действий из списка, чтобы вернуться к этому этапу.
Либо нажмите кнопки « Отменить(Undo ) » или « Повторить( Redo ) », либо выберите одно из прошлых действий из списка, чтобы вернуться к этому этапу. Тем не менее, большинство домовладельцев выбирают латексные краски с атласным блеском или блеском яичной скорлупы в гостиных и спальнях.
Тем не менее, большинство домовладельцев выбирают латексные краски с атласным блеском или блеском яичной скорлупы в гостиных и спальнях.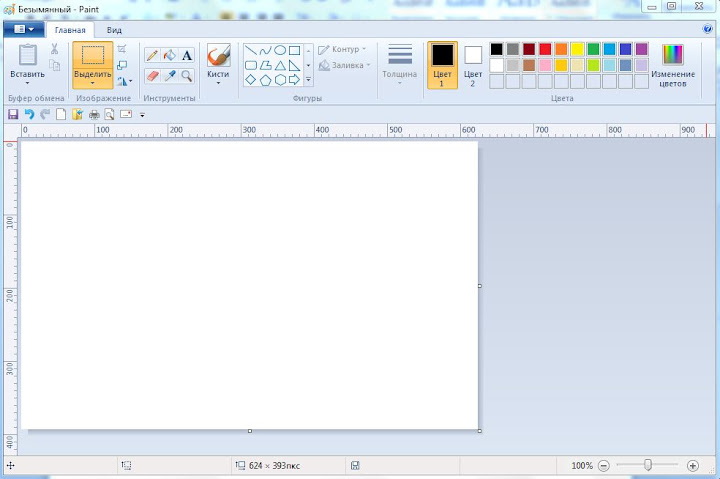 Краски с более глянцевым блеском имеют более плотную молекулярную структуру, чем матовые краски, что затрудняет проникновение влаги.
Краски с более глянцевым блеском имеют более плотную молекулярную структуру, чем матовые краски, что затрудняет проникновение влаги.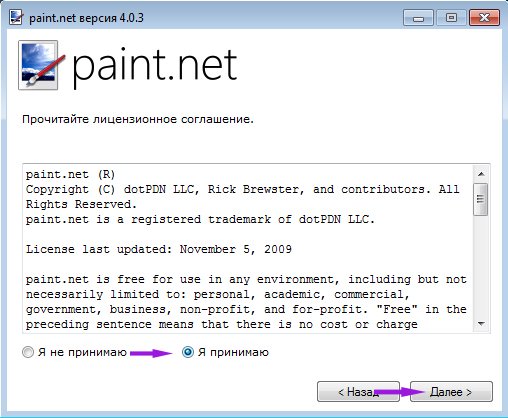 Это также позволяет избежать иллюзии ограничения пространства, которую создают глянцевые краски.
Это также позволяет избежать иллюзии ограничения пространства, которую создают глянцевые краски.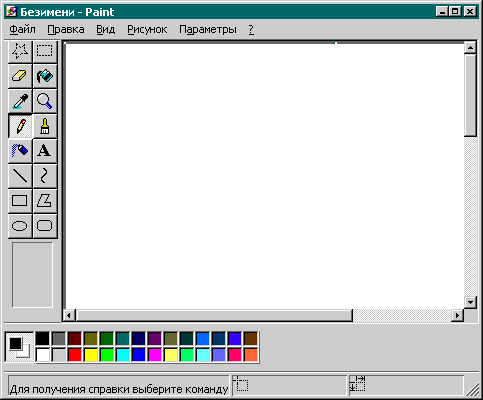
 Праймер поможет вам нанести более сбалансированный цвет покрытия. Если у вас голый гипсокартон, вы можете красить прямо в него. Но вы добьетесь гораздо лучших результатов, если сначала нанесете грунтовку. Грунтовка помогает выровнять скорость пропитывания бумаги для гипсокартона и сухой шпаклевки.
Праймер поможет вам нанести более сбалансированный цвет покрытия. Если у вас голый гипсокартон, вы можете красить прямо в него. Но вы добьетесь гораздо лучших результатов, если сначала нанесете грунтовку. Грунтовка помогает выровнять скорость пропитывания бумаги для гипсокартона и сухой шпаклевки. Если у вас есть дети, используйте атласную краску. Помните, что не все краски в одной комнате должны быть одинаковыми. Для отделки окон (или даже окон без отделки) обычно лучше использовать более глянцевую краску, чем для стен.
Если у вас есть дети, используйте атласную краску. Помните, что не все краски в одной комнате должны быть одинаковыми. Для отделки окон (или даже окон без отделки) обычно лучше использовать более глянцевую краску, чем для стен.

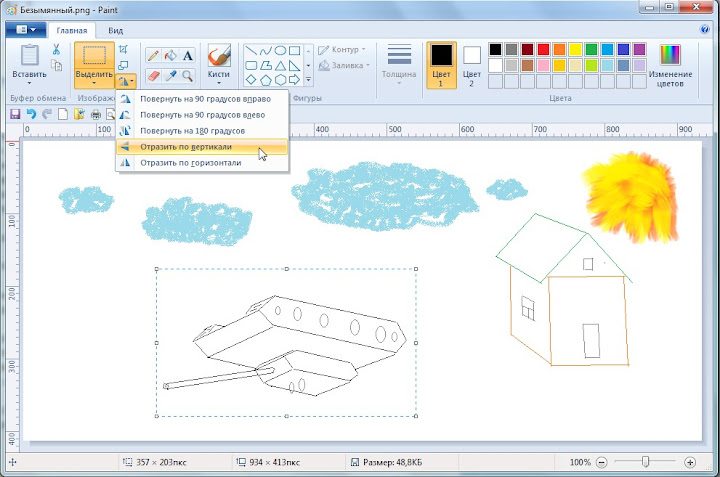 Однако, когда вы покупаете что-то через наши розничные ссылки, мы можем получать партнерскую комиссию.
Однако, когда вы покупаете что-то через наши розничные ссылки, мы можем получать партнерскую комиссию.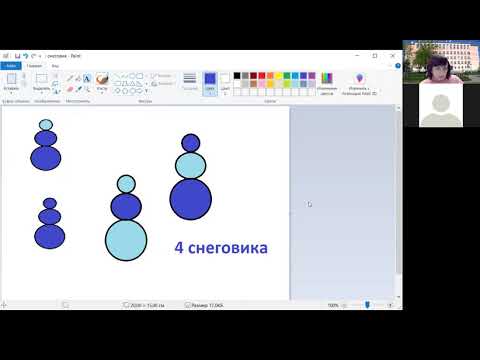
 тени (и это сэкономит вам поход в магазин). Проверьте цвета, чтобы увидеть, как они выглядят в комнате в разное время суток.
тени (и это сэкономит вам поход в магазин). Проверьте цвета, чтобы увидеть, как они выглядят в комнате в разное время суток.
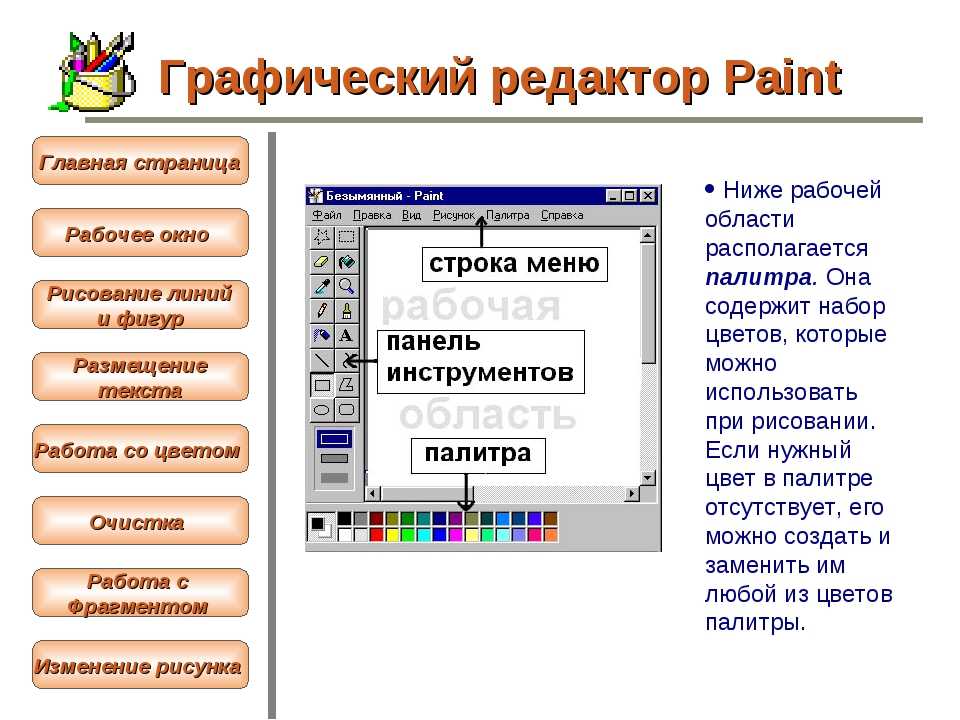 Она рекомендует нанести на поверхность грунтовку серого оттенка, прежде чем красить стены в насыщенный цвет, чтобы сократить количество нанесений. Когда дело доходит до отделки, вы, возможно, слышали, что чем она глянцевее, тем выше степень покрытия, но этой разницы недостаточно, чтобы изменить количество галлонов, которое вам нужно купить, говорит Минчу.
Она рекомендует нанести на поверхность грунтовку серого оттенка, прежде чем красить стены в насыщенный цвет, чтобы сократить количество нанесений. Когда дело доходит до отделки, вы, возможно, слышали, что чем она глянцевее, тем выше степень покрытия, но этой разницы недостаточно, чтобы изменить количество галлонов, которое вам нужно купить, говорит Минчу. Если у вас недостаточно места, чтобы переместить все, что у вас есть, переместите все это в центр комнаты. Накройте детали тканью или легкой пластиковой пленкой и сделайте то же самое с полом, а также со всеми шкафами или столешницами, которые могут подвергаться опасности чрезмерного разбрызгивания. «Не пропускайте тряпку — краска будет разбрызгиваться, мы обещаем», — говорят подрядчики из Нью-Джерси и двоюродные братья — Джон Коланери и Энтони Каррино, звезды сериала HGTV 9.0201 Cousins Undercover и Kitchen Cousins , а также The Build Up и Grand Design на Ellentube Эллен ДеДженерес.
Если у вас недостаточно места, чтобы переместить все, что у вас есть, переместите все это в центр комнаты. Накройте детали тканью или легкой пластиковой пленкой и сделайте то же самое с полом, а также со всеми шкафами или столешницами, которые могут подвергаться опасности чрезмерного разбрызгивания. «Не пропускайте тряпку — краска будет разбрызгиваться, мы обещаем», — говорят подрядчики из Нью-Джерси и двоюродные братья — Джон Коланери и Энтони Каррино, звезды сериала HGTV 9.0201 Cousins Undercover и Kitchen Cousins , а также The Build Up и Grand Design на Ellentube Эллен ДеДженерес.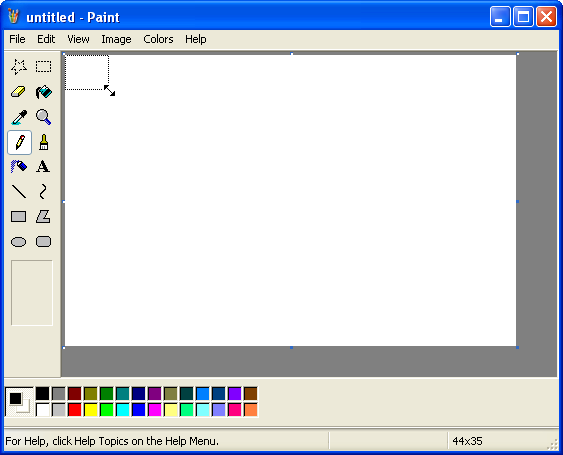 Если вы осмелитесь (или у вас будет твердая рука художника), вы можете полностью пропустить запись. Снимите крышки выключателей и розеток и наклейте малярную ленту, чтобы защитить розетки и выключатели от капель краски. Прежде чем приступить к работе, убедитесь, что вы знаете, как ремонтировать гипсокартон, чтобы вы могли зачистить любые царапины на стенах.
Если вы осмелитесь (или у вас будет твердая рука художника), вы можете полностью пропустить запись. Снимите крышки выключателей и розеток и наклейте малярную ленту, чтобы защитить розетки и выключатели от капель краски. Прежде чем приступить к работе, убедитесь, что вы знаете, как ремонтировать гипсокартон, чтобы вы могли зачистить любые царапины на стенах.
 При нанесении краски валиком используйте длинные мазки в виде буквы W для достаточного покрытия (и чтобы избежать надоедливых следов от валика). Когда стена сухая на ощупь, она готова ко второму слою.
При нанесении краски валиком используйте длинные мазки в виде буквы W для достаточного покрытия (и чтобы избежать надоедливых следов от валика). Когда стена сухая на ощупь, она готова ко второму слою.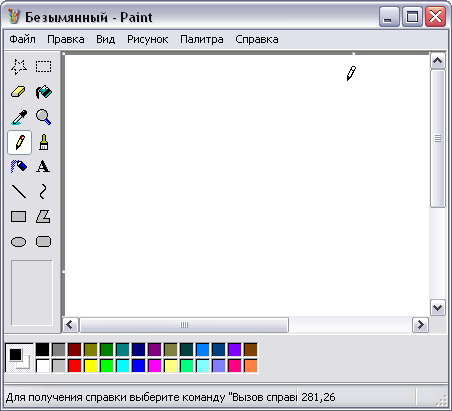
 Например, использование темного оттенка на стенах и покраска потолка и отделки займет больше времени, чем просто окрашивание стен в нейтральный цвет. В то время как некоторые места можно сделать за несколько часов, другие могут занять несколько дней. Не забудьте выделить больше времени, чем, по вашему мнению, потребуется для работы, и не забудьте принять во внимание подготовку и уборку.
Например, использование темного оттенка на стенах и покраска потолка и отделки займет больше времени, чем просто окрашивание стен в нейтральный цвет. В то время как некоторые места можно сделать за несколько часов, другие могут занять несколько дней. Не забудьте выделить больше времени, чем, по вашему мнению, потребуется для работы, и не забудьте принять во внимание подготовку и уборку.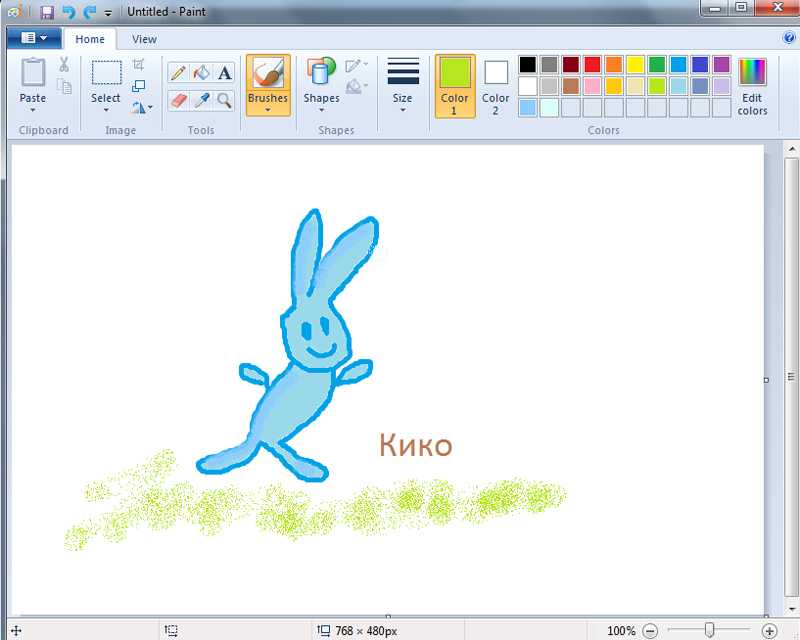 С чего начать?
С чего начать?
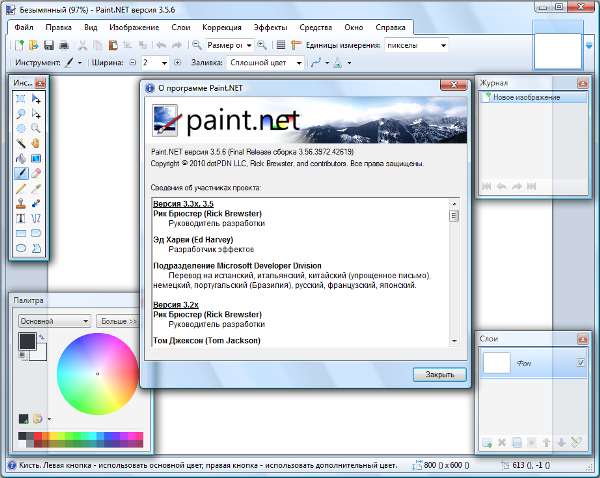

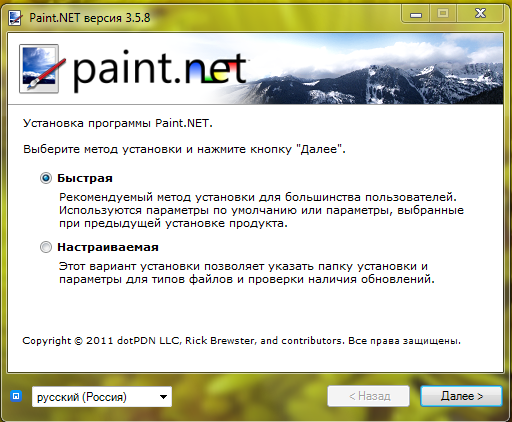
 Мы разбираем различия между плоской, яичной скорлупой, атласной, полуглянцевой и блестящей, глянцевой.
Мы разбираем различия между плоской, яичной скорлупой, атласной, полуглянцевой и блестящей, глянцевой. Вот три проверенных метода, которые работают.
Вот три проверенных метода, которые работают.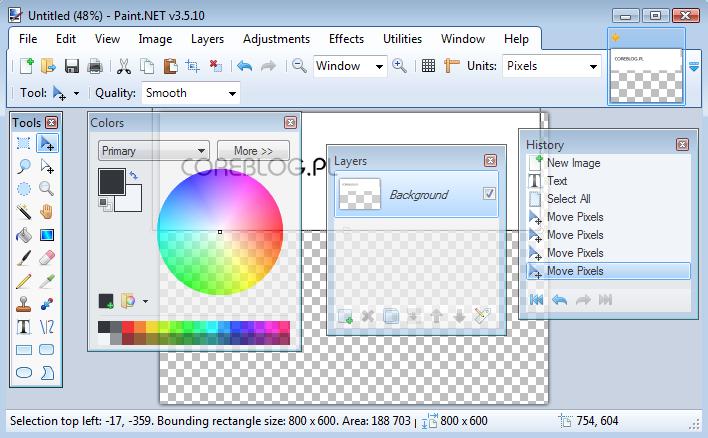


 99% производителей комплектов из смолы и пластика используют разделительную смазку, чтобы отливки лучше отделялись от формы, разделительная смазка предотвращает прилипание краски к деталям. По этой причине вам нужно будет снять его с кузова или частей. Это можно сделать, очистив корпус с помощью Key and Clean, показанного на фотографиях (ZP-), он содержит очиститель двойного действия, который удаляет силиконы, воски и другие загрязнения, а также содержит микроабразивные вещества, которые помогают шлифовать пластик, чтобы грунтовка прилипала. лучше. В качестве альтернативы можно промыть мягкой теплой мыльной водой и слегка отшлифовать панели или корпус наждачной бумагой, чтобы сгладить пластик для грунтовки.
99% производителей комплектов из смолы и пластика используют разделительную смазку, чтобы отливки лучше отделялись от формы, разделительная смазка предотвращает прилипание краски к деталям. По этой причине вам нужно будет снять его с кузова или частей. Это можно сделать, очистив корпус с помощью Key and Clean, показанного на фотографиях (ZP-), он содержит очиститель двойного действия, который удаляет силиконы, воски и другие загрязнения, а также содержит микроабразивные вещества, которые помогают шлифовать пластик, чтобы грунтовка прилипала. лучше. В качестве альтернативы можно промыть мягкой теплой мыльной водой и слегка отшлифовать панели или корпус наждачной бумагой, чтобы сгладить пластик для грунтовки. Краску Zero Paints Basecoat можно наносить практически на любую грунтовку; они были протестированы с самыми популярными брендами у производителей моделей, например. Halfords, Tamiya и Mr Hobby (Mr Surfacer). Мы используем нашу собственную грунтовку для аэрографии.
Краску Zero Paints Basecoat можно наносить практически на любую грунтовку; они были протестированы с самыми популярными брендами у производителей моделей, например. Halfords, Tamiya и Mr Hobby (Mr Surfacer). Мы используем нашу собственную грунтовку для аэрографии. Установите давление вашего компрессора в пределах 20-40 фунтов на квадратный дюйм (большинство аэрографов в наши дни имеют двойное действие, поэтому вы можете контролировать поток с помощью курка), протестируйте и отрегулируйте по мере необходимости для вашего собственного оборудования. Краски Zero Paints поставляются предварительно разбавленными, чтобы их можно было использовать с большинством аэрографов с соплами диаметром 0,3 мм и более. Если требуется дополнительное разбавление, растворители для базового покрытия можно приобрести отдельно, но будьте осторожны: слишком большое количество разбавителя может привести к перегреву, что может привести к расплавлению пластика через грунтовку.
Установите давление вашего компрессора в пределах 20-40 фунтов на квадратный дюйм (большинство аэрографов в наши дни имеют двойное действие, поэтому вы можете контролировать поток с помощью курка), протестируйте и отрегулируйте по мере необходимости для вашего собственного оборудования. Краски Zero Paints поставляются предварительно разбавленными, чтобы их можно было использовать с большинством аэрографов с соплами диаметром 0,3 мм и более. Если требуется дополнительное разбавление, растворители для базового покрытия можно приобрести отдельно, но будьте осторожны: слишком большое количество разбавителя может привести к перегреву, что может привести к расплавлению пластика через грунтовку.
