Видео в видео в Sony Vegas
Содержание
- Вставляем несколько видео в один кадр с помощью Sony Vegas
- Шаг 1: Создание нового проекта и добавление видео
- Шаг 2: Добавление фонового изображения
- Шаг 3: Добавление визуальной сетки
- Шаг 4: Изменение масштабов видео и их компоновка
- Шаг 5: Рендер готового проекта
- Вопросы и ответы
Периодически пользователи Sony Vegas сталкиваются с необходимостью настройки отображения нескольких видео в одном кадре. Связано это может быть с особенностями монтируемого ролика или созданием завершающих фрагментов для ссылок на YouTube. Вне зависимости от цели создания подобной работы принцип компоновки остается одинаковым. В рамках сегодняшней статьи мы бы хотели детально описать пример правильной вставки видео в один кадр, воспользовавшись последней версией обеспечения под номером 16.
Мы решили разбить произведение поставленной задачи на тематические шаги, чтобы начинающим юзерам было проще разобраться с каждым этапом.
Шаг 1: Создание нового проекта и добавление видео
Как обычно, работа начинается с создания нового проекта и добавления основных материалов. С этим знакомы все обладатели Sony Vegas, однако давайте более подробно рассмотрим это, учитывая все нюансы для будущих манипуляций:
- Запустите программу и через меню «File» создайте новый проект.
- Во вкладке «Video» выставьте оптимальное разрешение, чтобы поместить все дальнейшие ролики. Вы можете использовать заранее заготовленные шаблоны.
- Теперь создадим необходимое количество дорожек, чтобы обеспечить комфортное добавление видео. Для этого щелкните слева на таймлайне правой кнопкой мыши и выберите пункт «Insert Video Track».

- Таких дорожек может быть создано неограниченное количество. По завершении кликните на «Open», которая оформлена в виде оранжевой папки.
- В обозревателе выделите все требуемые записи с помощью Ctrl + ЛКМ и нажмите на «Открыть».
- Вы можете применить настройки проекта для видео или оставить стандартные значения при появлении запроса. Мы советуем не изменять конфигурацию, чтобы случайно не получить растянутые ролики.
- Вы увидите, что вместе с видео было добавлено и звуковое сопровождение. Потребуется удалить ненужные дорожки.
- Для этого кликните по дорожке на панели слева ПКМ и выберите пункт «Delete Track».
- Поместите все видео на заранее созданные дорожки.
Наши видеоролики готовы к дальнейшему редактированию, однако еще нужно подготовить рабочую среду и дополнительные материалы, чтобы обеспечить комфортное выполнение операции и красивый внешний вид в конце.
Шаг 2: Добавление фонового изображения
Присутствие фонового изображения не обязательно, да и не всегда это требуется, завися непосредственно от типа проекта, который монтируется. В большинстве случаев такая картинка просто улучшит восприятие видео в кадре и придаст большего профессионализма. Если вы не желаете осуществлять этот шаг, просто пропустите его, оставив фон для роликов черным.
В большинстве случаев такая картинка просто улучшит восприятие видео в кадре и придаст большего профессионализма. Если вы не желаете осуществлять этот шаг, просто пропустите его, оставив фон для роликов черным.
- Создайте новую видеодорожку так, как это было показано ранее. Сюда и будет добавлена картинка.
- Через стандартную кнопку «Open» переместитесь в Проводник и найдите подходящее изображение.
- Растяните его на всю длительность остальных видео, чтобы где-то в конце фон случайным образом не сменился на черный. При этом важно, чтобы картинка находилась под всеми остальными слоями, иначе видео ее просто перекроют.
- Переведите снимок в режим «Соло», кликнув по соответствующей кнопке, и изучите ее внешний вид в режиме предпросмотра. Если вы обнаружили черные полосы по краям, придется произвести следующие действия.
- Нажмите по дорожке на таймлайне ПКМ и перейдите в меню «Properties».
- Здесь в первой вкладке снимите галочку с пункта «Maintain aspect ratio».
 Это отменит сохранение пропорций и растянет изображение на весь экран.
Это отменит сохранение пропорций и растянет изображение на весь экран. - Посмотрите результат. Если он вас все еще не устраивает, масштаб можно будет изменить в любой момент с помощью инструмента «Pan/Crop», о котором речь пойдет в Шаге 4.
Практически все готово для изменения масштаба видео и расположения их в одном кадре, однако сделать это будет не совсем удобно. Поэтому мы настоятельно рекомендуем изучить следующий шаг.
Шаг 3: Добавление визуальной сетки
Визуальная сетка — набор горизонтальных и вертикальных линий, накладывающихся поверх картинки для удобного расположения элементов относительно друг друга и пропорций. Сейчас она нам понадобится для того, что ровно и правильно компоновать все присутствующие ролики, поэтому быстро настроим ее отображение.
- Вверху над окном предпросмотра присутствует кнопка, оформленная в виде сетки. Нажмите на нее, чтобы отобразилось контекстное меню.
- В нем выберите режим «Grid».

- По умолчанию сетка имеет вид 10×10, что нам не очень подходит, как вы можете видеть на скриншоте ниже. Потому изменим ее в два клика.
- На самой верхней панели щелкните по «Options» и перейдите в «Preferences».
- Здесь переместитесь во вкладку «Video».
- Измените количество горизонтальных и вертикальных полос на необходимое вам. Мы зададим по 4 линии с каждой стороны — этого будет достаточно, чтобы соблюсти пропорции и правильность расположения. После внесения изменений не забудьте их сохранить.
Шаг 4: Изменение масштабов видео и их компоновка
Вот мы и дошли до самого важного и ответственного процесса — компоновке видео, что, собственно, и является целью сегодняшней задачи. Использоваться для этого будет знакомый многим инструмент под названием «Pan/Crop», который за время обновлений не изменился, потому работать в нем все так же сложно, особенно, когда за дело берется новичок.
- Каждый ролик нужно редактировать отдельно, соблюдая при этом задуманные размеры.
 Перейдите к упомянутому инструменту, щелкнув по соответствующей кнопке с правой стороны дорожки.
Перейдите к упомянутому инструменту, щелкнув по соответствующей кнопке с правой стороны дорожки. - Расположите открывшееся окно так, чтобы оно не закрывало режим предпросмотра, что позволит сразу же отслеживать вносимые изменения.
- Уменьшите масштаб рабочей области с помощью колесика мышки, так будет удобнее перемещать активную область. Зажмите один из углов пунктирных линий ЛКМ и перемещайте его вниз, чтобы буква F смещалась в одну из сторон. Если уменьшать размер пунктирной области, соответственно, масштаб видео будет увеличиваться.
- При этом убедитесь, что позиция внизу находится на отметке 0:00, иначе создадутся лишние ключи анимации и картинка в один прекрасный момент улетит куда-то в сторону.
- Если вдруг вы допустили какие-либо ошибки и хотите вернуть исходное состояние, воспользуйтесь комбинацией клавиш Ctrl + Z. В случае ее неработоспособности поставьте пресет в состояние «Default».
- По завершении работы вы должны получить примерно такой же результат, как продемонстрирован на скриншоте ниже.

Пунктирную область на каждой дорожке потребуется менять по-разному. Сначала с этим возникнут трудности, поскольку интуитивно сложно понять вносимые изменения. Однако после нескольких минут практики все станет понятно, и в будущем никаких проблем с инструментом «Pan/Crop» возникнуть не должно.
Шаг 5: Рендер готового проекта
Рендеринг видео — последний этап монтирования проекта. Перед началом сохранения повторно убедитесь в том, что во всей продолжительности ролика не наблюдается никаких проблем. Затем через меню «File» перейдите к «Render As». При этом учитывайте, что в пробной версии Sony Vegas разрешено сохранять видео не длиннее двух минут.
В открывшемся окне останется только задать основные параметры, которые чаще всего каждый пользователь подстраивает под себя. Мы же рекомендуем ознакомиться с основными аспектами рендеринга в отдельном нашем материале по этой теме, перейдя по указанной ниже ссылке.
Подробнее: Как рендерить видео в Sony Vegas
Выше мы поэтапно разобрали процедуру компоновки нескольких видео в один кадр. Как видите, действий получается действительно много, однако большинство из них выполняются за секунду, а вся задача займет буквально несколько минут. В Sony Vegas присутствует еще множество функций и инструментов, которые пригодятся во время монтирования. Ознакомиться с основными из них можно в другой нашей статье далее.
Как видите, действий получается действительно много, однако большинство из них выполняются за секунду, а вся задача займет буквально несколько минут. В Sony Vegas присутствует еще множество функций и инструментов, которые пригодятся во время монтирования. Ознакомиться с основными из них можно в другой нашей статье далее.
Читайте также: Как пользоваться Sony Vegas
Как наложить видео на видео
Содержание
- Выполняем наложение одного видео на другое
- Способ 1: Sony Vegas Pro
- Способ 2: Movavi VideoEditor
- Способ 3: Adobe Premiere Pro
- Вопросы и ответы
Некоторые пользователи, занимающиеся видеомонтажом, сталкиваются с необходимостью наложить одно видео поверх другого, используя при этом эффект полупрозрачности или просто помещая картинку поверх другой, например, вверху в углу. При надобности осуществления подобных действий никак не обойтись без применения специального софта. Далее мы бы хотели наглядно продемонстрировать пример создания подобного проекта, применяя три самых популярных видеоредактора.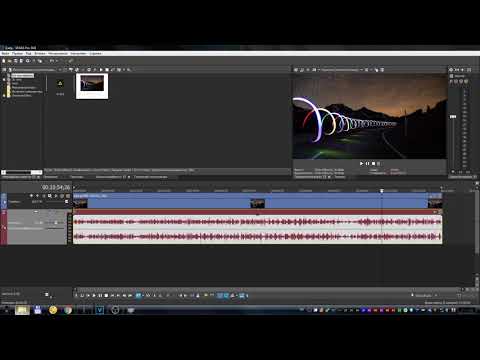
Существует множество разных ситуаций, когда требуется произвести подобную операцию, к примеру, одно из видео является эффектом и будет отлично дополнять второе. Либо же они могут быть связаны между собой, и следует поместить изображения на один экран, разделив их пополам. Со всеми этими задачами помогут справиться профессиональные и любительские решения, о которых и пойдет речь далее. Вам останется только подобрать оптимальный вариант.
Способ 1: Sony Vegas Pro
Sony Vegas Pro по праву считается одним из самых известных и удобных видеоредакторов. Используют данный софт как профессионалы, так и любители, поскольку разобраться с тонкостями управления достаточно легко, а присутствующих инструментов хватает для реализации сложных проектов. С наложением двух роликов Сони Вегас тоже отлично справится, а выглядит этот процесс так:
Скачать Sony Vegas Pro
- Запустите программу и приступайте к добавлению нового проекта.
- Задайте необходимые параметры или оставьте все значения по умолчанию, если предварительная конфигурация не нужна.

- Через меню «File» переходите к добавлению новых файлов, кликнув на «Open».
- В открывшемся «Проводнике» потребуется указать требуемые записи, а затем кликнуть на «Открыть».
- Видео, которое должно находиться ниже, соответственно, и помещается под главное на таймлайне.
- После щелкните на кнопку «Event Pan/Crop», находящуюся на дорожке верхнего ролика.
- Начните масштабировать изображение и перемещать его по видимой области, чтобы расположить поверх другого.
- Таким образом, вы можете достичь эффекта, увиденного на приведенном ниже скриншоте.
- Если вы хотите изменить прозрачность верхнего видео, сделав видимым нижнее, просто перемещайте горизонтальную полоску на дорожке вниз, чтобы выставить подходящее значение.
- После завершения всех работ удостоверьтесь, что задание успешно выполнено, и переходите к рендерингу, чтобы сохранить готовую запись.
Насколько вы могли заметить, просмотрев инструкцию выше, ничего сложного в наложении видео разными способами в Sony Vegas нет, справится с этим даже начинающий пользователь. Однако не все хотят работать в данном софте или не обладают нужным количеством средств на приобретение полной версии. В таких случаях советуем ознакомиться с приведенными далее альтернативными вариантами.
Однако не все хотят работать в данном софте или не обладают нужным количеством средств на приобретение полной версии. В таких случаях советуем ознакомиться с приведенными далее альтернативными вариантами.
Читайте также: Как пользоваться Sony Vegas Pro
Способ 2: Movavi VideoEditor
Отечественный продукт Movavi VideoEditor обладает более демократичным ценником, а пробная версия сроком на тридцать дней позволит детально разобраться со всеми присутствующими функциями. Тем юзерам, кому важно получить максимально простой интерфейс на родном языке, мы советуем обратить внимание именно на этот метод.
Скачать Movavi VideoEditor
- После запуска Movavi VideoEditor переходите к созданию нового проекта, выбрав соответствующий режим работы.
- Приступите к добавлению нового видео, нажав по кнопке «Добавить файлы».
- В открывшемся обозревателе выделите и откройте необходимые элементы.
- По умолчанию в одном проекте на таймлайне находится только один трек с видео.
 Поэтому потребуется кликнуть правой кнопкой мыши по любой из дорожек и выбрать пункт «Добавить дополнительный трек» > «Добавить трек видео».
Поэтому потребуется кликнуть правой кнопкой мыши по любой из дорожек и выбрать пункт «Добавить дополнительный трек» > «Добавить трек видео». - Дважды щелкните по верхнему видео ЛКМ, чтобы активировать дополнительные функции редактирования.
- Выберите режим «Картинка в картинке», находясь в режиме предпосмотра, и измените масштаб изображения, передвигая пунктирные линии.
- Так вы сможете добиться примерно того результата, который видите на картинке ниже.
- Помимо этого, в окне редактирования изменяется и непрозрачность видео путем перемещения ползунка. Результат отображается сразу же в окне предпросмотра.
- По завершении останется только сохранить видео или отправить его на свой YouTube-канал.
Единственным минусом Movavi VideoEditor является появление всплывающего уведомления в готовых роликах о том, что для их создания была использована пробная версия данной программы. Убирается подобное ограничение только после приобретения полной версии софта. Поэтому мы рекомендуем сначала скачать демонстрационную сборку, чтобы решить, стоит ли этот инструмент потраченных денег.
Поэтому мы рекомендуем сначала скачать демонстрационную сборку, чтобы решить, стоит ли этот инструмент потраченных денег.
Способ 3: Adobe Premiere Pro
Компания Adobe активно занимается разработкой различных профессиональных редакторов. Их проекты известны большинству современных пользователей. В числе продукции имеется и видеоредактор под названием Premiere Pro. Далее мы предлагаем ознакомиться с процедурой наложения видео в этом ПО на примере последней версии.
Скачать Adobe Premiere Pro
- Запустите Adobe Premiere Pro и переходите к созданию нового проекта в появившемся главном окне.
- Имя работы и общие параметры задавайте с учетом своих потребностей.
- Теперь дважды щелкните на левое нижнее окно рабочей области, чтобы открыть обозреватель для добавления новых файлов.
- Открываются элементы точно так же, как это было показано в двух предыдущих методах.
- После открытия двух или больше видео переместите их на область редактора, чтобы они отображались на таймлайне.

- Выделите одну из необходимых записей и на открывшейся сверху панели щелкните на вкладку «Эффекты».
- Разверните раздел «Движение».
- Выберите категорию «Масштаб» и через окно предпросмотра редактируйте размер и расположение видео. Сделать это можно также, изменяя значения в самой настройке эффекта.
- Если требуется настроить непрозрачность, осуществляется это тоже во вкладке «Эффекты» изменением значения процентов. Результат сразу же отобразится в окне предпросмотра.
- По завершении редактирования переходите к экспорту готового проекта через меню «Файл».
- Задайте основные параметры сохранения, просмотрите еще раз получившийся результат, а потом помещайте файл в очередь. Скорость осуществления рендеринга зависит от мощности компьютера, длины и сложности кадров.
Как видите, ничего сложного в управлении Adobe Premiere Pro, к тому же весь интерфейс переведен на русский язык, поэтому с пониманием пунктов меню не должно возникнуть никаких проблем. Если вы используете более старую версию программы, просто отыщите указанные выше пункты в соответствии с их названиями, процедура наложения видео при этом никак не изменится.
Если вы используете более старую версию программы, просто отыщите указанные выше пункты в соответствии с их названиями, процедура наложения видео при этом никак не изменится.
Читайте также: Что лучше: Adobe Premier Pro или Sony Vegas Pro
Приведенные нами варианты не всегда устраивают пользователей, например, кто-то не хочет приобретать видеоредактор или его не устраивать функциональность. В таких случаях мы советуем ознакомиться с другими подходящими способами, прочитав отдельный обзор по этой теме на нашем сайте, перейдя по следующей ссылке.
Подробнее: Лучшие приложения для наложения видео на видео
В рамках представленных руководств вы были ознакомлены с тремя возможными вариантами наложения видеороликов с помощью профессиональных и любительских инструментов. Теперь остается только подобрать оптимальное решение и следовать инструкциям, чтобы понять принцип осуществления поставленной задачи. В дальнейшем эта операция будет происходить гораздо быстрее, поскольку нужно лишь один раз понять, как это делается.
Видео
Дайте волю своим идеям и следуйте своему воображению, чтобы создавать индивидуальные видеоролики. Вы можете создать что-то особенное в своих проектах для каждой области применения. Пусть завораживающие образы вдохновляют вас каждый день!
VEGAS Edit (EDU)
Мощный, интуитивно понятный редактор видео для создателей контента. Легко создавайте все, от контента YouTube до полноформатных кинематографических работ. Добавляйте анимированные титры и создавайте идеальные образы с помощью цветокоррекции HDR, сотен эффектов и инструментов с искусственным интеллектом. Сосредоточьтесь на своем творчестве и быстро создавайте высококачественные видео.
119 долларов. 00
Купить
Доступный Нет платы за доставкуВЕГАС Про (EDU)
Создавайте контент, который вдохновляет вашу аудиторию. Используйте мощные инструменты для редактирования видео, микширования аудио и прямой трансляции. Создавайте захватывающие истории с помощью расширенной цветокоррекции и цветокоррекции HDR, а также инструментов с искусственным интеллектом. Обеспечьте точную хроматическую манипуляцию с помощью Boris FX Primatte Studio. Очаровывайте зрителей кинематографическими фильтрами, эффектами, переходами и титрами.
Создавайте захватывающие истории с помощью расширенной цветокоррекции и цветокоррекции HDR, а также инструментов с искусственным интеллектом. Обеспечьте точную хроматическую манипуляцию с помощью Boris FX Primatte Studio. Очаровывайте зрителей кинематографическими фильтрами, эффектами, переходами и титрами.
$199. 00
Купить
Доступный Нет платы за доставкуПочта Вегаса (EDU)
Полный пакет видеопроизводства, включающий VEGAS Pro для редактирования и цветокоррекции. VEGAS Effects для анимационной графики и визуальных эффектов. VEGAS Изображение для привлекательных эскизов. SOUND FORGE Audio Studio для точного редактирования и микширования звука. VEGAS Stream для многокамерной прямой трансляции.
299 долларов. 00
Купить
Доступный Нет платы за доставкуMAGIX Movie Studio 2023 Люкс (EDU)
Войти в мир редактирования видео стало проще, чем когда-либо, с MAGIX Movie Studio 2023 Suite. Создавайте видеоролики из заветных воспоминаний в кратчайшие сроки благодаря многочисленным шаблонам и мастерам. Благодаря совершенно новой поддержке графического процессора с помощью INFUSION Engine 3 даже видеопроекты с высоким разрешением можно воспроизводить плавно и сверхбыстро экспортировать.
Создавайте видеоролики из заветных воспоминаний в кратчайшие сроки благодаря многочисленным шаблонам и мастерам. Благодаря совершенно новой поддержке графического процессора с помощью INFUSION Engine 3 даже видеопроекты с высоким разрешением можно воспроизводить плавно и сверхбыстро экспортировать.
64 доллара. 99
Купить
Доступный Нет платы за доставкуMAGIX Video Pro X14 (EDU)
MAGIX Video Pro X14 — это интуитивно понятное редактирование видео с помощью мощных профессиональных инструментов. Пользователи получают полный пакет инструментов для редактирования, цветокоррекции и редактирования звука, а также получают доступ к примерно 1500 творческим материалам, таким как анимация заголовков и переходы. Результат: быстро и легко создавать высококачественные видеоролики, будь то для канала YouTube или для запечатления воспоминаний об отпуске. Недавно разработанный INFUSION Engine 3 обеспечивает беспрецедентную стабильность и производительность на каждом этапе проекта — от импорта до воспроизведения в реальном времени во время редактирования и ускоренного экспорта. Благодаря широкой поддержке графических карт Intel, NVIDIA и AMD почти все пользователи Video Pro X14 выиграют от этого революционного повышения производительности.
Благодаря широкой поддержке графических карт Intel, NVIDIA и AMD почти все пользователи Video Pro X14 выиграют от этого революционного повышения производительности.
149 долларов. 00
Купить
Доступный Нет платы за доставкуКиностудия MAGIX 2023 (EDU)
Теперь с MAGIX Movie Studio 2023 войти в мир редактирования видео стало проще, чем когда-либо. Благодаря многочисленным шаблонам и мастерам вы можете в кратчайшие сроки создавать видео из своих заветных воспоминаний. Благодаря совершенно новой поддержке графического процессора с использованием INFUSION Engine 3 даже видеопроекты с высоким разрешением можно плавно воспроизводить и сверхбыстро экспортировать.
34 доллара. 99
Купить
Доступный Нет платы за доставкуMAGIX Movie Studio 2023 Платиновый (EDU)
Войти в мир редактирования видео стало проще, чем когда-либо, с MAGIX Movie Studio 2023 Platinum.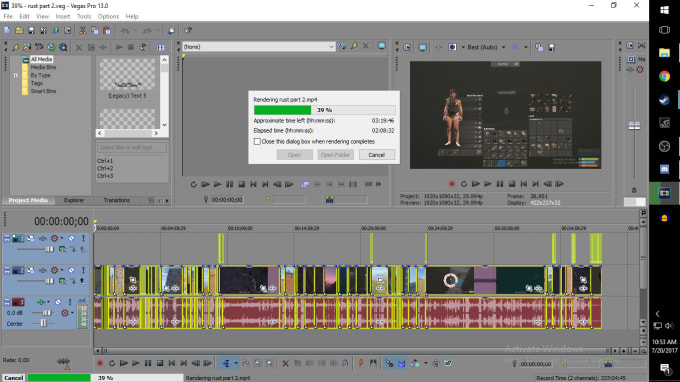 Создавайте видеоролики из заветных воспоминаний в кратчайшие сроки благодаря многочисленным шаблонам и мастерам. Благодаря совершенно новой поддержке графического процессора с помощью INFUSION Engine 3 даже видеопроекты с высоким разрешением можно воспроизводить плавно и сверхбыстро экспортировать.
Создавайте видеоролики из заветных воспоминаний в кратчайшие сроки благодаря многочисленным шаблонам и мастерам. Благодаря совершенно новой поддержке графического процессора с помощью INFUSION Engine 3 даже видеопроекты с высоким разрешением можно воспроизводить плавно и сверхбыстро экспортировать.
$49. 99
Купить
Доступный Нет платы за доставкуКак легко ускорить видео в Sony Vegas Pro 2023
При редактировании и создании видео вам может потребоваться ускорить или замедлить скорость воспроизведения видео. Если вы установили Sony Vegas Pro на свой компьютер для различных операций редактирования, вы можете задаться вопросом, можно ли ускорить видео в Sony Vegas.
Sony Vegas — мощный видеоредактор, в котором реализовано множество часто используемых функций редактирования. Это позволяет вам изменять скорость воспроизведения видео, используя его функцию воспроизведения. Здесь, в этом посте, мы хотели бы дать вам подробное руководство по ускорить видео в Sony Vegas Pro . Кроме того, мы рекомендуем отличную альтернативу Sony Vegas, чтобы вы могли лучше ускорить или замедлить видео.
Кроме того, мы рекомендуем отличную альтернативу Sony Vegas, чтобы вы могли лучше ускорить или замедлить видео.
Ускорить видео в Sony Vegas
- Часть 1. Ускорить воспроизведение видео в Sony Vegas
- Часть 2. Лучшая альтернатива Sony Vegas для ускорения видео
- Часть 3. Часто задаваемые вопросы об использовании Sony Vegas для изменения скорости видео
Часть 1. Как ускорить видео с помощью Sony Vegas Pro 18/17/16/15/14/13
Sony Vegas Pro — многофункциональный видеоредактор, который поможет вам ускорить или замедлить отснятый материал. Как упоминалось выше, вы можете использовать функцию воспроизведения, чтобы изменить скорость воспроизведения видео. Вы можете перейти на официальный сайт Vegas, чтобы загрузить последнюю версию программного обеспечения Sony Vegas Pro, а затем выполнить следующие шаги, чтобы ускорить воспроизведение видео вперед.
Шаг 1. Откройте Sony Vegas Pro на своем компьютере и импортируйте в него видео.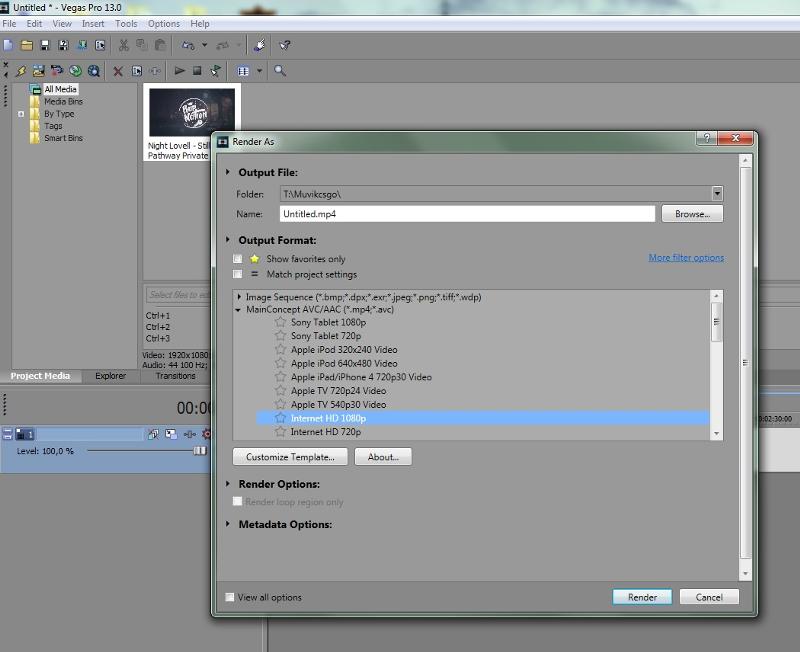
Шаг 2. Найдите добавленный видеоклип и щелкните его правой кнопкой мыши. В раскрывающемся меню выберите параметр «Свойства».
Шаг 3. Во всплывающем окне «Свойства» выберите параметр «Воспроизведение». Здесь вы можете настроить скорость воспроизведения видео для кадра, чтобы с легкостью ускорить видео в Sony Vegas Pro.
Часть 2. Лучшая альтернатива Sony Vegas для замедления или ускорения видео
Чтобы легко ускорить видео и просмотреть текущее изменение скорости воспроизведения, вы можете использовать простой в использовании инструмент Video Speed Controller. Он разработан в Video Converter Ultimate, чтобы помочь пользователям изменить скорость воспроизведения видео.
- 1. Контроллер скорости видео для управления скоростью воспроизведения видео.
- 2. Предоставьте 10 вариантов изменения скорости видео для воспроизведения видео в ускоренном или замедленном режиме.
- 3. Предложите набор инструментов для обрезки видео, улучшения видео, объединения видео, увеличения громкости и т.
 д.
д. - 4. Мощные функции редактирования для редактирования видео/аудиофайлов, пользовательских изображений и звуковых эффектов, а также повышения качества вывода.
- 5. Поддержка всех видеоформатов 8K/5K/4K, HD и SD, включая MP4, MOV, AVI, FLV и MKV.
Шаг 1. Дважды щелкните кнопку загрузки выше, а затем следуйте инструкциям, чтобы бесплатно установить и запустить это программное обеспечение для изменения скорости видео на вашем компьютере. Вам нужно щелкнуть панель инструментов, чтобы отобразить дополнительные инструменты. Найдите контроллер скорости видео и используйте его, чтобы замедлить видео.
Шаг 2. Нажмите кнопку «плюс» в новом окне «Контроллер скорости видео», чтобы загрузить видеофайл.
Шаг 3. Этот инструмент управления скоростью видео позволяет ускорить или замедлить скорость воспроизведения видео. Как видите, он дает 10 вариантов изменения скорости видео. На этом этапе вы можете выбрать скорость 1,25X, 1,5X, 2X, 4X или 8X.
Шаг 4. Нажмите кнопку Play, чтобы просмотреть изменения скорости. Когда вы получите подходящую скорость воспроизведения, вы можете выбрать другой формат вывода в разделе «Вывод». Наконец, вы можете нажать кнопку «Экспорт», чтобы сохранить отредактированное видео на свой компьютер.
Часть 3. Часто задаваемые вопросы об использовании Sony Vegas Pro для изменения скорости видео
Вопрос 1. Является ли Sony Vegas Pro бесплатной?
Нет. Sony Vegas Pro не является полностью бесплатным видеоредактором. Он предлагает бесплатную пробную версию на 30 дней. При использовании бесплатной версии Sony Vegas вы можете получить доступ ко всем ее функциям и использовать их. После 30-дневного пробного периода вы можете легко приобрести полную версию, не переустанавливая ее.
Вопрос 2. Как бесплатно ускорить воспроизведение видео на MacBook?
Когда вы редактируете видео на своем Mac, вы можете положиться на его видеоредактор по умолчанию, iMovie. Откройте приложение iMovie и импортируйте в него свое видео.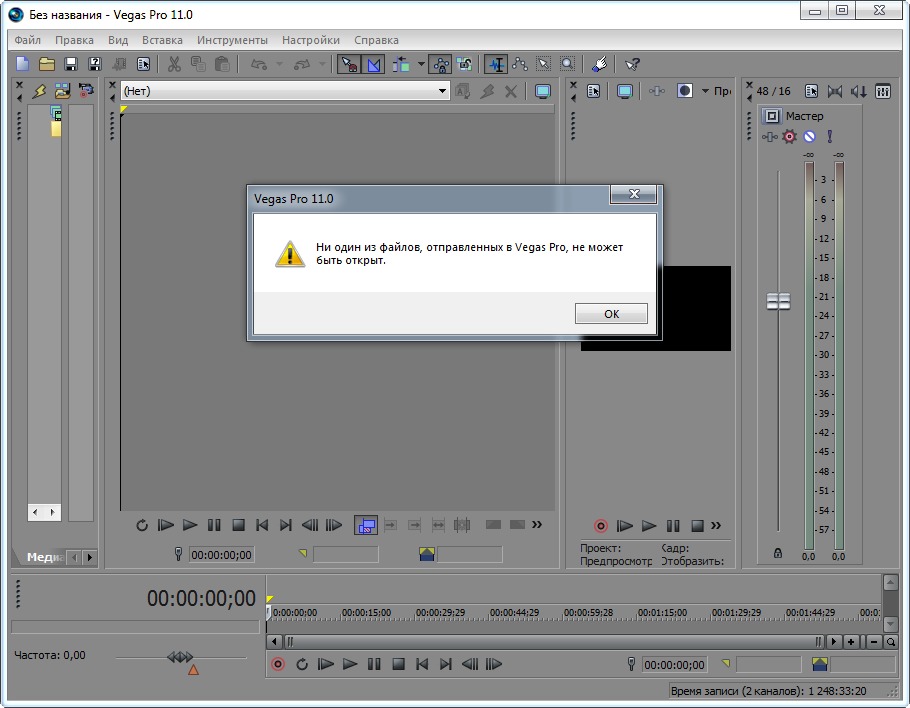

 Это отменит сохранение пропорций и растянет изображение на весь экран.
Это отменит сохранение пропорций и растянет изображение на весь экран.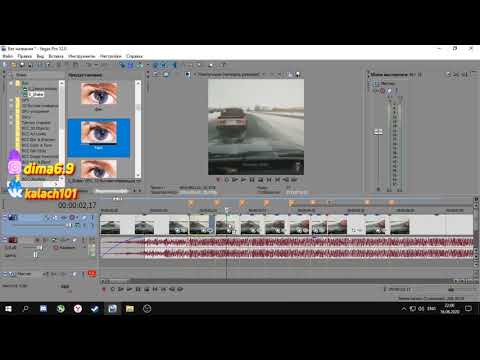
 Перейдите к упомянутому инструменту, щелкнув по соответствующей кнопке с правой стороны дорожки.
Перейдите к упомянутому инструменту, щелкнув по соответствующей кнопке с правой стороны дорожки.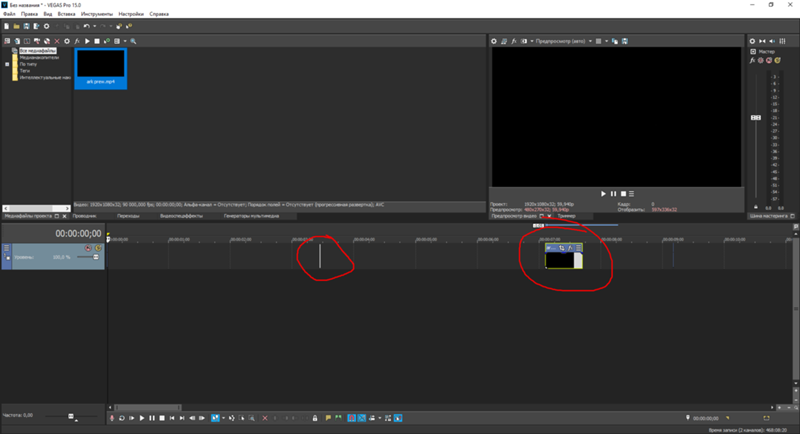

 Поэтому потребуется кликнуть правой кнопкой мыши по любой из дорожек и выбрать пункт «Добавить дополнительный трек» > «Добавить трек видео».
Поэтому потребуется кликнуть правой кнопкой мыши по любой из дорожек и выбрать пункт «Добавить дополнительный трек» > «Добавить трек видео».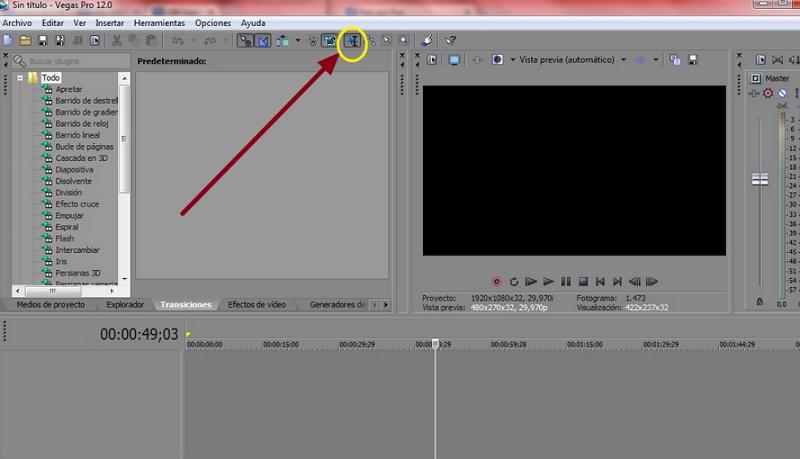
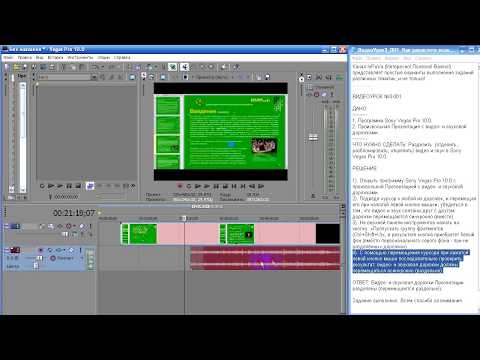 д.
д.