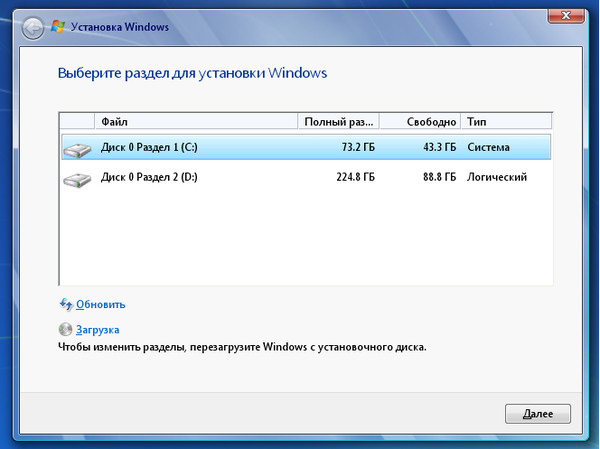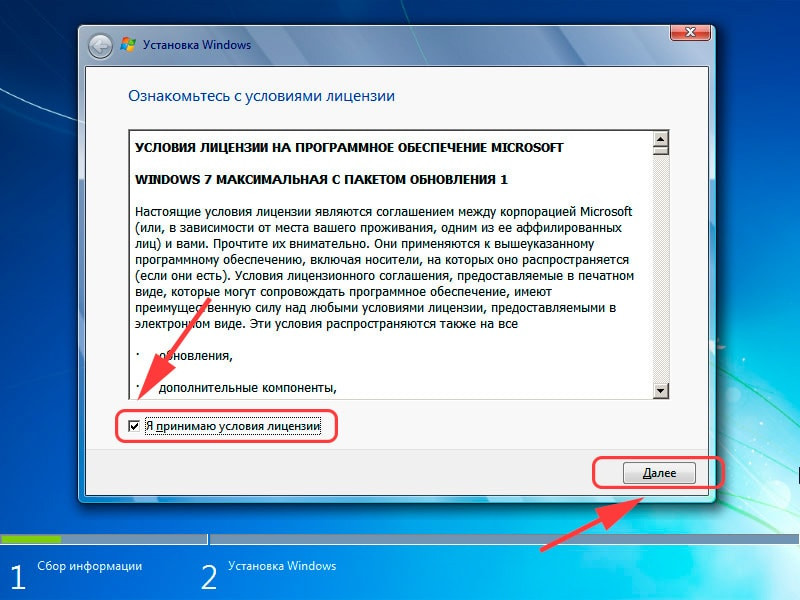Как установить Windows 10 и 7 с помощью флешки и через БИОС (видео)
Как установить Windows с флешки и БИОС
В сети есть интересные сборки Windows и они представлены в виде образа. В этом легко удостовериться, поскольку стоит расширение ISO. Плюс заключается в том, что подобные файлы легко записать на диск либо переместить на флешку.
Варианты на выбор
Чтобы установить Виндовс через флешку, рассматриваются три варианта:
- используется виртуальный привод;
- прямой запуск с флешки;
- использование БИОСа.
Второй вариант был про запуск операционной системы через BOOT menu.
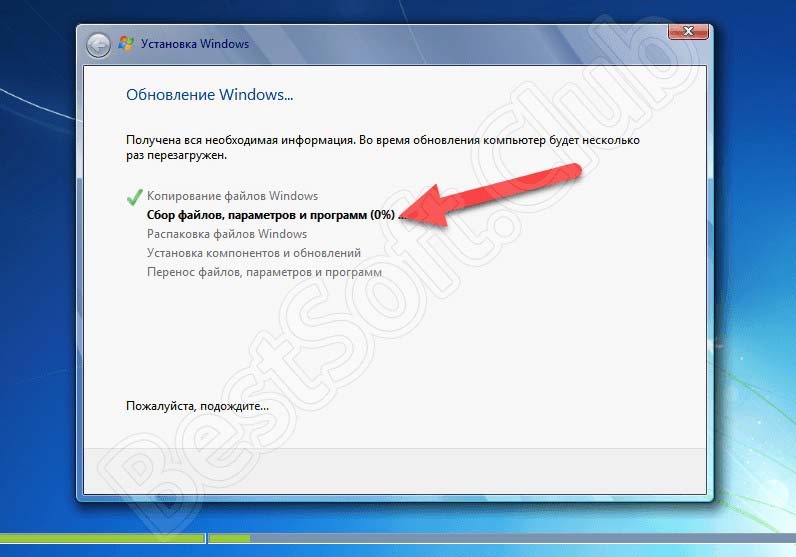
Особенность третьего варианта кроется в использовании БИОСА, который для многих выглядит, как непонятная программа с символами на английском языке. Известно, что стоит быть острожным, любое неловкое движение может привести в поломке техники. Однако не стоит пугаться, просто делаем все по плану.
Установка Windows с флешки через БИОС
Чтобы установить Windows 7 с флешки, надо сначала вызвать БИОС, и тут начинается самое интересное. Единой инструкции для этого нет, поскольку техника отличается, производители используют разные версии БИОСа. Если говорить о популярных методах, можно во время включения или перезагрузки нажимать кнопки F2, F10 или Del. Также на компьютерах срабатывает клавиша Esc. Если ничего из вышеуказанного не помогает, стоит иди на крайние меры и поочерёдно клацать все кнопки F.Когда человек вошел в БИОС, стоит обратить внимание на верхние вкладки. На предпоследнем месте чаще всего находится пункт Boot.
 Если выбрать девайс, представится возможность изменить загрузочный диск. Это не обязательно может быть винчестер, легко выбрать нужную флешку. Чтобы изменения вступили в силу, просто нажимается ENTER. Все важные изменения внесены и остаётся полостью выйти из БИОСа. Для этого в верхней строке есть пункт Exit.
Если выбрать девайс, представится возможность изменить загрузочный диск. Это не обязательно может быть винчестер, легко выбрать нужную флешку. Чтобы изменения вступили в силу, просто нажимается ENTER. Все важные изменения внесены и остаётся полостью выйти из БИОСа. Для этого в верхней строке есть пункт Exit.При перезагрузке компьютер обязательно первым делом обратится к флешке. Пользователь увидит привычный интерфейс для установки операционной системы. Следуя инструкции, легко установить все компоненты и в конце останется вновь зайти в БОИСОС, чтобы вернуть прежние настройки.
Видео обзор, как установить Windows 10 с флешки или диска.
с флешки и другие способы
16 октября, 2020
Автор: Maksim
Установка Windows 7 с флешки или диска обычно не занимает много времени. Рассмотрим в деталях способы, как сделать ее максимально просто и быстро.
Научившись один раз устанавливать систему с нуля, в дальнейшем можно не переживать, что с ней что-то может случится, и при желании всегда сделать чистую установку ОС.
Из прошлого материала вы узнали, как открыть командную строку на ПК. Сейчас мы подробно и с картинками разберем установку Виндовс 7 с флешки или диска на ноутбук и компьютер.
Интересно! Особенно полезна эта инструкция будет пользователям ноутбуков и компьютеров на которых нет установленного DVD привода. О том, как инсталлировать 10 версию ОС, подробно написано в материале — как установить Windows 10 с флешки.
Как установить Виндовс 7 с флешки
Это самый простой и быстрый способ. Установка ОС с флеш накопителя идет на порядок быстрее, чем с диска. Нам понадобится образ Windows 7 в формате ISO и флешка емкостью не менее 4 Гб.
Важно! Как установить Виндовс 7 с диска? Процесс установки с DVD точно такой же, как с флешки. Только вместо нее в БИОС указывайте первичную загрузку с DVD привода.
Вначале сделаем загрузочную флешку. Все способы, как создать ее подробно описаны в материале — как сделать загрузочную флешку windows 7.
1. Вставьте накопитель в USB-порт компьютера. Скачайте официальную утилиту от Майкрософт — Windows USB/DVD Download Tool, установите ее и запустите. В главном окошке кликните по кнопке «Browse» и укажите в проводнике, где находится образ с ОС.
2. В новом окошке нажмите на «USB Device», укажите свой флеш накопитель и нажмите на «Begin copying». Утилита предложит ее отформатировать — согласитесь и ожидайте окончания процесса.
3. Выключите компьютер, флешку не вынимайте. Включите и, когда появятся данные о загрузке на черном фоне или логотип вашей материнской платы/ноутбука нажмите на клавишу «DEL», чтобы зайти в БИОС.
4. В БИОС перейдите в раздел загрузки — «Boot» и у пункта «Hard Disk Boot Priority» установите первым устройством для загрузки флешку. Как это сделать для разных БИОС материнских плат и ноутбуков, подробно написано в материале — как загрузиться с флешки. Сохраните настройки, нажмите на F10 и подтвердите действие.
Интересно! Часто загрузка с флеш накопителя или диска уже по умолчанию настроена в БИОС и менять настройки не обязательно. Открывайте их только если этого не происходит.
5. При загрузке на черном экране появится сообщение — «Press any key to boot from USB», нажмите пока оно не пропало на любую клавишу.
6. На первом экране установки системы по умолчанию будут выставлены региональные настройки на русский язык. При желании поменяйте их, и нажмите на «Далее». На следующем экране сразу нажмите на «Установить».
7. Согласитесь с условиями лицензионного соглашения и на экране с выбором типа установки — укажите полную установку.
8. На новом экране:
а) Если устанавливаете на новый ПК или ноутбук и на диске написано, что у него есть незанятое место. Кликните по кнопке настройки диска и на следующем экране создайте новый том. Нажмите «Применить».
б) Если диск отображается нормально, нажмите на кнопку — форматировать, подтвердите действие и продолжите установку, нажав на «Далее».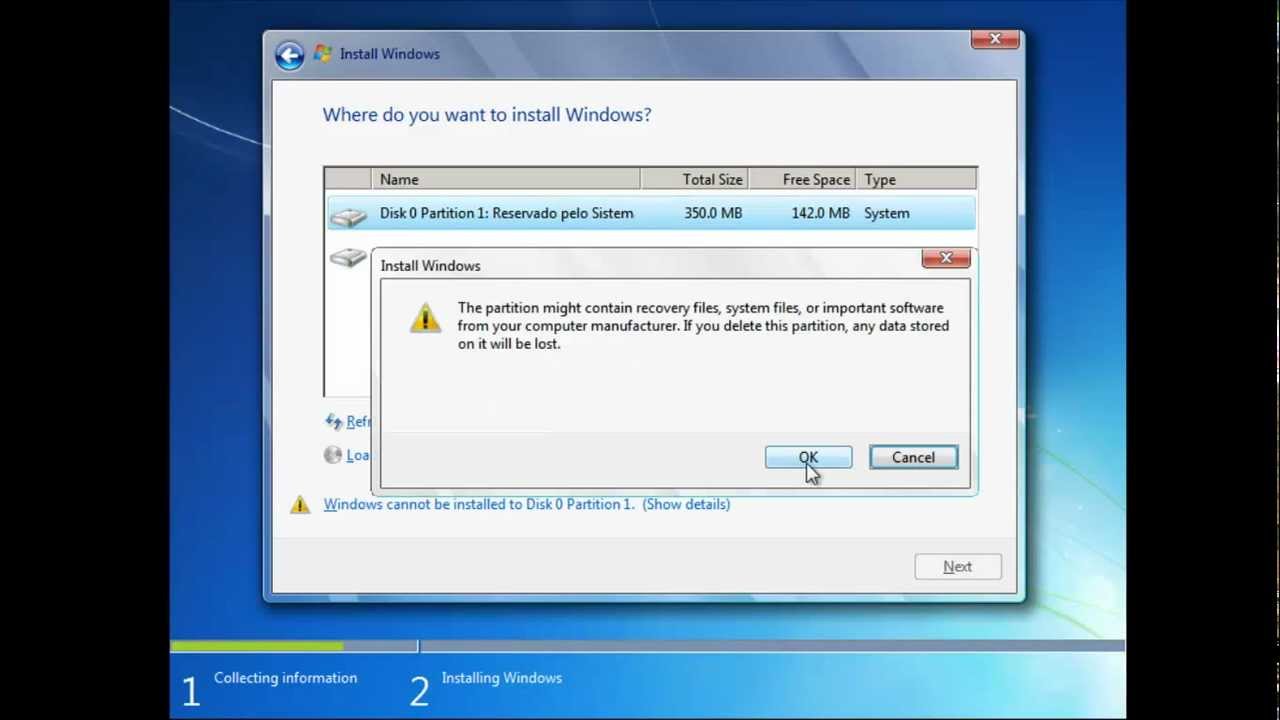
Интересно! Windows 7 работает и загружается куда быстрее с SSD диска, чем с винчестера. Поэтому, если есть возможность, то выбирайте для установки именно ССД.
9. Система начнет устанавливаться. Еще появятся следующие экраны:
а) Ввести название пользователя и ПК — сделайте это.
б) Пароль указывать не обязательно.
в) Ключ продукта также можно пока пропустить и ввести его уже потом.
г) Параметры безопасности укажите — «Отложить решение» или «Использовать рекомендуемые». Сейчас Windows 7 не поддерживается Майкрософт и обновления все равно скачиваться не будут.
д) Установите правильное время, если оно не подхватилось из настроек БИОС и выберите домашнюю сеть для подключения к сети интернет.
Все, компьютер еще раз перезагрузится и Windows 7 будет полностью готова к работе. Можете установить драйвера на оборудование и необходимые программы.
В заключение
Как видите, в этом нет ничего сложного, все делается очень просто.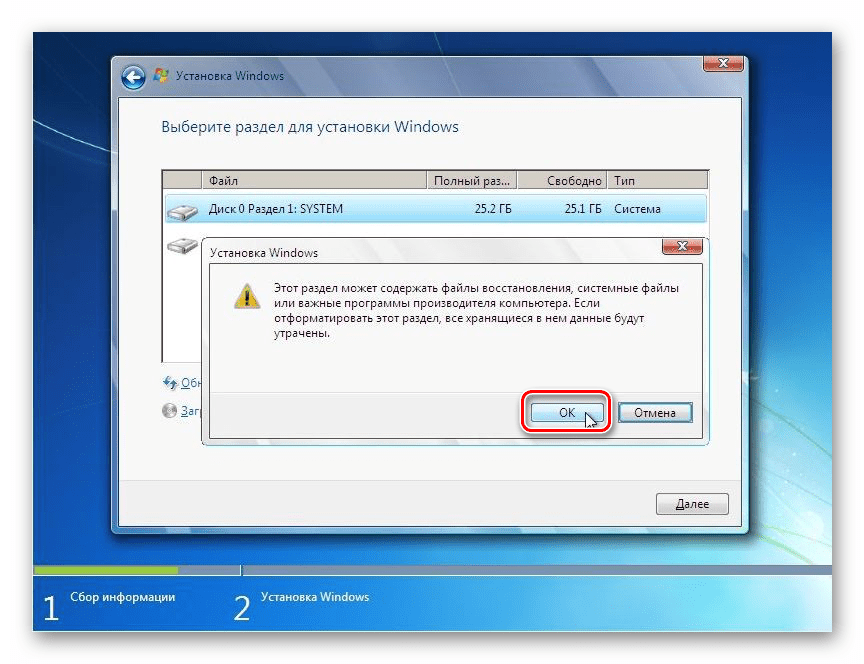 Достаточно сделать такую установку один раз, и получить полноценный рабочий ПК или ноутбук.
Достаточно сделать такую установку один раз, и получить полноценный рабочий ПК или ноутбук.
Установка Windows 7 вместо Windows 8
Лично меня Windows 8 не особо устраивает по тому, что я привык работать в Windows 7. А так как сейчас во всех продаваемых ноутбуках предустановлена Windows 8, приходится её сносить и ставить Windows 7. И казалось бы, в чем могут быть сложности, отформатировал жесткий диск, разбил на нужные разделы и установил нужную операционную систему.
Однако на практике все сложнее, так как с выходом Windows 8 производители оборудования добавили определенные функции в BIOS, которые блокируют загрузку с внешних устройств, таких как диски или флешки.
По этому, в данном видео рассмотрим процесс установки Windows 7 после Windows 8.
На стационарных компьютерах с подобной проблемой я не сталкивался, так как последнее время настраиваю ноутбуки, по этому, речь пойдет непосредственно про установку Windows 7 на ноутбук или нетбук.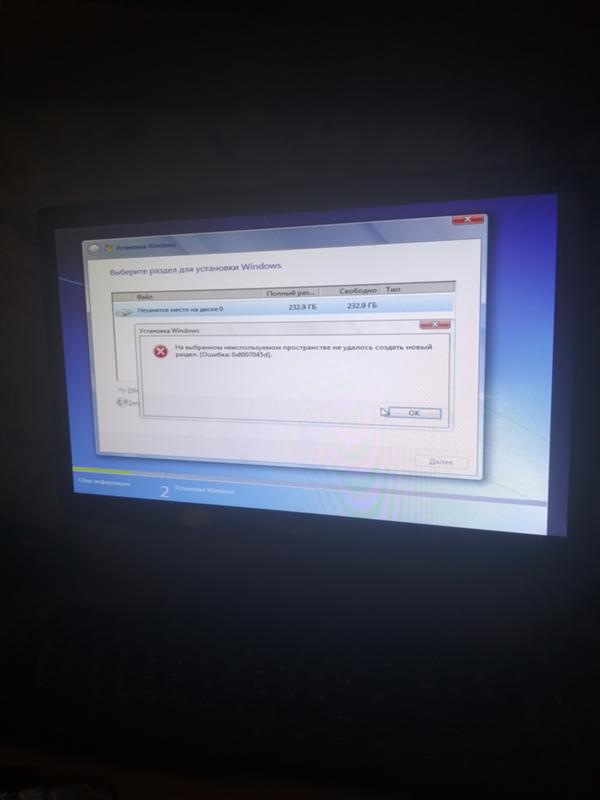
И первым делом нам необходимо попасть в BIOS или базовую систему ввода вывода. На стационарных компьютерах это делается через кнопу Delete, на ноутбуках через F2, либо Delete, либо F10. Я пока сталкивался только с такими комбинациями, но в любом случае при загрузке должно выводиться сообщение, при помощи какой комбинации можно попасть в BIOS. Если сообщения нет или комбинация не помогает, необходимо секунд 5-10 удерживать кнопку включения питания, чтобы бук полностью выключился. А далее его запустить и попробовать комбинации снова.
Для надежности можно посмотреть в Интернете кнопку входа в BIOS для своей модели ноутбука, но на 99% уверен, что одна из приведенных мной комбинаций сработает.
1) Необходимо попасть во вкладку загрузка (Boot).
2) Выбираем режим загрузки (Boot Mode). У меня указан режим UEFI, в пояснении справа указывается «Для Windows 8 64 битной воспользуйтесь режимом UEFI. Для других операционных систем используйте  Так как нам требуется установить Windows 7, следовательно, выбираем режим загрузки Legacy Support.
Так как нам требуется установить Windows 7, следовательно, выбираем режим загрузки Legacy Support.
3) Теперь у нас появилась строка Boot Priority (Приоритет загрузки), здесь так же необходимо выбрать Legacy.
4) И теперь мы можем выставлять приоритет загружающихся устройств. Так как я буду устанавливать Windows 7 с флешки, то и выставляю USB HDD на первое место. Справа у нас есть подсказка, какими клавишами можно менять очередность устройств.
5) В некоторых версиях BIOS требуется отключить режим Secure Boot (защищенная загрузка), делается это путем перевода данного режима в состояние Disable (отключить).
В разных версиях BIOS отключения режима UEFI и Secure Boot, а также включение режима Legacy Boot могут отличаться, но процесс аналогичен и интуитивно понятен.
Далее грузимся с флешки или диска \ выбираем версию операционной системы \ попадаем в окно работы с разделами жесткого диска.
Если ноутбук новый и в нем стояла предустановленная Windows 8, здесь будет куча различных разделов (резервный раздел, раздел с утилитами производителя и так далее). Лично я их все удаляю и создаю 2, системный и раздел с данными.
Лично я их все удаляю и создаю 2, системный и раздел с данными.
Здесь может возникнуть следующая ошибка «Установка Windows на данный диск невозможна. Выбранный диск имеет стиль разделов GPT». По этому, нам придется преобразовать стиль разделов в MBR. Если за компьютером уже успели наработать какой-то объем информации, то придется сохранить данные на внешнем устройстве, так как в процессе преобразования диск будет отформатирован!
Для преобразования нам не понадобятся сторонние утилиты, все что нужно уже присутствует в установщике Windows 7. Преобразовывать мы будем через командную строку и чтобы её запустить жмем комбинацию
Теперь можем смело создавать разделы и приступать к установке Windows 7.
Как установить ОС Microsoft Windows 7 на свой компьютер?
Как установить windows 7. Пошаговое руководство
Многие пользователи наверное не раз устанавливали на свои стационарные компьютеры и ноутбуки разные операционные системы. Для тех кто этим уже занимался, возможно, и не будет интересен этот раздел — они могут его не читать. Данный раздел для новичков.
В этом уроке речь пойдет о том, как самостоятельно установить или переустановить операционную систему Windows 7 с диска или USB накопителя (Флешки) на компьютере или ноутбуке.
Для тех, кто впервые сталкивается с самостоятельной установкой, возможно, покажется этот процесс трудным. Уверяем вас, ничего сложного здесь нет. Главное, чтобы у вас был диск с нужной операционной системой.
В данном случае рассматриваем ОС Windows 7. Конечно, лучше не пиратский, после которого у вас то и дело будут возникать проблемы с вашим компьютером, а чистый, лицензионный, без всякой сторонней «приблуды», которую «впихивают» в пиратские сборки многие нечестные сборщики.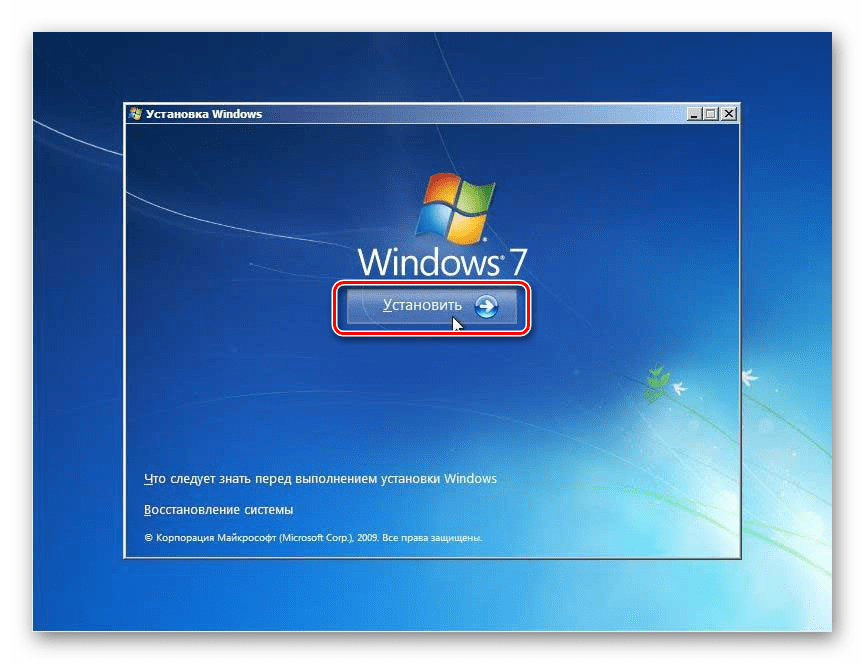 Решать вам. Главное, что вы предупреждены о том, что чистая лицензионная операционная система – это гарантия безопасной и качественной работы вашего компьютера.
Решать вам. Главное, что вы предупреждены о том, что чистая лицензионная операционная система – это гарантия безопасной и качественной работы вашего компьютера.
Целью разработчиком Microsoft было то, чтобы с самостоятельной установкой операционной системы мог справиться буквально каждый пользователь своего компьютера.
Процесс установки операционной системы Windows 7 еще более упрощен, чем, например, установка предыдущей версии Windows XP, поскольку он более автоматизирован.
Все что нужно для установки — это компьютер или ноутбук с DVD-приводом, диск с операционной системой и «ровные руки». Если отсутствует привод, то у вас должна быть заранее подготовленная загрузочная флешка. Если такой флешки у вас нет, читайте здесь — Как сделать загрузочную флешку с Windows 7, 8, 10.
Еще раз вернемся к начальному этапу подготовки. Предупреждаем, что 90% всех возможных проблем, возникающих с установкой Windows 7, связанно именно с установочным устройством. Здесь либо вы допустили ошибку при создании загрузочного устройства (диска или USB-накопителя), либо проблема кроется в образе, который вы использовали.
Здесь либо вы допустили ошибку при создании загрузочного устройства (диска или USB-накопителя), либо проблема кроется в образе, который вы использовали.
Пошаговое руководство установки ОС Windows 7
- 1- Перед тем, как приступить к установке операционной системы, вам необходимо ознакомиться с самым важным пунктом — Три важных шага перед началом установки всех версий операционных систем. Если вы прочитали, следуем далее.
- 2- Вставляем в DVD-привод диск с дистрибутивом Windows 7.
- 3- Наша задача, чтобы после перезагрузки, компьютер не загрузился с жесткого диска как обычно, а с загрузочного устройства, который вы в данный момент используете. В нашей инструкции, в качестве загрузочного устройства, будем использовать DVD-привод (Оптический привод для компакт-дисков). Поэтому, чтобы выставить приоритет загрузки, нам следует попасть в BIOS. Так как для разных моделей компьютеров вход в BIOS тоже разный, поэтому вам следует знать, Как зайти в BIOS.

- 4- Приоритет устройства выставлен, далее нажимаем Enter, и начинается распаковка файлов. Если все сделали верно, то увидим следующее окно с надписью: «Press any key to boot from CD or DVD». Здесь нужно нажать любую клавишу, к примеру, пробел. Делается это только 1 раз и только на этом этапе установки.
Видим следующее окно с надписью «Windows is loading files».
Дожидаемся окончание распаковки файлов и далее увидим надпись «Starting Windows»
- 5- Появится графический интерфейс установщика операционной системы Windows 7, в котором нам предлагают выбрать: Язык, формат времени и раскладка клавиатуры.
- 6- Выбираем свой вариант и жмем «Далее«
- 7- Следующее окно: «Что следует знать перед выполнением установки Windows» и второй пункт «Восстановление системы«. Пропускаем эти пункты и ждем «Установить«.

Немного ждем до появления следующего окна, где вам необходимо будет ознакомится и принять условия лицензии.
- 8- Ставим галочку в пункте «Я принимаю условия лицензии» и жмем «Далее«.
- 9- Далее система предлагает 2 варианта установки.
- Обновление.
- Полная установка.
Обновление — это сохранение файлов. Думаю, что вам не нужен этот пирог, так как сохраняются не только файлы от предыдущей системы, но также старые ошибки от неё.
Поэтому разумней будет поставить систему «с ноля» выбирая второй вариант установки.
Выбираем пункт 2 — «Полная установка».
- 10- Вот теперь самое интересное!
Нам предлагается выбрать или создать раздел, куда у нас будет устанавливаться операционная система. Если у вас новый жесткий диск, то вам следует задать для него новые разделы, и этот пункт будет выглядеть примерно так, как на рисунке выше, только с другими данными, а не 25 гигабайт.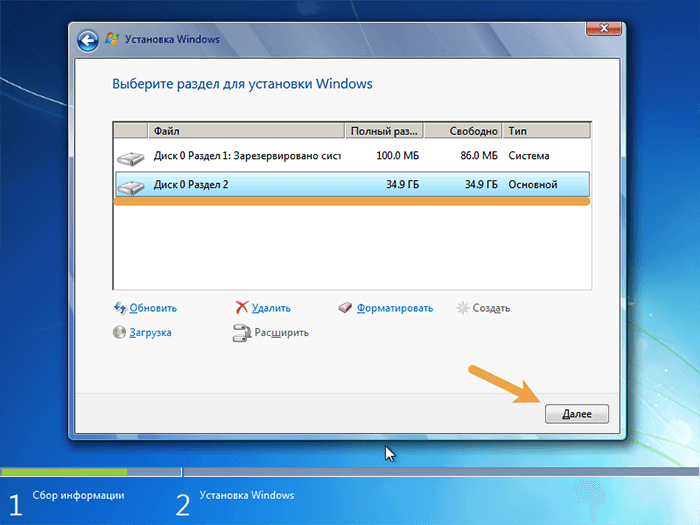
Нажимаем «Настройка диска»
Нажимаем «Создать»
Если у вас один раздел на жестком диске и он больше 250 Гб, то правильнее будет создать два локальных диска. Один раздел — специально для Windows (обычно отводят примерно 50-100 Гб.), а другой — под хранение вашей личной информации, это и будет D-диск (остаток сам определится в Гб).
Поэтому делаем как на рисунке выше, прописываем например 100000 МБ. (на рисунке, смотрим выше, у нас 12000 МБ.). Прописали 100000 МБ, значить у вас раздел диска C, будет составлять 100 гигабайт, это вполне достаточно. Можете прописать 50Гб. или любое другое значение, но самый оптимальный вариант, это 90-100 ГБ.
Нажимаем «ОК» и у нас будут созданы разделы (смотрим рисунок ниже)
Не удивляйтесь, у нас Раздел 1 и Раздел 2.
Раздел 1 создается автоматически как и положено для Windows 7, данный раздел зарезервирован системой, и отводится для него 100 Мб.
Раздел 2 — это наш диск C, туда и будет устанавливаться операционная система.
Далее нам следует создать Раздел 3, это и будет у нас диск D. Для этого мы переходим где пишется «Незанятое место на диске 0», помечаем его, и нажимаем «Создать»
Теперь мы видим, что все разделы у нас созданы (смотрим рисунок выше).
На этом этапе, теперь остается отметить Раздел 2, куда и будем ставить нашу Виндовс 7. Но не будем торопиться, так как данный вариант инструкции для новых дисков, еще не использованных, а если у нас уже стояла система, и как в этом случае нам разбивать наш жесткий диск на разделы, смотрим внимательно далее.
Если жесткий диск уже разбит на разделы от предыдущей системы, то вам необходимо следующее
Допустим у нас на компьютере стояла операционная система, не важно какая, Windows XP, Семерка или другая. Вы проделываете все то, что мы разбирали выше, только потребуется нажать «Удалить» ненужные разделы и «Создать» новые. Если ценную информацию вы скопировали на флешку не только с Диска C, но и с Диска D, то это лучший вариант.
Если ценную информацию вы скопировали на флешку не только с Диска C, но и с Диска D, то это лучший вариант.
Вы просто удаляете все разделы, пока не появится «Незанятое место на диске 0«. Нам теперь остается, разбить диск на разделы, создавая новые, как было сказано в руководстве выше. А вот если у вас все же осталась нужная информация например на Диске D, то просто этот диск мы не трогаем, а удаляем другие или другой, и создаем новые.
Единственное, чтобы не затронуть тот диск (например Диск D) где находится у вас ценная информация, и вы не хотите, чтобы она стерлась при форматирование, то перед всеми этими процессами вы должны помнить хотя бы, примерный его размер. Обычно диск D, всегда больше по объему, чем диск C.
Не спутайте, и не удалите все на оборот. Наверное вы внимательно читали о том, что мы вам советовали в самом начальном этапе перед установкой системы — Три важных шага перед началом установки всех версий операционных систем.
Там было предупреждение, чтобы вы записали или запомнили свои разделы по объему.
Процесс с разделами жесткого диска мы закончили, думаем на этом этапе все ясно с ними, и мы отмечаем тот, куда установится Windows 7.
- 11- Отмечаем раздел для последующей установки. Нажимаем «Далее«.
Начинается распаковка и копирование файлов. Этот процесс займет немного времени. Обычно это занимает 10–25 минут. Если компьютер мощный, эта процедура займет меньше времени.
Компьютер в процессе установки будет перезагружаться несколько раз. Не нужно вынимать диск, и нажимать на клавиши. Спокойно дожидаемся окончания установки.
После перезагрузки пойдет запуск Виндовс 7
Программа установки запускает службы
Процесс завершения.
Завершение установки операционной системы.
Настраивается производительность видео.
- 12- Появится окно, где следует ввести имя пользователя и имя компьютера (можно свое имя, фамилию или любое название на ваше усмотрение).
- 13- В этом окне можно задать придуманный вами любой пароль и подтвердить его, а также ключевое слово, если вдруг забудете свой пароль (Только сами запомните свой пароль или лучше запишите его). Если хотите, пароль можно не задавать. Его можно задать позже, уже после установки системы.
Далее система предложит ввести ключ продукта для активации вашей версии Windows (на рисунке выше, ключ примерно так выглядит). Если на момент установки у вас нет лицензионного ключа, вы можете нажать «Далее», после чего продолжится первоначальная настройка ОС, но вы должны будете активировать Windows в течении 30 дней.
Если ключа нет, то пропускаем этот шаг и снимаем галочку «Автоматически активировать при подключении к Интернету». Ключ конечно можно ввести после установки, но если его не вводить ваша система не будет активирована. Ключ продукта может содержаться на корпусе компьютера, в пакете Windows или в подтверждении о покупке и загрузке Windows 7 в Интернете, полученном по электронной почте, а также вы можете получить ключ на сайте Microsoft вместе с дистрибутивом продукта.
Желательно при первом же подключении к интернету активировать вашу копию Windows 7.
Активацию Windows необходимо выполнить в течение 30 дней после установки. Активация подтверждает подлинность операционной системы Windows на компьютере и тот факт, что она не установлена на большем числе компьютеров по сравнению с тем, которое разрешено условиями лицензионного соглашения на использование программного обеспечения корпорации Microsoft. Таким способом активация помогает предотвратить использование поддельного программного обеспечения
- 14- В следующем окне выбираем первый пункт из трех — «Использовать рекомендуемые параметры«, особенно если вы начинающий пользователь.
- 15- Следующим шагом, выставляем свой часовой пояс.
Если ваш ПК подключен к интернету и Windows содержит драйвер вашей сетевой карты, система сама предложит тип сети.
- 16- Обычно в домашних условиях, лучше выбрать пункт — «Домашняя сеть«.
Windows завершает применение параметров.
Подготовка к первой загрузке.
Подготовка рабочего стола.
- 17- Операционная система Microsoft Windows 7 установлена. Остается немного настроить систему для удобства и установить нужные драйвера.
- 18- Настроить значки на рабочем столе. Нажимаем правой клавишей на мышке по рабочему столу, и в появившемся меню, выбираем «Персонализация» (Смотрим рисунок выше).
- 19- Нажимаем в меню «Изменение значков рабочего стола«
- 20- Здесь выбираем нужные нам «Значки рабочего стола«, которые вы хотите видеть на вашем рабочем столе.
Самые нужные значки выбраны.
- 21- Далее переходим в Панель управления / Система и безопасность.
- 22- Здесь, по вашему желанию, можно изменить «Параметры контроля учетных записей» (не рекомендуется изменять)
- 23- Параметры контроля учетных записей по умолчанию. Чтобы нас не беспокоило постоянно всплывающее окно, снижаем ползунок вниз.
Здесь мы последний раз видим это надоевшее всплывающее окно, где нажимаем «Да»
- 24- Далее, на рабочем столе, нажимаем по значку «Мой компьютер» правой клавишей мышки, и в открывшемся меню (как на картинке ниже), заходим в «Свойства«
- 25- Здесь нажимаем «Диспетчер устройств«
- 26- Если мы видим на каком либо устройстве желтый значок с восклицательным знаком, это предупреждение о том, что на данное оборудование отсутствуют драйвера, которые необходимо установить. Если у вас имеются диски к вашему компьютеру, вставляем диск и устанавливаем все нужные драйвера, если таковых нет, скачиваем их на официальном сайте производителя вашего компьютера или комплектующим к нему. Более подробно с установкой драйверов, поговорим в следующих уроках.
Система установлена, драйвера на оборудование поставлены, остается установить нужные для вас программы и компьютер полностью готов к работе. Не забывайте о защите вашего компьютера, читаем здесь.
Ну и конечно, чтобы Семерка летала на нашем компьютере, последним этапом, будут некоторые тонкие настройки. Читаем статью «Как ускорить ноутбук на Windows 7»
Загрузка …Как установить или переустановить Windows 7 | NASTROYKA.zp.ua
Недавно мы публиковали статью о том, как создать загрузочную флешку Windows и в начале обещали, что создадим руководство по установке операционной системы Windows от Microsoft. Ведь много пользователей сталкиваются с проблемой установки переустановки Windows и в поисковых системах Яндекс и Google можно найти много запросов на эту тему, которые люди ежедневно ищут в поиске. Дабы облегчить решение задачи мы и создали эту статью, к которой ответим на самые распространенные вопросы: «Как установить Windows?» и «Как переустановить Windows?»
Установка операционной системы Windows 7 не является слишком трудной, если все делать правильно, то у вас все получится, но если же Вы чего-то боитесь (например, потерять свои данные) или делаете это в первый раз, то лучше обратиться к профессионалам.
Операционною систему Windows 7 можно установить, как с диска на котором она записана, так и с загрузочной флешки с Windows. Мы постараемся описать оба метода.
Итак, что же нужно сделать в первую очередь перед тем как приступить к установке? Если Вы собираетесь производить установку Windows 7 на жёсткий диск, который уже поделен разделы, у вас уже есть локальный диск D:, E: и др., на которых хранятся ваши файлы, то нужно скопировать все нужные данные с раздела, на который будете устанавливать Windows 7, часто это папки Загрузки, Документы, Картинки и Видео. Так как в ходе установки весь этот раздел будет отформатирован, а информация с него будет удалена. Если же Вы приобрели новый или б/у компьютер и там нет Windows или вам нужно сделать установку на чистый жёсткий диск, то ничего делать не нужно.
Для того, чтобы начать процесс установки, нужно выставить в BIOS приоритет загрузки с DVD диска или USB флешки. Перезагружаем компьютер или ноутбук и при запуске нажимаем клавишу F2 или Delete , на ноутбуках HP это клавиша F10 , когда вошли в BIOS, ищем раздел «Boot Sequence» или «Boot».
Первым загрузочным устройством у нас выставлен жёсткий диск — HDD: PM-MAXTOR STM3, у вас это может быть совсем другое устройство, выделяем стрелочками и первый пункт 1st Boot Devise и нажимаем Enter
В появившемся окне выбираем первым загрузочным устройством CD-ROM или USB , выделяем его с помощью и , жмем Enter
Видим следующее расположение устройств загрузки
Сохраняем настройки нажав клавишу F10 и перезагружаемся.
Если все было сделано правильно, то на экране монитора появится надпись
Press any key to boot from CD or DVD…
Нажимаем на любую клавишу, чтобы начать загрузку с диска, если Вы не успеете нажать клавишу, то компьютер либо загрузиться в установленную систему Windows или же перезагрузится и снова покажет туже надпись. Если Вы загружаетесь с USB флешки такой записи у вас не будет, а сразу пойдет загрузка
Загрузившись, вам нужно выбрать язык системы и клавиатуры, параметры страны и нажать Далее
В новом окне Установить
Принимаем условия лицензионного соглашения, поставив галочку и нажимаем Далее
Теперь выбираем Полная установка и жмем Далее
В появившемся окне видим доступные для установки разделы жесткого диска. Здесь наш диск имеет на два раздела — Раздел 1 зарезервирован системой под загрузку, а Раздел 2 именно диск, где уже установленная операционная система Windows 7. У нас нет там важных данных, так как мы сделали их резервную копию, так что сделаем установку с «0». Для этого удалим все разделы и создадим их заново. Нажимаем левой клавишей мыши на Диск 0 Раздел 2 и жмём на кнопку Удалить и OK
Аналогично проделываем и с Диск 0 Раздел 1
Старые разделы удалены, теперь создаём новые.
Выделяем мышью Незанятое место на диске 0 и жмём Создать
Теперь выберем размер нашего будущего диска C: и нажимаем Применить
Для корректной работы Windows 7, операционная система создает скрытый раздел объёмом 100 Мб с файлами загрузки. Поэтому в появившемся окне соглашаемся с предложением и жмём ОК
Так как мы выбрали не весь раздел жесткого диска, у нас осталось Незанятое место на диске 0, превращаем его в диск D:, выделяем и жмём Создать
Создав диски приступаем к установке Windows, для этого выбираем Диск 0 Раздел 2 и жмём на кнопку Далее
Компьютер начинает установку, это может занять некоторое время, в течении которого он будет несколько раз перезагружен
По завершении установки появляется окно, в котором нужно ввести имя учетной записи и название компьютера (так он будет называться, когда Вы будете подключены к локальной сети)
В данном окне нам рекомендуют ввести пароль, но этого можно и не делать
Теперь нам нужно ввести лицензионный ключ для активации Windows, он изображен на наклейке и может быть приклеян к корпусу системного блока сбоку или сверху, на ноутбуках часто он находится на нижней крышке, если его перевернуть, но его можно ввести и потом
Теперь можно выбрать установку рекомендуемых параметров, установку важных обновлений или отложить данное решение
Выставляем дату, время и часовой пояс, по умолчанию они установлены на ту страну, региональные параметры которой Вы выбрали в самом начале установки
Поздравляем вас! Установка операционной системы Windows 7 прошла успешно
Теперь осталось только настроить все параметры и установить требуемые драйвера устройств для полноценной работы.
Надеемся данная информация вам была полезна!
Если вам понравилась статья, добавляйте ее к себе в закладки, а также подписывайтесь на наши сообщества в социальных сетях, где Вы сможете найти еще много полезной информации
Установка Windows 7 с флешки или диска — инструкция
Итак, если вы решили установить новую Виндовс 7 на новый компьютер или ноутбук или переустановить с виндовс 10 или 8 на виндовс 7 (семерку), или просто переустановить windows 7, то данная инструкция поможет вам быстро это сделать. Инструкция изложена простым языком с пошаговым руководством.
С помощью данного мануала, вы установите любую редакцию Microsoft Windows 7 x86 / x64 (32 bit, 64 bit):
- Starter (Начальную)
- Home Basic (Домашнюю)
- Home Premium (Домашнюю расширенную)
- Enterprise (Корпоративную)
- Professional (Профессиональную)
- Ultimate (Максимальную)
Если вам какой то шаг будет непонятен, то вы можете задать вопрос и получить на него ответ от наших специалистов.
Перед установкой
Рассмотрим весь процесс установки и переустановки Windows 7
Отличие установки на чистый компьютер от переустановки.
Сам процесс, установки или переустановки, ничем не отличается, что мы будем устанавливать виндовс на новый компьютер, что переустанавливать с «10» на «7», с «8» на «7» или с «7» на «7».
- Установка происходит, как правило, на новый компьютер, на котором еще не было установлено ни одной операционной системы.
- Переустановка подразумевает под собой, что уже стоит какая то операционная система и ее надо заменить. Перед удалением старой ОС, как правило происходит сохранение данных, чтобы данными можно было пользоваться на переустановленной системе. Причиной для переустановки часто служат разные проблемы с семеркой: не загружается, медленно работает, вирусы, разнообразные проблемы в работе программ и т.д.
Отличие установки с флешки от установки с диска
Также не отличается процесс установки от носителя (флешка или диск), с которого будем ставить семерку. Он полностью одинаковый. Разница только в процессе подготовки носителя.
Навигация по статье
Чтобы вам не запутаться в данной статье, она будет разбита на шаги, по которым вы можете двигаться.
- Приобретение или создание загрузочного носителя для установки
- Сохранение данных
- Настройка БИОСа для загрузки с носителя
- Установка Windows 7
1. Приобретение или создание загрузочного носителя
Для установки нам необходим носитель: загрузочный диск или флешка. Несколько вариантов где взять носитель:
Купить официальный лицензионный диск семерки
Данный вариант подойдет тем, кто хочет установить лицензионный Microsoft Windows 7 полностью официальную версию без вирусов и прочего вмешательства. Данный вариант подходит для организаций и компаний, чтобы не было проблем перед законом. Для уменьшения стоимость лицензионного диска, можно купить ОЕМ лицензию с рук или в сервисных центрах. В основном выкладывают на авито или обзвоните магазины, может быть у них остались нераспроданные лицензии. Купить лицензионный можно только диск, так как загрузочные флешки для установки семерки не продавались в принципе.
Найти готовый загрузочный диск или флешку
Спросите у знакомых или поищите у себя, может быть остался от покупки компьютера. Если не сможете найти, то подойдет последний вариант — создать загрузочное устройство самостоятельно.
Создание загрузочного устройства самостоятельно
Процесс создания загрузочной флешки или диска чуть сложнее, но бесплатно и интереснее. Процесс создания диска и флешки немного отличается друг от друга, поэтому ниже выберите подходящую вам инструкцию.
Для установки Windows 7 с флешки понадобиться USB флешка объемом минимум 4 Гб. Любого производителя.
Для установки Windows 7 с диска, понадобится чистый DVD диск любого производителя. Можно как DVD- Кб так и DVD+R.
2. Сохранение данных
Данный шаг можно пропустить, если семерка устанавливается на новый компьютер или ноутбук, а также если вам не нужны данные в старой системе, которую собираетесь переустанавливать.
Есть несколько вариантов сохранения данных в зависимости, в каком состоянии виндовс находится. Выберите какой вам доступен.
3. Настройка БИОСа для запуска установки с носителя
Загрузочная флешка или диск у вас должен быть подготовлен к этому шагу. Теперь для установки или переустановки системы, необходимо запустить первоначальную загрузку с нашей флешки или диска через биос или через меню загрузки (boot menu)
Немного теории для понимания работы компьютера при запуске
Когда вы включаете компьютер и видите белые буквы на черном фоне или логотип производителя, в этот момент БИОС, смотрит с какого устройства ему начинать запуск в первую очередь. В компьютере или ноутбуке может быть несколько устройст с которых он может загрузить ту или иную программу.
Если виндовс уже установлена, то в настройках биоса должен быть выставлен приоритет загрузки именно с этого жесткого диска
В нашем случае, необходимо установить приоритет загрузки с загрузочной флешки или диска, для первоначального запуска установки.
Делается это двумя способами:
Используем BOOT MENU
Если кратко, то для загрузки с установочной флешки или диска, необходимо при при старте компьютера нажать определенную клафишу вверху клавиатуры, для появления меню (boot menu) выбора доступных устройств для загрузки и выбрать необходимое (в нашем случае это загрузочная флешка или диск)
В таблице приведены горячие клавиши вызова бут меню у разных производителей компьютеров и ноутбуков.
Если вы не найдете своего, то просто попробуйте все возможные комбинации
Для запуска бут меню, клавиши надо нажимать сразу после нажатия на кнопку включения. И нажимать много раз, пока не появиться бут меню. А если оно не появилось и началась загрузка Windows, то после появления логотипа загрузки Windows можно уже не нажимать. После загрузки системы перезагрузите и попробуйте снова.
Горячие клавиши для ноутбуков
Для запуска BOOT MENU используются горячие клавиши ESC или F1-F12 как отдельно так и совместно с клавишей fn
На некоторых моделях ноутбуков клавиша fn может активировать как F клавиши, так и дополнительные функции этих клавиш. Если клавиша fn окарашена в синий цвет и F1-F12 тоже в синий цвет, это означает, что клавиши F1-F12 будут активны только в комбинации с этой fn. Если клавиша fn отличается цветом от F1-F12, значит клавиши F1-F12 для вызова бут меню не надо нажимать совместно с fn.
- Acer — F12
- Asus — ESC
- Benq — F8, F10, F12 (пробуем варианты)
- Dell — F12
- eMachines (Acer) — F12
- Fujitsu Siemens — F12
- Gateway (Acer) — F10
- HP (Hewlett-Packard) / Compaq — F9
- Lenovo (IBM) — F12
- MSI (Micro Star) — F11
- Packard Bell (Acer) — F12
- Samsung — ESC
- Toshiba — ESC, F1, F2 (пробуем варианты)
Горячие клавиши для системных блоков
Запуск Бут меню на системных блоках, вызывается без клавиши fn и зависит не от модели ноутбука, а от производителя материнской платы. Узнать производителя платы, можно по документам или посмотреть на саму плату.
- Acer — F12
- ASRock — F11
- Asus — F8
- BioStar — F9
- ChainTech — Alt +F2
- ECS (EliteGrour) — F11
- FoxConn (WinFast) — ESC
- GigaByte — F12
- Intel — F12
- MSI (MicroStar) — F11 или F12
Настраиваем приоритет загрузки в БИОС
Настроить биос для установки Windows более сложнее, чем использовать бут меню. Для его настройки сначала надо войти в биос затем найти меню загрузки и установить приоритеты.
Во всех компьютерах и ноутбуках биос разный и расположение меню загрузки находиться в разных местах, но логика у всех моделей единая. Если вы не знаете как настроить биос с загрузки с загрузочной флешки, то посмотрите инструкцию ниже.
В таблице приведены горячие клавиши вызова биоса у разных производителей компьютеров и ноутбуков.
Если вы не найдете своего, то просто попробуйте все возможные комбинации
Для запуска БИОСА, клавиши надо нажимать сразу после нажатия на кнопку включения. И нажимать много раз, пока не появиться БИОС. А если оно не появилось и началась загрузка Windows, то после появления логотипа загрузки Windows можно уже не нажимать. После загрузки системы перезагрузите и попробуйте снова.
Горячие клавиши для ноутбуков
- Acer — F2 или Del (Delete)
- Asus — F2 или Del (Delete)
- Benq — F2 или Del (Delete)
- Dell — F2 или Del (Delete)
- eMachines (Acer) — F2 или Del (Delete)
- Fujitsu Siemens — F2 или Del (Delete)
- Gateway (Acer) — F2 или F12 или Del (Delete)
- HP (Hewlett-Packard) / Compaq — F10 или Del (Delete)
- Lenovo (IBM) — Del
- MSI (Micro Star) — Del
- Packard Bell (Acer) — F2 или Del (Delete)
- Samsung — Del
- Toshiba — F12 или Del (Delete)
Горячие клавиши для системных блоков
- Acer — Del
- ASRock — F2 или Del
- Asus — Del
- BioStar — Del
- ChainTech — Del
- ECS (EliteGrour) — Del
- FoxConn (WinFast) — Del
- GigaByte — Del
- Intel — Del
- MSI (MicroStar) — Del
4. Процесс установки Windows 7
После выбора в приоритете загрузки нашу загрузочную флешку или диск, при включении компьютера должна запуститься непосредственно установка Windows 7. Если вы создавали загрузочную флешку по нашей инструкции, то после запуска вы увидите надпись «Press any key to boot from usb» что означает, что если будет нажата любая клавиша — начнется установка Windows 7. Если клавиша нажата не будет, то загрузка будет произведена с жесткого диска. Как только увидите эту надпись, нажмите любую кнопку. Рассмотрим поэтапные шаги при установке:
4.1 Первоначальная загрузка файлов
После загрузки с загрузочного носителя, начинается загрузка файлов в оперативную память. Дожидаемся первого окна и выбираем язык установки.
(наведите для запуска анимации или нажмите для увеличения)
4.2 Настройка параметров установки
Далее нажимаем Установить. На следующем окне читаем, при желании, лицензионное соглашение Microsoft. Ставим галочку Я принимаю условия лицензии, нажимаем Далее. Далее выбираем Полная установка.
4.3 Подготовка жесткого диска для установки Windows 7
Далее нам необходимо подготовить (разметить) жесткий диск для установки виндовс. Ниже показаны 2 варианта деления диска. 1. Создание одного раздела 2. Создание двух разделов. При этом автоматически создается раздел 100 мб для загрузочных файлов виндовс 7. Он не будет виден в моем компьютере, но он обязательно нужен. (мы его не считаем, а считаем только те что будут видны в системе)
Если вам необходимо установить на компьютер 2 windows: 32 bit совместно с 64 bit, то вам необходимо разбить жесткий диск на 2 раздела. На первый установить 32 битную, а на второй, по аналогии, 64 битную систему. При старте компьютера, у вас будет появляться меню с выбо
Создать установочный носитель для Windows
Перейти к основному содержанию MicrosoftПоддержка
ПоддержкаПоддержка
- Дом
- Microsoft 365
- Офис
- Windows
- Поверхность
- Xbox
- Сделки
- Больше
- Купить Microsoft 365
- Все Microsoft
Как вручную установить адаптеры в Windows 7
Эта статья относится к:
TL-WN721NC, TF-3239DL, Archer T6E, TL-WDN3800, TG-3269, Archer T4E, Archer T4UHP, Archer T3U Plus, TL-WN722NC, TL-WN781ND, TL-WN723N, TL-WN42211N, TL-WN TL-WN321G, Archer T4U, Archer T600U Plus, Archer T2U Nano, Archer T2UHP, TL-WN821N, TL-WN851N, Archer T5E, TL-WN881ND, TL-WN861N, TL-WN951N, T4U V2, TF-3200, Archer T , Archer T600U Nano, TL-WN722N, TL-WN727N, TL-WN821NC, Archer T9UH, Archer T3U, TL-WDN3200, TL-WN350G, TL-WN822N, Archer T4UH V2, TF-3239D, Archer T810G, TL-WN3 Archer T2U Plus, TL-WN725N, TL-WN721N, Archer T2U, TL-WN350GD, TL-WDN4200, TL-WN7200ND, TG-3468, TL-WN322G, Archer T2UH, Archer T4UH, TL-WN751N, Archer T1U, TL- WN422GC, TL-WDN4800, TL-WN751ND
Примечание: Эта статья относится к ситуации, когда не удалось установить адаптер через .EXE , а в адаптере есть файл .inf для загрузки.
(загрузите последнюю версию драйвера с официального сайта TP-Link и извлеките zip-файл, чтобы узнать, есть ли в вашем адаптере файл .inf .)Перед установкой загрузите последнюю версию драйвера с официального сайта TP-Link. Нажмите здесь, чтобы перейти на страницу загрузки.
Затем выполните следующие действия:
Шаг 1
Вставьте адаптер в компьютер.
Шаг 2
Щелкните правой кнопкой мыши Компьютер , а затем щелкните Управление .
Шаг 3
Открыть Диспетчер устройств . Щелкните адаптер правой кнопкой мыши и выберите Обновить программное обеспечение драйвера … .
Шаг 4
Нажмите Найдите на моем компьютере драйвер .
Шаг 5
Щелкните Позвольте мне выбрать из списка драйверов устройств на моем компьютере .
Шаг 6
Выделите Показать все устройства и щелкните Далее .
Шаг 7
Нажмите Установите диск .
Шаг 8
Нажмите Обзор .
Шаг 9
Укажите inf-файл в папке драйвера, а затем щелкните Открыть .
Примечание. Нажмите кнопку start , щелкните правой кнопкой мыши Computer и перейдите к properties , чтобы подтвердить операционную систему и тип системы вашего компьютера.
Шаг 10
Нажмите Далее .
Шаг 11
Нажмите Все равно установить этот драйвер .
Шаг 12
Нажмите Закройте .
Если возникнут дополнительные проблемы, посетите нашу страницу часто задаваемых вопросов или обратитесь в службу поддержки TP-Link.
Топ-12 лучших бесплатных программ для редактирования видео для Windows [2020]
4 декабря 2020 г. • Проверенные решения
Видео меняет наш способ общения и самовыражения.Все больше и больше людей стремятся записывать видеоблоги, делиться ими с друзьями и членами семьи, делиться своими знаниями и опытом на YouTube или использовать видео для развития бизнеса в Интернете.
Поскольку доступно все больше и больше высококачественного программного обеспечения для редактирования видео, если вы новичок в мире редактирования видео, вы можете задаться вопросом, какое из них лучше всего подходит для начинающих? Есть ли бесплатная программа для редактирования видео для пользователей ПК с Windows ?
Недавно я обновил список лучших бесплатных программ для редактирования видео для Windows.В следующей части вы увидите наш обзор каждого видеоредактора, чтобы вы могли выбрать лучшее бесплатное программное обеспечение для редактирования видео для ПК с Windows в зависимости от ваших потребностей.
Часть 1: Лучшее программное обеспечение для редактирования видео для Windows / Mac [Очень просто для начинающих]
Бесплатные программы для редактирования видео либо слишком просты, чтобы соответствовать требованиям, либо слишком сложны для понимания рабочего процесса. Например, в некоторых из них могут отсутствовать функции редактирования звука и цветокоррекции. Я настоятельно рекомендую вам попробовать видеоредактор Wondershare Filmora, который значительно улучшил общую производительность, сделав продукт быстрее, мощнее и подняв возможности редактирования пользователями на новый уровень.
Он идеально подходит для помощи начинающим и опытным пользователям в создании стильных видеороликов благодаря интуитивно понятному пользовательскому интерфейсу и встроенным эффектам.
Вы можете найти больше видеоуроков по использованию Filmora на официальном канале YouTube.
Почему вы должны использовать Wondershare Filmora на компьютере Window10 / 8/7?
- Поддерживает различные форматы, включая MP4, AVI, MOV, AVCHD и MKV.
- Позволяет обрезать, обрезать, вырезать, разделять и комбинировать несколькими щелчками мыши.
- Различные видеоэффекты высшего уровня, включая элементы движения, анимированные заголовки, бесплатную музыку и переходы.
- Делает отснятый материал похожим на голливудский фильм с помощью инструментов настройки цвета.
- Улучшает звук с помощью ключевых кадров звука, удаления фонового шума и звукового эквалайзера.
- Отлично подходит для видео GoPro / экшн-камеры с точным контролем скорости, стабилизацией видео и коррекцией объектива «рыбий глаз».
- Рендеринг в реальном времени обеспечивает плавное редактирование, даже если вы работаете с материалами 4K.
- Записывает видео на DVD или загружает на YouTube, или передает на любые популярные портативные устройства.
Импорт файлов мультимедиа
Импортируйте медиафайлы со своего компьютера, фотоаппаратов и смартфонов и напрямую перетаскивайте их в программу.
Редактировать видео
Легко обрезайте, поворачивайте, разделяйте или вырезайте видео на шкале времени. Затем добавьте эффекты и фильтры, чтобы обогатить ваше видео.
Сохранить и наслаждаться
Сохраняйте видео в разных форматах или загружайте на YouTube, Vimeo, записывайте на DVD и т. Д.
Ниже приведено краткое руководство по использованию Filmora в Windows для редактирования видео. Чтобы начать работу, вы можете загрузить бесплатную пробную версию Filmora.
Часть 2: 10 лучших бесплатных программ для редактирования видео для настольных ПК для Windows 7/8/10
В этой части я перечислил несколько лучших бесплатных программ для редактирования видео для Windows на компьютере, а это значит, что вам нужно сначала загрузить программу.
Как правило, эти бесплатные настольные программы имеют больше инструментов и функций для редактирования по сравнению с онлайн-редактором видео или мобильными приложениями для редактирования, которые могут удовлетворить потребности в создании шедевра в голливудском стиле или просто для семейного видео.
Примечание. Перечисленные ниже программы для редактирования видео не имеют определенного порядка.
1. Бесплатная Windows Movie Maker от Microsoft
№1. Windows Movie Maker для Windows 7/8
Windows Movie Maker когда-то был самым популярным бесплатным инструментом для редактирования видео для Windows, и пользователи могут создавать домашние фильмы простым перетаскиванием.Он содержит такие функции, как видеоэффекты, видеопереходы, добавление титров / титров, звуковую дорожку, закадровый текст на временной шкале и автоматический фильм.
После завершения редактирования видео вы можете публиковать видео непосредственно в социальных сетях, включая Facebook, YouTube и Twitter. Если вы не знаете системных требований вашего компьютера, вы можете попробовать этот, поскольку он уже установлен на вашем компьютере с Windows7.
Windows Movie Maker создан для Windows 7, но также может использоваться в Windows 8, но поскольку Microsoft прекратила поддержку Windows 7 в январе 2020 года, у вас может возникнуть тот же вопрос, что и у многих других пользователей Windows: есть ли в Windows10 бесплатное видео редактор тоже?
№ 2.Бесплатный видеоредактор в приложении Windows 10 Photos
Если вы ищете встроенное бесплатное программное обеспечение для редактирования видео для Windows 10, хорошей новостью является то, что вы можете попробовать приложение Microsoft Windows 10 Photos, которое встроено в ваш компьютер с Windows 10, поэтому вам не нужно скачать его снова. Если вы не можете найти приложение «Фото», вы также можете повторно установить его напрямую из Microsoft Store.
Это легкое бесплатное программное обеспечение для редактирования видео может автоматически преобразовывать ваши изображения в видео в автоматическом режиме видео, что сэкономит ваше время, если вы не хотите выполнять какое-либо редактирование.Вы также можете использовать режим Custom Video для обрезки, изменения размера видео, изменения громкости звука, добавления фильтров, текста, движения и 3D-эффектов.
Однако у него нет шкалы времени, и отсутствуют некоторые расширенные функции, такие как инструменты разделения, зеленый экран, эффекты стабилизации видео.
Если вы не хотите обновляться до Windows 10, вы все равно можете найти установочные пакеты Windows Movie Maker на некоторых сторонних официальных сайтах загрузки. (Windows Movie Maker был прекращен , прекращено Microsoft, не забудьте загрузить его на свои доверенные сайты загрузки.) Однако вы должны знать, что он больше не будет обновляться, поэтому вы не сможете пользоваться какой-либо инновационной и передовой технологией редактирования видео.
Встроенное приложение Movie Maker и Photos в Windows включает некоторые функции, перечисленные ниже:
- Входные форматы: ASF, AVI, DVR-MS, M1V, MP2, MP2V, MPE, MPEG, MPG, MPV2, WM, WMV.
- Выходные форматы: Windows Media Video (WMV) или DV AVI.
- Преимущества: Бесплатно, отвечает вашим основным требованиям редактирования.
- Ограничения: Служба Windows Movie Maker прекращена; Нет поддержки современных форматов файлов; В приложении Windows Photos отсутствуют инструменты цветокоррекции, визуальные эффекты или другие расширенные возможности редактирования видео.
Подробнее о Windows Movie Maker >>
2. Avidemux — бесплатный видеоредактор для Windows 10/7/8
Avidemux — это бесплатный видеоредактор, предназначенный для простых задач вырезания, фильтрации и кодирования в Windows 10/7/8. Он поддерживает различные типы файлов, включая AVI, DVD-совместимые файлы MPEG, MP4 и ASF, с использованием различных кодеков.
Интерфейс настолько ясен, что в нем отсутствует временная шкала, поэтому вы не можете добавлять фильтры и переходы. Весь дизайн Avidemux состоит в том, что многие функции предназначены для практического использования, а не для стильных целей. Если ваши потребности являются фундаментальными, вы можете выбрать это бесплатное программное обеспечение для редактирования видео. Для расширенного редактирования видео он не может дать вам больше контроля. Хорошо, что вы можете легко использовать его и быстро изучить, если вы новый пользователь в индустрии редактирования видео.
Avidemux включает следующие функции:
- Входные форматы: AVI, MPEG, MOV, MP4 и т. Д.
- Форматы вывода: AVI, MPEG, DIVX, XVID, MP4 и т. Д.
- Преимущества: Avidemux также имеет надежную опцию кодирования и удобный интерфейс.
- Ограничения: Нет видеоэффектов и переходов.
3. OpenShot — создатель видео с открытым исходным кодом
Еще один видеоредактор с открытым исходным кодом, который предлагает основные функции редактирования видео, такие как обрезка и нарезка. Он также предоставляет множество переходов и звуковых эффектов, которые помогут вам создавать простые видеоролики.
Этот бесплатный видеоредактор может предложить вам неограниченное количество видеодорожек на временной шкале. Вы можете добавить много видео и аудиоклипов. Он также включает в себя шаблоны плиток и видеоэффекты, поэтому, если вы хотите добавить больше штрихов в свое видео, эта бесплатная видеопрограмма также может вам помочь.
Для редактирования звука вы можете использовать формы волны для визуализации звука. Включает более 70 языков. Этот бесплатный видеоредактор регулярно обновляется, поэтому вы всегда можете использовать новейшую технологию редактирования видео.Однако вам нужно исправить ошибки или проблемы самостоятельно, поскольку это редактор с открытым исходным кодом, а видеоэффекты также ограничены.
- Форматы ввода: QuickTime, AVI, WMV, MPEG и т. Д.
- Выходные форматы: MPEG, AVI, MP4, MOV и т. Д.
- Преимущества: Бесплатная, но мощная
- Ограничения: Необходимо установить надстройки, если используемая вами ОС не соответствует системным требованиям программного обеспечения.
4.VSDC Video Editor — Бесплатная программа для редактирования фильмов
Он имеет множество функций, и вы можете начать бесплатно. Существует широкий спектр фильтров, наложений, эффектов перехода и возможностей цветокоррекции. Эта платформа предназначена для удобного редактирования, чтобы даже новички могли наслаждаться творческими медиапроектами. Благодаря широкой поддержке форматов, которая помогает с легкостью обрабатывать все популярные медиафайлы.
Вы также можете использовать встроенные инструменты видео конвертера, чтобы свободно конвертировать видео / аудио формат в другой формат.Это нелинейный инструмент, что означает, что вы можете свободно размещать видеоклипы на шкале времени. Вы также можете экспортировать свое видео в IG, FB и YouTube, которые являются мощным бесплатным видеоредактором. Вы также можете редактировать видео 4K и HD. На этот момент подойдет не каждый бесплатный видеоредактор.
- Входные форматы: AVI, QuickTime (MP4 / M4V, 3GP / 2G2, MOV, QT), HDVideo / AVCHD (MTS, M2TS, TS, MOD, TOD), WindowsMedia (WMV, ASF, DVR-MS), DVD / VOB, VCD / SVCD и т. Д.
- Форматы вывода: AVI, DVD, VCD / SVCD, MPEG, MP4, M4V, MOV, 3GP / 3G2, WMV, MKV, RM / RMVB, FLV, SWF, AMV, MTV
- Достоинства: Интуитивно понятный интерфейс, удобный для новичков.
- Ограничения: Техническая поддержка платная.
5. Видеоредактор VideoPad
VideoPad — кроссплатформенная программа для начинающих. Бесплатная версия VideoPad ограничивает параметры экспорта видео всего двумя форматами файлов. Интерфейс VideoPad не требует много времени, чтобы привыкнуть к нему, и он идеально адаптирован к потребностям неопытных видеоредакторов.
Это интуитивно понятная, многофункциональная и простая в использовании платформа для редактирования видео.Новички могут легко редактировать с помощью временной шкалы с перетаскиванием, а множество переходов, эффектов и функций регулировки скорости упрощают настройку.
Если вы любите использовать переходы и создавать различные видеоклипы, VideoPad включает более 50 эффектов перехода. После применения переходов вы также можете настроить скорость видео для создания замедленного или ускоренного видеоэффекта. Что касается звука, вы также можете записывать повествования, чтобы сделать ваше видео более подробным, что является бонусом для любителей игр.
Однако этот бесплатный видеоредактор нельзя использовать для создания слайд-шоу, поэтому просто пропустите его, если вам действительно нужна эта функция.
Особенности этого бесплатного видеоредактора, о которых вы должны знать:
- Входные форматы: AVI, WMV, MPV, DivX и многие другие
- Форматы вывода: WMV, AVI
- Преимущества: Интуитивно понятный интерфейс
- Ограничения: Некоторые функции становятся недоступными при использовании бесплатной версии программного обеспечения в течение длительного периода времени.
6. Kdenlive — Бесплатная программа для редактирования видео с открытым исходным кодом
Kdenlive — это программа для редактирования видео с открытым исходным кодом, совместимая с Windows, Mac и Linux. Это программное обеспечение для редактирования видео сочетает в себе простоту видеоредакторов начального уровня с расширенными инструментами редактирования видео, которые часто используются опытными профессионалами.
Как бесплатный видеоредактор, он сначала был популярен в Linux, но теперь вы можете использовать его и в Windows. Он включает в себя многодорожечную шкалу времени для использования, поэтому вы можете импортировать на нее различные видео и аудиоклипы.Для некоторых специальных мест
spacedesk | Приложение для нескольких мониторов | Виртуальный экран дисплея | Программная видеостена | Приложение для нескольких мониторов | Виртуальный экран дисплея
УСЛОВИЯ ЛИЦЕНЗИИ НА ПРОГРАММНОЕ ОБЕСПЕЧЕНИЕ
Эти условия лицензии являются соглашением между компанией datronicsoft и вами. Пожалуйста, прочтите их. Они применяются к программному обеспечению, которое вы загружаете с spacedesk.net, включая носители, на которых вы его получили, если таковые имеются. Условия также применимы к любому datronicsoft
.- обновлений,
- дополнений,
- Интернет-услуги,
- и службы поддержки
для этого программного обеспечения, если эти элементы не сопровождаются другими условиями.Если да, то применяются эти условия.
ИСПОЛЬЗУЯ ПРОГРАММНОЕ ОБЕСПЕЧЕНИЕ, ВЫ ПРИНИМАЕТЕ ЭТИ УСЛОВИЯ. ЕСЛИ ВЫ НЕ ПРИНИМАЕТЕ ИХ, НЕ ИСПОЛЬЗУЙТЕ ПРОГРАММНОЕ ОБЕСПЕЧЕНИЕ!
Если вы соблюдаете эти условия лицензии, у вас есть следующие права.
УСТАНОВКА И ПРАВА ПОЛЬЗОВАТЕЛЯ
Вы можете установить и использовать любое количество копий программного обеспечения на своих устройствах.
ОБЪЕМ ЛИЦЕНЗИИ
Программное обеспечение лицензировано (бета-версия лицензируется только до истечения срока ее действия 31 августа 2021 г.), а не продается.Это соглашение дает вам только некоторые права на использование программного обеспечения для собственных нужд. datronicsoft оставляет за собой все остальные права. Если применимое законодательство не дает вам больше прав, несмотря на это ограничение, вы можете использовать программное обеспечение только так, как это прямо разрешено в этом соглашении. При этом вы должны соблюдать все технические ограничения в программном обеспечении, которые позволяют вам использовать его только определенным образом. Вы НЕ можете
- обойти любые технические ограничения в программном обеспечении;
- реконструировать, декомпилировать или дизассемблировать программное обеспечение, за исключением случаев и только в той степени, в которой это прямо разрешено применимым законодательством, несмотря на это ограничение;
- делать больше копий программного обеспечения, чем указано в этом соглашении или разрешено действующим законодательством, несмотря на это ограничение;
- распространять программное обеспечение или публиковать программное обеспечение для копирования другими лицами;
- арендовать, сдавать в аренду или предоставлять программное обеспечение в аренду;
- передавать программное обеспечение или это соглашение третьей стороне; или
- использовать программное обеспечение для коммерческих услуг хостинга программного обеспечения.
БИЗНЕС-ЛИЦЕНЗИЯ
Отдельная бизнес-лицензия доступна для:
- Большие объемы
- Распространение программного обеспечения
- Брендирование программного обеспечения
- Интеграция программного обеспечения в собственный продукт
Чтобы получить бизнес-лицензию, свяжитесь с нами через нашу веб-страницу поддержки.
ПОЛНОЕ СОГЛАШЕНИЕ
Это соглашение, а также условия для дополнений, обновлений, интернет-услуг и услуг поддержки, которые вы используете, составляют полное соглашение для программного обеспечения и услуг поддержки.
ПРИМЕНИМОЕ ЗАКОНОДАТЕЛЬСТВО
Федеративная Республика Германия.
ОТКАЗ ОТ ГАРАНТИЙ
Программное обеспечение лицензируется «как есть». Вы несете риск его использования. datronicsoft не дает никаких явных гарантий или условий. В соответствии с местным законодательством у вас могут быть дополнительные права потребителей, которые не могут быть изменены настоящим соглашением. В пределах, разрешенных вашим местным законодательством, datronicsoft исключает подразумеваемые гарантии товарной пригодности, пригодности для определенной цели и ненарушения прав.
ОГРАНИЧЕНИЕ И ИСКЛЮЧЕНИЕ СРЕДСТВ ЗАЩИТЫ И УБЫТКОВ
Вы можете взыскать с datronicsoft и его поставщиков только прямые убытки на сумму до 5 долларов США.