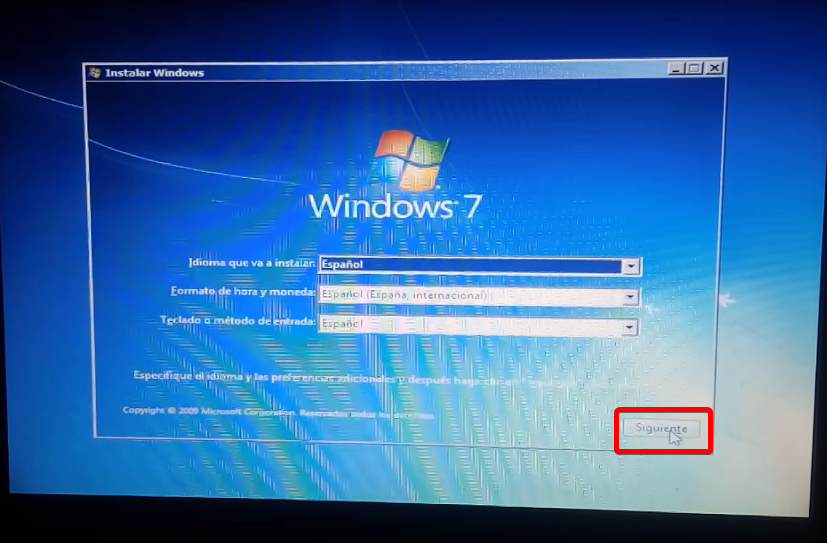Способы установки Windows 11 — Служба поддержки Майкрософт
Windows 11 Еще…Меньше
В этой статье описаны способы установки Windows 11.
Примечание: Для перехода на Windows 11 устройства должны соответствовать минимальным требованиям к системе в Windows 11. Часть функций Windows 10 недоступна в Windows 11. Требования к системе для некоторых функций и приложений Windows 11 будут превышать минимальные требования для Windows 11. Технические характеристики Windows 11, описание компонентов и требований к компьютеру
Перед началом работы
Убедитесь, что устройство, на которое вы хотите установить Windows 11, соответствует минимальным требованиям к системе. Если ваше устройство в настоящее время работает под управлением Windows 10, рекомендуем проверить минимальные требования к системе с помощью приложения «Проверка работоспособности ПК Windows». Не рекомендуется устанавливать Windows 11 на устройстве, которое не соответствует требованиям.
Центр обновления Windows в параметрах (рекомендуется)
Если вы выполняете обновление с Windows 10, рекомендуется дождаться уведомления через Центр обновления Windows о том, что обновление готово для вашего устройства. Чтобы проверить, готова ли Windows 11 для вашего устройства, выберите Пуск > Параметры > Обновление и безопасность > Центр обновления Windows > Проверить наличие обновлений.
Чтобы узнать об известных проблемах, которые могут повлиять на ваше устройство, вы также можете проверить Центр работоспособности выпусков Windows.
Другие способы установки Windows 11 (не рекомендуется)
Обновление с помощью Помощника по установке
Рекомендуется подождать, пока вашему устройству будет предложено обновление до Windows 11, прежде чем использовать Помощник по установке.
Создание установочного носителя Windows 11
На странице загрузки программного обеспечения для Windows 11 выберите Создать средство и следуйте инструкциям по установке Windows 11.
Предупреждение:
-
Корпорация Майкрософт рекомендует не устанавливать Windows 11 на устройстве, которое не соответствует минимальным требованиям к системе Windows 11. Если вы устанавливаете Windows 11 на устройстве, которое не соответствует этим требованиям, и вы признаете и понимаете риски, вы можете создать следующие значения раздела реестра и обойти проверку TPM 2.0 (требуется как минимум TPM 1.2) и семейства ЦП и модели.
-
Раздел реестра: HKEY_LOCAL_MACHINE\SYSTEM\Setup\MoSetup
-
Имя: AllowUpgradesWithUnsupportedTPMOrCPU
-
Тип: REG_DWORD
-
Значение: 1
-
Примечание.
 Неправильное изменение параметров системного реестра с помощью редактора реестра или любым иным путем может привести к возникновению серьезных неполадок. Для этих проблем может потребоваться переустановка операционной системы. Корпорация Майкрософт не гарантирует, что такие неполадки могут быть устранены. Внося изменения в реестр, вы действуете на свой страх и риск.
Неправильное изменение параметров системного реестра с помощью редактора реестра или любым иным путем может привести к возникновению серьезных неполадок. Для этих проблем может потребоваться переустановка операционной системы. Корпорация Майкрософт не гарантирует, что такие неполадки могут быть устранены. Внося изменения в реестр, вы действуете на свой страх и риск.
Существует два пути установки:
-
Выполните обновление, запустив программу установки на носителе под управлением Windows 10. Вы можете:
a. Выполните полное обновление, при котором сохраняются личные файлы (включая драйверы), приложения и параметры Windows. Это функция по умолчанию, которую использует Помощника по установке.
б. Сохранять только данные. При этом будут сохранены только личные файлы (включая драйверы), но не приложения и параметры Windows.

c. Чистая установка установит Windows 11 и ничего не сохранит при установке Windows 10. Дополнительные сведения см. в статье Новый запуск компьютера. Загрузка из мультимедиа для запуска программы установки. Этот путь является чистой установкой и не сохраняет предыдущие файлы или параметры. Дополнительные сведения см. в статье Новый запуск компьютера.
Важно: Убедитесь, что ваше устройство соответствует минимальным требованиям к системе, прежде чем выбрать загрузку с носителя, потому что это позволит вам установить Windows 11, если у вас есть как минимум TPM 1.2 (вместо минимальных требований к системе TPM 2.0), и он не будет убедитесь, что ваш процессор находится в утвержденном списке ЦП в зависимости от семейства и модели процессора.
Создание установки изображения
Используйте DISM или сторонние инструменты, чтобы напрямую применить существующий образ Windows 11 к диску.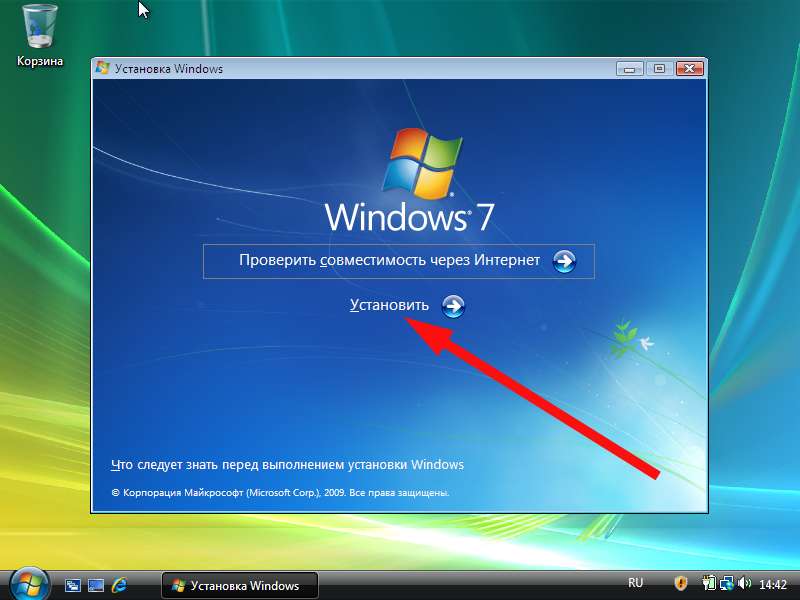
Важно: При установке изображении Windows 11 не проверяются следующие требования: TPM 2.0 (требуется как минимум TPM 1.2), а также семейство и модель ЦП.
Статьи по теме
Установка Windows 11 на устройства, не соответствующие минимальным требованиям к системе
Установка Windows с USB-устройства флэш-памяти
Twitter LinkedIn Facebook Адрес электронной почты
- Статья
В этой статье описывается, как вручную создать USB-накопитель Windows на основе iso-файла или DVD-диска установки Windows и предназначен для производителей пк, желающих создавать носители, которые они могут использовать для производства Windows устройств.
Совет
Действия, описанные на этой странице, предполагают, что у вас есть Windows установочный носитель и доступ к Windows техническому компьютеру. Если вы ищете простой автоматизированный способ создания загрузочного USB-Windows установочного диска, см. следующие статьи:
- Скачивание Windows 11
- Скачивание Windows 10
- Windows установочный носитель. Это может быть установка. ISO или DVD
- USB-накопитель флэш-памяти с не менее 5 ГБ свободного места. Этот диск будет отформатирован, поэтому убедитесь, что на нем нет важных файлов.
- Технический компьютер — Windows ПК, который будет использоваться для форматирования USB-устройства флэш-памяти
- Конечный компьютер — компьютер, на который вы установите Windows
Шаг 1. Форматирование диска и установка основного раздела в качестве активного
Подключение USB-устройство флэш-памяти на ваш технический компьютер.
Откройте «Управление дисками».
 Щелкните правой кнопкой мыши » Пуск » и выберите пункт «Управление дисками«.
Щелкните правой кнопкой мыши » Пуск » и выберите пункт «Управление дисками«.Отформатируйте раздел: щелкните правой кнопкой мыши раздел USB-накопителя и выберите
Примечание
FAT32 имеет ограничение размера файла размером 4 ГБ, если размер образа WIM превышает 4 ГБ, см. раздел «Если размер образа Windows больше 4 ГБ ниже».
Установите раздел как активный: щелкните правой кнопкой мыши раздел USB-накопителя и выберите пункт «Пометить раздел как активный«.
Примечание
Если пометить раздел как активный недоступен, можно использовать diskpart , чтобы выбрать раздел и пометить его активным.
Шаг 2. Копирование Windows установки на USB-накопитель флэш-памяти
Используйте проводник для копирования и вставки всего содержимого DVD-диска продукта Windows или ISO на USB-накопитель флэш-памяти.

Необязательно. Добавьте автоматический файл для автоматизации процесса установки. Дополнительные сведения см. в статье «Автоматизация установки Windows».
Шаг 3. Установка Windows на новый компьютер
Подключение USB-накопитель флэш-памяти на новый компьютер.
Включите компьютер и нажмите клавишу, которая открывает меню выбора загрузочного устройства для компьютера, например клавиши ESC/F10/F12. Выберите параметр, который загружает компьютер с USB-устройства флэш-памяти.
Windows запускается программа установки. Следуйте инструкциям по установке Windows.
Удалите USB-устройство флэш-памяти.
Если размер образа Windows превышает 4 ГБ
Windows USB-накопители отформатированы как FAT32 с ограничением в 4 ГБ файлов. Если размер изображения превышает ограничение размеров файлов:
Скопируйте все, кроме файла образа Windows (sources\install.wim) на USB-накопитель (перетаскивание или используйте эту команду, где D: является подключенным ISO-диском и E: usb-устройством флэш-памяти).

robocopy D: E: /s /max:3800000000
Разделите файл изображения Windows на меньшие файлы и поместите меньшие файлы на USB-накопитель:
Dism /Split-Image /ImageFile:D:\sources\install.wim /SWMFile:E:\sources\install.swm /FileSize:3800
Примечание
Windows программа установки автоматически устанавливает этот файл, если вы назовете его install.swm.
Технический справочник по настройке Windows
Как установить Windows 11 на Windows 7 (Подробное руководство) — EaseUS
Обновлено Джерри 31 марта 2023 г.
Автор Трейси Кинг
Могу ли я выполнить обновление с Windows 7 до Windows 11
Да, можете. Если вы откладываете обновление с Windows 7 до Windows 10, пришло время установить Windows 11 до Windows 7. И это бесплатная поездка для вас, чтобы завершить обновление Windows. Но некоторые пользователи также жаловались на минимальные системные требования для Windows 11, чтобы раскошелиться (большинство устройств не имеют чипа TPM 2.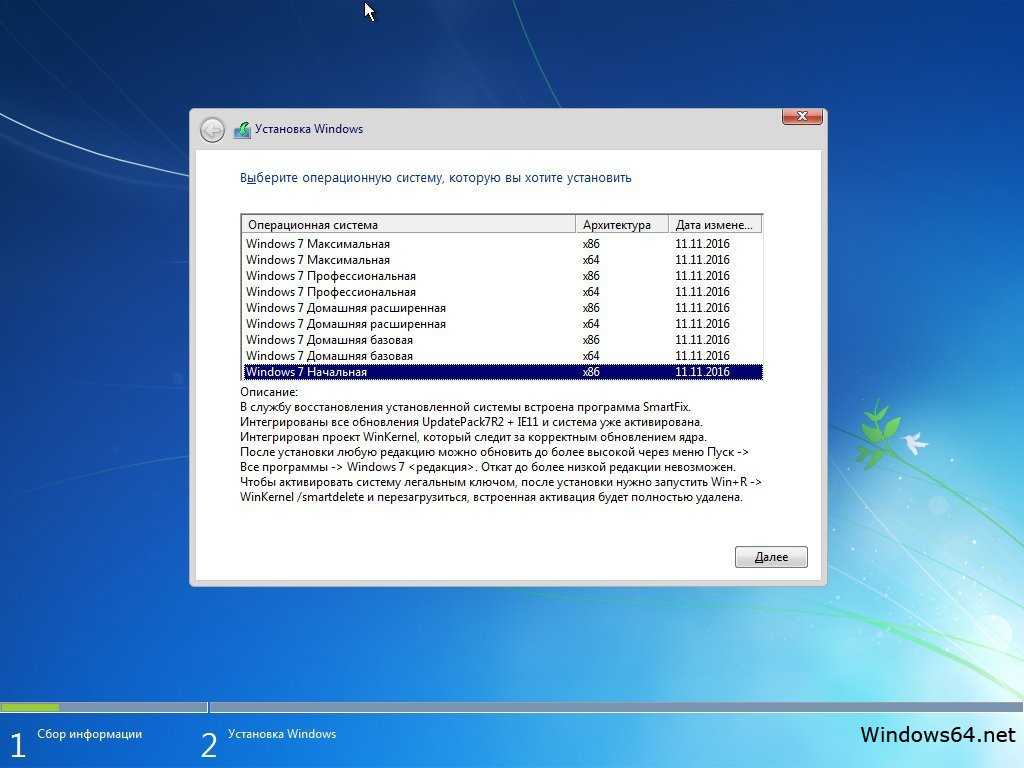 0). Это тот же вопрос к вам, бесплатно ли обновление или нет? Взгляните на снимок экрана или перейдите на страницу Все, что вам следует знать о Windows 11 , чтобы получить дополнительные советы:
0). Это тот же вопрос к вам, бесплатно ли обновление или нет? Взгляните на снимок экрана или перейдите на страницу Все, что вам следует знать о Windows 11 , чтобы получить дополнительные советы:
Проверка совместимости
Новичкам сложно проверить, подходят ли их устройства. Если вы не уверены в своей конфигурации, например процессоре, видеокарте, чипе TPM 2.0 или других системных требованиях, воспользуйтесь нашей бесплатной программой проверки обновлений до Windows 11.
Шаг 1. Запустите EaseUS Partition Master и нажмите «Toolkit».
Шаг 2. Нажмите «Проверка Win11», чтобы открыть эту функцию. Затем нажмите кнопку Проверить сейчас , чтобы начать.
Шаг 3. Скоро появится окно с результатами проверки совместимости с Windows 11. Будут перечислены все несовместимые и совместимые элементы конфигурации.
Переход на режим UEFI для вашего компьютера
На компьютерном рынке наблюдается тенденция к использованию системной прошивки для использования режима UEFI благодаря более быстрой и безопасной загрузке, поддержке жесткого диска или твердотельного накопителя емкостью более 2,2 ТБ, что, вероятно, заменит традиционную загрузку BIOS.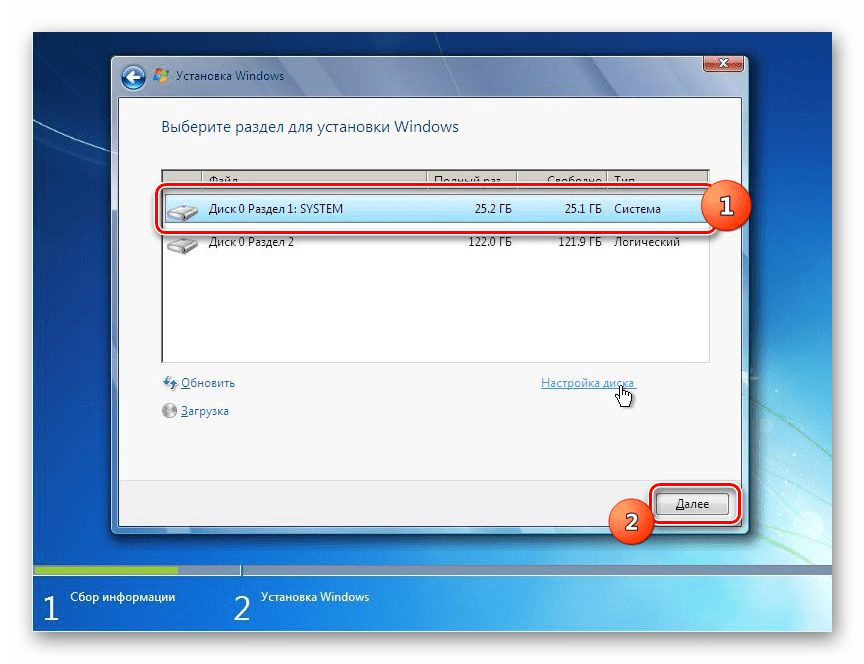 Чтобы ваш компьютер загружался в режиме UEFI, раздел жесткого диска должен быть в стиле GPT.
Чтобы ваш компьютер загружался в режиме UEFI, раздел жесткого диска должен быть в стиле GPT.
Подводя итог, можно сказать, что режим Legacy совместим с MBR, а режим UEFI совместим с GPT. Чтобы загрузиться из режима UEFI, преобразуйте стиль раздела сейчас.
- Наследие — MBR
- UEFI-GPT
Несмотря на то, что процесс, графическую карту, чип TPM нельзя заменить за несколько кликов, вы можете изменить прошивку вашей системы на UEFI, преобразовав MBR в GPT. EaseUS Partition Master — это надежное программное обеспечение для преобразования разделов MBR в GPT без потери данных. Загрузите программное обеспечение для Windows 7 и следуйте инструкциям:
Чтобы оптимизировать компьютер для Windows 11, вы можете получить больше волнующих моментов EaseUS Partition Master для оптимизации, таких как настройка дискового пространства — расширение диска C, форматирование, создание, форматирование раздела.
Загрузите ISO-файл Windows 11 для установки Windows 11 на Windows 7
Хотите получить простое решение для быстрой загрузки ISO-файла Windows 11 вместо того, чтобы делать это вручную.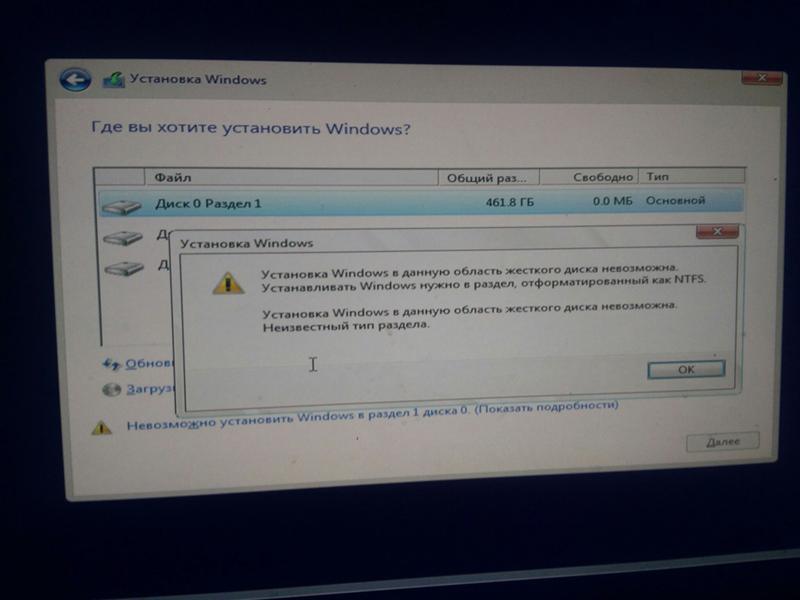 EaseUS Windows 11 Builder — это такое бесплатное программное обеспечение, которое предоставляет загружаемый ISO-образ Windows 11, и вы можете подключить USB-накопитель к компьютеру.
EaseUS Windows 11 Builder — это такое бесплатное программное обеспечение, которое предоставляет загружаемый ISO-образ Windows 11, и вы можете подключить USB-накопитель к компьютеру.
Выполните шаги, чтобы загрузить ISO-файл Windows 11 на свой компьютер и перейти к следующим шагам.
Шаг 1. Запустите OS2Go после установки и нажмите Windows Install Drive Creator . Полученная системная информация доступна на главном экране и постоянно обновляется. Помимо Windows 11, сборщик Win11 также поддерживает загрузку Windows 10/8.1.
Шаг 2. Подключите флэш-накопитель USB к компьютеру. Конструктор Win11 автоматически обнаружит ваше USB-устройство, поэтому все, что вам нужно сделать, – это нажать на значок Создать кнопку .
Шаг 3. Программа очистит данные вашего USB-накопителя, если он уже использовался. Как только начнется процесс загрузки, подождите, пока он не завершится, или отойдите на некоторое время, чтобы заняться своими делами.
Шаг 4. После успешной загрузки файла iso-образа Windows 11 на USB-накопитель начните установку Windows 11 с загрузочного USB-накопителя на свой компьютер, шаг за шагом следуя указаниям мастера установки.
Процесс обновления с Windows 7 до Windows 11 бесплатно
С помощью EaseUS Windows 11 Builder вы установили файлы Windows 11 на USB-накопитель. Теперь вы можете обновить Windows 7 до Windows 11 с помощью USB-устройства.
Примечание: Убедитесь, что ваш компьютер имеет достаточную мощность и не выключится во время процесса обновления.
Как установить Windows 11:
Шаг 1. Подключите USB-накопитель Windows 11 к компьютеру и откройте Проводник. Нажмите «Этот компьютер», и вы сможете найти USB-устройство в разделе «Устройства и диски». Нажмите на нее, чтобы открыть.
Шаг 2. Найдите файл setup.exe и запустите программу установки Windows 11.
Шаг 3.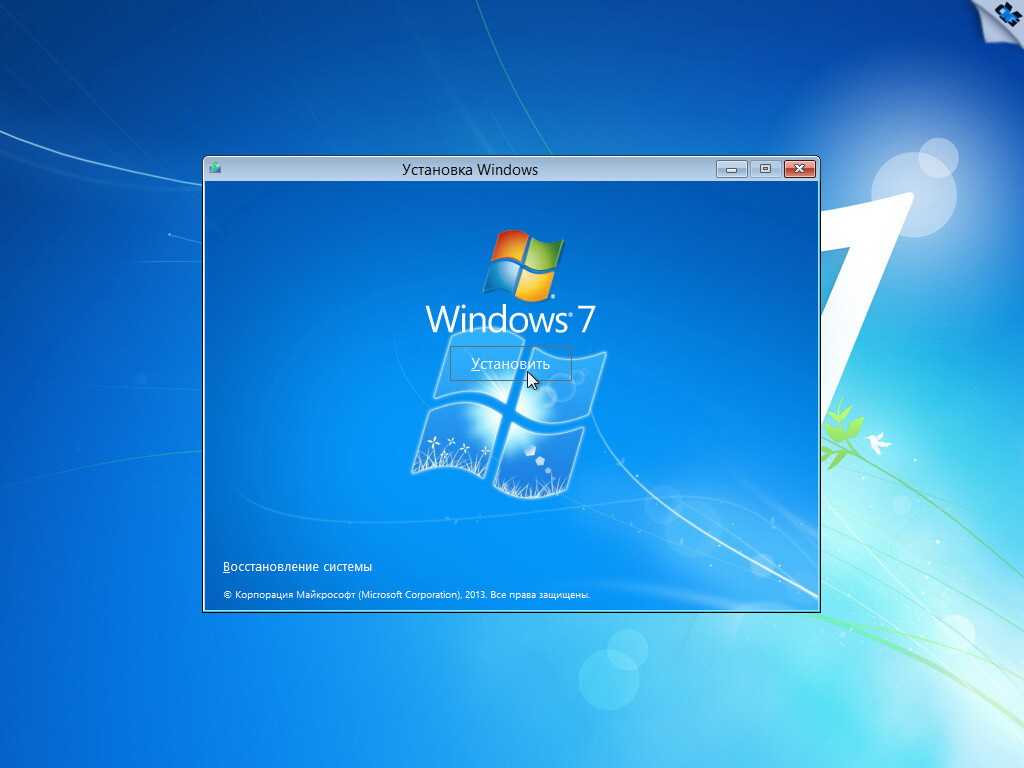 Нажмите Да, чтобы подтвердить окно контроля учетных записей.
Нажмите Да, чтобы подтвердить окно контроля учетных записей.
Шаг 4. Windows 11 будет готова к установке.
Шаг 5. В окне настройки Windows 11 нажмите «Изменить способ загрузки обновлений программой установки» > Отметьте «Не прямо сейчас» > Нажмите кнопку «Далее».
Шаг 6. Подождите секунду и выберите, что сохранить
- Сохранить личные файлы и приложения.
- Оставить только личные файлы.
- Ничего.
После выбора нажмите кнопку «Далее».
Шаг 7. Вы можете проверить сообщение «Готово к установке». Нажмите «Установить».
Шаг 8. Теперь на ваш компьютер будет установлена Windows 11.
Шаг 9. После завершения обновления вы можете войти в свою учетную запись и установить личные настройки в Windows 11.
Откат обновленной версии Windows 11 до Предыдущая ОС Windows
Шаг 1.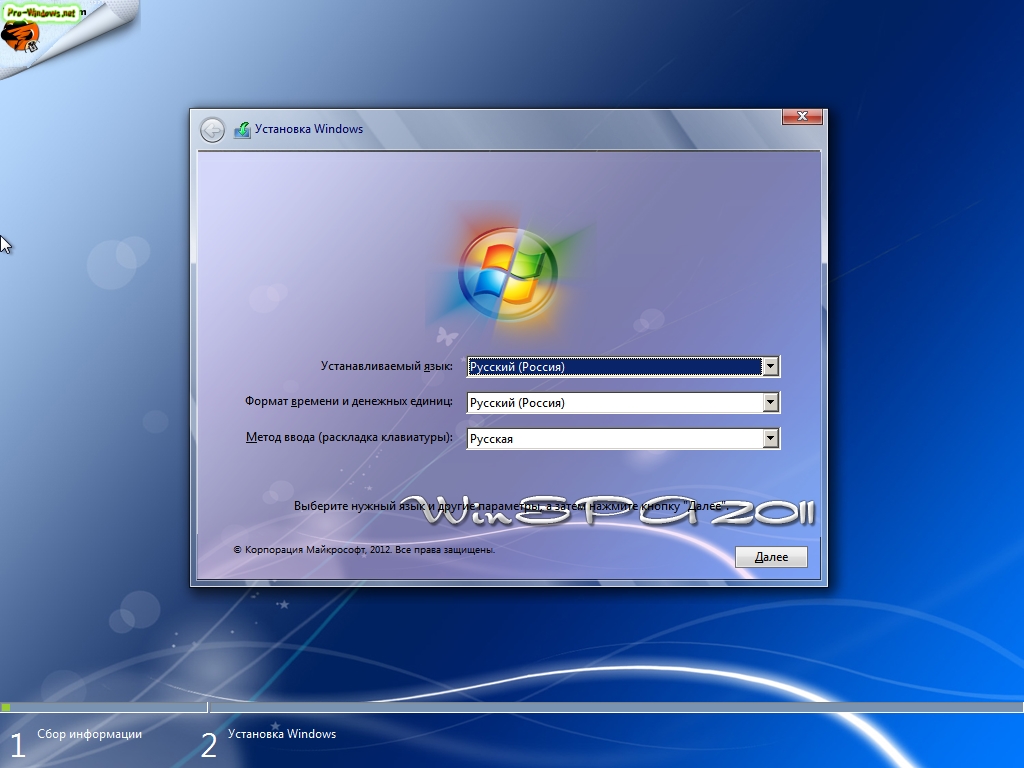 Щелкните Параметры на панели задач.
Щелкните Параметры на панели задач.
Шаг 2. Перейдите в раздел «Обновление и безопасность» > «Восстановление», наведите указатель мыши на «Вернуться к Windows 7» и нажмите кнопку «Вернуться».
Шаг 3. Выберите варианты, почему вы возвращаетесь назад, и нажмите «Далее» > Нажмите «Проверить наличие обновлений» или «Нет, спасибо» > Нажмите «Далее», чтобы продолжить > Нажмите «Вернуться к Windows 7».
Подождите некоторое время, чтобы восстановить предыдущую версию Windows.
Заключение
В этой статье мы представили быстрый способ установки Windows 11 на Windows 7. Вы можете получить бесплатный инструмент для подготовки. Если Windows 11 вам не по душе, примите меры для отката.
Опора для установки окон и дверей
Ресурсы для установки
Выбор идеального окна или двери — полдела. Правильная установка также важна для обеспечения работы нашей продукции.
Инструкции по установке Конфигуратор
Используйте конфигуратор для создания индивидуальных инструкций по установке в формате PDF и/или анимированного видео, если оно доступно.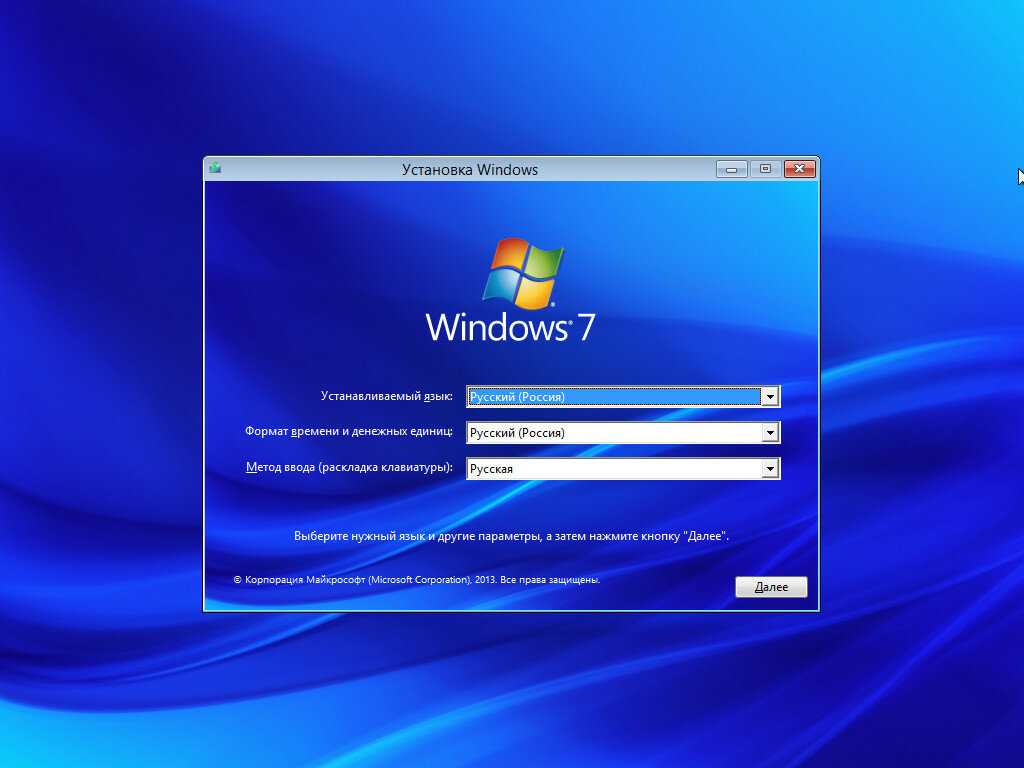 Инструкции включают в себя подготовку чернового отверстия, герметизацию, прокладку, крепление, герметизацию и управление водой.
Инструкции включают в себя подготовку чернового отверстия, герметизацию, прокладку, крепление, герметизацию и управление водой.
Используйте конфигуратор
Инструкции по принадлежностям
Инструкции по принадлежностям для окон и дверей Andersen, включая фурнитуру/замки, художественное стекло, наличники, отделку, решетки, удлинители, москитные сетки и многое другое.
Получить сейчас
Инструкции по соединению
Инструкции по объединению нескольких блоков. Выберите тип, подходящий для вашего дизайна.
Узнайте больше о наших вариантах соединения серии A и серии 100
Искать сейчас
Инструкции по обслуживанию
Инструкции по эксплуатации и регулировке, замене, ремонту и переостеклению окон Andersen и террасных дверей.
Искать сейчас
Запасные части
Найдите и купите специальные запасные части для вашего окна или двери.
Детали штормовой двери
Детали окон и дверей
Установочные материалы Andersen
Завершите проект установки монтажными материалами марки Andersen.
Посмотреть материалы
Калькулятор материалов
Используйте его для определения количества материалов для гидроизоляции и герметизации, протестированных с продуктами Andersen®.
Воспользуйтесь калькулятором сейчас
Видеоролики по установке
Мы создали видеоролики, в которых представлен обзор процесса установки различных типов продуктов.
Посмотреть видео
Жесткая изоляция
В этом документе подробно описывается расположение дренажной плоскости при установке окна/двери в проем с жесткой изоляцией.
Получить руководство
Дополнение к теплоизоляционной обшивке
В этом документе подробно описывается типичный несущий каркас, когда окно или дверь устанавливаются в проем с изоляционной обшивкой.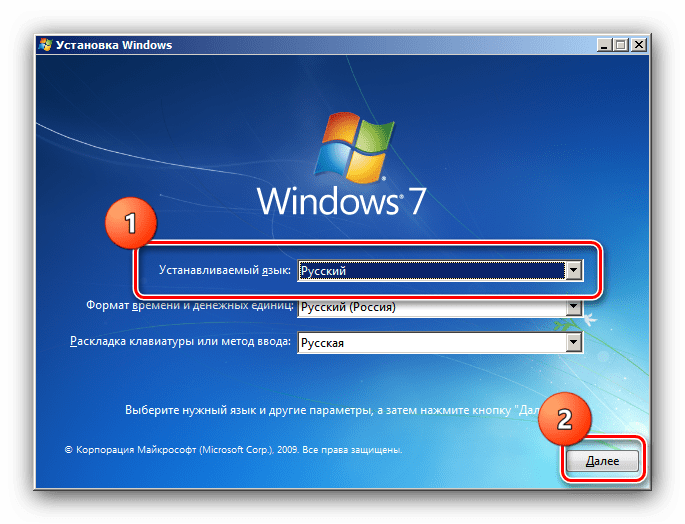
 Неправильное изменение параметров системного реестра с помощью редактора реестра или любым иным путем может привести к возникновению серьезных неполадок. Для этих проблем может потребоваться переустановка операционной системы. Корпорация Майкрософт не гарантирует, что такие неполадки могут быть устранены. Внося изменения в реестр, вы действуете на свой страх и риск.
Неправильное изменение параметров системного реестра с помощью редактора реестра или любым иным путем может привести к возникновению серьезных неполадок. Для этих проблем может потребоваться переустановка операционной системы. Корпорация Майкрософт не гарантирует, что такие неполадки могут быть устранены. Внося изменения в реестр, вы действуете на свой страх и риск.
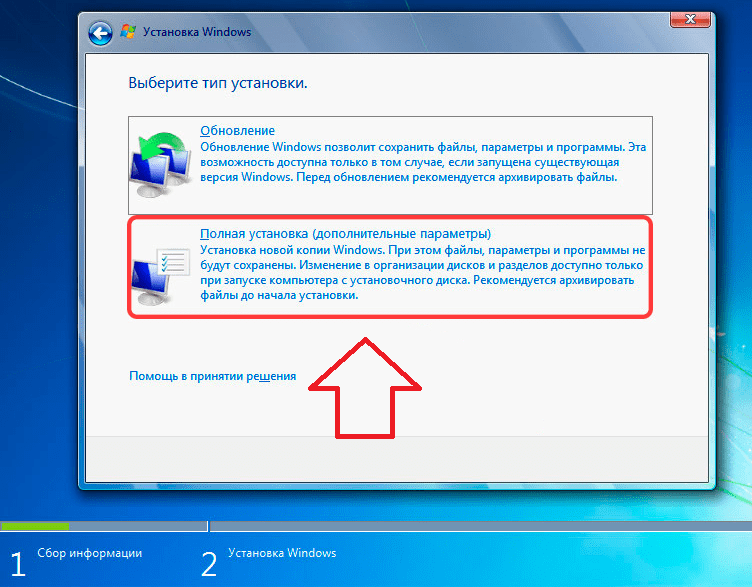 Щелкните правой кнопкой мыши » Пуск » и выберите пункт «Управление дисками«.
Щелкните правой кнопкой мыши » Пуск » и выберите пункт «Управление дисками«.