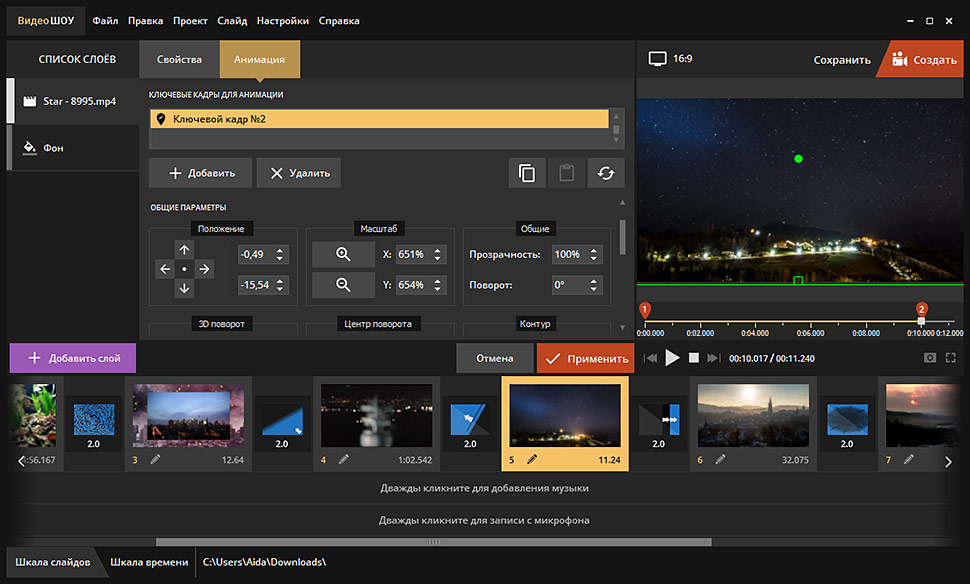Видеоредакторы для новичков
Для самостоятельного создания клипа или фильма из видеофайлов не обязательно быть супер-профессионалом или использовать сложное ПО. Есть простые программы, которые позволяют выполнять видеомонтаж на хорошем уровне и без специальных знаний.
Такие видеоредакторы для новичков полезны не только тем, кто начинает свой путь в сфере монтажа видео, но и другим специалистам. Например, HR-менеджерам, когда нужно смонтировать ролик в честь юбилея компании, пользователям, которые хотят на основе домашнего видеоматериала монтировать красивые фильмы для просмотра на экране компьютера или ТВ.
В этом обзоре расскажем о 5 инструментах, которые помогут превратить сырой видеоматериал в достойный продукт:
- Movavi Video Suite;
- ВидеоМОНТАЖ от AMS Software;
- ВидеоШОУ от AMS Software;
- Pinnacle Studio 24 от Corel Corporation.

Программы просты для новичков и при этом функциональны. Все представленные в обзоре видеоредакторы для начинающих имеют русскоязычный интерфейс и работают на ОС Windows.
ТОП-5 видеоредакторов для новичков
Movavi Video Suite
Пробная версия — 7 дней.
Программа универсальна и рассчитана на массового пользователя. Позволяет монтировать ролики, создавать эффектные слайд-шоу, использовать видеоконвертер, записывать с экрана и многое другое.
Для тех, кто решает, какую программу выбрать для монтажа любительского видео, этот видеоредактор — идеальный выбор. В нем выигрышно сочетаются простой интерфейс, полезные функции и доступная стоимость. Приложение выделяется богатой коллекцией спецэффектов, удобной работой с субтитрами, в том числе онлайн-поиском.
ВидеоМОНТАЖ от AMS Software
Пробная версия — 10 дней.
Удобная программа , предназначенная для выполнения простых задач по монтажу видеофайлов и созданию видеороликов в домашних условиях. Всего за несколько минут начинающий пользователь может создать красивый фильм: соединить видеоматериалы, фотографии и музыку, выбрать выразительные переходы и добавить титры.
Всего за несколько минут начинающий пользователь может создать красивый фильм: соединить видеоматериалы, фотографии и музыку, выбрать выразительные переходы и добавить титры.
Преимущества программы — богатая коллекция встроенных титров и заставок, интерактивные меню для записи DVD и библиотека музыки для фона. С их помощью можно быстро создать продукт профессионального качества.
ВидеоШОУ от AMS Software
Пробная версия — 10 дней.
Продвинутая, но простая в освоении программа, предназначенная для монтажа роликов с 3D эффектами. Поддерживает около 30 популярных видеоформатов, более 70 вариантов эффектов и более 110 анимированных переходов. Содержит шаблоны для быстрого создания слайд-шоу.
Это простое приложение для видео содержит готовые шаблоны монтажа роликов для YouTube, «ВКонтакте» и прочих сервисов. При загрузке на монтажный стол разноформатных видео программа быстро сводит их в один формат.
Movavi Видеоредактор
Пробная версия — 7 дней.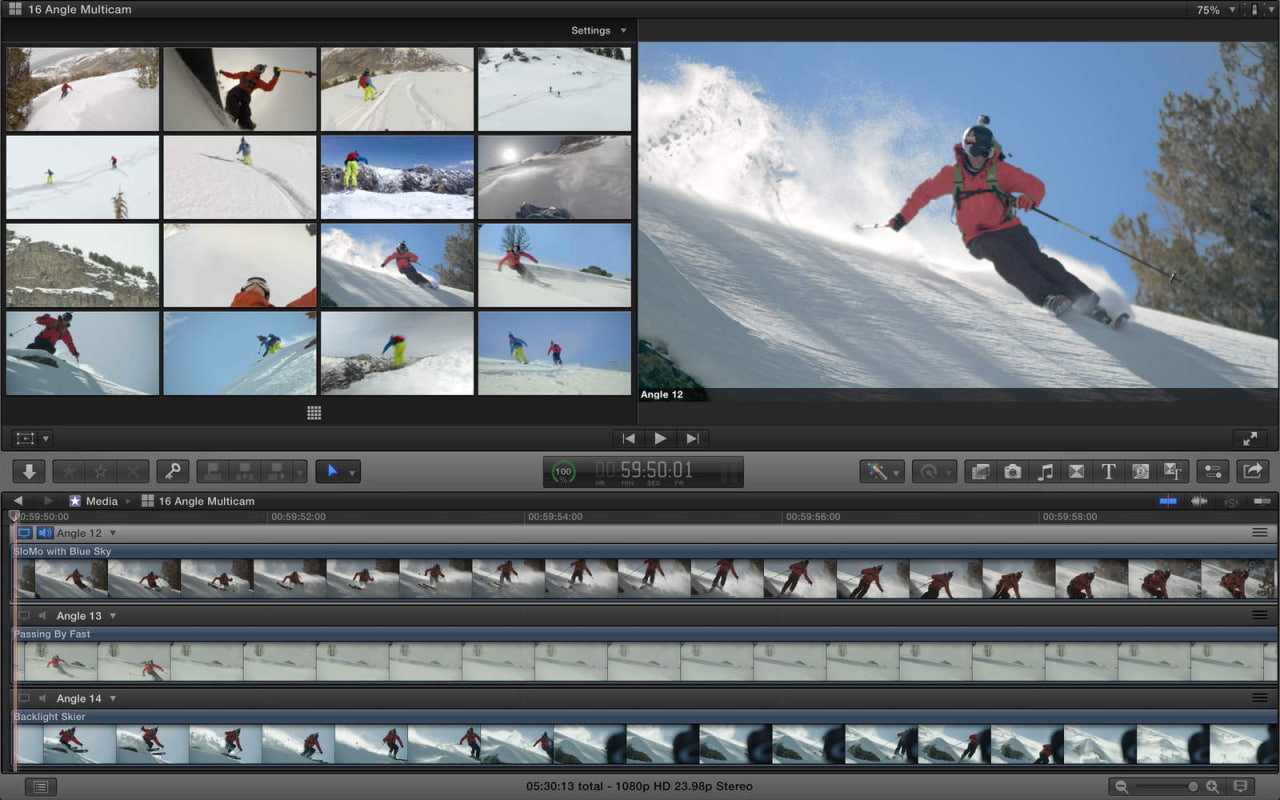
Проста и понятна для новичков, при этом многофункциональна. Поддерживает множество форматов как видео, так и аудио, а также изображений. Включает большое количество спецэффектов — более 180.
Программа имеет удобный интерфейс. В ней есть всё необходимое новичку и немного больше. Можно создавать презентации, улучшать качество ролика, озвучивать фильмы, вставлять субтитры. Результат можно сохранить в любом формате, оптимизировать для просмотра на смартфоне или сразу поделиться роликом на YouTube.
Pinnacle Studio 24 от Corel Corporation
Пробная версия отсутствует.
Видеоредактор Pinnacle Studio 24 оптимален для начинающих видеомонтажеров, которые хотят потренироваться на простой по освоению программе, но с профессиональным функционалом. Это полноценный профессиональный программный комплекс для обработки видеоматериалов с легким интерфейсом, не перегруженным излишними деталями.
В приложении можно редактировать ролики, снятые несколькими камерами, вставлять анимацию, стилизовать видео с помощью фильтров (более 2000), создавать уникальные DVD проекты. Программа включает несколько мощных инструментов, которые встречаются только в гораздо более дорогих профессиональных видеоредакторах.
Программа включает несколько мощных инструментов, которые встречаются только в гораздо более дорогих профессиональных видеоредакторах.
Заключение
При выборе видеоредактора для начинающих важны понятный интерфейс и наличие необходимых функций. Базовой функциональностью обладают все описанные в обзоре программы:
Если вам нужен продукт с потенциалом на дальнейший профессиональный рост, лучше остановить свой выбор на Pinnacle Studio 24. Для разовых работ по видеомонтажу или созданию домашних фильмов подойдут «ВидеоМОНТАЖ» и Movavi Видеоредактор. Если вы в основном собираетесь заниматься созданием слайд-шоу из видеофайлов, присмотритесь к ВидеоШОУ. Программа Movavi Video Suite предоставляет пользователю меньше функциональных возможностей, чем Pinnacle Studio 24, но легче в освоении и работает на ОС Mac.
Чтобы сделать правильный выбор, рекомендуем вам установить пробные версии понравившихся приложений и оценить их на практике. Так вы легко поймете, стоит ли приобретать для себя платные версии.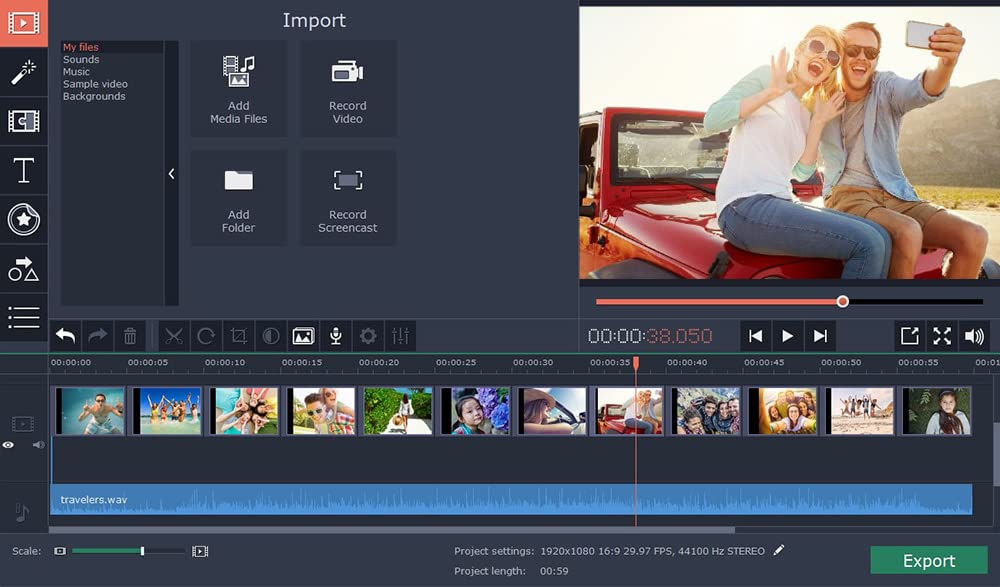
Movavi Video Editor 14 Plus — любительский видеоредактор с профессиональными возможностями
Думаю, каждый хоть раз сталкивался с необходимостью сделать какой-нибудь видеоролик. Это мог быть школьный или университетский проект, видеоряд из ваших фотографий с отпуска или же просто надо было вырезать смешной момент из видео, чтобы скинуть другу. В любом случае вам приходилось искать варианты, как это всё осуществить. И если возможностей обычного Windows Movie Maker вам не хватало, а разбираться в Adobe Premier или Sony Vegas Pro не было времени, то качественных альтернатив было немного. Компания Movavi решила занять эту нишу и выпустила свой видеоредактор Video Editor Plus, который недавно обновился до версии 14 и подойдет как для начинающего, так и более продвинутого пользователя.
Впервые я попробовал поработать в Movavi Video Editor Plus года три назад. Тогда мне необходимо было смонтировать небольшой ролик в короткие сроки и не было времени качать Adobe Premier, тем более ресурсы ноутбука не позволяли в нем комфортно работать.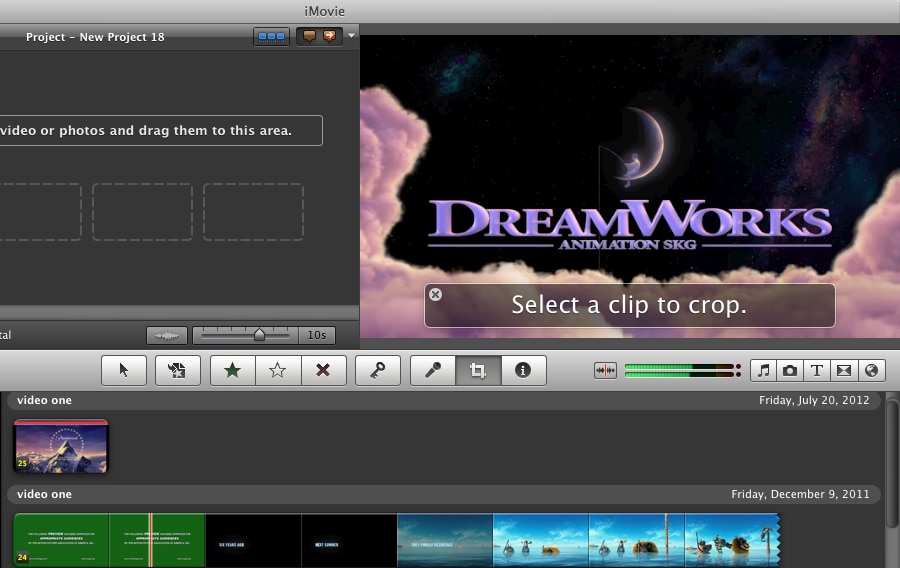 Тогда мне попался видеоредактор от Movavi и я был приятно удивлен функциональностью этой небольшой программы. В ней было доступно много инструментов, различных переходов, работала она шустро и не вызывала никаких проблем. Поэтому мне было интересно опробовать новую версию программы, которая за это время стала заметно профессиональнее.
Тогда мне попался видеоредактор от Movavi и я был приятно удивлен функциональностью этой небольшой программы. В ней было доступно много инструментов, различных переходов, работала она шустро и не вызывала никаких проблем. Поэтому мне было интересно опробовать новую версию программы, которая за это время стала заметно профессиональнее.
Итак, пробежимся по основным возможностям видеоредактора. В новой версии разработчики учли пожелания пользователей и добавили режим автоматического создания видео. При запуске Movavi Video Editor 14 Plus программа предложит вам создать проект в простом или расширенном режиме. Первый отлично подойдет, если вам нужна небольшая нарезка из нескольких роликов на скорую руку. Вам достаточно добавить необходимые видео (или папку с ними), затем можно выбрать фоновую музыку (свою, либо из библиотеки приложения), настроить переходы и указать длительность ролика. Всё, после этого программа сама смонтирует ролик, исходя из заданных параметров.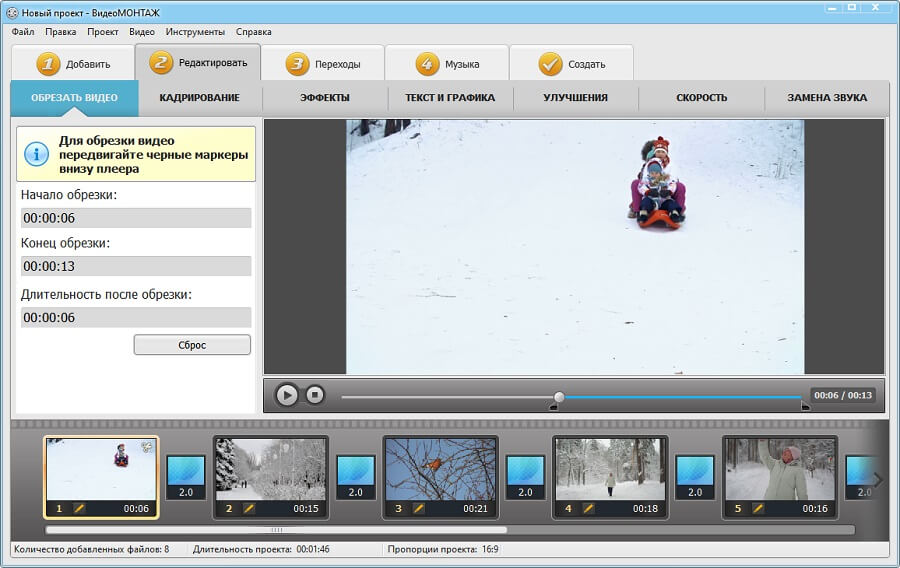 Готовое видео можно сразу же сохранить или продолжить редактирование в расширенном режиме.
Готовое видео можно сразу же сохранить или продолжить редактирование в расширенном режиме.
Кстати, отдельно отмечу библиотеку медиафайлов видеоредактора. Она содержит довольно качественные футажи, стикеры, а также различные мелодии и звуковые эффекты, которые можно применить в своих роликах. Все они облегчают процесс монтажа видео и экономят время на поиск подходящих файлов.
Если же вам не хватает стандартной библиотеки, дополнительные эффекты можно найти в Movavi Effect Store. Там есть различные наборы, которые могут пригодиться при создании проектов.
В Movavi Video Editor 14 Plus появилась возможность анимации объектов. Подобные функции чаще встречаются в профессиональных видеоредакторах, поэтому в данном случае это приятный бонус.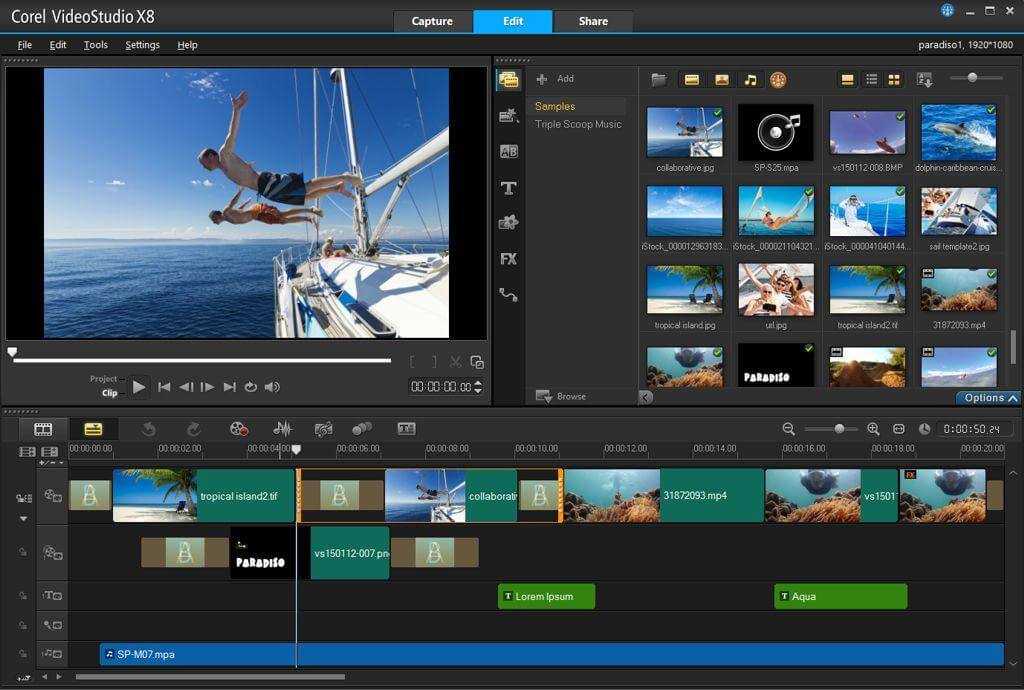
Плюсом видеоредактора Movavi является неперегруженный интерфейс программы. Таким образом, он не отпугнет начинающего пользователя и не отобьет желание разобраться в видеомонтаже. Но при этом логика расположения элементов аналогична профессиональным видеоредакторам, поэтому, если вы захотите перейти со временем на уровень выше, то особых трудностей не почувствуете. В нижней части окна программы вы видите таймлайн, на который можно добавлять видео, музыку, титры или стикеры. Каждый объект вы можете редактировать (настроить эквалайзер, добавить цветокоррекцию, изменить скорость, размер, кадрировать, применить хромакей и пр.). Настроек много, что позволяет дать волю фантазии.
Кроме того, Movavi выпускает различные видеоуроки и гайды, что опять же может пригодиться начинающим видеомонтажерам.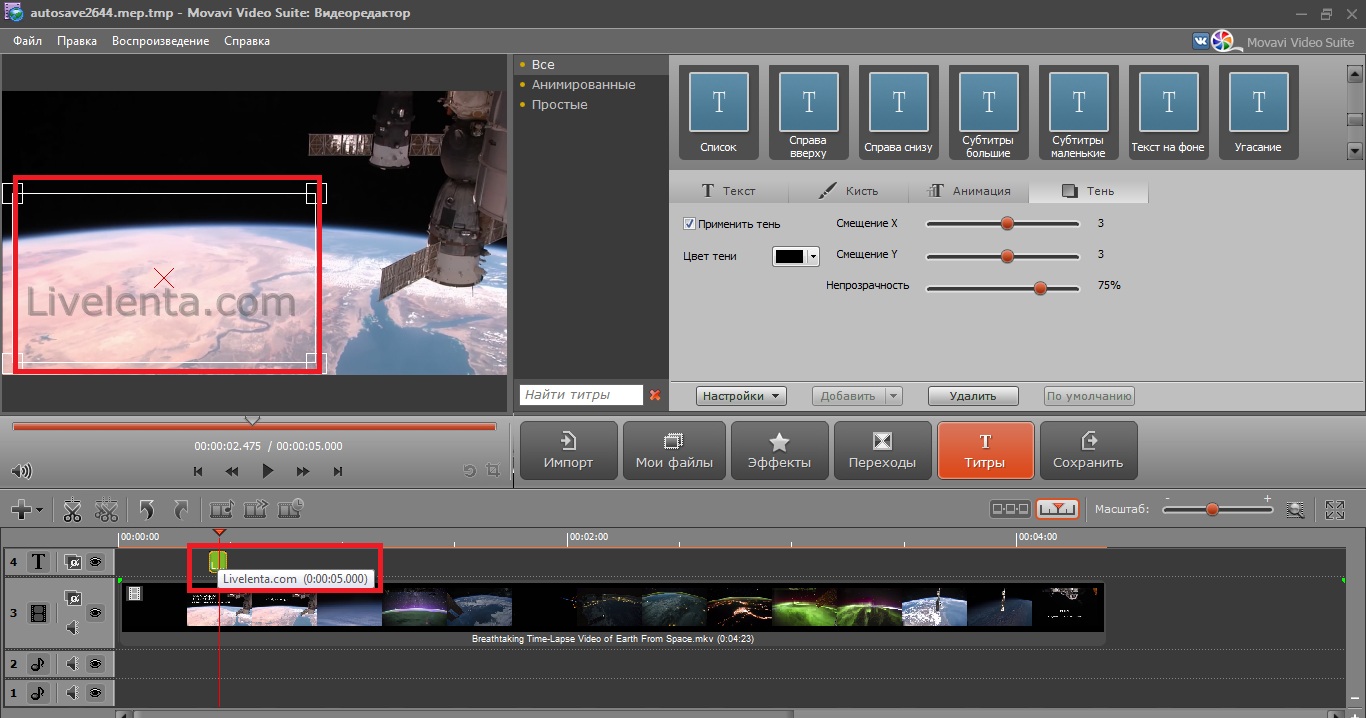 Найти их можно на YouTube-канале и на сайте компании.
Найти их можно на YouTube-канале и на сайте компании.
В конечном итоге, Movavi Video Editor 14 Plus — это полезный инструмент для неопытных пользователей, который может помочь им реализовать себя в видеомонтаже. Стоимость приложения составляет 590 грн / 1490 руб, что заметно дешевле профессиональных видеоредакторов, и при этом оно предлагает хороший набор функций. Также компания предлагает базовую версию Movavi Video Editor 14. Она оценивается в 530 грн / 1290 руб, но включает в себя чуть меньшую библиотеку медиафайлов и лишена функции анимации объектов.
Кстати, уже этой осенью состоится релиз следующей версии Movavi Video Editor 15 Plus, поэтому есть возможность опробовать нынешнюю версию программы (пробный период доступен на 7 дней) и сравнить её с новой вариацией.
Видеоредактор Movavi: особенности и преимущества » 24Gadget.Ru :: Гаджеты и технологии
Учитывая огромное количество форматов видео, современный пользователь нуждается в удобной и многофункциональной программе, позволяющей выполнять редактирование записей. С этой задачей отлично справляется видеоредактор Movavi, который поддерживает практически все форматы видео: HD Video, MPEG, OGV, QuickTime, RM, WebM, MXF, WMV, 3GPP. Редактор способен обрабатывать более дюжины аудиофайлов и читать около 15 форматов графических изображений.
С этой задачей отлично справляется видеоредактор Movavi, который поддерживает практически все форматы видео: HD Video, MPEG, OGV, QuickTime, RM, WebM, MXF, WMV, 3GPP. Редактор способен обрабатывать более дюжины аудиофайлов и читать около 15 форматов графических изображений.У путешественника, блогера и любого активного пользователя интернета, работающего с видеоматериалами, не возникнет сложностей с конвертером Movavi, поскольку он прост и универсален.
Скачать редактор можно на официальном сайте www.movavi.ru/videoeditor/, где также представлено подробное описание продукта, его функции и возможности. Здесь же пользователи смогут просмотреть обучающие ролики, ознакомиться с пошаговыми инструкциями, или же воспользоваться формой связи для обращения в центр поддержки Movavi.
Работа с Movavi
Принцип работы с редактором очень прост, несмотря на огромное количество функций. Удобный интерфейс и огромные возможности программы позволяют создавать материалы любой сложности.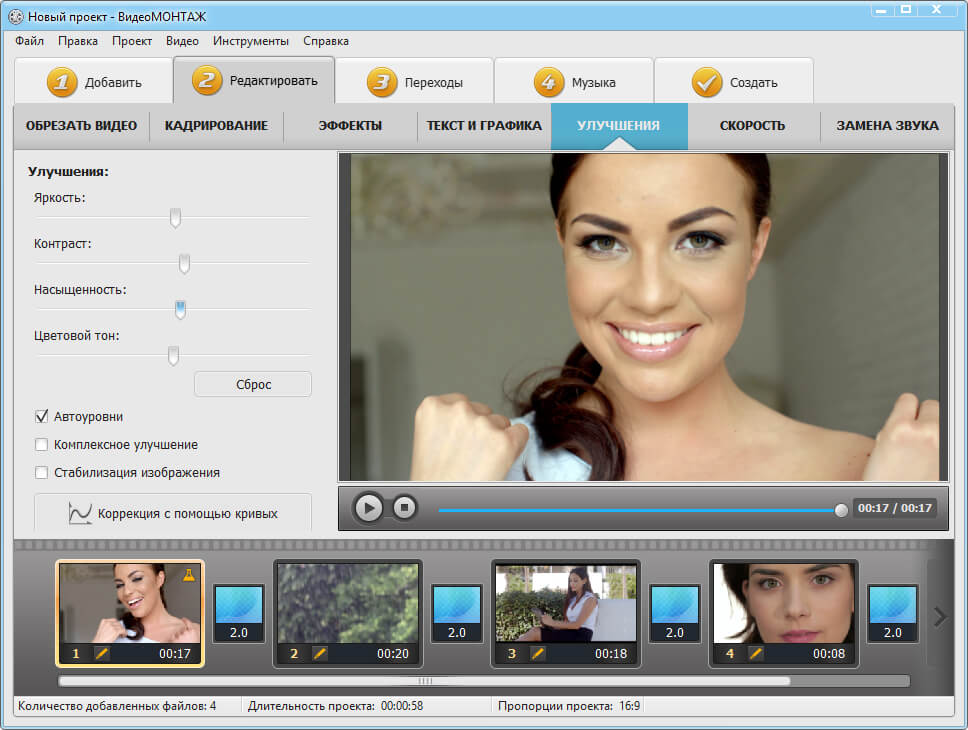
Работа с программой начинается с загрузки файлов на компьютер или устройство, на которое установлен редактор. Также видео может быть записано непосредственно с веб-камеры. Пользователь с легкостью сможет оптимизировать видеофайлы в любом формате под требования мобильных гаджетов, например, CreativeZen, IPhone, IPod, Blackberry и других.
Преобразователь обладает полезными функциями для работы с видеоформатами недалекого прошлого. Среди них следует выделить возможность оцифровки кассет VHS и копирования DVD.
Инструменты программы позволяют экспериментировать с материалом, а именно:
• выполнять нарезку;
• кадрировать видео;
• удалять фрагменты;
• выполнять плавные и красивые переходы между отдельными фрагментами:
• добавлять водяные знаки;
• менять контраст и яркость;
• стабилизировать качество видео в автоматическом режиме;
• добавлять различные эффекты и титры.
Отдельного внимания заслуживает звуковое сопровождение.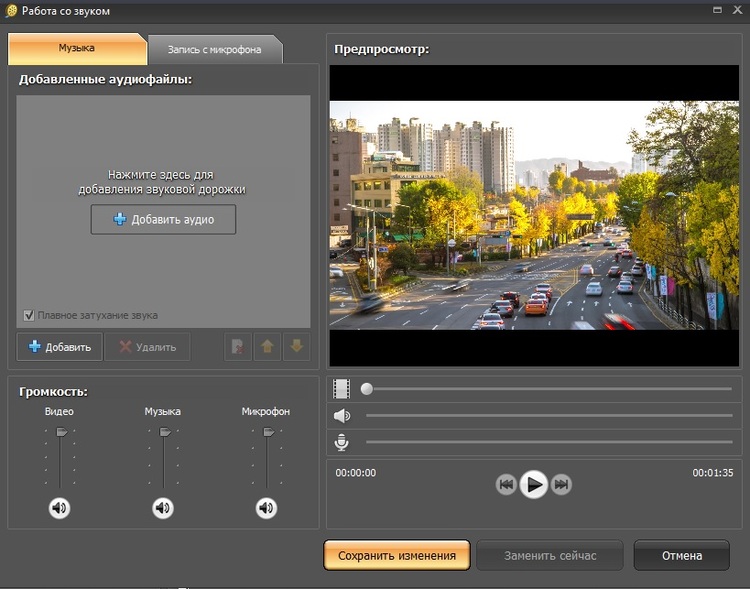 Пользователь имеет возможность загружать звуковые эффекты, записывать их непосредственно с микрофона или создавать с помощью музыкальных инструментов, подключенных к компьютеру. Качество звука можно улучшить благодаря эквалайзеру, предназначенному для определенных музыкальных стилей. Также можно добавлять дополнительные эффекты, например, эхо, звуки радиостанций и другие.
Пользователь имеет возможность загружать звуковые эффекты, записывать их непосредственно с микрофона или создавать с помощью музыкальных инструментов, подключенных к компьютеру. Качество звука можно улучшить благодаря эквалайзеру, предназначенному для определенных музыкальных стилей. Также можно добавлять дополнительные эффекты, например, эхо, звуки радиостанций и другие.
После завершения работы над созданием видеоролика, необходимо выбрать удобный формат и сохранить файл.
Отличительной особенностью и в то же время огромным преимуществом редактора видео Movavi является простота. Даже новичок с легкостью разберется со всеми возможностями и функциями редактора, тем более, что их можно настроить под собственные нужды.
Обзор видеоредактора Movavi
Видеоредактор Movavi – это программа для редактирования видео, которая в первую очередь предназначена для новичков. С ее помощью каждый пользователь сможет быстро смонтировать видео, не имея при этом многолетнего опыта работы с подобными программами.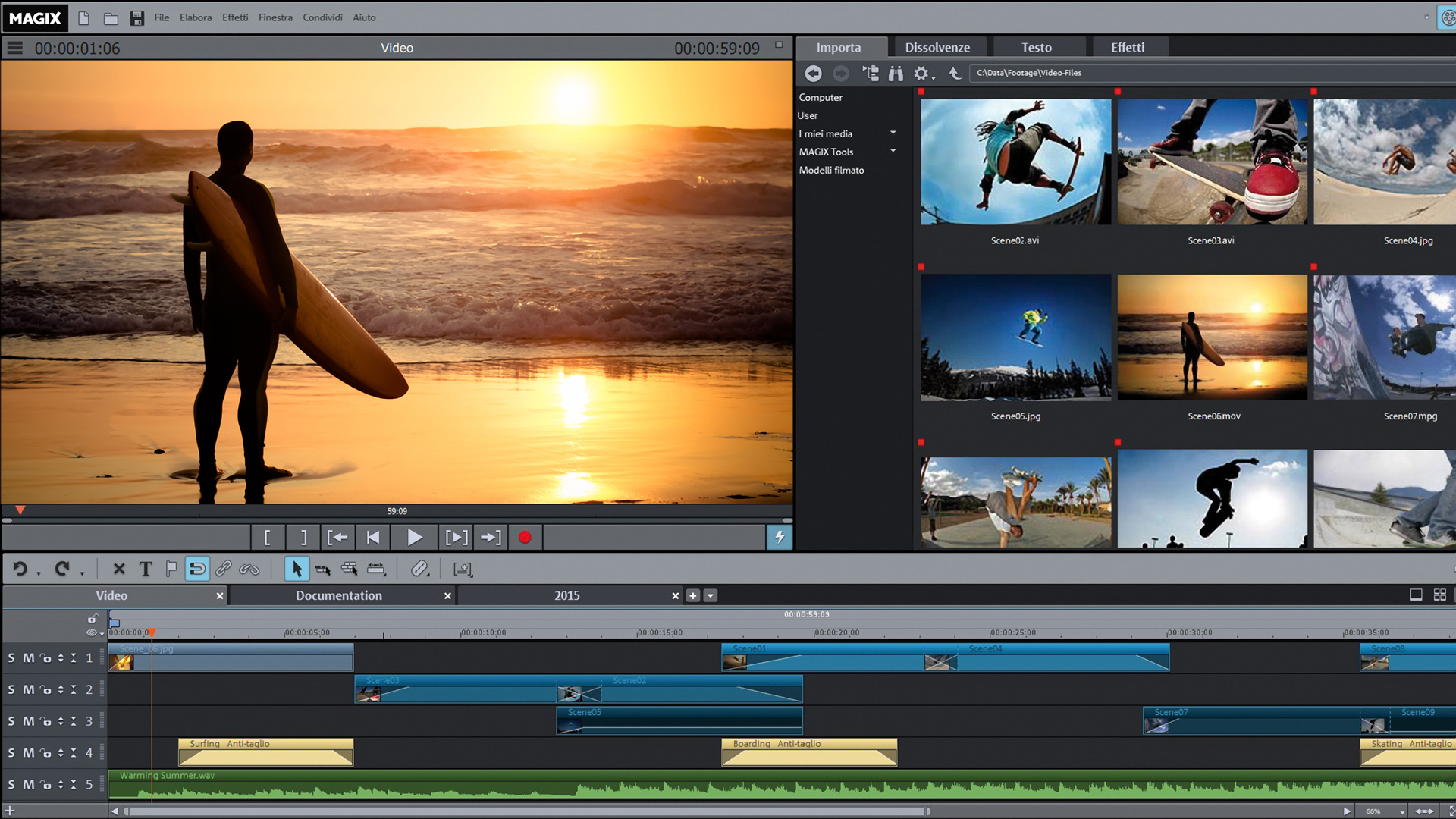
Практически каждый человек сталкивался с тем, что ему надо отредактировать видео. Это могли быть мелкие правки, такие как обрезать неудачные моменты, добавить музыку, так и задачи связанные с созданием полноценного ролика. Ни один пользователь для подобных задач не станет покупать профессиональную программу, это дорого и абсолютно бесполезно. В простом и удобном видеоредакторе Movavi вы потратите минимум времени на то, чтобы изучить встроенные инструменты, и сможете полностью сосредоточиться на требуемой задачи. Достаточно лишь скачать программу с официального сайта, установить и запустить.
Основные преимущества
- Очень дружелюбный интерфейс. Все инструменты имеют точное название, а их применение не вызывает никакого труда.
- Большой набор инструментов. Несмотря на то, что программа в первую очередь предназначена для новичков, в ней есть такие мощные инструменты, как хромакей и стабилизация видео.
- Огромная библиотека мультимедиа. Видеоредактор Movavi содержит большой набор аудио и видео файлов, шаблонов переходов, текста и эффектов.
 С их помощью любой ролик можно сделать намного интереснее.
С их помощью любой ролик можно сделать намного интереснее. - Мультиплатформенность. Видеоредактор Movavi можно установить на windows и Mac.
- Поддержка русского языка. Интерфейс видеоредактора полностью на русском языке, что в очередной раз подтверждает простоту освоения программы.
- Невысокая стоимость. Видеоредактор в десятки раз дешевле профессиональных программ.
Интерфейс
В плане интерфейса видеоредактор Movavi подобен многим профессиональным программам. Это большой плюс, так как пользователям, решившим освоить более мощные инструменты после видеоредактора Movavi, многое уже будет знакомо. Здесь классический интерфейс, разбитый на три области. Первая – область инструментов. Вы выбираете инструменты, которые хотите использовать и задаете для них настройки. Например, перешли во вкладку «Переходы» и выбрали подходящий шаблон. Выбрали инструмент «Хромакей» – указали соответствующие настройки.
Вторая – окно предпросмотра. Здесь можно не только в реальном времени отслеживать результат работы, но и работать с некоторыми инструментами. Когда вы добавляете текст, вам как правило необходимо указать сам текст и его местоположение на экране. Для этого на таймлайне (следующий пункт) дважды кликните на текст и в окне предпросмотра задайте все необходимые настройки.
Когда вы добавляете текст, вам как правило необходимо указать сам текст и его местоположение на экране. Для этого на таймлайне (следующий пункт) дважды кликните на текст и в окне предпросмотра задайте все необходимые настройки.
Третья – таймлайн. Это одна из ключевых областей, с которой придется больше всего работать. Здесь вы задаете порядок и длительность воспроизведения фрагментов, добавляете эффекты, переходы, текст и т.д..Чтобы добавить какой-либо элемент на таймлайн, достаточно просто перетащить его туда. При этом вы можете добавлять все фрагменты видео как на одну дорожку, так и на разные. Элемент на верхней дорожке будет перекрывать элемент на нижней. Поэтому, когда добавляете текст, стикеры, или видео для эффекта «Картинка в картинке», переносите их на дорожку выше.
Для начала добавьте файлы на таймлайн простым перетаскиванием из папки компьютера. На таймлайне установите порядок воспроизведения элементов. При необходимости обрежьте ненужные моменты с помощью инструмента «Ножницы».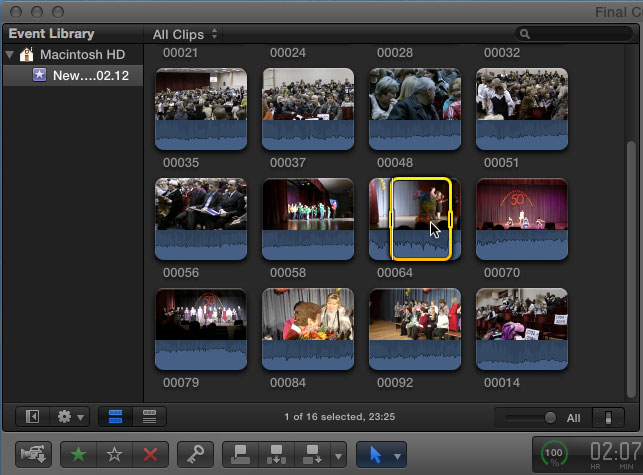
Далее добавьте переходы, чтобы в видео не было резких смен кадров. Выберите шаблон и перетащите в место соединения двух элементов на таймлайне. Точно также добавьте текст или эффекты, если в этом есть необходимость (фильтры перетаскиваете на фрагменты. Текст – на дорожку выше). Дважды кликните по фрагменту видео, чтобы открылось меню дополнительных настроек. Здесь можно поработать со звуком, настроить скорость воспроизведения, добавить плавное появление и затухание и многое другое.
После окончания работы сохраните результат. Для этого нажмите кнопку «Сохранить» и задайте формат.
Подводя итоги можно отметить, что видеоредактор Movavi прост в освоении и в то же время обладает всеми самыми популярными инструментами для монтажа видео. С его помощью любой новичок быстро реализует любую задумку.
Movavi Video Editor Plus 20.4 удобный видеоредактор для новичков
Это довольно простой редактор, с помощью которого быстро и легко обработать файлы видео, путем их обрезания, склейки, привнесения специальных эффектов, наложения переходов.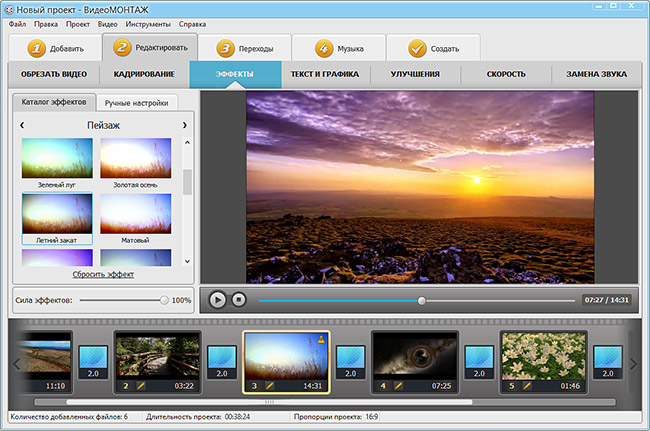 Приложение позволяет за короткий срок создать прекрасный видеофильм, который будет не стыдно продемонстрировать родным и друзьям.
Приложение позволяет за короткий срок создать прекрасный видеофильм, который будет не стыдно продемонстрировать родным и друзьям.Movavi Video Editor разрабатывался для рядовых пользователей, чтобы, используя ее функционал, можно было произвести редактирование, монтаж видео, не уходя в дебри профессиональных трюков и тонкостей, которые имеются в дорогих раскрученных аналоговых программах. Приложение на раз номинировалось на различные награды, компьютерные эксперты включили его в перечень рекомендуемого ПО. Это приложение для монтажа видео имеет русскую и украинскую версии интерфейса.
Очень часто у рядовых пользователей возникает необходимость редактирования отснятых на отдыхе или на празднике файлов видео. С помощью программы из них можно собрать отличный видеоролик. Плюс данной программе в простоте и интуитивности ее интерфейса, даже юзер, зашедший в программу впервые, разберется, что к чему в короткий срок и проведет редактирование и качественный монтаж своего видео.
скачать Movavi Видеоредактор Плюс 20. 4 (2021) русская версия для Windows
4 (2021) русская версия для Windowsдля Mac OS
установить для планшета и смартфона Android
В этом и есть основное отличие данного приложения от программ-конкурентов, которые имеют очень запутанный интерфейс, разобраться с которым можно лишь перелопатив массу обучающих видео. Интерфейс интуитивно понятный, тут присутствуют все нужные при работе инструменты для осуществления обрезания, склеивания, внесения эффектов в видео, нанесения надписей в любых шрифтах, импорт и экспорт файлов в любые форматы, возможность воспроизведения полученных видеофайлов.
Создание роликов из фото и видеозаписей.
Добавьте в программу имеющиеся на компьютере фотографии и видеозаписи, чтобы создать полноценный ролик из данных файлов.
Увеличение скорости и громкости видеозаписи.
Если видеозапись слишком тихая, вы сможете увеличить громкость звука. Здесь же строкой ниже имеется ползунок для изменения скорости в большую или меньшую сторону.
Кадрирование видео.
С помощью ползунка, расположенного на видеодорожке, вы сможете обрезать видео или вырезать из него ненужные фрагменты.
Большой пакет фильтров.
С помощью встроенных видеофильтров вы сможете изменить визуальную составляющую как отдельных фрагментов видео, так и всего ролика в целом.
Добавление титров.
Встроенный набор титров позволит не только добавить информацию о создателях, но и красочно представить вашу видеозапись.
Добавление переходов.
Если ваше видео состоит из нескольких роликов или фотографий, то для того, чтобы сгладить переход с одного слайда к другому, был добавлен отдельный раздел с большим количеством анимированных переходов. Вы сможете установить как одинаковые переходы для всех слайдов, так и назначить каждому слайду свой переход.
Запись звука.
Если в вашу видеозапись требуется добавить закадровый голос, то вы сможете записать звук прямо из окна программы (необходим подключенный микрофон).
Предпросмотр изменений.
В правой области окна программы расположилось окно предпросмотра внесенных изменений. При необходимости, редактируемую видеозапись можно просмотреть во весь экран.
Сохранение медиафайла для различных устройств.
Сохраняя видео на компьютер, вы сможете адаптировать его для просмотра на Apple- и Android-устройствах, настроить для последующей публикации на YouTube и даже сохранить видео в качестве аудиофайла в формате Mp3.
Логически понятный русский интерфейс редактора имеет в нижней части «стол для монтажа», где находятся изображения, треки файлов видео, файлы звука. В левой верхней части располагается меню, позволяющее добавлять, записывать видео файлы, есть галерея вариантов переходов, разные титры, эффекты, параметры. Правую часть сверху занимает предпросмотровое окно, там есть все, что содержится на монтажном столе. Установив редактор, вы найдёте внутри ссылки на видео уроки по работе с ним.
- Готовые пресеты для добавления анимации
- Интуитивно понятный инструмент для создания видео
- Аппаратное ускорение для чипов AMD, NVidia при рендеринге видео
- Хороший инструмент для обработки аудио
- Возможность бесплатно скачать у нас на сайте и активировать предложенным ключом
- Простое управление всеми инструментами, понятное даже новичку
Приложение содержит весь необходимый набор утилит для работы с медиафайлами.
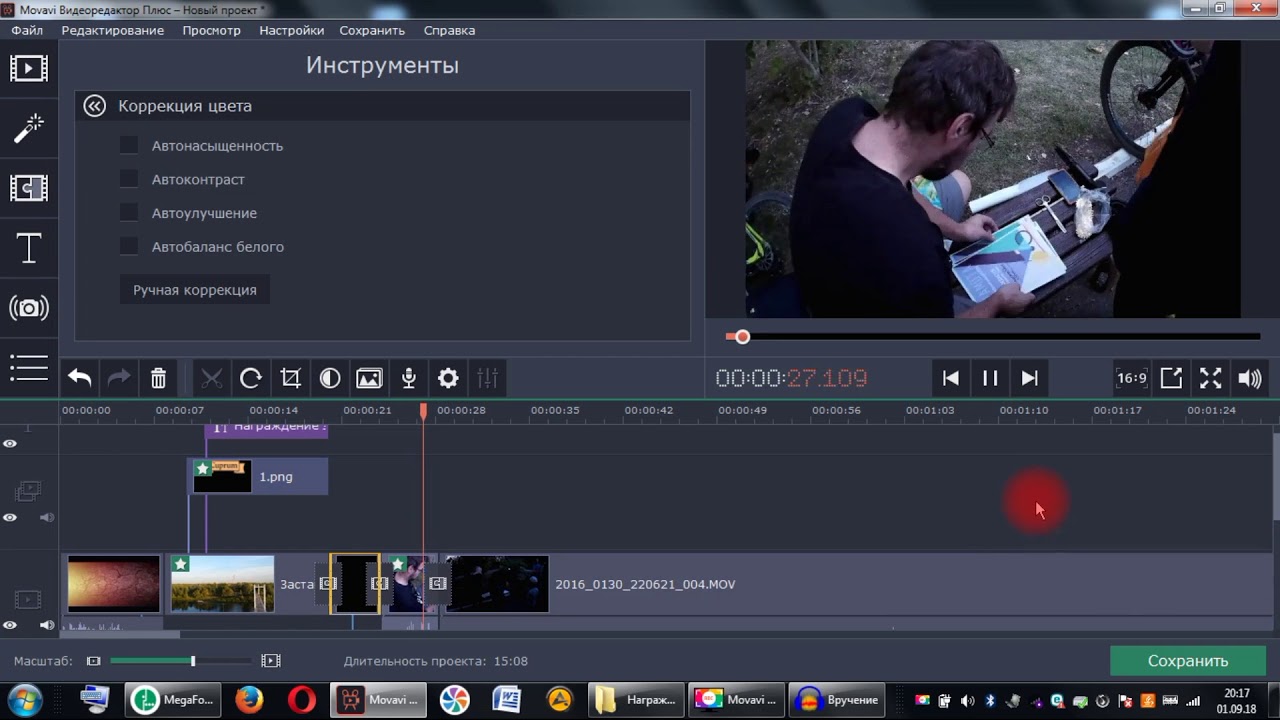 Тем самым позволяет избавиться от скачивания лишнего софта, такого как сторонние плееры, конвертеры, видеоредакторы, программы для создания слайд-шоу, записи и обработки звука, записи дисков и создания изображений. Такие инструменты помогают решить все стандартные и даже некоторые сложные задачи. Например, вы можете записывать звук для фильмов самостоятельно и обрабатывать дорожки в окне редактора, создавать титры, красивые эффекты перехода и очень точно обрабатывать изображение с помощью этого лучшего программного обеспечения для редактирования видео.
Тем самым позволяет избавиться от скачивания лишнего софта, такого как сторонние плееры, конвертеры, видеоредакторы, программы для создания слайд-шоу, записи и обработки звука, записи дисков и создания изображений. Такие инструменты помогают решить все стандартные и даже некоторые сложные задачи. Например, вы можете записывать звук для фильмов самостоятельно и обрабатывать дорожки в окне редактора, создавать титры, красивые эффекты перехода и очень точно обрабатывать изображение с помощью этого лучшего программного обеспечения для редактирования видео.Разработчик – Movavi
Скачать с торрента программу (torrent download) – Video Editor Plus
Актуальная версия – 20.4
OS – Windows x86/x64 bit (Win 7, 8, 10) + macOS + Android
Интерфейс – многоязычный + русский
Активация (ключ/crack/серийный номер) имеется
Редактирование видео для НАЧИНАЮЩИХ на MAC (обновленное руководство!)
Без сомнения, редактирование видео часто является одной из самых сложных частей процесса создания видео для многих людей, особенно если вы только начинаете и не знакомы с процессом создания необработанного материала и превращения его в видео-шедевр.
Но так быть не должно.
Как только вы изучите основы и начнете понимать фундаментальный процесс, вы скоро увидите, что можете быстро освоить и редактировать видео как профессионал!
В этой статье мы проведем вас через пошаговый процесс редактирования видео для начинающих на Mac.
Мы также собираемся показать, как редактировать FAST — поделимся нашими профессиональными советами и приемами, которые помогут вам изучить все ярлыки, чтобы сэкономить массу времени.
И в конце этой статьи мы также поделимся с вами нашим бесплатным руководством, которое покажет вам, как сократить время редактирования на половину с помощью нашего испытанного и проверенного метода Primal Video.
Итак, вы готовы?
Важно: по возможности мы используем партнерские ссылки и можем получать комиссию!
Как редактировать видео на MacВо-первых, шаги, которые мы собираемся пройти в этом руководстве, можно выполнить с помощью любого программного обеспечения для редактирования видео, так что, если у вас уже есть такое, с которым вам удобно, это здорово!
Если вы еще не выбрали ни одного и ищете бесплатное программное обеспечение для начала работы, мы рекомендуем вам попробовать iMovie, который мы будем использовать в этом руководстве, чтобы показать вам, как работает этот процесс. iMovie отлично подходит для начинающих и среднего уровня, потому что он прост в использовании, интуитивно понятен и имеет несколько замечательных профессиональных функций.
iMovie отлично подходит для начинающих и среднего уровня, потому что он прост в использовании, интуитивно понятен и имеет несколько замечательных профессиональных функций.
Теперь пора научиться редактировать видео на Mac с помощью нашего 8-шагового процесса !
Вот краткий обзор шагов:
Шаг 1. Настройте свой проект Шаг 2. Уточните необработанные видеоматериалы Шаг 3: Постройте историю Шаг 4: Добавьте заголовки Шаг 5: Добавьте эффекты и переходы Шаг 6: Добавить аудио Шаг 7. Цветовая градация вашего видео Шаг 8. Экспорт и просмотр видео Шаг 1. Настройка проекта редактирования видео Прежде чем мы углубимся в подробности того, как редактировать видео, вам нужно настроить несколько вещей, чтобы создать прочную основу для вашего проекта редактирования.
Итак, вам потребуется:
- Создайте и настройте свой новый проект.
- Импортируйте файлы мультимедиа.
Как создать новый проект
Создать новый проект в iMovie действительно просто. Просто нажмите на большой « + » в левой части экрана и выберите « Movie ».
После этого вы попадете в интерфейс iMovie, где будет выполняться вся ваша работа по редактированию.
Создание нового проекта в iMovieПрежде чем вы начнете импортировать отснятый материал в этот интерфейс, стоит ознакомиться с его макетом.
Это рабочее пространство состоит из следующих разделов:
- Слева вы увидите область « Import Media », в которой находятся файлы ваших проектов.
- Справа у вас есть область « Playback », где вы можете предварительно просмотреть свое видео.
- Внизу « Timeline » вы будете выполнять большую часть работы по редактированию.

Как импортировать файлы мультимедиа
Теперь вы готовы загрузить файлы, над которыми собираетесь работать.
Для этого:
- Щелкните значок « Import Media » в левой части экрана.
- Или вы можете щелкнуть File> Import Media и найти нужные файлы.
- Затем щелкните нужный файл и нажмите « Import Selected ».
- Начиная с основного материала (основного материала), перетащите этот файл вниз на шкалу времени для подготовки к редактированию.
Когда дело доходит до редактирования видео, есть много способов добиться того же результата.Главное — решить, какой метод будет для вас самым быстрым и легким.
При редактировании видео первое, что вы должны сделать, это вырезать плохие кадры или ошибки из сырых материалов.
Для этого: « Увеличьте масштаб » на клипе с помощью ползунка, который находится в дальнем правом углу экрана (в центре), и следуйте методу 1 или методу 2, описанному ниже.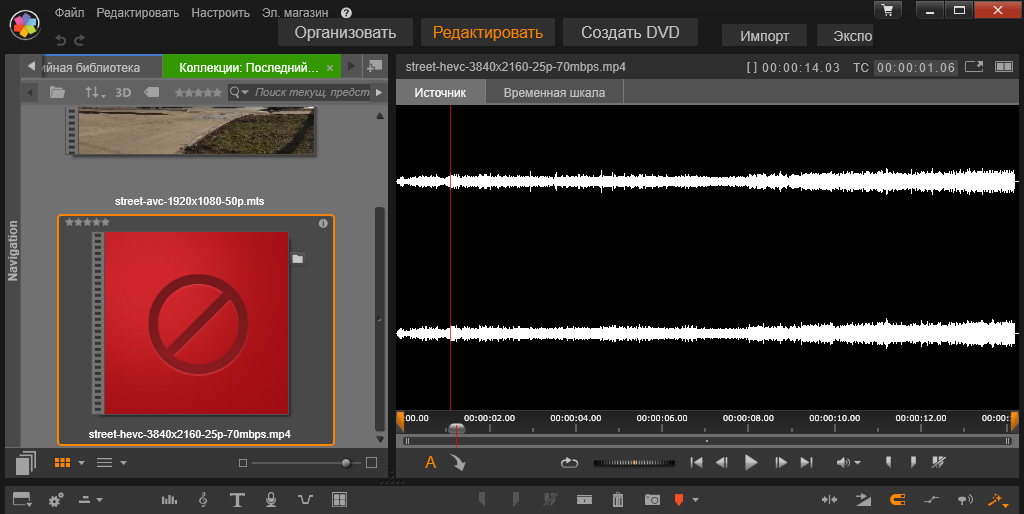
Метод № 1
- Выберите клип, который вы хотите удалить на временной шкале, чтобы появилось желтое поле.
- Наведите указатель мыши на начало клипа, и вы увидите, что ваш курсор изменится на две стрелки.
- Теперь щелкните и перетащите курсор вправо, и вы заметите, что он перемещает временную шкалу.
- Затем все, что вам нужно сделать, это продолжать перемещать его, пока вы не дойдете до точки, в которой вы хотите, чтобы ваш видеоклип запустился и отпустил.
Метод № 2
- Выберите клип, который вы хотите удалить на временной шкале, чтобы появилось желтое поле.
- Наведите указатель мыши на точку, с которой вы хотите начать клип, и нажмите « Command + B » (Blade Tool) на клавиатуре. Это разрежет ваш клип на две части.
- Нажмите на ненужный клип и нажмите « Delete » на клавиатуре, и он исчезнет.

Используя любой метод, вы также можете обрезать конец видео, а затем просмотреть оставшуюся часть отснятого материала, чтобы удалить все, что, как вы знаете, не хотите использовать в готовом видео.Однако на этом этапе, если вы не уверены в каких-либо клипах, оставьте их пока там.
Шаг 3: Расскажите историюПосле того, как вы завершили первый проход и удалили ненужные кадры, пора добавить видеоролики B-roll или оверлей, чтобы помочь вашим зрителям оставаться заинтересованными и лучше понимать ваше видео.
Если вам нужны качественные стоковые видеоматериалы, ознакомьтесь с нашим обзором лучших сайтов, на которых размещены видеоматериалы без лицензионных отчислений. В настоящее время мы используем Artgrid и Storyblocks! (партнерские ссылки).
Для добавления в видеоматериал B-ролика:
- Щелкните клип B-roll в области « Media » и перетащите его на шкалу времени над основным отснятым материалом.

- Так же, как и ваш основной видеоматериал, теперь вы можете обрезать, вырезать и удалять любые части видеоряда B-roll, которые вы не хотите продолжать, используя любой из описанных выше методов.
- Вы также можете взять и переместить каждый отдельный клип B-roll и поместить его в любое место на шкале времени.
Отключение звука в видеоматериале B-roll
Часто вам может потребоваться отключить звук в видеоматериале B-roll, чтобы основной видеоматериал оставался слышимым, и вы можете сделать это следующим образом:
- При наведении указателя мыши на линию в темно-синем разделе, поэтому ваш курсор изменится на две стрелки.
- Затем щелкните и потяните вниз, чтобы уменьшить громкость.
- Щелкните и перетащите вверх, чтобы увеличить громкость.
После того, как вы составили историю своего видео, самое время добавить любой текст или заголовки, которые вам нужны. Они могут быть действительно полезны для ваших зрителей, поскольку помогают передавать ключевую информацию.
Они могут быть действительно полезны для ваших зрителей, поскольку помогают передавать ключевую информацию.
В iMovie есть множество встроенных предустановок, которые вы можете использовать для создания заголовков, которые вы можете найти в верхнем меню под « заголовков » . Наведите на них курсор, чтобы увидеть, как они выглядят.
Как только вы найдете тот, который вам нравится, просто перетащите его на шкалу времени, где вы хотите, чтобы он появился. Вы можете перемещать его или делать его короче или длиннее, перетаскивая его концы с помощью мыши.
Добавьте заголовки или текст к видеоРедактирование текста в заголовке
Чтобы внести изменения в заголовок:
- Дважды щелкните заголовок на временной шкале.
- Подойдите к области « Playback » и начните редактировать текст.
С этого момента остается только настроить текст, выбрав нужный тип и размер шрифта. Вы также можете добавить контуры и цвета фона, а также отрегулировать размер и положение вашего заголовка на экране.
Вы также можете добавить контуры и цвета фона, а также отрегулировать размер и положение вашего заголовка на экране.
Если вы хотите сделать еще один шаг и создать титульные экраны для своих видео, ознакомьтесь с нашим пошаговым обучением в этом руководстве. Мы используем сервис под названием Placeit (партнерская ссылка), чтобы создавать их, поскольку у них есть потрясающий набор шаблонов, которые вы можете настроить в соответствии с вашими потребностями.
И если вы хотите научиться создавать анимированные заголовки видео, у нас также есть руководство о том, как это сделать, которое вы можете посмотреть здесь.
Шаг 5: Добавьте эффекты и переходыПосле этого нужно добавить в видео переходы или эффекты.
Transitions может сделать ваше видео безупречным и профессиональным, но главное — не переборщить и добавить слишком много. Используйте их экономно, чтобы создать элемент повествования в ваших видео.
В iMovie есть множество встроенных предустановок, которые вы можете использовать для создания переходов, которые вы можете найти в верхнем меню под « Transitions ». Наведите на них курсор, чтобы увидеть, как они выглядят.
Как и в случае с заголовками, найдите тот, который вам нравится, и перетащите его на шкалу времени, где вы хотите его использовать.
Добавьте переходы в видеоВообще говоря, переходы хорошо работают с отснятым материалом B-roll, но мы стараемся не использовать их с нашим основным отснятым материалом, потому что они могут сильно отвлекать.Будьте проще, и вы не ошибетесь!
Вместо этого мы предпочитаем « Zoom In » на одном из клипов, чтобы создать тонкую разницу между снимками и избежать резкой резкости.
Незначительное изменение в кадре помогает сохранить привлекательность видео, а также помогает маскировать любые незначительные изменения освещения или движения между кадрами, делая их менее резкими и заметными, чем при использовании «Hard Cut».
Для увеличения:
- Выберите клип, который нужно увеличить.
- Щелкните значок « Crop » в меню над областью воспроизведения — значок выглядит как квадрат.
- Затем нажмите « Crop to Fill » в меню «Стиль» слева от видео.
- Вы увидите, что вокруг вашего видео появится белое поле.
- Перетащите угол поля внутрь, чтобы уменьшить его размер.
- Вы также можете изменить положение поля, подняв его и переместив с помощью курсора.
- Белая рамка теперь является вашим новым снимком, который увеличен.
Совет для профессионалов: При использовании этого типа перехода с увеличением при съемке с фрагмента на камеру, постарайтесь обеспечить, чтобы глаза объекта находились в одном и том же положении как на увеличенных, так и на уменьшенных снимках. Это делает просмотр менее раздражающим для зрителей.
Это делает просмотр менее раздражающим для зрителей.
Теперь пришло время импортировать любую музыку или звуковые эффекты в вашу редакцию, и вы можете сделать это, нажав на « My Media », который вы можете найти в верхнем меню.
Найдите дорожку, которую хотите использовать, и перетащите ее вниз на шкалу времени до самого низа, под основным отснятым материалом.
И так же, как и другие ваши клипы, вы можете выбрать звуковую дорожку, переместить ее, сократить или удлинить и т. Д.
Просматривайте видео и настраивайте звук, если вы хотите, чтобы он синхронизировался с определенными частями видео, в результате чего все идет хорошо.
Перетащите звуковую дорожку на шкалу времениЕсли вы ищете качественную фоновую музыку для своего видео, ознакомьтесь с нашими рекомендациями по поиску лучших бесплатных музыкальных сайтов здесь.
Регулировка уровней звука
Теперь пора отрегулировать уровень громкости вашего видео.![]() Мы всегда начинаем с основного материала, прежде чем переходить к аудиоклипу.
Мы всегда начинаем с основного материала, прежде чем переходить к аудиоклипу.
Регулировать уровни громкости можно либо для каждого клипа, либо для всей аудиодорожки. Если ваше видео было снято с помощью одной и той же камеры и микрофона и звук достаточно стабильный, вам будет легко настроить уровень звука на всей дорожке.
Для регулировки звука:
- Отключите музыкальную дорожку, перетащив горизонтальную линию в центре до самого низа.
- Увеличьте масштаб основного видеоряда с помощью ползунка в правом углу экрана (в центре).
- Выберите первый клип и найдите горизонтальную линию, проходящую через темно-синюю область.
- Перетащите горизонтальную линию вверх или вниз, чтобы отрегулировать громкость.
- Убедитесь, что громкость не слишком велика, убедившись, что нет красных волн.
Если ваше видео было снято той же камерой и микрофоном, вы можете:
- Выберите первый клип и скопируйте его (Command + C) .

- Выберите все остальные клипы, к которым вы хотите применить это, и найдите Edit> Paste Adjustments> Volume в верхнем меню. Это применит одинаковый уровень громкости ко всем только что выбранным клипам.
Когда вы будете довольны громкостью основного материала, проделайте тот же процесс со звуковой дорожкой, сначала отключив звук и выполнив действия, описанные выше.
Не существует установленного уровня громкости, к которому можно было бы стремиться при воспроизведении музыкальной композиции; просто убедитесь, что это не раздражает и не мешает зрителям слушать.
Pro Tip : Если вы хотите иметь разные уровни громкости на всей звуковой дорожке, вы можете нажать ‘ Command + B ’, чтобы разрезать вашу дорожку, а затем отрегулировать каждый из них индивидуально.
Постепенное появление / исчезновение звука
Если вы хотите, чтобы громкость звуковой дорожки или основной дорожки постепенно увеличивалась в начале или уменьшалась в конце, это действительно легко сделать в iMovie.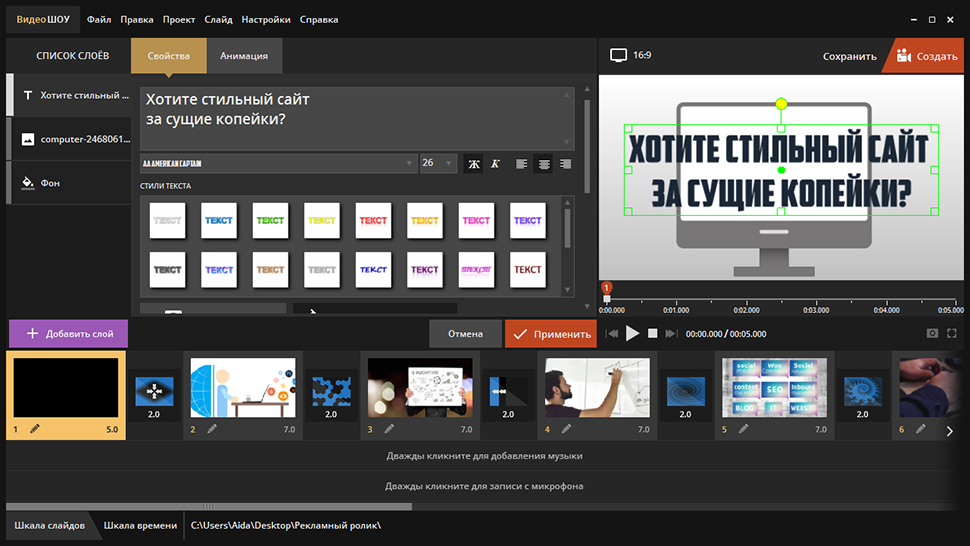
Найдите маленький кружок в начале и в конце клипа, щелкните и перетащите его внутрь туда, где вы хотите, чтобы конец плавного перехода закончился.
Как только вы это сделаете, звук начнется без звука и постепенно нарастает до полной громкости к концу области нарастания / затухания.
Добавить постепенное появление или исчезновение Шаг 7. Цветовая градация вашего видеоСледующим шагом после настройки процесса редактирования является цветовая градация вашего видео, и вам нужно сначала начать с основного материала, выбрав первый клип на шкале времени.
Мы рекомендуем цветокоррекцию в конце процесса редактирования, потому что это делает общий процесс редактирования намного быстрее и эффективнее.Это связано с тем, что ваше программное обеспечение должно обрабатывать и отображать изменения цвета каждый раз при предварительном просмотре видео, поэтому мы рекомендуем выполнять этот шаг в последнюю очередь.
В iMovie есть несколько автоматических настроек, которые вы можете использовать для быстрой настройки цвета ваших клипов, которые можно найти в области «Воспроизведение». К ним относятся: « Match Color », « White Balance » и « Skin Tone Balance ».
Отрегулируйте цвет ваших клипов с помощью автоматических настроек в iMovieТакже доступны некоторые фильтры, которые вы можете применить, если они подходят под внешний вид вашего видео.Вы можете найти их, нажав на 3 белых кружка в области «Воспроизведение», и они появятся слева.
Однако, если вам нужны дополнительные возможности настройки, щелкните значок « Palette » в том же меню, чтобы открыть вкладку цветокоррекции. При цветокоррекции необходимо настроить три основных параметра:
- Баланс белого: используйте ползунок в крайнем правом углу, чтобы настроить «температуру» вашего снимка. Сдвиньте вправо, чтобы увеличить теплоту (желтые / оранжевые тона), или сдвиньте влево, чтобы сделать холоднее (синие тона).

- Яркость : используйте ползунок слева, чтобы сделать снимки ярче или темнее. Каждый кружок на ползунке будет регулировать различные области вашего снимка, такие как темные области, яркие области или контрастные области.
- Цвет: : используйте ползунок посередине для настройки фактического цвета на снимке. Сдвиньте его влево, чтобы удалить весь цвет и сделать его черно-белым. Сдвиньте его вправо, чтобы сделать снимок слишком насыщенным.
Регулировка цвета, которую вы выполняете, в значительной степени зависит от личных предпочтений — в каждом случае нет правильного или неправильного.Вносите небольшие изменения по ходу дела, и вы всегда можете нажать кнопку «Сброс», если хотите начать заново.
Как и в случае с настройками звука, вы также можете скопировать / вставить изменения, которые вы внесли в свои цвета из первого клипа в оставшиеся клипы:
- Выбор первого клипа и нажатие « Command + C » для его копирования.

- Выберите другие клипы, к которым вы хотите применить эти настройки цвета, и перейдите к Edit> Paste Adjustments> Color Correction в верхнем меню.
Если у вас есть видеоматериал B-roll, выполните описанный выше процесс, чтобы настроить цвета в этих клипах, если это необходимо.
Шаг 8. Экспорт и просмотр видеоНа этом ваше видео готово, и, наконец, пришло время его экспортировать!
Для этого:
- Щелкните значок « Share » в правом верхнем углу экрана. Вы увидите, что есть несколько предустановок на выбор, но мы рекомендуем сохранить их как « File », а затем загрузить на YouTube, Facebook и т. Д.
- Выберите « Видео и аудио » в настройках формата.
- При необходимости отрегулируйте настройку « Resolution ». Если не уверены, выберите 1080p.
- Отрегулируйте настройку « Качество » в соответствии со своими потребностями и требуемым размером файла.

- Отрегулируйте настройку « Compress » на « Better Quality », если вы не торопитесь.
- Щелкните « Next ».
- Назовите файл, выберите, где его сохранить, и нажмите «Сохранить».
После этого начнется экспорт вашего видео, и вы сможете отслеживать его прогресс в правом верхнем углу экрана с помощью кружка.
Когда ваше видео будет готово, мы настоятельно рекомендуем вам предварительно просмотреть его на нескольких разных устройствах (телефон, компьютер, планшет и т. Д.), Чтобы убедиться, что вы довольны общим внешним видом вашего видео на нескольких устройствах. устройств.
Теперь y или готовы редактировать видео на Mac!Вот и все — полное руководство по редактированию видео для начинающих на Mac.
Наш 8-шаговый процесс редактирования дает вам инструменты, необходимые для преобразования необработанного отснятого материала в высококачественное, отточенное видео, которым вы с гордостью поделитесь со своей аудиторией.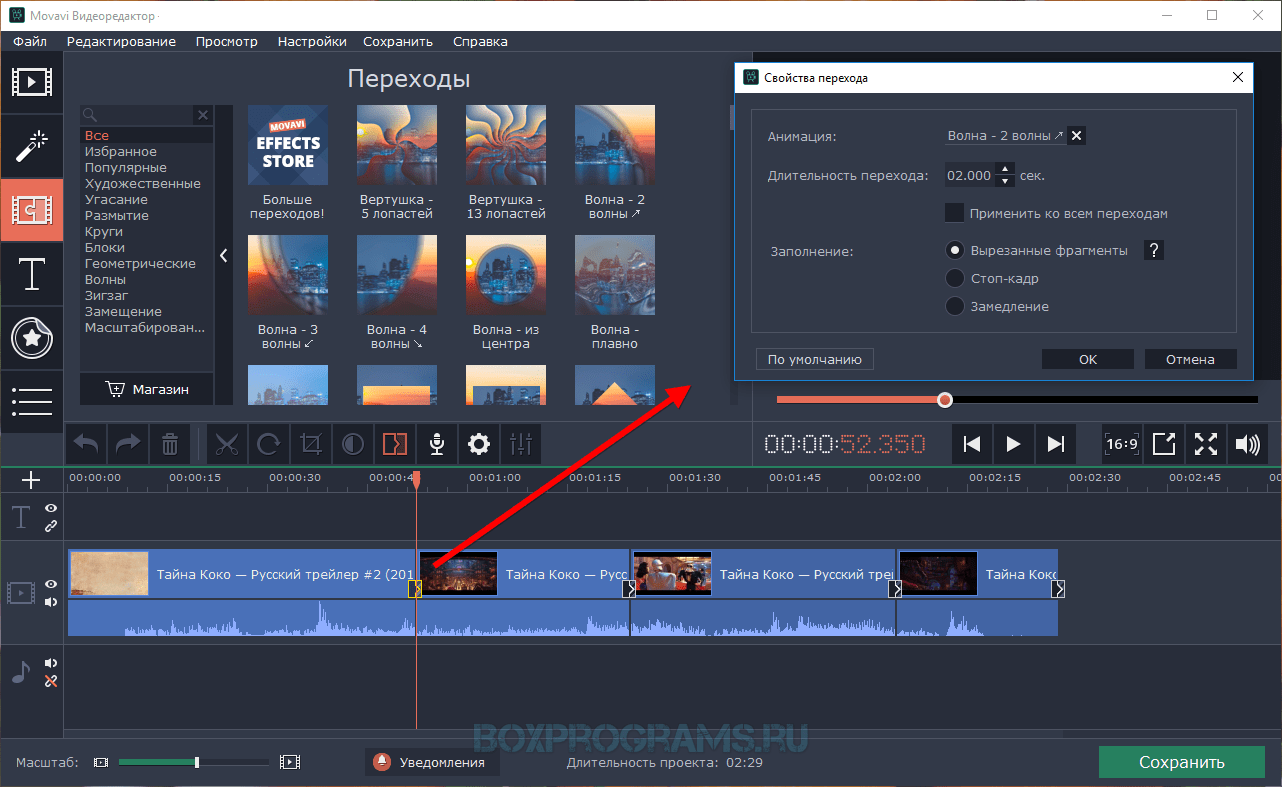
Эти шаги можно применить к любому программному обеспечению для редактирования видео, но если вы все еще не знаете, что использовать, посмотрите это видео о лучшей программе для редактирования видео для Mac.
И, как и было обещано ранее, вот копия The Primal Video Method, нашего бесплатного руководства, в котором описывается пошаговый процесс сокращения времени редактирования на ПОЛОВИНУ.
Сочетания клавиш iMovie:
- Воспроизвести = Пробел
- Выйти из полноэкранного режима = ESC
- Отменить = Command + Z
- Blade = Command + B
- Копировать = Command + C
- Вставить все настройки = Option + Command + V
- Вставить все настройки цвета = Option + Command + C
Ссылки
Когда доступно, мы используем партнерские ссылки и можем получать комиссию!
Рекомендуемое программное обеспечение для начала работы:
Другое программное обеспечение, которое мы используем на Mac:
Рекомендуемые сайты стокового видео:
Рекомендуемые сайты со стоковой музыкой:
Создавайте собственные анимированные титры и эффекты:
Рекомендуемое снаряжение и ресурсы
Ознакомьтесь с актуальным списком всего оборудования, программного обеспечения и инструментов, которые мы используем и рекомендуем прямо сейчас на Primal Video на странице наших ресурсов здесь!
Связанное содержимое10 самых эффективных советов и приемов редактирования видео для начинающих [2021]
Редактирование видео так же важно, как и съемка хорошего фильма. На самом деле, редактируя, вы получаете возможность проявить больше творчества и значительно улучшить отснятый материал. Теперь редактирование видео — непростая задача. Чтобы быть хорошим редактором, требуются большие навыки и опыт.
На самом деле, редактируя, вы получаете возможность проявить больше творчества и значительно улучшить отснятый материал. Теперь редактирование видео — непростая задача. Чтобы быть хорошим редактором, требуются большие навыки и опыт.
Но новички, которые хотят работать в этой области, могут получить некоторую помощь в пути. Итак, это наш путеводитель по 10 лучших советов и приемов по редактированию видео , которые сделают вас намного лучшим и опытным редактором после некоторой практики. Читайте дальше, чтобы найти подробные методы, которым вы можете следовать, чтобы стать лучшим редактором видео.
10 полезных советов по редактированию видео для начинающих [1] Углы обзора камеры 1.1 Один ракурс не подходит для каждого снимкаВы должны понять историю. Что это за кадр, на кого нужно сфокусироваться и так далее, и тому подобное.
Лучший ракурс для сцены погони не будет таким же, как для мотивационного оратора, говорящего с аудиторией. Постарайтесь наилучшим образом передать эмоции объекта, а также реакцию аудитории.
Постарайтесь наилучшим образом передать эмоции объекта, а также реакцию аудитории.
Если вам необходимо переключаться между разными снимками одного и того же объекта, постарайтесь изменить угол нового снимка как минимум на 45 градусов от исходного.
Это помогает избежать появления любительского или непрофессионального вида нового кадра. В некоторых случаях новый кадр может даже показаться зрителям тревожным.
Если пространство не позволяет изменять ракурсы на этот градус, второй лучший вариант — сместить фокус на другой объект на некоторое время, прежде чем вернуться к основному.Или вы можете использовать вставной снимок.
[2] Умейте использовать время и темп 2.1 Поддерживайте соответствующий темп Это общее правило, применимое ко всем видам редактирования. Темп, или то, как быстро или медленно вы режете сцену, может повлиять на качество вашего видео и заставить вас потерять или удержать аудиторию.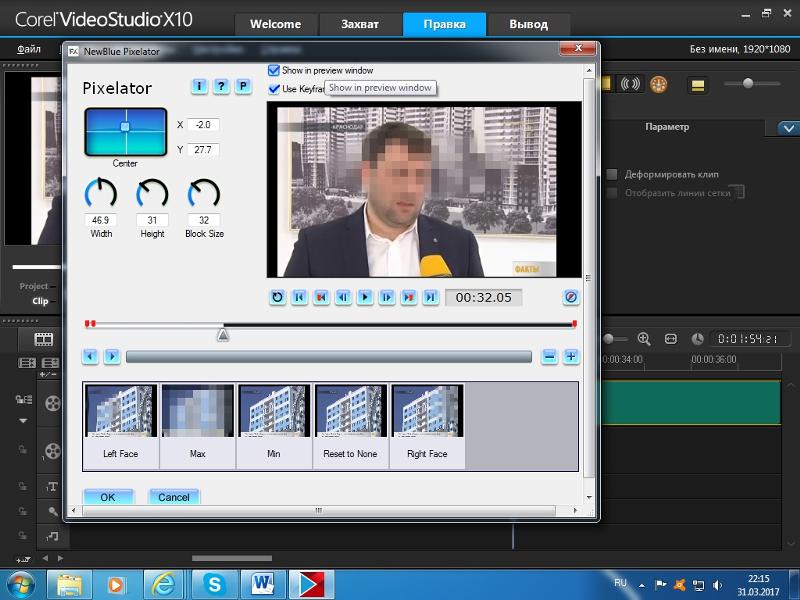
Очень быстрые нарезки могут вызвать раздражение у вашей аудитории, а если они будут слишком медленными, зрителям станет скучно и они уйдут.
Если вам нужно выбрать между медленной и быстрой резкой, отдайте предпочтение быстрой резке, потому что людям легче наскучить от медленной резки.Но не делайте этого слишком резким, это не поможет.
2.2 Скорость и FPSСкорость ваших снимков и FPS, или количество кадров в секунду, могут значительно повысить производственную ценность ваших правок. Если вы научитесь овладевать искусством замедления или ускорения работы, вы в кратчайшие сроки станете профессиональным редактором.
Хорошо используйте творческие инструменты, такие как замедленная съемка и гиперлапс. Не тратьте слишком много времени на что-то обыденное и не торопитесь с чем-то впечатляющим или впечатляющим.
Если говорить о скорости или времени в каждом кадре, человек регулярно поднимается по большой лестнице — публике не будет интересно наблюдать за каждым шагом. Так что сокращайте здесь под разными углами или под разными предметами и ракурсами.
Так что сокращайте здесь под разными углами или под разными предметами и ракурсами.
С другой стороны, если зрителям только что показали грандиозное место или грохочущий водопад, дайте им время. Сосредоточьтесь на влиянии этого предмета; поиграйте с масштабированием, панорамированием и прочими эффектами.
2.3 МонтажМонтаж — это длинная последовательность, показывающая период эволюции человека или персонажа.Обычно он состоит из кинематографических кадров и непрерывного центрального саундтрека, в котором акцент делается на персонаже. Например, последовательность тренировок в Rocky.
Это может быть отличным дополнением, чтобы показать течение времени в фильме творчески и интересно.
[3] Типы разрезов и когда их использовать 3.1 Черновые и точные разрезы Во время первого макета вам не нужно беспокоиться о каждой мелкой детали. Сделайте набросок, сначала структуру.Это грубая структура, поэтому не все будет идеально.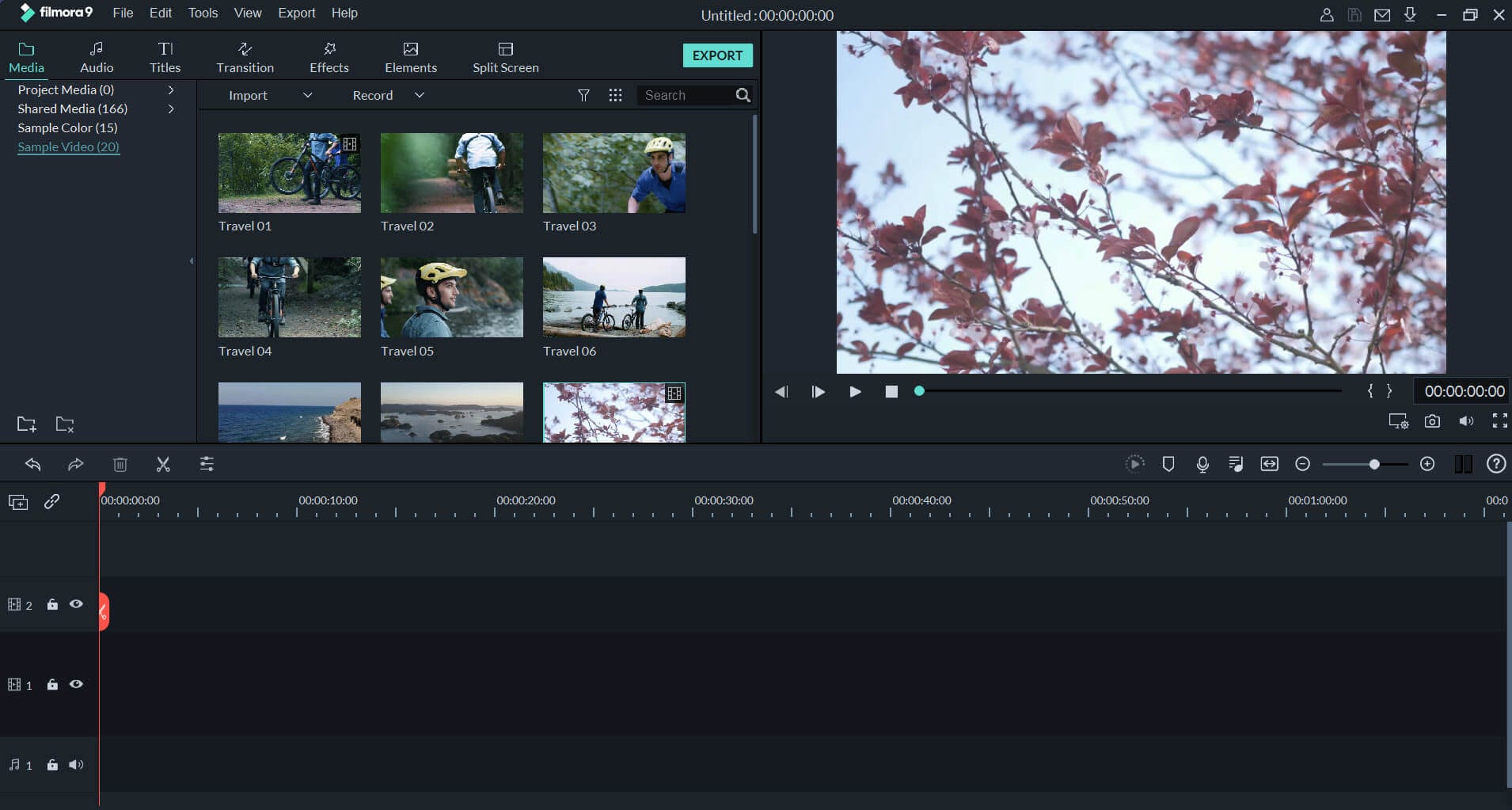 Как только это будет сделано, вы можете начать работу над точной настройкой кадров, звука, фильтров и так далее.
Как только это будет сделано, вы можете начать работу над точной настройкой кадров, звука, фильтров и так далее.
Таким образом, ваша работа не остановится, и вы не почувствуете себя истощенным. В то же время у вас будет больше гибкости, чтобы проявить творческий подход и увидеть вещи с новой точки зрения.
3.2 Когда врезать сценуЭто важная техника, и каждый хороший редактор должен работать над ее улучшением.
Оптимизируйте использование интенсивности и воздействия в хороших диалогах, боевых действиях или романтических кадрах, в моменты задумчивости и осознания и так далее.
Это те моменты, когда кажется естественным переходить от одного персонажа к другому, и лучше передать эмоции сцены, в то же время делая ее естественной.
3.3 Движение и сокращение движения Это остается одним из самых важных и фундаментальных советов по редактированию видео . Ищите возможности сделать ваши порезы невидимыми. Лучшее место для этого — сцены, в которых присутствует какое-либо движение.
Лучшее место для этого — сцены, в которых присутствует какое-либо движение.
Когда персонаж движется, поворачивается; или во время боя и так далее, или даже во время движения камеры: это все возможности, которые вы можете использовать для размещения разрезов.
Практика этих приемов поможет вам создать более плавный просмотр для вашей аудитории.
3.4 Целенаправленные сокращенияВы также можете поискать в фильме сцены, в которых монтаж приветствуется или даже необходим.
Например, вы можете сосредоточиться на лице или выражении лица персонажа, и, когда он отводит взгляд или смотрит на что-то, чего нет в кадре, вы можете использовать вырезку и показать аудитории, на что смотрит персонаж.
[4] Использование звука в сцене 4.1 Используйте звук в нужный момент Не используйте музыку или звук повсюду, чтобы не утомлять аудиторию. Музыка будет иметь гораздо более сильное влияние, если вы правильно рассчитаете время в соответствии со сценой.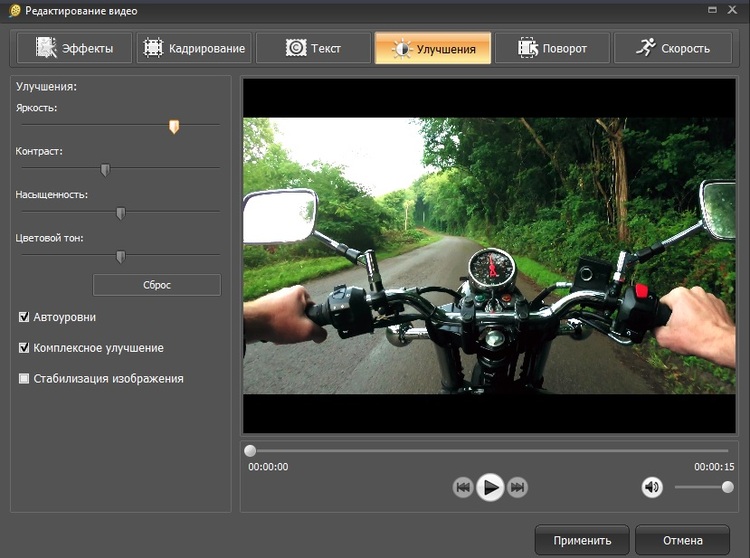 Потрясающие визуальные эффекты и яркая тема вместе могут завораживать ваших зрителей и заставлять их возвращаться, чтобы смотреть его снова и снова.
Потрясающие визуальные эффекты и яркая тема вместе могут завораживать ваших зрителей и заставлять их возвращаться, чтобы смотреть его снова и снова.
Вы также можете использовать музыку и звуки, чтобы создать атмосферу или напряжение, или создать ощущение, что что-то вот-вот должно произойти. Вы также можете добавить некоторые подсказки, чтобы сбить с толку аудиторию и сбить ее с толку, как это сделано в «Сиянии» Стэнли Кубрика.
Из этого правила могут быть сделаны исключения. Если у вас есть творческая идея, которую вы достаточно уверенно реализуете, дерзайте.
4.2 Музыка с диалогомВам нужно убедиться, что диалог имеет приоритет над фоновой музыкой. Неслышные или искаженные диалоги — большой отпугиватель для аудитории. Это вызовет неоправданное замешательство и чувство разочарования. Вы ничего не добьетесь, потому что ни звуковое сопровождение, ни диалоги не привлекут внимания.
4.3 Научитесь микшировать аудио Это фундаментальный совет для всех создателей фильмов и редакторов. А также тот, которому не уделяется достаточно внимания. Абсолютно необходимо изучить основы микширования звука.
А также тот, которому не уделяется достаточно внимания. Абсолютно необходимо изучить основы микширования звука.
Вам не нужно углубляться в изучение мастер-треков и выполнения сложных функций выравнивания, но самое меньшее, что вы должны знать, это базовые методы микширования , такие как: нормализация уровней звука, использование эффектов постепенного появления и затухания и т. Д. на.
Кроме того, всегда следите за тем, чтобы уровни вашего звука не достигли пика. Это приведет к искажению звука и отрицательно повлияет на интерес зрителей.
4.4 Использование звука для перехода между сценамиОтличный способ перехода между сценами — создание ощущения непрерывности с помощью звука. Вы можете использовать элементы разговора или сцены для звуковых дорожек.
Например, , если два человека разговаривают в комнате о посещении пляжа, вы можете медленно затухать в звуке волн, прежде чем вы фактически перейдете к пляжу, что может сопровождаться повышением громкости звука.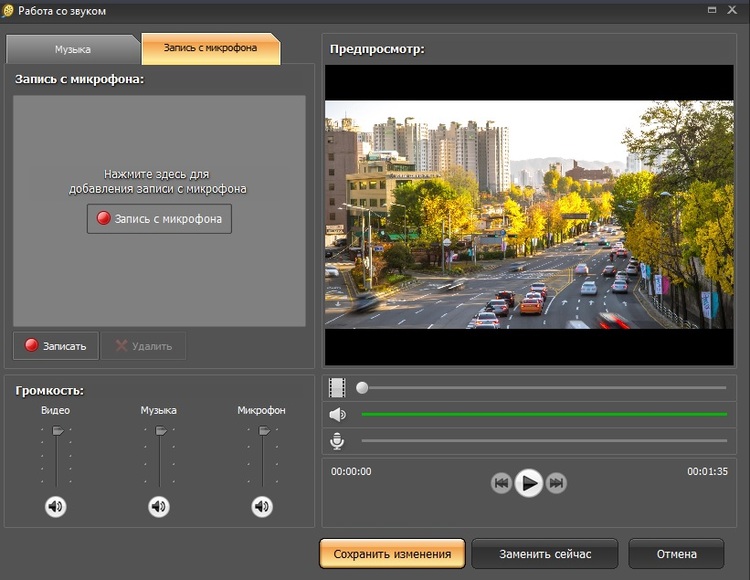 .
.
Это похоже на использование мотивационных или целенаправленных сокращений, так как это дает хороший шанс синхронизировать аудио и видео, не делая обрезку слишком резкой.
Есть несколько других способов более творческого использования аудиопереходов, и вы можете попробовать их все, но метод, упомянутый здесь, может быть хорошей отправной точкой для вас.
[5] Использование сочетаний клавишИспользование сочетаний клавиш — стандартный метод ускорения работы.Это применимо ко всем областям применения программного обеспечения и в целом к любым операциям, связанным с компьютером.
Некоторое программное обеспечение позволяет использовать пользовательские горячие клавиши, которым вы можете назначить определенные сочетания клавиш. Вы можете сделать этот процесс еще более эффективным. Вы можете установить сочетания клавиш в соответствии с вашими предпочтениями, но вы можете попробовать сопоставить все сочетания клавиш с одной половиной клавиатуры.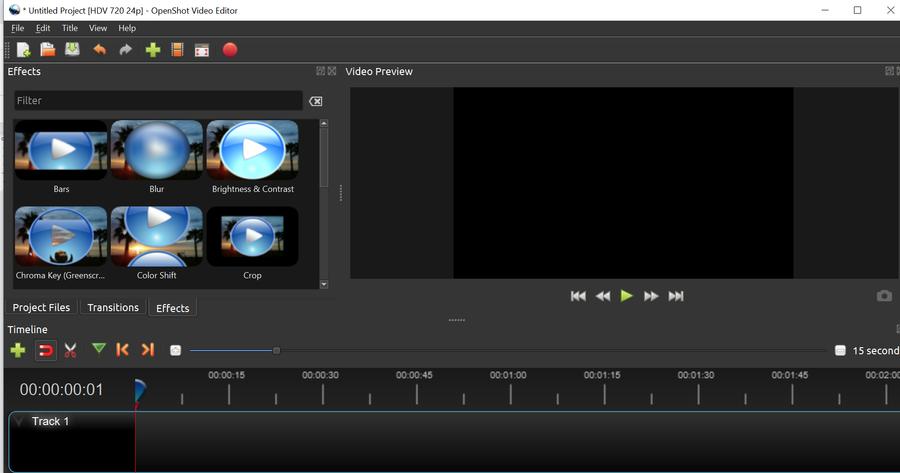 Это позволит вам получить к ним быстрый и интуитивный доступ, не занимая при этом обе руки.
Это позволит вам получить к ним быстрый и интуитивный доступ, не занимая при этом обе руки.
Ваша правая рука в основном находится на мыши, а левой рукой вы сможете легко получить доступ ко всем сочетаниям клавиш.
В качестве альтернативы, если вы готовы потратить немного больше, вы можете использовать специальную клавиатуру для редактирования. Это функциональные маленькие устройства с набором клавиш редактирования, которые ускоряют вашу работу, а также делают ее намного проще.
[6] Получение правильного компьютерного оборудованияНа самом деле это скорее подсказка с ограниченным бюджетом.Но это все еще очень важно.
Хорошая идея — приобрести хороший компьютер на любой платформе по вашему выбору, будь то Windows или Mac OS. Программы для редактирования видео чаще всего являются программами с высокими требованиями. Им нужны все ресурсы, которые вы можете предоставить для выполнения таких интенсивных задач, как рендеринг, экспорт и импорт в высоком разрешении и т.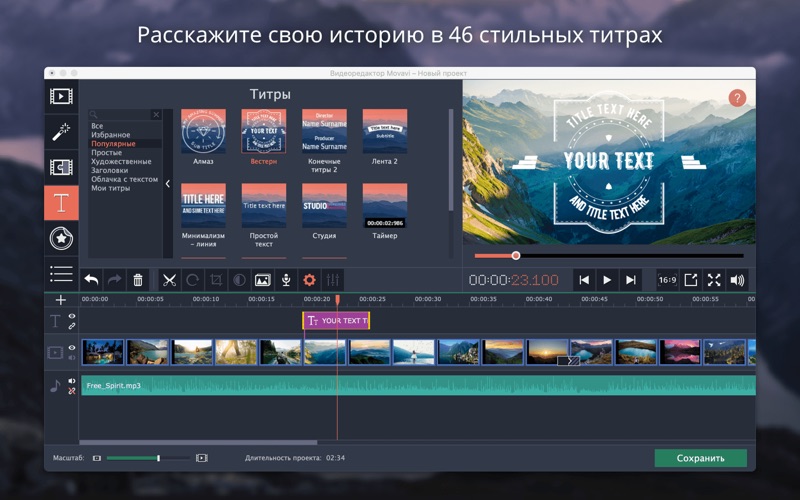 Д.
Д.
Твердотельный накопитель или SSD может увеличить вашу загрузку и скорость обработки от 40% до 70%.Твердотельный накопитель работает намного быстрее по сравнению с традиционным жестким диском, и, следовательно, он также стоит почти вдвое дороже обычного жесткого диска.
Если вы рассматриваете редактирование видео как профессию, то вы определенно можете подумать о приобретении SSD.
6.2 Увеличение RAMRAM или оперативная память также является важным фактором, влияющим на скорость работы ваших проектов. Большинству платформ NLE требуется как минимум 2–4 ГБ ОЗУ, хотя для серьезного редактирования вам может потребоваться больше, где-то от 8 до 16 ГБ.
Вы также можете рассмотреть возможность увеличения видеопамяти и графической подсистемы для повышения производительности. Процессоры также являются хорошим вариантом, над которым вы можете работать, если у вас есть проблемы со скоростью во время тяжелых задач.
При параллельном редактировании вы одновременно переходите между кадрами и переключаете звук с одной дорожки на другую. Этого следует избегать любой ценой. Зрителям нравятся фильмы, которые гладкие, а не резкие или непрерывные.
Поэтому вы всегда должны стараться следить за тем, чтобы ваши правки не создавали ненужного ощущения прерывности. Вместо этого вы можете попробовать использовать L-образную и J-образную резку, также известную как предварительная притирка и последующая притирка.
Это методы, при которых звук предшествует видео или наоборот. Вы можете использовать их для создания более качественного и непрерывного видео.
[8] Окружение и отражение сцены 8.1 Использование окружающего звука В фильмах бывают моменты, когда нет реального звука от движения.Это может быть, например, сразу после того, как персонаж закончил реплику или разговор между двумя людьми только что закончился. В такие моменты царит тишина, и это может показаться публике неестественным.
В такие моменты царит тишина, и это может показаться публике неестественным.
Чтобы избежать этого, вы можете использовать окружающий шум или шум помещения. Если при съемке сцены не было записано окружающего звука, вы можете взять фоновый звук из другой сцены или использовать образцы из библиотек, чтобы добавить непрерывный эффект и сделать сцену естественной и реалистичной.
8.2 Отражение сценыНекоторые сцены требуют, чтобы аудитория сформировала реакцию или мнение и обдумала их. Это также может быть, например, после забавной сцены или шутки. Аудитория будет смеяться, поэтому сразу после этого продолжать диалог — не лучшая идея, так как публика может его пропустить.
Итак, как редактор, вы должны дать аудитории достаточно времени, один или два момента, чтобы отреагировать на сцену, а затем перейти к представлению следующего набора диалогов или беседы.
[9] Выбор программного обеспечения для редактирования видеоЭто может быть одним из наиболее важных факторов в вашем путешествии по редактированию видео. Все эти программы работают над одной и той же задачей, помогая вам редактировать видео. Тем не менее, между ними есть различия, которые могут повлиять на множество параметров вашей работы.
Чтобы узнать, какое программное обеспечение вам следует выбрать, сначала вы должны знать, для каких видов работы вам требуется это программное обеспечение. Это повседневный монтаж, случайный монтаж, профессиональный монтаж, для проектов студийного уровня или даже для настоящих кино и голливудских фильмов?
После этого вы можете взглянуть на цены и ваш бюджет соответственно.Затем узнайте системные требования и проверьте, соответствуют ли ваши текущие спецификации им.
Также вы можете взглянуть на уровень сложности использования программного обеспечения и насколько вам удобно с этим. Еще одна вещь, о которой вам следует помнить, — это то, есть ли у программы возможность обновления с учетом ваших потребностей или потребуется ли позже переключиться на совершенно другую платформу.
Некоторые программные пакеты бесплатны, некоторые очень дороги. Есть Adobe Premiere Pro для Windows, Final Cut Pro X для Mac OS, а некоторые работают на всех платформах.
Чтобы узнать больше о том, какое программное обеспечение для редактирования видео является лучшим, а какое вам следует выбрать, вы можете обратиться к нашему руководству здесь и подробно узнать все около 18 лучших программ для редактирования видео.
[10] Общие советы по редактированию видео, о которых следует помнитьВот несколько общих приемов, которые вы можете помнить во время работы, так как вы можете использовать их в большинстве проектов.
10.1 Рекомендации по выравниванию звукаСохраняйте общий уровень микширования от -10 дБ до -15 дБ.Это даст зрителям больше свободы для удобной регулировки громкости, не беспокоясь об искажении звука.
Диалоги и разговоры должны быть в диапазоне от -12 дБ до -14 дБ. Музыка и саундтреки должны оставаться в фоновом режиме с -18 дБ до -21 дБ, с периодическим увеличением, когда требуется, до -15 дБ.
Звуковые эффекты имеют широкий диапазон областей применения, поэтому в зависимости от этого вы можете установить их в диапазоне от -10 дБ до -20 дБ и при необходимости увеличивать или уменьшать его.
10.2 Загрузка в социальные сетиЕсли основная аудитория ваших фильмов — платформы социальных сетей, такие как YouTube, Facebook и Vimeo, неплохо было бы узнать совместимость их форматов и другие технические ограничения, чтобы вы могли экспортировать в лучший формат при сохранении баланса между качеством и временем экспорта.
Параметры, которые вы можете рассмотреть для этого: максимальное поддерживаемое разрешение, совместимый аудио- и видеокодек, скорость передачи данных и поддержка частоты кадров.
10.3 Улучшение цветокоррекции и цветокоррекцииХотя большинство программ премиум-класса предлагают параметры автоматической калибровки и коррекции, всегда лучше сделать это самостоятельно в соответствии с вашими предпочтениями.
Цветовая градация — это процесс применения фильтров и редактирования тонов видеоклипа, чтобы придать ему определенный вид и ощущение или придать ему «настроение». Вы можете использовать стандартные доступные предустановки или создавать свои собственные тона с помощью цветовых кривых и колес.
10.4 Думайте, как аудиторияЭто очень простой совет, который всегда пригодится. Не редактируйте отснятый материал как набор видеоклипов, редактируйте его, как рассказ. Поймите актеров, сцены, локации и постарайтесь улучшить и выявить лучшее в каждой сцене.
Смотрите свой фильм так, как если бы вы были аудиторией, это даст вам лучшее представление о вашем монтаже. Вы также можете попросить друга или кого-то еще посмотреть фильм, поскольку иногда это может быть полезно для получения новой точки зрения.
ЗаключениеРекомендации, которые мы здесь упомянули, были тщательно отобраны, чтобы дать вам основные и наиболее важные советов и приемов по редактированию видео . Вы также можете прочитать наше подробное сравнение программного обеспечения для редактирования видео здесь, чтобы узнать, какое программное обеспечение для редактирования подходит вам лучше всего.
Прочитав наше руководство, вы бы собрали несколько советов и приемов по редактированию видео , которые помогут вам при редактировании. Конечно, есть и другие методы, которым вы можете следовать; но главное знать, что нужно вашему фильму и как лучше всего его отредактировать, чтобы создать идеальный фильм.
3 лучших программного обеспечения для редактирования видео для начинающих [Руководство на 2021 год]
PowerDVD 20 Ultra Программа позволяет новичкам легко изучить основы редактирования видео. Он научит вас, как стать профессионалом с помощью ненавязчивых и развлекательных методов.
Одна из причин, почему эта программа так проста для начинающих, заключается в ее уникальной способности создавать экспресс-проекты. В некотором смысле, вы можете рассматривать проекты Express как автоматический редактор.
Другими словами, все, что вам нужно сделать для создания видео профессионального уровня, — это открыть опцию «Экспресс-проект», а затем импортировать видео.
После того, как вы импортируете видео и переместите их в нужном вам порядке, программное обеспечение сделает все остальное.
После завершения рендеринга видео у вас есть возможность напрямую загрузить видео в популярные социальные сети и видеосайты, такие как Facebook, YouTube, Daily motion и т. Д.
Еще одна особенность программного обеспечения Cyberlink — это его полные возможности редактирования на 360 градусов. Все больше и больше видео снимается с углом обзора 360 градусов, и теперь Cyberlink имеет возможность редактировать видео такого типа.
Для 360-градусного видео у вас также есть широкий набор инструментов, которые вы можете использовать для переходов, анимации и многого другого.
Большинство видеоредакторов поддерживают только видео с частотой 60 кадров в секунду или меньше. Однако PowerDVD 20 Ultra может импортировать и редактировать видео со скоростью до 240 кадров в секунду.
Таким образом, кадры с замедленной съемкой с GoPro, спортивных камер и т. Д. Можно без проблем редактировать.
Этот видеоредактор также поддерживает формат 4k сверхвысокой четкости. Другие ведущие форматы, совместимые с PowerDVD, — это XAVC-S, H.265, AVCHD и 3D.
Редактирование звука и цвета необходимо для создания любого успешного и привлекательного фильма. К счастью, пользователи PowerDVD имеют доступ как к AudioDirector, так и к Color Director.
Как следует из их названий, вы сможете точно настроить звук и цвет, чтобы они идеально дополняли ваши видео.
PowerDVD 20 Ультра
Компактный, оснащенный функциями и оптимизированный для скорости, вы найдете все необходимое в PowerDVD 20 Ultra.Лучшее программное обеспечение для редактирования видео для начинающих
Это год видеоконтента, и этого нельзя отрицать. Если вы хотите принять участие в действии, было бы неплохо начать учиться редактировать видео самостоятельно.
Никогда не знаешь, как приобретение таких навыков может окупиться в долгосрочной перспективе.
В этом посте я составил список лучших программ для редактирования видео для начинающих, чтобы вы могли начать экспериментировать с захватывающим средством, которым является видеоконтент.
Для Windows и Mac
Некоторое программное обеспечение зависит от ОС, но это одни из лучших программ для редактирования видео как для начинающих, так и для ветеранов, которые будут работать как на Windows, так и на Mac.
Adobe Premiere Pro
Adobe Premiere Pro — это программное обеспечение, которым пользуются большинство профессионалов отрасли. Тот факт, что он имеет удобный интерфейс, также делает его отличным выбором для новичков.
По цене 20,99 долларов в месяц предлагает множество функций и дает вам возможность по-настоящему экспериментировать и исследовать все варианты.
Более новая версия Adobe Premiere Pro CC совместима также с планшетами и компьютерами с сенсорным экраном. Одним касанием пальца вы легко сможете перемещать клипы и элементы.
Использование Adobe Premiere с помесячной оплатой позволит вам избежать юридических проблем, и вы также не разоритесь.
Люмен5
Как компания, вы, вероятно, ищете способы легко создавать видеоролики или даже перенацеливать другие формы контента, например сообщения и статьи в блогах.Lumen5 позволяет легко достичь этой цели.
Это одна из самых простых программ для редактирования видео для начинающих. Lumen5 использует искусственный интеллект, чтобы быстро превращать текстовые сообщения в простые веселые видеоролики за очень короткое время.
Все, что вам нужно сделать, это выбрать тему, цвета, размеры видео, а затем скопировать и вставить текст в видеокадр. В несколько простых шагов ваше видео будет готово. Затем вы можете поделиться им в социальных сетях и т. Д.
Программное обеспечение предлагает такие функции, как водяной знак и логотип, шрифты и бесплатные звуковые дорожки.Их планы начинаются от 29 долларов в месяц .
Подробнее: Как добиться успеха в маркетинге видеоконтента
HitFilm 4 Экспресс
Понятно, что как новичок, возможно, вы не захотите тратить много денег на программное обеспечение для редактирования видео, особенно если вы пока только пробуете воду.
HitFilm — отличный вариант, потому что вы получаете несколько интересных функций по очень низкой цене бесплатно .
Программа имеет более 410 эффектов (включая 2D и 3D). Он имеет параметры композиции и отслеживания, ряд звуковых инструментов и точный контроль скорости. В Интернете вы также найдете множество учебных пособий, которые помогут вам начать работу.
Блендер
Blender — это бесплатная программа для редактирования видео с открытым исходным кодом для начинающих. Это отличный вариант для тех из вас, кто хочет начать редактировать видео, но у него ограниченный бюджет.
Программное обеспечение включает моделирование, оснастку, анимацию, симуляцию, а также создание трехмерных объектов. С доступными инструментами вы сможете проявить творческий подход к своей работе.
Только для Windows
Pinnacle Studio
Pinnacle Studio — это профессиональное программное обеспечение, базовый пакет которого доступен по доступной цене $ 49,95 .
Вы получаете точное редактирование и множество функций, включая управление ключевыми кадрами, переназначение времени, ряд фильтров, шаблонов, бесплатную музыку и многое другое.
Стоит отметить, что программное обеспечение требует незначительного обучения, и вы также можете свободно делиться своим видео в любом формате.
Nero видео
Кредиты: Nero Video
Nero — достойная программа для редактирования видео для начинающих. Программа стоит $ 39.95 и имеет более тысячи эффектов, с которыми вы можете экспериментировать. Вы также получаете доступ к библиотеке звуковых дорожек, которые можете включать в свои видео.
Важно отметить, что интерфейс программы не самый интуитивно понятный, и освоение
может занять некоторое время.MAGIX Video Easy
MAGIX Video Easy стоит 49,99 долларов США. содержит все необходимое для простого редактирования видео. Программа совместима с цифровыми фотоаппаратами, смартфонами и стандартными видеокамерами. Он также поддерживает 4K Ultra HD.
Программа идеально подходит для пользователей, которые просто хотят редактировать домашнее видео и делиться ими с семьей и друзьями.
ФункцииVideo Easy включают вступительную и конечную анимацию, видеоэффекты и переходы, а также возможность экспорта на Blu-ray, DVD и YouTube.
Интерфейс достаточно прост в использовании, но важно отметить, что вы скоро перерастете программное обеспечение, поскольку оно ограничено с точки зрения того, что вы можете с ним сделать.
CyberLink PowerDirector
CyberLink PowerDirector — это мощное программное обеспечение, которое позволяет редактировать видео, как опытный профессионал.Если вы серьезно относитесь к обучению редактированию видео и хотите получить максимальную отдачу от покупки, это программное обеспечение вас не разочарует.
Возможно, сначала вам будет немного сложно понять это, но после небольшой практики и обучения у вас все будет в порядке.
Программа предлагает неограниченные плагины, эффекты, отслеживание движения, сегментацию клипов, настраиваемые инструменты дизайна и многое другое.
Пожизненная лицензия на PowerDirector 18 Ultra обойдется вам в 99,99 долларов США .Есть еще несколько вариантов по разным ценам, которые вы можете изучить здесь.
Corel VideoStudio
Corel VideoStudio Ultimate — отличный выбор для всех, кто хочет научиться редактировать видео и действительно хорошо в нем разбираться.
У него одна из самых коротких кривых обучения, и он содержит множество интересных функций, которые позволят вам профессионально редактировать видео.
За 60 баксов вы получаете функции, которые включают создание маски, цветокоррекцию, различные шаблоны, переходы и библиотеку бесплатных треков.
Пакет также дает вам возможность поэкспериментировать с панорамированием и масштабированием, покадровой анимацией и т. Д. Corel VideoStudio Ultimate также оборудован для редактирования видео на 360 градусов.
Изучение разнообразия функций, предлагаемых программой, поможет вам быстро освоить редактирование видео.
Только для Mac
Apple iMovie
Кредиты: iMovie
Apple iMovie можно бесплатно загрузить и установить на устройства Mac и iOS.Если у вас есть продукт Apple, воспользуйтесь этим замечательным программным обеспечением для редактирования видео.
Программное обеспечение интуитивно понятно и содержит множество полезных функций, таких как эффекты, возможность записи голоса за кадром, библиотека звуковых эффектов и т. Д.
iMovie также позволяет размещать видео на YouTube и делиться кадрами из видео в виде изображения.
Подробнее: что вы можете узнать из рекламы Apple
Почетное упоминание (только для iOS и Mac)
Запись видео Это приложение недавно появилось на нашем радаре.Запись на видео бесплатна с покупками в приложении и выполняет свою работу.
Отлично подходит для совместной работы.
могут закреплять комментарии на временной шкале видео и создавать раскадровки, чтобы лучше выражать свои идеи.
Программное обеспечение имеет такие функции, как автоматические субтитры, эффекты анимации и переходы.
Если попробуете, обязательно поделитесь опытом в комментариях.
Как выбрать лучшую программу для редактирования видео для начинающих
Теперь, когда у вас есть разумные варианты выбора, вы можете задаться вопросом, какое программное обеспечение вам следует использовать.
Не помешает сначала опробовать бесплатные программы. После этого вы можете выбрать пробные версии некоторых платных программ. После того, как вы протестируете несколько, вы сможете принять решение, исходя из своих потребностей, бюджета и целей.
Итак, чего вы ждете? Вам предстоит открыть для себя мир редактирования видео. Идите и редактируйте!
Руководство для начинающих по монтажу видео и список инструментов
Редактирование видео не должно быть трудным или сложным, но для этого требуется правильное оборудование.Начните правильно с этого руководства для новичков.
Компьютер для редактирования видео
Люсия Ламбрикс / Блейк Гатри / Getty ImagesДля редактирования видео не нужен дорогой компьютер, особенно если вы новичок. Вам понадобятся приличный монитор и видеокарта, которые устанавливаются на большинство новых компьютеров. Если у вас старый компьютер, сравните его со спецификациями программного обеспечения для редактирования видео, чтобы убедиться, что он будет работать для редактирования видео. К сожалению, многие старые компьютеры просто недостаточно быстры для редактирования видео, и вам придется обновить всю систему.
Выбирая новый компьютер для редактирования видео, покупайте компьютер с большим жестким диском или объемом памяти. Выберите тот, у которого есть необходимые разъемы для видеокамеры и внешнего жесткого диска, если они у вас есть.
Кроме того, выберите компьютер, который можно модернизировать, если вы решите, что вам понадобится добавить память позже. Если у вас еще нет предпочтения, компьютер Mac обычно считается более легким для работы новичкам, в то время как ПК предпочтительнее для среднего и профессионального редактирования, но любая платформа подходит для новичков.
Программное обеспечение для редактирования видео
Выбор программного обеспечения для редактирования видео может быть непростым. Существует множество типов программного обеспечения для редактирования видео, все по разным ценам и с разными функциями. Если вы новичок в редактировании видео, начните с бесплатного программного обеспечения для редактирования видео для вашего ПК или Mac. Видеоинтерфейсы, как правило, сложны, но, потратив немного времени на проб и ошибок с любым из этих приложений, вы скоро будете редактировать свои собственные отснятые материалы. Найдите время, чтобы проработать руководство по выбору программного обеспечения.
- VideoPad Video Editor можно бесплатно загрузить для Windows XP, Vista и Windows 7, 8 и 10. Он также доступен для мобильных устройств Mac OS X, iOS и Android. С помощью этого программного обеспечения вы можете редактировать свой фильм и добавлять музыкальную дорожку.
- VSDC Video Editor можно бесплатно загрузить для Windows Vista, 7, 8 и 10. Существует также платная версия, если вам нравится то, что вы видите. Параметры экспорта фильмов включают форматы для ПК, iPhone, Интернета и DVD.
- Shotcut — бесплатное кроссплатформенное программное обеспечение с открытым исходным кодом для Linux, Windows и Mac OS X.Ярлык экспортирует видео во множество форматов, включая файлы MP4 и неподвижные изображения в форматах JPG и PNG
- iMovie поставляется на всех новых компьютерах Mac, а сопутствующие приложения можно загрузить на мобильные устройства iOS. iMovie не так удобен в использовании, как большинство программ для Mac, но он полнофункциональный и бесплатный. Он легко интегрирует видео, фотографии и музыку, и вы можете работать на своем компьютере и мобильных устройствах.
Принадлежности для монтажа видео
Перед тем как начать видеопроект, убедитесь, что на вашем компьютере достаточно места для сохранения всех необходимых файловых материалов.Например, один час видео 1080i, который вы получаете с видеокамеры mini-DV, занимает почти 42 ГБ хранилища файлов. Если внутренний жесткий диск вашего компьютера или флэш-память не может хранить все отснятые материалы, решение — купить внешний диск.
Вам понадобится несколько кабелей, обычно Firewire или USB, для подключения компьютера, внешнего жесткого диска и камеры. Разные компьютеры и камеры принимают разные разъемы, поэтому перед покупкой проверьте инструкции по эксплуатации.
Подготовка материала для редактирования видео
Прежде чем вы сможете приступить к редактированию, вам понадобится видеоматериал для работы.Большинство программ принимают различные форматы для редактирования видео, если они являются цифровыми с видеокамер или смартфонов. Если вы снимаете видео на любом цифровом устройстве, легко импортировать отснятый материал в свое программное обеспечение.
Если вы хотите редактировать аналоговое видео, например, контент на кассете VHS, вам необходимо преобразовать его в цифровой формат, прежде чем вы сможете импортировать его для редактирования видео.
Советы по редактированию видео
Независимо от того, какую программу для редактирования видео вы используете, есть несколько советов и приемов, которые улучшат ваше редактирование видео.Правильный компьютер, программное обеспечение и аксессуары необходимы, но, в конце концов, отличное редактирование видео зависит от практики и терпения.
- Снимите больше материала, чем вы думаете, что вам нужно. Включите кадры, которые улучшают историю или задают сцену. Вы можете использовать его для плавных переходов в вашем фильме.
- Используйте штатив, если вы не собираетесь снимать с рук, что может вызвать головокружение у вашей аудитории.
- Ограничьте сопровождающую музыку инструментальными композициями. Тексты могут отвлекать от самого фильма.
- Не используйте все видеоэффекты в вашем программном обеспечении в одном фильме. Иногда лучше меньше, да лучше.
- Снимки со средней дистанции и крупным планом лучше, чем широкие снимки, поскольку они вызывают интерес у зрителя.
- Сделайте перерыв после первого раунда редактирования. Свежий взгляд может выявить то, чего не видели десенсибилизированные глаза.
Спасибо, что сообщили нам!
Расскажите, почему!
Другой Недостаточно подробностей Сложно понятьAdobe Premiere Pro CC для редактирования видео для начинающих (онлайн-курс) [Онлайн-код]: Программное обеспечение
Примечание. Это онлайн-курс обучения премиум-класса.
Начните профессионально редактировать видео с Adobe Premiere Pro CC!
Если вы ищете приложение для редактирования видео, которое позволит вам редактировать видео так, как вы хотите, Adobe Premiere Pro — лучший ответ. Premiere Pro используется профессионалами во всем мире для любого типа производства: от деловых и маркетинговых видеороликов, музыкальных клипов до документальных и художественных фильмов. Этот полный курс — лучший способ сразу приступить к редактированию.
Снимайте видео такими, какими вы их представляете!
Практикуйтесь в редактировании, пока учитесь.Этот курс включает в себя практические видеофайлы, чтобы вы могли следить за ними и учиться на практике.
К концу курса вы отредактируете одноминутный документальный фильм с предоставленными материалами.
Я буду вести курс, используя версию Creative Cloud, но если у вас есть предыдущая версия (CS6, CS5, CS4, CS3 — Mac или ПК), вы все равно можете научиться редактировать как профессионал.
Что дает мне право учить вас?
Меня зовут Фил, я редактирую видео с помощью Adobe Premiere Pro более десяти лет.Кроме того, я являюсь создателем некоторых из самых популярных в мире курсов по редактированию видео — с более чем 400000 студентов и тысячами пятизвездочных обзоров, подобных этим, из курса Adobe Premiere Pro:
Truly дает вам отличные практические навыки, чтобы вы могли собственно монтаж видео на премьере. Отличный курс. — Джефф Гилберт
Замечательный курс, которому легко следовать! — Тим Кларк
Ваш курс потрясающий, поэтому я могу сказать, что многому учусь. Ваш английский очень легко понять (я из Бразилии). Спасибо, что поделились своими удивительными знаниями.- Джерилсон Дуарте
Мое обещание вам
Я работаю видеоредактором и онлайн-преподавателем. Я буду рядом с вами на каждом этапе пути. Если у вас есть какие-либо вопросы о содержании курса или о чем-либо, связанном с этой темой, вы всегда можете задать вопрос в курсе или отправить мне личное сообщение.
О чем этот курс Adobe Premiere Pro?
В этом полном руководстве по курсу редактирования видео Adobe Premiere Pro вы не только изучите все инструменты редактирования, доступные в Premiere Pro, но и научитесь редактировать с мышлением профессионального редактора.
Этот курс охватывает все, что вам нужно знать, чтобы начать редактирование видео, в том числе:
Начало проекта
Редактирование видео
Добавление видео и аудио переходов
Добавление профессиональных и современных заголовков (даже некоторые с движением)
Улучшение звука и поиск отличных бесплатных музыка для ваших проектов
Коррекция и оценка цвета вашего видео для придания ему отличного стиля
Добавление визуальных эффектов к вашим проектам
Редактирование материала с зеленым экраном (хроматический ключ)
Экспорт вашего видео для высококачественного воспроизведения на любом устройстве
Повышенная эффективность советы
Гораздо больше!
Учитесь у кого-то, кто в настоящее время работает в этой отрасли, знает самые современные методы монтажа и имеет степень бакалавра искусств в области кино и телевидения в одной из лучших киношкол страны.
В качестве бонуса вы получите дополнительные видео- и аудиоклипы для практики, пока я буду учить вас.
К концу этого курса ваша уверенность как видеоредактора возрастет. У вас будет полное понимание того, как использовать Adobe Premiere Pro для развлечения или в качестве возможности карьерного роста.
Кто целевая аудитория?
Вы создаете видео (или хотите снимать видео) и хотите редактировать видео с помощью ЛУЧШЕГО приложения для редактирования видео на сегодняшний день.
Возможно, вы знаете, как редактировать с помощью Final Cut, iMovie, Sony Vegas, Premiere Elements, Windows Movie Maker, Camtasia, Screenflow и т. Д.Но вы хотите перейти к редактированию с помощью Premiere Pro.
Вы полный новичок, который никогда не открывал Premiere Pro (или никогда не учился, как правильно им пользоваться).
Вы пробовали работать с Premiere Pro, но вам нужна помощь, чтобы стать более эффективным редактором.
| ПК Минимальные системные требования: | ПК Рекомендуемые системные требования: |
|---|---|
|
|
| Mac Минимальные системные требования: | Mac Рекомендуемые системные требования: |
|
|
Руководство для начинающих по использованию бесплатного видеоредактора VSDC
Когда мы говорим о VSDC, нам нравится описывать его как программное обеспечение для редактирования видео профессионального уровня.Отчасти из-за нелинейной техники редактирования видео, которую он позволяет использовать, а отчасти из-за его мощного набора функций (вы уже проверяли наши инструменты цветокоррекции? Маскирование? Анимация?).
С другой стороны, прежде чем приступить к изучению всех этих причудливых приемов редактирования видео, вам необходимо познакомиться с основами. Особенно, если вы никогда раньше не работали с нелинейным видеоредактором. Именно об этом мы и поговорим ниже. Мы покажем вам, как выполнять самые важные базовые действия в VSDC: обрезку, обрезку, вращение и многое другое.Итак, приготовьте себе большую кружку кофе (или того, что поможет вам сосредоточиться), расслабьтесь и запустите VSDC на своем ПК, чтобы сразу же попрактиковаться в новых навыках.
Кстати, мы рекомендуем вам всегда устанавливать последнюю версию VSDC с нашего официального сайта. Вот где это можно сделать.
Как импортировать видео в VSDC
Есть несколько способов импортировать файлы в VSDC. Во-первых, вы можете использовать значок «Импортировать контент» на стартовом экране при запуске программы (как показано выше).Это оптимальный способ, потому что VSDC автоматически определит все параметры вашего видео и соответствующим образом настроит параметры проекта. После того, как вы выберете файл на своем ПК, появится всплывающее окно с вопросом, хотите ли вы изменить разрешение, частоту кадров или другие параметры. Когда все будет готово, нажмите «Готово».
Вы также можете добавлять файлы в свой проект в режиме реального времени, работая над ним. Для этого используйте специальные кнопки «Добавить объект», расположенные вверху и в левой части меню программы — см. Иллюстрацию ниже.Обратите внимание, что когда вы добавляете новый файл таким образом, всплывает окно для подтверждения настроек положения объекта и положения слоя. Последний позволяет вам выбрать, следует ли добавить файл как новый слой или поместить на текущий.
Если вы выберете «Добавить новый слой», новый слой будет добавлен на самом верху. Опция «Вставить новый слой» добавит один прямо под выбранным слоем.
Наконец, вы можете использовать горячие клавиши:
- Shift + I — добавить изображение
- Shift + A — добавить аудиофайл
- Shift + V — добавить видео
Каждый раз, когда вы выбираете файл на своем компьютере, он автоматически помещается на шкалу времени.Имейте в виду, что файлы могут находиться на одном слое (линейная последовательность) или на разных слоях (нелинейная последовательность). Все еще немного сбиты с толку? Ознакомьтесь с этим видеоуроком, чтобы получить представление о временной шкале VSDC.
Как вырезать, разделить, кадрировать и повернуть видео в VSDC
Причина, по которой эти функции объединены в одну главу — все они доступны в одном меню быстрого доступа. Он расположен в верхней части интерфейса программы и называется «Инструменты для резки и разделения» — см. Рисунок ниже.
Первый значок — это ножницы — режущий инструмент. Это особенно удобно, когда нужно обрезать начало или конец видео. Поместите курсор точно в то место, где вам нужно сделать разрез, откройте раскрывающееся меню резки (маленький треугольник рядом со значком ножниц) и выберите «Обрезать начало» или «Обрезать конец».
Теперь, если вам нужно разделить видео на части, используйте следующий значок — тот, который похож на бритву. Имейте в виду, что когда вам нужно удалить фрагмент, вы должны сначала щелкнуть в любом месте временной шкалы, чтобы удалить выделение из всего файла (в противном случае вы удалите файл полностью), а затем выберите фрагмент, от которого хотите избавиться. .Здесь опубликовано очень подробное руководство по разделению видео на части в VSDC.
Обрезка тоже довольно проста. Если вы записали слишком много дополнительного пространства вокруг объекта сцены, просто щелкните файл, который нужно обрезать, и используйте значок обрезки в меню «Вырезание и разделение». Появится новое окно, в котором вы сможете выбрать область, которая должна остаться в сцене. Ознакомьтесь с этим руководством по обрезке границ видео, если вам нужны дополнительные инструкции.
Наконец, в меню быстрого доступа есть два значка, позволяющих повернуть отснятый материал на 90 градусов по или против часовой стрелки.Эта функция интуитивно понятна: щелкните файл, который нужно повернуть, и выберите нужное направление. Если ваш проект требует поворота на нестандартный угол, ознакомьтесь с этой подробной инструкцией.
Как применять эффекты и переходы в VSDC
VSDC позволяет создавать десятки привлекательных видеоэффектов. Некоторые из них применяются в один клик и не требуют опыта. Они расположены на вкладке «Видеоэффекты» в верхнем меню ленты и включают быстрые фильтры в стиле Instagram, базовые настройки цвета, переходы, трансформационные эффекты и эффекты прозрачности.
Чтобы применить один, выберите видеофайл, который хотите изменить, перейдите на вкладку Видеоэффекты и выберите нужный эффект. На временной шкале будет создана новая вкладка — она будет содержать все эффекты, примененные к выбранному объекту. Там вы сможете изменять продолжительность эффекта и его положение по времени, перетаскивая его мышью. Остальные параметры можно настроить в окне свойств, расположенном справа.
То же правило применяется к переходам.Поместите курсор точно в то место, где должен начаться переход, выберите переход в раскрывающемся меню «Видеоэффекты» и отрегулируйте его продолжительность вручную.
Как отключить видео в VSDC
Если вам нужно полностью отключить звук видео, самый простой способ:
- Щелкните по видеофайлу правой кнопкой мыши
- В меню выберите «Свойства».
- Перейдите в окно свойств с правой стороны
- Прокрутите вниз и найдите «Аудиодорожка».
- Выберите «Не использовать аудио»
В качестве альтернативы вы можете использовать кнопку «Разделить на видео и аудио» (также расположенную в окне «Свойства»), и как только аудиодорожка будет разделена на временной шкале, просто удалите ее.
Как добавить текст к видео или изображению в VSDC
VSDC предлагает полнофункциональный встроенный текстовый редактор. Он позволяет создавать красивые заголовки и текстовые эффекты. Чтобы добавить текстовый объект в VSDC, перейдите в левую часть интерфейса программы и нажмите значок «T». Выберите «Текст» и поместите курсор на сцену, чтобы указать местоположение заголовка. Затем введите текст и настройте его размер, стиль и цвет с помощью верхнего меню, как в обычном текстовом редакторе.
Опять же, вы можете использовать движение перетаскивания и окно свойств, чтобы изменить продолжительность и другие параметры вашего текстового объекта. Вот очень подробное руководство по работе с текстом в VSDC.
Как экспортировать видео в VSDC
Перед экспортом видео убедитесь, что все выглядит именно так, как вы хотите. Используйте красную кнопку предварительного просмотра и уменьшите качество предварительного просмотра, если видео выглядит прерывистым. Иногда происходит отставание, когда ресурсов ПК не хватает для обработки видео в реальном времени.Имейте в виду, это никак не повлияет на результат.
Когда все будет готово, перейдите на вкладку «Экспорт проекта» и выберите выходной формат. Для вашего удобства доступно несколько предварительно настроенных профилей экспорта. Их настройки зависят от того, как вы планируете использовать видео.
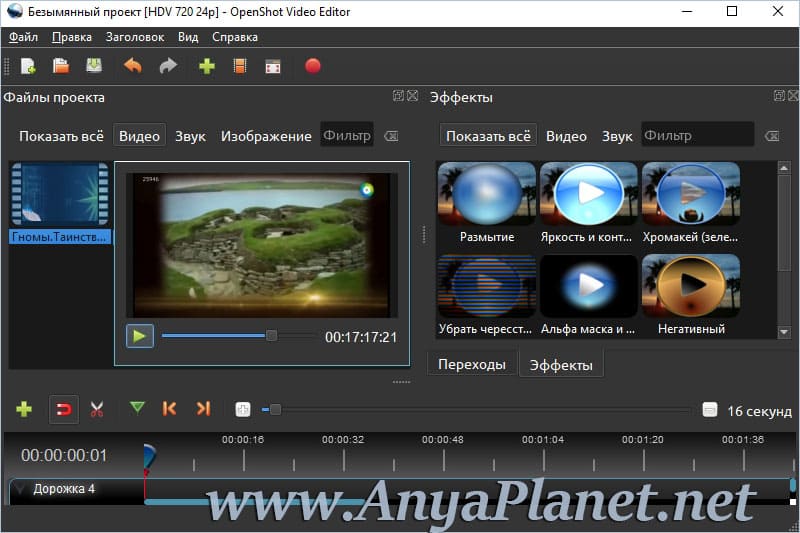
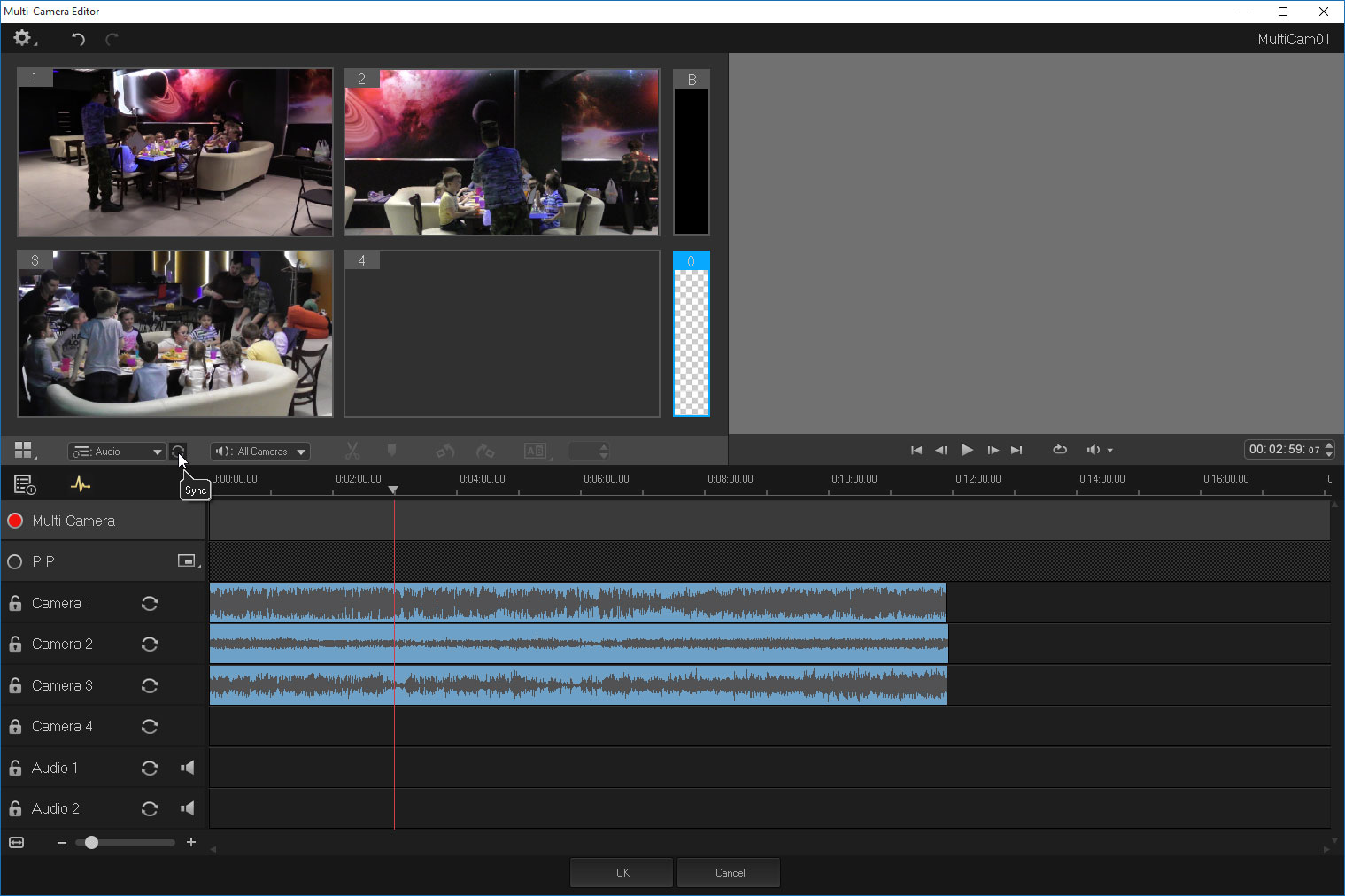 С их помощью любой ролик можно сделать намного интереснее.
С их помощью любой ролик можно сделать намного интереснее.