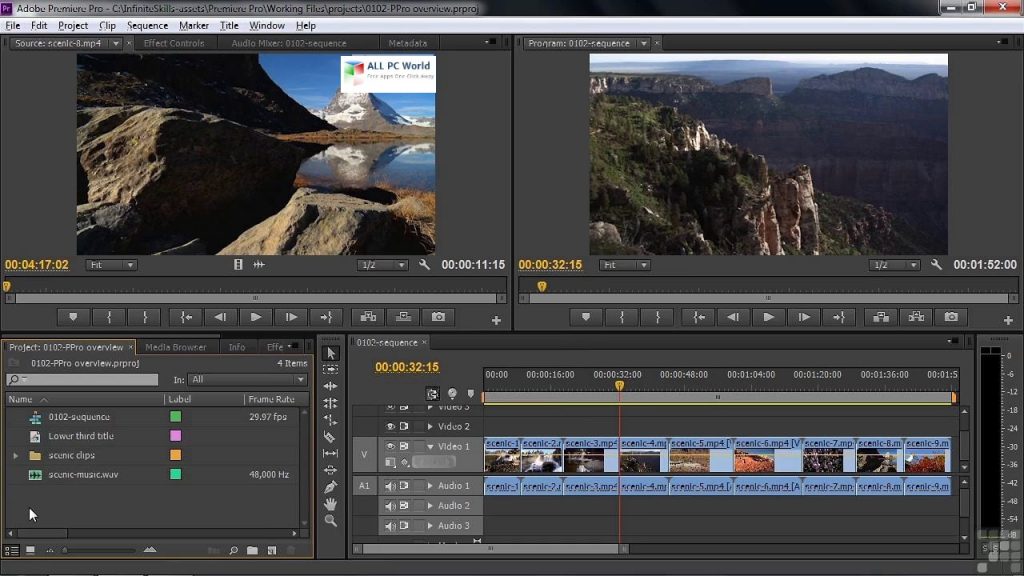Системные требования для Adobe Premiere Pro
Руководство пользователя Отмена
Поиск
Последнее обновление Aug 29, 2022 08:47:45 AM GMT
- Руководство пользователя Adobe Premiere Pro
- Выпуски бета-версии
- Обзор программы бета-тестирования
- Домашняя страница бета-версии Premiere Pro
- Начало работы
- Начало работы с Adobe Premiere Pro
- Новые возможности Premiere Pro
- Заметки о выпуске | Premiere Pro
- Сочетания клавиш в Premiere Pro
- Специальные возможности в Premiere Pro
- Руководство по рабочим процессам с длинным форматами и эпизодами
- Начало работы с Adobe Premiere Pro
- Требования к оборудованию и операционной системе
- Рекомендации по аппаратному обеспечению
- Системные требования
- Требования к ГП и драйверу ГП
- Рендеринг с ускорением графического процессора и аппаратное кодирование/декодирование
- Рекомендации по аппаратному обеспечению
- Создание проектов
- Создать проект
- Перемещение и удаление проектов
- Работа с несколькими открытыми проектами
- Работа с ссылками проекта
- Обратная совместимость проектов Premiere Pro
- Как открыть и редактировать проекты Premiere Rush в Premiere Pro
- Передовой опыт: создание собственных шаблонов проектов
- Рабочие среды и рабочие процессы
- Рабочие среды
- Вопросы и ответы | Импорт и экспорт в Premiere Pro
- Работа с панелями
- Управление касанием и жестами в Windows
- Использование Premiere Pro в конфигурации с двумя мониторами
- Рабочие среды
- Захват и импорт
- Захват
- Захват и оцифровка видеоматериала
- Захват видео в форматах HD, DV или HDV
- Пакетный захват и повторный захват
- Настройка системы для захвата медиаданных в форматах HD, DV или HDV
- Захват и оцифровка видеоматериала
- Импорт
- Передача файлов
- Импорт неподвижных изображений
- Импорт цифрового аудио
- Импорт из Avid или Final Cut
- Импорт AAF-файлов проекта из Avid Media Composer
- Импорт XML-файлов проекта из Final Cut Pro 7 и Final Cut Pro X
- Импорт AAF-файлов проекта из Avid Media Composer
- Поддерживаемые форматы файлов
- Оцифровка аналогового видео
- Работа с тайм-кодом
- Захват
- Редактирование
- Эпизоды
- Создание и изменение последовательностей
- Добавление клипов в последовательности
- Изменение порядка клипов в последовательностях
- Поиск, выбор и группировка клипов в последовательностях
- Редактирование эпизодов, загруженных в исходный монитор
- Упрощение последовательностей
- Рендеринг и предпросмотр последовательностей
- Работа с маркерами
- Исправление источника и определение целевых дорожек
- Определение редактирования сцен
- Видео
- Создание и воспроизведение клипов
- Обрезка клипов
- Синхронизация аудио и видео с помощью функции «Объединение клипов»
- Рендеринг и замена медиа
- Отмена, история и события
- Заморозка и удерживание кадров
- Работа с соотношением сторон
- Создание и воспроизведение клипов
- Аудио
- Обзор аудио в Premiere Pro
- Микшер аудиодорожек
- Настройка уровней громкости
- Редактирование, восстановление и улучшение звука с помощью панели Essential Sound
- Автоматическое понижение громкости аудио
- Ремикс аудио
- Управление громкостью и панорамированием клипа с помощью микширования аудиоклипа
- Балансировка и панорамирование аудио
- Усовершенствованное аудио — фонограммы, понижающее микширование и маршрутизация
- Аудиоэффекты и переходы
- Работа с аудиопереходами
- Применение аудиоэффектов
- Измерение уровня звука с помощью эффекта «Акустический локатор»
- Запись аудиомиксов
- Редактирование аудио на таймлайне
- Сопоставление аудиоканалов в Premiere Pro
- Использование аудиодорожки Adobe Stock в Premiere Pro
- Обзор аудио в Premiere Pro
- Дополнительные функции редактирования
- Редактирование многокамерной передачи
- Настройка и использование головного дисплея для видео с эффектом погружения в Premiere Pro
- Редактирование VR-материалов
- Редактирование многокамерной передачи
- Передовой опыт
- Передовой опыт: ускорение микширования аудио
- Передовой опыт: эффективное редактирование
- Рабочие процессы редактирования для полнометражных фильмов
- Эпизоды
- Видеоэффекты и переходы
- Обзор видеоэффектов и переходов
- Эффекты
- Типы эффектов в Premiere Pro
- Применение и удаление эффектов
- Шаблоны настроек эффектов
- Автоматическое переформатирование видео для различных каналов социальных сетей
- Эффекты цветокоррекции
- Изменить продолжительность и скорость клипов
- Корректирующие слои
- Стабилизация видеоряда
- Переходы
- Применение переходов в Premiere Pro
- Изменение и настройка переходов
- Морфо-вырезка
- Заголовки, графика и подписи
- Обзор панели «Основные графические элементы»
- Заголовки
- Создание заголовка
- Графика
- Создание фигуры
- Выравнивание и распределение объектов
- Применение градиентов
- Добавление возможностей гибкого дизайна к графическим элементам
- Установка и использование шаблонов анимационного дизайна
- Замена изображений или видео в шаблонах анимационного дизайна
- Используйте шаблоны анимационного дизайна на основе данных
- Подписи
- Перевод речи в текст
- Работа с подписями
- Проверка орфографии, поиск и замена
- Экспорт текста
- Перевод речи в текст в Premiere Pro | Вопросы и ответы
- Рекомендации: ускорение обработки графики
- Удаление прежней версии конструктора заголовков в Premiere Pro | Вопросы и ответы
- Обновление устаревших заголовков до графики источника
- Анимация и ключевые кадры
- Добавление, навигация и установка ключевых кадров
- Эффекты анимации
- Используйте эффект движения для редактирования и анимации клипов
- Оптимизация автоматизации ключевого кадра
- Перемещение и копирование ключевых кадров
- Просмотр и настройка эффектов и ключевых кадров
- Добавление, навигация и установка ключевых кадров
- Создание композиции
- Создание композиции, альфа-каналы и управление непрозрачностью клипа
- Маскирование и отслеживание
- Режимы наложения
- Создание композиции, альфа-каналы и управление непрозрачностью клипа
- Цветовая коррекция и градация
- Обзор: рабочие процессы цветокоррекции в Premiere Pro
- Автоматитческая цветовая коррекция
- Творческие эксперименты с цветами при помощи стилей Lumetri
- Регулировка цветов с помощью RGB и кривых цветового тона / насыщенности
- Коррекция и совмещение цветов разных кадров
- Использование вторичных элементов управления HSL на панели «Цвет Lumetri»
- Создание виньеток
- Представления Look и таблицы LUT
- Области Lumetri
- Управление цветом дисплея
- HDR для трансляций
- Включить поддержку DirectX HDR
- Экспорт медиа
- Экспорт видео
- Экспорт Управления наборами
- Рабочий процесс и обзор экспорта
- Быстрый экспорт
- Экспорт для мобильных устройств и публикации в Интернете
- Экспорт неподвижного изображения
- Экспорт проектов для других приложений
- Экспортирование OMF-файлов для Pro Tools
- Экспорт в формат Panasonic P2
- Настройки экспорта
- Ссылка на настройки экспорта
- Основные настройки видео
- Параметры кодирования
- Рекомендации: ускорение экспорта
- Совместная работа: Frame.
 io, продукты и проекты группы
io, продукты и проекты группы- Совместная работа в Premiere Pro
- Frame.io
- Установка и активация Frame.io
- Использование Frame.io с Premiere Pro и After Effects
- Вопросы и ответы
- Продукты
- Использование продуктов
- Работа с клипами в проектах продукта
- Передовой опыт: работа с продуктами
- Проекты группы
- Начало работы с командными проектами
- Создать проект группы
- Добавление мультимедиа и управление ими в командных проектах
- Совместная работа с помощью проектов группы
- Общий доступ к изменениям и управление ими вместе с соавторами проекта группы
- Архивация, восстановление и удаление командных проектов
- Начало работы с командными проектами
- Работа с другими приложениями Adobe
- After Effects и Photoshop
- Dynamic Link
- Audition
- Prelude
- Организация ресурсов и управление ими
- Работа с панелью «Проект»
- Организуйте ресурсы на панели «Проект»
- Воспроизведение ресурсов
- Поиск ресурсов
- Библиотеки Creative Cloud
- Синхронизация настроек в Premiere Pro
- Объединение, преобразование и архивирование проектов
- Управление метаданными
- Рекомендации
- Передовой опыт: уроки телевещания
- Передовой опыт: работа с нативными форматами
- Передовой опыт: уроки телевещания
- Работа с панелью «Проект»
- Повышение производительности и устранение неполадок
- Настройка параметров
- Сброс настроек
- Работа с прокси
- Обзор прокси
- Процесс использования поглощения и прокси
- Обзор прокси
- Проверьте, совместима ли ваша система с Premiere Pro
- Premiere Pro для процессоров Apple
- Удаление мерцания
- Чересстрочная развертка и порядок полей
- Интеллектуальный рендеринг
- Поддержка панели управления
- Передовой опыт: работа с нативными форматами
- База знаний
- Выявленные неполадки
- Исправленные ошибки
- Устранение проблем с сбоем Premiere Pro
- Зеленое и розовое видео в Premiere Pro или Premiere Rush
- Как управлять медиа-кэшем в Premiere Pro
- Исправление ошибок при рендеринге или экспорте
- Устранение проблем c воспроизведением и производительностью в Premiere Pro
- Настройка параметров
- Мониторинг ресурсов и автономные медиафайлы
- Мониторинг ресурсов
- Использование исходного монитора и программного монитора
- Использование контрольного монитора
- Офлайн медиа
- Работа с офлайн клипами
- Создание клипов для автономного редактирования
- Повторное связывание автономных медиаданных
- Работа с офлайн клипами
- Мониторинг ресурсов
Для запуска Adobe Premiere Pro компьютер должен соответствовать минимальным техническим требованиям, описанным ниже.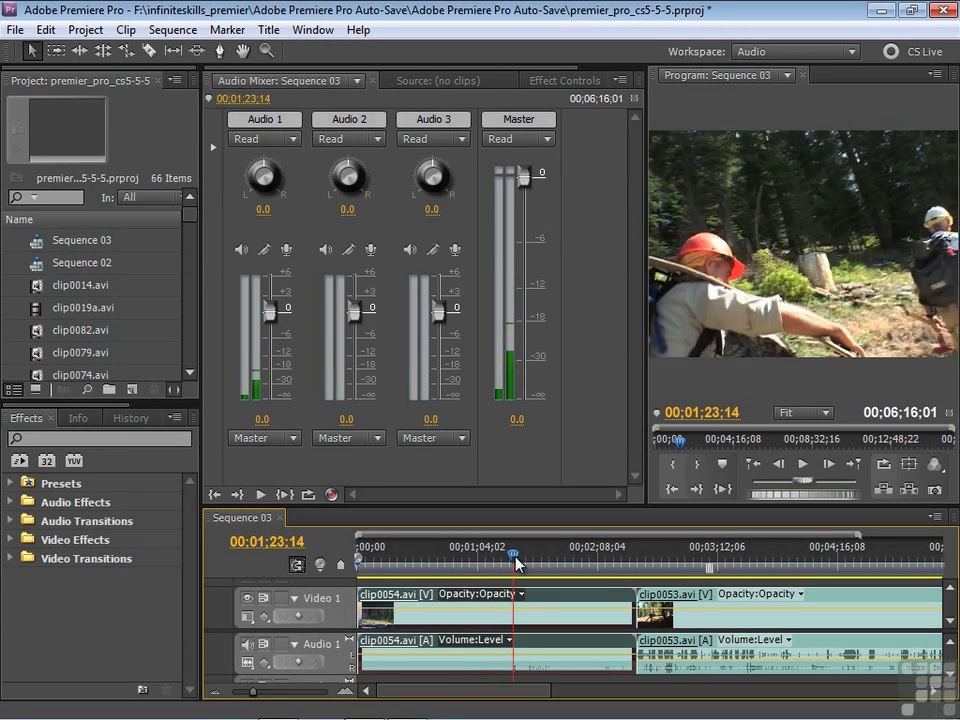 Для обеспечения оптимальной производительности рекомендуется использовать систему с рекомендованными характеристиками.
Для обеспечения оптимальной производительности рекомендуется использовать систему с рекомендованными характеристиками.
Актуально для:
Выпуски Premiere Pro 22.6 (август), 22.5 (июнь), (май) и 22.3.1 (апрель). Системные требования для предыдущих версий см. здесь.
Минимальные и рекомендуемые системные требования для Windows
Минимальные и рекомендуемые системные требования для macOS
Windows
Минимальные технические требования для рабочих процессов с использованием материалов высокого разрешения | Рекомендуемые технические требования для разрешений HD, 4K или выше | |
Процессор | Процессоры Intel® 6-го поколения или более новые, процессоры AMD Ryzen™ 1000 серии или более новые | Процессор Intel® с поддержкой Quick Sync 7-го поколения или новее или AMD Ryzen™ 3000 серии / Threadripper 2000 серии или новее |
Операционная система | Microsoft Windows 10 (64-разрядная) версии 1909 или новее Premiere Pro 22. | Microsoft Windows 10 (64-разрядная) версии 1909 или новее |
Память | 8 ГБ ОЗУ | Двухканальная память: |
2 ГБ видеопамяти ГП Список рекомендованных графических процессоров см. | Список рекомендованных графических процессоров см. в разделе Рекомендованные графические процессоры для Adobe Premiere Pro. | |
Хранилище |
|
|
Дисплей | 1920×1080 |
|
Звуковая карта | С поддержкой ASIO или Microsoft Windows Driver Model | С поддержкой ASIO или Microsoft Windows Driver Model |
Подключение к сетевому хранилищу | Сетевое подключение Ethernet со скоростью 1 Гбит (для работы только с HD) | Сетевое подключение Ethernet со скоростью 10 Гбит для совместной работы над материалами 4K по сети |
Для активации программного обеспечения, подтверждения подписок и доступа к онлайн-сервисам требуются подключение к Интернету и регистрация.
Для активации продукта требуется подключение к Интернету, наличие Adobe ID и принятие лицензионного соглашения. Этот продукт может интегрироваться с отдельными серверными онлайн-сервисами компании Adobe и сторонних компаний или предоставлять к ним доступ. Использование сервисов Adobe доступно только пользователям старше 13 лет и требует принятия дополнительных условий использования и политики конфиденциальности Adobe. Приложения и сервисы могут быть доступны не во всех странах и не на всех языках, а также подлежать изменению или отключению без уведомления. Может взиматься дополнительная плата за пользование сервисами или подписку.
Дополнительные системные требования
- Системные требования VR
- Требования к системе для аппаратного ускорения видео
- Рекомендованные видеокарты для Premiere Pro
Минимальные технические требования | Рекомендуемые технические требования | |
Процессор | Intel 6-го поколения или более новый процессор | Процессор Intel® 7-го поколения или новее либо Apple M1 или новее |
Операционная система | macOS v10. | macOS v10.15 (Catalina) или более поздней версии |
Память | 8 ГБ ОЗУ | Процессоры Apple: 16 ГБ объединенной памяти Intel:
|
Процессор Apple: 8 ГБ объединенной памяти Intel: 2 ГБ памяти ГП | Процессор Apple: 16 ГБ объединенной памяти
| |
Хранилище |
|
|
Дисплей | 1920×1080 |
|
Подключение к сетевому хранилищу | Сетевое подключение Ethernet со скоростью 1 Гбит (для работы только с HD) | Сетевое подключение Ethernet со скоростью 10 Гбит для совместной работы над материалами 4K по сети |
Для активации программного обеспечения, подтверждения подписок и доступа к онлайн-сервисам требуются подключение к Интернету и регистрация.
Для активации продукта требуется подключение к Интернету, наличие Adobe ID и принятие лицензионного соглашения. Этот продукт может интегрироваться с отдельными серверными онлайн-сервисами компании Adobe и сторонних компаний или предоставлять к ним доступ. Использование сервисов Adobe доступно только пользователям старше 13 лет и требует принятия дополнительных условий использования и политики конфиденциальности Adobe. Приложения и сервисы могут быть доступны не во всех странах и не на всех языках, а также подлежать изменению или отключению без уведомления. Может взиматься дополнительная плата за пользование сервисами или подписку.
Дополнительные системные требования
- Системные требования VR
- Требования к системе для аппаратного ускорения видео
- Рекомендованные видеокарты для Premiere Pro
Как проверить, соответствует ли система требованиям Premiere Pro?
Посмотрите видео.
Время просмотра: 45 секунд
youtube.com/embed/dy1uaOlSMgc?rel=0&enablejsapi=1&enablejsapi=1″ webkitallowfullscreen=»» mozallowfullscreen=»» allowfullscreen=»»>Функция | Операционная система |
|---|---|
Кодирование H.264 с аппаратным ускорением |
|
Кодирование HEVC с аппаратным ускорением | Аппаратно-ускоренное кодирование HEVC 4:2:0 8-бит поддерживается на:
Аппаратно-ускоренное кодирование HEVC 4:2:0 10-бит поддерживается на:
|
Декодирование H.264 с аппаратным ускорением |
В macOS аппаратное ускорение декодирования формата H.264 4:2:2 10-бит поддерживается только на устройствах с процессорами Apple M1. Дополнительные сведения см. в разделе Рендеринг с ГП-ускорением и аппаратное кодирование/декодирование. |
Декодирование HEVC с аппаратным ускорением |
В версии для macOS аппаратное ускорение HEVC 4:2:2 10-бит поддерживается только в системах с процессором Apple M1. |
Требования зависят от системы VR. Здесь перечислены только основные требования.
Головной дисплей | Операционная система | Другие требования |
|---|---|---|
Oculus Rift | Windows 10 |
|
HTC Vive | Windows 10 | В Windows:
|
Windows Mixed Reality | Windows 10 | В Windows:
|
Подробное описание требований к наушникам разных типов, а также информацию о настройке среды с эффектом погружения для Premiere Pro см. в разделе Видео с эффектом погружения в Premiere Pro.
в разделе Видео с эффектом погружения в Premiere Pro.
Применимо для Premiere Pro и Premiere Rush на настольных ПК
Производительность зависит от конкретной конфигурации и компонентов. Обратитесь непосредственно к производителю своего графического процессора или системы для получения последних драйверов или сведений о поддержке.
Для графики NVIDIA рекомендуется использовать графические процессоры с поддержкой драйверов NVIDIA Studio.
Windows CUDA
NVIDIA RTX A6000
NVIDIA RTX A5000
NVIDIA RTX A4000
- NVIDIA RTX A3000
- NVIDIA RTX A2000
- NVIDIA Quadro RTX 8000
- NVIDIA Quadro RTX 6000
- NVIDIA Quadro RTX 5000
- NVIDIA Quadro RTX 4000
- NVIDIA Quadro RTX 3000
- NVIDIA Quadro GV100
- NVIDIA Quadro GP100
- NVIDIA Quadro P6000
- NVIDIA Quadro P5200
- NVIDIA Quadro P5000
- NVIDIA Quadro P4000
- NVIDIA Quadro P2000
- NVIDIA Quadro P2200
- NVIDIA Quadro P1000
- NVIDIA Quadro M6000
- NVIDIA Quadro M5000
- NVIDIA Quadro M4000
- NVIDIA Quadro M2000
- NVIDIA TITAN RTX
- NVIDIA TITAN V
- NVIDIA TITAN XP
- NVIDIA TITAN X (Pascal)
NVIDIA GeForce GTX TITAN X (Maxwell)
NVIDIA GeForce GTX TITAN Z
NVIDIA GeForce GTX TITAN Black
NVIDIA GeForce GTX TITAN
NVIDIA GeForce RTX 3090
NVIDIA GeForce RTX 3080
NVIDIA GeForce RTX 3070
- NVIDIA GeForce RTX 3060 Ti
- NVIDIA GeForce RTX 3060
NVIDIA GeForce RTX 3050 Ti
NVIDIA GeForce RTX 3050
NVIDIA GeForce RTX 2080 Ti
NVIDIA GeForce RTX 2080 SUPER
NVIDIA GeForce RTX 2080
NVIDIA GeForce RTX 2070 SUPER
NVIDIA GeForce RTX 2070
NVIDIA GeForce RTX 2060 SUPER
NVIDIA GeForce RTX 2060
NVIDIA GeForce GTX 1660 Ti
NVIDIA GeForce GTX 1660 SUPER
NVIDIA GeForce GTX 1660
NVIDIA GeForce GTX 1650 SUPER
NVIDIA GeForce GTX 1650
NVIDIA GeForce GTX 1080 Ti
NVIDIA GeForce GTX 1080
NVIDIA GeForce GTX 1070 Ti
NVIDIA GeForce GTX 1070
NVIDIA GeForce GTX 1060
NVIDIA GeForce GTX 1050 Ti
NVIDIA GeForce GTX 1050
NVIDIA GeForce GTX 980 Ti
- NVIDIA GeForce GTX 980
- NVIDIA GeForce GTX 970
- NVIDIA T1200
- NVIDIA T1000
- NVIDIA T600
Windows OpenCL
ГП для настольных рабочих станций
- Intel® Iris® Plus Graphics
- Intel® Iris® Xe Графика
- Графика Intel® Iris® Xe MAX
- AMD Radeon™ PRO W6600
- AMD Radeon™ PRO W6800
- AMD Radeon™ Pro W5500
- AMD Radeon™ Pro W5700
- AMD Radeon™ Pro VII
- AMD Radeon™ Pro WX 8200
- AMD Radeon™ Pro WX 9100
- AMD Radeon™ Pro SSG
- AMD Radeon™ Pro WX 3100
- AMD Radeon™ Pro WX 3200
- AMD Radeon™ Pro WX 4100
- AMD Radeon™ Pro WX 5100
- AMD Radeon™ Pro WX 7100
ГП для мобильных рабочих станций
- AMD Radeon™ PRO W6600M
- AMD Radeon™ Pro W5500M
- AMD Radeon™ Pro WX 7130
- AMD Radeon™ Pro WX 7100
- AMD Radeon™ Pro WX 4150
- AMD Radeon™ Pro WX 4170
- AMD Radeon™ Pro WX 4130
- AMD Radeon™ Pro WX 3100
- AMD Radeon™ Pro WX 3200
- AMD Radeon™ Pro WX 2100
ГП для потребительских настольных ПК
- AMD Radeon™ RX 5600
- AMD Radeon™ RX 5600 XT
- AMD Radeon™ RX 5700
- AMD Radeon™ RX 5700 XT
- AMD Radeon™ VII
Mac Metal
AMD Radeon™ Pro W5700X
AMD Radeon™ Pro 5700 XT
AMD Radeon™ Pro W5500X
AMD Radeon™ Pro 5500 XT
AMD Radeon™ Pro 5300
AMD Radeon™ PRO W6900X
AMD Radeon™ PRO W6800X Duo
AMD Radeon™ RX 6800
AMD Radeon™ RX 6900 XT
AMD Radeon™ VII
AMD Radeon™ Pro WX 4100
AMD Radeon™ Pro WX 5100
AMD Radeon™ Pro WX 7100
AMD Radeon™ Pro WX 9100
AMD Radeon™ Pro Vega II
AMD Radeon™ Pro Vega II Duo
AMD Radeon™ Pro Vega 64x
AMD Radeon™ Pro Vega 64
AMD Radeon™ Pro Vega 56
AMD Radeon™ Pro Vega 48
AMD Radeon™ Pro Vega 20
AMD Radeon™ Pro Vega 16
AMD Radeon™ Pro 580X
AMD Radeon™ Pro 580
AMD Radeon™ Pro 575X
AMD Radeon™ Pro 575
AMD Radeon™ Pro 570X
AMD Radeon™ Pro 570
AMD Radeon™ Pro 565
AMD Radeon™ Pro 560X
AMD Radeon™ Pro 560
AMD Radeon™ Pro 555X
AMD Radeon™ Pro Vega 64
AMD Radeon™ Pro 5600M
AMD Radeon™ Pro 5500M
AMD Radeon™ Pro 5300M
Интегрированная графика
Adobe Premiere Pro доступен на следующих языках:
- Deutsch
- English
- Español
- Français
- Italiano
- Português (Brasil)
- Русский
- 日本語
- 한국어
- 简体中文
Premiere Pro позволяет компоновать текст на ближневосточных и индоевропейских языках благодаря модулю обработки текста «Южноазиатские и ближневосточные языки».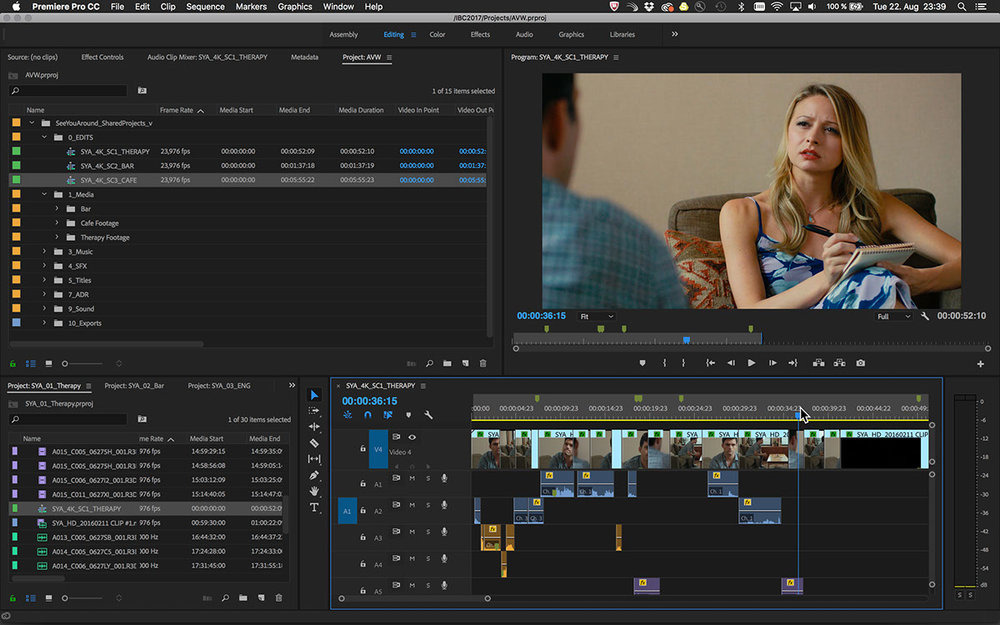
Больше материалов
- Требования к системе для After Effects
- Требования к графическому процессору и драйверу графического процессора для Premiere Pro
- Оптимизация системы для работы с Premiere Pro и After Effects
Вход в учетную запись
Войти
Управление учетной записью
Почему Adobe Video Editor (редактор видео от Adobe) является таким популярным?
Видеоредактор Adobe Premiere Pro — это один из наиболее известных продуктов от Adobe. И независимо от того, только вы начинаете изучать, как производится редактирование видео, или уже являетесь опытным пользователем, вы всегда обнаружите редактор от Adobe среди популярных рекомендуемых инструментов для работы с видео. Чтобы получить более детальное представление о данном видеоредакторе, ознакомьтесь с настоящей статьей.
Часть 1. Что такое Adobe Video Editor?
Видеоредактор от Adobe — одна из лучших программ для работы с видео, у которой есть своя история. Этот продукт был выпущен компанией Adobe в 2003 году в рамках программы лицензирования Adobe Creative Cloud. Кроме того, видеоредактор Adobe предлагает множество функций и эффектов, которые необходимы для редактирования видео-файлов и создания фильмов.
Этот продукт был выпущен компанией Adobe в 2003 году в рамках программы лицензирования Adobe Creative Cloud. Кроме того, видеоредактор Adobe предлагает множество функций и эффектов, которые необходимы для редактирования видео-файлов и создания фильмов.
Это отличный и “мощный” инструмент, использующий передовые технологии и имеющий минимальные системные требования:
Поддерживаемая OS: Windows 10 (64-разрядная) версии 1803 или выше, macOS версии 10.13 или выше.
RAM: 8 ГБ
GPU: 2 ГБ of GPU VRAM
Процессор: Intel® 6thGen или более новый CPU – или эквивалент AMD
Место на жестком диске: 8 ГБ дискового пространства для установки программы и дополнительное пространство, необходимое во время установки
Разрешение монитора: 1280 x 800
Что можно делать с помощью с Adobe Premiere Pro?
- Для редактирования импортируйте в программу свои видео- и аудиофайлы через медиа-браузер или систему динамических ссылок;
- Уникальный начальный экран позволяет просматривать видеоклипы, редактировать и отмечать кадры перед тем, как их добавить в ваш видеоряд для работы;
- В Adobe Premiere Pro есть панель управления эффектами, которая позволяет добавить в ваш видеоряд переходы и различные виды эффектов;
- С помощью этого замечательного инструмента можно изменять цвета, что позволит создать определенную “атмосферу” в вашем видео;
- Можно менять продолжительность и скорость воспроизведения видео- и аудио-файлов на ваше усмотрение;
- Также можно легко экспортировать (выгружать) ваши видеоматериалы.

- ….
Adobe Premiere Pro предлагает множество функций. Не все из них можно не передать словами, и вы поймете это при использовании программы.
Часть 2. Сколько стоит Adobe Video Editor?
Теперь мы подошли к очень важному вопросу: является ли видеоредактор Adobe бесплатной программой? Какова стоимость данного продукта? В этой части мы дадим ответы.
Во-первых, бесплатен ли видеоредактор от Adobe?
Редактор видео от Adobe — это платное программное обеспечение. Однако вы можете сполна оценить его функции, используя бесплатную пробную версию. Бесплатная версия Adobe Video Editor действует в течение 7 дней. Все, что нужно сделать, — это зарегистрироваться с помощью своей электронной почты. Далее вы сможете пользоваться всеми функциями и обновлениями, включенными в программный пакет Adobe Premiere Pro. Кроме того, вы можете поработать с бесплатной пробной версией как в операционной системе Windows, так и в macOS. Но она недоступна для мобильных телефонов.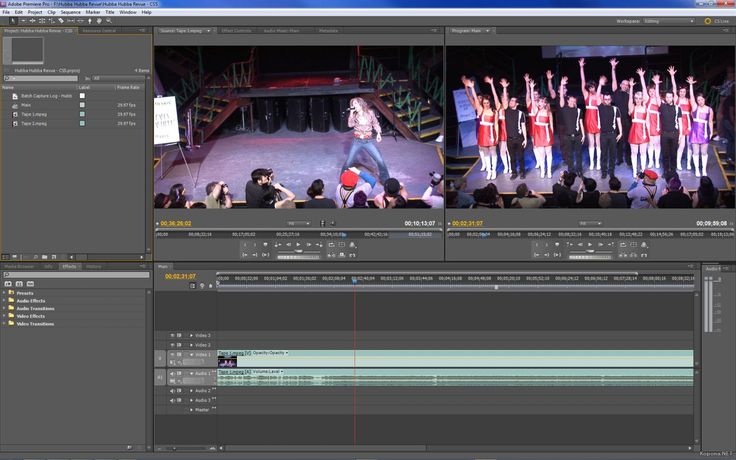
Во-вторых, сколько стоит видеоредактор от Adobe?
Насколько я понимаю, Adobe Video Editor — одна из самых дорогих программ для редактирования видео, поскольку она включает в себя различные функции и отвечает всем требованиям широкого круга пользователей. Цены на Adobe Premiere Pro следующие:
| Программное обеспечение | План | Цена | Срок |
|---|---|---|---|
| Adobe Premiere Pro | Годовой план | US$20.99/ме | Ежемесячная оплата |
| Adobe Premiere Pro | Годовой план | US$239.88/год | Предоплата |
| Adobe Premiere Pro | Месячный план | US$31.49/ме | Ежемесячная оплата |
| Full Adobe Creative Cloud | Годовой план | US$52.99/ме | Ежемесячная оплата |
| Full Adobe Creative Cloud | Годовой план | US$599. 88/год 88/год | Предоплата |
| Full Adobe Creative Cloud | Месячный план | US$79.49/ме | Ежемесячная оплата |
Для получения более подробной информации о планах (сроках) и стоимости продуктов Adobe, пожалуйста, перейдите в раздел “Creative Cloud Планы & цены”.
Часть 3. Почему видеоредактор Adobe Premiere Pro так популярен?
Даже с учетом того, что Adobe Premiere Pro относительно дорогой продукт, он по-прежнему является одним из лучших видеоредакторов как для новичков, так и для опытных пользователей. Почему программное обеспечение для редактирования видео от Adobe обязательно к приобретению?
Почему видеоредактор Adobe Premiere Pro настолько популярен?
- Кросс-платформенная синхронизация: программа может работать как на Windows, так и на Mac, она также синхронизирует проекты для одной и той же учетной записи. Это означает, что вы можете продолжить работу с файлами на Mac после их сохранения в Windows.

- Гибкий процесс редактирования: Adobe Premiere Pro интегрируется с автоматизированными инструментами, так что пользователи программы могут сосредоточиться на работе и не отвлекаться.
- Высокая совместимость: программа работает на самых разных устройствах. Вы можете продолжить работу на любом устройстве, которое у вас под рукой в данный момент, можете импортировать практически все форматы файлов и экспортировать (выгружать) свои видео, меняя формат выходного файла на тот, который вам по душе.
- Плагины и расширения: пользуясь программой, вы можете добавлять множество плагинов и расширений. Это очень привлекает продвинутых пользователей, поскольку предоставляет широкие возможности для работы.
- Большое разнообразие эффектов и анимации: в программе представлены сотни анимационных эффектов, а также функции Adobe After Effects. Поэтому ваши видео будут именно такими, как вам захочется.
- Бесплатная пробная версия: мы уже знаем о возможности бесплатной загрузки редактора от Adobe и о том, что бесплатная пробная версия имеет тот же функционал, что и профессиональная.
 Скорее всего, людям понравится бесплатный вариант и они захотят далее пользоваться программой.
Скорее всего, людям понравится бесплатный вариант и они захотят далее пользоваться программой. - Гарантии от известного и популярного бренда: Adobe — очень известная и большая компания. Люди, как правило, доверяют тому, что является узнаваемым. Кроме того, с таким известным брендом вы всегда можете рассчитывать на отличную работу службы поддержки и устанавливать регулярные программные обновления и улучшения.
Часть 4. Альтернатива видеоредактору Adobe Premiere Pro — HitPaw Video Editor
Да, видеоредактор Adobe Premiere имеет множество функций. Но это может оказаться чересчур для новичков в области редактирования видео вследствие большой гибкости работы в программе и огромного количества разных настроек. Если вы новичок и/или хотите все упростить, то мы рекомендуем вам HitPaw Video Editor , еще один известный инструмент для редактирования видео.
По сравнению с программным обеспечением для редактирования видео от Adobe, HitPaw Video Editort — хорошо продуманный продукт для пользователей, которые только начинают изучать редактирование видео или хотят иметь легкую в использовании в программу для работы на компьютеризированных устройствах.
Скачать Сейчас Скоро будет
Почему стоит выбрать HitPaw Video Editor:
- HitPaw Video Editor поддерживает импорт видео- и аудио-файлов в разных форматах, а также позволяет экспортировать ваши готовые видео в наиболее востребованных форматах.
- Вы можете обрезать, кадрировать и конвертировать видео по своему усмотрению.
- HitPaw Video Editor позволяет редактировать отдельные клипы и, соответственно, видеоряды, что делает вашу работу более продуманной.
- Что больше всего нравится пользователям — так это невысокая цена, которая составляет всего $3,99 в месяц.
Также рекомендуем ознакомиться: 8 лучших альтернатив программе Adobe Premiere Pro в 2021 году (платные и бесплатные).
Заключение
Таким образом, теперь у вас есть полное руководство по видеоредактору Adobe Premiere Pro. Здесь вы можете найти всю необходимую информацию о видеоредакторе от Adobe и ответы на вопросы: например, о том, что это такое, какова его стоимость, почему он так популярен и т.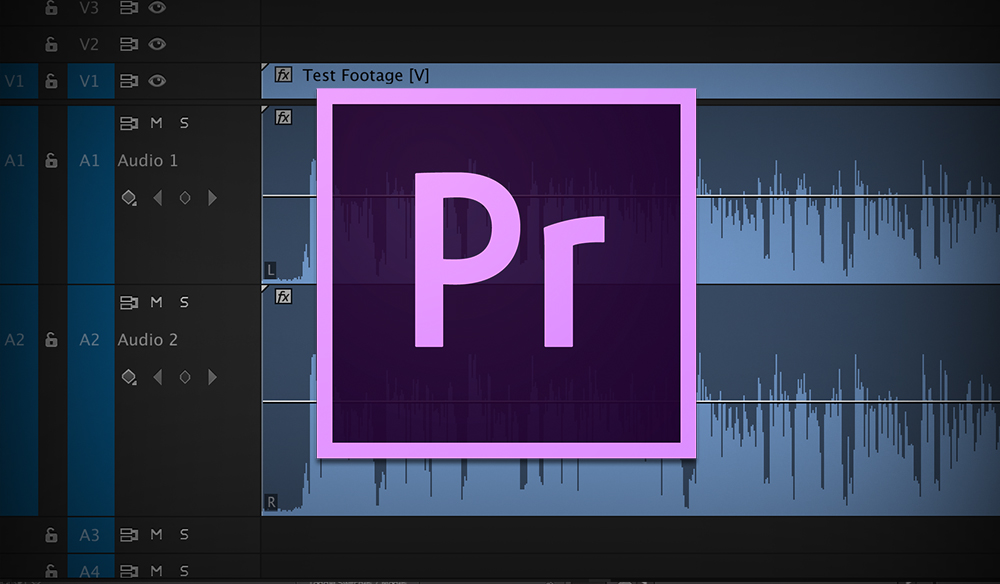 д. В качестве альтернативы, если вы не хотите заморачиваться с инструментами для редактирования видео и/или хотите упростить свою работу, можно скачать HitPaw Video Editor — еще один популярный фантастический инструмент, который сделает видеоредактирование максимально простым.
д. В качестве альтернативы, если вы не хотите заморачиваться с инструментами для редактирования видео и/или хотите упростить свою работу, можно скачать HitPaw Video Editor — еще один популярный фантастический инструмент, который сделает видеоредактирование максимально простым.
Скачать Сейчас Скоро будет
FAQS по Adobe Video Editor
Q1. Является ли программа для редактирования видео от Adobe бесплатной?
Программное обеспечение для редактирования видео от Adobe, известное под названием Adobe Premiere, — это платный продукт, который предоставляет возможность выбора плана (срока и опций) использования и соответствующей цены. Но перед покупкой Adobe Premiere вы также можете загрузить и поработать в бесплатной пробной версии. Причем в ней можно пользоваться всеми функциями профессиональной версии.
Q2. Подходит ли Adobe Premiere Pro для новичков?
По правде говоря, Adobe Premiere Pro — это отличный выбор для опытных пользователей, поскольку данная версия предоставляет множество функций и гибких настроек, что далеко не всегда удобно новичкам. Если вы хотите выбрать комфортный для новичков инструмент для редактирования видео, то попробуйте HitPaw Video Editor.
Если вы хотите выбрать комфортный для новичков инструмент для редактирования видео, то попробуйте HitPaw Video Editor.
Q3. Можно ли купить Adobe Premiere Pro навсегда?
В настоящее время Adobe Premiere Pro предлагает пользователям только годовой и ежемесячный планы использования. Существует продукт Adobe CS6, который можно было приобрести навсегда, однако сейчас он не предоставляется компанией Adobe. Поэтому, к сожалению, на данный момент возможность купить Adobe Premiere Pro навсегда отсутствует.
Выберите рейтинг продукта:
Матвей Евгений
Главный редактор
Работаю фрилансером более пяти лет. Меня всегда впечатляет, когда я нахожу что-то новое и новейшие знания. Я думаю, что жизнь безгранична, но я не знаю границ.
Посмотреть все статьи
Лучшая альтернатива Adobe Premiere Pro Alternative для Windows 10
By Elva |
Может ли Adobe Premiere Pro работать на Windows 10? Adobe Premiere Pro — это известный инструмент, который может помочь пользователям редактировать видеоролики. Однако, иногда вы можете столкнуться с проблемами работоспособности Adobe Premiere Pro, особенно когда Adobe Premiere Pro на работает под Windows 10 достаточно часто. К счастью, мы поделимся с вами советами как исправить такие проблемы с Adobe Premiere Pro.
Однако, иногда вы можете столкнуться с проблемами работоспособности Adobe Premiere Pro, особенно когда Adobe Premiere Pro на работает под Windows 10 достаточно часто. К счастью, мы поделимся с вами советами как исправить такие проблемы с Adobe Premiere Pro.
- Часть 1. Лучшая альтернатива Adobe Premiere Pro для Windows 10
- Часть 2. Советы для Adobe Premiere Pro?
- Часть 3. Посик и устранение проблем с использованием Premiere Pro под Windows 10
Часть 1. Лучшая альтернатива Adobe Premiere Pro для Windows 10
Видеоредактор Filmora Video Editor для Windows может быть лучшей альтернативой Adobe Premiere Pro для Windows 10. Им легко пользоваться и он содержит множество особенностей для редактирования видеороликов. И вы можете использовать отличные эффекты в вашем ролике, чтобы сделать его особенным. (И Filmora Video Editor для Mac также существует. )
)
Загрузить бесплатно Загрузить бесплатно
Почему следует выбрать Filmora Video Editor
- Вы можете легко редактировать видео, используя все необходимые эффекты.
- Вам будут доступны простые инструменты для обрезки, вращения, кадрирования, разделения и сращивания видеороликов.
- Добавлять титры, текст, переходы, фильтра и другие эффекты легко и просто.
- А также вам доступны функции редактирования видеороликов с PIP, хромакеем и раздельными экранами.
- Вы можете сразу загружать видео в YouTube, устройства и другие платформы.
Как использовать лучшую альтернативу Adobe Premiere Pro для Windows 10
Ищете руководство по использованию лучшей альтернативы Adobe Premiere Pro для Windows 10? Filmora Video Editor достаточно просто использовать для редактирования видео. Просто следуйте шагам, описанным ниже.
Просто следуйте шагам, описанным ниже.
Шаг 1. Загрузка файлов
Клликните на кнопку “Файл” и пролистайте вниз до кнопки “Импорт файлов”, выберите нужные файлы и кликните на кнопку “Открыть”. Кроме этого, можно нажать на кнопку “Импорт”, раположенную над альбомом пользователя и следовать указаниям или просто перетянуть файлы в альбом пользователя. Также можно добавлять файлы в программу, загрузив их из социальных сетей, таких как Facebook и Instagram, или, если вам удобно, записать с помощью встроенной в программу функции записи.
Шаг 2. Добавление файлов в монтажную линейку
Нажмите на значок “+” на файле или просто перетащите файл в монтажную линейку. Убрать файл из монтажной линейки вы можете, кликнув правой кнопкой мыши и выбрав «удалить», или нажав на кнопку «удалить» в меню.
Шаг 3. Редактирование видеороликов
Чтобы разделить ролик, перетяните ползунок в нужную точку, нажмите правую кнопку мыши и выберите “Разделить”.
Чтобы объеденить несколько клипов в один ролик, просто перетяните их в монтажную линейку в требуемом порядке и нажмите кнопку «Экспорт”.
Вы также можете кадрировать, добавлять текст и накладки, разделять экран просто нажимая на соответствующие иконки и следую инструкциям на экране.
Шаг 4. Выгрузка отредактированного файла
После того как вы успешно завершили редактирование, клините в меню на кнопку “Экспорт”, чтобы появилось окно выгрузки. Вам надо выбрать формат, имя вашего видеоролика и место для его сохранения. После этого нажмите кнопку “Экспорт” в нижнем левом угул предыдущего окна. Кроме этого, вы можете выбрать выгрузку непосредственно на ваше устройство, YouTube, записать на DVD-диск или отправить на Facebook.
Часть 2. Советы по использованию Adobe Premiere Pro для Windows 10
Adobe Premiere Pro для Windows 10 — это программа для редактирования видеороликов.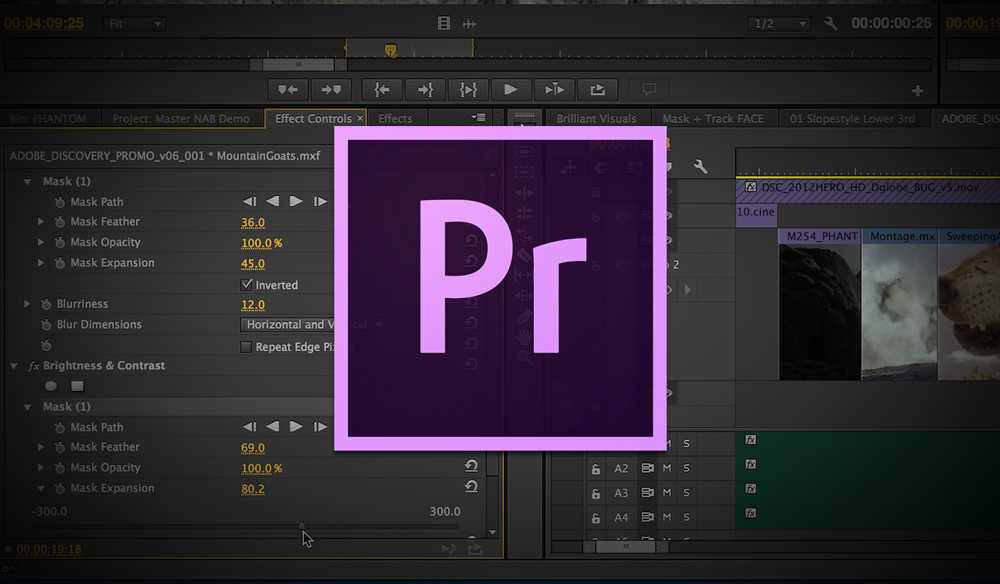 Это следующее поколение прграммы Adobe Premiere, отличное программное обеспечение — простое и прогрессивное, предназначенное для решения задач по редактированию видео. Видеоредактирование имеет огромное значение в наши дни. Все из-за того, что люди становятся все более привередливыми в отношении видеороликов, доступных для просмотра. Большинство ненавидит видео плохого качества. Исследования показали что большинство людей прекращают смотреть видео в тот момент, когда понимают что видеоролик — низкого качества. Вот почему растет спрос на программы для редактирования видеороликов.
Это следующее поколение прграммы Adobe Premiere, отличное программное обеспечение — простое и прогрессивное, предназначенное для решения задач по редактированию видео. Видеоредактирование имеет огромное значение в наши дни. Все из-за того, что люди становятся все более привередливыми в отношении видеороликов, доступных для просмотра. Большинство ненавидит видео плохого качества. Исследования показали что большинство людей прекращают смотреть видео в тот момент, когда понимают что видеоролик — низкого качества. Вот почему растет спрос на программы для редактирования видеороликов.
Adobe Premiere Pro может делать гораздо больше, чем просто улучшать качество видеороликов. Эта программа позволяет вам конвертировать ваши видео из одного формата в другой. В этом программном обеспечении вы можете работать с несколькими видео файлами. Оно даже может открывать файлы Adobe Photoshop. С момента его выпуска, Adobe упорно трудились над тем, чтобы оно стало лучшим программным обеспечением для редактирования видеороликов на рынке. Некоторые улучшения были внедрены для того, чтобы сделать его программным обеспечением для редактирования видео номер один.
Некоторые улучшения были внедрены для того, чтобы сделать его программным обеспечением для редактирования видео номер один.
Часть 3. Устранение проблем при использовании Adobe Premiere Pro для Windows 10
При использовании Adobe Premiere Pro время отвремени могут возникать проблемы. Большинство из них можно легко решить с помощью простых мер по устранению.
Одна из возможных проблем — аварийный сбой видеоредактора. Если ваш Adobe Premiere Pro перестает работать, первое, что вам следует сделать — проверить, активен ли Adobe Premiere Pro.exe. Если он все еще активен, его надо остановить. Аварийные сбои в работе были самой большой проблемой предыдущих версий программы. Самые новые версии Adobe Premiere Pro очень редко испытывают такие проблемы.
Когда Adobe Premiere Pro перестает работать, часто становится невозможно запустить его снова, как бы сильно вы ни старались. Если у вас не получается перезапустить программу, кликая на иконку несколько раз, лучше всего перезапустить компьютер. Все вернется к нормальному состоянию, после того как ваш компьютер перезагрузится. Однако, перезапуск компьютера при каждом сбое в видеоредакторе, занимает слишком много времени. Этот особенно надоедает, если вы должны выполнить работу в сжатые сроки.
Все вернется к нормальному состоянию, после того как ваш компьютер перезагрузится. Однако, перезапуск компьютера при каждом сбое в видеоредакторе, занимает слишком много времени. Этот особенно надоедает, если вы должны выполнить работу в сжатые сроки.
Если вы не хотите тратить время на перезапуск вашего компьютера, есть более простое решение для борьбы со сбоями программы, когда вы работаете на windows 10. Запустите диспетчер задач. Найдите процесс “Adobe Premiere Pro.exe” и звершите его, кликнув на кнопке. Закройте диспетчер задач и кликните на ярлык Adobe Premiere Pro, чтобы открыть программу.
Related Articles & Tips
10 Самых Распространенных Проблем с Windows Movie Maker и Решение
Top 4 Прекрасных Бесплатных Программы Для Масштабирования Видео
Топ 3 Онлайн Видео-Компрессора: Уменьшить Размер Видео Онлайн Бесплатно
Топ 11 приложений для улучшения видео и фотографий
Adobe Premiere Pro — лучшая программа для видеомонтажа (обзор и описание)
Adobe Premiere Pro — лучшая программа для видеомонтажа (обзор и описание)Фильтры
ГлавнаяУрокиСъёмка/монтаж видеоAdobe Premiere Pro — лучшая программа для видеомонтажа (обзор и описание)
Adobe Premiere Pro – программа, которая позволяет выполнять нелинейный видеомонтаж. Адоб Премьер Про является идеальным инструментом для любого процесса пост-обработки или монтажа отснятого видео. Стоит отметить, что данную программу используют многие известные специалисты киноиндустрии.
Адоб Премьер Про является идеальным инструментом для любого процесса пост-обработки или монтажа отснятого видео. Стоит отметить, что данную программу используют многие известные специалисты киноиндустрии.
В частности, такие фильмы как: «Капитан Абу Раед», «Через пыль к победе» «Социальная сеть» и др. создавались именно с помощью Adobe Premiere Pro. Более того, многие ведущие специалисты теле и киноиндустрии называют Premiere Pro лучшей программой для видеомонтажа. Её используют такие известные компании, как: BBC (British Broadcasting Corporation, руск. «Би-би-си́»), The Tonight Show и др.
Почему Adobe Premiere Pro — это лучшая программа для видеомонтажа?
Давайте попробуем разобраться за какие качества Premiere Pro завоевала себе славу среди профессионалов и любителей видеомонтажа? Ведь на рынке присутствует большой выбор других программ, которые также очень часто используют для монтажа видео.
Очень существенным преимуществом данной программы является её свободная интеграция с другими продуктами Adobe. Большинство профессионалов используют связку Premiere Pro + After Effects + Photoshop. Такой программный пакет решает практически все задачи с которыми может столкнуться профессиональный работник телевидения или простой любитель видео.
Большинство профессионалов используют связку Premiere Pro + After Effects + Photoshop. Такой программный пакет решает практически все задачи с которыми может столкнуться профессиональный работник телевидения или простой любитель видео.
Стоит отметить, что многие начинающие пользователи ломают себе голову над вопросом: «с какой программы начать осваивать видеомонтаж?» Что лучше выбрать Sony Vegas Pro или все же Adobe Premiere Pro? Безусловно, каждый должен решить для себя сам.
В тоже время, давайте рассмотрим довольно образный пример. Сочетание Адоб Премьер Про + Афтер Эффектс можно сравнить с профессиональной цифровой зеркальной камерой Canon Mark «X» в ручном (мануал) режиме, а Сони Вегас Про — это любительский цифровой зеркальный фотоаппарат Canon 550D, который используется в автоматическом режиме. Новичок будет чаще пользоваться авто режимом, так как это проще для него. А настоящий профи никогда и ни на что не променяет мануальный режим, который доступен на всех моделях серии камер Canon Mark.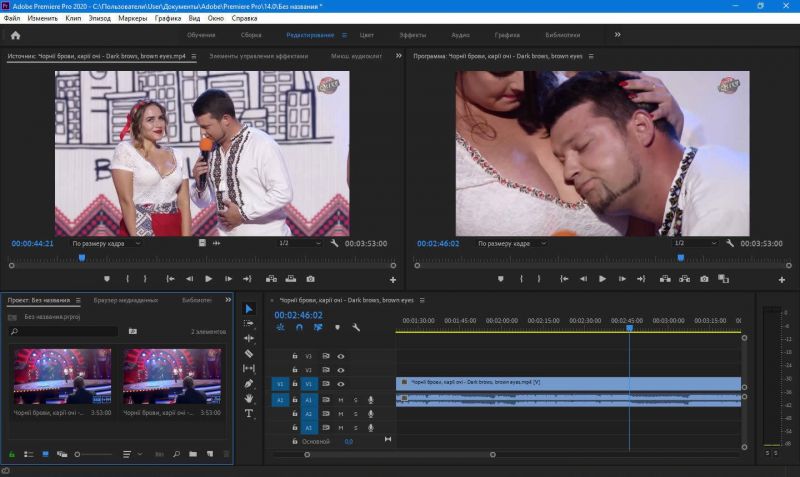
Именно поэтому каждый подбирает программу под свои конкретные нужды и требования. Возможно, для кого-то приведенный выше образный пример оказался не очень понятен, поэтому сделаем простой вывод. Если Вам необходима программа для простых задач «монтажа» видео и аудио («нарезка», редактирование и т.п.), то для Вас будет проще выбрать Sony Vegas Pro. Программа Сони Вегас менее требовательна, как к ресурсам компьютера, так и к «уровню подготовки» пользователя. Если же перед Вами стоят более серьезные «профессиональные» задачи, тогда более предпочтительным вариантом окажется именно Adobe Premiere Pro.
Давайте коротко перечислим главные достоинства программы Adobe Premiere Pro:
- Интерфейс программы является максимально удобным (отсутствуют «лишние» кнопки, шкалы, ручки и прочее) и интуитивно понятен;
- Функция тримминга довольно продумана. Можно выполнить качественный тримминг исключительно при помощи мыши, или перейти к динамическому триммингу с использованием клавиатуры;
- Практически все операции в программе можно выполнять с помощью «горячих» клавиш.
 При необходимости, каждый может настроить раскладку индивидуально. Также присутствует синхронизация настроек Adobe Premiere Pro через сервис Creative Cloud. Таким образом, пользователь может использовать личные настройки горячих клавиш и т.п. на любом компьютере;
При необходимости, каждый может настроить раскладку индивидуально. Также присутствует синхронизация настроек Adobe Premiere Pro через сервис Creative Cloud. Таким образом, пользователь может использовать личные настройки горячих клавиш и т.п. на любом компьютере; - Работать с аудио чрезвычайно удобно. Audio Clip Mixer делает этот процесс легким и приятным. Вы даже можете воспользоваться функцией автоматической записи ключевых точек непосредственно в микшере;
- Premiere Pro очень стабилен в своей работе. Вы практически никогда не столкнетесь с «вылетами» или «зависаниями» программы;
Можно довольно долго перечислять достоинства программы Adobe Premiere Pro, но все же лучше перейти от «теории» к практике и оценить детище Adobe на практике.
Несмотря на то, что разработчики программы постоянно стремятся сделать интерфейс Premiere Pro максимально простым и удобным для освоения, далеко не каждый пользователь способен во всем разобраться самостоятельно. Конечно, существуют различные обучающие пособия и руководства, но они в основном англоязычные и довольно сложны для изучения. Обучение Adobe Premiere Pro по бумажным самоучителям является непростой задачей даже для подготовленных людей.
Обучение Adobe Premiere Pro по бумажным самоучителям является непростой задачей даже для подготовленных людей.
Но раз Вы находитесь на этой странице, Вам повезло! Проект Videosmile.ru (на котором вы сейчас и находитесь) содержит большое количество обучающих материалов по программе Адоб Премьер Про. Здесь вы найдете ответы на многие Ваши вопросы. В частности, видеоуроки Adobe Premiere Pro записаны в максимально простой и доступной форме и будут понятны даже абсолютному новичку. Формат видео-обучения является наиболее эффективным, поэтому даже в самых сложных темах можно будет разобраться без особого труда. Если вас интересуют обучающие курсы Adobe Premiere Pro, то вы также пришли по адресу! Все обучающие материалы регулярно обновляются, и Вы всегда сможете найти на нашем сайте новые статьи, обзоры и видеоуроки по интересующей вас теме.
Ниже вы можете посмотреть 1-й видеоурок из вводного мини-курса по основам работы в программе Adobe Premiere Pro:
Другие уроки по Premiere Pro из этого видеокурса вы сможете найти здесь.
Присоединяйтесь к нашему постоянно растущему сообществу единомышленников и начните постигать безграничные возможности видео уже сегодня!
Скопировать ссылку
Войти, чтобы проголосовать
{{percent(index)}}{{(index + 1)}}.
Изображение удалено
{{percent(index)}}
Всего проголосовало: {{total}}
Вы можете выбрать до {{max_variants}} вариантов. Голос будет распределён равномерно между всеми выбранными.
Голос будет распределён равномерно между всеми выбранными.
{{item.title}}
Изображение удалено
Создать опрос
Сделать мультиголосование
Можно выбрать несколько вариантов. Максимум {{lex(‘response’, max_variants)}}
Название опроса
Ответ {{(index + 1)}} Удалить ответ
Добавить ответ
Автоматически завершить опрос 0″> через {{lex(‘days’,closeday)}}
{{lex(‘feed_type_’ + tp)}} {{counts[tp]}}
Сортировка:
По релевантности По дате По популярности
{{preview = 1}} Показывать превью
subtitle»>{{item.subtitle}}Закреплен
Опрос
По вашему запросу ничего не найдено
Попробуйте изменить критерий поиска, или сбросить фильтры.
Жалоба
Опишите суть жалобы, при необходимости добавьте ссылки на скриншоты
Спасибо! Ваше обращение ушло на рассмотрение.
1. Название и описание
2. Миниатюра
3. Исходник
4. Тэги
5. Прочие настройки
Название и описание
2. Миниатюра
3. Исходник
4. Тэги
5. Прочие настройки
1. Название и описание 2. Миниатюра 3. Тэги 4. Прочие настройки
Название работы
Описание работы (необязательно)
Комментарий
Ваша миниатюра:
Название:
{{name}}
Описание:
Исходник:
{{source.name}} {{source.name}}
Тэги:
#{{tag.label}}Есть ли у вас исходник к работе?
Исходник — это файл из исходных изображений, которые использовались для создания вашей работы. Исходник позовляет лучше понять вашу работу. Он не обязателен, но работы с исходниками получают больше лайков и имеют право на участие в еженедельных конкурсах.
Он не обязателен, но работы с исходниками получают больше лайков и имеют право на участие в еженедельных конкурсах.
jpg-файл, максимальный размер 1920x1080px
Пример исходника
Выберете тэги работы:
Тэги позволяют лучше находить вашу работу другим пользователям. Подумайте какие тэги описывают вашу работу лучше всего и проставьте их. Это даст вам больше просмотров, лайков и комментариев.
Стиль работы Тематика Ятаквижу
Стиль работы:
#{{tag.label}}
Тематика:
#{{tag.label}}
Ятаквижу:
#{{tag.label}}
Не более десяти тэгов на одну работу
Crt_input_label
Crt_input_label_help
Работа 18+
После добавления работы:
Автоматически перейти в портфолио
Остаться на текущей странице
Запланировать публикацию
{{pub_dates[pub_date]}}
Отменить планирование
Запланировать
Используя данный сайт, вы даёте согласие на использование файлов cookie, данных об IP-адресе, помогающих нам сделать его удобнее для вас.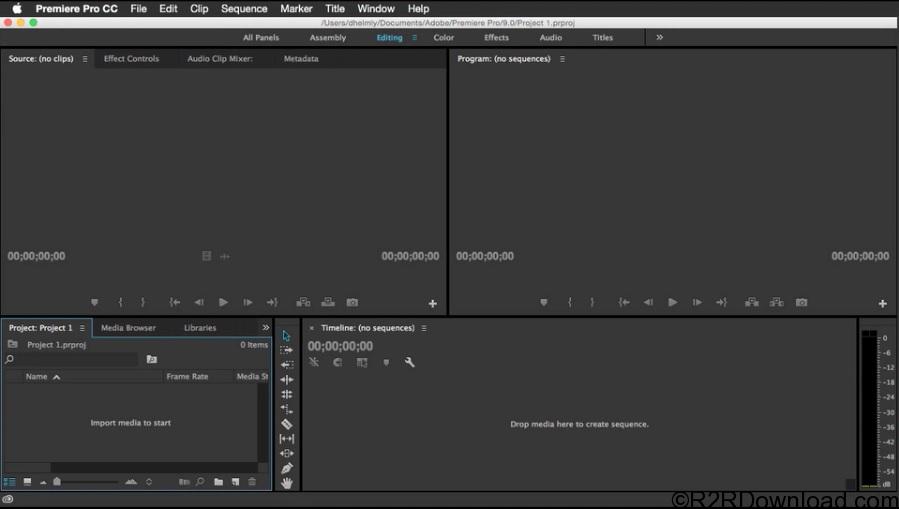
Adobe Premiere Pro против Final Cut Pro X, какой редактор видео лучший?
Сегодня мы можем найти большое количество программ для редактирования видео. Однако, если мы действительно хотим редактировать их как профессионал, добавлять эффекты и добиваться идеальной отделки, все меняется, и список резко сокращается. В конечном итоге , большинство пользователи на находясь в поиске программное обеспечение от Профессиональному видеоредактору придется выбирать между двумя: Adobe Premiere Pro vs Final Cut Pro X .
Нельзя сказать, что один из двух лучше другого. У каждого есть свои достоинства и недостатки. И как только мы привыкнем к использованию одного из них и освоим все его функции, они дадут нам полностью профессиональные результаты.
Однако, если вы сомневаетесь, стоит ли начинать с одного или другого, мы подробно рассмотрим, что может предложить каждый из этих редакторов и какой из них выбрать.
Adobe Premiere Pro, Photoshop для видео
Когда дело доходит до редактирования фотографий, первая программа, которая приходит на ум, это Ыеп SUR Photoshop . Это самая полная профессиональная программа для нелинейного редактирования видео, которую мы можем найти. Однако тень Adobe выходит далеко за рамки редактирования фотографий, и одно из мест, где компания не упускает возможности продемонстрировать свою ценность, — это редактирование видео.
Это самая полная профессиональная программа для нелинейного редактирования видео, которую мы можем найти. Однако тень Adobe выходит далеко за рамки редактирования фотографий, и одно из мест, где компания не упускает возможности продемонстрировать свою ценность, — это редактирование видео.
Adobe Premiere это самый полный профессиональный видеоредактор, который мы только можем найти. Компания хочет, чтобы это был видеоредактор для всех пользователей, как для неопытных, которые редактируют видео на личном уровне, так и для тех, кому нужно редактировать видео в самом высоком разрешении и с профессиональной отделкой.
Эта компания делает большую ставку на ИИ, и в последних версиях Premiere Pro мы можем найти множество точек программы, в которых этот искусственный интеллект помогает нам достичь наилучших возможных результатов.
Преимущества Adobe Premiere Pro
Adobe нелинейное редактирование видео программное обеспечение предлагает пользователям несколько преимуществ другие решения не могут.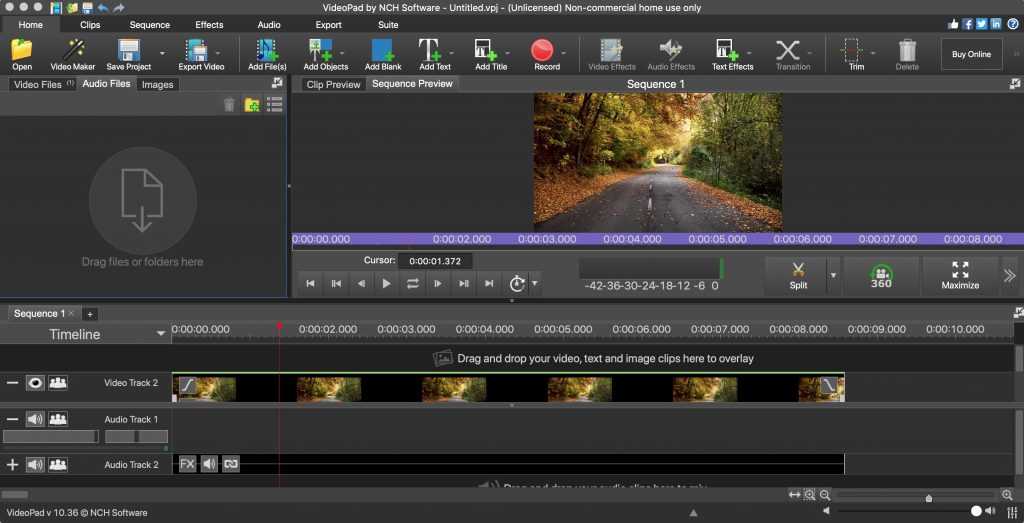 Во-первых, и это очень важно, хотя в нем используется интерфейс Подобно другим программам этой компании, Adobe создала интерфейс, который легко адаптируется к потребностям всех пользователей. Кроме того, мы можем найти несколько рабочих пространств, пространств, которые мы можем настроить и даже создать с нуля. Таким образом, не пользователь должен адаптировать свою методологию работы к программе, а программа, которая адаптируется к пользователю. La кривая обучения эта программа намного проще, чем у других подобных программ.
Во-первых, и это очень важно, хотя в нем используется интерфейс Подобно другим программам этой компании, Adobe создала интерфейс, который легко адаптируется к потребностям всех пользователей. Кроме того, мы можем найти несколько рабочих пространств, пространств, которые мы можем настроить и даже создать с нуля. Таким образом, не пользователь должен адаптировать свою методологию работы к программе, а программа, которая адаптируется к пользователю. La кривая обучения эта программа намного проще, чем у других подобных программ.
Еще одним из основных источников этого программного обеспечения является легкость, с которой оно подключается и работает с другие программы Adobe . Самое главное — это синхронизация ваших композиций с After Effects . Помимо добавления эффектов к видео, After Effects — это широко используемый инструмент, например, при создании заголовков, переходов или вступлений. . библиотеки цветов и даже импорт содержимого из Photoshop и Illustrator также является одним из основных преимуществ этого программного обеспечения.
Adobe всегда в курсе новейших технологий, поэтому ее программное обеспечение всегда совместимо с последние кодеки , форматы или разрешения. Кроме того, его модель подписки позволяет нам платить определенную сумму в месяц и всегда иметь последнюю версию программы без оплаты продления.
Минусы Adobe Premiere Pro
Когда мы собираемся редактировать видео, желательно иметь высококлассный компьютер . У него должно быть много оперативной памяти (желательно 32 ГБ), высокопроизводительный процессор (i7, например, в случае Intel), SSD и хорошая видеокарта для ускорения рендеринга. Однако с Adobe Premiere эта рекомендация становится обязательной. И дело в том, что эта программа потребляет много, но очень много ресурсов.
Если у нас есть компьютер среднего или младшего класса, очень вероятно, что, пока программа работает, работа с ним будет сводить с ума. На рендеринг контента уйдет много времени, и любое небольшое изменение повлечет за собой повторный рендеринг. То, что мы часто не можем себе позволить.
То, что мы часто не можем себе позволить.
Кроме того, хотя программное обеспечение Adobe значительно улучшилось, Premiere является одной из самых популярных программ. грудастая . Жизненно важно включать автоматическое резервное копирование данных каждые 5 минут, если мы не хотим тратить часы работы из-за неожиданного завершения работы или сбоя. Это то, на что жаловались многие пользователи, но это не проходит.
Положитесь на другие программы Adobe для некоторых задач тоже можно считать непрактичным. Почему я, например, не могу добавлять эффекты из Adobe Premiere Pro и полагаться на After Effects? Зачем мне нужно редактировать звук с помощью Audacious? Кроме того, мост соединения между программами не всегда работает должным образом или не применяет изменения в реальном времени между программами.
Final Cut Pro X — причина, по которой многие покупают Mac
Final Cut Pro X это нелинейный видеоредактор от Apple. Эта программа для редактирования использует движок Apple Metal, чтобы обеспечить пользователям лучшую производительность и максимальную стабильность для всех типов проектов. Apple хочет противостоять Adobe и остальным, сделав его единственным видеоредактором для всего, что нужно издателям от начала до конца.
Apple хочет противостоять Adobe и остальным, сделав его единственным видеоредактором для всего, что нужно издателям от начала до конца.
Помимо своего нового движок для редактирования видео с магнитной шкалой времени (поэтому нет черных пространств), это программное обеспечение предлагает нам ряд инструментов, позволяющих работать с ним наиболее удобным способом. Например, у нас есть инструменты для организовать контент в соответствии с тегами и категориями, а также полноценный редактор многоканального звука для оптимизации звука наших творений. Кроме того, Apple предлагает нам функцию Анимированная графика для создания профессиональных титров и эффектов, таких как альтернатива After Effects . А благодаря Compressor кодирование видео дает исключительные результаты.
Преимущества Final Cut Pro X
Одним из преимуществ этого программного обеспечения для редактирования видео является то, что он запрограммирован исключительно для работы под macOS , с конкретным материалом. Это дает вам максимальную производительность при редактировании всех типов видео, даже в формате 4K и HEVC, а также характерную для этой компании стабильность.
Это дает вам максимальную производительность при редактировании всех типов видео, даже в формате 4K и HEVC, а также характерную для этой компании стабильность.
За прошедшие годы Final Cut Pro X приобрел большой престиж, и многие пользователи покупают Mac, чтобы использовать эту программу для редактирования своих видео. В конце концов, это один из методов продаж Apple.
В отличие от других программ для редактирования видео (например, Adobe), работающих по подписке, Final Cut Pro X можно куплено в App Store от Apple за 299,99 долларов. Единовременный платеж, который позволит нам использовать программу неограниченно. Кроме того, это значительное сокращение по сравнению с версией Final Cut 7, которая стоит тысячу долларов.
Финальный кубок профи
разработчик: Apple
Еще одним преимуществом этой программы для редактирования видео является то, что она позволяет вам редактировать и компоновать видео с нескольких камер проще, чем другие альтернативы. Кроме того, использование цветности лучше контролируется, а результаты постобработки становятся более профессиональными.
Минусы Final Cut Pro X
Самый большой недостаток этого программного обеспечения — что он доступен только для macOS . Если у нас есть компьютер с Windows, мы не сможем его использовать. И если мы решим виртуализировать macOS или настроить хакинтош, он не будет работать так же хорошо, как на оригинальном Mac. Это уже оставляет без внимания многих пользователей, которым нужен хороший видеоредактор, но которые не хотят вкладывать деньги в компьютер Apple.
Хотя Apple всегда создает продукты, которые интуитивно понятны и просты в использовании, многие профессионалы считают интерфейс Final Cut Pro X намного сложнее чем другие альтернативы, такие как Adobe Premiere Pro. Поскольку профессионал будет проводить много часов перед этим интерфейсом, лучше всего, чтобы вы чувствовали себя с ним максимально комфортно. Интерфейс этого программного обеспечения не является ни настраиваемым, ни адаптируемым.
Final Cut Pro X — довольно противоречивая версия. Это заменяет предыдущую версию программы, названную «Final Cut Pro», и полностью несовместимый с ней. Кроме того, в этом выпуске Apple изменила подход к редактированию, что не понравилось пользователям.
Это заменяет предыдущую версию программы, названную «Final Cut Pro», и полностью несовместимый с ней. Кроме того, в этом выпуске Apple изменила подход к редактированию, что не понравилось пользователям.
Final Cut Pro X или Adobe Premiere Pro, что выбрать?
У каждой программы есть свои преимущества и недостатки. То, что может быть хорошо для одних пользователей, может не подходить для других, у которых есть другие потребности. Как будто мы давно знаем один интерфейс, внезапное переключение на другой без необходимости может быть пустой тратой времени и снижением профессионализма до тех пор, пока другая программа не будет освоена.
Теперь, если мы никогда не начинали редактировать видео с помощью одной из двух программ и нам нужно начать с одной из них, какую из них мы должны выбрать?
Если мы Пользователи Windows, все ясно. Программное обеспечение Apple недоступно для компьютеров с Windows, поэтому Adobe Premiere — единственная оставшаяся альтернатива. Если только мы не против инвестировать в Mac, чтобы использовать Final Cut.
Если только мы не против инвестировать в Mac, чтобы использовать Final Cut.
Если у нас уже есть Mac или мы собираемся его купить, мы можем выбрать один из двух, поскольку оба доступны для macOS. Многие профессионалы сходятся в одном. И если мы этого не сделаем давайте показывать только относительно небольшие видео и что нам нужно много скорость, Final Cut Pro X в этом отношении намного превосходит Premiere.
Если, наоборот, мы хотим иметь большую универсальность, когда создание эффектов , лучше видеопродукция и обрабатывать очень большие видео без проблем, тогда вам лучше выбрать Adobe Premiere .
Наконец, еще одним фактором, который следует учитывать, является цена. Alors, что Final Cut Pro X coûte 299,99 долларов США за лицензию бессрочный, Adobe Premiere Pro по цене $ 24,19 в месяц . А если мы хотим иметь в своем распоряжении все программы Adobe, цена подскакивает до 60,49 евро в месяц.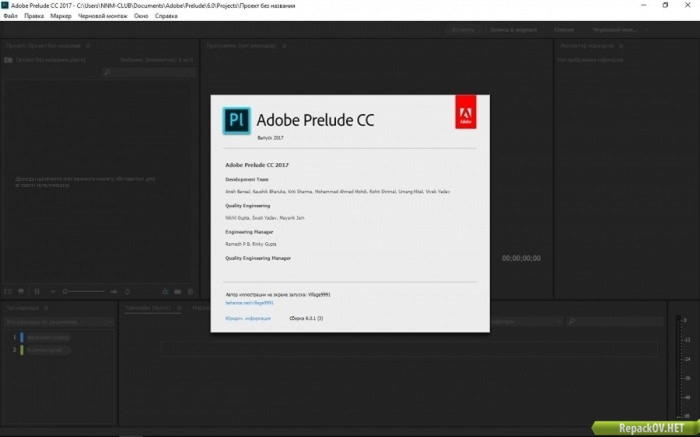 Менее чем через полтора года Final Cut будет дешевле Premiere.
Менее чем через полтора года Final Cut будет дешевле Premiere.
111 Видеоредакторы — Windows
Эти видеоредакторы помогут вам создавать профессиональные видео, редактируя их, исправляя дефекты и добавляя эффекты
Sony Vegas Pro 20
Видео редактор для профессионалов
Windows Movie Maker 2012
Видеоредактор от Microsoft
Ulead VideoStudio Pro X9.5
Видеоредактор с профессиональными функциями
Windows Live Movie Maker 16.4.3528.0331
Создание клипов и презентаций на основании фото и видео
Free Video Dub 2.0.21
Инструмент для удаления кадров из видео
CapCut 1.0.4.58
Видеоредактор от создателей TikTok
Davinci Resolve 18. 0
0
Программное обеспечение для цветокоррекции и аудиовизуального постпроизводства
Wondershare Filmora 11.0.2
Простой в использовании видеоредактор
Movavi Video Editor 22.4.1.0
Простое и быстрое редактирование видео
FakeApp 2.2.0
Замена лиц на видео через ИИ
PowerDirector 20.1.2424.0
Профессиональный инструмент для редактирования видео
Pinnacle Studio 1.0.0.155
Одна из лучших программ для редактирования видео HD и 3D
Video Maker — VideoShow 1.1.36.0
Видеоредактор для всей семьи
Clipchamp 1. 6.0.0
6.0.0
Долгожданная замена Movie Maker
Movavi Video Suite 22.4.1
Работайте с видео файлами
GoPro Studio 2.7.0.945
Профессиональное редактирование для ваших домашних видео
Nero Video 2020 22.0.00700
Редактируйте и создавайте видеодиски с Nero
Avid Media Composer 2018
Выбор профессионалов редактирования фильмов и видео
Corel VideoStudio Pro 2018
Эта программа занимает одно из лидирующих мест среди видеоредакторов
HitFilm Express 14.1.9713.52946
Бесплатная программа для редактирования видео и применения визуальных эффектов
HitFilm Pro 14. 1.9605.07202
1.9605.07202
Программное обеспечение для редактирования VFX (спецэффектов)
Vegas Movie Studio Platinum 15
Редактируйте ваши видео и создавайте собственные фильмы
muvee Reveal 13.0.0.29340
Самый простой способ редактировать видео и слайд-шоу в высоком разрешении
Spark AR Studio v137
Создавайте эффекты дополненной реальности для Facebook и Instagram
Weeny Free Video Cutter 1.3
Разделить видео на различные части
Shotcut 22.03.30
Видеоредактор с открытым исходным кодом
VideoPad Video Editor 8.56
Простой видеоредактор для ПК
Microsoft Hyperlapse Pro 1. 6
6
Ускорьте Ваши видео
Resolume Avenue 6.0.7
Выполняйте аудиовизуальные шоу в прямом эфире
Movica 6.6
Свободно редактируйте файлы WMV, FLV и MPEG
VideoProc Converter 4.8
Программа для редактирования, конвертации и загрузки видео размером до 8К
Free Video Cutter Joiner 2021.7
Программа для вырезания и объединения видео
Lightworks 2022.1.1
Видеоредактор Голливуда
Kdenlive 19.12.1
Хороший видеоредактор с открытым исходным кодом
Ultra Video Splitter 6. 4.1208
4.1208
Вырезать фрагменты видео
Movie Maker — Free Video Editor 1.1.30.0
Программное обеспечение для объединения видео или применения забавных эффектов
Pinnacle VideoSpin 2.0.0.669
Простая программа для редактирования видеофайлов от Pinnacle
OpenShot Video Editor 2.4.4
Видеоредактор с открытым кодом
Video to Video Converter 2.9.6.10
Мультиформатный конвертер видео
VSDC Free Video Editor 6.5.4.217
Бесплатный и полный видеоредактор
Какое мобильное приложение для редактирования видео лучше?
Даже если вы не профессиональный режиссер, в какой-то момент вы, возможно, захотите заняться видеоконтентом. Многие платформы социальных сетей, включая Instagram, движутся в этом направлении.
Многие платформы социальных сетей, включая Instagram, движутся в этом направлении.
Редактирование видео может помочь вам увеличить аудиторию в социальных сетях. Но даже если вы не особенно активны на этих платформах, создание контента такого рода — забавный побочный проект. Когда вы будете готовы погрузиться в работу, вы, вероятно, захотите выбрать более продвинутый видеоредактор.
При редактировании контента на ходу iMovie и Adobe Premiere Rush — два самых популярных мобильных приложения. В этой статье мы сравним их.
Что такое Adobe Premiere Rush?
Premiere Rush — это оптимизированное приложение для редактирования видео, доступное на нескольких устройствах. Вы можете использовать многие аналогичные базовые функции, которые вы найдете в Premiere Pro, флагманском программном обеспечении Adobe для редактирования видео. Примеры включают добавление пресетов к видеоряду и обрезку снимков.
В отличие от Premiere Pro вам не нужно приобретать подписку Adobe Creative Cloud. Вам нужно будет зарегистрировать учетную запись, но это и загрузка приложения бесплатны. Вы можете оплатить план Adobe Express, если вам нужны более продвинутые функции.
Вам нужно будет зарегистрировать учетную запись, но это и загрузка приложения бесплатны. Вы можете оплатить план Adobe Express, если вам нужны более продвинутые функции.
Загрузить: Adobe Premiere Rush для iOS | Android (доступны бесплатные покупки в приложении)
Что такое iMovie?
Допустим, вы новичок в редактировании видео, но не готовы приобретать более продвинутое программное обеспечение. В большинстве случаев вы, вероятно, выберете DaVinci Resolve или iMovie. Если бы мы назвали Premiere Rush упрощенной версией Premiere Pro, iMovie был бы таким же эквивалентом Final Cut Pro.
Когда iMovie впервые появился в 1999 году, iPhone еще не было на рынке. Таким образом, вы могли использовать этот инструмент только на компьютерах Mac. Однако теперь Apple оптимизировала программное обеспечение для своего набора мобильных устройств.
Скачать: iMovie для iOS (бесплатно)
Теперь, когда вы знаете больше о Premiere Rush и iMovie, давайте сравним их в следующих разделах.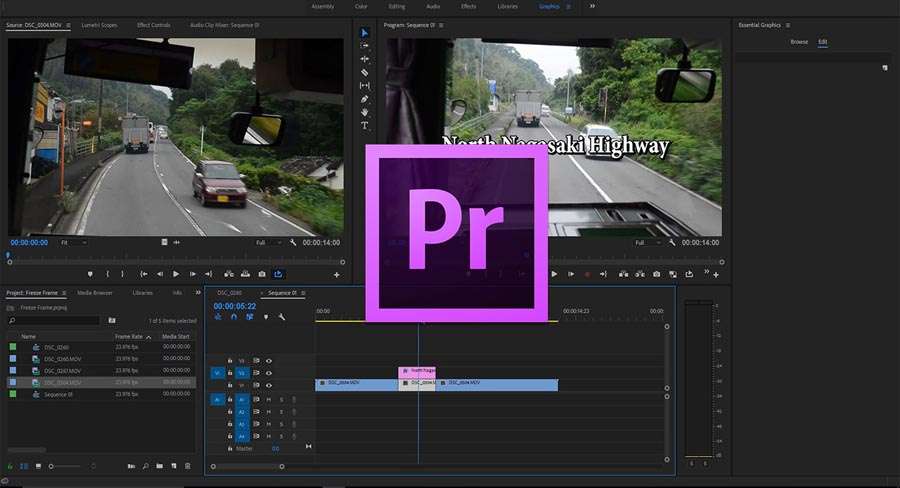
Наличие
Если вы хотите загрузить Premiere Rush для редактирования на мобильных устройствах, вам не обязательно иметь смартфон или планшет Apple. Помимо работы на устройствах iOS и iPadOS, вы можете использовать Premiere Rush на Android. Вы также можете загрузить Premiere Rush для своего настольного устройства.
Если вы хотите использовать iMovie на устройстве Android, вам не повезло; приложение доступно только для пользователей Apple. Помимо iPhone и iPad, вы можете использовать приложение на компьютерах Mac и MacBook.
Хотя iMovie доступен в App Store, обычно это приложение уже загружено на ваше устройство по умолчанию.
Создание проектов
2 изображения
Premiere Rush и iMovie значительно различаются шаблонами проектов, которые вы можете выбрать. Если вы используете Premiere Rush и нажмете кнопку + , вы увидите окно Create New Project . Здесь вы можете выбрать, хотите ли вы импортировать уже захваченный контент или сделать новое изображение или видео. В остальном, однако, вам нужно настроить вещи самостоятельно.
В остальном, однако, вам нужно настроить вещи самостоятельно.
iMovie, с другой стороны, дает вам немного больше гибкости. Вы можете создать свой собственный фильм с нуля, щелкнув вкладку Movie , а Storyboard позволяет создать видео в стиле трейлера. А если вы нажмете Magic Movie , iMovie автоматически создаст фильм из выбранных вами видео и фотографий.
Вот как создать презентацию в виде слайд-шоу с помощью iMovie.
Интерфейс
2 изображения
Удобство для пользователя является важной частью выбора любого программного обеспечения для редактирования видео. Независимо от того, выберете ли вы Premiere Rush или iMovie, у вас не возникнет проблем с навигацией по приложению. Оба интерфейса чистые и четко объясняют, где что находится.
Вы можете получить доступ ко всем необходимым инструментам для редактирования видео в iMovie, нажав кнопку + . Здесь вы найдете инструменты для редактирования аудио, импорта дополнительных видео и добавления фона, а также многое другое.
Здесь вы найдете инструменты для редактирования аудио, импорта дополнительных видео и добавления фона, а также многое другое.
При использовании Premiere Rush необходимые инструменты находятся внизу экрана. Если вы развернете каждый значок, вы найдете все предложения в этой конкретной области. А чтобы найти идеальную категорию, вы можете прокрутить меню.
Редактирование цветов
2 изображения
Цветокоррекция и цветокоррекция — два важнейших метода повышения качества ваших видеопроектов. Ни Premiere Rush, ни iMovie не настолько продвинуты в этом отношении, как Premiere Pro или Final Cut Pro, но вы все равно найдете достаточно для основных задач.
Premiere Rush имеет, безусловно, самый большой набор инструментов для редактирования цвета. Вы можете добавить пресеты, а также найдете возможности раздельного тонирования. Кроме того, вы можете изменить экспозицию, контрастность, блики и тени.
Другие инструменты редактирования цвета, которые предлагает Premiere Rush, включают:
- Температура
- Насыщенность
- Насыщенность
- Оттенок
iMovie, с другой стороны, позволяет добавлять фильтры к вашей работе.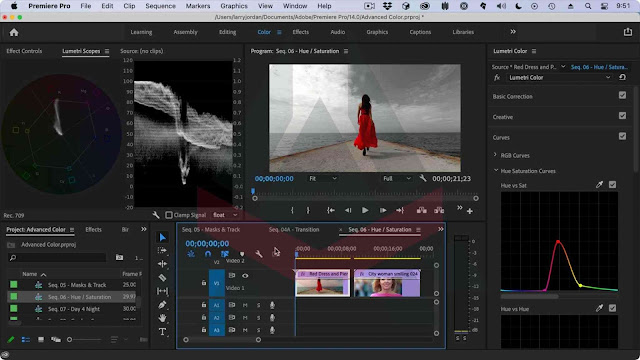 Вы можете найти смесь цветных и монохромных пресетов, но это все, на что способна мобильная версия.
Вы можете найти смесь цветных и монохромных пресетов, но это все, на что способна мобильная версия.
Звуковые возможности
2 изображения
Аудио — еще одна важная вещь, которую следует учитывать при выборе программного обеспечения для редактирования видео. В этом отношении у Premiere Rush и iMovie есть достойный выбор предложений.
Пожалуй, самая крутая аудиофункция iMovie — возможность записывать голос за кадром. Если вы пытаетесь что-то объяснить своей аудитории или хотите присоединиться к тренду, вы найдете эту функцию полезной. Помимо импорта музыки, вы также найдете различные звуковые эффекты, которые можно добавить к своим видео.
Если на вашем устройстве нет музыки, вы можете использовать некоторые мелодии из каталога Soundtracks .
Premiere Rush позволяет выбрать, будет ли звук в конкретном клипе голосом или музыкой, а также настроить громкость. Вы также можете использовать Авто параметр громкости, который редактирует уровни звука для вас, а также вы найдете множество звуковых эффектов, которые вы можете добавить в свои проекты.
Какое мобильное приложение для редактирования видео следует использовать?
iMovie и Premiere Rush помогут вам создавать привлекательные проекты. Premiere Rush имеет гораздо больший набор функций, чем iMovie; если вы ищете что-то более продвинутое, вам, вероятно, следует остановиться на этом.
ПреимуществоPremiere Rush также в том, что он доступен как на смартфонах, так и на планшетах Apple и Android. Если у вас нет устройства Apple, лучшим выбором будет Premiere Rush.
Если у вас есть устройство Apple и вам нужно что-то простое, вам может пригодиться iMovie. Поскольку оба приложения бесплатны, вы ничего не потеряете, попробовав оба, если ваши устройства позволяют вам это делать.
Adobe Premiere Pro — Скачать
Обзор Softonic
Shaun Jooste Обновлено 2 месяца назад
Adobe Premiere Pro — самое мощное, впечатляющее, многофункциональное и надежное программное обеспечение для редактирования видео . За прошедшие годы Adobe выпустила несколько продуктов, которые стали отраслевыми стандартами во многих областях. Premiere Pro входит в состав Приложения Creative Cloud , и вы можете начать использовать программу с ежемесячной подпиской . Существует также бесплатный пробный период для тестирования интерфейса, функций и функций.
За прошедшие годы Adobe выпустила несколько продуктов, которые стали отраслевыми стандартами во многих областях. Premiere Pro входит в состав Приложения Creative Cloud , и вы можете начать использовать программу с ежемесячной подпиской . Существует также бесплатный пробный период для тестирования интерфейса, функций и функций.
Идеальный выбор для профессионалов
Загрузка Adobe Premiere включает в себя все инструменты — переходы, эффекты, слои, настройки цвета, фильтры и т. д. Это идеальный выбор для видеопроизводителей и создателей контента для выполнения своей работы. Последняя версия программы сохраняет привычный интерфейс и ориентирована на переработал временную шкалу , чтобы улучшить многопроектные рабочие процессы, управление мультимедиа, параметры поиска и цветокоррекцию. Хотя программное обеспечение требует крутой кривой обучения, оно содержит различных подробных руководств, которые помогут вам начать работу. Он также поддерживается солидным сообществом с несколькими форумами для обсуждения советов, приемов, функций и т. д.
Он также поддерживается солидным сообществом с несколькими форумами для обсуждения советов, приемов, функций и т. д.
Как интерфейс?
Premiere Pro имеет гибкий, интуитивно понятный и многофункциональный интерфейс. При запуске программного обеспечения для производства видео , режим запуска позволяет быстро получать доступ к текущим проектам, создавать новые проекты и выполнять поиск в Adobe Stock. При темном окне программы все ролики хорошо видны. Одним щелчком мыши вы можете переключаться между такими функциями, как Редактирование, Заголовки, Цвет, Сборка, Эффекты, и Аудио . Вы можете редактировать предустановленные рабочие пространства или создавать новые настраиваемые панели.
По умолчанию программа поставляется с 4-панельным макетом . В левом верхнем углу экрана вы увидите предварительный просмотр исходного кода, а предварительный просмотр проекта — в правом верхнем углу. Ресурсы проекта видны в нижней левой части экрана, а доступ к дорожкам временной шкалы можно получить в нижней правой части.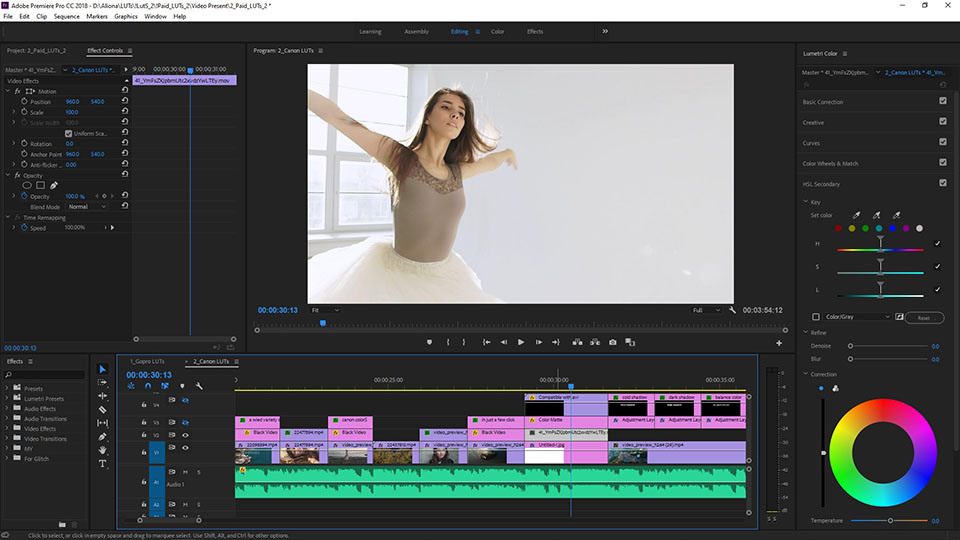 Вы можете легко удалить или добавить кнопки управления в соответствии с вашими предпочтениями.
Вы можете легко удалить или добавить кнопки управления в соответствии с вашими предпочтениями.
По сравнению с GoPro Studio , Vegas Pro и MAGIX Video Pro , Adobe Premiere Pro более сенсорный , что дает вам свободу работать на нескольких устройствах. С помощью сенсорных кнопок или всего одним пальцем вы можете удобно перемещать элементы временной шкалы и клипы. Программа поддерживает такие жесты, как пинч-зум для временной шкалы и предварительного просмотра видео. Также можно установить точки входа и выхода с помощью просто нажмите на одну из миниатюр.
Adobe Premiere Pro дает вам несколько способов вставки клипов в эпизоды. Вы можете либо перетащить миниатюру из браузера на временную шкалу или монитор предварительного просмотра, либо нажать кнопки «Перезаписать» или «Вставить» на исходном мониторе предварительного просмотра. В целом, этот инструмент для редактирования видео значительно упрощает навигацию и позволяет вам работать так, как вы считаете нужным.
В целом, этот инструмент для редактирования видео значительно упрощает навигацию и позволяет вам работать так, как вы считаете нужным.
Как насчет функций обрезки?
Premiere Pro предлагает несколько типов редактирования для работ обрезки . К ним относятся Slide, Slip, Ripple, Roll и Regular. С левой стороны временной шкалы они легко доступны и позволяют работать над различными проектами. Благодаря цвету и форме курсора вы получаете постоянные визуальные подсказки о типе редактирования, с которым вы работаете, что гарантирует отсутствие путаницы при перетасовке нескольких клипов. В последней версии появилась интересная новая возможность, позволяющая вносить изменения во время воспроизведения .0016 .
Как использовать переходы и эффекты?
Это может показаться сюрпризом, но Adobe Premiere Pro имеет только 38 вариантов перехода . Излишне говорить, что программа поддерживает широкий спектр плагинов, которые дают вам больше возможностей для игры. Согласно профессиональному сообществу, поддерживающему программное обеспечение, многочисленные переходы, доступные в других программах, в основном «безвкусные». — сторонние плагины.
Согласно профессиональному сообществу, поддерживающему программное обеспечение, многочисленные переходы, доступные в других программах, в основном «безвкусные». — сторонние плагины.
При этом доступны все видеоэффекты и переходы, которые вы ожидаете от ведущего программного обеспечения для редактирования видео. К ним относятся раскрашивание, освещение, преобразование, и кеинг . Двойным щелчком можно применить к клипам любой эффект. Также есть специальное окно поиска, которое поможет вам найти переходы и эффекты, что сэкономит вам много времени. Кроме того, вы можете использовать функцию « Warp Stabilize », чтобы сгладить неровные видео.
Как насчет функций совместной работы?
Загрузка Adobe Premiere включает различных функций совместной работы для профессионалов по всему миру. Например, Creative Cloud Libraries можно использовать для организации и хранения ресурсов в Интернете, а функция Team Projects помогает художникам-аниматорам и редакторам сотрудничать в режиме реального времени.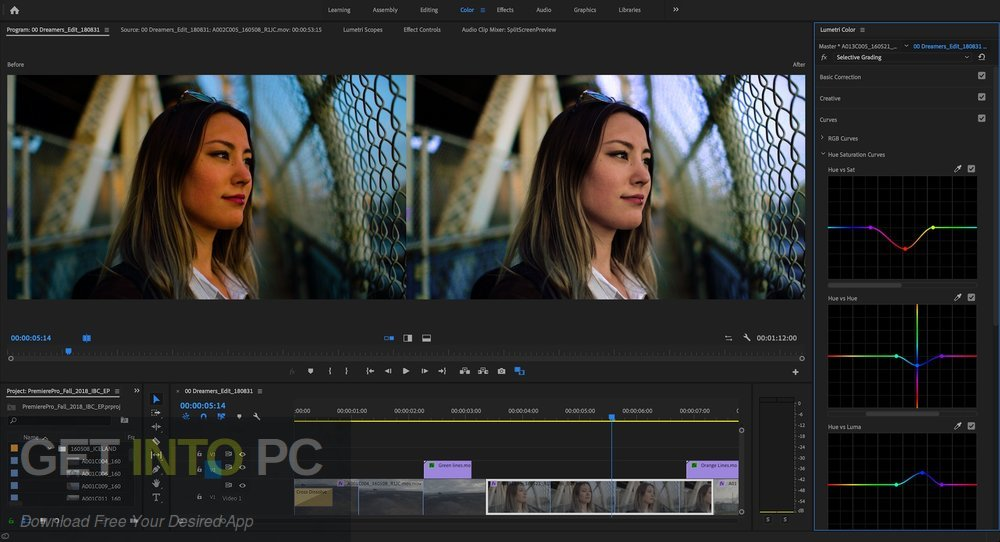 Стоит отметить, что функция «Командные проекты» доступна только для бизнес-аккаунтов, а это означает, что вам придется потратить немного больше на подписку. К счастью, любой пользователь Premiere может синхронизирует настройки с Creative Cloud , что позволяет редактировать их с разных компьютеров и из разных мест.
Стоит отметить, что функция «Командные проекты» доступна только для бизнес-аккаунтов, а это означает, что вам придется потратить немного больше на подписку. К счастью, любой пользователь Premiere может синхронизирует настройки с Creative Cloud , что позволяет редактировать их с разных компьютеров и из разных мест.
Как использовать настройки цвета и эффекты?
Программа для производства видео поставляется с ‘ Lumetri Color Tools ’, которые обеспечивают невероятное количество цветовых манипуляций и огромный выбор HDR и фильмов. Вы можете легко настроить баланс белого, контрастность, экспозицию, тени, блики и точку черного. Каждый из них можно удобно активировать с помощью ключевых кадров. В программе также есть настройки Faded Film, Vibrance, Sharpen и Saturation. Цветовое колесо и параметры кривой также впечатляют. Адоб Премьер Про поставляется с расширенным представлением Lumetri Scope , которое отображает использование красного, синего и зеленого (RBG) спектра в текущем кадре.
Как насчет редактирования аудио и субтитров?
Для всех видов треков на временной шкале звуковой микшер программы показывает баланс, панорамирование, отключение звука/соло, индикаторы обрезки и измерителей громкости . Вы можете использовать эти функции для внесения определенных корректировок в аспекты воспроизведения проекта. Всякий раз, когда вы перетаскиваете клип на временную шкалу, инструмент автоматически создает новые треки. Он также позволяет указать типы, такие как стандартный, стерео, адаптивный, 5.1 и моно.
Adobe Premiere Pro предлагает вариантов текста для подписей и заголовков. Вы даже можете импортировать файлы SRT или XML . Для заголовков программа поддерживает огромный выбор шрифтов, включая стандартные шрифты Adobe Typekit. Вы также можете выбрать кернинг, интерлиньяж, ползание, вращение, текстуру, непрозрачность, вращение и другие параметры. Так же, как Фотошоп , к шрифтам можно применять тени и штрихи.
Так же, как Фотошоп , к шрифтам можно применять тени и штрихи.
Мощное программное обеспечение для производства видео
Принимая во внимание все обстоятельства, не будет ошибкой заявить, что Adobe Premiere Pro — это современная платформа для редактирования видео и производственная платформа . Он предоставляет вам все инструменты и функции, необходимые для создания потрясающих визуальных эффектов. Последняя версия программного обеспечения поставляется с текстовыми шаблонами в реальном времени, более быстрыми рабочими процессами редактирования, улучшенной графикой, основными эффектами клипа и многим другим. Просто загрузите, установите и начните работать над высококлассными проектами по редактированию видео.
This program is compatible with Windows 11.
PROS
- Supports multiple file formats
- Integrates with other Adobe products
- Offers high-end editing features
- Receives Adobe CC updates
CONS
- Needs a крутая кривая обучения
Какое программное обеспечение Adobe лучше всего подходит для редактирования видео
Есть ли у Adobe видеоредактор? Если у вас есть этот вопрос в уме, я должен сказать, что ответ абсолютно «Да». На самом деле, у Adobe есть больше, чем пакет программного обеспечения или приложений для редактирования видео для разных уровней пользователей и бюджетов. Тогда вы, возможно, захотите узнать, какие Видеоредактор Adobe лучше всего подходит для редактирования видео, верно? Не волнуйтесь, вы можете найти идеальный ответ в этом посте.
На самом деле, у Adobe есть больше, чем пакет программного обеспечения или приложений для редактирования видео для разных уровней пользователей и бюджетов. Тогда вы, возможно, захотите узнать, какие Видеоредактор Adobe лучше всего подходит для редактирования видео, верно? Не волнуйтесь, вы можете найти идеальный ответ в этом посте.
Лучшая часть?
Я собираюсь показать вам все программы Adobe для редактирования видео на этой странице с их целевой популярностью, бюджетом и основными функциями один за другим. И я также сделаю сводку, чтобы помочь вам сравнить эти разные видеоредакторы Adobe.
Знакомы ли вы с этим программным обеспечением Adobe для редактирования видео? Я дам вам несколько дополнительных советов, когда инструменты Adobe дают сбой или не работают.
Теперь приступим.
- Часть 1: Лучшее программное обеспечение для редактирования видео Adobe, которое нельзя пропустить [список] >
- Часть 2: Filmora Video Editor — альтернатива Adobe Video Editor >
Часть 1: Лучшее программное обеспечение для редактирования видео Adobe, которое нельзя пропустить
#1.
 Adobe Premiere Pro
Adobe Premiere ProНесмотря на то, что вы раньше не пользовались никаким программным обеспечением Adobe для редактирования видео, я думаю, вы наверняка слышали название «Adobe Premiere Pro», верно? Безусловно, Adobe Pr — это самая профессиональная программа для редактирования видео, завоевавшая отличную репутацию среди дизайнеров, монтажеров фильмов и т. д. Итак, если вы хотите создать потрясающий фильм, как это делают голливудские профессионалы, Adobe Premiere Pro может стать одной из лучших программ. выбор за вами.
Цена: Начиная с 20,99 долларов США в месяц.
Плюсы:
- • Стандартный профессиональный инструмент для редактирования видео и фильмов.
- • Предлагает широчайшую встроенную поддержку мультимедиа, мощные рабочие процессы и множество творческих инструментов.
- • Может работать вместе с другими инструментами редактирования Adobe, такими как After Effects, Audition и т.
 д.
д.
Минусы:
- • Нелегко для новичка управлять всеми функциями в Premiere Pro.
#2. Adobe After Effects
В отличие от Adobe Premiere Pro, Adobe After Effects всегда используется для создания кинематографических титров, вступлений и переходов. Итак, если вы хотите создать некоторые специальные эффекты, такие как разжечь огонь, вызвать дождь, создать стрелу и т. д., After Effects может помочь вам воплотить все ваши мысли в реальность. Однако, по сравнению с рабочим процессом Adobe Premiere Pro, After Effects сложно освоить каждому пользователю, потому что в нем слишком много похожих эффектов. Это означает, что если вы хотите создать тот же эффект, что и на этот раз, вам может потребоваться записать эти шаги и эффекты.
Более того, AE требует более профессиональных навыков редактирования и создания видео. Таким образом, он не подходит для начинающих пользователей. И этот инструмент всегда работает с Pr вместе, это означает, что этот инструмент не может быть использован для редактирования всего полнометражного фильма.
Цена: Начиная с 20,99 долларов США в месяц.
Плюсы:
- • Создавайте анимированную графику и визуальные эффекты для кино, телевидения, видео и Интернета.
- • Воплощайте все свои идеалы в реальность.
- • Неограниченное количество спецэффектов на ваш выбор.
Минусы:
- • Трудно использовать и контролировать, особенно для новичков и полупрофессионалов. Больше подходит для профессионалов.
- • Невозможно редактировать видео, например разделить, вырезать, обрезать, отрегулировать яркость и т. д., подходит только для создания анимированных титров, заставок и переходов.
- • Если вам нужны функции редактирования и эффектов одновременно, вам необходимо одновременно приобрести Adobe Premiere Pro.
#3. Adobe Premiere Rush
Adobe Premiere Rush — это новое приложение Adobe для редактирования видео. В настоящее время его можно использовать только в системе iOS, и он позволяет пользователям снимать, редактировать и делиться онлайн-видео в любом месте. Очевидно, что это приложение разработано, чтобы встретить наступление мобильной эры, но, поскольку это мобильное приложение, это означает, что оно не может предоставить пользователям мощные возможности редактирования, такие как Adobe Premiere Pro, и специальные эффекты, которыми владеет AE.
В настоящее время его можно использовать только в системе iOS, и он позволяет пользователям снимать, редактировать и делиться онлайн-видео в любом месте. Очевидно, что это приложение разработано, чтобы встретить наступление мобильной эры, но, поскольку это мобильное приложение, это означает, что оно не может предоставить пользователям мощные возможности редактирования, такие как Adobe Premiere Pro, и специальные эффекты, которыми владеет AE.
Подобно тому, как Pr и AE больше подходят для профессионалов в области кино или видео, Adobe Premiere Rush предназначен для начинающих или пользователей, которым нужно только просто отредактировать свои видео.
Цена: Начиная с 9,99 долларов США в месяц.
Плюсы:
- • Снимайте, редактируйте и делитесь видео онлайн в любом месте и в любое время.
- • Простота в использовании и не требует профессиональных навыков от каждого пользователя.
Минусы:
- • Предоставляет только базовые функции редактирования, не позволяет пользователям выполнять расширенные навыки редактирования своих видео.

- • Спецэффекты ограничены.
- • Работает только на устройствах iOS, Android и другие платформы в настоящее время не поддерживаются.
Подвести итоги
Программное обеспечение Adobe для редактирования видео является мощным и профессиональным, но оно больше подходит для профессионалов кино, телевидения или видео. И в большинстве случаев, если вы хотите создать потрясающее видео, вы не можете использовать только одну программу для достижения цели. Например, когда вы собираетесь создать видеоклип, вам нужно использовать Adobe Pr, чтобы вырезать, разделить или настроить звуковые эффекты в видео. Затем вам нужно использовать инструмент AE, чтобы добавить кинематографические названия фильмов, вступления и переходы. Или вы записали видео с помощью Adobe Premiere rush и выполнили его базовое редактирование, но если вы хотите, чтобы видео могло удивить людей, вам также может потребоваться использовать Pr и AE для дальнейшего редактирования.
Как в этой ситуации выбрать подходящее программное обеспечение для редактирования видео?
На самом деле:
Если у вас есть достаточный бюджет и некоторые профессиональные навыки в области редактирования видео, то программное обеспечение Adobe для редактирования видео может быть лучшим выбором для вас. Потому что он действительно мощнее любого другого программного обеспечения для редактирования.
Потому что он действительно мощнее любого другого программного обеспечения для редактирования.
Если вы новичок или полупрофессионал, или у вас нет слишком большого бюджета, чтобы ежемесячно платить им, то вы можете самостоятельно попробовать Filmora Video Editor или Filmora Video Editor для Mac. Эта программа является альтернативным программным обеспечением видеоредактора Adobe, в котором объединено большое количество функций Adobe Premiere Pro и After Effects. Так что вы можете использовать этот инструмент, чтобы разделить, вырезать или отредактировать видео, а также добавить вступление, заголовок, фильтры, переходы и другие специальные эффекты к вашему видео, как вам нравится.
Более того, эта программа предоставляет пользователям годовую и пожизненную лицензию всего за 39,99 и 59,99 долларов, что ниже, чем у видеоредактора Adobe. Тем более не нужно покупать сразу две программы.
Часть 2: Filmora Video Editor — альтернатива Adobe Video Editor
Filmora Video Editor и Filmora Video Editor для Mac — лучшая и наиболее эффективная альтернатива Adobe Video Editing Software./cc0076d6e2a8d21.s.siteapi.org/img/be6245400a27d34d8bff839e3e1e8c8500c85abf.jpg) Этот инструмент для редактирования видео содержит множество важных и необходимых инструментов, которые помогут вам быстро подготовить профессионально выглядящие видео. Сравните видеоредактор Adobe, Filmora Video Editor довольно прост в использовании для новичков и полупрофессионалов. И он предоставляет пользователям более 200 тематических эффектов, чтобы ваше видео выглядело превосходно.
Этот инструмент для редактирования видео содержит множество важных и необходимых инструментов, которые помогут вам быстро подготовить профессионально выглядящие видео. Сравните видеоредактор Adobe, Filmora Video Editor довольно прост в использовании для новичков и полупрофессионалов. И он предоставляет пользователям более 200 тематических эффектов, чтобы ваше видео выглядело превосходно.
Возможности лучшей альтернативы Adobe Video Editing
- Разделяйте, обрезайте, объединяйте или редактируйте видео, изображения или аудиофайлы для создания финального видео несколькими простыми щелчками мыши.
- Великолепные анимированные титры, заставки, переходы, фильтры, наложения и специальные эффекты сделают ваше видео впечатляющим и ошеломляющим.
- Варианты для прямой публикации отредактированного видео в социальных сетях, таких как YouTube, Viemo.
- Стабилизация видео, зеленый экран, картинка в картинке и т. д. Расширенные инструменты редактирования позволяют сделать ваше видео уникальным и потрясающим.

- Импорт и вывод видео из различных источников, форматов или устройств.
Загрузить Для Win 7 или более поздних версий (64-разрядная версия)
Загрузить Для macOS 10.12 или более поздних версий
Учебное пособие по редактированию видео на ПК с помощью альтернативного программного обеспечения для редактирования видео Adobe
Шаг 1. Запустите программу
Вы потребуется загрузить последнюю версию Filmora Video Editor с официального веб-сайта и успешно установить ее на свой компьютер. Далее запускаем установленную программу и переходим к следующему шагу.
Шаг 2. Импорт видео в программу
Чтобы импортировать видеоклипы, вы можете выбрать функцию перетаскивания, которая позволяет импортировать фотографии, аудиофайлы и отдельные видеоклипы.
Шаг 3. Редактирование видео
После импорта нужных видеоклипов вы готовы отредактировать видео по своему усмотрению. К счастью для вас, Filmora Video Editor предлагает несколько вариантов редактирования видео (как описано ниже).
К счастью для вас, Filmora Video Editor предлагает несколько вариантов редактирования видео (как описано ниже).
— Поворот, разделение, кадрирование, обрезка и объединение видео: Это часть базового редактирования видео, где вы можете использовать двойной щелчок, чтобы повернуть видео. Кроме того, вы можете перетаскивать и использовать указатель мыши, чтобы обрезать видео. Щелкните значок ножниц и обрезки , чтобы выполнить разделение и обрезку соответственно.
— Стилизация видео: Filmora Video Editor содержит более 200 фильтров, которые помогут идеально стилизовать ваше видео. Вы также можете использовать анимированную графику , анимированные титры, специальные эффекты и 9.0421 как лучшие варианты настройки и стилизации.
— Персонализация видео: Теперь вы можете персонализировать свои видеоклипы с помощью предпочитаемых заголовков и текстов. Существует около 120 вариантов текста и заголовка, которые помогут вам персонализировать ваше видео уникальным образом.
Для более персонализированных эффектов с различными темами магазин эффектов iSkysoft также может удовлетворить ваши требования.
Шаг 4. Экспорт видео
Это последний шаг. Есть четыре способа экспортировать видео и делиться ими.
— Сохраните файл в определенном видеоформате.
— Оптимизируйте видео для различных устройств, включая iPhone и iPad.
— Загрузите видео прямо на YouTube и Vimeo.
— Записать видео на DVD.
Загрузить Для Win 7 или более поздних версий (64-разрядная версия)
Загрузить Для macOS 10.12 или более поздних версий
Обзор Adobe Premiere Pro | Программное обеспечение для редактирования видео для Mac и Windows
При поиске программного обеспечения для редактирования видео вы не сможете далеко уйти, не наткнувшись на Adobe Premiere Pro.
В этом обзоре я расскажу о плюсах и минусах Premiere Pro, а также о некоторых функциях, которые необходимы для процесса редактирования видео.
Настоятельно рекомендуется
Adobe Premiere Pro
Лучший видеоредактор для профессионалов и опытных энтузиастов. Непревзойденная экосистема инструментов, мощные функции и интуитивно понятный интерфейс редактирования.
Проверить текущую цену
В конечном итоге Adobe Premiere Pro стал моим выбором программного обеспечения для редактирования видео, поэтому вы обязательно увидите причины этого выбора в этом обзоре.
Однако выбор программного обеспечения основывается на ваших личных потребностях и характере использования, поэтому проверка будет беспристрастной и прозрачной.
Лучшее программное обеспечение для редактирования видео предназначено для воплощения вашего видения в контент, а требования к эффективным и мощным инструментам постоянно растут.
Чем больше программное обеспечение для редактирования видео позволяет редактору создавать привлекательный контент в разумные сроки, тем оно эффективнее. Поэтому важно найти правильный баланс мощности и простоты.
Поэтому важно найти правильный баланс мощности и простоты.
Adobe Premiere Pro ни в коем случае не прост, но как только вы научитесь использовать инструменты, он может быть эффективным и определенно мощным, что подтверждается его интенсивным использованием в профессиональной индустрии.
Давайте посмотрим поближе.
Содержание
Что такое Adobe Premiere Pro?
Pros
- Идеально, если вы уже являетесь пользователем Adobe Creative Cloud
- Модель подписки позволяет получать постоянные обновления
- Интуитивно понятные и эффективные инструменты редактирования Roll, Ripple, Slip и Slide
- Корректировка слоя
- Надежный и быстрый (в зависимости от компьютера)
CONS
- Сложный для использования
- нельзя купить Overright ‘
- ARSHENTED
 Pro — это популярное программное обеспечение для редактирования видео, которое высоко ценится
Pro — это популярное программное обеспечение для редактирования видео, которое высоко ценитсяпрофессионалами. Он не прост и не удобен в использовании, что требует крутой кривой обучения, но его универсальность и интеграция с другими продуктами Adobe делают его отличным выбором, если вы планируете редактирование видео в будущем.
Некоторых клиентов может отпугнуть высокая ежемесячная стоимость, но если вы занимаетесь фото/видео бизнесом, Adobe Creative Cloud предлагает пакетные цены.
Новичкам может быть интересно начать с Adobe Elements, упрощенной и менее дорогой версии, чтобы получить представление о программном обеспечении.
(Есть также Adobe Premiere Rush, который больше ориентирован на редактирование на мобильных устройствах, с еще более ограниченным набором функций по сравнению с Elements.)
Энтузиасты быстро полюбят многие функции Premiere Pro, которые позволяют упростить и ускорить сложное редактирование.
Premiere Pro предназначен для тех, кто собирается много заниматься редактированием видео. Модель подписки делает ее дорогим выбором, а сложность может пугать, но если вы собираетесь редактировать много видео, вы быстро научитесь эффективно использовать программу и сможете использовать ее многочисленные функции.
Модель подписки делает ее дорогим выбором, а сложность может пугать, но если вы собираетесь редактировать много видео, вы быстро научитесь эффективно использовать программу и сможете использовать ее многочисленные функции.
Функции
Инструменты редактирования, отмеченные красным овалом: Roll, Ripple, Slip, Slide
Существует 4 способа редактирования клипов в Adobe Premiere Pro. Это может показаться вам очевидным или излишним в зависимости от вашего опыта редактирования, но не стоит недооценивать возможную экономию времени.
В строительстве говорят, что все дело в использовании правильного инструмента для проекта, то же самое верно и для редактирования видео.
Прокручивающееся редактирование корректирует точку между двумя клипами, не затрагивая остальную часть временной шкалы. Это простой и понятный инструмент, который позволяет обрезать клип до нужной длины.
Однако, если вы отрегулируете длину клипа, у вас будет зазор, который вам придется очистить, если вы не добавляете новый клип в этот зазор.
Это подводит нас к ripple edit , который регулирует точку между двумя клипами, позволяя компенсировать остальную часть временной шкалы. Эффект пульсации сдвигает все остальные клипы в новое положение.
Будьте осторожны, если вы уже приурочили все к музыке или имеете несколько дорожек, так как этот инструмент может создать глобальную ошибку, а не локальную.
Редактирование с проскальзыванием изменяет время клипа, но не длину, оно не влияет на другие клипы в последовательности.
Вы сдвинете зажим, если хотите, например, чтобы он начинался немного раньше, что намного эффективнее, чем делать его длиннее с одной стороны, а затем укорачивать с другой, а затем пытаться исправить длину, а затем поставить все остальные клипсы на место.
Редактирование слайдов сдвигает целевой клип влево или вправо, сохраняя длину клипа и корректируя длину соседних клипов для компенсации.
Эти четыре различных инструмента обеспечивают быстрое и эффективное редактирование, если вы изучите их и вспомните, чем они отличаются друг от друга.
Растяжение скорости
После того, как вы освоите основные инструменты редактирования, может возникнуть другой случай, когда вам нужно сделать клип подходящим для определенного времени, но вы хотите сделать это, замедляя или ускоряя обрезать, а не удлинять или укорачивать его.
Инструмент Rate Stretch позволяет сделать именно это. Возможно, существует более элегантный способ точной настройки скорости вашего клипа, но инструмент «Растягивание скорости» работает быстро и легко.
Сочетания клавиш
Еще один способ обеспечить более быстрое и эффективное редактирование — ознакомиться с сочетаниями клавиш.
В продуктах Adobe есть меню за меню за меню, и вы сэкономите много времени, изучив несколько сочетаний клавиш для некоторых из наиболее часто используемых инструментов.
Все наши инструменты редактирования, упомянутые ранее, имеют ярлыки. B — рябь, N — скользящее редактирование, R — скорость растяжения, y — скольжение и U — скольжение.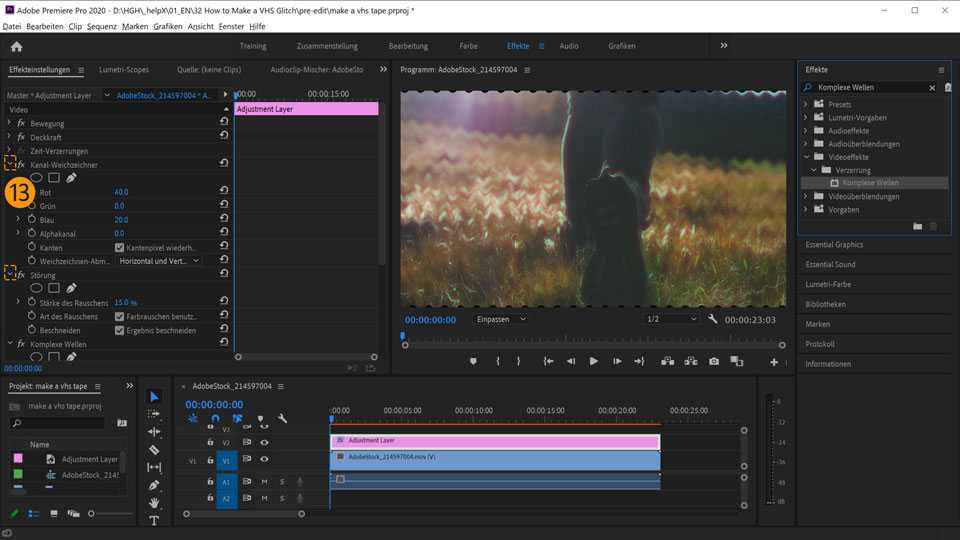
V предназначен для инструмента выбора, инструмента, который вы, вероятно, будете использовать снова и снова, поэтому поиск быстрого способа вернуться к нему может в совокупности сэкономить вам массу времени.
Другие полезные сочетания клавиш: Z для масштабирования, H для руки, C для бритвы. Вы заметите, что некоторые из них интуитивно понятны, например, масштабирование, или вы даже можете подумать «Вырезать» для бритвы для z, но помимо этого вам просто нужно попрактиковаться.
В качестве альтернативы вы можете приобрести чехол для клавиатуры, подобный моему выше, который поможет вам выучить и, в конечном итоге, запомнить наиболее часто используемые сочетания клавиш.
Рабочие пространства
Если вы случайно закрыли что-то и не можете найти то, что ищете, не волнуйтесь. Все, что вам нужно сделать, это сбросить свое рабочее пространство.
Рабочее пространство — это компоновка, в которой различные окна или панели организованы в компоновку, чтобы помочь вам в вашем рабочем процессе.
Существуют рабочие области по умолчанию, предназначенные для конкретных задач, таких как редактирование, цвет, звук, графика и т. д. Меню окна — это место, где вы можете найти свои рабочие пространства.
Вы также можете создавать собственные рабочие пространства или редактировать рабочие пространства по умолчанию.
Поначалу все панели могут быть ошеломляющими и запутанными, вы можете не знать, как найти то, что ищете. По мере того, как ваш стиль редактирования развивается и растет, вы можете соответствующим образом настроить свое рабочее пространство, чтобы оно было эффективным и действенным для ваших нужд.
Рабочие места — это еще один аспект крутой кривой обучения, где поначалу все кажется слишком сложным, но по мере приобретения опыта вы оцените функциональность.
Общая производительность
Любая большая программа будет казаться неуклюжей в нашей быстро развивающейся работе по мгновенному удовлетворению. Минуты ожидания рендеринга могут показаться часами, поэтому всегда будет некоторое нетерпение к программному обеспечению, которое работает с большими файлами.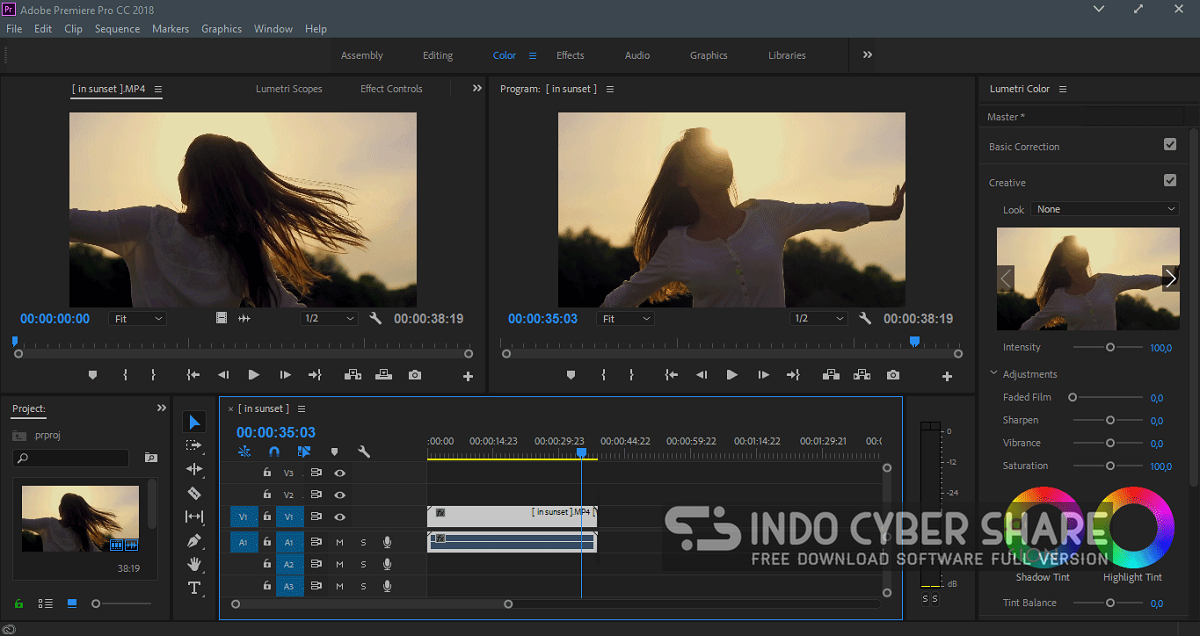
В целом Adobe Premiere Pro прост в использовании, если вы планируете свой рабочий процесс.
Не планируйте сидеть без дела, пока ваше видео обрабатывается. Одной из полезных функций является использование Adobe Media Encoder для планирования серии видео для рендеринга. С помощью этого инструмента вы можете визуализировать его во время обеда или оставить на ночь, если это необходимо.
Кроме того, не просто принимайте рабочие пространства по умолчанию, дайте себе свободу настраивать рабочее пространство в соответствии с вашим стилем редактирования. И, наконец, позвольте своему стилю редактирования развиваться, пробуя разные способы работы.
Возможно, это одна из лучших особенностей Adobe Premiere Pro — она достаточно настраиваемая, чтобы позволить разным пользователям делать одно и то же по-разному в зависимости от того, как они думают или редактируют.
Еще одна вещь, о которой следует помнить. С моделью подписки Adobe вы получаете преимущества развертывания новых функций. Однако с внедрением новых функций вам, возможно, придется проявить терпение к любым ошибкам.
Однако с внедрением новых функций вам, возможно, придется проявить терпение к любым ошибкам.
Кажется, пользователи разной степени недовольны тем, что в Premiere Pro может быть или было много ошибок. Иногда ожидание недели или двух перед запуском обновления может избавить вас от некоторых хлопот, потому что другие пользователи будут делиться своими проблемами в Интернете, чтобы вы знали, во что ввязываетесь.
Как я уже говорил, Adobe Premiere Rush — отличная альтернатива для начинающих, которым не нужна универсальность Premiere Pro.
Если вы являетесь пользователем Apple и у вас аллергия на модель подписки, вы можете рассмотреть Final Cut Pro X. В качестве альтернативы вы можете посмотреть на Cyberlink PowerDirector 365.
Каждый из этих вариантов имеет множество плюсов и минусов. Следите за полными обзорами каждого из них, чтобы поближе познакомиться с их функциями.
Соотношение цены и качества
Adobe Premiere Pro считается дорогим программным обеспечением, но это не означает, что цена несправедлива.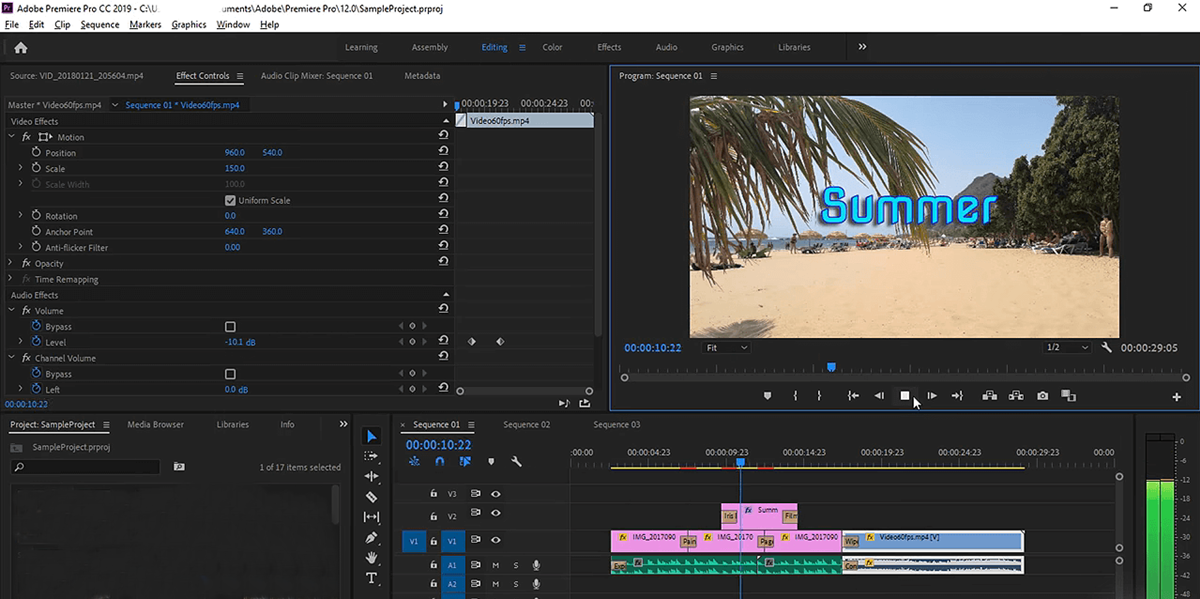
Ценник легче проглотить, если принять во внимание преимущества модели подписки (постоянные обновления) и если вы используете другие приложения в рамках плана Adobe Creative Cloud для всех приложений.
Приблизительно 20 долларов США в месяц для Premiere Pro или 50 долларов США в месяц для всех приложений CC, программное обеспечение является разумным ежемесячным расходом для занятого бизнеса видеосъемки, хотя менее приемлемо, если это хобби.
Если вы уже подписаны на один из планов Lightroom в качестве профессионального фотографа, лучше всего использовать план Adobe All Apps, который дает вам доступ ко всем другим замечательным приложениям Adobe, в том числе, в первую очередь, к видеоработа, After Effects.
См.: как купить Adobe Premiere Pro
Обзор Adobe Premiere Pro | Заключение
Я твердо намерен использовать Premiere Pro в качестве видеоредактора. Я использую другие продукты Adobe, такие как Lightroom, для редактирования фотографий, поэтому непрерывность обучения делает кривую обучения менее пугающей для меня.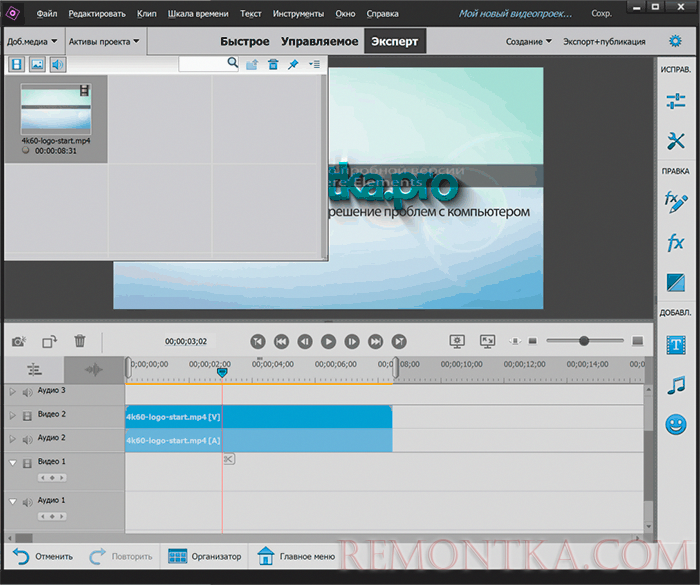
(Это также делает цену более привлекательной, поскольку я уже оплачиваю подписку Creative Cloud на Lightroom.)
Кроме того, я ценю обновления, которые приходят с моделью подписки. Если я начинаю расстраиваться из-за ограничения, такого как невозможность контролировать подписи, бац, у них появляется новый инструмент для подписей!
Кроме того, я надеюсь, что любая ошибка, с которой я сталкиваюсь, будет исправлена своевременно и точно, такова огромная база пользователей, которые полагаются на Premiere Pro для ведения своего бизнеса.
Пока я занимаюсь профессиональной фото- и видеосъемкой, доступ к новейшим и лучшим инструментам кажется таким же оправданным, как и обновление камеры для новых функций.
Нажмите кнопку ниже, чтобы узнать последние цены и загрузить бесплатную пробную версию Premiere Pro, чтобы узнать, подходит ли она вам.
Настоятельно рекомендуется
Adobe Premiere Pro
Лучший видеоредактор для профессионалов и опытных энтузиастов. Непревзойденная экосистема инструментов, мощные функции и интуитивно понятный интерфейс редактирования.
Непревзойденная экосистема инструментов, мощные функции и интуитивно понятный интерфейс редактирования.
Проверить текущую цену
Как редактировать видео с помощью Premiere Pro
Cet article est disponible en Français ici
Автор Коннор Клири
Наряду с таким программным обеспечением, как Final Cut X, Adobe Premiere Pro является отраслевым стандартом, когда речь идет о редактировании видео. В этом руководстве мы собрали основы использования Premiere Pro CC 2019 для редактирования вашего фильма, начиная с создания нового проекта и заканчивая экспортом готовой работы, а также просмотром обрезки и редактирования отснятого материала, цветокоррекции, оптимизации звука и всего остального в между!
Запуск нового проекта Чтобы открыть программу, просто нажмите кнопку Пр Логотип. После открытия нажмите на New Project — откроется окно с вопросом о ваших настройках.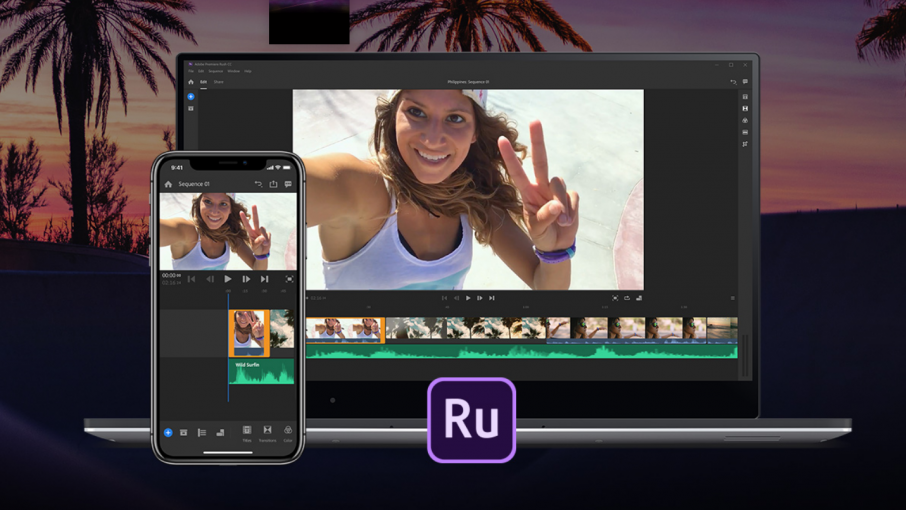
Дайте проекту имя (не оставляйте просто Без названия , так как это может привести к путанице в будущем) и укажите Location . Здесь ваш видеопроект будет сохранен в вашей файловой системе — например, Мои видео .
В качестве примечания: стоит выработать привычку правильно называть файлы и следить за тем, чтобы они были аккуратно организованы в вашей файловой системе. Это поможет вам в будущем — вы никогда не знаете, когда вам может понадобиться снова получить доступ к определенному фрагменту видеозаписи!
Когда закончите, нажмите Хорошо , чтобы открыть новый проект.
На что я смотрю?Структура Premiere Pro состоит из множества окон , которые расположены в ваших рабочих пространствах . Всего есть семь рабочих областей, доступ к которым можно получить из верхней части экрана.
Каждая рабочая область имеет различную конфигурацию окон, что упрощает управление каждым аспектом редактирования видео.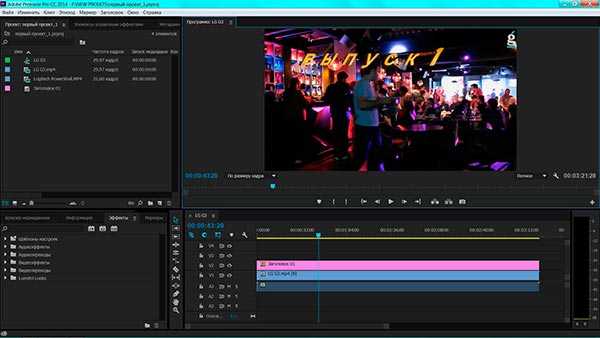 При необходимости вы можете изменить окно, щелкнув вкладки вверху.
При необходимости вы можете изменить окно, щелкнув вкладки вверху.
Это рабочая область «Сборка». Слева находится окно проекта, где будут находиться ваши импортированные медиафайлы.
Не всегда необходимо переключаться между рабочими пространствами для внесения различных правок, например, к большинству функций, связанных со сборкой, видеоэффектами, оптимизацией звука и цветокоррекцией, можно получить доступ через рабочее пространство Редактирование , просто выбрав соответствующие окна. Однако рекомендуется ознакомиться с каждым рабочим пространством, так как это действительно может помочь ускорить процесс редактирования.
По умолчанию Premiere открывает новый проект в рабочем пространстве Assembly , которое оптимизировано для импорта и сборки видеоматериалов. В рабочем пространстве Assembly (на фото выше) окно слева — это место, где будут находиться ваши импортированные медиафайлы, в правом верхнем окне будет предварительный просмотр вашей текущей последовательности, а в правом нижнем окне — ваше редактирование видео. график. О последних двух мы поговорим позже, а пока давайте сосредоточимся на импорте отснятого материала.
график. О последних двух мы поговорим позже, а пока давайте сосредоточимся на импорте отснятого материала.
Итак, приступим. Первое, что нужно сделать при запуске нового проекта по редактированию видео, — это импортировать медиаданные . Для этого вы можете либо нажать Ctrl + I (Cmd + I на Mac) и выбрать клипы, которые хотите импортировать, либо перетащить видео, аудио и файлы изображений прямо из папки.
Вы можете импортировать мультимедиа, перетаскивая его прямо из вашей системы папок.
После того, как вы импортировали медиаданные, вы можете начать собирать клипы на временной шкале. Для целей этого урока мы переключились на Редактирование рабочей области , доступной через вкладки вверху. Все, что он делает, — это переставляет окна, чтобы упростить процесс:
Это рабочее пространство «Редактирование». Обратите внимание, что окно импортированного мультимедиа было свернуто в нижний левый угол, а в левом верхнем углу было добавлено еще одно окно «Элементы управления эффектами».
В этом рабочем пространстве Редактирование представлены три предыдущих окна (импортированные медиафайлы — внизу слева, предварительный просмотр редактирования — вверху справа и временная шкала — внизу справа), а также дополнительное окно, Элементы управления эффектами , вверху слева. Мы вернемся к этому позже.
На временной шкале вы будете выполнять большую часть редактирования видео. Перетащите клип из импортированного медиафайла на временную шкалу, чтобы создать новую последовательность, и мы рассмотрим основные элементы управления.
Это временная шкала, на которой вы будете выполнять большую часть своей работы. Обратите внимание на панель инструментов слева и серые полосы с кружками справа и внизу, которые можно использовать для увеличения и уменьшения масштаба вашей последовательности.
- Горизонтальные полосы представляют отснятый материал и любой присоединенный звук. Для начала Premiere Pro предоставляет вам 3 слоя для видео и 3 для аудио, при этом видео всегда отображается вверху, а звук — внизу.
 Вы можете добавить больше позже, если вам нужно.
Вы можете добавить больше позже, если вам нужно.
- Тонкая вертикальная линия — это головка воспроизведения , также известная как ползунок . Это указывает, какая часть вашего видео/аудио в настоящее время просматривается в верхнем правом окне предварительного просмотра. Попробуйте переместить указатель воспроизведения, перетащив синюю вкладку в верхней части строки. Вы заметите, что это изменяет отображаемый в данный момент кадр.
Здесь мы рассмотрим основные инструменты, с которыми вам необходимо ознакомиться для редактирования фильма. К большинству этих инструментов можно получить доступ либо через панель инструментов в Premiere Pro, либо с помощью сочетаний клавиш, которые мы включили в скобки.
Приятно отметить, что использование сочетаний клавиш поможет ускорить процесс редактирования. Если в какой-то момент вы забудете, какие инструменты назначены ярлыку, нажмите Adobe Premiere CC в строке меню вверху, а затем нажмите Сочетания клавиш .
- Инструмент Razor (C) — используется для резки клипов.
- Инструмент «Мышь» (V) — инструмент общего назначения, используемый для навигации по рабочему пространству и перестановки клипов.
- Воспроизведение/пауза (пробел) — используется для воспроизведения или приостановки клипа.
- Инструмент Ripple (B) — используется для смещения выбранной дорожки влево и вправо на временной шкале для точной настройки редактирования.
- Ручной инструмент (H) — способ перемещения по временной шкале. Как правило, ручной инструмент полезен только для сложных крупномасштабных производств.
- Инструмент «Масштаб» (Z) — используется для масштабирования временной шкалы для просмотра точных точек, что позволяет точно настроить редактирование. Нажатие клавиши Alt при активном инструменте масштабирования позволит вам уменьшить масштаб временной шкалы.

- Рендеринг (клавиша возврата/ввода) — Рендеринг последовательности на временной шкале.
Быстрая перемотка вперед/назад (L/J) — используется для перемещения указателя воспроизведения вперед/назад по временной шкале . Чем дольше клавиши удерживаются нажатыми, тем быстрее будет двигаться указатель воспроизведения.
- Стоп (K) — используется для остановки указателя воспроизведения при быстрой перемотке вперед или назад
- Отменить (Ctrl / Cmd Z) — как и в большинстве программ, отменяет последнее выполненное действие
- Копировать (Ctrl/Cmd C) — копирует выбранный клип
- Вставить (Ctrl/Cmd V) — вставляет выделенный клип
Теперь, когда вы немного лучше разбираетесь в основах нарезки и перестановки клипов, пришло время рассмотреть некоторые ключевые концепции, которые обычно используются при монтаже фильмов. . Мы не можем охватить здесь все, но дадим обзор двух очень полезных концепций, которые помогут вам сделать крутые видео: непрерывное редактирование и вырезки.
. Мы не можем охватить здесь все, но дадим обзор двух очень полезных концепций, которые помогут вам сделать крутые видео: непрерывное редактирование и вырезки.
Непрерывный монтаж — это процесс соединения последовательности кадров таким образом, чтобы они отображали последовательность событий без необходимости включения всего действия. Ключом к последовательному редактированию является выбор клипов, которые будут иметь смысл и выглядеть «правильно» при объединении. Если клип не подходит, вы рискуете нарушить ход фильма, заставив зрителей оторваться от истории, которую вы пытаетесь передать.
Примером непрерывного редактирования может быть: Женщина идет к двери (2 секунды) |CUT| Женщина поворачивает ручку двери (1,5 секунды) |ВЫРЕЗАТЬ| Женщина проходит по другую сторону двери (2 секунды).
Еще один подход к непрерывному редактированию — Shot / Reverse Shot , используемый при совместном редактировании интервью или разговора между двумя людьми.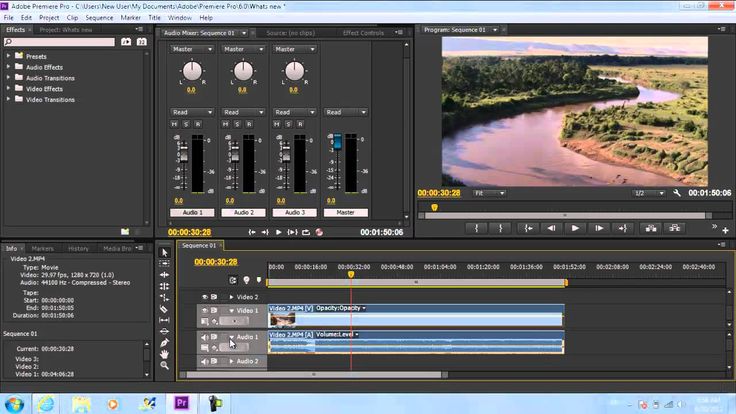 «Выстрел/Обратный выстрел» чередуется между двумя персонажами в зависимости от того, кто говорит: персонаж в первом кадре всегда смотрит влево, а другой персонаж всегда смотрит вправо. Убедившись, что один и тот же человек всегда смотрит в кадре одинаково, вы значительно облегчаете зрителю следить за разговором.
«Выстрел/Обратный выстрел» чередуется между двумя персонажами в зависимости от того, кто говорит: персонаж в первом кадре всегда смотрит влево, а другой персонаж всегда смотрит вправо. Убедившись, что один и тот же человек всегда смотрит в кадре одинаково, вы значительно облегчаете зрителю следить за разговором.
Врезки очень полезны для видеоредакторов, работающих с новостями или документальными фильмами, которые содержат большое количество кадров интервью. Кадр в разрезе, как правило, накладывается поверх клипа, в котором кто-то о чем-то говорит, и помогает предоставить визуальные детали, относящиеся к обсуждаемому вопросу.
Помимо предоставления более подробной информации, кадры в разрезе полезны для того, чтобы скрыть любые «скачки» в ваших интервью. Переход — это когда речь человека, говорящего в камеру, по какой-либо причине была отредактирована, в результате чего в клипе остается заметный скачок, который может вызвать у зрителей вопрос о том, что было удалено. Покрывая разрез последовательностью клипов, вы можете сделать так, чтобы заметить, когда речь была изменена, практически невозможно.
Покрывая разрез последовательностью клипов, вы можете сделать так, чтобы заметить, когда речь была изменена, практически невозможно.
На изображении выше показана трехкадровая вырезка, закрывающая разрыв основного кадра.
Во многих случаях использование более одного кадра для вырезки может дать более интересный результат, чем использование всего одного длинного кадра, который может утомить ваших зрителей и нарушить ход вашей истории. Вообще говоря, старайтесь делать последовательность из 3 выстрелов для каждого выреза. Больше четырех-пяти кадров в кадре в разрезе, и вы рискуете, что ваше видео станет прерывистым и дезориентирующим.
Эффекты
В Premiere Pro есть множество эффектов, которые можно использовать для изменения клипов, которые можно разделить на четыре категории: аудиоэффекты, аудиопереходы, видеоэффекты и видеопереходы. При применении к клипу эффекты изменяют весь клип, в то время как переходы применяются к концу/началу клипов, чтобы обеспечить плавный переход между сценами.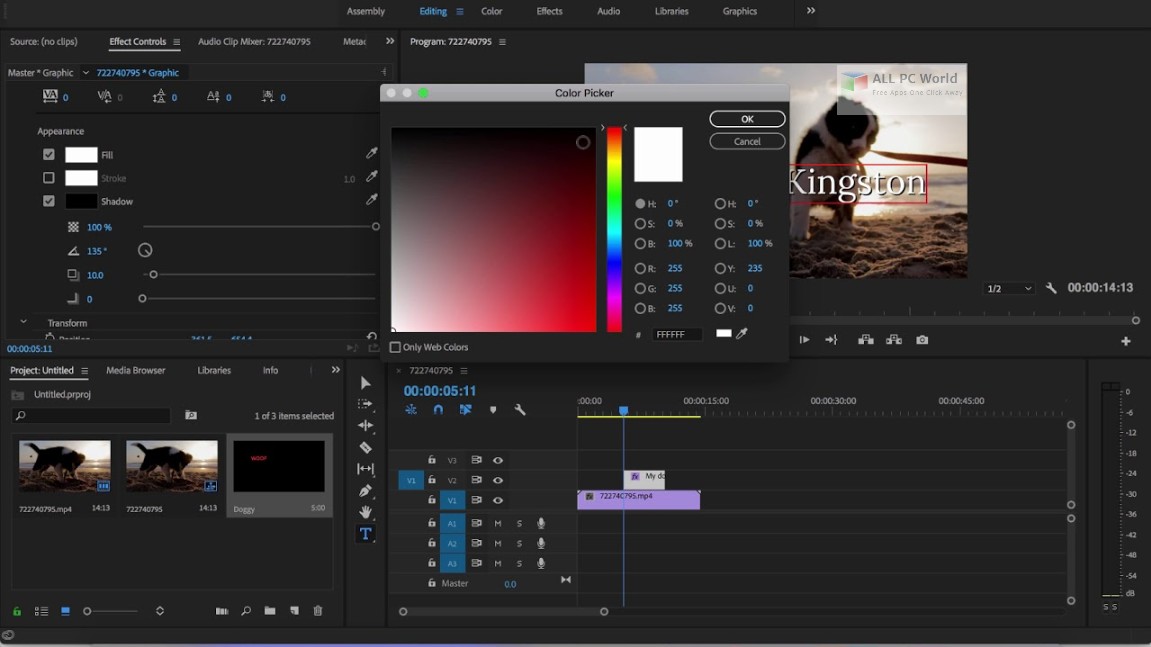
В клипы можно вносить различные изменения, включая повышение резкости, цветокоррекцию (подробнее об этом ниже!), размытие, искажение и целый ряд других эффектов.
Чтобы применить эффект, сначала вам нужно перейти к окну эффектов, что можно сделать, выбрав вкладку рабочей области Эффекты в верхней части текущей рабочей области или переключив одно из существующих окон на Эффекты . Получив доступ к списку эффектов, просто перетащите нужный эффект на клипы, которые вы хотите изменить.
Это рабочая область «Эффекты». Список доступных эффектов можно увидеть в крайнем правом углу, а несколько опций в разделе «Видеоэффекты» были расширены, чтобы показать их содержимое. В левом верхнем углу находится панель управления эффектами, где вы можете изменить свойства выбранного эффекта.
Теперь, когда вы это сделали, выбранный вами эффект появится в окне Элементы управления эффектами для выбранных вами клипов вместе с постоянными параметрами эффектов, такими как Движение и Непрозрачность. Возможно, вам придется прокрутить страницу вниз, чтобы увидеть добавленные вами эффекты.
Возможно, вам придется прокрутить страницу вниз, чтобы увидеть добавленные вами эффекты.
Найдя нужный эффект в Элементы управления эффектами , вы можете щелкнуть стрелку рядом с его названием, чтобы развернуть или свернуть список параметров, которые можно настроить для достижения желаемого эффекта.
Панель «Элементы управления эффектами» со всем свернутым, кроме эффекта «Резкость», который в настоящее время установлен на ноль.
ЦветокоррекцияЦветокоррекция — это процесс редактирования цветового баланса и освещения отснятого материала, чтобы исправить любые недостатки оригинальной пленки, сделать эстетику более визуально привлекательной и добавить чувство стиля, которое вы, возможно, пожелаете. передавать.
У каждого проекта свои требования к эффектам и цветокоррекции, и в определенной степени окончательный результат зависит от личных предпочтений. Вы должны попытаться сделать ваши исправления одинаковыми для всех ваших клипов, чтобы убедиться, что они хорошо сочетаются друг с другом.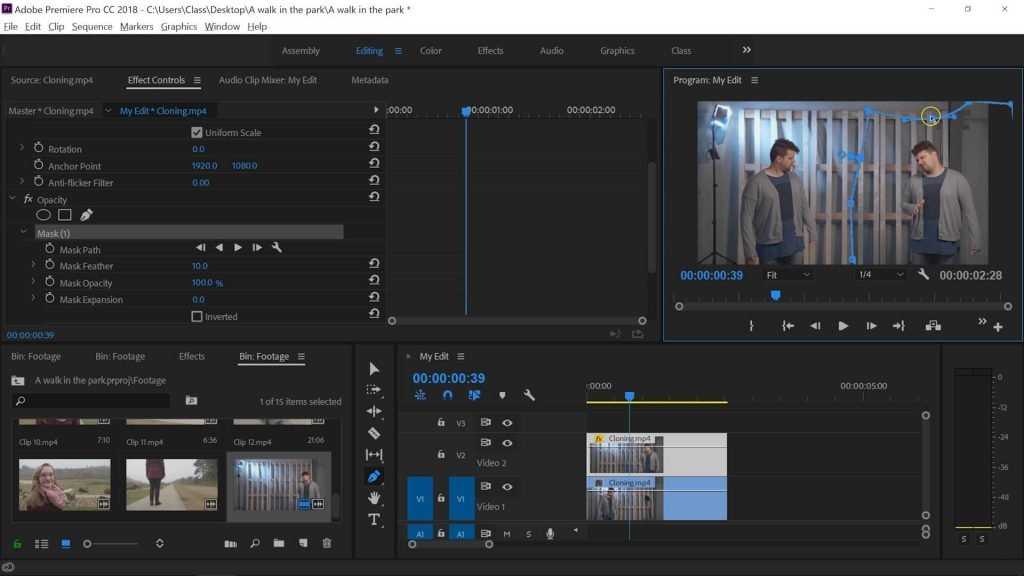
Для клипа, который мы используем ниже, сцена не так уж плоха для начала — она не слишком переэкспонирована или недоэкспонирована, — но несколько тонких правок могут принести пользу, сделав ее немного более интересной. Для этого нам нужно применить эффект цветокоррекции, который можно сделать одним из двух способов. Первый способ — перейти к списку эффектов, как описано выше, затем нажать Видеоэффекты , затем Цветовые коррекции , затем перетащить любые эффекты, которые вы хотите добавить. Как только это будет сделано, идите к Эффекты Элементы управления для внесения желаемых изменений. В этом руководстве мы решили использовать эффект Lumetri Color , так как он дает большое количество вариантов цветокоррекции видеоматериала.
Здесь мы получили доступ к параметру цветокоррекции «Lumetri Color» через окно «Эффекты» справа. Затем мы можем внести изменения в окне «Элементы управления эффектами» в верхнем левом углу.0408 с помощью вкладок в верхней части текущего рабочего пространства. Оттуда вы можете просто использовать ползунки справа, чтобы внести любые изменения. Приятно отметить, что внесение исправлений в клип здесь автоматически применяет эффект Lumetri Color без необходимости работать в нескольких окнах.
Оттуда вы можете просто использовать ползунки справа, чтобы внести любые изменения. Приятно отметить, что внесение исправлений в клип здесь автоматически применяет эффект Lumetri Color без необходимости работать в нескольких окнах.
Здесь мы достигаем того же результата, что и раньше, но используем рабочее пространство «Цвет» вместо рабочего пространства «Эффекты».
Здесь есть множество вариантов редактирования отснятого материала, но сейчас мы сосредоточимся на основных цветовых коррекциях, доступ к которым можно получить, нажав Базовая коррекция , либо в Элементы управления эффектами , либо в правой части рабочего пространства «Цвет».
После открытия вы увидите варианты исправления отснятого материала. Стоит попробовать все ползунки здесь, чтобы получить представление о том, что делает каждый из них. Также следует отметить инструмент баланса белого. Используя WB Selector , вы можете выбрать область вашего видеоряда, которая должна быть белой (например, лист бумаги), и Premiere Pro автоматически настроит ваш клип на правильный тон.
Для клипа, который мы используем, мы собираемся увеличить контрастность и количество белого, а также немного уменьшить тени, чтобы сделать изображение более резким, а затем уменьшить количество светлых участков, чтобы восстановить некоторые детали, потерянные при переэкспонировании. небо. Наконец, мы собираемся увеличить ползунок насыщенности внизу, чтобы выделить некоторые цвета и сделать изображение немного более ярким.
Вот наше изображение с цветокоррекцией. Вы можете увидеть изменения, которые мы внесли в ползунки справа.
Сравнение отснятого материала до и после. Изображение справа «всплывает» больше, чем изображение слева, и при этом оно не выглядит нереалистичным. Часто именно тонкие изменения больше всего улучшают отснятый материал, если только вы не стремитесь к очень стилизованному виду.
Это основные принципы цветокоррекции, но здесь есть множество других опций, включая добавление всевозможных оттенков и фильтров, изменение оттенка отснятого материала и многое другое. Лучший способ узнать, что делают все различные варианты, — это просто поиграть с самим собой! Вероятно, со временем вы обнаружите, что естественным образом тяготеете к нескольким различным вариантам и начинаете формировать свой собственный основной стиль, но всегда полезно иметь некоторое представление о множестве вариантов, имеющихся в вашем распоряжении!
Лучший способ узнать, что делают все различные варианты, — это просто поиграть с самим собой! Вероятно, со временем вы обнаружите, что естественным образом тяготеете к нескольким различным вариантам и начинаете формировать свой собственный основной стиль, но всегда полезно иметь некоторое представление о множестве вариантов, имеющихся в вашем распоряжении!
Ключевые кадры — это маленькие маркеры, которые используются для внесения изменений в отснятый материал между двумя моментами времени. Ключевые кадры можно добавить, щелкнув маленькие ромбы рядом с выбранными эффектами в окне Элементы управления эффектами . Позиции добавленных вами ключевых кадров будут отображаться на миниатюрной временной шкале в правой части панели «Элементы управления эффектами» . Обратите внимание, что на этой временной шкале отображается только клип, который вы выбрали в данный момент.
На этом изображении показано окно «Элементы управления эффектами». Обратите внимание на кнопку «Добавить/удалить ключевой кадр» рядом с параметром «Непрозрачность» и на миниатюрную временную шкалу, которая показывает выбранный клип и любые добавленные вами ключевые кадры рядом с эффектом, к которому они относятся.
Обратите внимание на кнопку «Добавить/удалить ключевой кадр» рядом с параметром «Непрозрачность» и на миниатюрную временную шкалу, которая показывает выбранный клип и любые добавленные вами ключевые кадры рядом с эффектом, к которому они относятся.
Если, например, вы хотите, чтобы один клип постепенно накладывался на другой, все, что вам нужно сделать, это поместить второй клип так, чтобы он перекрывал первый, а затем установить два ключевых кадра на непрозрачность второго клипа. в Элементы управления эффектами , как на изображении выше. Затем выберите первый ключевой кадр на миниатюрной временной шкале (вы можете использовать стрелки рядом с кнопкой Добавить ключевой кадр для быстрого переключения между существующими ключевыми кадрами) и установите его на 0,0%. затем выберите второй ключевой кадр и убедитесь, что он установлен на 100,0%.
На этом изображении показан тот же клип, что и на изображении выше, но на этот раз из основной временной шкалы. Здесь указатель воспроизведения расположен точно посередине между двумя ключевыми кадрами, поэтому верхний клип в этой точке перехода будет иметь непрозрачность 50,0%.
Здесь указатель воспроизведения расположен точно посередине между двумя ключевыми кадрами, поэтому верхний клип в этой точке перехода будет иметь непрозрачность 50,0%.
Аудио
Качество звука вашего фильма может быть разницей между провальным видео и шедевром. К счастью, в Premiere Pro есть ряд полезных функций, позволяющих убедиться, что звук вашего видео на высоте.
Громкость
Сначала вам нужно убедиться, что ваш звук имеет правильную громкость. Большинство видео в Интернете, как правило, имеют одинаковую громкость — слишком громко или слишком тихо, и ваше будет выделяться как больной палец и может в конечном итоге раздражать вашу аудиторию.
Самый ценный инструмент для настройки громкости — это окно уровней звука в правом нижнем углу рабочей области редактирования. Аудиометр измеряет вашу громкость в децибелах (дБ), наиболее желательный диапазон дБ для вашего звука находится между -0 и -12, что является наиболее желательным. Любое значение выше -0, и ваш звук в конечном итоге станет пиковым, вызывая нежелательные искажения. Любое значение ниже -12, и ваш звук станет слишком тихим.
Любое значение выше -0, и ваш звук в конечном итоге станет пиковым, вызывая нежелательные искажения. Любое значение ниже -12, и ваш звук станет слишком тихим.
Окно уровней звука расположено справа от временной шкалы. Красная полоса указывает на то, что звук обрезается, что означает, что его громкость необходимо уменьшить. Это можно сделать, перетащив вниз белую линию между двумя звуковыми сигналами.
Самый простой способ изменить громкость вашего видео — сначала расширить звуковые дорожки с помощью ползунка масштабирования справа от временной шкалы (как упоминалось выше). Как только вы это сделаете, щелкнув между двумя каналами вашей звуковой дорожки, вы увидите белую линию, которую можно перетащить вверх или вниз, чтобы увеличить или уменьшить громкость. Если вам нужно увеличить его еще больше, щелкните правой кнопкой мыши клип, выберите «Усиление звука» и соответственно увеличьте или уменьшите дБ.
Эффекты
Существует ряд эффектов, которые можно использовать для изменения и улучшения качества звука. Как и в случае с видеоэффектами, они расположены в окне Эффекты и могут быть применены простым перетаскиванием их на клип, который вы хотите изменить. Вы также можете изменить различные параметры эффекта через окно Effects Controls .
Как и в случае с видеоэффектами, они расположены в окне Эффекты и могут быть применены простым перетаскиванием их на клип, который вы хотите изменить. Вы также можете изменить различные параметры эффекта через окно Effects Controls .
Вот два эффекта, которые пригодятся при улучшении качества звука:
- DeNoise — эффект DeNoise поможет устранить любой нежелательный фоновый шум в вашем видео. Щелкнув «Редактировать» на DeNoise в элементах управления эффектами, вы сможете изменить количество удаляемого шума, а также сможете выбрать частоты звука, из которых удаляется шум.
Если щелкнуть «Редактировать» на DeNoise в элементах управления эффектами, откроется это окно, в котором можно изменить количество удаляемого фонового шума. Нажав на значки рядом с Фокусом обработки, вы сможете уменьшить фоновый шум, существующий на определенной частоте.
- Динамика — Динамика позволяет вам изменить несколько различных аспектов вашего звука.
 Особенно полезен компрессор, который позволяет уменьшить высокие пики и нижние впадины вашего звука путем изменения порога. Это позволяет увеличить общую громкость клипа.
Особенно полезен компрессор, который позволяет уменьшить высокие пики и нижние впадины вашего звука путем изменения порога. Это позволяет увеличить общую громкость клипа.
Аналогично DeNoise. Доступ к окну «Динамика» можно получить после того, как вы применили динамику к своему клипу, нажав «Редактировать» на вкладке «Динамика» в элементах управления эффектами.
Пресеты
Если вы внесли эти изменения в один клип, но затем вам нужно продолжить и внести такие же изменения в другую серию клипов, вместо того, чтобы повторно применять каждый эффект к каждому клипу и настраивать параметры снова, вы можете превратить ваши существующие эффекты в пресет .
Чтобы создать пресет, выберите клип, к которому вы применили эффекты, и перейдите в окно «Элементы управления эффектами». Оттуда выберите эффекты, которые вы хотите включить в предустановку, удерживая нажатой клавишу Ctrl (/ Cmd на Mac) и щелкая каждый из них. После выбора щелкните правой кнопкой мыши эффект и выберите Сохранить пресет.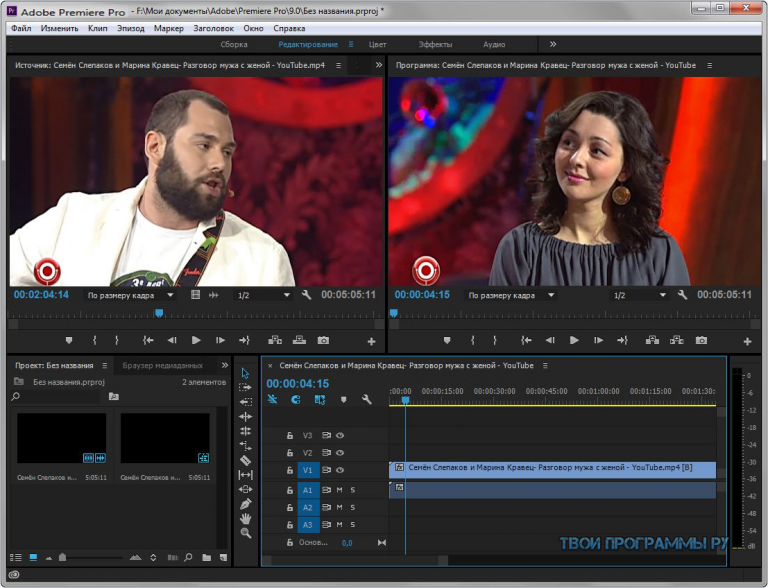 Оттуда дайте пресету имя, которое вы запомните, а затем нажмите OK . Теперь ваш пресет будет сохранен в папке Presets вашего Effects 9.0408 и может применяться так же, как и любые другие эффекты.
Оттуда дайте пресету имя, которое вы запомните, а затем нажмите OK . Теперь ваш пресет будет сохранен в папке Presets вашего Effects 9.0408 и может применяться так же, как и любые другие эффекты.
Экспорт
Теперь, когда вы сделали все, вы хотите экспортировать свой проект в формат, который можно загрузить в Интернет или загрузить на носитель. Опять же, параметры, предоставляемые Premiere Pro для экспорта отснятого материала, могут быть невероятно огромными, но по большей части существует всего несколько параметров, которые вам понадобятся при экспорте видео для использования в Интернете:
- Нажмите ФАЙЛ > ЭКСПОРТ > МЕДИА или нажмите Cmd/Ctrl + M на клавиатуре 9.0082
- В раскрывающемся списке Формат выберите H.264
- В раскрывающемся списке Предустановка выберите соответствующую предустановку. YouTube 1080p Full HD — хороший универсальный вариант для видео, предназначенных для Интернета.
- Нажмите «Имя вывода», чтобы назвать свой фильм, и выберите папку, в которой вы хотите его сохранить.

- Установите флажок «Использовать максимальное качество рендеринга»
- Нажмите Экспорт
- Подождите, пока ваше видео будет экспортировано! Это может занять некоторое время в зависимости от длины вашего фильма и качества клипов, которые вы использовали.
Вот оно! Вы успешно изучили основы монтажа фильма с сопровождающим звуком в Premiere Pro!
6 лучших курсов Adobe Premiere Pro и After Effects для изучения редактирования видео в 2022 году | от javinpaul | Javarevisited
Мои любимые онлайн-курсы по редактированию видео с помощью Adobe Premiere Pro и After Effects от Udemy, Pluralsight и других веб-сайтов.
image_credit — udemy Привет, ребята! Если вы хотите научиться редактированию видео в 2022 году с помощью навыков Adobe Premiere и After, двух самых популярных инструментов для одного из самых востребованных и необходимых навыков для цифрового маркетинга, и ищете лучшие курсы видеомонтажа, то вы попали в нужное место.
Ранее я поделился бесплатными курсами Adobe Photoshop , а в этой статье я собираюсь поделиться лучшими онлайн-курсами для изучения редактирования видео в 2022 году с использованием таких инструментов, как Adobe Premiere Pro CC и After Effect s.
Эти онлайн-курсы проводились опытными графическими дизайнерами и людьми, хорошо владеющими Adobe Premiere Pro и After Effects, и которым доверяют тысячи людей, которые хотели научиться редактированию видео в 2022 году и добавить полезный навык в свое резюме.
Сегодня монтаж видео — это тренд. От социальных сетей до YouTube, от фильмов до музыкальных клипов — редактирование видео выполняется повсюду. Никто не хочет скучных, простых видео.
Редактируя видео, мы не только улучшаем его качество, но и можем управлять его ходом по своему желанию. Даже самые скучные видео можно отредактировать до блеска, если у нас есть необходимые навыки.
Монтаж видео — это навык. Однако в наши дни любой может редактировать видео из-за наличия множества инструментов и программного обеспечения для редактирования видео.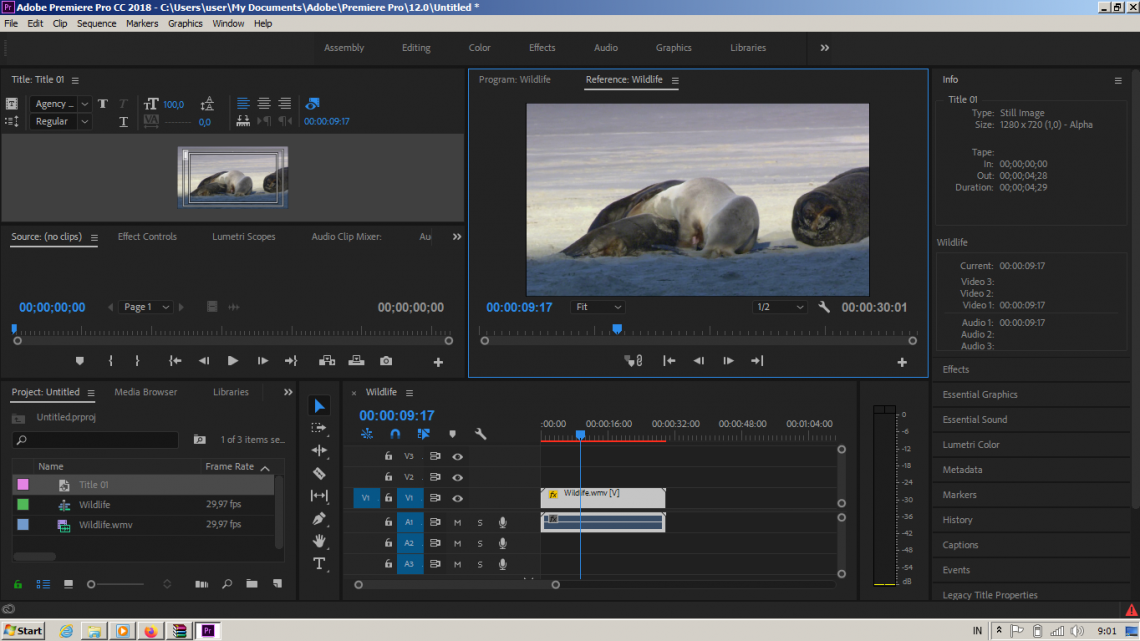 Но редактирование видео на высшем уровне требует некоторых реальных навыков. Существует первоклассное программное обеспечение для редактирования видео и инструменты для превосходного редактирования видео, такие как Adobe Premiere Pro и After Effects.
Но редактирование видео на высшем уровне требует некоторых реальных навыков. Существует первоклассное программное обеспечение для редактирования видео и инструменты для превосходного редактирования видео, такие как Adobe Premiere Pro и After Effects.
Несмотря на то, что такие редакторы абсолютно необходимы профессиональным графическим дизайнерам и видеоредакторам, они сложны и обладают рядом функций, и вам потребуется надлежащее руководство и обучение, чтобы освоить их.
Вот где вам поможет эта статья. В этой статье я поделился пятью лучшими курсами по редактированию видео для изучения Adobe Premiere Pro и After Effects в 2022 году, которые помогут вам научиться и понять редактирование видео.
Не теряя больше времени, вот лучшие онлайн-курсы для изучения редактирования видео с использованием таких инструментов, как After Effects и Premiere pro. Если вы создатель контента, создатель курсов, YouTuber или просто фрилансер, вы можете научиться редактированию видео, чтобы сделать свое отличное видео еще лучше. Я настоятельно рекомендую эти навыки всем людям.
Я настоятельно рекомендую эти навыки всем людям.
Это один из лучших курсов по редактированию видео в Udemy. В этом курсе используется другое популярное программное обеспечение для редактирования видео — Adobe After Effects. Преподаватель этого курса является сертифицированным инструктором Adobe (ACI).
В этом курсе инструктор начинает с самых основ создания визуальных эффектов Adobe и постепенно переходит к более сложным концепциям. В этом курсе рассматриваются различные интересные темы с реальными проектами.
Требования
- Adobe After Effects и Adobe Photoshop CC 2017 или выше.
- Предварительные знания в области моушн-графики, Adobe After Effects или Photoshop не требуются.
Общий видеоконтент этого курса составляет почти шесть часов, и это курс для начинающих. Я настоятельно рекомендую этот курс всем, кто хочет освоить After Effects в 2022 году.
Вот ссылка, чтобы присоединиться к этому курсу — After Effects — Motion Graphics & Data Visualization
Это еще один замечательный курс для изучения редактирования видео на Udemy. но с Premiere Pro CC. Этот курс, в котором обучается более трехсот восьмидесяти одной тысячи студентов, несомненно, имеет высочайшее качество благодаря последним обновлениям.
но с Premiere Pro CC. Этот курс, в котором обучается более трехсот восьмидесяти одной тысячи студентов, несомненно, имеет высочайшее качество благодаря последним обновлениям.
В этом курсе инструктор использует одну из самых популярных программ для редактирования видео — Adobe Premiere Pro. Инструктор углубляется в редактирование видео, объясняя, как экспортировать и сохранять воспроизводимые HD-видео, устранять проблемы с цветом, применять видеоэффекты и многие другие приемы.
Это длинный курс с общим видеоконтентом продолжительностью двенадцать часов. Это курс начального уровня, и все, что вам нужно, это Adobe Premiere Pro, установленный на вашем компьютере или Macbook.
Вот ссылка, чтобы присоединиться к этому курсу — Premiere Pro CC для начинающих
Это еще один отличный курс Udemy для изучения Adobe Premiere Pro CC221, он предназначен для тех, у кого нет опыта редактирования видео. В этом курсе инструктор объясняет основы редактирования видео с помощью Adobe Premiere Pro, его различные функции и методы.
Этот курс создан не кем иным, как Филом Эбинером и Video School, одним из самых популярных инструкторов Udemy. Мне очень нравится качество видео и звука всех его курсов, и этот не исключение.
Это курс абсолютного начального уровня с общим видеоконтентом продолжительностью девять часов, и вы научитесь редактировать видео в Adobe Premiere Pro с помощью простых руководств и редактирования видео. Если вы хотите поднять свои навыки редактирования видео на новый уровень, я настоятельно рекомендую вам этот курс Udemy.
Требования
Adobe Premiere Pro CC установлен.
Вот ссылка, чтобы присоединиться к этому курсу — Adobe Premiere Pro CC 2022
Это популярный курс видеомонтажа в Pluralsight, в котором инструктор использует Adobe Premiere Pro. Он специально разработан для тех, кто хочет научиться и понять, как создавать анимированную графику в Adobe Premiere Pro.
Требования
- Adobe Premiere Pro CC установлен.
- Базовые знания Adobe Premiere Pro.

Преподаватель подробно объясняет основы графической панели, адаптивного дизайна, анимации и анимации. Это промежуточный курс с общим видеоконтентом почти полтора часа.
Вот ссылка, чтобы присоединиться к этому курсу — Premiere Pro CC Essential Graphics
Это самый продаваемый курс по редактированию видео на Pluralsight. Он предназначен для тех, кто хочет понять основы редактирования видео с помощью Adobe Premiere Pro. В этом курсе инструктор объясняет, как создавать новые проекты, импортировать медиафайлы и создавать эпизоды в Adobe Premiere Pro.
Требования
Adobe Premiere Pro установлен.
Преподаватель также знакомит с другими важными понятиями, такими как приемы редактирования, освоение временной шкалы, работа с неподвижными изображениями и переходы. Это краткий курс с общим видеоконтентом менее четырех часов. Это курс начального уровня.
Вот ссылка, чтобы присоединиться к этому курсу — Premiere Pro CC Fundamentals
Кстати, вам потребуется членство Pluralsight , чтобы присоединиться к этим двум последним курсам по редактированию видео, которые стоят около 29 долларов США. в месяц или $299 в год (скидка 14%).
в месяц или $299 в год (скидка 14%).
Я настоятельно рекомендую эту подписку всем программистам, поскольку она обеспечивает мгновенный доступ к более чем 7000 онлайн-курсам для изучения любых технических навыков. Кроме того, вы также можете использовать их 10-дневный бесплатный пропуск , чтобы посмотреть этот курс БЕСПЛАТНО.
Premiere Pro CC Essential Graphics
Обзор курса Привет всем. Меня зовут Келси Браннан, и добро пожаловать на мой курс Premiere Pro CC Essential Graphics…
multiplesight.pxf.io
Это еще один замечательный онлайн-курс по редактированию видео с помощью Adobe Premiere Pro CC. В этом курсе вы изучите редактирование видео в Adobe Premiere Pro с цветокоррекцией и цветокоррекцией, а также профессиональные методы редактирования видео
Созданный Louay Zambarakji , этот 10-часовой онлайн-курс научит вас редактированию видео в веселой и легкой путь. Вы изучите редактирование видео и Premiere Pro CC от основ до продвинутых методов. Вы научитесь использовать правильные инструменты с правильными методами в нужном месте и в нужное время
Вы научитесь использовать правильные инструменты с правильными методами в нужном месте и в нужное время
Вот темы, которые рассматриваются в этом курсе:
- Как эффективно использовать все инструменты редактирования в Premiere Pro CC
- Полная и профессиональная процедура цветокоррекции
- Как использовать новейшую графику в Premiere Pro CC для создания титров, Нижние титры и многое другое…
- Весь процесс редактирования видео во время создания демонстрационного ролика с профессионально закрытыми кадрами.
В целом, отличный курс для изучения видеомонтажа. К концу курса вы создадите свой собственный демонстрационный ролик продолжительностью от 1 до 4/5 минут — в зависимости от ваших амбиций.
Вот ссылка, чтобы присоединиться к этому курсу — Редактирование видео в Adobe Premiere Pro
Это все о лучших курсах по редактированию видео для изучения Adobe Premiere Pro и After Effects в 2022 году . Итак, это лучшие курсы по редактированию видео, которые мы могли найти в Интернете.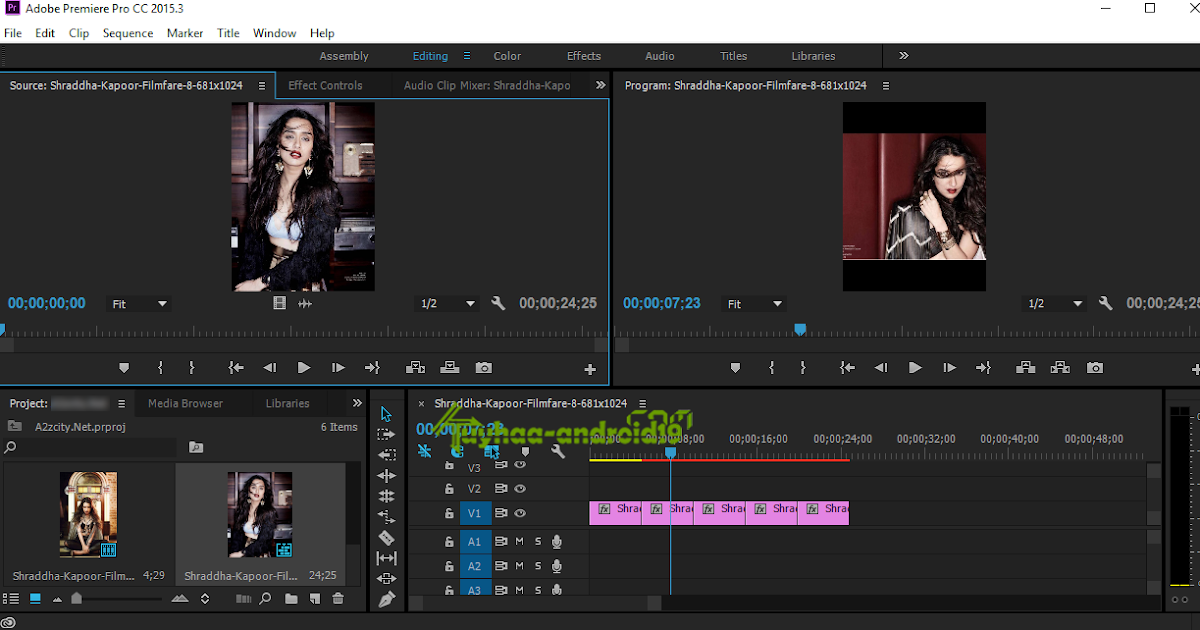 В большинстве этих курсов используется Adobe Premiere Pro, потому что это одна из самых популярных программ для редактирования видео.
В большинстве этих курсов используется Adobe Premiere Pro, потому что это одна из самых популярных программ для редактирования видео.
Эти онлайн-курсы превосходны и очень интересны. Все они выбраны с лучших образовательных сайтов, таких как Udemy и Pluralsight.
Другое Статьи по веб-дизайну и веб-разработке вы можете изучить
- 5 лучших курсов для изучения адаптивного веб-дизайна
- 5 лучших курсов для изучения React.js Online
- 10 бесплатных курсов для изучения TypeScript для веб-разработки
- 5 лучших фреймворков Python для веб-разработки
- 10 лучших онлайн-курсов, чтобы стать полнофункциональным веб-разработчиком
- 5 курсов по изучению прогрессивных веб-приложений в 2022 году
- 10 бесплатных курсов по изучению Angular для веб-разработчиков
- 5 курсов для изучения полнофункциональной веб-разработки с использованием Python
- 10 лучших курсов для изучения веб-разработки в 2022 году
- 12 бесплатных курсов для изучения JavaScript в 2022 году
- 5 лучших курсов для изучения фреймворков Node.

 io, продукты и проекты группы
io, продукты и проекты группы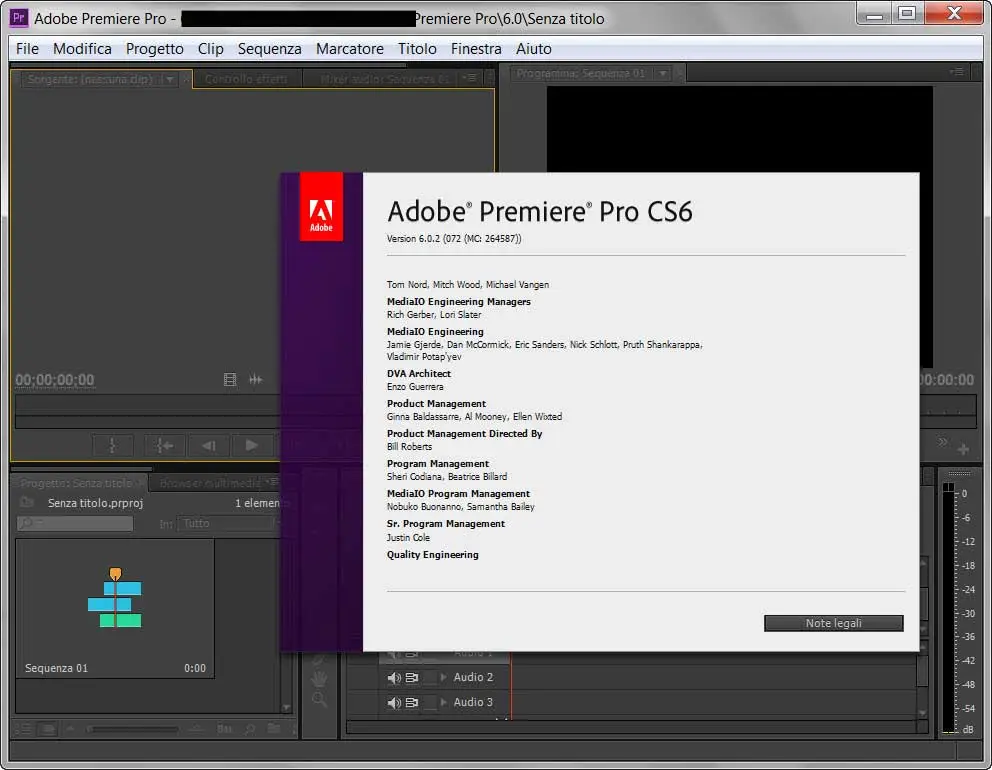 0 или более новой версии совместимы с операционными системами Windows 11. Для систем с ГП NVIDIA для Windows 11 требуется драйвер NVIDIA версии 472.12 или новее.
0 или более новой версии совместимы с операционными системами Windows 11. Для систем с ГП NVIDIA для Windows 11 требуется драйвер NVIDIA версии 472.12 или новее.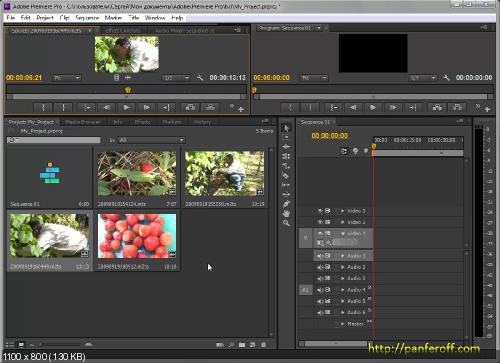 в разделе Поддерживаемые графические процессоры в Adobe Premiere Pro.
в разделе Поддерживаемые графические процессоры в Adobe Premiere Pro. 15 (Catalina) или более поздней версии
15 (Catalina) или более поздней версии 15 (или новее) на компьютере Mac модели 2016 года или более новом
15 (или новее) на компьютере Mac модели 2016 года или более новом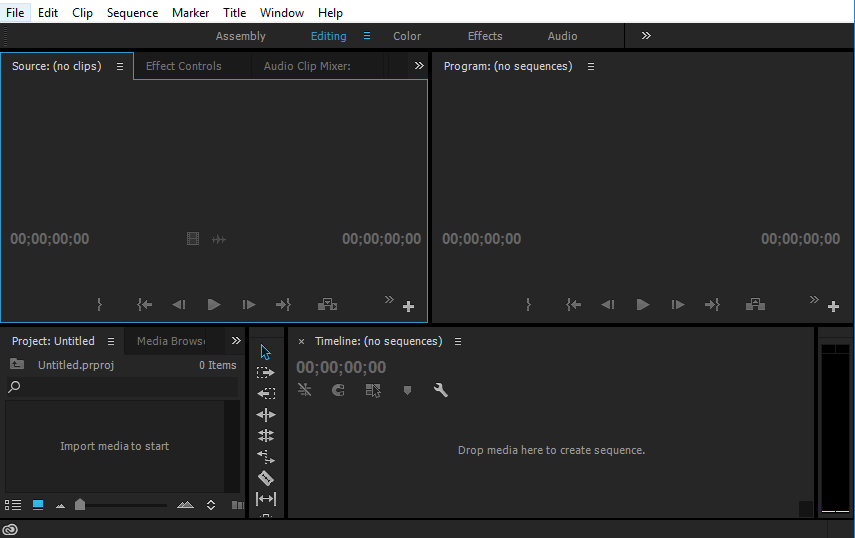 15 (или новее) на компьютере Mac модели 2016 года или более новом
15 (или новее) на компьютере Mac модели 2016 года или более новом Версия для Windows поддерживает аппаратное ускорение при наличии Windows 10 с 10-м(или более поздним) поколением процессоров Intel® Core и поддержкой Intel Graphics. Дополнительные сведения см. в разделе Рендеринг с ГП-ускорением и аппаратное кодирование/декодирование.
Версия для Windows поддерживает аппаратное ускорение при наличии Windows 10 с 10-м(или более поздним) поколением процессоров Intel® Core и поддержкой Intel Graphics. Дополнительные сведения см. в разделе Рендеринг с ГП-ускорением и аппаратное кодирование/декодирование. 3 (непосредственно на графической карте)
3 (непосредственно на графической карте)
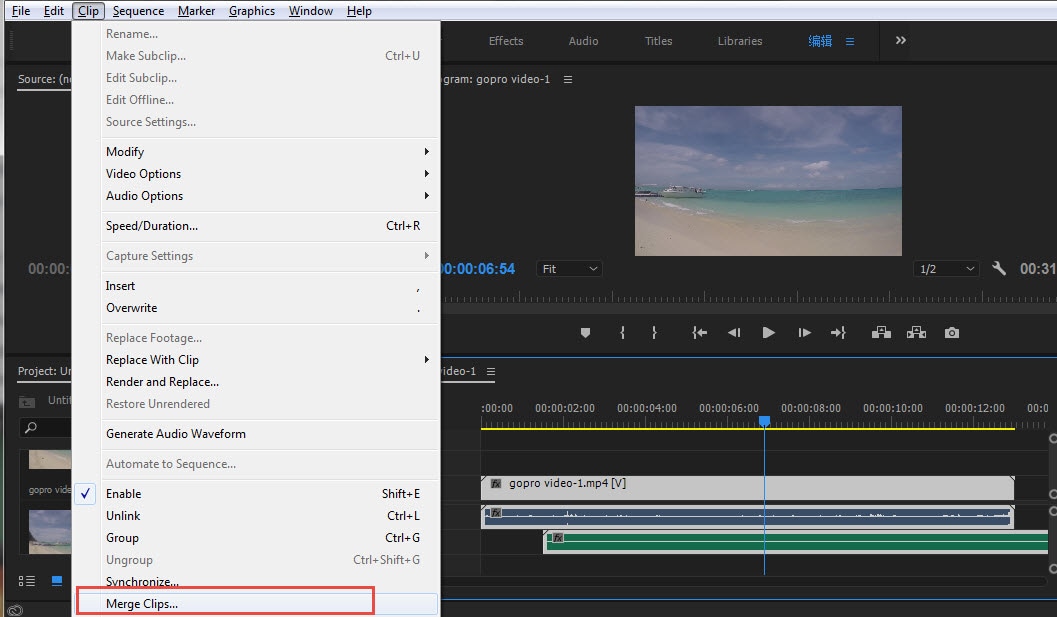
 Скорее всего, людям понравится бесплатный вариант и они захотят далее пользоваться программой.
Скорее всего, людям понравится бесплатный вариант и они захотят далее пользоваться программой.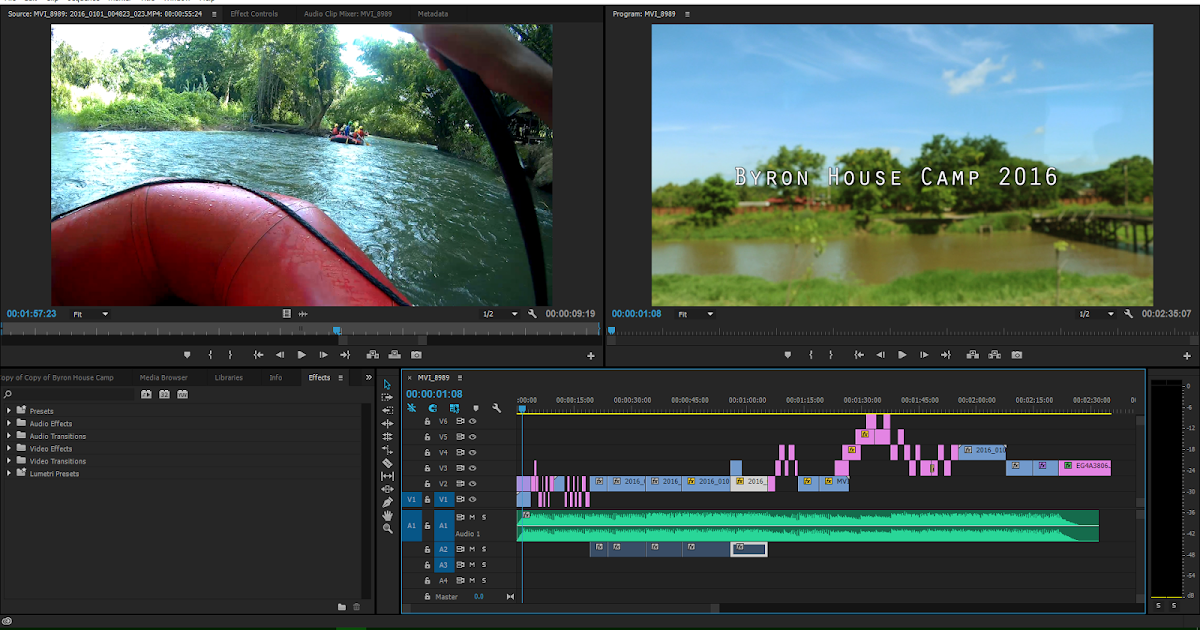 При необходимости, каждый может настроить раскладку индивидуально. Также присутствует синхронизация настроек Adobe Premiere Pro через сервис Creative Cloud. Таким образом, пользователь может использовать личные настройки горячих клавиш и т.п. на любом компьютере;
При необходимости, каждый может настроить раскладку индивидуально. Также присутствует синхронизация настроек Adobe Premiere Pro через сервис Creative Cloud. Таким образом, пользователь может использовать личные настройки горячих клавиш и т.п. на любом компьютере; д.
д.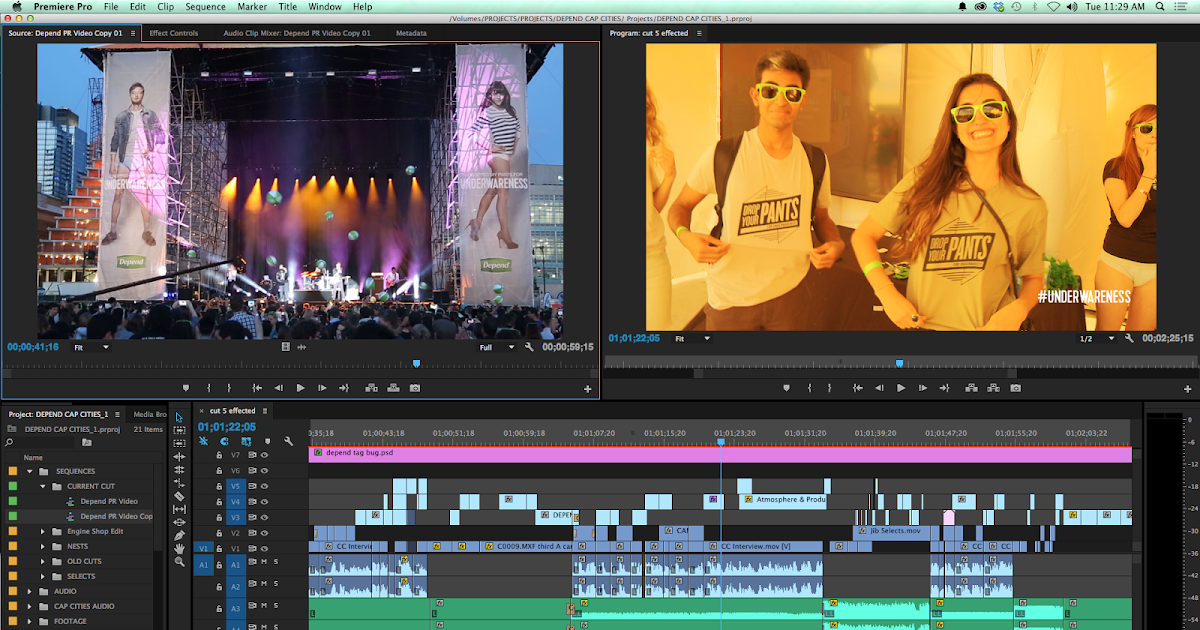
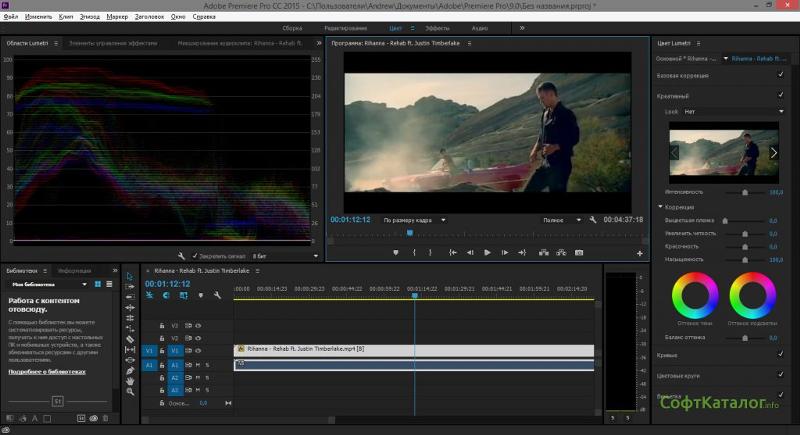
 Вы можете добавить больше позже, если вам нужно.
Вы можете добавить больше позже, если вам нужно.
 Особенно полезен компрессор, который позволяет уменьшить высокие пики и нижние впадины вашего звука путем изменения порога. Это позволяет увеличить общую громкость клипа.
Особенно полезен компрессор, который позволяет уменьшить высокие пики и нижние впадины вашего звука путем изменения порога. Это позволяет увеличить общую громкость клипа.