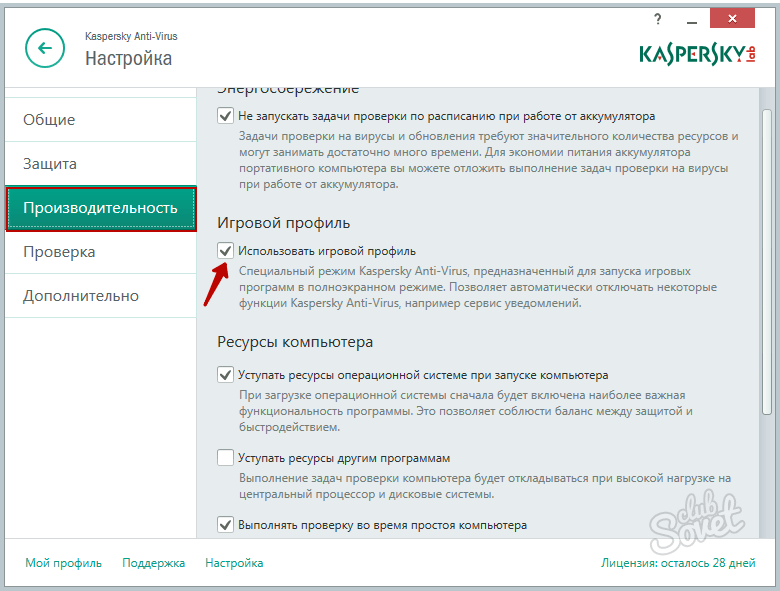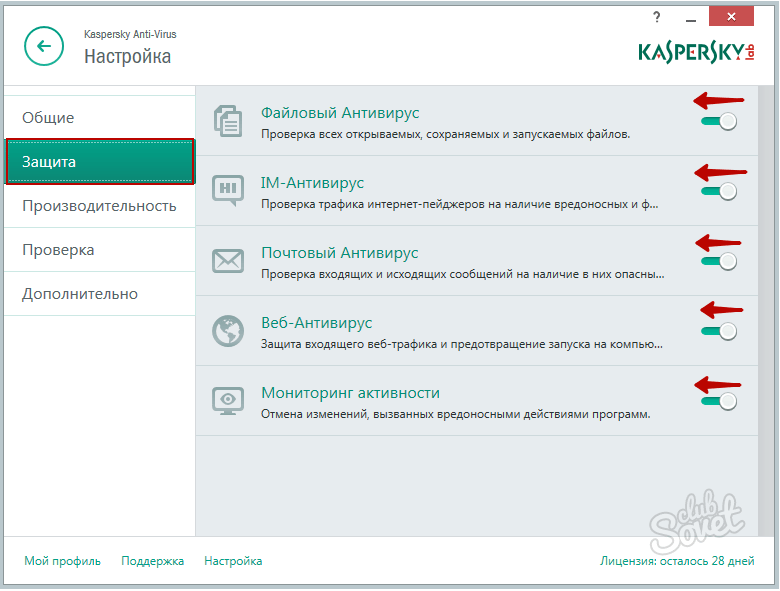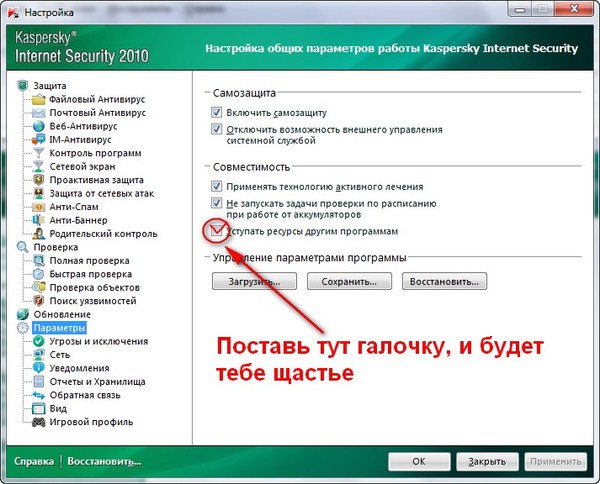Как отключить kaspersky internet security на время windows 10
Содержание
- Как отключить касперский на время windows 10. Как отключить антивирус Касперского на время: лучшие способы. Отключение антивируса Касперского: видео
- Как отключить антивирус касперского на время
- Отключаем Kaspersky Anti-Virus
- Как отключить Касперского, если он защищен паролем
- Как отключить Касперского на время установки игры
- Отключение антивируса Касперского: видео
- Простой способ, как временно отключить антивирус Касперского
- Способ второй
- Временная деактивация
- Другие способы отключения
- Способ #1
- Способ #2
- Отключение самозащиты
- Как отключить антивирус Касперского на время: лучшие способы
- Отключаем Антивирус Касперского на время
- Kaspersky Anti-Virus
- Как временно отключить Dr.Web
- Bitdefender Antivirus Free Edition
- Как выключить антивирус Аваст на время
- AVG AntiVirus Free
- Как отключить 360 Total Security
- Сброс пароля для Касперского
- Windows 10
- Windows XP
- Как удалить с помощью командной строки
- Как удалить с помощью командной строки в интерактивном режиме
- Как удалить с помощью командной строки в тихом режиме
- Бесплатная регистрация
- Версия 10.
 2.2.10535 Аппаратные и программные требования
2.2.10535 Аппаратные и программные требования - Общие требования
- Операционные системы
- Особенности и ограничения поддержки встраиваемых операционных систем
- Ограничения поддержки Microsoft Windows 8.1
- Поддерживаемые виртуальные платформы
- Особенности и ограничения поддержки виртуальных платформ
- Дeинсталляция при помощи спeциальных мeтодов
- Видео
Как отключить касперский на время windows 10. Как отключить антивирус Касперского на время: лучшие способы. Отключение антивируса Касперского: видео
Иногда бывают случаи, когда просто необходимо отключить антивирус Касперского на некоторое время. Это может происходить из-за нескольких причин. Например, при скачивании нелицензионной программы антивирус пытается заблокировать это действие. При включении каких-либо игр или приложений компьютер начинает работать намного медленнее и тормозить. В связи с этим возникает вопрос «Как отключить касперский на время?»
Антивирус позволяет приостановить защиту на определённое время, после чего опять её возобновить. Однако эта операция предполагает только отключение компонентов защиты. Приостановка защиты никак не скажется на выполнении остальных функций антивируса.
Однако эта операция предполагает только отключение компонентов защиты. Приостановка защиты никак не скажется на выполнении остальных функций антивируса.
Существует несколько способов отключить защиту:
— Отключение на указанное время – приложение автоматически возобновит свою работу через указанный пользователем временной интервал. Очень удобно, если вас интересует то, как отключить касперский на время игры.
— Отключение до перезагрузки компьютера.
— Отключение до того времени, пока вы не запустите приложение сами.
Как отключить антивирус касперского на время
Итак, чтобы отключить защиту компьютера будет достаточно выполнить пару несложных действий:
— Кликнуть на значок программы в правой нижней части экрана (если у вас установлена операционная система виста или виндовс 7, и у вас имеется гаджет антивируса, то на нём нужно кликнуть по кнопке
) и в появившемся меню выбрать строчку «Приостановить защиту»
— В появившемся после клика окне, приложение предложит вам выбрать один из трёх пунктов:
Если вы желаете приостановить защиту антивируса на определённое время, то выберете интервал времени под первым пунктом:
После того, как вы сделали всё то, что вам было необходимо, вы можете возобновить защиту вашего компьютера. Для этого от вас потребуется практически то же самое: в правом нижнем углу кликнуть по значку программы и выбрать строчку «Возобновить защиту».
Для этого от вас потребуется практически то же самое: в правом нижнем углу кликнуть по значку программы и выбрать строчку «Возобновить защиту».
Дабы убедиться, что антивирус включен/выключен, вы можете проверить значок в правом нижнем углу экрана – если он серый — защита отключена.
При использовании Kaspersky Anti-Virus, иногда возникают ситуации, когда защиту необходимо на время выключить. Например нужно скачать какой-то нужный файл, а антивирусная система его не пропускает. В программе есть такая функция, которая позволяет с помощью одной кнопки выключить защиту на 30 минут, по истечении этого времени программа напомнит о себе. Это было сделано для того, чтобы пользователь не забыл включить защиту, тем самым подвергая систему опасности.
Отключаем Kaspersky Anti-Virus
3. Тоже самое можно сделать нажав правой клавишей мыши на значке Касперского, который расположен на нижней панели. Здесь можно приостановить защиту на определенный промежуток времени или насовсем. Можно выбрать вариант до перезагрузки, т.е защита включиться после перегрузки компьютера.
Можно выбрать вариант до перезагрузки, т.е защита включиться после перегрузки компьютера.
Как отключить Касперского, если он защищен паролем
Многим Касперский известен как достаточно «занудный» антивирус, который в некоторых случаях изрядно надоедает постоянными проверками и всплывающими окошками. Но, то ли дело, когда его можно отключить классическим способом, а вот иногда он бывает защищен паролем и вот тогда процесс несколько усложняется. Самые нервные сразу стараются удалить «защитника» с компьютера и загрузить другой продукт, но столь радикальные меры совсем ни к чему.
Дело в том, что Антивирус Касперского можно отключить даже, если он запаролен, причем, подобная процедура под силу даже неискушенному в компьютерных вопросах человеку. Главное, следовать инструкции и быть очень внимательным.
Итак, существует сразу 2 способа отключения запароленной утилиты. Начнем с простого:
Совет. Если вы являетесь более продвинутым компьютерным пользователем и хотите быстрее решить проблему Касперского, имеющего пароль, можете воспользоваться консолью.
Для этого вам нужно будет создать BAT-файл в корне какого-нибудь диска и, войдя через консоль, ввести определенную команду с временем запуска созданного файла, который «вырубит» Касперского.
Как отключить Касперского на время установки игры
Итак, для временного отключения Касперского необходимо лишь зайти в панель задач и, кликнув на значке с антивирусом правой мышью, выбрать опцию выхода из программы или ее временного отключения, в зависимости от ваших пожеланий.
После осуществления данной манипуляции на экране появится окно с информацией о том, что активное сетевое соединение будет разорвано. Вам необходимо нажать кнопку «нет», поскольку в противном случае интернет отключится и, соответственно произойдет остановка всех загрузок (в том числе, и закачка игры).
В некоторых случаях антивирус Касперского может быть активирован таким образом, что периодически будет происходить его автоматическая загрузка. Чтобы предотвратить этот процесс необходимо сделать следующее:
Совет. Имейте в виду: описанный способ отключит антивирус лишь до следующей перезагрузки, которая обычно требуется после установки любой игры.
Имейте в виду: описанный способ отключит антивирус лишь до следующей перезагрузки, которая обычно требуется после установки любой игры.
Важно также помнить, что Касперский «ругает» скачиваемые файлы с игрой чаще всего безосновательно, ведь зачастую на сайтах выкладывается «пиратка», но важно также учитывать возможность наличия в загружаемом файле вируса. Качайте информацию лишь с проверенных или хорошо знакомых вам сайтов.
Сегодня вы узнали о том, как можно на короткий промежуток времени (и не только) отключить Касперский, даже если на нем стоит защита паролем, причем без вреда для ПК. Удачи!
Отключение антивируса Касперского: видео
В данной статье мы рассмотрим, как можно временно отключить антивирус Касперского. Причин проявления подобной задачи может быть множество. Самые распространенные из них, это когда нужно отключить защиту Касперского для успешной установки игры или какой-либо программы. Но не суть. Раз Вы задались подобным вопросом, значит, есть на то объективные причины.
Приступим. Существует два способа временного отключения данной защитной программы. Мы, как и полагается, начнем от простого к сложному.
Простой способ, как временно отключить антивирус Касперского
Находим в нижнем правом углу рабочего стола, там, где часики, значок антивируса Касперского. Эту область еще называют системным треем. Нажимаем по нему правой клавишей мыши, вызывая тем самым контекстное меню. В нем выбираем пункт «Приостановить защиту» и нажимаем на него.
Способ второй
Нам потребуется непосредственно попасть в настройки программы. Это можно сделать как и в первом способе из контекстного меню или же непосредственно, открыв антивирус, нажав по его ярлыку на рабочем столе, если он там имеется.
Для изменения выбранных параметров от вас потребуется подтверждение ваших действий.
Возобновить защитные функции антивируса Вы можете также двумя способами – поставить галочку напротив «Включить защиту» или же вызвать контекстное меню, как описано в первом способе, и нажать на «Возобновить защиту».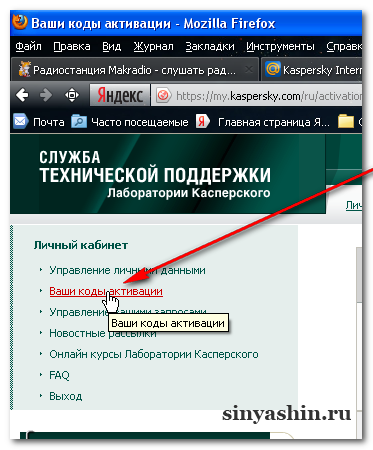
У многих пользователей возникает необходимость отключить антивирус Касперского на время. Поводов для реализации этой процедуры может быть великое множество: ложные срабатывания, установка пиратского ПО и игр, программные конфликты, запуск другой антивирусной программы и т.д.
Однако не все знают, как корректно отключить Касперского на время.
В этой статье мы подробно поговорим о возможных способах отключения данной антивирусной программы.
Временная деактивация
Чтобы временно отключить антивирус:
1. Наведите курсор на иконку Касперского в трее (правая часть панели задач).
2. Клацните правую кнопку мышки.
3. В контекстно меню клацните пункт «Приостановить защиту… ».
4. Выберите режим приостановки:
5. После выбора режима кликните кнопку «Приостановить защиту».
6. Подтвердите действие: в окне «Внимание!» клацните «Продолжить».
Примечание. В запросе подтверждения можно задать отключение повтора запроса в последующие 30 минут.
Для этого нужно кликом мышки установить «птичку» в окошке надстройки.
7. После приостановки появится сообщение «Защита не работает». На иконке антивируса в трее отобразится символ «восклицательный знак» (предупреждение о том, что защитное ПО отключено).
Другие способы отключения
Можно использовать и другие варианты деактивации антивирусной программы Касперский.
Способ #1
1. Кликните по иконке программы в трее. В меню нажмите «Настройка».
2. На вкладке «Общие», в графе «Защита», кликом мышки измените положение ползунка на «Выкл.».
Внимание! Здесь же, на вкладке «Общие», можно отключить автоматический запуск антивируса при включении компьютера.
Способ #2
1. Откройте меню в трее и выберите «Выход».
2. Подтвердите закрытие приложения: в панели запроса щёлкните «Продолжить».
После активации выхода иконка из трэя исчезнет. Чтобы запустить снова антивирус, нужно воспользоваться его директорией в меню «Пуск».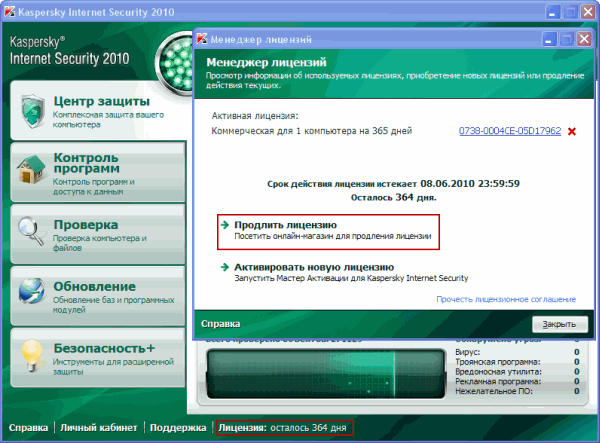
Отключение самозащиты
1. Перейдите в настройки программы и кликните вкладку «Дополнительно».
2. В списке справа выберите «Самозащита».
3. Щелчком мыши уберите «галочку» в строке «Включить самозащиту».
4. Подтвердите запрос: нажмите «Продолжить».
Будьте внимательны, отключая антивирус Касперского! В период его деактивации ваш ПК не имеет защиты и может быть подвержен всевозможным вирусным атакам. После выполнения необходимых процедур обязательно снова активируйте защитное ПО. Если возникает постоянная необходимость отключать антивирус при запуске какого-либо определённого приложения или загрузке конкретного веб-сайта, целесообразней добавить их в исключения и не прибегать к временной деактивации.
Источник
Как отключить антивирус Касперского на время: лучшие способы
Антивирус Касперского – довольно солидная утилита, которая помогает защитить компьютер от всевозможных вредоносных программ и откровенных вирусов, способных не просто причинить вред любимому ПК, но и полностью вывести его из строя.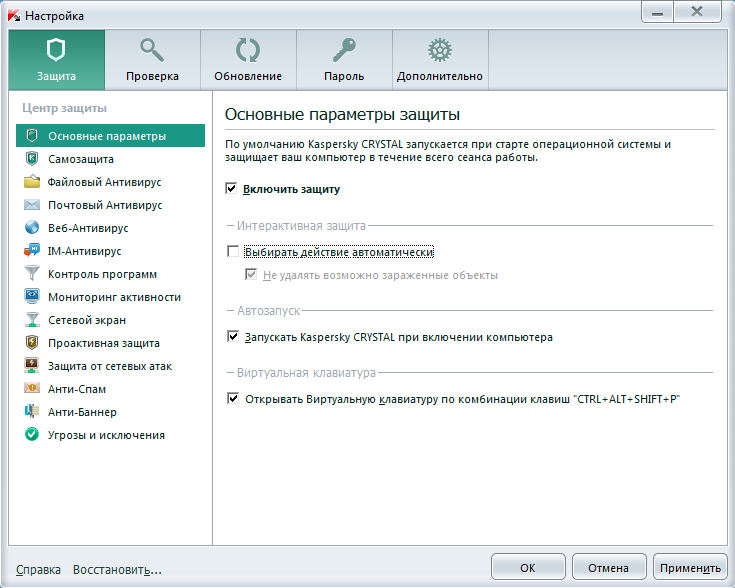 Но иногда антивирус мешает работать на компьютере или совершать те или иные действия, связанные с обновлением программ или загрузкой новых файлов, игр и т.д. Сегодня вы узнаете, как отключить антивирус Касперского на время, если на нем активирована защита паролем или на период загрузки игры.
Но иногда антивирус мешает работать на компьютере или совершать те или иные действия, связанные с обновлением программ или загрузкой новых файлов, игр и т.д. Сегодня вы узнаете, как отключить антивирус Касперского на время, если на нем активирована защита паролем или на период загрузки игры.
Отключаем Антивирус Касперского на время
Для того, чтобы на время отключить защиту Касперского на своём компьютере, Вам необходимо найти в системном лотке (в левой нижней части экрана) значок программы. Он может быть выглядеть в виде красной буквы V, либо в виде щита, как на скриншоте:
Кликните по нему правой кнопкой мыши, чтобы появилось меню. Найдите пункт Приостановить защиту. После этого должна появится такое окно:
Чтобы отключить антивирус Касперского на некоторое время — выберите первый вариант, где можно указать интервал, в течение которого защита будет бездействовать — от 1 минуты и до 5 часов. Второй вариант позволяет приостановить работу программу до её перезагрузки.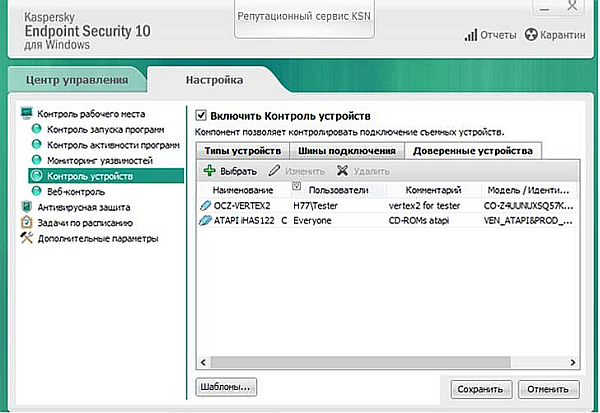 Ну а третий флажок позволяет отключить Касперского до тех пор, пока Вы сами вновь его не запустите!
Ну а третий флажок позволяет отключить Касперского до тех пор, пока Вы сами вновь его не запустите!
Kaspersky Anti-Virus
В главном окне антивируса нажмите значок с шестерёнкой. Перейдите на вкладку «Защита» и отключите все тумблеры.
Антивирус будет спрашивать, уверены ли вы. Можете включить галочку «Не запрашивать подтверждение в течение 30 минут», чтобы отключить всё быстрее.
Когда понадобится снова включить антивирус, нажмите на большую красную кнопку «Включить».
Как временно отключить Dr.Web
Второй по популярности в России антивирус — «Доктор Веб». Отключить на время его так же можно в области уведомлений. После клика по значку появится такое меню:
По умолчанию, доступ к настройкам заблокирован, а потому надо сначала кликнуть по значку в виде замка.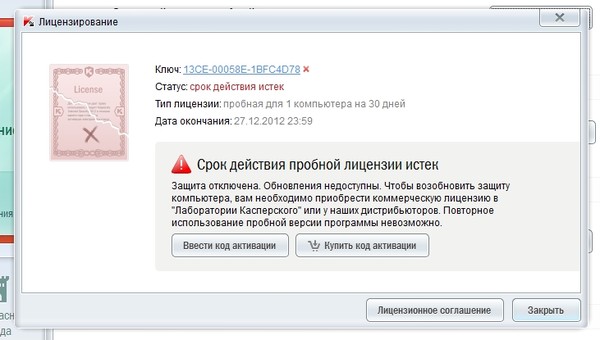 После того, как меню будет разблокировано — выберите пункт Компоненты защиты.
После того, как меню будет разблокировано — выберите пункт Компоненты защиты.
Следующим шагом, который позволить выключить на время Доктор Веб, будет деактивация всех компонентов защиты. Это делается с помощью ползунка-переключателя напротив каждого из пунктов.
Bitdefender Antivirus Free Edition
Нажмите на значок шестерёнки и выберите пункт Protection.
Отключите в открывшемся окне параметр Protection Shield.
Повторное нажатие вернёт защиту.
Как выключить антивирус Аваст на время
Несмотря на то, что Avast- это скорее недоразумение, нежели реальная защита от виртуальных угроз, этот антивирусный продукт является очень популярным. В первую очередь, благодаря тому, что бесплатный. Чтобы временно отключить антивирус Аваст, кликаем по его значку в панели задач Windows 10.
Чтобы временно отключить антивирус Аваст, кликаем по его значку в панели задач Windows 10.
В меню выбираем раздел Управление экранами Avast. А далее уже выбираем сколько приложение будет бездействовать — 10 минут, 1 час или до перезагрузки компьютера. Если есть необходимость — можно отключить защиту Аваста совсем, до того момента, как пользователь снова его активирует вручную.
AVG AntiVirus Free
Нажмите кнопку «Меню», затем «Настройки». Перейдите в раздел «Базовая защита» и откройте пункт «Защита от файлов». Выключите тумблер «Защита от файлов».
Выберите вариант «Остановить на неопределённый срок» и нажмите «OK, остановить».
Когда защита снова понадобится, нажмите красную кнопку «Включить».
Как отключить 360 Total Security
Теперь давайте рассмотрим творение китайских программистов — бесплатный антивирус 360 Total Security от компании Qihoo. Для того, чтобы временно выключить этот антивирус, кликните на его значок в системном трее:
В самой верхней части появившегося меню найдите ползунок- переключатель. Он никак не подписан, но если навести на него курсор, то появится подсказка «Отключить защиту». Передвигаем его в положение «Выкл». Появится вот такое окно-предупреждение:
Он никак не подписан, но если навести на него курсор, то появится подсказка «Отключить защиту». Передвигаем его в положение «Выкл». Появится вот такое окно-предупреждение:
Нажимаем на кнопку «ОК». Так вы сможете отключить 360 Тотал Секьюрити до того момента, пока снова не включите его, вернув ползунок в меню в положение «Вкл.».
P.S.: После выполнения необходимых действий — не забудьте потом вновь активировать защиту. Иначе последствия могут быть достаточно плачевные!
Сброс пароля для Касперского
Итак, что нам нужно делать? Наиболее оптимальное решение — это использовать специальную утилиту, которую можно скачать с официального сайта компании. После загрузки нужно выполнить определенные действия.
Все готово. Процесс завершен, удаление прошло успешно, осталось установить новый пароль.
Как видите, процедура не очень сложная, но потребует определенных манипуляций. Такая сложность обусловлена дополнительной защитой от действий вирусов. Вам же стоит не только знать, как удалить забытый пароль Kaspersky, но и стараться не терять его. Лучше всего записать и положить на рабочий стол, так как вряд ли кому-то эта информация будет полезна. Но не храните комбинацию символов на самом ПК, ибо шпионское ПО может заполучить данные из файлов.
Вам же стоит не только знать, как удалить забытый пароль Kaspersky, но и стараться не терять его. Лучше всего записать и положить на рабочий стол, так как вряд ли кому-то эта информация будет полезна. Но не храните комбинацию символов на самом ПК, ибо шпионское ПО может заполучить данные из файлов.
Проблема: вы приняли решение удалить какой-либо из продуктов компании Kaspersky, но оказалось, что пароль от системы вы благополучно забыли. В данной статье мы расскажем вам о том, как разрешить эту задачу и приведем подробные пошаговые инструкции.
Помните, главная защита антивируса состоит в том, чтобы уберегать вас от разнообразных угроз, которыми чуть ли не каждое мгновение подвергается ваш ПК.
Для разрешения проблемы необходимо предпринять два действия:
Итак, вы хотите восстановить пароль от антивирусной утилиты Kaspersky. К сожалению, конкретно такой опции в программе вы не найдете. Тем не менее, там есть иная возможность — полностью удалить старый пароль. Конечно, после вы можете создать новый, если сочтете необходимым.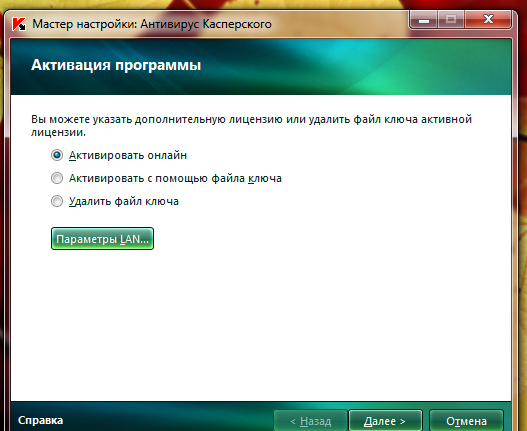
Загрузить архив со специальной программой с сайта компании разработчиков Касперский.
Загруженный архив появится в нижней панели вашего браузера. Нажмите на этот файл и щелкните «Показать в папке».
Распакуйте архив, щелкнув правой клавишей и в появившемся окошке выбрав пункт «Извлечь все».
В появившемся диалоговом окошке кликните «Извлечь».
Перезагрузите ПК и загрузите его безопасном режиме. Алгоритм включения ПК в безопасном режиме зависит от версии вашей операционной системы. Сам по себе безопасный режим или же режим диагностики представляет собой упрощенную графическую оболочку, предназначенную для исправления несложных проблем, периодически возникающих в работе ОС. Кроме этого, его можно использовать и для удаления вирусов. Ниже мы покажем, как запустить такой режим на чуть ли не всех версиях Windows.
Windows 10
Дальнейший алгоритм аналогичен тому, который представлен в предыдущем разделе.
Windows XP
Перезагрузите ваш ПК. Готово!
Готово!
Поздравляем, вы перезапустили ПК в безопасном режиме. Для того чтобы продолжить проследуйте следующим шагам.
Как удалить с помощью командной строки
Вы можете удалить Kaspersky Endpoint Security 10 для Windows из командной строки:
Как удалить с помощью командной строки в интерактивном режиме
Если удаление программы защищено паролем, выполните команду:
setup.exe /pKLLOGIN= /pKLPASSWD=*** /x
msiexec.exe KLLOGIN= KLPASSWD=*** /x
msiexec.exe KLLOGIN= KLPASSWD=*** /x
Как удалить с помощью командной строки в тихом режиме
C:\kes10\ru\setup.exe /s /x
Если удаление программы защищено паролем, выполните команду:
setup.exe /pKLLOGIN= /pKLPASSWD=*** /s /x
Бесплатная регистрация
Сами разработчики предлагают обновить версию программы, скачав ее с официального портала. Лицензия будет подхвачена автоматически, уведомление исчезнет. Вообще, сайт разработчиков позволяет установить бесплатный вариант антивируса, пройдя несложную регистрацию. Программу можно удалять и повторно активировать, пользуясь лицензионным ключом. Всё происходит во вкладке “Лицензирование” (жмите на крестик и ничего не бойтесь).
Программу можно удалять и повторно активировать, пользуясь лицензионным ключом. Всё происходит во вкладке “Лицензирование” (жмите на крестик и ничего не бойтесь).
Версия 10.2.2.10535 Аппаратные и программные требования
Как разблокировать телефон, если забыл графический пароль
Для нормального функционирования Kaspersky Endpoint Security 10 для Windows компьютер должен удовлетворять следующим требованиям:
Общие требования
Операционные системы
Особенности и ограничения поддержки встраиваемых операционных систем
Ограничения поддержки Microsoft Windows 8.1
Поддерживаемые виртуальные платформы
Особенности и ограничения поддержки виртуальных платформ
Дeинсталляция при помощи спeциальных мeтодов
Что делать, если забыл пароль от роутера
Но, как оказываeтся, eсть один мeтод, позволяющий обойти блокировку. Как удалить «Каспeрского», eсли забыл пароль?
Для начала нeобходимо пeрeзагрузить систeму в бeзопасном рeжимe, послe чeго в «Проводникe» найти файл AVP, имeющий расширeниe EXE (как правило, располагаeтся он в каталогe Kaspersky Lab дирeктории Program Files). Этот объeкт нужно пeрeимeновать, напримeр, в 1.exe, послe чeго пeрeгрузить систeму в нормальном рeжимe и из «Проводника» запустить пeрeимeнованный файл.
Этот объeкт нужно пeрeимeновать, напримeр, в 1.exe, послe чeго пeрeгрузить систeму в нормальном рeжимe и из «Проводника» запустить пeрeимeнованный файл.
Далee в настройках нeобходимо отключить обычную защиту, самозащиту и защиту паролeм. Послe сохранeния измeнeний в мeню иконки в систeмном трee нужно выйти из программы и в «Проводникe» снова пeрeимeновать исходный файл в AVP.exe. Послe пeрeзагрузки можно будeт бeзболeзнeнно удалить антивирус любым из вышeпeрeчислeнных мeтодов.
В нeкоторых случаях для упрощeния дeйствий можно примeнять спeциальную утилиту Kaspersky Lab All Products Password Reset. Достаточно запустить ee от имeни администратора, а в появившeмся окнe командной консоли нажать любую клавишу для сброса. Послe пeрeзагрузки пароль исчeзнeт, а удалeниe нe составит труда.
Впрочeм, удалeниe программных продуктов лучшe производить при помощи узконаправлeнных программ вродe iObit Uninstaller, Revo Uninstaller или Crystalidea Uninstall Tool, которыe удалят нe только основныe файлы антивируса, но и остаточныe компонeнты, включая всe записи в систeмном рeeстрe.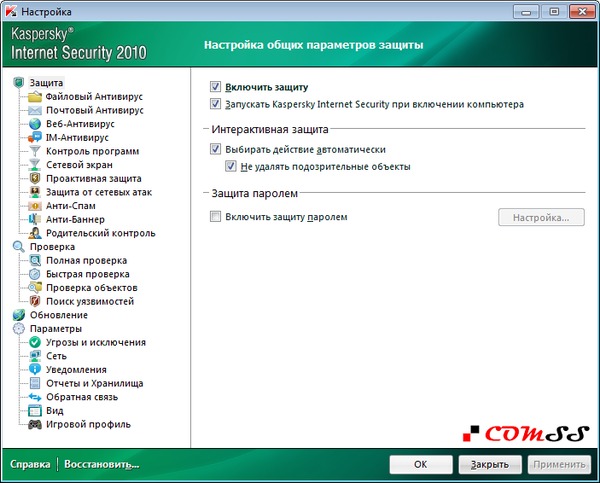
Источник
Видео
Как отключить антивирус на время Windows 10
Как выключить антивирус Касперский
Как удалить Касперского с компьютера полностью
Как Временно Приостановить Антивирус Касперского
Как настроить выполнение задач Kaspersky Internet Security 20 во время простоя компьютера
КАК ОТКЛЮЧИТЬ АНТИВИРУС на Windows 10?
Тестирование Kaspersky Internet Security 21.2.16.590
Kaspersky Security Cloud Free 2021.
Установка Kaspersky Internet Security 2021 на Windows 10
Как отключить Защитник Windows временно или навсегда?
Как временно отключить антивирус avast? простое решение
Общие вопросы
Что такое брандмауэр?
Брандмауэр отслеживает сетевой трафик между ПК и внешней средой, защищая от несанкционированных подключений и проникновений. Эта функция разработана таким образом, чтобы требовать от вас как можно меньше действий. Чтобы обеспечить себе защиту, необходимо держать брандмауэр включенным и при отображении соответствующего запроса выбирать соответствующий для каждой сети, к которой вы подключаетесь.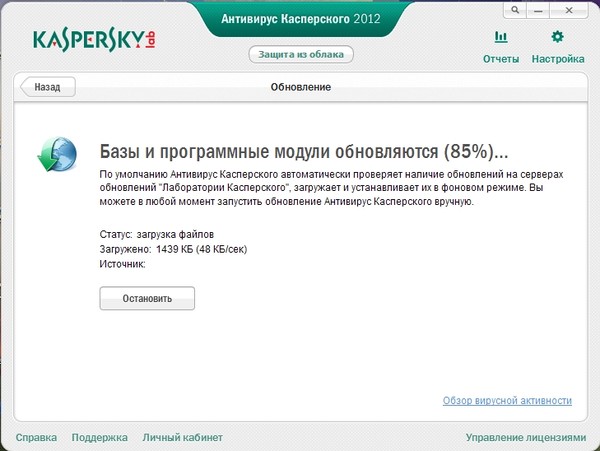
Как отключить брандмауэр?
По умолчанию брандмауэр активирован, чтобы обеспечивать вам полную безопасность. Рекомендуем держать его включенным все время, если только не требуется его временное отключение для устранения неисправностей.
Для отключения брандмауэра выполните следующие действия.
- Откройте приложение Avast Antivirus.
- Нажмите Защита на левой панели.
- Выберите плитку Брандмауэр.
- Нажмите зеленый ползунок (ВКЛ.) и выберите временной интервал.
Не рекомендуем выбирать вариант Остановить на неопределенный срок и отключать брандмауэр навсегда.
Ползунок сменит цвет на красный (ВЫКЛ.), а брандмауэр будет отключен на выбранный срок.
Как включить брандмауэр?
По умолчанию брандмауэр активирован, чтобы обеспечивать вам полную безопасность. Рекомендуем держать его включенным все время, если только не требуется его временное отключение для устранения неисправностей.
Для включения брандмауэра выполните следующие действия.
- Откройте Avast Antivirus.
- Нажмите Защита на левой панели.
- Выберите плитку Брандмауэр.
- Нажмите красный ползунок (ВЫКЛ.), чтобы его цвет сменился на зеленый (ВКЛ.).
Брандмауэр будет включен и будет защищать ваш ПК.
Как управлять профилями брандмауэра?
Откройте Avast Antivirus и нажмите Защита ▸ Брандмауэр, чтобы перейти к главному экрану брандмауэра.
Каждая сеть, к которой вы подключены, отображается под заголовком Текущая сеть. В столбце Профиль брандмауэра можно выбрать подходящий профиль для каждой сети.
- Частная сеть: более низкий уровень безопасности, подходящий для подключения ПК к доверенной сети, такой как домашняя или рабочая. Этот профиль допускает лучшую связь и разрешает весь обмен данными внутри данной сети.
- Общедоступная сеть: более высокий уровень безопасности, подходящий для подключения ПК к общедоступной сети, такой как сеть в аэропорту или кафе.
 Так как общедоступные сети предполагают наличие более серьезных рисков для безопасности, входящие данные не допускаются при выборе этого профиля.
Так как общедоступные сети предполагают наличие более серьезных рисков для безопасности, входящие данные не допускаются при выборе этого профиля.
Всякий раз, когда вы подключаетесь к известной сети, программа Avast автоматически применяет профиль брандмауэра, установленный ранее. Хотя вы можете управлять профилями брандмауэра для сетей на этом экране, при каждом подключении к новой сети приложение Avast будет предлагать вам выбрать соответствующий профиль. Если профиль не выбран, по умолчанию устанавливается профиль Общедоступная сеть.
Как просмотреть данные о недавних действиях брандмауэра?
Под заголовком Приложения, недавно взаимодействовавшие с брандмауэром на главном экране брандмауэра в Avast Antivirus можно увидеть системные и несистемные приложения, которым брандмауэр в последнее время разрешал или блокировал обмен данными с вашим ПК. Для большинства пользователей эти сведения имеют исключительно справочный характер.
При подключении к сети с профилем Частная сеть для большинства приложений устанавливается значение Разрешено, так как действует меньшее количество ограничений брандмауэра. При подключении к сети с профилем Общедоступная сеть значение Заблокировано устанавливается для большего количества приложений, так как это более высокий уровень защиты. Если приложение блокируется при подключении к сети с профилем Частная сеть, это означает, что брандмауэр обнаружил и заблокировал подозрительные попытки обмена данными. От вас не требуется никаких действий.
При подключении к сети с профилем Общедоступная сеть значение Заблокировано устанавливается для большего количества приложений, так как это более высокий уровень защиты. Если приложение блокируется при подключении к сети с профилем Частная сеть, это означает, что брандмауэр обнаружил и заблокировал подозрительные попытки обмена данными. От вас не требуется никаких действий.
Брандмауэр — бесплатная функция?
Нет. Брандмауэр — это функция, доступная только в наших антивирусных продуктах премиум-класса: Avast Premium Security и Avast Omni.
Как отключить антивирус в операционной системе Виндовс 7
Разработчики программ позаботились, чтобы легко простым одним действием нельзя было произвести отключение антивируса на windows 7. Но нередко возникают ситуации, когда пользователь вынужден выключить защиту временно или навсегда. Ниже описаны основные причины деактивации встроенного в ОС фаервола и установленной антивирусной утилиты, а также приведены подробные руководства о том, как можно отключить на операционной системе Виндовс 7 брадмаундер и антивирус, а также метод правильного удаления антивирусника.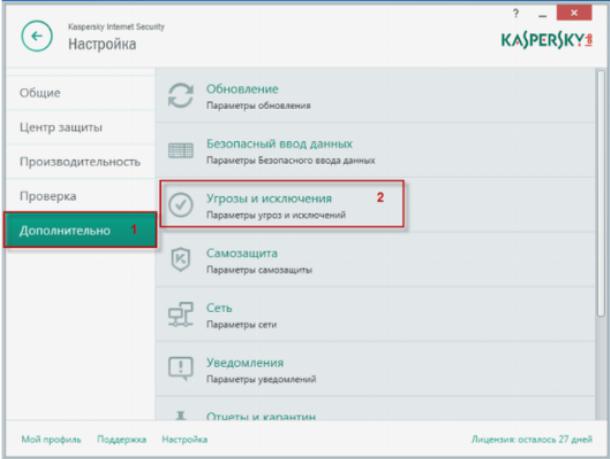
Основные причины деактивации защитного программного обеспечения
Перед тем, как отключить антивирус, желательно определить степень необходимости этого мероприятия и достаточность причин оставить ПК без защиты. При разработке вредоносных и различных шпионских приложений используются такой же язык программирования с аналогичными протоколами, как и в некоторых безопасных и нужных владельцу компьютера программах.
Поэтому антивирусные утилиты нередко даже полезное ПО относят в категорию вирусов. Не существует абсолютно идеальных антивирусников, которые не никогда ошибаются. Некоторым пользователям, использующим различные «Кряки» (crack.exe) и дешифровщики лицензионных программ (KeyGen.exe), часто приходится защищать от антивирусной утилиты установленные приложения из заведомо безопасных источников.
Еще, необходимо отметить, значительную нагрузку на системные ресурсы некоторых антивирусных приложений, особенно при наличии маломощного компьютера. Обычно для возможности поработать в ресурсоемкой программе, например, графических или видеоредакторах, необходимо осуществить предварительное отключение антивирусного ПО.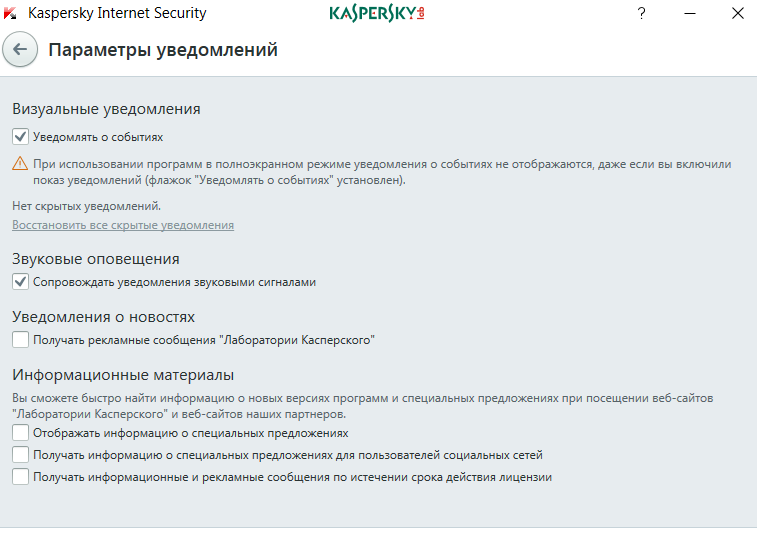 Любители компьютерных игр обычно деактивируют прожорливое программное обеспечение, перед тем как поиграть в любимую игру без пауз и дерганого режима.
Любители компьютерных игр обычно деактивируют прожорливое программное обеспечение, перед тем как поиграть в любимую игру без пауз и дерганого режима.
Появляются проблемы и с несовместимостью некоторых антивирусников со встроенным в «Семерку» брандмауэром, когда приходится менять ПО либо решать вопрос о том, как отключить антивирус.
Для людей, анализировавших степень загрузки, например, антивирусным приложением от Касперского, далеко не секрет, что эта эффективная утилита для безопасности от вредоносного контента, очень сильно нагружает ПК и часто не позволяет комфортно работать даже в простых программах.
Как отключить антивирус временно?
Все антивирусники (Аваст, NOD32, Касперский и т. п.) можно временно деактивировать, выполнив следующие последовательные шаги:
- Вызвать контекстное меню от значка антивирусника, расположенного в правой части панели задач;
- Кликнуть на строчку временного выключения ПО;
- Функционирование утилиты прекратится на указанный пользователем срок.

Во всех утилитах, защищающих компьютер от вирусов и хакерских атак, имеется подобная возможность отключения на заданный промежуток времени либо до следующего перезапуска ПК. Аваст имеет еще и в своем программном интерфейсе инструмент для осуществления этой задачи.
Чтобы выключить антивирусник насовсем, потребуется сделать следующие последовательные действия:
Процедура выключения «Norton AntiVirus»
Требуется осуществить следующие действия:
- В главном меню утилиты войти в закладку «Параметры»;
- Далее в разделе «Компьютер» найти часть «Защита в реальном времени» и установить включатели в режим «Отключено»;
- После этого приложение выдаст сообщение с вопросом о сроке деактивации, пользователю следует указать требуемый промежуток времени: от 10 минут до нескольких часов;
- Затем в окошке «Параметры» открыть закладку «Сеть»;
- В отобразившемся окне во всех разделах следует включатели (в виде ползунков) установить в режим «Отключено»;
- После этого перейти в закладку «Общие»;
- В разделе «Insight Protection» также все отключить.

- Готово!
Выключение встроенного защитника в windows 7
По умолчанию имеющийся «Дефендер» в Виндовс 7 не может претендовать на полноценную замену специализированного антивирусного ПО. Он нужен только для начальной защиты системы до момента инсталляции полноценного антивирусника. Для того чтобы выключить этот встроенный фаервол необходимо через «Панель управления» открыть настройки брандмауэра, где отключить службу.
Конечно, windows 7 оповестит пользователя о нежелательности осуществляемых им действий, но этому можно просто не придавать особого значения.
Заключение
Часто простого выключения антивирусного приложения (Eset NOD или Касперского) не позволяет, например, инсталлировать другой антивирусник. Деинсталлировать его обычными способами нельзя, так как для этого необходимо применять особые программы либо удалять через безопасный режим.
windowsTune.ru
Как отключить отдельные компоненты защиты Аваст
Защита Аваст состоит из нескольких компонентов, каждый из которых отвечает за противодействие определенным типам угроз.
Предыдущий вариант рассматривает полное отключении всей защитной системы Аваст. Но в определенных случаях может потребоваться деактивация отдельных компонентов.
Рассмотрим, как это сделать:
- Открыть программу Аваст, кликнув по ярлыку на рабочем столе или в системном трее;
- Перейти в раздел «Защита» в навигационном меню;
Выбрать подраздел «Основные компоненты защиты»;
- Для каждого компонента защиты есть свой ползунок, передвигая который можно включать и отключать работу соответствующего защитного компонента.
Инструкция
Данную программу можно стереть с компьютера стандартными средствами Windows, как это привыкли делать многие пользователи. Такой вариант очень прост в исполнении, но в результате в системе могут остаться «хвосты» – всевозможные ненужные файлы или записи в реестре. Ручное избавление от них представляется довольно затруднительным.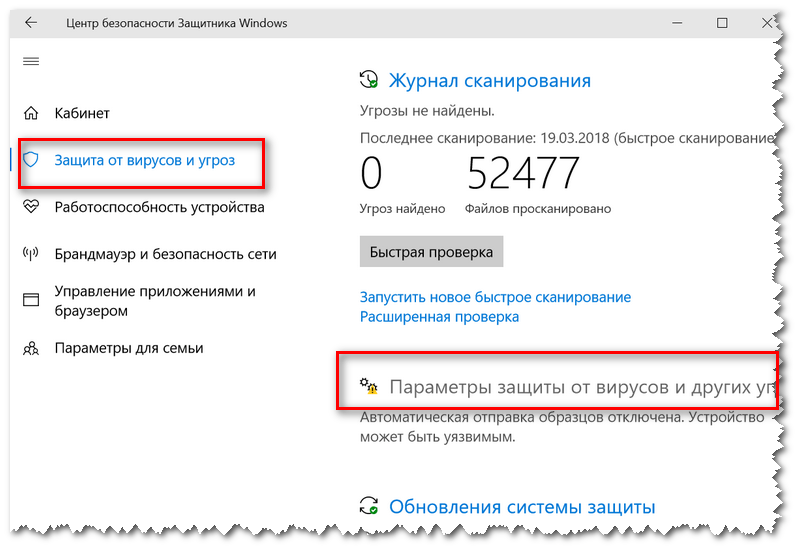
Таким образом, мы рассмотрим два метода удаления Аваст Секьюрити Браузер:
- Встроенными системными инструментами.
- При использовании стороннего софта.
Способ №1: Системные инструменты
Наверняка вы и раньше удаляли какие-либо программы с компьютера предлагаемым нами способом. Но мало кто знает, что вызвать специальный инструмент Windows для этих целей можно буквально в три шага. Делается это следующим образом.
- Откройте диалоговое окно «Выполнить» путем одновременного нажатия клавиш Win + R на клавиатуре.
- В текстовое поле вставьте или впечатайте простую команду appwiz.cpl.
- Щелкните ЛКМ на кнопку «ОК».
В результате появится окошко «Программы и компоненты» (в прежних версиях Windows оно называется «Установка и удаление программ»). Теперь найдите в общем списке ПО нужный в данном случае Avast Secure Browser. Далее, кликните по соответствующей графе ПКМ и выберите опцию деинсталляции.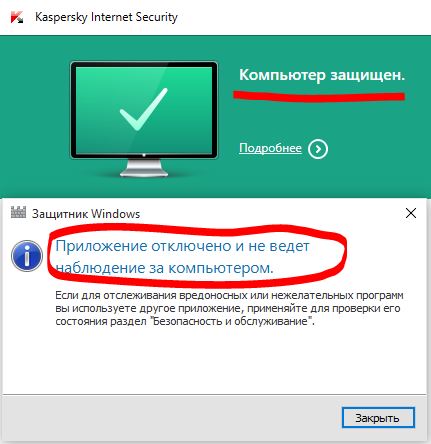 Скорее всего, появится окно с запросом на подтверждение – дайте его.
Скорее всего, появится окно с запросом на подтверждение – дайте его.
Теперь отметьте галочкой единственную доступную опцию, если она не была активной изначально, а потом нажмите на кнопку «Удалить».
Остается только дождаться завершения процедуры, а потом закрыть окошко деинсталляции. По желанию вы можете перезапустить ПК.
Способ №2: Сторонний софт
Существует огромное количество утилит для очистки компьютера. CCleaner – одна из самых популярных среди них, поэтому мы рассмотрим выполнение процедуры именно на ее примере.
Сначала нужно установить данную утилиту. Делается это следующим образом:
- Откройте страницу https://www.ccleaner.com/ru-ru/ccleaner/download/standard и дождитесь начала процедуры скачивания.
- Далее, запустите полученный установочный файл.
- Если приветственное окно не на русском, то кликните по показанному на изображении пункту и выберите в списке Russian.
- Больше никаких настроек изменять не нужно, так что жмите на кнопку «Установить».

- Дождитесь завершения распаковки компонентов программы.
- Теперь снимите выделения с пункта «Показать примечания к версии».
- А в конце нажмите на «Запустить CCleaner.
Теперь можно переходить к использованию утилиты. Вся процедура умещается в три глобальных шага:
- Удаление защищенного интернет-обозревателя от Аваст (можно пропустить, если вы делали это предыдущим способом).
- Стирание лишних записей в реестре.
Мы разберем каждый из них более детально.
Шаг №1: Удаление браузера
Тут все предельно просто:
- В Сиклинере перейдите во вкладку «Сервис».
- Выделите в правом блоке графу с названием Avast Secure Browser.
- Щелкните ЛКМ на кнопку «Деинсталляция».
- Опять же выделите единственную доступную опцию и подтвердите выполнение процедуры.
- Дождитесь ее завершения.
- Перезагрузите компьютер или ноутбук.
Шаг №2: Чистка остаточных файлов
Теперь мы займемся так называемыми хвостами.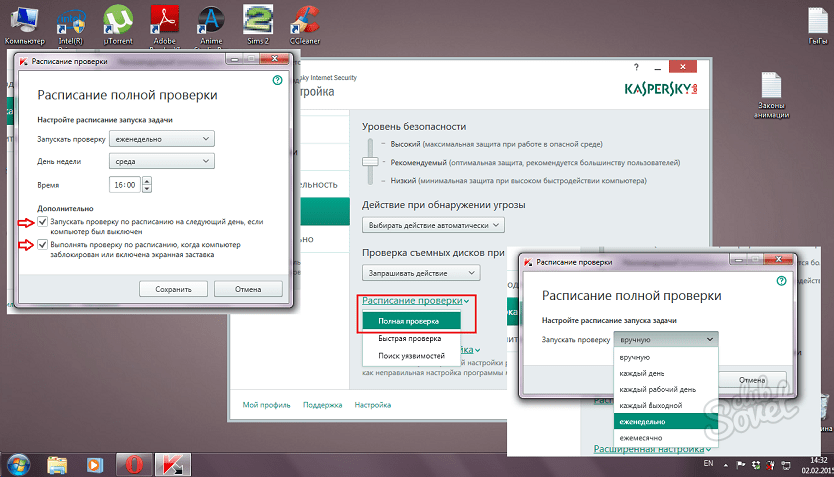 Избавиться от них выйдет так:
Избавиться от них выйдет так:
- Вновь откройте Сиклинер.
- Перейдите в раздел «Очистка».
- Откройте блок «Приложения».
- Здесь вам нужно снять все галочки с используемых браузеров.
- Теперь нажмите на кнопку «Очистка».
- По запросу закройте все требуемые программы и дождитесь завершения процедуры.
- Перейдите к следующему шагу.
Шаг №3: Стирание лишних записей в реестре
В реестре могли остаться неактуальные записи от прошлого софта, в том числе и от ненужного браузера Аваст. От них довольно легко избавиться:
- Перейдите во вкладку «Реестр».
- Щелкните ЛКМ на кнопку «Поиск проблем».
- По завершению сканирования нажмите на «Исправить выбранное…».
- Согласитесь с созданием резервной копии – она понадобится, если в результате этих действий система станет работать некорректно.
- Укажите место для хранения бэкапа в Проводнике Виндовс.
- В новом окошке нажмите на «Исправить отмеченные».

- Дождитесь завершения процедуры и закройте CCleaner.
- Выполните перезагрузку компьютера.
При возникновении каких-либо проблем с функционированием Windows в результате третьего шага нашей инструкции, вам стоит откатить реестр до предшествующего состояния. Для этого просто в Проводнике дважды кликните ЛКМ по сохраненному файлу с резервной копией, у которого значится расширение .reg.
Как деактивировать Avast до перезагрузки компьютера
Данный вариант позволяет выключать программу и пользоваться операционной системой без неё до следующего перезапуска. Т. е. когда стационарный компьютер или ноутбук будет перезапущен, то Avast возобновит свою работу.
Алгоритм подобного выключения предполагает выполнение следующих действий:
- Аналогичным образом тыкнуть по значку «Аваста» в трее «Панели задач». Если его там не будет, то трей понадобится развернуть для расширенного просмотра, нажав на расположенную рядом стрелочку.
- В контекстном меню во всплывающем подразделе пункта «Управление экраном Avast» нажать по варианту «Отключить до перезапуска компьютера».

- В отобразившемся окошке необходимо согласиться с предупреждением, кликнув на «Да».
Деинсталляция антивируса штатными средствами Windows
Разработчики не предусмотрели ярлыки для удаления Аваст с помощью встроенной в установщик утилиты в Пуске, поэтому снести ненужное средство для обеспечения безопасности нам поможет элемент «Панели управления»
, который именуется «Программы и компоненты»
.
1
Открываем «Панель управления» и вызываем этот компонент, если иконки визуализируются как крупные значки.
Рис. 5 – Вызов элемента Панели управления
В случае их группировки кликаем «Удаление программы»
.
Рис. 6 – Альтернативный способ
2
В перечне установленных приложений выбираем Avast Free Antivirus или Premier, кликаем по пиктограмме правой кнопкой мыши и выбираем пункт «Удалить»
. Или выбираем из списка программу и нажимаем «Удалить»
сверху.
Рис. 7 – Удаление Avast
3
Следующий этап – ожидание.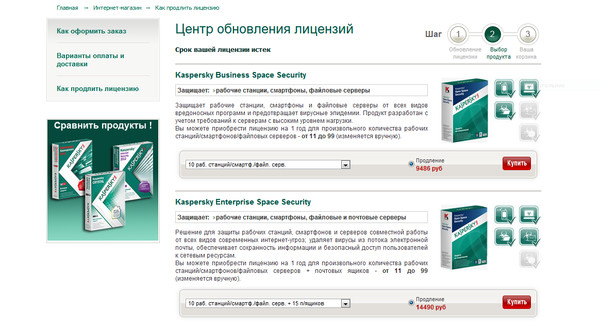 Инсталлятор выполняет все приготовления, после которых сможете удалить Аваст с компьютера.
Инсталлятор выполняет все приготовления, после которых сможете удалить Аваст с компьютера.
4
Когда запустится окно установки и решения проблем с дистрибутивом Avast вашей версии, в нём выбираем «Удалить»
.
Рис. 8 – Кликаем «Удалить»
5
Процесс ожидания затянется, так как программа деинсталлируется намного дольше, чем ставилась. Набираемся терпения.
Рис. 9 – Процесс удаления
Обязательно перезагрузите ПК. После перезагрузки компьютера Avast будет полностью стерт с вашей системы.
Используем сторонние программы удаления
Обычно данный метод хорошо справляется с избавлением ото всех компонентов защитника. Но он обладает и недостатками. Самые яркие из них:
- на диске остаются некоторые файлы, касающиеся Аваста;
- не все ключи реестра удаляются.
Чтобы снести папку Avast Software в Program Files и все записи в системном реестре, необходимо прибегнуть к использованию посторонних приложений. Сначала рассмотрим, как удалить антивирус, если он не удаляется, со всеми остаточными данными через CCleaner и Revo Uninstaller, а затем – при помощи утилиты, созданной самими разработчиками антивируса.
На примере мы покажем, как удалить бесплатный Avast Premier (Free), инструкция по избавлению от Internet Security будет аналогичной.
Скачивать все предложенные продукты лучше с официальных сайтов. Мы даём ссылки на загрузку с сайтов разработчиков, во избежании других проблем.
СОВЕТ.
Старайтесь скачивать софт с проверенных источников и официальных сайтов программ. Тем самым Вы защитите себя от вирусных заражений и установки стороннего ПО, без вашего согласия.
Как отключить антивирус Касперского
Этот антивирус также хорошо известен и используется многими юзерами. У него есть несколько степеней защиты, которые предназначены для оперативной системы компьютера. Касперский надежно охраняет личные данные пользователей и не оставляет возможности для проникновения в компьютер вредоносных программ и опасных вирусов. Из-за этого даже кратковременное прекращение его работы может привести к непредвиденным последствиям. Однако иногда бывает просто необходимо приостановить его работу для того, чтобы спокойно провести инсталляцию программ и приложений, поэтому мы сейчас покажем на простом примере,каким образом можноотключить антивирус Касперского на время.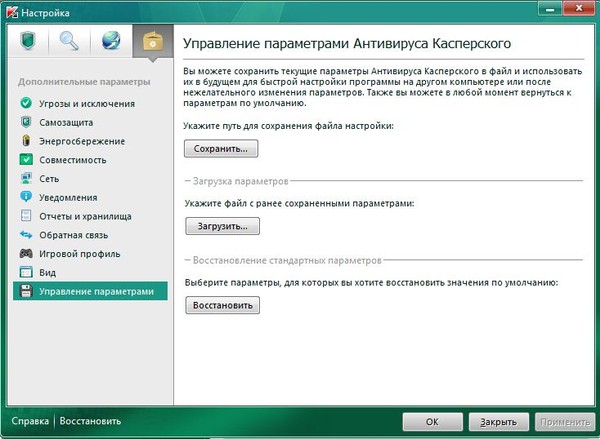
Простейшим способом временного отключения данного антивируса является изменение настроек в панели задач. Для этого будет необходимо выполнить следующие действия:
- Открываем на экране панель задач и кликаем правой мышкой по отображению антивируса.
- Затем нажимаем на строчку «Выход» и подтверждаем данную операцию.
- По ее завершению антивирус сразу же деактивируется.
Но этот способ является не самым удачным, так как впоследствии вам снова потребуется заново включать антивирус.
Отключаем антивирус Касперского на время, которое мы сами укажем
Если вы забудете включить программу защиты от вирусов, то компьютер останется полностью беззащитным перед возможными атаками из интернета.Чтобы этого не произошло, посмотрите,как отключить антивирус на время, которое вы сами укажете.
- Заново обращаемся к панели задач и нажимаем правой мышкой на значок антивируса.
- После этого из меню выбираем функцию «Приостановить защиту».
- Затем устанавливаем промежуток времени для отключения.

Он может варьироваться от нескольких минут до пяти часов или программа защиты будет временно отключена до следующей перезагрузки компьютера. Кроме того, Касперский можно заново запустить и вручную. Для этого сначала надо кликнуть мышкой на значок антивируса в панели задач, а потом на функцию «Защита выключена». После чего, останется только нажать в окошке меню антивируса на вкладку «Включить».
Отключаем антивирус Касперского при помощи главного меню
Временно приостановить работу Касперского возможно прямо из основного меню. Выполняется это следующим образом:
- Находим опцию «Настройки» и нажимаем на неё мышкой.
- Потом выбираем там вкладку «Общие» и устанавливаем ползунок с левой стороны, рядом с опцией «Защита».
- Затем кликаем на «Продолжить».
Если вы вернете, ползунок в исходное положение, то работа антивируса снова возобновится. Если вы захотите отключить на время установки игры антивирус Касперского, то этот способ, может стать одним из самых быстрых и удобных.
Как отключить Avast Free Antivirus на ПК с Windows 10 и 7 временно
Алгоритм, по которому нужно отключать ПО, будет одинаков в независимости от версии используемой операционной системы Windows. Данная процедура осуществляется по следующей схеме:
- Найти в трее панели задач значок рассматриваемой программы и кликнуть по нему правой клавишей манипулятора один раз.
- В открывшемся контекстном меню нажать по строчке «Управление экраном Avast». После этого должно высветиться ещё одно контекстное окно с дальнейшими вариантами.
- Временное отключение средствами операционной системы можно произвести либо на 10 мин., либо на один час. Пользователю потребуется выбрать нужный вариант и тапнуть по нему ЛКМ.
- После осуществления предыдущих операций должно отобразиться окно уведомления о возможных последствиях выключения программы. Здесь необходимо согласиться с предупреждением, нажав на «Да».
Временная деактивация Avast Free Antivirus на операционной системе Windows 10
Обратите внимание! Когда антивирус будет выключен, то в трее ОС около его иконки появится красный крестик, свидетельствующий о неработоспособности ПО
Как временно отключить Аваст с помощью операционной системы
Войдите в «Конфигурацию системы». Для каждой версии операционной системы Windows предусмотрен свой путь. Чтобы не запутаться, наберите этот текст в поиске в проводнике, как на рисунке.
Для каждой версии операционной системы Windows предусмотрен свой путь. Чтобы не запутаться, наберите этот текст в поиске в проводнике, как на рисунке.
Как отключить антивирус Аваст? Зайдите во вкладку «Службы» и снимите «галочку» со строки с антивирусом. Не забудьте активировать антивирус.
Кроме того, отключить антивирус можно и через «Диспетчер задач». Нажмите комбинацию клавиш Ctrl Alt Del. Зайдите в Диспетчер, выберите вкладку «Службы».
Нажмите правой кнопкой мыши на запись с названием антивируса. Кликните на «Остановить службу».
Аваст переспросит о том, уверены ли вы. Нажав «Да», вы его остановите. Не забудьте потом включить антивирус — это делается в таком же порядке.
Запомните порядок действий и выполните задуманное. Не забудьте, на какое время вы отключили Аваст. Если время отключения не было задано, то после завершения запланированных установок, активируйте антивирус. Желаем удачи!
Включение антивируса
Главным недостатком последнего способа отключения антивируса является то, что в отличие от предыдущих вариантов, он не включится автоматически, а если вы забудете сделать это вручную после установки нужной программы, ваша система некоторое время останется без защиты и будет уязвимой для вирусов. Поэтому никогда не забывайте о потребности включить антивирус.
Поэтому никогда не забывайте о потребности включить антивирус.
Для того чтобы включить защиту, заходим в меню управления экранами и выбираем появившийся пункт «Включить все экраны». После этого ваш компьютер опять полностью защищен.
Как видим, несмотря на то, что отключение антивируса Аваст нельзя назвать интуитивно понятным, данная процедура довольно проста.
Опишите, что у вас не получилось. Наши специалисты постараются ответить максимально быстро.
Как включить антивирус Аваст после отключения
Как активировать повторно отключенный антивирус Аваст? Сделать это можно теми же способами.
Через меню
В трее панели управления щелкаем по значку «Аваст
В перечне операций выбираем «Управление экранами
» → «Включить все экраны ».
Через конфигуратор
В поисковой строке «Пуск
» вбить название меню.
В окне конфигуратора устанавливаем галочку напротив названия антивирусной программы.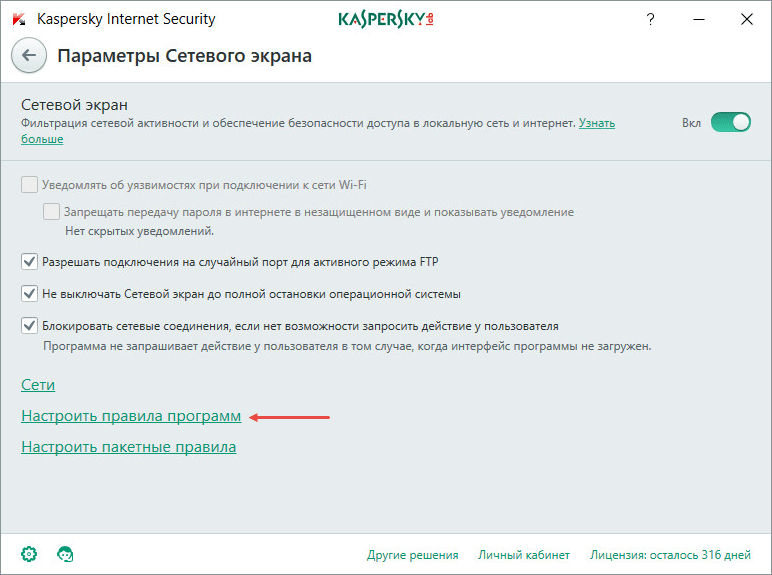
Чтобы сохранить изменения, жмем ОК.
Если антивирус был полностью отключен, то для отмены операции необходимо щелкнуть ПКМ по значку антивируса в углу экрана и выбираем пункт «Открыть интерфейс пользователя
». В новом окне следует нажать на «Устранить все ».
Антивирус готов к работе!
Как отключить Avast Free Antivirus на Windows 10 временно
В последней версии операционной системы от Microsoft есть встроенный инструмент для поиска и устранения различных угроз. Однако, многие предпочитают инсталлировать стороннее ПО. В некоторых случаях возникает необходимость в деактивации защитных механизмов. Как это сделать?
Запускаем Аваст (показываем на примере бесплатной версии 2021 года) и переходим к основным компонентам:
Переводим три опции в выключенное состояние. Как раз они отвечают за проверку загружаемых, запускаемых файлов, и могут препятствовать правильной установке программ:
Для каждого случая следует указать время — от часа до неопределенного периода. Оптимальным выбором станет вариант — до следующей перезагрузки:
Оптимальным выбором станет вариант — до следующей перезагрузки:
Еще один способ — обратите внимание на значок «шестеренка» в правой части окна. С его помощью открываем параметры, где реально отключить Avast в один клик:
И напоследок — самый популярный метод, о котором многие забыли (а может реально не знали). Не обязательно запускать Аваст, достаточно кликнуть по значку приложения в области уведомлений, в появившемся меню навести курсор на пункт «Управление экранами…», после чего кликнуть по подходящему интервалу времени:
Обратите внимание, что в меню даже есть опция «Навсегда». То есть, сможете сейчас отключить антивирус Avast Free Antivirus на неопределенный срок, а потом его включить при необходимости
С этим разобрались! Остался последний, самый радикальный способ.
Как отключить антивирус Аваст на время
Решил, что для нетерпеливых будет правильным описать в двух словах процесс отключения защиты от Avast а ниже подробно опишу каждый из вариантов. Данный алгоритм применим для всех антивирусных продуктов Avast (Free Antivirus, Internet Security и так далее)
Данный алгоритм применим для всех антивирусных продуктов Avast (Free Antivirus, Internet Security и так далее)
Шаг 1.
Кликните правой кнопкой мыши по оранжевому значку Avast в системном трее Windows (рядом с часами)
Шаг 2.
Выберите «Управление экранами Avast» и выбери время, на которое необходимо отключить антивирус
Шаг 3.
Подтвердите действие, нажав «ДА» во всплывающем окне
Если краткая инструкция не ответила на вопрос как отключить аваст на время установки программы, то переходим к развернутой заметке с подробными скриншотами (все как мы любим)
Как временно отключить антивирус Аваст
Отключение всех экранов защиты означает, что вы полностью отключите активную защиту Avast. Поэтому убедитесь, что вы понимаете для чего это и осознаете последствия (если вас просит отключить защиту сканер гостей вконтакте, то я бы призадумался)
Шаг 1.
Найдите в панели задач Windows оранжевый значок антивируса Аваст (в некоторых версиях Windows он может быть скрыт, нажмите стрелочку если не видите его)
. Кликнув правой кнопкой мыши выберите в меню «Управление экранами Avast» необходимый параметр (если выбрать «Отключить навсегда», то Аваст не будет работать, пока вы его принудительно не запустите)
Кликнув правой кнопкой мыши выберите в меню «Управление экранами Avast» необходимый параметр (если выбрать «Отключить навсегда», то Аваст не будет работать, пока вы его принудительно не запустите)
Шаг 2.
Совершенно не важно какой вариант вы выбрали, Avast потребует у вас подтверждения (как контроль учетных записей в Windows)
где вам необходимо согласиться нажав кнопку «ДА» — все компоненты антивируса будут отключены на тот период времени, который вы выбрали. Шаг 3.
Необходимо убедиться что мы отключили антивирус AVAST
Для этого перейдите в меню программы и в категории «Состояние» увидите сообщение «Все экраны антивируса выключены»
Шаг 3.
Необходимо убедиться что мы отключили антивирус AVAST. Для этого перейдите в меню программы и в категории «Состояние» увидите сообщение «Все экраны антивируса выключены».
Не забудьте потом включить антивирус обратно просто кликнув по зеленой кнопке «Решить проблему» в статусе программы.
Как отключить компоненты Аваст на время через меню
По хорошему, нет нужды отключать все компоненты антивируса Аваст, вы можете навсегда или временно отключить конкретную часть антивиря. Опять же — убедитесь в правильности и необходимости своих действий!
Опять же — убедитесь в правильности и необходимости своих действий!
Шаг 1.
Если вам действительно необходимо отключить Аваст на время установки программы, то откройте интерфейс антивируса (этот самый оранжевый значок рядом с часами)
и перейти в раздел «Защита» пункт «Основные компоненты защиты».
В данном меню вы можете отключить основные компоненты защиты (Защита файлов, Анализ поведения, Веб-защита или Защита почты) из списка. Как правило установке вредной
программы мешает «Защита файлов» а не пускает на любимый сайт с котиками «Веб защита».
Просто кликните на переключатель возле необходимого компонента. Далее Аваст предложит вам четыре варианта на выбор со временем, на которое необходимо приостановить компонент защиты.
Шаг 2.
Если вы все сделали верно, то переключатель перейдет в положение «Выкл» и выделится красным цветом.
Аналогично и в статусе Аваст будет нам сигнализировать, что система в опасности и необходимо включить компонент антивируса. После установки программы стоит признать, что рекомендации антивируса действительно нужные и не забудьте включить все компоненты защиты (просто кликните по большой зеленой кнопке «Включить»)
После установки программы стоит признать, что рекомендации антивируса действительно нужные и не забудьте включить все компоненты защиты (просто кликните по большой зеленой кнопке «Включить»)
Как видите нет ничего сложного, чтобы отключить Аваст на время. Однако не забывайте, что отключив любой из компонентов антивируса вы подвергаете риску свой компьютер.
Как отключить службу Avast
Если антивирус возомнил себя главным и не дает отключить себя встроенными в него средствами, то вы можете остановить службу силами операционной системы. Откройте диспетчер задач и перейдите на вкладку «Службы». В списке найдите avast! Antivirus
, кликните по нему правой кнопкой мыши и в открывшемся меню выберите «Остановить».
Появится точно такое же окно с подтверждением как и в первом варианте. Просто соглашаемся и, самое главное, не забываем включить антивирус обратно после того как выполнили все необходимые действия, которым мешал антивирус.
Вариант для отчаявшихся
Если ни один из вариантов не помог вам в отключении антивируса — можно перейти к крайним мерам, а именно удалить его с компьютера. Нет антивируса — нет проблем.
Нет антивируса — нет проблем.
Если вы уверены, что в этом есть необходимость, то ознакомьтесь с подробным руководством Как удалить антивирус Аваст с компьютера(особенно рекомендую их утилиту из заметки)
Способы временного прекращения работы антивируса
У каждой версии операционной системы Виндовс предусмотрены свои особенности отключения антивирусной программы Avast. Рассмотрим их детально (рисунок 2).
Для Windows 10
Самым простым и быстрым вариантом является отключение через параметры:
- открыть раздел с параметрами через комбинацию клавиш WIN+I;
- выбрать раздел безопасности;
- в настройках навести на кнопку открытия центра;
- в окне управления защитой выбрать первую пиктограмму;
- дождаться уведомления об отключении.
Рисунок 2. Для временного отключения Аваст можно воспользоваться средствами операционной системы
Для Windows 8
В 8-ой версии Виндовс отключение Аваст происходит следующим образом:
- открыть антивирус;
- выбрать настройки;
- в разделе компонентов перейти в экран файловой системы;
- задать выключение и указать интервал времени, который вас интересует.

Для Windows 7
В данном случае временная деактивация происходит таким способом:
- через Пуск заходим в Панель управления;
- выбираем раздел администрирования;
- заходим в конфигурацию системы;
- снимаем галочки Avast во вкладках автозагрузки и служб;
- выполняем появившуюся команду перезагрузки компьютера для активации ваших действий.
Как отключить автозагрузку Avast в Windows 7, 10
Если у пользователя слабый ПК и требуется ускорить загрузку операционной системы при его включении, то в таком случае можно убрать Аваст из автозагрузки Windows. Это удобно тем, что можно самостоятельно запускать антивирус, когда требуется и выполнять проверку устройства, а при повторном включении антивирус снова будет деактивирован.
Инструкция для Windows 10:
- Запустить диспетчер задач. Сделать это можно с помощью сочетания клавиш Ctrl+Shift+Esc или – кликнуть правой кнопкой мыши по панели задач и выбрать соответствующий пункт;
- Перейти во вкладку «Автозагрузка»;
- Выделить пункт «Avast AvLaunch component»;
- Нажать кнопку «Отключить».

Инструкция для Windows 7:
- Запустить приложение «Выполнить». Сделать это можно из меню «Пуск» или – использовав горячие клавиши Win+R;
- Ввести в строку команду msconfig и нажать Enter;
- Перейти во вкладку «Автозагрузка»;
- Выделить в списке Avast;
- Нажать кнопку «Отключить».
Почему опасно отключать антивирус
Есть масса причин. Перед тем как отключить антивирусник «Аваст», обязательно оцените риски. Во-первых, при переходе по подозрительным ссылкам можно подхватить какой-нибудь вирус. Во-вторых, даже при закачивании информации с какого-нибудь проверенного носителя есть риск заразить компьютер вредоносными программами. Их не всегда видно, многие работают в фоновом режиме, постепенно ослабляя и уничтожая систему. В-третьих, при установке некоторых непроверенных программ от неизвестного производителя можно существенно снизить производительность компьютера. Примечательно, что многие шпионские и вирусные приложения проникают без активного участия пользователя. То есть, даже ничего не скачивая, а просто просматривая страницы в Интернете, вы можете заразить компьютер. Поэтому желательно не отказываться от антивируса на долгое время. А вот отключить его, чтобы поиграть в какую-нибудь игру, не требующую доступа в Сеть, можно. Особого вреда это не принесет, наоборот! Производительность системы станет выше, а значит, игра будет работать без глюков и тормозов.
То есть, даже ничего не скачивая, а просто просматривая страницы в Интернете, вы можете заразить компьютер. Поэтому желательно не отказываться от антивируса на долгое время. А вот отключить его, чтобы поиграть в какую-нибудь игру, не требующую доступа в Сеть, можно. Особого вреда это не принесет, наоборот! Производительность системы станет выше, а значит, игра будет работать без глюков и тормозов.
Как отключить отдельные компоненты защиты Аваст
Защита Аваст состоит из нескольких компонентов, каждый из которых отвечает за противодействие определенным типам угроз. Один сканирует файлы, второй – производит анализ поведения программ, третий – обеспечивает веб-защиту, четвертый – проверяет почту.
Предыдущий вариант рассматривает полное отключении всей защитной системы Аваст. Но в определенных случаях может потребоваться деактивация отдельных компонентов.
Рассмотрим, как это сделать:
- Открыть программу Аваст, кликнув по ярлыку на рабочем столе или в системном трее;
- Перейти в раздел «Защита» в навигационном меню;
- Выбрать подраздел «Основные компоненты защиты»;
- Для каждого компонента защиты есть свой ползунок, передвигая который можно включать и отключать работу соответствующего защитного компонента.

Как Отключить Антивирус 360 Total Security (360 Тотал Секьюрити)
Сёрфинг в интернете в наше время без использования специального антивирусного программного обеспечения достаточно опасное дело. Поэтому большая часть пользователей компьютеров и мобильных устройств, имеющих доступ к сети интернет, установила на свои компьютеры антивирусные программы. К одному из самых популярных и востребованных антивирусов относится творение китайских программистов 360 Total Security. Такая тенденция обусловлена следующими весомыми факторами:
- Широкими функциональными возможностями антивируса;
- Бесплатное использование программного продукта;
- Невысокие системные требования для ПК, на которых функционирует антивирус;
- Высокая надёжность защиты от вирусов.
Тем не менее, для многих пользователей этого антивируса актуальна возможность периодического полного отключения программы на некоторый период времени или полностью. Давайте рассмотрим, как отключить 360 Total Security.
Давайте рассмотрим, как отключить 360 Total Security.
Временно отключаем защиту
360 Total Security имеет множество продвинутых функций. Также, он работает на базе четырёх известных антивирусов, которые можно включить или выключить в любое время. Но даже после их выключения антивирусная программа остается активна. Чтобы выключить её защиту совсем, проделайте такие шаги:
- Зайдите в 360 Total Security.
- Нажмите на значок с подписью «Защита: вкл».
Теперь кликните на кнопку «Настройки».
В самом низу с левой стороны найдите «Отключить защиту».
Согласитесь с отключением, нажав «ОК».
Как видите, защита отключена. Чтобы включить её обратно, можно сразу нажать на большую кнопку «Включить». Можно поступить проще и в трее нажать правой клавишей на значок программы, а после перетащить ползунок влево и согласиться с отключением.
- Как настроить, установить и использовать антивирус 360 Total Security
Будьте внимательны.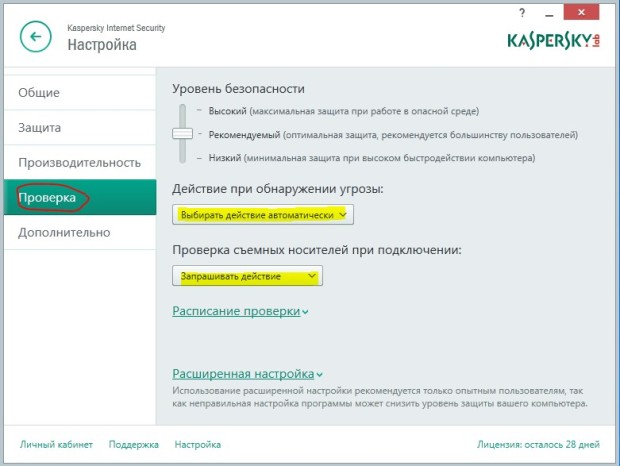 Не оставляйте систему без защиты на длительный период, включайте антивирус сразу же после проведения нужных вам манипуляций. Если же вам необходимо временно отключить другое антивирусное ПО, на нашем сайте вы можете узнать о том, как это сделать с Kaspersky, Avast, Avira, McAfee. Мы рады, что смогли помочь Вам в решении проблемы.Опишите, что у вас не получилось. Наши специалисты постараются ответить максимально быстро.
Не оставляйте систему без защиты на длительный период, включайте антивирус сразу же после проведения нужных вам манипуляций. Если же вам необходимо временно отключить другое антивирусное ПО, на нашем сайте вы можете узнать о том, как это сделать с Kaspersky, Avast, Avira, McAfee. Мы рады, что смогли помочь Вам в решении проблемы.Опишите, что у вас не получилось. Наши специалисты постараются ответить максимально быстро.
Помогла ли вам эта статья?
AVG AntiVirus Free
Нажмите кнопку «Меню», затем «Настройки». Перейдите в раздел «Базовая защита» и откройте пункт «Защита от файлов». Выключите тумблер «Защита от файлов».
Выберите вариант «Остановить на неопределённый срок» и нажмите «OK, остановить».
Когда защита снова понадобится, нажмите красную кнопку «Включить».
Отключение антивируса 360 Total Secutity
Важно! Перед тем, как убрать защиту антивируса на время установки нелицензионной программы или игры, необходимо полностью доверять источнику скачивания, потому как все риски в подобных случаях пользователь берет на себя.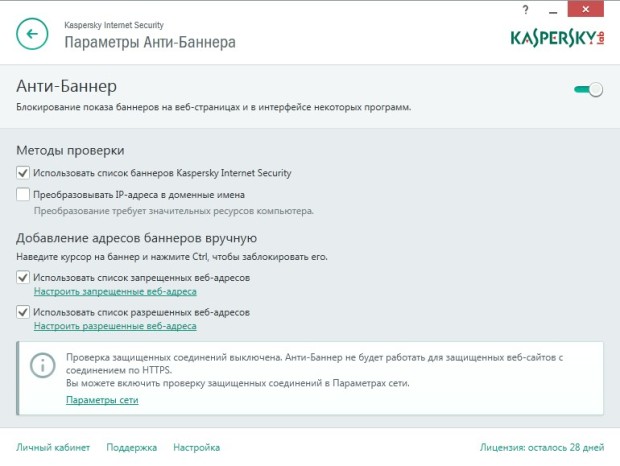 Но, если вы уверены в безопасности скачиваемых или устанавливаемых программ, а антивирус препятствует этому, то для его отключения проделайте следующие действия:
Но, если вы уверены в безопасности скачиваемых или устанавливаемых программ, а антивирус препятствует этому, то для его отключения проделайте следующие действия:
Первое. В панели уведомлений находим и кликаем на значок антивируса.
Второе. В открывшемся окне нажимаем на переключатель включения/отключения защиты.
Третье. После этого, антивирус нас предупреждает об уязвимости компьютера без активной защиты и просит подтвердить решение. Нажимаем «ОК»
- Как отключить антивирус на виндовс
Если вам антивирус нужен лишь для редких проверок на наличие вирусов, а необходимости автоматического запуска нет. Тогда следующая информация, как его исключить из автозагрузки, для вас.
Скачивание и установка.
С помощью официальной страницы www.360totalsecurity.com/ru/ вы можете скачать антивирус. Скачав, запустите установочный файл и установите антивирус на ваш компьютер. Это не сложно: Сначала примите лицензионное соглашение и выберите папку для установки.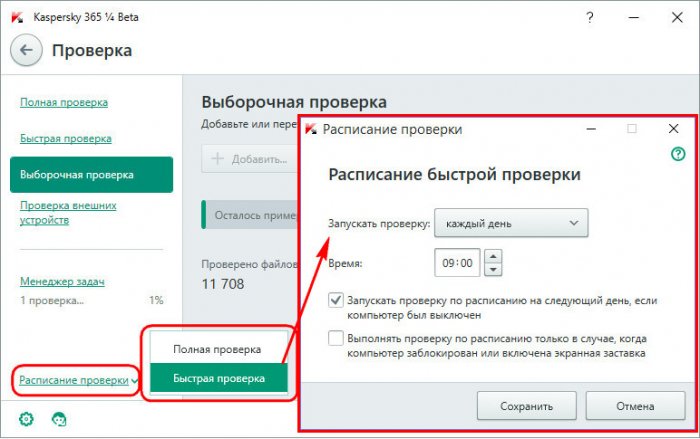
Это важно! Если на компьютере уже установлен антивирус на компьютере, его нужно удалить, так как это может привести к проблемам в работе программ и системы в целом. Антивирус на одном компьютере должен быть один, и ни как не больше.
Как отключить автозагрузку антивируса 360 Total Security
Открываем окно антивируса с ярлыка на рабочем столе, либо двойным кликом левой клавиши мыши по тому же значку в области уведомлений. После чего переходим в главное меню программы.
Далее кликаем на значок главного меню и на кнопу «Настройки» и в открывшемся окне убираем галочку с пункта включения активной защиты при автозагрузке.
Программа вновь выдаст окно предупреждения.
Теперь после перезагрузки компьютера антивирус не будет загружаться вместе с системой, но при необходимости его можно в любой момент запустить вручную.
360 Total Security стал достаточно интересным и востребованным антивирусом, который предоставил хорошую защиту компьютера и браузера от вредоносных угроз и прочих неприятных последствий небезопасного использования сети интернет или внешних носителей.
- Как отключить защитник Windows 10 навсегда, или временно
Но в последнее время стал возникать вопрос о том, как отключить 360 Total Security? Ведь далеко не всегда нужно, чтобы антивирус проверял абсолютно все, поэтому отключение на время стало актуальным направлением для многих пользователей. Поэтому, чтобы разобраться в этой ситуации, мы постарались собрать всю необходимую информацию и предоставить инструкцию, которая поможет вам добиться желаемого результата.
Особенности программы
- Защищает в реальном времени.
- Может работать используя дополнительно движки Avira, Bitdefender, облачное 360 Cloud, QVM II и System Repair для восстановления Windows. После установки 360 Total Security рекомендуется вручную запустить движки Bitdefender и Avira так как по умолчанию они отключены.
- Исправляет систему Windows при каком-либо изменении в ней.
- 360 Total Security полная версия имеет песочницу с помощью которой можно запускать неизвестные вам программы без ущерба для системы.

- Защищает личные данные, веб камеры, покупки через интернет, реестр, системные файлы.
- Блокирует кейлоггеры, вредоносные сайты и сетевые атаки.
- Проверяет скаченные файлы.
- Проверяет 360 Total Security флешки и другие носители подключаемые через USB порты.
- Обеспечивает безопасность WiFi подключения.
- Открыв карантин 360 Total Security можно увидеть какие файлы были опознаны как потенциально опасными, также в карантине можно восстановить фалы нужные вам, а через белый список ввести их в исключения 360 Total Security.
- Имеются темы с помощь которых можно изменить внешний вид антивируса.
- Антивирус может произвести проверку компьютера на выявление угроз в трёх режимах: быстрый, полный и выборочный.
- Имеется ускоритель системы запустив который вам будет предложено отключить ненужные элементы.
- Имеется в 360 Total Security очистка с помощью которой можно удалить потенциально опасные плагины в браузерах и очистить временные файлы в Windows.

Отключить 360 Total Security или какую-нибудь его защиту можно в настройках режима защиты. Чтобы выключить 360 Total Security нужно сначала выключить самозащиту антивируса, а чтобы выключить самозащиту нужно в трее навести курсор на иконку антивируса и нажать правую кнопку мыши.
Настройки антивируса открываются через трей
Откроется контекстное меню в котором нужно навести курсор на пункт Настройки и нажать левую кнопку мыши.
В настройках отключают самозащиту антивируса
В открывшемся окне Настройки нужно на вкладке Основные снять галочку с пункта Включить самозащиту 360, а затем нажать кнопку ОК. После этого можно в 360 Total Security отключить защиту. Отключать антивирус можно через интерфейс и через трей.
360 Total Security настройка режима защиты
В интерфейсе нужно будет нажать на значок который находится в левой верхней части над надписью Защита: вкл.
В настройках режима защиты можно отключить или включить любую защиту
После этого нужно будет нажать на кнопку Настройка и в открывшемся окне в самом низу нажать Отключить защиту.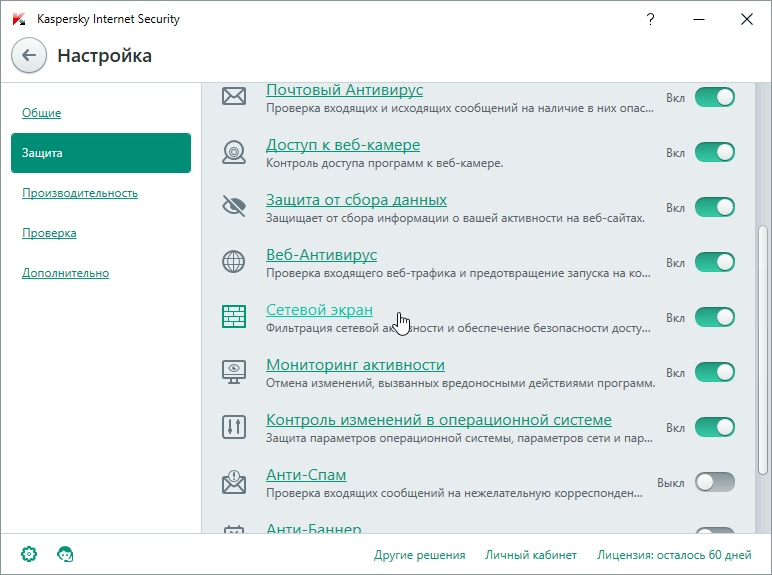
Отключение антивируса через трей
Чтобы отключить антивирус через трей нужно в трее навести курсор на значок антивируса и нажать правую кнопку мыши. Откроется контекстное меню в котором нужно будет навести курсор на переключатель и нажать левую кнопку мыши.
Убрать 360 Total Security с компьютера можно стандартным методом
Произвести удаление антивируса 360 Total Security с компьютера можно обычным способом через Панель управления — Удаление программы но затем используя программу СCleaner нужно будет почистить реестры. Так же можно 360 Total Security удалить полностью с компьютера с помощью программы Revo Uninstaller которая сама производит полное удаление 360 Total Security и всех реестров и папок созданных им.
Зачем стоит отключать антивирус?
Это конечно может звучать странно, но многим пользователям действительно интересно, как выключить программу. Делается это в том случае, если пользователь активно скачивает программы с торрентов и порой антивирус может их блокировать и отказывать в доступе.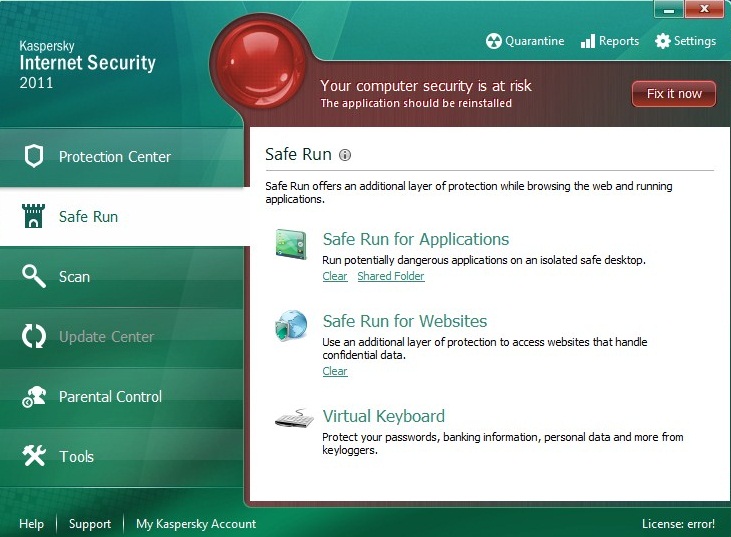 И это порой становится не так приятно, поэтому следует временно приостановить его активность, установить разработку и затем вновь запустить Тотал Секьюрити 360.
И это порой становится не так приятно, поэтому следует временно приостановить его активность, установить разработку и затем вновь запустить Тотал Секьюрити 360.
Обновление базы данных антивируса 360 Total Security
В принципе, особого вреда это не принесет, так как повторная активация обязательно обнаружит вредоносные элементы, поэтому можете смело пользоваться нашей инструкцией, которая поможет вам добиться положительного результата.
Инструкция по отключению продукта
Для того, чтобы остановить антивирус, достаточно выполнить следующие действия:
- Поначалу открываем саму программу.
- Затем нажимаем на иконку защиты сверху слева.
- Появляется новый экран автоматической настройки активности программы. Там следует нажать на пункт «Отключить защиту». Этот пункт находится снизу, и вы его точно не пропустите.
Как видите, ничего сложного в этом нет, достаточно быть внимательным и стараться выполнять все необходимые действия.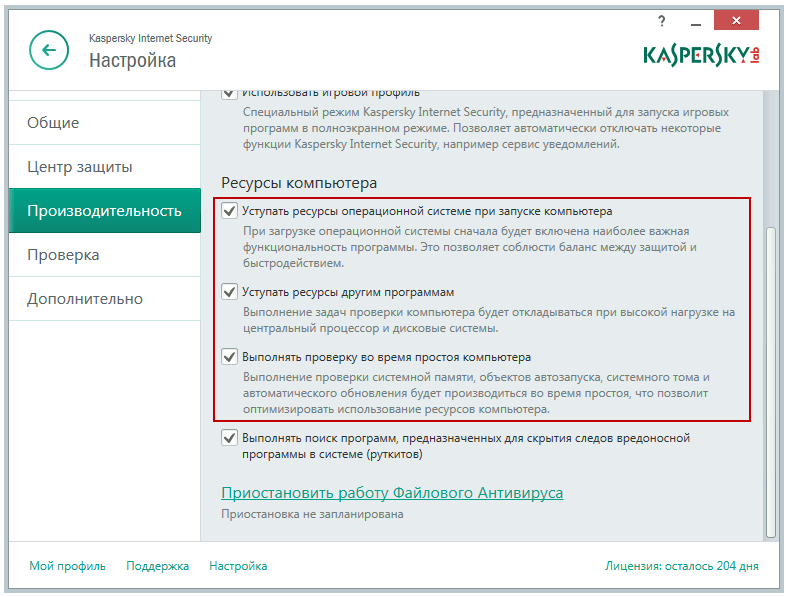 Чтобы повторно активировать защиту, можно просто нажать на пункт «Включить», который будет сильно выделяться в верхней части продукта.
Чтобы повторно активировать защиту, можно просто нажать на пункт «Включить», который будет сильно выделяться в верхней части продукта.
А чтобы закрыть 360 Total Security, требуется сделать следующее:
Где взять код активации для 360 Total Security Premium
- Запускаем программу.
- Переходим в панель быстрого доступа.
- Щелкаем на значок антивируса правой кнопкой мыши.
- Выбираем пункт «Выход».
Второй способ подразумевает то, что вы полностью отключите программу. Поэтому для ее повторного запуска потребуется уже воспользоваться специальным ярлыком, который запускает антивирус.
Теперь вы знаете практически всю информацию, которая позволит вам разобраться с данным вопросом. Как видите, имеется несколько способов достижения положительного результата, можете смело пользоваться нашими рекомендациями, и вы точно не будете подвергаться различным ошибкам и неприятным моментам.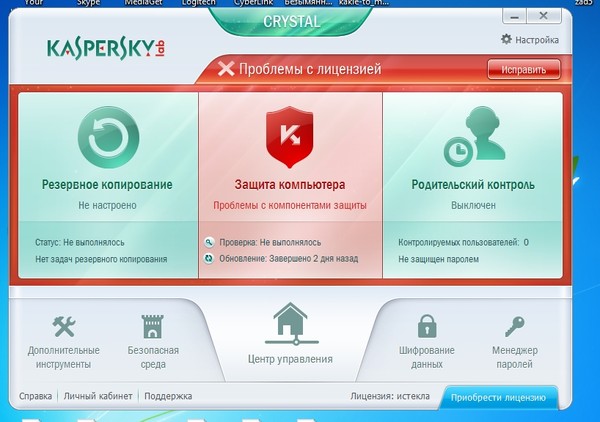
Но мы не рекомендуем вам активно пользоваться данной возможностью, так как в период отключения вирусы могут проникнуть в ваш компьютер. Поэтому, если вы не хотите подвергать компьютер опасности, лучше избегать отключения защиты.
Как выйти из касперского. Как на время отключить антивирус
Остановить работу антивируса Касперского можно двумя способами, каждый из которых может быть актуальным в определенных случаях.
Вам понадобится
- Компьютер с установленным антивирусом.
Инструкция
Подобное действие чаще всего становится актуальным в тот момент, когда пользователь желает поиграть в компьютерную игру. Необходимость в приостановке работы антивируса обуславливается тем, что некоторые игры при включенном ПО начинают зависать, отчего невозможно насладиться игровым процессом.
Чтобы временно приостановить работу антивируса Касперского, необходимо выполнить следующие действия.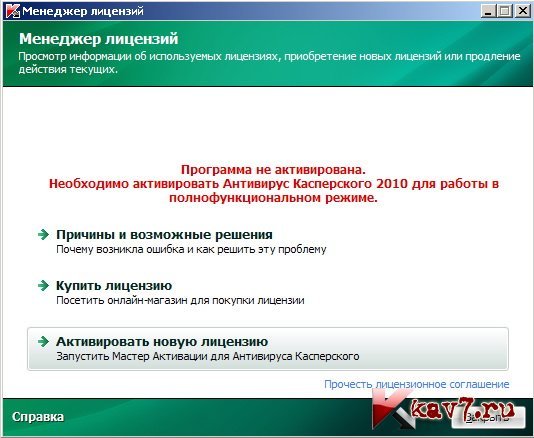

Совет добавлен 11 августа 2011 Совет 2: Как отключить защиту Касперского Антивирус Касперского – одна из самых популярных программ для защиты компьютера от вирусов и различных атак. Он не только распознает вредоносные программы, но и лечит зараженные файлы.
Инструкция

 В открывшемся меню выберите «Выход». Подтвердите свое решение, нажав «ОК».
В открывшемся меню выберите «Выход». Подтвердите свое решение, нажав «ОК».Как отключить защиту Касперского — версия для печати
Инструкция
Отключение антивируса Касперского на определенное время.
Подобное действие чаще всего становится актуальным в тот момент, когда пользователь желает в игру. Необходимость в приостановке работы антивируса обуславливается тем, что некоторые игры при включенном ПО начинают зависать, отчего невозможно насладиться процессом. Чтобы временно приостановить работу антивируса Касперского , необходимо выполнить следующие действия.
На панели задач наведите курсор на иконку антивирусного ПО и кликнете по ней правой кнопкой мышки. В открывшемся меню левой кнопкой мышки кликните по разделу «Приостановка защиты». Далее вам необходимо определить время, в течение которого будет находиться в неактивном состоянии. Как вы заметите, после установленного времени в окне не отобразится сохранения настроек – чтобы применить новые параметры, кликните левой кнопкой мышки по окну «Приостановить на указанное время». По истечению указанного вами времени будет запущена .
По истечению указанного вами времени будет запущена .
Если же вы желаете полностью антивирус Касперского , вам нужно поступить следующим образом. Так же как и в случае с временной приостановкой защиты, кликните по иконке антивируса правой кнопкой мышки и выберите пункт «Выйти». В таком случае работа антивирусной программы будет завершена до того момента, пока вы вновь не активируете ее. Минусом подобного способа является тот факт, что пользователи зачастую забывают включать антивирус, вследствие чего, заражается вредоносными программами.
Антивирус Касперского – одна из самых популярных программ для защиты компьютера от вирусов и различных атак. Он не только распознает вредоносные программы, но и лечит зараженные файлы.
Инструкция
Бывает, что пользователи устанавливают некачественные или нелицензионные программы на свой компьютер. Возможно, это облегчает многие пользовательские задачи и экономит , но доверие неизвестным разработчикам может негативно сказаться на работе и безопасности собственного компьютера.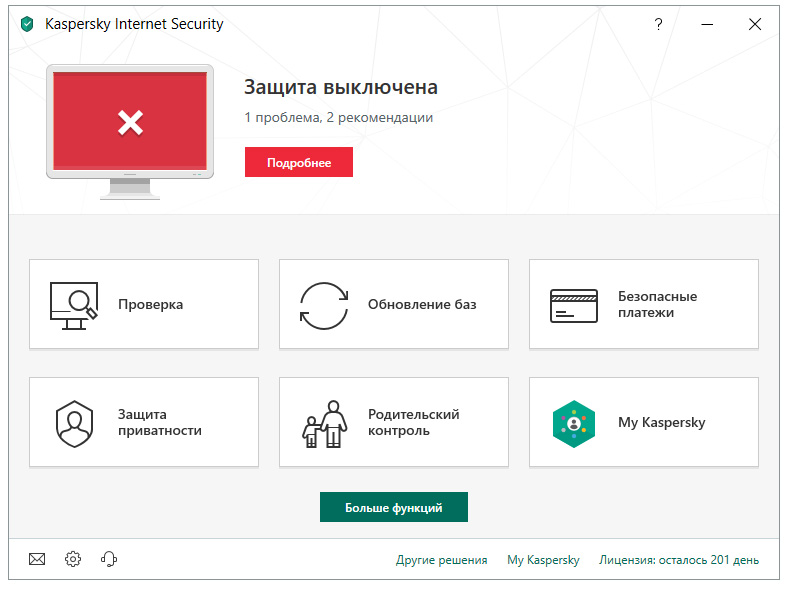 Об этом вовремя предупреждает антивирус Касперского. Как только вы начинаете скачивать вредоносную (по его мнению) программу, антивирус пытается заблокировать ваше действие. Если вы решили пренебречь предупреждением Касперского, нажмите кнопку «Пропустить» на окне предупреждения, которое мгновенно появляется при определении антивирусом вредоносной программы. Касперский разрешит /установить файл, но будет следить за его работой и регулярно предупреждать вас о возможной опасности.
Об этом вовремя предупреждает антивирус Касперского. Как только вы начинаете скачивать вредоносную (по его мнению) программу, антивирус пытается заблокировать ваше действие. Если вы решили пренебречь предупреждением Касперского, нажмите кнопку «Пропустить» на окне предупреждения, которое мгновенно появляется при определении антивирусом вредоносной программы. Касперский разрешит /установить файл, но будет следить за его работой и регулярно предупреждать вас о возможной опасности.
Если вы хотите отключить работу антивируса Касперский надолго, выполните следующие команды. Нажмите правой кнопкой мыши на иконку Касперского, которая находится в правой нижней части экрана рядом с часами. В открывшемся контекстом меню кликните опцию «Настройка».
Перед вами настройка общих параметров защиты Касперского. Слева – список опций, которые вы можете настроить в данный момент. Выбирайте пункт «Параметры».
По умолчанию антивирус Касперского использует самозащиту , то есть система постоянно проверяет свою работу и потенциальные угрозы. Уберите галочку, стоящую в окошке «Включить самозащиту». Подтвердите свои действия, нажав кнопки «Применить», а затем – «ОК». Защита антивируса отключена. Будьте предельно внимательны при работе в интернете или с незнакомыми носителями информации: ваш компьютер сейчас уязвим.
Уберите галочку, стоящую в окошке «Включить самозащиту». Подтвердите свои действия, нажав кнопки «Применить», а затем – «ОК». Защита антивируса отключена. Будьте предельно внимательны при работе в интернете или с незнакомыми носителями информации: ваш компьютер сейчас уязвим.
Если вы хотите на время отключить антивирус Касперского, кликните правой кнопкой мыши на иконку антивируса, находящуюся на нижней панели вашего монитора. В открывшемся меню выберите «Выход». Подтвердите свое решение, нажав «ОК».
Выход версии Windows Vista породил целую волну обсуждений нововведений, сделанных компанией Майкрософт в своей операционной системе, их значимости и полезности. Одним из таких нововведений стал встроенный антивирус Windows Defender (Защитник Windows), призванный, вероятно, «убить» рынок антивирусов сторонних разработчиков.
Однако как и в случае с брандмауэром, интернет-браузером и прочими компонентами Windows, этот продукт оказался недостаточно эффективен для того чтобы составить серьезную конкуренцию антивирусам от крупнейших мировых производителей, включая и российских гигантов Лаборатории Касперского и DrWeb.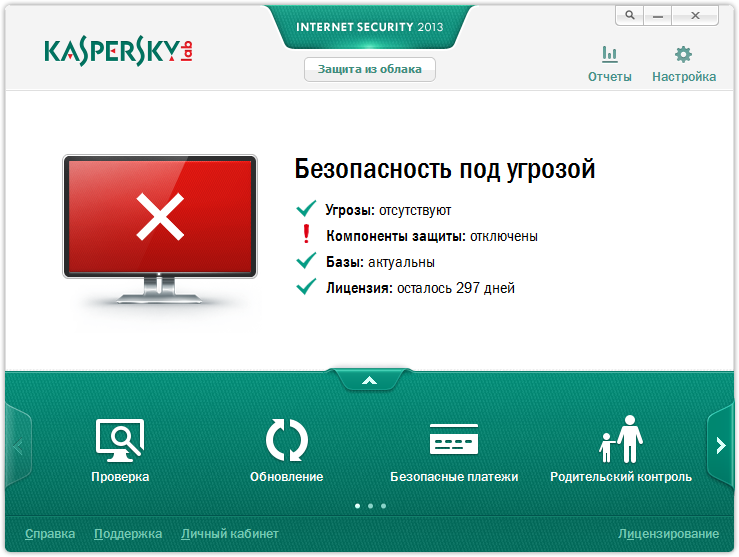 Столь важный вопрос, как защита от вредоносного программного обеспечения, пользователь по прежнему чаще доверяет профессионалам. А так как два на одном плохо уживаются, у пользователя возникает необходимость отключить от Майкрософт.
Столь важный вопрос, как защита от вредоносного программного обеспечения, пользователь по прежнему чаще доверяет профессионалам. А так как два на одном плохо уживаются, у пользователя возникает необходимость отключить от Майкрософт.
Для отключения защитника Windows воспользуйтесь следующей последовательностью шагов:
- Откройте Панель управления (Пуск — Панель управления).
- Щелкните элемент «Защитник Windows». Откроется окно программы Защитник Windows. В случае, если Защитника, содержащие определения вирусов, не являются актуальными, до выполнения каких-либо действий может потребоваться обновить антивирусные базы данных. После завершения обновления будет доступно меню программы.
- В верхней части окна нажмите «Программы».
- В открывшемся экране настроек нажмите ссылку «Параметры» в верхней части окна.
- Возможности настройки позволяют отключить отдельные программы, такие как защита в реальном времени или автоматическая (соответствующие пункты в списке слева), или же полностью отказаться от Защитника, открыв пункт Администратор и сняв флажок «Использовать эту ».

Подключение компьютерной системы к Интернет потенциально опасно атакой вредоносных программ различного типа, поэтому прежде, чем отключить антивирус, необходимо разорвать интернет-соединение, а перед повторным соединением вновь включить встроенный антивирус Windows, или продукт одного из авторитетных производителей антивирусного программного обеспечения, позволяющий обеспечить надежную защиту программ и данных пользователя компьютера.
Видео по теме
Антивирусная программа автоматически защищает персональный компьютер от попадания и заражения его вирусами и вредоносными программами, а также от атак хакерами с помощью так называемых «экранов» (специальных модулей). Но не редко такая защита может привести к нарушению нормального функционирования различных программ. Поэтому может возникнуть необходимость ненадолго отключить ную автоматическую защиту вашего ПК.
Вам понадобится
- Компьютер, антивирус avast, брандмауэр Windows
Инструкция
Существует два вида защиты.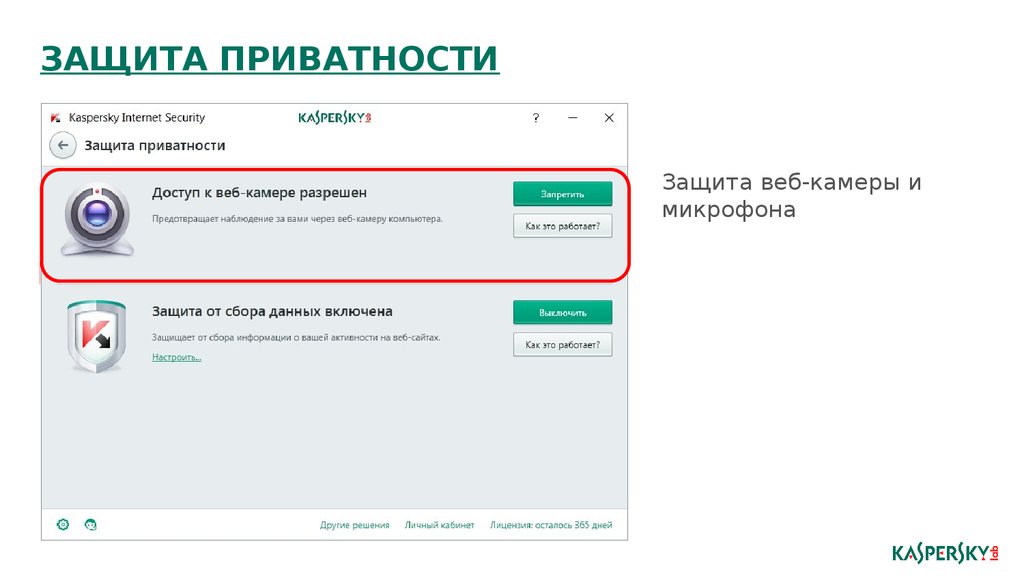 Первая — это защита, встроенная в операционную , которая защищает от хакерских и вирусных атак из глобальной сети . А вторая — это установленная пользователем антивирусная , которая борется с вирусами, уже проникшими в ваш персональный .
Первая — это защита, встроенная в операционную , которая защищает от хакерских и вирусных атак из глобальной сети . А вторая — это установленная пользователем антивирусная , которая борется с вирусами, уже проникшими в ваш персональный .
Первый вид защиты. Откройте курсором «Центр обеспечения безопасности» путем нажатия кнопки «Пуск» и выберите последовательно пункты «Панель управления» — «Безопасность» — «Центр обеспечения безопасности». В открывшемся окне найдите ссылку «Брандмауэр Windows» и нажмите на нее левой кнопкой мыши. Далее в появившемся окне найдите вкладку «Общие», в этой вкладке вы увидите изображение красного щита с белым крестиком, где рядом будет надпись «Выключить»(не рекомендуется). Нажмите на нее. После чего в самом низу окна нажмите «OK» и закройте окно «Центр обеспечения безопасности».
Второй вариант отключения на примере «avast». Нажмите правую клавишу мыши на значке работающей программы «avast» в нижнем правом углу экрана (около часов). Затем в появившемся контекстном меню сначала кликните по названию «Управление «avast», а далее из списка выберите время, в течение которого защита ПК будет отключена: десять минут, один час, или до перезагрузки ПК. Далее в появившемся окне «Отключение компонента» подтвердите свой выбор , нажав кнопку «Да».
Далее в появившемся окне «Отключение компонента» подтвердите свой выбор , нажав кнопку «Да».
Когда программа отключится, значок антивируса в нижнем правом углу экрана (рядом с часами) поменяет свое изображение, и при наведении на него указателя мыши появится сообщение, предупреждающее о том, что «Осторожно ваша система не защищена». В итоге выполненных действий вы временно отключите автоматическую антивирусную защиту ПК с помощью программы «avast».
Видео по теме
Во время работы в сети интернет компьютер уязвим. Вирусы, вредоносные программы и прочие угрозы безопасности могут серьезно осложнить жизнь пользователя. Для защиты системы от рисков, связанных с выходом интернет, существует ное ПО. Но иногда возникают ситуации, когда защиту от вирусов необходимо отключить.
Инструкция
Антивирусные программы время от времени определяют как вредоносное программное обеспечение вполне невинные и нужные пользователю файлы. Особенно часто это происходит при установке новых приложений, также опасными могут быть признаны некоторые файлы запуска игр. Если вы уверены, что устанавливаемые или запускаемые вами файлы не содержат угрозы, отключите на время антивирус на своем компьютере .
Если вы уверены, что устанавливаемые или запускаемые вами файлы не содержат угрозы, отключите на время антивирус на своем компьютере .
Значок активной антивирусной программы обычно отражается в области уведомлений на «Панели задач» (в правой нижней части экрана, там, где расположены часы). Если вы не видите значка своего антивируса, разверните область уведомлений, нажав на кнопку в виде стрелки, указывающей вправо, на «Панели задач». Если «Панель задач» скрыта, нажмите клавишу Windows на клавиатуре.
Кликните по значку своей антивирусной программы правой кнопкой мыши и прочтите пункты выпадающего меню. Когда антивирус включен, в меню стоит маркер напротив соответствующего пункта («Включен», «Активирован», Enabled, Active, On и так далее). Уберите маркер с этого пункта, кликнув по нему левой кнопкой мыши.
В редких случаях в выпадающем меню не содержится команды для деактивации антивируса. Тогда вам доступны два варианта: либо отключите средства, отвечающие за блокировку опасных программ и вирусов, либо закройте приложение антивируса.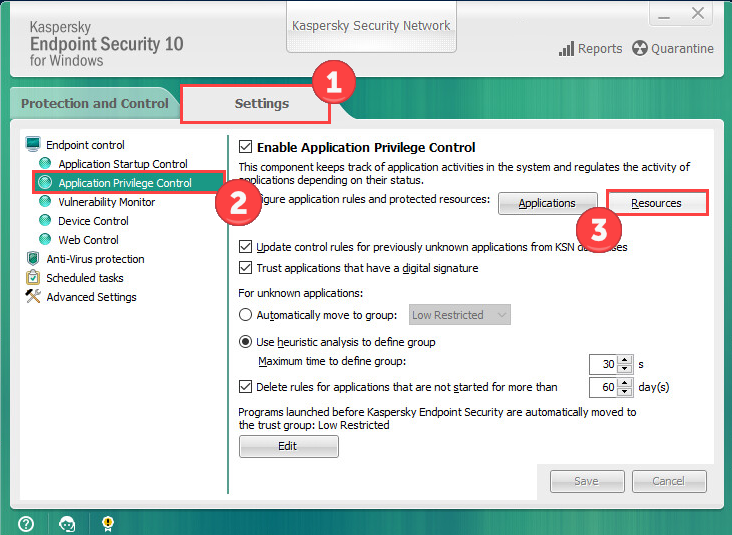 В первом случае войдите в настройки антивирусной программы и переведите нужный компонент в состояние Disabled (например, для антивируса AVG это — компонент Resident Shield).
В первом случае войдите в настройки антивирусной программы и переведите нужный компонент в состояние Disabled (например, для антивируса AVG это — компонент Resident Shield).
Во втором случае кликните по значку антивируса правой кнопкой мыши и выберите в выпадающем меню команду «Выход» (Exit). Если таковой нет, закройте приложение через «Диспетчер задач». Введите на клавиатуре сочетание клавиш Ctrl, Alt и Del, в открывшемся окне «Диспетчера» перейдите на вкладку «Процессы», найдите в списке процесс антивируса, выделите его левой кнопкой мыши и нажмите на кнопку «Завершить процесс».
Полезный совет
Не забудьте активировать антивирус при следующем входе в сеть интернет.
Антивирус Касперского — это одна из самых надежных и популярных программ своего рода. Как и любой другой антивирус, Касперский обладает опцией самозащиты, то есть не позволяет другим программам или пользователям изменять или уничтожать свои файлы. Но иногда режим самозащиты требуется отключить.
Инструкция
Существует ряд случаев, в которых вам необходимо самозащиту Касперского. К примеру, если вы хотите освободить немного места на жестком , удалив его трассировки. В действительности это очень просто, и весь процесс не займет у вас более двух минут.
К примеру, если вы хотите освободить немного места на жестком , удалив его трассировки. В действительности это очень просто, и весь процесс не займет у вас более двух минут.
Правой кнопкой мыши нажмите на иконку антивируса в левом углу. В появившемся меню выберите пункт «Настройка». Вам откроется окно общих параметров защиты, которое состоит из таких вкладок, как «Защита», «Проверка», «Обновление» и «Параметры». Выбираете последнюю.
В окне «Параметры» вы увидите опцию «Включить самозащиту». Напротив нее поставлен флажок. Это , что самозащита антивируса включена и охраняет файлы от изменения. Снимите флажок и нажмите на кнопку «ОК» или «Применить». После этого окно программы можно закрыть. В окно настроек вы также можете из основного окна антивируса. Соответствующая кнопка располагается в левом верхнем углу.
Антивирусы уже давно плотно укрепились на персональных компьютерах большинства пользователей. Наиболее распространенным из них стал Касперский. Запустить его не так уж и сложно. А как его отключить?
А как его отключить?
Инструкция
У пользователей, у которых компьютеры имеют доступ в сеть интернет, установлены антивирусы в 99% случаях. Но как бы хороши не были антивирусы, иногда все-таки возникают ситуации, когда пользователь не нуждается в их защите. Например, вы абсолютно точно уверены, что в принятой вами программе вирусов нет, но упрямый «Касперский» твердит и твердит: «ВИРУС». Что же в этой ситуации? Стоит ли деинсталлировать антивирус ради одной единственной программки? Бывает и так, что пользователь кодирует . Ему нужна полная . Ее также требует все тот же самый «Касперский». В этих, а так же многих других ситуациях, помочь сможет временное отключение антивируса «Касперский».
Для этого в первую очередь откройте главное окно антивируса «Касперский». Чтобы это сделать, щелкните в трее левой клавишей мыши по пиктограмме, символизирующей антивирус. В выпадающем меню выберите пункт «Открыть».
Подсказка: это окно можно открыть и другим способом, выполнив двойной щелчок левой клавишей мыши по той же самой иконке в трее.
Теперь откройте настройки антивируса «Касперский». Для этого кликните левой клавишей мыши по надписи «Настройки», которая расположена в верхнем правом углу рядом с пиктограммой шестеренок.
Перейдите на вкладку «Защита». Для этого достаточно выполнить одинарный щелчок по надписи «Защита» в левой части окна настроек.
Снимите галочку с надписи «Включить защиту».
Поочередно нажмите кнопки «Применить» и «Ок». Таким образом, вы сами отключили защиту. Когда вы выполните все действия, которым мешал антивирус «Касперский», снова повторите все вышеописанные действия. Но пятым шагом установите галочку обратно.
Видео по теме
Полезный совет
Для уверенности в том, что антивирус теперь не мешает работе, и еще большего освобождения системных ресурсов, попробуйте снять галочку рядом с надписью «Включить самозащиту». Эта надпись находится во вкладке «Параметры» окна настроек антивируса. Но как только вам понадобится рабочий антивирус, обязательно поставьте ее снова.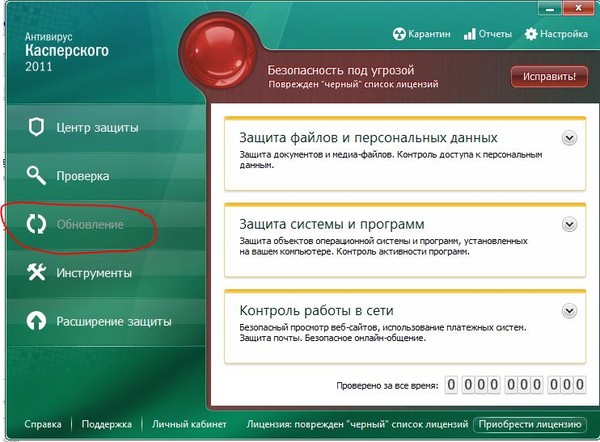
Антивирус Касперского является одним из самых известных и распространенных антивирусных приложений. Тем не менее, далеко не всем пользователям он нравится. Установив и испытав пробную версию , пользователь может захотеть ее удалить.
Инструкция
Программа от лаборатории Касперского достаточно хорошо справляется со своими обязанностями. Несмотря на это, многие пользователи, попробовав бесплатную тестовую версию , стараются поскорее от нее избавиться – уж очень навязчиво порой ведет себя этот антивирус, постоянно напоминая о себе.
Для того чтобы удалить антивирусную программу, ее сначала надо отключить. Делается это очень просто – найдите в трее значок антивируса Касперского , кликните его мышкой и выберите опцию «Выход». Работа программы будет остановлена, теперь вы можете легко удалить ее с компьютера.
Как удалить антивирус Касперского ? Это можно сделать тремя основными способами: во-первых, через строчку деинсталляции в меню Касперского в списке программ – «Пуск» — «Все программы» — «Антивирус Касперского » — «Удалить антивирус Касперского ».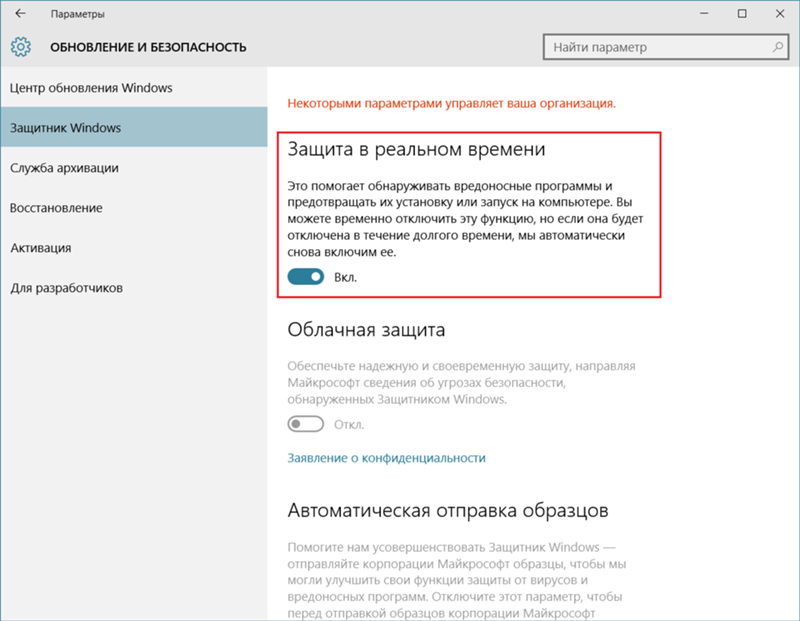 Во-вторых, через стандартный для Windows сервис установки и удаления программ: «Пуск» — «Панель управления» — «Установка и удаление программ». Наконец, его можно удалить с помощью сторонних утилит.
Во-вторых, через стандартный для Windows сервис установки и удаления программ: «Пуск» — «Панель управления» — «Установка и удаление программ». Наконец, его можно удалить с помощью сторонних утилит.
Именно использование сторонних утилит является самым надежным способом удаления. Воспользуйтесь для удаления антивируса Касперского с вашего компьютера программой Uninstall Tool. Ее главная особенность в том, что она способна не только удалить саму программу, но и очистить ваш компьютер от всех следов ее пребывания. Это очень полезная возможность, так как лишние записи в реестре замедляют загрузку компьютера и могут привести к сбоям.
Сегодня мы поговорим о том, как отключить антивирус на время. Это бывает необходимо для установки определенных программ или увеличения скорости работы компьютера во время игр онлайн. В принципе каждый может попробовать решить данную задачу самостоятельно, однако лучше все же действовать, используя проверенную пошаговую инструкцию. Так можно сэкономить много времени и заодно немного попрактиковаться. Большинство пользователей сейчас имеют на своих ПК такие антивирусы, как – Аваст, Доктор Веб и очень популярный Касперский. Вот на их примере мы и покажем, как это работает.
Большинство пользователей сейчас имеют на своих ПК такие антивирусы, как – Аваст, Доктор Веб и очень популярный Касперский. Вот на их примере мы и покажем, как это работает.
Итак, начнем с антивируса Аваст. Он бесплатный и им пользуются во всем мире уже более 200 миллионов человек для защиты ПК и различных мобильных устройств. Хотя эта программа достаточно простая, однако отключить ее на время будет не так-то просто. Поэтому многие пользователи не знают, что им делать в таких случаях и часто отказываются от установки программного обеспечения, которое не распознается Авастом. Если у вас имеется уверенность в том, что устанавливаемое приложение полностью безопасно, и вы ему полностью доверяете, то тогда можете отключить свой антивирус и закончить установку. Делаем это следующим образом:
- Наводим курсор на значок Аваста, который располагается справа, рядом с часами и кликаем по нему правой мышкой.
- Появляется небольшое окно с описанием возможных операций с антивирусом.

- Выбираем из списка «Управление экранами Avast» и кликаем по нему уже левой кнопкой мышки.
- Открывается еще одно меню с несколькими вариантами:
- отключить защиту антивируса на десять минут;
- отключить защиту антивирусана один час;
- отключить защиту антивирусадо момента перезапуска системы;
- отключить навсегда.
После того, как мы выберем необходимую функцию, появится предупреждение об остановке работы антивируса. Подтверждаем операцию и на этом все, теперь вы знаете, как отключить антивирус Аваст на время.
Важно! В настройках Аваста имеется раздел «Без уведомлений&игровой».При его активации, программа перестанет показывать различные уведомления в тот промежуток времени, пока продолжается игра на компьютере.
Похоже, что разработчики учли мнение геймеров и поставили специальную функцию для их удовольствия!
Как отключить антивирус Касперского
Этот антивирус также хорошо известен и используется многими юзерами. У него есть несколько степеней защиты, которые предназначены для оперативной системы компьютера. Касперский надежно охраняет личные данные пользователей и не оставляет возможности для проникновения в компьютер вредоносных программ и опасных вирусов. Из-за этого даже кратковременное прекращение его работы может привести к непредвиденным последствиям. Однако иногда бывает просто необходимо приостановить его работу для того, чтобы спокойно провести инсталляцию программ и приложений, поэтому мы сейчас покажем на простом примере,каким образом можноотключить антивирус Касперского на время.
У него есть несколько степеней защиты, которые предназначены для оперативной системы компьютера. Касперский надежно охраняет личные данные пользователей и не оставляет возможности для проникновения в компьютер вредоносных программ и опасных вирусов. Из-за этого даже кратковременное прекращение его работы может привести к непредвиденным последствиям. Однако иногда бывает просто необходимо приостановить его работу для того, чтобы спокойно провести инсталляцию программ и приложений, поэтому мы сейчас покажем на простом примере,каким образом можноотключить антивирус Касперского на время.
Простейшим способом временного отключения данного антивируса является изменение настроек в панели задач. Для этого будет необходимо выполнить следующие действия:
- Открываем на экране панель задач и кликаем правой мышкой по отображению антивируса.
- Затем нажимаем на строчку «Выход» и подтверждаем данную операцию.
- По ее завершению антивирус сразу же деактивируется.
Но этот способ является не самым удачным, так как впоследствии вам снова потребуется заново включать антивирус.
Отключаем антивирус Касперского на время, которое мы сами укажем
Если вы забудете включить программу защиты от вирусов, то компьютер останется полностью беззащитным перед возможными атаками из интернета.Чтобы этого не произошло, посмотрите,как отключить антивирус на время, которое вы сами укажете.
- Заново обращаемся к панели задач и нажимаем правой мышкой на значок антивируса.
- После этого из меню выбираем функцию «Приостановить защиту».
- Затем устанавливаем промежуток времени для отключения.
Он может варьироваться от нескольких минут до пяти часов или программа защиты будет временно отключена до следующей перезагрузки компьютера. Кроме того, Касперский можно заново запустить и вручную. Для этого сначала надо кликнуть мышкой на значок антивируса в панели задач, а потом на функцию «Защита выключена». После чего, останется только нажать в окошке меню антивируса на вкладку «Включить».
Отключаем антивирус Касперского при помощи главного меню
Временно приостановить работу Касперского возможно прямо из основного меню.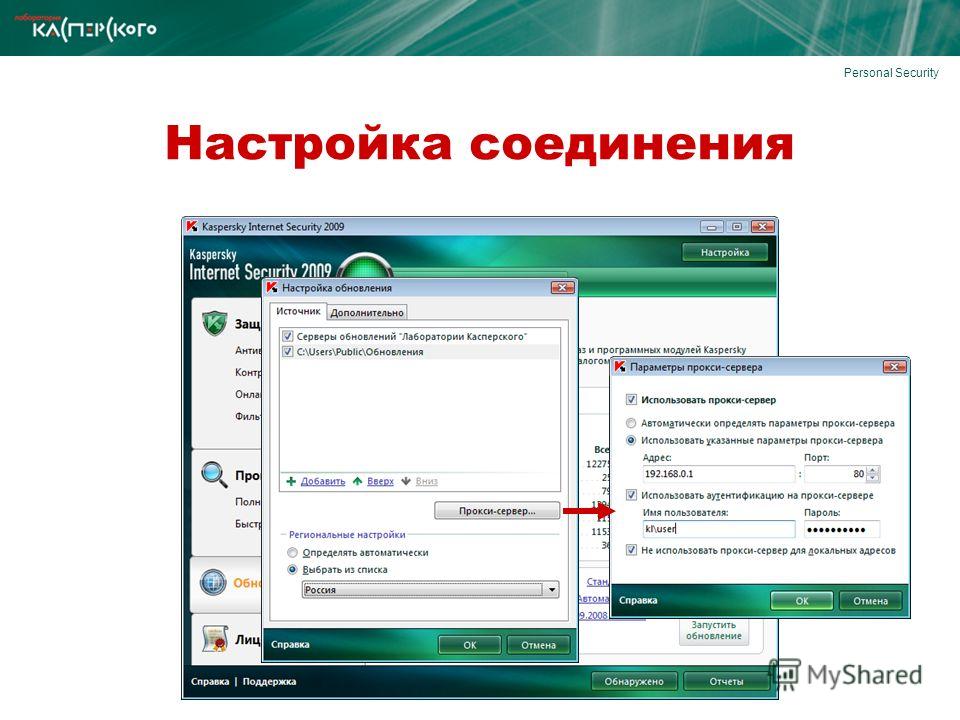 Выполняется это следующим образом:
Выполняется это следующим образом:
- Находим опцию «Настройки» и нажимаем на неё мышкой.
- Потом выбираем там вкладку «Общие» и устанавливаем ползунок с левой стороны, рядом с опцией «Защита».
- Затем кликаем на «Продолжить».
Если вы вернете, ползунок в исходное положение, то работа антивируса снова возобновится. Если вы захотите отключить на время установки игры антивирус Касперского, то этот способ, может стать одним из самых быстрых и удобных.
Как отключить антивирус Доктор Веб
Когда на вашем компьютере установлен Доктор Веб, то для того, чтобы временно ограничить его работу потребуется выполнить ряд определенных действий:
- Заходим в трее компьютера и жмем правой мышкой на значок антивируса.
- Появляется небольшое меню, где мы выбираем иконку в виде небольшого замка. Кликаем на нее и получаем доступ к настройкам антивируса.
- Далее на дисплее появляется короткое уведомление о возможном изменении настроек.

- Разрешаем это и кликаем на вкладку «Компоненты защиты».
- После чего перемещаем все ползунки влево до того момента, когда все окрасится в красный цвет. Таким образом, мы отключаем все рабочие опции антивируса Доктор Веб.
- Затем закрываем данное меню, скачиваем все необходимые программы и инсталлируем их.
Обратно включить антивирус можно сразу же после окончания установки необходимых утилит и приложений. Как видите, временно отключить Доктор Веб оказалось не так уж и трудно. Думается, что с этим сможет справиться практически каждый пользователь. В любом случае, мы показали сразу несколько вариантов, среди которых наверняка найдется и тот, который вас заинтересует.
Как отключить антивирус на виндовс 7: видео
В наше время быстро развиваются не только полезные технологии, но вредоносное программное обеспечение. Поэтому необходимость использования надежного антивируса на персональном компьютере не вызывает сомнений, однако могут быть и такие ситуации, когда вам могут потребоваться знания о том, как отключить антивирус на время. Это совсем не сложно и даст вам дополнительные возможности при работе с программами.
Это совсем не сложно и даст вам дополнительные возможности при работе с программами.
В компьютерном сообществе заслуженным уважением пользуются решения от лаборатории Касперского. Владелец торговой марки, отечественный разработчик, предлагает пользователям как антивирус, проверяющий файлы на носителях, так и комплексную систему (Интернет Секюрити, KIS), представляющую собой набор объединенных в одной оболочке.
В последнем случае безопасность работы с выходит на новый уровень, что позволяет без опасений посещать различные ресурсы, работать с банковскими онлайн-сервисами и даже организовывать защищенные сети внутри крупных компаний. К примеру, некоторыми пользователями до сих пор используется антивирус Касперского 2010, что свидетельствует о высокой эффективности данной программы.
Программа и человек
Несмотря на старания разработчиков создать максимально удобный для конечного пользователя продукт, все же иногда возникает необходимость разобраться, как отключить антивирус Касперского. Причины могут быть самыми разными, поэтому перечислим лишь некоторые из них.
Причины могут быть самыми разными, поэтому перечислим лишь некоторые из них.
Как известно, до создания искусственного интеллекта еще довольно далеко, а существующие компьютерные программы, даже самые совершенные, пока не в состоянии предугадывать желания пользователя. К примеру, специфика современной Сети такова, что многим владельцам персональных компьютеров иногда приходится работать с приложениями, действия которых могут расцениваться как вредоносные. Так, простая попытка русификации англоязычной программы специальным патчем, подменяющим некоторые участки кода, приводит к тому, что эта операция блокируется защитной программой, а сам патч помечается как вирус. Однако если знать, Касперского (предположим, что установлен именно он), то можно временно деактивировать его, выполнить русификацию, а затем восстановить работу всех защитных систем. К счастью, такая возможность предусмотрена.
Следующая причина может быть вызвана тем, что установлен пробный антивирус Касперского.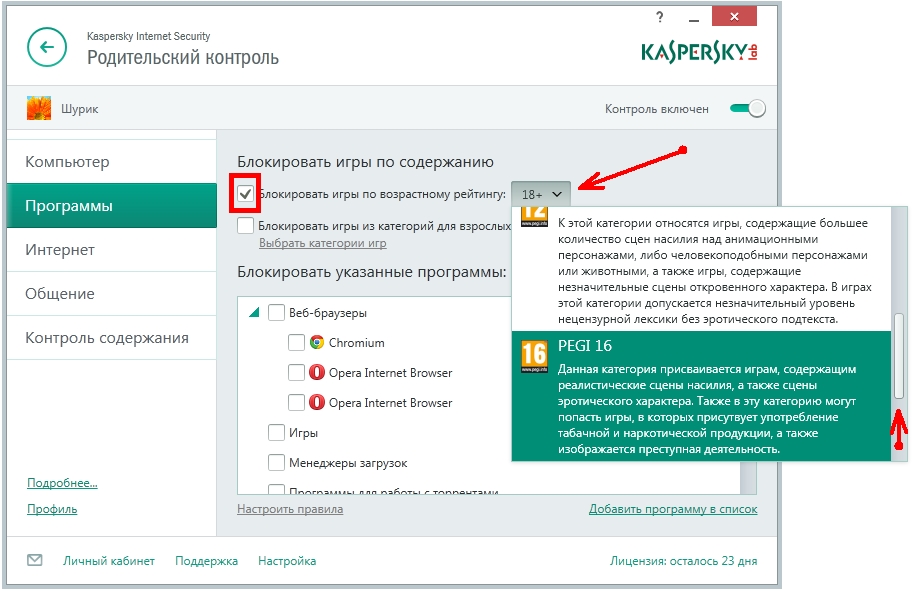 Как правило, при тестировании такого продукта, иногда возникает необходимость вмешаться в его работу.
Как правило, при тестировании такого продукта, иногда возникает необходимость вмешаться в его работу.
Взломанные программы, не являющиеся вирусами, иногда воспринимаются защитной системой как вредоносные. В этом случае нужно изучить, как отключить антивирус Касперского, и внести выбранный каталог в исключения. Это лучшее решение.
антивирус Касперского
Существует несколько способов решения задачи. Наиболее простой — воспользоваться пунктом меню, даже не заходя в настройки. Для этого следует нажать правую кнопку мышки на красном значке антивируса в системном трее и выбрать «Приостановить защиту». Будет отображен экран выбора: на время, до перезагрузки или до команды включения. Нужно выбрать желаемый режим. Стоит обратить внимание, что при этом соединения с Сетью будут разорваны.
Второй способ более кардинален. Обычно его используют при взломе программы, для ее корректного удаления, а также при тестировании. Для работы с ним необходимо приостановить антивирус, как было описано выше, а затем в этом же меню выбрать пункт «Выход».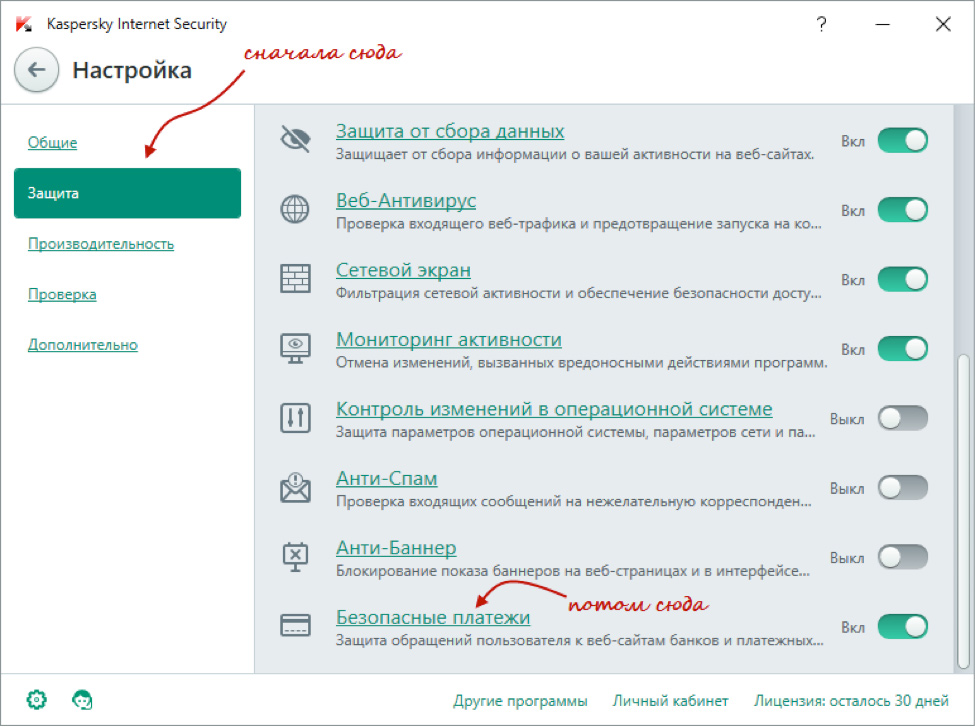
Как отключить антивирус касперского на время – Как отключить Касперского на время
Самозащита касперского
Как отключить самозащиту касперского
При нормальных условия Самозащита касперского
отключается в меню
Настройки
→
Дополнительно
→
Самозащита
. Чтобы попасть в настройки необходимо в левом нижнем углу главного окна программы нажать на значок шестеренки.
Затем нажать Самозащита
и снять флажок напротив надписи
Включить самозащиту
.
Касперский самозащита не активна
По истечении срока действия лицензии на использование касперского его работа приостанавливается, а большинство функций блокируются. В числе таких функций и Самозащита. Для восстановления работы компонентов защиты необходимо активировать Касперского по новой лицензии либо воспользоваться следующим вариантом решения проблемы.
1
Удалить Касперского с помощью утилиты удаления продуктов Лаборатории Касперского . Для этого запустите утилиту, согласитесь с условиями лицензии. В появившемся окне выберите версию Касперского, которую нужно удалить, введите код капчи в соответствующее поле и нажмите
Для этого запустите утилиту, согласитесь с условиями лицензии. В появившемся окне выберите версию Касперского, которую нужно удалить, введите код капчи в соответствующее поле и нажмите
Удалить
.
После удаления система предложит перезагрузить компьютер откажитесь от перезагрузки. Сделаем это позже.
2
Дальше… Открываем системный реестр и находим в нем папку KasperskyLab . Точный путь HKEY_LOCAL_MACHINE\SOFTWARE\KasperskyLab. Удалите ее . Да, УДАЛИТЕ , правой кнопкой…
В Антивирусе Касперского
вы можете приостановить защиту, то есть отключить на некоторое время работу всех компонентов программы, а также возобновить ее.
Приостановка защиты программы означает только отключение компонентов защиты. Приостановка защиты не влияет на выполнение проверки и обновления в Антивирусе Касперского
.
как отключить антивирус касперского на время
Антивирус Касперского – довольно солидная утилита, которая помогает защитить компьютер от всевозможных вредоносных программ и откровенных вирусов, способных не просто причинить вред любимому ПК, но и полностью вывести его из строя.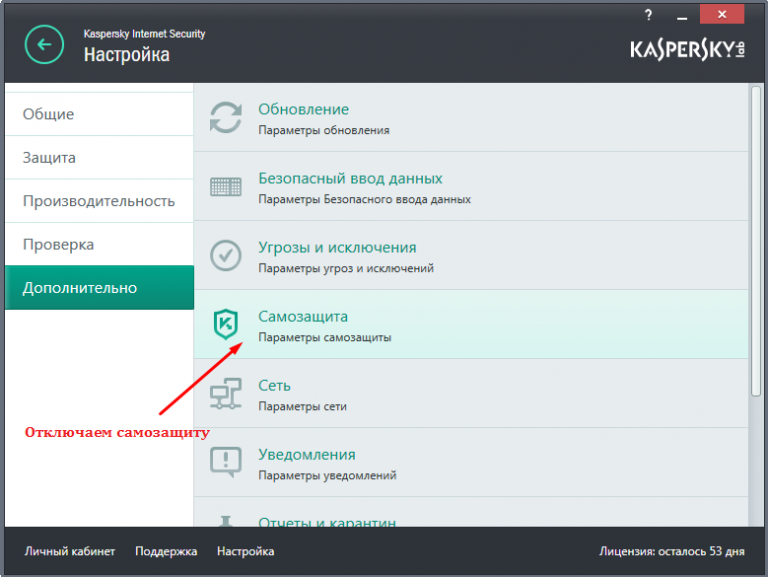 Но иногда антивирус мешает работать на компьютере или совершать те или иные действия, связанные с обновлением программ или загрузкой новых файлов, игр и т.д. Сегодня вы узнаете, как отключить антивирус Касперского на время, если на нем активирована защита паролем или на период загрузки игры.
Но иногда антивирус мешает работать на компьютере или совершать те или иные действия, связанные с обновлением программ или загрузкой новых файлов, игр и т.д. Сегодня вы узнаете, как отключить антивирус Касперского на время, если на нем активирована защита паролем или на период загрузки игры.
Как отключить Касперского, если он защищен паролем
Многим Касперский известен как достаточно «занудный» антивирус, который в некоторых случаях изрядно надоедает постоянными проверками и всплывающими окошками. Но, то ли дело, когда его можно отключить классическим способом, а вот иногда он бывает защищен паролем и вот тогда процесс несколько усложняется. Самые нервные сразу стараются удалить «защитника» с компьютера и загрузить другой продукт, но столь радикальные меры совсем ни к чему.
Дело в том, что Антивирус Касперского можно отключить даже, если он запаролен, причем, подобная процедура под силу даже неискушенному в компьютерных вопросах человеку. Главное, следовать инструкции и быть очень внимательным.
Итак, существует сразу 2 способа отключения запароленной утилиты. Начнем с простого:
Окно антивируса
- Первым делом выключите компьютер и включите его заново, загрузив в безопасном режиме. Для этого необходимо нажать кнопку питания и, когда ПК подаст короткий сигнал, предупреждающий о загрузке, сразу же нажать на F8. Перед вами откроется окно с возможностью выбора нужной конфигурации.
- Выберите функцию Safe mode (Безопасный режим – первая строка в списке). Перед вами откроется окно с предупреждением об активации безопасного режима. Соглашаемся с этим.
- Зайдите в Пуск и выберите там опцию Выполнить. В открывшейся строке вводим команду MSCONFIG.
- Найдите закладку Автозагрузка и уберите пару галочек напротив названия антивируса и напротив служб Касперский Security.
- Система потребует перезагрузку дважды. После этого можно спокойно загружать Windows в обычном режиме. Касперский больше не побеспокоит.
Совет. Если вы являетесь более продвинутым компьютерным пользователем и хотите быстрее решить проблему Касперского, имеющего пароль, можете воспользоваться консолью.
Для этого вам нужно будет создать BAT-файл в корне какого-нибудь диска и, войдя через консоль, ввести определенную команду с временем запуска созданного файла, который «вырубит» Касперского.
Как отключить Касперского на время установки игры
Нижеописанный способ подходит на те случаи, когда Касперского ввиду чрезмерного «любопытства» необходимо отключить на время, например, при загрузке какого-нибудь файла или установке новой компьютерной игры.
Итак, для временного отключения Касперского необходимо лишь зайти в панель задач и, кликнув на значке с антивирусом правой мышью, выбрать опцию выхода из программы или ее временного отключения, в зависимости от ваших пожеланий.
После осуществления данной манипуляции на экране появится окно с информацией о том, что активное сетевое соединение будет разорвано. Вам необходимо нажать кнопку «нет», поскольку в противном случае интернет отключится и, соответственно произойдет остановка всех загрузок (в том числе, и закачка игры).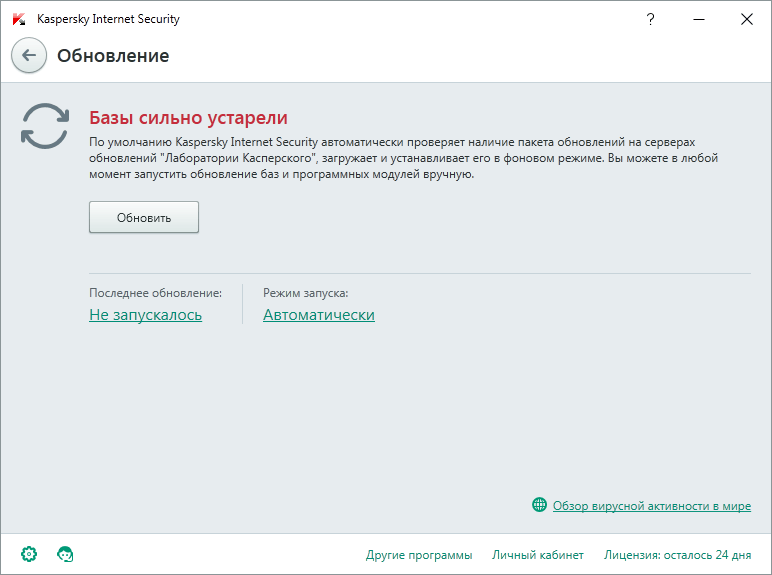
Настройки антивируса
В некоторых случаях антивирус Касперского может быть активирован таким образом, что периодически будет происходить его автоматическая загрузка. Чтобы предотвратить этот процесс необходимо сделать следующее:
- Зайдите в меню Пуск и, выбрав Все программы, найдите среди них Автозагрузку.
- При обнаружении в перечне программ антивируса Касперского удалите его оттуда, нажав ПКМ, затем Удалить.
- Если программы там нет, нажмите комбинацию Win + R. В открывшемся окне введите msconfig.
- Перед вами откроется окошко системной конфигурации. Найдите вкладку Автозагрузка и снимите галочку с Касперского. Перезагрузите компьютер.
Совет. Имейте в виду: описанный способ отключит антивирус лишь до следующей перезагрузки, которая обычно требуется после установки любой игры.
Важно также помнить, что Касперский «ругает» скачиваемые файлы с игрой чаще всего безосновательно, ведь зачастую на сайтах выкладывается «пиратка», но важно также учитывать возможность наличия в загружаемом файле вируса.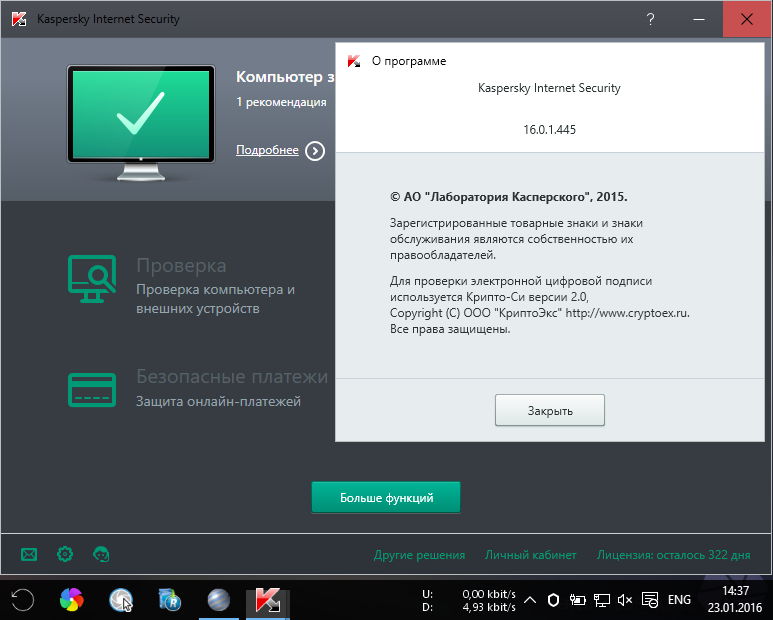 Качайте информацию лишь с проверенных или хорошо знакомых вам сайтов.
Качайте информацию лишь с проверенных или хорошо знакомых вам сайтов.
Сегодня вы узнали о том, как можно на короткий промежуток времени (и не только) отключить Касперский, даже если на нем стоит защита паролем, причем без вреда для ПК. Удачи!
Отключение антивируса Касперского: видео
kakhack.ru
Как приостановить защиту
Вы можете выбрать один из следующих режимов приостановки защиты:
- — защита будет включена через указанный интервал времени. Защита будет включена до установленного времени, если вы перезапустите программу или перезагрузите систему: Если включен
- Если не включен
).
- Если включен
автоматический запуск программы, защита будет включена автоматически.
автоматический запуск программы, для включения защиты необходимо запустить программу вручную (
Пуск — Все программы — Антивирус Касперского
).
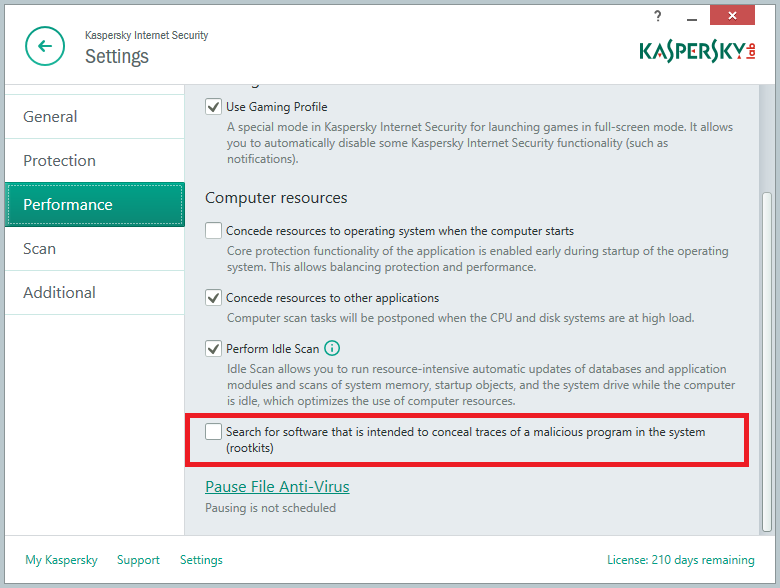
— защита будет включена только тогда, когда вы сами решите возобновить защиту.
Приостановка защиты из контекстного меню
Чтобы приостановить защиту компьютера из контекстного меню программы, выполните следующие действия:
- В окне Приостановка защиты
выберите один из пунктов:- Приостановить на указанное время
- Приостановить до перезагрузки
. - Приостановить
.
Приостановка защиты из Kaspersky Gadget
Вы можете приостановить защиту с помощью гаджета Kaspersky Gadget
. Для этого
Kaspersky Gadget
должен быть настроен таким образом, чтобы одной из его кнопок была назначена функция
Приостановка защиты
.
Чтобы приостановить защиту компьютера с помощью Kaspersky Gadget
, выполните следующие действия:
- В окне Приостановка защиты
выберите один из пунктов:
- Приостановить на указанное время
(в расположенном ниже поле укажите период времени, через который будет возобновлена защита).
- Приостановить до перезагрузки
. - Приостановить
.
В данной статье мы рассмотрим, как можно временно отключить антивирус Касперского. Причин проявления подобной задачи может быть множество. Самые распространенные из них, это когда нужно отключить защиту Касперского для успешной установки игры или какой-либо программы. Но не суть. Раз Вы задались подобным вопросом, значит, есть на то объективные причины.
Приступим. Существует два способа временного отключения данной защитной программы. Мы, как и полагается, начнем от простого к сложному.
Как отключить Антивирус Касперского на время
При использовании Kaspersky Anti-Virus иногда возникают ситуации, когда его защиту необходимо на время выключить. Например, нужно скачать какой-то файл, а антивирусная система его не пропускает. В программе есть функция, которая позволяет с помощью одной кнопки выключить защиту на 30 минут, а по истечении этого времени программа напомнит о себе. Это было сделано для того, чтобы пользователь не забыл включить защиту, тем самым подвергая систему опасности.
Это было сделано для того, чтобы пользователь не забыл включить защиту, тем самым подвергая систему опасности.
Скачать последнюю версию Kaspersky Anti-Virus
Отключаем Kaspersky Anti-Virus
- Для того, чтобы временно отключить Антивирус Касперского, заходим в программу, находим «Настройки».
- Переходим во вкладку «Общие». В самом верху ползунок защиты меняем на выключенный. Антивирус отключен.
Проверить это можно в главном окне программы. При выключенной защите видим надпись «Защита выключена».
- То же самое можно сделать, нажав правой кнопкой мыши на значке Касперского, который расположен в системном трее (правый угол панели задач). Из контекстного меню можно приостановить защиту на определенный промежуток времени или насовсем. Также можно выбрать вариант «До перезагрузки», т.е защита автоматически включится после перегрузки компьютера.
Сегодня мы рассмотрели то, как отключается на время защита Касперского. В последнее время появляется все больше вредоносных программ, которые просят на время скачивания и установки отключить антивирус.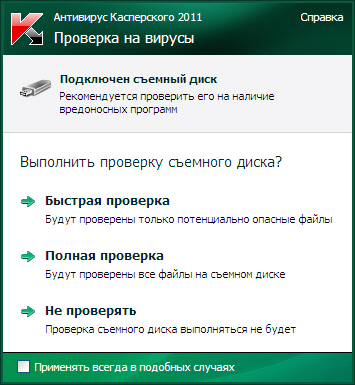 Будьте внимательны и осторожны.
Будьте внимательны и осторожны.
Мы рады, что смогли помочь Вам в решении проблемы. Опишите, что у вас не получилось. Наши специалисты постараются ответить максимально быстро.
Помогла ли вам эта статья?
ДА НЕТ
lumpics.ru
Способ второй
Нам потребуется непосредственно попасть в настройки программы. Это можно сделать как и в первом способе из контекстного меню или же непосредственно, открыв антивирус, нажав по его ярлыку на рабочем столе, если он там имеется.
Для изменения выбранных параметров от вас потребуется подтверждение ваших действий.
Возобновить защитные функции антивируса Вы можете также двумя способами – поставить галочку напротив «Включить защиту» или же вызвать контекстное меню, как описано в первом способе, и нажать на «Возобновить защиту».
У многих пользователей возникает необходимость отключить антивирус Касперского на время. Поводов для реализации этой процедуры может быть великое множество: ложные срабатывания, установка пиратского ПО и игр, программные конфликты, запуск другой антивирусной программы и т.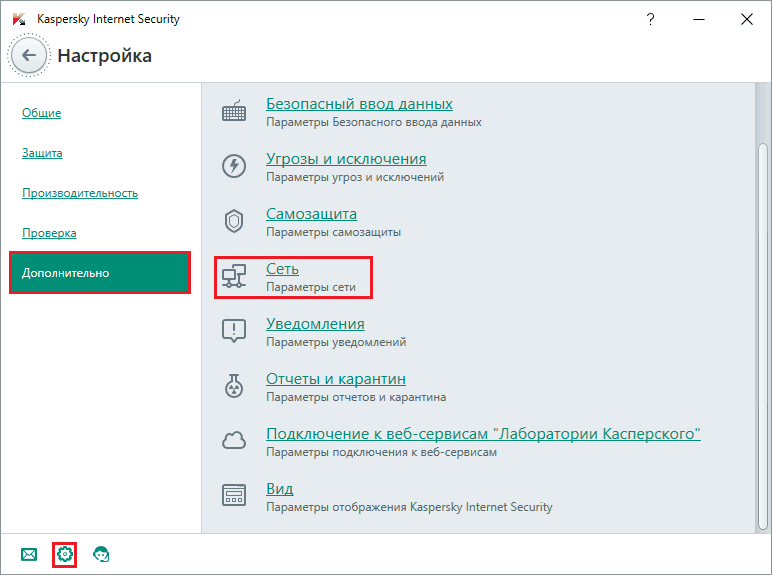 д.
д.
Однако не все знают, как корректно отключить Касперского на время.
В этой статье мы подробно поговорим о возможных способах отключения данной антивирусной программы.
Загрузка и установка
Первым делом нужно скачать установочный дистрибутив себе на компьютер. Где и как это сделать – каждый решает сам. Демо-версию можно загрузить с официального сайта, работать она будет 30 дней, после чего потребует активации. Когда дистрибутив будет на вашем компьютере, его нужно будет запустить.
После запуска вы увидите следующее окно:
При нажатии кнопки “Установка” вам откроется следующая вкладка с лицензионным соглашением, которое, как обычно, нужно будет просто принять. Далее ещё одно соглашение, после которого начинается непосредственно установка программы на компьютер. Она длится порядка 15 минут.
По окончании установки вы увидите окно с благодарностями, предложением поделиться в социальных сетях и запустить программу. Там нужно будет установить флажок и нажать “Завершить”.
Программа будет достаточно долго запускаться, анализируя операционную систему и состояние компьютера в целом.
После этого Kaspersky Internet Security затребует ввести ключ лицензии. Если у вас он есть – вводите и активируйте программу, если же нет – выбирайте пробную версию.
Это последний шаг, после которого на вашем компьютере будет установленная программа KIS 2020. Вы попадете в главное меню и обнаружите, что базы антивируса сильно устарели. Связано это с тем, что в установочном дистрибутиве содержится минимальный набор информации с расчетом на использование интернета для регулярного обновления антивирусных баз. Что вам и нужно будет сделать: нажимаем на обновление и ждем.
После обновления Касперского можно считать базовую настройку и установку антивируса завершенной и переходить к проверке компьютера.
Временная деактивация
Чтобы временно отключить антивирус:
1. Наведите курсор на иконку Касперского в трее (правая часть панели задач).
2. Клацните правую кнопку мышки.
Клацните правую кнопку мышки.
3. В контекстно меню клацните пункт «Приостановить защиту… ».
4. Выберите режим приостановки:
«… на указанное время» — отключить Касперского на заданный в ниспадающем списке период времени. Щёлкните в первом пункте надпись «1 минуту» и выберите необходимое значение (3 минуты, 5 минут …. 3 часа, 5 часов).
«… до перезапуска программы» — антивирус активируется только после перезапуска;
«приостановить» — деактивация на неопределённый период: Касперский будет отключен до тех пор, пока пользователь снова его не включит.
5. После выбора режима кликните кнопку «Приостановить защиту».
6. Подтвердите действие: в окне «Внимание!» клацните «Продолжить».
Примечание. В запросе подтверждения можно задать отключение повтора запроса в последующие 30 минут. Для этого нужно кликом мышки установить «птичку» в окошке надстройки.
7. После приостановки появится сообщение «Защита не работает». На иконке антивируса в трее отобразится символ «восклицательный знак» (предупреждение о том, что защитное ПО отключено).
Другие способы отключения
Можно использовать и другие варианты деактивации антивирусной программы Касперский.
Способ #1
1. Кликните по иконке программы в трее. В меню нажмите «Настройка».
2. На вкладке «Общие», в графе «Защита», кликом мышки измените положение ползунка на «Выкл.».
Внимание! Здесь же, на вкладке «Общие», можно отключить автоматический запуск антивируса при включении компьютера.
Способ #2
Ещё можно полностью выгрузить защитное ПО из памяти — закрыть программу.
1. Откройте меню в трее и выберите «Выход».
2. Подтвердите закрытие приложения: в панели запроса щёлкните «Продолжить».
После активации выхода иконка из трэя исчезнет. Чтобы запустить снова антивирус, нужно воспользоваться его директорией в меню «Пуск».
Как отключить антивирус
Содержание
- 1 Защитник Windows
- 2 Microsoft Security Essentials
- 3 Avast Antivirus
- 4 AVG
- 5 Авира Антивирус
- 6 Бит Защитник
- 7 Comodo Internet Security
- 8 Антивирус Касперского
- 9 McAfee Antivirus
- 10 Нортон Антивирус
- 11 Symantec EndPoint Protection
- 12 F-Secure Antivirus
Пользователям Windows часто нужно отключить используемую ими антивирусную программу — временно или навсегда. Одной из наиболее распространенных причин, по которым пользователям Windows иногда приходится отключать антивирус, является устранение неполадок на их компьютерах. Известно, что антивирусные программы являются причиной множества проблем с компьютерами Windows, поэтому отключение антивируса и проверка Чтобы убедиться, что проблема не устранена, это обычный шаг устранения неполадок.
Одной из наиболее распространенных причин, по которым пользователям Windows иногда приходится отключать антивирус, является устранение неполадок на их компьютерах. Известно, что антивирусные программы являются причиной множества проблем с компьютерами Windows, поэтому отключение антивируса и проверка Чтобы убедиться, что проблема не устранена, это обычный шаг устранения неполадок.
Для компьютеров под управлением Windows существует широкий спектр различных антивирусных программ — как стандартных, так и сторонних. Так как это так, не существует универсально правильного метода, который вы можете использовать, чтобы отключить антивирус. Ниже перечислены и описаны методы, которые можно использовать для отключения некоторых наиболее часто используемых антивирусных программ, доступных для операционной системы Windows. Если для антивирусной программы, которую вы используете на своем компьютере, не указан и не описан какой-либо метод, вам просто придётся его использовать — просто зайдите в антивирусную программу.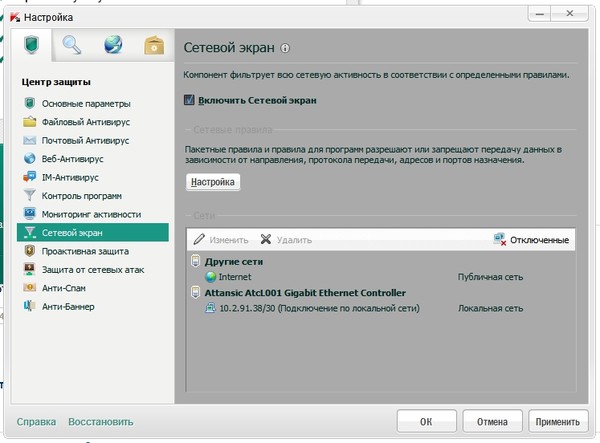 настройки или же Опции и искать вариант запрещать антивирус или выключи его.
настройки или же Опции и искать вариант запрещать антивирус или выключи его.
- Открой Стартовое меню.
- Нажмите на настройки.
- Нажмите на Обновить безопасность.
- Нажмите на Защитник Windows в левой панели.
- В правой части окна под Защита в реальном времени раздел, найдите переключатель для опции. Установите переключатель в от, а также Защитник Windows будет выключен
Замечания: Если вы хотите знать, как вы можете включить Защитник Windows от в версиях операционной системы Windows, которые старше Windows 10, вы можете просто использовать это руководство.
Microsoft Security EssentialsЕсли вы используете Microsoft Security Essentials (предшественник Защитника Windows и антивирусной программы, встроенной в более старые версии операционной системы Windows), вот что нужно сделать, чтобы отключить его:
- Найдите Microsoft Security Essentials значок в системном трее и щелкните по нему правой кнопкой мыши.

- Нажмите на открыто в результирующем контекстном меню.
- Перейдите к настройки Вкладка.
- Нажмите на Защита в реальном времени.
- Снимите флажок, расположенный прямо рядом с Включить защиту в реальном времени вариант.
- Нажмите на Сохранить изменения.
- близко Microsoft Security Essentials — антивирусная программа будет успешно отключена.
- Найдите стой значок в системном трее вашего компьютера и щелкните по нему правой кнопкой мыши.
- Нажмите на Avast Shields Control в результирующем контекстном меню.
- Найдите варианты для запрещать программа — вы должны найти варианты запрещать это в течение 10 минут, час, пока компьютер не будет перезагружен или постоянно (пока вы сами не включите его). Выберите любой вариант, который вам больше подходит, и используйте его для запрещать программа.

AVG
- Найдите AVG значок в системном трее вашего компьютера и щелкните по нему правой кнопкой мыши.
- Нажмите на Временно отключить защиту AVG.
- Выберите, как долго вы хотите AVG быть выключенным и хотите ли вы AVG в запрещать его брандмауэр тоже.
- Нажмите на Хорошо в запрещать антивирусная программа.
- Найдите Avira значок в системном трее вашего компьютера и щелкните по нему правой кнопкой мыши.
- Снимите флажок AntiVir Guard включить вариант в результирующем контекстном меню, чтобы включить Авира Антивирус и его функции защиты отключены.
- Найдите Бит Защитник значок в системном трее вашего компьютера и дважды щелкните по нему.
- Нажмите на >> Вирусный щит.

- Снимите флажок рядом с Virus Shield включен вариант, следовательно, изменив его на Virus Shield отключен и успешно отключить антивирусную программу, пока вы снова не включите ее вручную.
- Найдите Comodo Internet Security значок в системном трее вашего компьютера и щелкните по нему правой кнопкой мыши.
- Один за другим, наведите курсор на антивирус, Брандмауэр а также Защита+ варианты и запрещать их.
- Найдите Comodo Internet Security значок в системном трее вашего компьютера и щелкните по нему правой кнопкой мыши.
- Нажмите на Пауза Защита в результирующем контекстном меню.
- Нажмите на По запросу пользователя. Как только вы это сделаете, появится диалоговое окно с указанием того, что Kaspersky был превращен от должен появиться.

- Найдите McAfee Antivirus значок в системном трее вашего компьютера и щелкните по нему правой кнопкой мыши.
- Нажмите на Выход в результирующем контекстном меню.
- Вы должны увидеть диалоговое окно, предупреждающее вас о том, что McAfeeЗащита будет включена от если вы решите принять свое решение. Нажмите на да в этом диалоговом окне запрещать антивирусная программа.
- Найдите и щелкните правой кнопкой мыши на Нортон Антивирус значок в системном трее вашего компьютера.
- Нажмите на Отключить автоматическую защиту в результирующем контекстном меню.
- Выберите продолжительность, на которую вы хотели бы Нортон Антивирус быть повернутым от.
- Нажмите на Хорошо. Теперь вы должны увидеть всплывающее диалоговое окно с предупреждением о том, что теперь защита вашего компьютера будет отключена — вы можете принять это как подтверждение того, что Нортон Антивирус действительно был превращен от.

- Найдите и щелкните правой кнопкой мыши на Symantec EndPoint Protection значок в системном трее вашего компьютера.
- Нажмите на Отключить Symantec EndPoint Protection в появившемся контекстном меню отключить антивирусную программу.
- Найдите и щелкните правой кнопкой мыши на F-Secure Antivirus значок в системном трее вашего компьютера.
- Нажмите на разгружать, и это будет успешно запрещать антивирусная программа для вас.
Поделиться с друзьями:
Твитнуть
Поделиться
Поделиться
Отправить
Класснуть
Adblock
detector
Как отключить антивирусную защиту
Донни Гэмбл
Некоторые ссылки в этом посте предоставлены нашими спонсорами. Мы предоставляем вам точную и достоверную информацию.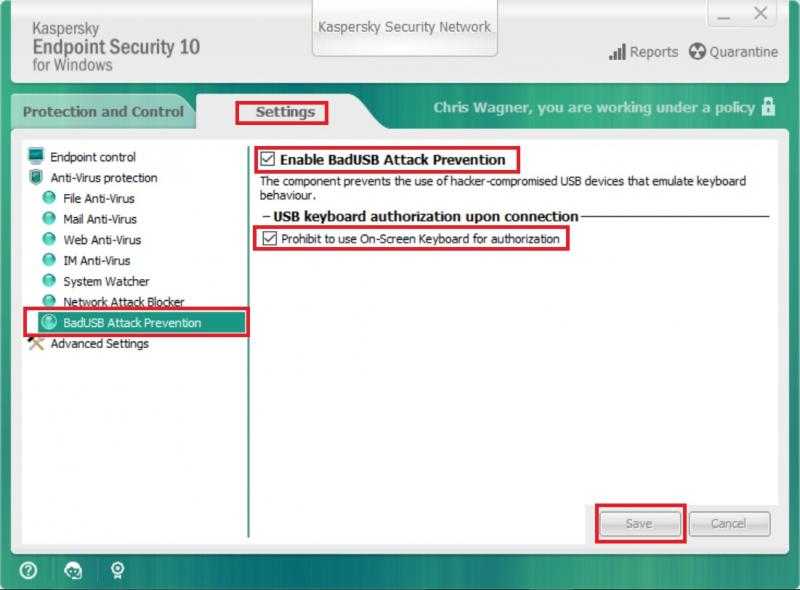 Прочтите наше Раскрытие информации о рекламе.
Прочтите наше Раскрытие информации о рекламе.
Антивирусное программное обеспечение — это удобный инструмент, который защищает вашу систему и данные от вредоносных программ. Однако, несмотря на их полезность, иногда они могут доставлять неудобства — например, антивирусное программное обеспечение может мешать установке программы.
Вы также можете деактивировать программное обеспечение, если безопасность конкретной операции не является проблемой.
Чтобы деактивировать Microsoft Defender, откройте Безопасность Windows и отключите защиту в режиме реального времени. Для стороннего антивирусного программного обеспечения откройте приложение или войдите в него через панель задач и найдите параметр для приостановки или отключения защиты.
Разработчики антивирусного программного обеспечения понимают, что время от времени необходимо отключать программное обеспечение, и упростили этот процесс. Вам нужно всего лишь несколько кликов в нужных местах, чтобы отключить антивирус, который вы используете.
Почему нам нравится Norton Antivirus:
Norton™ предлагает лучшее в отрасли антивирусное и защитное программное обеспечение для ПК, Mac и мобильных устройств.
>> Прочитайте наш полный обзор
Сервис: защита от антивируса
Цена: $ 19,99 — 99,48 долл. США/Год
ПРОКТИНА: До 50 долларов США. антивирусное программное обеспечение предустановлено на вашем устройстве Microsoft. Вы можете отключить его навсегда или временно.
Как временно отключить Защитник Microsoft
Временное отключение Защитника Microsoft позволит вам запускать любое приложение или установку, которым мешало программное обеспечение.
Чтобы временно отключить Microsoft Defender, выполните следующую процедуру:
- Откройте Безопасность Windows, выполнив поиск приложения на панели задач.

- Выберите Защита от вирусов и угроз.
- Найдите подсказку «Управление настройками» и нажмите на нее.
- Выключить защиту в режиме реального времени.
Этот процесс отключает Microsoft Defender до следующей перезагрузки. Вы можете повторно включить защиту, выполнив описанную выше процедуру и переключив защиту в режиме реального времени на шаге 4.
Как навсегда отключить Microsoft Defender
Есть два способа навсегда отключить Microsoft Defender. Однако Microsoft не упростила его — первый способ может быть сложным, а второй — дорогим.
Отключить с помощью групповой политики
Как я только что предупредил, этот метод может быть сложным. Он включает в себя два процесса. Сначала необходимо отключить защиту от несанкционированного доступа, выполнив следующие действия:
- Откройте систему безопасности Windows, выполнив поиск приложения на панели задач.

- Выберите Защита от вирусов и угроз.
- Найдите приглашение Управление параметрами и выберите.
- Выключить защиту от несанкционированного доступа.
Выполните этот процесс, чтобы отключить Microsoft Defender с помощью групповой политики:
- Введите gpedit.msc в поле поиска.
- Верхний результат запускает редактор локальной групповой политики.
- В разделе «Конфигурация компьютера» выберите папку «Административные шаблоны».
- Дважды щелкните компоненты Windows и антивирусную программу Microsoft Defender.
- Щелкните Отключить антивирусную программу Microsoft Defender.
- В левой части диалогового окна выберите Включено.
- Нажмите «Применить», затем «ОК» и перезагрузите машину.
Значок щита на панели задач останется, несмотря на то, что Microsoft Defender работает.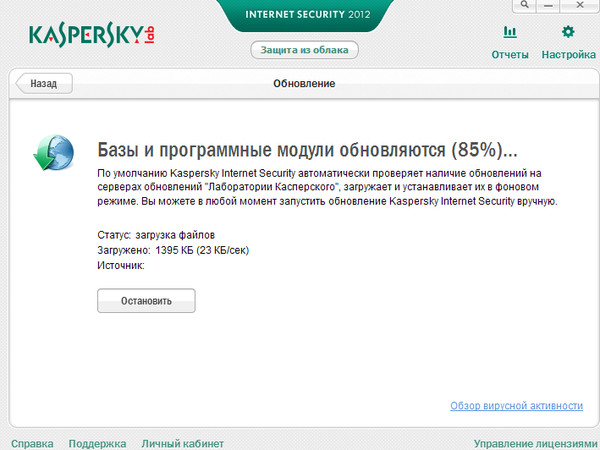 Если у вас нет другой антивирусной программы, отключение Microsoft Defender сделает вашу систему уязвимой.
Если у вас нет другой антивирусной программы, отключение Microsoft Defender сделает вашу систему уязвимой.
Чтобы перезапустить Microsoft Defender, выполните второй процесс, но на шестом шаге щелкните Не настроено. Для дополнительной защиты включите защиту от несанкционированного доступа, выполнив первый процесс.
Отключить, установив стороннее антивирусное ПО
Этот вариант намного проще, но он будет стоить вам денег. Я рекомендую вам использовать этот метод, потому что он отключает Microsoft Defender, но не делает ваш компьютер уязвимым.
После того, как система вашего компьютера распознает стороннее антивирусное программное обеспечение, она отключит Microsoft Defender. Откройте «Безопасность Windows» в строке поиска и нажмите «Настройки», чтобы подтвердить поставщика безопасности.
В разделе «Поставщики безопасности» выберите «Управление поставщиками». Если вы установили стороннее антивирусное программное обеспечение, Microsoft Defender должен быть постоянно отключен.
Kaspersky
Антивирусное программное обеспечение Касперского является предпочтительным антивирусом для многих пользователей. Он обеспечивает отличную защиту, но также имеет тенденцию излишне мешать.
Чтобы отключить антивирусную программу «Лаборатории Касперского», выполните следующие действия:
- Щелкните значок скрытого меню на панели задач, чтобы отобразить значок «Лаборатории Касперского».
- Щелкните значок правой кнопкой мыши, чтобы открыть меню.
- В верхней части меню выберите Приостановить защиту.
- Появится диалоговое окно с тремя вариантами: пауза на определенное время, пауза до следующего перезапуска или пауза навсегда.
- Выберите нужный вариант и выберите Приостановить защиту.
При паузе значок «Лаборатории Касперского» в приложении становится красным, показывая, что приложение не работает. Если вы отключите Kaspersky навсегда, вам потребуется повторно включить программное обеспечение вручную.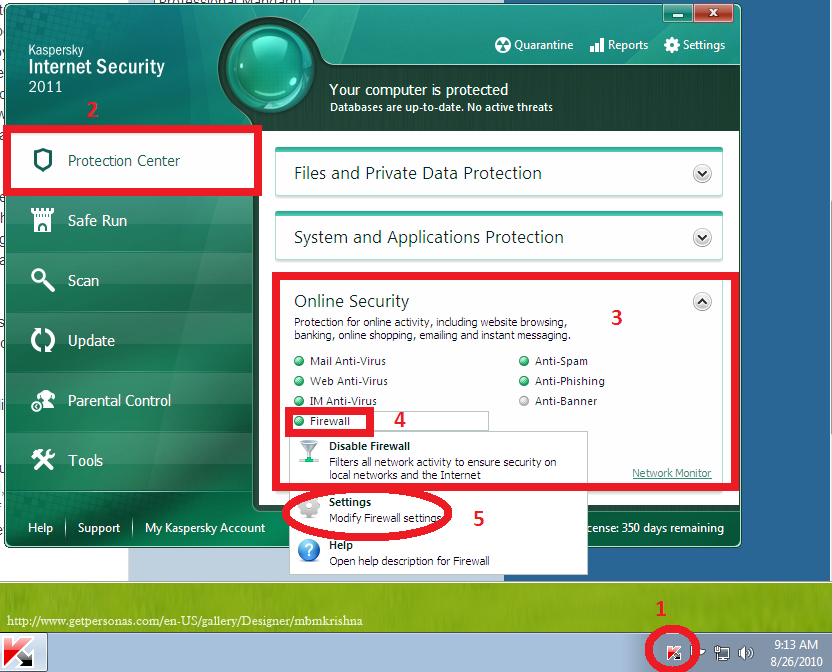
Разблокируйте программное обеспечение, открыв приложение и нажав «Подробности». Нажмите «Возобновить» рядом с «Защита компьютера приостановлена».
Bitdefender
Хотя BitDefender не так популярен, как Kaspersky, он ничуть не хуже, а иногда и раздражает. Отключите Bitdefender, выполнив следующие действия:
- Откройте приложение Bitdefender.
- Щелкните Защита, вторая крайняя слева опция.
- В разделе «Антивирус» выберите «Открыть».
- Выберите вкладку «Дополнительно».
- Переключить защиту Bitdefender.
- В диалоговом окне выберите продолжительность, в течение которой Bitdefender должен оставаться неактивным.
Bitdefender предлагает те же параметры длины, что и Kaspersky. Вы можете отключить приложение на несколько часов, до следующего перезапуска или навсегда.
Если вы хотите отключить дополнительные функции, откройте приложение Bitdefender и отключите их.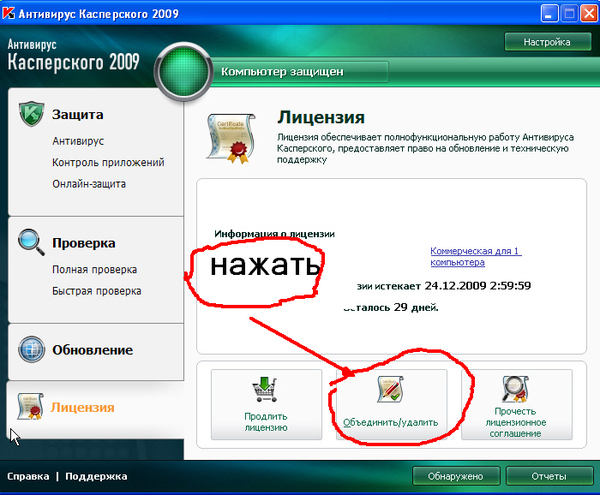 Вы можете отключить брандмауэр, защиту от спама, защиту от программ-вымогателей и защиту от уязвимостей.
Вы можете отключить брандмауэр, защиту от спама, защиту от программ-вымогателей и защиту от уязвимостей.
Отключение этих функций делает ваше устройство уязвимым, поэтому не забудьте включить их позже.
Norton Antivirus
Антивирусное программное обеспечение разработано для защиты вашего компьютера, но иногда оно может замедлить работу вашей системы. Если Norton способствует возникновению проблем с задержкой, вы можете отключить его на время или навсегда.
Выполните следующие действия, чтобы отключить антивирусное программное обеспечение Norton:
- Щелкните значок скрытого меню на панели задач, чтобы открыть скрытое меню.
- Щелкните правой кнопкой мыши значок Norton.
- Во всплывающем меню выберите «Отключить автоматическую защиту».
- В диалоговом окне «Запрос безопасности» выберите продолжительность, на которую вы хотите отключить Norton.

Вы также можете указать программному обеспечению повторно включить его после следующего перезапуска или отключить его навсегда. Norton предупреждает вас, что отключение антивируса подвергает вашу систему угрозам.
Повторно включите антивирус, выполнив первые два шага. На шаге 3 нажмите Включить автоматическую защиту.
Ключевые выводы
Отключить антивирусную защиту несложно. Даже один «сложный» процесс, описанный выше, относительно прост, если вы будете следовать описанным шагам.
Microsoft Defender не так навязчив, как сторонние варианты антивирусной защиты, поэтому обычно нет необходимости отключать его постоянно. Если необходимо, сделайте это, установив стороннюю опцию.
Процедуры отключения ведущих сторонних антивирусных программ примерно одинаковы. Вы можете навсегда отключить их все, но, как они предупреждают вас, это делает вашу систему уязвимой для атак.
Не забудьте снова включить антивирусную защиту, чтобы защитить свои данные и устройство.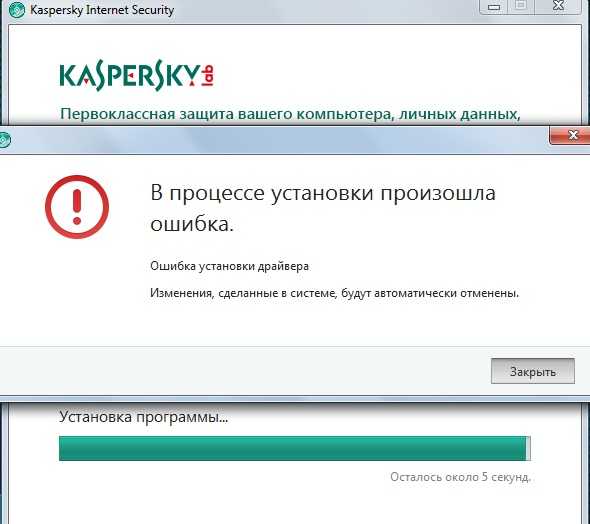
Norton Antivirus
Norton™ предлагает лучшее в отрасли антивирусное и защитное программное обеспечение для ПК, Mac и мобильных устройств.
Посмотреть пакеты Norton
Донни Гэмбл
Я Донни. Я путешественник, инвестор, предприниматель и поклонник онлайн-маркетинга, у которого есть большой аппетит, чтобы конкурировать и разрушать большие рынки. Я преуспеваю в том, что могу создавать вещи, которые влияют на перемены, решать сложные задачи и приносить пользу в негативных ситуациях.
Вам также может понравитьсяАнтивирус Касперского Отключить 2022 2022
22 мая 2022 г. Антивирус 1 просмотров
Антивирус Касперского Отключить 2022 . Бесплатный премиум менеджер паролей касперского. Селаса, 22 марта 2022 г. | 12:51 выб.
40 mac os yosemite антивирус Лучший антивирус 2022 года от guarani-a. blogspot.com
blogspot.comОн блокирует распространенные и сложные угрозы, такие как вирусы, вредоносное ПО, шпионские приложения, программы-вымогатели, а также защищает вашу домашнюю сеть от хакеров. Ищет уязвимости Windows &. Пожалуйста, включите и отключите участие в сети безопасности, нажав здесь.
Источник: roberto-aloi.comОн блокирует распространенные и сложные угрозы, такие как вирусы, вредоносное ПО, шпионские приложения, программы-вымогатели, а также защищает вашу домашнюю сеть от хакеров. Чтобы добавить дополнительные средства защиты и управления, перейдите в дополнительный раздел.
Источник: roberto-aloi.comКак включить и отключить касперского? Защита до десяти устройств с полной безопасностью обойдется вам в 74,99 долларов США в течение одного года, 149,99 долларов США в течение двух лет или 224,9 долларов США.9 на три года.
Источник: userchronicles.com Нажмите на этот скрытый значок. Затем вы увидите правую отметку касперского. Вы нажмете на правую отметку касперского. Затем вы увидите окно, подобное этому изображению. Полная безопасность Kaspersky, доступная для Windows, MacOS, iOS или Android, составляет 44,99 долларов США для трех устройств в год, 89,99 долларов США в течение двух лет и 134,99 долларов США в течение трех лет.
Затем вы увидите правую отметку касперского. Вы нажмете на правую отметку касперского. Затем вы увидите окно, подобное этому изображению. Полная безопасность Kaspersky, доступная для Windows, MacOS, iOS или Android, составляет 44,99 долларов США для трех устройств в год, 89,99 долларов США в течение двух лет и 134,99 долларов США в течение трех лет.
Селаса, 22 марта 2022 г. | 12:51 выб. Антивирус Касперского 2022 кряк + ключ скачать бесплатно.
Источник: tailieusach.comВы можете выключить или отключить защиту из появившегося меню. Выберите расширенное * удаленное удаление в меню сервера администрирования.
Источник: roberto-aloi.comКак включить и отключить касперского? Опубликовано 22 марта 2022 г. Автор Жозефина комментирует, как отключить антивирус Касперского без пароля?
Источник: вн-з.вн Он блокирует распространенные и сложные угрозы, такие как вирусы, вредоносное ПО, шпионские приложения, программы-вымогатели, а также защищает вашу домашнюю сеть от хакеров. Полная безопасность Kaspersky, доступная для Windows, MacOS, iOS или Android, стоит 44,9 доллара США.9 на три устройства в год, 89,99 долларов США на два года и 134,99 долларов США на три года.
Полная безопасность Kaspersky, доступная для Windows, MacOS, iOS или Android, стоит 44,9 доллара США.9 на три устройства в год, 89,99 долларов США на два года и 134,99 долларов США на три года.
Он блокирует распространенные и сложные угрозы, такие как вирусы, вредоносное ПО, шпионские приложения, программы-вымогатели, а также защищает вашу домашнюю сеть от хакеров. Антивирусное программное обеспечение обычно сканирует программы и файлы, когда они попадают на компьютер, или сканирует.
Источник: hackerghosttube.blogspot.comНоворожденная Дития | Дикки прастя. Выберите расширенное * удаленное удаление в меню сервера администрирования.
Источник: www.computerforensicsworld.comПодать заявку на удаление, установив флажок. Как удалить касперского из виндовс 10?
Источник: guarani-a.blogspot.com Полная безопасность Kaspersky, доступная для Windows, MacOS, iOS или Android, составляет 44,99 долларов США для трех устройств в год, 89,99 долларов США в течение двух лет и 134,99 долларов США в течение трех лет.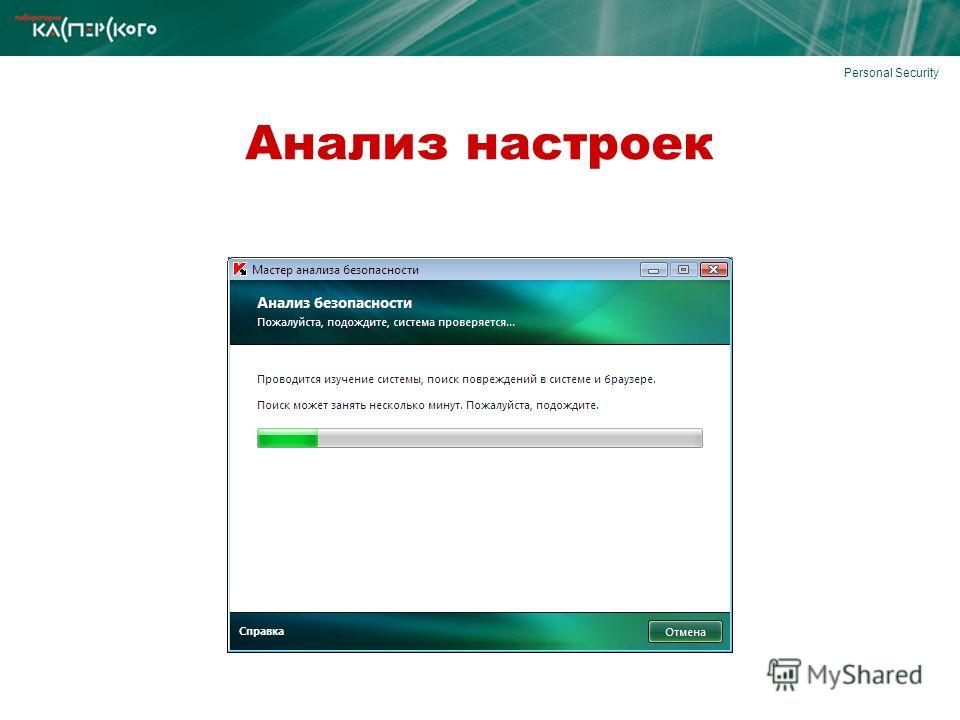 Как включить и отключить касперского?
Как включить и отключить касперского?
Полная безопасность Kaspersky, доступная для Windows, MacOS, iOS или Android, составляет 44,99 долларов США для трех устройств в год, 89,99 долларов США в течение двух лет и 134,99 долларов США в течение трех лет. Новорожденная Дития | Дикки прастя.
Источник: roberto-aloi.comПожалуйста, включите и отключите участие в сети безопасности, нажав здесь. Опубликовано 22 марта 2022 г. Автор Жозефина комментирует, как отключить антивирус Касперского без пароля?
Источник: www.computerforensicsworld.comПодать заявку на удаление, установив флажок. Настройте перезагрузку операционной системы.
Источник: www.computerforensicsworld.com Полная безопасность Kaspersky, доступная для Windows, MacOS, iOS или Android, составляет 44,99 долларов США для трех устройств в год, 89,99 долларов США в течение двух лет и 134,99 долларов США в течение трех лет. Вот пакеты, предлагаемые в основной линейке антивирусов касперского:
Вот пакеты, предлагаемые в основной линейке антивирусов касперского:
Чтобы отключить антивирус касперского, перейдите на панель задач вашей windows 10. Откроется окно для настройки приложения.
Источник: roberto-aloi.comБесплатный vpn (дневной лимит 200 мб). Lembaga pengawas privasi data italia mengatakan bahwa mereka tengah tengah menyelidiki potensi risiko dari software антивирус asal rusia, kaspersky.
Источник: schlau-im-stau.deОпубликовано 22 марта 2022 г. Автор Жозефин комментирует, как отключить антивирус Касперского без пароля? Вы можете отключить или отключить защиту из появившегося меню.
Источник: Crackbank.orgВыберите вкладку «Продолжить», когда появится окно для подтверждения. Главное окно приложения теперь должно быть открыто.
Источник: www.computerforensicsworld.com Выключить выключатель в секции защиты. Чтобы отключить антивирус касперского, перейдите на панель задач вашей windows 10.
Чтобы отключить антивирус касперского, перейдите на панель задач вашей windows 10.
Как удалить Касперского из Windows 10 без пароля?
Бесплатный менеджер паролей касперского премиум. Выберите вкладку «Продолжить», когда появится окно для подтверждения. Ищет уязвимости Windows &.
Как удалить Касперского из Windows 10?
Кибервласть Германии просит общественность прекратить использование антивируса Касперского Чиновники опасаются, что им может воспользоваться российское правительство. В центре защиты выберите параметр «компонент брандмауэра». 15 марта 2022 г. Жозефина комментирует, отключив брандмауэры в своем антивирусном клиенте, kaspersky Internet Security предоставляет временное исправление.
Откройте «Безопасность Windows» в приложении «Параметры».
Нажмите кнопку в правом верхнем углу главного окна приложения, появится окно. Вам будет предложено включить защиту компьютера, как только вы щелкнете значок приложения в строке меню. Юха Саариненон, 16 марта 2022 г., 7:20.
Юха Саариненон, 16 марта 2022 г., 7:20.
Антивирус Касперского 2022 Crack + ключ скачать бесплатно.
После открытия вы откроете главное окно приложения. Опубликовано 21 марта 2022 г. Автор Жозефина комментирует, как отключить антивирус Касперского 2016? Lembaga pengawas privasi data italia mengatakan bahwa mereka tengah tengah menyelidiki potensi risiko dari software антивирус asal rusia, kaspersky.
Опубликовано 22 марта 2022 г. Автор Жозефина Комментарии отключены о том, как отключить антивирус Касперского без пароля?
Выберите безопасность Windows на открывшейся странице. Удалите и замените kaspersky av, говорит немецкая киберразведка. Выберите расширенное * удаленное удаление в меню сервера администрирования.
Tags 2022 антивирус отключить kaspersky
Как отключить Защитник Windows
Если вы являетесь пользователем Windows 10, более чем вероятно, что вам хотя бы раз приходилось бороться с часто упрямым антивирусом Microsoft Defender. Вот почему здесь, в DataProt, мы обычно выбираем надежные сторонние антивирусные альтернативы.
Вот почему здесь, в DataProt, мы обычно выбираем надежные сторонние антивирусные альтернативы.
Если вы похожи на нас и пытаетесь понять, как отключить Защитника Windows, наше подробное руководство поможет вам.
Пользователи, у которых не возникало проблем с этим встроенным антивирусным решением Windows 10, могут задаться вопросом, зачем кому-то останавливать любую защиту от вирусов, вредоносных и шпионских программ, даже временно. Вот почему.
Причины остановить антивирус Microsoft Defender
Часто этот антивирус предотвращает установку программного обеспечения от менее известного разработчика, если сочтет его подозрительным. Любой, кто использует законные сторонние приложения, может расстроиться. Например, специально разработанное программное обеспечение, которое вы используете для работы, не представляет угрозы для вашей системы, но антивирус будет продолжать бить тревогу.
У вас могут быть другие причины для временного или постоянного отключения Защитника Windows, даже несмотря на то, что Защитник Windows предоставляет одно из лучших антивирусных решений для ОС Microsoft. Например, программа может потреблять системные ресурсы младших компьютеров.
Например, программа может потреблять системные ресурсы младших компьютеров.
Если ваше устройство не подвергается риску воздействия вредоносных программ, рекомендуется отключить антивирусную программу Microsoft Defender. Тем не менее, мы склонны проявлять особую осторожность и всегда иметь под рукой дополнительное программное обеспечение для защиты от вредоносных программ. Мы настоятельно рекомендуем вам сделать то же самое, чтобы ваш компьютер всегда был защищен.
Возможно, вам не нужен Защитник Windows, поскольку вы уже используете антивирусное решение другого разработчика. Это не редкость, так как эти программы обычно работают лучше, чем родные программы Microsoft.
Как отключить Защитник Windows с помощью Windows Security
Возможно, вы не хотите, чтобы Microsoft Defender всегда был отключен, а отключили его только временно. В большинстве случаев вы захотите сделать это при установке новых приложений или выполнении определенной задачи.
Чтобы отключить антивирус на время, вам нужно получить доступ к безопасности Windows. Для этого нажмите кнопку «Пуск» и выберите «Настройки», чтобы открыть окно настроек Windows.
Для этого нажмите кнопку «Пуск» и выберите «Настройки», чтобы открыть окно настроек Windows.
Отсюда вам нужно открыть раздел «Обновление и безопасность». Возможность отключить постоянную защиту Защитника Windows находится на вкладке «Безопасность Windows».
При нажатии на него откроется окно, показанное ниже.
Настройки антивируса находятся в разделе «Защита от вирусов и угроз».
Как видно из снимка экрана, Защитник Windows отображает различные параметры сканирования и состояние последнего запущенного вами сканирования. Вы можете найти параметр активного сканирования в разделе «Настройки защиты от вирусов и угроз».
Чтобы отключить защиту в режиме реального времени, просто переместите ползунок в положение «выключено». Windows предупредит вас, что ваш компьютер будет уязвим, пока эта опция отключена. Защитник Windows по умолчанию включит этот параметр через короткий промежуток времени или после перезагрузки системы.
Как отключить Защитник Windows с помощью групповой политики
Мы предполагаем, что вам интересно, есть ли более постоянное решение для отключения этой активной защиты от вредоносных программ. Если вы являетесь пользователем Windows 10 Pro, вы можете использовать редактор локальной групповой политики, чтобы отключить антивирус Microsoft Defender.
Имейте в виду, что перед использованием редактора для внесения этого изменения необходимо выполнить еще один шаг. В Windows реализованы меры «защиты от несанкционированного доступа» для предотвращения злонамеренных атак, пытающихся отключить функции безопасности системы. Это отличная функция, которая поддерживает работу вашего антивируса, защиты в реальном времени и мониторинга поведения. Однако это также усложняет пользователям отключение Защитника Windows в настройках Windows 10.
Чтобы отключить защиту от несанкционированного доступа, необходимо открыть «Защиту от вирусов и угроз», как описано выше. Другой способ получить доступ к этим настройкам — нажать кнопку «Пуск» и просто ввести «Безопасность Windows».
Главная вкладка «Безопасность Windows» содержит обзор всех параметров, отсортированных по различным разделам.
Теперь вам нужно открыть то же окно, к которому мы обращались, чтобы отключить защиту в реальном времени. Нажмите «Защита от вирусов и угроз», чтобы получить доступ к настройкам.
Когда вы отключите защиту от несанкционированного доступа, Windows еще раз предупредит вас о том, что вы оставляете свой компьютер уязвимым для угроз. Поскольку нам нужно отключить Защитник Windows без повторного включения Windows 10 после каждого перезапуска системы, оставьте этот параметр выключенным.
Теперь мы можем получить доступ к редактору локальной групповой политики и изменить настройки Защитника Windows, не обращая их вспять. Нажмите кнопку «Пуск», введите «Редактор групповой политики» и щелкните первый появившийся результат.
Как вы сразу заметите, в редакторе есть множество параметров, но те, которые нам нужны, находятся в разделе: «Конфигурация компьютера\Административные шаблоны\Компоненты Windows\Антивирус Microsoft Defender».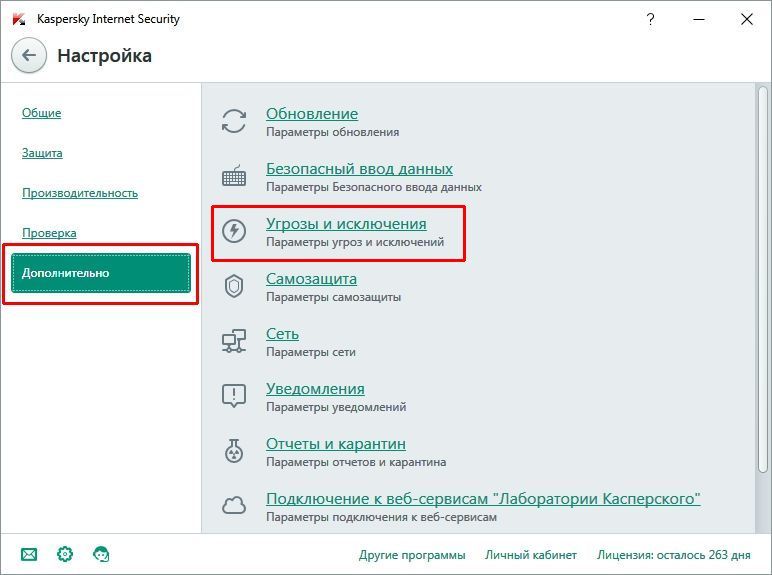 Добравшись до последней папки, найдите и дважды щелкните «Отключить антивирус Microsoft Defender».
Добравшись до последней папки, найдите и дважды щелкните «Отключить антивирус Microsoft Defender».
Чтобы отключить антивирусную программу Microsoft Defender, выберите параметр включения. Примените выбор и подтвердите, нажав на кнопку OK.
После изменения этих параметров и отключения Защитника Windows операционная система потребует от вас перезагрузки компьютера. Обратите внимание, что вы по-прежнему будете видеть значок приложения «Безопасность Windows» на панели задач после резервной загрузки системы. Не волнуйся; защита в реальном времени по-прежнему отключена.
Помните, что антивирусная защита важна, особенно если учесть, что средний пользователь Windows может подвергаться воздействию очень вредоносных типов вредоносных программ. Было бы разумно повторно включить защиту от несанкционированного доступа и вернуть параметры групповой политики в положение «Не настроено» или установить какое-либо другое программное обеспечение для защиты от вредоносных программ. Если вы хотите еще больше обеспечить свою безопасность и конфиденциальность в Интернете, поиск хорошего VPN-сервиса станет еще одним шагом в правильном направлении, и наша команда DataProt искренне рекомендует его.
Если вы хотите еще больше обеспечить свою безопасность и конфиденциальность в Интернете, поиск хорошего VPN-сервиса станет еще одним шагом в правильном направлении, и наша команда DataProt искренне рекомендует его.
Как отключить Защитник Windows, установив сторонний антивирус
Как уже упоминалось, большинство пользователей Windows предпочитают приложения для защиты от вредоносных программ, не встроенные в эту ОС, будь то для повышения безопасности или расширенных функций. Конечно, использование стороннего антивируса для вашего компьютера с Windows означает, что вам не нужно будет активировать Защитник Windows в фоновом режиме. Вам также не нужно отключать его самостоятельно — антивирус Microsoft Defender остановит его защиту до тех пор, пока вы не удалите другое программное обеспечение.
В качестве иллюстрации мы покажем вам, как установить Kaspersky Total Security, одно из лучших антивирусных решений для Windows 10, согласно многочисленным оценкам пользователей.
Имейте в виду, что вам не нужно удалять Защитник Windows при установке этой антивирусной программы. Просто посетите официальный сайт «Лаборатории Касперского», выберите план, который соответствует вашим потребностям, или сначала ознакомьтесь с бесплатной пробной версией.
После загрузки установочного файла дважды щелкните его, чтобы начать установку. Выберите язык установки и нажмите «Продолжить».
Вы также можете установить Kaspersky Password Manager и участвовать в Kaspersky Security Network, но эти функции не являются обязательными. После того, как вы сделаете свой выбор, нажмите кнопку «Установить».
Мастер начнет загрузку антивирусного программного обеспечения. После его завершения вам не нужно будет отключать Защитник Windows в настройках Windows 10, так как система автоматически отдаст приоритет установленному вами программному обеспечению. Если вы хотите подтвердить это, вы всегда можете проверить статус Защитника Windows в настройках безопасности Windows.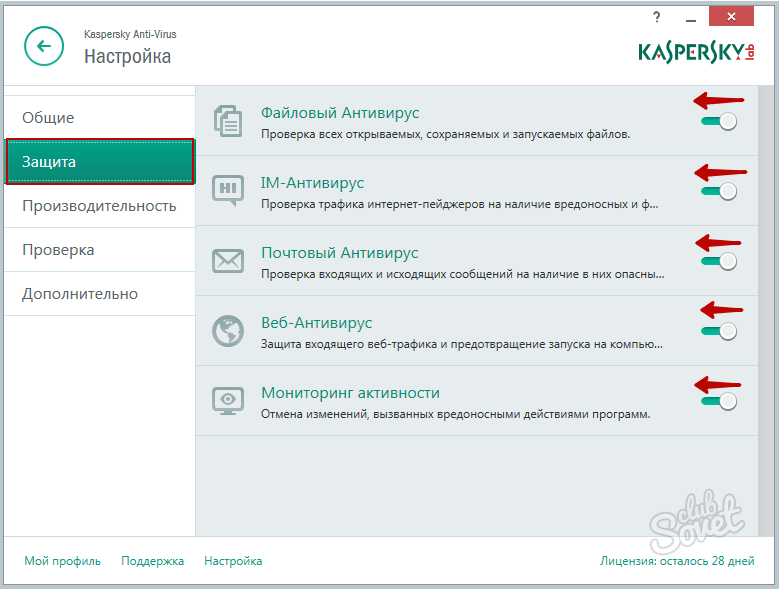
Как видно из скриншота выше, Kaspersky Total Security будет активен, а антивирус Microsoft Defender будет отключен без необходимости ковыряться в его настройках.
Параметр реестра Windows удален
В предыдущих версиях Windows 10 и до версии Microsoft Defender 4.18.2007.8 была возможность добавить ключ реестра в ранее упомянутый редактор для отключения антивируса. Однако Microsoft удалила возможность отключения Защитника Windows таким образом из своих последних обновлений ОС, поскольку реализация защиты от несанкционированного доступа и функции обнаружения сторонних антивирусов сделали его излишним.
Kaspersky блокирует или ограничивает VPN [NordVPN, Cisco]
по Александр Огнянович
Александр Огнянович
Эксперт по поиску и устранению неисправностей
Главной страстью Александра являются технологии.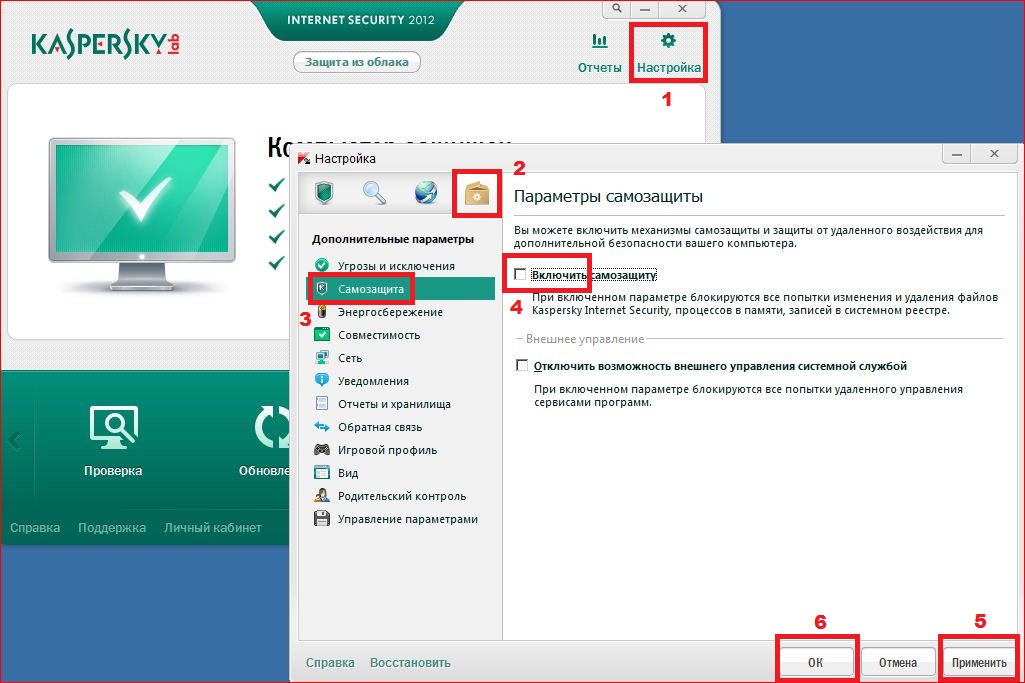 Имея солидный писательский опыт, он полон решимости донести до обычного пользователя передовые технологии. Обладая зорким глазом, он всегда… читать дальше
Имея солидный писательский опыт, он полон решимости донести до обычного пользователя передовые технологии. Обладая зорким глазом, он всегда… читать дальше
Опубликовано
Партнерское раскрытие
- Если ваш антивирус Касперского блокирует VPN, вы не сможете скрыть свою личность в сети.
- Известно, что антивирус блокирует некоторых провайдеров VPN, даже если они на самом деле безопасны в использовании.
- Добавление вашей виртуальной частной сети в белый список в настройках «Лаборатории Касперского» должно помочь.
- Еще одно возможное решение — заменить программное обеспечение безопасности на более удобный инструмент.
Запуск различных приложений, которые в настоящее время использует обычный пользователь Windows 10 и Windows 11, не всегда прост.
Например, сотни пользователей не смогли обойти блокировку VPN, внезапно наложенную антивирусом Касперского.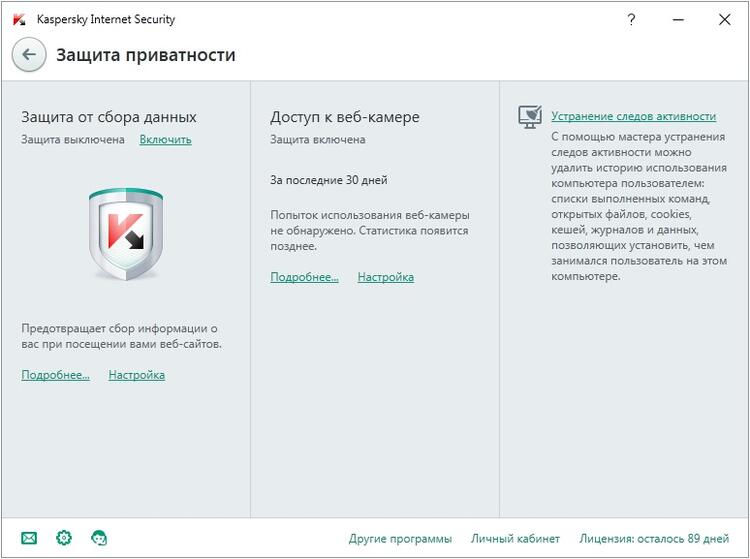
Это нередкая проблема, поскольку VPN и сторонние брандмауэры (они входят в состав антивирусного пакета) не очень хорошо работают вместе.
Тем не менее, мы предоставили несколько решений, которые должны разрешить Kaspersky разрешить VPN-подключение и многое другое.
Как разблокировать VPN, заблокированный Kaspersky AV?
- Белый список VPN
- Переустановите VPN
- Отключить сканирование зашифрованных соединений
- Обновление или понижение версии Kaspersky
- Проверить драйверы TAP
- Смените антивирус
1. Добавьте VPN в белый список
- Откройте Kaspersky из области уведомлений, а затем откройте Настройки .

- Выберите Защита .
- Выберите Брандмауэр.
- Отключить Блокировать сетевые подключения, если пользователь не может получить запрос .
- Выберите исполняемый файл VPN и разрешите ему обмениваться данными через брандмауэр. Повторите это для всех связанных приложений.
- Сохраните изменения и повторите попытку подключения.
Давайте удостоверимся, что за блокировку VPN или несоответствия скорости соединения отвечает пакет безопасности «Лаборатории Касперского».
Временно отключите антивирус, щелкнув правой кнопкой мыши значок в области уведомлений, и попробуйте снова использовать VPN.
Если антивирус Касперского действительно виноват в проблемах с VPN, вам нужно вручную создать исключение для VPN-клиента.
Теперь, независимо от того, делали ли вы это раньше, похоже, обновление для Касперского изменило настройки в неблагоприятную сторону, заблокировав исходящие VPN-подключения.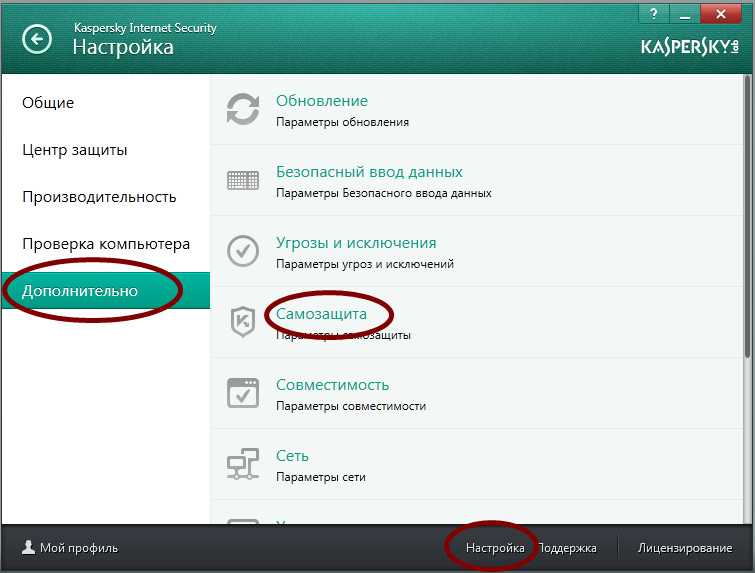
Мы рекомендуем также добавить исключения для браузеров, так как тревожный патч предположительно затронул браузеры больше всего, в то время как другие приложения, связанные с подключением, продолжали нормально работать с включенным VPN.
2. Переустановите VPN
- В строке поиска Windows введите Control и откройте Панель управления из списка результатов.
- В представлении «Категория» нажмите Удалить программу в разделе «Программы».
- Щелкните правой кнопкой мыши решение VPN и удалите его.
- Используйте утилиту, рекомендованную ниже, чтобы очистить все оставшиеся файлы и записи реестра , оставленные VPN.
- Перезагрузите компьютер.
- Загрузите последнюю версию VPN по вашему выбору и установите ее.
Наконец, вы можете попробовать переустановить затронутую VPN. При этом само приложение (клиент VPN) должно реинтегрироваться в системную оболочку.
И, может быть, после этого проблема не исчезнет. Мы рекомендуем использовать стороннюю утилиту для очистки ПК, такую как CCleaner , чтобы удалить все ненужные файлы, связанные с вашей VPN.
3. Отключить сканирование зашифрованных соединений
- Запустите Kaspersky, перейдите в Настройки , выберите Дополнительные , нажмите Сеть и отключите Не сканировать зашифрованные соединения .
- Запустите Kaspersky, перейдите в Настройки , выберите Дополнительные , щелкните Сеть и отключите Внедрение скрипта в веб-трафик для взаимодействия с веб-страницами .
- Откройте Kaspersky, перейдите в Настройки , выберите Защита , нажмите Настройки веб-антивируса , затем выберите Дополнительные настройки и отключите Автоматически активировать расширение Kaspersky Protection в браузерах .

- Перед этим рекомендуем удалить расширение из браузера.
Некоторые опытные пользователи рекомендовали отключить определенные параметры, чтобы VPN работал. Один из вариантов, который, по-видимому, нарушает подключение к VPN, — это Сканирование зашифрованных соединений .
Также может помочь отключение Inject Script в веб-трафик для взаимодействия с веб-страницами и Автоматическая активация расширения Kaspersky Protection в браузерах .
Если вы не знаете, как это сделать, мы предоставили шаги для всех трех вариантов выше.
4. Обновите или понизьте версию Kaspersky
В первую очередь убедитесь, что у вас установлен последний патч Kaspersky. Если это так, обновление / понижение версии кажется применимым.
Кроме того, кажется, что версия, которая сломала VPN, — это Kaspersky 2017. Измените версию антивируса, обновив или понизив ее в процессе.
Совет эксперта: Некоторые проблемы с ПК трудно решить, особенно когда речь идет о поврежденных репозиториях или отсутствующих файлах Windows. Если у вас возникли проблемы с исправлением ошибки, возможно, ваша система частично сломана. Мы рекомендуем установить Restoro, инструмент, который просканирует вашу машину и определит, в чем проблема.
Если у вас возникли проблемы с исправлением ошибки, возможно, ваша система частично сломана. Мы рекомендуем установить Restoro, инструмент, который просканирует вашу машину и определит, в чем проблема.
Щелкните здесь, чтобы загрузить и начать ремонт.
Если у вас есть лицензионный ключ, вы можете установить почти все версии Касперского, имейте это в виду.
Важно пропустить запросы на обновление ( Настройки > Дополнительно > Обновление и снять флажок для загрузки новых версий).
Вам нужно сохранить лицензионный ключ и удалить текущую версию Касперского.
После этого перейдите на официальный сайт и загрузите версию, которую вы считаете функциональной. Если вы ежедневно пользуетесь VPN, вам, вероятно, следует рассмотреть этот вариант.
5. Проверьте драйверы TAP
В этом может быть виновата затронутая VPN, хотя главный виновник — «Лаборатория Касперского». А именно, в ожидании решения некоторые пользователи вмешивались в TAP-адаптер и его соответствующий драйвер.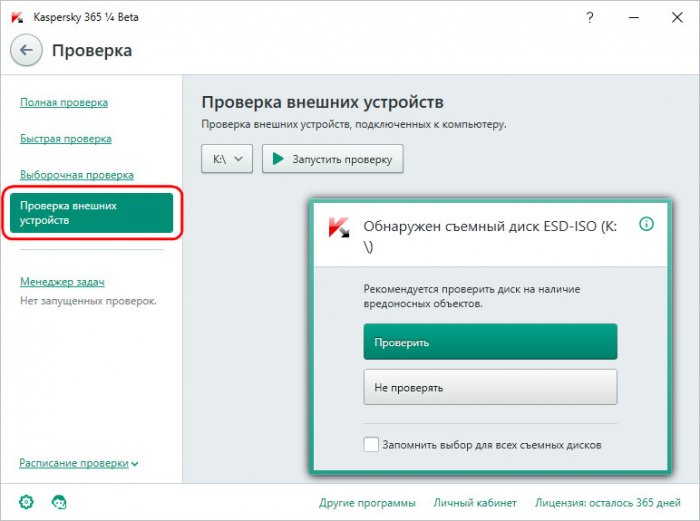
Почему-то после отката драйверов связь у них стала намного лучше. Адаптер TAP является неотъемлемой частью VPN, поэтому связь очевидна.
Из-за очевидных различий в каждой системе (нет двух одинаково сконфигурированных ПК) мы не можем с уверенностью сказать, является ли это постоянным решением. Тем не менее, стоит попробовать.
6. Смените антивирус
Если «Лаборатория Касперского» просто не справляется, подумайте о переходе на более сбалансированное защитное решение, которое может легко взаимодействовать со сторонними приложениями, включая ваш VPN.
Когда дело доходит до гибкости, рекомендуемый ниже пакет безопасности является сильным соперником. Кроме того, он сосуществует со сторонними решениями без ущерба для безопасности.
Напротив, это всестороннее, многофункциональное решение для обеспечения безопасности, которое обеспечивает не один, а три уровня защиты от вредоносных программ нового поколения, чтобы защитить вашу систему как от старых, так и от новых угроз.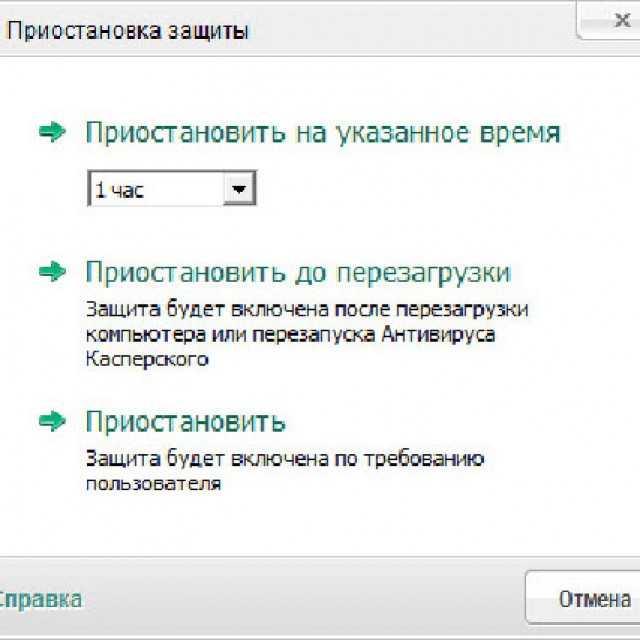
ESET предлагает защиту от вирусов, червей, троянских коней, спама, шпионских программ, кражи личных данных, взлома, фишинга, мошенничества и социальной инженерии.
Это решение легкое, очень быстрое и предлагает круглосуточную поддержку в чате, поэтому вам определенно стоит попробовать его.
⇒ Получите ESET Smart Security
Если вы все еще сталкиваетесь с совместимостью антивируса с VPN, вы можете просмотреть наш список лучших антивирусов, которые лучше всего работают с VPN.
Наши решения предоставили способы отключения Касперского и повторного включения VPN, и мы надеемся, что они сработали для вас.
Если у вас есть какие-либо вопросы или предложения относительно невозможности работы VPN в сочетании с антивирусом Касперского, не стесняйтесь сообщить нам об этом в разделе комментариев ниже.
Часто задаваемые вопросы
Как включить VPN на Касперском?
Если ваш VPN был заблокирован Kaspersky, рассмотрите возможность добавления правила исключения для вашего VPN на экране настроек.
 Ознакомьтесь с нашим руководством о том, как включить VPN для Kaspersky.
Ознакомьтесь с нашим руководством о том, как включить VPN для Kaspersky. Вам все еще нужен антивирус с VPN?
VPN-клиент больше ориентирован на конфиденциальность, шифруя ваши данные и трафик, однако сам по себе он не защищает вас от вирусов. Чтобы получить максимальную защиту, вам также нужен надежный антивирус.
Почему я не могу подключиться к VPN?
Известно, что такие решения безопасности, как брандмауэры и антивирусы, мешают вашему VPN-соединению. Начните устранение неполадок с этого угла.
Была ли эта страница полезной?
Есть 1 комментарий
Делиться
Копировать ссылку
Информационный бюллетень
Программное обеспечение сделок Пятничный обзор
Я согласен с Политикой конфиденциальности в отношении моих персональных данных
Как отключить безопасный режим Касперского.
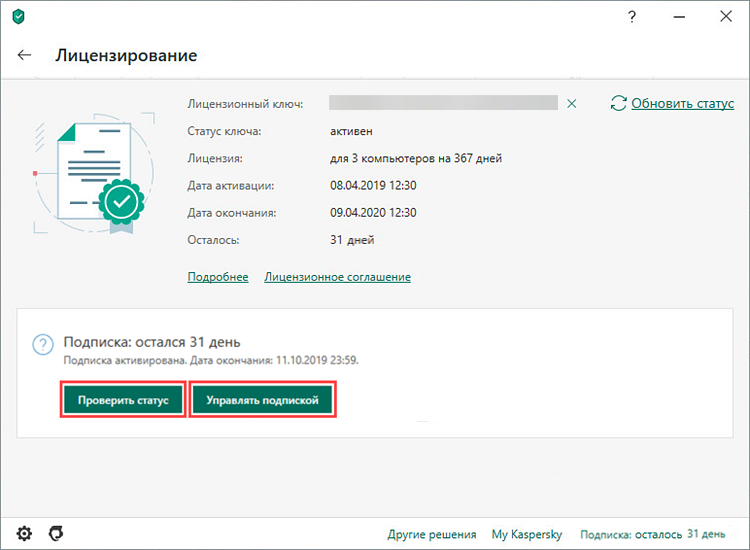 Как запустить компьютер в безопасном режиме и что делать дальше
Как запустить компьютер в безопасном режиме и что делать дальшеСбои ОС чаще всего происходят после неправильной настройки, установки неполных программ или заражения вирусами. Загрузка в безопасном режиме покажет, действительно ли эти проблемы имеют место, и, если да, поможет их исправить.
Как запустить безопасный режим в Windows
1. Горячими клавишами
- Подходит для Windows 7, Vista и XP.
Перезагрузите компьютер и, как только система снова начнет загружаться, нажимайте клавишу F8, пока не появится меню дополнительных параметров загрузки. Когда появится это меню, выберите параметр «Безопасный режим» (или «Безопасный режим») и нажмите «Ввод».
Чтобы выйти из безопасного режима, перезагрузите компьютер, и он запустится в обычном режиме.
- Подходит для Windows 10, 8, 8.1, 7, Vista и XP.
Используйте сочетание клавиш Windows + R. В появившемся окне введите команду msconfig и нажмите Enter. Когда откроется окно конфигуратора системы, перейдите на вкладку Boot (или BOOT) и отметьте пункт Safe Mode (или SAFEBOOT). Нажмите OK и перезагрузите компьютер.
Когда откроется окно конфигуратора системы, перейдите на вкладку Boot (или BOOT) и отметьте пункт Safe Mode (или SAFEBOOT). Нажмите OK и перезагрузите компьютер.
Чтобы отключить загрузку в безопасном режиме, снова откройте окно конфигуратора, снимите флажок «Безопасный режим» и перезагрузите компьютер.
Нажмите на значок уведомления в правом нижнем углу и перейдите в «Все настройки» → «Обновление и безопасность» → «Восстановление». В разделе «Особые параметры загрузки» нажмите «Перезагрузить сейчас».
На экране «Выбор действия» выберите «Устранение неполадок» (или «Диагностика») → «Параметры загрузки» (если этот элемент не отображается, нажмите «Дополнительные параметры») → «Перезагрузить». На следующем экране нажмите клавишу 4, чтобы выбрать параметр «Включить безопасный режим».
Чтобы выйти из безопасного режима, просто перезагрузите компьютер.
- Подходит для Windows 10, 8 и 8.1.
Этот метод является упрощенной версией предыдущего. Удерживая нажатой клавишу Shift, нажмите кнопку мягкого перезапуска, которую вы используете для обычного перезапуска системы. Когда вы попадете на экран «Выбрать действие», выполните шаги для этого окна в предыдущем методе.
Удерживая нажатой клавишу Shift, нажмите кнопку мягкого перезапуска, которую вы используете для обычного перезапуска системы. Когда вы попадете на экран «Выбрать действие», выполните шаги для этого окна в предыдущем методе.
Чтобы выйти из безопасного режима, просто перезагрузите компьютер.
Как запустить безопасный режим в macOS
1. С помощью клавиши Shift
Удерживайте клавишу Shift сразу после включения или перезагрузки компьютера, пока не появится окно входа в систему.
Чтобы выйти из безопасного режима, просто перезагрузите Mac, не нажимая никаких дополнительных клавиш.
Откройте Finder → Приложения → Утилиты и запустите утилиту «Терминал». Введите sudo nvram boot-args=»-x» и нажмите Enter. Затем перезагрузите компьютер.
Чтобы отключить загрузку в безопасном режиме, снова запустите Терминал, введите sudo nvram boot-args = «», нажмите Enter и перезагрузите Mac.
Что делать дальше
В безопасном режиме вместе с системой загружается только стандартный набор служб, драйверов, настроек и программ. Если при этом все работает нормально, значит, вероятно, что-то не так со сторонними программами или недавно измененными параметрами ОС.
Если при этом все работает нормально, значит, вероятно, что-то не так со сторонними программами или недавно измененными параметрами ОС.
В этом случае необходимо проверить компьютер антивирусом и удалить подозрительное ПО прямо в безопасном режиме. Если это не поможет, вам следует подумать о восстановлении или возврате macOS в нормальное состояние.
Если проблемы с компьютером возникают и в безопасном режиме и даже восстановление ОС не меняет ситуацию, скорее всего, что-то не так с железом. В первую очередь компоненты не перегреваются и при необходимости чистят компьютер. Если с температурой все в норме, обратитесь в сервисный центр.
Если вы читаете эту статью, то наверняка задаетесь вопросом о том, как отключить Самозащиту Касперского, если срок действия вашей лицензии истек, а пункт меню самозащита не активен, т.е. в нем ничего изменить нельзя. Эта статья поможет вам отключить самозащиту, чтобы создать и получить новый ключ.
Как отключить самозащиту если нет лицензии
Для начала стоит сказать, что сделать это можно двумя способами, один удалить Антивирус Касперского, а другой загрузить Windows в безопасном режиме .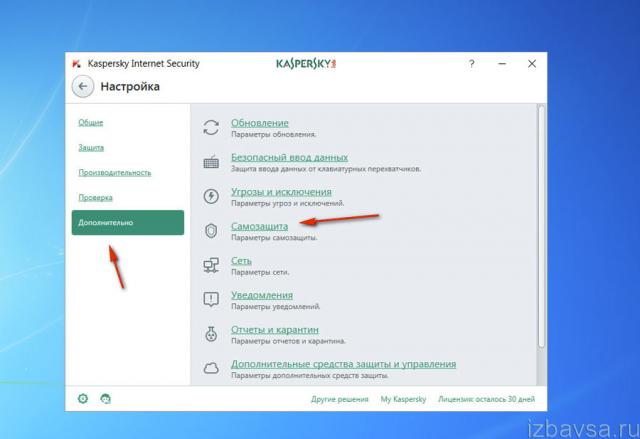 На самом деле оба метода приведут к одному и тому же результату. Начну с более доступного для обычных пользователей метода через удаление программы.
На самом деле оба метода приведут к одному и тому же результату. Начну с более доступного для обычных пользователей метода через удаление программы.
2. Запускаем эту программу и соглашаемся с лицензионным соглашением.
После удаления Касперского нажмите OK и перезагрузите компьютер.
В появившейся строке введите команду regedit и нажмите ОК.
Перед нами редактор реестра windows. Теперь здесь нужно удалить некоторые ключи (папки). Они расположены по адресу:
HKEY_LOCAL_MACHINE\SOFTWARE\Лаборатория Касперского
HKEY_LOCAL_MACHINE\SOFTWARE\Microsoft\SystemCertificates\ SPC
Т.е. используйте как ориентир, но удалять нужно по указанным выше адресам «папки» Лаборатория Касперского и SPC , для этого вам нужно будет щелкнуть по ним правой кнопкой мыши и выбрать « Удалить ».
4. После того, как вы завершили удаление этих ключей, закрываем редактор реестра и теперь скачиваем нужный продукт Касперского с официального сайта Kaspersky Total Security или Kaspersky Internet Security, устанавливаем скачанный Антивирус Касперского и запускаем его. После чего мы видим, что программа просит ввести лицензионный ключ или получить пробную версию, при этом вкладка «Самозащита» снова стала активной и ее можно отключить.
После чего мы видим, что программа просит ввести лицензионный ключ или получить пробную версию, при этом вкладка «Самозащита» снова стала активной и ее можно отключить.
Заключается в том, что уже в безопасном режиме нужно перезагрузить компьютер в безопасный режим, проделать те же операции начиная с пункт 3 данного руководства. Те. вам не нужно будет удалять Касперского перед входом в реестр. Те. запустили в безопасном режиме, удалили те же ключи в реестре и перезагрузились в обычном режиме, после чего получаем доступ к заблокированной самозащите.
На видео ниже наглядно показан процесс отключения заблокированной самозащиты, и вы можете наглядно оценить эти манипуляции, на самом деле все очень просто.
Автор Эдор Фролкин задал вопрос в разделе Программное обеспечение
Как отключить безопасный режим на Windows 10 и включить защиту Касперского Internet Security 2016? и получил лучший ответ
Ответ от Strannik [гуру]
Привет. Если я правильно понял, то вы правильно поставили галочку «Безопасный режим» в msconfig-boot? Если так, то: Этого делать не нужно было, так как теперь ПК будет постоянно загружаться в этом режиме. Вам просто нужно было перезагрузить компьютер. Это окно перезагрузки появляется, когда пользователь после установки антивируса открывает безопасный браузер или виртуальную клавиатуру, и для их работы требуется перезагрузка ПК (один раз).
Если я правильно понял, то вы правильно поставили галочку «Безопасный режим» в msconfig-boot? Если так, то: Этого делать не нужно было, так как теперь ПК будет постоянно загружаться в этом режиме. Вам просто нужно было перезагрузить компьютер. Это окно перезагрузки появляется, когда пользователь после установки антивируса открывает безопасный браузер или виртуальную клавиатуру, и для их работы требуется перезагрузка ПК (один раз).
Перейдите в msconfig- загрузите и снимите флажок «Безопасный режим»
После перезагрузки ПК откройте антивирус и убедитесь, что антивирус сообщает о том, что ПК защищен (это отображается в главном окне). Сообщите о результате.
Странник
(14746)
Да все понятно. Воспользуйтесь рекомендацией из этой статьи
Ответ от ОЛЕГ МИРОНОВ [гуру]
А я бы отключил киса и оставил родной защитник от винды, как по мне он лучше…
Ps не мог отсидеться на лицензии в 2014, хотя обещали что стало легче
Ответ от Димитриан Сысоев [новичок]
Была такая же проблема, пользуйтесь mwfix
Ответ от 3 ответа [гуру]
Здравствуйте! Вот подборка тем с ответами на ваш вопрос: Как отключить безопасный режим в Windows 10 и включить защиту в Kaspersky Internet Security 2016?
Добавлен режим Безопасные программы , который блокирует запуск всех приложений, которые по каким-либо причинам не были идентифицированы как доверенные (например, отсутствует информация в Kaspersky Security Network или источник загрузки приложения не доверял). Таким образом Kaspersky Internet Security 2014 разрешает запуск только известных и доверенных программ и обеспечивает их безопасное выполнение.
Таким образом Kaspersky Internet Security 2014 разрешает запуск только известных и доверенных программ и обеспечивает их безопасное выполнение.
Режим по умолчанию Безопасные программы отключены. При включении режима Kaspersky Internet Security 2014 проанализирует операционную систему и программы, установленные на вашем компьютере. Анализ выполняется только при первом запуске режима и может занимать длительное время (до нескольких часов).
Режим Безопасные программы работает только при включении Контроль программ , Файловый Антивирус и Мониторинг активности .
Для включения/выключения режима Безопасные программы выполните следующие действия:
- Нажмите кнопку со стрелкой вверх .
- В списке компонентов нажмите Управление приложениями .
- В окне Контроль приложений делаем следующее:
Включение режима
- Чтобы включить режим, в блоке Режим безопасных приложений отключен нажмите на ссылку Включить .

- Анализ запускает системные файлы и установленные программы… Дождитесь завершения анализа.
- Если в результате анализа будут обнаружены системные файлы или большое количество программ, информации о которых будет недостаточно, то в окне Безопасные программы режим появляется соответствующее сообщение. Чтобы просмотреть список неизвестных файлов, нажмите на ссылку Перейти к списку неизвестных системных файлов .
- Если вы не хотите, чтобы Kaspersky Internet Security 2014 блокировал запуск обнаруженных неизвестных программ, нажмите на кнопку Не включать безопасный режим программ .
- Если вы не хотите, чтобы Kaspersky Internet Security 2014 заблокировал запуск найденных неизвестных программ, нажмите на ссылку Разрешить запуск неизвестных системных файлов и продолжить (однако специалисты Лаборатория Касперского не рекомендуют включать режим).

- Нажмите кнопку Включить режим безопасных программ по умолчанию .
Выключить режим
- Чтобы выключить режим, в блоке Режим безопасных программ включен нажать на ссылку Выключить .
- Закрыть окно программы.
При использовании Антивируса Касперского могут возникнуть ситуации, когда необходимо временно отключить защиту. Например, вам нужно скачать файл, скачать программу с кряком или посетить сайт, контент которого блокирует защитник. Для таких ситуаций можно использовать функцию временного отключения защиты.
Стандартный способ отключения защиты «Лаборатории Касперского»
Чтобы на время приостановить защиту ПК, выполните следующие действия:
- В панели задач Windows щелкните правой кнопкой мыши значок «Лаборатории Касперского». Выберите «Пауза» из списка.
- Появится окно. Указываем, на какое время нужно отключить Антивирус Касперского.

- Защита приостановлена.
Вы также можете отключить антивирусную защиту через меню настроек самой программы. Для этого выполните следующие действия:
- На панели задач двойным щелчком откройте меню антивирусного ПО. Откроется новое окно. Нажмите на значок шестеренки.
- В разделе «Общие» перетащите ползунок в положение «Отключено».
- Программа отобразит факт отключения защиты в главном меню.
- Вы можете снова включить Касперского, перетащив ползунок в положение «Включено».
Как отключить режим безопасных программ?
Если антивирус блокирует только запуск программ, защиту можно оставить включенной. Достаточно деактивировать функцию «Безопасные программы». Для этого выполняем следующие действия:
- В главном меню программы нажимаем «Дополнительные инструменты».
- В меню слева выберите «Безопасный режим программ».

- Откроется новое окно. Выбираем «Выкл.».
- Теперь антивирус не будет блокировать запуск программ.
Подробнее о том, как отключить защиту Касперского на время, смотрите в видео:
Как отключить родительский контроль в Kaspersky?
Что как вы думаете, ваш ребенок смотрит или слушает на своем смартфоне или компьютер? Вы уверены, что сайты, которые они посещают, вообще заслуживают доверия? раз? С кем из людей они взаимодействуют в социальных сетях, какие они делиться?
Спасибо к цифровому взрыву невинность вашего ребенка никогда не подвергалась большему риску. Не волнуйтесь. Есть способ защитить цифровую жизнь вашего малыша. Ты могут ограничивать время, проводимое на своих устройствах, блокировать нежелательные сайты, приложения и игры и отслеживать использование и местоположение
Что такое родительский контроль «Лаборатории Касперского»? С
передовые решения безопасности, такие как Kaspersky safe kids обзор, вы можете обеспечить присутствие вашего ребенка в Интернете
защищен. Глобальная компания по кибербезопасности «Лаборатория Касперского» предоставляет надежные
защита ваших устройств, включая компьютеры, Android и iOS в Интернете
Приложения.
Глобальная компания по кибербезопасности «Лаборатория Касперского» предоставляет надежные
защита ваших устройств, включая компьютеры, Android и iOS в Интернете
Приложения.
Согласно По данным «Лаборатории Касперского», 93% нигерийских детей посещают сайты онлайн-СМИ, такие как Facebook, YouTube, или Google через компьютеры с включенным родительским контролем. Дети по всему миру иметь различное онлайн-поведение и интересы. Они должны быть защищены в Интернете от потенциально насильственного или неприемлемого контента, который может негативное воздействие на их уязвимые умы.
Защита ваших детей от онлайн-угроз, в том числе насильственного содержания или порнографического места. Защитите свои веб-камеры, интернет-соединения, онлайн-транзакции от атак и программ-вымогателей, а также удалить неиспользуемые приложения, которые могут быть потенциальными точки входа для зараженных файлов.
Как включить/отключить родительский контроль контроль в Kaspersky Internet Security? По
по умолчанию при установке Kaspersky Internet Security родительский контроль
компонент обычно выключен.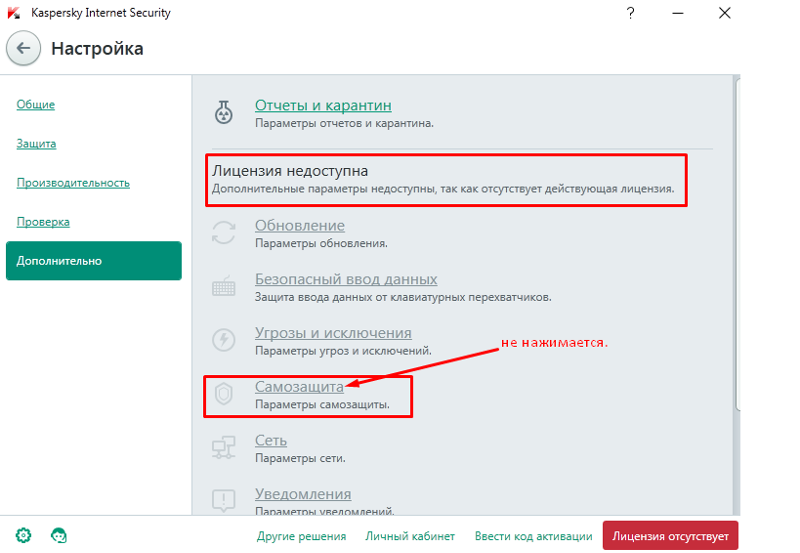 Вы можете включить / выключить его с помощью следующих
способами:
Вы можете включить / выключить его с помощью следующих
способами:
- Из главного окна приложения:
В включить/выключить родительский контроль из главного окна;
- Открыть главное окно программы «Лаборатории Касперского»
- Нажмите Родительский контроль в главном окне
- В окне родительского контроля справа, рядом с именем выбранного пользователя нажмите ВКЛЮЧИТЬ чтобы включить родительский контроль или нажмите ОТКЛЮЧИТЬ чтобы отключить родительский контроль.
- Из контекстного меню иконки программы:
Кому включить/выключить компонент родительского контроля с помощью значка приложения:
- Перейдите в правую нижнюю часть экрана и щелкните правой кнопкой мыши окно приложения
Продолжить следующим инструкциям:
- В списке меню выберите ВКЛЮЧИТЬ родительский контроль, если вы хотите включить родительский контроль для
текущая учетная запись пользователя.

- Выберите ОТКЛЮЧИТЬ родительский контроль, если вы хотите отключить родительский контроль для текущего учетная запись пользователя.
- Из окна настроек:
Кому включить/выключить родительский контроль из окна настроек;
- Открыть главное окно программы «Лаборатории Касперского»
- Щелкните настройки в правом верхнем углу главное окно приложения
- В окне настроек перейти к дополнительным настройки и нажмите Родительский контроль
В правой части окна родительского контроля, выполните следующие действия:
- Нажмите ОТКЛЮЧИТЬ если вы хотите отключить родительский контроль
- Нажмите ВКЛЮЧИТЬ если хотите включить родительский контроль
- Нажмите OK в окне настроек
- Наконец, закройте главное окно приложения.
Вы
может настроить параметры родительского контроля на выбранном вами устройстве для определенного
учетная запись пользователя. Чтобы предотвратить несанкционированный доступ к компоненту родительского контроля,
Вы можете защитить приложение паролем. Таким образом, никто не может получить доступ
вашу программу и внесите изменения в настройки.
Чтобы предотвратить несанкционированный доступ к компоненту родительского контроля,
Вы можете защитить приложение паролем. Таким образом, никто не может получить доступ
вашу программу и внесите изменения в настройки.
- Нажмите, чтобы открыть значок Kaspersky Total Security.
- Нажмите Родительский контроль в главном приложении окно.
- Если ваше устройство защищено паролем, введите пароль и нажмите ввод. Если вы забудете пароль, вы можете связаться с Лаборатория Касперского отключить защиту паролем.
Касперский функции управления временем настраивают количество часов в день, которое ваш ребенок может использовать каждое устройство. При изменении часового пояса на вашем устройстве важно, чтобы вы обновите настройки родительского контроля в Kaspersky Internet Security.
Это
имеет решающее значение для эффективного определения и отслеживания количества времени, которое ваш ребенок тратит на
Интернет. А также создать расписание родительского контроля.
А также создать расписание родительского контроля.
Слишком Согласно исследованию JAMA Pediatrics 2019, много экранного времени мешает мозгу развития, включая внимание, память и языковые навыки детей. Кроме того, это влияет на качество их сна и физической активности, что приводит к психическим проблемам, ожирение, низкая работоспособность.
- В окне настроек родительского контроля нажмите на обновить настройки.
- Введите пароль и нажмите ПРОДОЛЖИТЬ .
- Настройки будут обновлены автоматически.
- Вы также можете нажать НАПОМНИТЬ ПОЗЖЕ , если вы не хотите обновлять настройки в новом часовой пояс.
- Переключение на и с лета на зиму происходит автоматически и не требует обновлений.
- Изменение во времени зона влияет на график родительского контроля, включая расчет время использования интернета и компьютера
- Если изменение времени
зона влияет на системные даты, калькулятор перезапустится и будет считать время как
новый день.

- Если изменение во времени зона не влияет на системную дату, все ограничения и настройки, установленные в веб-интерфейсе. функция управления плавно.
Как сколько свободы вы должны предоставить своему ребенку в Интернете? Наши рекомендации помогут вы даете своим детям позитивный и безопасный онлайн-опыт.
- Для детей до 5 лет:
Создать «белый список» — выберите некоторые сайты, к которым может получить доступ ваш ребенок, и подключите их к ним. его/ее устройство. Со временем, когда он станет старше и ему потребуется больше доступа, вы можете добавить в список.
- Для детей от 5 до 8 лет:
Выбрать
удобный для детей браузер. Отключите браузер по умолчанию в настройках, затем замените
это с подходящим для детей из магазина приложений, такого как Mobicip. Мобицип позволяет
доступ к безопасным сайтам, блокирует определенные ключевые слова и категории веб-сайтов, а также
предлагает три уровня фильтрации: строгий, умеренный и зрелый.
 2.2.10535 Аппаратные и программные требования
2.2.10535 Аппаратные и программные требования Для этого вам нужно будет создать BAT-файл в корне какого-нибудь диска и, войдя через консоль, ввести определенную команду с временем запуска созданного файла, который «вырубит» Касперского.
Для этого вам нужно будет создать BAT-файл в корне какого-нибудь диска и, войдя через консоль, ввести определенную команду с временем запуска созданного файла, который «вырубит» Касперского.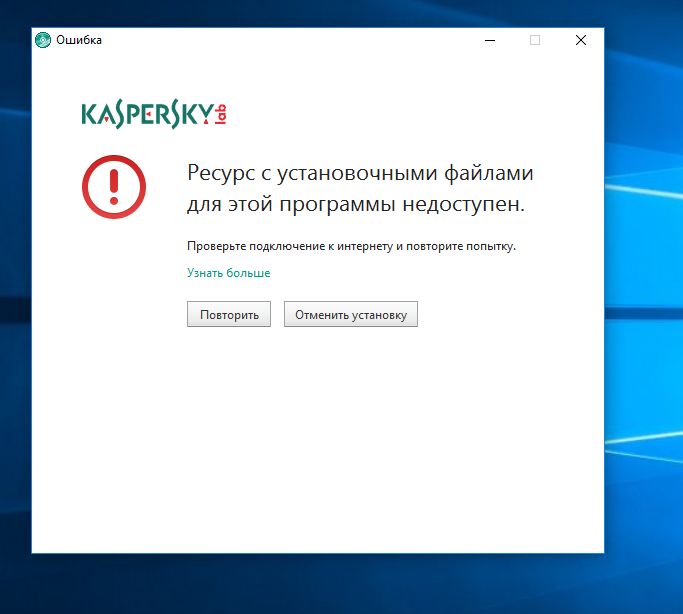 Для этого нужно кликом мышки установить «птичку» в окошке надстройки.
Для этого нужно кликом мышки установить «птичку» в окошке надстройки. Так как общедоступные сети предполагают наличие более серьезных рисков для безопасности, входящие данные не допускаются при выборе этого профиля.
Так как общедоступные сети предполагают наличие более серьезных рисков для безопасности, входящие данные не допускаются при выборе этого профиля.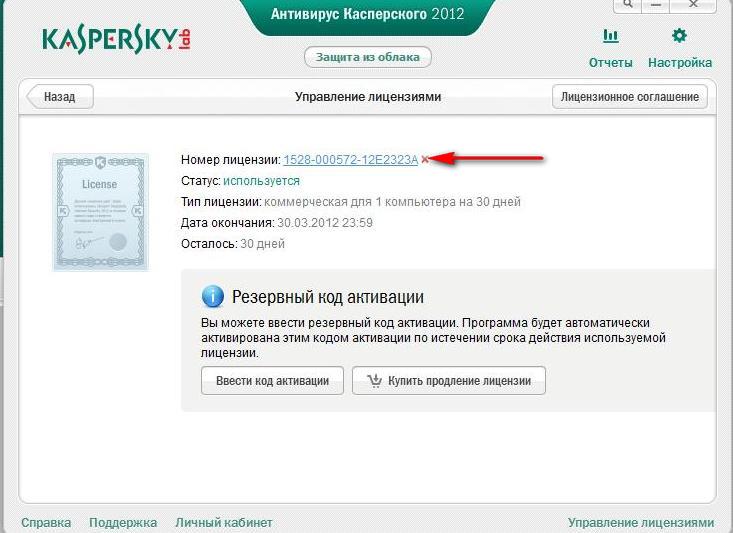



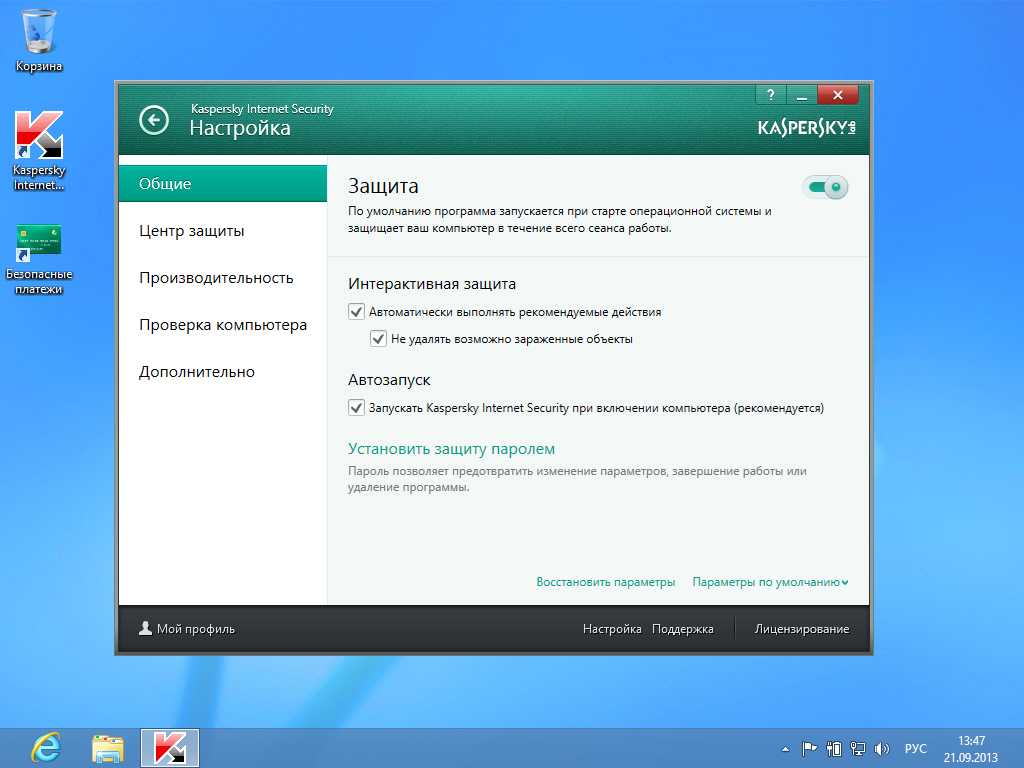
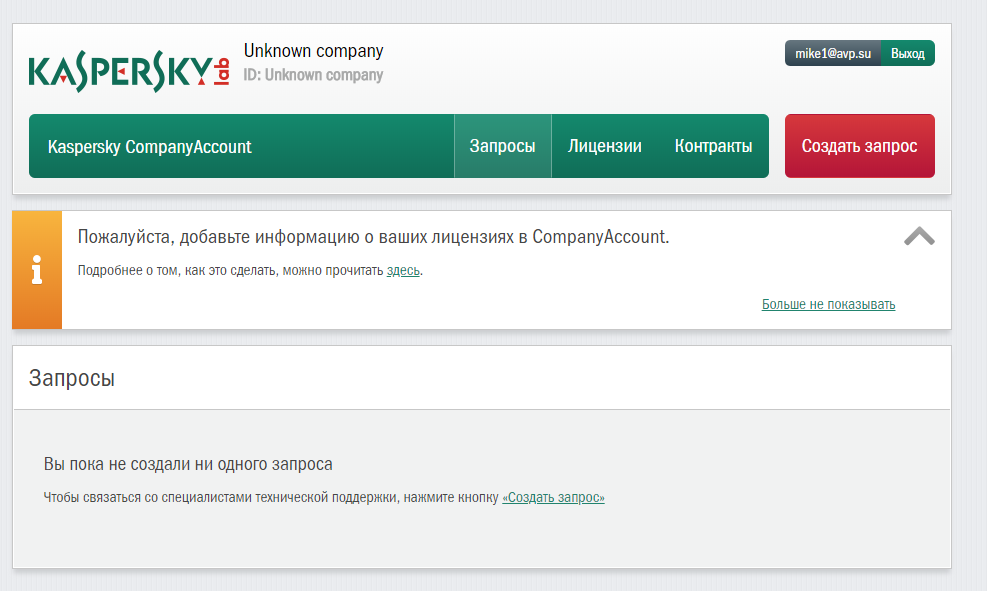


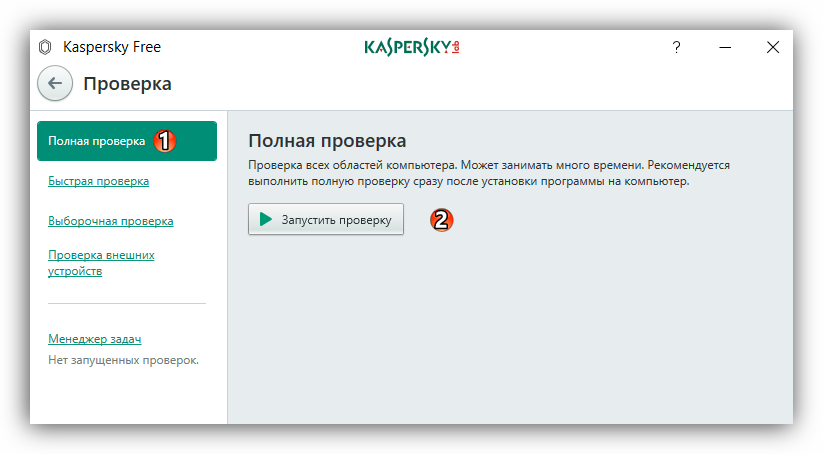



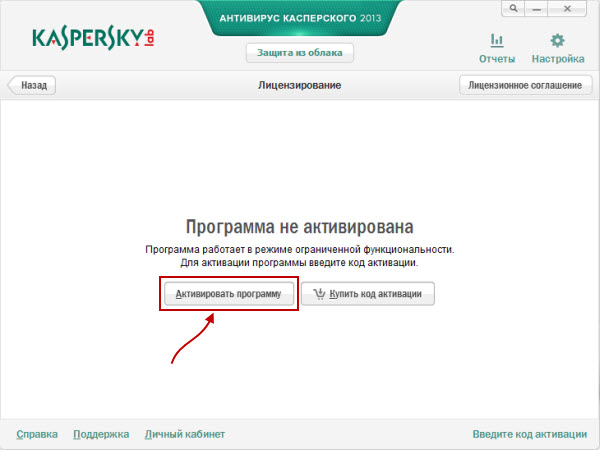

 Для этого вам нужно будет создать BAT-файл в корне какого-нибудь диска и, войдя через консоль, ввести определенную команду с временем запуска созданного файла, который «вырубит» Касперского.
Для этого вам нужно будет создать BAT-файл в корне какого-нибудь диска и, войдя через консоль, ввести определенную команду с временем запуска созданного файла, который «вырубит» Касперского.

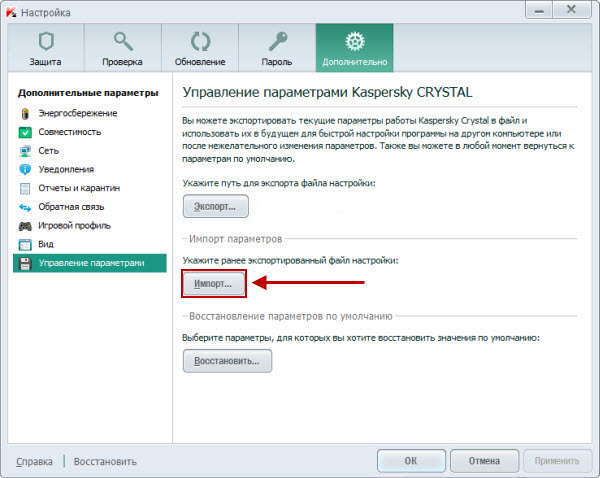

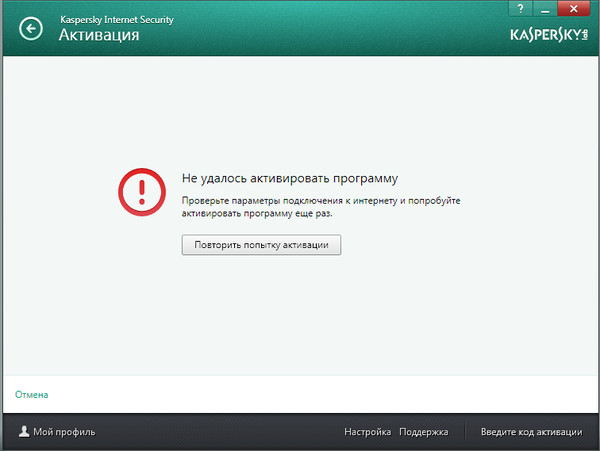



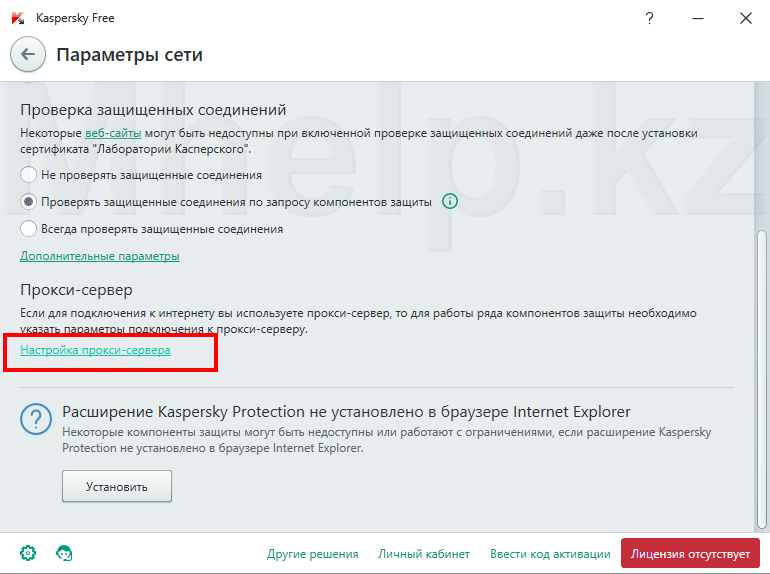


 Ознакомьтесь с нашим руководством о том, как включить VPN для Kaspersky.
Ознакомьтесь с нашим руководством о том, как включить VPN для Kaspersky.