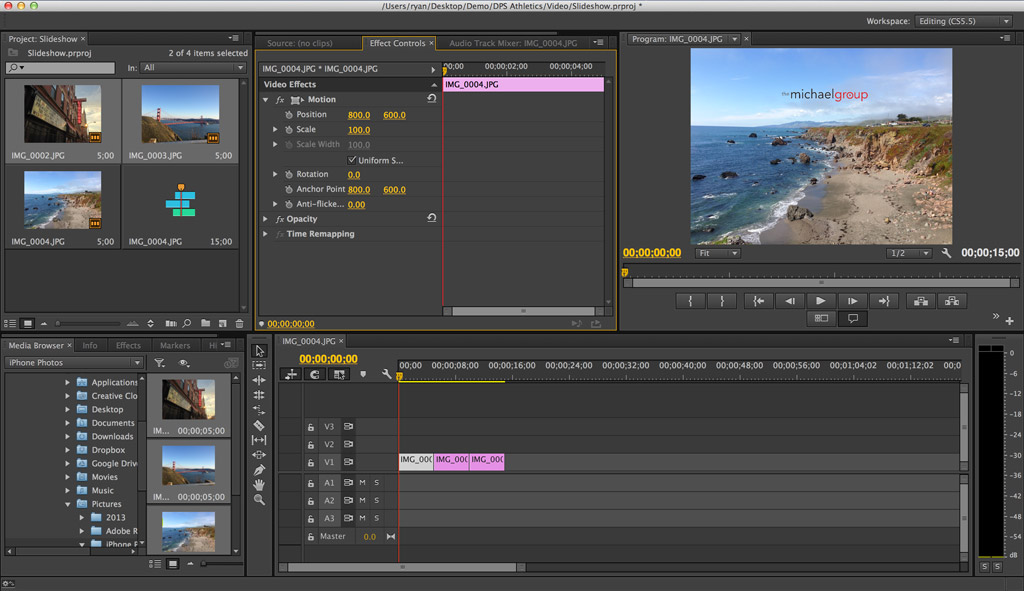Видео- и фоторедакторы для айфона. Топ 10 бесплатных приложений
Список из 10 наиболее популярных iOS-приложений для обработки фото и видео
Список приложений:
- Snapseed – приложение для редактирования фото
- VSCO – приложение для редактирования фото и наложения фильтров
- Adobe Photoshop Lightroom – бесплатный фоторедактор
- FaceTune2 – приложение для улучшения и редактирования внешности на фото
- Phonto – Text on Photos – приложение для наложения текста на фото
- Enlight Pixaloop – создание анимированных фотографий
- VideoLeap – креативный мобильный редактор
- Splice – видеоредактор
- iMovie – стандартный видеоредактор Apple
- Clips – создание креативных видео
Snapseed – приложение для редактирования фото
Snapseed – наверное один из самых многофункциональных мобильных фоторедакторов. К тому же он полностью бесплатный.
В нем собрано 29 инструментов для работы с фотографией. Из нестандартных можно выделить такие как – исправление перспективы, умное расширение снимка (удобно, когда нужно подогнать фото под определенный формат), точечная коррекция лиц и заплатка для удаления ненужных элементов на фото. При этом каждый инструмент имеет свои подробные настройки.
Интерфейс продуман и интуитивно понятен. Ну а как по-другому? Ведь приложение разработано компанией Google.
VSCO – приложение для редактирования фото и наложения фильтров
VSCO используют в основном из-за его фильтров. В бесплатной версии их доступно не так много. Но можно купить набор. Стоит не так дорого.
Кроме фильтров есть также инструменты редактирования фото. Их немного, но с базовыми функциями вполне справятся.
В приложении также есть своя лента новостей, куда можно загружать свои фото и смотреть снимки других авторов. Некоторые аккаунты публикуют действительно произведения искусства. Так что можно использовать, как источник для вдохновения.
Adobe Photoshop Lightroom – бесплатный фоторедактор
Приложение обрело популярность из-за возможности накладывать пресеты на фотографии и делать их в одной цветовой гамме. Это особенно актуально для тех, кто хочет вести профиль в единой цветовой гамме.
Функционал приложения этим не ограничивается. Здесь доступно множество инструментов для обработки фотографии – кривые, смешение цветов, текстура и другие.
Приложение актуально для тех, кто увлекается мобильной фотографией и хочет выжать из своих снимков максимум.
FaceTune2 – приложение для улучшения и редактирования внешности на фото
Как изменить внешность без пластической хирургии? FaceTune2 позволяет ретушировать фотографии, создавать виртуальный макияж, отбеливать зубы, изменять цвет и размер глаз и даже менять черты лица.
Функционал приложения интуитивно понятный. Разобраться можно за пару минут.
В бесплатной версии доступный не все функции. Но тех, что есть вполне достаточно.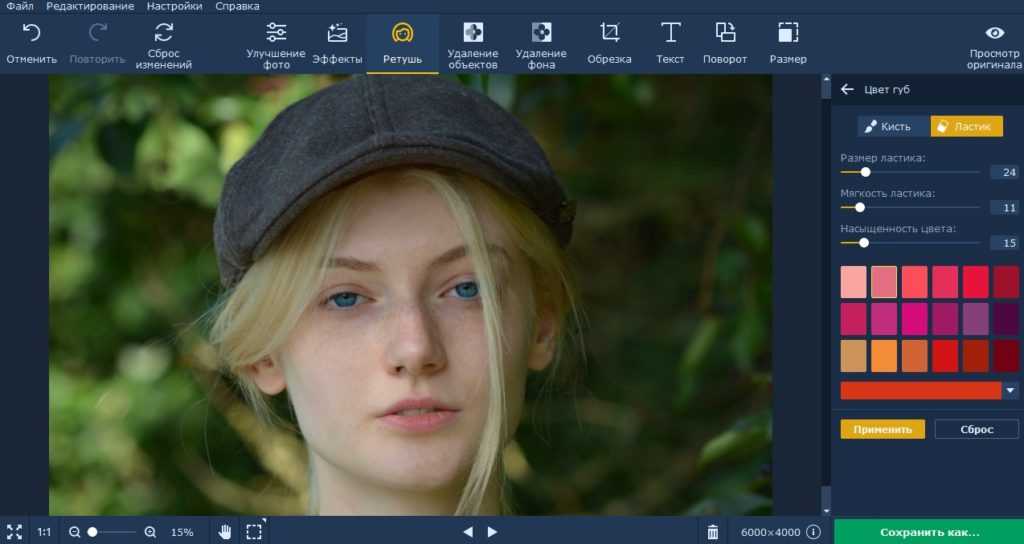
Phonto – Text on Photos – приложение для наложения текста на фото
Простое и легкое приложения для наложения текста на фото. Ничего лишнего. В базе больше 400 шрифтов. Из минусов – для кириллицы доступны не все шрифты. Но можно скачать и установить свои шрифты.
Enlight Pixaloop – создание анимированных фотографий
С этим приложением можно легко создать анимированные видео из ваших фотографий. Движущиеся фото привлекают на себя больше внимания.
Приложением можно пользоваться бесплатно, но с небольшими ограничениями. Но даже в бесплатной версии доступно достаточно много инструментов. Видео сохраняется без ограничений и водяных знаков. Если выходит окно с предложением купить подписку – его можно просто закрыть. Платная подписка открывает расширенный функционал.
Для создания анимированных фотографий – это одно из лучших приложений.
Видеоредакторы для айфона
VideoLeap – креативный мобильный редактор
В приложении собрано больше количество инструментов для работы с видео и не только.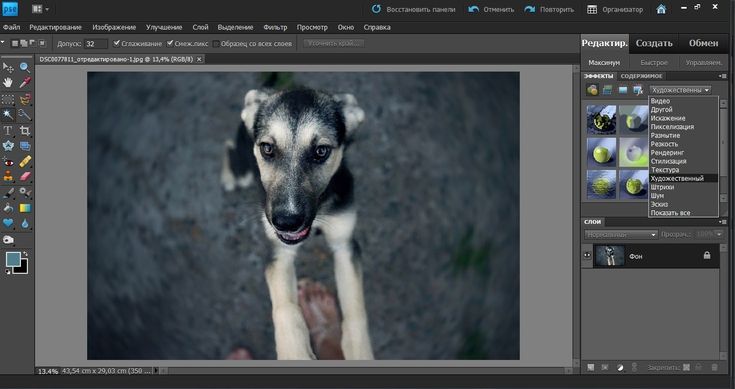 Самые популярные из них:
Самые популярные из них:
- сведение дорожек. Можно склеивать несколько видео и фото в одно с настройкой переходов.
- наложение собственного аудио, либо можно воспользоваться музыкой из галереи
- изменение скорости воспроизведения (от X0,12 до X5)
- создание анимации
- наложение и редактирование слоев. Включая хромакей и прочее.
Каждый инструмент имеет свои подробные настройки. При сохранении приложение предлагает выбрать качество файла. Разрешение от 360p до 4k. А также количество кадров в секунду – от 24 до 60. Выбранное качество напрямую влияет на вес будущего файла.
Splice – видеоредактор
Приложение имеет множество наград и хвалебных отзывов среди пользователей. Функционал приложения схож с VideoLeap, но все же имеет свои фишки. Например:
- Автоматическая синхронизация видео с ритмом саундтрека
- Эффекты, создающие иллюзию, что камера поворачивается или приближается к объекту
- Удобная и большая библиотека бесплатных саундтреков и звуковых эффектов, а также возможность добавлять музыку напрямую из iTunes
- Запись и наложение закадрового голоса прямо в приложении
Интерфейс удобный и понятный.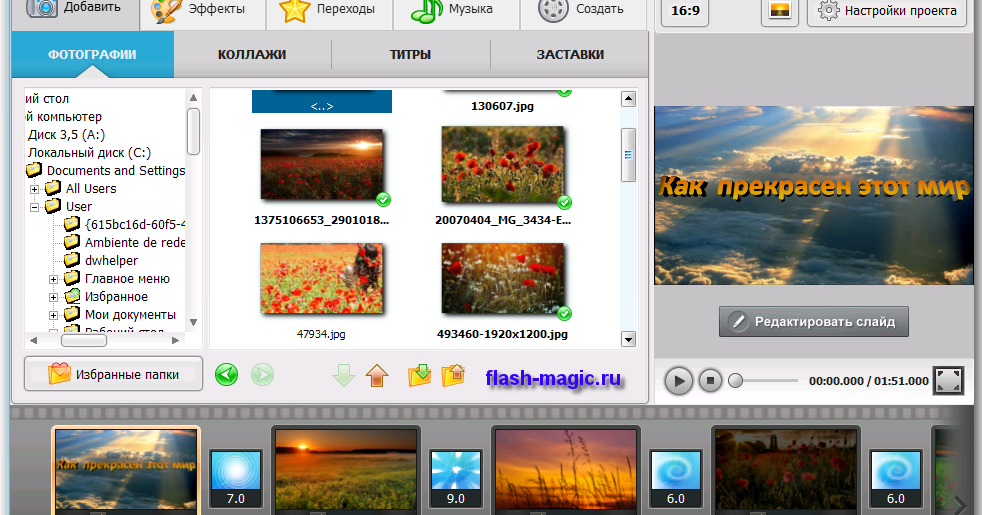 Единственный минус, это маленькие кнопки. Иногда бывает сложно попасть туда, куда хотел.
Единственный минус, это маленькие кнопки. Иногда бывает сложно попасть туда, куда хотел.
iMovie – стандартный видеоредактор Apple
Основная идея приложения – создание трейлеров и кино. С этой задачей приложение справляется на отлично. Для этого есть все необходимые функции. Редактирование дорожки, фильтры, спецэффекты и даже титры.
Дизайн приложения, конечно, порадует владельцев Apple своим минимализмом и удобством.
Но если вы хотите редактировать или сохранить видео вертикального формата, то это приложение вам не подойдет. iMovie работает только с горизонтальным форматом 16:9. Конечно, можно заморочиться – повернуть вертикальное видео на 90 градусов, отредактировать и сохранить. После чего снова изменить. Но оно вам надо?
Clips – создание креативных видео
Это не простой видеоредактор. Его основная задача создавать необычные видео с разными эффектами и доп. анимацией в эмодзи и различных стикеров.
Из особенностей стоит отметить функцию «живые заголовки». Она превращает вашу речь в текст и накладывает поверх видео.
Она превращает вашу речь в текст и накладывает поверх видео.
Еще одна интересная функция «сцена». С этой функцией вы можете записать видео на анимированном фоне. Например, из кабины звездолета вселенной Star Wars. Приложение автоматически определяет ваше лицо и фигуру, после чего переносит в отрисованную круговую панораму.
Резюме
| Название | Функционал бесплатной версии | Интерфейс | Встроенная реклама (5 – рекламы нет) | Итог: |
| Snapseed | 5 | 5 | 5 | 15 |
| VSCO | 3 | 4 | 4 | 11 |
| Adobe Photoshop Lightroom | 5 | 4 | 4 | 13 |
| FaceTune2 | 4 | 5 | 3 | 12 |
| Phonto – Text on Photos | 2 | 3 | 3 | 8 |
| Enlight Pixaloop | 4 | 4 | 3 | 11 |
| VideoLeap | 5 | 5 | 4 | 14 |
| Splice | 5 | 4 | 4 | 13 |
| iMovie | 2 | 4 | 5 | 11 |
| Clips | 3 | 4 | 4 | 11 |
Похожие статьи:
PrettyUp- редактор лица и тела
Описание
PrettyUp — фантастический редактор лица и тела для видео и фотографий. Мы можем помочь вам отретушировать ваше милое селфи-видео и селфи, например, ретушь лица, гладкую кожу и изменение формы тела. Приходите и попробуйте эту камеру красоты для лица и редактор видео для тела, чтобы редактировать идеальные селфи-видео, делать видеоблог и редактировать живое фото-видео. Вас все еще раздражает съемка видео или фотографий, не демонстрирующих своих лучших качеств, или проблема с лицом и телом искажается камерой? Prettyup постарается восстановить вашу красоту и сохранить ваши драгоценные моменты. Все формы тела идеальны. Красота в наших различиях.
Мы можем помочь вам отретушировать ваше милое селфи-видео и селфи, например, ретушь лица, гладкую кожу и изменение формы тела. Приходите и попробуйте эту камеру красоты для лица и редактор видео для тела, чтобы редактировать идеальные селфи-видео, делать видеоблог и редактировать живое фото-видео. Вас все еще раздражает съемка видео или фотографий, не демонстрирующих своих лучших качеств, или проблема с лицом и телом искажается камерой? Prettyup постарается восстановить вашу красоту и сохранить ваши драгоценные моменты. Все формы тела идеальны. Красота в наших различиях.
Видео редактор retouch тела
-Обновление тела: стройное и худощавое. Для вас подготовлены мощные инструменты ретуши retouch и сменщик тела.
-Уменьшить талию и легко получить тонкую талию и идеальную фигуру. редактор видеофильтров для редактирования формы тела.
-Сделайте свое тело стройнее и помогите исправить тело в видео. Отличное приложение для редактирования retouch видео.
Ретушь лица Retouch
-Face Video Editor поможет вам получить красивое лицо и сделать селфи ярче.
-Измените форму лица в видео естественным образом: легко сделать лицо тоньше и помочь вам получить сильную линию подбородка.
-Усадка лица: сделайте лицо стройнее.Получите свою видео нашим видео конвертером красоты. Легко редактируйте форму лица.
-Идеальный редактор носа и редактор retouch бровей для портретной камеры. Большие глаза для подтяжки лица, которые сделают вас красивой и идеальной 365 дней.
-Губы пухлые созданы для вас. В этом волшебном редакторе селфи вас ждут многочисленные фильтры для лица.
Beauty Face Camera
-Retouch Face fixer поможет вам исправить все проблемы с лицом: убрать угри и разглаживать лицо. Приложение для разглаживания также является отличным средством для чистки лица, чтобы сделать кожу сияющей и гладкой на видео и фотографиях.
-Отбеливатель зубов и удаление пятен на ярком эстетическом видео. Молодое лицо получить легко. Идеальный редактор улыбок, чтобы вы могли примерить фото и видео.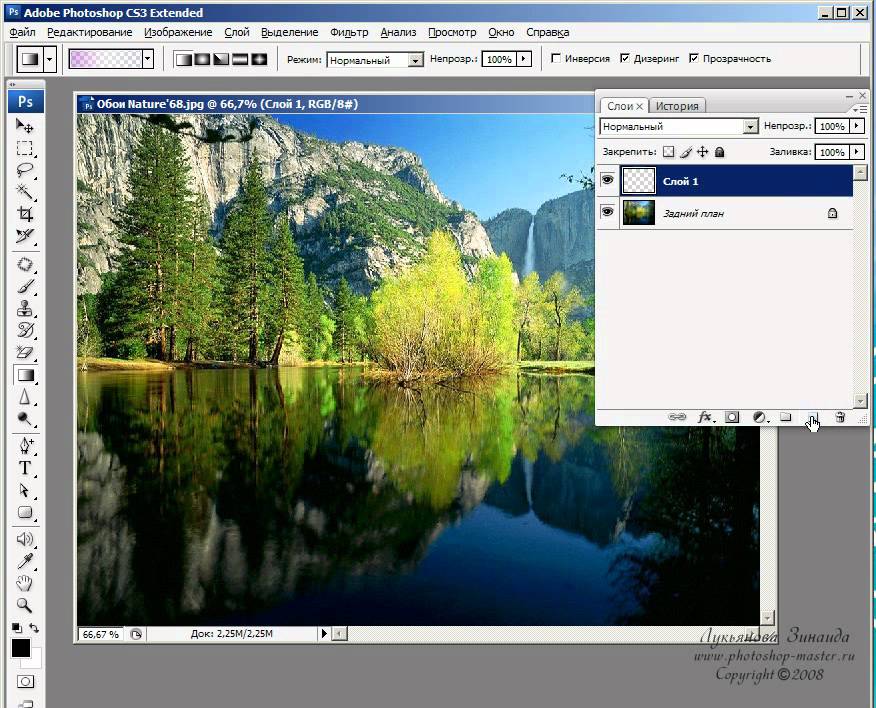
-Улучшитель лица: удалите морщины, мешки под глазами и носогубные губы, чтобы сделать лицо более гладким, сделать макияж ярче и даже оттенок кожи
фильтры для видео & селфи эффекты камеры
-Несколько фильтров для лица подготовлены для вас. Популярный фильтр красоты сделает ваши видео ярче. Более 60 стилей лицевых фильтров: селфи, инсайдеры, отпуск…
-Приходите и наслаждайтесь расширенными инструментами редактирования
Испытайте прекрасный усилитель видео и редактор приложений для лица прямо сейчас. PrettyUp помогает ретушировать retouch селфи-видео и видеоблог.
Подписка:
— С VIP вы можете подписаться на новые обновления ресурсов и неограниченный доступ ко всему контенту.
— Подписки оплачиваются ежемесячно или ежегодно по ставке, выбранной в зависимости от плана подписки. В качестве альтернативы доступен разовый план оплаты.
— Оплата будет снята с учетной записи iTunes при подтверждении покупки.
— Подписка автоматически продлевается, если автоматическое продление не отключено по крайней мере за 24 часа до окончания текущего периода.
— С учетной записи будет взиматься плата за продление в течение 24 часов до окончания текущего периода по стоимости выбранного пакета (ежемесячный или годовой пакет).
— Подписками может управлять пользователь, а автоматическое продление можно отключить, перейдя в настройки учетной записи пользователя после покупки.
— Любая неиспользованная часть бесплатного пробного периода, если предлагается, будет аннулирована, когда пользователь приобретает подписку на этот контент.
Политика конфиденциальности:
https://www.floatcamellia.com/privacy.html
Условия эксплуатации:
https://www.floatcamellia.com/agreement.html
Версия 5.4.2
Добавлена функция бокового профиля для редактирования фотографий. Легко редактируйте тонкий двойной подбородок и линию челюсти.
Легко редактируйте тонкий двойной подбородок и линию челюсти.
Добавлена ручная красота для редактирования видео.
Добавлена функция Live Transform.
Оценки и отзывы
Оценок: 300
Неплохое приложение
Функции хорошие. Но и цены достаточно высокие
приложение деньги списывает а потом тупо не открывается
что за наебизм
Простите за беспокойство! В чем проблема? Вы можете рассказать нам, как улучшить это?
Добрый день, оценку ставлю в зачет.
У меня вопрос: возможно ли данное приложение скачать и оплатить на телефон с одного app id, а использовать на том же гаджете под другим app id?
На одном телефоне использую разные id, уточняю возможность универсальной покупки.,
Здравствуйте, состояние VIP связано с идентификатором Apple. так что, если вы хотите использовать функции VIP в других Apple ID, вам необходимо приобрести их снова через другой идентификатор. Спасибо за понимание!
Разработчик 立亚 林 указал, что в соответствии с политикой конфиденциальности приложения данные могут обрабатываться так, как описано ниже. Подробные сведения доступны в политике конфиденциальности разработчика.
Данные, используемые для отслеживания информации
Следующие данные могут использоваться для отслеживания информации о пользователе в приложениях и на сайтах, принадлежащих другим компаниям:
Связанные с пользователем данные
Может вестись сбор следующих данных, которые связаны с личностью пользователя:
Не связанные с пользователем данные
Может вестись сбор следующих данных, которые не связаны с личностью пользователя:
- Идентификаторы
- Данные об использовании
- Диагностика
Конфиденциальные данные могут использоваться по-разному в зависимости от вашего возраста, задействованных функций или других факторов.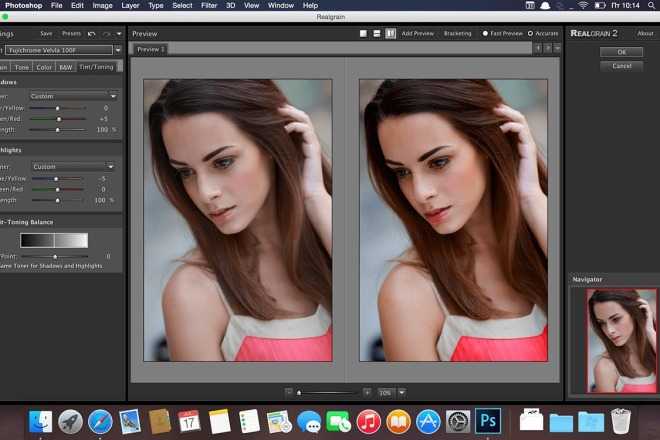
Информация
- Провайдер
- 立亚 林
- Размер
- 260,7 МБ
- Категория
- Фото и видео
- Возраст
- 12+ Малое/умеренное количество контента сексуального или эротического характера
- Copyright
- © floatcamellia
- Цена
- Бесплатно
- Поддержка приложения
- Политика конфиденциальности
Другие приложения этого разработчика
Вам может понравиться
Базарт фото и видео редактор
Описание
Базарт —первоклассное приложение, позволяющее создавать красивые проекты из ваших фото и видео. Присоединяйтесь к миллионам людей, каждый день создающих профессиональные дизайнерские решения. Развивайте свой творческий потенциал!
Присоединяйтесь к миллионам людей, каждый день создающих профессиональные дизайнерские решения. Развивайте свой творческий потенциал!
ПРИМЕНЯЙТЕ ТВОРЧЕСКИЙ ПОДХОД
Базарт — это универсальное приложение для всех ваших дизайнерских потребностей, позволяющее создавать истории, логотипы, флаеры, плакаты, открытки, коллажи, приглашения, мемы, фотографии профиля или продуктов, покадровые видеоролики, GIF-файлы, стикеры и многое другое. Базарт всегда окажет вам помощь во всем, от брендинга до цифрового маркетинга и продаж в социальных сетях, не требуя опыта.
МОЩНЫЕ ИНСТРУМЕНТЫ ДЛЯ ДИЗАЙНА И РЕДАКТИРОВАНИЯ
• Удаляйте нежелательные предметы и людей с любой фотографии с хирургической точностью с помощью инструмента Удалить
• Вырезайте как профессионал, используя инструменты для кадрирования, ножницы, ластик и инструменты для вырезания
• Улучшайте, настраивайте и персонализируйте фото и видео: изменяйте экспозицию, контраст, насыщенность, яркость, теплоту, оттенок, тени, блики, выцветание, резкость и размытие
• Добавляйте до 100 слоев фото и 5 слоев видео: каждый слой можно редактировать независимо, и все изменения обратимы
• Применяйте великолепные фильтры, чтобы добавить вау-эффект
• Создавайте собственные стили краев с помощью инструментов для контура и тени
• Смешивайте фото и видео для получения потрясающих эффектов
• Делайте наброски и рисуйте с помощью инструмента для рисования
• Изгибайте текст по дуге или окружности
• Редактируйте текст, используя выравнивание, межбуквенный и межстрочный интервал
• Точно позиционируйте элементы с помощью инструмента для перемещения
КРАСИВЫЙ КОНТЕНТ, КОТОРЫЙ ВАМ ПОНРАВИТСЯ
• Экономьте время с помощью потрясающих готовых шаблонов от профессиональных дизайнеров
• Выбирайте из тысяч удивительных фонов, стикеров и форм
• Заинтересуйте свою аудиторию потрясающими анимированными стикерами и GIF-файлами
• Добавляйте наложения фото и видео
• Используйте большую коллекцию шрифтов или добавьте свои собственные
• Используйте фото и видео из ваших альбомов, камеры, файлов или поиска в Интернете
КОГДА ВСЕ ГОТОВО
• Сохраняйте как изображение с непрозрачным (JPG) или прозрачным (PNG) фоном
• Сохраняйте как видео или анимированный GIF-файл
• Делитесь своими творениями в Instagram, WhatsApp, TikTok, Facebook, Twitter или отправляйте в частном порядке
• Аккуратно упорядочивайте проекты по папкам
ОБНОВИТЬ ДО БАЗАРТ ПРЕМИУМ
Создавайте профессиональное оформление за секунды с Премиум!
• Экономьте время с волшебным удалением фона
• Творите без ограничений с огромной коллекцией шаблонов, графики и шрифтов
• Получите полный доступ ко всем расширенным инструментам и VIP-поддержке
Базарт Премиум предлагает два варианта подписки:
11,99 $ за месяца
71,99 $ за год
Цены могут варьироваться в зависимости от местоположения.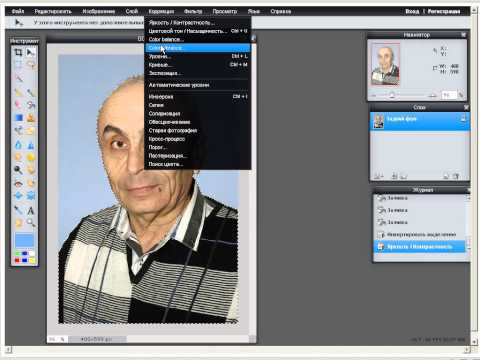
Если вы решили обновить подписку Премиум, в подтверждении покупки оплата будет снята с вашего счета iTunes. Подписка автоматически продляется за исключением случая, когда автопродление выключено по крайней мере за 24 часа до окончания текущего периода. Оплата плата за продление будет взиматься в течение 24-часов до конца текущего периода.
Вы можете отменить автоматическое продление и управлять своей подпиской, выбрав в настройках аккаунта iTunes опцию «Управление подписками приложений», а затем подписку, которую хотите изменить. Любая неиспользованная часть бесплатного пробного периода, если таковой был предложен, будет аннулирована при покупке подписки Премиум, где это применимо.
Политика конфиденциальности: https://bazaart.me/terms#privacy
Условия пользования: https://bazaart.me/terms
Нужна помощь? Пишите нам на эл. адрес [email protected], и мы быстро ответим вам!
BAZAART® является зарегистрированным товарным знаком Bazaart Ltd.
000Z» aria-label=»28 сентября 2022 г.»>28 сент. 2022 г.
Версия 9.1.0
Создавайте потрясающие изображения с помощью ИИ!
Если тебя нравится Базарт, пожалуйста, оставь нам оценку нас в App Store! Мы будем бесконечно благодарны.
С любовью,
Команда Базарт
Оценки и отзывы
Оценок: 46,9 тыс.
Качественный продукт!
О приложении знаю больше четырёх лет, но только сейчас стала активно пользоваться. Невероятно удобная программа для создания художественных коллажей, а так же контента для артпространств в интернете. Лучшая альтернатива фотошопу! Не хватает общей работы с цветом (сразу со всеми слоями одновременно), и «объединения» нескольких слоёв.
Если использовать это приложение вкупе с Afterlight 2, получаются совершенно прекрасные вещи, эффекты из автерлайта можно спокойно заменить текстурами в приложении, но это дольше.
Так что вот две эти программы вместе помогают мне творить чудеса ✨✨
А главное качество в HD, размер работ — от 1200pix в ширину, это просто чудесно.
Спасибо за ваш отзыв и отзывы!
Лучшее
Лучшее приложение в своём роде. Больше такого не найти😋☺️🔥
😀😀😀
Очень удобное приложение
Сделала уже много мемов с помощью базарта)
Рекомендую!
Большое спасибо за ваш отзыв!
Подписки
Премиум Базарт Ежемесячный
Премиум-инструменты и контента на месяц
Пробная подписка
Разработчик Bazaart Ltd. указал, что в соответствии с политикой конфиденциальности приложения данные могут обрабатываться так, как описано ниже. Подробные сведения доступны в политике конфиденциальности разработчика.
указал, что в соответствии с политикой конфиденциальности приложения данные могут обрабатываться так, как описано ниже. Подробные сведения доступны в политике конфиденциальности разработчика.
Данные, используемые для отслеживания информации
Следующие данные могут использоваться для отслеживания информации о пользователе в приложениях и на сайтах, принадлежащих другим компаниям:
Не связанные с пользователем данные
Может вестись сбор следующих данных, которые не связаны с личностью пользователя:
- Геопозиция
- Контактные данные
- Пользовательский контент
- Идентификаторы
- Данные об использовании
- Диагностика
Конфиденциальные данные могут использоваться по-разному в зависимости от вашего возраста, задействованных функций или других факторов.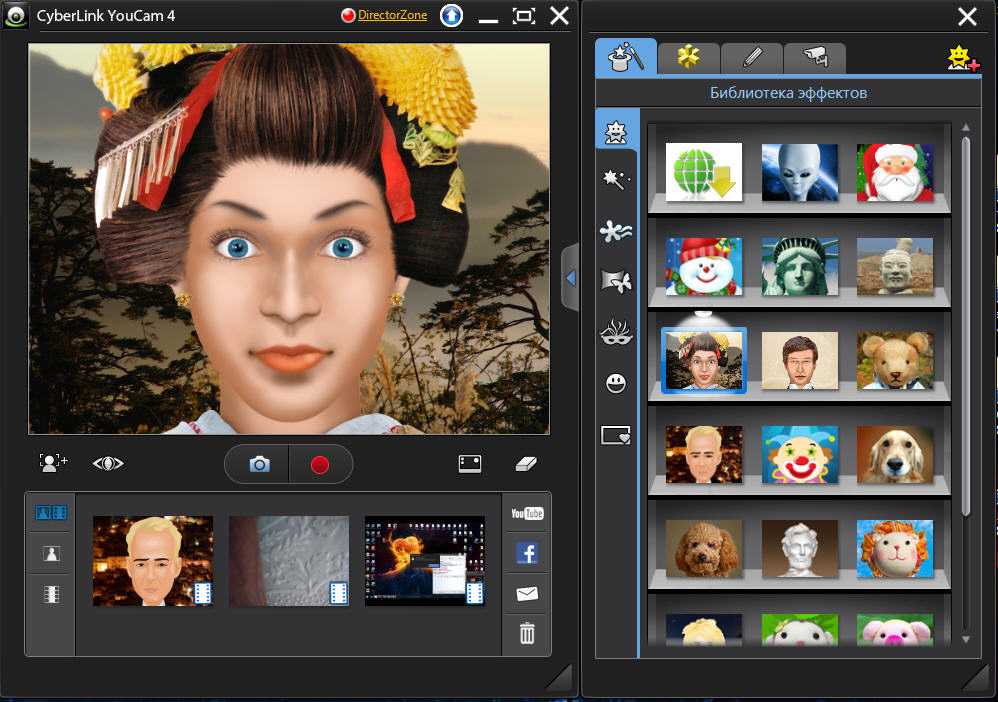 Подробнее
Подробнее
Информация
- Провайдер
- Bazaart Ltd.
- Размер
- 78,6 МБ
- Категория
- Фото и видео
- Возраст
- 4+
- Copyright
- © 2022 Bazaart Ltd.
- Цена
- Бесплатно
- Сайт разработчика
- Поддержка приложения
- Политика конфиденциальности
Поддерживается
Другие приложения этого разработчика
Вам может понравиться
Фотошоп для новичков: как устроена программа | Урок | Фото, видео, оптика
В Photoshop с изображением можно сотворить всё, что угодно. На каждую идею фотографа найдутся десятки статей и видео про то, как сделать то или иное действие. Чаще всего это превращается в бездумное повторение инструкций, а малейшая нестыковка вызывает панику.
На каждую идею фотографа найдутся десятки статей и видео про то, как сделать то или иное действие. Чаще всего это превращается в бездумное повторение инструкций, а малейшая нестыковка вызывает панику.
Чтобы вы могли работать с Photoshop удобнее и быстрее, а также меньше его боялись, мы подготовили подробный гайд для новичков, где разбираем, как устроен интерфейс программы.
Если понять, как устроена программа, она перестанет казаться нагромождением непонятных сложных команд и покажется куда проще, чем на первый взгляд / Фото и иллюстрация: Елизавета Чечевица
Окно открытия файлов
Внешний вид приветственного экрана Photoshop / Иллюстрация: Елизавета Чечевица, Фотосклад.Эксперт
Это первое, что вы видите, когда открываете Photoshop. В данном меню совершить три действия:
1. Создать новый файл / New File. Этот вариант подойдет для дизайнеров и художников, которые не работают с фотографиями, и им нужен чистый лист с нуля.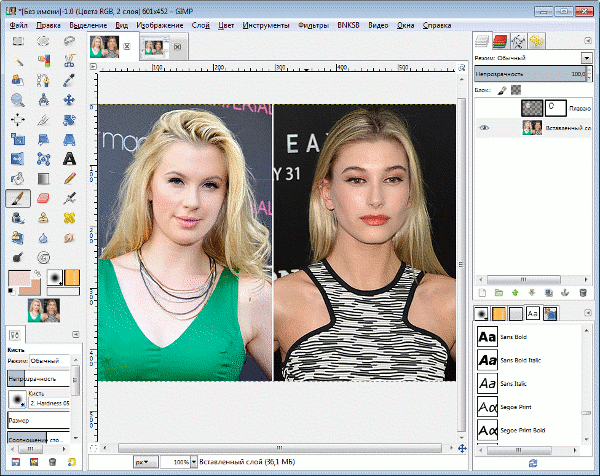
2. Открыть / Open. Эта кнопка позволит найти на компьютере и открыть в Photoshop нужные снимки.
3. Окно с ранее открытыми в программе файлами. Оно даёт быстрый доступ к фотографиям, с которыми вы работали в прошлом. Удобно, так как не нужно искать фотографию.
После того, как вы открыли фотографию или создали новый документ, программа переносит вас в ваше рабочее пространство. Здесь же можно подробно познакомиться с интерфейсом Photoshop.
Командное меню Photoshop
Командное меню — это верхняя строка в Photoshop. В ней собраны все команды, которые только возможно сделать с файлом. Единственное исключение — инструменты ручного редактирования, которые находятся в программе слева. Их в командном меню нет.
Командное меню — ёмкое, но неудобное для быстрой работы. Да, тут можно найти всё, что угодно, но чаще то же самое можно сделать быстрее с помощью палитр или горячих клавиш, которые дают быстрый доступ к самым важным инструментам и командам / Иллюстрация: Елизавета Чечевица, Фотосклад.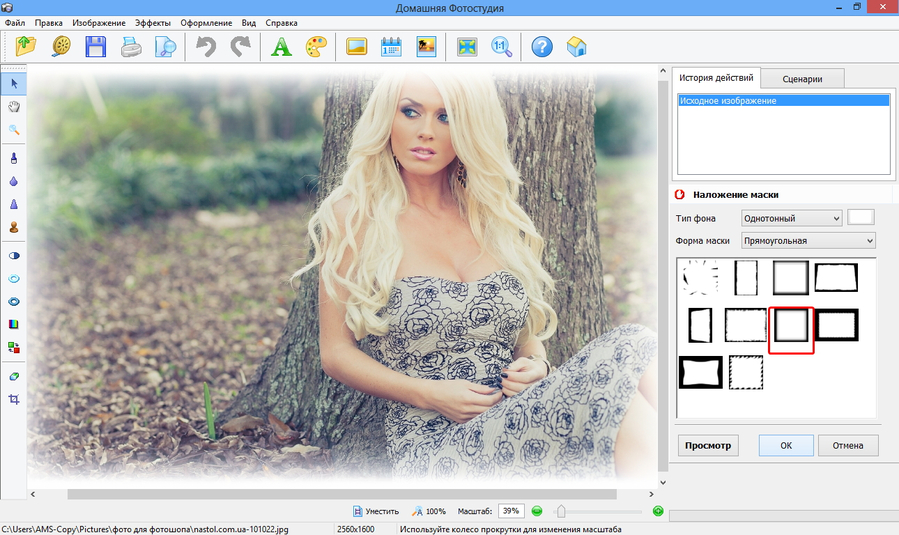 Эксперт
Эксперт
Командное меню состоит из:
1. Файл / File. В этом меню можно найти всё, что связано с обменом информацией между программой и компьютером, а также с принтерами. Если нужно что-то открыть, закрыть, сохранить, распечатать — вам сюда.
2. Редактирование / Edit. В меню находятся общие команды для редактирования изображений, не попавшие в другие разделы. Меню выглядит громоздким, хаотичным и не слишком логичным. Тут можно отменить последние действия, вырезать и вставить выделенную часть фотографии, трансформировать слой, увеличив или уменьшив его и даже найти настройки отображения цветов в Photoshop.
3. Изображение / Image. Содержит команды, которые напрямую меняют внешний вид изображения. Здесь можно поднять контраст, увеличить или уменьшить яркость, изменить цвет, а также изменить размер фотографии.
Минус меню в том, что команды коррекции применяются напрямую к слою, на котором вы находитесь в данный момент. Это значит, что результат не получится «откатить» и доработать, применить выборочно с помощью масок. Вернее, можно, но тогда для каждого нового действия нужно будет создавать дубликат предыдущего слоя. Поэтому гораздо лучше все эти изменения вносить с помощью корректирующих слоёв. Подробнее о том, что такое слои, маски и как с ними работать, читайте в наших текстах.
Вернее, можно, но тогда для каждого нового действия нужно будет создавать дубликат предыдущего слоя. Поэтому гораздо лучше все эти изменения вносить с помощью корректирующих слоёв. Подробнее о том, что такое слои, маски и как с ними работать, читайте в наших текстах.
4. Текст / Type. Меню для работы с текстом. В нём можно сгладить и изогнуть текст, превратить горизонтальную строку в вертикальную и т.д.
5. Выделение / Selection. Команды для доработки и создания выделений.
Выделение — важный пункт в работе с изображениями. Они позволяют вырезать объект или фон, а также выбрать часть картинки, которая потом будет меняться. Например, можно выделить платье модели и перекрасить его, не затрагивая остальную фотографию.
6. Фильтр / Filter. Здесь собраны плагины, расширяющие возможности Photoshop. Многие из них встроены в программу разработчиками. Например, размытие, поднятие резкости, добавление шума, коррекция перспективы, пластика, Camera Raw. Также в этом меню появляться плагины, которые вы установите сами дополнительно.
7. 3D. Меню для работы с 3D-объектами, которые вы загрузили в программе или создали сами в Photoshop. По информации с их официального сайта, в будущих обновлениях программы эту функцию уберут из меню. Для работы в 3D Adobe предлагает использовать другой их продукты из серии Adobe Substance 3D.
8. Вид / View. Содержит команды, которые меняют вид отображения программы и фотографии на экране (например, можно убрать панель Windows внизу экрана), а также добавляет вспомогательные элементы — сетки, направляющие, линейки.
9. Плагины / Plugins. Меню для покупки плагинов и работы с ними. Вероятно, по задумке разработчиков, все купленные или просто скачанные плагины после установки должны появляться в этом разделе. Но часто плагины до сих пор появляются в меню Фильтр.
10. Окно / Window. В этом меню содержатся все палитры для быстрой работы с изображением, текстом, кистями, навигацией по файлу и т.д. Также здесь можно сохранить нужное расположение палитр.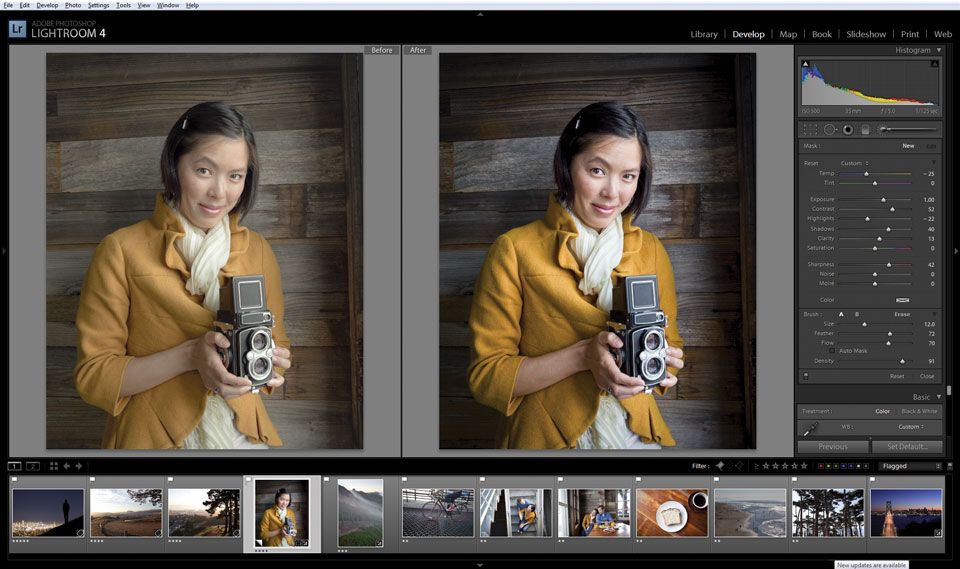 Это удобно, если вы работаете с Photoshop и как фотограф, и как дизайнер, и как художник, так как для каждого из этих направлений могут понадобиться свои инструменты, а менять и переставлять палитры каждый раз долго.
Это удобно, если вы работаете с Photoshop и как фотограф, и как дизайнер, и как художник, так как для каждого из этих направлений могут понадобиться свои инструменты, а менять и переставлять палитры каждый раз долго.
11. Помощь / Help. В меню находятся подсказки по тому, как работают установленные плагины, уроки по инструментам и функциям Photoshop, а также информация о вашем компьютере, текущей версии программы, её нововведениях.
Панель с Палитрами
Палитра в Photoshop — это небольшой экран с быстрым доступом к возможностям программы. Например, палитра Слои / Layers позволяет быстро работать с ними, дублировать, удалять и изменять их внешний вид, а Навигатор / Navigator помогает пользователю ориентироваться в файле, приближать и отдалять фотографию.
Все палитры находятся в меню Окно / Window. Там же кликом мышки можно выбрать любую из них, а потом разместить её в вашем рабочем пространстве / Иллюстрация: Елизавета Чечевица, Фотосклад.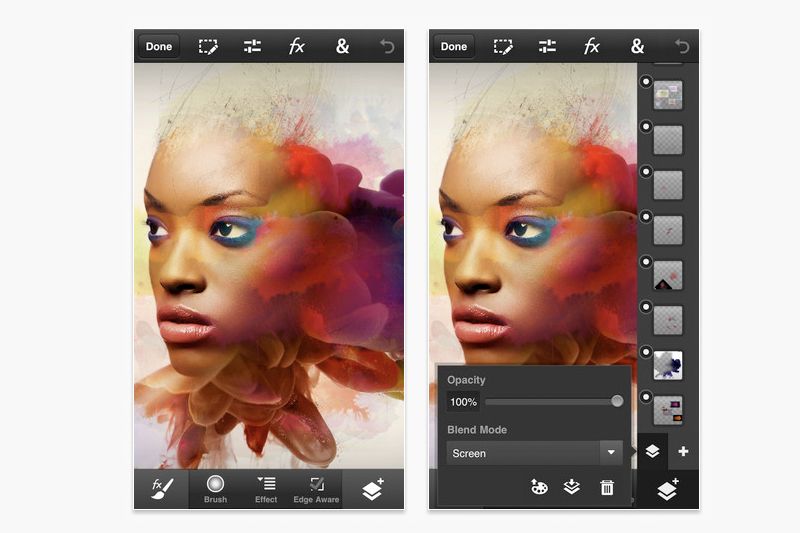 Эксперт
Эксперт
Как правило, палитры ставят справа, прикрепляя их к правой части экрана, но программа также допускает их расположение внизу и слева. Каждый пользователь может создать свою комбинацию палитр и расположить их, как удобно, поэтому на разных видеоуроках и скриншотах разных авторов они всегда немного свои.
У всех палитр есть одна общая иконка — четыре горизонтальные линии. Нажав на эту кнопку, вы попадёте в меню настроек данной конкретной палитры / Иллюстрация: Елизавета Чечевица, Фотосклад.Эксперт
Инструменты Ручного редактирования
Панель инструментов ручного редактирования стоит в левой части экрана. В ней находятся все инструменты, которые требуют непосредственного участия человека. Кисть, с помощью которой можно рисовать, штамп для ретуши, стирающий пиксели ластик, инструмент Рамка, позволяющий кадрировать фотографию, и т.д.
Так как инструментов слишком много и добавить все иконки на экран проблематично, разработчики придумали «прятать» в одной иконке несколько похожих инструментов. Узнать, что за одной иконкой «скрываются» несколько инструментов, можно по маленькому треугольнику слева от иконки инструмента.
Узнать, что за одной иконкой «скрываются» несколько инструментов, можно по маленькому треугольнику слева от иконки инструмента.
Если нажать на инструмент с этим треугольничком правой кнопкой мыши, вы увидите выпадающий список из остальных инструментов / Иллюстрация: Елизавета Чечевица, Фотосклад.Эксперт
Если подержать курсор мыши на иконке инструмента, вы увидите его название и в скобках — горячую клавишу. Нажав её, вы можете быстро выбрать нужный инструмент. Но тут есть хитрость. Так как букв мало, а инструментов — много, разработчики назначили на одну букву несколько похожих инструментов. Например, инструменты Заплатка, Удаление красных глаз, Перемещение с учётом содержимого, Восстанавливающая кисть и Точечная восстанавливающая кисть активируются одной клавишей — J. Чтобы быстро перебрать все инструменты, назначенные на эту клавишу, зажмите Shift и нажимайте нужную букву до тех пор, пока не появится нужный вам инструмент.
Кроме того, у каждого инструмента есть свои настройки. Например, у Кисти можно задать её размер, непрозрачность, жёсткость, форму и т.д., а у инструмента Градиент можно выбрать цвет, способ заливки и даже режим наложения. Настройки каждого инструмента находится в специальной панели, которая находится под командной строкой и над фотографией. Её вид будет меняться в зависимости от того, какой инструмент вы выберите.
Например, у Кисти можно задать её размер, непрозрачность, жёсткость, форму и т.д., а у инструмента Градиент можно выбрать цвет, способ заливки и даже режим наложения. Настройки каждого инструмента находится в специальной панели, которая находится под командной строкой и над фотографией. Её вид будет меняться в зависимости от того, какой инструмент вы выберите.
Чем можно проверить фото и видео на дипфейки и другие изменения — Сервисы на vc.ru
Пять сервисов для поиска скрытых деталей и ошибок в изображениях, и технологии, которые пока в разработке.
6660 просмотров
Дипфейки портретов Wired
Набор бесплатных инструментов для анализа изображений.
- «Лупа» позволяет увидеть скрытые детали на фото. Она увеличивает размер пикселей и контрастность.
- «Детектор клонов» выделяет цветом участки изображения, которые были скопированы.
- «Анализ уровня ошибок» сравнивает снимок с его сжатой версией.
 Помогает понять, какую часть изображения изменяли: она может быть темнее или ярче, чем аналогичная область, которой не манипулировали.
Помогает понять, какую часть изображения изменяли: она может быть темнее или ярче, чем аналогичная область, которой не манипулировали. - И другие функции.
Интерфейс Forensically Forensically
Сервис бесплатно определяет, были ли изменения в снимке. Если были, сообщает, в каком графическим редакторе их сделали. Сервис анализирует фото на уровне пикселей и их цветов.
В основу сервиса легли алгоритмы анализа: ELA — определение уровня ошибок, и Jpeg% — оценка уровня качества изображения после последнего сохранения.
Пример результата анализа сервиса FixThePhoto
Бесплатная программа с открытым исходным кодом ищет ошибки в изображениях и на их основе выявляет монтаж. Также сравнивает фото с их миниатюрами — если есть разница, сообщает, что снимок изменяли.
Также может извлекать из файлов текстовую информацию, например, URL-адреса. Если находит геотеги и связанную с ними информацию, показывает возможное место снимка на карте.
Интерфейс Ghiro Ghiro
Сервис с открытым исходным кодом бесплатно анализирует видео на дипфейки. Также есть приложение Deepware, оно работает только на Android.
Экран оценки видео Deepware Deepware
Корейское приложение KaiCatch распознаёт поддельные фото и видео с помощью ИИ — он определяет аномальные искажения лиц с точностью 90%.
Проверить фото или видео стоит около $1,7. Приложение работает только на Android и на корейском языке. В будущем разработчики обещают добавить поддержку английского, китайского и японского языков, а также перенести приложение на iOS.
Интерфейс приложения KaiCatch The Korea Herald
Анонсированные разработки
Разработка Adobe
В 2019 году подразделение Adobe Research вместе с Калифорнийским университетом в Беркли создали функцию Photoshop Face Aware Liquify, в основу которой легла свёрточная нейросеть.
Её обучили на тысячах обработанных ИИ фотографиях из интернета. По оценке Adobe Research, определение фото- и видеомонтажа в экспериментах показал эффективность 99%, в то время как люди смогли распознать лишь 53% подделок.
Выявление изменений на фото с помощью разработки Adobe Research Adobe Blog
К работе над проектом исследователи привлекли художника и попросили его вручную изменить некоторые из изображений. Так в обучение нейросети добавился «элемент человеческого творчества».
Опыты с программой показали, что она может не только выявлять подделки, но и возвращать изменённые снимки в их первоначальное состояние. Однако в открытый доступ разработка пока не вышла.
Это важный шаг в обнаружении определенных типов редактирования изображений. Функция отмены — восстановления оригинального вида — работает на удивление хорошо.
Помимо подобных технологий, лучшей защитой будет искушённая публика.
Которая знает: контентом можно манипулировать, часто чтобы доставить им удовольствие, но иногда — чтобы ввести их в заблуждение.
Гэвин Миллер
Microsoft Video Authenticator
В сентябре 2020 года Microsoft создала ПО для борьбы с дипфейками — Video Authenticator. Программа оценивает фото и видео и определяет вероятность монтажа.
Фрагмент оригинального видео и обработанного Oriental Review
Её создали с помощью общедоступного набора изменённых фотографий и видео Face Forensic++ и дополнительно обучили на другом наборе — DeepFake Detection Challenge.
Когда компания выпустит технологию, неизвестно.
Разработка Facebook
В июне 2021 года исследователи Facebook создали ИИ, который может идентифицировать дипфейк-контент и отслеживать его происхождение. Над программой работали специалисты Мичиганского государственного университета.
«Наш метод облегчит поиск подделок, когда сама подделка — единственная информация, с которой приходится работать», — рассказали учёные-исследователи Facebook Си Инь и Тал Хасснер.
По словам Facebook, их программа ищет в фото и видео следы изменений в их цифровых «отпечатках». Распространять программу будут вне Facebook, чтобы облегчить расследования «инцидентов скоординированной дезинформации».
В открытый доступ разработка пока не вышла.
FakeBuster
FakeBuster помогает выявлять дипфейки во время онлайн-конференций и в соцсетях. Разработчики протестировали программу во время звонков в Zoom и Skype.
В основу FakeBuster легла 3D-свёрточная нейросеть, которую обучили на комбинации наборов данных, таких как Deeperforensics, DFDC, VoxCeleb, и неназванных видеороликов. В открытый доступ программа ещё не вышла.
Инициативы по борьбе с дипфейками
В сентябре 2020 года Microsoft предложила крупным медиакомпаниям поддержать инициативу Project Origin. Фирма предлагает маркировать онлайн-контент так, чтобы автоматически находить изменения в оригинальных фотографиях и видео.
Страница Project Origin на сайте Microsoft Microsoft
Реализовать Project Origin специалисты предложили в два этапа:
- Сначала создать инструмент для загрузки цифровых «отпечатков» в виде сертификатов и значений «хэша» в метаданные медиаконтента.

- Создать считыватель, чтобы определять в нём сторонние изменения.
Microsoft рассказала, что проверку технологии по «маркировке» контента она планирует провести в сотрудничестве с BBC, The New York Times, Вашингтонским университетом и другими.
По оценке разработчиков, в будущем считыватели цифровых «отпечатков» станут доступны пользователям в виде расширений браузера. Они позволят в проверять подлинность информации и определить источник его происхождения.
#подоборка #дипфейк
Обработка видео в Adobe Photoshop
Часть I: Использование встроенных инструментов
Зря читатель надеется, что, прочитав здесь несколько абзацев, тут же научится творить в фотошопе видеошедевры. Данный цикл статей |
Зачем это нужно?
Неужели существуют такие операции, которые можно произвести только в Adobe Photoshop, и нельзя повторить в Adobe After Effects или Adobe Premiere Pro? Однако, почему мы только Adobe-вские продукты в список включили? Давайте продолжим: Edius, Liquid, Vegas.
.. Final Cut Pro, в конце концов! Почти все эти пакеты имеют ну о-о-очень серьёзный набор встроенных фильтров, позволяющих работать с масками, проводить достаточно глубокую цветокоррекцию, убирать нежелательные шумы или иным образом модифицировать картинку. Помимо встроенных, существуют и дополнительные фильтры, выполненные в виде плагинов от сторонних разработчиков. Этих красавцев нынче пруд пруди, только выбирай да денежку готовь.
Так зачем же Photoshop?
Таким вопросом озадачивался, наверное, каждый, кто хотя бы краем уха слышал о возможности обрабатывать видео в Photoshop-е. Недоумение, растерянность, настороженность, сарказм вот список эмоций, посетивших многих и многих видеолюбителей (да и профессионалов тоже) в недавнем 2007 году именно тогда корпорация Adobe внедрила в свой графический редактор поддержку видео. И первые робкие вопросы, высказывания: «а можно ли «прикрутить» к AE фильтры от Photoshop?«, «adjustment layers в Photoshop есть?«, «на сайте Adobe почти никакой информации«, «чем After Effects не устраивает?«, «вот дожили» и т. д. и т.п.
д. и т.п.
Давайте уже разберёмся: почему Photoshop, зачем Photoshop, и как Photoshop?
- Импорт видео
- Работа со слоями
- Работа с ключевыми точками
- Стабилизация видео и коррекция геометрии кадра
- Обработка движущихся объектов
- Actions
- Работа с цветом
- Экспорт видео
- Несколько хитростей
Вначале неплохо бы узнать об основных правилах, соблюдая которые, вы сумеете работать в Photoshop с видео. Проверим-ка, на что он годен. Версия, которую мы станем мучать самая «свежая» на сегодня, CS4.
Импорт видео
Импортировать видео в Photoshop можно двумя способами:
- в качестве отдельных кадров-слоёв;
- единым «куском», без разделения на отдельные кадры-слои.
Рассмотрим оба варианта, и выясним их преимущества и недостатки. Итак, первый вариант, импорт видео с разделением на отдельные кадры: File -> Import -> Video Frames to Layers…
В открывшемся окне выбора файла следует найти нужное видео, и нажать Load.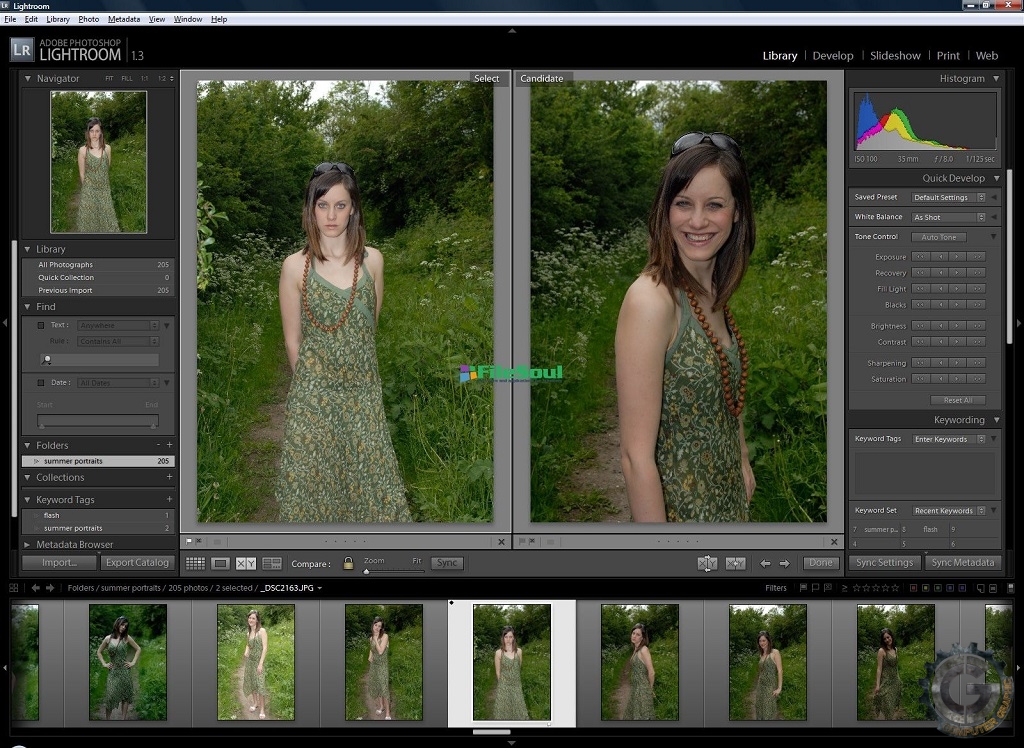 Тут же появится окно с параметрами импорта Import Video to Layers . Обратите внимание: на рисунке красной рамкой обведена чёрная прямоугольная область. Здесь спрятана шкала времени с ползунком, передвигая который, можно просмотреть импортируемое видео и даже выбрать интервал, который нужно импортировать. По непонятной причине у автора эта шкала не отображается (возможно, виновата Windows 7), хотя видео можно проиграть, передвигая этот невидимый ползунок вслепую.
Тут же появится окно с параметрами импорта Import Video to Layers . Обратите внимание: на рисунке красной рамкой обведена чёрная прямоугольная область. Здесь спрятана шкала времени с ползунком, передвигая который, можно просмотреть импортируемое видео и даже выбрать интервал, который нужно импортировать. По непонятной причине у автора эта шкала не отображается (возможно, виновата Windows 7), хотя видео можно проиграть, передвигая этот невидимый ползунок вслепую.
Данный способ импорта видеоматериала накладывает одно существенное ограничение: какой бы длительности ни было импортируемое видео, оно всегда обрезается до 500 кадров (проверялось на ПК с 32-битной Windows 7 и тремя ГБ оперативной памяти).
Время, необходимое программе для разбиения материала на кадры (слои), зависит от длительности клипа, а также способа сжатия видео (на современном достаточно мощном ПК импорт 5-секундного AVCHD клипа производится за 20-30 секунд).
Открывшийся документ представляет собой этакую раскадровку, где один слой представляет собой один кадр видео.
Становится понятным преимущество такого способа импорта: с каждым кадром можно работать индивидуально. Недостаток этого способа все до единого импортируемых кадра целиком и полностью загоняются в оперативную память ПК. Здесь без 64-битной операционной системы со множеством гигабайт оперативки и делать нечего тех «жалких» трёх с небольшим гигабайтиков, что доступны 32-битным операционным системам, хватит разве что на 10-20 секунд Full-HD видео. Имейте это в виду.
Второй способ импорта привычная команда File -> Open. В этом случае Photoshop-у безразлична длительность импортируемого материала. Открытый таким образом файл представляет собой нечто вроде ссылки на оригинальное видео так работает любая нормальная программа нелинейного видеомонтажа. Следовательно, и оперативная память не забивается информацией. Недостаток: пропадает возможность работы со слоями (что естественно), однако работа с отдельными кадрами будет вестись по прежнему.
Признаться, не совсем ясно, для чего всё-таки может понадобиться обработка каждого кадра в отдельности. Очень может быть, что какие-то архибюджетные фильмы рисуются, обрабатываются и «рихтуются» именно так, покадрово. Но в нашей малобюджетной реальности такой вариант вряд ли кого устроит: все фильтры и эффекты обычно накладываются сразу на всё видео (сцену), не иначе.
Очень может быть, что какие-то архибюджетные фильмы рисуются, обрабатываются и «рихтуются» именно так, покадрово. Но в нашей малобюджетной реальности такой вариант вряд ли кого устроит: все фильтры и эффекты обычно накладываются сразу на всё видео (сцену), не иначе.
Кстати, о фильтрах и эффектах. В зависимости от способа, которым было импортировано видео, встроенные в Photoshop инструменты, фильтры либо сторонние плагины могут вести себя по-разному: некоторые фильтры работают только с отдельными кадрами, отказываясь обрабатывать видеоролик целиком. При этом соответствующие строки в меню становятся неактивны, и их невозможно задействовать (с этим мы ещё не раз столкнёмся).
Наконец, расскажем о форматах видео. Больной нынче вопрос… Развелось форматов самых разных не пересчитать. Но Photoshop отчего-то думает, что видео бывает только… Quick Time. Правда, «обыкновенные» DV-AVI импортируются без проблем (даже обычным Drag&Drop), но почти все остальные форматы программа предпочитает видеть только в любимом ею контейнере MOV.
Отсюда вывод: перед обработкой видео в Photoshop желательно провести его перепаковку в MOV. Сделать это проще всего с помощью программы Quick Time Pro. Однако данное творение программистов Apple не столь всеядно, как, скажем, какой-нибудь бесплатный (а уж тем более коммерческий) программный плеер. Ну вот отказывается QT Player открывать и проигрывать видео с современных AVCHD-видеокамер! Что с ним поделаешь… Поэтому такое трудное видео перед обработкой в Photoshop требуется довести до ума: распаковать на элементарные потоки, которые затем соединить в Quick Time Pro. Автору удалось найти лишь пять-шесть файлов, снятых разными современными видеокамерами, которые без проблем импортировались в Photoshop без предварительного их кипячения и усушки. Увы. Есть подозрение, что на данном этапе отсеется немалая часть энтузиастов, возжелавших поэкспериментировать в Photoshop-е с видео. В выигрыше здесь обладатели видео-фотокамер, которые записывают видео в контейнере QuickTime. Такое видео почти гарантированно подружится с Photoshop-ом. Прям теория заговора какая-то…
Прям теория заговора какая-то…
Один и тот же формат видео (к примеру, AVC 1920×1080) может быть принят программой, а может и не быть принят многое зависит от способа его упаковки, контейнера, и даже марки видеокамеры. Спотыкаясь на некоторых форматах или контейнерах, Photoshop либо напрочь зависает, либо прекращает работу с извинениями.
Но, скорее всего, вам быстро надоест мучаться с форматами, нехваткой оперативной памяти, схлопываниями и зависаниями программы. Идеальный выход здесь перекодировать видео в MJPEG A с одновременной его упаковкой в контейнер QuickTime (MOV). И лепота! Никаких тебе проблем: вне зависимости от размера кадра или продолжительности загруженного в программу видеоролика Photoshop просто летает!
Но перейдём к практическим изысканиям что же этакого позволяет сделать Photoshop с импортированным видео?
Работа со слоями
Ну какой же серьёзный видеоредактор или компоузер обходится без многодорожечного редактирования? А тем более пакет, претендующий на звание программы композитинга.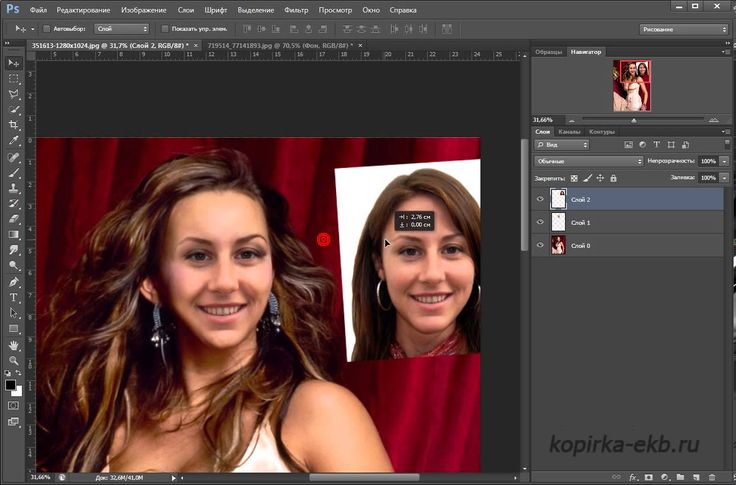 Photoshop в этом плане вполне подходящая кандидатура: и здесь имеется возможность оверлейного редактирования.
Photoshop в этом плане вполне подходящая кандидатура: и здесь имеется возможность оверлейного редактирования.
Работа с вышележащим слоем здесь ведётся в точности так же, как и в After Effects ну, разве что здесь инструментов поменьше. Точнее, почти совсем нет.
Но по крайней мере основные операции, такие, как длительность отображения слоя на таймлинии, выполняются простым перетаскиванием краёв клипа. Все имеющиеся слои можно соединить (подобно вложенной таймлинии в других программах), что позволяет применить один эффект сразу ко всем этим слоям.
Нельзя забывать и о скрытых, невидимых глазу инструментах. Они спрятаны в выпадающем меню, которое появляется при нажатии на неприметную кнопку, расположенную в правом верхнем углу таймлинии.
Как видим, из данного меню доступны все часто требующиеся операции, а присутствующим здесь командам можно назначить горячие клавиши, что значительно ускорит работу.
Работа с ключевыми точками
Ага, не ждали?!!
Тем не менее, в Photoshop существует возможность изменения многих параметров во времени с помощью ключевых точек, точно так, как это делается во всех без исключения полноценных видеоредакторах.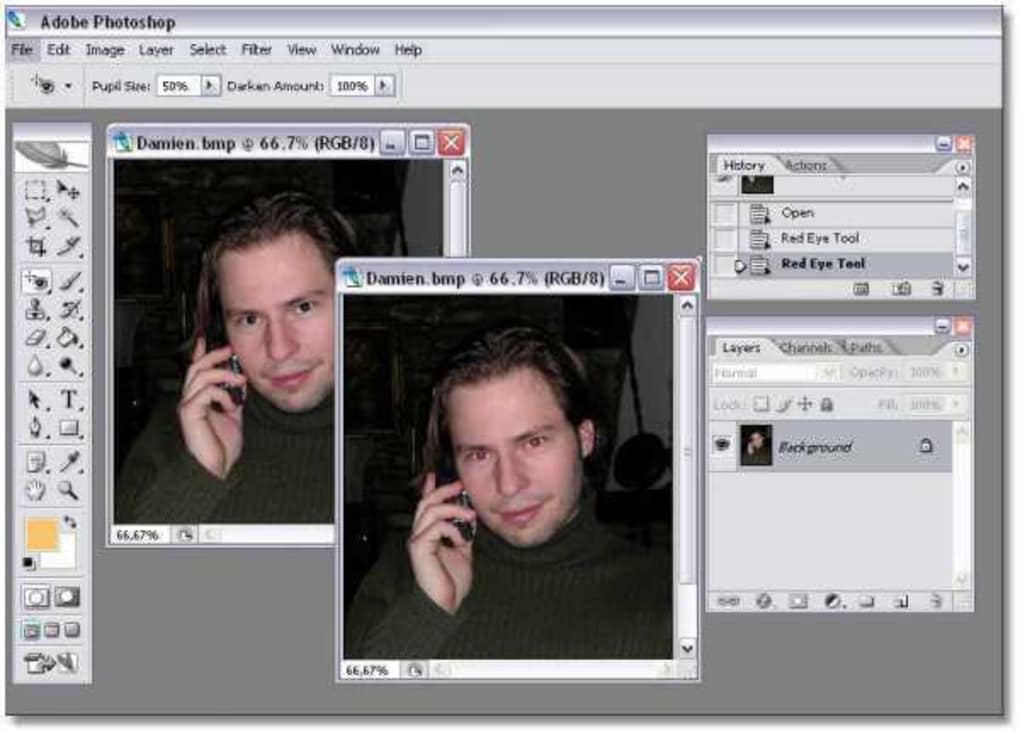
К этим параметрам относятся не только штатные, присутствующие по умолчанию (положение, размер, прозрачность, стиль), но и пользовательские эффекты, добавленные к клипу (сторонние плагины).
Всё как обычно: щёлкаем по пиктограмме с будильником, тем самым активируя запись параметров в ключевые точки. Изменяем значение выбранного параметра (к примеру, прозрачность слоя) тут же в соответствующей строке автоматически появится новая ключевая точка. Теперь, проигрывая таймлинию, можно наблюдать, как постепенно изменяются отредактированные параметры.
Стабилизация видео и коррекция геометрии кадра
Загрузим видео, снятое с руки видеокамерой, не имеющей оптического стабилизатора. Пусть картинка и неплоха по качеству, но вот дрожание в кадре портит всё дело.
Для того, чтобы стабилизировать трясущуюся картинку, видео требуется импортировать как серию кадров-слоёв (см. первый способ импорта). Открывшийся документ представляет собой раскадровку, где каждый слой это отдельный кадр.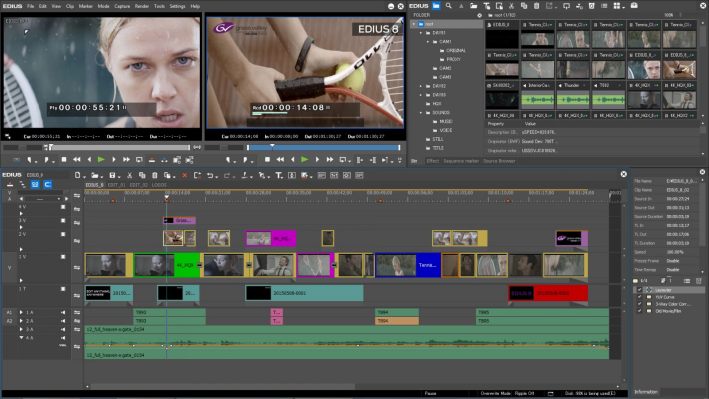
Теперь необходимо выделить все эти слои (Alt+Ctrl+A), и выполнить команду Edit -> Auto-Align Layers. Данная команда запускает встроенный в Photoshop модуль, выравнивающий слои (Align (англ.) выравнивание). В открывшемся окне желательно выбрать параметр Auto и нажать ОК.
Можно, конечно, использовать другие способы (Perspective, Collage и т.д.), но стабилизация может произвестись не так тщательно, да и скорость просчёта от этого вряд ли увеличится. М-да… Скорость. Считает Photoshop не просто долго. Он считает ОЧЕНЬ долго. Просто неприлично долго по современным меркам. Программа дотошно перетряхивает и сравнивает все кадры, выравнивая их друг относительно друга.
Страшно признаться: Photoshop обрабатывал пять секунд видео… почти час! Результат прыгающая на прозрачном фоне картинка.
Но зато уж попадание точно в тютельку! И заметьте вся работа произведена автоматически, мы ведь не указывали программе ни одной точки, за которую ей следует «зацепиться» (как это делается, например, в After Effects).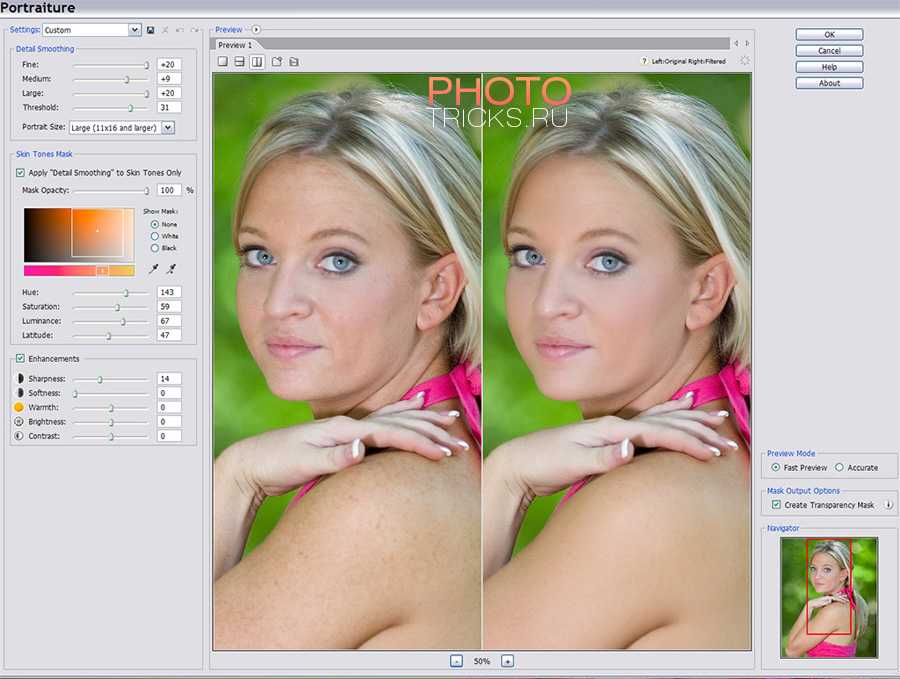
Время просчёта зависит от множества факторов: мощности центрального процессора (впрочем, во время просчёта четырехъядерный AMD Phenom особо не напрягался загрузка в среднем не превышала 70%), длительности обрабатываемого видео, размера кадра, и главное от содержимого этого кадра. Нетрудно понять: чем меньше контрастных деталей в видео, тем быстрее программа справится с многопроходным сопоставлением содержимого в каждом кадре и выравниванием кадров друг относительно друга. Кстати говоря, во время анализа Photoshop вынужден ведь ещё и отфильтровывать движущиеся объекты их же нельзя использовать в качестве якорей, отправных точек, служащих для стабилизации. Наш пример, на котором мы испытали способности Photoshop-а пожалуй, сверхнеудачный и чертовски сложный для расчёта. Судите сами: помимо того, что кадр гуляет во все стороны, в нём ещё присутствует активное движение двигаются люди, шевелится листва.
Подведём итог: при наличии терпения, везения, хорошего исходного материала, такой способ стабилизации вполне имеет право на существование.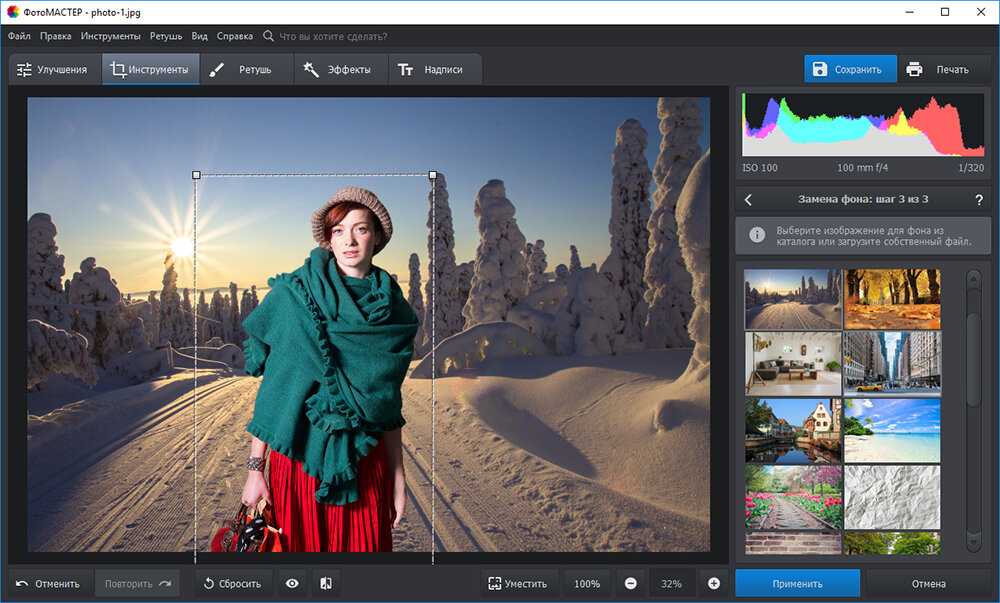 Ничуть не жалея о потраченном времени, перейдём к работе с геометрией кадра.
Ничуть не жалея о потраченном времени, перейдём к работе с геометрией кадра.
О геометрическом искажении видео при съёмке знает, наверное, каждый. Например: часто встречающийся изъян с названием «бочка». Или получающийся при использовании широкоугольной насадки дефект с весёлым прозвищем «рыбий глаз». Исправить такие недостатки в монтажной программе незаурядная задачка. Чуть легче это сделать в программах композитинга, но удобнее всего, наверное, всё-таки в Photoshop-е. Тем более и специальный инструмент здесь имеется, который предназначен для коррекции искажений, привносимых оптической системой: Filter -> Distort -> Lens Correction. Имеющиеся в данном модуле параметры позволят «вытянуть» геометрию кадра как душе угодно, и вкривь, и вкось, и сверху вниз.
Помимо этого инструмента, существуют и специальные плагины, предназначенные для работы с геометрией кадра. Об одном таком мы обязательно расскажем в следующей части статьи.
Обработка движущихся объектов
Интересно, как происходят съёмки постапокалиптических фильмов, когда зритель подолгу наблюдает на экране пустые улицы больших городов? Что, специально для съёмок всех жителей эвакуируют? Это дорого, да и.
.. неаккуратненько как-то.
Иногда требуется обработать движущиеся в кадре объекты, с тем, чтобы превратить их в некое подобие призраков, либо вовсе удалить из видео. Такое можно проделать в After Effects с помощью сложной комбинации масок и прочих инструментов, но мы же рассматриваем сейчас работу в Photoshop.
Глупо напоминать, что исходное видео должно быть снято со штатива (если вы не хотите повторять вышеописанный подвиг со стабилизацией). Импортируем в программу одну из съёмок, сделанных с помощью тестового бокса.
Следующий шаг изменение режима отображения материала на панели Animation из режима отдельных сцен (кадров) в режим слоёв. Нажмите кнопку Convert to timeline animation, находящуюся в правом нижнем углу палитры Animation.
Теперь таймлиния чертовски напоминает рабочую область After Effects. Каждый кадр это слой со своими параметрами. Дерево параметров каждого слоя можно открыть, нажав стрелочку слева. Как видите, ролик (анимация кадров) здесь представляет собой последовательность слоёв, каждый из которых имеет различные параметры прозрачности, хранящиеся в ключевых точках строки Opacity.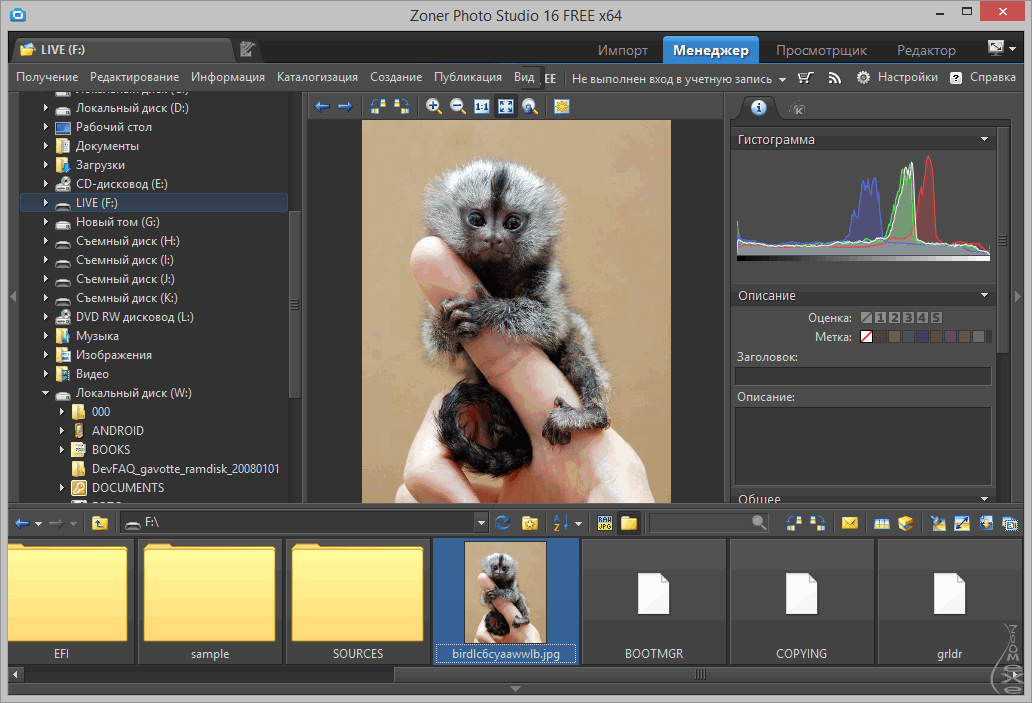
Теперь требуется склеить все слои-кадры в один виртуальный объект это необходимо для того, чтобы все последующие операции производились не с одним кадром, а применялись сразу ко всему видео (если хотите, можете провести аналогию с вложенными таймлиниями в AE или Premiere Pro). Итак, Alt+Ctrl+A и все слои выделены. Теперь выполните команду Filter -> Convert for Smart Filters.
Сделайте дубликат получившегося слоя (Layer -> Duplicate Layer), и выполните на нём команду Layer -> Smart Objects -> Stack Mode -> Median. Результат: паровозик… исчез!
Правда, и всё остальное в кадре застыло проще говоря, программа, проанализировав видео, удалила все движущиеся объекты. Поэтому сейчас мы станем экспериментировать со смешиванием получившихся слоёв. Это самое простое, лежащее на поверхности решение: изменить метод смешивания или наложения. Выделив полученный слой (он находится над основным), изменим метод его отображения широкий выбор способов смешивания находится в выпадающем списке палитры Layers.
В зависимости от выбранного метода наложения, паровозик в кадре будет выглядеть по-разному:
Впрочем, в поисках подходящего эффекта можно попытаться использовать любой другой параметр Stack Mode.
К примеру, вот какой замечательный шлейф от движения объекта получается, если выполнить Stack Mode -> Maximum:
Также можно использовать слой, получившийся после Stack Mode -> Median, в качестве паттерна (Pattern шаблон, трафарет), который впоследствии можно применить к основному слою через параметр Blending.
Поигравшись со способами смешивания (Blend Mode), можно получить совсем неожиданные результаты. В конце концов, чтобы полностью избавиться от ненужных движущихся объектов, можно просто затереть ластиком либо вырезать те области, где движение или шевеление должно оставаться.
Actions
Этой возможности отчаянно не хватает в монтажных программах и пакетах композитинга (похожим образом наверняка думает тот, кто привык автоматизировать рутинные действия при работе в Photoshop или даже в Word). Действительно, в большинстве случаев во время обработки видео мы немало времени тратим на одни и те же действия, причём идут они в одной и той же последовательности. Почему бы не заставить программу записать эти действия в некую команду, дав которую, можно отвлечься на что-то другое, пока компьютер выполняет нудную работу? Например, такая ситуация: в наличии имеется несколько видеоклипов, снятых в одинаковых условиях и имеющих одинаковый же изъян «кривой» баланс белого.
Действительно, в большинстве случаев во время обработки видео мы немало времени тратим на одни и те же действия, причём идут они в одной и той же последовательности. Почему бы не заставить программу записать эти действия в некую команду, дав которую, можно отвлечься на что-то другое, пока компьютер выполняет нудную работу? Например, такая ситуация: в наличии имеется несколько видеоклипов, снятых в одинаковых условиях и имеющих одинаковый же изъян «кривой» баланс белого.
Для того, чтобы привести эти клипы в божеский вид, требуется открыть их в монтажной программе, присвоить тот или иной эффект (фильтр), после чего просчитать в результирующие файлы. Посмотрим, чем может помочь Photoshop в таких случаях. Создадим свою собственную Action, с помощью которой сможем впоследствии полностью автоматизировать весь процесс.
Откроем один из «неправильных» файлов (здесь нам не потребуется раскадровка на отдельные кадры-слои, поэтому действуем обыкновенно: File -> Open).
Сразу же начнём запись Action: нажмём кнопку Create new Action в панели Action.
В появившемся диалоговом окне New Action следует присвоить имя создаваемой последовательности команд; можно также задать хоткей для её выполнения.
Внимание! После нажатия кнопки Record любое действие, которое вы произведёте, станет тщательно отслеживаться и фиксироваться программой!
Конвертируем открывшийся видеоролик в Smart Filters (Filters -> Convert for Smart Filters) это делается для того, чтобы все последующие операции производились не с одним кадром, а распространялись на всё видео сразу. Теперь добавим поверх видео один управляющий слой: Layer -> New Adjustment Layer -> Levels. В появившемся окне настроек нажмём кнопку Auto положимся на автоматику.
Теперь, когда в кадре появились нормальные, привычные глазу цвета, нужно запустить просчёт: File -> Export -> Render Video.
Как только новый видеофайл создан, следует закрыть текущий документ, не сохраняя его, после чего можно смело останавливать запись Action:
Ну, и что нам даёт эта новоявленная Action? А вот что: теперь можно воспользоваться инструментом Batch, позволяющим вести пакетную обработку файлов! При этом мы можем использовать только что созданную последовательность команд.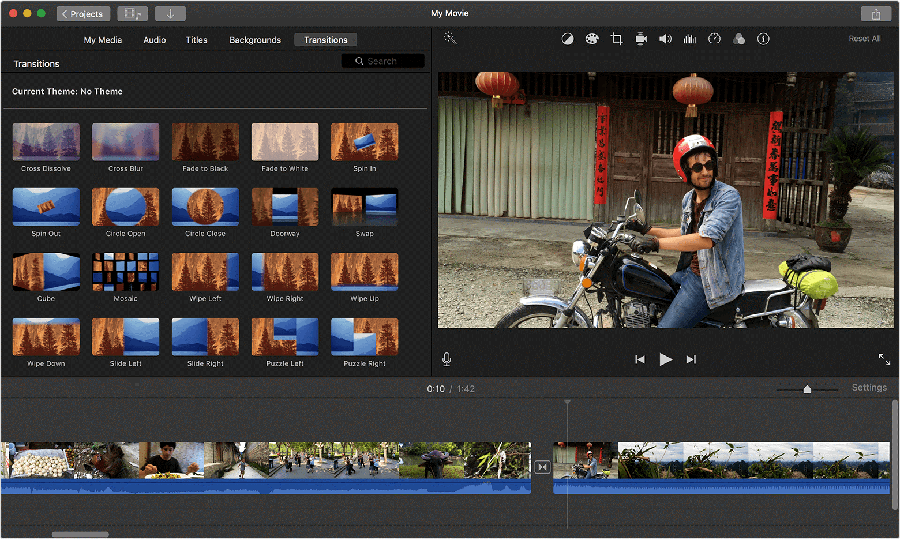
Итак, File -> Automate -> Batch… В появившемся окне нужно выбрать только что созданную Action, указать папку, где находятся видеофайлы, требующие обработки, и папку, куда станет сохраняться обработанное видео.
Теперь вы свободны ровно настолько, насколько быстр ваш ПК.
Работа с цветом
Здесь автору придётся туго: любой фотограф с мало-мальским опытом легко заткнёт за пояс своими знаниями цветовых пространств, которые он привык править в Photoshop-е. Остаётся лишь надеяться на благоразумие и долготерпение заядлого фотошопера.
Начать следует с главного: работа с цветом и светом в Photoshop осуществляется обычно через меню Image -> Adjustments (существуют, конечно же, и продвинутые плагины но о них в следующей части статьи). Главная проблема в том, что по умолчанию какие-то изменения картинки присваиваются только одному кадру (текущему, выделенному слою). Если же сгруппировать слои (Convert for Smart Filters), то окажется, что практически ни один инструмент из вожделенного пункта Adjustments недоступен! Только лишь Shadows/Highlights да Variations можно применить к видеоролику.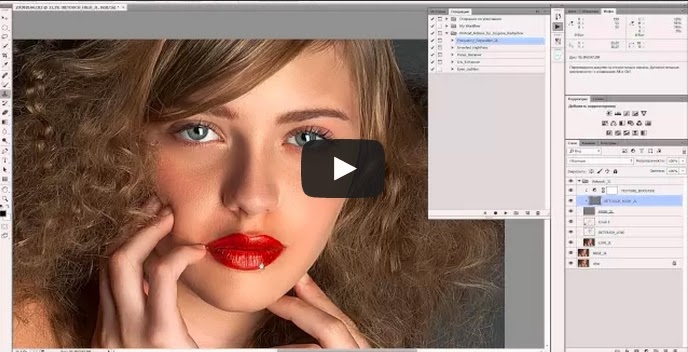
В такой ситуации настоящим спасением являются дополнительные слои, которые создаются вручную и располагаются поверх слоя с видео. Слои эти знакомы каждому, кто работал в After Effects те самые Adjustment Layers, регулирующие слои. Выбор параметров достаточно богат, чтобы исполнить любую задумку по цвето- или светокоррекции.
Помимо такого гибкого инструмента, как Levels, для точной подгонки каждого оттенка незаменимым является инструмент Selective Color (Layer -> New Adjustment Layer -> Selective Color).
Встроенных в программу инструментов обычно хватает с избытком, всех не перечислишь. Однако немалая часть пользователей считает, что «каждый должен заниматься своим делом», и Photoshop для них всего лишь удобная оболочка для специализированных плагинов, с которыми (и только с ними!) они предпочитают иметь дело. Но о плагинах мы поговорим в следующей части статьи.
Экспорт видео
Экспорт из программы производится командой File -> Export -> Render Video. Только посмотрите: сжатие возможно во всех мыслимых форматах, включая и H.264!
Только посмотрите: сжатие возможно во всех мыслимых форматах, включая и H.264!
Несколько хитростей (список может пополняться)
- При работе с HD-материалом в Photoshop может быть затруднено даже обыкновенное проигрывание исходного видео. Что уж говорить о быстродействии, когда клип обработан одним-двумя фильтрами… Остаётся тоскливо наблюдать, как программа пыжится, пытаясь на лету просчитать и отобразить видео. Нет, не нужно пытать нервы и тратить время достаточно лишь уменьшить размер проекта. Поколдуйте с размерами в панели Image -> Image Size, и просматривайте обработанное видео с гораздо большей скоростью. Ну а впоследствии ничто не мешает откатиться назад (Ctrl+Z либо соответствующая строка в History).
- Для работы с видео в Photoshop вам потребуется, конечно же, QuickTime. Но не спешите устанавливать самую свежую его версию! Дело в том, что чем новее версия, тем меньше она предоставляет возможностей (особенности современного мАркетинга?).
 Так, установленная версия 7.6 не даёт возможности настроить формат звука при экспорте видео из Photoshop, а список встроенных в QuickTime фильтров неслабо урезан (а они кому-то нужны? но тем не менее). Поэтому не гонитесь за новинками, оптимальным вариантом будет версия QuickTime 7.3. Правда, этот совет не должен касаться владельцев таких аппаратов, как 5D Mark II. Дело в том, что корректное декодирование видео с такого фотоаппарата производится только версией QuickTime 7.6. Более ранние версии, увы, при декодировании обрезают цветовой диапазон.
Так, установленная версия 7.6 не даёт возможности настроить формат звука при экспорте видео из Photoshop, а список встроенных в QuickTime фильтров неслабо урезан (а они кому-то нужны? но тем не менее). Поэтому не гонитесь за новинками, оптимальным вариантом будет версия QuickTime 7.3. Правда, этот совет не должен касаться владельцев таких аппаратов, как 5D Mark II. Дело в том, что корректное декодирование видео с такого фотоаппарата производится только версией QuickTime 7.6. Более ранние версии, увы, при декодировании обрезают цветовой диапазон.
***
В следующей части статьи мы обсудим, пожалуй, главное преимущество Photoshop перед привычными компоузерами и монтажками. Это преимущество работа с плагинами, созданными для Photoshop.
Автор благодарит Е. Береснева за идейное вдохновение;
В. Дулепова, Д. Силаева, А. Милюкова за помощь при подготовке материала
[Все статьи в разделе «Цифровое Видео»]
Adobe Photoshop и Premiere Elements 2023: Более высокие скорости, редактирование AI
При покупке по нашим ссылкам Insider может получать партнерскую комиссию. Учить больше.
Учить больше.
- Adobe Photoshop Elements и Premiere Elements 2023 добавляют творческие функции, не требующие опыта редактирования.
- Приложения для редактирования фото и видео также работают быстрее, особенно при использовании на Mac на базе Apple M1.
- Доступны отдельно по 100 долларов США или в комплекте по 150 долларов США. Elements 2023 уже поступил в продажу.
Adobe в четверг выпустила новую версию своего программного обеспечения для редактирования фотографий и видео Photoshop Elements и Premiere Elements. В 2023 году, который доступен с сегодняшнего дня, есть новые и обновленные функции, в том числе редактирование под управлением ИИ, анимация, видеоэффекты и звуковые дорожки, а также улучшения производительности — особенно для компьютеров Apple M1.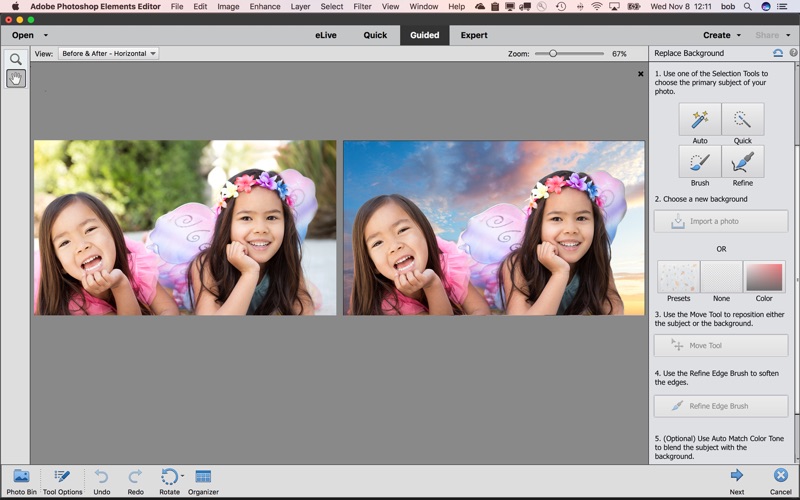
В Adobe Photoshop Elements и Premiere Elements также добавляются сопутствующие приложения для мобильных устройств и Интернета, которые позволяют просматривать и обмениваться файлами на ходу, когда пользователи находятся вдали от своих компьютеров.
Как следует из названий Photoshop и Premiere, Elements разработан, чтобы предоставить пользователям, не имеющим опыта, возможность профессионального редактирования. Пользователи могут позволить программному обеспечению выполнять все виды быстрого базового редактирования, следовать пошаговым руководствам (просматривать параметры или вводить некоторые ключевые слова для того, что вы хотите сделать) или использовать расширенный параметр, который предлагает больше контроля над процессом редактирования.
Это не только для тех, кто не разбирается в компьютерах: Elements полезен для любого создателя, который хочет больше сосредоточиться на совместном использовании и меньше на редактировании, но хочет получить профессиональное качество в конечном продукте или добавить некоторые забавные элементы.
В отличие от профессионального программного обеспечения Adobe, доступного по подписке, Elements остается доступным для приобретения — загрузка через Интернет или на компакт-диске. Photoshop Elements 2023 и Premiere Elements 2023 стоят 100 долларов каждый или 150 долларов в комплекте. Вы также можете обновить любую предыдущую версию за 80 долларов для Photoshop Elements или Premiere Elements или для обеих за 120 долларов.
Вот новые функции, добавленные в Elements 2023.
Анимация фотографий
Чтобы анимировать неподвижную фотографию, просто выберите область, и Photoshop Elements будет использовать искусственный интеллект для создания эффекта. Adobe Превратите любую статичную фотографию в видео или GIF с помощью движущихся элементов в Photoshop Elements 2023. Вы можете добавить движение к таким объектам, как облака или водопады, например, и сохранить их как файл фильма или GIF. Пользователи могут просто обвести области фотографии, которые они хотят добавить к эффекту. Adobe продолжает использовать свой ИИ, Adobe Sensei, для включения функций такого типа. Хотя этот спецэффект уже можно найти в других программах и мобильных приложениях, он выглядит более реалистично.
Вы можете добавить движение к таким объектам, как облака или водопады, например, и сохранить их как файл фильма или GIF. Пользователи могут просто обвести области фотографии, которые они хотят добавить к эффекту. Adobe продолжает использовать свой ИИ, Adobe Sensei, для включения функций такого типа. Хотя этот спецэффект уже можно найти в других программах и мобильных приложениях, он выглядит более реалистично.
Модернизированные творческие фотоэффекты
Новые фоны и небо в Photoshop Elements 2023 могут сделать изображение более динамичным. Adobe Photoshop Elements 2023 также добавляет несколько новых фонов, узоров и неба, которые вы можете использовать, если хотите добавить к фотографии творческие штрихи — забавно создавать такие вещи, как виртуальные поздравительные открытки из фотографий.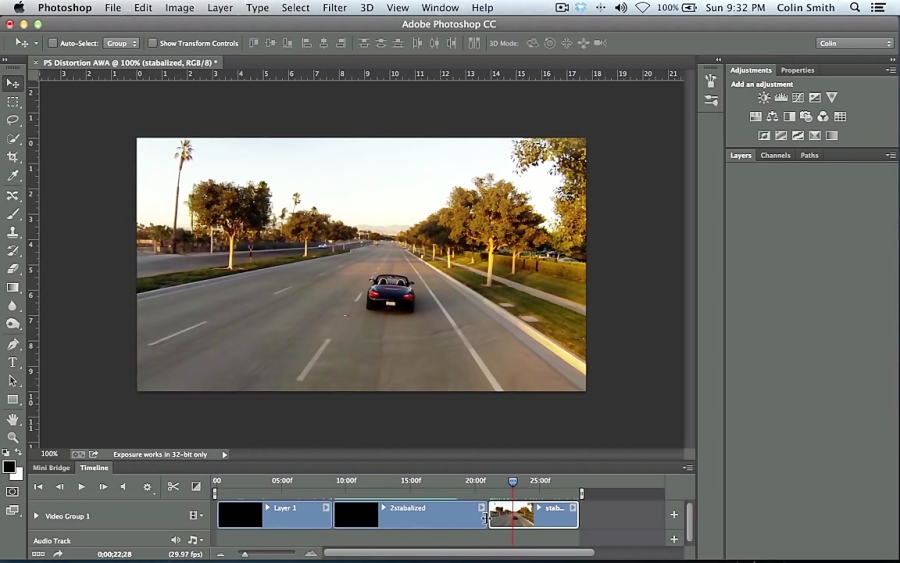 Используя функцию Content-Aware Fill, вы можете легко вырезать объекты из фотографии и поместить их на фон или добавить к фотографии забавную графику. Кроме того, есть также новые шаблоны коллажей и слайд-шоу.
Используя функцию Content-Aware Fill, вы можете легко вырезать объекты из фотографии и поместить их на фон или добавить к фотографии забавную графику. Кроме того, есть также новые шаблоны коллажей и слайд-шоу.
Еще одна новая функция — сквозные наложения. Управляя размытием и виньетированием, а также добавляя графику, пользователи могут создать некоторую глубину резкости для более интересной фотографии.
Если у вас есть представление о том, как вы хотите отредактировать фото или видео, но не знаете, с чего начать, вам может помочь управляемое меню. Вы можете просмотреть различные учебные пособия или просто ввести то, что вы ищете, в поле поиска. Adobe обновила поиск, чтобы понять естественный язык, даже если вы не знаете конкретного термина редактирования.
Вы можете просмотреть различные учебные пособия или просто ввести то, что вы ищете, в поле поиска. Adobe обновила поиск, чтобы понять естественный язык, даже если вы не знаете конкретного термина редактирования.
Превратите видео в движущиеся произведения искусства
Adobe Premiere Elements 2023 позволяет накладывать художественный фильтр поверх видео. Adobe Если вы использовали приложение Prisma, эта функция будет вам знакома. Художественные эффекты в Premiere Elements 2023, также поддерживаемые Sensei, добавляют художественный слой — основанный на популярных стилях, таких как абстракция, — поверх любого видео. Эта функция уже была доступна для фотографий, но теперь вы можете сделать свое домашнее видео похожим на картину.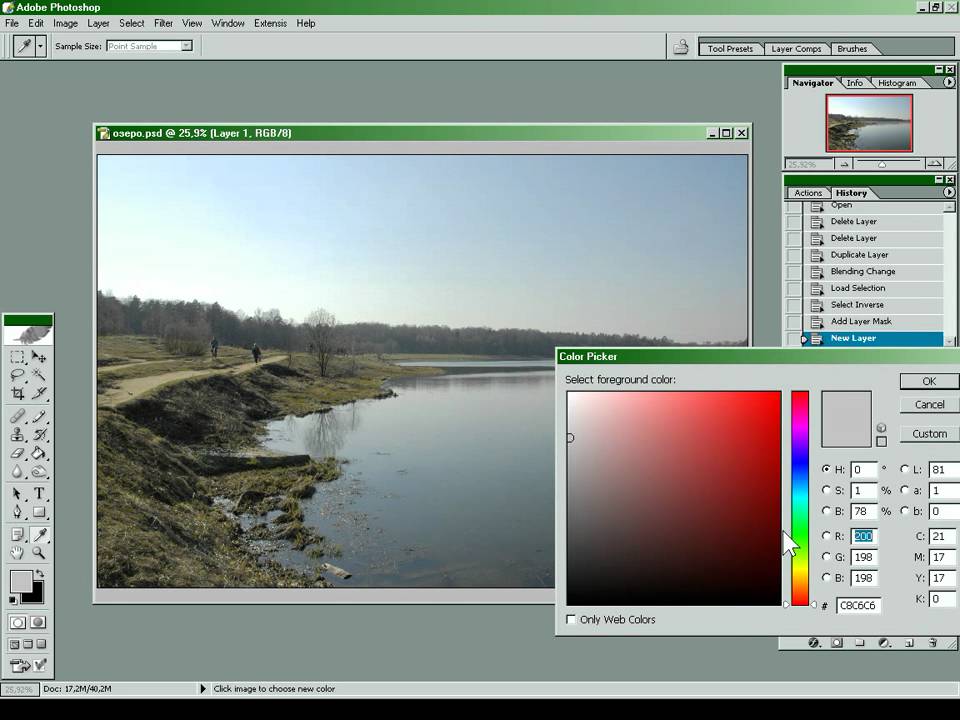
100 новых звуковых дорожек
Редактировать видео — это одно, но найти музыку, которая бы сопровождала его, может быть проблемой. В Premiere Elements 2023 добавлено 100 новых дорожек, которые можно использовать для фильмов. Однако, когда мы спросили Adobe, могут ли пользователи использовать музыку публично или даже монетизировать ее на YouTube, ответ был туманным; Adobe говорит, что музыка должна быть предназначена для частного использования, поэтому вам, возможно, придется искать бесплатную музыку.
Улучшена производительность на компьютерах Apple M1
Adobe сообщила, что Photoshop Elements и Premiere Elements 2023 быстрее запускаются — до 70 % — на компьютерах Mac, использующих процессор Apple M1. В целом Adobe заявила, что время запуска на 50% быстрее, чем в предыдущих версиях. Приложения также устанавливаются быстрее и имеют меньший размер файла.
Новые сопутствующие мобильные и веб-приложения, использующие облако
Новые сопутствующие веб-приложения и мобильные приложения для Elements 2023 позволяют получать доступ к своей работе из любого места.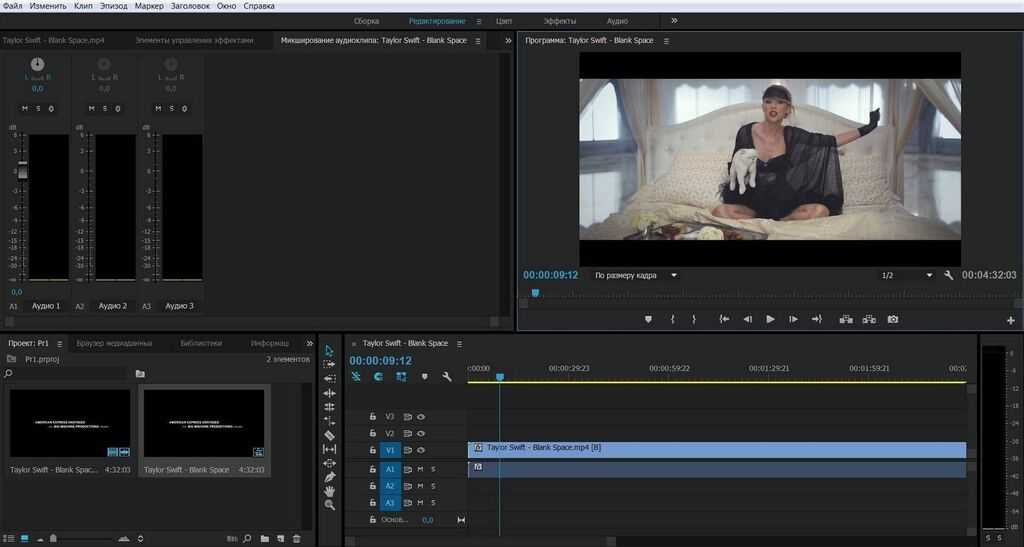 Adobe
AdobeВ настоящее время в бета-версии пользователи Elements 2023 теперь могут получать доступ к своим фотографиям и видео, когда они находятся вдали от своих компьютеров. Благодаря 2 ГБ облачного хранилища вы можете просматривать загруженный контент и делиться им через мобильные и веб-приложения. Веб-приложение также позволяет создавать коллажи и слайд-шоу. Редактирование по-прежнему ограничено, но оно добавляет профессиональные функции Adobe в это потребительское программное обеспечение.
Для кого предназначены Adobe Photoshop и Premiere Elements 2023?
Хотя любой может использовать Adobe Photoshop и Premiere Elements 2023, Эшли Стилл из Adobe сказала нам, что хотя творчество доступно всем, «Elements ориентирована на потребителя — людей, которые просто хотят выразить себя».
Как старший вице-президент Adobe по цифровому медиамаркетингу, стратегии и глобальному партнерству, Стилл с самого начала руководил разработкой Elements. Хотя Elements предназначен для новичков и тех, у кого есть базовые навыки редактирования фотографий, он также использует функции и технологии, представленные в профессиональных приложениях Creative Cloud. Это означает, что даже профессиональные пользователи могут воспользоваться преимуществами программного обеспечения, если они просто хотят что-то сделать быстро.
Elements также идеально подходит для таких пользователей, как владельцы малого бизнеса, у которых нет навыков редактирования или бюджета, чтобы нанять дизайнера. Они могут использовать Photoshop Elements для создания рекламы и графики, которые выглядят профессионально, но с легкостью.
И по мере того, как все больше людей теперь фотографируют на свои телефоны с камерами, все больше потребителей и тех, кого Стилл называет «хранителями памяти», хотят делать больше со своим контентом. Элементы позволяют пользователям легко вносить сложные изменения благодаря пошаговым руководствам и искусственному интеллекту Sensei.
Элементы позволяют пользователям легко вносить сложные изменения благодаря пошаговым руководствам и искусственному интеллекту Sensei.
$ 149,99 от Амазонки
149,99 долларов США от Adobe
Лес Шу
Заместитель редактора Insider Reviews
Лес является заместителем редактора Insider Reviews, в основном курирует техническую группу, в которую входят обзоры и пояснения продуктов и услуг бытовой электроники, потокового вещания, игр и развлечений. Ранее он также руководил командами Insider Reviews по стилю и красоте, технологиям и электронике, здоровью, фитнесу и отдыху на природе, а также путешествиям. Он работает с исполнительными редакторами над стратегией всех Insider Reviews.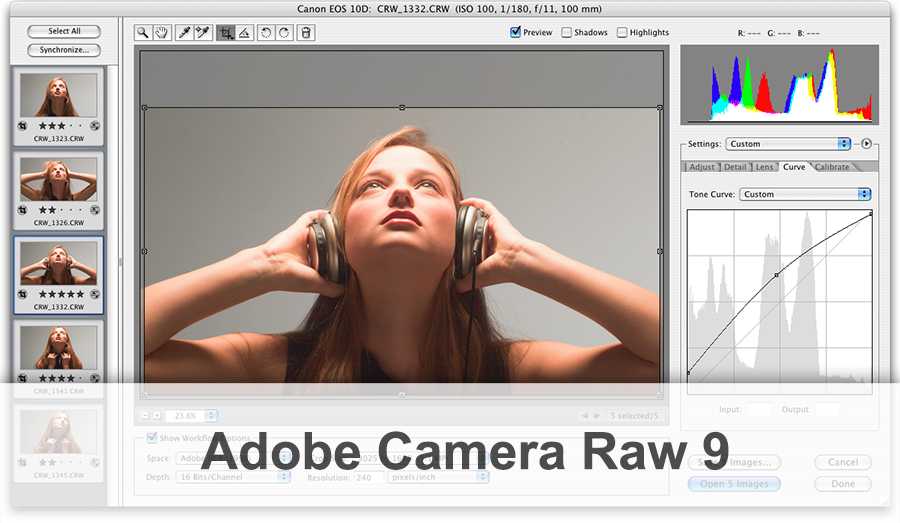 Ранее он был редактором многих профессиональных руководств по покупке продуктов, которые рекомендуют Business Insider и INSIDER. Кроме того, он занимается фотографией и полиграфией для секции Tech.
Начав свою карьеру в печатных журналах, Лес является журналистом с почти 20-летним опытом работы в качестве писателя, редактора и исследователя. До прихода в Insider он был старшим редактором Digital Trends, занимаясь фотографией и подробными функциями. Его авторство появилось в таких изданиях, как Computer Shopper, Men’s Journal, Men’s Fitness и других.
Хотя его специальность связана с потребительскими технологиями, он разносторонний писатель, который освещает различные темы, включая образ жизни мужчин, здоровье и фитнес, отдых на природе, путешествия, интересы женщин, автомобили, фотографию, игрушки и многое другое.
Родом из Калифорнии, Лес живет в Бруклине, Нью-Йорк, и одержим всем, что связано с Ikea и Lego.
Узнайте больше о том, как наша команда экспертов тестирует и анализирует продукты на Insider, здесь.
Ранее он был редактором многих профессиональных руководств по покупке продуктов, которые рекомендуют Business Insider и INSIDER. Кроме того, он занимается фотографией и полиграфией для секции Tech.
Начав свою карьеру в печатных журналах, Лес является журналистом с почти 20-летним опытом работы в качестве писателя, редактора и исследователя. До прихода в Insider он был старшим редактором Digital Trends, занимаясь фотографией и подробными функциями. Его авторство появилось в таких изданиях, как Computer Shopper, Men’s Journal, Men’s Fitness и других.
Хотя его специальность связана с потребительскими технологиями, он разносторонний писатель, который освещает различные темы, включая образ жизни мужчин, здоровье и фитнес, отдых на природе, путешествия, интересы женщин, автомобили, фотографию, игрушки и многое другое.
Родом из Калифорнии, Лес живет в Бруклине, Нью-Йорк, и одержим всем, что связано с Ikea и Lego.
Узнайте больше о том, как наша команда экспертов тестирует и анализирует продукты на Insider, здесь.
ПодробнееПодробнее
Простой монтаж видео в Photoshop. Да фотошоп.
Анн-Мари Консепсьон |
Моя дочь Николь (я зову ее Ники) учится в аспирантуре в другом штате. Во время одного из наших телефонных звонков я пожаловался ей на плохое качество видео, которое снял во время осмотра достопримечательностей Нового Орлеана. По общему признанию, я не использую приличную видеокамеру — только видеорежим моего потрепанного 3,2-мегапиксельного Canon PowerShot — но результаты обычно достаточно хороши для моего личного веб-сайта. Я сказал Ники: «Фотография официантки Бреннана, готовящей бананы Фостер, которую я снял, слишком темная; вы не можете видеть, что она делает. А тот, что я снял с белого аллигатора в аквариуме, весь синий».
Ники — специалист по цифровому видео в нашей семье, поэтому я подумал, что она может вызваться починить фильмы для меня.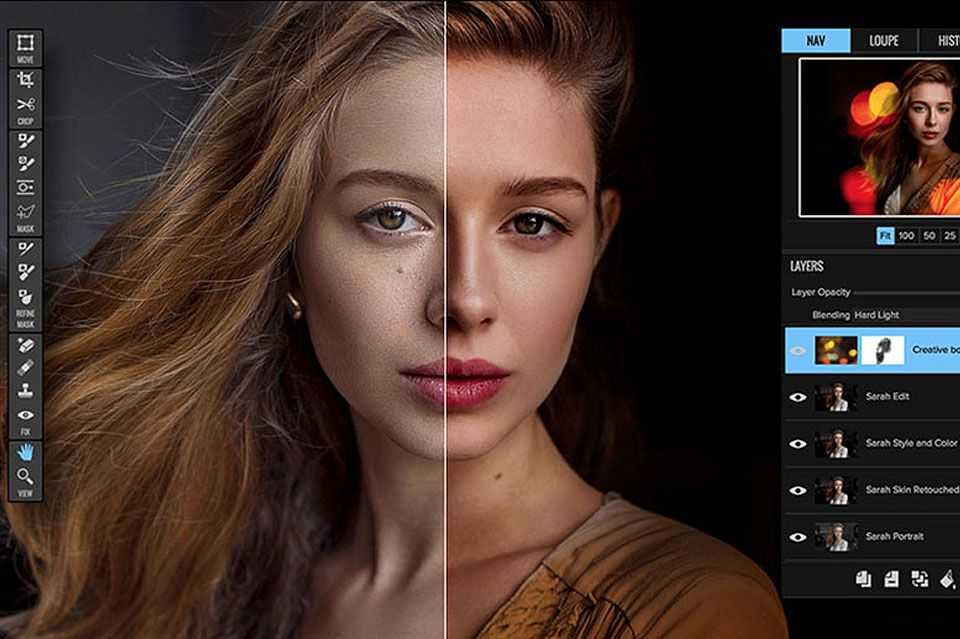 Однако никаких предложений не поступало.
Однако никаких предложений не поступало.
Я намекнул, как ракета-невидимка: «Если бы это были обычные фотографии, я мог бы исправить их в фотошопе за секунду — запустить небольшой корректирующий слой или что-то в этом роде. Есть ли в одной из ваших видеопрограмм, например After Effects или Final Cut, простая команда, которая могла бы исправить цветовой оттенок аллигатора?»
Все еще нет ответа. Я собирался поднять разговор на ступеньку выше («Помнишь, когда я дал тебе жизнь? И месяцы, когда я поддерживал тебя молоком из своего тела? Возвращаюсь к тебе сейчас? Хорошо, теперь об этих видео, которые нужно исправить…») когда Ники остановил меня на перевале.
«Вы можете исправить это в Photoshop», — сказала она. «Стандартная версия не может этого сделать, но Photoshop Extended CS3 и CS4 позволяют вам использовать любой корректирующий слой или фильтр, который вы хотите на видео».
Теперь моя очередь молчать. У меня был Photoshop Extended, так как эта версия входит в состав Creative Suite Premium, но я думал, что расширенные функции ограничены подсчетом парамеций в слайдах и чтением рентгеновских снимков.
Этот ребенок знает, как меня заполучить: расскажи мне о функции программного обеспечения Adobe, которая мне была нужна, но о существовании которой я не знал, и я хватаюсь за бит, чтобы повесить трубку и запустить программу. «Спасибо, дорогая!» Я сказал. «Увидимся на Рождество. До свидания!»
Рисунок 1. Не уверены, что у вас установлена расширенная версия Photoshop? Посмотрите на заставку при запуске или выберите «О программе Photoshop», если она уже запущена.
Все начинается с видеослоя
Я избавлю вас от моих первоначальных неудачных попыток работы с видео в Photoshop (например, выбор «кадров в слои» — не делайте этого, если вам не нравится работать с 500 слоями) вместо этого опишите несколько простых шагов. Просто имейте в виду, что вам понадобится либо Photoshop CS3 Extended, либо Photoshop CS4 Extended, чтобы следовать дальше.
Первый шаг — поместить видео на отдельный слой, называемый видеослоем. В Photoshop выберите «Файл» > «Открыть» и дважды щелкните видео, над которым хотите работать. Он автоматически появляется в палитре «Слои» как видеослой с миниатюрой первого кадра и симпатичным маленьким значком диафильма.
Он автоматически появляется в палитре «Слои» как видеослой с миниатюрой первого кадра и симпатичным маленьким значком диафильма.
Рис. 2. Вот версия моего темного фильма Бреннана «до» после открытия его в Photoshop в качестве видеослоя. Сверху находится первый кадр видео в новом документе Photoshop, а ниже — то, как выглядит его видеослой на панели «Слои».
Чтобы импортировать видео в существующий файл Photoshop, выберите «Слой» > «Слои видео» > «Новый видеослой из файла», а затем выберите свое видео в диалоговом окне «Открыть/Сохранить».
В любом случае, когда вы находитесь в диалоговом окне «Открыть/Сохранить» и ищете видео, убедитесь, что в нижней части диалогового окна выбрано «Все читаемые документы», иначе видео может быть выделено серым цветом. Photoshop может открывать большинство распространенных форматов цифрового видео, включая MOV (QuickTime), AVI, MPEG-1 и MPEG-4 и даже FLV, если установлен Flash Professional.
Важно отметить, что Photoshop на самом деле не импортирует ваше видео.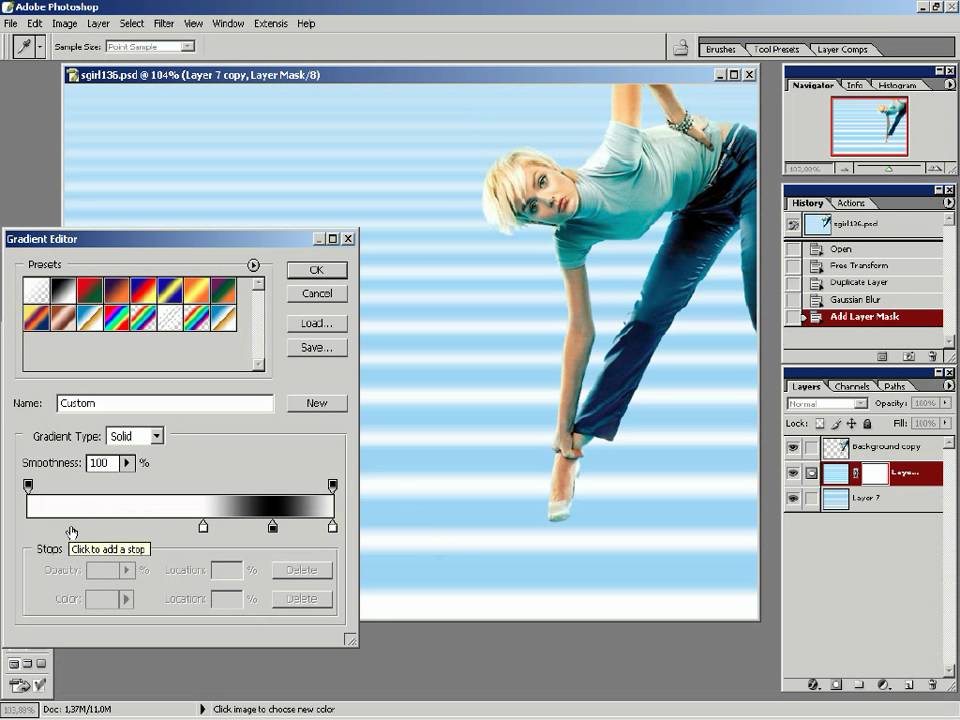 Он импортирует предварительный просмотр файла в высоком разрешении. Поскольку размер файла предварительного просмотра меньше размера видео, экспериментировать с эффектами можно быстро. Только в конце процесса, когда вы преобразуете видео в видеоформат QuickTime (из меню «Файл»> «Экспорт»), Adobe применяет ваши изменения к видео. И даже в этом случае они применяются к копии видео, оставляя оригинал нетронутым.
Он импортирует предварительный просмотр файла в высоком разрешении. Поскольку размер файла предварительного просмотра меньше размера видео, экспериментировать с эффектами можно быстро. Только в конце процесса, когда вы преобразуете видео в видеоформат QuickTime (из меню «Файл»> «Экспорт»), Adobe применяет ваши изменения к видео. И даже в этом случае они применяются к копии видео, оставляя оригинал нетронутым.
Воспроизведение видео в Photoshop
Было бы не очень интересно работать с видео, если бы вы могли смотреть только на первый кадр. Вы можете воспроизводить видео с помощью элементов управления в палитре «Анимация» («Окно» > «Анимация»), которая открывается в формате временной шкалы, как полноценная программа для редактирования видео.
Рисунок 3. Когда вы работаете с видеослоем, палитра анимации по умолчанию трансформируется в палитру временной шкалы. Перетащите синюю кнопку вверху (индикатор времени), чтобы перейти к любой точке видео, или просто нажмите кнопку воспроизведения внизу слева (или нажмите клавишу пробела), чтобы воспроизвести видео прямо в окне документа Photoshop.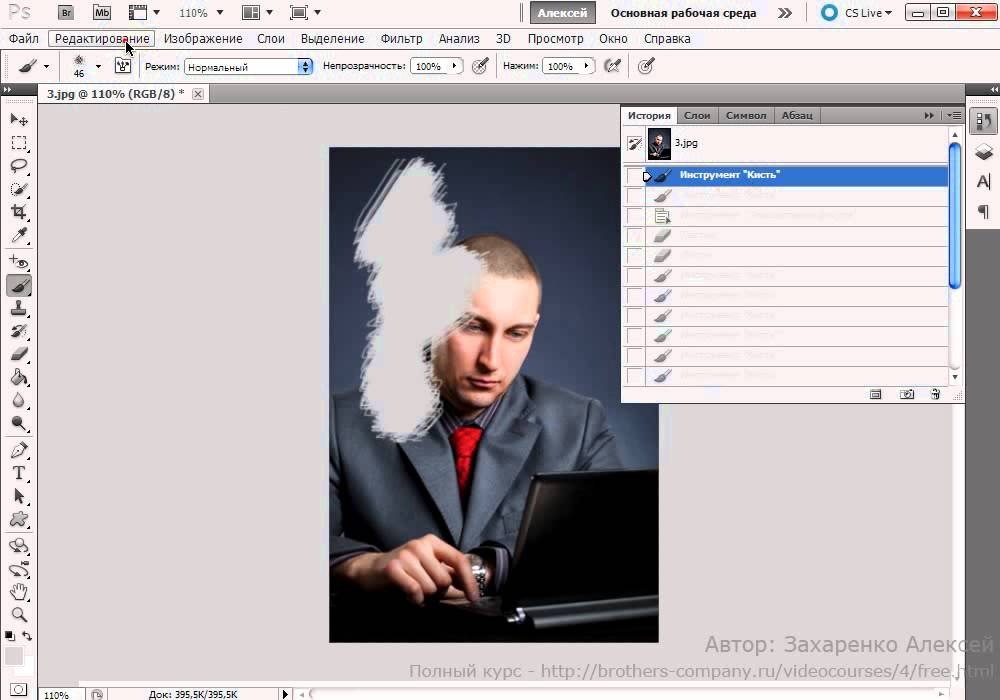 Это палитра анимации из Photoshop CS3 Extended. Нажмите на изображение, чтобы увидеть увеличенную версию.
Это палитра анимации из Photoshop CS3 Extended. Нажмите на изображение, чтобы увидеть увеличенную версию.
При воспроизведении видео в Photoshop CS3 Extended звук не слышен. (Не волнуйтесь, он будет там, когда вы экспортируете измененное видео обратно в QuickTime.) В Photoshop CS4 Extended Adobe добавила возможность слышать звук во время воспроизведения видео.
Рис. 4. В Photoshop CS4 Extended щелкните значок динамика справа от кнопок навигации (в нижнем левом углу палитры «Анимация»), чтобы прослушать звуковую дорожку во время воспроизведения видео. Нажмите на изображение, чтобы увидеть увеличенную версию.
Работайте с видео как с неподвижным изображением
Это тот случай, когда вам пригодится опыт изменения неподвижных изображений в Photoshop. Почти все, что вы можете сделать с обычным слоем Photoshop, вы можете сделать и со слоем видео. А Photoshop применяет то, что вы делаете, к каждому кадру видео.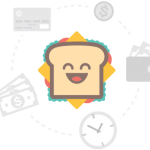
Сюда входят все параметры из подменю «Изображение» > «Настройка» (цветовой баланс, микширование каналов, тень/свет и т. д.). Большинство элементов из меню «Выбрать» также доступны. Вы можете добавить корректирующие слои для неразрушающей коррекции цвета/уровня. Вы даже можете добавить маску слоя к слою видео или маску 9.0106 видео с векторным контуром или пользовательской формой! Серьёзно, мозг сбивается.
Мои потребности были проще: я хотел только осветлить слишком темное видео. Для слишком темной фотографии я бы добавил корректирующий слой Кривые. Вот что я сделал прямо над видеослоем.
Рисунок 5. Вы можете использовать почти все свои навыки и инструменты Photoshop для улучшения видео, например, корректирующие слои.
Но потом я врезался в лежачего полицейского. Когда я возился с кривыми в диалоговом окне, я видел только предварительный просмотр того, как моя настройка повлияет на первый кадр, что не было для меня так важно.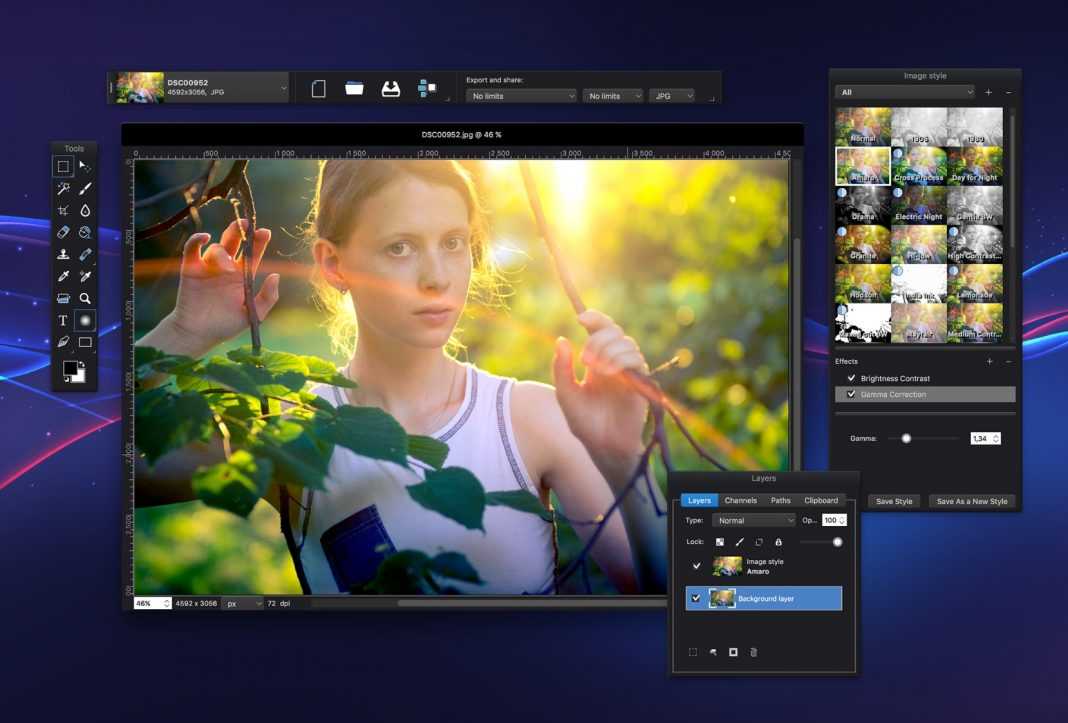 Чего я действительно хотел, так это сделать лицо и улыбку официантки более заметными во время забавного момента в середине.
Чего я действительно хотел, так это сделать лицо и улыбку официантки более заметными во время забавного момента в середине.
Нет проблем. Я вышел из диалогового окна корректирующего слоя кривых, перетащил точку воспроизведения в кадр, где она смотрела вверх от панорамирования, и снова открыл корректирующий слой, чтобы убедиться, что кривые в этом конкретном кадре хороши. Я знал, что эта настройка кривых будет применяться ко всем кадрам в видео, но переход к важному кадру перед выполнением настройки помог мне сосредоточиться на том, чего я хотел достичь.
Рисунок 6. Вот кадр, который я хотел оптимизировать больше всего до настройки Кривых (вверху) и после нее (внизу). «Исправленная» версия все еще темная, потому что я снимал ее на террасе ночью, но теперь хотя бы видно, как выглядит официантка.
Поскольку это видео предназначалось не для клиента, а просто для того, чтобы поделиться им с семьей и друзьями, я остался доволен и экспортировал его в видео, выбрав «Файл» > «Экспорт» > «Визуализация видео».
Рисунок 7. Диалоговое окно «Визуализация видео» чудовищно, но я упростил его, оставив по умолчанию все, кроме имени и папки назначения. Для большего контроля над окончательным видео нажмите кнопку «Настройки». Кроме того, обратите внимание, что вы можете визуализировать только часть видео (диапазон: текущие выбранные кадры), если хотите проверить свои настройки. Нажмите на изображение, чтобы увидеть увеличенную версию.
Хотите увидеть окончательный результат? Вот до и после моего видео Бреннана, продолжительностью около минуты (нажмите, чтобы воспроизвести). Я не включил окончательный снимок десерта в формате JPEG, вылитого из сотейника на огромную миску с ванильным мороженым. Это в моей папке с кулинарным порно, которую вам не разрешено видеть.
Продолжаем: Spots, The Wonder Alligator
Помните видео с белым аллигатором, о котором я упоминал в начале? У него был сильный синий оттенок, как и во многих подводных фотографиях.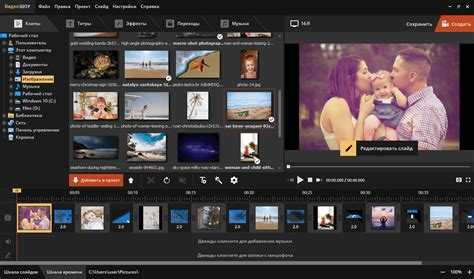 Цветовой оттенок был вдвойне очевиден, потому что у аллигатора (которого зовут Пятна) отсутствует обычная пигментация, и он жутковато-белый.
Цветовой оттенок был вдвойне очевиден, потому что у аллигатора (которого зовут Пятна) отсутствует обычная пигментация, и он жутковато-белый.
Пятна обычно остаются такими неподвижными, что посетители аквариума думают, что он сделан из воска, но что-то во мне пробудило его интерес. Я снял классное видео, где он подплыл прямо к стеклу, чтобы проверить меня.
Вот видео до и после (нажмите, чтобы воспроизвести):
На этой панели слоев показано, что я сделал, чтобы избавиться от синего оттенка:
Еще раз взгляните на эту палитру слоев. Обратите внимание на слой смарт-фильтров? Да, вы можете преобразовать видеослой в смарт-слой, а затем применить к нему неразрушающие смарт-фильтры. Удивительно.
Ради интереса я применил к видео фильтр «Кристаллизовать» (я спрятал фильтр перед рендерингом «нормального» видео с цветокоррекцией выше), а затем экспортировал только короткую его часть обратно в видео. Нажмите, чтобы воспроизвести:
Не могу вспомнить, когда мне было так весело в Photoshop. И здорово знать, что я могу использовать свои навыки редактирования изображений на этом новом классе медиа, не покупая другую программу. Это мелочи по сравнению с профессиональными видеоредакторами, но на данный момент Photoshop Extended позволяет мне делать с видео именно то, что мне нужно.
И здорово знать, что я могу использовать свои навыки редактирования изображений на этом новом классе медиа, не покупая другую программу. Это мелочи по сравнению с профессиональными видеоредакторами, но на данный момент Photoshop Extended позволяет мне делать с видео именно то, что мне нужно.
- в Графика , Инструкции , Фото Анн-Мари Консепсьон
- |
- 5 ноября 2008 г.
Теги ↓
Почему вам не следует использовать Photoshop для редактирования видео
Дональд М
Программа Photoshop больше всего известна редактированием изображений, но можно ли с ее помощью редактировать видео? Да, CS6 и более поздние версии Photoshop могут редактировать видеофайлы. Как и другие программы для редактирования видео, Photoshop позволяет за короткое время вырезать, добавлять фильтры, текст и слои к видео.
Однако в Photoshop недостаточно функций для расширенного редактирования видео , поскольку это не является его первоначальной целью. Интерфейс редактирования видео Photoshop имеет мало функций и может занять ваше время при создании видео, но все равно не будет идеально работать.
Интерфейс редактирования видео Photoshop имеет мало функций и может занять ваше время при создании видео, но все равно не будет идеально работать.
Функция редактирования видео предлагает только базовое редактирование, такое как сокращение записи с камеры, добавление текста и фильтров. Если вам просто не нужно небольшое редактирование, Photoshop не является полезным инструментом для крупномасштабного производства видео.
Можно ли использовать Photoshop для редактирования видео?
Photoshop выполняет базовое редактирование видео, поэтому с его помощью вы можете создавать или редактировать короткие видеоролики. Photoshop поддерживает анимацию и анимированную графику, , и вы можете складывать слои, тексты, фотографии и видео, что позволяет ему выполнять работу Adobe Premiere Pro и After Effects вместе взятых, хотя и на очень базовом уровне.
Для длинных видео, требующих расширенных переходов, фильтров и форматов, вам, возможно, придется искать специальную программу, такую как Адоб Премьер Про. Однако фотографы, использующие Photoshop, предпочитают его при редактировании видео вместо изучения нового программного обеспечения для редактирования видео.
Однако фотографы, использующие Photoshop, предпочитают его при редактировании видео вместо изучения нового программного обеспечения для редактирования видео.
Adobe добавила функции видео в Photoshop, так что если вы умеете редактировать фотографии, вам не нужно учиться использовать Premiere Pro, After Effects или любое другое программное обеспечение для редактирования видео.
Как редактировать видеокадры в Photoshop
Редактировать видеокадры в Photoshop очень просто, вы можете редактировать отдельные кадры для создания анимации, добавлять контент или удалять ненужные детали. Вы можете использовать Clone Stamp, Pattern Stamp или Healing Brush для редактирования видеокадров. Рисование на видеокадрах, также называемое ротоскопированием , включает в себя покадровую трассировку изображений в реальном времени, которые будут использоваться в анимации.
Вот шаги по редактированию видеокадров в Photoshop:
- Импортируйте видео в Photoshop.

- Выберите видеослой на панели слоев и переместите индикатор текущего времени на видеокадр, который хотите отредактировать.
- Создайте отдельный слой, выбрав «Слои» > «Слои видео» > «Новый пустой видеослой 9».0008
- Выберите кисть, которую вы хотите использовать, и неразрушающим образом закрасьте видеокадр.
Вы можете удалить измененные пиксели в кадре или слое видео, выбрав команду «Восстановить кадр» или «Восстановить все кадры». Предварительно просмотрите видимость измененных видеослоев, щелкнув глазное яблоко рядом с измененной видеодорожкой на временной шкале.
Проблемы с открытием Photoshop?
Что используют профессионалы для редактирования видео?
Оба Avid Media Composer и Adobe Premiere Pro — ведущее программное обеспечение для редактирования фильмов и видео для профессионалов. Тем не менее, продукты Adobe — идеальный выбор благодаря интеграции с Creative Cloud. Adobe Premiere Pro полезен для пользователей Photoshop, так как он имеет примерно схожих функций и пользовательский интерфейс.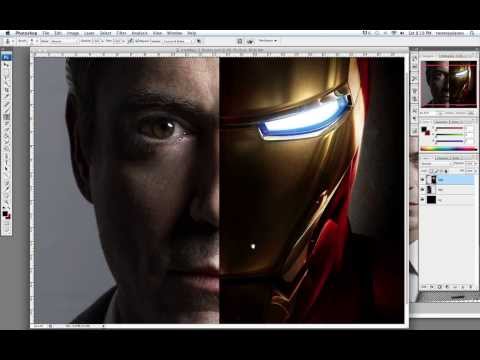
Большинство профессиональных видеооператоров начинают как фотографы, и для редактирования видео в Premiere Pro необходимо привыкнуть к функциям Photoshop, таким как слои, группы, фильтры, эффекты и другие инструменты управления.
Лучшая часть использования Premiere Pro CC — это интеграция с другими приложениями Creative Cloud , такими как Photoshop CC, After Effects CC, Audition CC, Illustrator CC и любыми другими продуктами Creative Cloud, которые позволяют передавать ресурсы.
Premiere Pro сложнее, чем Photoshop?
Premiere Pro — это специальное программное обеспечение для редактирования видео, обладающее расширенными функциями по сравнению с Photoshop. Premiere Pro — сложный инструмент, и не всем легко его освоить. Расположение слоев громоздкое и может быть требует много времени для простых правок по сравнению с Photoshop. И Premiere Pro, и Photoshop нуждаются в убедительной и долгосрочной причине, чтобы научиться использовать каждый из них.
Если вы освоили Photoshop и по какой-то причине вам нужно заняться редактированием видео, вам нужно потратить время на изучение Premiere Pro. По сравнению с ним Premiere Pro прост в использовании, если вы уже знаете, как редактировать видео. С другой стороны, Photoshop проще использовать для базового редактирования видео, поскольку он использует аналогичные эффекты, используемые при редактировании изображений. Но если вы никогда не использовали Photoshop, это сложно и требует времени, чтобы изучить его функции редактирования видео.
Также заработайте на том, как фотошоп используется в веб-дизайне.
Заключение
Photoshop выполняет базовое редактирование видео так же, как Premiere Pro выполняет базовое редактирование фотографий, но это не лучший вариант для коммерческого использования. Если вам нужны высококачественные видео с отличными эффектами и вы делаете это для коммерческого использования, вам необходим лучший инструмент для редактирования, такой как Premiere Pro.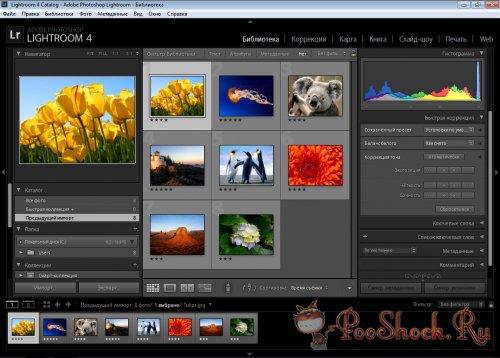
Базовое редактирование видео в Photoshop очень важно для профессиональных фотографов и дизайнеров, которые понимают Photoshop, поскольку они могут быстро редактировать видео, используя инструменты, которые они знают и любят. Видеоредактор Premiere Pro — это мощный инструмент, любимый профессионалами, поскольку он отлично подходит для беспрепятственного переноса объектов между продуктами Adobe Creative Cloud.
Спасибо, что прочитали. Узнайте, стоит ли использовать Photoshop для анимации?
Как редактировать видео в Photoshop CC и CS6
Скриншот Лекси Сэвидс/CNETЗнаете ли вы, что вы можете редактировать видео в программе Adobe для редактирования изображений? Нет необходимости изучать все тонкости Premiere или Final Cut, поскольку Photoshop отлично справляется с некоторыми простыми правками и преобразованиями.
Редактирование видео было неотъемлемой частью Photoshop, начиная с версии CS3 Extended.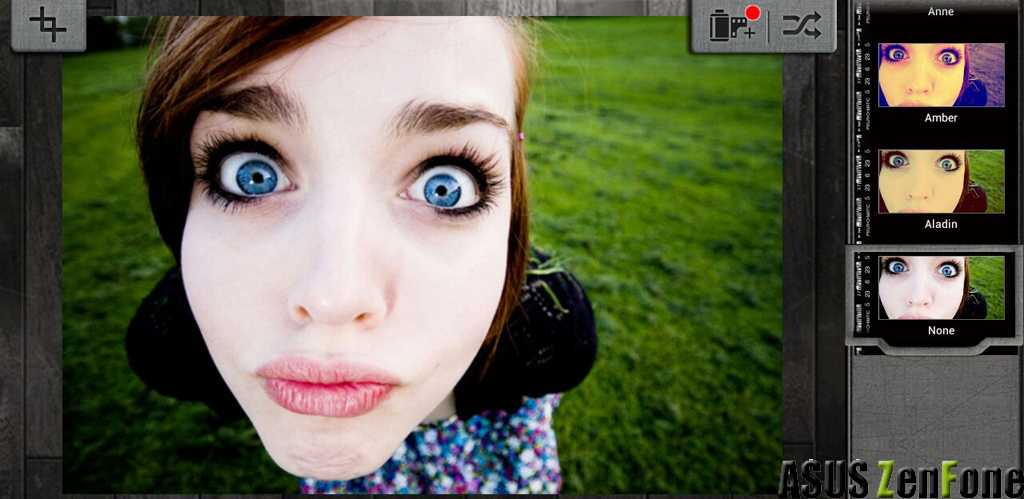 Если вы используете более старую версию Photoshop, вот наш учебник о том, как вырезать видео с помощью CS5 Extended.
Если вы используете более старую версию Photoshop, вот наш учебник о том, как вырезать видео с помощью CS5 Extended.
Photoshop CC и CS6 в основном одинаковы, когда речь идет о функциях видео. Photoshop может читать следующие основные форматы файлов и другие:
.264
AVI
MPEG-4
MOV (QuickTime)
MTS
Полный список поддерживаемых форматов файлов доступен на этой странице поддержки Adobe.
Начало работы
Откройте Photoshop и перейдите в меню «Окно». Убедитесь, что выбрана временная шкала, которая откроет панель инструментов видео в нижней части экрана. В качестве альтернативы перейдите в «Окно»> «Рабочее пространство»> «Движение», чтобы открыть весь набор элементов управления видео.
Теперь пришло время импортировать видеофайл. Либо перетащите поддерживаемое видео в главное окно Photoshop, либо щелкните значок диафильма на временной шкале и выберите «Добавить медиа».
Кроме того, для более точного управления файлом при экспорте выберите «Файл» > «Создать». Выберите «Фильмы и видео» в раскрывающемся меню и измените соответствующие значения. После создания нового документа импортируйте сам видеофайл, выбрав «Слой» > «Видеослои» > «Новый видеослой из файла».
Скриншот Лекси Сэвидс/CNETТеперь видео будет доступно для редактирования на временной шкале. Как и любой традиционный видеоредактор, Photoshop позволяет просматривать отснятый материал и дает вам некоторые базовые элементы управления звуком. Обратите внимание, что если вы воспроизводите файл в окне редактирования, Photoshop может снизить частоту кадров, чтобы продолжать отображать отснятый материал в реальном времени.
Следующее, что вы, возможно, захотите сделать перед тем, как приступить к редактированию, — это превратить слой видео в смарт-объект. Это позволит вам применять фильтры ко всему видеоизображению в одном конкретном слое, даже если есть обрезки или переходы.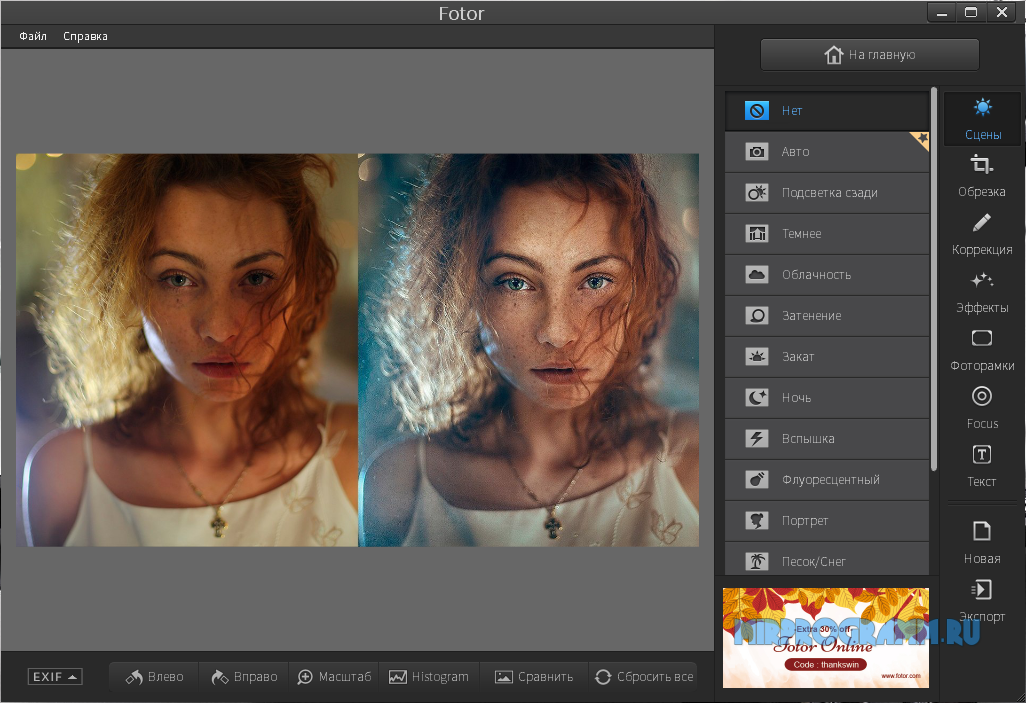
Выберите правильное имя слоя, а затем выберите «Слой» > «Смарт-объекты» > «Преобразовать в смарт-объект».
Фиолетовый клип означает, что слой был преобразован в смарт-объект. Скриншот Лекси Сэвидс/CNETКак только это будет сделано, любые настройки, которые вы сделаете с помощью фильтров, будут отражены во всех кадрах на этом конкретном слое.
Редактирование
Редактирование видео с помощью Photoshop использует многие из тех же принципов, с которыми вы, возможно, знакомы при работе с неподвижными изображениями.
В зависимости от комбинации камеры и объектива, используемой для съемки видео, вы можете применить фильтр коррекции объектива. Photoshop может автоматически определять, какой камерой было снято видео. Перейдите в «Фильтр»> «Коррекция объектива», и Photoshop должен автоматически определить камеру.
Обратите внимание, что Photoshop может не обнаружить его, если видео было создано с помощью смартфона.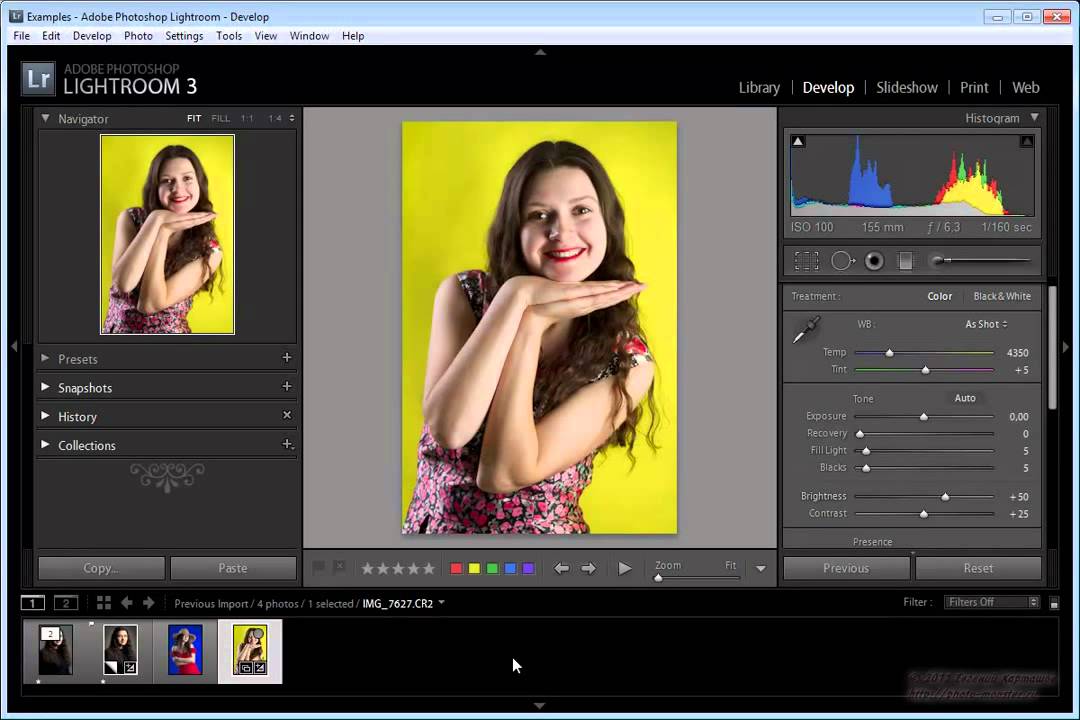 В этом случае вы можете применить исправления к видеоизображению, используя вкладку «Пользовательский» в окне «Коррекция объектива».
В этом случае вы можете применить исправления к видеоизображению, используя вкладку «Пользовательский» в окне «Коррекция объектива».
Элементы управления достаточно обширны, включая возможность добавлять или удалять виньетку, корректировать хроматические аберрации или настраивать перспективу.
Добавьте в это окно несколько пользовательских коррекций объектива. Скриншот Лекси Сэвидс/CNETВидео можно разделить, выбрав ножницы на временной шкале. Это разрежет видео на две части в позиции указателя воспроизведения. Как и в любом другом видеоредакторе, в Photoshop вы можете перемещать клипы вперед и назад на другие слои на временной шкале.
Палитра настроек. Скриншот Лекси Сэвидс/CNET Добавьте любые дополнительные аудиофайлы, используя специальный слой звуковой дорожки. Щелкните значок музыкальной ноты, чтобы импортировать музыку или другие звуки. Чтобы отрегулировать звук, записанный с видеофайлом, щелкните правой кнопкой мыши соответствующий клип, а затем выберите значок музыкальной ноты, чтобы отрегулировать громкость или отключить звук.
Щелкните значок музыкальной ноты, чтобы импортировать музыку или другие звуки. Чтобы отрегулировать звук, записанный с видеофайлом, щелкните правой кнопкой мыши соответствующий клип, а затем выберите значок музыкальной ноты, чтобы отрегулировать громкость или отключить звук.
Некоторые базовые фильтры будут доступны через палитру корректирующих слоев в рабочей области.
Доступные параметры включают черно-белый режим, фотофильтр, кривые, настройку экспозиции и яркости/контрастности.
Photoshop будет включать эти фильтры в виде отдельного неразрушающего слоя, который можно включать и выключать с помощью палитры обычных слоев.
Переключите настройки кривых, экспозиции и т. д. на палитре слоев (справа), чтобы увидеть эффект «До» и «После». Скриншот Лекси Сэвидс/CNETПереходы
Photoshop имеет встроенные общие переходы, такие как затухание и перекрестное затухание.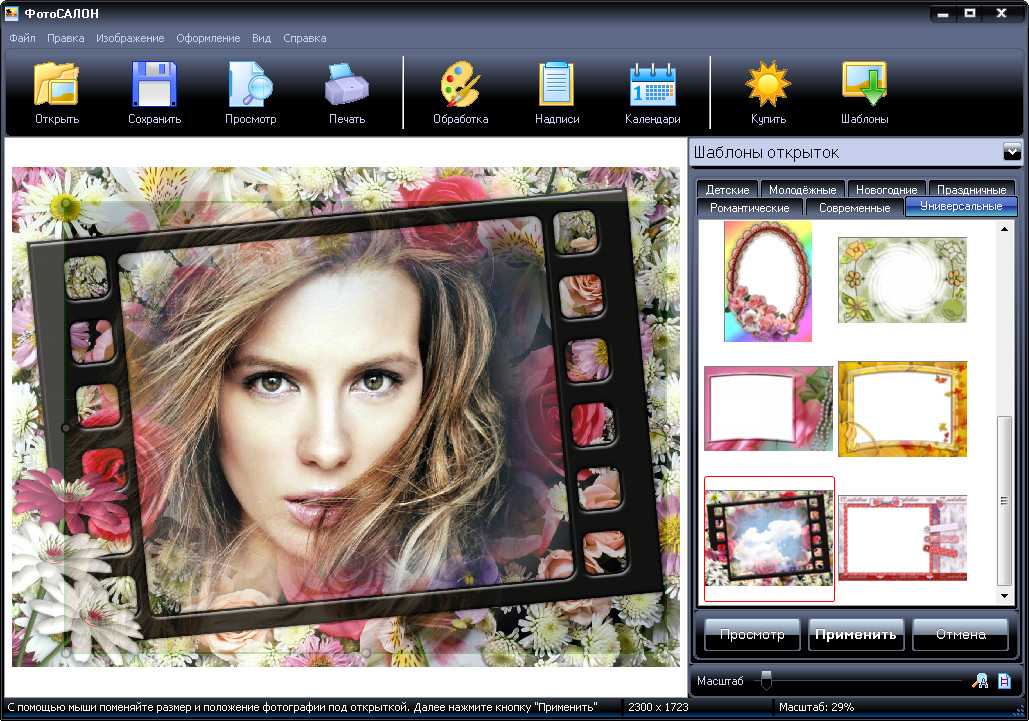 Их можно найти на панели инструментов временной шкалы, обозначенной значком переходов с разделенным квадратом.
Их можно найти на панели инструментов временной шкалы, обозначенной значком переходов с разделенным квадратом.
Выберите переход из меню, затем перетащите его на соответствующий слой на временной шкале. Переходы можно удлинять или сокращать, перетаскивая ползунок длительности непосредственно под видеоизображением на временной шкале. Или щелкните правой кнопкой мыши сам переход, чтобы изменить продолжительность с более точным контролем.
Список простых переходов, доступных в Photoshop CC. Скриншот Лекси Сэвидс/CNETЧтобы изменить скорость клипа, щелкните правой кнопкой мыши соответствующий слой. Выберите «Скорость», чтобы увеличить или уменьшить скорость воспроизведения с помощью ползунка или процентного значения. Чтобы замедлить движение, выберите скорость, например 50 процентов.
Переходы также можно применять к аудио. Опять же, чтобы работать со звуком, записанным с видео, щелкните правой кнопкой мыши соответствующий клип и перейдите к значку музыкальной ноты. Примените переходы постепенного появления или исчезновения, где это необходимо.
Примените переходы постепенного появления или исчезновения, где это необходимо.
Текст и объекты
Photoshop позволяет добавлять текст к видео тем же способом, что и неподвижные изображения. Сначала вам нужно создать новую группу видео, чтобы вы могли настроить положение текста и размещение над клипом. Сделайте это, выбрав значок диафильма на временной шкале и выбрав «Новая группа видео».
Скриншот Лекси Сэвидс/CNETВыберите текстовый инструмент на боковой панели инструментов, поместите курсор на изображение и начните печатать. Photoshop помещает текст на новый слой, чтобы вы могли переместить его в нужное место на временной шкале.
Чтобы добавить переход к тексту, просто используйте тот же метод, описанный выше для видеоизображения, — вместо этого просто перетащите переход на текстовый слой.
На сайте Adobe есть подробная информация о работе с более сложными движениями.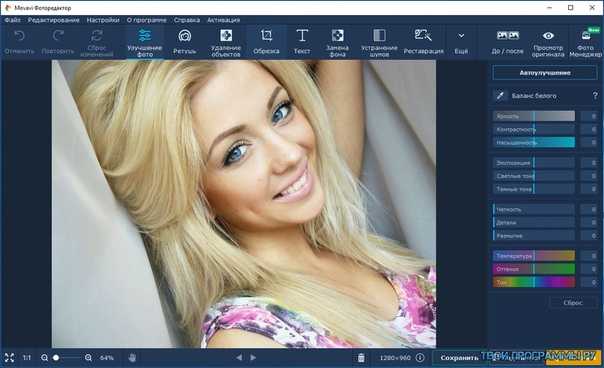
Экспорт
Когда ваш шедевр будет готов к работе, выберите «Файл» > «Экспорт» > «Рендеринг видео». Внесите любые изменения в тип выходного файла или выберите один из множества пресетов Adobe, чтобы создать короткометражный фильм для YouTube или Vimeo. Убедитесь, что выбран «Adobe Media Encoder», а не «Photoshop Image Sequence», иначе вы получите серию неподвижных изображений JPEG, а не видео.
Когда вы будете удовлетворены настройками экспорта, нажмите Render и позвольте Photoshop сделать ваш фильм.
Производство видео стало проще — Photoshop Face Off
By Роберт Хессон, четверг, 22 сентября 2022 г.
Дополнительная информация
Viddyoze — это веб-приложение, которое поможет вам создавать анимационные видеоролики всего за 3 клика. Продукт был создан тремя разработчиками, а именно Джоуи Ксото, Джейми Гарсайдом и Дэвидом Чемберленом. С Viddyoze почти каждый может создавать свой собственный профессиональный видеоконтент, не тратя тысячи долларов на найм профессиональных дизайнеров.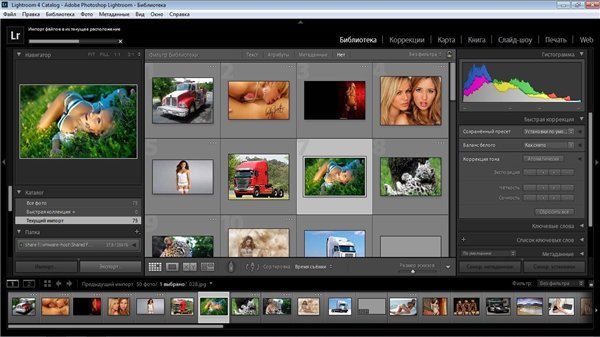 Текущая версия платформы — Viddyoze 3.0. Пользоваться этой платформой очень просто. Просто создайте свою учетную запись и войдите в систему, чтобы получить доступ к панели управления пользователя. В вашем аккаунте вы получите доступ к большому количеству профессиональных шаблонов, которые помогут вам приступить к созданию видео. Выберите шаблон, который вам нравится, и нажмите кнопку «Создать видео», чтобы создать видео. Как только видео будет создано (вы узнаете, когда оно достигнет 100%), просмотрите его, чтобы убедиться, что все в порядке. Из своей учетной записи вы можете скачать видео в нужном вам формате, если он входит в число поддерживаемых форматов, таких как MPEG-4, 3GPP2, 3GPP и QuickTime. Viddyoze поставляется с коммерческой лицензией, что означает, что вы можете создавать профессиональные видео для продажи и сохранять все полученные деньги. Подробнее здесь…
Текущая версия платформы — Viddyoze 3.0. Пользоваться этой платформой очень просто. Просто создайте свою учетную запись и войдите в систему, чтобы получить доступ к панели управления пользователя. В вашем аккаунте вы получите доступ к большому количеству профессиональных шаблонов, которые помогут вам приступить к созданию видео. Выберите шаблон, который вам нравится, и нажмите кнопку «Создать видео», чтобы создать видео. Как только видео будет создано (вы узнаете, когда оно достигнет 100%), просмотрите его, чтобы убедиться, что все в порядке. Из своей учетной записи вы можете скачать видео в нужном вам формате, если он входит в число поддерживаемых форматов, таких как MPEG-4, 3GPP2, 3GPP и QuickTime. Viddyoze поставляется с коммерческой лицензией, что означает, что вы можете создавать профессиональные видео для продажи и сохранять все полученные деньги. Подробнее здесь…
Viddyoze Video Animation Software Сводка
. Animation Software Review Интуитивный интерфейс интуитивно понятен. Кроме того, добавление подсказки с советом специалиста отличает ее от всех других подобных программ. Процесс установки Viddyoze Video Animation Software чистый и без каких-либо неприятных сюрпризов, таких как скрытые панели инструментов, добавления или что-то в этом роде. Однако процесс установки занимает немного больше времени, чем ожидалось, и вам действительно нужно пройти десять шагов, прежде чем установка будет завершена, но вряд ли это можно считать недостатком.
Кроме того, добавление подсказки с советом специалиста отличает ее от всех других подобных программ. Процесс установки Viddyoze Video Animation Software чистый и без каких-либо неприятных сюрпризов, таких как скрытые панели инструментов, добавления или что-то в этом роде. Однако процесс установки занимает немного больше времени, чем ожидалось, и вам действительно нужно пройти десять шагов, прежде чем установка будет завершена, но вряд ли это можно считать недостатком.
Я лично рекомендую купить эту программу. Качество отличное, а за такую низкую цену и 100% гарантию возврата денег вам нечего терять.
Читать отзыв полностью…
пн, 19 сент. 2022 г.
Дополнительная информация
Это программа для создания анимации, которая используется для создания цифрового контента. Программа позволяет создавать динамичные видеоролики и анимировать фотографии. Кроме того, среди прочего, вы можете создавать POP-тексты. Прелесть этого в том, что вам не нужны дизайнерские навыки, чтобы использовать программу.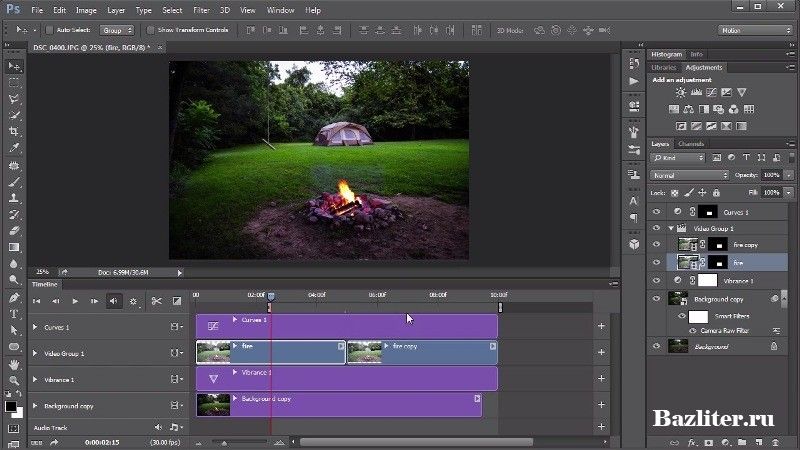 Платформа предлагает 30 профессиональных анимаций на выбор. Это дает вам свободу и широкие возможности для создания потрясающего контента, который не надоедает за короткое время. Проблема с постоянным созданием контента заключается в том, что вы начинаете копировать свою предыдущую работу. Кроме того, вы рискуете потерять креативность, и это может плохо сказаться на вашем бизнесе. Вот почему вам это нужно, потому что вы можете создавать мультфильмы, заголовки, журналы, рекламу и даже вирусные изображения. Благодаря этим возможностям ваше творческое путешествие стало проще. Этот простой в использовании шаблон также поставляется с коммерческой лицензией. Таким образом, у вас есть больше инструментов для дополнительного заработка. Также важно отметить, что программа совместима практически со всеми видео- и графическими редакторами, с которыми вы можете столкнуться. Еще одним преимуществом, приписываемым этой программе, является возможность использовать ее для неограниченного количества проектов.
Платформа предлагает 30 профессиональных анимаций на выбор. Это дает вам свободу и широкие возможности для создания потрясающего контента, который не надоедает за короткое время. Проблема с постоянным созданием контента заключается в том, что вы начинаете копировать свою предыдущую работу. Кроме того, вы рискуете потерять креативность, и это может плохо сказаться на вашем бизнесе. Вот почему вам это нужно, потому что вы можете создавать мультфильмы, заголовки, журналы, рекламу и даже вирусные изображения. Благодаря этим возможностям ваше творческое путешествие стало проще. Этот простой в использовании шаблон также поставляется с коммерческой лицензией. Таким образом, у вас есть больше инструментов для дополнительного заработка. Также важно отметить, что программа совместима практически со всеми видео- и графическими редакторами, с которыми вы можете столкнуться. Еще одним преимуществом, приписываемым этой программе, является возможность использовать ее для неограниченного количества проектов. То же самое относится и к вашим клиентам. Хорошая сделка на деле. Подробнее здесь…
То же самое относится и к вашим клиентам. Хорошая сделка на деле. Подробнее здесь…
Обзор анимаций Action FX
Содержание: Done For You Animations
Официальный сайт: videotoolkit.io
Читать обзор полностью…
ср, 14 сент. 2022 г.
Дополнительная информация
ReachOutSuite Personalized Videos — это набор бизнес-инструментов, целью которого является выявление лучших качеств вашего бренда с помощью персонализированных видеороликов, предназначенных для совместного использования, взаимодействия и кликов. Платформа утверждает, что предоставляет простой способ отправки этих персонализированных видео с помощью текстовых сообщений, электронных писем или телефонных звонков. Это позволяет вам добавлять информацию о человеке, с которым вы пытаетесь связаться в своем сообщении. Он использует технологию искусственного интеллекта для разработки оригинального контента, что отличает продукт от множества персонализированных видео на рынке. ИИ играет важную роль в лучшем понимании вашего бренда и целевой аудитории. Программное обеспечение ReachOutSuite учитывает такие факторы, как пол, возраст, профессия и местоположение, чтобы создавать персонализированные видеоролики, повышающие вовлеченность. Нил Напьер — создатель этого продукта, он начал с копирайтинга. Позже он стал одержим онлайн-маркетингом, пока не разработал уникальный подход с помощью персонализированных видео. Нила видели на интернет-форумах и в группах в социальных сетях, где он пытался решать вопросы клиентов. Он также является постоянным блоггером и публикует различные статьи, чтобы информировать людей об онлайн-маркетинге. Персонализированное видео ReachOutSuite — это программное обеспечение, которое можно использовать на настольном компьютере или мобильном устройстве. Вы будете производить необходимые платежи для установки программного обеспечения на свой компьютер. Подробнее здесь…
ИИ играет важную роль в лучшем понимании вашего бренда и целевой аудитории. Программное обеспечение ReachOutSuite учитывает такие факторы, как пол, возраст, профессия и местоположение, чтобы создавать персонализированные видеоролики, повышающие вовлеченность. Нил Напьер — создатель этого продукта, он начал с копирайтинга. Позже он стал одержим онлайн-маркетингом, пока не разработал уникальный подход с помощью персонализированных видео. Нила видели на интернет-форумах и в группах в социальных сетях, где он пытался решать вопросы клиентов. Он также является постоянным блоггером и публикует различные статьи, чтобы информировать людей об онлайн-маркетинге. Персонализированное видео ReachOutSuite — это программное обеспечение, которое можно использовать на настольном компьютере или мобильном устройстве. Вы будете производить необходимые платежи для установки программного обеспечения на свой компьютер. Подробнее здесь…
ReachOutSuite Сводка персонализированных видео
Содержание: ПО для видео
Создатель: Нил Нэпьер
Официальный сайт:reachoutsuite. io
io
Читать обзор полностью…
Чт, 22 сент. 2022 г.
Дополнительная информация
Klappz AI — это программа, которая преобразует текст в видео. Эта программа очень сильно отличается от других программ, продаваемых на рынке как онлайн, так и оффлайн, потому что встроенные человеческие голоса звучат так реально, в отличие от некоторых программ, созданных с помощью механических моделей голосов. По словам создателей продукта, вы можете легко увеличить свою аудиторию органически, увеличить продажи своего бизнеса, а также увеличить деньги, полученные от вашей рекламы. Это можно сделать всего за три шага. Этот продукт также может помочь вам конвертировать обычные электронные письма, деловые документы и даже файлы PowerPoint в видео одним щелчком мыши. Основные характеристики этого продукта: он может легко конвертировать текстовые файлы в видеофайлы, он имеет более 350 различных голосов на 52 языках разных стран, он может конвертировать текстовый файл в видеофайл за 15 секунд, он прост в использовании. благодаря превосходному интерфейсу он имеет технологию двойной речи, имеет более 30 миллионов встроенных фоновых изображений для использования, имеет более двух миллионов встроенных фоновых видео для использования, имеет так много вариантов настройки, имеет нейроморфную голосовую технологию. , он имеет встроенную фоновую музыку для использования, а преобразованные файлы MP4 совместимы со всем программным обеспечением. Подробнее здесь…
благодаря превосходному интерфейсу он имеет технологию двойной речи, имеет более 30 миллионов встроенных фоновых изображений для использования, имеет более двух миллионов встроенных фоновых видео для использования, имеет так много вариантов настройки, имеет нейроморфную голосовую технологию. , он имеет встроенную фоновую музыку для использования, а преобразованные файлы MP4 совместимы со всем программным обеспечением. Подробнее здесь…
Klappz AI Text to Video App Summary
Содержание: Программное обеспечение
Читать обзор полностью…
Последнее обновление пн, 05 сентября 2022 г. | Фотошоп для Windows
Если у вас есть плата TrueVision NuVista+ или какое-либо другое 32-разрядное устройство, поддерживающее хроматическую рирпроекцию, вы можете установить флажок «Использовать альфа-канал видео» для просмотра телевизионного сигнала в прозрачной области за слоем. Если вы не занимаетесь видеопроизводством, вам не нужно беспокоиться об этом варианте.
Если вы не занимаетесь видеопроизводством, вам не нужно беспокоиться об этом варианте.
Последнее обновление пятница, 07 января 2022 г. | Фотошоп для видео
Хотя нелинейное редактирование видео экономит время и повышает гибкость, нелинейный режим палитры «История» не так полезен. По умолчанию нелинейная опция отключена по уважительной причине. Нелинейный режим открывает невероятное количество повышенной гибкости, но понимание этой гибкости часто становится головоломкой, которую не стоит решать.
Последнее обновление: сб, 13 августа 2022 г. | Фотошоп для видео
Adobe After Effects и Apple Motion могут работать с 16-битными изображениями. Начиная с Photoshop CS, Adobe теперь поддерживает многослойные 16-битные изображения. Однако при работе в 16-битном режиме многие инструменты редактирования и фильтры не работают.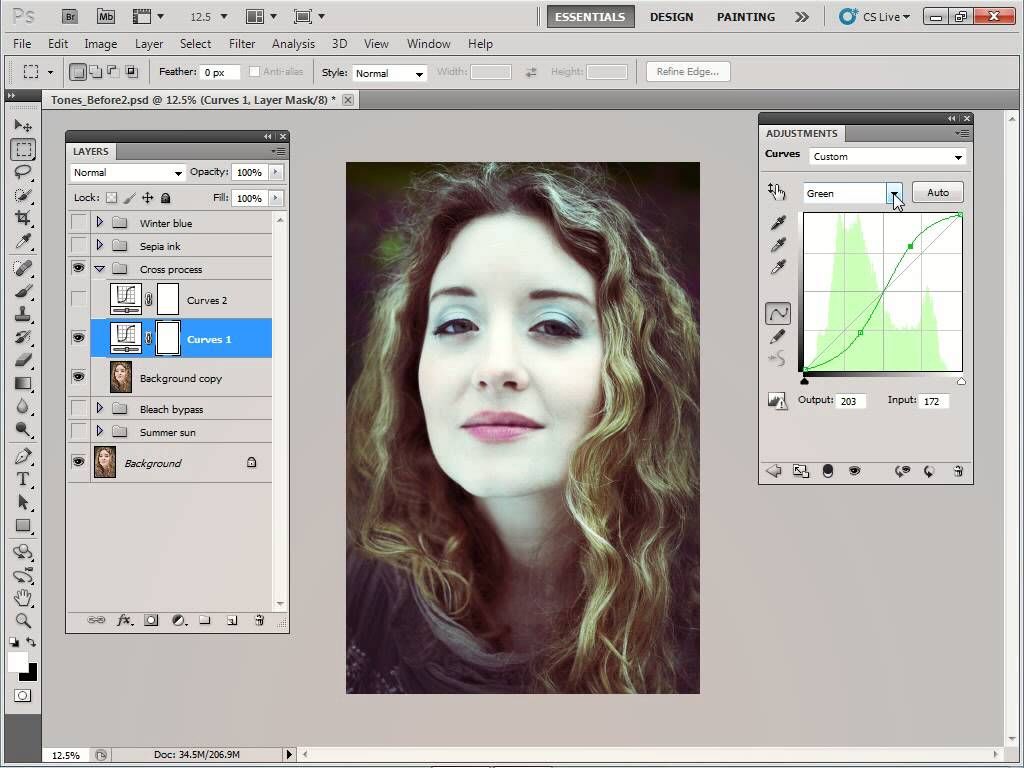 Чаще всего вы будете работать в режиме 8-битного канала. Кроме того, системы редактирования видео различаются по своей способности импортировать 16-битные изображения. Некоторые будут импортировать 16-битное изображение только в виде плоского файла, другие не будут импортировать его вообще.
Чаще всего вы будете работать в режиме 8-битного канала. Кроме того, системы редактирования видео различаются по своей способности импортировать 16-битные изображения. Некоторые будут импортировать 16-битное изображение только в виде плоского файла, другие не будут импортировать его вообще.
Последнее обновление пн, 05 сентября 2022 г. | Фотошоп для видео | 2 комментария
Если ваше приложение для нелинейного монтажа или композитинга имеет фильтр мерцания (например, эффект уменьшения чересстрочного мерцания After Effects или фильтр мерцания Final Cut Pro), вы можете пропустить этот шаг. Но помните, 10-секундный клип означает, что вы запускаете фильтр от 250 до 300 раз (в зависимости от формата видео), а не только один проход обработки в Photoshop.
Последнее обновление: среда, 06 января 2021 г. |
Фотошоп для видео
|
Фотошоп для видео
В последнее время создание графики, безопасной для вещания, стало сложнее. Многие инструменты для редактирования видео начали автоматически настраивать графику, чтобы сделать ее безопасной для трансляции во время импорта. Система автоматически переназначит белые и черные точки на безопасное для трансляции значение. Например, Premiere Pro и Final Cut Pro
Последнее обновление: среда, 15 июня 2022 г. | Фотошоп для видео
Разработка руководств для ведущих плагинов. Несмотря на эту любовь к цифровым технологиям, он предостерегает от быстрого и дешевого аспекта, который часто ассоциируется с современным видеопроизводством. Большинство программ для редактирования видео имеют очень четкий вид графики. Я называю это взглядом DV. Выглядит откровенно дешево. Если вы просматриваете местную телевизионную рекламу, вы слишком часто будете видеть доказательства этого. Buzzing-Awkward-Text, который выглядит брошенным в последнюю минуту. «Для фонов и заголовков Photoshop бесценен», — сказал Джейс. Если кто-то все еще использует мраморный или градиентный фон розового или синего цвета с большими скошенными прямоугольниками только потому, что это встроено в его программу для редактирования видео, ему нужно инвестировать в Photoshop и создать что-то более современное и необычное. Уважайте себя и свою работу достаточно, чтобы поднять ее на ступеньку выше.
Buzzing-Awkward-Text, который выглядит брошенным в последнюю минуту. «Для фонов и заголовков Photoshop бесценен», — сказал Джейс. Если кто-то все еще использует мраморный или градиентный фон розового или синего цвета с большими скошенными прямоугольниками только потому, что это встроено в его программу для редактирования видео, ему нужно инвестировать в Photoshop и создать что-то более современное и необычное. Уважайте себя и свою работу достаточно, чтобы поднять ее на ступеньку выше.
Последнее обновление пятница, 07 января 2022 г. | Фотошоп для видео
Этот режим имеет 256 возможных значений для каждого цветового канала (2 в восьмой степени). Это наиболее распространенный режим, используемый приложениями для редактирования видео (хотя некоторые из них начинают предлагать 10- и даже 12-битное редактирование). Для этих высокопроизводительных систем вам понадобится 16-битный режим.
Последнее обновление пн, 07 сентября 2020 г. | Фотошоп для видео
Adobe Photoshop — это приложение, которое изменило наши представления о редактировании изображений. Adobe Premiere был одним из первых программных приложений для редактирования видео на сцене. Вполне естественно, что они предназначены для совместной работы. Преобразование и обработка неподвижных изображений и графики, а также создание графических элементов и масок для компоновки всегда будут важной частью создания видеопрограмм. Независимо от того, создаете ли вы видео для развертывания на ленте, компакт-диске или DVD, Photoshop является важным аксессуаром для создания высококачественного видео с помощью Adobe Premiere.
Последнее обновление пятница, 07 января 2022 г. | Фотошоп для видео
Я занимаюсь видеопроизводством около 20 лет и работал в новостях в качестве оператора, репортера, ведущего, продюсера, технического директора и режиссера. Тем не менее, большую часть своей карьеры я посвятил постпродакшну, занимаясь монтажом и отделкой военных, корпоративных и коммерческих материалов, — сказал Олекси. Я впервые познакомился с Avid еще во времена 5.0 и не оглядывался назад.
Тем не менее, большую часть своей карьеры я посвятил постпродакшну, занимаясь монтажом и отделкой военных, корпоративных и коммерческих материалов, — сказал Олекси. Я впервые познакомился с Avid еще во времена 5.0 и не оглядывался назад.
Последнее обновление пн, 04 июля 2022 г. | Учебники
Лучшие учебные пособия по редактированию видео с использованием Adobe Premiere Pro CS4, есть коллекция с некоторых известных веб-сайтов, Layermagazine, 5min и некоторые из YouTube, мне очень нравятся они из всех для вас, кто любит работать в Adobe Premiere Pro CS4, а также тренинги для начинающих и профессионалы, в перечисленных видеоруководствах вы можете пройти обучение обрезке клипов, использованию заметок к клипам, добавлению заголовков, созданию последовательности, повторному соединению кадров, перераспределению времени, эффектам замедленного движения, настройке размеров кадров, хроматический ключ, удержание и скорость клипа, прокрутка текста и обходы, раскадровка, текстовые атрибуты, создание переходов и настраиваемые заголовки демонстрируют очень профессиональное вдохновение для ваших будущих проектов.
Последнее обновление пн, 04 июля 2022 г. | Учебники
Adobe Premiere Pro — это нелинейный редактор, который выбирают миллионы разработчиков мультимедиа, которые занимаются редактированием видео и аудио с известными продуктами и даже используют в редактировании фильмов. Большинство кинематографистов используют этот знаменитый инструмент для профессиональной работы, Premier Pro чтобы работать плавно и динамично с тяжеловесными в отрасли Photoshop и After Effects для полного комплексного рабочего процесса. Надеюсь, вам понравится «40 профессиональных тренингов для разработчиков мультимедиа», действительно профессиональная коллекция для профессионалов.
Последнее обновление: сб, 13 августа 2022 г. | Учебники
На этой неделе в подробном учебном пособии Premium в текстовом и видеоформатах мы узнаем, как создать систему редактирования динамического контента с помощью jQuery UI Widget Factory.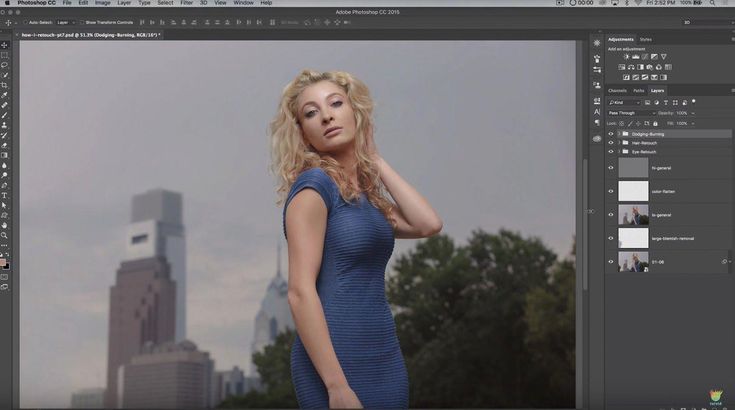 Мы рассмотрим, как разработать логический, объектно-ориентированный виджет пользовательского интерфейса jQuery, преобразовать различные узлы в редактируемые текстовые поля, делегировать события в рамках виджета, управлять контекстом, переключать значки, сериализовать данные и, конечно же, редактировать, восстанавливать и удалять данные. используя фантастическую функциональность AJAX jQuery
Мы рассмотрим, как разработать логический, объектно-ориентированный виджет пользовательского интерфейса jQuery, преобразовать различные узлы в редактируемые текстовые поля, делегировать события в рамках виджета, управлять контекстом, переключать значки, сериализовать данные и, конечно же, редактировать, восстанавливать и удалять данные. используя фантастическую функциональность AJAX jQuery
Последнее обновление пн, 05 сентября 2022 г. | Учебники по Adobe Photoshop
При работе с видео вы обычно создаете видео, комбинируя или комбинируя элементы для создания сцен. Это включает в себя кадры, видео, аудио и эффекты. Хотя эта техника широко используется в мире видеопроизводства, она не так обычная при работе в Photoshop. При работе с видео вам обычно приходится делать разные настройки для разных сцен. Регулировки для настройки настроения, такие как яркость, контрастность и оттенок, позволяют плавно смешивать переходы между сценами. В After Effects вы можете складывать несколько корректировок в один слой и создавать несколько слоев, чтобы попробовать, какой вариант лучше всего подходит для конкретной сцены. Это отлично подходит для редактирования видео, но также может быть полезно при работе с неподвижными кадрами в Photoshop.
В After Effects вы можете складывать несколько корректировок в один слой и создавать несколько слоев, чтобы попробовать, какой вариант лучше всего подходит для конкретной сцены. Это отлично подходит для редактирования видео, но также может быть полезно при работе с неподвижными кадрами в Photoshop.
Последнее обновление: сб, 13 августа 2022 г. | Учебники по Adobe Photoshop
Сеть развивалась быстрыми темпами с 1960 года, когда был изобретен Интернет. В настоящее время веб-разработчики больше не ограничены созданием только статических пользовательских интерфейсов. За последнее десятилетие мы стали свидетелями появления нескольких творческих и интерактивных веб-приложений. В этом посте мы перечисляем 20 приложений, которые должны быть интересны творческим людям, работающим с фотографией, компьютерной графикой, монтажом видео или созданием музыки Редактирование видео, рисование, рисование и редактирование изображений, которые поверили бы всему, что возможно в веб-браузере 10 лет назад. , знаете ли вы, что вы также можете создавать музыку онлайн Редактирование видео, рисование, рисование и редактирование изображений, кто бы поверил во все, что возможно в веб-браузере 10 лет назад Теперь, знаете ли вы, что вы также можете создавать музыку онлайн
, знаете ли вы, что вы также можете создавать музыку онлайн Редактирование видео, рисование, рисование и редактирование изображений, кто бы поверил во все, что возможно в веб-браузере 10 лет назад Теперь, знаете ли вы, что вы также можете создавать музыку онлайн
Последнее обновление пн, 07 сентября 2020 г. | Фотошоп для видео
Отличный ресурс для продвинутых курсов по экранной графике или производству видео. Эта книга основана на методах, которым я обучал на протяжении многих лет. Я преподаватель в колледже, а также часто выступаю на отраслевых конференциях и обучающих мероприятиях. Эта книга и прилагаемый к ней DVD предназначены для использования в качестве учебного пособия, справочника и источника вдохновения. Я надеюсь сделать вашу работу проще, а ваши проекты более профессиональными. Чтобы подтолкнуть вас к этой цели, я буду время от времени делать соответствующие выводы.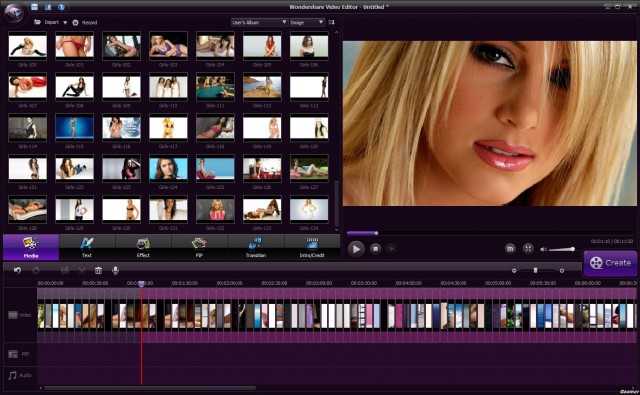 Photoshop является компаньоном многих других приложений, поэтому не удивляйтесь, если вы погрузитесь в определенные системы нелинейного редактирования (NLE) или даже в After Effects. Интеграция с Photoshop — это важный навык, позволяющий поднять свои навыки редактирования видео и анимации на более высокий уровень.
Photoshop является компаньоном многих других приложений, поэтому не удивляйтесь, если вы погрузитесь в определенные системы нелинейного редактирования (NLE) или даже в After Effects. Интеграция с Photoshop — это важный навык, позволяющий поднять свои навыки редактирования видео и анимации на более высокий уровень.
Последнее обновление пн, 05 сентября 2022 г. | Настройки рабочего процесса
Самый простой способ выбрать размер изображения — использовать всплывающие меню «Предустановка» и «Размер». Во всплывающем окне Preset перечислены несколько категорий: «Буфер обмена», «Размер Photoshop по умолчанию», «U.S. Paper», «International Paper», «Photo», «Web», «Mobile & Devices», «Film & Video» и «Custom». После того, как вы выберете параметр «Предустановка», станет доступным меню «Размер», чтобы вы могли выбрать один из размеров в этой категории. Например, когда вы выбираете U.S. Paper в меню Preset, вы можете выбрать размер Letter, Legal и Tabloid.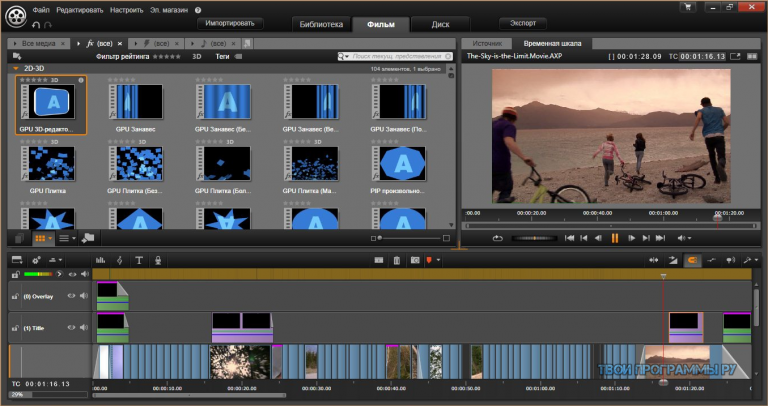 Photoshop CS3 также включает в себя широкий выбор телевизионных и видеоформатов, включая размеры экрана PAL и HDTV, а также размеры, обычно используемые с телефонами, портативными органайзерами и другими устройствами. Конечно, вы также можете указать размер ширины и высоты вашего изображения в пикселях, дюймах, сантиметрах, точках, пиках или столбцах. Эти единицы доступны во всплывающих меню, доступ к которым можно получить, щелкнув маленькую стрелку рядом с единицей измерения (см. рис. 1.2).
Photoshop CS3 также включает в себя широкий выбор телевизионных и видеоформатов, включая размеры экрана PAL и HDTV, а также размеры, обычно используемые с телефонами, портативными органайзерами и другими устройствами. Конечно, вы также можете указать размер ширины и высоты вашего изображения в пикселях, дюймах, сантиметрах, точках, пиках или столбцах. Эти единицы доступны во всплывающих меню, доступ к которым можно получить, щелкнув маленькую стрелку рядом с единицей измерения (см. рис. 1.2).
Вт, 29 Сен 2020 | фотоальбом
Этот формат, также известный как MJPEG, является расширением стандарта JPEG. В файле MJPEG каждый кадр видео сохраняется с применением сжатия неподвижных изображений JPEG с потерями. Поскольку записывается каждый кадр, качество высокое, и вы можете легко редактировать файлы в программе для редактирования видео на рабочем столе, такой как Adobe Premiere. MJPEG — это распространенный формат, используемый цифровыми видеомагнитофонами и часто используемый в камерах видеонаблюдения. Более новый формат MJPEG 2000 является международным стандартом и нашел применение в сфере профессионального видеопроизводства, особенно в области медицинской визуализации, картографирования, дистанционного наблюдения и зондирования, а также мобильных телефонов.
Более новый формат MJPEG 2000 является международным стандартом и нашел применение в сфере профессионального видеопроизводства, особенно в области медицинской визуализации, картографирования, дистанционного наблюдения и зондирования, а также мобильных телефонов.
Последнее обновление: пт, 03 июня 2022 г. | Фотошоп для видео
Я не могу обещать вам мгновенного успеха, но могу сказать, что эта книга может сделать вас быстрее и увереннее с каждой пройденной главой. Чтобы получить максимальную отдачу от этой книги, будет полезно, если вы и я работаем в похожей среде. Я сделаю предложения о том, как настроить Photoshop, чтобы он работал больше как система редактирования видео, к которой вы привыкли. Поэтому, пожалуйста, найдите дополнительное время для сброса Photoshop.
More Products
| FroKnows Photo Guide To DSLR Video | froknowsphoto.com |
| Explaindio Business Edition | |
| Offeo Online Video Maker | |
| Shoot Videos That Sell | |
| VideoReel | www. videoreel.io videoreel.io |
| Vidgeos Video Marketing | |
| 10 мощных советов по съемке видео с компьютера |
- О
- Контакт
- Рекламировать
- Политика конфиденциальности
- Ресурсы
Download Редактирование видео — Лучшее программное обеспечение и приложения
Advertisement
Комплексный инструмент для редактирования изображений для Windows
Adobe Photoshop CC — мощный, надежный и продвинутый редактор изображений для ПК с Windows.
 Программа позволяет работать с базовыми проектами, сложными 3D-графиками и…
Программа позволяет работать с базовыми проектами, сложными 3D-графиками и…Простой в использовании, мощный бесплатный видеоредактор
KineMaster — полнофункциональный бесплатный видеоредактор для смартфонов Android с рядом дополнительных функций. , позволяя профессиональным редакторам создавать…
Неограниченный доступ к популярным клипам
TikTok — бесплатное приложение для загрузки и обмена 15-секундными видео, доступное на Android, iOS и Fire. Приложение (ранее известное как Musical.ly или Musically) содержит…
Простой в использовании загрузчик видео
С начала года Video Downloader — один из самых популярных онлайн-загрузчиков YouTube. С помощью программы вы можете скачивать ваши любимые видео с YouTube…
Бесплатное универсальное приложение для редактирования видео
CapCut — это приложение для смартфонов, созданное Bytedance.
 Подобно другим приложениям, таким как iMyFone Filme и Filme Lite, это приложение было создано, чтобы дополнять простое видео…
Подобно другим приложениям, таким как iMyFone Filme и Filme Lite, это приложение было создано, чтобы дополнять простое видео…Бесплатное редактирование фотографий и обмен ими
удобные функции социальных сетей. Instagram сделал себе имя…
Самый мощный инструмент для редактирования и производства видео
Adobe Premiere Pro — самое мощное, впечатляющее, многофункциональное и надежное программное обеспечение для редактирования видео. За прошедшие годы Adobe выпустила несколько продуктов…
Редактор графики с бесплатным движением
Alight Motion — бесплатный редактор графики с движением для мобильных устройств. Это упрощает процесс редактирования видео, несмотря на хаотичный домашний экран. The…
Бесплатное приложение для редактирования мультимедиа
FYT — Редактор фото и видео — это бесплатное мобильное приложение для фотографов, которое позволяет легко создавать и редактировать снятые вами классные фотографии и видео.
 …
…Бесплатный видеоредактор для Microsoft
Windows Movie Maker — это мультимедийное приложение, разработанное для компьютеров под управлением Windows. Это программа для редактирования видео, разработанная, чтобы помочь пользователям создавать или улучшать…
Редактируйте то, что вы записали, и сделайте его блестящим. Brightly
Quik — бесплатное приложение для редактирования фотографий и видео от GoPro. Он отличается множеством функций, сравнимых с настольным фото- или видеоредактором, в…
Мощный инструмент для постобработки видео
Adobe After Effects — мощное программное обеспечение, которое пригодится для постобработки видео. Если вы часто работаете с анимированной графикой и визуальными эффектами…
Простой в использовании видеоредактор для Windows!
VSDC Free Video Editor — отличный инструмент для удобного редактирования ваших любимых видео.
 Поскольку это полностью бесплатная программа, вам не нужно беспокоиться о…
Поскольку это полностью бесплатная программа, вам не нужно беспокоиться о…Бесплатный видеоредактор
VN Video Editor — это мультимедийное приложение, которое предоставляет пользователям простой и удобный способ создания видеороликов. Это бесплатное программное обеспечение для редактирования видео поставляется со всеми…
Бесплатный инструмент для записи и редактирования видео
OBS Studio — это бесплатная программа для записи и редактирования экрана с функцией прямой трансляции. Созданная для Windows (включая Windows 11), мощная функция записи экрана…
Удобное редактирование видео
Бесплатный видеоредактор от ThunderShare — это базовое программное обеспечение для редактирования видео, позволяющее оттачивать свои навыки или создавать контент с помощью фильтров и переходов. Это просто и…
Полнофункциональное программное обеспечение для редактирования видео
DaVinci Resolve — это универсальное решение для профессиональных видеоредакторов.

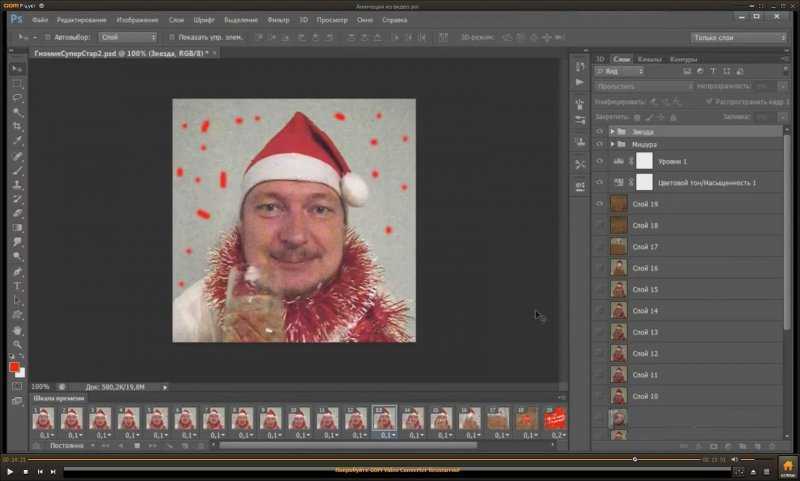 ,
,
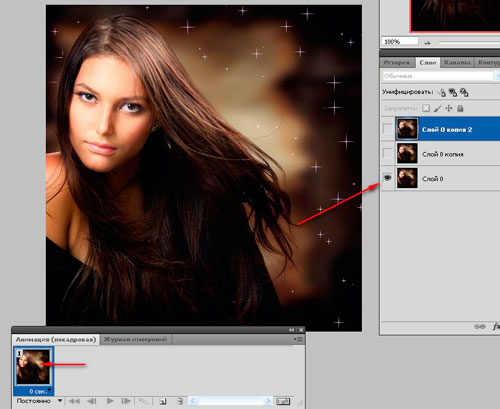 Помогает понять, какую часть изображения изменяли: она может быть темнее или ярче, чем аналогичная область, которой не манипулировали.
Помогает понять, какую часть изображения изменяли: она может быть темнее или ярче, чем аналогичная область, которой не манипулировали. Которая знает: контентом можно манипулировать, часто чтобы доставить им удовольствие, но иногда — чтобы ввести их в заблуждение.
Которая знает: контентом можно манипулировать, часто чтобы доставить им удовольствие, но иногда — чтобы ввести их в заблуждение.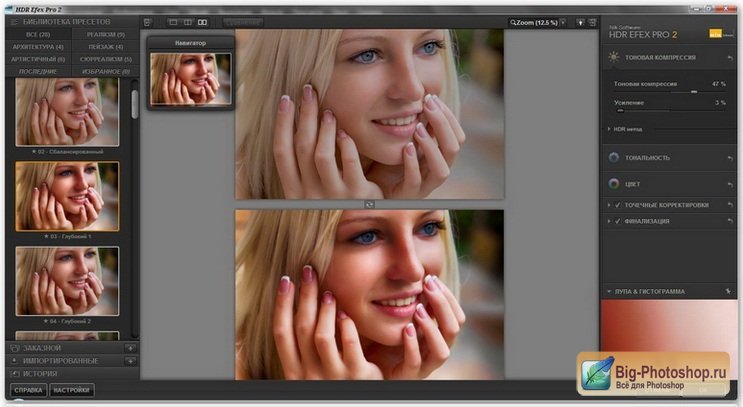
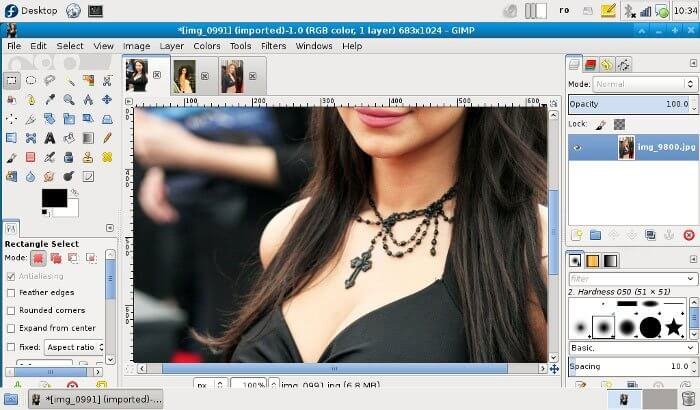 .. Final Cut Pro, в конце концов! Почти все эти пакеты имеют ну о-о-очень серьёзный набор встроенных фильтров, позволяющих работать с масками, проводить достаточно глубокую цветокоррекцию, убирать нежелательные шумы или иным образом модифицировать картинку. Помимо встроенных, существуют и дополнительные фильтры, выполненные в виде плагинов от сторонних разработчиков. Этих красавцев нынче пруд пруди, только выбирай да денежку готовь.
.. Final Cut Pro, в конце концов! Почти все эти пакеты имеют ну о-о-очень серьёзный набор встроенных фильтров, позволяющих работать с масками, проводить достаточно глубокую цветокоррекцию, убирать нежелательные шумы или иным образом модифицировать картинку. Помимо встроенных, существуют и дополнительные фильтры, выполненные в виде плагинов от сторонних разработчиков. Этих красавцев нынче пруд пруди, только выбирай да денежку готовь.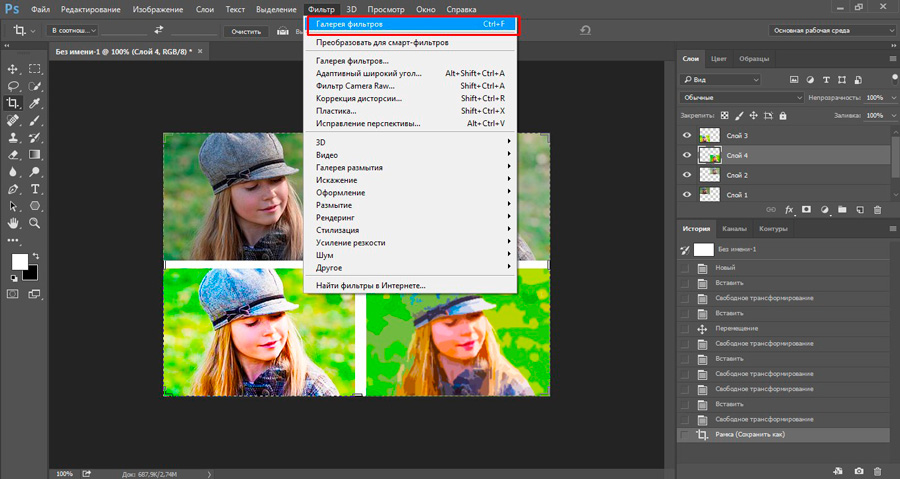 .. неаккуратненько как-то.
.. неаккуратненько как-то.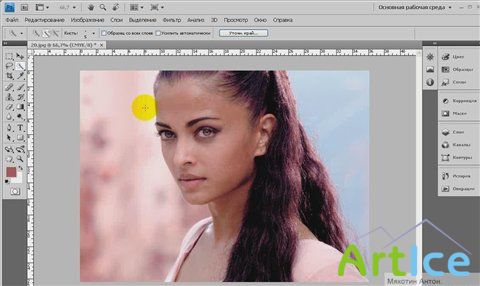 Так, установленная версия 7.6 не даёт возможности настроить формат звука при экспорте видео из Photoshop, а список встроенных в QuickTime фильтров неслабо урезан (а они кому-то нужны? но тем не менее). Поэтому не гонитесь за новинками, оптимальным вариантом будет версия QuickTime 7.3. Правда, этот совет не должен касаться владельцев таких аппаратов, как 5D Mark II. Дело в том, что корректное декодирование видео с такого фотоаппарата производится только версией QuickTime 7.6. Более ранние версии, увы, при декодировании обрезают цветовой диапазон.
Так, установленная версия 7.6 не даёт возможности настроить формат звука при экспорте видео из Photoshop, а список встроенных в QuickTime фильтров неслабо урезан (а они кому-то нужны? но тем не менее). Поэтому не гонитесь за новинками, оптимальным вариантом будет версия QuickTime 7.3. Правда, этот совет не должен касаться владельцев таких аппаратов, как 5D Mark II. Дело в том, что корректное декодирование видео с такого фотоаппарата производится только версией QuickTime 7.6. Более ранние версии, увы, при декодировании обрезают цветовой диапазон.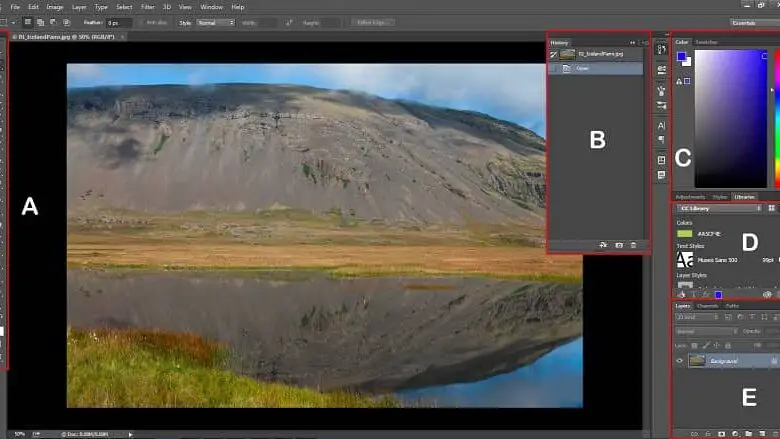
 Программа позволяет работать с базовыми проектами, сложными 3D-графиками и…
Программа позволяет работать с базовыми проектами, сложными 3D-графиками и…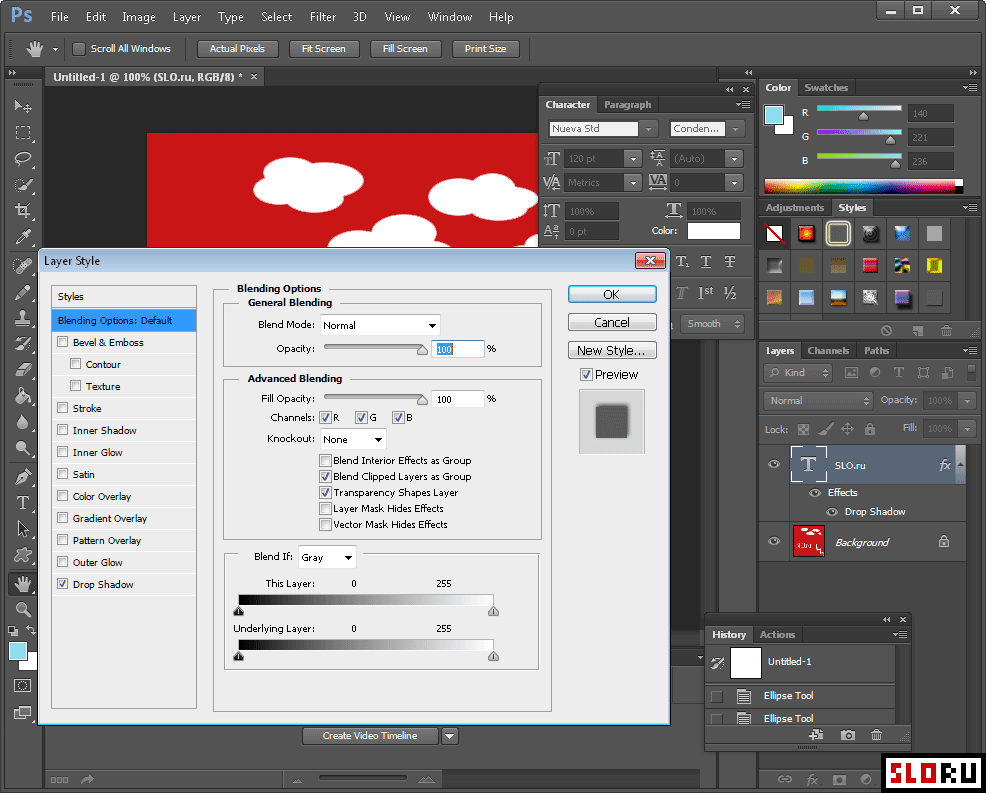 Подобно другим приложениям, таким как iMyFone Filme и Filme Lite, это приложение было создано, чтобы дополнять простое видео…
Подобно другим приложениям, таким как iMyFone Filme и Filme Lite, это приложение было создано, чтобы дополнять простое видео…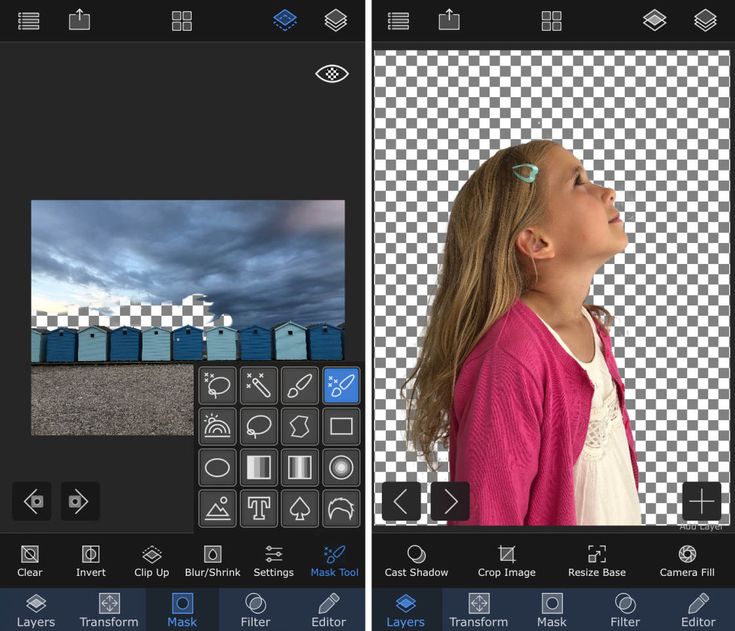 …
…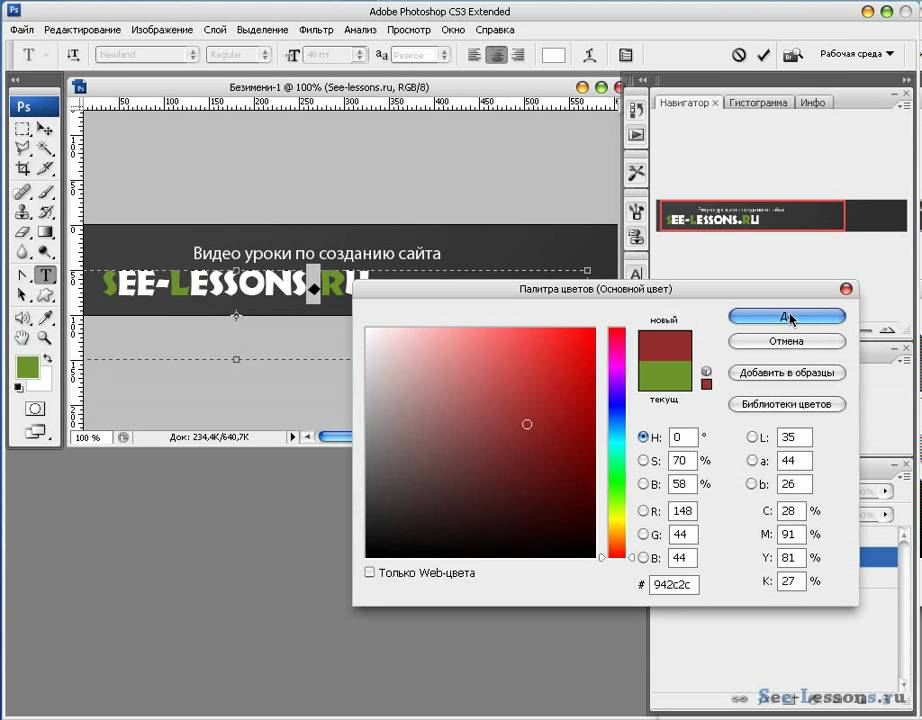 Поскольку это полностью бесплатная программа, вам не нужно беспокоиться о…
Поскольку это полностью бесплатная программа, вам не нужно беспокоиться о…