Видео- и фоторедакторы для айфона. Топ 10 бесплатных приложений
Список из 10 наиболее популярных iOS-приложений для обработки фото и видео
Список приложений:
- Snapseed – приложение для редактирования фото
- VSCO – приложение для редактирования фото и наложения фильтров
- Adobe Photoshop Lightroom – бесплатный фоторедактор
- FaceTune2 – приложение для улучшения и редактирования внешности на фото
- Phonto – Text on Photos – приложение для наложения текста на фото
- Enlight Pixaloop – создание анимированных фотографий
- VideoLeap – креативный мобильный редактор
- Splice – видеоредактор
- iMovie – стандартный видеоредактор Apple
- Clips – создание креативных видео
Snapseed – приложение для редактирования фото
Snapseed – наверное один из самых многофункциональных мобильных фоторедакторов. К тому же он полностью бесплатный.
В нем собрано 29 инструментов для работы с фотографией. Из нестандартных можно выделить такие как – исправление перспективы, умное расширение снимка (удобно, когда нужно подогнать фото под определенный формат), точечная коррекция лиц и заплатка для удаления ненужных элементов на фото. При этом каждый инструмент имеет свои подробные настройки.
Интерфейс продуман и интуитивно понятен. Ну а как по-другому? Ведь приложение разработано компанией Google.
VSCO – приложение для редактирования фото и наложения фильтров
VSCO используют в основном из-за его фильтров. В бесплатной версии их доступно не так много. Но можно купить набор. Стоит не так дорого.
Кроме фильтров есть также инструменты редактирования фото. Их немного, но с базовыми функциями вполне справятся.
В приложении также есть своя лента новостей, куда можно загружать свои фото и смотреть снимки других авторов. Некоторые аккаунты публикуют действительно произведения искусства. Так что можно использовать, как источник для вдохновения.
Adobe Photoshop Lightroom – бесплатный фоторедактор
Приложение обрело популярность из-за возможности накладывать пресеты на фотографии и делать их в одной цветовой гамме. Это особенно актуально для тех, кто хочет вести профиль в единой цветовой гамме.
Функционал приложения этим не ограничивается. Здесь доступно множество инструментов для обработки фотографии – кривые, смешение цветов, текстура и другие.
Приложение актуально для тех, кто увлекается мобильной фотографией и хочет выжать из своих снимков максимум.
FaceTune2 – приложение для улучшения и редактирования внешности на фото
Как изменить внешность без пластической хирургии? FaceTune2 позволяет ретушировать фотографии, создавать виртуальный макияж, отбеливать зубы, изменять цвет и размер глаз и даже менять черты лица.
Функционал приложения интуитивно понятный. Разобраться можно за пару минут.
В бесплатной версии доступный не все функции. Но тех, что есть вполне достаточно.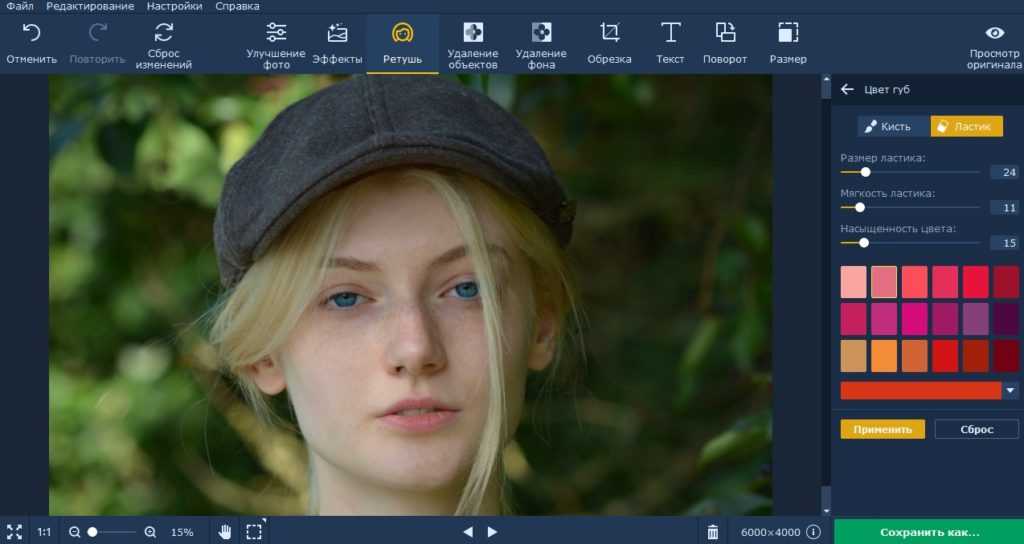
Phonto – Text on Photos – приложение для наложения текста на фото
Простое и легкое приложения для наложения текста на фото. Ничего лишнего. В базе больше 400 шрифтов. Из минусов – для кириллицы доступны не все шрифты. Но можно скачать и установить свои шрифты.
Enlight Pixaloop – создание анимированных фотографий
С этим приложением можно легко создать анимированные видео из ваших фотографий. Движущиеся фото привлекают на себя больше внимания.
Приложением можно пользоваться бесплатно, но с небольшими ограничениями. Но даже в бесплатной версии доступно достаточно много инструментов. Видео сохраняется без ограничений и водяных знаков. Если выходит окно с предложением купить подписку – его можно просто закрыть. Платная подписка открывает расширенный функционал.
Для создания анимированных фотографий – это одно из лучших приложений.
Видеоредакторы для айфона
VideoLeap – креативный мобильный редактор
В приложении собрано больше количество инструментов для работы с видео и не только.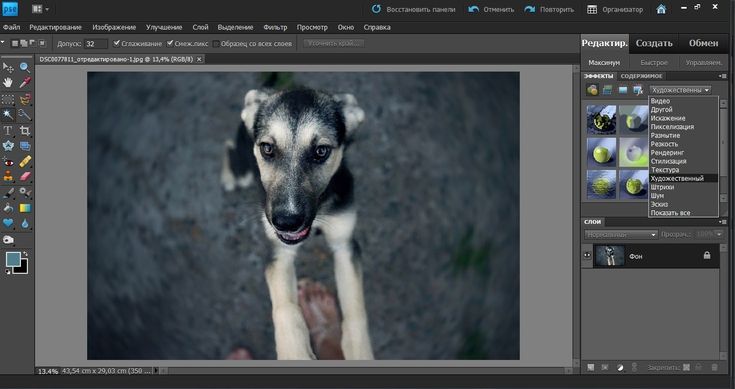 Самые популярные из них:
Самые популярные из них:
- сведение дорожек. Можно склеивать несколько видео и фото в одно с настройкой переходов.
- наложение собственного аудио, либо можно воспользоваться музыкой из галереи
- изменение скорости воспроизведения (от X0,12 до X5)
- создание анимации
- наложение и редактирование слоев. Включая хромакей и прочее.
Каждый инструмент имеет свои подробные настройки. При сохранении приложение предлагает выбрать качество файла. Разрешение от 360p до 4k. А также количество кадров в секунду – от 24 до 60. Выбранное качество напрямую влияет на вес будущего файла.
Splice – видеоредактор
Приложение имеет множество наград и хвалебных отзывов среди пользователей. Функционал приложения схож с VideoLeap, но все же имеет свои фишки. Например:
- Автоматическая синхронизация видео с ритмом саундтрека
- Эффекты, создающие иллюзию, что камера поворачивается или приближается к объекту
- Удобная и большая библиотека бесплатных саундтреков и звуковых эффектов, а также возможность добавлять музыку напрямую из iTunes
- Запись и наложение закадрового голоса прямо в приложении
Интерфейс удобный и понятный.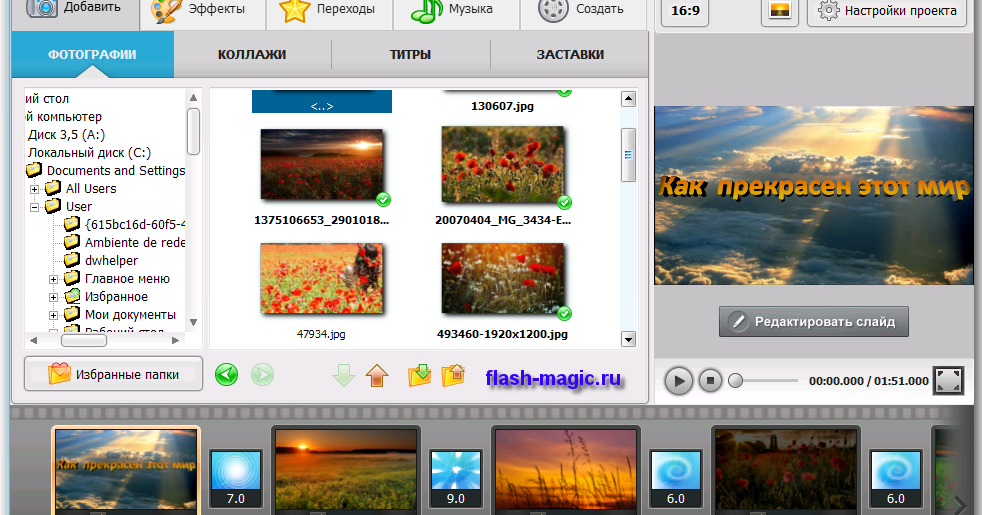 Единственный минус, это маленькие кнопки. Иногда бывает сложно попасть туда, куда хотел.
Единственный минус, это маленькие кнопки. Иногда бывает сложно попасть туда, куда хотел.
iMovie – стандартный видеоредактор Apple
Основная идея приложения – создание трейлеров и кино. С этой задачей приложение справляется на отлично. Для этого есть все необходимые функции. Редактирование дорожки, фильтры, спецэффекты и даже титры.
Дизайн приложения, конечно, порадует владельцев Apple своим минимализмом и удобством.
Но если вы хотите редактировать или сохранить видео вертикального формата, то это приложение вам не подойдет. iMovie работает только с горизонтальным форматом 16:9. Конечно, можно заморочиться – повернуть вертикальное видео на 90 градусов, отредактировать и сохранить. После чего снова изменить. Но оно вам надо?
Clips – создание креативных видео
Это не простой видеоредактор. Его основная задача создавать необычные видео с разными эффектами и доп. анимацией в эмодзи и различных стикеров.
Из особенностей стоит отметить функцию «живые заголовки». Она превращает вашу речь в текст и накладывает поверх видео.
Она превращает вашу речь в текст и накладывает поверх видео.
Еще одна интересная функция «сцена». С этой функцией вы можете записать видео на анимированном фоне. Например, из кабины звездолета вселенной Star Wars. Приложение автоматически определяет ваше лицо и фигуру, после чего переносит в отрисованную круговую панораму.
Резюме
| Название | Функционал бесплатной версии | Интерфейс | Встроенная реклама (5 – рекламы нет) | Итог: |
| Snapseed | 5 | 5 | 5 | 15 |
| VSCO | 3 | 4 | 4 | 11 |
| Adobe Photoshop Lightroom | 5 | 4 | 4 | 13 |
| FaceTune2 | 4 | 5 | 3 | 12 |
| Phonto – Text on Photos | 2 | 3 | 3 | 8 |
| Enlight Pixaloop | 4 | 4 | 3 | 11 |
| VideoLeap | 5 | 5 | 4 | 14 |
| Splice | 5 | 4 | 4 | 13 |
| iMovie | 2 | 4 | 5 | 11 |
| Clips | 3 | 4 | 4 | 11 |
Похожие статьи:
PrettyUp- редактор лица и тела
Описание
PrettyUp — фантастический редактор лица и тела для видео и фотографий. Мы можем помочь вам отретушировать ваше милое селфи-видео и селфи, например, ретушь лица, гладкую кожу и изменение формы тела. Приходите и попробуйте эту камеру красоты для лица и редактор видео для тела, чтобы редактировать идеальные селфи-видео, делать видеоблог и редактировать живое фото-видео. Вас все еще раздражает съемка видео или фотографий, не демонстрирующих своих лучших качеств, или проблема с лицом и телом искажается камерой? Prettyup постарается восстановить вашу красоту и сохранить ваши драгоценные моменты. Все формы тела идеальны. Красота в наших различиях.
Мы можем помочь вам отретушировать ваше милое селфи-видео и селфи, например, ретушь лица, гладкую кожу и изменение формы тела. Приходите и попробуйте эту камеру красоты для лица и редактор видео для тела, чтобы редактировать идеальные селфи-видео, делать видеоблог и редактировать живое фото-видео. Вас все еще раздражает съемка видео или фотографий, не демонстрирующих своих лучших качеств, или проблема с лицом и телом искажается камерой? Prettyup постарается восстановить вашу красоту и сохранить ваши драгоценные моменты. Все формы тела идеальны. Красота в наших различиях.
Видео редактор retouch тела
-Обновление тела: стройное и худощавое. Для вас подготовлены мощные инструменты ретуши retouch и сменщик тела.
-Уменьшить талию и легко получить тонкую талию и идеальную фигуру. редактор видеофильтров для редактирования формы тела.
-Сделайте свое тело стройнее и помогите исправить тело в видео. Отличное приложение для редактирования retouch видео.
Ретушь лица Retouch
-Face Video Editor поможет вам получить красивое лицо и сделать селфи ярче.
-Измените форму лица в видео естественным образом: легко сделать лицо тоньше и помочь вам получить сильную линию подбородка.
-Усадка лица: сделайте лицо стройнее.Получите свою видео нашим видео конвертером красоты. Легко редактируйте форму лица.
-Идеальный редактор носа и редактор retouch бровей для портретной камеры. Большие глаза для подтяжки лица, которые сделают вас красивой и идеальной 365 дней.
-Губы пухлые созданы для вас. В этом волшебном редакторе селфи вас ждут многочисленные фильтры для лица.
Beauty Face Camera
-Retouch Face fixer поможет вам исправить все проблемы с лицом: убрать угри и разглаживать лицо. Приложение для разглаживания также является отличным средством для чистки лица, чтобы сделать кожу сияющей и гладкой на видео и фотографиях.
-Отбеливатель зубов и удаление пятен на ярком эстетическом видео. Молодое лицо получить легко. Идеальный редактор улыбок, чтобы вы могли примерить фото и видео.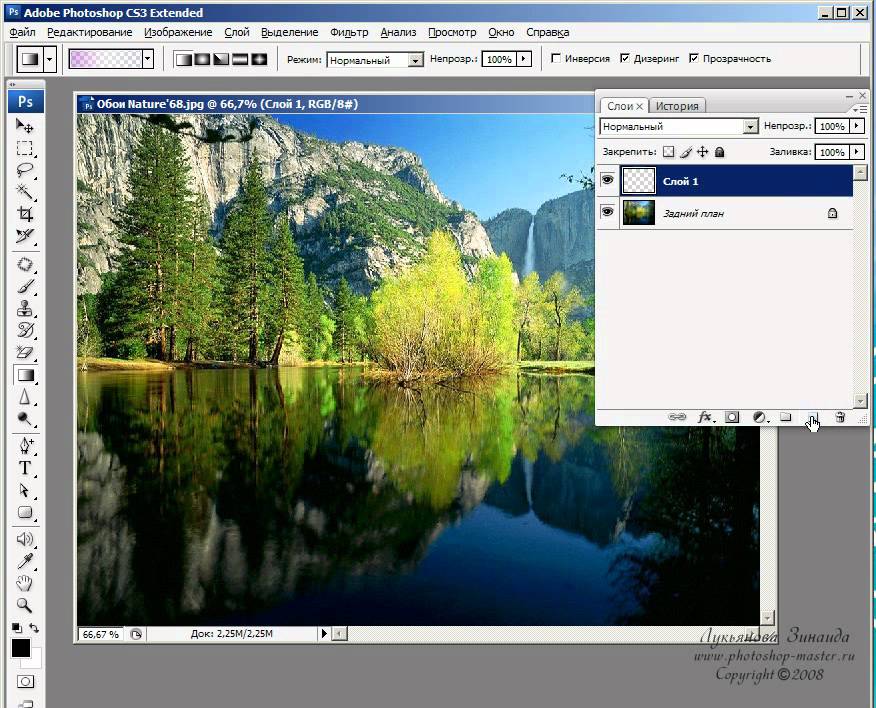
-Улучшитель лица: удалите морщины, мешки под глазами и носогубные губы, чтобы сделать лицо более гладким, сделать макияж ярче и даже оттенок кожи
фильтры для видео & селфи эффекты камеры
-Несколько фильтров для лица подготовлены для вас. Популярный фильтр красоты сделает ваши видео ярче. Более 60 стилей лицевых фильтров: селфи, инсайдеры, отпуск…
-Приходите и наслаждайтесь расширенными инструментами редактирования
Испытайте прекрасный усилитель видео и редактор приложений для лица прямо сейчас. PrettyUp помогает ретушировать retouch селфи-видео и видеоблог.
Подписка:
— С VIP вы можете подписаться на новые обновления ресурсов и неограниченный доступ ко всему контенту.
— Подписки оплачиваются ежемесячно или ежегодно по ставке, выбранной в зависимости от плана подписки. В качестве альтернативы доступен разовый план оплаты.
— Оплата будет снята с учетной записи iTunes при подтверждении покупки.
— Подписка автоматически продлевается, если автоматическое продление не отключено по крайней мере за 24 часа до окончания текущего периода.
— С учетной записи будет взиматься плата за продление в течение 24 часов до окончания текущего периода по стоимости выбранного пакета (ежемесячный или годовой пакет).
— Подписками может управлять пользователь, а автоматическое продление можно отключить, перейдя в настройки учетной записи пользователя после покупки.
— Любая неиспользованная часть бесплатного пробного периода, если предлагается, будет аннулирована, когда пользователь приобретает подписку на этот контент.
Политика конфиденциальности:
https://www.floatcamellia.com/privacy.html
Условия эксплуатации:
https://www.floatcamellia.com/agreement.html
Версия 5.4.2
Добавлена функция бокового профиля для редактирования фотографий. Легко редактируйте тонкий двойной подбородок и линию челюсти.
Легко редактируйте тонкий двойной подбородок и линию челюсти.
Добавлена ручная красота для редактирования видео.
Добавлена функция Live Transform.
Оценки и отзывы
Оценок: 300
Неплохое приложение
Функции хорошие. Но и цены достаточно высокие
приложение деньги списывает а потом тупо не открывается
что за наебизм
Простите за беспокойство! В чем проблема? Вы можете рассказать нам, как улучшить это?
Добрый день, оценку ставлю в зачет.
У меня вопрос: возможно ли данное приложение скачать и оплатить на телефон с одного app id, а использовать на том же гаджете под другим app id?
На одном телефоне использую разные id, уточняю возможность универсальной покупки.,
Здравствуйте, состояние VIP связано с идентификатором Apple. так что, если вы хотите использовать функции VIP в других Apple ID, вам необходимо приобрести их снова через другой идентификатор. Спасибо за понимание!
Разработчик 立亚 林 указал, что в соответствии с политикой конфиденциальности приложения данные могут обрабатываться так, как описано ниже. Подробные сведения доступны в политике конфиденциальности разработчика.
Данные, используемые для отслеживания информации
Следующие данные могут использоваться для отслеживания информации о пользователе в приложениях и на сайтах, принадлежащих другим компаниям:
Связанные с пользователем данные
Может вестись сбор следующих данных, которые связаны с личностью пользователя:
Не связанные с пользователем данные
Может вестись сбор следующих данных, которые не связаны с личностью пользователя:
- Идентификаторы
- Данные об использовании
- Диагностика
Конфиденциальные данные могут использоваться по-разному в зависимости от вашего возраста, задействованных функций или других факторов.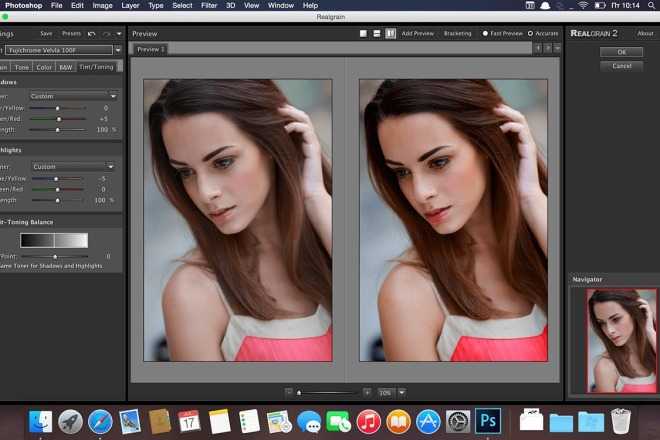
Информация
- Провайдер
- 立亚 林
- Размер
- 260,7 МБ
- Категория
- Фото и видео
- Возраст
- 12+ Малое/умеренное количество контента сексуального или эротического характера
- Copyright
- © floatcamellia
- Цена
- Бесплатно
- Поддержка приложения
- Политика конфиденциальности
Другие приложения этого разработчика
Вам может понравиться
Базарт фото и видео редактор
Описание
Базарт —первоклассное приложение, позволяющее создавать красивые проекты из ваших фото и видео. Присоединяйтесь к миллионам людей, каждый день создающих профессиональные дизайнерские решения. Развивайте свой творческий потенциал!
Присоединяйтесь к миллионам людей, каждый день создающих профессиональные дизайнерские решения. Развивайте свой творческий потенциал!
ПРИМЕНЯЙТЕ ТВОРЧЕСКИЙ ПОДХОД
Базарт — это универсальное приложение для всех ваших дизайнерских потребностей, позволяющее создавать истории, логотипы, флаеры, плакаты, открытки, коллажи, приглашения, мемы, фотографии профиля или продуктов, покадровые видеоролики, GIF-файлы, стикеры и многое другое. Базарт всегда окажет вам помощь во всем, от брендинга до цифрового маркетинга и продаж в социальных сетях, не требуя опыта.
МОЩНЫЕ ИНСТРУМЕНТЫ ДЛЯ ДИЗАЙНА И РЕДАКТИРОВАНИЯ
• Удаляйте нежелательные предметы и людей с любой фотографии с хирургической точностью с помощью инструмента Удалить
• Вырезайте как профессионал, используя инструменты для кадрирования, ножницы, ластик и инструменты для вырезания
• Улучшайте, настраивайте и персонализируйте фото и видео: изменяйте экспозицию, контраст, насыщенность, яркость, теплоту, оттенок, тени, блики, выцветание, резкость и размытие
• Добавляйте до 100 слоев фото и 5 слоев видео: каждый слой можно редактировать независимо, и все изменения обратимы
• Применяйте великолепные фильтры, чтобы добавить вау-эффект
• Создавайте собственные стили краев с помощью инструментов для контура и тени
• Смешивайте фото и видео для получения потрясающих эффектов
• Делайте наброски и рисуйте с помощью инструмента для рисования
• Изгибайте текст по дуге или окружности
• Редактируйте текст, используя выравнивание, межбуквенный и межстрочный интервал
• Точно позиционируйте элементы с помощью инструмента для перемещения
КРАСИВЫЙ КОНТЕНТ, КОТОРЫЙ ВАМ ПОНРАВИТСЯ
• Экономьте время с помощью потрясающих готовых шаблонов от профессиональных дизайнеров
• Выбирайте из тысяч удивительных фонов, стикеров и форм
• Заинтересуйте свою аудиторию потрясающими анимированными стикерами и GIF-файлами
• Добавляйте наложения фото и видео
• Используйте большую коллекцию шрифтов или добавьте свои собственные
• Используйте фото и видео из ваших альбомов, камеры, файлов или поиска в Интернете
КОГДА ВСЕ ГОТОВО
• Сохраняйте как изображение с непрозрачным (JPG) или прозрачным (PNG) фоном
• Сохраняйте как видео или анимированный GIF-файл
• Делитесь своими творениями в Instagram, WhatsApp, TikTok, Facebook, Twitter или отправляйте в частном порядке
• Аккуратно упорядочивайте проекты по папкам
ОБНОВИТЬ ДО БАЗАРТ ПРЕМИУМ
Создавайте профессиональное оформление за секунды с Премиум!
• Экономьте время с волшебным удалением фона
• Творите без ограничений с огромной коллекцией шаблонов, графики и шрифтов
• Получите полный доступ ко всем расширенным инструментам и VIP-поддержке
Базарт Премиум предлагает два варианта подписки:
11,99 $ за месяца
71,99 $ за год
Цены могут варьироваться в зависимости от местоположения.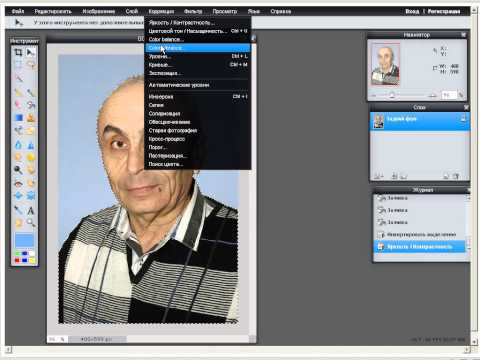
Если вы решили обновить подписку Премиум, в подтверждении покупки оплата будет снята с вашего счета iTunes. Подписка автоматически продляется за исключением случая, когда автопродление выключено по крайней мере за 24 часа до окончания текущего периода. Оплата плата за продление будет взиматься в течение 24-часов до конца текущего периода.
Вы можете отменить автоматическое продление и управлять своей подпиской, выбрав в настройках аккаунта iTunes опцию «Управление подписками приложений», а затем подписку, которую хотите изменить. Любая неиспользованная часть бесплатного пробного периода, если таковой был предложен, будет аннулирована при покупке подписки Премиум, где это применимо.
Политика конфиденциальности: https://bazaart.me/terms#privacy
Условия пользования: https://bazaart.me/terms
Нужна помощь? Пишите нам на эл. адрес [email protected], и мы быстро ответим вам!
BAZAART® является зарегистрированным товарным знаком Bazaart Ltd.
000Z» aria-label=»28 сентября 2022 г.»>28 сент. 2022 г.
Версия 9.1.0
Создавайте потрясающие изображения с помощью ИИ!
Если тебя нравится Базарт, пожалуйста, оставь нам оценку нас в App Store! Мы будем бесконечно благодарны.
С любовью,
Команда Базарт
Оценки и отзывы
Оценок: 46,9 тыс.
Качественный продукт!
О приложении знаю больше четырёх лет, но только сейчас стала активно пользоваться. Невероятно удобная программа для создания художественных коллажей, а так же контента для артпространств в интернете. Лучшая альтернатива фотошопу! Не хватает общей работы с цветом (сразу со всеми слоями одновременно), и «объединения» нескольких слоёв.
Если использовать это приложение вкупе с Afterlight 2, получаются совершенно прекрасные вещи, эффекты из автерлайта можно спокойно заменить текстурами в приложении, но это дольше.
Так что вот две эти программы вместе помогают мне творить чудеса ✨✨
А главное качество в HD, размер работ — от 1200pix в ширину, это просто чудесно.
Спасибо за ваш отзыв и отзывы!
Лучшее
Лучшее приложение в своём роде. Больше такого не найти😋☺️🔥
😀😀😀
Очень удобное приложение
Сделала уже много мемов с помощью базарта)
Рекомендую!
Большое спасибо за ваш отзыв!
Подписки
Премиум Базарт Ежемесячный
Премиум-инструменты и контента на месяц
Пробная подписка
Разработчик Bazaart Ltd.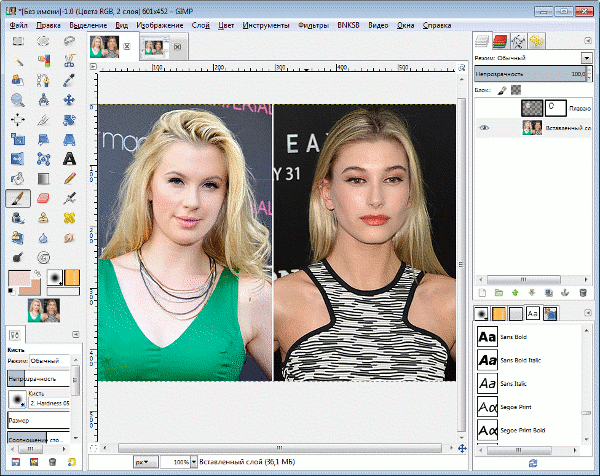 указал, что в соответствии с политикой конфиденциальности приложения данные могут обрабатываться так, как описано ниже. Подробные сведения доступны в политике конфиденциальности разработчика.
указал, что в соответствии с политикой конфиденциальности приложения данные могут обрабатываться так, как описано ниже. Подробные сведения доступны в политике конфиденциальности разработчика.
Данные, используемые для отслеживания информации
Следующие данные могут использоваться для отслеживания информации о пользователе в приложениях и на сайтах, принадлежащих другим компаниям:
Не связанные с пользователем данные
Может вестись сбор следующих данных, которые не связаны с личностью пользователя:
- Геопозиция
- Контактные данные
- Пользовательский контент
- Идентификаторы
- Данные об использовании
- Диагностика
Конфиденциальные данные могут использоваться по-разному в зависимости от вашего возраста, задействованных функций или других факторов.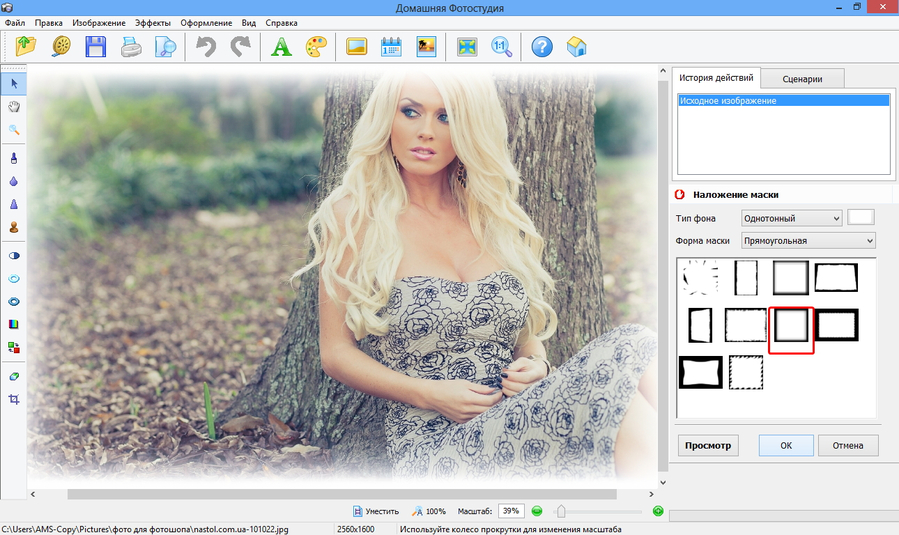 Подробнее
Подробнее
Информация
- Провайдер
- Bazaart Ltd.
- Размер
- 78,6 МБ
- Категория
- Фото и видео
- Возраст
- 4+
- Copyright
- © 2022 Bazaart Ltd.
- Цена
- Бесплатно
- Сайт разработчика
- Поддержка приложения
- Политика конфиденциальности
Поддерживается
Другие приложения этого разработчика
Вам может понравиться
Использование Adobe Photoshop для работы с видео
Фотошоп — чудесная программа, среди всех его достоинств он умеет работать с видео.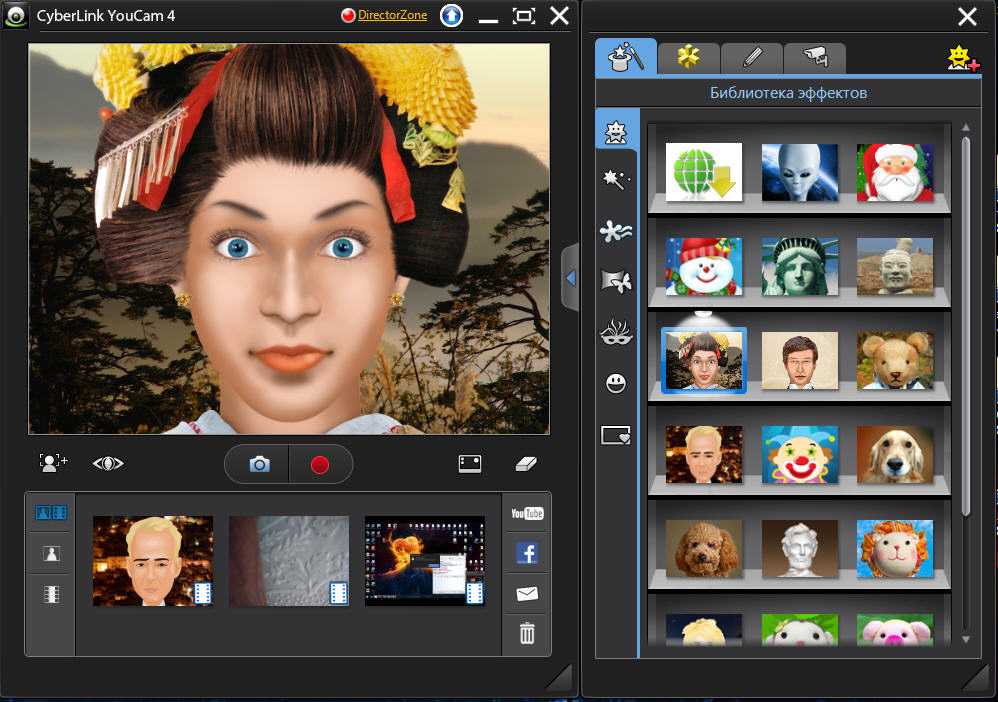 Не всегда это рационально и не всегда это нужно практиковать, но можно.
Не всегда это рационально и не всегда это нужно практиковать, но можно.
Почему нужно знать как работать с видео в фотошопе? У нас такой ответ: «Иногда выпустить контент самостоятельно, пусть он будет на тройку, но выпустить его вовремя, гораздо важнее, чем напрячь специалистов и опоздать с контентом на неделю-две».
Видео в Фотошопе? Да вы шутите!
Фотошоп умеет открывать файлы mp4*, avi*, mov и другие видеоформаты. В нем есть инструменты, которые помогут склеить или обрезать видеофайлы, есть шкала времени и многое другое. Никто не может вам запретить сделать в нем целый фильм! Хотя, если честно, это будет нелегко.
Панель инструментов для работы с видеоФотошоп можно использовать, чтобы создать:
— гифки из видео,
— бумеранги,
— слайдшоу,
— анимацию элементов,
— мультфильм,
— синемаграфию и плотографию.
Пример: сайт Creative Market — магазин, который продает анимированные PSD шаблоны. Все они были сделаны в Фотошопе. Найти можно по ключевым словам «animated stories» или «animated post».
Найти можно по ключевым словам «animated stories» или «animated post».
Инструменты в Фотошопе
Для создания или редактирования видео нам понадобится дополнительная панель — Шкала времени. Откройте эту панель через меню «Окно» → «Шкала времени».
Как и в видеоредакторах, на этой панели в хронологическом порядке располагаются файлы, которые будут показываться в ленте. Есть ползунок времени, есть масштаб ленты, который регулирует ее расширение.
Есть кнопки для управления видео, основная кнопка обрезки файлов и кнопка дополнительной анимации (она выглядит как квадрат, разделенный по диагонали, одна половина которого закрашена).
Обычно анимацию в Фотошопе создают с помощью отдельных слоев-кадров. Делают слой, на котором меняют графику, эти слои располагают в хронологическом порядке и получается видео.
Но есть и продвинутая анимация: больше не нужно создавать слои с микродвижениями, достаточно их запрограммировать. Вся расширенная анимация скрывается за стрелочкой рядом с названием слоя. Этот список различается у графических, текстовых слоев и слоев с маской.
Этот список различается у графических, текстовых слоев и слоев с маской.
Пользоваться продвинутой анимацией довольно легко:
- Ставите ползунок на шкале в то место, когда анимация должна начаться.
- Выбираете пункт продвинутой анимации, например «позиция» и видите как на шкале времени появилась точка. Мы зафиксировали позицию слоя.
- Передвигаете ползунок на другое время и перемещаете слой. Фотошоп запоминает начальную позицию и конечную и между ними программирует равномерное перемещение по прямой. Если нужно перемещать файл неравномерно, или не по прямой, используйте дополнительные точки и играйтесь с расстоянием между этими точками. И, конечно, не забывайте перемещать слой.
Гифки и бумеранги
Для бумеранга нужен кусочек видео и много-много рутинной работы с монтажом видеофайла. Обычно берется видео длиной до 1 секунды и размножается до 3-7 секунд. Гифку из готового видео сделать проще и быстрее, потому что не надо дублировать одинаковые файлы.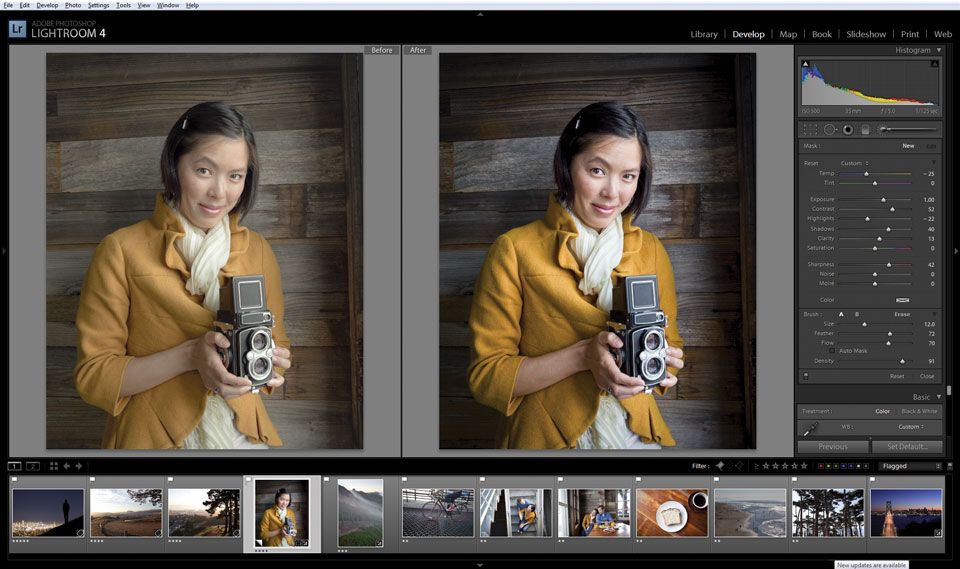 Однако принцип создания одинаков:
Однако принцип создания одинаков:
- Загрузите видеофайл в Фотошоп (таким же образом, как вы открываете в нем фотку).
- Откройте шкалу времени. Для этого перейдите в меню «Окно» → «Шкала времени».
- При необходимости откадрируйте видеофайл до нужных вам размеров.
- Обрежьте видеофайл, оставив нужный вам фрагмент.
- Для создания бумеранга:
- Вырежьте небольшой фрагмент, максимум до трех секунд.
- Создайте дубль первого фрагмента.
- Нарежьте второй фрагмент по кадрам, это 24 кадра на каждую секунду.
- Перетащите кадры из начала в конец.
- Продублируйте 1 фрагмент и второй нарезанный фрагмент несколько раз, чтобы получить видеофайл длиной несколько секунд, помните, чтобы загрузить видео в Инстаграм*, оно должно быть длиннее 3 секунд.
- Сохраните полученный файл в нужном вам формате. Для того чтобы сохранить гифку, достаточно сохранить файл для Веба — Файл → Экспортировать → Сохранить для Web или нажать комбинацию клавиш Ctrl+Shift+Alt+S.
 Выберите файл — GIF, а параметр повтора — постоянно.
Выберите файл — GIF, а параметр повтора — постоянно.
Делаем мульт-анимацию
К примеру, мы хотим сделать мульт-анимацию, чтобы на фотке сверху двигались небольшие анимированные объекты — по принципу гиф-стикеров в Историях Инстаграма*.
View this post on Instagram*
Буйство красок, цветов и вкусов — это точно про летнее меню напитков в кафе «Вкус & Цвет»! ⠀ Соки, фреши, лимонады, коктейли, иммунные шоты — глаза разбегаются! И, главное — все напитки полезные, вкусные и без добавления сахара👌🏻 ⠀ Вы уже успели попробовать? Если нет — ждём вас в «Вкус & Цвет», чтобы срочно это исправить 😉 ⠀ Мы, по секрету, в восторге от лимонного сока, лимонада Тархун и смородинового коктейля 😉 А какие напитки из летнего меню нравятся вам? Делитесь в комментариях! Нам очень интересно узнать ваши вкусы получше! ⠀ #ВкусЦвет #VkusCvet #ВкусЦвет_Кафе #VkusCvet_Cafe #ВкусЦвет_Еда #VkusCvet_Food #ВкусЦвет_Здоровье #VkusCvet_Health #ВкусЦвет_Веган #VkusCvet_Vegan #ВкусЦвет_Рекомендует #летнееменю #смузи #прохладительныенапитки #фрукторианство #вегетарианство #веганство #веган #веганскаяеда #сыроедение #вегетарианскаяеда #сыроед #живаяеда
A post shared by Проект «Вкус & Цвет» (@vkus_and_cvet) on
Конечно, сначала нужно придумать идею для анимации. Я буду делать анимацию для поста кофейни: «У нас можно взять альтернативный кофе и выпить его на ходу».
Я буду делать анимацию для поста кофейни: «У нас можно взять альтернативный кофе и выпить его на ходу».
Открываю исходную фотографию и готовлю её для публикации: шаманю с цветокоррекцией, яркостью, резкостью.
Я воспользуюсь иконками стаканчиков, которые нашел на бесплатном иконочном сайте, из подборки сайтов с иконками и паттернами для SMM-щиков. Добавляю несколько слоёв и включаю шкалу времени. После перехожу к продвинутой анимации.
Настраиваю анимацию. Нужно поочередно двигать ползунок времени и слой со стаканчиком, чтобы создать хаотичное движение. Так я повторяю несколько раз со всеми слоями; хорошо при этом контролировать, чтобы стаканчики не пересекались друг с другом.
Обратите внимание: во время проигрывания анимации может показаться, что анимация слишком медленная или «рваная». Посмотрите на скорость проигрывания кадров, возможно компьютеру не хватает мощности, чтобы обработать всю анимацию и он тормозит, а на видео все будет нормально.
Нормальная скорость — 30 кадров в секундуПосле того как я закончил с анимацией, сохраняю файл для публикации. Кнопка сохранения, а точнее, экспорта видео, находится в нижней левой части шкалы времени.
Кнопка сохранения, а точнее, экспорта видео, находится в нижней левой части шкалы времени.
Тут аккуратно! Нужно проверить, чтобы размер файла был правильным. Известно немало случаев, когда делали файл для ленты 1×1 или для Истории, 9×16, но настройки для сохранения были стандартными, под видеоэкран, и всё получалось сильно сжатым.
Бонусный уровень: музыка
Фотошоп может добавить музыку к вашим файлам. Используйте собственные записи или ищите музыку без авторских прав, например, в фонотеке бесплатной музыки Ютуба.
Музыкальный слой — самый нижний на шкале времени, со звуковыми слоями можно работать точно так же, как и с фото и видео-слоями.
Анимация художник
Давайте разберемся, как работать со слоями-масками. Например, довольно простой, интересный и понятный способ — анимировать движение кисти. Кстати, в Инстаграме* SMMplanner можно найти различные варианты подобной анимации.
instagram.com/p/Bg5zEaADZ8u/?utm_source=ig_embed&utm_medium=loading» data-instgrm-version=»12″>View this post on Instagram*
Хвастаемся. У нас тут активная ссылка в шапке профиля @smmplanner за ней скрывается инструкция по по работе с фотошопом. После неё вы точно сделаете классную обложку.
A post shared by SMMplanner (@smmplanner) on
Для создания такой анимации нужны:
- Фотография, на которой мы собираемся рисовать
- Шаблон мазка кисти (я загуглил мазок с ключом «free» и взял первый попавшийся)
- Умение работать со смарт-слоями и слоем-маской
Поехали!
Как и раньше,открываем фотографию и готовим ее для Инстаграма*. На этот раз я делаю фотку под Истории: кадрирую на 9×16, потом цветокоррекция, яркость и всё такое. Сразу добавлю слой с мазком.
Теперь переводим этот черный мазок в смарт-слой. Правой кнопкой мыши нажимаем на слой и ищем пункт «Преобразовать в смарт-объект».
После этого слой станет умным и с ним можно будет работать отдельно. Дважды щелкнув на смарт-слое откроется новая вкладка, здесь мы раскрасим мазок яркими цветами.
Вкладку сохраняем — нажимаем Ctrl+S, а потом закрываем ее. После работаем со слоем-маской — чтобы его добавить, находим в нижней части панели слоев кнопку «Добавить слой-маску», после снимаем зависимость слоя-маски от основного слоя.
В маске два простых правила:
— Закрашено белым на маске — видно
— Закрашено черным — скрыто
Выделив на панели слоёв маску, берем кисточку со рваными краями и начинаем прорисовывать рваный край.
После того как граница будет создана, закрашиваем всю нижнюю часть черным цветом и передвигаем слой-маску наверх, скрывая весь мазок.
Теперь, если передвигать слой-маску, создастся впечатление, будто мы действительно взяли кисть и делаем мазки прямо на фотографии. Нужно запрограммировать это движение через продвинутую анимацию и слой-маску.
Попробуйте сначала повторить подобный эффект с кисточкой, а потом бегите на Creative Market за вдохновением и пробуйте создавать свои классные эффекты.
Удачи вам и хорошего контента!
Зарегистрируйтесь в SMMplanner и запланируйте посты в социальные сети.Фотошоп для новичков: как устроена программа | Урок | Фото, видео, оптика
В Photoshop с изображением можно сотворить всё, что угодно. На каждую идею фотографа найдутся десятки статей и видео про то, как сделать то или иное действие. Чаще всего это превращается в бездумное повторение инструкций, а малейшая нестыковка вызывает панику.
Чтобы вы могли работать с Photoshop удобнее и быстрее, а также меньше его боялись, мы подготовили подробный гайд для новичков, где разбираем, как устроен интерфейс программы.
Если понять, как устроена программа, она перестанет казаться нагромождением непонятных сложных команд и покажется куда проще, чем на первый взгляд / Фото и иллюстрация: Елизавета Чечевица
Окно открытия файлов
Внешний вид приветственного экрана Photoshop / Иллюстрация: Елизавета Чечевица, Фотосклад. Эксперт
Эксперт
Это первое, что вы видите, когда открываете Photoshop. В данном меню совершить три действия:
1. Создать новый файл / New File. Этот вариант подойдет для дизайнеров и художников, которые не работают с фотографиями, и им нужен чистый лист с нуля.
2. Открыть / Open. Эта кнопка позволит найти на компьютере и открыть в Photoshop нужные снимки.
3. Окно с ранее открытыми в программе файлами. Оно даёт быстрый доступ к фотографиям, с которыми вы работали в прошлом. Удобно, так как не нужно искать фотографию.
После того, как вы открыли фотографию или создали новый документ, программа переносит вас в ваше рабочее пространство. Здесь же можно подробно познакомиться с интерфейсом Photoshop.
Командное меню Photoshop
Командное меню — это верхняя строка в Photoshop. В ней собраны все команды, которые только возможно сделать с файлом. Единственное исключение — инструменты ручного редактирования, которые находятся в программе слева. Их в командном меню нет.
Командное меню — ёмкое, но неудобное для быстрой работы. Да, тут можно найти всё, что угодно, но чаще то же самое можно сделать быстрее с помощью палитр или горячих клавиш, которые дают быстрый доступ к самым важным инструментам и командам / Иллюстрация: Елизавета Чечевица, Фотосклад.Эксперт
Командное меню состоит из:
1. Файл / File. В этом меню можно найти всё, что связано с обменом информацией между программой и компьютером, а также с принтерами. Если нужно что-то открыть, закрыть, сохранить, распечатать — вам сюда.
2. Редактирование / Edit. В меню находятся общие команды для редактирования изображений, не попавшие в другие разделы. Меню выглядит громоздким, хаотичным и не слишком логичным. Тут можно отменить последние действия, вырезать и вставить выделенную часть фотографии, трансформировать слой, увеличив или уменьшив его и даже найти настройки отображения цветов в Photoshop.
3. Изображение / Image. Содержит команды, которые напрямую меняют внешний вид изображения. Здесь можно поднять контраст, увеличить или уменьшить яркость, изменить цвет, а также изменить размер фотографии.
Содержит команды, которые напрямую меняют внешний вид изображения. Здесь можно поднять контраст, увеличить или уменьшить яркость, изменить цвет, а также изменить размер фотографии.
Минус меню в том, что команды коррекции применяются напрямую к слою, на котором вы находитесь в данный момент. Это значит, что результат не получится «откатить» и доработать, применить выборочно с помощью масок. Вернее, можно, но тогда для каждого нового действия нужно будет создавать дубликат предыдущего слоя. Поэтому гораздо лучше все эти изменения вносить с помощью корректирующих слоёв. Подробнее о том, что такое слои, маски и как с ними работать, читайте в наших текстах.
4. Текст / Type. Меню для работы с текстом. В нём можно сгладить и изогнуть текст, превратить горизонтальную строку в вертикальную и т.д.
5. Выделение / Selection. Команды для доработки и создания выделений.
Выделение — важный пункт в работе с изображениями. Они позволяют вырезать объект или фон, а также выбрать часть картинки, которая потом будет меняться. Например, можно выделить платье модели и перекрасить его, не затрагивая остальную фотографию.
Например, можно выделить платье модели и перекрасить его, не затрагивая остальную фотографию.
6. Фильтр / Filter. Здесь собраны плагины, расширяющие возможности Photoshop. Многие из них встроены в программу разработчиками. Например, размытие, поднятие резкости, добавление шума, коррекция перспективы, пластика, Camera Raw. Также в этом меню появляться плагины, которые вы установите сами дополнительно.
7. 3D. Меню для работы с 3D-объектами, которые вы загрузили в программе или создали сами в Photoshop. По информации с их официального сайта, в будущих обновлениях программы эту функцию уберут из меню. Для работы в 3D Adobe предлагает использовать другой их продукты из серии Adobe Substance 3D.
8. Вид / View. Содержит команды, которые меняют вид отображения программы и фотографии на экране (например, можно убрать панель Windows внизу экрана), а также добавляет вспомогательные элементы — сетки, направляющие, линейки.
9. Плагины / Plugins. Меню для покупки плагинов и работы с ними.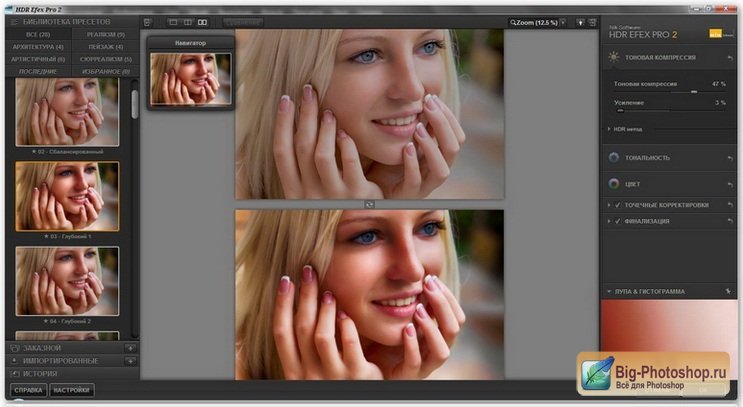 Вероятно, по задумке разработчиков, все купленные или просто скачанные плагины после установки должны появляться в этом разделе. Но часто плагины до сих пор появляются в меню Фильтр.
Вероятно, по задумке разработчиков, все купленные или просто скачанные плагины после установки должны появляться в этом разделе. Но часто плагины до сих пор появляются в меню Фильтр.
10. Окно / Window. В этом меню содержатся все палитры для быстрой работы с изображением, текстом, кистями, навигацией по файлу и т.д. Также здесь можно сохранить нужное расположение палитр. Это удобно, если вы работаете с Photoshop и как фотограф, и как дизайнер, и как художник, так как для каждого из этих направлений могут понадобиться свои инструменты, а менять и переставлять палитры каждый раз долго.
11. Помощь / Help. В меню находятся подсказки по тому, как работают установленные плагины, уроки по инструментам и функциям Photoshop, а также информация о вашем компьютере, текущей версии программы, её нововведениях.
Панель с Палитрами
Палитра в Photoshop — это небольшой экран с быстрым доступом к возможностям программы. Например, палитра Слои / Layers позволяет быстро работать с ними, дублировать, удалять и изменять их внешний вид, а Навигатор / Navigator помогает пользователю ориентироваться в файле, приближать и отдалять фотографию.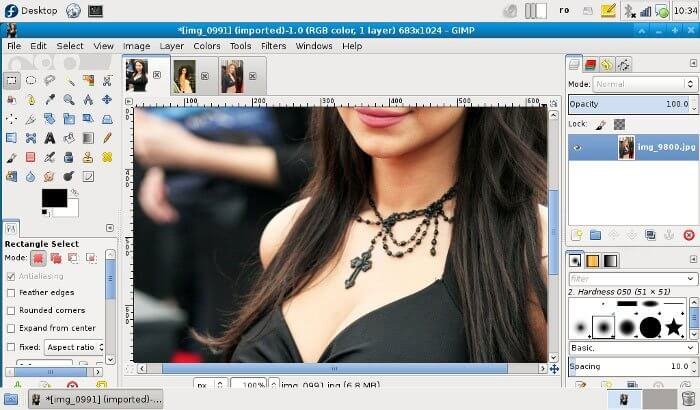
Все палитры находятся в меню Окно / Window. Там же кликом мышки можно выбрать любую из них, а потом разместить её в вашем рабочем пространстве / Иллюстрация: Елизавета Чечевица, Фотосклад.Эксперт
Как правило, палитры ставят справа, прикрепляя их к правой части экрана, но программа также допускает их расположение внизу и слева. Каждый пользователь может создать свою комбинацию палитр и расположить их, как удобно, поэтому на разных видеоуроках и скриншотах разных авторов они всегда немного свои.
У всех палитр есть одна общая иконка — четыре горизонтальные линии. Нажав на эту кнопку, вы попадёте в меню настроек данной конкретной палитры / Иллюстрация: Елизавета Чечевица, Фотосклад.Эксперт
Инструменты Ручного редактирования
Панель инструментов ручного редактирования стоит в левой части экрана. В ней находятся все инструменты, которые требуют непосредственного участия человека. Кисть, с помощью которой можно рисовать, штамп для ретуши, стирающий пиксели ластик, инструмент Рамка, позволяющий кадрировать фотографию, и т.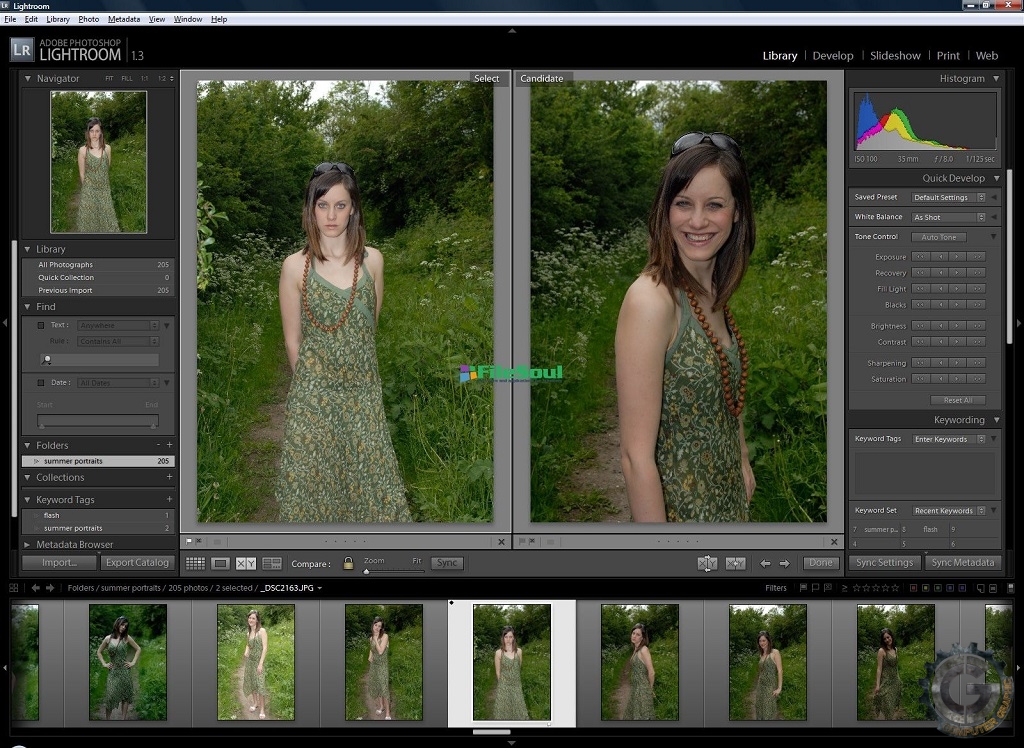 д.
д.
Так как инструментов слишком много и добавить все иконки на экран проблематично, разработчики придумали «прятать» в одной иконке несколько похожих инструментов. Узнать, что за одной иконкой «скрываются» несколько инструментов, можно по маленькому треугольнику слева от иконки инструмента.
Если нажать на инструмент с этим треугольничком правой кнопкой мыши, вы увидите выпадающий список из остальных инструментов / Иллюстрация: Елизавета Чечевица, Фотосклад.Эксперт
Если подержать курсор мыши на иконке инструмента, вы увидите его название и в скобках — горячую клавишу. Нажав её, вы можете быстро выбрать нужный инструмент. Но тут есть хитрость. Так как букв мало, а инструментов — много, разработчики назначили на одну букву несколько похожих инструментов. Например, инструменты Заплатка, Удаление красных глаз, Перемещение с учётом содержимого, Восстанавливающая кисть и Точечная восстанавливающая кисть активируются одной клавишей — J. Чтобы быстро перебрать все инструменты, назначенные на эту клавишу, зажмите Shift и нажимайте нужную букву до тех пор, пока не появится нужный вам инструмент.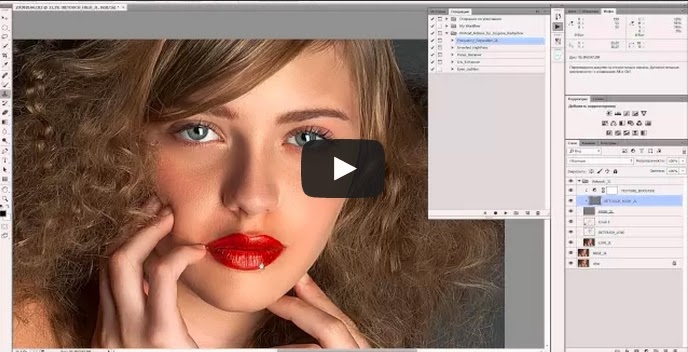
Кроме того, у каждого инструмента есть свои настройки. Например, у Кисти можно задать её размер, непрозрачность, жёсткость, форму и т.д., а у инструмента Градиент можно выбрать цвет, способ заливки и даже режим наложения. Настройки каждого инструмента находится в специальной панели, которая находится под командной строкой и над фотографией. Её вид будет меняться в зависимости от того, какой инструмент вы выберите.
Чем можно проверить фото и видео на дипфейки и другие изменения — Сервисы на vc.ru
Пять сервисов для поиска скрытых деталей и ошибок в изображениях, и технологии, которые пока в разработке.
6660 просмотров
Дипфейки портретов Wired
Набор бесплатных инструментов для анализа изображений.
- «Лупа» позволяет увидеть скрытые детали на фото. Она увеличивает размер пикселей и контрастность.
- «Детектор клонов» выделяет цветом участки изображения, которые были скопированы.

- «Анализ уровня ошибок» сравнивает снимок с его сжатой версией. Помогает понять, какую часть изображения изменяли: она может быть темнее или ярче, чем аналогичная область, которой не манипулировали.
- И другие функции.
Интерфейс Forensically Forensically
Сервис бесплатно определяет, были ли изменения в снимке. Если были, сообщает, в каком графическим редакторе их сделали. Сервис анализирует фото на уровне пикселей и их цветов.
В основу сервиса легли алгоритмы анализа: ELA — определение уровня ошибок, и Jpeg% — оценка уровня качества изображения после последнего сохранения.
Пример результата анализа сервиса FixThePhoto
Бесплатная программа с открытым исходным кодом ищет ошибки в изображениях и на их основе выявляет монтаж. Также сравнивает фото с их миниатюрами — если есть разница, сообщает, что снимок изменяли.
Также может извлекать из файлов текстовую информацию, например, URL-адреса. Если находит геотеги и связанную с ними информацию, показывает возможное место снимка на карте.
Интерфейс Ghiro Ghiro
Сервис с открытым исходным кодом бесплатно анализирует видео на дипфейки. Также есть приложение Deepware, оно работает только на Android.
Экран оценки видео Deepware Deepware
Корейское приложение KaiCatch распознаёт поддельные фото и видео с помощью ИИ — он определяет аномальные искажения лиц с точностью 90%.
Проверить фото или видео стоит около $1,7. Приложение работает только на Android и на корейском языке. В будущем разработчики обещают добавить поддержку английского, китайского и японского языков, а также перенести приложение на iOS.
Интерфейс приложения KaiCatch The Korea Herald
Анонсированные разработки
Разработка Adobe
В 2019 году подразделение Adobe Research вместе с Калифорнийским университетом в Беркли создали функцию Photoshop Face Aware Liquify, в основу которой легла свёрточная нейросеть.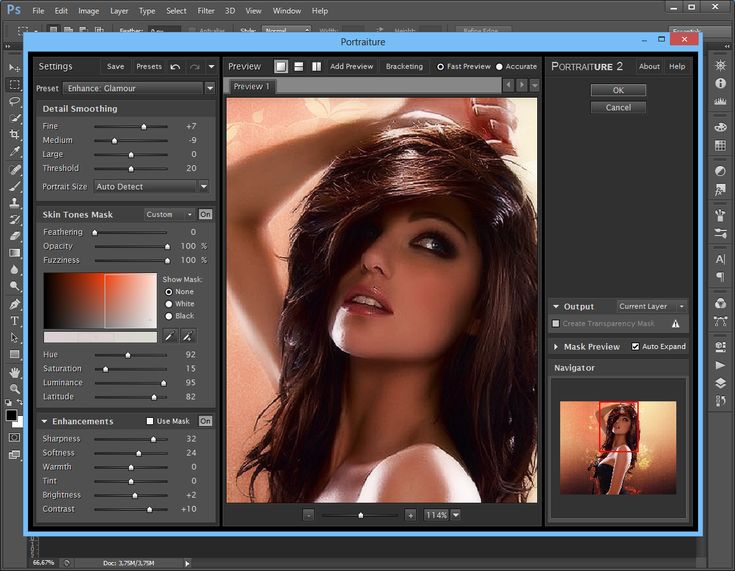
Её обучили на тысячах обработанных ИИ фотографиях из интернета. По оценке Adobe Research, определение фото- и видеомонтажа в экспериментах показал эффективность 99%, в то время как люди смогли распознать лишь 53% подделок.
Выявление изменений на фото с помощью разработки Adobe Research Adobe Blog
К работе над проектом исследователи привлекли художника и попросили его вручную изменить некоторые из изображений. Так в обучение нейросети добавился «элемент человеческого творчества».
Опыты с программой показали, что она может не только выявлять подделки, но и возвращать изменённые снимки в их первоначальное состояние. Однако в открытый доступ разработка пока не вышла.
Это важный шаг в обнаружении определенных типов редактирования изображений. Функция отмены — восстановления оригинального вида — работает на удивление хорошо.
Помимо подобных технологий, лучшей защитой будет искушённая публика.
Которая знает: контентом можно манипулировать, часто чтобы доставить им удовольствие, но иногда — чтобы ввести их в заблуждение.
Гэвин Миллер
Microsoft Video Authenticator
В сентябре 2020 года Microsoft создала ПО для борьбы с дипфейками — Video Authenticator. Программа оценивает фото и видео и определяет вероятность монтажа.
Фрагмент оригинального видео и обработанного Oriental Review
Её создали с помощью общедоступного набора изменённых фотографий и видео Face Forensic++ и дополнительно обучили на другом наборе — DeepFake Detection Challenge.
Когда компания выпустит технологию, неизвестно.
Разработка Facebook
В июне 2021 года исследователи Facebook создали ИИ, который может идентифицировать дипфейк-контент и отслеживать его происхождение. Над программой работали специалисты Мичиганского государственного университета.
«Наш метод облегчит поиск подделок, когда сама подделка — единственная информация, с которой приходится работать», — рассказали учёные-исследователи Facebook Си Инь и Тал Хасснер.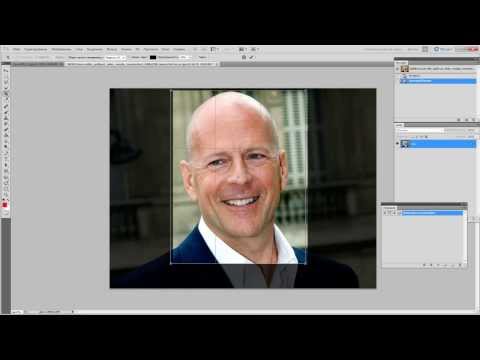
По словам Facebook, их программа ищет в фото и видео следы изменений в их цифровых «отпечатках». Распространять программу будут вне Facebook, чтобы облегчить расследования «инцидентов скоординированной дезинформации».
В открытый доступ разработка пока не вышла.
FakeBuster
FakeBuster помогает выявлять дипфейки во время онлайн-конференций и в соцсетях. Разработчики протестировали программу во время звонков в Zoom и Skype.
В основу FakeBuster легла 3D-свёрточная нейросеть, которую обучили на комбинации наборов данных, таких как Deeperforensics, DFDC, VoxCeleb, и неназванных видеороликов. В открытый доступ программа ещё не вышла.
Инициативы по борьбе с дипфейками
В сентябре 2020 года Microsoft предложила крупным медиакомпаниям поддержать инициативу Project Origin. Фирма предлагает маркировать онлайн-контент так, чтобы автоматически находить изменения в оригинальных фотографиях и видео.
Страница Project Origin на сайте Microsoft Microsoft
Реализовать Project Origin специалисты предложили в два этапа:
- Сначала создать инструмент для загрузки цифровых «отпечатков» в виде сертификатов и значений «хэша» в метаданные медиаконтента.

- Создать считыватель, чтобы определять в нём сторонние изменения.
Microsoft рассказала, что проверку технологии по «маркировке» контента она планирует провести в сотрудничестве с BBC, The New York Times, Вашингтонским университетом и другими.
По оценке разработчиков, в будущем считыватели цифровых «отпечатков» станут доступны пользователям в виде расширений браузера. Они позволят в проверять подлинность информации и определить источник его происхождения.
#подоборка #дипфейк
Начало работы, как редактировать видео в Photoshop CC CS6 Tutorial
4
SHARES
В Photoshop есть возможность редактировать видео. На самом деле.. это было там довольно давно. Photoshop CS6 претерпел большие изменения в том, как Photoshop работает с видео, и это продолжается в Photoshop CC.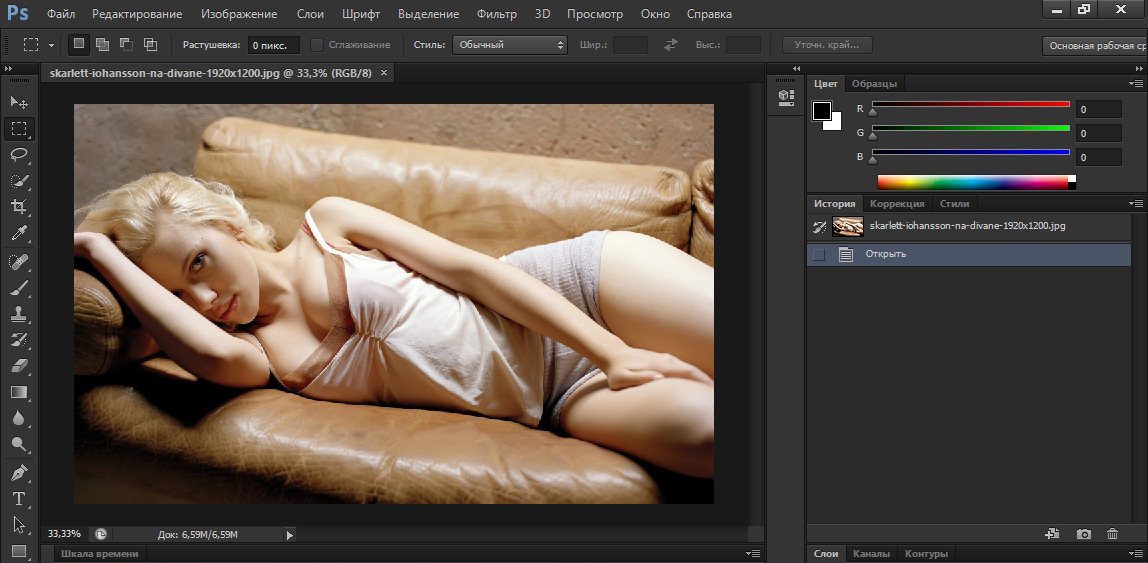 Это отличный вариант для фотографов, которые снимали видео на свою цифровую зеркальную камеру и нуждаются в редактировании видео без необходимости изучения специальной программы для редактирования видео. Вы можете очень быстро и легко нарезать короткометражные фильмы и проморолики прямо в уже знакомой и любимой программе.
Это отличный вариант для фотографов, которые снимали видео на свою цифровую зеркальную камеру и нуждаются в редактировании видео без необходимости изучения специальной программы для редактирования видео. Вы можете очень быстро и легко нарезать короткометражные фильмы и проморолики прямо в уже знакомой и любимой программе.
Многие знакомые вам функции, такие как стили слоев и корректирующие слои, прекрасно работают с видео. Даже некоторые фильтры Photoshop работают для видео, просто убедитесь, что вы сначала конвертируете их в смарт-объекты.
В этом видеоруководстве показано, как начать работу с видео, и даны базовые строительные блоки для редактирования собственных видео.
Это видео было снято на GoPro Hero 3 на дроне DJI Phantom Quadcopter.
Как редактировать видео в Photoshop CC и CS6 — основы
Привет, это Колин Смит из PhotoshopCAFE, и в этом видео я покажу вам, как выполнить базовое редактирование видео в Photoshop. Итак, прямо сейчас у нас есть Photoshop, и вы можете видеть, что у меня открыта временная шкала, а документа нет.
Итак, что я собираюсь сделать, так это не создавать документ, а затем вставлять видео. Я просто открою видео. Я собираюсь выбрать «Файл», «Открыть», затем перейти к видео, а затем щелкнуть здесь, а затем, что он собирается сделать, так это открыть видео в Photoshop как документ. Причина, по которой я это сделал, заключается в том, что я не хотел выяснять все настройки и указывать правильный размер, правильный кодек, соотношение сторон и все такое. Перенося видео в Photoshop, он создает новый документ именно с такими настройками. Итак, вы можете видеть прямо сейчас, что у нас есть временная шкала, и она называется «головка воспроизведения», и я могу перетаскивать головку воспроизведения в сценарий через видео, и мы можем видеть разные части видео.
Теперь я отключил здесь звук. Если я надену его, вы получите звук; если я выключу его, вы не будете, поэтому я выключил его прямо сейчас, чтобы вы могли слышать, как я говорю поверх отснятого материала. Я собираюсь нажать пробел прямо сейчас, чтобы играть. И то, что у нас есть прямо сейчас, это то, что я на самом деле сделал небольшую камеру слежения за проезжающей машиной, и я использую коптер DJI Phantom Quad с GoPro Hero 3 Black edition внизу. В других видео я покажу вам, как убрать искажение и избавиться от дрожания камеры. В этом видео мы на самом деле собираемся соединить некоторые кадры и создать небольшую последовательность. Итак, после добавления первого клипа, если мы хотим добавить больше, мы просто идем сюда, можем щелкнуть видео и выбрать «Добавить медиа». Я собираюсь добавить еще два, поэтому я просто нажму на первый, затем, удерживая нажатой клавишу Command, нажму на второй клип. Это будет Ctrl в Windows и нажмите «Открыть». Теперь, когда я это делаю, он добавляет все три на временную шкалу. Вы не можете видеть их прямо сейчас, потому что слишком много всего происходит, чтобы показать вам временную шкалу сразу. Так что мы можем спуститься сюда. Здесь мы можем использовать этот маленький ползунок, который позволяет нам увеличивать и уменьшать масштаб временной шкалы.
И то, что у нас есть прямо сейчас, это то, что я на самом деле сделал небольшую камеру слежения за проезжающей машиной, и я использую коптер DJI Phantom Quad с GoPro Hero 3 Black edition внизу. В других видео я покажу вам, как убрать искажение и избавиться от дрожания камеры. В этом видео мы на самом деле собираемся соединить некоторые кадры и создать небольшую последовательность. Итак, после добавления первого клипа, если мы хотим добавить больше, мы просто идем сюда, можем щелкнуть видео и выбрать «Добавить медиа». Я собираюсь добавить еще два, поэтому я просто нажму на первый, затем, удерживая нажатой клавишу Command, нажму на второй клип. Это будет Ctrl в Windows и нажмите «Открыть». Теперь, когда я это делаю, он добавляет все три на временную шкалу. Вы не можете видеть их прямо сейчас, потому что слишком много всего происходит, чтобы показать вам временную шкалу сразу. Так что мы можем спуститься сюда. Здесь мы можем использовать этот маленький ползунок, который позволяет нам увеличивать и уменьшать масштаб временной шкалы. Теперь он не меняет скорость или продолжительность видеоклипов. Все, что он делает, это сжимает временную шкалу, чтобы мы могли ее видеть.
Теперь он не меняет скорость или продолжительность видеоклипов. Все, что он делает, это сжимает временную шкалу, чтобы мы могли ее видеть.
Итак, что я собираюсь сделать, так это перейти к следующему клипу и нажать пробел, и мы увидим, что у нас есть. Вот так; у нас есть еще один кадр, где я лечу над крышей машины, и я позволю этому продолжаться, видите, в конце это как мертвый воздух. И тут у нас есть еще один, где я зависаю, а рядом подъезжает машина, и теперь я начинаю следовать за машиной с коптером. Итак, вы можете видеть, что мы получили эти три разных клипа. Итак, что мы хотим сделать, мы не хотим, чтобы здесь они начинали попадать в кадр. [00:03:01] кое-что попало в кадр. Итак, что мы собираемся сделать, так это взять три клипа и обрезать их по длине.
Итак, мы начнем с этого, так как он запущен прямо сейчас. Я собираюсь щелкнуть и перетащить. Обратите внимание, как только я нажимаю, вы видите окно, показывающее продолжительность этого конкретного клипа, который сейчас составляет 10 секунд и 21 кадр, и всего проекта, который у нас есть прямо сейчас, который составляет 31 секунду и 22 кадра.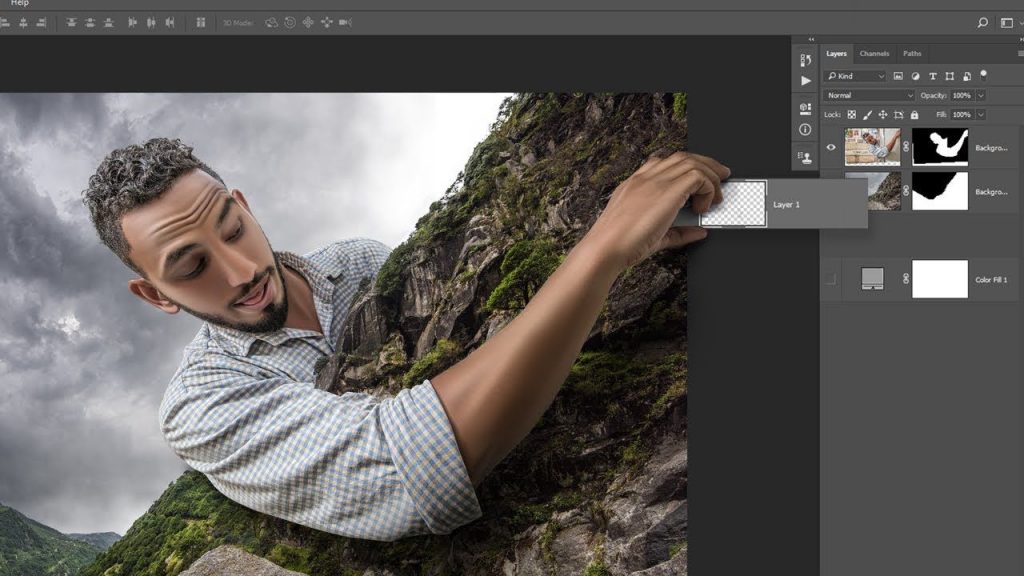 Итак, я просто собираюсь перетащить назад, и вы заметите, как я это делаю, мы можем остановиться прямо там, где все попадает в кадр. Перейдем к началу кадра и будем тянуть его до тех пор, пока не начнет появляться машина. Сначала вы увидите тень, а затем машину. Так что я собираюсь выпустить его прямо там. Итак, что мы сделали сейчас, так это обрезали этот клип только там, где происходит действие. Теперь это ничего не выкинуло. Он все еще там, и вы можете восстановить его в любое время, щелкнув и перетащив, чтобы вернуть его. Таким образом, эти скрытые области известны как начало и конец видео. Так что это все еще там, но мы просто работаем неразрушающим образом.
Итак, я просто собираюсь перетащить назад, и вы заметите, как я это делаю, мы можем остановиться прямо там, где все попадает в кадр. Перейдем к началу кадра и будем тянуть его до тех пор, пока не начнет появляться машина. Сначала вы увидите тень, а затем машину. Так что я собираюсь выпустить его прямо там. Итак, что мы сделали сейчас, так это обрезали этот клип только там, где происходит действие. Теперь это ничего не выкинуло. Он все еще там, и вы можете восстановить его в любое время, щелкнув и перетащив, чтобы вернуть его. Таким образом, эти скрытые области известны как начало и конец видео. Так что это все еще там, но мы просто работаем неразрушающим образом.
Итак, давайте нажмем на следующий клип. Мне даже не нужно думать над клипом, над которым я работаю. Я могу просто щелкнуть и перетащить назад, пока мы не дойдем до конца, и давайте перейдем туда, где я только что дошел до конца машины, и давайте перейдем к началу, щелкните и перетащите туда, где появляется машина, и вот мы идем . И теперь мы урезали это. Давайте перейдем к первому клипу, и мы просто собираемся щелкнуть и перетащить. Обратите внимание, что это прямо там, поэтому давайте перейдем к концу этого кадра, и на самом деле это довольно хорошо. Нам не нужна обрезка этого кадра. Заметьте, однако, что мы уже сократили этот проект до 21 секунды и 18 кадров. Вы можете видеть это здесь, что довольно хорошо; мы потеряли почти 10 секунд. Теперь помните, у людей короткая продолжительность концентрации внимания. Чем меньше, тем лучше, поэтому обрезайте свои видео только до очень, очень важных частей действия. Хорошо, давайте вернемся, и мы собираемся взять пьесу с самого начала. Я нажму пробел, и я позволю ему играть.
И теперь мы урезали это. Давайте перейдем к первому клипу, и мы просто собираемся щелкнуть и перетащить. Обратите внимание, что это прямо там, поэтому давайте перейдем к концу этого кадра, и на самом деле это довольно хорошо. Нам не нужна обрезка этого кадра. Заметьте, однако, что мы уже сократили этот проект до 21 секунды и 18 кадров. Вы можете видеть это здесь, что довольно хорошо; мы потеряли почти 10 секунд. Теперь помните, у людей короткая продолжительность концентрации внимания. Чем меньше, тем лучше, поэтому обрезайте свои видео только до очень, очень важных частей действия. Хорошо, давайте вернемся, и мы собираемся взять пьесу с самого начала. Я нажму пробел, и я позволю ему играть.
Во время воспроизведения обратите внимание, что за головкой воспроизведения он становится зеленым, а внизу он становится зеленым, говоря, что он воспроизводится в реальном времени с частотой 29:97, что составляет 30 кадров в секунду, ради аргумента. Если Photoshop не мог идти в ногу со временем, он отображал красный цвет и начинал отображать это. Итак, что я на самом деле сделал, так это эти клипы, над которыми я работаю прямо сейчас, которые должны уменьшить размер до 720, и если мы на самом деле пойдем и посмотрим на изображение, и мы перейдем к размеру изображения, я покажу вам, что мы сделал. Ты же видишь, что я уложился. Если вы не видите пиксели, если они указаны в дюймах, вы хотите изменить их или процентное изменение в пикселях, и прямо сейчас вы увидите, что у нас 1280 на 720. Это размер 720 HD. Так что сейчас я работаю в формате 720 HD, несмотря на то, что отснятый материал был больше, я мог бы работать над ним больше. Я мог работать на нем 1080 или 2.7K, в котором он был снят изначально. Но я работаю над этим 720, потому что у меня гораздо лучшая производительность, просто чтобы продемонстрировать, как это работает. Поэтому, если вы обнаружите, что ваше воспроизведение немного вялое, дайте ему воспроизвести, а затем, как только оно станет зеленым, как сейчас, мы нажмем клавишу пробела, чтобы воспроизвести снова. На этот раз он будет воспроизводиться плавно, потому что теперь, когда он зеленый, вон та маленькая полоска, видите? Они зеленые.
Итак, что я на самом деле сделал, так это эти клипы, над которыми я работаю прямо сейчас, которые должны уменьшить размер до 720, и если мы на самом деле пойдем и посмотрим на изображение, и мы перейдем к размеру изображения, я покажу вам, что мы сделал. Ты же видишь, что я уложился. Если вы не видите пиксели, если они указаны в дюймах, вы хотите изменить их или процентное изменение в пикселях, и прямо сейчас вы увидите, что у нас 1280 на 720. Это размер 720 HD. Так что сейчас я работаю в формате 720 HD, несмотря на то, что отснятый материал был больше, я мог бы работать над ним больше. Я мог работать на нем 1080 или 2.7K, в котором он был снят изначально. Но я работаю над этим 720, потому что у меня гораздо лучшая производительность, просто чтобы продемонстрировать, как это работает. Поэтому, если вы обнаружите, что ваше воспроизведение немного вялое, дайте ему воспроизвести, а затем, как только оно станет зеленым, как сейчас, мы нажмем клавишу пробела, чтобы воспроизвести снова. На этот раз он будет воспроизводиться плавно, потому что теперь, когда он зеленый, вон та маленькая полоска, видите? Они зеленые. Это означает, что мы находимся в предварительном просмотре RAM, то есть каждый отдельный кадр теперь загружается в память, поэтому мы можем воспроизвести его с реальной скоростью, с которой происходит действие. Так что я просто хочу, чтобы вы знали об этом. Итак, у нас есть эти разные клипы. Что делать, если мы хотим изменить порядок клипов?
Это означает, что мы находимся в предварительном просмотре RAM, то есть каждый отдельный кадр теперь загружается в память, поэтому мы можем воспроизвести его с реальной скоростью, с которой происходит действие. Так что я просто хочу, чтобы вы знали об этом. Итак, у нас есть эти разные клипы. Что делать, если мы хотим изменить порядок клипов?
Итак, первое, что мы хотим сделать, это увидеть, где они живут, и они живут на панели «Слои». Итак, если мы нажмем здесь на панель «Слои», вы заметите, что у нас есть три клипа. И я просто нажимаю на верхний и замечаю, что показываются два других. То, что он делает, это не то, как работают слои, где они складываются снизу вверх и загружают изображения друг над другом. Когда мы работаем внутри видеогруппы, что вы получите, когда создадите временную шкалу, подобную этой, видеогруппа изменит его с наложения друг на друга на воспроизведение одно за другим в [ 00:07:24]. Итак, хронологически говоря, начало внизу, а конец вверху. Итак, во времени это идет от раннего к позднему, так что время летит — это способ подумать об этом. Когда он идет вверх, он идет поперек. Итак, если мы хотим изменить порядок этих клипов, скажем, например, мы начинаем с этого кадра, что, если мы хотим поместить его в середину? Что ж, мы можем щелкнуть по нему, перетащить и отпустить, и теперь он переупорядочен. И обратите внимание, что здесь все защелкивается. Это потому, что мы в видеогруппе, а затем она расставляет все по местам и избегает этих маленьких пробелов. Это также известно как редактирование пульсаций, которое выполняется автоматически внутри Photoshop.
Когда он идет вверх, он идет поперек. Итак, если мы хотим изменить порядок этих клипов, скажем, например, мы начинаем с этого кадра, что, если мы хотим поместить его в середину? Что ж, мы можем щелкнуть по нему, перетащить и отпустить, и теперь он переупорядочен. И обратите внимание, что здесь все защелкивается. Это потому, что мы в видеогруппе, а затем она расставляет все по местам и избегает этих маленьких пробелов. Это также известно как редактирование пульсаций, которое выполняется автоматически внутри Photoshop.
Итак, теперь у нас есть первый клип, в котором мы улетаем крупным планом, затем вот этот и, наконец, вот этот. Я чувствую, что хотел бы изменить порядок первого и последнего. Что ж, вместо того, чтобы щелкать и перетаскивать их вот так, мы можем сделать это с панели «Слои». Возьми его наверх. Отнеси его на дно. И когда я изменяю его там, обратите внимание, что он также меняет его прямо здесь, на временной шкале. Поэтому иногда проще изменить временную шкалу, перемещая их по слоям, чем перемещать их на панели временной шкалы. Итак, давайте посмотрим, как сгладить эти переходы.
Итак, давайте посмотрим, как сгладить эти переходы.
Что мы собираемся сделать, так это создать несколько приятных растворений, потому что, если мы посмотрим на это прямо сейчас, мы увидим, как оно переходит от одного к другому — очень внезапно. Хотя во многих фильмах эти внезапные сокращения очень распространены и работают очень хорошо. В этом случае мы делаем что-то похожее на рекламу автомобиля, поэтому нам нужно что-то более плавное, что дает нам приятное ощущение очень приятного мягкого, нечеткого ощущения. Итак, что мы собираемся сделать, так это нажать кнопку «Переход». Мы можем изменить продолжительность этих переходов. Я собираюсь сделать это 2 секунды, и я собираюсь выбрать Cross Fade. Итак, я собираюсь щелкнуть и перетащить этот Cross Fade между клипами, которые я хочу изменить, и я собираюсь сделать то же самое здесь. Так что теперь, если мы вернемся назад и воспроизведем его, мы увидим этот приятный плавный переход между клипами. А затем мы позволим ему воспроизвести следующий клип и снова перейдем. И вот мы идем; мы получаем эти хорошие переходы.
И вот мы идем; мы получаем эти хорошие переходы.
Теперь, если вы хотите изменить эти переходы постфактум, вы можете щелкнуть правой кнопкой мыши, мы можем изменить тип перехода или мы можем изменить продолжительность перехода, или мы можем удалить его, нажав маленькую корзину. Другой вариант: мы можем просто щелкнуть и перетащить сюда, и вы увидите, что продолжительность показывает нам, что мы можем сделать ее короче или длиннее. В данном случае я его немного укорочу. И теперь, если мы хотим воспроизвести снова, вы заметите, что переход стал быстрее. Он входит в это, а затем машина выключается, и она собирается перейти к другому переходу. Теперь что-то, что всегда выглядит хорошо, чтобы закончить эти вещи, — это Fade to Black и Fade from Black.
Итак, что я сейчас сделаю, так это выберу здесь и выберу Fade With Black, но на этот раз мы изменим продолжительность на 1,5 секунды. И теперь, когда я изменяю продолжительность здесь, обратите внимание, что это повлияет на каждый переход.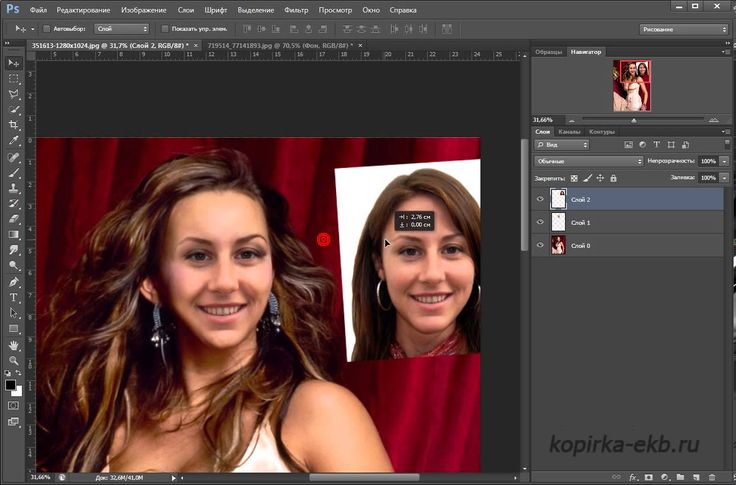 Вот как это работает. Если я установлю его там, это повлияет на каждый переход, прежде чем я его применю. Теперь, как только я применил его, как вы видели раньше, я всегда могу изменить его, поэтому мы собираемся сделать полтора, и мы собираемся перетащить его в начале, и я собираюсь сделать полтора и я собираюсь перетащить его в конце. Я вернусь сюда, нажму пробел и замечу, что он исчезает. И вы будете видеть небольшие рывки время от времени, пока что-то загружается, и прямо сейчас оно загружается в ОЗУ. Он сейчас хорошо загружен. Он играет как этот переход. Это вернется, и я собирался исчезнуть из темноты, и вот мы идем. Прямо сейчас я просто зациклил его, поэтому он просто движется вперед и назад, и вы можете видеть, что у нас воспроизводится наш видеоклип.
Вот как это работает. Если я установлю его там, это повлияет на каждый переход, прежде чем я его применю. Теперь, как только я применил его, как вы видели раньше, я всегда могу изменить его, поэтому мы собираемся сделать полтора, и мы собираемся перетащить его в начале, и я собираюсь сделать полтора и я собираюсь перетащить его в конце. Я вернусь сюда, нажму пробел и замечу, что он исчезает. И вы будете видеть небольшие рывки время от времени, пока что-то загружается, и прямо сейчас оно загружается в ОЗУ. Он сейчас хорошо загружен. Он играет как этот переход. Это вернется, и я собирался исчезнуть из темноты, и вот мы идем. Прямо сейчас я просто зациклил его, поэтому он просто движется вперед и назад, и вы можете видеть, что у нас воспроизводится наш видеоклип.
Теперь есть много других вещей, которые мы можем сделать. Мы можем добавить звук. Мы можем добавить различные корректирующие слои. Есть много разных вещей. И на самом деле, что я сделаю просто для удовольствия, так это преобразую это в черно-белое и покажу вам, как это добавить.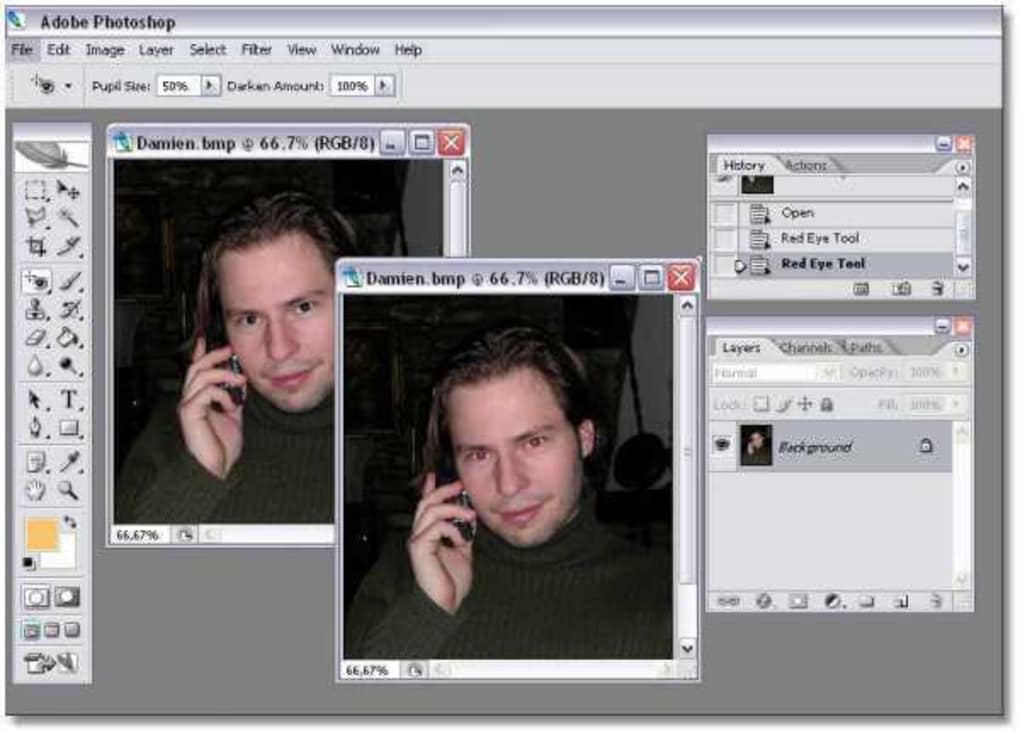 Мы нажимаем на верхнюю группу видео, а затем я собираюсь перейти сюда и добавить черно-белую настройку. И эта черно-белая настройка, позвольте мне убедиться, что она включена, чтобы показать все слои. Если этот клипарт включен, он повлияет только на слой непосредственно под ним, который в этом случае, как вы заметите, будет последним клипом. Итак, что я собираюсь сделать, так это отключить это, чтобы оно затронуло их всех, и теперь у нас есть это черно-белое видео с этой машиной. Ну, мы могли бы изменить все, что угодно в корректирующих слоях. Если бы мы хотели добавить коррекцию кривых, мы могли бы. И с помощью этой кривой — позвольте мне немного выдвинуть кривую здесь — вы могли бы немного больше заткнуть эту тень, что часто делается в фильмах. И если бы вы хотели, вы могли бы открыть основные моменты.
Мы нажимаем на верхнюю группу видео, а затем я собираюсь перейти сюда и добавить черно-белую настройку. И эта черно-белая настройка, позвольте мне убедиться, что она включена, чтобы показать все слои. Если этот клипарт включен, он повлияет только на слой непосредственно под ним, который в этом случае, как вы заметите, будет последним клипом. Итак, что я собираюсь сделать, так это отключить это, чтобы оно затронуло их всех, и теперь у нас есть это черно-белое видео с этой машиной. Ну, мы могли бы изменить все, что угодно в корректирующих слоях. Если бы мы хотели добавить коррекцию кривых, мы могли бы. И с помощью этой кривой — позвольте мне немного выдвинуть кривую здесь — вы могли бы немного больше заткнуть эту тень, что часто делается в фильмах. И если бы вы хотели, вы могли бы открыть основные моменты.
Итак, что мы сделали, так это немного увеличили контрастность, и это может не так хорошо работать в цвете, но в черно-белом режиме это весьма эффективно. Итак, давайте посмотрим.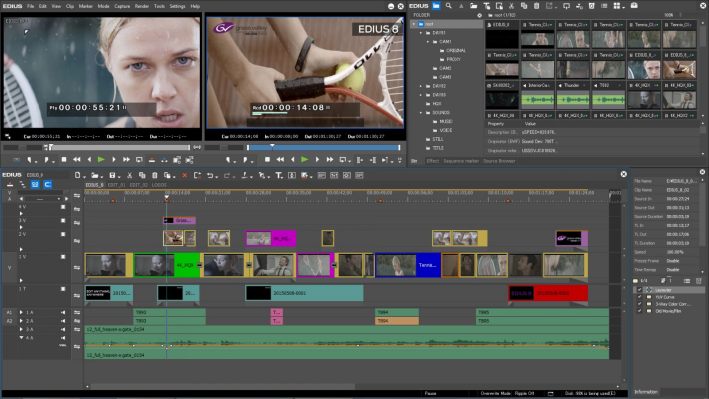 Еще раз убедитесь, что этот клип выключен. Если это так, удерживайте клавишу Option, а затем просто щелкните слой. И теперь это повлияет на все слои под ним. Итак, давайте сейчас поиграем. У нас есть корректирующие слои. Теперь у нас есть черное и белое, и у нас есть настройка кривых. И вы можете видеть, что у нас получился красивый черно-белый эффект. Теперь, если вы хотите пойти еще дальше и добавить оттенок сепии, вы можете это сделать. На самом деле, вы можете применить любой корректирующий слой, который у нас есть. Один из способов, которым я люблю применять цвет, кинематографический цвет здесь. Но прежде чем я это сделаю, обратите внимание на одну вещь, которую мы имели здесь, когда мы применяли эти настройки, как вы заметили, вот наши настройки здесь, что если мы перейдем в наши свойства здесь, вы увидите, что мы есть много разных вещей.
Еще раз убедитесь, что этот клип выключен. Если это так, удерживайте клавишу Option, а затем просто щелкните слой. И теперь это повлияет на все слои под ним. Итак, давайте сейчас поиграем. У нас есть корректирующие слои. Теперь у нас есть черное и белое, и у нас есть настройка кривых. И вы можете видеть, что у нас получился красивый черно-белый эффект. Теперь, если вы хотите пойти еще дальше и добавить оттенок сепии, вы можете это сделать. На самом деле, вы можете применить любой корректирующий слой, который у нас есть. Один из способов, которым я люблю применять цвет, кинематографический цвет здесь. Но прежде чем я это сделаю, обратите внимание на одну вещь, которую мы имели здесь, когда мы применяли эти настройки, как вы заметили, вот наши настройки здесь, что если мы перейдем в наши свойства здесь, вы увидите, что мы есть много разных вещей.
Когда мы нажимаем здесь на наши настройки, они появляются на панели свойств. Итак, другое дело — маска. Если бы мы хотели добавить маску, мы могли бы это сделать, но мы не собираемся делать это прямо сейчас.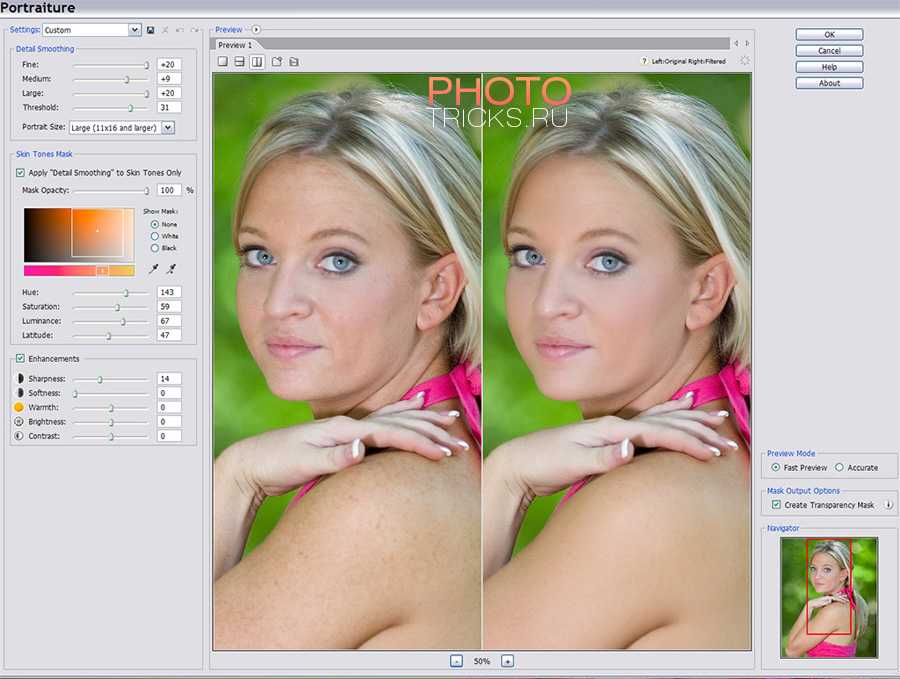 Что мы собираемся сделать, так это снова вернуться вниз и применить сплошной цвет. Что касается цвета, то я выберу его. Мы хотим сделать тон сепии, поэтому я возьму оранжевый цвет, нажмите ОК. А теперь я собираюсь изменить режим наложения этого цвета, потому что я хочу этот режим наложения. Обратите внимание, прежде чем я это сделаю, теперь, когда я создал это, обратите внимание, что это в самом конце. Я хочу, чтобы вы знали об этом. Что нам нужно сделать, так это вытащить это и положить сверху, а затем, что мы собираемся сделать, это взять это и перетащить сюда до упора, так что теперь это длится столько же. времени, как наши кадры внизу. Итак, если это произойдет, если они появятся здесь, сделайте это.
Что мы собираемся сделать, так это снова вернуться вниз и применить сплошной цвет. Что касается цвета, то я выберу его. Мы хотим сделать тон сепии, поэтому я возьму оранжевый цвет, нажмите ОК. А теперь я собираюсь изменить режим наложения этого цвета, потому что я хочу этот режим наложения. Обратите внимание, прежде чем я это сделаю, теперь, когда я создал это, обратите внимание, что это в самом конце. Я хочу, чтобы вы знали об этом. Что нам нужно сделать, так это вытащить это и положить сверху, а затем, что мы собираемся сделать, это взять это и перетащить сюда до упора, так что теперь это длится столько же. времени, как наши кадры внизу. Итак, если это произойдет, если они появятся здесь, сделайте это.
Так вот, любой из этих, я бы тоже мог вытащить, но в этом нет необходимости. Но с Color 1 мне нужно это сделать. Итак, что я собираюсь сделать, так это изменить режим наложения на цвет. И теперь вы можете видеть, как проходит цвет. И чтобы выбрать количество цвета, которое я хочу здесь, все, что я просто делаю, это настраиваю непрозрачность.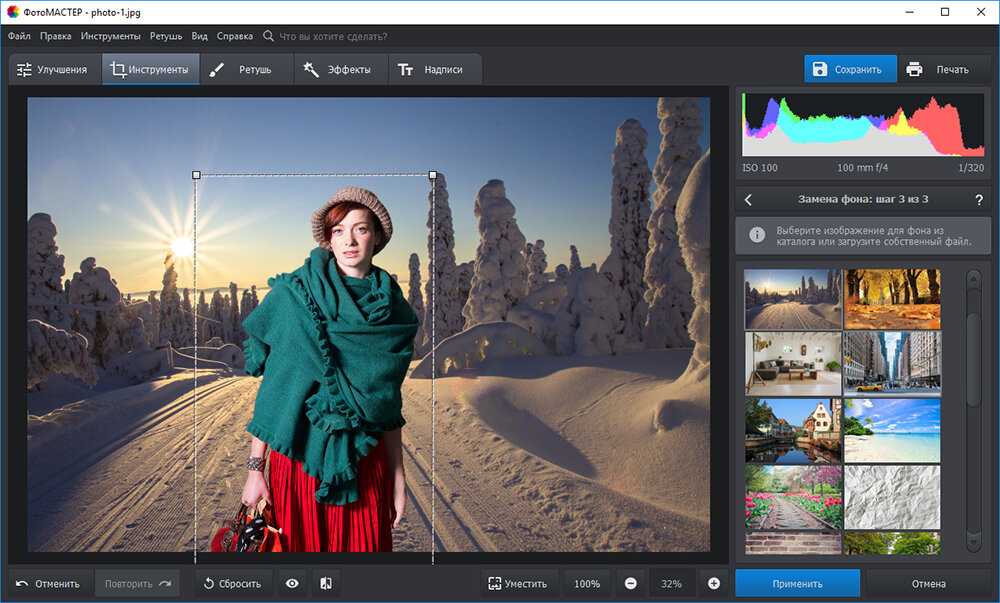 Итак, я уменьшу непрозрачность и немного подкорректирую ее, и теперь у нас есть этот крутой видеоклип с оттенком сепии. Позвольте мне нажать кнопку «Воспроизвести» здесь, и вы увидите, как это происходит. И одна из других приятных вещей, связанных с этим, когда мы делаем такой эффект, это действительно связывает отснятый материал, потому что теперь отснятый материал имеет этот однородный цветовой эффект.
Итак, я уменьшу непрозрачность и немного подкорректирую ее, и теперь у нас есть этот крутой видеоклип с оттенком сепии. Позвольте мне нажать кнопку «Воспроизвести» здесь, и вы увидите, как это происходит. И одна из других приятных вещей, связанных с этим, когда мы делаем такой эффект, это действительно связывает отснятый материал, потому что теперь отснятый материал имеет этот однородный цветовой эффект.
Пока я этим занимаюсь, я покажу вам еще одну вещь. Если я отключу черно-белое изображение, применив эту настройку цвета, это придаст ощущение или внешний вид всему нашему видеоряду. Итак, теперь вы можете видеть, что этот кадр имеет действительно теплый цветовой тон, потому что он больше не черно-белый. Итак, иногда, если вы хотите кинематографический вид, все, что вам нужно, это две вещи: во-первых, увеличьте контраст здесь с вашими кривыми, как это сделали мы, и добавьте немного цветового оттенка. Вы можете изменить цветовой оттенок. Двойной щелчок, и мы могли бы перейти, скажем, к зеленоватому оттенку, чтобы мы получили что-то похожее на что-то из Матрицы.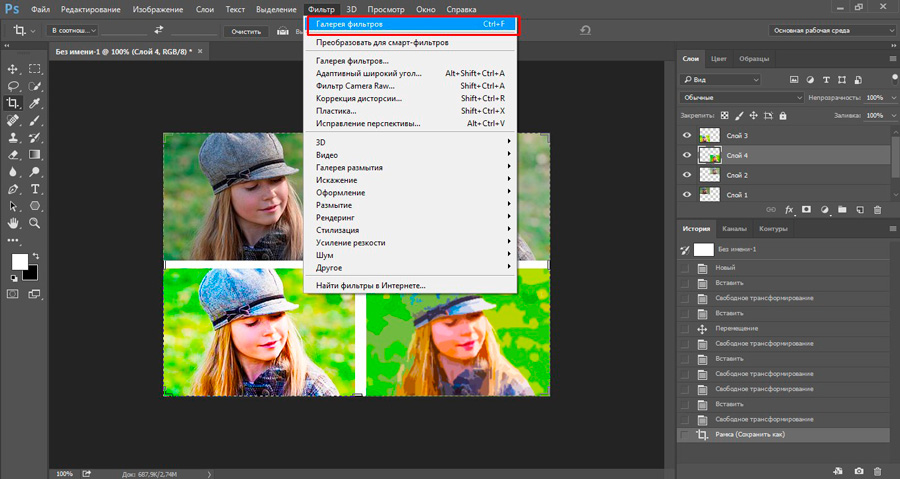 И теперь мы можем воспроизвести его и заметить, что все кадры теперь имеют этот зеленый оттенок. Таким образом, вы можете видеть, как легко применять эти различные корректирующие слои к видео, чтобы получить разные ощущения от вашего видео и просто полностью изменить его настроение.
И теперь мы можем воспроизвести его и заметить, что все кадры теперь имеют этот зеленый оттенок. Таким образом, вы можете видеть, как легко применять эти различные корректирующие слои к видео, чтобы получить разные ощущения от вашего видео и просто полностью изменить его настроение.
Когда вы закончите, вы можете просто сохранить этот документ. И самое замечательное в сохранении документа то, что все, что мы сделали, останется в нем. Теперь отснятый материал связан, поэтому вам необходимо сохранить исходный отснятый материал на жестком диске. На самом деле это довольно надежно, потому что, если вы перемещаете отснятый материал на диске, Photoshop все равно будет поддерживать его связь. Но если вы переместите его с диска на другой диск, он не сработает. Он будет искать эти кадры. Тем не менее, все эти правки и переходы, наши корректировки, все, что мы делаем здесь, будут содержаться в этом одном документе, когда мы сохраним его в формате psd.
Когда вы будете готовы поделиться им со всем миром, перейдите сюда, нажмите кнопку «Визуализация», после чего мы сможем выбрать параметры.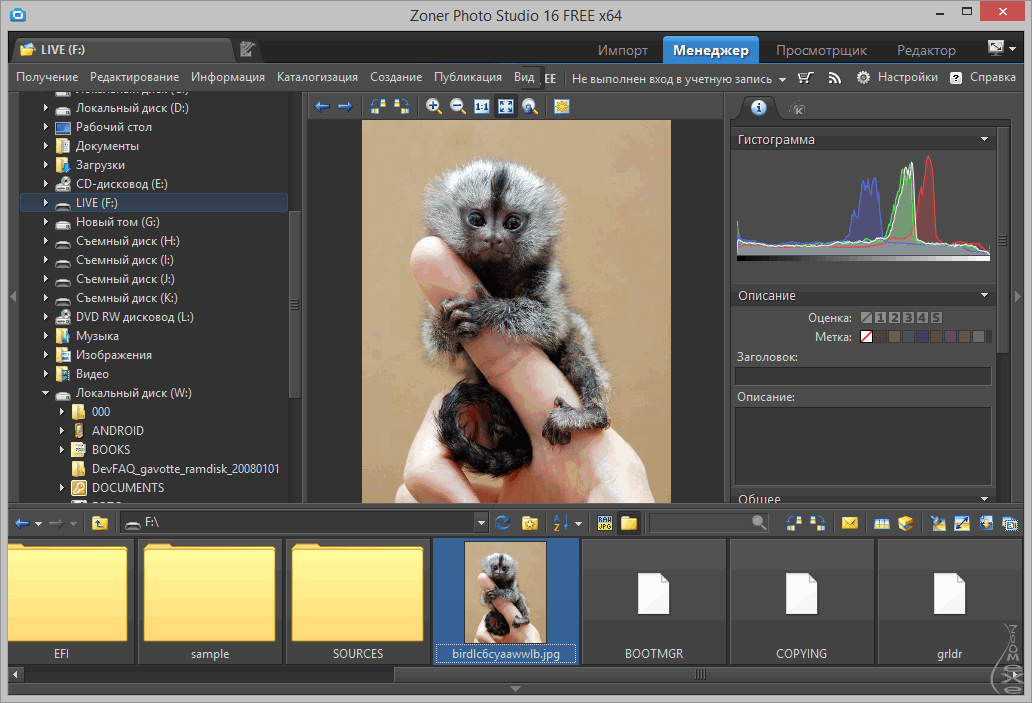 Короче говоря, мы собираемся дать ему имя, мы собираемся выбрать, куда мы хотим, чтобы он пошел. Тогда у вас есть варианты, прямо сейчас мы просто будем работать с Adobe Media Encoder. Прямо сейчас это будет H.264, который является стандартным форматом обмена, который работает на YouTube, iPhone, iPad, Apple TV, Android, даже проигрыватели Blu-ray используют H.264. Сейчас это в значительной степени стандарт, поэтому вы можете выбрать его или перейти к QuickTime. Но под H.264 давайте посмотрим на некоторые пресеты. Вы можете выбрать «Высокий», «Средний» или «Низкий», и это потребует размера и частоты кадров, которые у нас есть, или мы даже можем изменить его для работы на всех этих различных устройствах, даже на YouTube, Vimeo, телефонах Android, Apple TV, и это будет на самом деле размер видео для вас, и вы будете хорошо идти. Вам даже не нужно знать, что означают настройки, поэтому, когда вы закончите, вы можете просто нажать «Визуализация», и тогда будет создан фильм в выбранном вами месте, а затем вы можете поделиться им с другие люди.
Короче говоря, мы собираемся дать ему имя, мы собираемся выбрать, куда мы хотим, чтобы он пошел. Тогда у вас есть варианты, прямо сейчас мы просто будем работать с Adobe Media Encoder. Прямо сейчас это будет H.264, который является стандартным форматом обмена, который работает на YouTube, iPhone, iPad, Apple TV, Android, даже проигрыватели Blu-ray используют H.264. Сейчас это в значительной степени стандарт, поэтому вы можете выбрать его или перейти к QuickTime. Но под H.264 давайте посмотрим на некоторые пресеты. Вы можете выбрать «Высокий», «Средний» или «Низкий», и это потребует размера и частоты кадров, которые у нас есть, или мы даже можем изменить его для работы на всех этих различных устройствах, даже на YouTube, Vimeo, телефонах Android, Apple TV, и это будет на самом деле размер видео для вас, и вы будете хорошо идти. Вам даже не нужно знать, что означают настройки, поэтому, когда вы закончите, вы можете просто нажать «Визуализация», и тогда будет создан фильм в выбранном вами месте, а затем вы можете поделиться им с другие люди.
Итак, я надеюсь, что это помогло вам, и вы обнаружите, что когда вы начнете играть с видео в Photoshop, здесь есть много доступных опций. И не забудьте вернуться в PhotoshopCAFE, потому что у меня будет еще много уроков по видео по Photoshop. На самом деле у меня есть книга об этом, которая называется «Видео в Photoshop». И я могу еще многому вас научить по этой теме. Но пока этого достаточно, чтобы начать. Я надеюсь, что вам понравилось.
Если вы хотите узнать больше, а также научиться создавать анимированные слайд-шоу, посмотрите этот 3 часовой тренинг по Photoshop и видео 9.0003
CS6 Superguide
Вся информация о CS6 и многое другое доступно в виде журнала в формате PDF под названием CS6 Superguide. Если вы есть в нашем списке, вы получите его бесплатно по электронной почте, как только он станет доступен. Если нет, зарегистрируйтесь сейчас и бесплатно получите супергид по CS6. Или нажмите на изображение ниже.
Adobe Photoshop и Premiere Elements 2023: более высокие скорости, редактирование с использованием ИИ
При покупке по нашим ссылкам Insider может получать партнерскую комиссию. Учить больше.
Учить больше.
- Adobe Photoshop Elements и Premiere Elements 2023 добавляют творческие функции, не требующие опыта редактирования.
- Приложения для редактирования фото и видео также работают быстрее, особенно при использовании на Mac на базе Apple M1.
- Доступен отдельно по 100 долларов США каждый или в комплекте по 150 долларов США. Elements 2023 уже поступил в продажу.
Компания Adobe в четверг выпустила новую версию своего потребительского программного обеспечения для редактирования фотографий и видео, Photoshop Elements и Premiere Elements. В 2023 году, который доступен с сегодняшнего дня, есть новые и обновленные функции, в том числе редактирование под управлением ИИ, анимация, видеоэффекты и звуковые дорожки, а также улучшения производительности — особенно для компьютеров Apple M1.
В Adobe Photoshop Elements и Premiere Elements также добавляются сопутствующие приложения для мобильных устройств и Интернета, которые позволяют просматривать и обмениваться файлами на ходу, когда пользователи находятся вдали от своих компьютеров.
Как следует из названий Photoshop и Premiere, Elements предназначен для профессионального редактирования пользователями, не имеющими опыта. Пользователи могут позволить программному обеспечению выполнять все виды быстрого базового редактирования, следовать пошаговым руководствам (просматривать параметры или вводить некоторые ключевые слова для того, что вы хотите сделать) или использовать расширенный параметр, который предлагает больше контроля над процессом редактирования.
Это не только для тех, кто не разбирается в компьютерах: Elements полезен для любого создателя, который хочет больше сосредоточиться на совместном использовании и меньше на редактировании, но хочет получить профессиональное качество в конечном продукте или добавить некоторые забавные элементы.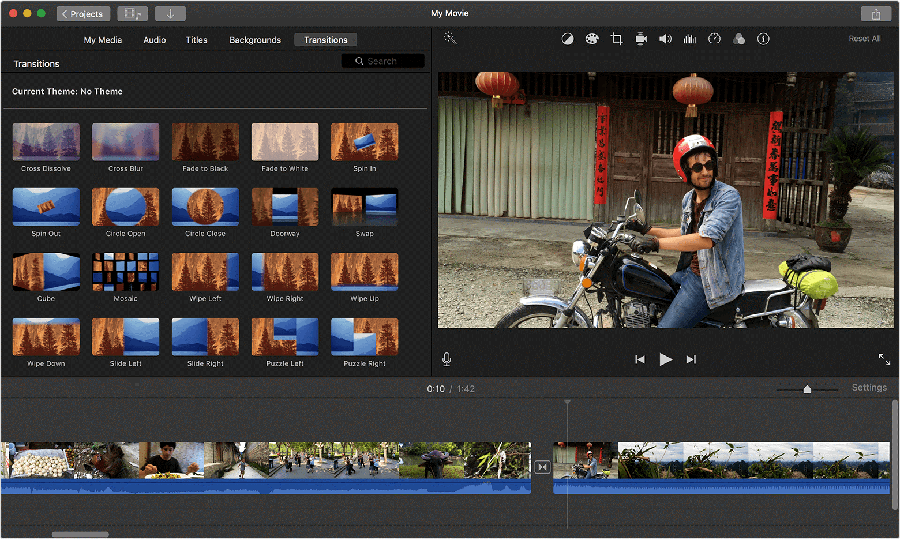
В отличие от профессионального программного обеспечения Adobe, доступного по подписке, Elements остается доступным для приобретения — загрузка из Интернета или на компакт-диске. Photoshop Elements 2023 и Premiere Elements 2023 стоят 100 долларов каждый или 150 долларов в комплекте. Вы также можете обновить любую предыдущую версию за 80 долларов для Photoshop Elements или Premiere Elements или для обеих за 120 долларов.
Вот новые функции, добавленные в Elements 2023.
Анимация фотографий
Чтобы анимировать неподвижную фотографию, просто выберите область, и Photoshop Elements будет использовать искусственный интеллект для создания эффекта. Adobe Превратите любую статичную фотографию в видео или GIF с помощью движущихся элементов в Photoshop Elements 2023. Вы можете добавить движение к таким объектам, как облака или водопады, например, и сохранить их как файл фильма или GIF. Пользователи могут просто обвести области фотографии, которые они хотят добавить к эффекту. Adobe продолжает использовать свой ИИ, Adobe Sensei, для включения функций такого типа. Хотя этот спецэффект уже можно найти в других программах и мобильных приложениях, он выглядит более реалистично.
Вы можете добавить движение к таким объектам, как облака или водопады, например, и сохранить их как файл фильма или GIF. Пользователи могут просто обвести области фотографии, которые они хотят добавить к эффекту. Adobe продолжает использовать свой ИИ, Adobe Sensei, для включения функций такого типа. Хотя этот спецэффект уже можно найти в других программах и мобильных приложениях, он выглядит более реалистично.
Модернизированные креативные фотоэффекты
Новые фоны и небо в Photoshop Elements 2023 могут сделать изображение более динамичным. Adobe Photoshop Elements 2023 также добавляет несколько новых фонов, узоров и неба, которые вы можете использовать, если хотите добавить к фотографии творческие штрихи — забавно создавать такие вещи, как виртуальные поздравительные открытки из фотографий.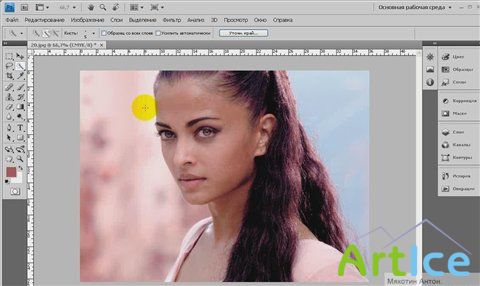 Используя функцию Content-Aware Fill, вы можете легко вырезать объекты из фотографии и поместить их на фон или добавить к фотографии забавную графику. Кроме того, есть также новые шаблоны коллажей и слайд-шоу.
Используя функцию Content-Aware Fill, вы можете легко вырезать объекты из фотографии и поместить их на фон или добавить к фотографии забавную графику. Кроме того, есть также новые шаблоны коллажей и слайд-шоу.
Еще одна новая функция — сквозные наложения. Управляя размытием и виньетированием, а также добавляя графику, пользователи могут создать некоторую глубину резкости для более интересной фотографии.
Если у вас есть представление о том, как вы хотите отредактировать фото или видео, но не знаете, с чего начать, вам может помочь управляемое меню. Вы можете просмотреть различные учебные пособия или просто ввести то, что вы ищете, в поле поиска. Adobe обновила поиск, чтобы понять естественный язык, даже если вы не знаете конкретного термина редактирования.
Вы можете просмотреть различные учебные пособия или просто ввести то, что вы ищете, в поле поиска. Adobe обновила поиск, чтобы понять естественный язык, даже если вы не знаете конкретного термина редактирования.
Превратите видео в движущиеся произведения искусства
Adobe Premiere Elements 2023 позволяет накладывать художественный фильтр поверх видео. Adobe Если вы использовали приложение Prisma, эта функция будет вам знакома. Художественные эффекты в Premiere Elements 2023, также поддерживаемые Sensei, добавляют художественный слой — основанный на популярных стилях, таких как абстракция, — поверх любого видео. Эта функция уже была доступна для фотографий, но теперь вы можете сделать свое домашнее видео похожим на картину.
100 новых звуковых дорожек
Редактировать видео — это одно, но найти музыку, которая бы сопровождала его, может быть проблемой. В Premiere Elements 2023 добавлено 100 новых дорожек, которые можно использовать для фильмов. Однако, когда мы спросили Adobe, могут ли пользователи использовать музыку публично или даже монетизировать ее на YouTube, ответ был туманным; Adobe говорит, что музыка должна быть предназначена для частного использования, поэтому вам, возможно, придется искать бесплатную музыку.
Улучшена производительность на компьютерах Apple M1
Adobe сообщила, что Photoshop Elements и Premiere Elements 2023 быстрее запускаются — до 70 % — на компьютерах Mac, использующих процессор Apple M1. В целом Adobe заявила, что время запуска на 50% быстрее, чем в предыдущих версиях. Приложения также устанавливаются быстрее и имеют меньший размер файла.
Новые сопутствующие мобильные и веб-приложения, использующие облако
Новые сопутствующие веб-приложения и мобильные приложения для Elements 2023 позволяют получать доступ к своей работе из любого места.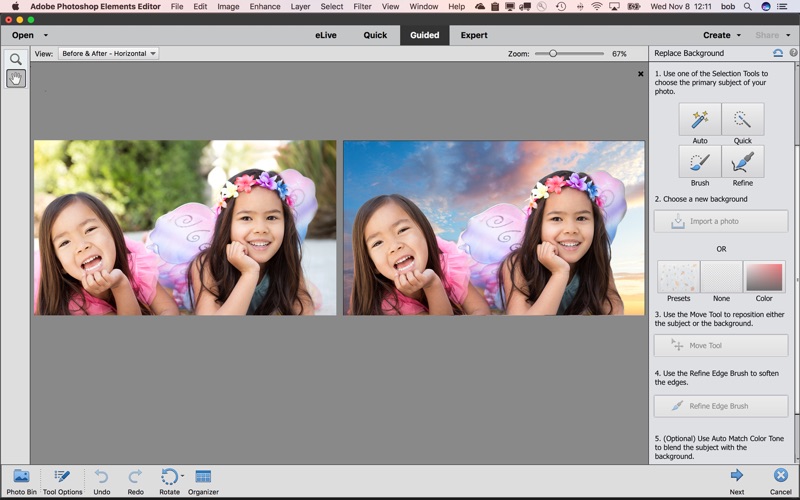 Adobe
AdobeВ настоящее время в бета-версии пользователи Elements 2023 теперь могут получать доступ к своим фотографиям и видео, когда они находятся вдали от своих компьютеров. Благодаря 2 ГБ облачного хранилища вы можете просматривать загруженный контент и делиться им через мобильные и веб-приложения. Веб-приложение также позволяет создавать коллажи и слайд-шоу. Редактирование по-прежнему ограничено, но оно добавляет профессиональные функции Adobe в это потребительское программное обеспечение.
Для кого предназначены Adobe Photoshop и Premiere Elements 2023?
Хотя любой может использовать Adobe Photoshop и Premiere Elements 2023, Эшли Стилл из Adobe сказала нам, что хотя творчество доступно всем, «Elements ориентирован на потребителя — людей, которые просто хотят выразить себя».
Как старший вице-президент Adobe по цифровому медиамаркетингу, стратегии и глобальному партнерству, Стилл с самого начала руководил разработкой Elements. Хотя Elements предназначен для новичков и тех, у кого есть базовые навыки редактирования фотографий, он также использует функции и технологии, представленные в профессиональных приложениях Creative Cloud. Это означает, что даже профессиональные пользователи могут воспользоваться преимуществами программного обеспечения, если они просто хотят что-то сделать быстро.
Elements также идеально подходит для таких пользователей, как владельцы малого бизнеса, у которых нет навыков редактирования или бюджета, чтобы нанять дизайнера. Они могут использовать Photoshop Elements для создания рекламы и графики, которые выглядят профессионально, но с легкостью.
И по мере того, как все больше людей теперь фотографируют на свои телефоны с камерой, все больше потребителей и тех, кого Стилл называет «хранителями памяти», хотят делать больше со своим контентом. Элементы позволяют пользователям легко вносить сложные изменения благодаря пошаговым руководствам и искусственному интеллекту Sensei.
Элементы позволяют пользователям легко вносить сложные изменения благодаря пошаговым руководствам и искусственному интеллекту Sensei.
$ 149,99 от Амазонки
149,99 долларов США от Adobe
Лес Шу
Заместитель редактора Insider Reviews
Лес является заместителем редактора Insider Reviews, в основном курируя техническую группу, в которую входят обзоры и пояснения потребительской электроники, потоковых, игровых и развлекательных продуктов и услуг. Ранее он также руководил командами Insider Reviews по стилю и красоте, технологиям и электронике, здоровью, фитнесу и отдыху на природе, а также путешествиям. Он работает с исполнительными редакторами над стратегией всех Insider Reviews.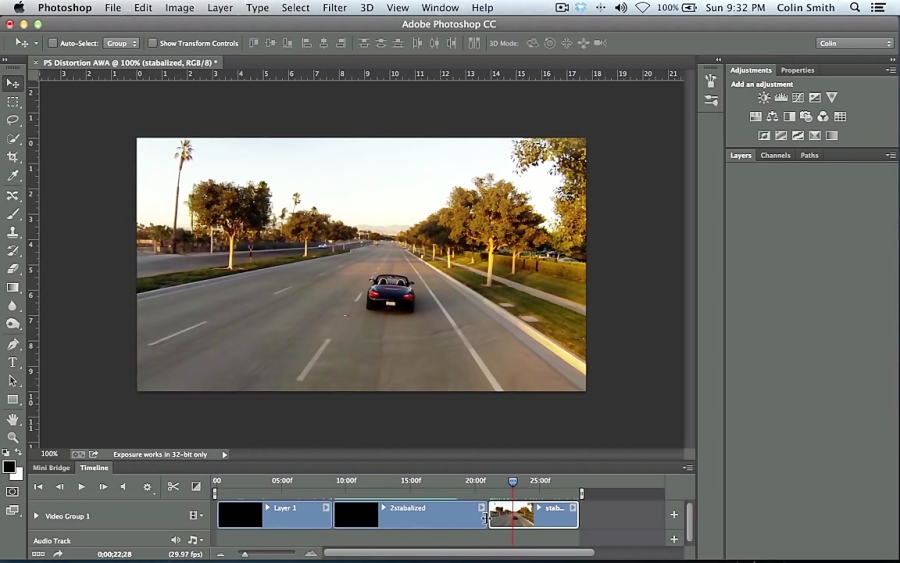 Ранее он был редактором многих профессиональных руководств по покупке продуктов, которые рекомендуют Business Insider и INSIDER. Кроме того, он занимается фотографией и полиграфией для секции Tech.
Начав свою карьеру в печатных журналах, Лес является журналистом с почти 20-летним опытом работы в качестве писателя, редактора и исследователя. До прихода в Insider он был старшим редактором Digital Trends, занимаясь фотографией и подробными функциями. Его авторство появилось в таких изданиях, как Computer Shopper, Men’s Journal, Men’s Fitness и других.
Хотя его специальность связана с потребительскими технологиями, он разносторонний писатель, который освещает различные темы, включая образ жизни мужчин, здоровье и фитнес, отдых на природе, путешествия, интересы женщин, автомобили, фотографию, игрушки и многое другое.
Родом из Калифорнии, Лес живет в Бруклине, Нью-Йорк, и одержим всем, что связано с Ikea и Lego.
Узнайте больше о том, как наша команда экспертов тестирует и анализирует продукты на Insider, здесь.
Ранее он был редактором многих профессиональных руководств по покупке продуктов, которые рекомендуют Business Insider и INSIDER. Кроме того, он занимается фотографией и полиграфией для секции Tech.
Начав свою карьеру в печатных журналах, Лес является журналистом с почти 20-летним опытом работы в качестве писателя, редактора и исследователя. До прихода в Insider он был старшим редактором Digital Trends, занимаясь фотографией и подробными функциями. Его авторство появилось в таких изданиях, как Computer Shopper, Men’s Journal, Men’s Fitness и других.
Хотя его специальность связана с потребительскими технологиями, он разносторонний писатель, который освещает различные темы, включая образ жизни мужчин, здоровье и фитнес, отдых на природе, путешествия, интересы женщин, автомобили, фотографию, игрушки и многое другое.
Родом из Калифорнии, Лес живет в Бруклине, Нью-Йорк, и одержим всем, что связано с Ikea и Lego.
Узнайте больше о том, как наша команда экспертов тестирует и анализирует продукты на Insider, здесь.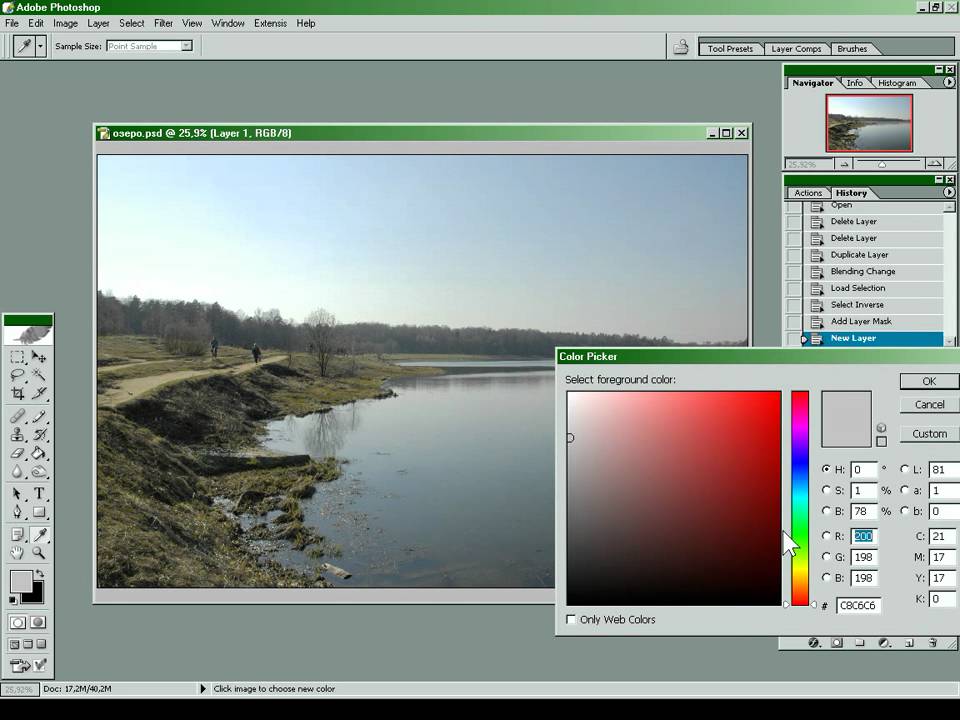
ПодробнееЧитать меньше
Простой монтаж видео в Photoshop. Да фотошоп.
Анн-Мари Консепсьон |
Моя дочь Николь (я зову ее Ники) учится в аспирантуре в другом штате. Во время одного из наших телефонных звонков я пожаловался ей на плохое качество видео, которое снял во время осмотра достопримечательностей Нового Орлеана. По общему признанию, я не использую приличную видеокамеру — только видеорежим моего потрепанного 3,2-мегапиксельного Canon PowerShot — но результаты обычно достаточно хороши для моего личного веб-сайта. Я сказал Ники: «Фотография официантки Бреннана, готовящей бананы Фостер, которую я снял, слишком темная; вы не можете видеть, что она делает. А тот, что я снял с белого аллигатора в аквариуме, весь синий».
Ники — специалист по цифровому видео в нашей семье, поэтому я подумал, что она может вызваться починить фильмы для меня.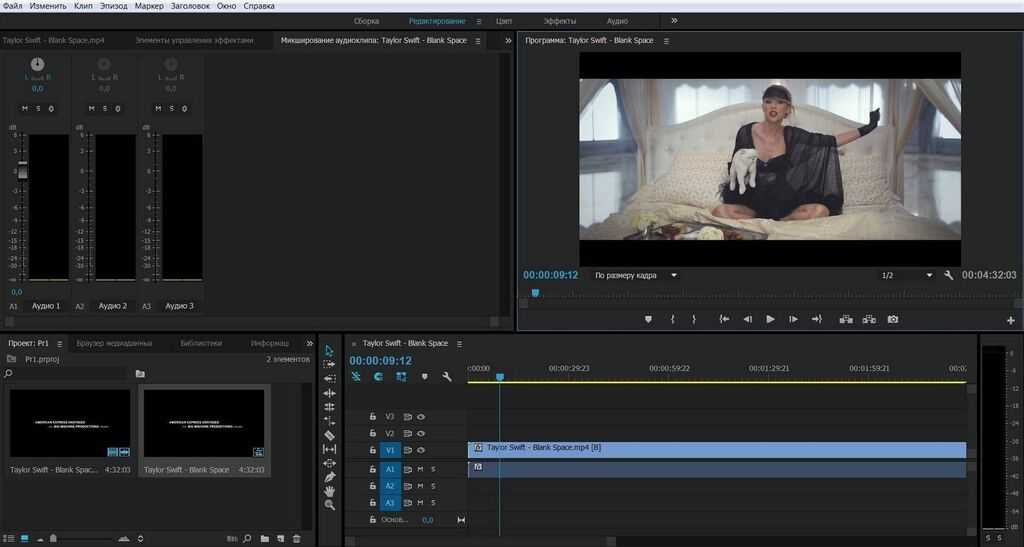 Однако никаких предложений не поступало.
Однако никаких предложений не поступало.
Я намекнул, как ракета-невидимка: «Если бы это были обычные фотографии, я мог бы исправить их в Photoshop за секунду — запустить небольшой корректирующий слой или что-то в этом роде. Есть ли в одной из ваших видеопрограмм, например After Effects или Final Cut, простая команда, которая могла бы исправить цветовой оттенок аллигатора?»
До сих пор нет ответа. Я собирался поднять разговор на ступеньку выше («Помнишь, когда я дал тебе жизнь? И месяцы, когда я поддерживал тебя молоком из своего тела? Возвращаюсь к тебе сейчас? Хорошо, теперь об этих видео, которые нужно исправить…») когда Ники остановил меня на перевале.
«Вы можете исправить это в Photoshop», — сказала она. «Стандартная версия не может этого сделать, но Photoshop Extended CS3 и CS4 позволяют вам использовать любой корректирующий слой или фильтр, который вы хотите на видео».
Теперь моя очередь молчать. У меня был Photoshop Extended, так как эта версия входит в состав Creative Suite Premium, но я думал, что расширенные функции ограничены подсчетом парамеций в слайдах и чтением рентгеновских снимков.
Этот ребенок знает, как меня заполучить: расскажите мне о функции программного обеспечения Adobe, которая мне была нужна, но о существовании которой я не знал, и я хватаюсь за бит, чтобы повесить трубку и запустить программу. «Спасибо, дорогая!» Я сказал. «Увидимся на Рождество. До свидания!»
Рис. 1. Не уверены, что у вас установлена расширенная версия Photoshop? Посмотрите на заставку при запуске или выберите «О программе Photoshop», если она уже запущена.
Все начинается с видеослоя
Я избавлю вас от моих первоначальных неудачных попыток работы с видео в Photoshop (например, выбор «кадров в слои» — не делайте этого, если вам не нравится работать с 500 слоями) вместо этого опишите несколько простых шагов. Просто имейте в виду, что вам понадобится либо Photoshop CS3 Extended, либо Photoshop CS4 Extended, чтобы следовать дальше.
Первый шаг — поместить видео на отдельный слой, называемый видеослоем. В Photoshop выберите «Файл» > «Открыть» и дважды щелкните видео, над которым хотите работать. Он автоматически появляется в палитре «Слои» как видеослой с миниатюрой первого кадра и симпатичным маленьким значком диафильма.
Он автоматически появляется в палитре «Слои» как видеослой с миниатюрой первого кадра и симпатичным маленьким значком диафильма.
Рис. 2. Вот версия моего темного фильма Бреннана «до» после открытия его в Photoshop в качестве видеослоя. Сверху находится первый кадр видео в новом документе Photoshop, а ниже — то, как выглядит его видеослой на панели «Слои».
Чтобы импортировать видео в существующий файл Photoshop, выберите «Слой» > «Видеослои» > «Новый видеослой из файла», а затем выберите свое видео в диалоговом окне «Открыть/Сохранить».
В любом случае, когда вы находитесь в диалоговом окне «Открыть/Сохранить» и ищете видео, убедитесь, что в нижней части диалогового окна выбрано «Все документы для чтения», иначе видео может быть выделено серым цветом. Photoshop может открывать большинство распространенных форматов цифрового видео, включая MOV (QuickTime), AVI, MPEG-1 и MPEG-4 и даже FLV, если установлен Flash Professional.
Важно отметить, что Photoshop на самом деле не импортирует ваше видео. Он импортирует предварительный просмотр файла в высоком разрешении. Поскольку размер файла предварительного просмотра меньше размера видео, экспериментировать с эффектами можно быстро. Только в конце процесса, когда вы преобразуете видео в видеоформат QuickTime (из меню «Файл»> «Экспорт»), Adobe применяет ваши изменения к видео. И даже в этом случае они применяются к копии видео, оставляя оригинал нетронутым.
Он импортирует предварительный просмотр файла в высоком разрешении. Поскольку размер файла предварительного просмотра меньше размера видео, экспериментировать с эффектами можно быстро. Только в конце процесса, когда вы преобразуете видео в видеоформат QuickTime (из меню «Файл»> «Экспорт»), Adobe применяет ваши изменения к видео. И даже в этом случае они применяются к копии видео, оставляя оригинал нетронутым.
Воспроизведение видео в Photoshop
Было бы не очень весело работать с видео, если бы можно было смотреть только на первый кадр. Вы можете воспроизводить видео с помощью элементов управления в палитре «Анимация» («Окно» > «Анимация»), которая открывается в формате временной шкалы, как полноценная программа для редактирования видео.
Рисунок 3. Когда вы работаете с видеослоем, палитра анимации по умолчанию трансформируется в палитру временной шкалы. Перетащите синюю кнопку вверху (индикатор времени), чтобы перейти к любой точке видео, или просто нажмите кнопку воспроизведения внизу слева (или нажмите клавишу пробела), чтобы воспроизвести видео прямо в окне документа Photoshop.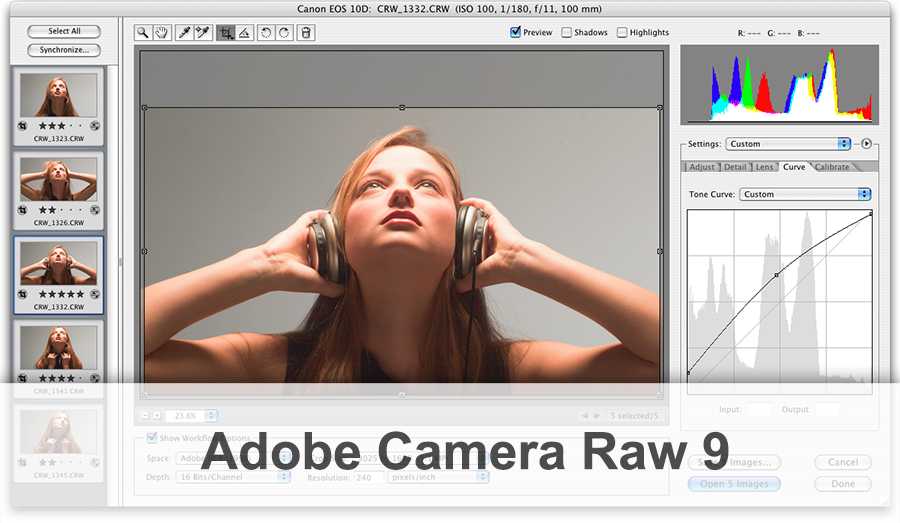 Это палитра анимации из Photoshop CS3 Extended. Нажмите на изображение, чтобы увидеть увеличенную версию.
Это палитра анимации из Photoshop CS3 Extended. Нажмите на изображение, чтобы увидеть увеличенную версию.
При воспроизведении видео в Photoshop CS3 Extended звук не слышен. (Не волнуйтесь, он будет там, когда вы экспортируете измененное видео обратно в QuickTime.) В Photoshop CS4 Extended Adobe добавила возможность слышать звук во время воспроизведения видео.
Рис. 4. В Photoshop CS4 Extended щелкните значок динамика справа от кнопок навигации (в левом нижнем углу палитры анимации), чтобы прослушать звуковую дорожку во время воспроизведения видео. Нажмите на изображение, чтобы увидеть увеличенную версию.
Работайте с видео как с неподвижным изображением
Это тот случай, когда приходит ваш опыт изменения неподвижных изображений в Photoshop. Почти все, что вы можете сделать с обычным слоем Photoshop, вы можете сделать и со слоем видео. А Photoshop применяет то, что вы делаете, к каждому кадру видео.
Сюда входят все параметры из подменю «Изображение» > «Корректировка» (Цветовой баланс, Микшер каналов, Тень/Свет и т. д.). Большинство элементов из меню «Выбрать» также доступны. Вы можете добавить корректирующие слои для неразрушающей коррекции цвета/уровня. Вы даже можете добавить маску слоя к слою видео или маску 9.0177 видео с векторным контуром или пользовательской формой! Серьёзно, мозг сбивается.
Мои потребности были проще: я хотел только осветлить слишком темное видео. Для слишком темной фотографии я бы добавил корректирующий слой Кривые. Вот что я сделал прямо над видеослоем.
Рис. 5. Вы можете использовать почти все свои навыки и инструменты Photoshop для улучшения видео, например, корректирующие слои.
Но потом я врезался в лежачего полицейского. Когда я возился с кривыми в диалоговом окне, я видел только предварительный просмотр того, как моя настройка повлияет на первый кадр, что не было для меня так важно. Чего я действительно хотел, так это сделать лицо и улыбку официантки более заметными во время забавного момента в середине.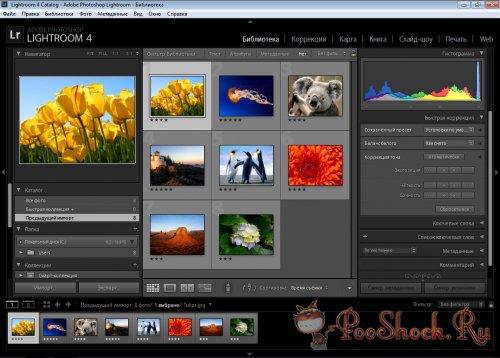
Нет проблем. Я вышел из диалогового окна корректирующего слоя кривых, перетащил точку воспроизведения в кадр, где она смотрела вверх от панорамирования, и снова открыл корректирующий слой, чтобы убедиться, что кривые в этом конкретном кадре хороши. Я знал, что эта настройка кривых будет применяться ко всем кадрам в видео, но переход к важному кадру перед выполнением настройки помог мне сосредоточиться на том, чего я хотел достичь.
Рис. 6. Вот кадр, который я хотел оптимизировать больше всего до настройки кривых (вверху) и после нее (внизу). «Исправленная» версия все еще темная, потому что я снимал ее на террасе ночью, но теперь хотя бы видно, как выглядит официантка.
Поскольку это видео предназначалось не для клиента, а просто для того, чтобы поделиться им с семьей и друзьями, я остался доволен и экспортировал его в видео, выбрав «Файл» > «Экспорт» > «Визуализировать видео».
Рисунок 7. Диалоговое окно «Визуализация видео» чудовищно, но я упростил его, оставив по умолчанию все, кроме имени и папки назначения.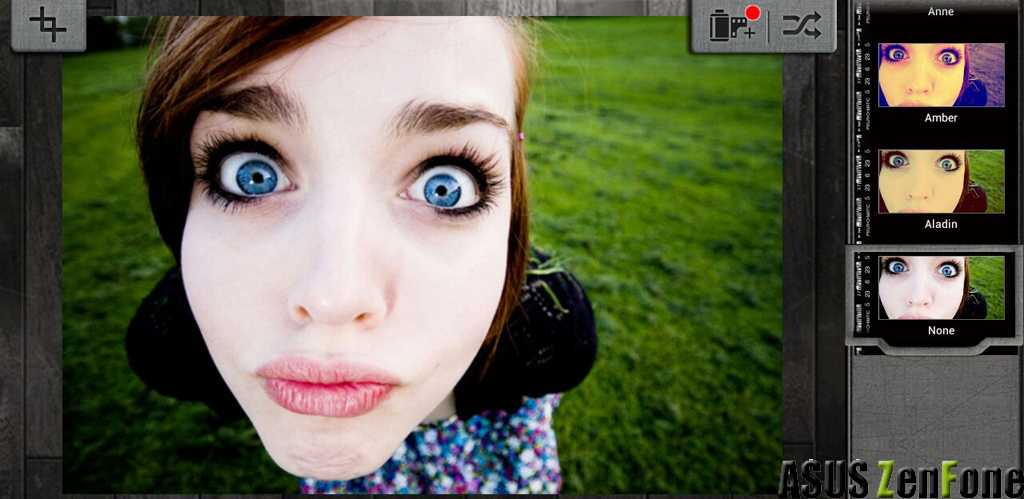 Для большего контроля над окончательным видео нажмите кнопку «Настройки». Кроме того, обратите внимание, что вы можете визуализировать только часть видео (диапазон: текущие выбранные кадры), если хотите проверить свои настройки. Нажмите на изображение, чтобы увидеть увеличенную версию.
Для большего контроля над окончательным видео нажмите кнопку «Настройки». Кроме того, обратите внимание, что вы можете визуализировать только часть видео (диапазон: текущие выбранные кадры), если хотите проверить свои настройки. Нажмите на изображение, чтобы увидеть увеличенную версию.
Хотите увидеть окончательный результат? Вот до и после моего видео Бреннана, продолжительностью около минуты (нажмите, чтобы воспроизвести). Я не включил окончательный снимок десерта в формате JPEG, вылитого из сотейника на огромную миску с ванильным мороженым. Это в моей папке с кулинарным порно, которую вам не разрешено видеть.
Идем дальше: Spots, the Wonder Alligator
Помните видео с белым аллигатором, о котором я упоминал в начале? У него был сильный синий оттенок, как и во многих подводных фотографиях. Цветовой оттенок был вдвойне очевиден, потому что у аллигатора (которого зовут Пятна) отсутствует обычная пигментация, и он жутковато-белый.
Пятна обычно остаются такими неподвижными, что посетители аквариума думают, что он сделан из воска, но что-то во мне пробудило его интерес. Я снял классное видео, где он подплыл прямо к стеклу, чтобы проверить меня.
Вот видео до и после (щелкните, чтобы воспроизвести):
На этой панели слоев показано, что я сделал, чтобы избавиться от синего оттенка:
Еще раз взгляните на палитру слоев. Обратите внимание на слой смарт-фильтров? Да, вы можете преобразовать видеослой в смарт-слой, а затем применить к нему неразрушающие смарт-фильтры. Удивительно.
Ради интереса я применил к видео фильтр «Кристаллизовать» (я спрятал фильтр перед рендерингом «нормального» видео с цветокоррекцией выше), а затем экспортировал небольшую его часть обратно в видео. Нажмите, чтобы воспроизвести:
Не могу вспомнить, когда мне было так весело в Photoshop. И здорово знать, что я могу использовать свои навыки редактирования изображений на этом новом классе медиа, не покупая другую программу.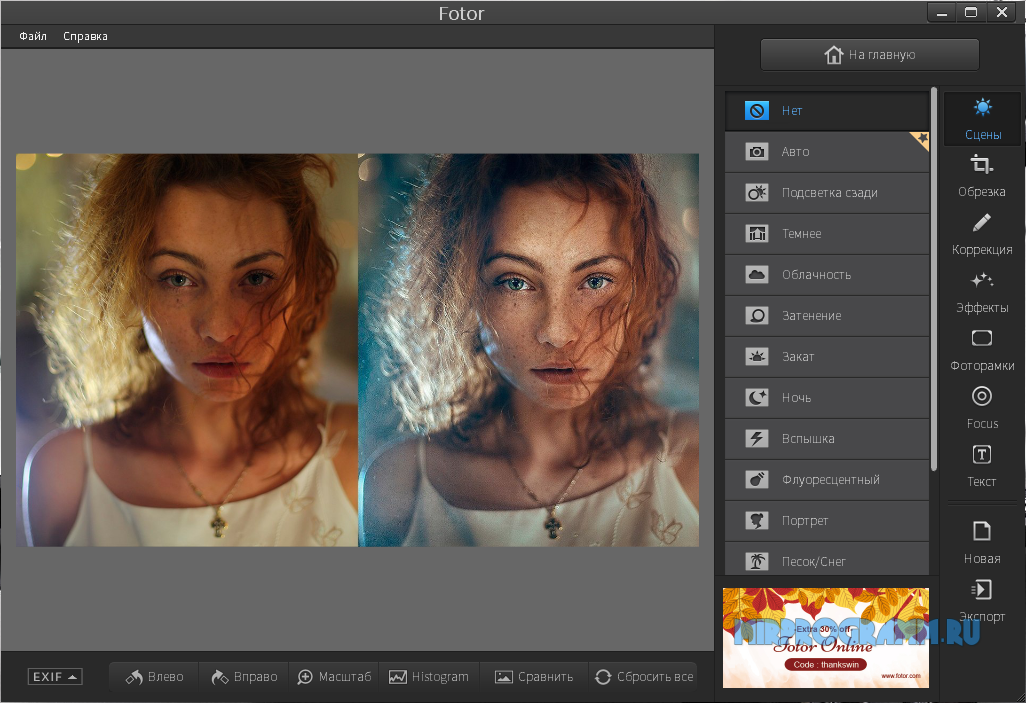 Это мелочи по сравнению с профессиональными видеоредакторами, но на данный момент Photoshop Extended позволяет мне делать с видео именно то, что мне нужно.
Это мелочи по сравнению с профессиональными видеоредакторами, но на данный момент Photoshop Extended позволяет мне делать с видео именно то, что мне нужно.
- в Графика , Инструкции , Фото Анн-Мари Консепсьон
- |
- 5 ноября 2008 г.
Теги ↓
Почему вам не следует использовать Photoshop для редактирования видео
Дональд М
Программа Photoshop больше всего известна редактированием изображений, но можно ли с ее помощью редактировать видео? Да, CS6 и более поздние версии Photoshop могут редактировать видеофайлы. Как и другие программы для редактирования видео, Photoshop позволяет за короткое время вырезать, добавлять фильтры, текст и слои к видео.
Однако в Photoshop не хватает функций для расширенного редактирования видео , поскольку это не является его первоначальной целью. Интерфейс редактирования видео Photoshop имеет мало функций и может занять ваше время при создании видео, но все равно не будет идеально работать.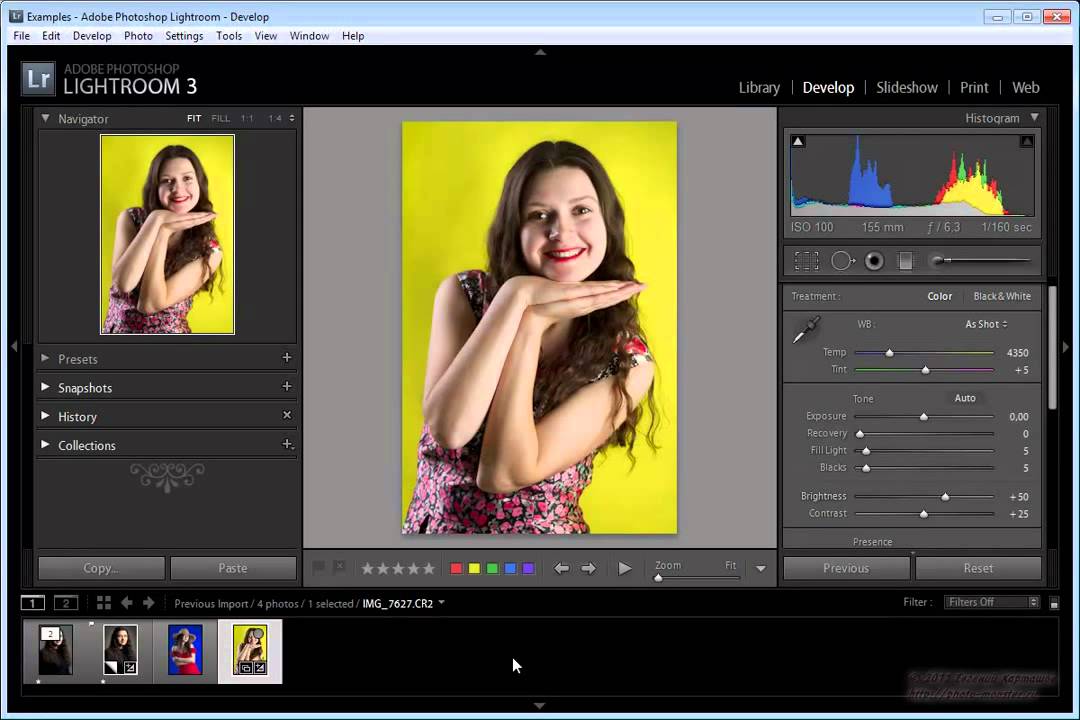
Функция редактирования видео предлагает только базовое редактирование, такое как сокращение записи с камеры, добавление текста и фильтров. Если вам просто не нужно небольшое редактирование, Photoshop не является полезным инструментом для крупномасштабного производства видео.
Можно ли использовать Photoshop для редактирования видео?
Photoshop выполняет базовое редактирование видео, поэтому с его помощью вы можете создавать или редактировать короткие видеоролики. Photoshop поддерживает анимацию и анимированную графику, , и вы можете складывать слои, тексты, фотографии и видео, что позволяет ему выполнять работу Adobe Premiere Pro и After Effects вместе взятых, хотя и на очень базовом уровне.
Для длинных видео, требующих расширенных переходов, фильтров и форматов, вам, возможно, придется искать специальную программу, такую как Адоб Премьер Про. Однако фотографы, использующие Photoshop, предпочитают его при редактировании видео вместо изучения нового программного обеспечения для редактирования видео.
Adobe добавила функции видео в Photoshop, так что если вы умеете редактировать фотографии, вам не нужно учиться использовать Premiere Pro, After Effects или любое другое программное обеспечение для редактирования видео.
Как редактировать видеокадры в Photoshop
Редактировать видеокадры в Photoshop очень просто, вы можете редактировать отдельные кадры для создания анимации, добавлять контент или удалять ненужные детали. Вы можете использовать Clone Stamp, Pattern Stamp или Healing Brush для редактирования видеокадров. Рисование на видеокадрах, также называемое ротоскопированием , включает в себя покадровую трассировку живых изображений для использования в анимации.
Вот шаги по редактированию видеокадров в Photoshop:
- Импортируйте видео в Photoshop.
- Выберите видеослой на панели слоев и переместите индикатор текущего времени на видеокадр, который хотите отредактировать.
- Создайте отдельный слой, выбрав «Слои» > «Слои видео» > «Новый пустой видеослой 9».
 0079
0079 - Выберите кисть, которую вы хотите использовать, и неразрушающим образом закрасьте видеокадр.
Измененные пиксели в кадре или видеослое можно удалить, выбрав команду «Восстановить кадр» или «Восстановить все кадры». Предварительно просмотрите видимость измененных видеослоев, щелкнув глазное яблоко рядом с измененной видеодорожкой на временной шкале.
Проблемы с открытием Photoshop?
Что используют профессионалы для монтажа видео?
Оба Avid Media Composer и Adobe Premiere Pro — ведущее программное обеспечение для редактирования фильмов и видео для профессионалов. Тем не менее, продукты Adobe — идеальный выбор благодаря интеграции с Creative Cloud. Adobe Premiere Pro полезен для пользователей Photoshop, поскольку он имеет примерно схожих функций и пользовательский интерфейс.
Большинство профессиональных видеооператоров начинают как фотографы, и для редактирования видео в Premiere Pro необходимо привыкнуть к функциям Photoshop, таким как слои, группы, фильтры, эффекты и другие инструменты управления.
Лучшая часть использования Premiere Pro CC — это интеграция с другими приложениями Creative Cloud , такими как Photoshop CC, After Effects CC, Audition CC, Illustrator CC и любыми другими продуктами Creative Cloud, которые позволяют передавать ресурсы.
Premiere Pro сложнее, чем Photoshop?
Premiere Pro — это специальное программное обеспечение для редактирования видео, обладающее расширенными функциями по сравнению с Photoshop. Premiere Pro — сложный инструмент, и не всем легко его освоить. Расположение слоев громоздкое и может быть занимает много времени для простых правок по сравнению с Photoshop. И Premiere Pro, и Photoshop нуждаются в убедительной и долгосрочной причине, чтобы научиться использовать каждый из них.
Если вы освоили Photoshop и по какой-то причине вам нужно заняться редактированием видео, вам нужно потратить время на изучение Premiere Pro. По сравнению с ним Premiere Pro прост в использовании, если вы уже знаете, как редактировать видео.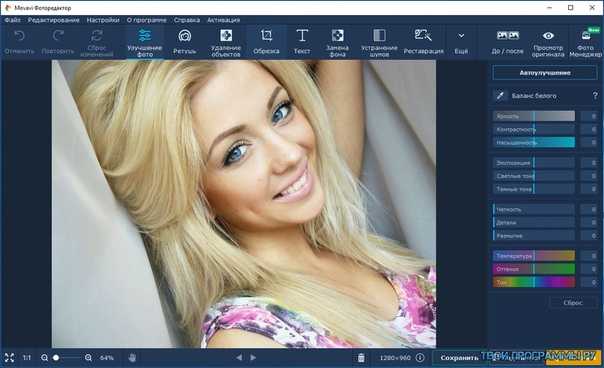 С другой стороны, Photoshop проще использовать для базового редактирования видео, поскольку он использует аналогичные эффекты, используемые при редактировании изображений. Но если вы никогда не использовали Photoshop, это сложно и требует времени, чтобы изучить его функции редактирования видео.
С другой стороны, Photoshop проще использовать для базового редактирования видео, поскольку он использует аналогичные эффекты, используемые при редактировании изображений. Но если вы никогда не использовали Photoshop, это сложно и требует времени, чтобы изучить его функции редактирования видео.
Также заработайте на том, как фотошоп используется в веб-дизайне.
Заключение
Photoshop выполняет базовое редактирование видео так же, как Premiere Pro выполняет базовое редактирование фотографий, но это не лучший вариант для коммерческого использования. Если вам нужны высококачественные видео с отличными эффектами и вы делаете это для коммерческого использования, вам необходим лучший инструмент для редактирования, такой как Premiere Pro.
Базовое редактирование видео в Photoshop необходимо профессиональным фотографам и дизайнерам, разбирающимся в Photoshop, поскольку они могут быстро редактировать видео, используя инструменты, которые они знают и любят. Видеоредактор Premiere Pro — это мощный инструмент, любимый профессионалами, поскольку он отлично подходит для беспрепятственного переноса объектов между продуктами Adobe Creative Cloud.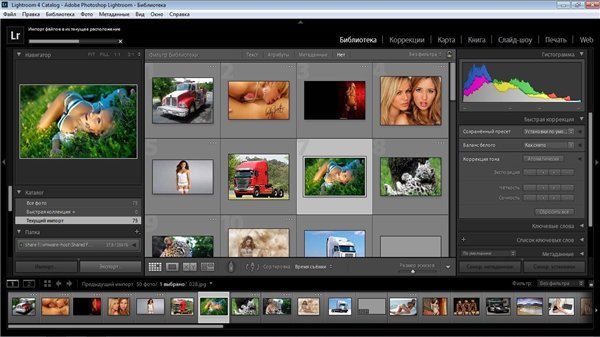
Спасибо, что прочитали. Узнайте, стоит ли использовать Photoshop для анимации?
Как редактировать видео в Photoshop CC и CS6
Скриншот Лекси Сэвидс/CNETЗнаете ли вы, что вы можете редактировать видео в программе Adobe для редактирования изображений? Нет необходимости изучать все тонкости Premiere или Final Cut, поскольку Photoshop отлично справляется с некоторыми простыми правками и преобразованиями.
Редактирование видео было неотъемлемой частью Photoshop, начиная с версии CS3 Extended. Если вы используете более старую версию Photoshop, вот наш учебник о том, как вырезать видео с помощью CS5 Extended.
Photoshop CC и CS6 в основном одинаковы, когда речь идет о функциях видео. Photoshop может читать следующие основные форматы файлов и другие:
.264
AVI
MPEG-4
MOV (QuickTime)
MTS
Полный список поддерживаемых форматов файлов доступен на этой странице поддержки Adobe.
Начало работы
Откройте Photoshop и перейдите в меню «Окно». Убедитесь, что выбрана временная шкала, которая откроет панель инструментов видео в нижней части экрана. В качестве альтернативы перейдите в «Окно»> «Рабочее пространство»> «Движение», чтобы открыть весь набор элементов управления видео.
Теперь пришло время импортировать видеофайл. Либо перетащите поддерживаемое видео в главное окно Photoshop, либо щелкните значок диафильма на временной шкале и выберите «Добавить медиа».
Кроме того, для более точного управления файлом при экспорте выберите «Файл» > «Создать». Выберите «Фильмы и видео» в раскрывающемся меню и измените соответствующие значения. После создания нового документа импортируйте сам видеофайл, выбрав «Слой» > «Видеослои» > «Новый видеослой из файла».
Скриншот Лекси Сэвидс/CNET Теперь видео будет доступно для редактирования на временной шкале.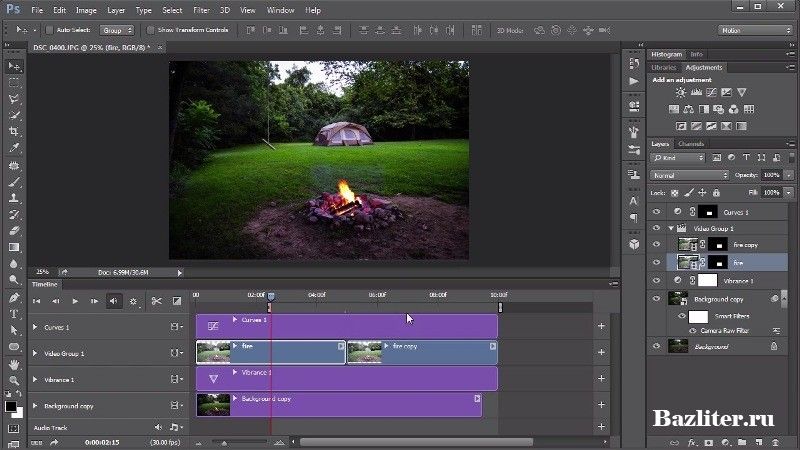 Как и любой традиционный видеоредактор, Photoshop позволяет просматривать отснятый материал и дает вам некоторые базовые элементы управления звуком. Обратите внимание, что если вы воспроизводите файл в окне редактирования, Photoshop может снизить частоту кадров, чтобы продолжать отображать отснятый материал в реальном времени.
Как и любой традиционный видеоредактор, Photoshop позволяет просматривать отснятый материал и дает вам некоторые базовые элементы управления звуком. Обратите внимание, что если вы воспроизводите файл в окне редактирования, Photoshop может снизить частоту кадров, чтобы продолжать отображать отснятый материал в реальном времени.
Следующее, что вы, возможно, захотите сделать перед тем, как приступить к редактированию, — это превратить слой видео в смарт-объект. Это позволит вам применять фильтры ко всему видеоизображению в одном конкретном слое, даже если есть обрезки или переходы.
Выберите правильное имя слоя, а затем выберите «Слой» > «Смарт-объекты» > «Преобразовать в смарт-объект».
Фиолетовый клип означает, что слой был преобразован в смарт-объект. Скриншот Лекси Сэвидс/CNET Как только это будет сделано, любые настройки, которые вы сделаете с помощью фильтров, будут отражены во всех кадрах на этом конкретном слое.
Редактирование
Редактирование видео с помощью Photoshop использует многие из тех же принципов, с которыми вы, возможно, знакомы при работе с неподвижными изображениями.
В зависимости от комбинации камеры и объектива, используемой для съемки видео, вы можете применить фильтр коррекции объектива. Photoshop может автоматически определять, какой камерой было снято видео. Перейдите в «Фильтр»> «Коррекция объектива», и Photoshop должен автоматически определить камеру.
Обратите внимание, что Photoshop может не обнаружить его, если видео было создано с помощью смартфона. В этом случае вы можете применить исправления к видеоизображению, используя вкладку «Пользовательский» в окне «Коррекция объектива».
Элементы управления достаточно обширны, включая возможность добавлять или удалять виньетку, корректировать хроматические аберрации или настраивать перспективу.
Добавьте в это окно несколько пользовательских коррекций объектива. Скриншот Лекси Сэвидс/CNET Видео можно разделить, выбрав ножницы на временной шкале. Это разрежет видео на две части в позиции указателя воспроизведения. Как и в любом другом видеоредакторе, в Photoshop вы можете перемещать клипы вперед и назад на другие слои на временной шкале.
Это разрежет видео на две части в позиции указателя воспроизведения. Как и в любом другом видеоредакторе, в Photoshop вы можете перемещать клипы вперед и назад на другие слои на временной шкале.
Добавьте любые дополнительные аудиофайлы, используя специальный слой звуковой дорожки. Щелкните значок музыкальной ноты, чтобы импортировать музыку или другие звуки. Чтобы отрегулировать звук, записанный с видеофайлом, щелкните правой кнопкой мыши соответствующий клип, а затем выберите значок музыкальной ноты, чтобы отрегулировать громкость или отключить звук.
Некоторые базовые фильтры будут доступны через палитру корректирующих слоев в рабочей области.
Доступные параметры включают черно-белый режим, фотофильтр, кривые, настройку экспозиции и яркости/контрастности.
Photoshop будет включать эти фильтры в виде отдельного неразрушающего слоя, который можно включать и выключать с помощью палитры обычных слоев.
Переходы
Photoshop имеет встроенные общие переходы, такие как затухание и перекрестное затухание. Их можно найти на панели инструментов временной шкалы, обозначенной значком переходов с разделенным квадратом.
Выберите переход из меню, затем перетащите его на соответствующий слой на временной шкале. Переходы можно удлинять или сокращать, перетаскивая ползунок длительности непосредственно под видеоизображением на временной шкале. Или щелкните правой кнопкой мыши сам переход, чтобы изменить продолжительность с более точным контролем.
Список простых переходов, доступных в Photoshop CC. Скриншот Лекси Сэвидс/CNET Чтобы изменить скорость клипа, щелкните правой кнопкой мыши соответствующий слой. Выберите «Скорость», чтобы увеличить или уменьшить скорость воспроизведения с помощью ползунка или процентного значения. Чтобы замедлить движение, выберите скорость, например 50 процентов.
Выберите «Скорость», чтобы увеличить или уменьшить скорость воспроизведения с помощью ползунка или процентного значения. Чтобы замедлить движение, выберите скорость, например 50 процентов.
Переходы также можно применять к аудио. Опять же, чтобы работать со звуком, записанным с видео, щелкните правой кнопкой мыши соответствующий клип и перейдите к значку музыкальной ноты. Примените переходы постепенного появления или исчезновения, где это необходимо.
Текст и объекты
Photoshop позволяет добавлять текст к видео тем же способом, что и неподвижные изображения. Сначала вам нужно создать новую группу видео, чтобы вы могли настроить положение текста и размещение над клипом. Сделайте это, выбрав значок диафильма на временной шкале и выбрав «Новая группа видео».
Скриншот Лекси Сэвидс/CNET Выберите текстовый инструмент на боковой панели инструментов, поместите курсор на изображение и начните печатать. Photoshop помещает текст на новый слой, чтобы вы могли переместить его в нужное место на временной шкале.
Photoshop помещает текст на новый слой, чтобы вы могли переместить его в нужное место на временной шкале.
Чтобы добавить переход к тексту, просто используйте тот же метод, описанный выше для видеоизображения — вместо этого просто перетащите переход на текстовый слой.
На веб-сайте Adobe есть подробная информация о работе с более сложными движениями.
Экспорт
Когда ваш шедевр будет готов к работе, выберите «Файл» > «Экспорт» > «Рендеринг видео». Внесите любые изменения в тип выходного файла или выберите один из множества пресетов Adobe, чтобы создать короткометражный фильм для YouTube или Vimeo. Убедитесь, что выбран «Adobe Media Encoder», а не «Photoshop Image Sequence», иначе вы получите серию неподвижных изображений JPEG, а не видео.
Когда вы будете удовлетворены настройками экспорта, нажмите Render и позвольте Photoshop сделать ваш фильм.
12 лучших бесплатных программ для редактирования видео в 2022 году (за и против)
Не секрет, что отличное программное обеспечение для редактирования видео может помочь вам создавать видео профессионального уровня для таких платформ, как Instagram, TikTok, Vimeo или YouTube.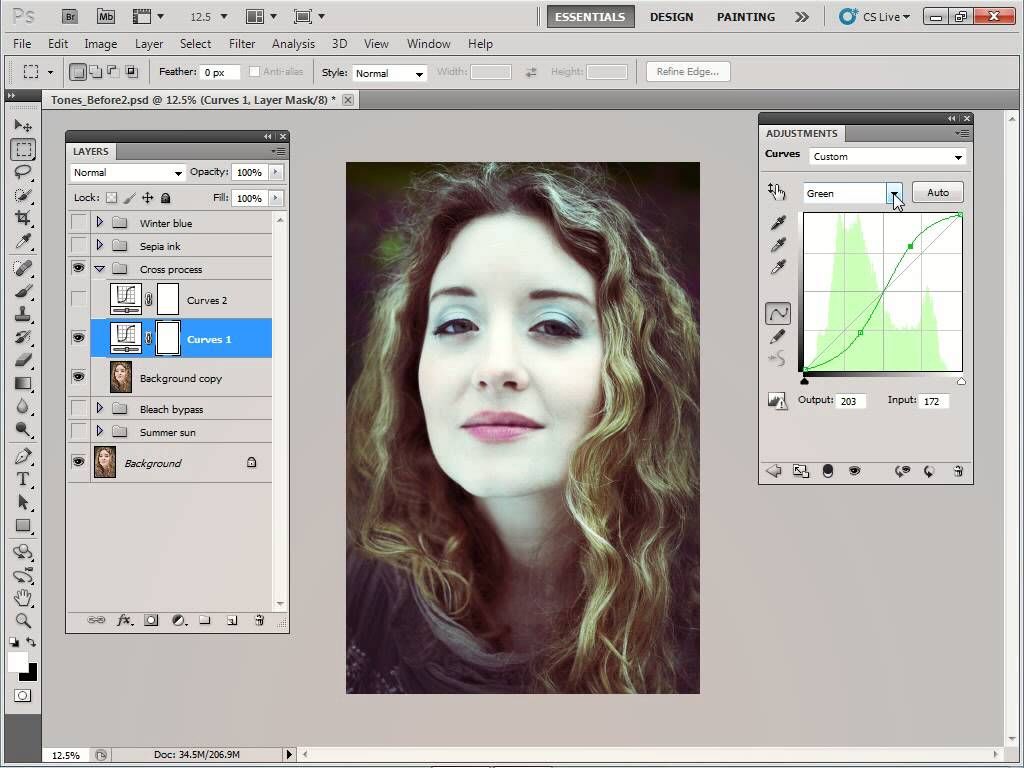
Если вы занимаетесь контент-маркетингом, то знаете, что хорошо сделанные видеоролики о продуктах являются более привлекательной формой медиа, чем одни только фотографии, и могут уменьшить колебания покупателя при совершении покупки. На самом деле, по данным компании Wyzowl, занимающейся анимационными видео, 78% видеомаркетологов говорят, что видео напрямую помогло увеличить продажи.
Ниже мы составили список лучших бесплатных программ для редактирования видео со всего Интернета, а также несколько доступных платных версий. У каждого видеооператора есть свои особые потребности, поэтому мы рассмотрели некоторые из наиболее полезных функций, а также плюсы и минусы каждого инструмента.
12 лучших бесплатных программ для редактирования видео
- HitFilm Express
- Светотехника
- iMovie
- Видеопад
- DaVinci Resolve
- Бесплатный видеоредактор VSDC
- Опеншот
- Выстрел
- Видеоредактор Windows
- Vimeo Создать
- КинМастер
- Киностудия онлайн
1. Hitfilm Express
Лучший общий бесплатный программный программу для редактирования видео
Hitfilm ExpressG2 ⭐ Рейтинг: 4.5/5
9000 2 G2 ⭐. : Бесплатно; 349 долларов США за версию ProВодяной знак: Нет
Если у вас нет большого опыта редактирования видео, HitFilm поначалу может показаться немного продвинутым — он используется для производства фильмов в голливудском стиле — но это того стоит. кривая обучения, так как это один из лучших доступных бесплатных видеоредакторов «все в одном». (HitFilm просит вас поделиться обновлением статуса в социальных сетях при загрузке программного обеспечения, но это небольшая цена.)
HitFilm включает инструменты анимации, которые позволяют создавать и редактировать аудио- и видеопереходы без необходимости создания составных кадров. , что значительно экономит время при редактировании. Он также предлагает классные 3D-эффекты для фильмов, музыкальных клипов и даже видео на YouTube, а также функции, которые вы найдете в платном программном обеспечении для редактирования видео, такие как видео 4K, 360-градусное редактирование и библиотеку специальных эффектов.
, что значительно экономит время при редактировании. Он также предлагает классные 3D-эффекты для фильмов, музыкальных клипов и даже видео на YouTube, а также функции, которые вы найдете в платном программном обеспечении для редактирования видео, такие как видео 4K, 360-градусное редактирование и библиотеку специальных эффектов.
Особенности:
- Профессиональное редактирование видео с отслеживанием движения, палитрой цветов и инструментами обрезки
- Улучшения составного кадра, которые позволяют анимировать два отдельных кадра вместе для получения сюрреалистических видеоэффектов
- Автостабилизатор, позволяющий сделать дрожащие кадры плавными
- Создание неограниченного количества дорожек видео и аудио на временной шкале
- Адаптивный триммер, который позволяет повторно обрезать клипы после их добавления на временную шкалу
- Возможность скопировать группу атрибутов из одного клипа и применить их непосредственно к другому или ко всему проекту
- Аудиомикшер для точной настройки звука для профессионального качества
- Различные параметры перехода, такие как нажатие, масштабирование и растворение
2.
 Lightworks
LightworksЛучший для мощных функций, с ограниченной бесплатной версией
Lightworks
G2 ⭐ рейтинг: : 3,5/5
30179 Windows, Mac и Linux
Цена: Бесплатно; 24,99 долларов США в месяц за версию Pro
Водяной знак: Нет
Lightworks имеет простой и интуитивно понятный интерфейс, поэтому его легко освоить. Он также предлагает коллекцию подробных видеоуроков, что делает его одним из наиболее доступных и простых в освоении вариантов программного обеспечения для редактирования видео Linux в этом списке.
В Lightworks есть набор оригинальных стоковых видеороликов и музыкальных клипов, лицензированных для использования в любых видеороликах, которые вы редактируете в программе, что позволяет придать законченный вид любому маркетинговому видео.
Особенности:
- Высококачественные простые функции обрезки для быстрого и точного редактирования видео
- Оптимизация скорости, позволяющая продолжать редактирование при импорте нового контента
- Многокамерное редактирование для синхронизации клипов с нескольких камер
- Совместное использование командного проекта в режиме реального времени с полным контролем над тем, какой пользователь имеет доступ к редактированию
- Простой обмен видео с быстрым экспортом на YouTube, Vimeo, Facebook и Instagram
- Поддержка широкого спектра видеоформатов
3.
 Imovie
ImovieЛучшее бесплатное программное обеспечение для редактирования видео для пользователей Mac
ImovieG2 ⭐ Рейтинг: 4.3/5
Доступно для: MAC
. Водяной знак: Нет
Популярный режим ожидания iMovie поставляется в комплекте с Mac OS. Как и многие собственные приложения Apple, iMovie несложный и использует простой интерфейс перетаскивания для перемещения файлов с диска на рабочую станцию. Это простой способ создавать мощные видеоролики, которые помогут повысить эффективность ваших маркетинговых усилий на YouTube.
Большим преимуществом iMovie является то, что файлы сохраняются в облаке Apple, что означает, что вы можете работать над своим проектом на iPhone, iPad или Mac. iMovie также постоянно обновляется, поэтому вы всегда можете рассчитывать на новые функции и улучшения.
Особенности:
- Поддержка разрешения 4K, позволяющая пользователям создавать фильмы кинематографического качества
- Функция облачного хранилища, позволяющая работать над одним и тем же проектом с iPad, iPhone и Mac
- Десятки анимаций студийного качества для профессионально выглядящих титров
- Стильные современные видеофильтры, созданные для определенных жанров фильмов, таких как вестерн и научная фантастика
- Встроенная функция записи музыки, звуковых эффектов и закадрового голоса, поэтому редактирование звука и изображения всегда объединено
- Элементы управления скоростью, которые позволяют делать динамичные динамичные сцены быстрее, а спортивные моменты — медленнее
4. VideoPad
Лучшее бесплатное программное обеспечение для редактирования видео для начинающих
VideoOpadG2 ⭐ Рейтинг: 4.1/5
Доступно для: Mac, Windows
Цена: бесплатно
Watermark: NO бесплатно
: NO .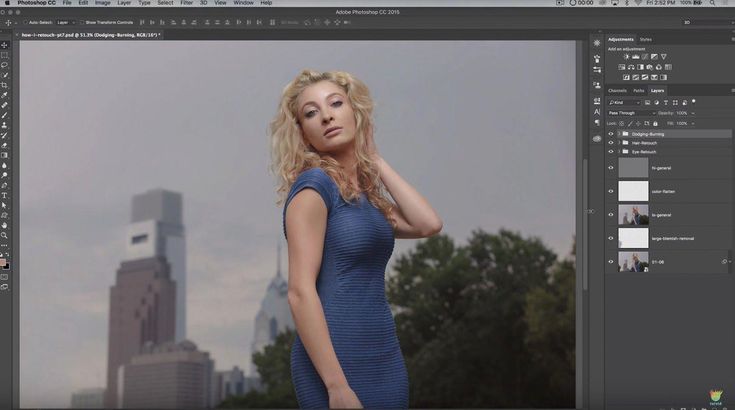 кто хочет создавать высококачественные видео, не тратя ни копейки. С VideoPad вы найдете множество простых и удобных в использовании функций, таких как редактирование 3D-видео и библиотека звуковых эффектов, чтобы опробовать различные видеокомпозиции и стили.
кто хочет создавать высококачественные видео, не тратя ни копейки. С VideoPad вы найдете множество простых и удобных в использовании функций, таких как редактирование 3D-видео и библиотека звуковых эффектов, чтобы опробовать различные видеокомпозиции и стили.
Вы можете редактировать свои видео со специальными эффектами, наложениями, текстами и переходами, а также использовать настройку цвета и звуковые эффекты. Затем экспортируйте готовое видео на YouTube, Facebook, Google Drive и другие мобильные устройства быстро и легко.
Единственным недостатком является то, что он может быть слишком простым для продвинутых видеоредакторов. У него не так много расширенных функций, как у некоторых других бесплатных программ для редактирования видео в этом списке, но с возможностью добавления световых эффектов, точной настройки цветов и наложения текста и изображений, этого достаточно, чтобы сделать его бесплатным. скачать.
Особенности:
- Двойной встроенный экран (один для предварительного просмотра выбранных клипов, другой для предварительного просмотра всей последовательности) для простого и интуитивно понятного редактирования
- Готовые настраиваемые переходы для безупречного профессионализма
- Экспорт пресетов для простого создания видеофайлов, оптимизированных для определенных платформ, таких как Facebook и YouTube, и публикации их непосредственно из программного обеспечения
- Инструменты обмена и публикации в социальных сетях для мгновенного обмена видео в Интернете
- Большая библиотека видеопереходов и визуальных эффектов для персонализации видео
- Инструменты оптимизации видео, такие как стабилизация
5.
 Davinci Resolve
Davinci ResolveTop Бесплатный видео редактор для передовых редакторов
Davinci ResolveG2 ⭐. Цена: Бесплатно; 269 долларов за полную версию Studio
Водяной знак: №
DaVinci Resolve сочетает в себе профессиональное редактирование 8K, цветокоррекцию, визуальные эффекты и аудиопостобработку в одном производственном инструменте, поэтому это программное обеспечение выбирают многие профессиональные редакторы фильмов, телешоу, и рекламные ролики.
DaVinci поддерживает редактирование как в автономном, так и в онлайн-режиме, а его высокопроизводительный механизм воспроизведения экономит время при редактировании и обрезке — даже для ресурсоемких форматов файлов, таких как H.264 и RAW. Сложные функции DaVinci Resolve могут быть слишком обширными для некоторых пользователей, но его бесплатная версия идеально подходит для более сложных проектов.
Особенности:
- Двойная временная шкала для быстрой навигации, резки и обрезки
- Специализированный интерфейс обрезки, дающий возможность редактирования в мельчайших деталях
- Интеллектуальное автоматическое редактирование, которое синхронизирует аудио- и видеоклипы для вас
- Встроенные инструменты для эффектов «картинка в картинке», восстановления синхронизации, стабилизации, динамического масштабирования, текста и звука
- Распознавание лиц, которое обнаруживает лица в ваших клипах и автоматически создает подборки на основе людей в каждом кадре
- Высококачественные изменения скорости оценки движения и преобразования частоты кадров для простого и реалистичного ускорения или замедления клипов
6.
 VSDC Бесплатный видео редактор
VSDC Бесплатный видео редакторBest No Watermark Editor для Windows
VSDCG2 ⭐ Rating: 4/5
. 19,99 долларов США за версию Pro
Водяной знак: No
Программное обеспечение VSDC для редактирования видео для настольных ПК доступно как в бесплатной, так и в платной версии. Хотя бесплатная версия имеет ограниченные возможности, она по-прежнему поставляется с полным набором инструментов для редактирования видео VSDC, включая инструмент маски и функциональные возможности хроматического ключа для видеоэффектов на зеленом экране. VSDC — популярное программное обеспечение для редактирования кадров GoPro.
Если у вас есть средства для покупки полной версии, набор инструментов расширяется и включает в себя стабилизацию видео, надежные эффекты постобработки, возможности слайд-шоу/презентаций, шаблоны 3D-диаграмм и прямую публикацию в социальных сетях.
Особенности:
- Инструменты для коррекции цвета для более профессионального вида
- Полный набор переходных эффектов
- Простые в использовании фильтры изображений, похожие на те, что вы найдете в Instagram
- Инструменты маски для скрытия, размытия или выделения определенных элементов
- Ссылка на социальные сети для обмена видео на Facebook, YouTube, Instagram, Twitter и Vimeo
- HEVC/H.
 265 (усовершенствованный стандарт сжатия видео), обеспечивающий высочайшее качество при минимальном размере файла, что необходимо для обработки файлов 4K и HD
265 (усовершенствованный стандарт сжатия видео), обеспечивающий высочайшее качество при минимальном размере файла, что необходимо для обработки файлов 4K и HD
7. OpenShot
Самое простое бесплатное программное обеспечение для редактирования видео для промежуточных редакторов
OpenShot
G2 ⭐ rating: 4.5/5
Available for: Windows, Mac, and Linux
Price: Free
Watermark: No
OpenShot’s easy-to-use user interface makes это отличная программа для редактирования видео для опытных редакторов. В то время как более сложные инструменты могут предлагать больше компонентов для редактирования, интуитивно понятный интерфейс OpenShot и минималистичный дизайн идеально подходят для простого редактирования.
OpenShot — это эффективный вариант для малого бизнеса, который лучше всего подходит для изменения размера клипа, масштабирования, обрезки, привязки и поворота.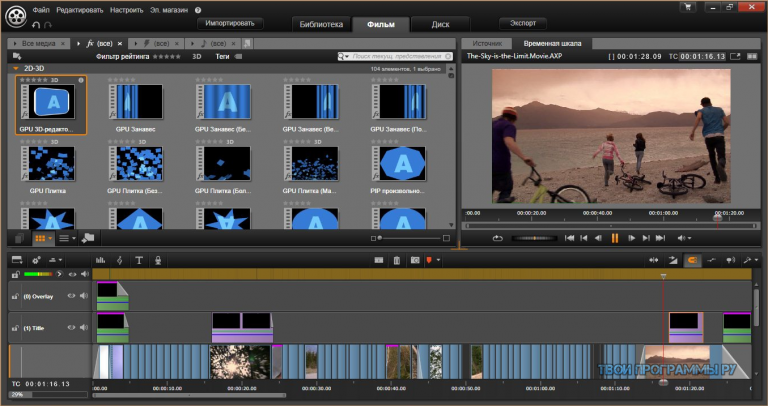 Он также предлагает прокрутку кредита, пошаговое воспроизведение кадров, сопоставление времени, редактирование звука и предварительный просмотр в реальном времени.
Он также предлагает прокрутку кредита, пошаговое воспроизведение кадров, сопоставление времени, редактирование звука и предварительный просмотр в реальном времени.
Особенности:
- Неограниченное количество слоев для водяных знаков, фоновых видео и звуковых дорожек
- Настраиваемые шаблоны титульных карточек
- Функция перетаскивания для простого добавления видео-, аудиофайлов или файлов изображений
- Цифровые видеоэффекты, включая яркость, гамму, оттенок, оттенки серого и наложение цветовых ключей для эффектов зеленого экрана
- Мощные возможности анимации по ключевым кадрам для создания анимационных видеороликов
8. Shotcut
Лучший кинопроизводитель с открытым исходным кодом для аудиофилов
ShotcutG2 ⭐ Rating: 4.2/5
Доступно для: Windels, и Lin
. Бесплатно
Водяной знак: Нет
Shotcut — это кроссплатформенный видеоредактор с открытым исходным кодом и обширной коллекцией обучающих видео. Он также поддерживает широкий спектр форматов, включая FFmpeg, 4K, ProRes и DNxHD. Предупреждение, однако: Shotcut изначально был разработан для Linux, поэтому некоторым его интерфейс может показаться немного странным. Несмотря на это, это все еще первоклассный редактор.
Он также поддерживает широкий спектр форматов, включая FFmpeg, 4K, ProRes и DNxHD. Предупреждение, однако: Shotcut изначально был разработан для Linux, поэтому некоторым его интерфейс может показаться немного странным. Несмотря на это, это все еще первоклассный редактор.
Shotcut также предоставляет широкие возможности редактирования аудио, что делает его идеальным для аудиофилов. Множество тонких аудиоинструментов позволяет пользователям настраивать низкие и высокие частоты, создавать полосовые фильтры, регулировать усиление, добавлять динамическую компрессию и многое другое.
Особенности:
- Поддержка новейших аудио- и видеоформатов через FFmpeg, ведущую мультимедийную платформу
- Встроенное редактирование временной шкалы, которое позволяет пользователям импортировать видеофайлы непосредственно в файл проекта, а не в медиатеку
- Многоформатная временная шкала для смешивания и сопоставления разрешений и частоты кадров в проекте
- Расширенные аудиофильтры, такие как баланс, низкие и высокие частоты, полосовые фильтры, компрессор и т.
 д.
д. - Поддержка декодирования и кодирования AV1
9. Windows Video Editor
Лучшее программное обеспечение для редактирования видео для Windows 10
Windows Video Editor
G20179 Windows
Цена: Бесплатно
Водяной знак: Нет
Встроенный редактор Microsoft, Windows Video Editor, представляет собой удобное программное обеспечение для тех, кто хочет вернуться к основам. Он отлично подходит для быстрого редактирования коротких видеоклипов, которые вам нужны сразу. Windows Video Editor больше похож на фоторедактор, но предлагает базовые инструменты редактирования, такие как кадрирование, обрезка и добавление текста или аудио. Видеоредактор, входящий в состав Windows 10 и более поздних версий, полностью бесплатен и подходит для базового улучшения видео.
Особенности:
- Инструмент автоматического предварительного просмотра для редактирования и эффектов
- Параметры автофильма для создания настраиваемых фрагментов ваших видеоклипов
- Вкладка «Анимация» для простого добавления музыки, титров и титров
- Раздел 3D-эффектов с минимальной настройкой
- Прост в использовании для начинающих пользователей, работающих в Windows
10.
 Vimeo Create
Vimeo CreateЛучшее приложение для редактирования видео с искусственным интеллектом
Vimeo Create
G2 ⭐ рейтинг: н/д
Доступно для: iOS и Android
Цена: Бесплатно; Подписки Pro и Business начинаются с 7 долларов в месяц.
Водяной знак: Нет
Vimeo Create, бесплатное программное обеспечение для редактирования, которое вы можете подключить непосредственно к вашему магазину Shopify, автоматически превращает ваши существующие изображения продуктов и текст в полированные видео для электронной коммерции. Опыт работы с видео не требуется.
Все, что вам нужно сделать, это ответить на несколько вопросов о вашем продукте, добавить свои кадры и логотип и выбрать настройки стиля. Затем Vimeo Create автоматически редактирует ваше видео за считанные минуты (хотя вы также можете выбрать свои собственные стили или начать с нуля). Программное обеспечение AI даже предлагает цвета, темы, музыку и шрифты.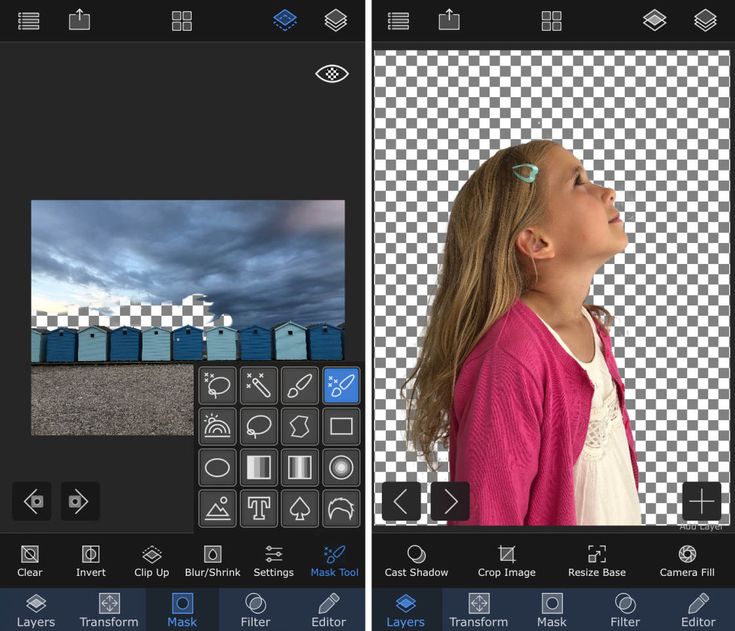
Это особенно полезно для создания масштабных видеороликов (если вы, скажем, запускаете канал для своего бизнеса, чтобы зарабатывать деньги на YouTube и хотите упростить процесс создания). Vimeo — популярное программное решение для работы с видео, которым пользуются более 200 миллионов человек. Поскольку Vimeo — это универсальное решение, вы также можете управлять, размещать и распространять все свои видео из одного места, оптимизируя рабочий процесс.
Особенности:
- Более 1000 шаблонов на выбор
- Распознавание лиц, фильтры, эффекты и автообрезка
- Возможность профессионального автоматического редактирования
- Возможность делиться видео по маркетинговым каналам
- Неограниченное количество высококачественных стоковых изображений с интеграцией iStock
- Библиотека коммерческой музыки на выбор
11. KineMaster
Лучшее бесплатное приложение для редактирования видео для мобильных устройств
KineMaster
G2 ⭐ рейтинг: нет
Доступно для: iOS, Android, Chromebook
Цена: Бесплатно; 3,99 долл.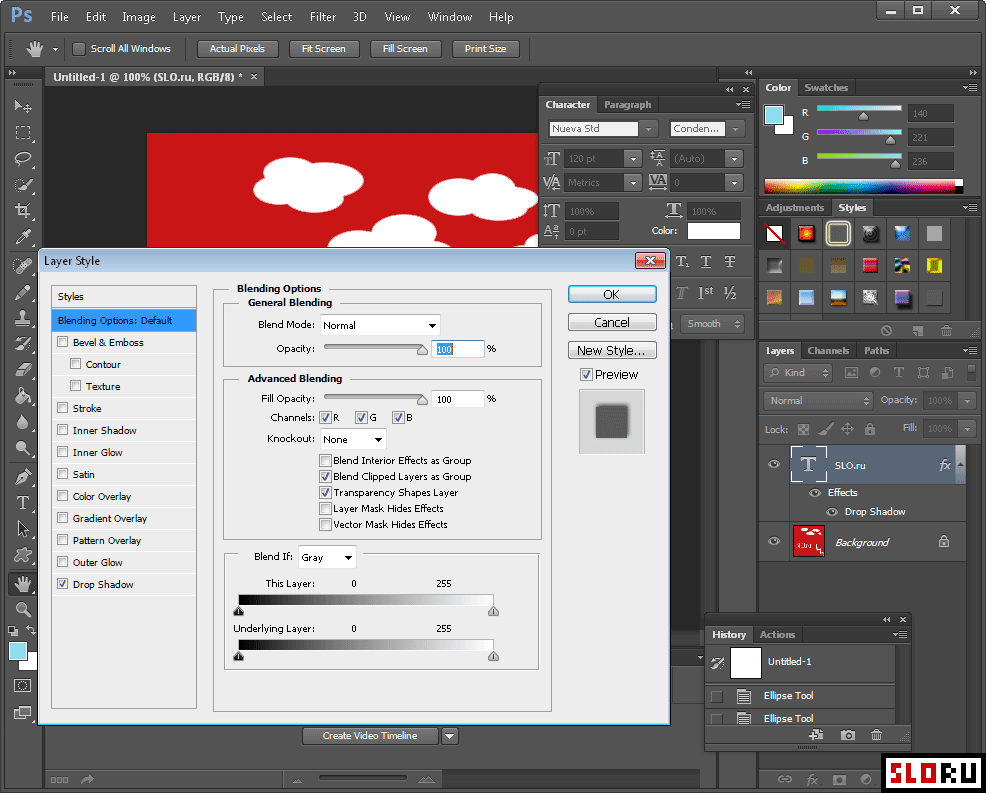 США в месяц за платный тарифный план
США в месяц за платный тарифный план
Водяной знак: Да
Если вы работаете видеоредактором в дороге, обратите внимание на KineMaster в качестве основного программного обеспечения. Это бесплатное (по подписке необязательно), но мощное приложение для редактирования видео идеально подходит для мобильных устройств. С KineMaster вы можете легко снимать кадры, редактировать их и загружать со своего телефона или планшета. Мобильные редакторы обычно жертвуют продвинутыми инструментами, чтобы упростить создание видео, но KineMaster делает наоборот.
С помощью KineMaster вы можете легко вырезать, соединять, обрезать и комбинировать видео с более чем 2500 загружаемыми переходами и эффектами. Используйте цветовые фильтры и настройки, чтобы исправить и улучшить видео, чтобы оно выделялось. А когда вы закончите, быстро поделитесь ими на YouTube, TikTok, Reels, Stories и т. д.
Особенности:
- Магазин ресурсов для загрузки эффектов, саундтреков, наклеек, шрифтов и многого другого
- Возможности резервного копирования и совместного использования для обеспечения безопасности видеопроектов
- Восемь вариантов наложения для создания художественных видеоэффектов
- Инструмент реверса, упрощающий смещение фокуса, переходы в камере и другие изменения
- Редактирование и экспорт видео 4K со скоростью 60 кадров в секунду
12.
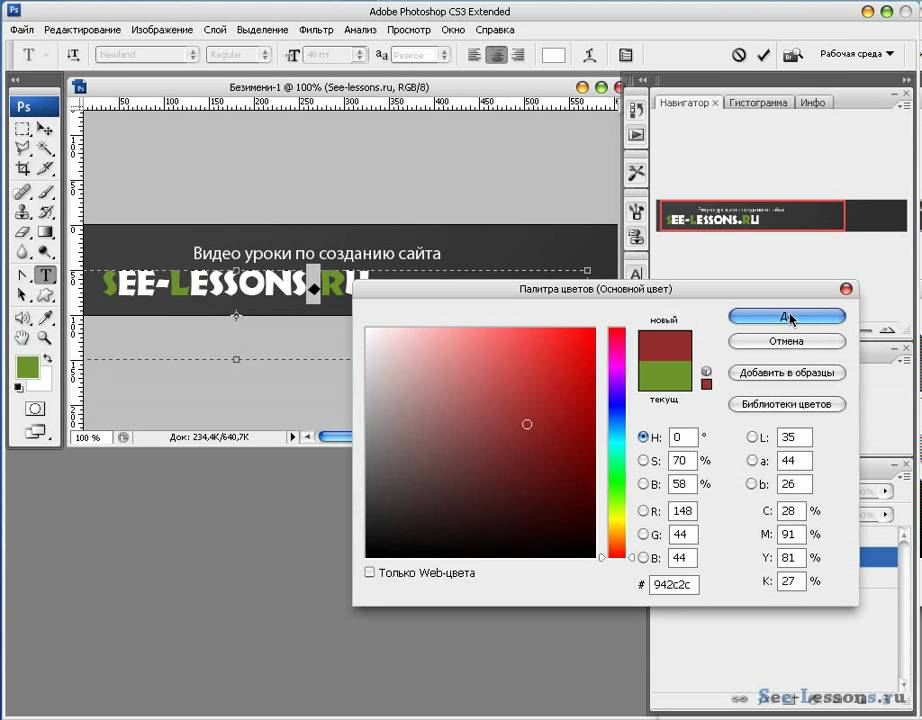 Movie Maker Online
Movie Maker OnlineЛучший онлайн -редактор видео
Movie Maker OnlineG2 ⭐ Рейтинг: N/A
Доступно для:
. Водяной знак: Нет
Movie Maker Online — лучший на сегодняшний день видеоредактор на базе браузера. Это недорогой инструмент для людей, которые хотят создавать видео, но у него есть некоторые недостатки. Инструмент поддерживается рекламой, поэтому вам придется перемещаться по ней, чтобы редактировать свои видео. Он также имеет максимальную продолжительность 10 минут, что должно быть достаточно для стандартного бесплатного пользователя.
Интерфейс также имеет некоторые особенности. Временные шкалы видео и аудио располагаются вертикально, а не горизонтально, как в традиционных видеоредакторах. Сначала немного сложно привыкнуть. Тем не менее, он легко доступен на нескольких устройствах, потому что он полностью основан на браузере.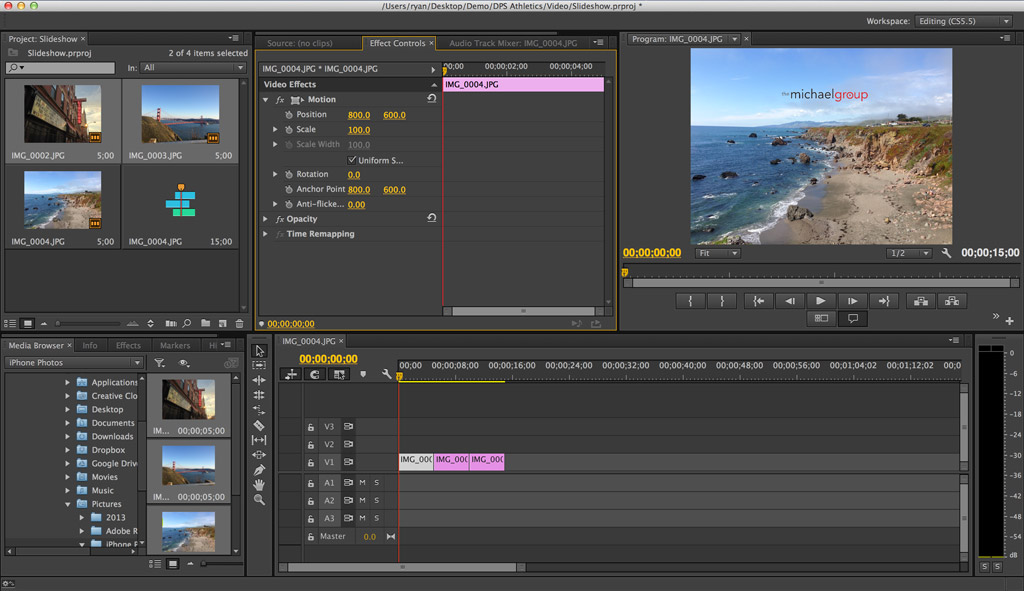
Movie Maker Online дает вам все основы, необходимые для создания видео бесплатно. Вы также получаете доступ к бесплатной музыке, видео и фотографиям, что является приятным бонусом.
Особенности:
- Бесплатный видеоредактор на основе браузера
- Музыка, фотографии и звуковые эффекты без лицензионных отчислений
- Идеально подходит для быстрой обрезки, объединения и корректировки видео
- Встроенная опора
Список для бесплатного чтения: советы и рекомендации по видеомаркетингу
Видеомаркетинг — это мощный инструмент, который нельзя игнорировать. Пройдите ускоренный курс с нашим бесплатным тщательно подобранным списком высокоэффективных статей.
Получите список для чтения, доставленный прямо в ваш почтовый ящик.
Почти готово: пожалуйста, введите свой адрес электронной почты ниже, чтобы получить мгновенный доступ.
Мы также будем присылать вам новости о новых образовательных руководствах и историях успеха из новостной рассылки Shopify.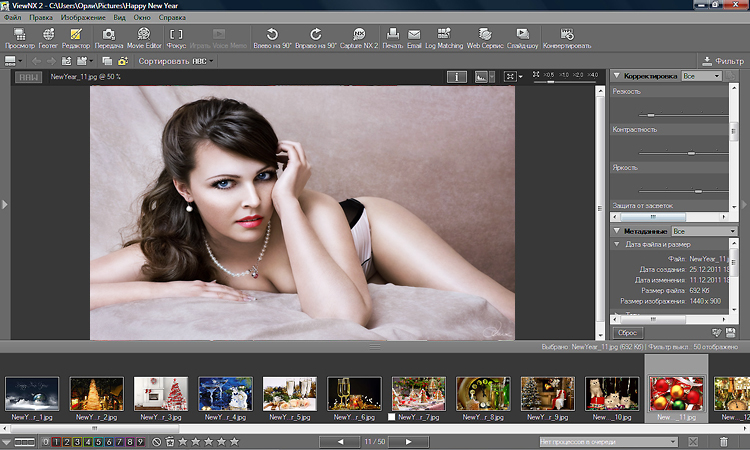 Мы ненавидим СПАМ и обещаем обеспечить безопасность вашего адреса электронной почты.
Мы ненавидим СПАМ и обещаем обеспечить безопасность вашего адреса электронной почты.
Спасибо за подписку. Вскоре вы начнете получать бесплатные советы и ресурсы. А пока начните создавать свой магазин с бесплатной 14-дневной пробной версией Shopify.
Как выбрать видеоредактор
Существует множество настольных программ для редактирования, доступных для компаний, которые хотят создавать рекламные видеоролики. Самым большим преимуществом бесплатного программного обеспечения для редактирования видео для настольных компьютеров является то, что оно, как правило, имеет больше функций, чем большинство мобильных приложений для редактирования видео.
Независимо от того, редактируете ли вы видео для YouTube или TikTok, обратите внимание на следующие моменты:
- Пользовательский опыт. Еще один момент, на который стоит обратить внимание, это простота изучения программного обеспечения. Ищите программное обеспечение с режимами экспресс-редактирования, чтобы вы могли быстро редактировать видео в своем любимом стиле.
 Шаблоны также являются бонусом. Хорошее программное обеспечение для редактирования также будет иметь учебные пособия, чтобы вы могли изучить функции и преуспеть.
Шаблоны также являются бонусом. Хорошее программное обеспечение для редактирования также будет иметь учебные пособия, чтобы вы могли изучить функции и преуспеть.
- Функции редактирования. Проверьте, есть ли в выбранном вами программном обеспечении мощные инструменты редактирования видео, которые произведут впечатление на зрителей. Например, если вы используете кадры с дрона, вам понадобится программное обеспечение для редактирования, которое может улучшать и добавлять эффекты к видео. Может быть, вам нужно редактирование хроматического ключа или цветокоррекция, или более продвинутые функции, такие как 360-градусное редактирование.
- Скрытые расходы. Некоторые видеоредакторы бесплатны, но работают хорошо только в том случае, если вы платите больше за доступ к лучшим функциям. Полностью бесплатное программное обеспечение для редактирования может иметь ограниченную поддержку форматов файлов, низкую производительность или другие ограничения.
 Программное обеспечение, которое вы хотите рассмотреть, должно удовлетворять все ваши основные потребности в редактировании без дополнительной платы.
Программное обеспечение, которое вы хотите рассмотреть, должно удовлетворять все ваши основные потребности в редактировании без дополнительной платы.
- Поддержка. Служба поддержки всегда поможет, если вы новичок в редактировании видео. Если у вас есть вопрос о какой-либо функции, было бы неплохо, если бы у вас было где получить ответы. Проверьте, есть ли у вашего программного обеспечения службы поддержки, такие как поддержка по электронной почте или телефону, ответы на часто задаваемые вопросы или форумы сообщества, где вы можете получить помощь от реальных людей.
- Параметры экспорта. Где вы будете публиковать видео? Убедитесь, что ваше программное обеспечение для редактирования видео способно выводить высококачественное видео в популярных форматах, чтобы вы могли легко загружать видео в свои социальные каналы.
- Требования. Некоторые программы доступны только для определенных типов компьютеров.
 Например, не каждое программное обеспечение из этого списка может работать с Google Chromebook. Прежде чем тратить время на программное обеспечение, убедитесь, что оно совместимо с любым рабочим столом, который вы используете.
Например, не каждое программное обеспечение из этого списка может работать с Google Chromebook. Прежде чем тратить время на программное обеспечение, убедитесь, что оно совместимо с любым рабочим столом, который вы используете.
Заключение
Теперь, когда вы знаете свои варианты поиска лучшего бесплатного программного обеспечения для редактирования видео, вы можете приступить к их тестированию. Хотя у каждого варианта есть свои преимущества и недостатки, надеюсь, теперь вы лучше понимаете, какой из них лучше всего подходит для вашего уровня видеопроизводства.
Доказано, что в среднем на всех платформах социальных сетей видео привлекают больше внимания, чем изображения или текстовые сообщения. Профессиональное, хорошо сделанное видео поможет привлечь внимание вашей аудитории и развить индивидуальность вашего бренда.
С таким большим количеством опций нет предела творческому потенциалу вашего видеоконтента.
Подробнее: Алгоритм YouTube
Готовы создать свой первый бизнес? Начните бесплатную 14-дневную пробную версию Shopify — кредитная карта не требуется.
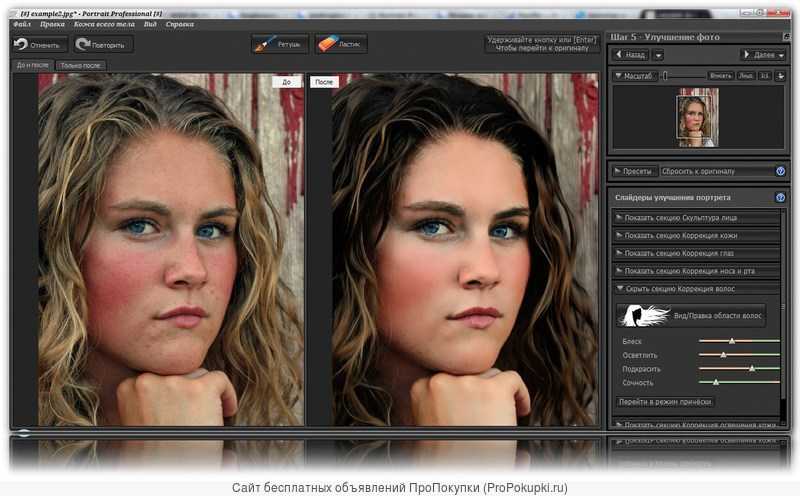
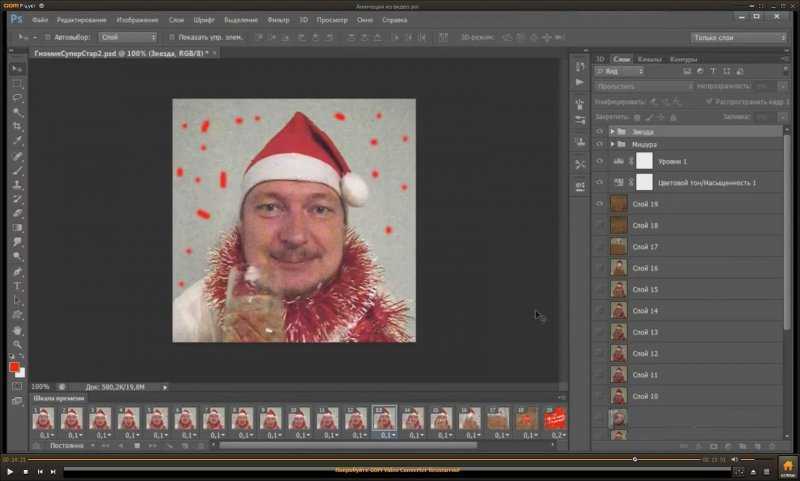 ,
,
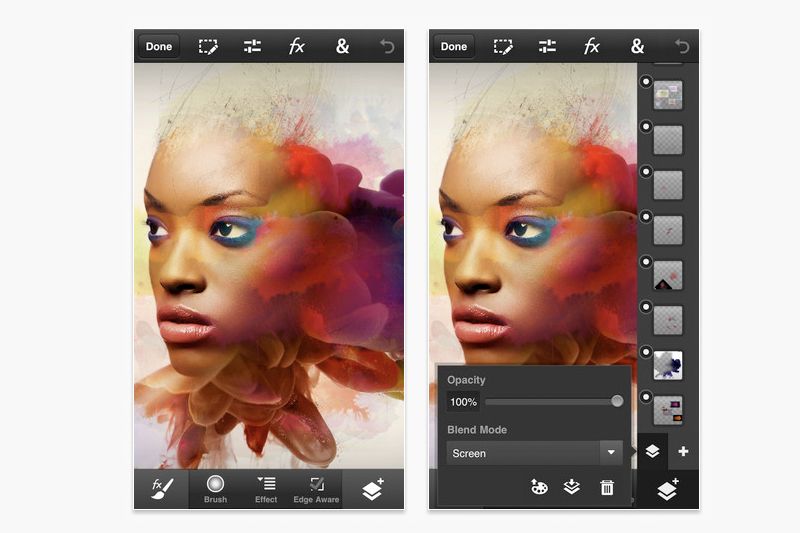 Выберите файл — GIF, а параметр повтора — постоянно.
Выберите файл — GIF, а параметр повтора — постоянно.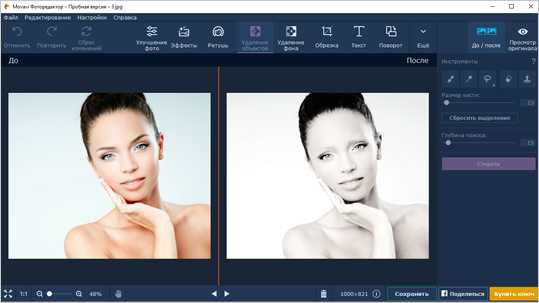
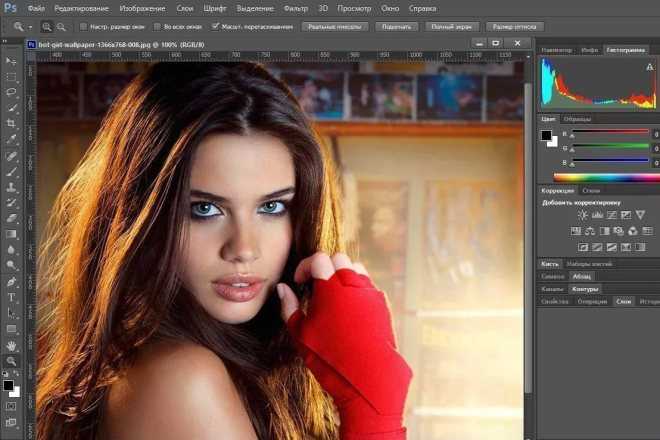 Которая знает: контентом можно манипулировать, часто чтобы доставить им удовольствие, но иногда — чтобы ввести их в заблуждение.
Которая знает: контентом можно манипулировать, часто чтобы доставить им удовольствие, но иногда — чтобы ввести их в заблуждение.
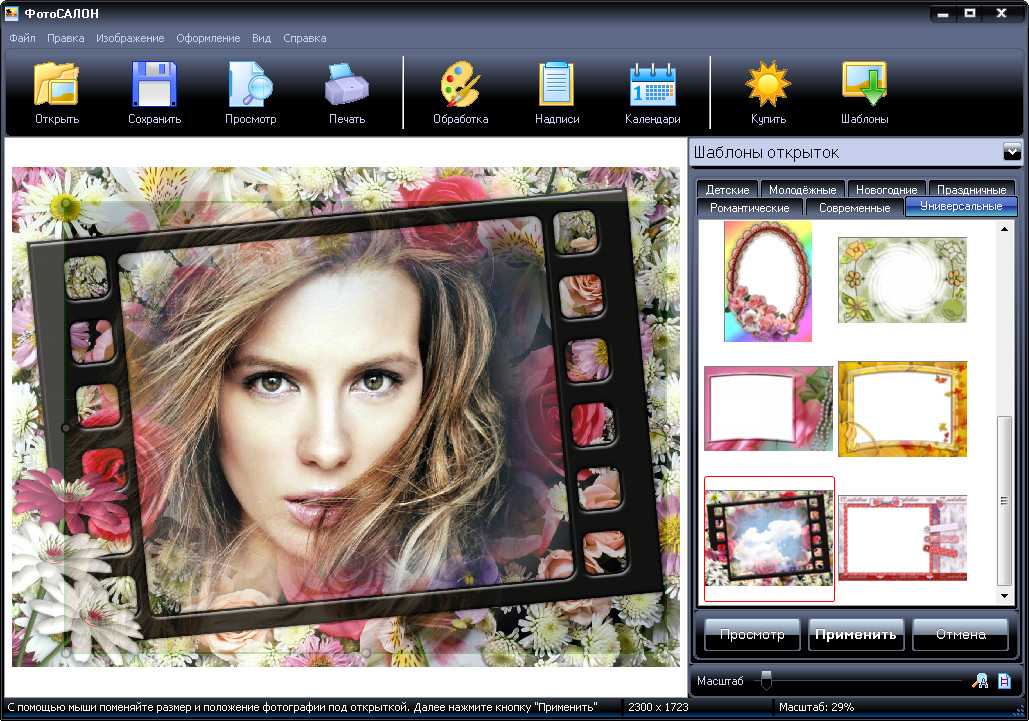 0079
0079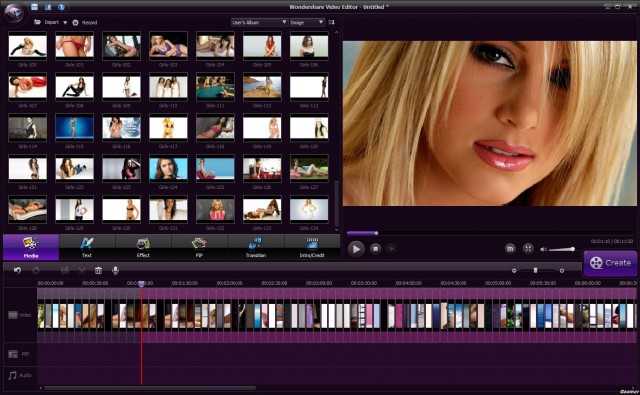 265 (усовершенствованный стандарт сжатия видео), обеспечивающий высочайшее качество при минимальном размере файла, что необходимо для обработки файлов 4K и HD
265 (усовершенствованный стандарт сжатия видео), обеспечивающий высочайшее качество при минимальном размере файла, что необходимо для обработки файлов 4K и HD д.
д.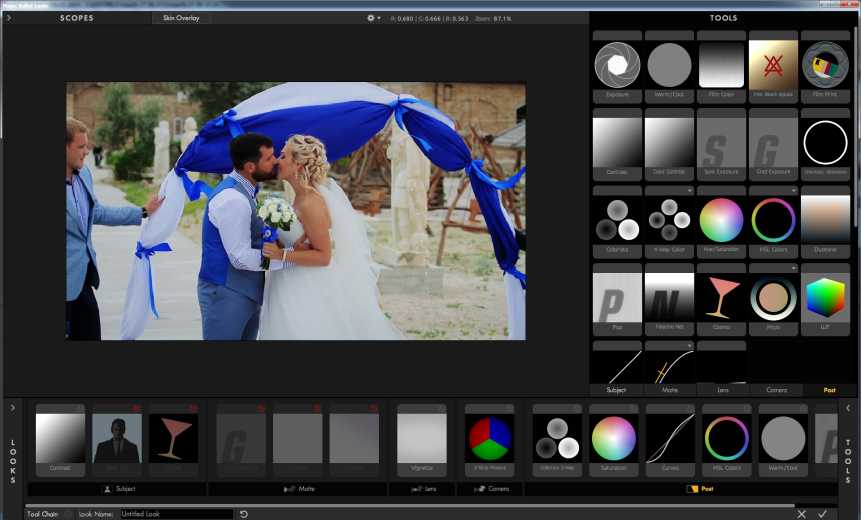 Шаблоны также являются бонусом. Хорошее программное обеспечение для редактирования также будет иметь учебные пособия, чтобы вы могли изучить функции и преуспеть.
Шаблоны также являются бонусом. Хорошее программное обеспечение для редактирования также будет иметь учебные пособия, чтобы вы могли изучить функции и преуспеть. Программное обеспечение, которое вы хотите рассмотреть, должно удовлетворять все ваши основные потребности в редактировании без дополнительной платы.
Программное обеспечение, которое вы хотите рассмотреть, должно удовлетворять все ваши основные потребности в редактировании без дополнительной платы. Например, не каждое программное обеспечение из этого списка может работать с Google Chromebook. Прежде чем тратить время на программное обеспечение, убедитесь, что оно совместимо с любым рабочим столом, который вы используете.
Например, не каждое программное обеспечение из этого списка может работать с Google Chromebook. Прежде чем тратить время на программное обеспечение, убедитесь, что оно совместимо с любым рабочим столом, который вы используете.