3D-графика и видео в Photoshop CS4 Extended
Яковлева Елена Сергеевна
| Артикул | 1749 |
| ISBN | 978-5-9775-0486-7 |
| Количество страниц | 272 |
| Формат издания | 170 x 240 мм |
| Печать | Черно-белая |
| Серия | Мастер |
355 ₽
302 ₽
# CS4# extended# Photoshop#Adobe
- Описание
- Детали
- Отзывы (0)
Описание
Книга посвящена решению задач обработки 3D-изображений и видео в Adobe Photoshop CS4 Extended. Содержит практические сведения о программе и необходимую теоретическую информацию для работы с компьютерной графикой.
Яковлева Елена Сергеевна, кандидат технических наук, автор книг “Adobe Photoshop CS4-CC для всех“, “Самоучитель CorelDRAW X8“, “Самоучитель Skype. Бесплатная связь через Интернет”, “3D-графика и видео в Photoshop CS4 Extended”, “Программирование на VBA в Excel 2016” и 30 статей в журналах и сборниках.
Детали
| Артикул | 1749 |
|---|---|
| ISBN | 978-5-9775-0486-7 |
| Количество страниц | 272 |
| Серия | Мастер |
| Переплет | Мягкая обложка |
| Печать | Черно-белая |
| Год | 2010 |
| Габариты, мм | 240 × 170 × 12 |
| Вес, кг | 0. 347 347 |
Дополнительные файлы скачать: Зеркало1Дополнительные файлы скачать (Chrome): Зеркало2
- ✓ Новинки на 2 недели раньше магазинов
- ✓ Цены от издательства ниже до 30%
- ✓ Акции и скидки только для подписчиков
- ✓ Важные новости БХВ
ПОЛЕЗНАЯ РАССЫЛКА КНИЖНЫХ НОВОСТЕЙ
Подписываясь на рассылку, вы соглашаетесь с политикой конфиденциальности и обработкой своих персональных данных.
Рекомендуем также
- Комолова Нина Владимировна, Яковлева Елена Сергеевна
Adobe Photoshop CC для всех
650 ₽
552 ₽ - Тучкевич Евгения Ивановна
Нет в наличии
Adobe Photoshop CC. Мастер-класс Евгении Тучкевич
1444 ₽ - Скрылина Софья Николаевна
Adobe Photoshop CC. Самое необходимое
650 ₽
552 ₽ - Тучкевич Евгения Ивановна
Adobe Photoshop CC.
 Мастер-класс Евгении Тучкевич. 2-е изд.
Мастер-класс Евгении Тучкевич. 2-е изд.1444 ₽
722 ₽
Videos about “фотошоп” on Vimeo
- Sort:
- Date
- Alphabetical
- Plays
- Likes
- Duration
клубные карты HYPE CITY
Фотошоп сс 2019 суулгах
-
Монтаж клипа под песню Крида «Девочка с картинки»
Сравнение программ photoshop против lightroom
3 years agoтекст на гиф
DISTRICT F — Как убрать ненужные элементы на фото
-
DISTRICT F — Как сделать ахроматическую цветокоррекцию
Курс «Figma» в Харькове
BEAUTIFUL SKIN TONE IN PHOTOSHOP IS EASY!
- 1
- 2
- 3
- 4
- 5
- 6
- …
- 21
Save time: use your arrow keys
What are Tags?
Tags are keywords that describe videos.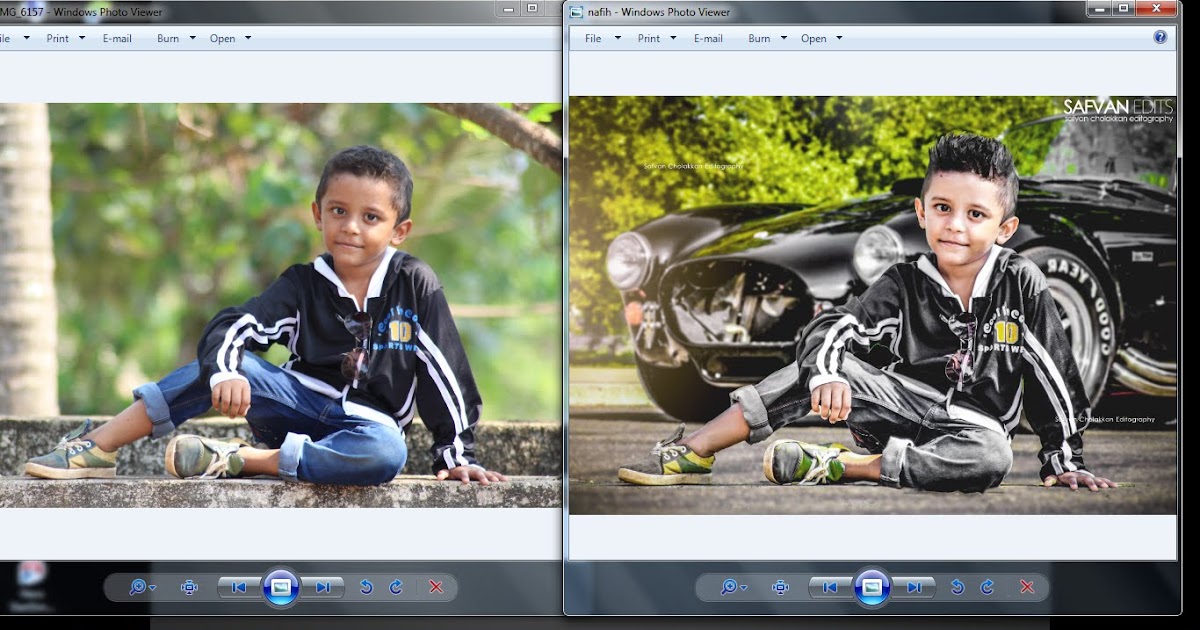 For example, a video of your Hawaiian vacation might be tagged with «Hawaii,» «beach,» «surfing,» and «sunburn.»
For example, a video of your Hawaiian vacation might be tagged with «Hawaii,» «beach,» «surfing,» and «sunburn.»
Основы цифрового смешивания — Видеоруководство по Photoshop
В этом видеоруководстве по Photoshop я покажу вам основы цифрового смешивания и то, как я использую Photoshop для комбинирования экспозиций, чтобы сделать мои изображения ПОТРЯСАЮЩИМИ! Используя два набора изображений, я разбиваю его на следующий «трехэтапный процесс».
- Динамический диапазон
- Коррекция цвета
- Улучшения
Это руководство предназначено больше для абсолютных новичков. Я делаю вещи очень простыми и объясняю каждый шаг процесса так, чтобы его было легко понять. Я использую самые основные инструменты Photoshop для достижения отличных результатов. Вы не будете перегружены терминологией или сложными процессами. Этому уроку очень легко следовать, и я обещаю, что он не будет полным праздником храпа.
Этому уроку очень легко следовать, и я обещаю, что он не будет полным праздником храпа.
Я также включил файлы изображений в эту загрузку, чтобы вы могли выполнить те же шаги, которые я показываю в руководстве.
Что такое цифровое смешивание?
Цифровое смешивание — это то, где мы используем Photoshop, чтобы вывести наши изображения на новый уровень, используя силу «Слоев». Lightroom великолепен, но он не предлагает такого же уровня контроля, как Photoshop. Используя «Слои», мы можем смешивать несколько экспозиций, чтобы исправить такие вещи, как динамический диапазон, а затем работать над нашей коррекцией цвета и улучшениями так, как это не может сделать Lightroom.
Как только вы познакомитесь с цифровым смешиванием и узнаете, как оно может улучшить вашу постобработку изображений, вы, вероятно, тоже начнете снимать по-новому. Освоив Photoshop и основные этапы цифрового смешивания, вы поднимете постобработку изображений на новый уровень и получите максимальную отдачу от своей фотографии.
Не бойтесь Photoshop
Я часто слышу одни и те же жалобы от пользователей Lightroom, что Photoshop не удобен для пользователя и они просто не знают, с чего начать. Используя Photoshop более 20 лет, я видел, как он развивался и становился гораздо более удобным для пользователя благодаря множеству мощных инструментов для коррекции и улучшения изображений.
Позвольте мне познакомить вас с этим мощным инструментом таким образом, чтобы он не пугал вас и мог просто вдохновить вас полюбить Photoshop.
Мгновенная загрузка — Спецификация видео
- Продолжительность — 50 минут Формат
- MP4 — совместим с большинством популярных устройств.
- Загрузка ZIP-файла после заказа
Вот что вы получаете с этой загрузкой
При заказе этого видеоурока вы получите электронное письмо, содержащее ссылку на вашу мгновенную загрузку в виде ZIP-файла. В этом ZIP-файле есть два видеофайла и 7 файлов изображений. Я покажу вам весь процесс цифрового смешивания от начала до конца и обработаю два моих изображения, используя очень простой рабочий процесс, который вы можете применить к своим собственным изображениям.
Каждое видео длится около 25 минут, работает на всех современных устройствах и имеет отличное качество звука и видео.
Что вам понадобится
Если вы хотите воспроизвести эти точные методы постобработки изображений, вам понадобятся только два приложения.
- Adobe Bridge — для предварительного просмотра и управления файлами — загрузите Adobe Bridge здесь
- Adobe Photoshop – Загрузите Adobe Photoshop здесь
Цветокоррекция и улучшение видео в Photoshop
Если вы хотите решить проблему или просто придать своему видео больше стиля, вам может помочь Adobe Photoshop. Я составил подробную статью, чтобы показать вам все основные шаги по исправлению видео с помощью инструментов, с которыми вы, возможно, уже знакомы.
Когда Adobe представила мощные возможности редактирования видео в Photoshop CS6, многие ответили просто: «Почему?». В некотором отношении это закономерный вопрос, поскольку для большинства Photoshop тесно связан с цифровой фотографией.
Это инструмент, используемый для разработки и обработки изображений, снятых камерами, в более полезное состояние. Конечно, почему нельзя применить одну и ту же логику и к видео, и к фотокамерам (тем более, что эти камеры, похоже, тоже часто идут навстречу друг другу)?
Важно, чтобы вы понимали, что Photoshop и Video имеют долгую совместную историю. Photoshop начинался (частично) как инструмент для Industrial Light & Magic известной компании по производству спецэффектов. В 1987 году Томас Нолл начал писать приложение для редактирования и отображения изображений в градациях серого на своем компьютере Macintosh. Его брат Томас был супервайзером по визуальным эффектам в ILM и поощрял своего брата использовать его как полноценное приложение для монтажа.
Первоначально приложение называлось ImagePro, но было быстро переименовано в Photoshop, так как было занято предыдущее название. Программное обеспечение использовалось для создания визуальных эффектов в фильме «Бездна» (режиссер Джеймс Кэмерон). Приложение было продано Adobe и впервые выпущено в 1990 году как программа только для Macintosh.
Приложение было продано Adobe и впервые выпущено в 1990 году как программа только для Macintosh.
Эта программа уже много лет используется профессионалами в области видео и кино. Я впервые использовал его профессионально, работая на телевизионную станцию, которая создавала всю свою эфирную графику с помощью Photoshop. Затем я обнаружил, что использую его мощные инструменты для создания графики для использования с системами нелинейного редактирования, такими как Avid, Apple Final Cut Pro и Adobe Premiere Pro. На самом деле Adobe оценивает, что 95% всех видеоредакторов использовали Photoshop в своей профессиональной работе.
Возможность напрямую открывать видео в Photoshop впервые появилась в Photoshop CS3 Extended. В те дни вы могли открыть видеоклип и применить несколько настроек, а затем отправить его обратно. По мере развития приложения мы в конечном итоге увидели добавление временной шкалы. Однако на самом деле это было просто просмотр отдельных клипов и изменение кадров.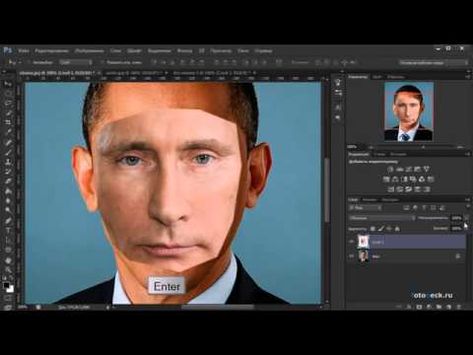 Была возможность корректировать цвет и изменять видео, вот и все.
Была возможность корректировать цвет и изменять видео, вот и все.
Это был отличный опыт? Не обязательно, и это даже не было чем-то, что было доступно многим людям. До Photoshop CS6 эта возможность была доступна только в более дорогой и специализированной версии Photoshop под названием Photoshop Extended. Это было доступно только в некоторых версиях Creative Suite и было более дорогим обновлением, которое многие люди не использовали. Некоторые функции редактирования видео существовали, но они были неуклюжими, труднодоступными и относительно неизвестными всем, кроме нескольких профессионалов.
Теперь, когда видеоинструменты Photoshop полностью поддерживаются в Creative Cloud, вы также можете воспользоваться ими. Временная шкала Photoshop идеально подходит для быстрого редактирования или ее невероятной способности корректировать цвет с помощью инструментов Photoshop, которые вы знаете и любите.
Для многих фотографов и дизайнеров Photoshop является родной базой. Там они чувствуют себя наиболее комфортно и любят работать. Adobe отреагировала на это, улучшив любимое приложение, добавив высокофункциональные, но простые в использовании (и даже знакомые) инструменты для выполнения работы.
Adobe отреагировала на это, улучшив любимое приложение, добавив высокофункциональные, но простые в использовании (и даже знакомые) инструменты для выполнения работы.
Мне посчастливилось работать с командой Adobe, когда они разрабатывали эти функции. Я могу гарантировать вам, что цель состоит в том, чтобы дать вам именно то, что вам нужно для базового редактирования видео. По сути, она предназначена для того, чтобы помочь миллионам фотографов и дизайнеров снять все эти зеркальные камеры и другое видео со своих жестких дисков и начать применять их на практике.
Если вам нужно исправить несколько снимков, это отличный инструмент. Если вам нужно собрать короткое видео для Интернета, это действительно хороший инструмент. У него много функций, и что действительно выделяется, так это его чистый и упрощенный интерфейс для быстрой сборки видеоклипов.
Следующие форматы обычно можно открывать в Photoshop. Для достижения наилучших результатов установите QuickTime Pro от Apple.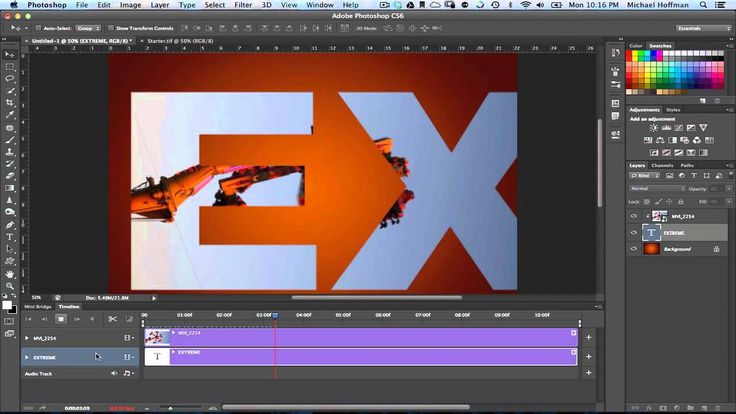
- MPEG?1
- MPEG?2 (обычно используется для производства DVD)
- MPEG?4
- МОВ
- АВИ
- BMP
- Синеон
- ДИКОМ
- JPEG
- JPEG 2000
- OpenEXR
- PNG
- ПСД
- ТИФФ
В отличие от фотографии, цветокоррекция и цветокоррекция — это один из последних шагов, которые вы выполняете при работе с видео. Процесс редактирования видео часто может показаться немного ошеломляющим. Это потому, что это очень специализированный процесс, который сильно отличается от многих фотографических или дизайнерских задач.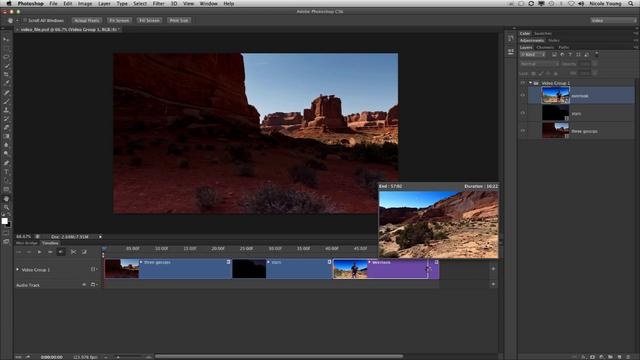 Понимание стандартного рабочего процесса может помочь вам завершить редактирование за меньшее время и с меньшим стрессом. Давайте рассмотрим основные шаги на высоком уровне.
Понимание стандартного рабочего процесса может помочь вам завершить редактирование за меньшее время и с меньшим стрессом. Давайте рассмотрим основные шаги на высоком уровне.
- Прием. Первый шаг к редактированию видео — перенос отснятого материала с камеры или карты памяти. Видеофайлы намного больше фотографий, поэтому на этом этапе вы часто тратите гораздо больше времени. Кроме того, выбор аппаратного обеспечения (например, кард-ридера и жесткого диска) может оказать огромное влияние на ваш успех и уровень разочарования.
- Организовать. Редактирование видео на самом деле является процессом его организации. По сути, вы должны быть в состоянии найти лучшие части и отделить их от частей, которые не так хороши (или не могут быть исправлены).
 Если вы потратите немного больше времени на то, чтобы сделать лучший выбор, а также использовать метаданные и ранжирование, вы можете значительно улучшить процесс редактирования.
Если вы потратите немного больше времени на то, чтобы сделать лучший выбор, а также использовать метаданные и ранжирование, вы можете значительно улучшить процесс редактирования.
- Редакт. Процесс редактирования состоит из трех частей. Сначала вы редактируете фрагменты клипа, которые не нужны для целей вашего повествования. Как только клип будет обрезан, вы затем упорядочите его на временной шкале. Этот процесс включает в себя изменение порядка клипов, чтобы рассказать наиболее увлекательную историю или создать логический поток. Наконец, синхронизация клипов часто уточняется путем обрезки или добавления переходов. Этот заключительный этап улучшает общий ритм и ход вашей истории.
- Микс аудио.
 Поскольку громкость ваших клипов будет разной, вам потребуется микшировать треки, чтобы добиться приятного звучания. Возможно, вам нужно сделать свою дорожку повествования громче или уменьшить фоновый звук в клипе, чтобы он не подавлял музыкальную дорожку.
Поскольку громкость ваших клипов будет разной, вам потребуется микшировать треки, чтобы добиться приятного звучания. Возможно, вам нужно сделать свою дорожку повествования громче или уменьшить фоновый звук в клипе, чтобы он не подавлял музыкальную дорожку.
- Цветовой класс. Для многих фотографов одной из первых задач, которые они решают, является исправление проблем с цветом и экспозицией. При редактировании видео вам нужно поставить эту задачу ближе к концу. Причин такого переупорядочения несколько.
Во-первых, поскольку видео представляет собой последовательный носитель, вы часто будете вносить коррективы на основе кадров, которые идут до и после клипа. Кроме того, вы можете изменить внешний вид клипа в зависимости от настроения, которое вы пытаетесь передать. У такого подхода есть и техническая причина.
Использование настроек цвета и экспозиции в Photoshop увеличивает нагрузку на компьютер. Поскольку такая производительность может снизиться, что может повлиять на возможность просмотра клипов в режиме реального времени (важная часть этапа редактирования). Как правило, вы можете быстро настроить клип, чтобы увидеть, можно ли его использовать, но затем отказаться от корректирующих слоев, пока вы не закончите фактический этап редактирования. Инструменты цветокоррекции и восстановления изображения делают его отличным выбором даже для профессионалов в области видео.
Поскольку такая производительность может снизиться, что может повлиять на возможность просмотра клипов в режиме реального времени (важная часть этапа редактирования). Как правило, вы можете быстро настроить клип, чтобы увидеть, можно ли его использовать, но затем отказаться от корректирующих слоев, пока вы не закончите фактический этап редактирования. Инструменты цветокоррекции и восстановления изображения делают его отличным выбором даже для профессионалов в области видео.
- Экспорт. Когда ваш проект будет готов, вам будет доступно несколько вариантов публикации. В Photoshop можно создавать видеофайлы QuickTime мастер-качества для архивирования, а также последовательности изображений DPX для обмена с другими профессиональными инструментами. Вы также найдете возможность экспортировать видеофайлы H.264 для использования в Интернете или нескольких портативных медиаплеерах.
Один из лучших способов чему-то научиться — это попробовать. Использование рабочих пространств помогло пользователям оставаться организованными при работе в Photoshop в течение нескольких лет. Рабочее пространство по сути представляет собой сохраненные конфигурации панелей; возможность быстрого переключения с одной раскладки на другую. Для работы с видео вы найдете специальное рабочее пространство под названием «Движение».
Существует два способа изменить рабочее пространство.
- Выберите «Окно» > «Рабочее пространство» > «Движение».
- Щелкните переключатель рабочей области (всплывающее меню) в правом верхнем углу и выберите «Движение».
Рабочие области являются липкими, что означает, что их расположение можно изменить по сравнению с положением по умолчанию, перемещая панели вокруг или даже закрывая их. Если ваш экран не похож на то, что вы видите здесь, выберите параметр «Сбросить движение» либо в меню «Окно» > «Рабочее пространство», либо в переключателе рабочего пространства. После выбора и сброса ключевые инструменты и панели, которые вам понадобятся для редактирования видео, будут легко доступны.
Если ваш экран не похож на то, что вы видите здесь, выберите параметр «Сбросить движение» либо в меню «Окно» > «Рабочее пространство», либо в переключателе рабочего пространства. После выбора и сброса ключевые инструменты и панели, которые вам понадобятся для редактирования видео, будут легко доступны.
Панель временной шкалы показывает линейное расположение клипов, которые вы редактировали вместе. Поскольку видео — это средство, основанное на времени, по мере того, как вы собираете клипы на временной шкале, оно становится длиннее. Вы можете изменить уровень масштабирования на временной шкале, чтобы увидеть больше или меньше клипов, но это по-прежнему постоянное измерение прогресса, достигнутого вами при редактировании видео. Если вы когда-либо использовали инструмент для редактирования видео, временная шкала покажется вам интуитивно понятной.
А пока давайте изучим основы:- Играть . В левом верхнем углу панели временной шкалы нажмите кнопку «Воспроизвести».
 Видео на вашей временной шкале должно начать воспроизводиться. Если ваша система имеет достаточную мощность, она может воспроизводить в реальном времени. В противном случае кадрам может потребоваться кэширование в ОЗУ для плавного воспроизведения.
Видео на вашей временной шкале должно начать воспроизводиться. Если ваша система имеет достаточную мощность, она может воспроизводить в реальном времени. В противном случае кадрам может потребоваться кэширование в ОЗУ для плавного воспроизведения. - Стоп . Нажмите кнопку «Стоп», чтобы остановить воспроизведение.
- Следующий кадр. Нажмите кнопки «Перейти к следующему кадру» и «Перейти к предыдущему кадру», чтобы попробовать продвинуться вперед на кадр за раз. Это полезная команда, когда вы хотите внимательно изучить клип при ретушировании изображения или попытке обрезать нежелательные действия.
При воспроизведении видео на панели «Таймлайн» холст обновляется в соответствии с ним. Эти две панели тесно связаны. В то время как на временной шкале отображается графический интерфейс для управления синхронизацией и расположением клипов, на холсте отображается конечный результат. Временная шкала и холст взаимозависимы, и вы должны иметь возможность видеть их одновременно при редактировании видео. По этой причине большинство предпочитает закреплять панель «Таймлайн» у нижнего края экрана прямо под холстом.
По этой причине большинство предпочитает закреплять панель «Таймлайн» у нижнего края экрана прямо под холстом.
Большинство пользователей Photoshop быстро начинают полагаться на панель «Слои» для организации своих документов Photoshop. Использование слоев позволяет легко комбинировать изображения, фотографии, текст и корректировки. Скорее всего, как опытный пользователь Photoshop, вы уже знаете (и зависите) от панели «Слои».
При работе с видео вы найдете важное дополнение к панели «Слои» — группы видео. Подобно обычной группе, которая содержит несколько слоев, группа видео содержит несколько клипов. Самый нижний клип в группе видео появляется первым на временной шкале, а последующие клипы, которые появляются выше, следуют за ним.
Панель «Каналы» По умолчанию панель «Каналы» прикреплена к панели «Слои». Панель «Каналы» позволяет просматривать отдельные компоненты цвета. Видео обычно обрабатывается Photoshop как файл RGB, а это означает, что три канала используются для описания количества красного, зеленого и синего в отдельном пикселе.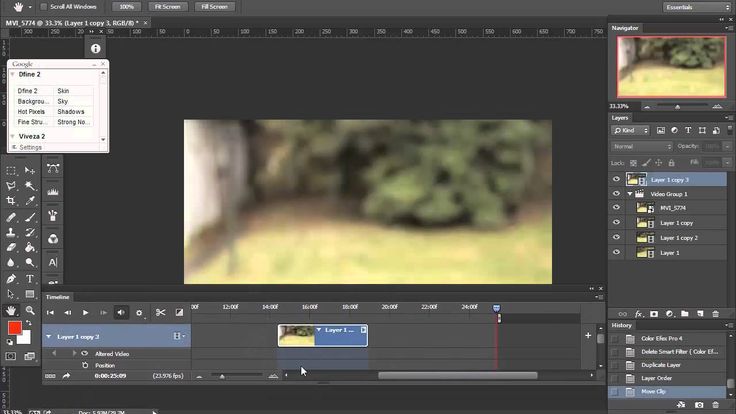
Чем ярче область в отдельном канале, тем больше присутствие этого цвета. Умение читать панель «Каналы» поможет вам разблокировать множество инструментов цветокоррекции.
Панель «Коррекция»Панель «Коррекция» — это самый простой способ неразрушающей корректировки видеоклипа. В отличие от меню «Изображение» (которое применяется только к одному кадру видео), корректирующие слои, созданные с помощью панели «Коррекция», можно уточнять и настраивать в любое время.
Регулировки сгруппированы в три категории:
- Регуляторы тембра. Используйте эти элементы управления для настройки яркости/контрастности, уровней, кривых и экспозиции неразрушающим образом.
- Управление цветом. Используйте эти элементы управления для настройки свойств Оттенок/Насыщенность, Цветовой баланс, Черно-белое преобразование, Фотофильтр, Микшер каналов и Поиск цвета.
- Креативные/расширенные элементы управления. Эти элементы управления предназначены для специальных целей и включают в себя инвертирование, постеризацию, пороговое значение, карту градиента и выборочный цвет.

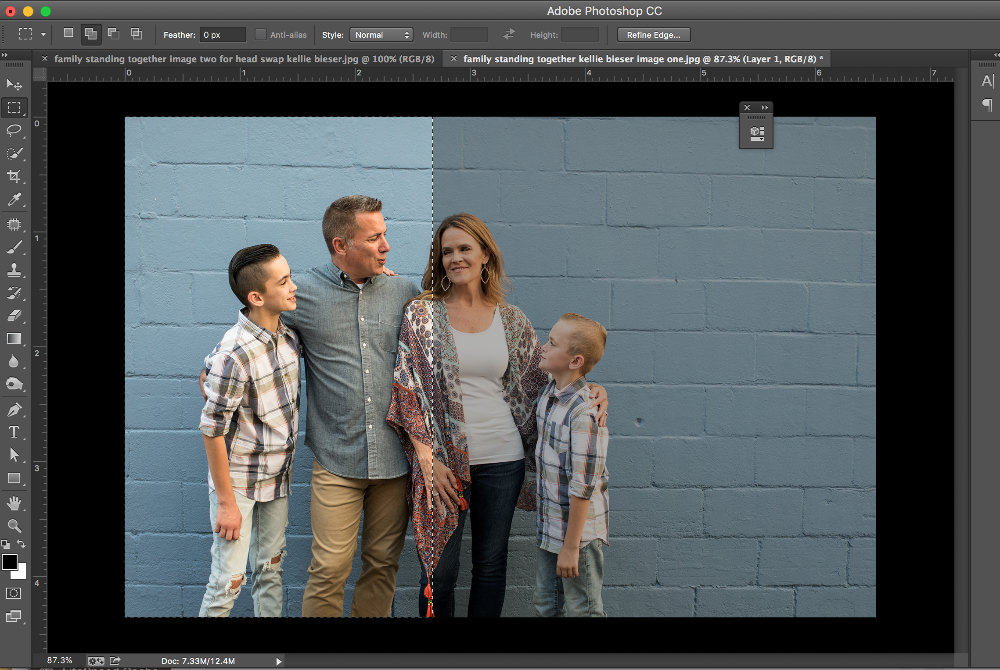 Мастер-класс Евгении Тучкевич. 2-е изд.
Мастер-класс Евгении Тучкевич. 2-е изд. Если вы потратите немного больше времени на то, чтобы сделать лучший выбор, а также использовать метаданные и ранжирование, вы можете значительно улучшить процесс редактирования.
Если вы потратите немного больше времени на то, чтобы сделать лучший выбор, а также использовать метаданные и ранжирование, вы можете значительно улучшить процесс редактирования. Поскольку громкость ваших клипов будет разной, вам потребуется микшировать треки, чтобы добиться приятного звучания. Возможно, вам нужно сделать свою дорожку повествования громче или уменьшить фоновый звук в клипе, чтобы он не подавлял музыкальную дорожку.
Поскольку громкость ваших клипов будет разной, вам потребуется микшировать треки, чтобы добиться приятного звучания. Возможно, вам нужно сделать свою дорожку повествования громче или уменьшить фоновый звук в клипе, чтобы он не подавлял музыкальную дорожку. Видео на вашей временной шкале должно начать воспроизводиться. Если ваша система имеет достаточную мощность, она может воспроизводить в реальном времени. В противном случае кадрам может потребоваться кэширование в ОЗУ для плавного воспроизведения.
Видео на вашей временной шкале должно начать воспроизводиться. Если ваша система имеет достаточную мощность, она может воспроизводить в реальном времени. В противном случае кадрам может потребоваться кэширование в ОЗУ для плавного воспроизведения.