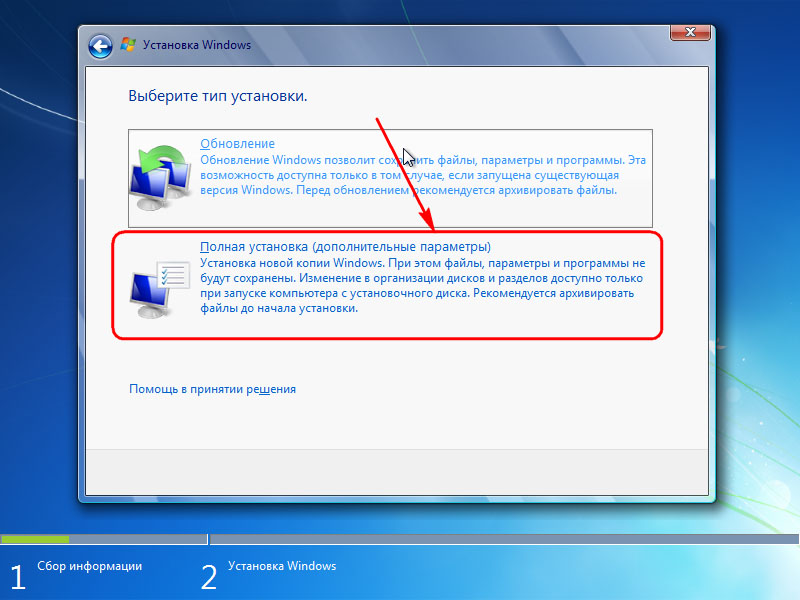Установка с флешки Windows 7 за 15 минут, пошаговая инструкция
Пошаговая установка Windows 7 с флешки !
Собрались установить windows 7, но у вас отказался работать DVD-привод? Или у вас вовсе его нет, так как вы пользуетесь нетбуком? Действительно, ситуация не приятная, но не нужно отчаиваться. Отличный способ выхода из этой ситуации – установка Windows 7 с флешки.
Отметим, что для процесса установки вам понадобится:
- Флешка, объем которой должен быть более 4Гб.
- ISO образ с Windows 7.
- Программа Windows 7 USB/DVD Download Tool 1.0.
Для простоты, весь процесс установки windows 7 условно разобьем на несколько этапов:
- Отключение контроля учетных записей.
- Создание загрузочной флешки.
- Установка операционной системы.
1. Отключение контроля учетных записей
Заходим в меню “Пуск”, выбираем “Панель управления”, далее наживаем на пункт “Учетные записи пользователей и семейная безопасность”, и последнее, выбираем “Учетные записи пользователей”. Здесь нажимаем “Изменение параметров контроля учетных записей”.
Здесь нажимаем “Изменение параметров контроля учетных записей”.
Двигаем ползунок в самый низ, после чего нажимаем ок.
Подтверждаем наше решение нажатием кнопки Да.
Поздравляем, вы прошли первый этап – отключили контроль учетных записей.
2. Создание загрузочной флешки
Существует несколько способов установить операционную систему windows 7. Установка с флешки, используя программу Windows 7 USB/DVD Download Tool 1.0 – самый простой и быстрый. Подключите флешку к компьютеру, предварительно скопировав с нее всю важную информацию. Далее запустите программу USB/DVD Download Tool и нажмите Browse.
Выберите ISO образ операционной системы и нажмите Открыть.
После того как вы указали на компьютере ISO образ, нажимайте Next.
Нажмите USB device.
В этом окне выберите подключенную флешку и нажмите Begin copying, что запустит процесс копирования.
Нажмите Erase USB Device, чтобы отформатировать флешку.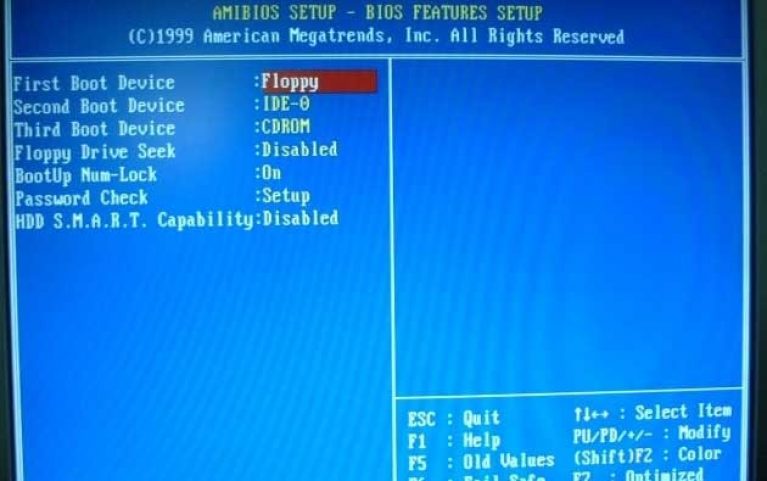
Нажмите Да, подтверждая свое решение.
Начался процесс записи образа на флешку.
Как только запись завершена, появится надпись Backup completed. Можете смело закрывать программу.
Вот и все. Вы сами создали загрузочную флешку. Как видите, установка windows 7 с флешки вовсе не сложная, если следовать этим шагам.
3. Установка Windows 7
Перед тем как начать установку Windows 7, вам в биосе выставить флешку на первое место в приоритете загрузки. Чтобы попасть в меню БИОС, вам нужно при загрузке компьютера начать определенную клавишу. Это может быть Del или F2. При загрузке в низу экрана вы можете увидеть такую подсказку:
В Биосе ищите вкладку Boot. Здесь в порядке загрузки необходимо поставить загрузочную флешку на первое место. Для этого используйте клавиши со стрелками, а также F5 и F6. Клавишами-стрелками вы должны выбрать флешку, а с помощью клавиши F6 вывести ее на первую позицию. Далее сохраните изменения и выйдите из этого меню, нажав F10.
Появится окно, где вам нужно нажать Yes, подтверждая свои намерения выставить флешку на первое место в очередности загрузки. Если все сделали так, как описано здесь, то после перезагрузки компьютера начнется установка windows 7 с флешки.
Выбираем основные параметры установки и наживаем Далее.
Нажимаем Установить.
Соглашаемся с лицензионным соглашением, ставя галочку в соответствующем месте. Нажимаем Далее.
На этом этапе вам будет предложено несколько типов установки. Рекомендуем выбирать полную установку.
Здесь вам нужно указать раздел (диск), на который будет установлена Windows 7. Обратите внимание! Не поставьте операционную систему на скрытые разделы, если такие есть.
Выбрав раздел, куда планируете установить ОС, нажмите Настройка диска.
Нажмите Форматировать. Обратите внимание! При форматировании все данные с этого диска будут безвозвратно удалены.
Если в этом разделе нет никакой важной информации, смело жмите ок.
Нажимаем Далее.
Начнется установка windows 7 с флешки.
Если все файлы скопированы, произойдет первая перезагрузка компьютера. Если вы не хотите ждать, пока пройдут 10 секунд и компьютер сам перезагрузится, нажмите “Перезагрузить сейчас”. Во время перезагрузки обязательно верните жесткий диск на первое место в приоритете загрузки, иначе вы повторно начнете устанавливать ОС.
Далее установка вновь продолжится.
Здесь вам нужно ввести Имя пользователя и компьютера. Переходим далее.
По желанию, можете установить пароль для своей учетной записи.
Введите лицензионный ключ в поле. Обратите внимание, ключ можете ввести и после установки системы. Нажмите Далее.
Здесь указываем настройки безопасности.
Укажите Дату и Время.
Укажите настройки сети.
Если вы следовали по этим шагам, то вы увидите вот такое изображение, которое свидетельствует, что установка windows 7 завершена, с чем мы вас и поздравляем!
Видеоурок по установке Windows 7 с флешки
Пишите в комментариях ниже, если у Вас не получается что-нибудь или возникают сложности – будем вместе разбираться!
Установка windows 7 с флешки на ноутбук понятным языком
Не важно какую вам нужно установить windows 7 через флешку на ноутбук или установить windows 10 через загрузочный диск на компьютер, или наоборот в любой комбинации, эта статья решит вашу проблему быстро и без нервов. Установка windows 7 с флешки на ноутбук понятным языком — установка windows 10 на компьютер пошаговая.
После того как мы выбрали и скачали подходящую своему ПК и целям, версию windows в виде образа ISO. Мы создаём загрузочный DVD диск или загрузочную флешку. Не рекомендуем устанавливать windows из под другой операционной системы, скорей всего у вас ничего не получится.
Установка Windows 10, windows 7 и любой другой версии проходит в три этапа. Сначала мы загружаемся с носителя (созданной нами флешки или диска), который уже заранее подготовлен. Устанавливаем систему и настраиваем ее. Далее приводится подробная инструкция.
Сначала мы загружаемся с носителя (созданной нами флешки или диска), который уже заранее подготовлен. Устанавливаем систему и настраиваем ее. Далее приводится подробная инструкция.
Как загрузить систему с носителя.
Первый способ загрузить программу – выбрать ее в меню загрузки на носителе BOOT menu. Этот вариант наиболее прост, так как не создает необходимости что-то изменять после того, как система будет установлена. Его рекомендуют для тех, у кого относительно новое устройство. С компьютерами более старыми такой путь загрузки может вызвать проблемы.
Второй путь заключается в том, что нужно сменить порядок загрузки в BIOS. Он возможен для всех компьютеров, однако, если у вас нет необходимых навыков, то он может показаться сложным. Это связано с тем, что после того, как Windows будет установлен, все настройки возвращаются обратно.
Начнем с первого способа.
Когда на экране появится логотип Windows или информация о материнской плате, необходимо нажать клавишу.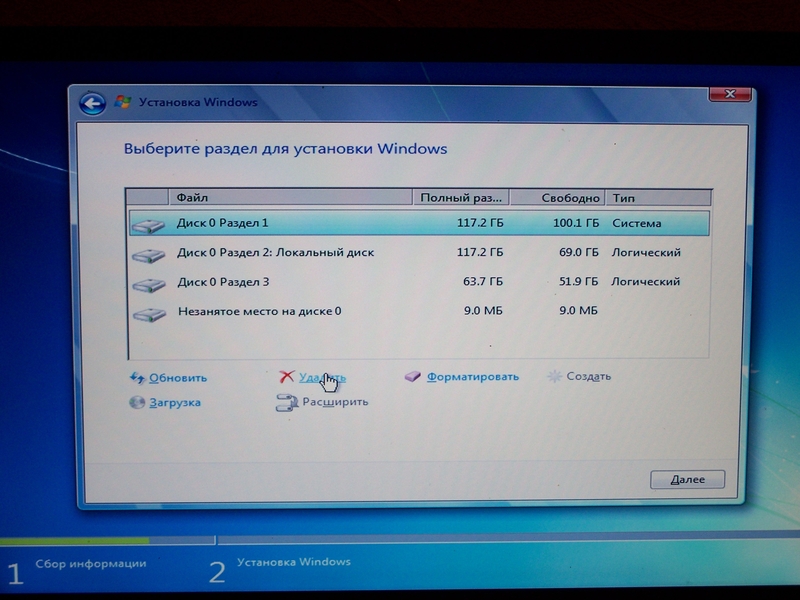 Так открывается BOOT menu (меню загрузки).
Так открывается BOOT menu (меню загрузки).
Единой клавиши для всех компаний и материнских плат не существует. Для того, чтобы найти нужную клавишу, вбейте в поисковике запрос с названием модели вашего компьютера. Например, «LENOVO Legion Y520-15IKBN вход в меню загрузки»
Важно, что если на компьютере включена функция быстрой загрузки, то вы можете и не попасть в меню.
Для того, чтобы отключить функцию быстрой загрузки, необходимо пройти по следующему пути: Панель управления – Система и безопасность – Электропитание – Действия кнопок питания. Снимите галочку с пункта «Включить быструю загрузку».
Итак, чтобы загрузить систему с носителя, необходимо:
• Подключить носитель к компьютеру.
• Перезагрузить систему, а в то время, пока ваше оборудование включается, зайдите в загрузочное меню.
• Выбрать нужный носитель, после чего нажать Enter, если появится команда Press any key to boot from CD\USB, еще раз — Enter.
• Начинайте устанавливать Windows.
Для тех кто лучше воспринимает информацию через видео, рекомендуем посмотреть видео инструкцию — как установить windows 7 с флешки.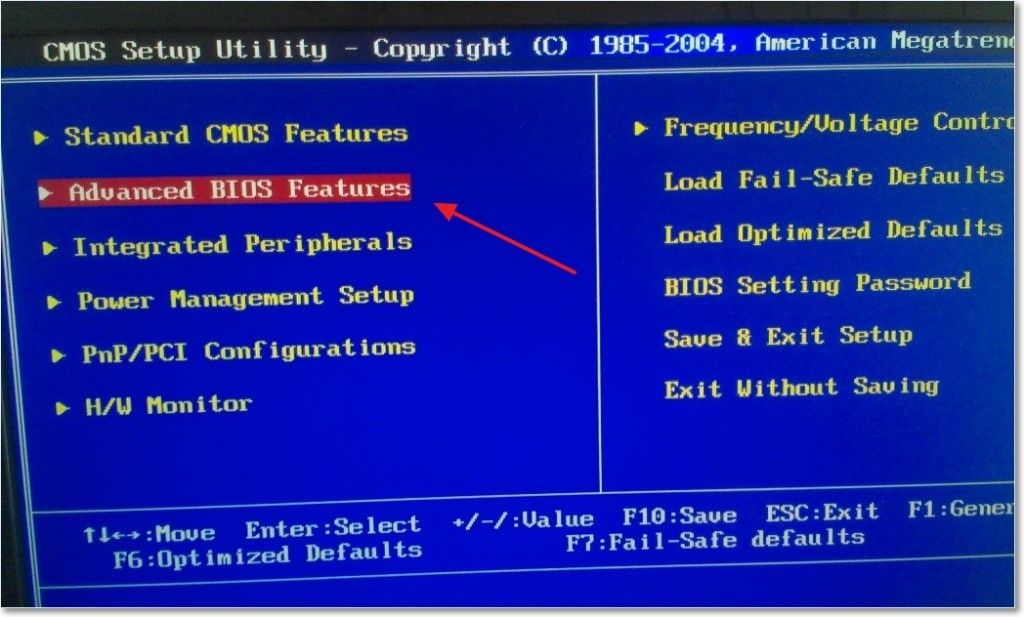
Видео обзор, как установить Windows 10 с флешки или диска. Руководство для чайников.
Подключите носитель к компьютеру. Для открытия BIOS существует конкретная клавиша. Но так как базовая система разнообразна, то и клавиши для каждого типа свои. Поэтому следующее описание будет универсальным и не имеющим конкретики для определенных моделей.
Для использования этого способа лучшего всего хоть немного знать английский язык. Выполняйте установку строго по инструкции. Шаг влево, шаг вправо – и какое-либо оборудование может быть выведено из строя.
После того, как вы открыли BIOS, поищите в меню — Boot, Boot Options или Boot Priority.
Открыв раздел «First», выберите «Дальше», а затем — на «носитель». И еще раз – Enter.
И еще раз – Enter.
Обязательно просмотрите другие пункты. В них должно быть выставлено устройство Hard Disk. Если этого нет, то выставьте его вручную.
Сохраните проделанную работу и закройте базовую систему.
Для каждого устройства настройка BIOS индивидуальна. Поэтому лучше всего искать в Интернете конкретный случай.
После того, как вы вышли из BIOS, компьютер начнет перезагружаться и обнаружит ваш носитель. Если снова вылезет команда: «Press any key to boot from CD\USB» – жмите какую-нибудь кнопку на клавиатуре.
Когда компьютер будет перезагружаться в первый раз, необходимо снова зайти в BIOS и вернуть назад все настройки.
Установка операционной системы Windows.
Важно перед установкой нужно сохранить все важные файлы с диска «С», ведь в процессе он отформатируется.
Во-первых, нужно выбрать разрядность Windows, если компьютер это запрашивает. Различают 32- или 64-битную разрядность. Но на носителе может быть только одна из них. Тогда этот шаг можно пропустить.
На экране появится окно менеджера OC: Изображение.
Если в течение 30 секунд вы бездействуете, то компьютер сам выберет первую, стоящую в списке разрядность. Поэтому решите заранее, какая система вам нужна.
После того, как вы нажали на разрядность, на экране всплывет логотип системы, но значок системы будет отсутствовать. Он появится после того, как менеджер загрузки просмотрит файлы на флэшке или диске.
Теперь вам следует выбрать язык и установить параметры. Важно, что язык поменять можно будет только после установки, но не в данный момент. Остальные параметры, такие как раскладка клавиатуры, дата и время, тоже можно будет поменять.
После того, как вы все выставили, нажмите «Enter».
Дальше от вас потребуется вбить ключ от лицензии. Выбирать не обязательно.
Теперь нужно выбрать редакцию ОС. Она связана с тем образом, который находится на загрузочном носителе. Например, домашняя или профессиональная редакция.
Важно выбрать именно ту, к которой имеется ключ. Учитывайте, что ключ от домашней редакции не подойдет к профессиональной и наоборот.
Учитывайте, что ключ от домашней редакции не подойдет к профессиональной и наоборот.
Дальше вас попросят прочитать лицензионное соглашение. Ознакомьтесь с документом и примите его, если вас в нем все устраивает.
Однако, если вам в нем что-то не понравилось, то установить Windows не получится.
Так как мы рассматриваем установку с нуля, то, как только вам предложат сделать выбор варианта инсталяции, кликайте на пункт «выборочная установка». Но можно пойти по более простому пути и обновить вашу систему.
Нажмите на диск, на который вы решили установить ОС.
Если на ваш компьютер операционная система устанавливается впервые, то свободное пространство будет в наличии. В этом случае нужно выделить разделы в винчестере.
Нажав «Создать» напишите объем раздела, а после – «Применить». Проделывайте это, пока не получите нужное вам количество разделов.
Для диска «С», на который будет устанавливаться Windows, необходимо около 30 ГБ.
Если на компьютере уже есть разделы, то необходимо выбрать диск «С», отформатировать и удалить. Тогда образуется свободное пространство, где вам следует создать раздел, указав как можно больший раздел. Это вновь созданный диск «С».
Тогда образуется свободное пространство, где вам следует создать раздел, указав как можно больший раздел. Это вновь созданный диск «С».
Не совершайте никаких действий с другими дисками, иначе вы рискуете потерять все файлы, находящиеся на вашем компьютере. Для того, чтобы их расширить, используйте определенные программы.
И, наконец, выберете диск «С» и закончите устанавливать операционную систему.
Это может потребовать много времени, а компьютер неоднократно перезагрузится. Однако не совершайте никаких действий с ним, пока не появится окно первых настроек.
После того как вы прочитали — установка windows 7 с флешки на ноутбук понятным языком и удачно установили, рекомендуем установить драйвера windows. На этом правильная установка windows закончена, желаем вам продуктивной работы и ярких развлечений на вашем компьютере или ноутбуке. В ISO образах допускается установщик браузера на рабочий стол и некоторые пользовательские изменения по умолчнию для браузера Chrome, каждый может без проблем изменить настройки браузера на свои предпочтительные. Все авторские сборки перед публикацией на сайте, проходят проверку на вирусы. ISO образ открывается через dism, и всё содержимое сканируется антивирусом на вредоносные файлы.
Все авторские сборки перед публикацией на сайте, проходят проверку на вирусы. ISO образ открывается через dism, и всё содержимое сканируется антивирусом на вредоносные файлы.
Как установить Windows 7 и 8 с помощью флэш-накопителя USB
Физические DVD-приводы уходят в прошлое, поскольку размеры наших ПК продолжают уменьшаться и появляются новые форм-факторы. Microsoft распространяет Windows 7 и Windows 8 на физических дисках или образах DVD-дисков, называемых файлами ISO, которые обычно записываются на физический носитель. Это стало проблемой, поскольку ряд ноутбуков и планшетных ПК больше не поставляются с DVD-приводами. Лучший способ установить Windows на эти устройства — использовать флэш-накопитель USB, содержащий установочные файлы Windows. Дополнительным преимуществом является то, что современные USB-накопители обычно работают намного быстрее, чем DVD-диски, что обеспечивает быструю установку.
Прежде чем мы начнем, вам потребуется:
- ISO-файл Windows 7 или Windows 8 и WinRAR или записанный DVD с исходными файлами установки
- Флэш-накопитель USB емкостью 4 ГБ для Windows 7.
 Для некоторых образов Windows 8 может потребоваться флэш-накопитель USB емкостью 8 ГБ.
Для некоторых образов Windows 8 может потребоваться флэш-накопитель USB емкостью 8 ГБ.
Вариант 1. Ручной метод
1. Подготовка USB-накопителя
Приступим. Сначала нам нужно отформатировать флешку, чтобы стереть все существующие данные на диске. Нажмите кнопку «Пуск», а затем «Компьютер», чтобы открыть свои диски.
Затем щелкните правой кнопкой мыши съемный USB-накопитель и выберите «Форматировать».
Нажмите «Пуск», и флэш-накопитель USB будет отформатирован.
2. Подготовка исходных файлов
Теперь пришло время извлечь установку из ISO-образа Windows 7/8. Если у вас есть физический установочный DVD-диск Windows, перейдите к шагу 3.
Чтобы извлечь файлы из файла ISO, вам потребуется WinRAR. Если у вас еще нет WinRAR, скачайте и установите его сейчас.
После установки WinRAR перейдите к файлу ISO в проводнике, щелкните файл правой кнопкой мыши и выберите нижний вариант «Извлечь в <имя папки>».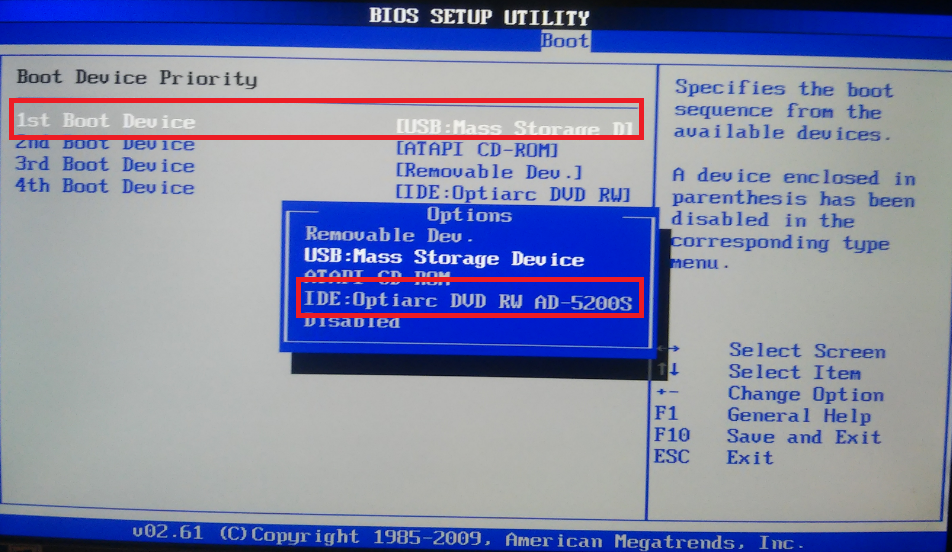
Теперь файл ISO будет извлечен во вложенную папку с тем же именем, что и файл ISO. Это может занять несколько минут.
3. Копирование исходных файлов на USB-накопитель
Последним шагом является копирование исходного кода установки на USB-накопитель таким образом, чтобы установка Windows 7/8 могла загрузиться. Хитрость здесь заключается в использовании XCopy. В зависимости от того, где находятся ваши исходные файлы, существует два разных метода копирования файлов на флэш-накопитель.
Использование извлеченных исходных файлов
Откройте командную строку и перейдите в каталог, в который вы извлекли исходные файлы из файла ISO с помощью команды CD. Затем запустите XCOPY *.* J: /e и нажмите Enter, чтобы начать копирование. Обязательно замените J на букву вашего USB-накопителя.
Использование физического установочного DVD-диска Windows
При использовании физического DVD-диска инструкции немного отличаются. Откройте командную строку, введите XCOPY D: J: /e и нажмите Enter. Замените D на букву дисковода компакт-дисков, а J — на букву USB-накопителя.
Откройте командную строку, введите XCOPY D: J: /e и нажмите Enter. Замените D на букву дисковода компакт-дисков, а J — на букву USB-накопителя.
5. Установка Windows 7/8 с USB-накопителя
После завершения копирования файла можно подключить USB-накопитель к компьютеру. Включите его и нажмите сочетание клавиш, чтобы открыть меню загрузки для вашей модели. Обычно это F12 или F1. После выбора USB-накопителя должна начаться установка Windows 7/8. На данный момент установка Windows такая же, как на обычном ноутбуке или настольном компьютере.
Вариант 2 — автоматический метод
Теперь у Microsoft есть бесплатная утилита, которая автоматически создает загрузочную флешку из ISO-образа Windows 7/8. Просто скачайте инструмент, укажите расположение вашего ISO-файла, и мастер все сделает за вас.
Загрузите средство загрузки Windows 7 USB/DVD из Магазина Microsoft, альтернативная ссылка.
| ./images/top1.jpg» bgcolor=»#34509A»> | Скачать | Купить | Учебники | Свяжитесь с нами | ||||
Установка Windows 7 с USB-накопителя AnyBurn может легко создать загрузочный USB-накопитель Windows 7, поэтому вы можете
установить Windows 7 без привода CD или DVD. Эта функция очень полезна, потому что
все больше и больше компьютеров не оснащены компактным дисководом. Шаг 1: Создайте загрузочный USB-накопитель:
Если в описанном выше процессе не возникло ошибок, теперь вы должны все настроено на установка Windows 7 с USB-накопителя !
Шаг 2: Настройка BIOS: Теперь вы должны перезагрузиться и войти в настройки BIOS, чтобы загрузка с USB. Инструкция как делать так дико от системы к системе, но обычно влекут за собой следующее:
Пожалуйста, будьте осторожны при изменении настроек BIOS, вы можете серьезно испортить свою систему, указав неправильный настройки!
Шаг 3. | ||||||||
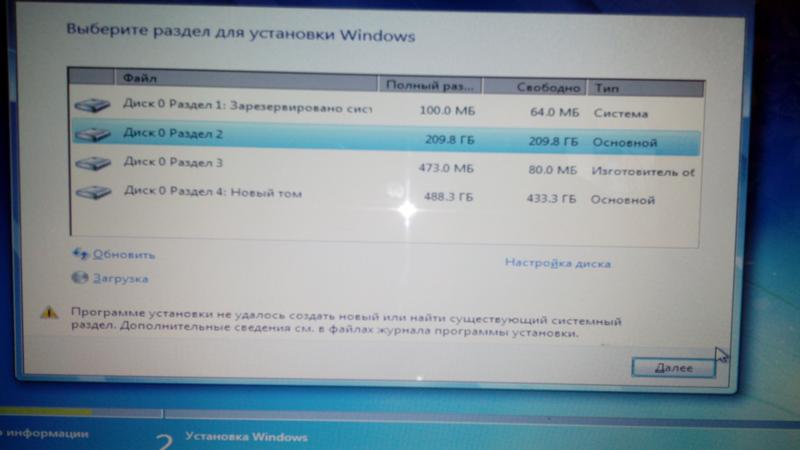 Для некоторых образов Windows 8 может потребоваться флэш-накопитель USB емкостью 8 ГБ.
Для некоторых образов Windows 8 может потребоваться флэш-накопитель USB емкостью 8 ГБ. Установить
Windows 7 с USB-накопителя, следуйте инструкциям
Установить
Windows 7 с USB-накопителя, следуйте инструкциям