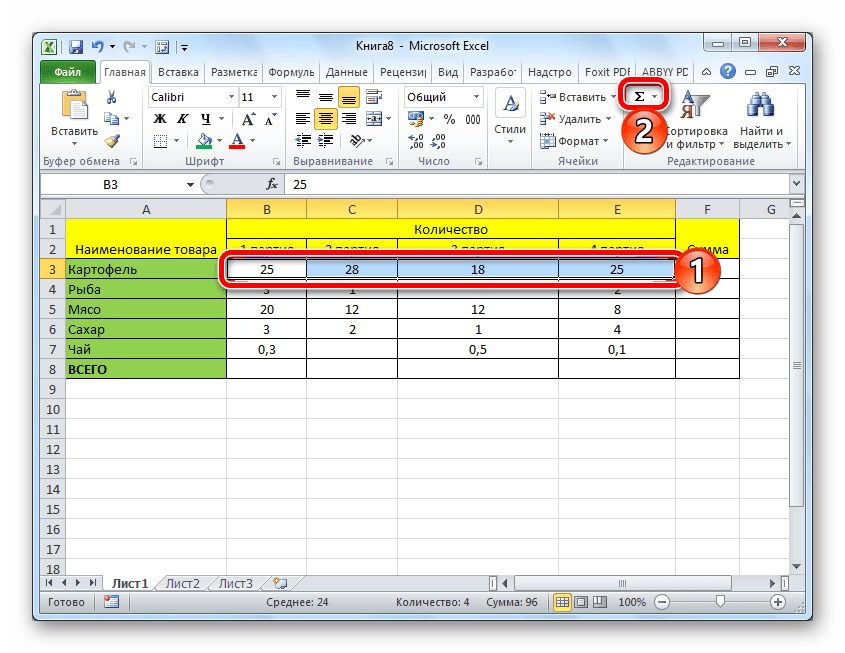Майкрософт икс эль как пользоваться. Видео уроки Microsoft Excel для Начинающих от Андрея Сухового. Чтобы свернуть и развернуть Ленту
Сегодня ни один компьютер и ноутбук, работающий на основе операционной системы Windows, не обходится без табличного редактора. Именно поэтому многим пользователям необходимо узнать как можно больше о том, как работать в Excel. Мы решили помочь всем новичкам и сделать всё, чтобы знакомство с программой вдохновило на работу со всевозможными формулами , числами и функциональными таблицами.
Итак, первое, о чём стоит сказать, приступая к работе с Экселем, так это о том, что некоторые типы информации лучше воспринимаются только тогда, когда они систематизированы и представлены в виде таблицы . Если вы хотите научиться самостоятельно преобразовывать получаемые из внешней среды данные, советуем вам начать использование Excel с самого простого — создания таблицы.
Чтобы создать новую таблицу , вам необходимо открыть редактор и при помощи курсора выделить на рабочем листе необходимый вам диапазон ячеек.
После того как вы зададите таблице необходимый размер, перейдите во вкладку «Главная» и отыщите в открывшемся листе категорию «Форматирование таблиц». Перед вами должно открыться окно с перечнем стилей, которыми вы можете оформить вашу таблицу. Укажите все необходимые параметры, пропишите заголовки и подтвердите свои действия кликом на кнопку «ОК». Если вы всё сделали правильно, то выбранные вами на первом этапе ячейки будут преобразованы в определённый вами стиль.
Хотелось бы обратить внимание на то, что в заголовках созданной вами таблицы находятся стрелочные кнопки. Они нужны для комфортной фильтрации данных, которые будут вноситься в сетку редактора. Для удобства советуем вам сразу обозначить наименования значений, прописав их в заголовках столбцов.
Можно ли изменить таблицу?
Первоначальный вид созданной вами таблицы можно изменить в любой момент. В процессе работы с матрицей данных у вас есть возможность изменить её оформление, увеличить за счёт добавления новых строк и столбцов или, напротив, уменьшить за счёт удаления последних. Кроме того, в Экселе вы можете строить графики и производить сложные расчёты и действия с данными , внесёнными в таблицу. Чтобы вы могли пользоваться всеми возможностями программы, предлагаем вам научиться добавлять в уже существующую и функционирующую таблицу дополнительные столбцы и строки.
В процессе работы с матрицей данных у вас есть возможность изменить её оформление, увеличить за счёт добавления новых строк и столбцов или, напротив, уменьшить за счёт удаления последних. Кроме того, в Экселе вы можете строить графики и производить сложные расчёты и действия с данными , внесёнными в таблицу. Чтобы вы могли пользоваться всеми возможностями программы, предлагаем вам научиться добавлять в уже существующую и функционирующую таблицу дополнительные столбцы и строки.
Итак, если в процессе работы с сеткой данных вы ловите себя на мысли, что вам не хватает места для внесения всех необходимых информационных значений, значит, вам необходимо изменить размер этой сетки. Сделать это можно двумя способами:
- Первый предполагает добавление данных сразу в ячейку, находящуюся вне зоны сетки. То есть в зависимости от того, какого элемента в таблице вам недостаёт — столбца или строки, данные добавятся либо справа, либо снизу, автоматически расширив рабочую область сетки;
- Второй способ добавления столбцов и строк реализуется простым перетаскиванием рамки таблицы на необходимое вам расстояние.

Экспериментируем со стилем
Важно также научиться изменять ранее выбранный стиль таблицы. Для этого вам потребуется выделить любую ячейку в рабочей области сетки и перейти во вкладку «Конструктор». В появившемся функциональном листе найдите категорию «Экспресс-стили» и выберите тот, что вам больше понравится и удовлетворит требования, выдвигаемые к оформлению вашей сетки.
Изменения параметров
Если научиться пользоваться вкладкой «Конструктор», вы сможете в считанные секунды не только изменять внешний вид матрицы с данными, но и добавлять, и удалять всевозможные опции. Например, вы в любой момент сможете снабдить свою сетку опцией «Заголовка» или «Чередующейся строки». Возможно, вы найдёте полезными такие опции, как «Первый столбец» или «Итог». В любом случае, для того чтобы изменить параметры, вам необходимо выделить необходимую вам зону ячеек и перейти во вкладку «Конструктор». Там при помощи установки и снятия флажков на соответствующих «Параметрах стилей» вы сможете производить необходимые вам изменения.
Как удалять таблицы?
Ну и последнее, чему вам необходимо научиться на первом этапе знакомства с Excel, — это процесс удаления созданных таблиц. Случаи, когда необходимость в разграничении данных исчезает, а в самих значениях остаётся, случаются сплошь и рядом. Именно поэтому так важно сохранить информацию в целости и сохранности, чтобы с ней можно было продолжить работать в дальнейшем. Для удаления сетки вам необходимо перейти в «Конструктор» и выбрать группу «Сервис», содержащую команду «Преобразить диапазон». Кликнув на последнем и подтвердив своё действие, вы вернёте таблице вид обычного диапазона.
Изложенная в этой статье информация — это лишь малая часть того, что вы можете сделать в Excel. Поэтому теперь, когда у вас есть базовые представления о редакторе и работе в нём, процесс обучения всем премудростям преобразования информации будет более продуктивным и плодотворным.
Таблицы в Excel представляют собой ряд строк и столбцов со связанными данными, которыми вы управляете независимо друг от друга.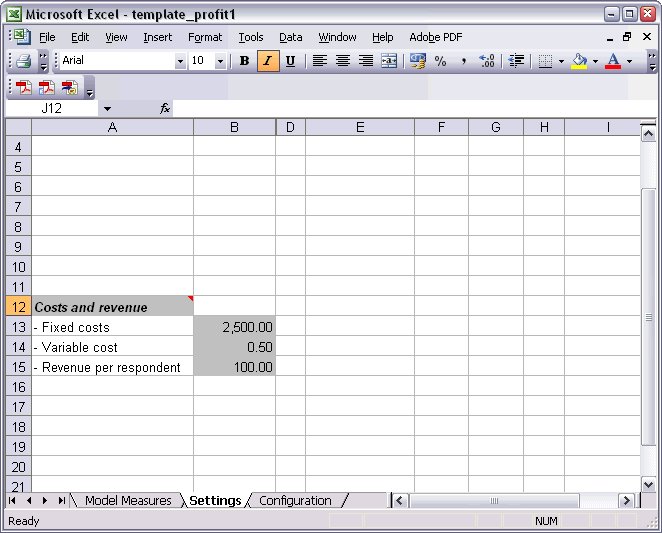
Работая в Excel с таблицами, вы сможете создавать отчеты, делать расчеты, строить графики и диаграммы, сортировать и фильтровать информацию.
Если ваша работа связана с обработкой данных, то навыки работы с таблицами в Эксель помогут вам сильно сэкономить время и повысить эффективность.
Как работать в Excel с таблицами. Пошаговая инструкция
Прежде чем работать с таблицами в Эксель, последуйте рекомендациям по организации данных:
- Данные должны быть организованы в строках и столбцах, причем каждая строка должна содержать информацию об одной записи, например о заказе;
- Первая строка таблицы должна содержать короткие, уникальные заголовки;
- Каждый столбец должен содержать один тип данных, таких как числа, валюта или текст;
- Каждая строка должна содержать данные для одной записи, например, заказа. Если применимо, укажите уникальный идентификатор для каждой строки, например номер заказа;
- В таблице не должно быть пустых строк и абсолютно пустых столбцов.
1. Выделите область ячеек для создания таблицы
Выделите область ячеек, на месте которых вы хотите создать таблицу. Ячейки могут быть как пустыми, так и с информацией.
2. Нажмите кнопку “Таблица” на панели быстрого доступа
На вкладке “Вставка” нажмите кнопку “Таблица”.
3. Выберите диапазон ячеек
Во всплывающем вы можете скорректировать расположение данных, а также настроить отображение заголовков. Когда все готово, нажмите “ОК”.
4. Таблица готова. Заполняйте данными!
Поздравляю, ваша таблица готова к заполнению! Об основных возможностях в работе с умными таблицами вы узнаете ниже.
Для настройки формата таблицы в Экселе доступны предварительно настроенные стили. Все они находятся на вкладке “Конструктор” в разделе “Стили таблиц”:
Если 7-ми стилей вам мало для выбора, тогда, нажав на кнопку, в правом нижнем углу стилей таблиц, раскроются все доступные стили. В дополнении к предустановленным системой стилям, вы можете настроить свой формат.
Помимо цветовой гаммы, в меню “Конструктора” таблиц можно настроить:
- Отображение строки заголовков – включает и отключает заголовки в таблице;
- Строку итогов – включает и отключает строку с суммой значений в колонках;
- Чередующиеся строки – подсвечивает цветом чередующиеся строки;
- Первый столбец – выделяет “жирным” текст в первом столбце с данными;
- Последний столбец – выделяет “жирным” текст в последнем столбце;
- Чередующиеся столбцы – подсвечивает цветом чередующиеся столбцы;
- Кнопка фильтра – добавляет и убирает кнопки фильтра в заголовках столбцов.
Как добавить строку или столбец в таблице Excel
Даже внутри уже созданной таблицы вы можете добавлять строки или столбцы. Для этого кликните на любой ячейке правой клавишей мыши для вызова всплывающего окна:
- Выберите пункт “Вставить” и кликните левой клавишей мыши по “Столбцы таблицы слева” если хотите добавить столбец, или “Строки таблицы выше”, если хотите вставить строку.

- Если вы хотите удалить строку или столбец в таблице, то спуститесь по списку в сплывающем окне до пункта “Удалить” и выберите “Столбцы таблицы”, если хотите удалить столбец или “Строки таблицы”, если хотите удалить строку.
Как отсортировать таблицу в Excel
Для сортировки информации при работе с таблицей, нажмите справа от заголовка колонки “стрелочку”, после чего появится всплывающее окно:
В окне выберите по какому принципу отсортировать данные: “по возрастанию”, “по убыванию”, “по цвету”, “числовым фильтрам”.
Для фильтрации информации в таблице нажмите справа от заголовка колонки “стрелочку”, после чего появится всплывающее окно:
- “Текстовый фильтр” отображается когда среди данных колонки есть текстовые значения;
- “Фильтр по цвету” так же как и текстовый, доступен когда в таблице есть ячейки, окрашенные в отличающийся от стандартного оформления цвета;
- “Числовой фильтр” позволяет отобрать данные по параметрам: “Равно…”, “Не равно…”, “Больше…”, “Больше или равно…”, “Меньше…”, “Меньше или равно…”, “Между…”, “Первые 10…”, “Выше среднего”, “Ниже среднего”, а также настроить собственный фильтр.

- Во всплывающем окне, под “Поиском” отображаются все данные, по которым можно произвести фильтрацию, а также одним нажатием выделить все значения или выбрать только пустые ячейки.
Если вы хотите отменить все созданные настройки фильтрации, снова откройте всплывающее окно над нужной колонкой и нажмите “Удалить фильтр из столбца”. После этого таблица вернется в исходный вид.
Как посчитать сумму в таблице Excel
В списке окна выберите пункт “Таблица” => “Строка итогов”:
Внизу таблица появится промежуточный итог. Нажмите левой клавишей мыши на ячейке с суммой.
В выпадающем меню выберите принцип промежуточного итога: это может быть сумма значений колонки, “среднее”, “количество”, “количество чисел”, “максимум”, “минимум” и т.д.
Как в Excel закрепить шапку таблицы
Таблицы, с которыми приходится работать, зачастую крупные и содержат в себе десятки строк. Прокручивая таблицу “вниз” сложно ориентироваться в данных, если не видно заголовков столбцов. В Эксель есть возможность закрепить шапку в таблице таким образом, что при прокрутке данных вам будут видны заголовки колонок.
В Эксель есть возможность закрепить шапку в таблице таким образом, что при прокрутке данных вам будут видны заголовки колонок.
Для того чтобы закрепить заголовки сделайте следующее:
- Перейдите на вкладку “Вид” в панели инструментов и выберите пункт “Закрепить области”:
- Выберите пункт “Закрепить верхнюю строку”:
Часто встречаются любители статистики, которые не любят считать и вычислять. Им нравится изучать, анализировать готовые цифры и вести скрупулёзный учёт. Теперь, с появлением электронных процессоров для таких людей предоставляются неограниченные возможности. Нет ничего проще, чем вести статистический и другой учет в программе Excel из офисного пакета Microsoft.
Основные понятия и функции
Приступая к работе в Экселе с таблицами, для начинающих важно усвоить основные понятия и принципы работы данной программы. Как любая виндовская программа, Excel обладает традиционным для подобных программ интерфейсом.
В меню входят разделы, свойственные всем компонентам пакета Майкрософт Офис: главная, вставка, разметка страницы, вид, рецензирование.
Есть и вкладки, свойственные только этой программе: формулы и данные.
Внешний вид рабочей области представлен в виде разбитой на ячейки страницы. Каждая ячейка имеет свой номер или координаты. Для этого самый левый столбик пронумерован и первая верхняя строчка имеет свою нумерацию в виде латинских букв. Координаты ячейки определяются по пересечению вертикального столбца с буквой и горизонтальной строки с цифрой.
Каждая ячейка является хранилищем данных. Это может быть что угодно: цифры, текст, формула для вычислений. К любой ячейке можно применять разные свойства и виды форматирования данных. Для этого используют щелчок на ячейке правой кнопкой мыши. В открывшемся меню выбирают раздел «Формат ячейки».
Все ячейки объединены в листы. В нижней части окна программы имеются ярлычки с названиями листов. По умолчанию это Лист1, Лист2 и Лист3, а также ярлычок для создания нового листа. Все листы можно переименовывать по своему усмотрению. Для этого надо навести курсор на ярлычок и нажать правую кнопку мыши. В появившемся меню выбрать соответствующую команду. Кроме этого, также можно удалить, скопировать, переместить, вставить, скрыть и защитить лист.
В появившемся меню выбрать соответствующую команду. Кроме этого, также можно удалить, скопировать, переместить, вставить, скрыть и защитить лист.
Из-за большого количества листов в одном экселевском файле, такие файлы также называют книгами. Книгам присваиваются имена, их легко хранить, рассортировав по папкам.
Создание таблиц
В основном нужно знать, как работать с эксель-таблицами, поэтому всем от чайника до продвинутого программиста важно усвоить, на чём основана работа с таблицами в Excel. В отличие от вордовских аналогов, экселевские обладают рядом существенных преимуществ:
- В них можно производить подсчёты и вычисления.
- В них можно сортировать данные по выбранным критериям. Чаще всего по возрастанию или по убыванию.
- Их можно связывать с другими страницами и делать динамическими, то есть при изменении данных в связанных полях будут меняться данные в других связанных полях.
- Информацию таких банков данных можно использовать для построения гистограмм, графиков и других интерактивных элементов, что очень удобно для наглядного представления данных.

Это далеко не все преимущества экселевских документов. Само создание вычисляемых полей в Excel предельно простое. Вот нужные шаги для получения такого объекта:
Попробовав сделать одну небольшую табличку, любой чайник сможет без труда создавать объекты разной конфигурации и вида. Упражняясь с ними, со временем многие овладевают другими полезными свойствами экселевских элементов и с удовольствием используют их для своих нужд.
Вычисления с помощью формул
Освоившие начальные азы того, как работать в программе Excel с таблицами, смогут в дальнейшем самосовершенствоваться. Ведь в отличие от вордовского собрата экселевское хранилище данных даёт безграничные возможности для различных вычислений. Достаточно усвоить небольшой навык, как вставлять формулы и производить вычисления в этих объектах.
Чтобы создать вычисляемое поле в Excel, достаточно выделить ячейку и нажать на клавиатуре знак «=». После этого становятся доступны вычисления значений, содержащихся в любых ячейках данной таблицы. Чтобы сложить или вычесть значения, выделяют первую ячейку, затем ставят нужный знак вычисления и выделяют вторую ячейку. После нажатия на Enter в выбранной изначально ячейке появится результат вычисления. Таким образом, можно производить различные вычисления любых ячеек, отвечающих требованиям проводимых вычислений.
Чтобы сложить или вычесть значения, выделяют первую ячейку, затем ставят нужный знак вычисления и выделяют вторую ячейку. После нажатия на Enter в выбранной изначально ячейке появится результат вычисления. Таким образом, можно производить различные вычисления любых ячеек, отвечающих требованиям проводимых вычислений.
Программа Excel представляет собой мощный инструмент, предназначенный для работы с электронными таблицами. В EXCEL можно не только создавать таблицы, но и строить диаграммы и графики, выполнять различные расчеты и вводить формулы. Программа может использоваться для создания отчетов о движении денежных средств.
С ее помощью можно рассчитывать прибыль, убытки и бюджет организации.
1. Как настроить таблицу
— Запустите программу Excel. Для этого нужно кликнуть по значку программы на рабочем столе или пройти в меню «Пуск», раздел «Все программы» и выбрать программу Excel.
— Чтобы создать новую таблицу, просто зайдите во вкладку «Файл», расположенную в верхней части окна программы, выберите пункт «Создать» и «Новая книга». В результате появится новая таблица.
— Чтобы сохранить таблицу нужно выбрать пункт «Сохранить как» во вкладке «Файл». В появившемся окне нужно просто выбрать папку, в которой необходимо сохранить электронную таблицу. В поле «Имя файла» нужно ввести название, а в пункте «Тип файла» выбрать формат «Excel».
Кроме вкладки «Файл» в верхней части окна программы имеются также вкладки «Главная», «Вставка», «Разметка страницы», «Данные», «Формулы», «Вид» и «Рецензирование».
Чтобы работать с программой Excel стало легче, необходимо ознакомится с простейшей терминологией и основными принципами работы программы.
— Строки программы расположены по горизонтали и обозначены цифрами;
— Столбцы расположены по вертикали и обозначены буквами;
— Ячейкой называется область таблицы, в которую вводится информация. Это один из квадратов, на которое разбито рабочее поле программы.
Данные в программе Excel вводятся на лист. По умолчанию каждая новая таблица содержит 3 листа. Переключатся между листами можно путем изменения вкладок в нижней части окна.
Чтобы переименовать лист, необходимо щелкнуть правой кнопкой мыши по вкладке нужного листа, выберете пункт «Переименовать» и задайте новой название. При необходимости можно добавить новые листы, нажав на кнопку, расположенную справа от вкладки последнего листа.
В верхних ячейках столбцов можно ввести названия используемых категорий («Дата», «Имя», «Сумма» и т.д.). Эти столбцы можно использовать для ввода нужной информации. Все внесенные изменения нужно регулярно сохранять путем нажатия кнопки «Файл» — «Сохранить». Также для сохранения информации можно использовать комбинацию кнопок «Ctrl» + S.
2. Ввод и управление
Прежде чем вводить данные в ячейки программы, можно попробовать попрактиковаться на паре столбцов или строк.
— чтобы ввести данные в ячейку, просто щелкните по ней.
— чтобы отредактировать данные после ввода, дважды кликните на ячейке и внесите необходимые изменения в строке, расположенной в верхней части окна программы. Она находится над буквами, которые обозначают столбцы.
Форматирование ячеек
В общем случае можно использовать «Общий» формат ячеек. При помощи этой функции вы можете легко изменить формат одной ячейки или целого столбца.
— чтобы выбрать формат ячейки, необходимо перейти во вкладку «Главная», найти «Число». Откроется диалоговое окно. Можно также изменить шрифт, стиль или выравнивание текста или чисел. Все это можно сделать, используя группы «Выравнивание» и «Число» во вкладке «Главная».
— для изменения формата ячеек, следует щелкнуть по букве столбца и внести необходимые изменения.
— для изменения формата всех ячеек, находящихся в одной строке, следует щелкнуть по номеру это строки и внести необходимые изменения.
Чтобы ввести данные можно просто щелкнуть по ячейке. Чтобы перейти к следующей ячейке снизу нужно нажать кнопку «Enter», чтобы перейти на следующую ячейку справа, необходимо нажать клавишу «Tab». Для перемещения по ячейкам, используйте клавиши, обозначенные стрелками. Не забудьте сохранить все выполненные изменения.
Для сортировки данных, выделите нужную область. Можно выбрать отдельные столбцы, таким образом, чтобы данные внесенные в строках соответствовали друг другу, поскольку при сортировке данных в одном столбце, порядок ячеек поменяется только в этом столбце, порядок данных в соседнем столбце останется неизменным. Далее следует нажать на вкладку «Данные» и выбрать пункт «Сортировка». В результате откроется диалоговое окно, в котором можно будет выбрать нужный столбец. В выпадающем списке «Сортировать по…» вам будет предложено выбрать способ сортировки. Определите порядок, в котором вы хотите отсортировать ваши данные. Можно использовать сортировку по убыванию, по возрастанию или по алфавиту для текстовых переменных.
Чтобы отфильтровать данные, нужно сначала выбрать данные, которые нужно отфильтровать. Далее необходимо использовать пункт «Фильтр» во вкладке «Данные» в группе «Сортировка и фильтр». Чтобы открыть список используемых опций, щелкните по стрелкам, расположенным в заголовке выделенных столбцов. Выберите опции, которые вы собираетесь использовать и подтвердите выбранное действие. В результате проведенной операции, отобразятся только отфильтрованные данные. Чтобы отобразить всю информацию, содержащуюся в ячейках, снова перейдите ко вкладке «Данные» и выберите пункт «Очистить» в поле «Сортировка и фильтр».
Чтобы найти в таблице нужный вам фрагмент, необходимо перейти на вкладку «Главная» и выбрать пункт «Найти и выделить». После этого в поле «Найти» введите искомый фрагмент, выберите опцию «Найти все». В результате отобразится список с указанием информации об искомом фрагменте.
Распечатать лист EXCEL можно путем нажатия вкладки «Файл» — «Печать» или путем использования комбинации клавиш «Ctrl»+P. В окне «Печать» можно нажать вкладку «Просмотр» и просмотреть созданный документ перед печатью. В результате откроется окно предварительного просмотра. Чтобы распечатать таблицу, необходимо нажать иконку в виде принтера.
Чтобы поменять размер страницы и прочие настройки, необходимо пройти во вкладку «Разметка страницы» и выбрать группу «Параметры страницы». Чтобы расположить всю электронную таблицу на одном листе нужно выбрать «Вписать». В открывшемся окне необходимо выбрать пункт «Разместить на 1 стр. в ширину и 1 стр. в высоту». Чтобы распечатать только фрагмент таблицы, выделите нужный вам диапазон данных и выберите пункт «Печать» во вкладке «Файл» и поставьте галочку около опции «Выделенный диапазон».
3. Выполнение вычислений
Если вам необходимо просуммировать данные по нескольким ячейкам, нужно выделить пустую ячейку под теми числами, сумму которых вам нужно найти. Затем нажмите на кнопку со значков суммы на вкладке «Главная». В выбранной вами пустой ячейке появится результат суммирования.
Все формулы Excel в строке начинаются со знака = . Перед вводом формулы вводите знак =. Описанный выше способ можно использовать и для сложения чисел в одном столбце. Для этого в ячейке, в которой будет расположен ответ, введите знак = и наберите CУММ. Затем после знака «(» введите номер ячейки, в которой расположено первое число, которое нужно сложить. Затем наберите символ «:» и введите номер ячейки последнего числа. После нажатия клавиши Enter в выбранной ячейке отобразится сумма.
Чтобы сложить числа, которые находятся в разных столбцах таблицы, нужно щелкнуть по пустой ячейки, в которой необходимо отобразить ответ, набрать в ней =, а после этого щелкнуть по ячейке с первым складываемым числом. После этого вводится символ +, а после него выбирается вторая ячейка, которую нужно сложить.
Вычитаются числа по аналогичному принципу, только вместо знака сложения нужно использовать знак вычитания.
4. Построение диаграмм
Чтобы построить диаграмму по имеющимся в таблице данным, необходимо перейти во вкладку «Вставка» и найти там группу «Диаграммы». Здесь можно выбрать нужный вам тип диаграммы. Выберите диапазон ячеек, по которым следует построить диаграмму.
5. Редактирование ячеек
Для редактирования ячеек, нужно выбрать диапазон, который необходимо изменить. Далее переходим во вкладку «Главная» и выбираем группу «Шрифт» или «Граница». Выбираем нужный стиль. Чтобы изменить цвет ячеек, нужно перейти на вкладку «Заливка» и выбрать нужный вам цвет.
В данной статье были изложены только основы использования программы Excel. С помощью этой программы можно выполнять множество других полезных функций.
Microsoft Excel — программа с очень большими возможностями, облегчающая работу многим специалистам из разных отраслей. Ею пользуются секретари, бухгалтера, директора, кладовщики, программисты, и многие другие. Программа упрощает работу с любого вида формулами, таблицами, диаграммами и другими данными.
С её помощью составляются графики, бланки, отчётность, баланс, базы данных, истории заказов, налоги, зарплаты, прайсы, сводки, расписания, и многое, многое другое.
Эксель даёт возможность вводить, корректировать, и хранить любые массивы данных, при этом работать с графическими объектами, диаграммами и графиками разных видов и предназначений.
Огромным достоинством является связь между операндами, при которой изменив одно значение автоматически пересчитываются все связанные с ним данные. Связь эта осуществляется с помощью формул.
Как освоить программу?
Для освоения этой программы потребуется много времени, так как функционал огромен, возможности очень широкие, и требуется основательное изучение всех доступных функций и вариантов работы с ними.
Обучаться можно как самостоятельно, так и пройти профессиональные курсы excel https://spbshb.ru/excel-courses . Посетив профессиональные курсы, можно легко разобраться как работать с эксель таблицами, ведь это основной инструмент программы и большую часть времени работа проходит именно в среде таблиц. Инструкторы с многолетним опытом покажут и расскажут все основные функции программы, а так же раскроют профессиональные секреты способные очень сильно облегчить последующую работу в программе.
Как научиться работать в excel самостоятельно?
Для самостоятельного обучения в интернете представлено множество обучающих материалов. Это и статьи посвящённые конкретным функциям, и уроки шаг за шагом раскрывающие возможности программы и способы их использования в разных задачах, и видео-уроки от профессионалов, и даже вебинары с живым общением. Часть уроков представлено бесплатно, но за часть придётся заплатить, обычно это авторские уроки и методики использования программы от профессионалов.
Как работать в эксель?
Первым делом нужно разобраться как работать с таблицей в excel, так как это основной элемент вмещающий в себя информацию для последующей работы с ней.
Таблица состоит из ячеек, и каждая ячейка может содержать определённые данные. Добавить данные в ячейку можно просто выбрав её и начав их вводить с клавиатуры. Редактировать ячейку с уже введёнными данными можно двойным нажатием мыши на ней, в этом случае запустится функция редактирования и можно будет удалить или изменить любой символ содержащийся в ячейке.
Формулы
Вторыми по важности в программе являются формулы, с их помощью можно выполнять самые разные задачи.
Формулы делятся на подтипы: арифметические, для подсчёта стажа, возраста, времени, сложения отрицательных чисел, округления, выделения цветом и шрифтом, для расчёта в нескольких ячейках и т.п. Формул очень много, каждая выполняет определённую роль, с их помощью можно производить множество расчётов и выполнять огромное число манипуляций между данными в разных ячейках таблиц.
Каждую формулу нужно изучать отдельно, рассматривая её предназначение и способы использования.
Остановимся на нескольких полезных хитростях
В приложении существует огромное число функций и способов работы с ними. Некоторые способы удобнее и быстрее, чем другие, давайте рассмотрим самые интересные из них ниже.
Как бороться с лишними пробелами?
Очень часто при копировании информации появляются лишние пробелы, программа воспринимает их как текст, и удалять их следует либо вручную (если пробелов не много), либо с помощью функции “Поиск и замена”. В последнем варианте в строку поиска нужно ввести пробел просто нажав на него или скопировав из текста, и нажать на кнопку “Заменить всё”. Эксель в автоматическом режиме найдёт все пробелы и удалит их.
Разнообразие листов
В программе есть возможность создавать неограниченное количество листов в которых можно поместить любые данные. Самое полезное в том, что ячейки во всех листах взаимосвязаны и с помощью формул можно вызвать и применить данные из любой ячейки любого доступного листа. Это открывает огромные возможности при формировании отчётов и баз данных.
Выделение всех ячеек
Если требуется выделить все ячейки на листе, то нет необходимости делать это мышью, достаточно нажать CTRL+A.
Оформление ячеек сплошными линиями.
В ряде случаев может понадобиться красиво оформить определённые ячейки. Для этого их нужно выделить, и вызвать меню нажав правую кнопку мыши. Далее следует нажать “Формат ячеек” – “Граница”, и выбрать необходимые линии. Ограничить ячейку можно сверху, снизу, слева, или справа. Если выделено несколько ячеек, то ограничения можно применить и между ними нажав на соответствующую кнопку.
Поиск данных
Очень полезная функция для поиска нужных данных. Для вызова поиска следует нажать CTRL+F, откроется окно поиска с возможностью ввода искомой фразы. Если вы ищите часть фразы, например, не слово “формула”, а все варианты его написания, то введите “фор”, а оставшиеся символы можно заменить либо на “?”, либо на “*”. Вопросительный знак отвечает за один символ, т.е. “фор????”, найдутся значения: формула, формуле, формулы и т.п. Звёздочка означает любое количество символов, т.е. “фор*”, найдутся: формула, формулы, формулой, формул, формулами и т.п.
Итог
Программа очень полезна и разнообразна, способна выполнять огромное число функций и может пригодиться специалистам из разных областей. Осваивать её можно не один год, но она того стоит.
Скупка металлолома
Основным и приоритетным направлением деятельности компании «Металлруторг» является покупка металлолома. Для любого поставщика выгодно работать не с мелкими перекупщиками, а с постоянным партнёром, который предлагает выгодные цены и лояльные условия. Многие предприятия задаются вопросом, как извлечь дополнительную прибыль, а ненужный металлолом сдать? В этом деле главное — это найти надёжную компанию, которая официально зарегистрирована и […]
Удобное передвижение по Крыму
Конечно, городской транспорт Крыма в виде маршрутных микроавтобусов ходит регулярно, и по расписанию. Но такой вид передвижения обеспечивает массу неудобств. Известный полуостров Крым является одним из живописнейших курортов. Помимо величественных скалистых гор он славится своим невероятно целебным воздухом. Ну, а приветливое Черное море дополняет список основных преимуществ Крыма. Полуостров находится довольно далеко для большинства россиян, […]
Дорога в Крыму
Очень многие желающие провести отпуск на Юге выбирают Крым. Связано это с тем, что остров невероятно живописен, к тому же существует огромное количество различных районов. Например, чисто курортные зоны, где можно отлично провести время на пляже или походные места, где можно отправиться в горы или другие интересные для походов места. Именно поэтому остров так популярен […]
Как делать таблицы в эксель видео
Microsoft Excel — великолепная программа для создания электронных таблиц, сложных расчётов и контроля за статистическими сведениями. С помощью приложения пользователь может не только посчитать проценты или построить график по формуле, но и выполнить множество других манипуляций с числами. Как самостоятельно построить таблицу в Excel — попробуем разобраться.
Как сделать таблицу в Экселе?
Сделать таблицу в Майкрософт Эксель можно двумя способами: вручную, пошагово следуя приведённым ниже рекомендациям, и автоматически. Чтобы создать сводный список данных, не потребуется смотреть обучающие видео; справиться с задачей, как и зафиксировать строку в Excel, сможет любой чайник.
Важно: перед тем как начинать пользоваться программой, следует подготовить сведения для заполнения — юзер может вставить любое значение в любое свободное поле, но лучше заранее представлять себе «габариты» и сложность требуемой таблицы.
Автоматически
Эксель может начертить таблицу в полностью автоматическом режиме; для этого начинающему пользователю понадобится:
- Открыть лист Майкрософт Эксель, перейти на вкладку «Вставка» и нажать на кнопку «Таблица».
- Очертить указателем мыши приблизительные границы заготовки (пользователь может создать «неточную» таблицу, а затем расширить её) и нажать на кнопку «ОК» диалогового окошка.
- Если нужно — разрешить добавление к списку данных заголовков. Для этого достаточно установить галочку в нужном чекбоксе — это так же просто, как научиться делать диаграммы в Excel.
- На листе Экселя появится готовая таблица.
- Теперь нужно задать названия столбцов, щёлкая по каждому из них и вписывая в формульной строке необходимую информацию.
- До тех пор, пока все заголовки не окажутся на своих местах.
- Отлично! Пользователь научился делать автоматические таблицы Excel. Остаётся заполнить пустые поля числами и начать работать с информацией.
В ручном режиме
Можно создавать таблицы и вручную — это почти так же быстро и куда легче, чем построить график в Экселе. Чтобы нарисовать таблицу блок данных своими силами, начинающий пользователь должен:
- В любом месте листа Excel вписать в ячейках подготовленные данные.
- Найти на вкладке «Главная» выпадающий список «Границы» и выбрать в нём параметр «Все границы».
- После чего убедиться, что программа прорисовала на листе все необходимые для формирования таблицы линии.
Важно: юзер может пойти и другим путём — сначала разметить место под таблицу, а затем внести в очерченные ячейки свои данные.
Оформление таблицы в Excel
Ниже будет приведено несколько советов по оформлению созданной в Экселе таблицы; эти рекомендации в равной степени пригодятся и опытному, и начинающему пользователю, желающему работать с программой с наибольшей отдачей — и делать не только эргономичные, но и красивые блоки данных.
Изменение цвета ячеек
Чтобы придать ячейкам построенной в Excel таблицы большую привлекательность, можно задать им разные оттенки. Делается это просто:
- Пользователь выделяет требуемые блоки.
- Находит на вкладке «Главная» выпадающее меню «Заливка» и выбирает для строк, столбцов и отдельных квадратиков приглянувшиеся цвета.
Совет: вернуть всё «как было» можно, снова вызвав выпадающее меню и кликнув по параметру «Нет заливки».
Изменение высоты и ширины ячеек
Чтобы изменить в таблице Эксель высоту строки или ширину столбца, начинающему юзеру понадобится:
- Выделить на листе Excel требуемую строку.
- Щёлкнуть по её порядковому номеру правой клавишей мыши, выбрать пункт «Высота строки».
- И задать в диалоговом окошке требуемое значение.
- То же проделать для вертикальных рядов данных — только вместо «Высоты строки» кликнуть по пункту «Ширина столбца».
- Пользователь может устанавливать по горизонтали и вертикали любые значения в пределах разумного; чтобы вернуться к исходным, достаточно воспользоваться комбинацией клавиш Ctrl + Z.
Изменение начертания и размера шрифта
Чтобы настроить эти параметры, автор таблицы в Экселе, желающий сделать самое красивое представление данных, должен:
- Выделить на листе Excel нужные ячейки, строки или столбцы, на вкладке «Главная» в выпадающем списке подобрать оптимальное начертание символов.
- Рядом, пользуясь кнопками B и I, определить, должен ли шрифт быть полужирным или наклонным.
- И установить размер символов — кликнув по нужному в выпадающем списке или воспользовавшись кнопками «Больше/Меньше».
Важно: сбросить изменения можно, установив для ранее корректированных ячеек те же параметры шрифта, что и для оставшихся без изменений.
Выравнивание надписей
Задать положение в тексте ячейки по высоте и ширине можно следующим образом:
- Выделить нужные области таблицы Экселя правой клавишей мыши и в открывшемся контекстном меню выбрать параметр «Формат ячеек».
- На вкладке «Выравнивание» отметить в выпадающих списках способ привязки текста к центральной точке.
Важно: ячейки, оставшиеся невыделенными, отцентрированы не будут — пользователю придётся повторять для них все манипуляции с начала.
Изменение стиля таблицы
Сменить стиль можно только для созданной автоматически таблицы Эксель; юзер, решивший построить её вручную, вынужден будет «подгонять» параметры шрифта, заливку ячеек, выравнивание и другие характеристики, чтобы добиться схожести с оригинальной «заготовкой».
Чтобы сменить стиль в Excel, нужно:
- Переключиться на вкладку «Конструктор».
- Отметить галочками, должны ли быть выделены жирным первый и последний столбцы.
- Нужна ли под таблицей строка результатов — и выбрать другие содержащиеся на вкладке параметры.
- А открыв расположенное тут же выпадающее меню «Стили», владелец компьютера сможет выбрать один из нескольких десятков полностью готовых шаблонов — и применить его одним щелчком мыши.
Вопросы от чайников
Как видно из приведённых примеров, построить таблицу в Экселе очень просто; в заключение будут даны ответы на самые часто встречающиеся вопросы от начинающих пользователей.
Как добавить столбец или строку?
Чтобы добавить строку или столбец в автоматически созданной таблице Excel, следует:
- Для столбца — выделить заголовок правой клавишей мыши и выбрать в открывшемся меню опцию «Столбцы справа/слева».
- Для строки — выделить всю строку, лежащую ниже планируемой, и, аналогичным образом вызвав выплывающее меню, найти параметр «Строки выше».
- Если таблица создавалась вручную, пользователю достаточно будет выделить новый диапазон и, снова раскрыв меню «Границы», придать ему тот же вид, что у ранее созданных. Перенос данных в этом случае осуществляется посредством копирования и вставки.
Как посчитать сумму в таблице?
Чтобы найти сумму данных в таблице Эксель, нужно:
- Выделить соответствующий столбец, перейти на вкладку «Главная» и нажать на кнопку «Автосумма».
- Соответствующие значения могут быть рассчитаны программой для каждого столбца и каждой строки исходной таблицы.
Порядок вычисления суммы в таблицах Excel, созданных автоматически, ничем не отличается от описанного выше.
Как отсортировать данные в таблице?
Для автоматической сортировки сведений, содержащихся в таблице Эксель, следует:
- Выделить мышью столбец, открыть выпадающее меню «Сортировка».
- Далее выбрать один из простых вариантов обработки данных (в возрастающем или убывающем порядке) или, включив «Настраиваемую сортировку», задать в новом окне параметры выборки: номер столбца.
- И порядок: прямой или обратный.
Важно: в таблице Excel, созданной автоматически, юзер сможет вызвать сортировку непосредственно в контекстных меню столбцов.
Как вставить изображение в таблицу?
Чтобы добавить картинку в таблицу Эксель, потребуется перейти на вкладку «Вставка» и кликнуть по кнопке «Рисунки», после чего выбрать требуемый файл.
Пользователь, решивший создать таблицу своими силами, сможет отрегулировать размер, положение и другие параметры рисунка, выделив его щелчком мыши и автоматически перейдя на вкладку «Формат».
Подводим итоги
Сделать таблицы в Excel удастся как в автоматическом, так и в ручном режиме. Пользователь может свободно изменять начертание и размер шрифта, цвет заливки ячеек и другие параметры оформления данных. Чтобы автоматически посчитать сумму по столбцу или строке или отсортировать содержащиеся в таблице числа, достаточно воспользоваться соответствующими кнопками на вкладке «Главная».
Отблагодарите автора, поделитесь статьей в социальных сетях.
В этом курсе:
Проверьте, как это работает!
Можно создать и отформатировать таблицу для наглядной группировки и анализа данных.
Выберите ячейку данных.
На вкладке Главная выберите команду Форматировать как таблицу.
Выберите стиль таблицы.
В диалоговом окне Форматирование таблицы укажите диапазон ячеек.
Если таблица содержит заголовки, установите соответствующий флажок.
Таблицы – важный инструмент в работе пользователя Excel. Как в Экселе сделать таблицу и автоматизиро.
Таблицы – важный инструмент в работе пользователя Excel. Как в Экселе сделать таблицу и автоматизировать этот процесс, ответит наша статья.
Советы по структурированию информации
Перед тем, как создать таблицу в Excel, предлагаем изучить несколько общих правил:
- Сведения организуются по колонкам и рядам. Каждая строка отводится под одну запись.
- Первый ряд отводится под так называемую «шапку», где прописываются заголовки столбцов.
- Нужно придерживаться правила: один столбец – один формат данных (числовой, денежный, текстовый и т.д.).
- В таблице должен содержаться идентификатор записи, т.е. пользователь отводит один столбец под нумерацию строк.
- Структурированные записи не должны содержать пустых колонок и рядов. Допускаются нулевые значения.
Как создать таблицу в Excel вручную
Для организации рабочего процесса пользователь должен знать, как создать таблицу в Экселе. Существуют 2 метода: ручной и автоматический. Пошаговая инструкция, как нарисовать таблицу в Excel вручную:
- Открыть книгу и активировать нужный лист.
- Выделить необходимые ячейки.
- На панели инструментов найти пиктограмму «Границы» и пункт «Все границы».
- Указать в таблице имеющиеся сведения.
II способ заключается в ручном рисовании сетки таблицы. В этом случае:
- Выбрать инструмент «Сетка по границе рисунка» при нажатии на пиктограмму «Границы».
- При зажатой левой кнопке мыши (ЛКМ) перетащить указатель по обозначенным линиям, в результате чего появляется сетка. Таблица создается, пока нажата ЛКМ.
Как создать таблицу в Excel автоматически
Опытные пользователи рекомендуют прибегнуть к изучению вопроса, как создать таблицу в Excel автоматически. С использованием встроенного инструментария процесс создания табличной формы происходит в разы быстрее.
Область таблицы
Перед тем, как составить таблицу в Excel, пользователю нужно определить, какой интервал ячеек ему понадобится:
- Выделить требуемый диапазон.
- В MS Excel 2013-2019 на вкладке «Главная» кликнуть на пиктограмму «Форматировать как таблицу».
- При раскрытии выпадающего меню выбрать понравившийся стиль.
Кнопка «Таблица» на панели быстрого доступа
На панели инструментов находится пиктограмма для создания табличного объекта. Чтобы воспользоваться функционалом табличного процессора, пользователь использует следующий алгоритм:
- Активировать интервал ячеек, необходимых для работы.
- Перейти в меню «Вставка».
- Найти пиктограмму «Таблицы»:
- В MS Excel 2007 кликнуть на пиктограмму. В появившемся диалоговом окне отметить или убрать переключатель пункта «Таблица с заголовками». Нажать ОК.
- В MS Excel 2016 нажать пиктограмму и выбрать пункт «Таблица». Указать диапазон ячеек через выделение мышкой или ручное прописывание адресов ячеек. Нажать ОК.
Примечание: для создания объекта используют сочетание клавиш CTRL + T.
4. Для изменения названия столбца перейти на строку формул или дважды кликнуть на объекте с заголовком.
Диапазон ячеек
Работа с числовой информацией подразумевает применение функций, в которых указывается интервал (диапазон ячеек). Под диапазоном справочная литература определяет множество клеток электронной таблицы, в совокупности образующих единый прямоугольник (А1:С9).
Активированная вкладка «Конструктор» раскрывает инструментарий, облегчающий процесс редактирования объекта. Для автоматизации работы пользователь устанавливает переключатели на инструментах «Строка заголовка» и «Строка итогов». Последняя опция позволяет провести расчеты по выбранной формуле. Для этого пользователь раскрывает список посредством нажатия на стрелку в итоговой ячейке и выбирает функцию.
Заполнение данными
Работа со структурированной информацией возможна, если ячейки заполнены текстовой, численной и иной информацией.
- Для заполнения необходимо активировать ячейку и начать вписывать информацию.
- Для редактирования ячейки дважды кликнуть на ней или активировать редактируемую ячейку и нажать F2.
- При раскрытии стрелок в строке заголовка структурированной информации MS Excel можно отфильтровать имеющуюся информацию.
- При выборе стиля форматирования объекта MS Excel автоматически выбрать опцию черезстрочного выделения.
- Вкладка «Конструктор» (блок «Свойства») позволяет изменить имя таблицы.
- Для увеличения диапазона рядов и колонок с последующим наполнением информацией: активировать кнопку «Изменить размер таблицы» на вкладке «Конструктор», новые ячейки автоматически приобретают заданный формат объекта, или выделить последнюю ячейку таблицы со значением перед итоговой строкой и протягивает ее вниз. Итоговая строка останется неизменной. Расчет проводится по мере заполнения объекта.
- В заголовках должны отсутствовать числовые форматы, поскольку при создании таблицы они преобразуются в текст. Если формула содержит в качестве аргумента ссылку на ячейку заголовка, где предполагалось число, то функция может не сработать.
Сводная таблица
Сводка используется для обобщения информации и проведения анализа, не вызывает трудностей при создании и оформлении. Для создания сводной таблицы:
- Структурировать объект и указать сведения.
- Перейти в меню «Вставка» и выбрать пиктограмму: в MS Excel 2007 – «Сводная таблица»; в MS Excel 2013-2019 – «Таблицы – Сводная таблица».
- При появлении окна «Создание сводной таблицы» активировать строку ввода диапазона, устанавливая курсор.
- Выбрать диапазон и нажать ОК.
Примечание: Если сводка должна находиться после создания на этом же листе, пользователь устанавливает переключатель на нужную опцию.
5. При появлении боковой панели для настройки объекта перенести категории в нужные области или включить переключатели («галочки»).
Созданная сводка автоматически подсчитывает итоги по каждому столбцу.
Рекомендуемые сводные таблицы
Поздние версии MS Excel предлагают воспользоваться опцией «Рекомендуемые сводные таблицы». Подобная вариация анализа информации применяется в случаях невозможности правильного подбора полей для строк и столбцов.
Для применения рекомендуемых сводных таблиц:
- Выделить ячейки с введенной информацией.
- При клике на пиктограмму «Таблицы» выбрать пункт «Рекомендуемые сводные таблицы».
- Табличный процессор автоматически анализирует информацию и предлагает оптимальные варианты решения задачи.
- В случае выбора подходящего пункта таблицы и подтверждения через ОК получить сводную таблицу.
Готовые шаблоны в Excel 2016
Табличный процессор MS Excel 2016 при запуске предлагает выбрать оптимальный шаблон для создания таблицы. В офисном пакете представлено ограниченное количество шаблонов. В Интернете пользователь может скачать дополнительные образцы.
Чтобы воспользоваться шаблонами:
- Выбирать понравившийся образец.
- Нажать «Создать».
- Заполнить созданный объект в соответствии с продуманной структурой.
Оформление
Экстерьер объекта – важный параметр. Поэтому пользователь изучает не только, как построить таблицу в Excel, но и как акцентировать внимание на конкретном элементе.
Создание заголовка
Дана таблица, нарисованная посредством инструмента «Границы». Для создания заголовка:
Выделить первую строку, кликнув ЛКМ по численному обозначению строки.
На вкладке «Главная» найти инструмент «Вставить».
Активировать пункт «Вставить строки на лист».
После появления пустой строки выделить интервал клеток по ширине таблицы.
Нажать на пиктограмму «Объединить» и выбрать первый пункт.
Задать название в ячейке.
Изменение высоты строки
Обычно высота строки заголовка больше первоначально заданной. Корректировка высоты строки:
- Нажать правой кнопкой мыши (ПКМ) по численному обозначению строки и активировать «Высота строки». В появившемся окне указать величину строки заголовка и нажать ОК.
- Или перевести курсор на границу между первыми двумя строками. При зажатой ЛКМ оттянуть нижнюю границу ряда вниз до определенного уровня.
Выравнивание текста
Если пользователь предполагает расположение текста в ячейке иное, нежели по умолчанию, то пользуется пиктограммами «Выравнивание» относительно горизонтали и вертикали, а также кнопкой «Ориентация». Выбор пунктов выпадающего списка позволит расположить текст по вертикали или диагонали.
Изменение стиля
Изменение размера шрифта, начертания и стиля написания осуществляется вручную. Для этого пользователь пользуется инструментами блока «Шрифт» на вкладке «Главная» или вызывает диалоговое окно «Формат ячеек» через ПКМ.
Пользователь может воспользоваться пиктограммой «Стили». Для этого выбирает диапазон ячеек и применяет понравившийся стиль.
Как вставить новую строку или столбец
Для добавления строк, столбцов и ячеек:
- выделить строку или столбец, перед которым вставляется объект;
- активировать пиктограмму «Вставить» на панели инструментов;
- выбрать конкретную опцию.
Удаление элементов
Для удаления объектов на листе MS Excel пользователь активирует аналогичную кнопку на панели инструментов, предварительно выделив строку, столбец, ячейку.
Заливка ячеек
Для задания фона ячейки, строки или столбца:
- выделить диапазон;
- найти на панели инструментов пиктограмму «Цвет заливки»;
- выбрать понравившийся цвет.
- вызвать «Формат ячеек» через ПКМ;
- перейти на вкладку «Заливка»;
- выбрать цвет, способы заливки, узор и цвет узора.
- щелкнуть на стрелочку в блоке «Шрифт»;
- перейти на вкладку «Заливка»;
- выбрать понравившийся стиль.
Формат элементов
На панели инструментов находится пиктограмма «Формат». Опция помогает задать размер ячеек, видимость, упорядочить листы и защитить лист.
Формат содержимого
Последний пункт из выпадающего списка «Формат» на панели быстрого доступа позволяет назначить тип данных или числовые форматы, задать параметры внешнего вида и границы объекта, установить фон и защитить лист.
Использование формул в таблицах
Табличный процессор пользуется успехом благодаря возможности применения математических, статистических, логических и т.п. функций.
Ознакомиться с полным списком и вписываемыми аргументами пользователь может, нажав на ссылку «Справка по этой функции».
Для задания формулы:
- активировать ячейку, где будет рассчитываться формула;
- открыть «Мастер формул»;
- написать формулу самостоятельно в строке формул и нажимает Enter;
- применить и активирует плавающие подсказки.
На панели инструментов находится пиктограмма «Автосумма», которая автоматически подсчитывает сумму столбца. Чтобы воспользоваться инструментом:
- выделить диапазон;
- активировать пиктограмму.
Использование графики
Для вставки изображения в ячейку:
- Выделить конкретную ячейку.
- Перейти в меню «Вставка – Иллюстрации – Рисунки» или «Вставка – Рисунок».
- Указать путь к изображению.
- Подтвердить выбор через нажатие на «Вставить».
Инструментарий MS Excel поможет пользователю создать и отформатировать таблицу вручную и автоматически.
Функция УНИК (UNIQUE) — Справочник
Функция УНИК возвращает список уникальных значений в списке или диапазоне.
Описание функции УНИК Функция УНИК является одной из семи функций, которые Microsoft анонсировала 24 сентября 2018 года вместе с революционным нововведением использования динамических массивов в Excel. Данная функция, как и остальные 6, и возможность использования динамических массивов, не должна быть доступна пользователям, купившим Office 2019 и, тем более, более ранним версиям.Воспользоваться новыми возможностями смогут пользователи с подпиской Office 365, а в будущем пользователи Office 2021 (следующей версией, которая следует за Office 2019), если к тому времени Microsoft попросту не оставит только вариант с подпиской.
Данная функция позволяет очень просто найти уникальные значения и забыть о тех комбинациях при построении формул или использование условного форматирования для подсветки уникальных значений.
Синтаксис=УНИК(массив; [по_столбцам]; [один_раз])массивпо_столбцамодин_раз
Обязательный. Диапазон или массив, из которого возвращаются уникальные значения.
Необязательный. Логическое значение, определяющее способ сравнения: по строкам = ЛОЖЬ или опущен, по столбцам = ИСТИНА
Необязательный. Логическое значение: возвращаются только уникальные значения, встречающиеся один раз = ИСТИНА; включаются все уникальные значения = ЛОЖЬ или опущен
Замечания- Функция УНИК (UNIQUE) использует возможности динамических массивов Excel, это означает, что результат вычисления будет автоматически распространяться на смежные ячейки. Также это означает, что нет необходимости фиксировать ячейки абсолютными ссылками в формуле, равно как и использовать автозаполнение;
- Массив может рассматриваться как строка со значениями, столбец со значениями или комбинация строк и столбцов со значениями. В приведенном выше примере массивом для формулы УНИК является диапазон D2:D11;
- Функция УНИК возвращает массив, который будет рассеиваться, если это будет конечным результатом формулы. Это означает, что Excel будет динамически создавать соответствующий по размеру диапазон массива при нажатии клавиши Enter
Новая функция УНИК (UNIQUE) решение многих задач?Поиск уникальных записей по нескольким полям в Excel
Файл из видео.
Microsoft добавила динамические массивы в Excel и новые функции.
Функция ПРОСМОТРХ (XLOOKUP) — Справочник
Функция ПРОСМОТРХ (XLOOKUP) использует возможности динамических массивов и призвана заменить сразу функции ВПР и ГПР. В октябре 2019, до официального анонса, Microsoft обновила синтаксис функции.Старый синтаксис — ПРОСМОТРХ(искомое_значение; просматриваемый_массив; возвращаемый_массив; [режим_сопоставления]; [режим_поиска]
Новый синтаксис — ПРОСМОТРХ(искомое_значение; просматриваемый_массив; возвращаемый_массив; [если_ничего_не_найдено];[режим_сопоставления]; [режим_поиска]
Воспользоваться новыми возможностями смогут пользователи с подпиской Office 365, а в будущем пользователи Office 2021 (следующей версией, которая следует за Office 2019), если к тому времени Microsoft попросту не оставит только вариант с подпиской.
Данная функция своим функционалом полностью замещает возможности ВПР, ГПР, как и связку ИНДЕС + ПОИСКПОЗ, которая использовалась как замена ВПР, если нужно было обойти некоторые ее ограничения.
Синтаксис ПРОСМОТРХ=ПРОСМОТРХ(искомое_значение; просматриваемый_массив; возвращаемый_массив; [если_ничего_не_найдено];[режим_сопоставления]; [режим_поиска])искомое_значениепросматриваемый_массиввозвращаемый_массивесли_ничего_не_найденорежим_сопоставлениярежим_поиска
Обязательный. Значение, которое необходимо найти
Обязательный. Массив или диапазон для поиска
Обязательный. Массив или диапазон, который нужно вернуть
Необязательный. Значение, которое будет возвращено функцией, в случае, если ничего не будет найдено. Параметр необязательный и в случае его отсутствия функция будет возвращать ошибку, если ничего не будет найдено, которую можно как и прежде обработать функцией ЕСЛИОШИБКА.
Необязательный. Используются следующие варианты для аргумента:- 0 — точное совпадение. Если ничего не найдено будет возвращена ошибка #N/А. Данный параметр используется по умолчанию.
- -1 — точное совпадение. Если ничего не найдено, будет возвращено следующий меньший элемент.
- 1 — точное совпадение. Если ничего не найдено, будет возвращено следующий более крупный элемент.
- 2 — использование подстановочных знаков при поиске.
- 1 — стандартный поиск с начала списка. Данный параметр используется по умолчанию.
- -1 — обратный поиск с конца списка.
- 2 — двоичный поиск (поиск по числам). Список будет должен будет отсортирован по возрастанию
- -2 — двоичный поиск (поиск по числам). Список будет должен будет отсортирован по убыванию
- Функция ВПР по умолчанию, возвращала приблизительное совпадение, если пользователь не передал необязательный параметр «интервальный_просмотр». По заявлению Microsoft, непредвиденные результаты вводили в заблуждение неопытных пользователей, ведь для приблизительного соответствия массив должен быть отсортирован. Новая функция по умолчанию возвращает точное соответствие, это такая особенность работы и ее следует учитывать.
- если в поле «режим_сопоставления» ввести значение 2, то в в поле «искомое_значение» можно будет использовать подстановочные знаки, где «?» — означает замену одного символа, а «*» — любое количество символов. На самом деле, по умолчанию передавать подстановочные знаки в ВПР можно, в новой функции для этого есть специальный переключатель. Скорее всего, это сделано по соображениям повышения производительности.
- Размерность массивов, которые передаются в параметры «просматриваемый_массив» и «возвращаемый_массив» должна быть одинаковой, иначе функция вернет ошибку #ЗНАЧ!. В случае использование ВПР (ГПР) и поиск и возврат значения осуществлялся по сути из одного массива, поэтому не правильно указать размерность попросту было невозможно, здесь же на это следует обратить внимание.
- ПРОСМОТРX как и ВПР, ищет первое значение в списке, если нужно найти все совпадения используйте функцию ФИЛЬТР
Раз данная функция представлена как более совершенная замена такой популярной функции как ВПР (заодно и ГПР), будет правильно рассмотреть чем новая функция выгодно отличается от уже знакомых пользователям аналогов.
Одним из популярных недостатков ВПР — это поиск значения исключительно в первом столбце диапазона. Решение в виде изменения источника данных таким образом, чтобы искомый столбец находился первым рассматривать не правильно.
Есть решение в виде использования связки из функций ИНДЕКС и ПОИСКПОЗ. Единственным недостатком такого решения (если опустить вопрос производительности) является трудность в освоении для неподготовленного пользователя и относительная громоздкость решения. Громоздкость в последствии сможет негативно сказать на читаемости формул.
В функциях ВПР и ГПР столбцы в котором осуществляется поиск и с которого возвращается результат должны быть составляющими одного массива. Это негативно сказываться на производительности ведь в формулу всегда нужно передавать кучу данных, которая попросту не используется.
Справедливости ради, следует отметить, что Microsoft буквально за месяц перед анонсом новой функции произвела усовершенствование производительности алгоритмов ВПР (ГПР). Но это не отменяет того факта, что всегда нужно передавать «бесполезный» пласт информации, который, к тому же, может затруднить читаемость функций.
Возвращаемый массив в функцию должен передаваться числом, т.е. функция ВПР читается как «найти значение «А» в первом столбце и вернуть соответствующее ему значение из столбца «n», где n — это число, например, 3″.
Для больших таблиц это просто не удобно для пользователя высчитывать номер столбца с которого нужно вернуть результат, например, если вместо 3 будет 23 или 33. Но еще большее неудобство возникает, если в исходный диапазон будет добавлен еще столбец, или удален существующий. Если новый/удаленный столбец находятся между первым и искомым столбцом, придется изменить формулу.
В новой функции ПРОСМОТРX диапазон с которого возвращается результат указывается диапазоном и добавление/удаление столбцов никак не скажется на результатах вычисления формулы.
Использую ВПР вы сможете найти, например, сотрудника и вернуть его зарплату, если нужно еще вернуть подразделение в котором он работает, придется написать еще одну формулу. С помощью ПРОСМОТРX можно вернуть сразу же двумерный массив.
Опять таки, с в версиях Excel, с поддержкой динамических массивов, в ВПР тоже можно указать не просто номер столбца, а передать туда массив чисел и функция вернет несколько значений. Но это появилось с поддержкой динамических массивов.
Поскольку ПРОСМОТРX призвана заменить сразу 2 функции, то очевидно, что она должна работать с массивами любой ориентации.
Напомним, что первая буква в функциях ВПР и ГПР и обозначала как должен быть организован массив «В» — вертикально, «Г» — горизонтально.
В случае использования ВПР (ГПР) поиск всегда осуществлялся с начала списка и обойти это ограничение без переформатирования самого исходного диапазона было невозможно.
Теперь же поиск можно произвести с «конца списка», например, если список отсортирован по показателям продаж по дням, можно сразу же найти и лучший, и худший результат по определенному сотруднику.
В случае использования старых функций был вариант не точного поиска, если диапазон отсортирован и точного значения не находилось, то возвращалось максимальное значение, которое меньше искомого. В случае использование ПРОСМОТРX можно найти как значение меньше искомого, так и больше, если точного совпадения не будет.
Более того, предварительная сортировка в случае не точно соответствия не требуется, функция корректно отработает в любом случае.
Пример Видео работы функции Дополнительные материалыMicrosoft представила замену ВПР, ГПР а также ПОИСКПОЗ
Microsoft добавила динамические массивы в Excel и новые функции.
примеры использования Эксель в бухгалтерии
Нужно быстро сортировать и сопоставить данные из разных таблиц? Отыскать ошибку в уже заполненных ячейках? Сформировать сводную таблицу с итоговыми показателями? Мы собрали полезные инструменты, приемы и функции из программы Excel, которые можно выполнить за пару кликов.
Бухгалтерия в Excel становится намного проще, если использовать несколько полезных приемов, которые смогут ускорить работу с данными. Узнайте, чем может быть полезен Excel для бухгалтера в примерах, которые мы подготовили.
1.Автозаполнение формул в таблице Excel
Кроме непосредственных обязанностей бухгалтеру могут добавить функции по подготовке коммерческих предложений, расчета договорных цен и прочее. Для выполнения расчетов необходимо применять различные коэффициенты и поправки, а также конвертировать цены. И главное, выполнять все действия быстро и без ущерба обязанностям. Эксель для бухгалтера поможет в подготовке основного документа, который можно выполнять на рабочем листе, а дополнительные расчеты на отдельных. Так, пересчитывая курс, в одной ячейке можно указать цену, во второй курс валюты, а в третьей задать формулу пересчета (= первая ячейка * вторая ячейка), далее нажать Enter и получить цену. В первом листе в нужной ячейке можно поставить “=”, перейти на второй лист и указать третью ячейку с итогом. Опять нажать Enter и получить результат. Если необходимо провести такие расчеты по большому количеству пунктов, где изменяется только цена, то можно воспользоваться фундаментальным приемом Excel — автозаполнение формул, или протягивание. Возможность протягивать формулы — одно из базовых функций программы. Она автоматизирует процесс подсчета данных в таблице, без многократного прописывания одной и той же формулы. Выполнять протягивание формул можно следующим образом. В строке формул ставим равно и ссылку на ячейку из таблицы с исходными данными (=А3). После этого получим просто дублирование значения из таблицы. При протягивании этой ячейки получится копия таблицы с данным, которые будут изменяться соответственно со сменой информации в исходной таблице. Это пример протягивания ячеек без фиксирования диапазонов.
Можно закрепить ссылку, чтобы оставить ее неизменной при протягивании полностью, по строке или по столбцу. Фиксирование выполняется в строке формул с помощью знака $. Этот знак ставят перед той частью координат в ссылке, которую необходимо зафиксировать: $ перед буквой – фиксирование по столбцу — $С1 $ перед цифрой – фиксирование по строке — С$1 $ перед буквой и цифрой – полное фиксирование ячейки — $С$1.
2.Подсчет календарных дней
Excel может стать незаменимым помощником даже в таких простых действиях, как подсчет календарных дней. Бухгалтеру необходимо точно знать сколько дней было в том или ином периоде, чтобы рассчитать проценты, размер пени, неустойки, кредита и тому подобное. Если это небольшой отрезок времени, то его просто посчитать, воспользовавшись календарем, но для выполнения постоянных расчетов такой формат достаточно неудобен. В таких ситуациях приходит Excel в помощь бухгалтеру. Чтобы выполнить расчеты, необходимо выделить три свободных ячейки в таблице. В одну нужно записать начальную дату, во вторую конечную, а третью оставить пустой для получения результатов.
Рекомендация: набирайте дату на цифровой части клавиатуры так: 12/10/2016. Программа сама превратит введенные данные в формат даты и получится 12.10.2016. Далее выбираем третью ячейку и жмем “Вставить функцию”, вы можете найти ее по значку ¶x. После нажатия всплывет окно “Мастер функций”. Из списка “Категория” выбираем “Дата и время”, а из списка “Функция”— “ДНЕЙ360” и нажимаем кнопку Ок. В появившемся окне нужно вставить значения начальной и конечной даты. Для этого нужно просто щелкнуть по ячейкам таблицы с этими датами, а в строке “Метод” поставить единицу и нажать Ок. Если итоговое значение отражено не в числовом формате, нужно проверить формат ячейки: щелкнуть правой кнопкой мыши и выбрать из меню “Формат ячейки”, установить “Числовой формат” и нажать Ок. Еще можно выполнить подсчет дней таким способом: в третьей ячейке набрать = ДНЕЙ 360 (В1; В2; 1). В скобках необходимо указать координаты двух первых ячеек с датами, а для метода поставить значение единицы. При расчете процентов за недели можно полученное количество дней разделить на 7. Также к дате можно прибавлять и отнимать любое количество дней. Чтобы это выполнить, нужно в одной ячейке написать дату, во второй разместить знак равенства, затем щелкнуть по ячейке с датой и набрать “+” или “-” и требуемое количество дней.
3.Сортировка данных
Очень удобная функция, которая позволяет разместить данные по возрастанию/убыванию. Также сортировать данные можно и для упорядочивания записей по дате. Для выполнения этого действия необходимо выбрать область, которая требует сортировки. Затем можно нажать кнопку “Сортировка по возрастанию” в верхнем ряду меню “Данные”, ее вы найдете по знаку “АЯ”. Ваши данные разместятся от меньшего к большему по первому выделенному столбцу.
Таблицы Эксель для бухгалтера позволяют сортировать данные, начиная с первого выделенного столбца. Если вы выделили ячейки слева направо, то последовательность будет выполнена в крайнем левом столбце. Если справа налево, то в правом. Если данные нужно сортировать по среднему столбцу, то можно использовать меню “Данные” — пункт “Сортировка” — “Сортировка диапазона”. В разделе “Сортировать по” необходимо выбрать столбец и тип сортировки.
4.Работа с длинными таблицами
Таблицы Excel для бухгалтера — многофункциональный рабочий инструмент, который содержит множество информации для ведения отчетности и выполнения текущих расчетов. При печати таблицы, которая не умещается на один лист, можно разместить ее “шапку” на каждой отдельной страничке, что облегчит поиск необходимых данных. Для этого нужно выбрать в меню “Файл”— “Параметры страницы” и закладку “Лист”. Размещаем курсор на “Сквозные строки” или “Сквозные столбцы” и в таблице кликаем на строки, которые нужно разместить на каждом листе. Также для работы с такими документами можно использовать колонтитулы. В них отмечают необходимые данные, такие как дата, номера листов, имя составителя и прочее. Настройка колонтитулов доступна в “Параметрах страницы” — “Колонтитулы”. Там доступны готовые варианты разметки или возможность добавления собственного. Кроме полезных приемов по работе в Эксель, бухгалтеру необходимо освоить его горячие клавиши.
5.Сопоставление показателей за разные периоды
Часто данные за разные годы, кварталы, месяцы приходится сравнивать. Чтобы их сопоставить, нужно выбрать критерий — уникальный показатель для каждой единицы учета, например, артикул. Для этого используем функцию “ВПР” (“VLOOKUP”), которая к значениям по заданному критерию из первой таблицы подберет соответствующие из второй таблицы.
Чтобы сравнить, например, цены на товары, следуйте алгоритму:
На панели инструментов заходим в функции(“fx”) и выбираем “ВПР”. В появившемся окне указываем для нее аргументы:
- Искомое значение — критерий;
- Таблица — диапазон данных из второй таблицы, среди которых нужно найти соответствующие;
- Номер столбца — диапазон данных, к которым будут подбираться соответствующие;
- Интервальный просмотр — это степень соответствия, нам нужно точное, поэтому выбираем 0.
Копируем формулу до конца столбца. Сообщение ”#Н/Д” значит, что для указанного артикула во второй таблице значений не обнаружено.
На заметку!
Чтобы при копировании формулы вправо-влево и вверх-вниз диапазон данных не менялся, можно использовать символ «$». Для этого его нужно поставить перед названием строки или столбца, а чтобы закрепить ячейку — и там, и там.
6.Поиск показателей, соответствующих условиям
Возможности Excel облегчают поиск нужных данных. Разберем на примере поиска задолженности контрагента. Для этого:
- Рядом с таблицей, в которой будем искать, добавляем таблицу с условиями поиска. Для этого копируем шапку и в соответствующие столбцы вводим критерии поиска, используя знаки сравнения: «>», «
- Заходим на вкладку “Данные” и выбираем пункт “Фильтр — Дополнительно”.
В открывшемся окне указываем:
- Исходный диапазон — полностью таблица, в которой будем искать;
- Диапазон условий — таблица с критериями поиска.
В результате получим значения, которые соответствуют заданным условиям.
7.Поиск ошибок в таблицах
Поиск опечаток и ошибок в таблицах работа долгая и скучная. Чтобы ускорить процесс, воспользуйтесь возможностями электронных таблиц Excel: Заходим на вкладку “Данные” и выбираем пункт “Проверка данных”.
В появившемся окне указываем:
- Тип данных — выбираем “список”;
- Источник — выделяем диапазон с образцовым списком.
В первом столбце таблицы появится кнопка “Список”. Ею можно пользоваться, чтобы в дальнейшем вводить данные без ошибок.
Далее выбираем пункт “Проверка данных — Обвести неверные данные” и ячейки, в которых есть опечатки, будут выделены овалом.
8.Формирование сводной таблицы
Подведение итогов за какой-то период — неотъемлемая часть работы бухгалтера. Формирование сводной таблицы с итоговыми показателями значительно упростит дело.
Для этого следуйте инструкции:
- Полностью выделяем диапазон с таблицей, переходим на вкладку “Вставка” и выбираем пункт “Сводная таблица”.
- В появившемся окне выбираем опцию “Поместить отчет на новый лист”.
- Заходим на новую вкладку и выбираем поля для новой таблицы.
- Для подведения итогов, выбираем диапазон данных за нужный период, кликаем правой кнопкой мышки и выбираем пункт “Группировать”.
На заметку!
Чтобы создать сводную таблицу на основе данных из нескольких таблиц, используйте “Мастер сводных таблиц и диаграмм” и выберите пункт “Создать таблицу на основе данных, находящихся в нескольких диапазонах консолидации”.
9.Выбор показателей в пределах лимита
Чтобы отобрать расходы в пределах установленного лимита, нужно выполнить в Excel следующие действия:
- Заходим на вкладку “Файл”, выбираем пункт “Параметры Excel – Надстройки”.
- В открывшемся окне ставим галочку напротив пункта “Поиск решения” и кликаем “Ок”( надстройка “Поиск решения”появится на вкладке “Данные”).
В свободной ячейке рядом с таблицей указываем предельную сумму(S1), а ниже находим S2. Для этого используем формулу “=СУММПРОИЗВ(Диапазон1*Диапазон)”, где: Диапазон1 — столбец со значениями, среди которых мы подбираем нужные; Диапазон2 — столбец, где будет указано, какие значения нужно сложить. Ниже находим разность S1 и S2 по формуле “=ABS(S1-S2)”. Переходим на вкладку “Данные”, выбираем пункт “Поиск решения”.
В открывшемся окне указываем:
- Установить целевую ячейку: ячейка с формулой “=ABS(S1-S2)”;
- Равной: минимальному значению;
- Изменяя ячейки: Диапазон2 — столбец, где будет указано, какие значения нужно сложить; Ограничения: добавляем для Диапазон2 и выбираем опцию “бин” (“двоич”).
Кликаем “Найти решение” или “Выполнить”и сохраняем результат. Напротив нужных сумм увидим единицы, напротив ненужных – нули.
При сложении отобранных программой значений получим число, максимально приближенное к предельному значению.
10.Определение влияния изменения данных на конечный расчет
А теперь научимся отслеживать, как изменение данных отражается на конечном расчете, на примере сметы расходов:
- Заходим на вкладку “Формулы” и выбираем пункт “Окно контрольного значения”.
- В открывшемся окне выбираем “Добавить контрольное значение” и указываем ячейку с итоговой суммой. Можно добавить сразу несколько контрольных показателей.
- Теперь при переходе на другой лист контрольное окно будет оставаться на экране. При изменении данных на других листах будет сразу видно, как это влияет на итоговые показатели.
11.Функция ЕСЛИ и выпадающий список
Одна из самых востребованных функций в Excel – функция ЕСЛИ. Она возвращает результат (значение или другую формулу) в зависимости от условия.
Функцию ЕСЛИ создают по такому синтаксису: ЕСЛИ(лог_выражение; значение_если_истина; [значение_если_ложь])
Лог_выражение – это условие, которое нужно проверить.
Значение_если_истина – это то, что должно появиться в ячейке, если текст или цифра отвечают указанным требованиям.
Значение_если_ложь – то, что появится в ячейке, когда определится, что данные не соответствуют заданным параметрам.
Пример: =ЕСЛИ(В2>200;”Ок”;”Удалить”)
Функция проверяет ячейку В2 и сравнивает ее с логическим выражением – “>200”. Если истинное значение содержит цифру больше 200, то в столбце С появляется значение “Ок”, если меньше – “Удалить”.
Выпадающий список в Excel можно создать за пару кликов. Для этого необходимо:
1.Открыть таблицу с данными, которые нужно добавить в выпадающий список. Для версии Excel 2003 и более ранних делайте это через меню Вставка — Имя — Присвоить (Insert — Name — Define).
2.Для версий Excel 2007 и моложе нужно кликнуть на вкладку “Формулы”- “Диспетчер имен” и “Создать”. Введите название позиций (например Счета на оплату услуг), которые хотите сгруппировать и подтвердите его через “Ок”. Важно: имя должно быть без пробелов и начинаться с буквы.
3.Выделить ячейки, которые должны стать выпадающим списком. Выберите меню из вкладки “Данные” — “Проверка” (Data — Validation). Из предложенного списка выберите “Тип данных”, введите строку “Источник”= название вашего диапазона Счета на оплату услуг. Готово!
12.Набор горячих клавиш Excel, без которых вам не обойтись
Применение этих сочетаний клавиш в Excel ускорит работу и поможет в выполнении анализа данных, построении графиков и форматировании таблиц.
F4 — при вводе формулы, регулирует тип ссылок (относительные, фиксированные). Можно использовать для повтора последнего действия.
Shift+F2 — редактирование примечаний
Ctrl+; — ввод текущей даты (для некоторых компьютеров Ctrl+Shift+4)
Ctrl+’ — копирование значений ячейки, находящейся над текущей (для некоторых компьютеров работает комбинация Ctrl+Shift+2)
Alt+F8 — открытие редактора макросов
Alt+= — суммирование диапазона ячеек, находящихся сверху или слева от текущей ячейки
Ctrl+Shift+4 — определяет денежный формат ячейки
Ctrl+Shift+7 — установка внешней границы выделенного диапазона ячеек
Ctrl+Shift+0 — определение общего формата ячейки
Ctrl+Shift+F — комбинация открывает диалоговое окно форматирования ячеек
Ctrl+Shift+L — включение/ отключение фильтра
Ctrl+S — сохранение файла (сохраняйтесь как можно чаще, чтобы не потерять ценные данные).
Использование горячих клавиш и полезных приемов в Excel упростят и ускорят вашу работу только при условии того, что вы уже на достаточном уровне владеете этой программой. Если вы хотите повысить свой уровень и эффективнее использовать электронные таблицы вести бухгалтерский учет в Эксель, то можете бесплатно скачать книгу Макросы в Excel для новичков — схемы создания и применения, в которой уделено внимание вопросам повседневного использования Эксель в бухгалтерии. Книга подойдет как новичкам, так и опытным пользователям программы, которые хотят повысить свою квалификацию. Но, цифровые технологии не стоят на месте и разработчики программного обеспечения идут в ногу со временем и создают новые версии программы Excel. Чтобы научиться эффективно работать в последних версиях программы Excel, можно воспользоваться обучающими курсами по Эксель для бухгалтеров в режиме онлайн, например “Excel & Финансы: базовые инструменты и расширенные возможности”. Если же вы хотите поэтапно изучить все возможности этой программы, то вам подойдет комплексный “Мультикурс Excel & Финансы: от стандартного набора инструментов до арсенала профи”, он раскрывает все возможности программы Эксель для бухгалтера в формате видеоуроков, которые проводит специалист-практик Финансовой академии “Актив”.
Насколько уверенно вы владеете Excel?Экспорт и синхронизация задач
Для работы с задачами в Битрикс24 вы можете использовать внешние сервисы, такие как Microsoft Excel и Microsoft Outlook.
Экспорт задач в Microsoft Excel
Чтобы экспортировать список задач в Excel, перейдите в раздел Задачи и Проекты > Значок шестеренки > выберите Экспорт списка > в Excel.
После этого выгрузится файл, в который попадут все ваши активные задачи. Столбцами таблицы будут те поля, что выбраны для отображения в списке задач.
Экспорт включает только набор полей из задачи, комментарии к задаче не переносятся.
Если вы хотите видеть другие поля, то включите их в представлении списка задач.
Синхронизация задач с Microsoft Outlook
Для полноценной синхронизации требуется версия Outlook не ниже 2007.
Вы можете работать с вашими задачами в Outlook. Для этого нажмите Значок шестеренки > выберите Синхронизация списка > с Outlook.
Далее в вашем Outlook появится сообщение:
Нажмите кнопку Да для подключения задач либо кнопку Дополнительно… для более подробной настройки параметров:
После этого все ваши задачи будут синхронизированы.
Теперь если вы создадите задачу на стороне Outlook, то она попадет в Битрикс24 и наоборот.
Как создать задачу в Outlook?
Кликните по кнопке Создать задачу.
Произведите необходимые настройки создаваемой задачи. Обязательно укажите в поле Назначено ответственного по задаче.
После сохранения задача появится в вашем Битрикс24.
Для удобства вы можете импортировать контакты в адресную книгу MS Outlook, а потом выбирать ответственного уже из адресной книги. Подробнее читайте в статье Список сотрудников.«Функция ВПР в Excel для чайников».
Статья-инструкция: «Функция ВПР в Excel для чайников».
Функция ВПР в Excel дает возможность переставлять данные одной таблицы в другую по ячейкам. Это очень популярный и удобный способ, и о нем мы поговорим в сегодняшнем обзоре.
Функция ВПР в Excel: инструкция для чайников
Предположим, перед нами стоит следующая задача. На нашу фабрику завезли необходимые нам материалы, которые представлены в следующей таблице:
Таблица в «Excel»
В другой таблице мы имеем тот же самый список с указанием стоимости этих материалов:
Прайс-лист в «Excel»
То есть, в первой таблице мы имеем количество материалов, а во второй – стоимость за штуку (руб/кв.м). Наша задача, вычислить общую стоимость всех материалов, которые были завезены на фабрику. Для этого нам нужно перенести показатели со второй таблицы в первую и при помощи умножения найти ответ.
Приступим к делу:
- В первой таблице нам не хватает двух столбцов – «Цена» (то есть стоимость за 1 кв.м) и «Стоимость» (то есть общая стоимость завезенного материала). Добавим эти столбцы. Теперь выделите в столбце «Цена» верхнюю первую ячейку, запустите «Мастер функций» (нажать одновременно «F3» и «Shift»), во вкладке «Формулы» нажмите на «Ссылки и массивы» и в выпавшем списке выберите «ВПР».
Запустите «Мастер функций», во вкладке «Формулы» нажмите на «Ссылки и массивы» и в выпавшем списке выберите «ВПР»
- Далее в новом открывшемся окне напротив пункта «Искомое значение» наблюдаем следующие показатели: A1:А15. То есть программа фиксирует диапазон наименований материалов в соответствующем столбе «Материалы». То же самое программа должна показать и во второй таблице.
Наблюдаем следующие показатели: A1:А15
- Теперь разберемся со вторым пунктом – «Таблица» (вторая таблица со стоимостью материалов). Нажмите на этот пункт, затем выделите во второй таблице диапазон наименований материалов вместе с ценами. В итоге, результат должен быть следующим.
Нажмите на пункт «Таблица»
- Далее выделите результаты в пункте «Таблица» и нажмите на «F4», после чего в них появится новый символ «$» — таким образом программа будет ссылаться на показатели в «Таблица».
Выделите результаты в пункте «Таблица» и нажмите на «F4»
- Далее переходим к третьему пункту – «Номер столбца». Укажите здесь «2». В последнем четвертом пункте «Интервальный просмотр» укажите «ЛОЖЬ». После всех этих манипуляций нажмите на «ОК».
В последнем четвертом пункте «Интервальный просмотр» укажите «ЛОЖЬ»
- Последний штрих. Курсором мышки нажмите на нижний правый угол таблицы и потяните вниз то тех пор, пока не увидите полный список наименований материалов вместе с ценами.
Курсором мышки нажмите на нижний правый угол таблицы и потяните вниз
Все, мы связали обе наши таблицы. Вычислить общую стоимость материалов будет проще простого. Теперь нужно учитывать, что если прайс-лист изменится, то изменятся и полученные нами результаты. Поэтому нам нужно избежать этого при помощи следующих действий:
- Выделите все показатели в столбце «Цена», нажмите на нем правой кнопкой мышки и далее – на «Копировать».
- Снова нажмите правой кнопкой мышки по уже выделенным ценам и затем – на «Специальная вставка».
- В открывшемся окошке поставьте галку, как показано на скриншоте, и нажмите на «ОК»
Поставьте галку на «Значения»
Сравниваем две таблицы при помощи функции ВПР в Excel
Предположим, что прайс-лист изменился, и нам необходимо сравнить две таблицы – новые и старые цены:
Прайс-лист
Для этого воспользуемся соответствующей функцией в «Excel»:
- В старой таблице добавьте столбец «Новая цена»
Добавляем столбец «Новая цена»
- Далее повторяем действия, которые мы совершали выше – выделяем первую верхнюю ячейку, выбираем «ВПР», в пункте «Таблица» получаем результаты и нажимаем на «F4».
в пункте «Таблица» получаем следующие результаты
- То есть на скриншоте выше мы наблюдаем, что из таблицы с новыми ценами мы перенесли стоимость каждого материала в старую таблицу и получили следующие результаты.
Полученная таблица
Работаем с несколькими условиями при помощи функция ВПР в Excel
Выше мы работали с одним условием – наименованием материалов. Но в реальности обстоятельства могут сложиться иначе. Мы можем получить таблицу с двумя и более условиями, например, как с наименованием материалов, так и с наименованием их поставщиков:
Таблица с наименованиями поставщиков и материалов
Теперь наша задача усложняется. Допустим, нам необходимо найти, в какую цену поставляет тот или иной материал отдельно взятый поставщик. Еще сложнее окажется ситуация, когда поставщик продает несколько материалов, при том что самих поставщиков тоже может быть несколько.
Попробуем решить эту задачу:
- Добавьте в таблицу левый крайний столбец и объедините два столбца – «Материалы» и «Поставщики».
Объедините два столбца – «Материалы» и «Поставщики»
- Точно так же объедините искомые критерии запроса
Объедините искомые критерии запроса
- Снова в пункте «Таблица» задайте соответствующие показатели
В пункте «Таблица» задайте такие показатели
- На скриншоте выше мы видим следующую формулу (1 – объект поиска; 2 – место поиска; 3 – взятые нами данные).
1 – объект поиска; 2 – место поиска; 3 – взятые нами данные
Работаем с выпадающим списком
Предположим, что у нас определенные данные (например, «Материалы») показываются в раскрывающимся списке. Наша задача, чтобы при этом было доступно видеть еще и стоимость.
Для этого предпримем следующие шаги:
- Нажимаем мышкой на ячейку «E8» и во вкладке «Данные» выбираем «Проверку данных»
Нажмите на «Проверка данных»
- Далее во вкладке «Параметры» выберите «Список» и нажмите на «ОК»
Выберите «Список» и нажмите на «ОК»
- Теперь в выпадающем списке мы видим пункт «Цена»
Получаем пункт «Цена»
- Далее нам нужно, чтобы напротив пункта «Цена» выставлялась стоимость материала
- Нажмите на ячейку «E9», в «Мастере функций» выберите «ВПР». Напротив пункта «Таблица» должны быть выставлены следующе показатели.
В «Таблица» должны быть следующе показатели
- Нажмите на «Ок» и получите результат
Получаем результаты
Видео: Функция ВПР в Excel от А до Я
Чтобы экспортировать список задач в Excel, перейдите в раздел Задачи и Проекты > Значок шестеренки > выберите Экспорт списка > в Excel.
После этого выгрузится файл, в который попадут все ваши активные задачи. Столбцами таблицы будут те поля, что выбраны для отображения в списке задач.
Экспорт включает только набор полей из задачи, комментарии к задаче не переносятся.
Если вы хотите видеть другие поля, то включите их в представлении списка задач.
Синхронизация задач с Microsoft Outlook
Для полноценной синхронизации требуется версия Outlook не ниже 2007.
Вы можете работать с вашими задачами в Outlook. Для этого нажмите Значок шестеренки > выберите Синхронизация списка > с Outlook.
Далее в вашем Outlook появится сообщение:
Нажмите кнопку Да для подключения задач либо кнопку Дополнительно… для более подробной настройки параметров:
После этого все ваши задачи будут синхронизированы.
Теперь если вы создадите задачу на стороне Outlook, то она попадет в Битрикс24 и наоборот.
Как создать задачу в Outlook?
Кликните по кнопке Создать задачу.
Произведите необходимые настройки создаваемой задачи. Обязательно укажите в поле Назначено ответственного по задаче.
После сохранения задача появится в вашем Битрикс24.
Для удобства вы можете импортировать контакты в адресную книгу MS Outlook, а потом выбирать ответственного уже из адресной книги. Подробнее читайте в статье Список сотрудников.«Функция ВПР в Excel для чайников».
Статья-инструкция: «Функция ВПР в Excel для чайников».
Функция ВПР в Excel дает возможность переставлять данные одной таблицы в другую по ячейкам. Это очень популярный и удобный способ, и о нем мы поговорим в сегодняшнем обзоре.
Функция ВПР в Excel: инструкция для чайников
Предположим, перед нами стоит следующая задача. На нашу фабрику завезли необходимые нам материалы, которые представлены в следующей таблице:
Таблица в «Excel»
В другой таблице мы имеем тот же самый список с указанием стоимости этих материалов:
Прайс-лист в «Excel»
То есть, в первой таблице мы имеем количество материалов, а во второй – стоимость за штуку (руб/кв.м). Наша задача, вычислить общую стоимость всех материалов, которые были завезены на фабрику. Для этого нам нужно перенести показатели со второй таблицы в первую и при помощи умножения найти ответ.
Приступим к делу:
- В первой таблице нам не хватает двух столбцов – «Цена» (то есть стоимость за 1 кв.м) и «Стоимость» (то есть общая стоимость завезенного материала). Добавим эти столбцы. Теперь выделите в столбце «Цена» верхнюю первую ячейку, запустите «Мастер функций» (нажать одновременно «F3» и «Shift»), во вкладке «Формулы» нажмите на «Ссылки и массивы» и в выпавшем списке выберите «ВПР».
Запустите «Мастер функций», во вкладке «Формулы» нажмите на «Ссылки и массивы» и в выпавшем списке выберите «ВПР»
- Далее в новом открывшемся окне напротив пункта «Искомое значение» наблюдаем следующие показатели: A1:А15. То есть программа фиксирует диапазон наименований материалов в соответствующем столбе «Материалы». То же самое программа должна показать и во второй таблице.
Наблюдаем следующие показатели: A1:А15
- Теперь разберемся со вторым пунктом – «Таблица» (вторая таблица со стоимостью материалов). Нажмите на этот пункт, затем выделите во второй таблице диапазон наименований материалов вместе с ценами. В итоге, результат должен быть следующим.
Нажмите на пункт «Таблица»
- Далее выделите результаты в пункте «Таблица» и нажмите на «F4», после чего в них появится новый символ «$» — таким образом программа будет ссылаться на показатели в «Таблица».
Выделите результаты в пункте «Таблица» и нажмите на «F4»
- Далее переходим к третьему пункту – «Номер столбца». Укажите здесь «2». В последнем четвертом пункте «Интервальный просмотр» укажите «ЛОЖЬ». После всех этих манипуляций нажмите на «ОК».
В последнем четвертом пункте «Интервальный просмотр» укажите «ЛОЖЬ»
- Последний штрих. Курсором мышки нажмите на нижний правый угол таблицы и потяните вниз то тех пор, пока не увидите полный список наименований материалов вместе с ценами.
Курсором мышки нажмите на нижний правый угол таблицы и потяните вниз
Все, мы связали обе наши таблицы. Вычислить общую стоимость материалов будет проще простого. Теперь нужно учитывать, что если прайс-лист изменится, то изменятся и полученные нами результаты. Поэтому нам нужно избежать этого при помощи следующих действий:
- Выделите все показатели в столбце «Цена», нажмите на нем правой кнопкой мышки и далее – на «Копировать».
- Снова нажмите правой кнопкой мышки по уже выделенным ценам и затем – на «Специальная вставка».
- В открывшемся окошке поставьте галку, как показано на скриншоте, и нажмите на «ОК»
Поставьте галку на «Значения»
Сравниваем две таблицы при помощи функции ВПР в Excel
Предположим, что прайс-лист изменился, и нам необходимо сравнить две таблицы – новые и старые цены:
Прайс-лист
Для этого воспользуемся соответствующей функцией в «Excel»:
- В старой таблице добавьте столбец «Новая цена»
Добавляем столбец «Новая цена»
- Далее повторяем действия, которые мы совершали выше – выделяем первую верхнюю ячейку, выбираем «ВПР», в пункте «Таблица» получаем результаты и нажимаем на «F4».
в пункте «Таблица» получаем следующие результаты
- То есть на скриншоте выше мы наблюдаем, что из таблицы с новыми ценами мы перенесли стоимость каждого материала в старую таблицу и получили следующие результаты.
Полученная таблица
Работаем с несколькими условиями при помощи функция ВПР в Excel
Выше мы работали с одним условием – наименованием материалов. Но в реальности обстоятельства могут сложиться иначе. Мы можем получить таблицу с двумя и более условиями, например, как с наименованием материалов, так и с наименованием их поставщиков:
Таблица с наименованиями поставщиков и материалов
Теперь наша задача усложняется. Допустим, нам необходимо найти, в какую цену поставляет тот или иной материал отдельно взятый поставщик. Еще сложнее окажется ситуация, когда поставщик продает несколько материалов, при том что самих поставщиков тоже может быть несколько.
Попробуем решить эту задачу:
- Добавьте в таблицу левый крайний столбец и объедините два столбца – «Материалы» и «Поставщики».
Объедините два столбца – «Материалы» и «Поставщики»
- Точно так же объедините искомые критерии запроса
Объедините искомые критерии запроса
- Снова в пункте «Таблица» задайте соответствующие показатели
В пункте «Таблица» задайте такие показатели
- На скриншоте выше мы видим следующую формулу (1 – объект поиска; 2 – место поиска; 3 – взятые нами данные).
1 – объект поиска; 2 – место поиска; 3 – взятые нами данные
Работаем с выпадающим списком
Предположим, что у нас определенные данные (например, «Материалы») показываются в раскрывающимся списке. Наша задача, чтобы при этом было доступно видеть еще и стоимость.
Для этого предпримем следующие шаги:
- Нажимаем мышкой на ячейку «E8» и во вкладке «Данные» выбираем «Проверку данных»
Нажмите на «Проверка данных»
- Далее во вкладке «Параметры» выберите «Список» и нажмите на «ОК»
Выберите «Список» и нажмите на «ОК»
- Теперь в выпадающем списке мы видим пункт «Цена»
Получаем пункт «Цена»
- Далее нам нужно, чтобы напротив пункта «Цена» выставлялась стоимость материала
- Нажмите на ячейку «E9», в «Мастере функций» выберите «ВПР». Напротив пункта «Таблица» должны быть выставлены следующе показатели.
В «Таблица» должны быть следующе показатели
- Нажмите на «Ок» и получите результат
Получаем результаты
Видео: Функция ВПР в Excel от А до Я
Видео: Начало использования Excel — Excel
Лучший способ узнать об Excel 2013 — это начать его использовать. Создайте пустую книгу и изучите основы работы со столбцами, ячейками и данными.
Начать использовать Excel
Лучший способ узнать об Excel 2013 — это начать его использовать.
Вы можете открыть существующую книгу или начать с шаблона.Затем добавьте данные в ячейки, используйте ленту, используйте мини-панель инструментов.
Хотите больше?
Что нового в Excel 2013
Основные задачи в Excel
Лучший способ узнать об Excel 2013 — это начать его использовать.
Это то, что вы видите при первом запуске Excel.
Вы можете открыть существующую книгу здесь или начать с шаблона.
Так как это наш первый раз, давайте сохраним простоту и выберем Пустая книга .
Область внизу — это место, где вы создаете свой рабочий лист.
И вы найдете все инструменты, необходимые для работы, здесь, наверху, в этой области, называемой лентой.
В этой области вы найдете поле имени и строку формул.
По мере продвижения вы увидите, что они делают.Теперь щелкните где-нибудь в рабочей области.
Эти маленькие прямоугольники, называемые ячейками, содержат один фрагмент информации: текст, число или формулу.
Допустим, мы хотим создать рабочий лист для отслеживания расходов по проекту расширения.
Введите первую статью бюджета и нажмите Enter.
На листе буквально миллионы ячеек, но каждую из них можно идентифицировать с помощью этой сеточной системы строк и столбцов.
Например, адрес этой ячейки — C6; столбец C, строка 6.
Поле имени показывает, какая ячейка выбрана. Позже вы поймете, почему адреса важны. Затем введите другие статьи бюджета.
Это разбивка работ, необходимых для проекта расширения.
Если текст не умещается в ячейках, подойдите сюда и удерживайте указатель мыши над границей столбца, пока не увидите двунаправленную стрелку.
Затем щелкните и перетащите границу, чтобы расширить столбец.
Теперь, чтобы сделать наш рабочий лист более интересным, давайте добавим приблизительные оценки для каждого рабочего элемента в следующий столбец.
Чтобы числа выглядели как суммы в долларах, мы добавим некоторое форматирование.
Сначала выберите числа, щелкнув первое число и перетащив мышь вниз по списку.
Серое выделение и зеленая рамка означают, что ячейки выделены.
Щелкните правой кнопкой мыши по выбранному элементу, и откроется контекстное меню вместе с этим окном, которое называется мини-панелью инструментов.
Мини-панель инструментов меняется в зависимости от того, что вы выбираете.
В данном случае он содержит команды для форматирования ячеек.
Щелкните значок $, чтобы отформатировать числа как суммы $.
Теперь он начинает больше походить на рабочий лист.
Чтобы сделать его официальным, давайте добавим здесь строку заголовка, чтобы любой, кто просматривает рабочий лист, знал, что означают данные в каждом столбце.
Теперь давайте сделаем что-нибудь с данными, чтобы упростить работу.
Выберите заголовок и данные. Щелкните верхний левый угол и перетащите мышь в нижний правый.
На этот раз вместо щелчка правой кнопкой мыши просто наведите указатель мыши на выделение, и появится кнопка.
Щелкните по нему, и откроется окно быстрого анализа.
Содержит набор инструментов, помогающих анализировать данные.
Щелкните ТАБЛИЦЫ , а затем щелкните Таблица . Данные преобразуются в таблицу.
Это не обязательно, но работа с данными в виде таблицы имеет определенные преимущества.
Например, вы можете щелкнуть эти стрелки, чтобы быстро отсортировать или отфильтровать данные.
У вас также есть много команд и опций на выбор здесь, на ленте.
Например, мы можем добавить в таблицу строку итогов или удалить строки с чередованием .
Пока мы здесь, давайте внимательнее посмотрим на ленту.
Команды и параметры, с которыми вы можете работать, организованы на этих вкладках.
Большинство команд, которые вам понадобятся, находятся на вкладке HOME .
Например, здесь можно отформатировать текст и числа или изменить стиль ячейки .
На вкладке INSERT есть команды для вставки таких вещей, как изображения и диаграммы.
Мы рассмотрим некоторые другие вкладки позже в этом курсе.
Вкладка ПРОЕКТИРОВАНИЕ ИНСТРУМЕНТОВ ТАБЛИЦ называется контекстной вкладкой, потому что она появляется только тогда, когда вы работаете с таблицей.
Когда вы выбираете ячейку за пределами таблицы, вкладка исчезает.
Вы также увидите контекстные вкладки при работе с другими вставляемыми объектами, такими как Sparklines и Pivot Charts .
Наш рабочий лист сейчас довольно мал, но в Excel есть много возможностей для роста по мере расширения вашего проекта.
Однако, прежде чем мы продолжим работу, давайте сохраним книгу.
Excel для начинающих — Руководство для начинающих по Excel с ВИДЕО
Руководство для начинающих по Excel для начинающих
Добро пожаловать в наше бесплатное руководство по Excel для начинающих! В этом руководстве мы дадим вам все, что нужно знать новичку — что такое Excel, почему мы его используем и какие сочетания клавиш, функции и формулы являются наиболее важными. Если вы новичок в MS Excel, то вы попали в нужное место, и наше краткое руководство по Excel даст вам основу, которую вы ищете.
Запустите наш бесплатный курс YouTube по Excel для начинающих ниже!
Что такое Excel?
Программа Microsoft Excel представляет собой электронную таблицу, состоящую из отдельных ячеек, которую можно использовать для построения функций, формул, таблиц и графиков, которые легко систематизируют и анализируют большие объемы информации и данных.
Excel работает как база данных, организованная в строки (представленные числами) и столбцы (представленные буквами), которые содержат информацию, формулы и функции, используемые для выполнения сложных вычислений.
Первая версия ExcelExcel DefinitionExcel: программное обеспечение от Microsoft, которое использует электронные таблицы для упорядочивания чисел и данных с помощью формул и функций. Анализ Excel широко распространен во всем мире и используется предприятиями любого размера для выполнения финансового анализа. был выпущен Microsoft в 1985 году, и к 1990-м годам он был одним из наиболее широко используемых и важных бизнес-инструментов в мире.
Сегодня Excel по-прежнему является повсеместной программой, которую можно найти практически на каждом персональном и деловом компьютере на планете.
Запустите наш бесплатный ускоренный курс по Excel. Лучший способ учиться — это делать, поэтому наше БЕСПЛАТНОЕ пошаговое руководство по использованию Excel — самый эффективный способ учиться с помощью собственной электронной таблицы.
Почему мы используем Excel?
Проще говоря, Excel — это самый простой способ систематизировать финансовую информацию и управлять ею, поэтому большинство предприятий широко используют его. If предлагает полную гибкость и индивидуальную настройку в использовании.
Еще одна причина использовать Excel — его доступность.Практически не обладая обучением или опытом, пользователь может открыть книгу, начать ввод данных и начать вычислять и анализировать информацию.
Вот 5 основных причин, по которым мы используем Excel:
- Для организации финансовых данных
- Для организации контактной информации
- Для организации информации о сотрудниках
- Для организации личной информации
- Кому быть калькулятором
Какие функции наиболее важны?
Существуют сотни формул и комбинаций формул, которые можно использовать в таблицах Excel, но, поскольку это руководство по Excel для начинающих, мы сузили его до самых важных и основных.Мы рассмотрим все эти и другие функции в нашем бесплатном ускоренном курсе по Excel.
Наиболее важные функции включают:
- = СУММ () — складывает ряд ячеек вместе
- = СРЕДНЕЕ () — вычисляет среднее значение ряда ячеек
- = IF () — проверяет выполнение условия и возвращает значение, если ДА, и значение, если НЕТ
- = MIN () — возвращает минимальное значение в серии
- = MAX () — возвращает максимальное значение в серии
- = LARGE () — возвращает k-е наибольшее значение в серии
- = SMALL () — возвращает k-е наименьшее значение в серии
- = COUNT () — подсчитывает количество ячеек в диапазоне, содержащем числа
- = ВПР () — ищет значение в крайнем левом столбце таблицы и возвращает в той же строке из указанного вами столбца
Вот более подробный список Excel формулы и функцииШпаргалка по формулам ExcelCFI Excel fo Шпаргалка rmulas предоставит вам все наиболее важные формулы для выполнения финансового анализа и моделирования в таблицах Excel.Если вы хотите стать мастером финансового анализа Excel и экспертом по построению финансовых моделей, вы попали в нужное место. . Мы рекомендуем ознакомиться со всеми из них, чтобы стать опытным пользователем.
Какие горячие клавиши являются наиболее важными?
Если вы часто используете Excel, важно уметь работать как можно быстрее. Использование ярлыков Excel Ярлыки Excel PC Mac Ярлыки Excel — список наиболее важных и распространенных ярлыков MS Excel для пользователей ПК и Mac, специалистов в области финансов и бухгалтерского учета.Сочетания клавиш ускоряют ваши навыки моделирования и экономят время. Изучите редактирование, форматирование, навигацию, ленту, специальную вставку, манипулирование данными, редактирование формул и ячеек и другие краткие сведения — лучший способ ускорить ваши навыки. Избегая использования мыши, вы можете сэкономить время, необходимое для прохождения каждого шага процедуры. Сочетания клавиш работают намного быстрее и позволяют пользователю более эффективно перемещаться по таблице.
Наиболее важные ярлыки Excel включают:
- F2 Изменить активную ячейку
- F4 Переключить ссылки
- CTRL + 1 Форматировать ячейки
- CTRL + C Копировать
- Вставить
- CTRL + R Заполнить справа
- CTRL + D Заполнить вниз
- ALT + = Автосумма
- ALT, I, R Вставить строку
- ALT, I, C Вставить столбец
Как мне улучшить работу в Excel?
Чтобы улучшить свои навыки работы с Excel, вам необходимо попрактиковаться.Недостаточно просто прочитать функции и формулы в такой статье, вы также должны посмотреть и поучиться у опытных пользователей. К сожалению, многие функции и формулы не являются интуитивно понятными или очевидными, поэтому вам придется многократно повторять их самостоятельно, прежде чем они станут для вас естественными.
Ознакомьтесь с нашим бесплатным курсом по формулам для электронных таблиц , чтобы понаблюдать за опытным пользователем Excel в действии!
После прохождения курса попробуйте воссоздать все самостоятельно с нуля и посмотрите, сможете ли вы запомнить все формулы и функции.
В каких вакансиях используются таблицы Excel?
Есть много заданий, которые ежедневно используют Excel. На самом деле, трудно представить себе работу, в которой не использует эту программу. Несмотря на то, что технологии изменили то, как мы работаем во многих сферах карьеры, Excel остался одним из немногих инструментов, которые настолько просты и мощны, что, похоже, он останется вне зависимости от того, какое другое программное обеспечение будет выпущено.
Почти для каждой офисной работы требуется Excel. Широкие категории профессий, в которых используется Excel:
- Финансы и бухгалтерский учет
- Маркетинг и социальные сети
- Человеческие ресурсы
- Операции
- Технологии
В CFI мы специализируемся на финансовых и бухгалтерских ролях, поэтому в нашем Вселенная вакансий, есть много разных профессий, которые используют Excel.
Изучите нашу интерактивную карту карьеры, чтобы узнать больше о финансовых вакансиях, помимо нашего руководства по Excel для начинающих.
Некоторые из наиболее распространенных финансовых вакансий , которые используют Excel:
- Инвестиционный банкинг Инвестиционный банкинг Инвестиционный банкинг — это подразделение банка или финансового учреждения, которое обслуживает правительства, корпорации и учреждения, обеспечивая андеррайтинг (привлечение капитала) и слияния и консультационные услуги по слияниям и поглощениям. Инвестиционные банки выступают в качестве посредников
- Исследование рынка акций Обзор исследования рынка капитала Специалисты по исследованию рынка капитала несут ответственность за подготовку анализа, рекомендаций и отчетов об инвестиционных возможностях, которые могут быть интересны инвестиционным банкам, учреждениям или их клиентам.Подразделение Equity Research Division — это группа аналитиков и сотрудников. Это обзорное руководство по исследованию капитала
- Корпоративный банкинг Профиль карьеры в коммерческом банковском секторе Карьерный путь в коммерческом банке предусматривает предоставление клиентам кредитных продуктов, таких как срочные ссуды, возобновляемые кредитные линии, синдицированные
- Частный капитал Карьерный профиль частного капитала Аналитики и партнеры по частному капиталу выполняют ту же работу, что и в инвестициях банковское дело. Работа включает в себя финансовое моделирование, оценку, сверхурочную работу и высокую оплату.Частный капитал (PE) — это обычная практика карьерного роста для инвестиционных банкиров (IB). Аналитики IB часто мечтают о том, чтобы «перейти на сторону покупателя».
- Корпоративное развитие Корпоративное развитие Карьерный путь Работа в сфере корпоративного развития включает в себя слияние, поглощение, продажу активов и привлечение капитала внутри компании. Корпоративный
- Связи с инвесторами ВакансииОбзор должностных инструкций: требования и навыки для размещения вакансий в инвестиционно-банковской сфере, исследованиях акций, казначействе, FP&A, корпоративных финансах, бухгалтерском учете и других областях финансов.Эти должностные инструкции составлены на основе наиболее распространенных списков навыков, требований, образования, опыта и прочего.
Что еще мне нужно знать об Excel?
Надеюсь, это руководство Excel для начинающих послужило вам хорошим началом. Наш бесплатный ускоренный курс по Excel станет для вас отличным следующим шагом!
Лучший способ учиться — открыть новую книгу и попробовать использовать все формулы и функции, которые мы вам предоставили, в вашей собственной таблице.
Когда вы освоите материал этой статьи, ознакомьтесь с бесплатным ускоренным курсом ниже, и вы быстро станете опытным пользователем. Вы также можете ознакомиться с некоторыми советами и формулами Excel среднего уровня. Знание Руководства по самообучению CFI — отличный способ улучшить технические знания в области финансов, бухгалтерского учета, финансового моделирования, оценки, торговли, экономики и т. Д.
Если вы предпочитаете учиться читая, существует множество высоко оцененных книг по Excel. Библия Excel Джона Уокенбека — чрезвычайно обширная книга, которую вы, возможно, захотите рассмотреть.
Дополнительные руководства по Excel
Если вам понравилось наше руководство по Excel для начинающих, мы думаем, вам понравятся эти полезные ресурсы CFI. Поскольку ключом к успеху в Excel является большая практика, мы настоятельно рекомендуем вам изучить эти дополнительные ресурсы, чтобы расширить свои знания и пройти вводный уровень. Окупаемость потраченного времени окупается!
Наши самые популярные ресурсы:
- Все ресурсы Excel Ресурсы Excel Изучите Excel онлайн с помощью сотен бесплатных руководств, ресурсов, руководств и шпаргалок по Excel! Ресурсы CFI — лучший способ изучить Excel на своих условиях.
- Шаблоны Excel Изучение Наши статьи и руководства помогут вам самостоятельно изучить Excel, чтобы изучить все наиболее важные формулы, функции, ярлыки и многое другое для электронных таблиц
- Список формул Шпаргалка по формулам Excel Шпаргалка по формулам Excel от CFI предоставит вам все самые важные формулы для выполнения финансовый анализ и моделирование в таблицах Excel. Если вы хотите стать мастером финансового анализа Excel и экспертом по построению финансовых моделей, вы попали в нужное место.
- Список ярлыковExcel Shortcuts PC MacExcel Shortcuts — список наиболее важных и распространенных ярлыков MS Excel для пользователей ПК и Mac, специалистов в области финансов и бухгалтерского учета. Сочетания клавиш ускоряют ваши навыки моделирования и экономят время. Изучите редактирование, форматирование, навигацию, ленту, специальную вставку, манипулирование данными, редактирование формул и ячеек и другие краткие статьи
- Курсы Excel
- Расширенные формулы Excel Расширенные формулы Excel, которые необходимо знать Эти расширенные формулы Excel очень важно знать и потребуют ваших навыков финансового анализа на следующий уровень.Расширенные функции Excel
40 руководств по Excel, которые доказывают, что никто не настолько глуп, чтобы осваивать электронные таблицы
Microsoft Excel используется во всех отраслях и профессиях. Если вы идете в бизнес-школу, вы должны ожидать, что у вас будет как минимум два или три класса, посвященных Excel, а также широкий спектр других классов, которые используют Excel в качестве инструмента.
Учитывая, что в Интернете полно бесплатных и недорогих курсов, логично, что вы можете найти широкий спектр руководств по Microsoft Excel, которые помогут вам в этом процессе.Что здорово в этих руководствах, так это то, что объединение многих из них вместе часто дает вам более глубокое представление о Excel, чем в обычных курсах колледжа.
Не только это, но вы не тратите так много денег, вы можете работать по своему усмотрению, и вам не нужно ходить в класс. Все это делается на вашем собственном компьютере.
Найдите то, что ищете
Зачем учить Excel?
Аналитики, консультанты, специалисты по маркетингу, банкиры и бухгалтеры постоянно используют Excel.Вы даже можете обнаружить, что другие случайные профессионалы, такие как графические дизайнеры и инженеры, работают с мощными формулами и диаграммами, которые поставляются с Excel.
Видя, насколько Excel занимает важное место среди сотрудников, стоит узнать о нем все и включить этот опыт в свое резюме. Вы можете обнаружить, что ваша текущая степень не дает никаких перспектив трудоустройства, поэтому, войдя в Excel, вы тем временем получите работу.
Развитие навыков работы с Excel с использованием онлайн-ресурсов может улучшить ваши перспективы трудоустройства без необходимости тратить много денег на курсы в колледже.Learning Excel может даже улучшить ваши возможности трудоустройства, если у вас нет образовательного опыта. Люди, которые не учились в колледже, конечно, могут заниматься программированием, но то же самое можно сказать и о Microsoft Excel. После прохождения правильного обучения вы автоматически повышаете свою ценность в современной рабочей силе.
Основы работы с Excel
Microsoft Excel 3.0 Реклама 1991-92, Microsoft SwedenИзучение основ Excel необходимо, если вы хотите прочную основу для расширенной функциональности.Вот несколько ресурсов, которые помогут вам начать работу, даже если вы никогда раньше не использовали Excel:
- Веб-сайт Excel Easy: это руководство поможет вам начать работу с Microsoft Excel, не переборщив с жаргоном и техническими терминами. Он начинается с таких вещей, как форматирование ячеек, поиск лент и книг, а также использование сочетаний клавиш для ускорения процесса редактирования.
- Канал Motion Training на YouTube: это отличное место для начала вашего исследования, поскольку видео для начинающих длится всего девять минут, и в нем есть визуальные эффекты, которым вы можете следовать.Курс для новичков состоит из четырех разделов, поэтому вы можете разбить его на части и делать заметки, пропуская их всякий раз, когда вам нужно вернуться назад.
- Руководство по началу работы от Microsoft: представляет собой видеокурс из трех частей с основами ввода данных и редактирования электронных таблиц. Также рассматриваются цветовое кодирование и гистограммы, а также информация о том, как создавать диаграммы и сводные таблицы.
- GCF: Бесплатная обучающая среда с прекрасным сборником руководств и видео по Excel.Онлайн-руководство начинается с введения и объяснения OverDrive. Затем он переходит к работе с ячейками, листами, данными, формулами и функциями. Включает информацию о том, как купить Microsoft Excel, а также список новейших функций в последних выпусках.
- Chandoo: Быстрый поиск промежуточной информации об условном форматировании и создании отчетов. Основы необработанных данных изложены в этой статье с использованием текста, изображений и видео. Тем не менее, у него также есть некоторые дополнительные ресурсы, которые вы можете просмотреть и узнать больше.
- Это руководство для начинающих с помощью Excel Made Easy: это руководство, доступное в службе поддержки Keynote, включает в себя такие вопросы, как «Что такое Microsoft Excel?» Хотя это может показаться очень простым, это хороший вопрос, который нужно задать, когда вы пытаетесь учиться. Также есть прекрасный макет структуры простого листа Excel. Таким образом, вы точно знаете, куда идти, изучая термины и сочетания клавиш Excel.
- Excel Exposure: бесплатный онлайн-курс обучения со ссылками на несколько видеоуроков.Условное форматирование и проверка ошибок — это лишь некоторые из тем, затронутых в предыдущих разделах, вплоть до макросов и некоторой более сложной информации. У Excel Exposure есть большое сообщество последователей. Вы можете связаться с этими людьми и задать вопросы, на которые вы получите ответы в комментариях. Учебники по
- Excel от Guru99: Предоставляют ответы на вопросы о функциях Excel, визуализации диаграмм данных, Excel в облаке, различиях между CSV и Excel. В нем есть несколько нишевых тем, которые вы не найдете больше нигде, и все это бесплатно с красивыми изображениями и анимацией.
- The WikiHow for Wow to Use Excel: это может быть одна из ваших первых остановок, если вы полный новичок в Microsoft Excel. Хотя это не так уж и полно, руководство затрагивает истинные основы с помощью снимков экрана с увеличенным масштабом и стрелок, которые помогут вам. Все, от печати листа Excel до выполнения основных функций, описано здесь в удобном для чтения формате.
- Страница основных функций Excel: даже опытным пользователям необходимо освежить в памяти более простые функции Excel, и это надежный ресурс, который всегда под рукой.Например, вам может потребоваться узнать, что такое функция «Найти и заменить». Быстрый поиск по этой статье даст вам ответ.
Учебники по продвинутой математике
При работе с числами и формулами это помогает понять сложную математику, чтобы вы понимали, что возможно в Excel. Эти ресурсы содержат информацию о математике с множеством реальных примеров использования:
- Расширенные формулы и функции Excel: этот курс просматривался тысячи раз, и на его прохождение уходит около шести часов, включая видео, загружаемые материалы и стенограмму.Файлы с упражнениями улучшают ваш способ обучения, так как у вас есть возможность практиковаться во время курса.
- Математические функции Excel: этот список — хорошая отправная точка для всех, кто интересуется изучением даже самых простых функций. Он углубляется в более сложное использование, поэтому вы получаете целый ряд того, чего ожидать при создании собственных формул в Excel.
- Веб-сайт iSchool Техасского университета: охватывает сложные формулы и функции, включая финансовые формулы и условные функции.Некоторые другие функции, которые могут вас заинтересовать, включают Len, Right, Trim и Rounding. Раздел финансовых формул особенно интересен для тех, кто хотел бы работать в сфере бухгалтерского учета или банковского дела.
- 25 лучших расширенных формул Microsoft Excel: практическое руководство. Если вы хотите, чтобы большая часть необходимой информации была собрана в одном месте, оплата курса Udemy может быть разумной. В нем обучались более 9000 студентов и прошли курсы по изучению 25 самых сложных математических формул в Excel.Он учит реальные примеры формул, чтобы вы могли увидеть, как использовать их в будущем.
- Microsoft Excel — Расширенные формулы и функции Excel: еще один впечатляющий класс Udemy с хитростями и советами для тех, кто работает в реальном мире. В курсе говорится, что он лучше всего подходит для аналитиков, и он охватывает более 75 самых сложных формул в Excel. Десятки викторин в формате PDF, практических файлов и слайдов доступны для загрузки, а красиво структурированный план курса поможет вам разобраться в некоторых из наиболее сложных техник.
- Excel как финансовый калькулятор: эта статья особенно полезна, поскольку не все работают с настоящим финансовым калькулятором. Фактически, большую часть времени вы находитесь на своем компьютере с открытым Microsoft Excel. Так что есть смысл изучить эти функции во многих областях. Нам нравится клавиша, которая сравнивает некоторые из более продвинутых функций Excel с кнопками финансового калькулятора. Это позволяет легко переходить от калькулятора к электронной таблице Excel.
- Excel Exposure: предоставляет расширенное руководство по Excel, начинающееся с введения в таблицы и широкий спектр математических и статистических функций.Например, вы узнаете о Roundup, Countif, Rounddown, Countblank, Median и многом другом. Excel Exposure сохраняет свои статьи более короткими, что хорошо, если вы хотите усваивать информацию небольшими порциями.
- Расширенные вычисления времени и математики: полезные руководства, в основном поставляемые в видеоформате. Все расчеты выполняются в Excel, что позволяет вам просматривать наглядные пособия и практиковать их в удобное для вас время. Видео тоже короткие, поэтому вы не испугаетесь, когда начнете.
Руководства по базам данных
Excel не только для электронных таблиц. Вы также можете использовать его для баз данных. Знакомство с базами данных поможет вам понять, как использовать некоторые из более сложных функций в Excel:
- Microsoft Office Учебное пособие по импорту данных в Excel и созданию модели данных. Одна из основных причин, по которой люди используют Excel, — это интеллектуальный анализ данных и создание баз данных в целом. Это расширяет основы вставки данных и последующей организации этих данных.Учебное пособие разбито на несколько простых для понимания ссылок, поэтому переходить по ним не так уж и сложно. Например, вы можете начать с изучения того, как импортировать данные с помощью копирования и вставки, а затем сразу перейти к созданию связи между импортированными данными.
- Создание базы данных в Excel с помощью таблицы или списка: Wonder How To предоставляет несколько простых видеоуроков для тех, кто интересуется этой темой. Это почти самое простое, что вы можете получить с базами данных Excel, а видеоролики достаточно короткие, чтобы вы не были перегружены контентом с самого начала.
- Использование Excel в качестве базы данных: хороший учебник от Chandoo. Он включает в себя анимированные GIF-файлы, дополняющие текст. Это ускоряет процесс обучения, поскольку изображения увеличиваются, но все еще движутся, что делает руководство более интересным. Он также объясняет модуль кода, который представляет собой интересный подход ко всему процессу создания базы данных. Имейте в виду, что некоторые изображения взяты из более старых версий Excel.
- Настройка базы данных в Excel 2013: начальный курс длится всего около часа, и его ведет эксперт по Excel Деннис Тейлор.Некоторые из тем включают работу с формулами, использование ползунков для облегчения фильтрации таблиц и использование проверки данных для ограничения ввода данных. Все эти темы содержат некоторую загружаемую информацию и практические формы.
- Best Excel Tutorial: исследует функции базы данных с помощью наиболее распространенных функций, которые вы когда-либо использовали при построении или анализе базы данных. Например, некоторые из заголовков включают такие функции, как Dmin, Dproduct, Dvarp и Dvar.
- Как создать базу данных в Excel: начинается с обзора базы данных и переходит к другим более сложным темам, таким как фильтрация данных и завершение форматирования базы данных.Раздел форматирования — одна из самых важных частей, поскольку вся суть базы данных предназначена для использования в реальном мире. Если создание базы данных не применимо к реальному миру, значит, вы еще не освоили ее.
Функции Microsoft Excel
Чтобы действительно понять, как использовать Excel, вам нужно уметь писать функции. Изучив основы, вы сможете создавать эффективные электронные таблицы, раскрывающие всю мощь этого инструмента.
- 10 наиболее часто используемых функций в Excel: хорошее место, чтобы сдвинуть с мертвой точки, поскольку вам не нужно решать какие-либо проблемы или обрабатывать какие-либо рабочие листы.Все учебное пособие показано на видео.
- GCF Learn Free: еще одно красивое руководство со всеми формулами, которые вам следует знать. Это отличный ресурс для создания закладок, так как здесь описано большинство функций, используемых в реальном мире. Вы получаете бесплатный доступ к руководствам, и все они содержат видео и статьи. Некоторые из тем включают «Практика чтения формул», «Процент от продаж» и «Использование функции ЕСЛИ».
- Формулы и функции Excel: учебник от Excel Easy, начинается с копирования и вставки и заканчивается вставкой функции.Это настоящие основы, поэтому некоторым они могут показаться немного элементарными.
- Исчерпывающий список практически каждой функции, о которой вы можете подумать. Технически это не учебное пособие, но оно будет бесценным, когда вы проработаете некоторые другие из этого списка. Он начинается с Count и Sum, где вы можете щелкнуть эту ссылку и увидеть соответствующие формулы. На веб-сайте есть множество других категорий для статистики, финансов и многого другого.
- 15 часто используемых ярлыков Excel: Это шпаргалка из PCWorld , которая также включает формулы.Он служит кратким справочником для всех, кто в нем нуждается.
Учебники по построению графиков в Excel
Когда у вас есть свои цифры и формулы в Excel, вы можете автоматически создавать графики и диаграммы с вашими данными:
- NCSU: обрабатывает большинство графических требований со ссылками на темы на гистограммах и гистограммах. Рассматривается импорт текстовых файлов, а также самые простые графики для тех, кто только начинает.
- Как создать диаграмму или график в Excel: учебное пособие, дополненное видео на HubSpot.В учебнике представлена коллекция бесплатных шаблонов Excel. Это улучшает использование графиков, поскольку отображает графики в их полной форме и просит вас сделать их взамен.
- Создайте диаграмму в Excel Easy: руководство, которое поможет вам построить диаграмму о популяции диких животных, чтобы увидеть, как это сделает студент или кто-то из специалистов по дикой природе. Учебник
- Microsoft Office: это один из лучших учебных пособий, потому что он показывает, как создать диаграмму от начала до конца.Часть учебного пособия выполняется с помощью видео, но большая часть обучения происходит из большой статьи с изображениями и советами по перемещению диаграммы, изменению размера и отображению легенды.
- Создание расширенных диаграмм: Guru99 известен своими расширенными руководствами, и этот ничем не отличается. В руководстве рассказывается о важности расширенных диаграмм, а также затрагиваются такие темы, как создание комбинаций и изменение названий осей.
Учебники по печати в Excel
Печать данных из Excel может быть затруднена, особенно если у вас очень большой лист.Эти ресурсы помогут вам получить аккуратную и упорядоченную распечатку, которая вам нужна:
- Распечатайте рабочий лист: эта статья из Excel Easy углубляется в наиболее распространенную форму печати в мире Excel.
- Печать книг: эта тема может показаться пугающей, но Chandoo предлагает вам пятиминутное видео и некоторые другие связанные с этим вопросы, такие как преобразование Excel в PDF и печать комментариев к ячейкам Excel.
- Как печатать в Excel с линиями сетки: отвечает на вопрос, который возникает у многих людей на пути к Excel.Линии сетки пригодятся для многих профессий, но этот инструмент кажется скрытым в Excel. Хорошая новость в том, что на выполнение работы уходит всего около минуты.
Учебники по программированию в Excel
Изучите расширенные функции Excel с помощью этих ресурсов по программированию.
- Home and Learn: Предлагает полный бесплатный курс с учебными пособиями по овладению программированием на VBA с помощью Excel. Здесь рассматриваются строки, циклы и массивы, а также переменные и условная логика.
Учебники по Excel для бизнеса
Эти ресурсы специально разработаны, чтобы отточить ваши знания Excel для использования в бизнесе:
- Excel With Business: ваш идеальный помощник для построения карьеры с помощью Excel. Курс бизнес-анализа рассказывает о том, как превратить объемы данных в обоснованные бизнес-решения, взять эти данные и сделать их актуальными для других деловых людей. Программа
- Advanced Excel: полезна для тех, кто прошел обучение в прошлом, но хочет получить больше «аспирантуру» по Excel в бизнесе.
Резюме
Excel — один из самых полезных инструментов в пакете Microsoft Office, и изучение того, как он работает, может улучшить ваши перспективы трудоустройства и помочь вам более уверенно использовать математику. Эти ресурсы помогут вам в обучении.
Изучите Microsoft Excel — Полный видеокурс
Программное обеспечение для работы с электронными таблицами, такое как Microsoft Excel, используется всеми, от офисных работников до специалистов по обработке данных. Excel дает много возможностей людям, работающим с данными, но также может пугать.
Мы выпустили полный курс на YouTube-канале freeCodeCamp.org, который научит вас с самого начала использовать Microsoft Excel. Вы узнаете, создав 6 реальных проектов. Большая часть контента также применима к Google Таблицам.
Курс создан Шадом Слэйтером. Шад — профессор информатики в Университете Гранд-Каньона. За последние 20 лет он обучал учеников от 6 класса до пожилых людей многим аспектам технологий.
Excel — один из наиболее часто используемых инструментов в бизнесе, машиностроении, бухгалтерском учете и многих других отраслях.Это помогает вам организовать и управлять большим объемом данных, которые в противном случае могут быть трудоемкими, рутинными и сложными для организации.
Знание Excel увеличивает ваши шансы на получение работы. Это может помочь вам ускорить вашу карьеру во многих различных направлениях, например, начать свой путь в качестве аналитика данных.
Если вы работаете в сфере бизнеса, изучение Excel необходимо. Это помогает вам управлять запасами, человеческими ресурсами и финансами.
В этом курсе Excel вы узнаете, как:
- вводить данные,
- перемещаться по электронной таблице,
- создавать формулы для решения проблем,
- создавать диаграммы и графики,
- понимать относительные и абсолютные ссылки,
- импортирует и экспортирует данные,
- реализует ВПР,
- использует сводные таблицы,
- разбивает и объединяет текст,
- и другие.
При изучении Excel вы создадите следующие шесть проектов:
- Заработная плата
- Зачётная книжка
- Факторы принятия решения
- База данных продаж
- Инвентаризация автомобилей
- Шаблоны решения проблем
Посмотрите полный курс по YouTube-канал freeCodeCamp.org (2,5 часа просмотра).
Как установить и использовать ссылку на электронную таблицу Видео
В этом видео я покажу вам, как установить и использовать Spreadsheet Link для Microsoft Excel.
Во-первых, что такое ссылка на электронную таблицу?
Spreadsheet Link позволяет вам получить доступ к среде MATLAB из электронной таблицы Excel с помощью надстройки, которая обрабатывает связь между обеими средами. Вы можете обмениваться данными между MATLAB и Excel, используя преимущества интерфейса Excel, одновременно получая доступ к вычислительной скорости и возможностям визуализации MATLAB.
Чтобы включить надстройку Spreadsheet Link, запустите сеанс Microsoft Excel и выполните следующие действия.
- Выберите File в главном меню.
- Щелкните Параметры .
- Щелкните Надстройки .
- В списке выбора Управление выберите Надстройки Excel .
- Щелкните Обзор .
- Надстройка находится в вашем каталоге MATLAB. Чтобы найти его, введите matlabroot в командном окне MATLAB, и вы можете получить путь, по которому установлен MATLAB на вашем компьютере.
- Скопируйте и вставьте ссылку в окно просмотра.
- Выбрать набор инструментов; exlink, а затем выбрал exclink.
- Нажмите ОК , чтобы закрыть диалоговое окно.
Надстройка «Ссылка на электронную таблицу» загружается и будет доступна каждый раз, когда вы открываете новый сеанс Excel.
Вы можете проверить параметры MATLAB на главной вкладке или щелкнуть правой кнопкой мыши ячейку, чтобы увидеть список параметров, позволяющий управлять тем, как взаимодействуют MATLAB и Excel.
Теперь давайте посмотрим, как вызывать функции MATLAB на примере.
У нас есть цены закрытия S & P500, уже загруженные в электронную таблицу.Мы можем рассчитать максимальную просадку, которая является максимальным наблюдаемым убытком, указав maxdrawdown в качестве команды и выбрав диапазон данных.
Напомним, что в этом видео мы видели, как установить ссылку на электронную таблицу и функции MATLAB из Excel.
Чтобы узнать больше о возможностях Spreadsheet Link, посетите страницу продукта со ссылкой на электронную таблицу, где вы можете прочитать документацию, посмотреть дополнительные видеоролики и найти примеры. Спасибо за просмотр.
Как добавить видео с YouTube в таблицы Excel
Microsoft Office Excel уже довольно давно является популярным приложением для работы с электронными таблицами. В школах и на предприятиях он широко используется в качестве инструмента для хранения данных и всевозможных формул. Он также популярен для анализа и представления количественной информации, которую можно использовать с другими продуктами Office, такими как Word и PowerPoint. Однако знаете ли вы, что вы также можете вставлять видео с YouTube в свои таблицы Excel? С помощью Web Video Player вы можете.
Легко вставляйте видео с YouTube в таблицы
Web Video Player — это бесплатная надстройка для приложений Microsoft Office, таких как PowerPoint и Excel. Он позволяет вставлять и воспроизводить видео с YouTube и Vimeo в свои электронные таблицы. Для этого вам необходимо получить надстройку из Microsoft AppSource и продолжить установку в Excel.
Бесплатная надстройка позволяет выполнять основные операции, например вставлять видеоролики Vimeo и YouTube в документ Excel. Однако за единовременную плату в размере 5 долларов вы можете сделать больше с помощью надстройки.Вы можете настроить автовоспроизведение видео, настроить время начала и окончания. Эта плата может быть сделана при покупке в приложении, поэтому вы можете разблокировать его премиум-функции не только в Excel, но и в PowerPoint.
Надстройка работает с Excel 2013 SPI1 +, Excel для iPad, Excel 2016 для Mac и Excel Online. Он также совместим с PowerPoint 2013 SP1 +, PowerPoint 2016 для Mac и PowerPoint Online.
Использование надстройки веб-видеопроигрывателя для Excel
Идея Web Video Player — простота.Чтобы использовать его, вам просто нужно выбрать видео, которое вы хотите, вставить его с помощью надстройки, используя URL-адрес видео, а затем просто нажать Установить видео .
Для начинающих: сначала убедитесь, что в Excel установлена надстройка Web Video Player. Получив его, просто откройте новую электронную таблицу или откройте ту, в которую вы хотите вставить видео. Затем откройте панель веб-видеопроигрывателя.
Перейдите на вкладку Вставьте на ленте Excel. Щелкните Store , и там должен появиться Web Video Player.Нажмите на нее, чтобы открыть панель, которая является приборной панелью надстройки. Затем перейдите на YouTube и Vimeo и выберите видео, которое хотите вставить. Затем с помощью инструментов совместного доступа платформы скопируйте URL-адрес видео и вставьте его в надстройку.
Если вы передумали и хотите удалить видео, чтобы заменить его другим, или вы хотите удалить видео навсегда, вы можете сначала выбрать видео и просто нажать клавишу «Удалить» на клавиатуре.
Вы также можете преобразовать или изменить размер видео и переместить заполнитель.Просто выберите край видео. После этого вы увидите небольшие маркеры выделения в углах и по бокам видео. Это позволит вам изменить размер видео по своему усмотрению.
Если после удаления вы хотите заменить его другим, просто следуйте инструкциям по вставке нового видео.
Перейти к веб-видеопроигрывателю
бесплатных обучающих видеоуроков по Excel!
Выберите категорию и щелкните ссылку, чтобы посмотреть мои бесплатные видеоруководства по Excel
Узнайте, как «Осваивайте Excel за считанные минуты, а не за месяцы!» Здесь, на веб-сайте Company Rocks, вы можете щелкнуть ссылку, чтобы посмотреть любой из моих 200+ обучающих видеоуроков по Excel
— БЕСПЛАТНО!
- Ссылки на бесплатные видеоуроки по Excel
Я упорядочил свои видео в Excel по категориям.Это упрощает вам поиск видеоурока, который вы хотите посмотреть.
Получите мои бесплатные видеоруководства по Excel
- Щелкните по этой ссылке, чтобы перейти непосредственно к моему Указателю бесплатных видеоуроков по Excel.
- Щелкните эту ссылку, чтобы загрузить мою бесплатную запись, «Введение в сводные таблицы Excel 2007»
- Щелкните эту ссылку, чтобы загрузить мою бесплатную запись «Введение в сводные таблицы Excel 2003»
Что зрители говорят о моих видеоуроках в Excel
«Ты потрясающий! Я не всегда использовал Excel в полной мере.Теперь … я понял все, что мне было бы полезнее. Благодаря вашим учебным материалам я могу понять, с чего начать, чтобы получить то, что мне нужно. Спасибо!
— Комментарий зрителя YouTube на DannyRocksExcels
Теперь у меня есть более 200 бесплатных видеоуроков по Excel, размещенных на сайте компании Rocks. Большинство из них также доступны на моем канале YouTube — DannyRocksExcels. Многие видео были созданы в ответ на запросы моих зрителей. Я горжусь своей способностью разбивать сложные предметы на простые, краткие и ясные инструкции.Я упорно работаю, чтобы вам было проще использовать Excel по максимуму.
Ссылки на мои 10 самых популярных видеороликов Excel
- Суммировать несколько листов Excel — объединить по позиции
- Создание отчета о старении дебиторской задолженности в Excel
- Выполните анализ безубыточности с помощью инструмента поиска цели Excel
- Использование сводных таблиц Excel для обобщения информации по годам, кварталам и месяцам
- Как импортировать данные Excel в MS Access
- Сделайте данные Excel живыми с помощью инструментов визуализации
- Создавайте удобные формы Excel с помощью кнопок управления вращением
- Как объединить несколько книг Excel в общий бюджет
- Используйте калькулятор QuickSum в Excel для получения результатов без написания формулы
- Используйте таблицу данных Excel для выполнения «анализа возможных вариантов»
Я рекомендую вам добавить в закладки эту страницу — Указатель обучающих видео по Excel — потому что я регулярно добавляю дополнительные ссылки и новые видео.

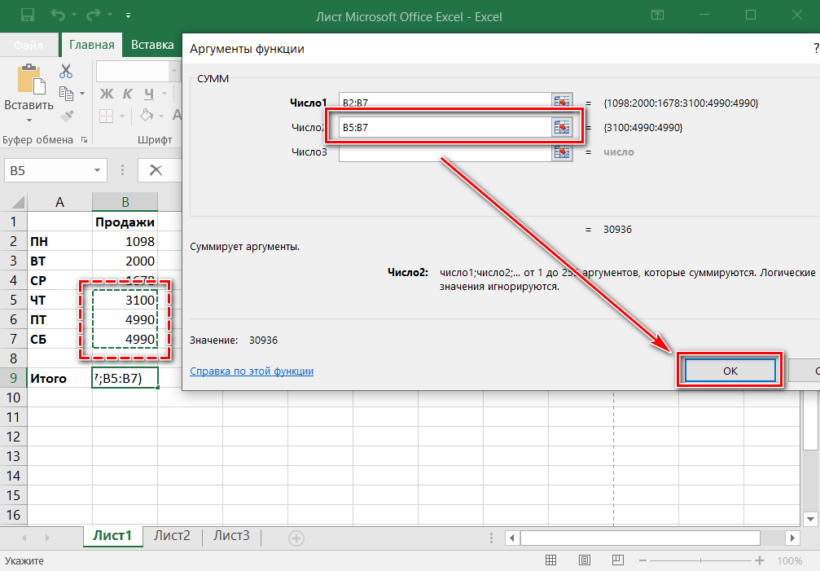
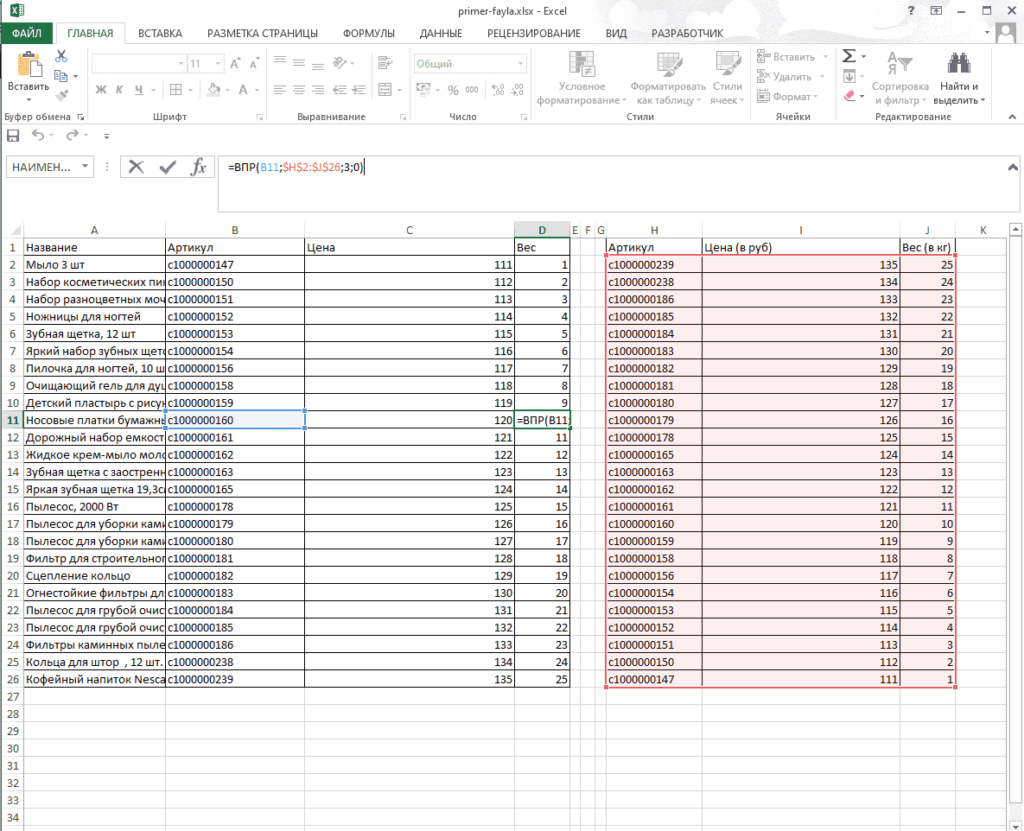
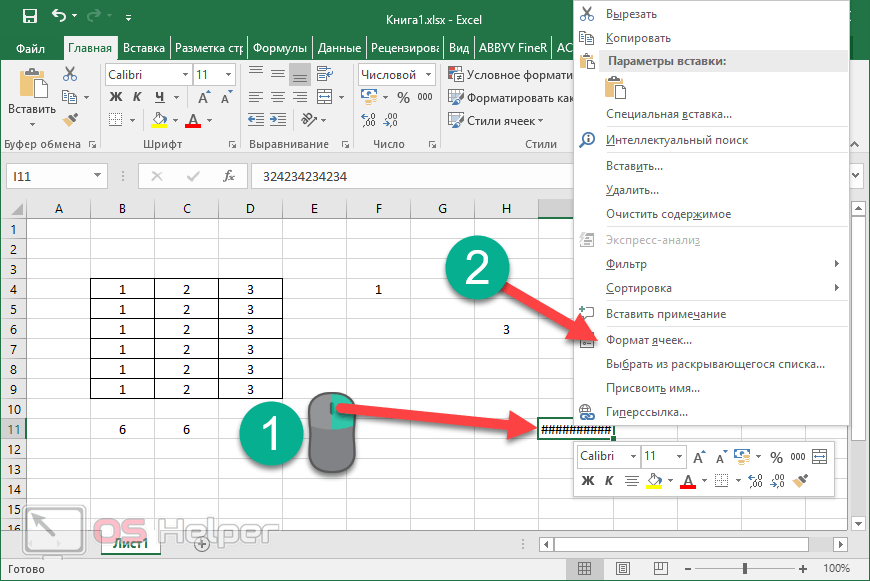
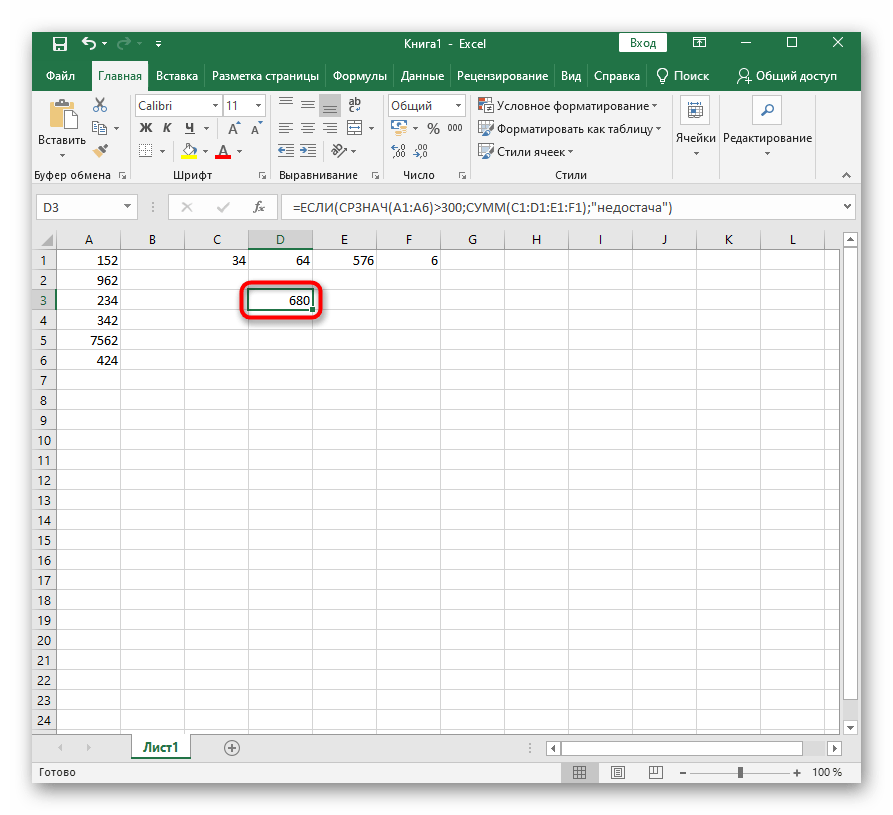 Есть и вкладки, свойственные только этой программе: формулы и данные.
Есть и вкладки, свойственные только этой программе: формулы и данные.