Сони Вегас | Арсенал интернет решений
Sedova Olga Сони Вегас
В этом уроке разбираемся с появлением текста не только отдельными строчками, но и побуквенно. Таким образом вы можете оформить видео презентацию, добавить в рекламный ролик или анимировать текст видео открытки к празднику.
Читать далее
Sedova Olga Сони Вегас
Сразу скажу, что рисовать снежинки не будем, а воспользуемся готовыми футажами, ссылки для скачивания есть в статье. Эффект снега для Sony Vegas создается с помощью таких простых инструментов, как Chroma Keyer и Brightness and Contrast
Читать далее
Sedova Olga Сони Вегас
В этом коротком уроке я расскажу, как можно облагородить текст, который вы используете в своих роликах.
Читать далее
Sedova Olga Сони Вегас
В этом уроке я покажу, как использовать полученные знания при монтаже простого слайд-шоу. Создадим короткий, не дольше одной минуты, ролик. Специально ограничиваю по времени, чтобы его потом можно было отправить в Инстаграм. Это может быть показ какого-то конкретного изделия со всех сторон или демонстрация нескольких. Даже небольшой МК.
Читать далее
Sedova Olga Сони Вегас
Event Pan/Crop – инструмент, без которого при монтаже не обойтись. Он помогает создавать перемещения в кадре различных элементов, будь то видео, картинки или текст.
Читать далее
В статье собраны самые основные операции и команды, которые помогут человеку, впервые столкнувшемуся с данной программой (после загрузки и настройки) быстро понять «где что лежит» и как этим пользоваться. Текст сопровождается скриншотами и видео. Начать хочу с команды важной, самой востребованной, спасающей положение очень часто.
Читать далее
Sedova Olga Сони Вегас
Вы уже установили Sony VEGAS? Или что-то пошло не так? Если программа часто «зависает», то лучше перейти на более раннюю версию. Уточните характеристики вашего компа и в соответствии с этим уже выбирайте версию.
Читать далее
Sedova Olga Сони Вегас
Программа Сони Вегас имеет большое число настроек, которые, если не понимать, о чем идет речь, трогать не следует. По умолчанию конфигурация СВ уже готова и вполне пригодна для монтажа. Однако, есть несколько вариантов улучшить работу программы, ускорив и подогнав настройки для монтажа даже на слабеньком компьютере. В настройках Сони Вегас Про я покажу, как и для чего изменить: […]
Однако, есть несколько вариантов улучшить работу программы, ускорив и подогнав настройки для монтажа даже на слабеньком компьютере. В настройках Сони Вегас Про я покажу, как и для чего изменить: […]
Читать далее
У вас были ситуации, когда вы загружали видео на компьютер, а программа монтажа не хотела этот файл видеть? То есть не распознавала его. Раньше я пользовалась программой Format Factory для конвертирования видео, но, как оказалось, многие проблемы могут быть сняты простой установкой кодеков.
Читать далее
Sedova Olga Сони Вегас
В этом уроке разберемся с интерфейсом Сони Вегас Про. Настроим его под себя: удалим лишние окна, не используемые кнопки команд, изменим цвет рабочих областей. А также я покажу, как вернуть интерфейс в исходное состояние «по умолчанию».
Читать далее
видео уроки Sony Vegas: 01/29/12
урок вывод на цыфровую видео камеру
Захват видео с камер формата HDV в программе Сони Вегас 8 практически не имеет отличий от захвата в программе Сони Вегас 7.
На данном уроке рассмотрим особенности захвата с камер формата HDV.
- Подключите цифровую HDV-видеокамеру к разъему IEEE-1394 (FireWire) и включите питание видеокамеры.
- В главном окне программы Sony Vegas Pro выберите команду меню File — Capture Video (Файл — Захват видео).
 На экране появится диалог Capture Video (Захват видео).
На экране появится диалог Capture Video (Захват видео).
Диалог Capture Video (Захват видео) предлагает выбрать один из вариантов захвата. Сейчас мы рассматриваем процесс захвата видео с цифровой HDV- камеры, поэтому необходимо выполнить следующие действия.
- Установите переключатель в диалоге Capture Video (Захват видео) в положение HDV or SDI (Видео высокой четкости или цифровой интерфейс SDI).
- Нажмите кнопку ОК. Диалог Capture Video (Захват видео) будет закрыт, а в окне с вкладками появится новая вкладка Capture (Захват), элементы управлениякоторой предназначены для захвата с HDV-камер
Содержимое вкладки Capture (Захват)
Для удобства работы рекомендуется развернуть окно вкладки Capture (Захват) во весь экран.
Окно вкладки Capture (Захват) развернуто
Захват видео включается нажатием на кнопку Start Capture (Начать захват) на вкладке Capture (Захват) и позволяет перенести произвольный фрагмент видеозаписи с кассеты видеокамеры на жесткий диск компьютера.
______________________________________
Управление видеокамерой
Для перемотки видеокассеты можно использовать ползунковый регулятор Shuttle (Перемещение), расположенный с права от панели кнопок управления видеокамерой. Перемещая ползунковый регулятор Shuttle (Перемещение) вправо, мы перематываем видеокассету вперед, а влево — назад.
______________________________________
- Щелкните мышью на кнопку Start Capture (Начать захват). Видеокамера перейдет в режим воспроизведения и программа Sony Vegas Pro начнет процесс захвата. В окне предварительного просмотра будет отображаться видеоизображение, захватываемое в текущий момент, а звуковые колонки или наушники, подключенные к компьютеру, будут воспроизводить звуковое сопровождение захватываемого материала.
- Для остановки захвата видео нажмите кнопку Stop (Стоп) Видеокамера остановит воспроизведение кассеты, а захваченные фрагменты будут перемещены на вкладку Project Media (Файлы проекта) окна с вкладками.

- Перейдите на вкладку Project Media (Файлы проекта) окна с вкладками программы Sony Vegas Pro. Ссылки на захваченные нами файлы появились на этой вкладке.
Как вы могли заметить, процесс захвата видео с камеры формата HDV достаточно прост.
————————————————————————————
урок применение видео ефектов
сони вегас урок завершение звукового монтажа и удаление исходных звуковых фрагментов
При монтаже фильма часто возникает необходимость плавно увеличить или уменьшить громкость звуковой дорожки. Данный эффект, как и в случае с плавным появлением или затуханием видео, называется Fade (Затухание). Эффект затухания можно применять на разных участках фильма, например, когда необходимо уменьшить громкость музыкальной дорожки с целью сконцентрировать внимание зрителя на диалоге. Резкое изменение уровня громкости в такой момент не всегда хорошо воспринемается на слух. Правильно будет плавно уменьшить громкость, а по окончанию диалога плавно увеличить громкость до необходимого уровня. В создоваемом проекте мы плавно увеличим громкость музыкального файла
Резкое изменение уровня громкости в такой момент не всегда хорошо воспринемается на слух. Правильно будет плавно уменьшить громкость, а по окончанию диалога плавно увеличить громкость до необходимого уровня. В создоваемом проекте мы плавно увеличим громкость музыкального файла
►Щелкните мышью на кнопке Envelope Edit Tool (Инструмент огибающей), находящийся на панели инструментов главного окна программы Sony Vegas Pro.
►Щелкните правой кнопкой мыши в окне Timeline (Окно монтажа) на звуковой дорожке, на которой располложен музыкальный файл 025_DJ Бойко — Глубоко, и в появившемся контекстном меню выберите команду Insert/Remove Envelope — Volme (Вставить/удалить огибающую — Громкость). На звуковой дорожкепоявится тонкая горизонтальная линия синего цвета, проходящяя по центру дорожки.
Горизонтальная линия синего цвета, появившаяся вдоль звуковой дорожки, называется ОГИБАЮЩЕЙ. С помощью этой линии можно создать график изменения громкости звуковой дорожки на протяжении всего проекта.
С помощью этой линии можно создать график изменения громкости звуковой дорожки на протяжении всего проекта.
►Нажмите кнопку Go to Start (Перейти в начало), находящуюся в нижней части окна Timeline (Окно монтажа). Курсор текущей позиции редактирования будет перемещен в начало проекта.
В самом начале проекта на линии огибающей находится небольшой синий квадрат — первая точка изменения. Точка изменения — это точка на огибающей линии, в которой можно создать начало или конец процесса изменения громкости.
Чтобы создать плавное появление музыки, создадим еще одну точку изменения.
___________________________________________
Управление огибающими
Для болееточного определения точек изменения громкости можно увеличить горизонтальный масштаб проекта наиболее удобным для вас способом. Ранее мы описывали различные способы изменения масштаба проекта.
___________________________________________
Точка изменения в начале звуковой дорожки
►Поместите указатель мыши на линию огибающей в том месте фильма, где нарастание громкости должно закончится. Указатель мыши примет вид маленькой руки с поднятым вверх пальцем.
Указатель мыши примет вид маленькой руки с поднятым вверх пальцем.
►Щелкните в этой позицииогибающей правой кнопкой мыши и в появившемся контекстном меню выберите команду Add point (Добавить точку). На линии огибающей появится небольшой синий квадрат.
Точка изменения в конце нарастания звука
Мы только что создали вторую точку изменения. Теперь мы создадим график изменения громкости между точкой, которую мы только что создали, и точкой, находящейся в начале проекта.
►Щелкните мышью на точке изменения, находящейся в самом начале проекта и, удерживая кнопку мыши, перетащите эту точку в самый низ звуковой дорожки.
Перетащите правую точку изменения вниз
Теперь между первой и второй точками изменения линия огибающей плавно поднимается вверх и после второй точки остается паралельной звуковой дорожке. Это означает, что громкость звуковой дорожки будет плавно нарастать от первой точки изменения до второй, а потом будет оставаться на уровне, установленном ползунковым регулятором Volme (Громкость) на панели управления звуковой дорожкой.
Щелкните мышью на кнопке Normal Edit Tool (Инструмент редактирования), находящейся на инструментальной панели главного окна программы Sony Vegas Pro.
- Прежде чем удалять фрагменты, необходимо разгруппировать фрагменты в окне, иначе при удалении звуковых фрагментов будут удалены видеофрагменты, и наоборот.
- Щелкните правой кнопкой мыши на видеофрагменте в окнеTimeline (Окно монтажа) и в появившемся контекстном меню выберите команду Group — Clear (Группировка — отменить). Звуковая и видеосоставляющая фрагмента станут независимыми и теперь могут удаляться по отдельности.
- Щелкните правой кнопкой мыши на видеофрагменте в окнеTimeline (Окно монтажа) и в появившемся контекстном меню выберите команду Delete (Удалить). Выделенный звуковой фрагмент будет удален из проекта.
- Повторите предыдущие два шага для удаления всех звуковых фрагментов, за исключением фрагмента №3.

Фрагмент окна монтажа до удаления звуковых фрагментов видеофайла
Фрагмент окна монтажа после удаления звуковых фрагментов кроме музыкального сопровождения
Теперь в качестве звукового сопровождения у нашего фильма остался файл музыкального сопровождения (выделен синим цветом) и голосовое сопровождение (выделен коричневым цветом), а ненужные звуковые фрагменты были удалены.
Восточный страховой альянс. Страхование автомобилей от угона и ущерба. Страхование АВТОКАСКО. Другие виды страхования
сони вегас урок Микширование двух звуковых дорожек и их установки
в программе Сони Вегас описывалась ситуация, когда нужно было приглушить громкость фоновой музыки, чтобы сконцентрировать внимание зрителя на другой звуковой дорожке. В моем примере мы рассмотрим как смикшировать музыкальный фрагмент 025_DJ Бойко — Глубоко (в моем случае) для того, чтобы, например, в процессе клипа услышать монологовую реч. Для того, чтобы этот момент выделился необходимо смикшировать звуковые дорожки таким образом, чтобы громкость музыкального музыкального сопровождения фильма была уменьшена на протяжении воспроизведения клипа День Рождения.avi.(у вас свой клип).
Для того, чтобы этот момент выделился необходимо смикшировать звуковые дорожки таким образом, чтобы громкость музыкального музыкального сопровождения фильма была уменьшена на протяжении воспроизведения клипа День Рождения.avi.(у вас свой клип).
Поэтому мы уменьшим громкость звуковой дорожки с файлом 025_DJ Бойко — Глубоко (в моем случае) на этом участке проекта.
Чтобы уменьшить громкость музыкального сопровождения фильма, на огибающей звуковой дорожки с файлом 025_DJ Бойко — Глубоко необходимо создать точки измерения, между которымимы построим график изменения громкости.
► С помощью горизонтальной полосы прокрутки окна Timeline (Окно монтажа) прокрутите проект таким образом, чтобы клип (в моем случае) День Рождения.avi оказался в видимой части окна Timeline (Окно монтажа).
► Установите курсор текущей позиции редактирования в начале перехода своего клипа.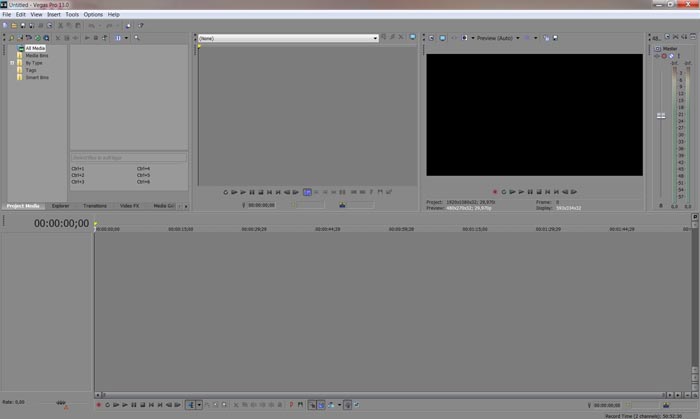 Курсор текущей позиции редактирования, установленный на начало перехода своего клипа, позволит более точно установить точку изменения на огибающей.
Курсор текущей позиции редактирования, установленный на начало перехода своего клипа, позволит более точно установить точку изменения на огибающей.
► Наведите указатель мыши на пересечение курсора текущей позиции редактирования и огибающей на дорожке с музыкальным файлом (у вас свой файл), чтобы указатель мыши принял вид ладони с указательным пальцем вверх.
► Щелкните правой кнопкой мыши и в появившемся контекстном меню выберите команду Add Point (Добавить точку). В точке пересечения курсора текущей позиции редактирования и огибающей появится новая точка измерения
► Установите курсор текущей позиции редактирования на границу конца перехода своего клипа.
► Создайте вторую точку изменения в точке пересечения огибающей и курсора текущей позиции редактирования.
Мы создали две точки изменения на границах перехода в начале клипа 025_DJ Бойко — Глубоко (в моем случае) теперь создадим создадим две точки изменения на границах перехода в конце клипа 025_DJ Бойко — Глубоко .
► Установите курсор текущей позиции редактирования на границу начала перехода, находящегося в конце клипа День Рождения.avi.(у вас свой клип).
► Создайте точку изменения на пересечении огибающей курсора текущей позиции редактирования.
► Установите курсор текущей позиции редактирования на границу конца перехода клипа День Рождения.avi.(у вас свой клип) и создайте точку изменения.
Мы создали четыре точки изменения на дорожке с файлом, которые находятся на тех же временных позициях, что и границы переходов клипа День Рождения.avi.(у вас свой клип). Теперь создадим график изменения громкости звуковой дорожки на участке проекта между созданными точками изменения.
► Щелкните мышью на линии огибающей примерно по середине между второй и третьей точками изменения.
Удерживая кнопку мыши, перетащите линию огибающей в нижнюю часть звуковой дорожки.
Изменение линий огибающей
Звучание расположенного в окне Timeline (Окно монтажа) файла 025_DJ Бойко — Глубоко (в моем случае) в момент чтения диалога плавно прекратится, а по окончании диалога девушки так же плавно возобновится. Так как точки изменения мы создали во временных позициях границ переходов клипа День Рождения.avi, затухание и нарастание громкости будет происходить в момент переходов клипа.
Так как точки изменения мы создали во временных позициях границ переходов клипа День Рождения.avi, затухание и нарастание громкости будет происходить в момент переходов клипа.
урок создание прокручивыемых титроф для завершение проекта
информацию об действующих лицах, операторе. Давайте в нашем примере создадим прокручивающий титр.
Для этого перейдите в конец вашего фильма (это можно сделать нажав на кнопку , находящейся в нижней части окна Timeline (Окно монтажа) и курсор текущей позиции редактирования переместится в конец проекта).
Переходим во вкладку Media Generators (Генератор файлов). В левой части окна Media Generators (Генератор файлов) расположен список групп шаблонов, а в правой части мы видим сами шаблоны в данной группе.
Мы уже с вами определились в выборе завершающего титра (прокручивающий титр) и сейчас перейдем непосредственно к его установке.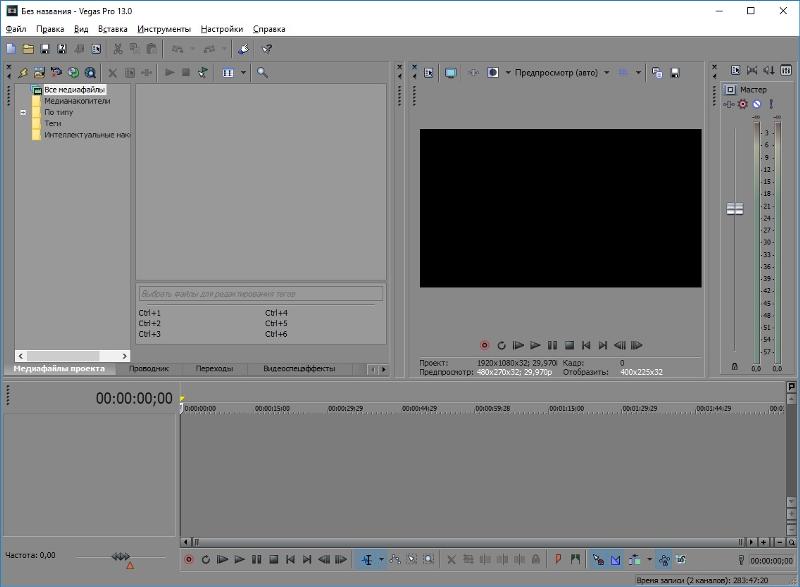
В левой части окна Media Generators (Генератор файлов) выберите группу Credit Roll (Прокручивающийся список участников), а в правой части щелкнув и удерживая кнопку мыши на шаблоне Plain Scrolling on Black (Плавное прокручивание на черном), перетащите титр на дорожку с клипами в самый конец проекта.
Шаблоны прокручиваемых титров группы Credit Roll
Отпустите кнопку мыши. На экране появится диалог Video Media Generators (Генератор видеофайлов)
Диалог Video Media Generators (Генератор видеофайлов)
для настройки прокручиваемых титров
В окне Gredits text (Текст титров) диалога Video Media Generators (Генератор видеофайлов) расположена таблица, содержащая информацию, которая будет выводится в виде прокручивающихся титров. В правой части окна мы можем устанавливать свойства создаваемого клипа.
Давайте изменим некоторые параметры прокручиваемых титров.
►Щелкните на вкладке Styles (Стили), расположенной в правой части диалога Video Media Generators (Генератор видеофайлов).
►На вкладке Styles (Стили) вы можете изменить параметры титров, которые будут выводится на экран.
Вкладка Styles (Стили)
В открывающемся списке Name (Имя) содержится название трех типов титров это:
♦ Header (Заголовок) выводит на экран заголовок группы титров, например, В ролях, Оператор, Режиссер и т.д.
♦ Single ltem (Одна колонка) выводит на экран список актеров и других участников фильма в виде одной колонки.
♦ Dual ltem (Две колонки) выводит на экран титры в виде двух колонок. В первой колонке, например, может располагаться имя героя фильма, а во второй — имя актера сыгравшего эту роль.
Также все эти три типа титров могут содержать собственные настройки это и тип, размер, цвет, или выравнивание.
Изменим параметры для титров Header (Заголовок).
• Выбираем в списке Name (Имя) значение Header (Заголовок).
• Устанавливаем размер шрифта 48.
Также мы можем выбрать шрифт и тип выравнивания для данного типа титров.
• Нажмем кнопку Bold (Жирный) и изменим начертание шрифта.
• Нажмем кнопку Выравнивание по центру и текст титра установится по центру кадра в нашем фильме.
• Выбираем цвет тира, например, белый.
• Перемещая ползунковый регулятор Tracking (Трассировка), можно установить нужный интервал между буквами.
• Перемещая ползунковый регулятор Space above (Пространство с верху) и Space below (Пространство снизу), вы можете установить отступ от строк, находящихся сверху и снизу титра данного типа.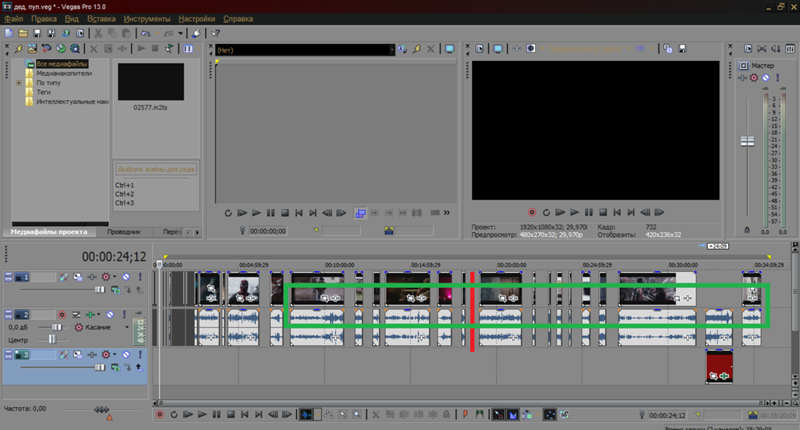
Установим параметры для титров другого типа.
• Выбираем в списке Name (Имя) значение Single ltem (Одна колонка).
• Устанавливаем размер шрифта 28
• Остальные параметры менять не будем.
Текст прокручиваемых титров вводится в таблице Gredits text (Текст титров), которая расположена в левой части диалога Video Media Generators (Генератор видеофайлов). Титры будут выводится на экран в порядке очередности строк таблицы. Значение на кнопке, расположенной в левой части строк таблицы, определяет тип титра, находящегося в данной строке.
Выбор типа титра для строки таблицы
Щелкните мышью на кнопке Header (Заголовок, он отмечен стрелками), находящийся в левой части первой строки таблицы. Справа появятся три кнопки, определяющие тип титра, который будет расположен на этой строке таблицы.
Удерживая кнопку мыши, переместите указатель мыши на кнопку Header (Заголовок) и отпустите кнопку мыши. Стиль титра на этой строке будет установлен как Header (Заголовок).
Стиль титра на этой строке будет установлен как Header (Заголовок).
• На первой строке таблицы введите текст В ролях.
• Щелкните мышью на кнопке, находящийся в левой части второй строки, и выберите кнопку Single ltem (Одна колонка). Стиль титра на этой строке будет установлен как Single ltem (Одна колонка).
• На второй строке таблицы введите текст Радуга.
• На третьей строке установите тип титров Single ltem (Одна колонка) и введите текст Небо.
• На четвертой строке также установите тип титров Single ltem (Одна колонка) и введите текст Птицы.
На следующих строках титров можно указать кто снимал фильм. Чтобы эта информация не сливалась с титрами, выводящими список актеров, необходимо сделать отступ.
• На строке послеотступа выберите стиль Header (Заголовок) и введите слово Оператор.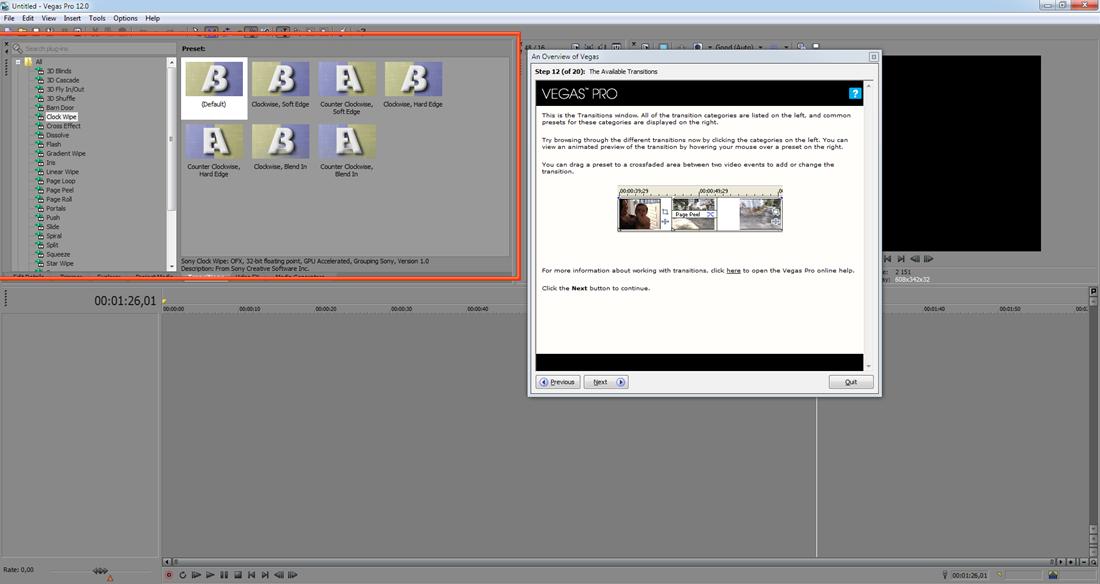
• На следующей строке выберите стиль Single ltem (Одна колонка), введите имя оператора.
Также можно указать в этих титрах другие данные, например имя режиссера или слова благодарности.
В результате получится таблица, состоящая из нескольких строк.
Диалог
сони вегас онлайн урок создание заглавных титров
Доброго времени суток! Сегодня урок будет о том, как сделать титры в Sony Vegas. Вообще, создать красивые и стильные титры можно и в других программах, таких как Photoshop, Blufftitler, Xara 3D и т. д., а потом только импортировать их в Sony Vegas. Возможно, об этом потом будет отдельный урок. А сегодня мы поговорим о том, как сделать титры, используя стандартные средства Вегаса. В программе можно создать два вида титров: статичные титры (то есть неподвижные) и динамические титры (то есть те, которые будут двигаться по экрану). Также не забываем о том, что статичные титры тоже можно «заставить» двигаться по экрану с помощью ключевых точек (keyframe). Для большей эффективности, к фрагментам с титрами можно применять различные переходы и видеоэффекты. И так, приступим к работе.
Также не забываем о том, что статичные титры тоже можно «заставить» двигаться по экрану с помощью ключевых точек (keyframe). Для большей эффективности, к фрагментам с титрами можно применять различные переходы и видеоэффекты. И так, приступим к работе.
Создание начальных титров в Sony Vegas
Давайте, например, сделаем заглавные титры для нашего фильма. Для того чтобы титры накладывались на видеоклип проекта необходимо создать дополнительную видеодорожку.
1. Создаем новую видеодорожку, выбрав в меню Insert => Video Track (Вставка => Видеодорожка).Чтобы предотвратить сдвиг клипов, уже размещенных на рабочем столе, перед вставкой новой дорожки необходимо обязательно отключить Auto Ripple (Автоматическая подгонка). Кнопка Auto Ripple в программе находится сверху в панели инструментов.
2. Появилась новая видеодорожка, на которой мы будем размещать заглавные титры. Щелкните правой кнопкой мыши на любом месте дорожки и выбирите опцию Insert Text Media (Вставить текстовые данные).
3. Появится новое окно для редактирования титров. Здесь вписываем название фильма или необходимый произвольный текст. Можно изменить сам шрифт, его размер, стиль.
На вкладке Placement (Положение) можно изменить расположение титров в кадре. Для этого достаточно перетащить зеленую рамку с текстом в нужное Вам место на экране. Так же для выбора позиции текста можно использовать выпадающий список Text Placement. Например, позиция Center поставит Ваши титры точно в центр экрана.
На вкладке Properties (Свойства) можно задать цвет текста и цвет фона. Сделаем цвет текста оранжевым. А также убедимся, что фон у нас прозрачный. Для этого в группе элементов цвет фона треугольный ползунок Alpha должен быть установлен в нижнее положение.
1. Ползунок Tracking — изменяет расстояние между буквами.
2. Scaling — настраивает размер шрифта.
3. Leading — позволяет настроить междустрочный интервал.
Теперь перейдем на вкладку Effects (Эффекты).
Чтобы титр был более эффектным, поставим галочку Draw Outline (Рисовать обводку).
1. Сдвиг ползунка Feather (Перо) немного вправо сделает обводку более мягкой.
2. Сдвиг ползункового регулятора Width — увеличивает ширину границ.
В группе элементов управления Shadow (Тень) поставим галочку Draw Shadow (Рисовать тень).
3. X Offset — ползунок для смещения тени по горизонтали.
4. Y Offset — ползунок для смещения тени по вертикали.
5. Цвет тени.
Deformation (Деформация) — это эффекты деформации титров, имеются различные шаблоны. Можете поэксперементировать и подобрать необходимый эффект к вашим титрам.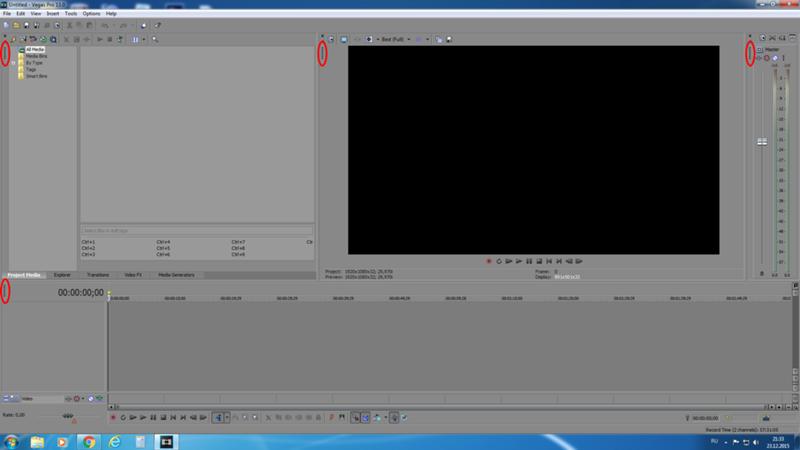
Таким образом, наш титр станет более ярким, выразительным и легко читаемым. Вот что получилось после добавления данных эффектов:
Настроив все параметры и получив желаемый результат, не забываем сохранить титры в Sony Vegas, чтобы иметь возможность применить их в следующий раз. Чтобы сохранить настройки титров, введите имя в поле «Preset» и нажмите дискету. Чтобы применить эти настройки к новым титрам, достаточно в поле «Preset» выбрать сохраненный Вами шаблон.
Если Вы решили изменить настройки титров или немного их редактировать, тогда нажмите на кнопку Generated media на видеофрагменте с титрами.
Создание завершающих титров в Sony Vegas
А теперь давайте сделаем прокручиваемые завершающие титры в конце нашего фильма. Это может быть информация о действующих участниках фильма, в ролях, операторах фильма и т. д.
1. Устанавливаем курсор в конец фильма в необходимом нам месте.
2. С помощью полосы прокрутки увеличиваем область просмотра текущего кадра.
3. Переходим на вкладку Media Generators и выбираем там группу Credit Roll (Прокручиваемый список учасников). И берем там, например, шаблон Plain Scrolling on Black (Плавное прокручивание на черном).
4. Удерживая шаблон с титрами, левой кнопкой мыши перетаскиваем его на дорожку с видеофрагментом. Появится окно Video Event FX(Эффект видеофрагмента) для настройки титров.
В таблице Credits находятся строки, которые будут прокручиваться и типы титров: заголовок, в одну колонку, в две колонки.
- Чтобы изменить текст титров дважды щелкните на строке с текстом.
- Чтобы создать новую строчку, нажмите кнопкой мыши на кнопке выбора типа титров слева в строке и, удерживая кнопку мыши, выбирите необходимый тип титров.
- Чтобы между строками титров была пауза, оставьте одну строку пустой, а следующую сделайте заглавной и введите титры.

Введите остальные титры.
Чтобы изменить формат титров, перейдите на вкладку Styles (Стили).
Здесь можно выставить размеры и стили шрифта для различных типов титров. Например, для заглавных (Header) титров размер шрифта можно выставить 48 пт. А для Single Item (Одна колонка) титров — 28 пт.
Теперь изменим продолжительность титра, установив длительность равную 6 секундам.
Также здесь мы можем изменить сам шрифт, его начертание, выравнивание, цвет титров.
Перетаскивая ползунок Tracking (Трассировка) можно изменить интервал между буквами титра.
Регулируя ползунки Space above и Space below можно установить необходимые отступы между титрами.
Все прокручиваемые завершающие титры сделаны и настроены. Окно Video Media Generators можно закрить.
урок ефекты перехода
урок приёмы обрезки
Обрезка клипов перед монтажем
В этом уроке по видеомонтажу мы рассмотрим как осуществляется обрезка клипов в программе Сони Вегас. Как правило, в отснятом и захваченном материале присутствуют фрагменты, которые вы по каким-либо причинам не хотите включать в фильм. Причины могут быть разные : плохое качество видео или звука, неинтересный фрагмент и т.п. Кроме того, может возникнуть необходимость разбить один клип на несколько фрагментов. Таким образом, вы сможете вставить другой клип или картинку между двумя частями разрезанного клипа.
Как правило, в отснятом и захваченном материале присутствуют фрагменты, которые вы по каким-либо причинам не хотите включать в фильм. Причины могут быть разные : плохое качество видео или звука, неинтересный фрагмент и т.п. Кроме того, может возникнуть необходимость разбить один клип на несколько фрагментов. Таким образом, вы сможете вставить другой клип или картинку между двумя частями разрезанного клипа.
Обрезать или разбить клип на фрагменты клипы вы можете на любом этапе создания фильма до окончательного вывода фильма в файл или на ленту. Но удобнее всего обрезать клипы перед началом монтажа фильма, то есть до размещения клипов в окне Timeline (Окно монтажа). Для этого в окне с вкладками предусмотрена вкладка, содержащая все необходимыеинструменты для обрезки клипа и разбивки на отдельные фрагменты.
С помощью инструментов вкладки Trimmer (Обрезка) вы можете обрезать не только видео-, но и звуковые файлы.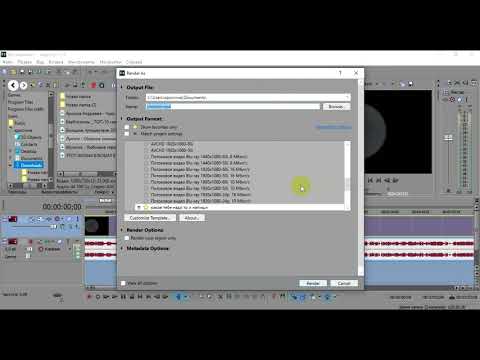
Файл Фильм о районе.mpg в окне Trimmer (Обрезка)
Окно Trimmer (Обрезка) имеет сходство с окном Timeline (Окно монтажа). Сходство придают шкала времени и курсор текущей позиции. Для точного позиционирования курсора текущей позиции редактирования необходимо выбрать правильный формат отображения шкалы времени.
Для того, чтобы отобразить фал в окне Trimmer (Обрезка)
- Выберите вкладку Project Media (Файлы проекта)
- Выберите клип (в данном случае Фильм о районе.mpg) и щелкните на нем правой кнопкой мыши.
- В появившемся контекстном меню выберите команду Open in Trimmer (Открыть в окне обрезки). Откроется вкладка Trimmer (Обрезка), и в окно, расположенное на этой вкладке, будет загружен клип Фильм о районе.mpg
Окно Trimmer (Обрезка)
Совмещение левого желтого треугольника на линии выделения
с курсором текущей позиции редактирования
Можете дважды щелкнуть мышью в поле Cursor Position (Позиция курсора текущей позиции редактирования), ввести значение 00:02:49;07, а затем нажать клавишу Enter. Курсора текущей позиции редактирования автоматически установится на 2 минуты 49 секунд от начала клипа.
Курсора текущей позиции редактирования автоматически установится на 2 минуты 49 секунд от начала клипа.
Таким образом мы отметили начало области выделения. Все кадры клипа, находящиеся левее левого желтого треугольника, будут обрезаны при условии, что правый треугольник будет находиться в конце клипа.
После обрезки останется область клипа, находящаяся между треугольниками линии выделения
Bestcapshop — Биржа кредитов САР. Бонусы и скидки до 5%. Рефералам дополнительные бонусы.
Информационно — спортивный портал Sportfinder
Вырезать и переместить выделенный раздел клипа на Timeline (Окно монтажа)
можно нажав на кнопки.
сони вегас навигация в окне монтажа
Способы навигации по монтажной линейке
Еще раз хочется напомнить, что данные уроки по видеомонтажу будут полезны для начинающих видеолюбителей в программах Sony Vegas, Pinnacle Studio, Adobe Premiere. А сейчас вернемся к урокам по Сони Вегас.
В процессе монтажа фильма вам потребуется увеличивать и уменьшать масштаб проекта в окне Timeline (Окно монтажа), а также устанавливать курсор текущей позиции редактирования в различные области проекта. Проект фильма в большинстве случаев не помещается целиком в окне Timeline (Окно монтажа), поэтому важно научиться управлять масштабом проекта в окне Timeline (Окно монтажа).
В окне Timeline (Окно монтажа) предусмотрена возможность управлять как вертикальным, так и горизонтальным масштабом проекта. Изменение вертикального масштаба позволяет увидеть одновременно больше или меньше дорожек, если фильм состоит из нескольких дорожек. А изменение горизонтального масштаба позволяет уместить в видимой части окна Timeline (Окно монтажа) различные по длительности фрагменты проекта или весь проект.
данные уроки по видеомонтажу будут полезны для начинающих видеолюбителей в программах Sony Vegas, Pinnacle Studio, Adobe Premiere.
• Для прокрутки проекта по вертикали служит вертикальная полоса прокрутки. С помощью ползунка полосы прокрутки вы можете перемещаться по проекту, чтобы найти нужную дорожку в том случае, если все дорожки не помещаются в в видимой части окна Timeline (Окно монтажа).
• Для прокрутки проекта по горизонтали служит горизонтальная полоса прокрутки. С помощью ползунка горизонтальной полосы прокрутки вы можете найти фрагмент фильма, который находится вне видимости области окна Timeline (Окно монтажа).
Также ползунок горизонтальной полосы прокрутки служит для изменения горизонтального масштаба проекта.
♦ Установите указатель мыши на левый или правый край ползунка горизонтальной полосы прокрутки. Указатель мыши примет вид ⇔
♦ Нажав и удерживая кнопку мыши, перетащите край ползунка влево. Ползунок сократится, а масштаб проекта по горизонтали увеличится.
♦ Отпустите кнопку мыши.
В правой нижней части окна монтажа расположены кнопки + и -.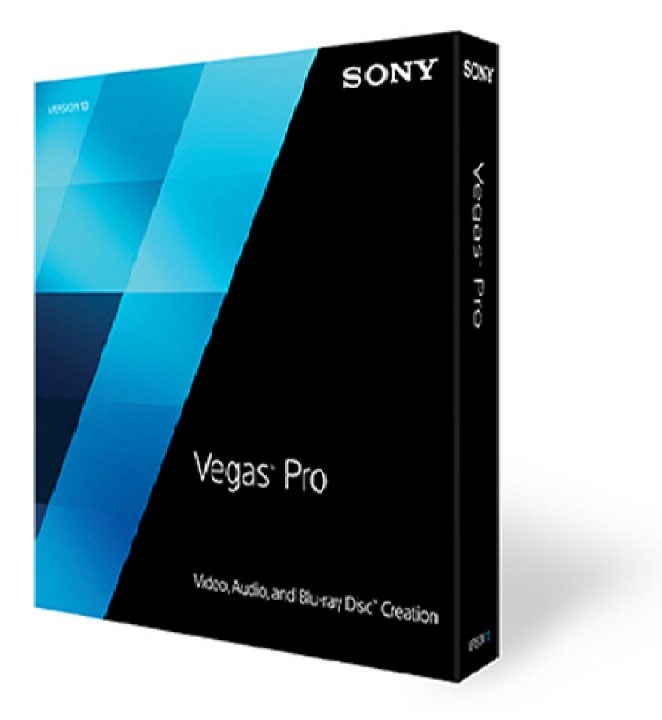 Одна пара этих кнопок расположена под вертикальной полосой прокрутки, а вторая — справа от горизонтальной полосы прокрутки. Эти кнопки служат для изменения масштаба проекта по вертикали и горизонтали.
Одна пара этих кнопок расположена под вертикальной полосой прокрутки, а вторая — справа от горизонтальной полосы прокрутки. Эти кнопки служат для изменения масштаба проекта по вертикали и горизонтали.
► Щелкните мышью на кнопке +, расположенной под вертикальной полосой прокрутки, и удерживайте кнопку мыши до тех пор, пока масштаб по вертикали не увеличится до требуемого значения.
► С помощью кнопки — уменьшится вертикальный масштаб до необходимого значения.
Для изменения масштаба проекта есть еще один удобный инструмент.
► Щелкните мышью на кнопке . Эта кнопка находится в правой нижней части окна Timeline (Окно монтажа).
► Установите указатель мыши в любое место окна Timeline (Окно монтажа). Указатель мыши примет вид
► Щелкните мышью на любом участке окна Timeline (Окно монтажа). Маштаб проекта уменьшится таким образом, что весь проект поместится в видимой части окна Timeline (Окно монтажа). Таким образом, вы можете увидеть весь проект целиком.
Таким образом, вы можете увидеть весь проект целиком.
С помощью Zoom Edit tool (Инструмент изменения масштаба) выделите прямоугольную область проекта, которую хотите увеличить. Для этого щелкните мышью и, удерживая кнопку мыши, «нарисуйте» прямоугольник, внутри которого должен оказаться участок проекта, который вы хотите увеличить, а затем отпустите кнопку мыши.
Выделенный фрагмент проекта полностью займет видимую часть окна Timeline (Окно монтажа).
Выделенная область проекта увеличена
сони вегас урок обрезка видео
Задача монтажа состоит в том, что бы сделать видео максимально интересным, информативным и … коротким.
Однако давайте займемся технической стороной вопроса.
В программе Sony Vegas обрезать видео можно как в окне trimmer (обрезка), так и непосредственно в окне Timeline (Окно монтажа). На мой взгляд разрезать видео в окне монтажа более удобно.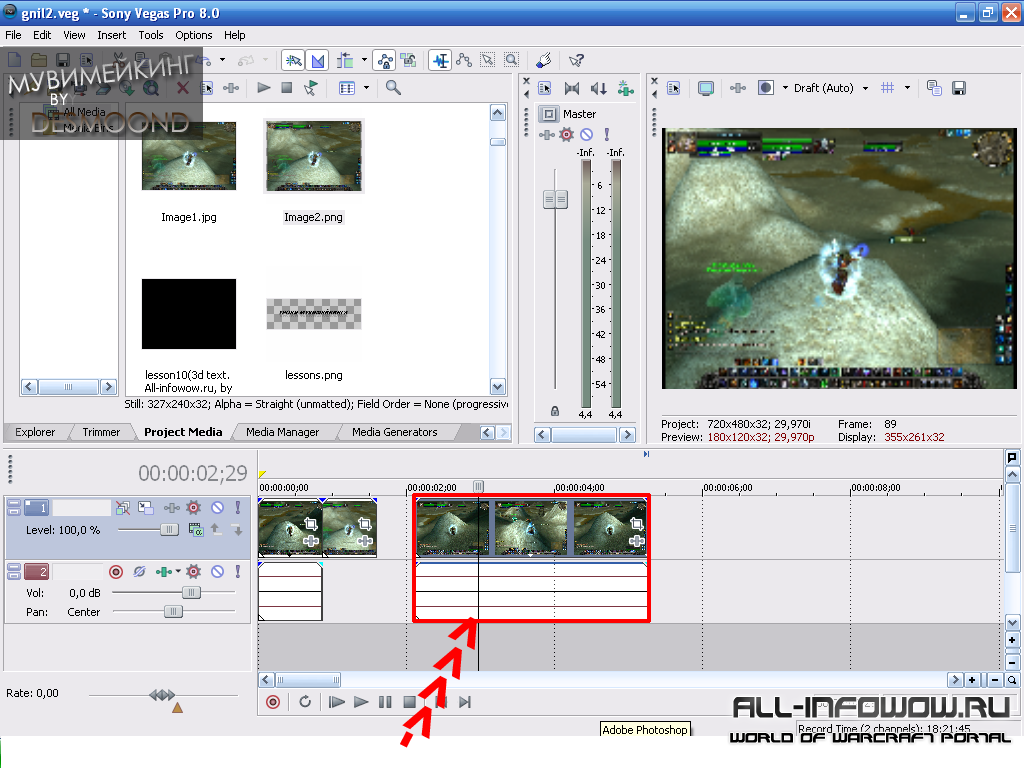 Давайте к рассмотрим именно этот вариант.
Давайте к рассмотрим именно этот вариант.
Когда нужно отрезать начало или окончание клипа, можно просто взяться за его край и тянуть центру клипа, уменьшая таким образом его длительность (рис.1)
Рис. 1 Обрезка начала клипа
Что бы разрезать видеоклип на две части, нужно установит курсор текущей позиции в то место где нужно разделить клип на два фрагмента. Для более точного позиционирования можно воспользоваться горячими клавишами «Ctrl+G», и ввести точное время курсора (рис. 2). Обратите внимание — вводить числа нужно в том формате, который шкала времени использует в данный момент.
Рис. 2 Установка курсора текущей позиции
Убедившись что курсор находится в нужном нам месте, нажимаем клавишу «S» и клип разрезается на две части (рис. 3).
Рис. 3 Клип разрезанный на два фрагмента
По умолчанию программа Sony Vegas группирует видео и аудио дорожки при помещении клипа в окно монтажа. Поэтому, вместе с видео дорожкой мы разрежем и аудиодорожку. Ели вы хотите разрезать видео, не затронув звук, то сначала нужно их разгруппировать. Для этого кликните правой кнопкой мыши по любому из сгруппированных объектов и выберете команду Group/Clear (рис. 4).
Поэтому, вместе с видео дорожкой мы разрежем и аудиодорожку. Ели вы хотите разрезать видео, не затронув звук, то сначала нужно их разгруппировать. Для этого кликните правой кнопкой мыши по любому из сгруппированных объектов и выберете команду Group/Clear (рис. 4).
Рис. 4 Разгруппировка
Если при просмотре материала вы обнаружили небольшой по длительности бракованный фрагмент (например, в процессе съемки вас мог кто нибудь толкнуть, что привело к неустойчивости кадра и т. п.), а звук в этом месте нужно обязательно сохранить, то вырезать этот фрагмент не нужно. В этом случае лучше использовать перебивку.
Для этого кликните правой кнопкой мыши на элементе управления видеодорожкой (рис), и выберете команду «Insert Video Track» (вставить видеодорожку) (рис. 5). Переместите на новую видеодорожку перебивку над тем местом, где находятся испорченные кадры. Так как Sony Vegas считает приоритетной ту дорожку, которая находится выше, то вместо испорченных кадров зрители увидят перебивку, и брак будет исправлен.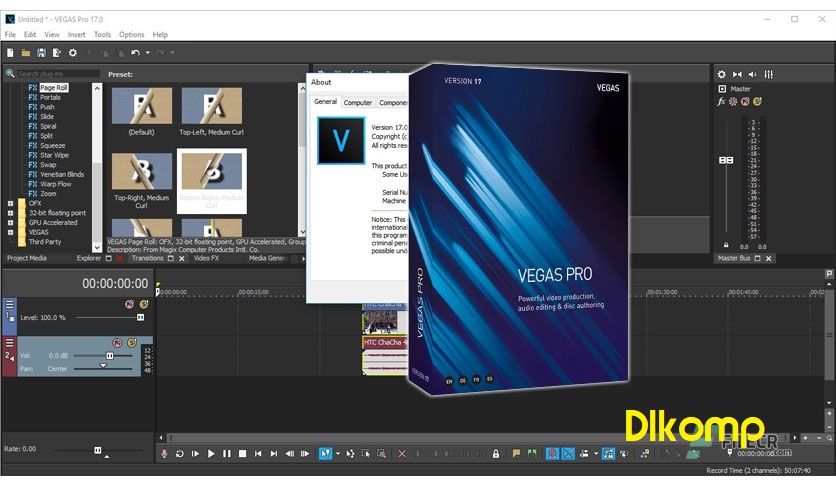
Рис. 5 Перебивка
Подписаться на: Сообщения (Atom)
КАК РЕНДЕРИТЬ ВИДЕО В СОНИ ВЕГАСЕ ПРО В FULL HD КАЧЕСТВЕ | 1080p 60 fps
Все полезные ссылки:
-инстаграм — https://www.instagram.com/stepan_bozhko/?hl=ru
-вконтакте — https://vk.com/id322691755
-заказать рекламу — https://vk.com/id322691755?w=note322691755_11843289
-мой прайс-лист — https://vk.com/id322691755?w=note322691755_11843289
-мой второй игровой канал — https://www.youtube.com/channel/UCXPf4xpwWlqKxiYg1qNJxmQ?view_as=subscriber
Все остальное:
-спасибо за просмотр
-подписывайтесь на канал
-ставьте лайки
Теги:
sony vegas, tutorial, sony vegas pro, сони вегас, видеомонтаж, видео монтаж, скачать sony vegas, sony vegas pro 13, монтаж в sony vegas, видеомонтаж в sony vegas, уроки sony vegas, уроки сони вегас, sony vegas с нуля, уроки по сони вегас, скачать видеомонтаж, видеомонтаж программа, как сохранить видео, как сохранить видео в hd, как рендерить видео, как сохранить видео в хорошем качестве, настройки рендера, как убрать двоение, как усилить звук, улушчить звук, видео 60fps, как сохранить 60 fps, рендер видео, рендер, видео, как рендерить видео в sony vegas 13, как рендерить видео в after effects, как рендерить видео в sony vegas, монтаж видео, как рендерить, adobe after effects, vegas pro, premiere pro, movavi, movavi video editor, сохранить видео, как сохранять видео, как скачать видео, как выгрузить, как выложить видео, как выложить видео на ютуб, magix vegas pro, как нужно рендерить, рендер без потери качества, без потери качества, как загружать без потери, качественный рендер в sony vegas, ютуб без потери качества, sony vegas хороший рендер, как монтировать видео, лучшие настройки рендеринга, vegas рендеринг, лучшие настройки рендеринга в sony vegas pro 13, рендер без потери качества 2018, настройки для рендера 2018, как правильно рендерить видео в sony vegas 15, максимальное качество рендера, vegas, pr, gamer from god, gfg, games, игры, прохождение, обзоры игр, видео для youtube, как рендерить full hd 60 кадров, рендеринг в 1080p, как рендерить в full hd 30 кадров, настройки рендеринга в сони вегас, sony vegas рендеринг, play, как рендерить видео \\/ рендер sony vegas pro 1080p 60 fps, sony vegas pro 1080p 60 fps, рендеринг, best render settings, smie, рендерить, rendering, render, sony, gta v, gta v redux, gta 5 redux, gta 5, gta v redux \u0026 ultra — v2, ultra — v2, gtx 1060, gtx 1060 max settings, gtx 1060 max settings 4k, прохождение часть 3, pc:, cpu: intel core i5-3570k, motherboard: asus p8z77-v lx, gpu: evga gtx 1060 6 gb, ram: hynix 8gb ddr3 4×2, hard drive: plextor m6 pro series 128gb, colling: thermalright true spirit 120, psu: chieftec nitro ii 650w, case: zalman z9 u3, sony vegas, 4k, рендер в 4к, сохраняем видео в 4k, youtube, как правильно рендерить видео в sony vegas 13, 11, 12, 13 как сохранять видео в sony vegas pro, как правильно сохранять видео в sony vegas, как рендерить видео для youtube, в каком формате рендерить видео, рендерить видео, рендерить в sony vegas видео, как быстро зарендерить видео. , sony vegas pro (software), sony corporation (computer manufacturer/brand), software (industry), рендерить мувик cs:go, как рендерить в sony vegas, sony vegas pro 14, sony vegas pro 15, как, без, потери, качества, pro 13.0, в sony vegas pro 13.0, без потери, потери качества, видео без потери качества, без потери качества в sony vegas pro, как рендерить видео без, видео для ютуба, скачать sony vegas pro 13.0, скачать сони вегас про, сони, вегас, про, 13, сони вегас про 13, красавчик, канал красавчик, красавчик канал, канал, sony vegas pro 13.0, скачать, sony vegas pro скачать бесплатно, скачать sony vegas pro 13, sony vegas pro русская версия, скачать sony vegas pro русская версия, sony vegas pro 12, sony vegas pro бесплатная версия, sony vegas pro скачать бесплатную версию, как сделать картинку в видео, как сделать интро для видео в sony vegas pro, уроки по sony vegas pro 12, как сделать эффект выстрела в sony vegas pro 12, скачать sony vegas pro, вылетает sony vegas, рендер видео sony vegas pro, 4yvak, xbox, halo, #популярныенаyoutubeроссия, #trending, #набирающие популярность, #игры, video editing, рендеринг видео, как рендерить видео в высоком качестве, потеря качества видео в sony vegas, samp, cleo, arp, advance, thebarry, sobeit, capture, обзор игры samp, как сохранить видео в сони вегас, как сохранить видео в sony vegas, как рендерить видео в сони вегас, как рендерить видео в sony vegas pro, рендер видео в сони вегас, рендер видео в sony vegas, как сохранить видео в sony vegas 13, как сохранить видео в sony vegas 13 в формате mp4, как сохранить видео в sony vegas 13 в хорошем качестве, как сохранить видео в sony vegas 13 в hd
, sony vegas pro (software), sony corporation (computer manufacturer/brand), software (industry), рендерить мувик cs:go, как рендерить в sony vegas, sony vegas pro 14, sony vegas pro 15, как, без, потери, качества, pro 13.0, в sony vegas pro 13.0, без потери, потери качества, видео без потери качества, без потери качества в sony vegas pro, как рендерить видео без, видео для ютуба, скачать sony vegas pro 13.0, скачать сони вегас про, сони, вегас, про, 13, сони вегас про 13, красавчик, канал красавчик, красавчик канал, канал, sony vegas pro 13.0, скачать, sony vegas pro скачать бесплатно, скачать sony vegas pro 13, sony vegas pro русская версия, скачать sony vegas pro русская версия, sony vegas pro 12, sony vegas pro бесплатная версия, sony vegas pro скачать бесплатную версию, как сделать картинку в видео, как сделать интро для видео в sony vegas pro, уроки по sony vegas pro 12, как сделать эффект выстрела в sony vegas pro 12, скачать sony vegas pro, вылетает sony vegas, рендер видео sony vegas pro, 4yvak, xbox, halo, #популярныенаyoutubeроссия, #trending, #набирающие популярность, #игры, video editing, рендеринг видео, как рендерить видео в высоком качестве, потеря качества видео в sony vegas, samp, cleo, arp, advance, thebarry, sobeit, capture, обзор игры samp, как сохранить видео в сони вегас, как сохранить видео в sony vegas, как рендерить видео в сони вегас, как рендерить видео в sony vegas pro, рендер видео в сони вегас, рендер видео в sony vegas, как сохранить видео в sony vegas 13, как сохранить видео в sony vegas 13 в формате mp4, как сохранить видео в sony vegas 13 в хорошем качестве, как сохранить видео в sony vegas 13 в hd
Published by: Hart
Published at: 8 months ago
Category: مردم و وبلاگ
как видео vegas sony рендерить рендер pro потери сони настройки без сохранить видеомонтаж вегас качества монтаж скачать рендеринга рендеринг рендера уроки full httpsvkcomid322691755w=note32269175511843289 мой выложить movavi кадров качестве 1080p fps ютуб звук dideo
Укрощаем глюки в Sony Vegas Pro
Сегодня мы поговорим об укрощении глюков в монтажке Sony Vegas и какие действия не стоит делать, чтобы не столкнуться с вылетом программы. Делать все мы будем на примере версии Sony Vegas 12.0 (Build 770) (x64).
Делать все мы будем на примере версии Sony Vegas 12.0 (Build 770) (x64).
Самое главное и основное — возьмите за правило нажимать Ctrl+S (т.е. сохранять проект) перед каждым сложным действием. «Сложное» действие определить очень легко: оно более затратно по времени, чем другие. Например, одно дело, когда вы ставите стандартный плагин Brightness and Contrast, и совсем другое, когда вы ставите что-то от NewBlue или Magic Bullet — он ставится дольше. В этот момент «ожидания» обычно и случаются глюки, поэтому лучше заранее сохранить проект. Конечно, в Vegas Pro есть автосохранение, но его периодичность может стать… редкой относительно скорости монтажника, из-за чего могут не сохраниться целые монтажные куски. Кстати, интервал автосохранения можно регулировать: зажмите клавишу Shift и перейдите в меню «Options > Preferences«. Там откройте новую вкладку «Internal«. В поле Show only prefs containing: введите autosave и измените значение параметра msAutoSaveInterval на меньшее (например, 100 000).
Не монтируйте на ноутбуках! Сравнив ноутбук и системник, я пришел к выводу, что на системниках (даже при характеристиках слабее, чем у ноутбука), Vegas Pro работает быстрее, а вылетает реже. При наложении одного-двух стандартных эффектов и выводе превью на внешний монитор в «Best (Full)«, видео обычно не тормозит. Ноутбук же в такие моменты начинает лагать. В конце концов, у ноутбуков обычно один (реже — два) кулера (вентилятора), отводящих тепло сразу от процессора и видеокарты. Этого очень мало. В корпусе системника обычно стоит несколько вентиляторов на циркуляцию воздуха, два-три на видеокарту, отдельный на процессор и еще один на блок питания. Охлаждения достаточно, чтобы процессор и видеокарта могли нормально работать.
Процессоры в ноутбуках от перегрева начинают сбрасывать частоту. В теории это может влиять на «вылеты» Vegas Pro (во время долгих действий промежуточных действий вегаса происходит что-то вроде «таймаута» на каком-то из них, что вызывает глюк и вылет монтажки).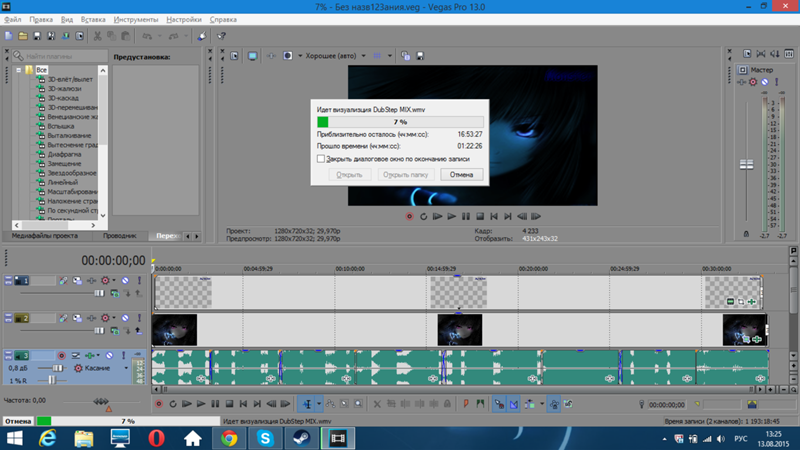 Охлаждающие подставки — тоже не выход. Ноутбук может подойти для монтажа, но для простой нарезки (без Magic Bullet, Neat Video, Mercalli и других «нагромождений»).
Охлаждающие подставки — тоже не выход. Ноутбук может подойти для монтажа, но для простой нарезки (без Magic Bullet, Neat Video, Mercalli и других «нагромождений»).
Очищайте историю. Замечали такую вещь: чем глубже в монтаж, тем больше «тормозов»? Особенно это заметно при длительном выполнении команды Undo или Ctrl+Z. Дело в том, что, в отличие от того же Photoshop, Vegas Pro хранит историю целиком (т.е. позволяет откатиться от финального монтажа, до точки, когда вы только поставили исходник на таймлайн). И чем больше «телодвижений» при монтаже, тем сильнее засоряется список «Undo«. Причем не только при Ctrl+Z, но и при выполнении новых действий (скажем, обрезке или перемещении видеофрагмента).
Очистить историю можно в меню «Edit > Clear Edit History…«. Vegas сразу начнет работать шустрее.
Не «пробельте» слишком быстро. Да, часто нам приходится «мозолить» один стык или фразу несколько раз, чтобы понять — оставить или переделать. Для этого мы жмем пробел для воспроизведения/остановки. Но в «нагроможденных» проектах бывают случаи, когда вы вроде бы нажали пробел для остановки, но видео останавливается с запозданием. И когда в этот момент по инерции вы нажимаете пробел вновь (для воспроизведения), может произойти глюк с вылетом Vegas. Вообще, глюки этой монтажки чаще всего связаны с тем, что Vegas просто не успевает выполнять запросы с вашей нетерпеливой скоростью.
Для этого мы жмем пробел для воспроизведения/остановки. Но в «нагроможденных» проектах бывают случаи, когда вы вроде бы нажали пробел для остановки, но видео останавливается с запозданием. И когда в этот момент по инерции вы нажимаете пробел вновь (для воспроизведения), может произойти глюк с вылетом Vegas. Вообще, глюки этой монтажки чаще всего связаны с тем, что Vegas просто не успевает выполнять запросы с вашей нетерпеливой скоростью.
Не хватайтесь за край фрагмента сразу после остановки воспроизведения. Например, вы увидели, что обрезанный вами фрагмент резко оборвался и «съел» конечную фразу. Вы сразу останавливаете воспроизведение и быстро хватаетесь за правый край фрагмента, чтобы растянуть его и «достать» утерянную фразу. Как говорилось выше, программа может не успеть сразу остановить воспроизведение, и в этот переходный момент нельзя выполнять никаких действий. Выждите хотя бы 1 секунду, прежде чем взяться за фрагмент.
Не меняйте фрагмент под курсором во время воспроизведения. Под курсором подразумевается вертикальная линия, бегущая по таймлайну и воспроизводящая содержимое под собой :). Так вот: если не выключить воспроизведение, но подменить воспроизводимый фрагмент на другой с помощью их перемещения (особенно когда новый фрагмент — это другой видеофайл), может произойти вылет Vegas. То же самое, если «таскать» туда-сюда фрагмент под воспроизводящим курсором.
Под курсором подразумевается вертикальная линия, бегущая по таймлайну и воспроизводящая содержимое под собой :). Так вот: если не выключить воспроизведение, но подменить воспроизводимый фрагмент на другой с помощью их перемещения (особенно когда новый фрагмент — это другой видеофайл), может произойти вылет Vegas. То же самое, если «таскать» туда-сюда фрагмент под воспроизводящим курсором.
Чаще такой глюк происходит при включенном «Auto Ripple» (в Vegas есть функция, включающаяся с помощью Ctrl+L, которая (по аналогии с Pinnacle) может «пододвигать» следующие фрагменты к предыдущим при удалении промежуточных, т.е. не оставлять «пробелов» на таймлайне). Так вот, при удалении большого куска видео во время воспроизведения, Auto Ripple может пододвинуть (внезапно для декодера) следующий файл на его место. Очень часто из-за этого случался вылет. Auto Ripple в основном полезна, если вам нужно передвинуть многослойный фрагмент с кучей маркеров и автоматизаций к предыдущему (когда в одном проекте разные фрагменты монтируются отдельно друг от друга).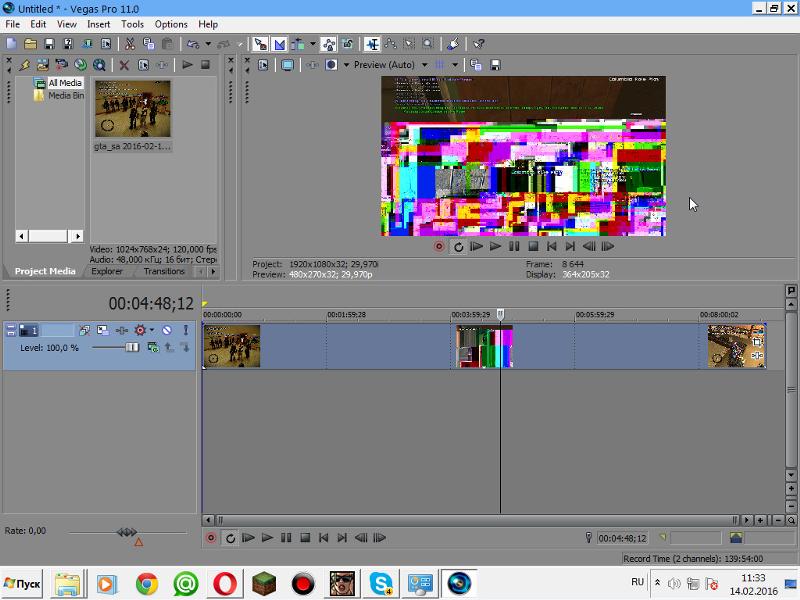 Не нужно будет выделять все дорожки и тащить вручную. Включили Auto Ripple, схватили за первый фрагмент, перетащили, отключили Auto Ripple.
Не нужно будет выделять все дорожки и тащить вручную. Включили Auto Ripple, схватили за первый фрагмент, перетащили, отключили Auto Ripple.
Выставляйте «Disable Resampling» для роликов, скачанных с YouTube. Из-за особенностей кодирования в MP4 (H.264/AVC), можно на предпросмотре наблюдать кубические глюки отдельных кусков изображения (иногда зеленого цвета). Чаще это заметно, если качество предпросмотра выставлено на «Draft (Full)«. Зайдите в свойства фрагмента и отметьте параметр «Disable Resampling«. Если фрагментов несколько, можете выделить их все, и, нажав правой кнопкой мыши, выбрать: «Switches > Disable Resampling«. Функция «Smart Resample» полезна только в двух случаях: если вы хотите, чтобы программа «дорисовала» промежуточные кадры, создав эффект Motion Blur (особенно при ускорении видео), либо если вы хотите сделать деинтерлейс (убрать гребенку) чересстрочного видео (Upper/Lower Field First) в проекте с прогрессивной разверткой (None (Progressive Scan)). В остальных случаях ее лучше отключить.
В остальных случаях ее лучше отключить.
Монтируйте в более легких кодеках. Никаких MP4/M2TS/MTS и MOV в H.264/H.265.
Вообще, H.264 — то еще зло. И попадается он в вышеперечисленных форматах файлов. Главное, что нужно уяснить: H.264 — это кодек для просмотра, а не монтажа. Он имеет очень сложные алгоритмы сжатия, из-за чего каждый кадр нужно сначала «разжать», обработать цепочкой ваших эффектов и только потом показать. Новый кодек H.265 (HEVC), в котором, например, пишут видео последние модели iPhone, сжимает еще лучше, сохраняя качество 4K 60P и имеют небольшой размер файла, но он даже близко непригоден для монтажа. Как происходит кодирование в H.264 можно посмотреть здесь.
Как видно из видео, шар для бильярда был отделен от фона, а кодер задал для шара направление движения по фону. Т.е. по факту в видеофайле — всего два кадра: шар и фон (отсюда и его малый размер). А движение шара по фону — это уже интерпретация компьютера — воссоздание целых кадров.
Как видите, кодек H.264 имеет сложные алгоритмы кодирования (а не просто набор кадров). Поэтому, на начальном этапе вам нужно определиться, что вы будете делать с видео в монтажке (Vegas Pro, Adobe Premiere, DaVinci, не важно) — разжимать видео или все-таки монтировать его? До монтажа лучше преобразовать видеофайлы в более легкие кодеки.
Что делать? В Vegas Pro есть такие форматы, как XAVC и MPEG-2. Они гораздо «легче» H.264. Перевести видео в них очень просто: закинули исходник на таймлайн, выбираете «File > Render As…» и просто рендерите в один из этих кодеков. Какой выбрать?
Взгляните на таблицу:
| Формат | Поддержка 50p/60p | Поддержка 4K | Размер выходного файла | Рендер |
| XAVC | Есть | Есть | 827 Мб/мин. | Медленный |
| MPEG-2 | Нет (25/30p) | Нет (только 1080p) | 391 Мб/мин. (25p) (Битрейт 50 000 000) | Быстрый |
Таким образом, если вы работаете в 4K с частотой кадров 50/60p, выбирайте XAVC. Если в Full HD с частотой 25p, выбирайте MPEG-2 (он меньше «весит»). Несмотря на то, что XAVC также использует кодек AVC, в данном случае не используются сложные алгоритмы, как у обычного H.264. Для MPEG-2 рекомендую создать пресет со следующими настройками.
Конечно, возникает логичный вопрос: а как преобразовать видео в другой кодек, не объединяя все файлы в один, а сохранить их все по отдельности разом? Ведь иначе придется потратить время на ручную нарезку. Для этого есть функция «Batch Render«.
Как сделать:
1. Выделить фрагменты на таймлайне и нажать клавишу «R» для выделения их зелеными маркерами (регионами).
2. Перейти в меню «Tools > Scripting > Batch Render.«
3. Выбрать опцию «Render Regions«, выбрать формат, папку для вывода и префикс имени файла. Все. Каждый выделенный маркером фрагмент будет отдельным файлом. И на заметку: там отображаются только готовые пресеты. Настроить их параметры невозможно. Поэтому заранее создавайте собственные пресеты в обычном окне рендеринга (File > Render As…) и уже потом выбирайте их в окне Batch Render. Кстати, выводить таким образом можно не только в несколько файлов, но и в несколько форматов.
Делайте временные рендеринги. Во времена любительской монтажки Panasonic MotionDV Studio 3.0, с которой я начинал еще в далеком 2002-м году, и которая была предназначена для компьютеров еще на Windows 98 с процессором Pentium III 800 мГц и 256 Мб ОЗУ, была интересная фича: если накинуть на фрагмент какой-либо эффект или переход, сначала произойдет его рендеринг в отдельный файл, и уже только потом этот файл встает на таймлайн. Поэтому на столь слабых характеристиках можно было монтировать видео стандартной четкости (DV AVI, 720×576). Да и кодек был по тем меркам прожорливый — 13 Гб/час, но подходил для монтажа. И в целом все работало довольно быстро.
Поэтому на столь слабых характеристиках можно было монтировать видео стандартной четкости (DV AVI, 720×576). Да и кодек был по тем меркам прожорливый — 13 Гб/час, но подходил для монтажа. И в целом все работало довольно быстро.
Что касается Vegas Pro, если делать временные рендеринги в XAVC и ставить их на отдельную самую верхнюю дорожку, программа и компьютер не будут лишний раз напрягаться, если столкнутся с фрагментом, на который накинут Magic Bullet (особенно, если вы в этот момент вообще работаете со звуком :). Да и в целом монтировать будет комфортнее. Финальный рендеринг также будет идти намного быстрее, ведь фрагменты с эффектами отрендерены заранее. И, наконец, это поможет избежать проблем, когда в процессе рендеринга монтажка так «наедается» эффектами, что начинает просчитывать в файл черный экран, либо видеоряд без эффектов.
Как сделать: зайдите в меню «Tools > Render to New Track«, либо CTRL+M. Выделенная область фрагментов будет отрендерирована, будут созданы новые две дорожки (видео/аудио), на которые будет помещен новый отрендеренный фрагмент. Звуковую дорожку удаляем, а новую видеодорожку называем «RENDER«. Только помните, что каждый новый рендер создает новую дорожку. Поэтому каждый новый рендер спускаем ниже на дорожку «RENDER, а новую аудио- и видеодорожку удаляем.
Звуковую дорожку удаляем, а новую видеодорожку называем «RENDER«. Только помните, что каждый новый рендер создает новую дорожку. Поэтому каждый новый рендер спускаем ниже на дорожку «RENDER, а новую аудио- и видеодорожку удаляем.
Временно отключайте эффекты. Над окном предпросмотра есть вот такая кнопка:
Изначально она предназначена для разделения изображения на две половинки для сравнения (до и после применения эффектов). Но ее можно настроить так, чтобы она полностью отключала эффекты. Для этого нужно нажать на стрелочку рядом и выбрать пункт «Select All«:
Таким образом, если у вас тормозит просмотр из-за нагромождения эффектов, можно нажать эту кнопку и монтировать дальше. Для возврата эффектов — отжать обратно :). Это гораздо проще, чем снимать галочки с цепочки эффектов внутри каждого фрагмента.
Два окна и красные края у фрагментов. Исправляем. У некоторых пользователей интерфейс Vegas Pro может принять следующий вид:
Причина в том, что вы, видимо, случайно дважды кликнули на край фрагмента.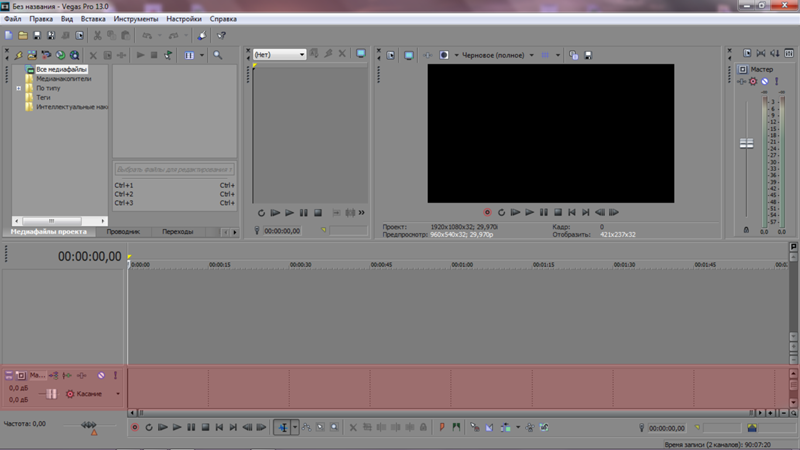 Сделайте это еще раз, чтобы переключить интерфейс в нормальное состояние.
Сделайте это еще раз, чтобы переключить интерфейс в нормальное состояние.
Если у вас есть еще вопросы по Sony Vegas, пишите их в комментариях.
Смотрите также: Как сохранить свои пресеты в Sony Vegas перед переустановкой Windows?
Основы видеомонтажа в программе Sony Vegas
Прежде чем начать рассматривать основы видеомонтажа в программе Sony Vegas, необходимо дать определение понятию монтаж и рассмотреть его виды. Монтаж (фр. montage) – это процесс переработки или реструктурирования изначального материала (видео или аудио), в результате чего получается иной целевой материал [1]. На сегодняшний день в зависимости от используемой аппаратуры существует два типа монтажа: линейный и нелинейный. Линейный монтаж – это монтаж, при котором видеосигнал переписывается с одного видеомагнитофона на другой, по пути претерпевая множество изменений согласно режиссерскому замыслу [2]. Нелинейный монтаж – это монтаж, при котором видеосигнал записывается в компьютер, где впоследствии и осуществляется его обработка [2]. Sony Vegas – это программа, предназначенная для нелинейного монтажа, то есть обработка видео и аудиофрагментов и последующее создание из них цельного материала будет осуществляться на компьютере.
Sony Vegas – это программа, предназначенная для нелинейного монтажа, то есть обработка видео и аудиофрагментов и последующее создание из них цельного материала будет осуществляться на компьютере.
Видеомонтаж в любом программном обеспечении начинается с добавления исходных видеофайлов на монтажную область. В Sony Vegas этот процесс осуществляется следующим образом:
- В основной области программы следует выбрать вкладку Explorer и найти папку с исходным материалом.
- Выбрать необходимый файл и перетащить его на монтажную область, удерживая левую клавишу мыши.
После выбора файла программа пытается определить его формат, и если это удается, то в нижней части вкладки Explorer можно посмотреть формат видео и/или звука, а также их длительность. Если после выбора файла программе не удалось определить его формат, то это означает, что для формата видео или звука в файле не установлено соответствующего кодека. Как только исходный видеофайл окажется на монтажной области, на ней автоматически будут созданы соответствующие дорожки для видео и/или звука.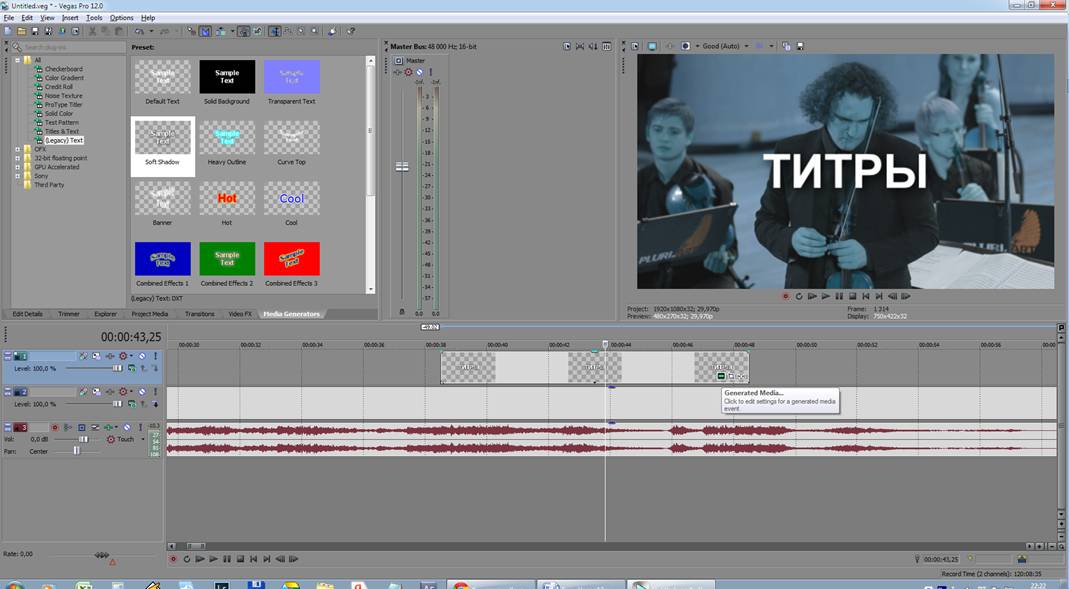 По стандарту видео и звук, содержащиеся в исходном видеофайле попадают в группу из двух клипов, перемещаемых вместе. Чтобы разделить и обрабатывать их отдельно друг от друга необходимо выделить один из клипов правой клавишей мыши и нажать комбинацию клавиш Ctrl+U, или же использовать команды для работы с группой в меню Group. Также на монтажную область можно одновременно перетаскивать несколько файлов, для этого выделяем в исходной папке искомые файлы и аналогично, удерживая левую клавишу мыши, помещаем их на монтажный стол. Данные файлы автоматически будут добавлены на дорожки в виде последовательности клипов. После того как видеофайлы добавлены на монтажную область, начинается их обработка. Рассмотрим простейшие операции, осуществляемые при монтаже видео:
По стандарту видео и звук, содержащиеся в исходном видеофайле попадают в группу из двух клипов, перемещаемых вместе. Чтобы разделить и обрабатывать их отдельно друг от друга необходимо выделить один из клипов правой клавишей мыши и нажать комбинацию клавиш Ctrl+U, или же использовать команды для работы с группой в меню Group. Также на монтажную область можно одновременно перетаскивать несколько файлов, для этого выделяем в исходной папке искомые файлы и аналогично, удерживая левую клавишу мыши, помещаем их на монтажный стол. Данные файлы автоматически будут добавлены на дорожки в виде последовательности клипов. После того как видеофайлы добавлены на монтажную область, начинается их обработка. Рассмотрим простейшие операции, осуществляемые при монтаже видео:
- При нажатии кнопки Play или клавиши пробел начинается воспроизведение видеофайла с текущей позиции.
- Необходимый клип можно выбрать левой клавишей мыши, а если нужно выбрать группу клипов, то надо щелкнуть по ним с зажатой клавишей Shift.

- Исключение клипа осуществляется щелчком по нему с зажатой клавишей Ctrl.
- Клавишей S можно разрезать клип по текущей позиции.
- Удалить весь клип или его разрезанную часть можно с помощью клавиши Delete.
- Объединить нескольких клипов в группу можно нажатием клавиши G, но прежде необходимо последовательно выбрать каждый клип, щелчком левой кнопки мыши, удерживая нажатой клавишу Shift.
- Удалить клип из ранее созданной группы можно нажатием клавиши U, но прежде его необходимо выделить щелчком левой кнопки мыши.
- Подрезать начало или конец клипа можно, потянув его край в противоположную сторону (начало клипа – вправо, конец клипа – влево).
- Переместить клип или группу клипов на монтажной области можно с помощью зажатой левой клавиши мыши.
Теперь рассмотрим простейшие эффекты, применяемые в монтаже. Одним из таких эффектов является эффект FadeIn – плавное проявление видео из темноты, а звука из тишины (рис. 2.15). Чаще всего он применяется в начале сюжета. Противоположный эффекту FadeIn является эффект FadeOut, который применяется к концу сюжета (рис. 2.16). Чтобы применить эффект FadeIn к началу клипа, необходимо подвести курсор мыши к левому верхнему краю прямоугольника клипа на дорожке, пока он не примет форму дуги со стрелками влево – вправо. После следует зажать левую клавишу мыши и потянуть мышь вправо. В начале клипа появится дуга, означающая наличие FadeIn. В месте где заканчивается дуга, имеется вертикальная линия, ее можно перетягивать в разные стороны, тем самым, регулируя длительность эффекта.
Противоположный эффекту FadeIn является эффект FadeOut, который применяется к концу сюжета (рис. 2.16). Чтобы применить эффект FadeIn к началу клипа, необходимо подвести курсор мыши к левому верхнему краю прямоугольника клипа на дорожке, пока он не примет форму дуги со стрелками влево – вправо. После следует зажать левую клавишу мыши и потянуть мышь вправо. В начале клипа появится дуга, означающая наличие FadeIn. В месте где заканчивается дуга, имеется вертикальная линия, ее можно перетягивать в разные стороны, тем самым, регулируя длительность эффекта.
Эффект FadeOut применяется аналогично, но в противоположную сторону. Еще одним из самых популярных простейших эффектов является – переход одного клипа в другой. Чаще всего используется тип перехода – плавное перетекание, или Cross Dissolve. Прежде чем применять данный эффект необходимо приблизить два соседних клипа, к которым будет соответственно применен данный эффект, встык друг к другу. Затем следует установить текущую позицию в конец первого клипа, то есть к тому моменту, где должно начинаться перетекание, – например, на три секунды раньше конца первого клипа. После нужно щелкнуть мышью по второму клипу и, зажав левую кнопку, потянуть клип влево так, чтобы его начало наложилось на конец первого клипа. Клип необходимо перемещать до тех пор, пока его начало не совпадет с текущей позицией.
После нужно щелкнуть мышью по второму клипу и, зажав левую кнопку, потянуть клип влево так, чтобы его начало наложилось на конец первого клипа. Клип необходимо перемещать до тех пор, пока его начало не совпадет с текущей позицией.
Эффект Cross Dissolve является самым распространенным, но если хочется применить другой эффект перехода, то богатый их выбор имеется в закладке Transitions основной области программы. Чтобы применить один из них, необходимо произвести наложение двух клипов (см. выше), затем выбрать его иконку и перетащить ее мышью на место наложения клипов.
Все выше перечисленные операции применимы для каждой дорожки в отдельности, но Sony Vegas – это многодорожечный редактор, позволяющий работать с множеством дорожек одновременно. Главный принцип любого многодорожечного монтажа заключается в том, что каждая дорожка представляет собой некий слой. Когда дорожек несколько, то эти слои накладываются друг на друга по следующему правилу: первый сверху накладывается на тот, что под ним, затем результат их наложения накладывается на третью и до самого нижнего слоя. Дорожки при этом смешиваются друг с другом через альфа – канал или маску непрозрачности. Каждый видеофрагмент на дорожке имеет свой уровень непрозрачности (Opacity). По умолчанию все видеофрагменты непрозрачные, то есть уровень их непрозрачности составляет 100%. Изменить уровень непрозрачности видеофрагмента на дорожке можно, подведя курсор мыши к его верхней границе, пока курсор не примет форму руки с пальцем, направленным вверх. Если потянуть курсор вниз, то можно отрегулировать уровень непрозрачности, вплоть до полной прозрачности. Также уровень не прозрачности можно менять, регулируя ползунок Level, на панели управления видеодорожками. Еще одним важным моментом при работе с несколькими дорожками одновременно является выбор режима композиции. Для каждой дорожки можно выбрать свой режим композиции. От выбора режима композиции для каждой дорожки будет зависеть, как сильно будут смешиваться ее цвета с другими дорожками. Изменить режим композиции можно, нажав на кнопку Compositing Mode.
Дорожки при этом смешиваются друг с другом через альфа – канал или маску непрозрачности. Каждый видеофрагмент на дорожке имеет свой уровень непрозрачности (Opacity). По умолчанию все видеофрагменты непрозрачные, то есть уровень их непрозрачности составляет 100%. Изменить уровень непрозрачности видеофрагмента на дорожке можно, подведя курсор мыши к его верхней границе, пока курсор не примет форму руки с пальцем, направленным вверх. Если потянуть курсор вниз, то можно отрегулировать уровень непрозрачности, вплоть до полной прозрачности. Также уровень не прозрачности можно менять, регулируя ползунок Level, на панели управления видеодорожками. Еще одним важным моментом при работе с несколькими дорожками одновременно является выбор режима композиции. Для каждой дорожки можно выбрать свой режим композиции. От выбора режима композиции для каждой дорожки будет зависеть, как сильно будут смешиваться ее цвета с другими дорожками. Изменить режим композиции можно, нажав на кнопку Compositing Mode.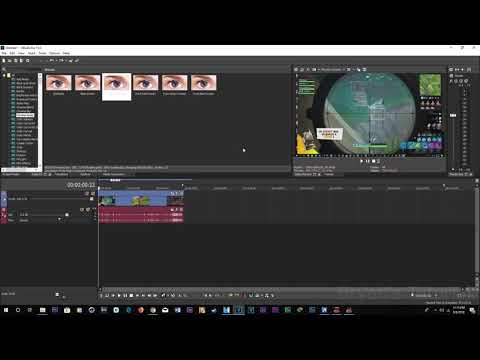 Все режимы композиции, которые содержит программа Sony Vegas, представлены на рисунке 2.17.
Все режимы композиции, которые содержит программа Sony Vegas, представлены на рисунке 2.17.
Последнее, чему стоит уделить пристальное внимание, рассматривая основы видеомонтажа, – это обработка анимации. Анимация – это в первую очередь движение или изменение каких-либо объектов в течение времени. В Sony Vegas, как и в большинстве программ, предназначенных для видеомонтажа, можно задавать движение камере, изменять эффекты, анимировать текст и другое. Рассмотрим более подробно этот процесс, на примере изменения насыщенности цвета видеофрагмента. Добавим исходный видеофайл на монтажную область и наложим на него эффект Color Corrector. После наложения эффекта автоматически откроется окно Video Event FX. В этом окне можно установить параметры того или иного цвета, как на всю длительность видеофрагмента, так и менять их в течение времени. Для того чтобы менять параметры в течение времени, понадобятся контрольные точки, которые будут делить нашу анимацию на части.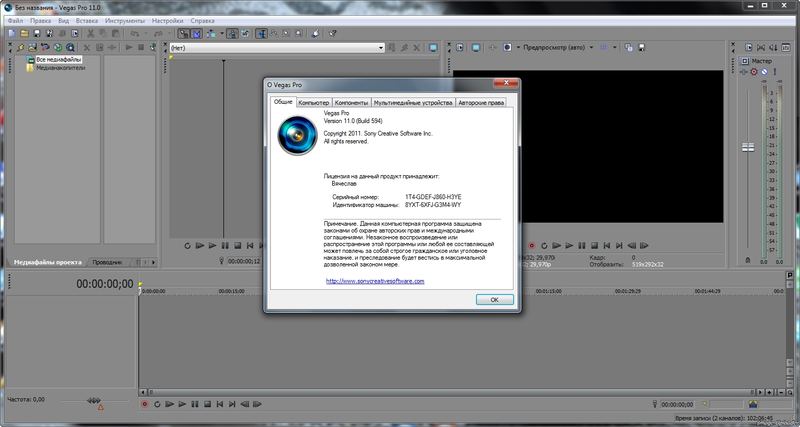 Выберем один из параметров наложенного эффекта, например, Gamma. Рядом с ползунком, отвечающим за изменение данного параметра, располагается кнопка анимации, которая напоминает стрелки часов. После нажатия на эту кнопку внизу окна Video Event FX появится панель управления изменения параметра Gamma, с помощью которой можно будет разбить видеофрагмент на части контрольными точками (рис. 2.18). Переместим бегунок, отвечающий за текущую позицию в видеофрагменте, правее от начальной позиции и изменим параметр Gamma с помощью ползунка.
Выберем один из параметров наложенного эффекта, например, Gamma. Рядом с ползунком, отвечающим за изменение данного параметра, располагается кнопка анимации, которая напоминает стрелки часов. После нажатия на эту кнопку внизу окна Video Event FX появится панель управления изменения параметра Gamma, с помощью которой можно будет разбить видеофрагмент на части контрольными точками (рис. 2.18). Переместим бегунок, отвечающий за текущую позицию в видеофрагменте, правее от начальной позиции и изменим параметр Gamma с помощью ползунка.
На месте текущей позиции появится контрольная точка с новым значением параметра Gamma. Закроем окно Video Event FX и переместим бегунок, отвечающий за текущую позицию на монтажной области, в начало видеофрагмента. После нажатия кнопки воспроизведения в окне предварительного просмотра можно посмотреть результат. В Sony Vegas можно менять скорость изменения параметров, для этого необходимо нажать правой кнопкой мыши по контрольной точке и выбрать нужный тип профиля изменения параметра.
Перечисленный набор операций: перемещение, разрезание, удаление, применение эффектов FadeIn и FadeOut, а также изменение режима композиции и параметров анимации составляют основу простейшего нелинейного монтажа.
Как наложить фильтр в сони вегас
Что касается фильтров и эффектов в видеоредакторе Sony Vegas
Во вкладке есть папочка с фильтрами, у каждого с готовыми настройками
Этот эффект можно сразу перенести на редактируемое видео
В чем прелесть этой программы Sony Vegas Pro, так это то что сразу
ти сразу, в превью, мы увидим этот применяемый эффект.
У каждого эффекта, есть и свои настройки, которые можно менять и сразу наблюдать эффект
их применения. Сони Вегас сразу отобразит изменения ))
Как правильно собрать Компьютер для Видеомонтажа и настроить его
Будут вопросы — пишите
Поделитесь с друзьями или поставьте закладку на эту страницу,
если планируете зайти на нее попозже .
(Как сделать Фильтры эффекты Sony Vegas Pro | Фильтр эффект в Сони Вегас бесплатно)
Если Вы не нашли на этой странице то, что искали — можете
воспользоваться формой поиска по всему сайту.
Введите искомое слово или комбинацию из нескольких и нажмите «найти»
Доброго времени суток, дорогие читатели! Сегодня, как и обещал, поговорим о встроенных видеоэффектах в Сони Вегас. Как вы уже знаете, к одному и тому же клипу можно применять несколько эффектов сразу. При этом эффекты к видеоизображению применяются по очереди. Сначала видео обрабатывается эффектом, который был применен первым. Затем к уже обработанному изображению применяется следующий эффект и так далее. Поэтому в ряде случаев порядок следования эффектов имеет значение.
При применении нескольких эффектов названия последних отображаются в верхней части диалогового окна Video Event FX (Эффект видео клипа) в виде кнопок. Эти кнопки также содержат флажки, с помощью которых можно включить или отключить действие эффекта. Содержимое диалогового окна Video Event FX меняется в зависимости от того, кнопка какого эффекта нажата. То есть, чтобы изменить параметры того или иного эффекта, нужно нажать кнопку, соответствующую данному эффекту, в верхней части окна Video Event FX.
А при анимации нескольких эффектов, примененных к одному и тому же клипу на шкале времени в диалоговом окне Video Event FX создаются дорожки, каждая из которых предназначена для управления ключевыми кадрами конкретного эффекта.
Программа Sony Vegas Pro 10 содержит достаточно большое количество встроенных видеоэффектов, поэтому рассмотреть их подробно в данном уроке невозможно. Я лишь перечислю доступные видеоэффекты и кратко попытаюсь описать, для чего они предназначены.
Встроенные видеоэффекты Sony Vegas Pro 10
- Add Noise (Добавить шум). Позволяет добавить в видео цифровой шум (хаотично расположенные цветные или черно-белые точки).
- Black and White (Черно-белый). Делает изображение черно-белым.
- Black Restore (Восстановление черного). Позволяет восстановить черный цвет на темных участках изображения или сделать черными участки, имеющие определенный уровень яркости.

- Border (Рамка). Создает плоскую, теневую или объемную рамку по границам кадра.
- Brightness and Contrast (Яркость и контрастность). Позволяет изменить яркость и контрастность картинки в кадре. Об этом эффекте я уже писал в предыдущем уроке.
- Broadcast Colors (Цвета телевещания). Изменяет уровень цвета пикселов, составляющих картинку, для корректного воспроизведения цветов создаваемого фильма на экране телевизора.
- Bump map (Освещение). Добавляет в кадр эффект освещения. Можно имитировать источник прямого освещения или прожектор с настраиваемыми параметрами.
- Channel Blend (Смешивание каналов). Позволяет смешивать цвета каналов RGB или HSL в различных пропорциях.
- Chroma blur (Хроматическое размытие). Позволяет добиться легкого размытия изображения по вертикали или горизонтали.
- Chroma Keyer (Хроматический ключ). Очень интересный эффект, часто используемый на телевидении, а также на съемках различных клипов и фильмов в студийных условиях.
 Данный эффект позволяет удалить из видеоизображения участки, имеющие определенный цвет. Эти участки становятся прозрачными, что позволяет наложить обработанное данным эффектом видео на любой фон. Об этом эффекте я уже немного вспоминал вот здесь.
Данный эффект позволяет удалить из видеоизображения участки, имеющие определенный цвет. Эти участки становятся прозрачными, что позволяет наложить обработанное данным эффектом видео на любой фон. Об этом эффекте я уже немного вспоминал вот здесь. - Color Balance (Цветовой баланс), Color Corrector (Коррекция цвета), Color Corrector (Secondary)(Вторичная коррекция цвета), Color Curves (Кривые). Все эти эффекты предназначены для корректировки цветов видеоизображения.
- Convolution Kernel (Ядро свертки). Данный эффект содержит достаточно сложные для понимания настройки. Но, используя его шаблоны, вы можете придать видеоизображению рельефный вид или стилизовать картинку под светящиеся линии.
- Cookie Cutter (Произвольный вырез). Позволяет вырезать из изображения участки различной формы. Вырезанные участки становятся прозрачными, и если под данным видео есть видеодорожка с другим клипом, вы увидите изображение нижележащего клипа сквозь вырезанные участки изображения.

- Defocus (Потеря фокуса). Из названия эффекта нетрудно догадаться, что с его помощью можно создать имитацию нарушения фокуса. Проще говоря, изображение теряет резкость.
- Deform (Деформация). Эффект для изменения геометрических параметров изображения. Вы можете растянуть изображение по вертикали, горизонтали, установить эффект «трапеции» и т. д. Его можно использовать как для коррекции геометрии изображения, так и для стилизации картинки.
- Fill light (Заполняющий свет). Эффект, позволяющий добавить свет в изображение. В отличие от простого добавления яркости, данный эффект достаточно интуитивно воздействует на участки изображения. Если сумеречное видео нужно превратить в видео, снятое в яркий день, данный фильтр подойдет как нельзя к стати.
- Film Effects (Эффекты кино). С помощью данного эффекта можно стилизовать видео под старое кино, снятое на кинопленку. Вы можете обесцветить изображение, добавить в кадр различные дефекты в виде царапин, пылинок, мерцания, а также подергивания кадра.

- Film Grain (Зернистость пленки). Добавляет в картинку частицы, имитирующие зернистость кинопленки.
- Gaussian Blur (Размытие по Гауссу). Известный эффект, содержащийся практически во всех видео и графических редакторах. Предназначен для качественного размытия изображения.
- Glint (Блеск). Добавляет интересные световые эффекты, напоминающие искры или яркие отблески.
- Glow (Свечение). Добавляет эффект свечения. Эффект, в основном, затрагивает светлые участки изображения.
- Gradient Map (Градиентная маска). Добавляет к изображению градиентную маску, цвета которой применяются к объектам в кадре. Иными словами, с помощью данного эффекта можно добиться необычной окраски изображения. Например, среди шаблонов есть настройки, имитирующие изображение, полученное через прибор ночного видения.
- HSL Adjust (Настройка HSL). Эффект предназначен для настройки оттенка, цветовой насыщенности и освещенности изображения.

- Invert (Инвертировать). Инвертирует цвета изображения. Проще говоря, преобразует изображение в негативное.
- Lens Flare (Блик линзы). Имитирует блик линз объектива в кадре. О нем уже было немного здесь.
- Levels (Уровни). Позволяет задать уровни изображения, то есть, уровни яркости от черной до белой точки изображения. Благодаря данному эффекту можно эффективно настроить яркость и контрастность изображения, либо, уменьшив яркостной диапазон картинки придать изображению интересный вид.
- Light Rays (Лучи света). Имитирует световые лучи в кадре, исходящие из заданной точки изображения.
- Linear Blur (Размытие в движении). Размывает изображение в заданном направлении.
- Mask Generator (Создание маски). Позволяет создать и настроить маску (изображение с прозрачными и полупрозрачными участками) на основе любого из каналов RGB, а также канала яркости.

- Median (Усреднение). Упрощает изображение путем смешивания соседних пикселов. Данный эффект похож на эффект размытия, но размытие имеет несколько другой характер.
- Min and Max (Минимум и максимум). Эффект используется для представления изображения в виде мозаики, состоящей из округлых пятен.
- Mirror (Зеркало). Добавляет в изображение зеркальное отражение тех или иных фрагментов картинки.
- News Print (Газета). Стилизует изображение под полиграфическую картинку. Изображение раскладывается на цветные или черные точки заданного размера.
- Pinch/Punch (Раздутие/втягивание). Позволяет «раздуть» или «втянуть» отдельные участки изображения.
- Pixelate (Пикселизация). Стилизует изображение под мозаику.
- Quick Blur (Быстрое размытие). Простой эффект, предназначенный для размытия изображения.
- Radial Blur (Радиальное размытие).
 Эффект для создания радиального размытия, то есть, размытия, усиливающегося по мере отдаления от заданной точки.
Эффект для создания радиального размытия, то есть, размытия, усиливающегося по мере отдаления от заданной точки. - Rays (Лучи). Данный эффект создает красивые и правдоподобные лучи света.
- Saturation Adjust (Настройка насыщенности). Эффект для тонкой настройки цветовой насыщенности картинки.
- Sepia (Сепия). Обесцвечивает изображение, но делает его не черно-белым, а с легким коричневым оттенком, напоминающим стиль старых выцветших фотографий. Впрочем, как оттенок, так и его интенсивность можно изменить.
- Sharpen (Резкость). Эффект позволяет увеличить резкость картинки. С его помощью можно частично или полностью исправить размытое видео.
- Soft Contrast (Мягкий контраст). Позволяет добиться эффекта мягкого контраста, что создает иллюзию кинопленки. Также здесь можно добавить эффект виньетирования объектива, то есть, теней по краям кадра.
- Spherise (Сферизация).
 Преломляет изображение подобно круглой линзе.
Преломляет изображение подобно круглой линзе. - Starburst (Искры). Создает световые эффекты, напоминающие искры.
- Stereoscopic 3D Adjust (Настройка стереоскопических параметров). Впервые появившийся в версии 10 программы Sony Vegas Pro эффект, предназначенный для адаптации изображения при создании 3D фильмов.
- Swirl (Скручивание). Искажает изображения, скручивая его вокруг заданной точки.
- Threshold (Порог). Упрощает изображение за счет уменьшения количества составляющих его цветов. С помощью данного эффекта можно добиться изображения, похожего на мультипликационное.
- Timecode (Временной код). Добавляет в заданный участок кадра счетчик, отображающий позицию текущего кадра в фильме в выбранном формате временного кода. Часто используется для чернового монтажа фильма или в случаях, когда в кадре должен отображаться временной код.
- TV Simulator (Симуляция ТВ).
 Делает изображение похожим на телевизионный растр. Предусмотрена имитация телевизионного изображения в зоне неуверенного приема (с нарушением строчной и кадровой синхронизации).
Делает изображение похожим на телевизионный растр. Предусмотрена имитация телевизионного изображения в зоне неуверенного приема (с нарушением строчной и кадровой синхронизации). - Unsharp Mask (Маска резкости). Эффект представляет собой некий симбиоз фильтров для настройки резкости и контрастности изображения. Позволяет значительно изменить качество картинки.
- Wave (Волна). Деформирует изображение, делая его волнообразным.
- White Balance (Баланс белого). Удобный и простой эффект для настройки баланса белого. Эффект незаменим для восстановления естественных цветов изображения. Достаточно просто щелкнуть на точке изображения, которая должна быть белой. Остальные цвета будут скорректированы автоматически.
Итак, я лишь кратко постарался описать назначение встроенных в программу Sony Vegas Pro 10 эффектов. Данные эффекты имеют множество настроек, и разбираться с ними вам придется самостоятельно. Но со временем вы запомните действие основной части эффектов и сможете умело их применять в фильмах.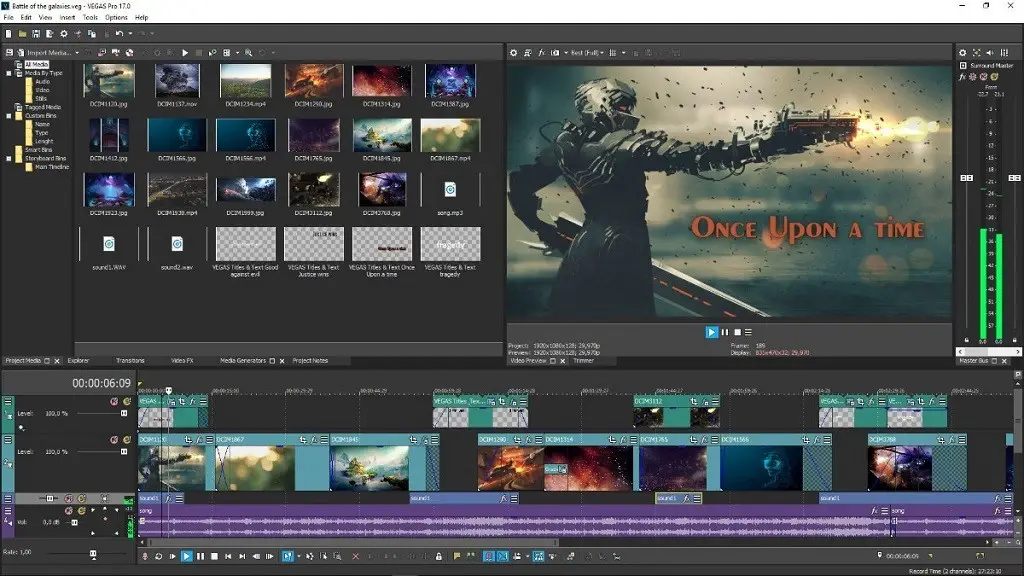 До скорого, друзья!
До скорого, друзья!
Какой монтаж без спецэффектов? В Sony Vegas существует множество разнообразных эффектов для видео и аудиозаписей. Но не все знают, где они находятся и как ими пользоваться. Давайте разберемся, как в Сони Вегас накладывать эффекты на записи?
Как добавить эффект в Сони Вегас?
1. Прежде всего загрузите в Сони Вегас видеозапись, на которую вы хотите наложить эффект. Если вы хотите наложить эффект только на некоторый фрагмент видеофайла, то отделите его от видеозаписи с помощью клавиши «S». Теперь нажмите на кнопку «Спецэффекты события» на необходимом фрагменте.
2. В открывшемся окне вы увидите огромнейший список разнообразных эффектов. Вы можете любой из них или сразу несколько.
Аналогичным способом вы можете добавлять эффекты не только для видео, но и для аудиозаписей.
3. Каждый эффект можно настроить по своему вкусу. К примеру, выберем эффект «Волна». В открывшемся окне вы можете задать параметры эффекта и наблюдать, как изменится видео в окне предпросмотра.
Таким образом, мы разобрались, как накладывать эффекты на видеозапись с помощью Sony Vegas. С помощью эффектов вы сможете стилизовать видео, сделать его ярче и привлечь внимание зрителей. Главное – не переусердствовать!
Когда мы слышим слово эффекты, применительно в видео, то обычно нам сразу начинают представляться фильмы, с большим их количеством. Боевики, фантастика и другие фильмы. Но на самом деле, эффекты в программе Sony Vegas Pro, несут гораздо более приземленную роль. Вот об этой скромной, но как правило совершенно необходимой, скромной роли эффектов мы сегодня и поговорим.
Эффекты в программе Sony Vegas Pro, часто служат для исправления видео, для придания ему цветового оттенка. То есть, возможно ваше видео было снято в темное время суток. В таком случае, его надо немного осветлять. А возможно трава на лужайке перед вашим домом, выглядит ну очень уж бледной и вы хотите исправить ее цвет на ярко зеленый. А может, вы хотите стилизовать ваше видео под старину. Тогда наоборот, вам надо уменьшать насыщенность цветов. Ну а теперь приступим к делу.
Тогда наоборот, вам надо уменьшать насыщенность цветов. Ну а теперь приступим к делу.
Как добавить эффекты в программу Sony Vegas Pro?
Давайте для начала откроем нашу программу, и закинем на timeline какой-нибудь файл.
Здесь вы видите, что я обвел красным в двух местах.
Это и есть кнопка, для добавления эффектов в программе Sony Vegas Pro. Одна кнопка для добавления видео эффектов. Другая кнопка, для добавления звуковых эффектов. На данный момент, они серого цвета, что означает, что они не содержат эффектов. Ну а теперь, давайте нажмем на кнопку видео эффекта, на ту, что расположена выше.
Окно в таком виде, у нас выходит при первом добавлении эффекта. Здесь мы можем видеть целый ряд эффектов, или как они по другому называются – пресетов, ну или просто плагины.
А теперь, давайте выберем пресет под названием — Sony Brightness and Contrast. И нажмем на кнопку – Add. Не волнуйтесь, в ад не попадете. Add в переводе с английского – добавить.
На первый взгляд, кажется что ничего не произошло. Но приглянитесь повнимательнее. Вы увидите отличия.
В левом верхнем углу, появился наш эффект. Справа, под кнопкой Add, стали активными кнопки Remove… и Save As.
Ну а теперь нажмем кнопку Ok.
Теперь мы увидим изменения. Но в окне просмотра изменений не будет. То есть, к самому файлу изменения пока не были применены. Также мы увидим, что в левой части экрана, у нас появилось окно с ползунками. Ну а на самом видео, кнопка эффектов стала зеленого цвета. То есть, нам дается сигнал, что в файле содержится эффект. Даже если сам файл и не изменился.
А теперь, давайте приглядимся к окну с эффектом поближе. Но для начала, давайте закроем лишнее пока окно Trimmer, нажав крестик в правом верхнем углу окна Trimmer.
Теперь у нас окно с эффектом будет видно. И давайте сразу сдвинем ползунок Brightness немного вправо.
В окне пред просмотра, мы увидим, что наше видео стало светлее.![]() По правде говоря, в данном случае, я бы не сказал что стало лучше. Но помните, что этот эффект можно добавлять к темным видео. Также вы можете поэкспериментировать с двумя другими ползунками, до получения нужного вам эффекта.
По правде говоря, в данном случае, я бы не сказал что стало лучше. Но помните, что этот эффект можно добавлять к темным видео. Также вы можете поэкспериментировать с двумя другими ползунками, до получения нужного вам эффекта.
Ну а теперь сравним все три варианта.
Здесь я расположил их не по порядку, а так, чтобы лучше были видны исправления. Как видим, в последнем случае, цвета получились яркими, контрастными.
Скачать видео редактор на русском, вы можете .
Как удалить эффекты в программе Sony Vegas Pro?
Ну а теперь, давайте уберем добавленные нами эффекты. Для этого есть два пути.
- Временное отключение.
- Удалить эффект совсем.
Для временного отключения, надо просто снять галочку с того эффекта, который вы хотите временно удалить. (В большом проекте, эффектов как правило несколько).
Для полного удаления эффекта, вы должны выделить эффект. И нажать на кнопку удаления эффекта.
Ну а после этого, нажав на крестик находящийся в верхнем левом углу окна эффектов, закроем это окно.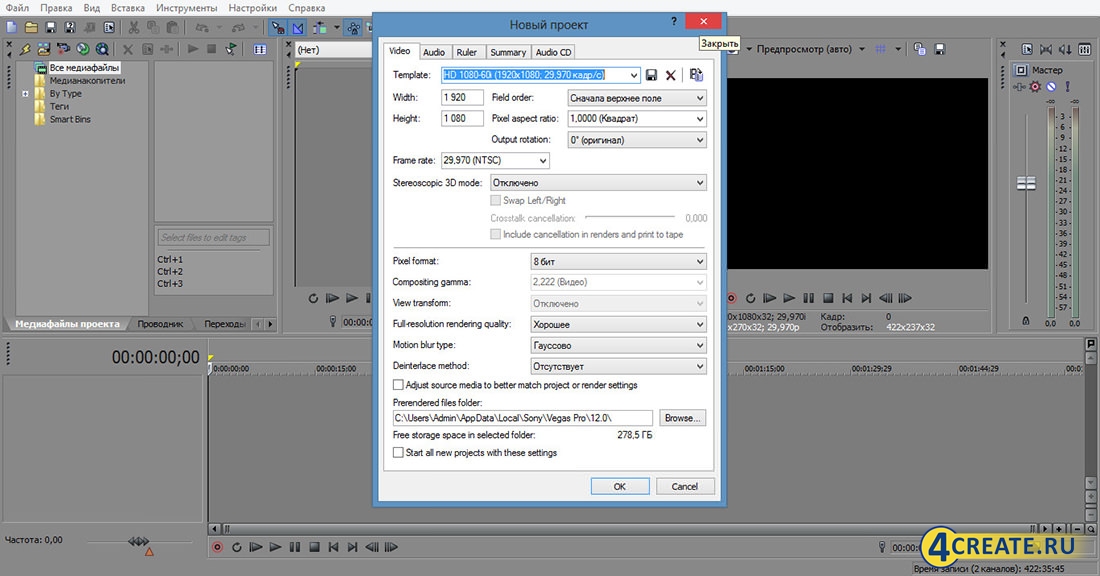
Ну вот собственно на сегодня все. До новых встреч!
Пробную версию видео редактора Movavi, вы можете скачать
Sony Vegas PRO — профессиональная программа для многодорожечной записи, редактирования и монтажа видео и аудио потоков. Также в сборке присутствуют плагины для Sony Vegas .
Sony Vegas PRO
Версия программы : 11.0 Build 682/683
Язык интерфейса : Английский, Русский
Лечение : В комплекте
Тип лечения : патч-кейген
Системные требования :
Microsoft Windows Vista® 32-bit or 64-bit SP2, or Windows 7 32-bit or 64-bit
Плагины для Sony Vegas
Совместимость с Vista : да
Язык интерфейса : английский
Таблэтка : Присутствует
Размер сборки: 521 Мб
Sony Vegas PRO
Sony Vegas PRO — профессиональная программа для многодорожечной записи, редактирования и монтажа видео и аудио потоков. Инструменты, содержащиеся в «Vegas Pro», дают возможность редактирования, и обработки в реальном времени форматов DV, AVCHD, HDV, SD/HD-SDI и XDCAM™, точную корректировку аудио, создание объёмного звука и двухслойных DVD. Вы можете прожечь Blu-ray диски прямо с таймлайн для сохранения записи в высоком качестве. Создание стандартных DVD со сложным видео, субтитрами, многоязычным меню и добавление комментариев не составит никакого труда.
Вы можете прожечь Blu-ray диски прямо с таймлайн для сохранения записи в высоком качестве. Создание стандартных DVD со сложным видео, субтитрами, многоязычным меню и добавление комментариев не составит никакого труда.
Процедура лечения и русификации:
Лечение :
Установить программу;
Запустить кейген от имени Администратора, выбрать продукт Vegas PRO 11 соответствующей разрядности, нажать на кнопку Patch;
Указать путь к папке Vegas, а затем к папке Shared Plug-ins, дождаться окончания процесса;
Запустить программу и зарегистрировать полученными ключами, выбрав «Активацию с другого компьютера»
Русификация :
Для получения русской версии запустите соответствующий.reg-файл и согласитесь на добавление информации в реестр. Аналогично можно вернуться к английскому интерфейсу.
Плагины для Sony Vegas
В данном собрании присутсвуют след. плагины:
1) VASST Ultimate S2
2) Magic Bullet Editor 2
3) Magic Bullet Editor 1 with bonus looks
4) Vegas Quake
5) SpiceMaster (PRO & TFX)
6) SmartMorph
7) NewBlue FX pack FULL
— в упаковке 7 категорий эффектов:
3D Explosions
3D Transformations
Art Blends
Art Effects
Film Effects
Motion Blends
Motion Effects
8) MovieLooksLibrary
9) Engraver 15V.
Подробная описание некотрых плагинов:
VASST Ultimate S2 — включает в себя сывше 58 утиллит, возможностей, и рабочих инструменов, построенных на основе скриптовых плагинов для Sony Vegas. Ultimate S 2.0 несет в себе 30 новых дополнительных возможностей, 110 новых предустановок и 90 инструментов (которых в общей сложности свыше 250) для Sony Vegas 5, Sony Vegas 6 и Sony Vegas 7. Новые функции включающие в себя RT переключение при мультикамерном монтаже с реал-тайм предпросмотром всех камер одновременно, аудио плагины на основе iZotope®, импорт вложенных проектов, создание подложек для титров с уже встроенными 50-ю поставляемыми по умолчанию, спецэффекты на основе композитинга, и другие различные спецэффекты, а так же предустановки для фотомонтажа, и многое-многое другое!
NewBlueFX — Audio & Video плагины для монтажа:
Art Effects — Cостоит из 7 специализированных видео фильтров, для ошеломляющего изменения вышего видео. Все эффекты облпдпют простыми и очень удобными настройками. Используя NewBlueFX, Вы можете изменит свое видео так, как будто оно было выковано из металла или же снято в виртуальной реальности. NewBlueFX — идеальный способ для придания вышему видео своей, особой «изюминки».
Используя NewBlueFX, Вы можете изменит свое видео так, как будто оно было выковано из металла или же снято в виртуальной реальности. NewBlueFX — идеальный способ для придания вышему видео своей, особой «изюминки».
Включает в себя : Air Brush, Colorize, Dream Glow, Duochrome, Line Drawing, Metallic, and Pastel Sketch.
Motion Effects — Сборник состоящий из 7 специализированных видео фильтров, для добавления в видео различного рода движений. . Используя NewBlue Motion Effects, Вы можете моделировать землетрясение, добавлять стертые эффекты движения (типа матрицы) и прочее. Как и все остальные продукты от NewBlue VideoFX, данные плагины имеют простое и удобное управление, и невероятное качество результата.
Включает в себя : Active Camera, Earthquake, Motion Blur, Shear Energy, Spin Blur, Wiggle and Zoom Blur.
ArtBlends — набор из 81 перехода и 8 спецэффектов. NEW*
MotionBlends — состоит из 92 переходов и 7 спецэффектов NEW*
Magic Bullet Editors for Vegas — Мощнейший плагин для работы как с цветом, светом, и прочими цвето-световыми параметрами видео. Developed at The Orphanage, by former Industrial Light + Magic visual effects artist Stu Maschwitz, Magic Bullet Editors provides digital video professionals with simple tools to transform the crisp, soap-opera look of video to the softer, more organic look of film. Вы можете выбрать один из 65 готовых «Looks» (встроенных предустановок) или же создать свои новые.
Developed at The Orphanage, by former Industrial Light + Magic visual effects artist Stu Maschwitz, Magic Bullet Editors provides digital video professionals with simple tools to transform the crisp, soap-opera look of video to the softer, more organic look of film. Вы можете выбрать один из 65 готовых «Looks» (встроенных предустановок) или же создать свои новые.
SpiceMASTER™ — Очень мощный плагин для создания спецэффектов
has long been digital video»s leading visual effects plug-in for custom SOFT/ORGANIC transitions and effects, greatly enhancing your creative flexibility while editing. SpiceMASTER 2.5 выпускается в двух вариантах — TFX и PRO (их сравнение можно посмотреть на офсайте программы).
Руководство по установке:
После установки плагинов, просто замените дллки из корневой папки на дллки из папки Crack
А для регистрации плагинов NewblueFX помимо замены длл надо запустить рег файл serials, а уж после этого регистрировать продукт.).
Sony Vegas Pro имеет широкий набор стандартных инструментов.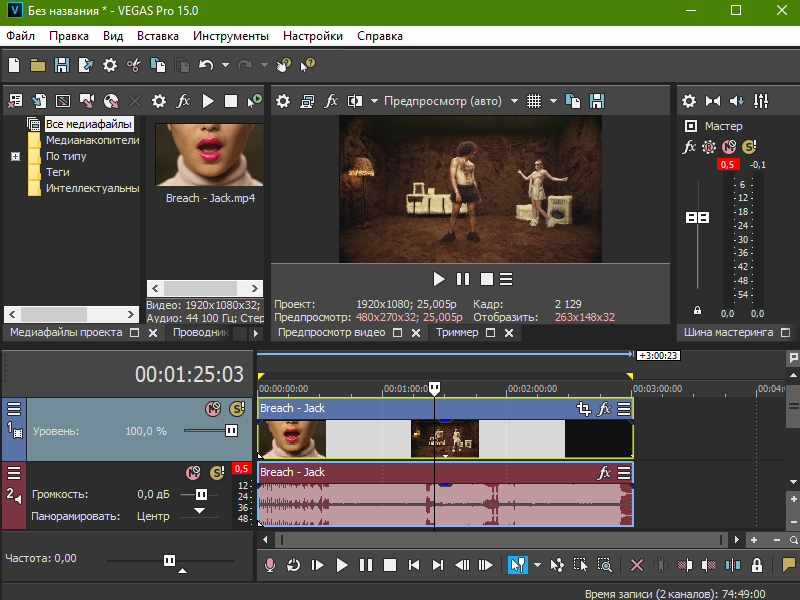 Но знаете ли вы, что его можно еще больше расширить. Это делается с помощью плагинов. Давайте рассмотрим, что такое плагины и как их использовать.
Но знаете ли вы, что его можно еще больше расширить. Это делается с помощью плагинов. Давайте рассмотрим, что такое плагины и как их использовать.
Плагин — это дополнение (расширение возможностей) для какой-либо программы на вашем компьютере, например Sony Vegas, или движка сайта в интернете. Разработчикам очень трудно бывает предусмотреть все пожелания пользователей, поэтому они дают возможность сторонним разработчикам удовлетворять эти пожелания при помощи написания плагинов (от английского plugin).
Видео-обзоры популярных плагинов для Sony Vegas
Где скачать плагины для Сони Вегас?
На сегодняшний день вы можете найти самые разнообразные плагины для Сони Вегас Про 13 и других версий — как платных, так и бесплатных. Бесплатные написаны такими же простыми пользователями как мы с вами, платные — крупными производителями ПО. Мы сделали для вас небольшую подборку популярных плагинов для Sony Vegas.
— включает в себя свыше 58 утилит, возможностей, и рабочих инструментов, построенных на основе скриптовых плагинов для Sony Vegas.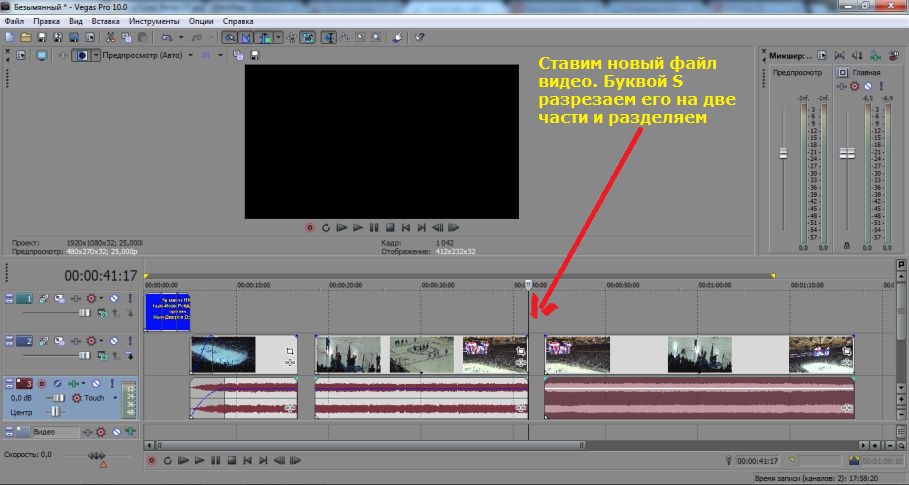 Ultimate S 2.0 несет в себе 30 новых дополнительных возможностей, 110 новых предустановок и 90 инструментов (которых в общей сложности свыше 250) для Sony Vegas разных версий.
Ultimate S 2.0 несет в себе 30 новых дополнительных возможностей, 110 новых предустановок и 90 инструментов (которых в общей сложности свыше 250) для Sony Vegas разных версий.
Позволяет улучшать, настраивать цвета и оттенки в видео, применять различные стили, например, стилизовать видео под старый фильм. Плагин включает больше сотни различных предустановок, разделенных на десять категорий. Согласно заявлению разработчика, он будет полезен практически для любого проекта, от свадебного видео до рабочего видеоматериала.
GenArts Sapphire OFX — это большой пакет видео фильтров, куда входит более 240 различных эффектов для монтажа ваших видео. Включает в себя несколько категорий: освещение, стилизация, резкость, искажение и настройки переходов. Все параметры может настроить пользователь.
Содержит огромное количество крутых инструментов, которые значительно увеличивают функциональность Сони Вегаса. Встроенные инструменты и скрипты упростят редактирование, сделав за вас часть утомительной рутинной работы, тем самым уменьшив рабочее время и упростив процесс видеомонтажа.
Но не все плагины могут подойти к вашей версии Сони Вегас: не всегда дополнения для Vegas Pro 12 заработают на тринадцатой версии. Поэтому обращайте внимание, на какую версию видеоредактора рассчитано дополнение.
Как установить плагины в Sony Vegas?
Если вы скачали пакет плагинов в формате *.exe (автоматический установщик), вам достаточно указать для установки корневую папку, в которой находится ваш Сони Вегас. Например:
C:Program FilesSonyVegas Pro
После того, как вы укажите данную папку для установки, мастер автоматически сохранит туда все плагины.
Если же ваши плагины в формате *.rar, *.zip (архив), тогда их нужно распаковывать внутрь папки FileIO Plug-Ins, которая по умолчанию находится по адресу:
C:Program FilesSonyVegas ProFileIO Plug-Ins
Где найти установленные плагины в Сони Вегас?
После установленных плагинов, запускаем Sony Vegas Pro и переходим во вкладку “Video Fx” и смотрим, появились ли плагины, которые мы хотим добавить в Вегас.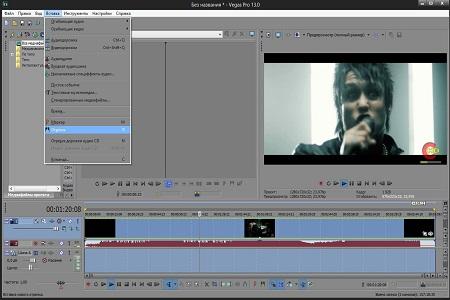 Они будут с синими ярлычками возле названий. Если вы не нашли в этом списке новых плагинов, то это значит, что они несовместимы с вашей версией видеоредактора.
Они будут с синими ярлычками возле названий. Если вы не нашли в этом списке новых плагинов, то это значит, что они несовместимы с вашей версией видеоредактора.
Таким образом, с помощью плагинов вы можете увеличить и так не маленький набор инструментов в Sony Vegas. В интернете вы сможете найти подборки для любой версии Сони – как для Sony Vegas Pro 11, так и для Вегас Про 13. Разного рода дополнения позволят вам создавать более яркие и интересные видео. Поэтому экспериментируйте с различными эффектами и продолжайте изучать Сони Вегас.
Доброго времени суток, дорогие читатели! Сегодня, как и обещал, поговорим о встроенных видеоэффектах в Сони Вегас. Как вы уже знаете, к одному и тому же клипу можно применять несколько эффектов сразу. При этом эффекты к видеоизображению применяются по очереди. Сначала видео обрабатывается эффектом, который был применен первым. Затем к уже обработанному изображению применяется следующий эффект и так далее. Поэтому в ряде случаев порядок следования эффектов имеет значение.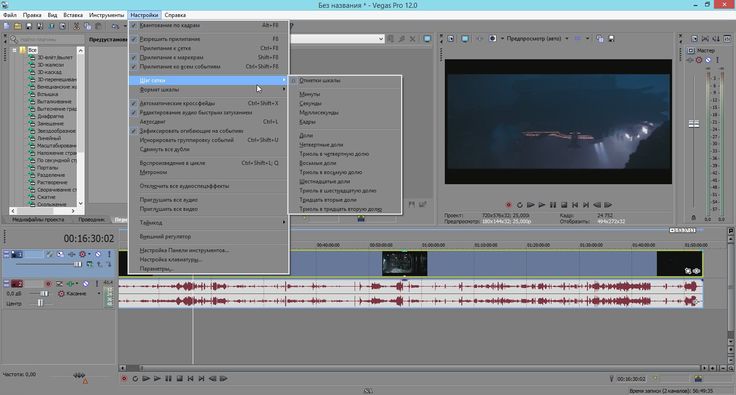
При применении нескольких эффектов названия последних отображаются в верхней части диалогового окна Video Event FX (Эффект видео клипа) в виде кнопок. Эти кнопки также содержат флажки, с помощью которых можно включить или отключить действие эффекта. Содержимое диалогового окна Video Event FX меняется в зависимости от того, кнопка какого эффекта нажата. То есть, чтобы изменить параметры того или иного эффекта, нужно нажать кнопку, соответствующую данному эффекту, в верхней части окна Video Event FX .
А при анимации нескольких эффектов, примененных к одному и тому же клипу на шкале времени в диалоговом окне Video Event FX создаются дорожки, каждая из которых предназначена для управления ключевыми кадрами конкретного эффекта.
Программа Sony Vegas Pro 10 содержит достаточно большое количество встроенных видеоэффектов, поэтому рассмотреть их подробно в данном уроке невозможно. Я лишь перечислю доступные видеоэффекты и кратко попытаюсь описать, для чего они предназначены.
решений для всех, от новичка до профессионала
СОЗДАВАЙТЕ ВИДЕО. ДЕЛИТЕСЬ ЧУВСТВАМИ. ВДОХНОВЛЯТЬ.
Ищете подходящую программу для редактирования видео? Хотите что-то, что поможет вам улучшить свои навыки редактирования видео в то время как вы легко воплощаете свои творческие идеи в жизнь и делитесь ими со всем миром ? Хотите создавать удивительные, вдохновляющие видео , которые поднимают настроение вашей аудитории? VEGAS – совершенно новый 9-й уровень.0007 свобода творчества – редактирование видео и постобработка , помогая вам создавать не просто видео, а воспоминания, которые останутся на всю жизнь.
Независимо от того, являетесь ли вы новичком, продвинутым пользователем или профессионалом, VEGAS — это лучшее решение для создания ваших собственных проектов и получения преимущества перед конкурентами. Попробуйте!
1. Импорт
Добавьте в проект фотографии и видео с камеры, смартфона или планшета.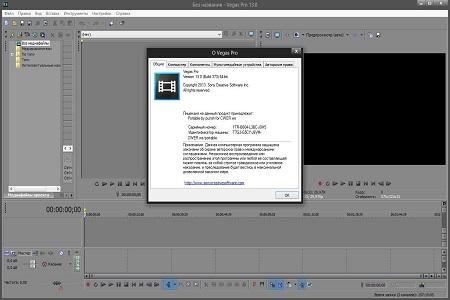
2. Редактировать
Работайте быстро — добавляйте видео и фото прямо на временную шкалу, не дожидаясь.
3. Улучшите
Украсьте свою историю визуальными эффектами и музыкой, добавьте титры в голливудском стиле и кредитные списки.
4. Поделиться
Одним щелчком мыши пусть ваша семья и друзья смотрят видео на YouTube, Facebook и Vimeo.
- Учить больше
VEGAS MOVIE STUDIO предназначен для всех, кто хочет воспользуйтесь преимуществами видео, чтобы выразить себя или поделиться историями с другими . Свадебное видео, журналы путешествий, дни рождения и праздники, семейные традиции, отпуск, все виды домашнего видео — VEGAS Movie Studio идеально подходит для создания и обмена незабываемыми воспоминаниями. Хотите стать ютубером или влиятельным лицом в социальных сетях? Воспользуйтесь преимуществами интуитивно понятного рабочего процесса и инструментов, а затем всего несколькими щелчками мыши экспортируйте и загружайте видео прямо из временной шкалы VEGAS Movie Studio на свои страницы в социальных сетях.
Независимо от того, вы только начинаете или уже имеете опыт, создавайте выдающиеся видеоролики с уверенностью . Снимайте фильмы, которыми вы гордитесь. Станьте режиссером собственной истории!
Выберите бесплатную пробную версию , чтобы начать работу, или просмотрите обучающие материалы , чтобы узнать больше.
- Учить больше
VEGAS PRO предназначен для тех творческих людей, которые стремятся вывести свое кино и видео производство на новый уровень . Хотите зарабатывать на жизнь созданием лучших видео? У вас на примете художественные или отмеченные наградами документальные фильмы? Хотите преуспеть на кинофестивале и продать свою работу крупным парням? Хотите создать впечатляющие трюки или спортивные видеоролики? Стремитесь к поистине удивительным, творческим кинематографическим впечатлениям? Тогда вам нужен VEGAS Pro.
Создайте захватывающее дух профессиональное видео, которое произведет неизгладимое впечатление на вашу аудиторию .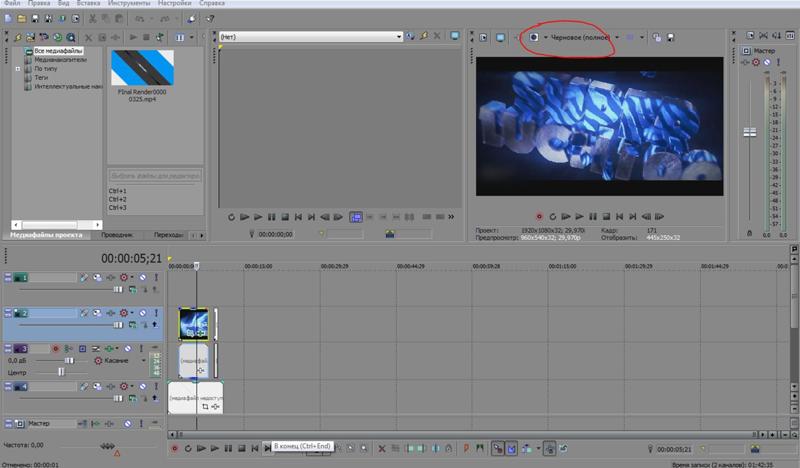 Станьте настоящим творцом. Станьте источником вдохновения.
Станьте настоящим творцом. Станьте источником вдохновения.
Присоединяйтесь к нам бесплатно на 30 дней или просмотрите обучающие материалы , чтобы узнать больше.
- Учить больше
VEGAS POST Suite предназначен для первоклассного редактирования видео и постобработки, ориентированной на самые высокие уровни . Он устанавливает новый стандарт для профессионального постпродакшна и финишной обработки для художественных фильмов, телевизионных шоу и рекламных роликов. Выделите себя и создайте свою репутацию в мире, где высококлассные постпродакшн, композитинг и правило VFX . Выполняйте работу быстро и без проблем сотрудничайте с другими профессионалами, выполняющими другие задачи в процессе.
Создавайте умопомрачительные видео профессионального уровня и воплощайте свои эпические художественные замыслы в жизнь на экране . Сделайте это простым или сделайте это сложным. В любом случае, сделайте это незабываемым.
Сделайте это простым или сделайте это сложным. В любом случае, сделайте это незабываемым.
Убедитесь сами бесплатно в течение 30 дней или просмотрите обучающие материалы , чтобы узнать больше.
РАЗНЫЕ УРОВНИ. РАЗНЫЕ ИНСТРУМЕНТЫ.
VEGAS Киностудия Платинум
Основные возможности VEGAS Movie Studio Platinum:- Полное ускорение графического процессора
- Руководство с управляемым видео Создатель
- Панель Unified Color Clarge
- Специализированные режимы редактирования видео . Движение
- Стабилизация видео одним нажатием
- Точное отслеживание движения
- Коррекция объектива
- Мощное редактирование звука с помощью SOUND FORGE Audio Studio 14
ВЕГАС Про
Все в VEGAS Movie Studio Platinum, а также:- Инструменты на основе искусственного интеллекта
- Профессиональные инструменты цветокоррекции на одной панели
- Мощное управление подключаемыми модулями0054
- Поддержка LUT
- Расширенная стабилизация видео
- Отслеживание плоскостного движения
- Инструмент Mesh Warp
- Шумоподавление и фильтр мерцания
- Профессиональное редактирование и мастеринг звука с помощью SOUND FORGE Pro 14
- Более 800 эффектов, инструментов и пресетов
- Генераторы частиц для магических эффектов
- Импорт/рендеринг 3D-модели
- Снятие зеленого экрана с подавлением разлива и обертыванием света
- 3D Текст и заголовки
- Эффекты поведения
- Мощные встроенные ключи
- Мощные встроенные ключи
- .
 Десятки фильтров и эффектов для изображений профессионального уровня
Десятки фильтров и эффектов для изображений профессионального уровня - Гибкий доступ к слоям и настройка в режиме реального времени
- RAW Denoise
- Маски кистей
ВЕГАС ПОСТ Люкс
Все в VEGAS Pro, плюс:Эффекты VEGAS
VEGA Image
- ОСНОВНЫЕ ХАРАКТЕРИСТИКИ В СРАВНЕНИИ
Узнайте, какие из наших опций VEGAS подходят для вашего уровня создания видео.
Новый
Новый
Новый
Легкое и интуитивное редактирование с продвинутыми инструментами
What Vegas Movie Studio Platinum приносит:
- Полный Nle-Fast, Easy, Intuitiality, Flexbite Editing
- . те же инструменты, что и у профессионалов
- Мощный, удобный и простой в освоении интерфейс
- Единое рабочее пространство для цветокоррекции
- Огромная библиотека видеоэффектов
- Мощные аудио инструменты и методы
- Поддержка 4K и распространенных форматов видео
- Полное ускорение графического процессора — быстрый рендеринг и плавное воспроизведение 52
Профессиональное редактирование видео с помощью мощных инструментов профессионального уровня
Все в VEGAS Movie Studio Platinum плюс:
- Дополнительные инструменты профессионального уровня для профессионального редактирования и доставки
- Более мощные версии тех же инструментов, доступные в VMS Platinum
- Настраиваемый пользовательский интерфейс, интеллектуальный рабочий процесс, дополнительные параметры автоматизации
- Расширенная унифицированная панель цветокоррекции профессионального уровня
- Сквозная среда HDR
- Еще большая библиотека видеоэффектов
- Усовершенствованные инструменты для композитинга и маскирования профессионального уровня
- Полная цифровая звуковая рабочая станция профессионального уровня для редактирования и мастеринга аудио
- 8K Поддержка и больше профессиональных кодеков
Save C $ 400
Top-End, передовое редактирование видео и создание контента постпродукции
Все в Vegas Pro, плюс:
- Первоклассные инструменты постобработки, предназначенные для высочайшего уровня постобработки, композитинга и визуальных эффектов
- Четыре профессиональных продукта для монтажа в одном наборе*
- VEGAS Effects — решение VFX с полной поддержкой HDR, 2D, 3D и 360
- VEGAS Image — мощное редактирование RAW и стандартных изображений
*(VEGAS Pro, VEGAS Effects, VEGAS Image и SOUND FORGE)
ГОТОВЫ К НОВОМУ УРОВНЮ?
Переход с VEGAS Movie Studio на VEGAS Pro
- Развивайте навыки, которые вы уже приобрели в Vegas Movie Studio
- Ничего нового, кроме потрясающих новых профессиональных инструментов в VEGAS Pro
- Используйте те же методы редактирования и даже открывайте свои проекты Movie Studio в VEGAS Pro
- Множество дополнительных функций профессионального уровня в VEGAS Pro, не включенных в VEGAS Movie Studio
- Более мощные профессиональные версии многих любимых инструментов VEGAS Movie Studio
- Откройте для себя всю мощь и набор инструментов VEGAS Pro
ОБНОВИТЬ СЕЙЧАС
Обновление с VEGAS Pro до VEGAS POST Suite
- Одна и та же версия VEGAS Pro в обеих программах — ваши навыки и проекты движутся вместе с вами
- Полный пакет для опытных пользователей, которым нужны мощные, интегрированные средства постобработки видео и аудио
- Четыре продукта профессионального уровня в одном комплекте (VEGAS Pro, VEGAS Effects, VEGAS Image и SOUND FORGE)
ОБНОВИТЬ СЕЙЧАС
НЕ ВЕРЬТЕ НАМ НА СЛОВО
Джеймс Стамулактатос | Продюсер ангажемента, The Weather Network
«VEGAS Pro всегда был моим любимым программным обеспечением для монтажа, а для телевидения скорость очень важна. VEGAS Pro 17 продолжает приносить то, что мне нужно для успеха: скорость и надежность».
VEGAS Pro 17 продолжает приносить то, что мне нужно для успеха: скорость и надежность».
Джейми Оксенхэм | Независимый режиссер, монтажер, художник по реквизиту
«Надежная интеграция инструментов композитинга FX Home, добавленных в VEGAS POST, — это то, о чем можно только мечтать! Интерфейс обоих программ НАСТОЛЬКО чистый, и все интуитивно понятно, где, как мне кажется, оно должно быть. Объединение VEGAS Удивительные возможности редактирования Pro 17 и ошеломляющий выбор аудио- и видеоплагинов в сочетании с очень серьезным программным обеспечением для композитинга — это удивительный подвиг».
Тед Перлман | Лауреат Грэмми продюсер, автор песен, музыкант и аранжировщик
«Я знаю, что MAGIX потратила много времени и усилий на то, чтобы сделать VEGAS Pro лучшим программным обеспечением для редактирования видео. Судя по тому, что я видел до сих пор, вы достигли этой цели и даже больше. Моя любимая функция этого Новый VEGAS Pro 17 отличается простотой в использовании.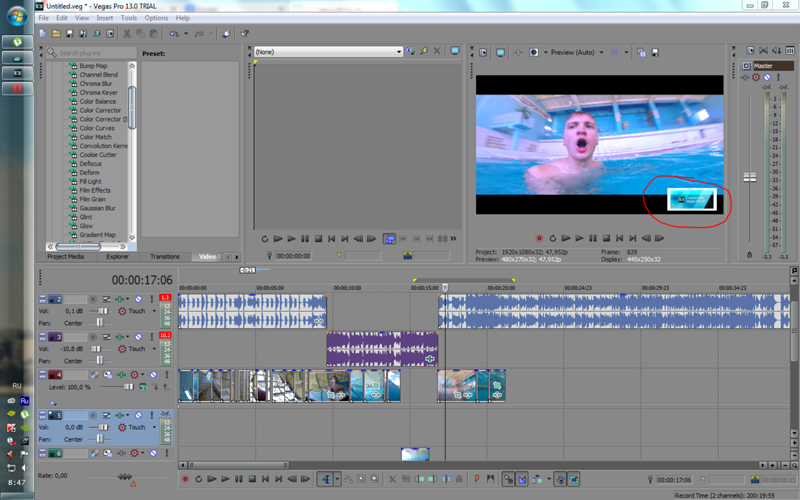 Вам не нужно быть профессиональным видеомонтажером, чтобы получать удовольствие от работы с ним. Он настолько хорошо продуман, что профессионалы и полупрофессионалы улыбнутся и проделают отличную работу. Браво!»
Вам не нужно быть профессиональным видеомонтажером, чтобы получать удовольствие от работы с ним. Он настолько хорошо продуман, что профессионалы и полупрофессионалы улыбнутся и проделают отличную работу. Браво!»
Нердсворт | Художник, инфлюенсер, ютубер
«В начале 2000-х я начал использовать VEGAS Pro для создания аниме-клипов, VEGAS всегда был самым эффективным. С тех пор я брался за медиапроекты любого масштаба, от монтажа фильмов до звукового дизайна. ; от анимационной графики до визуальных эффектов. По сей день он остается моим любимым инструментом для создания контента».
Алекс Чалофф | Директор компании Bucket’s Moving Company
«VEGAS POST значительно упростил мой рабочий процесс. От кеинга до расширенной цветокоррекции, сложных титров и многого другого — VEGAS POST объединяет так много инструментов, которые я регулярно использую, в одной экосистеме.»
Дато Алифф Алекс | Видеооператор, ютубер
«Мне нравится, как новый унифицированный рабочий процесс окрашивания в VEGAS Pro 17 позволяет корректировать цвет всего в одной цепочке эффектов, не добавляя несколько эффектов, таких как яркость и контрастность, корректор цвета, цветовые кривые и баланс белого. Раскрашивание в VEGAS Pro теперь намного лучше, чем когда-либо раньше».
Раскрашивание в VEGAS Pro теперь намного лучше, чем когда-либо раньше».
СТОИТ ЗНАТЬ: СОВЕТЫ И ПОЛЕЗНЫЕ РУКОВОДСТВА
Почему VEGAS Pro работает быстрее любого другого нелинейного монтажа?
Пользователи не всегда понимают, почему VEGAS Pro самый быстрый; они просто знают, что это! Изучите конкретные причины, по которым работа в VEGAS Pro кажется быстрее, чем редактирование в других NLE.
Подробнее
Руководство по хромакею и зеленому экрану
Каждый может воспроизвести зеленый экран и использовать хромакей для самодельных спецэффектов. Что такое зеленый экран? И как вы это делаете? Узнайте также, как сделать свое первое видео с цветным ключом, с помощью этого пошагового руководства.
Подробнее
Обязательные видеоэффекты для добавления ваших видео
Видеоэффекты предлагают бесконечные возможности для улучшения вашего видео бесчисленными мощными и творческими способами. Найдите множество потрясающих идей эффектов для всех ваших видеопроектов — ознакомьтесь с этими 7 эффектами, которые обязательно нужно попробовать, и превратите свои фильмы в настоящие шедевры.
Подробнее
Почему NLE сегодня является стандартом?
Узнайте, почему нелинейное редактирование заменило линейное редактирование, почему оно стало намного быстрее и проще и как оно дает волю творчеству благодаря гибкости, скорости и простоте — а также еще несколько преимуществ линейного редактирования.
Подробнее
Ключ к постобработке профессионального качества
Вы готовы вывести свои видеопродукции на новый уровень и работать на профессиональном уровне. Вот руководство, которое поможет вам редактировать как профессионалы, с информацией о том, как VEGAS POST предоставляет вам инструменты, необходимые для профессионального редактирования и постпродакшна.
Подробнее
Создайте свой собственный фильм с помощью простых шагов
Вы когда-нибудь хотели научиться создавать собственные видеоролики? Хотите поделиться воспоминаниями с друзьями и семьей в веселой и увлекательной форме, но не знаете, с чего начать? Профессионалы следуют простым шагам при редактировании видео, и вы тоже можете!
Подробнее
Руководство по профессиональной цветокоррекции
Дополнительные советы по разработке рабочего процесса цветокоррекции на уровне профессионалов! Соберите все необходимые инструменты для цветокоррекции в одном месте с помощью новой панели «Цветокоррекция» даже для видеозаписей в формате HDR.
Подробнее
Лучшие решения для домашних пользователей и начинающих профессионалов
Существует множество программ для редактирования видео, и если вы новичок в редактировании видео, многое из того, что вы читаете, может быть очень запутанным. Мы здесь, чтобы разбить все это для вас и рассказать вам, что вам нужно знать, чтобы сделать осознанный выбор.
Подробнее
Найдите лучшее профессиональное программное обеспечение для работы с видео
Ищете подходящее профессиональное программное обеспечение для работы с видео? Пытаетесь выбрать между бесплатным и платным программным обеспечением? Вот на что следует обратить внимание при выборе нелинейного профессионального редактора!
Подробнее
Создайте и отредактируйте убойное видео на YouTube
YouTube позволяет легко загружать видео прямо из собственного дома, но как вообще начать делать «убойное» видео, которое привлекает людей и создает эту аудиторию? Читайте дальше для некоторых идей!
Подробнее
Этапы постпродакшна для начинающих
Все проекты включают фундаментальные этапы постпродакшна. Завершите свой фильм, выполнив следующие действия из наших советов по постпродакшну. Улучшайте изображения в видео, добавляя последние штрихи, спецэффекты и 3D-рендеринг, чтобы создать профессиональный продукт!
Завершите свой фильм, выполнив следующие действия из наших советов по постпродакшну. Улучшайте изображения в видео, добавляя последние штрихи, спецэффекты и 3D-рендеринг, чтобы создать профессиональный продукт!
Подробнее
Пошаговое руководство по редактированию отличных видео
Основы видеомонтажа
Любишь снимать видео? У вас есть часы отснятого материала, которые вы хотели бы превратить в захватывающее видео для друзей и семьи?
Прочтите эту статью и узнайте, как простая в использовании программа для редактирования видео, некоторые базовые навыки и желание экспериментировать и создавать в кратчайшие сроки помогут вам создавать отличные видеоролики.
Начало работы с процессом
Не останавливайтесь на достигнутом — просто знайте, с чего начать! Каждый проект немного отличается, но просто выполните пять основных шагов , чтобы сосредоточиться и поддерживать логическую структуру проекта: предварительный просмотр медиа, 0057 планирование вашего проекта, создание чернового монтажа , уточнение ваших правок и, наконец, экспорт готового фильма.
Предварительный просмотр
Просмотрите свои носители и сделайте предварительный выбор то, что вы хотите использовать. Исключение того, что вам не нужно, экономит время при импорте материалов в ваш проект, но не спешите отбрасывать клипы, которые вам действительно нравятся, только из-за нескольких недостатков. Хорошее программное обеспечение для редактирования видео может спасти многое из того, что кажется безнадежным. Отличные программы, такие как VEGAS Pro, имеют улучшенную стабилизацию изображения для восстановления дрожащего видео и мощные инструменты коррекции цвета , которые могут восстановить видео, где цвет или экспозиция не совсем правильные.
Планирование
Каждое хорошее видео рассказывает историю с началом, серединой и концом. Составьте план. Решите, какую историю вы хотите рассказать, и помните об этом при редактировании . Представьте, как будет выглядеть ваше готовое видео, и следуйте своему плану, чтобы это произошло. Выясните, как сделать ваш текст и переходы согласованными. Делайте заметки, чтобы ничего не забыть. Вы можете решить или избежать многих проблем с отличным планом!
Представьте, как будет выглядеть ваше готовое видео, и следуйте своему плану, чтобы это произошло. Выясните, как сделать ваш текст и переходы согласованными. Делайте заметки, чтобы ничего не забыть. Вы можете решить или избежать многих проблем с отличным планом!
Черновой монтаж
Начните следовать своему плану. Поместите ваши видеоклипов в правильную последовательность и почувствуйте, как отдельные клипы сочетаются друг с другом. Если что-то работает не так, как вы думали, сейчас самое время внести изменения. Не скупитесь — проще добавить слишком много и убрать позже, чем использовать слишком мало и попытаться добавить больше, когда вы уже сделали много редактирования.
VEGAS Pro упрощает черновой монтаж благодаря встроенным функциям раскадровки. Раскладывайте видеоклипы, как фотографии на столе, и переставляйте их по своему усмотрению. Ваша работа автоматически обновляется на временной шкале, когда вы будете готовы!
Редактирование
Когда вас удовлетворит грубая последовательность, приступайте к деталям. Обрежьте свои клипы точно так, как вы хотите, и выберите хорошие, последовательные переходы между клипами. Большинство переходов должны быть прямыми, а переходы между сценами или сегментами — плавными или плавными. Слишком много кричащих переходов могут отвлечь вашу аудиторию, поэтому используйте их с осторожностью.
Обрежьте свои клипы точно так, как вы хотите, и выберите хорошие, последовательные переходы между клипами. Большинство переходов должны быть прямыми, а переходы между сценами или сегментами — плавными или плавными. Слишком много кричащих переходов могут отвлечь вашу аудиторию, поэтому используйте их с осторожностью.
Когда вы получите именно то, что хотите, добавьте эффекты , заголовки, музыку и другие детали . Помните, все эти вещи должны помочь вашему рассказу, усилить мысль, которую вы пытаетесь донести в сцене или во всем видео. Вы можете замедлить отснятый материал, чтобы подчеркнуть захватывающее действие, или изменить цвета, чтобы подчеркнуть разные настроения. Выбирайте внимательно и будьте изобретательны!
Доставка
На последнем этапе – называется рендеринг или экспортируете — вы доставляете свое видео своей аудитории . Вы хотите транслировать это? Выложить в соцсети? Подарить кому-нибудь DVD?
Каждый тип доставки имеет разные требования, и большинство программ для редактирования имеют шаблоны , чтобы упростить задачу.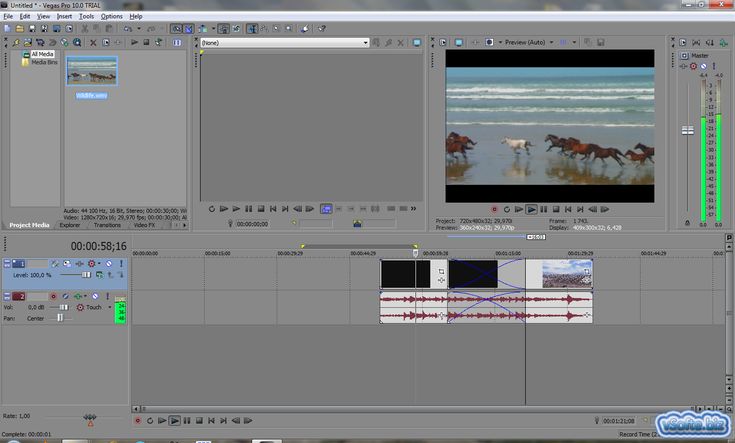 VEGAS Pro может похвастаться огромным выбором распространенных и профессиональных форматов рендеринга для любых целей, которые вы можете себе представить, а также множеством встроенных шаблонов для конкретных целей. Просто выберите тот, который соответствует свойствам видео — размеру кадра, частоте кадров — и соответствует тому, как вы хотите отображать видео.
VEGAS Pro может похвастаться огромным выбором распространенных и профессиональных форматов рендеринга для любых целей, которые вы можете себе представить, а также множеством встроенных шаблонов для конкретных целей. Просто выберите тот, который соответствует свойствам видео — размеру кадра, частоте кадров — и соответствует тому, как вы хотите отображать видео.
После выбора всего за несколько кликов ваше программное обеспечение начнет рендеринг вашего видео. В зависимости от мощности вашего компьютерного оборудования, а также длины и сложности видео это может занять некоторое время. Программное обеспечение, такое как VEGAS Pro, использует вашу видеокарту , чтобы ускорить рендеринг. Как только он будет завершен, у вас будет совершенно новое видео, которым вы сможете поделиться.
Это основные шаги по редактированию видео — теперь вы можете приступить к созданию собственных отличных видео!
ВЕГАС Про
Ваш идеальный выбор для обучения редактированию видео! В VEGAS Pro есть все, что вам нужно, чтобы приступить к редактированию собственных отличных видеороликов — это чрезвычайно мощное и очень удобное в использовании .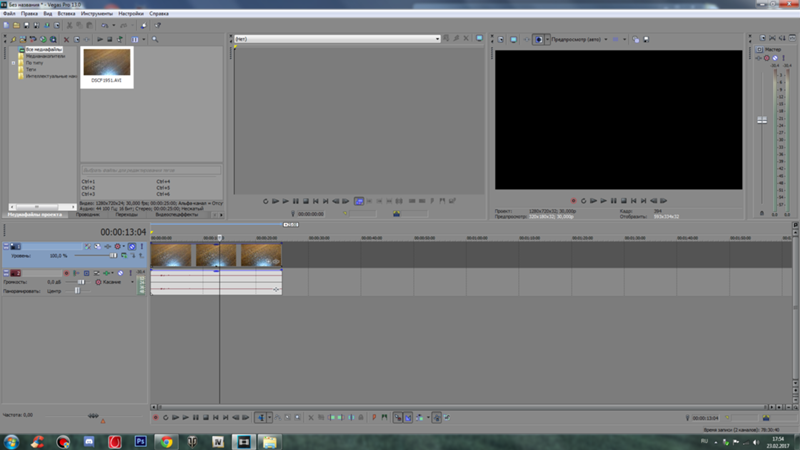 Благодаря простому и понятному интерфейсу и интуитивно понятному рабочему процессу, функциям и эффектам профессионального уровня, а также полному набору параметров экспорта VEGAS Pro позволяет редактировать видео прямо у вас под рукой. В VEGAS Pro научиться редактированию видео совсем несложно.0057 Dashboard , которая шаг за шагом проведет вас через процесс редактирования видео, сделав ваше первое редактирование видео увлекательным и легким! Затем, когда вы будете готовы взять на себя полную ответственность за редактирование, вы можете перейти в режим опытного пользователя для полного контроля и всех надежных, профессиональных инструментов, которые VEGAS Pro может предложить .
Благодаря простому и понятному интерфейсу и интуитивно понятному рабочему процессу, функциям и эффектам профессионального уровня, а также полному набору параметров экспорта VEGAS Pro позволяет редактировать видео прямо у вас под рукой. В VEGAS Pro научиться редактированию видео совсем несложно.0057 Dashboard , которая шаг за шагом проведет вас через процесс редактирования видео, сделав ваше первое редактирование видео увлекательным и легким! Затем, когда вы будете готовы взять на себя полную ответственность за редактирование, вы можете перейти в режим опытного пользователя для полного контроля и всех надежных, профессиональных инструментов, которые VEGAS Pro может предложить .
Нет лучшего способа научиться редактированию видео, чем VEGAS Pro!
В чем разница между VEGAS Edit, VEGAS Pro и VEGAS Post?
- Сравнение программного обеспечения VEGAS
Решения для всех, от новичка до профессионала
СОЗДАВАЙТЕ ВИДЕО.
 ДЕЛИТЕСЬ ЧУВСТВАМИ. ВДОХНОВЛЯТЬ.
ДЕЛИТЕСЬ ЧУВСТВАМИ. ВДОХНОВЛЯТЬ.Ищете подходящую программу для редактирования видео? Хотите что-то, что поможет вам улучшить свои навыки редактирования видео в то время как вы легко воплощаете свои творческие идеи в жизнь и делитесь ими со всем миром ? Хотите создавать удивительные, вдохновляющие видео , которые поднимают настроение вашей аудитории? VEGAS выводит на новый уровень свободу творчества к редактированию видео и постобработке , помогая вам создавать не просто видео, а воспоминания на всю жизнь.
Независимо от того, являетесь ли вы новичком, продвинутым пользователем или профессионалом, VEGAS — это лучшее решение для создания ваших собственных проектов и получения преимущества перед конкурентами. Попробуйте!
1. Импорт
Добавьте в проект фотографии и видео с камеры, смартфона или планшета.
2. Редактировать
Работайте быстро — добавляйте видео и фото прямо на временную шкалу, не дожидаясь.
3. Улучшите
Украсьте свою историю визуальными эффектами и музыкой, добавьте титры в голливудском стиле и кредитные списки.
4. Поделиться
Одним щелчком мыши пусть ваша семья и друзья смотрят видео на YouTube, Facebook и Vimeo.
- Учить больше
VEGAS MOVIE STUDIO предназначен для всех, кто хочет воспользуйтесь преимуществами видео, чтобы выразить себя или поделиться историями с другими . Свадебное видео, журналы путешествий, дни рождения и праздники, семейные традиции, отпуск, все виды домашнего видео — VEGAS Movie Studio идеально подходит для создания и обмена незабываемыми воспоминаниями. Хотите стать ютубером или влиятельным лицом в социальных сетях? Воспользуйтесь преимуществами интуитивно понятного рабочего процесса и инструментов, а затем всего несколькими щелчками мыши экспортируйте и загружайте видео прямо из временной шкалы VEGAS Movie Studio на свои страницы в социальных сетях.
Независимо от того, вы только начинаете или уже имеете опыт, создавайте выдающиеся видеоролики с уверенностью . Снимайте фильмы, которыми вы гордитесь. Станьте режиссером собственной истории!
Выберите бесплатную пробную версию , чтобы начать работу, или просмотрите обучающие материалы , чтобы узнать больше.
- Учить больше
VEGAS PRO предназначен для тех творческих людей, которые стремятся вывести свое кино и видео производство на новый уровень . Хотите зарабатывать на жизнь созданием лучших видео? У вас на примете художественные или отмеченные наградами документальные фильмы? Хотите преуспеть на кинофестивале и продать свою работу крупным парням? Хотите создать впечатляющие трюки или спортивные видеоролики? Стремитесь к поистине удивительным, творческим кинематографическим впечатлениям? Тогда вам нужен VEGAS Pro.
Создайте захватывающее дух профессиональное видео, которое произведет неизгладимое впечатление на вашу аудиторию . Станьте настоящим творцом. Станьте источником вдохновения.
Станьте настоящим творцом. Станьте источником вдохновения.
Присоединяйтесь к нам бесплатно на 30 дней или просмотрите обучающие материалы , чтобы узнать больше.
- Учить больше
VEGAS POST Suite предназначен для первоклассного редактирования видео и постобработки, ориентированной на самые высокие уровни . Он устанавливает новый стандарт для профессионального постпродакшна и финишной обработки для художественных фильмов, телевизионных шоу и рекламных роликов. Выделите себя и создайте свою репутацию в мире, где высококлассные постпродакшн, композитинг и правило VFX . Выполняйте работу быстро и без проблем сотрудничайте с другими профессионалами, выполняющими другие задачи в процессе.
Создавайте умопомрачительные видео профессионального уровня и воплощайте свои эпические художественные замыслы в жизнь на экране . Сделайте это простым или сделайте это сложным. В любом случае, сделайте это незабываемым.
Сделайте это простым или сделайте это сложным. В любом случае, сделайте это незабываемым.
Убедитесь сами бесплатно в течение 30 дней или просмотрите обучающие материалы , чтобы узнать больше.
РАЗНЫЕ УРОВНИ. РАЗНЫЕ ИНСТРУМЕНТЫ.
VEGAS Киностудия Платинум
Основные возможности VEGAS Movie Studio Platinum:- Полное ускорение графического процессора
- Руководство с управляемым видео Создатель
- Панель Unified Color Clarge
- Специализированные режимы редактирования видео . Движение
- Стабилизация видео одним нажатием
- Точное отслеживание движения
- Коррекция объектива
- Мощное редактирование звука с помощью SOUND FORGE Audio Studio 14
ВЕГАС Про
Все в VEGAS Movie Studio Platinum, а также:- Инструменты на основе искусственного интеллекта
- Профессиональные инструменты цветокоррекции на одной панели
- Мощное управление подключаемыми модулями0054
- Поддержка LUT
- Расширенная стабилизация видео
- Отслеживание плоскостного движения
- Инструмент Mesh Warp
- Шумоподавление и фильтр мерцания
- Профессиональное редактирование и мастеринг звука с помощью SOUND FORGE Pro 14
- Более 800 эффектов, инструментов и пресетов
- Генераторы частиц для магических эффектов
- Импорт/рендеринг 3D-модели
- Снятие зеленого экрана с подавлением разлива и обертыванием света
- 3D Текст и заголовки
- Эффекты поведения
- Мощные встроенные ключи
- Мощные встроенные ключи
- .
 Десятки фильтров и эффектов для изображений профессионального уровня
Десятки фильтров и эффектов для изображений профессионального уровня - Гибкий доступ к слоям и настройка в режиме реального времени
- RAW Denoise
- Маски кистей
ВЕГАС ПОСТ Люкс
Все в VEGAS Pro, плюс:Эффекты VEGAS
VEGA Image
- ОСНОВНЫЕ ХАРАКТЕРИСТИКИ В СРАВНЕНИИ
Узнайте, какие из наших опций VEGAS подходят для вашего уровня создания видео.
Новый
Новый
Новый
Легкое и интуитивное редактирование с продвинутыми инструментами
What Vegas Movie Studio Platinum приносит:
- Полный Nle-Fast, Easy, Intuitiality, Flexbite Editing
- . те же инструменты, что и у профессионалов
- Мощный, удобный и простой в освоении интерфейс
- Единое рабочее пространство для цветокоррекции
- Огромная библиотека видеоэффектов
- Мощные аудио инструменты и методы
- Поддержка 4K и распространенных форматов видео
- Полное ускорение графического процессора — быстрый рендеринг и плавное воспроизведение 52
Профессиональное редактирование видео с помощью мощных инструментов профессионального уровня
Все в VEGAS Movie Studio Platinum, плюс:
- Дополнительные инструменты профессионального уровня для профессионального редактирования и доставки
- Более мощные версии тех же инструментов, доступные в VMS Platinum
- Настраиваемый пользовательский интерфейс, интеллектуальный рабочий процесс, дополнительные параметры автоматизации
- Расширенная унифицированная панель цветокоррекции профессионального уровня
- Сквозная среда HDR
- Еще большая библиотека видеоэффектов
- Усовершенствованные инструменты для композитинга и маскирования профессионального уровня
- Полная цифровая звуковая рабочая станция профессионального уровня для редактирования и мастеринга аудио
- 8k support and more professional codecs
Save $300
Top-end, cutting edge video editing & post-production content creation
Everything in VEGAS Pro, plus:
- Первоклассные инструменты для постпродакшна, нацеленные на высочайший уровень постобработки, композитинга и VFX
- Четыре профессиональных продукта для монтажа в одном наборе*
- VEGAS Effects — VFX-решение с полной поддержкой HDR, 2D, 3D и 360
- VEGAS Image — мощное редактирование RAW и стандартных изображений
*(VEGAS Pro, VEGAS Effects, VEGAS Image и SOUND FORGE)
ГОТОВЫ К НОВОМУ УРОВНЮ?
Переход с VEGAS Movie Studio на VEGAS Pro
- Развивайте навыки, которые вы уже приобрели в Vegas Movie Studio
- Ничего нового, кроме потрясающих новых профессиональных инструментов в VEGAS Pro
- Используйте те же методы редактирования и даже открывайте свои проекты Movie Studio в VEGAS Pro
- Множество дополнительных функций профессионального уровня в VEGAS Pro, не включенных в VEGAS Movie Studio
- Более мощные профессиональные версии многих любимых инструментов VEGAS Movie Studio
- Откройте для себя всю мощь и набор инструментов VEGAS Pro
ОБНОВИТЬ СЕЙЧАС
Обновление с VEGAS Pro до VEGAS POST Suite
- Одна и та же версия VEGAS Pro в обеих программах — ваши навыки и проекты движутся вместе с вами
- Полный пакет для опытных пользователей, которым нужны мощные, интегрированные средства постобработки видео и аудио
- Четыре продукта профессионального уровня в одном комплекте (VEGAS Pro, VEGAS Effects, VEGAS Image и SOUND FORGE)
ОБНОВИТЬ СЕЙЧАС
НЕ ВЕРЬТЕ НАМ НА СЛОВО
Джеймс Стамулактатос | Продюсер ангажемента, The Weather Network
«VEGAS Pro всегда был моим любимым программным обеспечением для монтажа, а для телевидения скорость очень важна.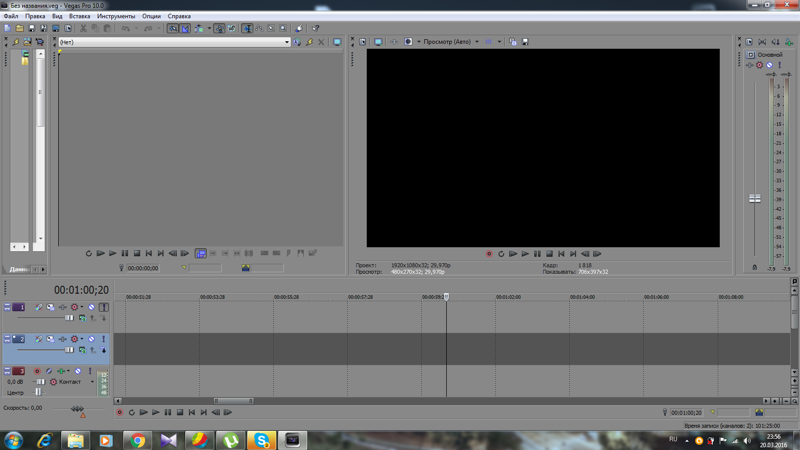 VEGAS Pro 17 продолжает приносить то, что мне нужно для успеха: скорость и надежность».
VEGAS Pro 17 продолжает приносить то, что мне нужно для успеха: скорость и надежность».
Джейми Оксенхэм | Независимый режиссер, монтажер, художник по реквизиту
«Надежная интеграция инструментов композитинга FX Home, добавленных в VEGAS POST, — это то, о чем можно только мечтать! Интерфейс обоих программ НАСТОЛЬКО чистый, и все интуитивно понятно, где, как мне кажется, оно должно быть. Объединение VEGAS Удивительные возможности редактирования Pro 17 и ошеломляющий выбор аудио- и видеоплагинов в сочетании с очень серьезным программным обеспечением для композитинга — это удивительный подвиг».
Тед Перлман | Лауреат Грэмми продюсер, автор песен, музыкант и аранжировщик
«Я знаю, что MAGIX потратила много времени и усилий на то, чтобы сделать VEGAS Pro лучшим программным обеспечением для редактирования видео. Судя по тому, что я видел до сих пор, вы достигли этой цели и даже больше. Моя любимая функция этого Новый VEGAS Pro 17 отличается простотой в использовании. Вам не нужно быть профессиональным видеомонтажером, чтобы получать удовольствие от работы с ним. Он настолько хорошо продуман, что профессионалы и полупрофессионалы улыбнутся и проделают отличную работу. Браво!»
Вам не нужно быть профессиональным видеомонтажером, чтобы получать удовольствие от работы с ним. Он настолько хорошо продуман, что профессионалы и полупрофессионалы улыбнутся и проделают отличную работу. Браво!»
Нердсворт | Художник, инфлюенсер, ютубер
«В начале 2000-х я начал использовать VEGAS Pro для создания аниме-клипов, VEGAS всегда был самым эффективным. С тех пор я брался за медиапроекты любого масштаба, от монтажа фильмов до звукового дизайна. ; от анимационной графики до визуальных эффектов. По сей день он остается моим любимым инструментом для создания контента».
Алекс Чалофф | Директор компании Bucket’s Moving Company
«VEGAS POST значительно упростил мой рабочий процесс. От кеинга до расширенной цветокоррекции, сложных титров и многого другого — VEGAS POST объединяет так много инструментов, которые я регулярно использую, в одной экосистеме.»
Дато Алифф Алекс | Видеооператор, ютубер
«Мне нравится, как новый унифицированный рабочий процесс окрашивания в VEGAS Pro 17 позволяет корректировать цвет всего в одной цепочке эффектов, не добавляя несколько эффектов, таких как яркость и контрастность, корректор цвета, цветовые кривые и баланс белого. Раскрашивание в VEGAS Pro теперь намного лучше, чем когда-либо раньше».
Раскрашивание в VEGAS Pro теперь намного лучше, чем когда-либо раньше».
СТОИТ ЗНАТЬ: СОВЕТЫ И ПОЛЕЗНЫЕ РУКОВОДСТВА
Почему VEGAS Pro работает быстрее любого другого нелинейного монтажа?
Пользователи не всегда понимают, почему VEGAS Pro самый быстрый; они просто знают, что это! Изучите конкретные причины, по которым работа в VEGAS Pro кажется быстрее, чем редактирование в других NLE.
Подробнее
Руководство по хромакею и зеленому экрану
Каждый может воспроизвести зеленый экран и использовать хромакей для самодельных спецэффектов. Что такое зеленый экран? И как вы это делаете? Узнайте также, как сделать свое первое видео с цветным ключом, с помощью этого пошагового руководства.
Подробнее
Обязательные видеоэффекты для добавления ваших видео
Видеоэффекты предлагают бесконечные возможности для улучшения вашего видео бесчисленными мощными и творческими способами. Найдите множество потрясающих идей эффектов для всех ваших видеопроектов — ознакомьтесь с этими 7 эффектами, которые обязательно нужно попробовать, и превратите свои фильмы в настоящие шедевры.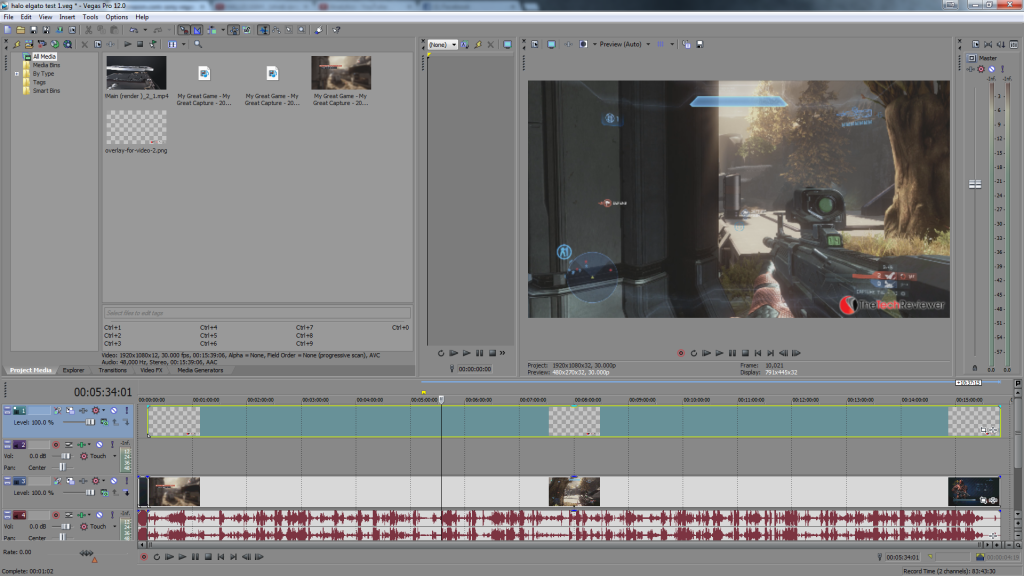
Подробнее
Почему NLE сегодня является стандартом?
Узнайте, почему нелинейное редактирование заменило линейное редактирование, почему оно стало намного быстрее и проще и как оно дает волю творчеству благодаря гибкости, скорости и простоте — а также еще несколько преимуществ линейного редактирования.
Подробнее
Ключ к постобработке профессионального качества
Вы готовы вывести свои видеопродукции на новый уровень и работать на профессиональном уровне. Вот руководство, которое поможет вам редактировать как профессионалы, с информацией о том, как VEGAS POST предоставляет вам инструменты, необходимые для профессионального редактирования и постпродакшна.
Подробнее
Создайте свой собственный фильм с помощью простых шагов
Вы когда-нибудь хотели научиться создавать собственные видеоролики? Хотите поделиться воспоминаниями с друзьями и семьей в веселой и увлекательной форме, но не знаете, с чего начать? Профессионалы следуют простым шагам при редактировании видео, и вы тоже можете!
Подробнее
Руководство по профессиональной цветокоррекции
Дополнительные советы по разработке рабочего процесса цветокоррекции на уровне профессионалов! Соберите все необходимые инструменты для цветокоррекции в одном месте с помощью новой панели «Цветокоррекция» даже для видеозаписей в формате HDR.
Подробнее
Лучшие решения для домашних пользователей и начинающих профессионалов
Существует множество программ для редактирования видео, и если вы новичок в редактировании видео, многое из того, что вы читаете, может быть очень запутанным. Мы здесь, чтобы разбить все это для вас и рассказать вам, что вам нужно знать, чтобы сделать осознанный выбор.
Подробнее
Найдите лучшее профессиональное программное обеспечение для работы с видео
Ищете подходящее профессиональное программное обеспечение для работы с видео? Пытаетесь выбрать между бесплатным и платным программным обеспечением? Вот на что следует обратить внимание при выборе нелинейного профессионального редактора!
Подробнее
Создайте и отредактируйте убойное видео на YouTube
YouTube позволяет легко загружать видео прямо из собственного дома, но как вообще начать делать «убойное» видео, которое привлекает людей и создает эту аудиторию? Читайте дальше для некоторых идей!
Подробнее
Этапы постпродакшна для начинающих
Все проекты включают фундаментальные этапы постпродакшна. Завершите свой фильм, выполнив следующие действия из наших советов по постпродакшну. Улучшайте изображения в видео, добавляя последние штрихи, спецэффекты и 3D-рендеринг, чтобы создать профессиональный продукт!
Завершите свой фильм, выполнив следующие действия из наших советов по постпродакшну. Улучшайте изображения в видео, добавляя последние штрихи, спецэффекты и 3D-рендеринг, чтобы создать профессиональный продукт!
Подробнее
Хорош ли этот видеоредактор в 2022 году?
VEGAS Pro
Aleco Pors
Эффективность : Все инструменты, необходимые для профессионального видео
Цена : 11,99 долл. США в месяц (подписка), 360 долл. США (разовая покупка)
Простота использования : Быстро привыкнете к интуитивно понятному пользовательскому интерфейсу
Поддержка : Широкая поддержка материалы и активный форум сообщества
Резюме
Является ли VEGAS Pro (ранее известная как Sony Vegas ) лучшей программой начального уровня для обучения профессии? Если у вас уже есть другая программа для редактирования видео, стоит ли переходить на эту программу? Новичкам может потребоваться некоторое время, чтобы изучить его пользовательский интерфейс и открыть для себя каждый из его многочисленных инструментов, но когда качество ничем не заменимо, VEGAS Pro может стать лучшим выбором для начинающих видеоредакторов. Я начну этот обзор VEGAS Pro с изучения того, почему вы можете или не можете быть заинтересованы в выборе инструмента в качестве своей первой программы для редактирования видео.
Я начну этот обзор VEGAS Pro с изучения того, почему вы можете или не можете быть заинтересованы в выборе инструмента в качестве своей первой программы для редактирования видео.
Если у вас уже есть опыт редактирования видео, вы наверняка слышали о VEGAS Pro. Это один из самых полнофункциональных редакторов на рынке, и его очень часто выбирают продвинутые видеолюбители, особенно пользователи YouTube. Он нарезает и режет кубиками и многое другое. Если вы уже потратили значительное количество времени на изучение одного из его конкурентов, такого как Adobe Premiere Pro, стоит ли переходить на VEGAS Pro? Я рассмотрю причины, по которым может или не стоит покупать программу, если у вас уже есть другой видеоредактор.
Что мне нравится : Высококачественные встроенные эффекты подходят для коммерческого или профессионального использования. Надежное интернет-сообщество создало огромное количество как бесплатных, так и платных плагинов для программы. Бесчисленных учебных пособий на YouTube более чем достаточно, чтобы научиться правильно пользоваться программой.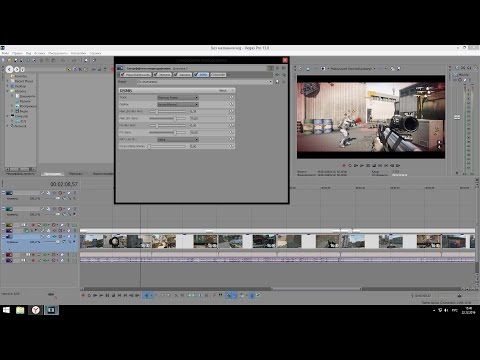 Покадровое редактирование — это мощно и просто.
Покадровое редактирование — это мощно и просто.
Что мне не нравится : Цена несколько высока для многих потенциальных любителей. Может не предлагать достаточных преимуществ, чтобы быть лучшим выбором по сравнению с Adobe Premiere для некоторых пользователей.
Что такое VEGAS Pro?
Это высококачественный видеоредактор для людей, у которых есть время и деньги, чтобы в полной мере воспользоваться его многочисленными функциями. Он использовался профессиональными командами для создания телешоу, таких как Survivorman, и таких фильмов, как Paranormal Activity, что устанавливает довольно высокую планку для проектов, которые вы можете делать с VEGAS.
Какое издание VEGAS лучше?
VEGAS Creative Software предлагает на выбор три версии. Каждая версия имеет разную цену и количество функций, как вы можете видеть на странице сравнения продуктов.
Вот краткое описание каждой версии:
- VEGAS Edit – Включает все основные и важные функции, необходимые для редактирования видео высокого качества.
 Версия «Редактировать», вероятно, лучший выбор для людей, которые плохо знакомы с редактированием видео, поскольку это самый дешевый из трех доступных вариантов.
Версия «Редактировать», вероятно, лучший выбор для людей, которые плохо знакомы с редактированием видео, поскольку это самый дешевый из трех доступных вариантов. - VEGAS PRO – Включает все функции версии Edit, а также программное обеспечение для создания дисков Blu-ray и DVD. Примечание. Это версия, которую я тестировал в этом обзоре VEGAS Pro.
- VEGAS Post — Максимальная версия программы, а также самая дорогая. В нем есть все, что предлагает стандартная версия, а также некоторые дополнительные функции, такие как блок 3D-объектов Бориса FX (используется для создания и управления 3D-объектами) и блок перемещения Бориса FX Match Move для отслеживания движения.
Безопасно ли использовать VEGAS Pro?
Да, 100%. Бренд VEGAS Creative Software является одним из самых надежных на планете, и команда MAGIX, которая приобрела VEGAS Pro в 2016 году, не дала мне никаких оснований полагать, что это программное обеспечение небезопасно. Сканирование видеоредактора антивирусом Avast прошло без ошибок.
Сканирование видеоредактора антивирусом Avast прошло без ошибок.
Является ли VEGAS Pro бесплатным?
Нет, это не бесплатное программное обеспечение, но вы можете попробовать его бесплатно в течение 30 дней.
Стандартная версия не продается, но стоит 11,99 долларов США в месяц. Более дешевая версия VEGAS Edit стоит 7,79 долларов в месяц, а более дорогая версия VEGAS Post — 17,99 долларов в месяц.
Является ли VEGAS Pro для Mac?
К сожалению для пользователей Mac, программное обеспечение НЕ изначально поддерживается в macOS. Чтобы использовать VEGAS Pro на Mac, вам придется либо установить двойную загрузку, либо полагаться на виртуальную машину для ее запуска.
Оглавление
- Почему стоит доверять мне в этом обзоре
- Краткий обзор VEGAS Pro
- Кому следует приобрести VEGAS Pro
- Почему вам НЕ НУЖНО его покупать
- Почему вам следует покупать его, если вы новичок в видео Редактирование
- Почему вы должны переключиться на него, если у вас уже есть конкурирующий видеоредактор
- Почему вы не можете переключиться на него, если у вас уже есть конкурирующий видеоредактор
- Причины, по которым я оцениваю отзывы
- Заключение
Почему стоит доверять мне в этом обзоре
Меня зовут Алеко Порс. Прошло довольно много времени с тех пор, как я начал серьезно относиться к редактированию видео, поэтому я понимаю, что значит взять в руки новый видеоредактор и изучить его с нуля. Я использовал конкурирующие программы, такие как Final Cut Pro, PowerDirector и Nero Video, для создания видео как для личного, так и для коммерческого использования, и хорошо понимаю как качество, так и функции, которые вы должны ожидать от программного обеспечения для редактирования видео.
Прошло довольно много времени с тех пор, как я начал серьезно относиться к редактированию видео, поэтому я понимаю, что значит взять в руки новый видеоредактор и изучить его с нуля. Я использовал конкурирующие программы, такие как Final Cut Pro, PowerDirector и Nero Video, для создания видео как для личного, так и для коммерческого использования, и хорошо понимаю как качество, так и функции, которые вы должны ожидать от программного обеспечения для редактирования видео.
Я не собираюсь с вами драться: мне очень нравится VEGAS Pro. Это видеоредактор, в котором я установил свой флаг, попробовав приличное количество из них. Тем не менее, вы можете быть уверены, что я не буду искажать информацию о программе в этом обзоре Vegas Pro. Это правильная программа для меня, но я прекрасно понимаю, что она подходит не всем. Я надеюсь, что вы сможете уйти от этого обзора с хорошим пониманием того, относитесь ли вы к тому типу пользователей, которые выиграют от покупки программы, и почувствуете, что вам ничего не «продали», читая это.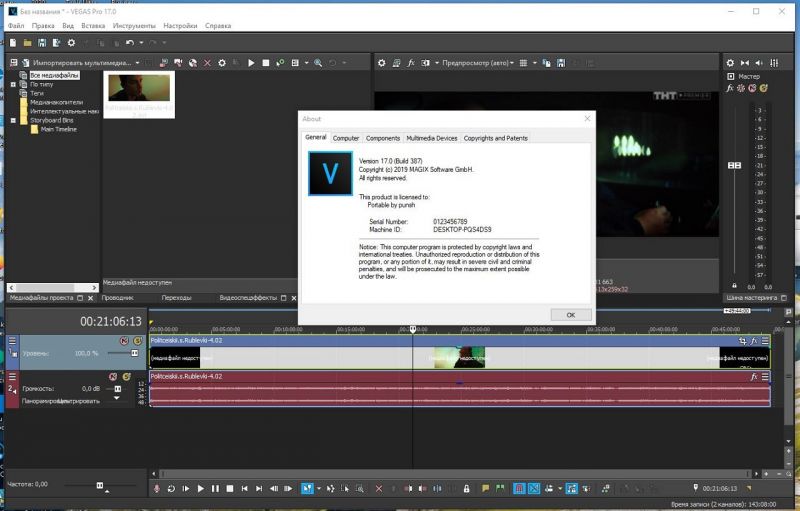
Отказ от ответственности: я не получал никаких платежей или запросов от MAGIX (которая приобрела несколько линеек продуктов VEGAS в 2016 году) для создания этой статьи, и я стремлюсь только донести свое полное и честное мнение о продукте. Моя цель — выделить сильные и слабые стороны программы и точно указать, для каких пользователей программа лучше всего подходит без каких-либо условий.
Краткий обзор VEGAS Pro
Обратите внимание, что приведенные ниже снимки экрана взяты из старой версии VEGAS Pro. Если вы используете последнюю версию, возможны незначительные отличия пользовательского интерфейса.
Основные элементы программы должны быть знакомы любому, кто раньше использовал видеоредактор:
Перемещение аудио- и видеофайлов в VEGAS Pro и вокруг него является простым и интуитивно понятным. Просто щелкните и перетащите файлы со своего рабочего стола на временную шкалу проекта или импортируйте файлы в программу, а затем перетащите их на временную шкалу из медиатеки.
Соединить видео- и аудиоклипы так же просто. Вы можете использовать мышь, чтобы выбрать один конец клипа, а затем перетащить клип на желаемую длину; или вы можете переместить курсор временной шкалы на нужный кадр, нажать клавишу «S», чтобы разделить дорожку, затем выбрать часть клипа, которая вам больше не нужна, и удалить ее.
Соединение аудио и видео довольно безболезненно, но как насчет всего остального? Программа загружена расширенными функциями, и не всегда легко найти нужный инструмент с самого начала. Как правило, я обнаружил, что большинство вещей, которые мне нужно добавить в проект, за создание которого отвечает Vegas Pro (например, текстовые эффекты), можно создать, щелкнув правой кнопкой мыши пустой раздел временную шкалу и выбрав один из трех нижних вариантов, чаще всего «Вставить сгенерированный медиафайл».
Если вы хотите отредактировать свойства клипа или добавить эффекты к мультимедиа, которые уже были добавлены в ваш проект, большую часть того, что вам нужно, можно найти, щелкнув правой кнопкой мыши клип на временной шкале, а затем выбрав «Видеособытие». Форекс…». Это приведет вас к окну Plugin Chooser , в котором есть множество эффектов и модификаций, каждый из которых имеет свои собственные подменю, где вы можете редактировать свойства желаемого эффекта.
Форекс…». Это приведет вас к окну Plugin Chooser , в котором есть множество эффектов и модификаций, каждый из которых имеет свои собственные подменю, где вы можете редактировать свойства желаемого эффекта.
Одним из инструментов, на который вы можете потратить много времени, является окно Event Pan/Crop. Каждое видео на временной шкале имеет кнопку, которая приведет вас к окну панорамирования/обрезки событий.
Это окно позволяет выполнять большую часть редактирования каждого отдельного клипа. Вы можете настроить, какие части клипа должны быть увеличены, добавить маркеры событий к клипу, чтобы настроить, когда следует увеличивать разные части клипа, и использовать инструмент «Перо», чтобы вырезать части вашего видео для процесса, известного как « маскировка».
В VEGAS Pro есть куча других меню, подменю и расширенных инструментов для изучения, но за семь месяцев работы с программой (к моменту написания этой обзорной статьи) я ни разу не обнаружил необходимости использовать многие из них. Программа, вероятно, способна делать гораздо больше, чем вам когда-либо понадобится.
Программа, вероятно, способна делать гораздо больше, чем вам когда-либо понадобится.
При этом самое большое преимущество этой программы для редактирования видео заключается не в том, что она способна делать множество вещей, которые вам никогда не понадобятся, а в том, что она выполняет самые важные и важные функции видеоредактора в мощном и интуитивный способ.
Кто должен получить VEGAS Pro
Программное обеспечение лучше всего подходит для людей, которые хотят приобрести свой первый видеоредактор или хотят обновить свой текущий. Чтобы отразить это, я разделил основную часть этого обзора на четыре основных раздела:
- Почему вы не можете купить его, если вы новичок в редактировании видео
- Почему вам следует купить его, если вы новичок в редактировании видео
- Почему вы не можете переключиться на него, если у вас уже есть конкурирующий видеоредактор
- Зачем вам переходить на него, если у вас уже есть конкурирующий видеоредактор
Как и вы, я столкнулся с решением о выборе видеоредактора семь месяцев назад. Как начинающий ютубер, я чувствовал, что Vegas Pro — мой лучший вариант, но почему? И это лучший вариант для вас?
Как начинающий ютубер, я чувствовал, что Vegas Pro — мой лучший вариант, но почему? И это лучший вариант для вас?
Я выбрал эту программу, потому что мне нужен был видеоредактор, способный создавать видео того же качества, что и мои коллеги на YouTube. Лучшие ютуберы — профессионалы, поэтому дешевый или слишком удобный видеоредактор просто не справился бы со своей работой за меня. Я начал исследовать, какие видеоредакторы использовали мои любимые ютуберы, и обнаружил, что почти все они использовали одну из трех программ: Final Cut Pro, Adobe Premiere Pro или Vegas Pro.
По правде говоря, эти три программы очень взаимозаменяемы. Каждая программа предлагает полный набор инструментов и отлично справляется со своей задачей. Личные предпочтения и знакомство играют большую роль в том, почему вы должны выбрать одну программу вместо другой, хотя стоимость и кривая обучения также играют роль в уравнении.
Если вы, как и я, являетесь пользователем Windows , Final Cut Pro вам не подходит. Таким образом, Adobe Premiere Pro и Vegas Pro остаются двумя вашими лучшими вариантами высококачественного видеоредактора, если вы не хотите использовать Avid Media Composer.
Таким образом, Adobe Premiere Pro и Vegas Pro остаются двумя вашими лучшими вариантами высококачественного видеоредактора, если вы не хотите использовать Avid Media Composer.
Почему вы НЕ МОЖЕТЕ ПОКУПАТЬ
Если вы новичок в редактировании видео с чистой совестью, я не могу рекомендовать эту программу людям, которые уже хорошо знакомы с Adobe Creative Suite. Хотя пользовательский интерфейс в обеих программах во многом совпадает, если вы уже провели время с Photoshop или Illustrator, вы выберете Adobe Premiere Pro.
Adobe Premiere также более широко используется и считается отраслевым стандартом. Если вам нужна работа на полный рабочий день в сфере редактирования видео, опыт работы с Adobe Premiere Pro, скорее всего, поможет вам добиться большего, чем опыт работы с любым программным обеспечением для редактирования видео.
Для меня самым важным фактором при выборе видеоредактора было качество видео, которое он мог создавать. Если ваша целевая аудитория — друзья и семья, то вам, вероятно, не нужна такая мощная программа, как Vegas Pro.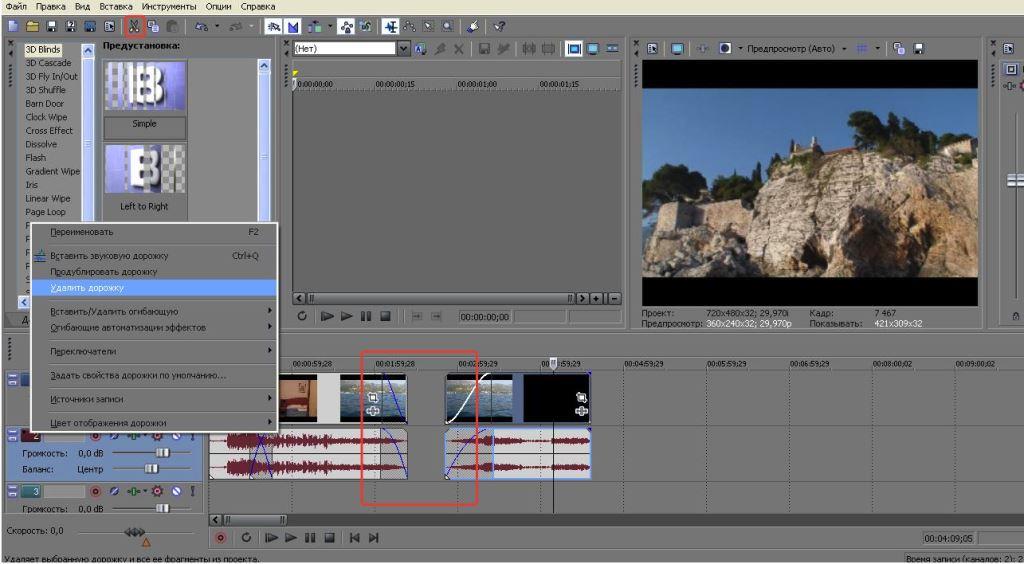
Существует множество других удобных для пользователя и кошелька вариантов, и я бы порекомендовал Cyberlink PowerDirector всем, чьим главным приоритетом при редактировании видео являются время и деньги. См. мой обзор PowerDirector здесь, на SoftwareHow.
Почему вы должны купить его, если вы новичок в редактировании видео
VEGAS Pro имеет три основных преимущества по сравнению с Adobe Premiere: стоимость, встроенные эффекты и кривая обучения .
Если вы раньше ничего не использовали в Adobe Creative Suite, я думаю, вы обнаружите, что с помощью VEGAS вы сможете создавать высококачественные видео быстрее, чем с Adobe Premiere Pro. Обе программы поставляются со всем, что вам нужно для создания высококачественных видео, но Premiere Pro предлагает немного больше, чем все, что вам нужно. Между двумя программами Vegas Pro немного более интуитивно понятен и прост в освоении.
Программа также превосходит Adobe Premiere в области спецэффектов.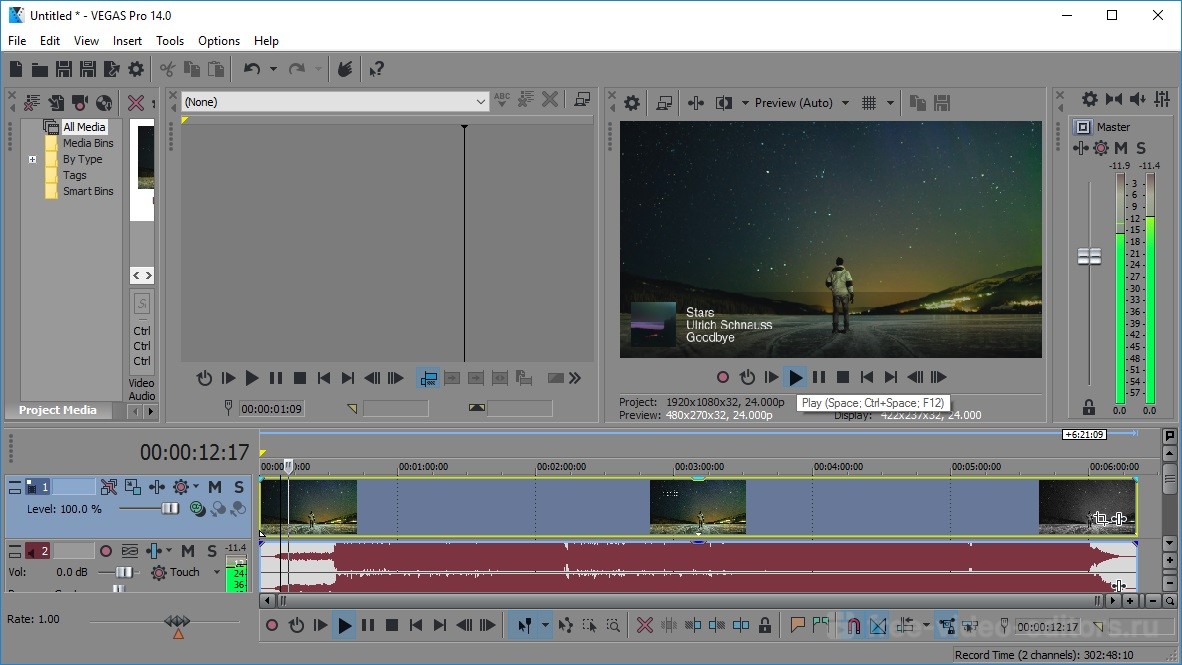 Встроенные эффекты являются первоклассными и кажутся гораздо более «подключи и работай», чем Adobe Premiere. Вы могли бы утверждать, что с дополнительным временем и обучением вы сможете создавать те же самые спецэффекты в Adobe Premiere, но действительно есть что сказать о качестве эффектов, которые вы получаете прямо из ворот VEGAS. Они впечатляют.
Встроенные эффекты являются первоклассными и кажутся гораздо более «подключи и работай», чем Adobe Premiere. Вы могли бы утверждать, что с дополнительным временем и обучением вы сможете создавать те же самые спецэффекты в Adobe Premiere, но действительно есть что сказать о качестве эффектов, которые вы получаете прямо из ворот VEGAS. Они впечатляют.
Не стесняйтесь посмотреть демо-видео, которое я сделал для эффектов видеоредактора всего за 5 минут:
(Демонстрационное видео создано для этого обзора VEGAS Pro)Конечным преимуществом является то, что VEGAS Pro более доступен по цене, чем Adobe Premiere Pro, хотя оба программного обеспечения предлагают услуги по подписке.
Мой итоговый результат для тех, кто впервые покупает видеоредактор:
- Приобретите Adobe Premiere Pro, если вы уже знакомы с Adobe Suite или планируете однажды стать профессиональным видеоредактором редактор.

- Выберите VEGAS Pro, если вам нужна более дешевая и более простая в использовании альтернатива Adobe Premiere.
- Если вас больше интересует простота использования и цена, чем общее качество видео, выберите PowerDirector.
Почему вы должны перейти на него, если у вас уже есть конкурирующий видеоредактор
Основная причина, по которой вам следует перейти на VEGAS Pro, заключается в том, что вы ищете обновление. Если у вас есть продукт начального уровня видеоредакторов и вы хотите перейти на более высокий уровень, Vegas Pro может быть вашим лучшим вариантом.
Я очень рекомендую эту программу всем, кто хочет улучшить свои навыки видеомонтажа и превратить редактирование видео в давнее хобби. По сравнению со своим ближайшим конкурентом, Adobe Premiere Pro, VEGAS Pro проще в освоении и немного дешевле. Если у вас уже есть опыт работы с видеоредактором начального уровня, вы сможете быстро создавать высококачественные видеоролики с помощью этой программы.
Почему вы НЕ МОЖЕТЕ перейти на него, если у вас уже есть конкурирующий видеоредактор
Основная причина не переходить на VEGAS Pro с Adobe Premiere или Final Cut Pro (для Mac) заключается в том, насколько похожи все три программы. Каждая программа способна снимать видео высокого качества, у каждой своя кривая обучения, и ни одна из них не дешева. Если вы уже вложили много времени или денег в любую из этих программ, я думаю, вам, вероятно, лучше придерживаться того, что у вас есть.
Если вы используете Adobe Premiere Pro, есть причины, по которым вы можете не захотеть переходить на VEGAS. Например, у него не так много функций, как у Adobe Premiere, и он не может полностью интегрироваться с другими программами в Adobe Creative Suite. Он также не так широко используется, как Adobe Premiere, а это означает, что вам будет сложнее сотрудничать с другими людьми, если все ваши проекты находятся в программе.
Если вы являетесь пользователем Final Cut Pro, единственная причина не переходить на другую версию заключается в том, что программа изначально не работает в macOS.
Причины моего рейтинга отзывов
Эффективность: 4,5/5
Это один из самых полнофункциональных видеоредакторов на рынке, он оснащен всеми инструментами, которые вам когда-либо понадобятся для создания видео профессионального качества. . Причина, по которой в этом обзоре он получает 4,5 звезды вместо 5, заключается в том, что справедливо судить о конкурирующих программах, а VEGAS Pro не предлагает столько функций, сколько Adobe Premiere. Он делает немного больше, чем Final Cut Pro, но работает только на Windows, а Final Cut Pro работает только на Mac.
Цена: 4/5
Его цена находится между двумя основными конкурентами (Adobe Premiere и Final Cut Pro), а версия Edit дешевле, чем у конкурентов. Стандартная версия не дешевая и не дорогая по сравнению с конкурентами.
Простота использования: 4/5
Хотя с самого начала это может показаться немного сложным, вскоре вы сможете снимать высококачественные фильмы с помощью интуитивно понятного пользовательского интерфейса.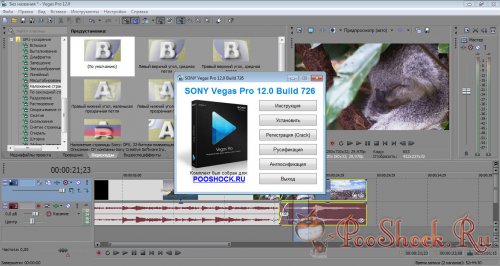 И снова VEGAS Pro находит золотую середину между Final Cut Pro и Adobe Premiere Pro. Если сравнивать его с прямыми конкурентами, он не самый сложный и не самый простой в использовании. Если сравнивать с более дешевыми альтернативами, у него немного более крутая кривая обучения.
И снова VEGAS Pro находит золотую середину между Final Cut Pro и Adobe Premiere Pro. Если сравнивать его с прямыми конкурентами, он не самый сложный и не самый простой в использовании. Если сравнивать с более дешевыми альтернативами, у него немного более крутая кривая обучения.
Служба поддержки: 4/5
Официальные каналы не впечатляют, но онлайн-сообщество этой программы огромно и более чем способно предоставить вам все, что вам нужно. Если у вас когда-нибудь возникнет проблема, велика вероятность, что у кого-то еще была такая же проблема, как у вас в прошлом. Существует очень активный официальный форум, но сообщество YouTube взяло на себя бремя поддержки программного обеспечения и создало тысячи и тысячи видеоуроков, чтобы научить вас всему, что вам нужно знать. Пользователи VEGAS также создали большое количество плагинов, визуальных эффектов и шаблонов, которые вы можете скачать бесплатно. Вся необходимая для этого поддержка находится в Google.
Заключение
VEGAS Pro однозначно принадлежит к более высокому уровню видеоредакторов, наряду с Adobe Premiere Pro и Final Cut Pro (только для Mac). Основными причинами выбора VEGAS в качестве оружия выбора по сравнению с конкурентами являются ваша операционная система (Windows), ее цена и кривая обучения (обучаться легче, чем Adobe Premiere).
Основными причинами выбора VEGAS в качестве оружия выбора по сравнению с конкурентами являются ваша операционная система (Windows), ее цена и кривая обучения (обучаться легче, чем Adobe Premiere).
Хотя цена программы может отпугнуть многих любителей, вы получаете то, за что платите. Более дешевые альтернативы просто не коснутся качества этого мощного видеоредактора. Если вы стремитесь создавать первоклассные видеоролики для коммерческого или профессионального использования, вы можете быть уверены, что программа предоставит вам все инструменты, необходимые для выполнения работы.
Получить VEGAS Pro
Считаете ли вы этот обзор VEGAS Pro полезным? Дайте нам знать, оставив комментарий ниже.
5 лучших альтернатив видеоредактору Sony Vegas Pro, которые вам нужно знать
Vegas Pro — это программный пакет для редактирования видео для нелинейного монтажа. Первоначально он разрабатывался как программное обеспечение для редактирования аудио, а затем, начиная с версии 2. 0, превратился в программу для редактирования видео и аудио. Сони Вегас. Он совместим с системой Windows. В настоящее время последней версией Vegas является Vegas Pro 16, в рамках которой он содержит 4 различные версии: Vegas Pro Edit, Vegas Pro, Vegas Pro 365 и Vegas Pro Suite. Нет никаких сомнений в том, что есть одна общая черта: все версии Vegas Pro могут обеспечить невероятную производительность для самых высоких требований при редактировании видео.
0, превратился в программу для редактирования видео и аудио. Сони Вегас. Он совместим с системой Windows. В настоящее время последней версией Vegas является Vegas Pro 16, в рамках которой он содержит 4 различные версии: Vegas Pro Edit, Vegas Pro, Vegas Pro 365 и Vegas Pro Suite. Нет никаких сомнений в том, что есть одна общая черта: все версии Vegas Pro могут обеспечить невероятную производительность для самых высоких требований при редактировании видео.
- Часть 1. Сравнение программного обеспечения Vegas Pro
- Часть 2. 5 лучших альтернатив видеоредактору Sony Vegas
- Часть 3. Часто задаваемые вопросы о видеоредакторе Sony Vegas Pro
Часть 1. Сравнение программного обеспечения Vegas Pro
| Программное обеспечение | Вегас Про 16 Редактировать | Вегас Про 16 | Вегас Про 365 | Лас-Вегас Про Люкс |
|---|---|---|---|---|
| Цена | 249,00 $ | 299,00 $ | $16,67/месяц | 399,00 $ |
| Плагины | Крошечная планета OFX, Маскировка Безье OFX, AutoLooks OFX, Аудио плагины MAGIX eFX | Крошечная планета OFX, Маскировка Безье OFX, АвтоЛюкс ОФКС, Аудио плагины MAGIX eFX, Борис FX Continuum Lights Unit, proDAD VitaScene V3 LE | Крошечная планета OFX, Маскировка Безье OFX, AutoLooks OFX, Аудио плагины MAGIX eFX, Борис FX Continuum Lights Unit, proDAD VitaScene V3 LE, Инструментарий Ignite 360 | Зажечь Про, proDAD VitaScene V3 PRO, Сапфировая осветительная установка Бориса FX, Крошечная планета OFX, Маскировка Безье OFX, AutoLooks OFX, Аудио плагины MAGIX eFX |
| Основные характеристики | Отслеживание движения, стабилизация видео, Динамичная раскадровка, GPU и аппаратное ускорение, поддержка HDR Взаимодействие между раскадровками и временными шкалами, аудио плагины профессионального уровня, Поддержка редактирования на 360°, Широкие возможности резервного копирования файлов, улучшения мультимедиа проекта, автоматическое создание субтитров, Многокамерный монтаж, стабилизация видео 360°, Интегрированные настройки 3D, Поддержка HEVC/XAVC, поддержка 4К | Отслеживание движения, стабилизация видео, Динамическая раскадровка GPU и аппаратное ускорение, поддержка HDR, Взаимодействие между раскадровками и временными шкалами, Поддержка редактирования на 360°, Широкие возможности резервного копирования файлов, Перетащите корзину мультимедиа на временную шкалу, Миниатюры мультимедиа с изменяемым размером, Предварительный просмотр нескольких выбранных медиафайлов проекта, Автоматическое создание субтитров, Многокамерный монтаж, стабилизация видео 360°, Интегрированные настройки 3D, Поддержка HEVC/XAVC, поддержка 4К | Отслеживание движения, стабилизация видео, Динамичная раскадровка, GPU и аппаратное ускорение поддержка HDR, Взаимодействие между раскадровками и временными шкалами, Широкие возможности резервного копирования файлов, Перетащите корзину мультимедиа на временную шкалу, Поддержка редактирования на 360°, Многокамерный монтаж, Перетащите корзину мультимедиа на временную шкалу, Миниатюры мультимедиа с изменяемым размером, Предварительный просмотр нескольких выбранных медиафайлов проекта, Автоматическое создание субтитров, Многокамерный монтаж, Стабилизация видео 360°, поддержка HEVC/XAVC, поддержка 4К | 180 плагинов, 700 эффектов для создания потрясающих визуальных эффектов, Набор впечатляющих эффектов естественного и синтетического освещения, Авторинг DVD- и Blu-ray дисков высокой четкости, Отслеживание движения, стабилизация видео, Динамическая раскадровка GPU и аппаратное ускорение поддержка HDR, Взаимодействие между раскадровками и временными шкалами, Поддержка редактирования на 360°, Широкие возможности резервного копирования файлов, Перетащите корзину мультимедиа на временную шкалу, Миниатюры мультимедиа с изменяемым размером, Предварительный просмотр нескольких выбранных медиафайлов проекта, Автоматическое создание субтитров, Многокамерный монтаж, стабилизация видео 360°, Интегрированные настройки 3D, Поддержка HEVC/XAVC, поддержка 4К |
Согласно базовому сравнению основных функций четырех версий Sony Vegas Pro, очевидно, что четыре версии имеют почти все функции редактирования видео, которыми должен обладать профессиональный видеоредактор. Но функции Vegas Pro Suite намного мощнее и полнее. Поскольку они имеют такое обилие эффектов редактирования видео, их цена не так доступна для большинства пользователей. Кроме того, как профессиональный видеоредактор, Sony Vegas Pro не прост в использовании для новичков. Поэтому ниже мы подготовили 5 лучших альтернатив Sony Vegas. Продолжайте читать, чтобы выбрать подходящий.
Но функции Vegas Pro Suite намного мощнее и полнее. Поскольку они имеют такое обилие эффектов редактирования видео, их цена не так доступна для большинства пользователей. Кроме того, как профессиональный видеоредактор, Sony Vegas Pro не прост в использовании для новичков. Поэтому ниже мы подготовили 5 лучших альтернатив Sony Vegas. Продолжайте читать, чтобы выбрать подходящий.
Часть 2. 5 лучших альтернатив видеоредактору Sony Vegas
1. AnyMP4 Video Editor
AnyMP4 Video Editor — мощный, но простой в использовании видеоредактор и средство для создания фильмов для пользователей Windows. С помощью этой лучшей альтернативы Sony Vegas Pro вы можете редактировать видеоэффекты, улучшать качество видео с помощью различных эффектов редактирования, создавать фильмы в голливудском стиле с вашими любимыми фотографиями, видео и музыкой.
Преимущества:
- • Прост в использовании, но профессионален в редактировании видео.
- • Имеет все необходимые эффекты редактирования видео.
 Вы можете вращать, обрезать, обрезать видео, регулировать яркость и контрастность видео, изменять насыщенность и оттенок видео, устанавливать скорость и громкость видео по своему желанию.
Вы можете вращать, обрезать, обрезать видео, регулировать яркость и контрастность видео, изменять насыщенность и оттенок видео, устанавливать скорость и громкость видео по своему желанию. - • Поддерживает редактирование видео 4K.
- • Различные эффекты переходов, фильтры и элементы доступны на ваш выбор.
- • Вы можете настроить фоновую музыку со своей собственной музыкой или звуковой дорожкой.
- • Эта альтернатива Sony Vegas Pro позволяет экспортировать отредактированное видео на все популярные устройства iOS и Android или делиться им на YouTube, Facebook и т. д.
2. DaVinci Resolve
DaVinci Resolve также является профессиональным видеоредактором для высококлассной постобработки. Он мощен тем, что сочетает онлайн- и офлайн-редактирование видео, цветокоррекцию, постобработку аудио и визуальные эффекты — все в одном. Эта функция позволяет избежать проблем с переключением между различными программами, связанными с видео, для создания идеального видео. Теперь вы можете создать настоящий потрясающий фильм с помощью одного DaVinci Resolve. Более того, этот видеоредактор хорошо работает на ПК с Windows, Mac и операционных системах Linux. DaVinci Resolve поддерживает многокамерное редактирование, цветокоррекцию и одновременное редактирование. Это хорошая новость для профессионалов, что этот замечательный видеоредактор абсолютно бесплатен, но он немного недружелюбен к новичкам. Вам лучше потратить много времени, чтобы научиться использовать этот видеоредактор со многими обучающими видео на YouTube.
Теперь вы можете создать настоящий потрясающий фильм с помощью одного DaVinci Resolve. Более того, этот видеоредактор хорошо работает на ПК с Windows, Mac и операционных системах Linux. DaVinci Resolve поддерживает многокамерное редактирование, цветокоррекцию и одновременное редактирование. Это хорошая новость для профессионалов, что этот замечательный видеоредактор абсолютно бесплатен, но он немного недружелюбен к новичкам. Вам лучше потратить много времени, чтобы научиться использовать этот видеоредактор со многими обучающими видео на YouTube.
3. iMovie
iMovie — отличный видеоредактор, специально разработанный Apple Inc. для пользователей Mac и iOS. С его помощью вы можете легко создавать потрясающие фильмы с разрешением до 4K. iMovie делает редактирование видео таким простым, как никогда раньше, потому что вы даже можете создавать и редактировать видео на своем iPhone и iPad. Вы можете изменять и улучшать настройки цвета видео, обрезать и поворачивать видеоклип, стабилизировать дрожание видео, изменять скорость видео и т. д. с помощью iMovie. Есть также десятки стилей для добавления анимированных заголовков и титров к вашим фильмам. Честно говоря, хотя iMovie и является потрясающим видеоредактором, по сравнению с Vegas Pro его функций недостаточно.
д. с помощью iMovie. Есть также десятки стилей для добавления анимированных заголовков и титров к вашим фильмам. Честно говоря, хотя iMovie и является потрясающим видеоредактором, по сравнению с Vegas Pro его функций недостаточно.
4. Final Cut Pro X
Final Cut Pro обеспечивает нелинейное неразрушающее редактирование любого видеоформата, совместимого с QuickTime, включая DV, HDV, P2 MXF (DVCProHD), XDCAM (через плагин) и 2K. форматы фильмов. Оно также создано Apple Inc. Приложение также доступно на устройствах iOS. Вы можете уменьшать голос видео, просматривать проект и исходный тайм-код мультимедиа из любой точки комнаты. Он поддерживает до 99 звуковых дорожек и многокамерное редактирование. Он также включает в себя широкий спектр видеопереходов и различные видео- и аудиофильтры. Вы можете получить отличную 2D- и 3D-анимацию с помощью этой альтернативы Vegas Pro. Final Cut Pro включает в себя полный набор инструментов для импорта, редактирования и доставки как моноскопического, так и стереоскопического видео с углом обзора 360°.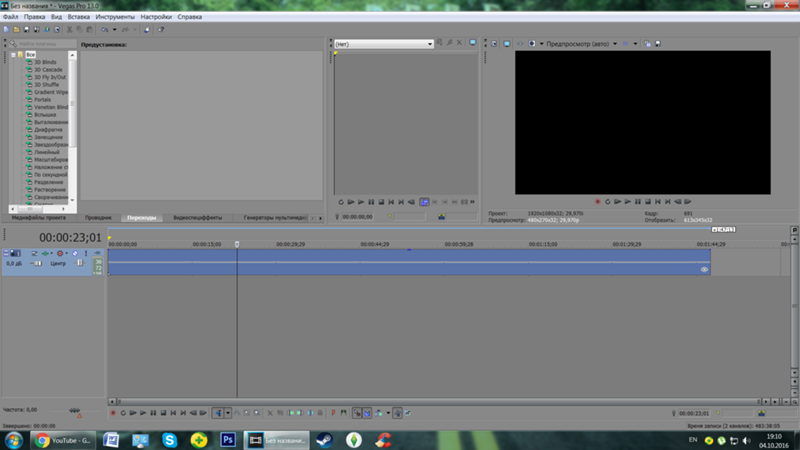
5. Micorsoft Photos
Micorsoft Photos — видеоредактор по умолчанию в Windows 10. Это не только программа, которая может сохранять ваши фотографии на вашем компьютере, но и бесплатный видеоредактор и видеоредактор. Microsoft Photos работает с One-Drive, что позволяет легко получать доступ к вашим фотографиям и видео с любого из ваших устройств. Благодаря функции редактирования вы можете без труда обрезать, поворачивать, добавлять фильтр или автоматически улучшать снимок. Уникальная особенность этой альтернативы Vegas Pro заключается в том, что она позволяет вам рисовать на своих фотографиях или видео, чтобы добавить индивидуальный штрих к вашим драгоценным моментам. 3D-эффекты доступны в этом видеоредакторе Window.
Часть 3. Часто задаваемые вопросы о видеоредакторе Sony Vegas Pro
Является ли Sony Vegas бесплатным?
Нет. Для всех продуктов Sony Vegas предлагается 30-дневная бесплатная пробная версия. По истечении 30-дневного периода вы должны приобрести полную версию программы.
Сколько оперативной памяти мне нужно для Sony Vegas?
Минимум 8 ГБ ОЗУ, рекомендуется 16 ГБ, а для видео 4K рекомендуется 32 ГБ.
Может ли мой ноутбук работать с Sony Vegas?
Sony Vegas Pro совместим с Windows 10 (64-разрядная версия). Если ваш ноутбук совместим с ОС, вы можете запустить его на своем ноутбуке.
Если вы считаете, что Sony Vegas Pro более профессиональна и дорога для вас, просто выберите доступный видеоредактор из 5 лучших альтернатив, упомянутых выше.
SONY VEGAS VIDEO PRO 11 ПРОГРАММНОЕ ОБЕСПЕЧЕНИЕ HD Редактирование видео, создание Blu-ray и DVD для ПК DVD и Blu-Ray носители.
Первоначально представленное Sonic Foundry, Sony разработала семейство программного обеспечения Vegas, включив в него функции, предназначенные для выносливых профессионалов, но также разработала интуитивно понятный пользовательский интерфейс, удобный для обычного пользователя. Библиотеки визуальных и звуковых эффектов для Vegas доступны для заказа, за подробностями обращайтесь в службу технической поддержки.
Поддерживаемые форматы файлов
Vegas Movie Studio HD импортирует AAC, AA3, AIFF, AVI, BMP, CDA, FLAC, GIF, JPEG, MP3, MPEG-1, MPEG-2, MPEG-4, OGG, PCA, PNG, RealMedia, QuickTime, SND , SFA, W64, WAV, WDP, WMA, WMV. Версия Platinum добавляет поддержку файлов OMA.
Vegas Movie Studio HD может экспортировать AAC, AIFF, AVC, AVI, BMP, FLAC, JPEG, LPEC, MP3, MPEG-2, MPEG-4, OGG, PCA, PNG, RealMedia, TIFF, QuickTime, W64, WAV, WDP, WMA, WMV. Версия Platinum добавляет возможности экспорта AC-3 и MVC.
Vegas Video Pro может импортировать форматы AA3, AAF, AIF, ASF, AU, AVC, AVCHD, AVI, BMP, BWF, CDA, DIG, DLX, DPX, DV, EXR, FLAC, GIF, H.264, HDP, IVC, JPG, M2T, M2TS, MOV, Sony MXF, MP3, MP4, M4A, MPEG-1 и MPEG-2 видео, MPO, OGG, OMA, PCA, PNG, PSD, QT, R3D, SFA, SND, SWF, TIFF, TGA, VOX, W64, WAV, WDP, WMA, WMV.
Возможности экспорта Vegas Video Pro включают AA3, AC3, AIF, ATRAC, AVC, AVCHD, AVI, DPX, EXR, FLAC, H.264, HDP, MOV, MP3, MPEG-1 и MPEG-2 видео, MP4, M2T, Sony MXF, OGG, PCA, RM, W64, WAV, WMA, WMV. Кодирование DVD, видео: NTSC 4:3, широкоэкранный NTSC, PAL 4:3, широкоэкранный PAL.
Кодирование DVD, Аудио: AC-3 5.1 или стерео, PCM.
Кодирование BD, видео: MPEG-2 или AVC, 1080-60i, 1080-50i и 1080-24p.
Кодирование BD, Аудио: AC-3 5.1 или стерео, PCM.
Кодирование DVD, видео: NTSC 4:3, широкоэкранный NTSC, PAL 4:3, широкоэкранный PAL.
Кодирование DVD, Аудио: AC-3 5.1 или стерео, PCM.
Кодирование BD, видео: MPEG-2 или AVC, 1080-60i, 1080-50i и 1080-24p.
Кодирование BD, Аудио: AC-3 5.1 или стерео, PCM.
Требования к платформе и оборудованию
Vegas Movie Studio HD и HD Platinum Edition
Microsoft Windows XP SP3, Vista SP2 или Windows 7. Процессор: минимум 2 ГГц (рекомендуется многоядерный или многопроцессорный ЦП для HD или стереоскопического 3D, только Platinum). Видеокарта: nVidia 7900 GT или ATI X1900 или выше с 512 МБ видеопамяти, разрешением 1024 x 768, 32-битным цветным дисплеем. 1024 МБ или более рекомендуется для проектов HD и 16-битной цветопередачи. Жесткий диск: для установки программы требуется 700 МБ. Оперативная память: 2 ГБ (рекомендуется 4 ГБ для HD). OHCI-совместимый разъем i.LINK1/IEEE-139Карта 4DV для захвата DV и печати на ленту. Соединение USB 2.0 (для импорта с видеокамер AVCHD или DVD). Звуковая карта, совместимая с Windows. Привод DVD-ROM для установки, поддерживаемый привод CD-Recording только для записи компакт-дисков, поддерживаемый привод DVD-R /- RW /+ R /+ RW только для записи DVD. Поддерживаемый привод Blu-ray BD-R/-RE только для записи Blu-ray, только версия Platinum. Microsoft DirectX 9.0c или более поздней версии и Microsoft .NET Framework 3.51 включены в состав DVD-диска с приложением. Apple QuickTime 7.1.6 или более поздней версии, подключение к Интернету для службы Gracenote MusicID.
Привод DVD-ROM для установки, поддерживаемый привод CD-Recording только для записи компакт-дисков, поддерживаемый привод DVD-R /- RW /+ R /+ RW только для записи DVD. Поддерживаемый привод Blu-ray BD-R/-RE только для записи Blu-ray, только версия Platinum. Microsoft DirectX 9.0c или более поздней версии и Microsoft .NET Framework 3.51 включены в состав DVD-диска с приложением. Apple QuickTime 7.1.6 или более поздней версии, подключение к Интернету для службы Gracenote MusicID.
Вегас Видео Про
Помимо вышеизложенного, необходимо соблюдать следующие требования. Минимум 32-разрядная или 64-разрядная версия Microsoft Windows Vista с пакетом обновления 2 (SP2). Поддерживается 32-разрядная или 64-разрядная версия Windows 7. Соединение USB 2.0 (для импорта с видеокамер AVCHD, XDCAM EX или DVD). Поддерживаемые карты NVIDIA или ATI для GPU-ускорения. Для NVIDIA требуется графический процессор с поддержкой CUDA и драйвер 270.xx или более поздней версии. GeForce GTX серии 4xx или выше (или GeForce GT серии 2xx или выше с драйвером 285. 62 или выше). Графические процессоры Quadro: Quadro 600 или выше (или Quadro FX 1700 или выше с драйвером 285.62 или выше).
Для AMD/ATI требуется графический процессор с поддержкой OpenCL и драйвер Catalyst 11.7 или более поздней версии с графическим процессором Radeon HD 57xx или более поздней версии. При использовании графического процессора FirePro требуется унифицированный драйвер FirePro версии 8.85 или более поздней.
62 или выше). Графические процессоры Quadro: Quadro 600 или выше (или Quadro FX 1700 или выше с драйвером 285.62 или выше).
Для AMD/ATI требуется графический процессор с поддержкой OpenCL и драйвер Catalyst 11.7 или более поздней версии с графическим процессором Radeon HD 57xx или более поздней версии. При использовании графического процессора FirePro требуется унифицированный драйвер FirePro версии 8.85 или более поздней.
Лицензирование и поддержка
Продукты Sony лицензированы для использования на одном компьютере. Техническая поддержка и обновления программного обеспечения доступны в Интернете по адресу www.scvlondononline.co.uk, техническая поддержка доступна по телефону 020 8418 1472. Образовательные учреждения (школы, колледжи и университеты) могут претендовать на скидки и многопользовательские лицензии. Свяжитесь с отделом продаж для получения дополнительной информации.
ВЕГАС КИНОСТУДИЯ HD 11.0
Несмотря на то, что программа Movie Studio ориентирована на полупрофессионального и случайного пользователя, она предлагает множество возможностей, которые заинтересуют любого человека с ограниченным бюджетом или тех, кому не требуются широкие возможности флагманского пакета. Используя десять видеодорожек и десять аудиодорожек, пользователь может использовать широкий спектр неразрушающих команд, перетаскивания, вырезания, вставки и копирования, чтобы упорядочить свои медиафайлы на интерактивном дисплее временной шкалы. Включено более 200 эффектов перехода, а также 300 видеоэффектов с анимированными титрами. Доступен предварительный просмотр видео и возможен внешний DV-мониторинг, в зависимости от аппаратного обеспечения.
Используя десять видеодорожек и десять аудиодорожек, пользователь может использовать широкий спектр неразрушающих команд, перетаскивания, вырезания, вставки и копирования, чтобы упорядочить свои медиафайлы на интерактивном дисплее временной шкалы. Включено более 200 эффектов перехода, а также 300 видеоэффектов с анимированными титрами. Доступен предварительный просмотр видео и возможен внешний DV-мониторинг, в зависимости от аппаратного обеспечения.
Звуковые возможности включают поддержку плагинов DirectX и VST. Более десяти звуковых эффектов включены в стандартную комплектацию. Поддержка петли ACID и драйверы ASIO для аудиооборудования. Частота дискретизации записи и воспроизведения может достигать 48 кГц при 16 битах, в зависимости от аппаратного обеспечения, с возможностью переключения между несколькими аудиозаписями. Уровень звука и автоматизация панорамирования могут быть отображены графически на временной шкале, а также доступна очистка звука в стиле ленты, в зависимости от аппаратного обеспечения.
Встроенные средства авторинга и записи DVD, включая шаблоны установки, входят в стандартную комплектацию. Доступен импорт с видеокамер Sony DVD, в зависимости от аппаратного обеспечения. Кроме того, в Vegas Movie Studio HD включены эксклюзивные видеоклипы, титры, рамки, а также музыкальные ложи и интерактивные учебные пособия с помощью мастеров «нового проекта» и «создания фильма», которые помогут пользователю как можно быстрее приступить к работе. Встроенная загрузка на YouTube, поддерживается полноэкранный предварительный просмотр на основном или дополнительном дисплее. Дополнительные функции теперь включают стабилизацию изображения, инструмент автоматического баланса белого, поддержку Open FX и новый плагин для титров и текста.
VEGAS MOVIE STUDIO HD PLATINUM 11.0
Тот же пакет, что и у Vegas Movie Studio HD, с функциями авторинга и записи DVD и Blu-ray, а также возможностью предварительного просмотра, создания и редактирования 3D-проектов с помощью лишь пары недорогих красно-голубых очков. Добавлены дополнительные переходные и видеоэффекты, а также инструменты основной цветокоррекции. Звуковые возможности расширены за счет включения более двадцати аудиоэффектов DirectX и возможности микширования объемного звука 5.1 и кодирования AC3. Также добавлен экспорт непосредственно в систему Sony PSP и рендеринг в формат, совместимый с Apple iPod. Дополнительная поддержка проектов 24p, 50p и 60p теперь включена в поддержку управления транспортом на экранах Trimmer и Preview.
Добавлены дополнительные переходные и видеоэффекты, а также инструменты основной цветокоррекции. Звуковые возможности расширены за счет включения более двадцати аудиоэффектов DirectX и возможности микширования объемного звука 5.1 и кодирования AC3. Также добавлен экспорт непосредственно в систему Sony PSP и рендеринг в формат, совместимый с Apple iPod. Дополнительная поддержка проектов 24p, 50p и 60p теперь включена в поддержку управления транспортом на экранах Trimmer и Preview.
VEGAS MOVIE STUDIO HD PLATINUM 11.0 PRODUCTION SUITE
Vegas Movie Studio HD Platinum 11 Production Suite выводит видео- и аудиопроизводство в формате HD на новый уровень благодаря дополнительным инструментам для профессионального звукового дизайна и большему количеству видеоэффектов и переходов. Производственный пакет включает в себя Vegas Movie Studio HD Platinum 11, программное обеспечение для редактирования звука Sound Forge Audio Studio, DVD Architect Studio 5, около 400 эксклюзивных музыкальных саундтреков и переходы NewBlueFX, аудио- и видеоэффекты и функции создания 3D-титров.
VEGAS MOVIE STUDIO HD PLATINUM 11.0 НАБОР ВИЗУАЛЬНЫХ ЭФФЕКТОВ
Vegas Movie Studio HD Platinum 11 Visual Effects Suite добавляет пакет видеоэффектов HitFilm Standard для тех пользователей, которые хотят расширить возможности
их палитра обработки видео, а также DVD Architect Studio 5. В этот обширный пакет включены дополнительное освещение, генерация частиц, 2D- и 3D-композитинг, фильтры «кинематографического вида» и более 40 визуальных эффектов.
ВЕГАС ВИДЕО ПРО 11.0
Используя возможности Vegas Movie Studio HD Platinum, Vegas Video Pro позволяет сделать неограниченное количество видео- и аудиодорожек, в зависимости от аппаратного обеспечения. Макет программного обеспечения можно настроить, а макеты можно сохранять и вызывать по желанию. Имеется поддержка SD-SDI и HD-SDI (зависит от оборудования), внешние средства мониторинга также включают формат DVI. Также предоставляются расширенные инструменты цветокоррекции и видеоскопы WFM, Vector, Parade и Histogram.
Функциональность аудио значительно расширена за счет частоты дискретизации до 192 кГц при 24 битах, в зависимости от аппаратного обеспечения, с более чем 35 эффектами, некоторые с поддержкой объемного звучания 5.1, с автоматизацией, например, в стандартной комплектации. Поддерживается врезная запись с автоматическим мониторингом ввода, а виртуальный микшерный пульт ускоряет рабочий процесс. Предусмотрены основные, вспомогательные и шины эффектов. Расширена поддержка файлов, включая файлы FLAC и поддержку формата Broadcast Wave. Доступ к Gracenote CDDB можно получить при импорте дорожек компакт-дисков, а мастеринг/прожиг аудио компакт-дисков Red Book включен. Доступны аудио- и видеоустройства для растягивания времени.
Включены дополнительные средства поддержки файлов и управления медиафайлами для упрощения управления проектами и медиафайлами. Существует поддержка внешних панелей управления и поддержка дополнительных аппаратных видеоинтерфейсов, включая поддержку плат Blackmagic Design DeckLink, AJA Xena LH, LHe, LS и LSe. Поддерживается формат XDCAM. Среди новых усовершенствований — подключаемый модуль титров и текста, улучшенная стабилизация видео и стереоскопическое 3D-редактирование. Vegas Pro также включает Sony DVD Architect Pro 5.2 для общего авторинга DVD и Blu-ray.
Поддерживается формат XDCAM. Среди новых усовершенствований — подключаемый модуль титров и текста, улучшенная стабилизация видео и стереоскопическое 3D-редактирование. Vegas Pro также включает Sony DVD Architect Pro 5.2 для общего авторинга DVD и Blu-ray.
Включенные настраиваемые видеоэффекты дополнительно реализованы с набором новых световых эффектов, и теперь программа поддерживает новую цветовую схему, обеспечивающую оптически нейтральную среду для оптимизированного просмотра цветов в видеоконтенте. Добавлены новые макеты по умолчанию для микширования звука и цветокоррекции, которые пользователь может изменить и вызвать позже. Vegas Video Pro теперь изначально поддерживает размеры кадров до 4096 x 4096 (стандарт изображения 4K для цифрового кинопроецирования — 4096 x 2160 пикселей), а также импорт и редактирование файлов RED ONE с временной шкалы. Интерактивные учебные пособия теперь включены в стандартную комплектацию.
ПОМОЩНИК ПРОИЗВОДСТВА VEGAS PRO 2
Плагин Vegas Pro Production Assistant расширяет функциональные возможности программного обеспечения Vegas Pro, оптимизируя рабочий процесс для профессиональных вещателей и редакторов. Благодаря автоматизации многих частых задач и процессов, включая пакетную обработку медиафайлов, профессиональный конечный пользователь может сэкономить много часов труда.
Благодаря автоматизации многих частых задач и процессов, включая пакетную обработку медиафайлов, профессиональный конечный пользователь может сэкономить много часов труда.
Включено множество функций для оптимизации рабочего процесса в типичной среде вещания, включая автоматическую замену меток-заполнителей программными носителями, предварительные настройки обработки цвета вещания, включая коррекцию баланса вольфрама, флуоресцентное освещение, проблемы с балансом белого в помещении и проблемы со сценическим освещением. Плагин позволяет накладывать изображения через регулярные или фиксированные промежутки времени для автоматического размещения сетевых ошибок/собак и других водяных знаков. Кроме того, предусмотрены 50 анимированных нижних титров с возможностью автоматического размещения таких в ваших медиафайлах.
Промежутки между медиа-событиями можно быстро и эффективно удалить, а также можно запрограммировать автоматические настраиваемые переходы видео. Дополнительные инструменты позволяют быстро создавать монтажи для фото- и видеособытий, а также накладывать движения на видео и неподвижные фоны, в то время как 21 видеофильтр позволяет вашему продукту выглядеть так, как если бы он был снят на пленку.
 На экране появится диалог Capture Video (Захват видео).
На экране появится диалог Capture Video (Захват видео).
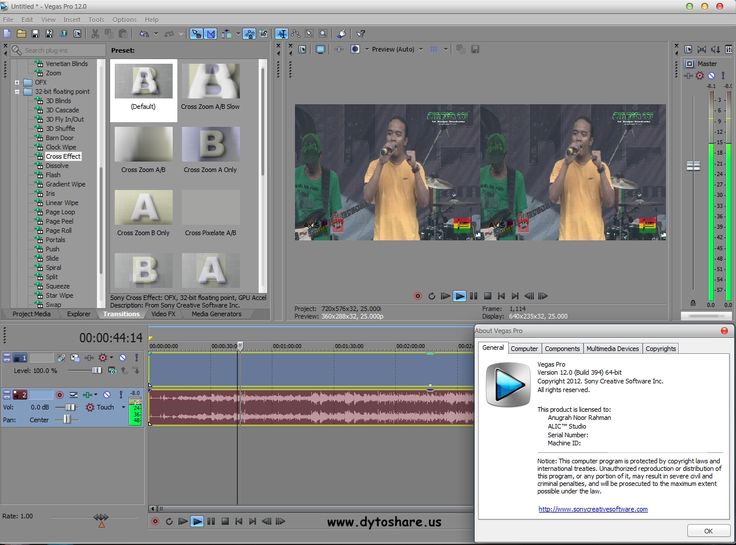
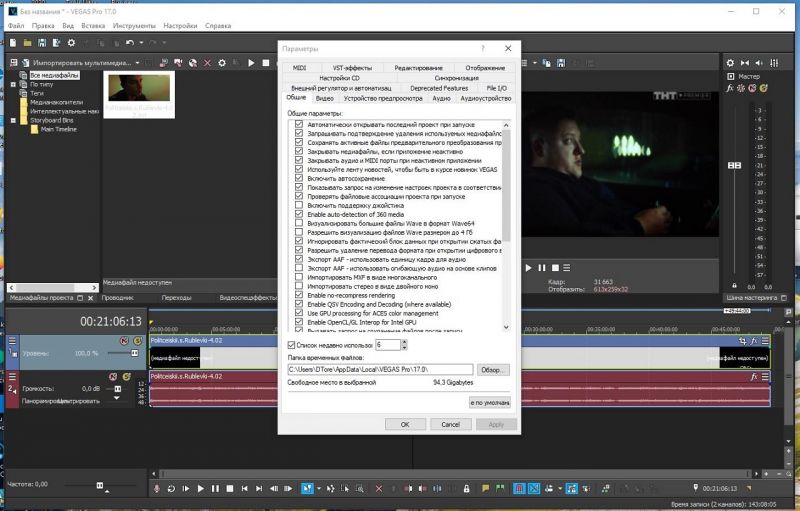
 (25p)
(25p)

 Данный эффект позволяет удалить из видеоизображения участки, имеющие определенный цвет. Эти участки становятся прозрачными, что позволяет наложить обработанное данным эффектом видео на любой фон. Об этом эффекте я уже немного вспоминал вот здесь.
Данный эффект позволяет удалить из видеоизображения участки, имеющие определенный цвет. Эти участки становятся прозрачными, что позволяет наложить обработанное данным эффектом видео на любой фон. Об этом эффекте я уже немного вспоминал вот здесь.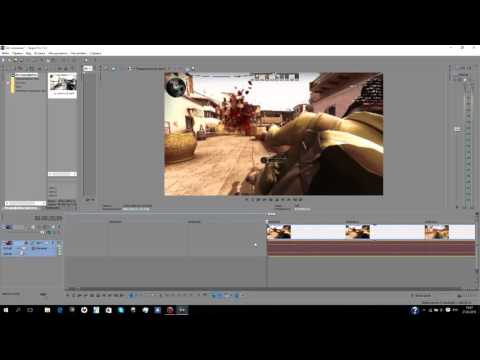

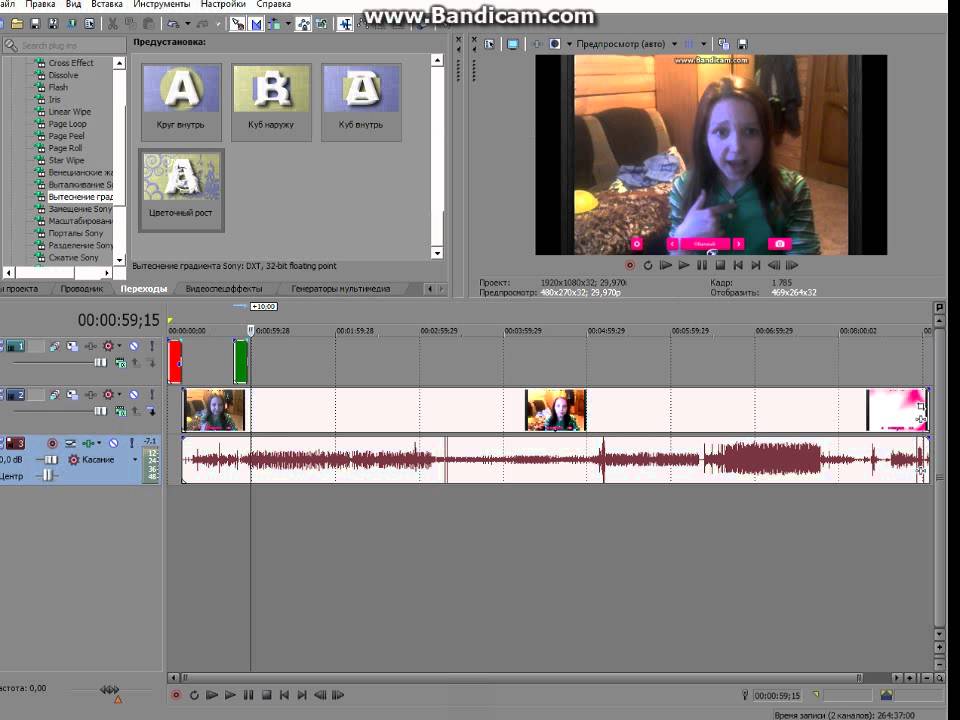

 Эффект для создания радиального размытия, то есть, размытия, усиливающегося по мере отдаления от заданной точки.
Эффект для создания радиального размытия, то есть, размытия, усиливающегося по мере отдаления от заданной точки. Преломляет изображение подобно круглой линзе.
Преломляет изображение подобно круглой линзе. Делает изображение похожим на телевизионный растр. Предусмотрена имитация телевизионного изображения в зоне неуверенного приема (с нарушением строчной и кадровой синхронизации).
Делает изображение похожим на телевизионный растр. Предусмотрена имитация телевизионного изображения в зоне неуверенного приема (с нарушением строчной и кадровой синхронизации). Десятки фильтров и эффектов для изображений профессионального уровня
Десятки фильтров и эффектов для изображений профессионального уровня Десятки фильтров и эффектов для изображений профессионального уровня
Десятки фильтров и эффектов для изображений профессионального уровня Версия «Редактировать», вероятно, лучший выбор для людей, которые плохо знакомы с редактированием видео, поскольку это самый дешевый из трех доступных вариантов.
Версия «Редактировать», вероятно, лучший выбор для людей, которые плохо знакомы с редактированием видео, поскольку это самый дешевый из трех доступных вариантов.
 Вы можете вращать, обрезать, обрезать видео, регулировать яркость и контрастность видео, изменять насыщенность и оттенок видео, устанавливать скорость и громкость видео по своему желанию.
Вы можете вращать, обрезать, обрезать видео, регулировать яркость и контрастность видео, изменять насыщенность и оттенок видео, устанавливать скорость и громкость видео по своему желанию.