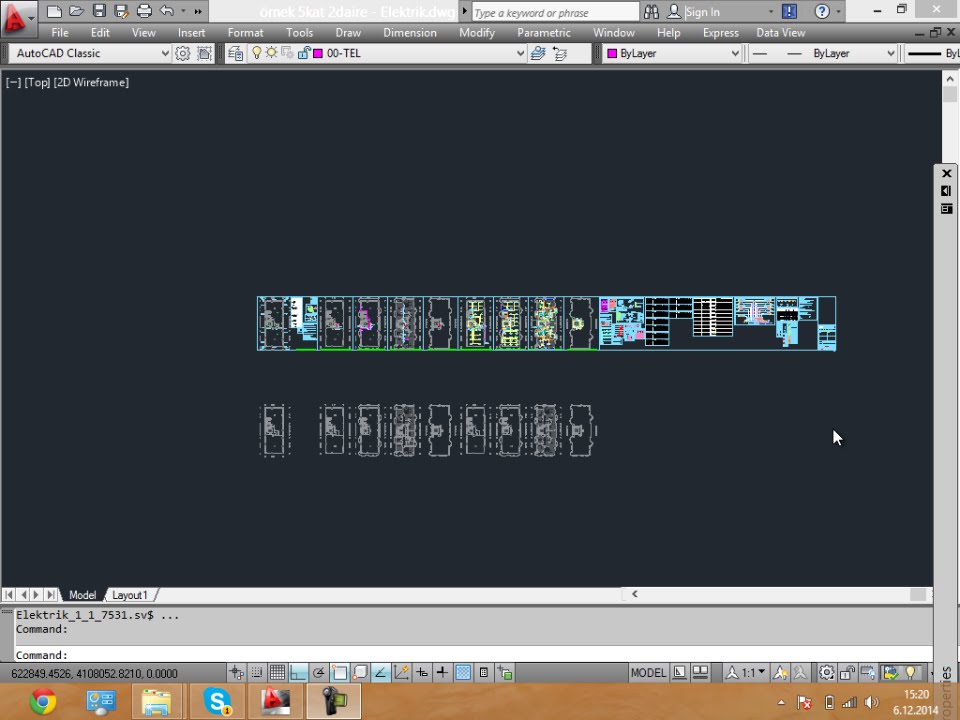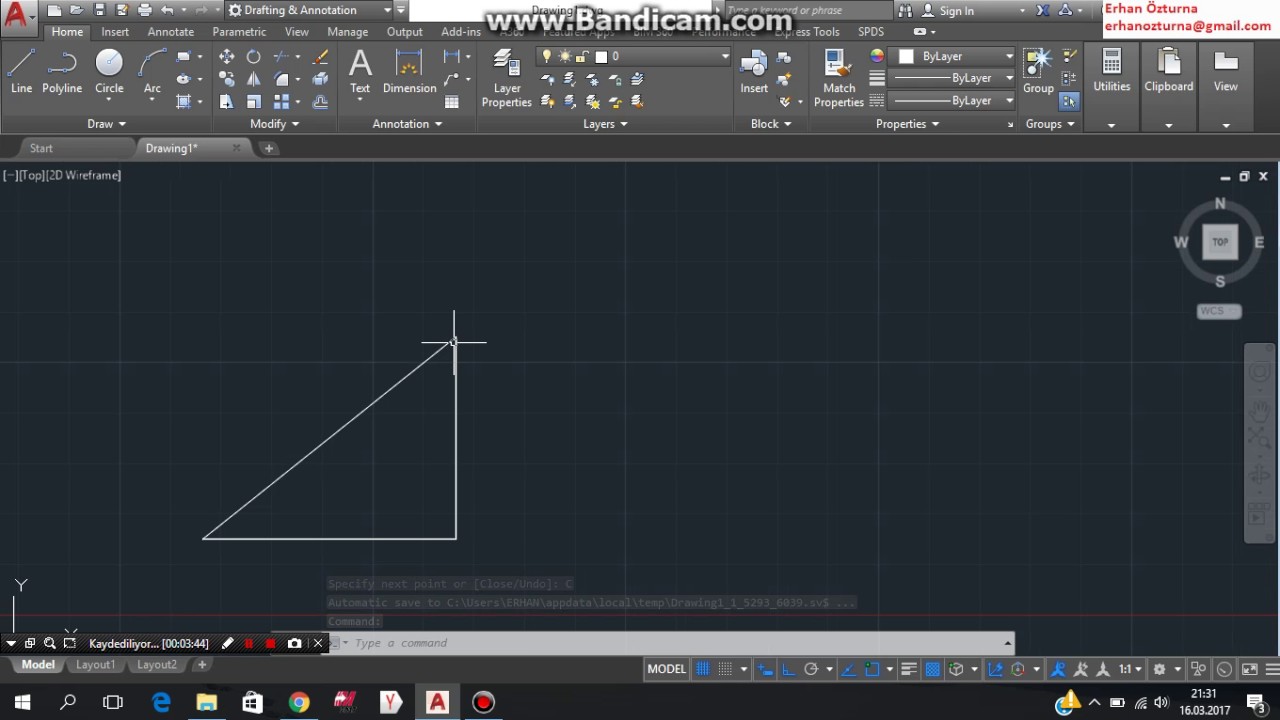Учиться легко — Видео: AutoCAD, начертательная геометрия
как найти мои учебные ролики на You Tube:
ввести в поисковой системе You Tube на латинице имя —
marinagermanovnaten
В настоящее время там имеются следующие ролики:
Обучающие по автокаду:
1. Как бесплатно загрузить автокад с сайта Autodesk
2. Как выбрать рабочее пространство в автокад 2012
2-а. Добавление команд на панель быстрого доступа
3. Создание шаблона для выполнения заданий по НГ и ИГ
4. Создание конфигурации слоев для НГ
5. Работа в пространстве листа (3 видеоролика — в каждом из них описаны различные способы создание видовых экранов):
5-a Работа в пространстве листа создание проекций
5-б Создание проекций командой Т -вид
5-в Создание видовых экранов 2 и 3 способ
13. Создание видовых экранов в модели (изменение системы
координат)
14. Cоздание листа формата A-3 (вставка в лист основной надписи с рамкой, у листа предварительно изменены размеры)
28.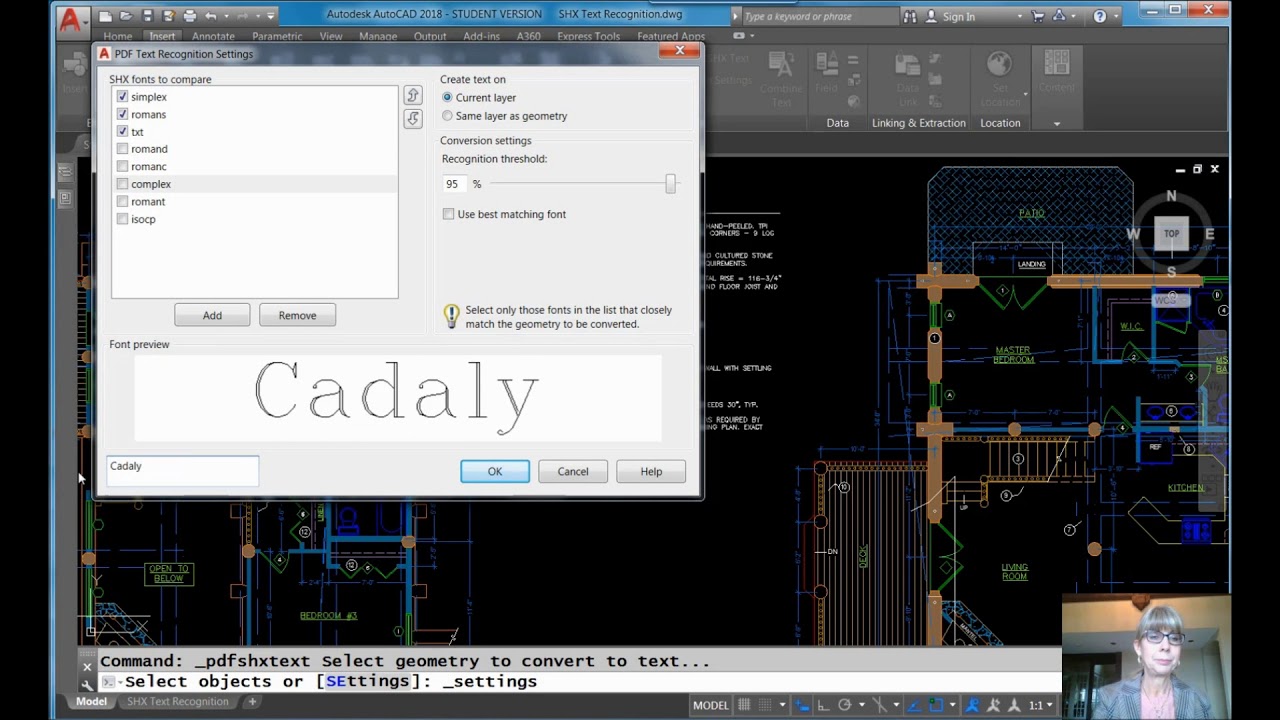 Создание аннотаций
Создание аннотаций
29. Объектные привязки
31. Создание блоков
32. Простановка размеров
33. Изменение размерного стиля
34. Изменение системы координат
35. Ввод надстрочных и подстрочных индексов в обозначении геометрических объектов
36. Обзор интерфейса AutoCAD 2012
37. Построение биссектрисы угла в AutoCAD 2012
38. Методы ввода координат в AutoCAD
39. Как загрузить и активировать AutoCAD (бесплатно с сайта Autodesk)
40. Выноска для архитектурно-строительного чертежа
41. Анимация в AutoCAD
42. Удаление перекрывающихся объектов
43. Динамическая система координат
44. Создание подшивок
45. Нанесение размеров в AutoCAD 2016
Для выполнения заданий по начертательной геометрии
6. Создание слоев (для построения гипара) — задание для архитекторов+
7. Создание образующих для шестилепесткового гипара+
8. Создание направляющий для шестилепесткового гипара+
9. Создание четырехлепесткового гипара методом преобразования в поверхность +
Создание четырехлепесткового гипара методом преобразования в поверхность +
10. Создание сложной винтовой поверхности в AutoCAD 2012 +
11. Создание чертежа винтовой поверхности
12. Создание ракеты с вырезом в 2012 AutoCAD +
12-а Создание модели ракеты с отверстием (нет доступа)+
15. Пересечение поверхности вращения и призмы
16. Создание поверхности вращения на фронтальном виде
19. Пересечение конуса и цилиндра (решение — методами компьютерной графики)
20. Точки, прямые, плоскости (НГ-1, первая часть)
21. Точки, прямые, плоскости: точка пересечения перпендикуляра с проскостью треугольника (НГ-1, часть 2)
22. Точки, прямые, плоскости: видимость объктов (НГ-1, часть 3)
23. Точки, прямые, плоскости: натуральная величина перпендикуляра, построение параллельной плоскости на заданном расстоянии (НГ-1, часть 4)
24. Точки, прямые, плоскости: построение перпердикулярной плоскости, определение линии пересечения и видимости плоскостей(НГ-1, часть5)
25.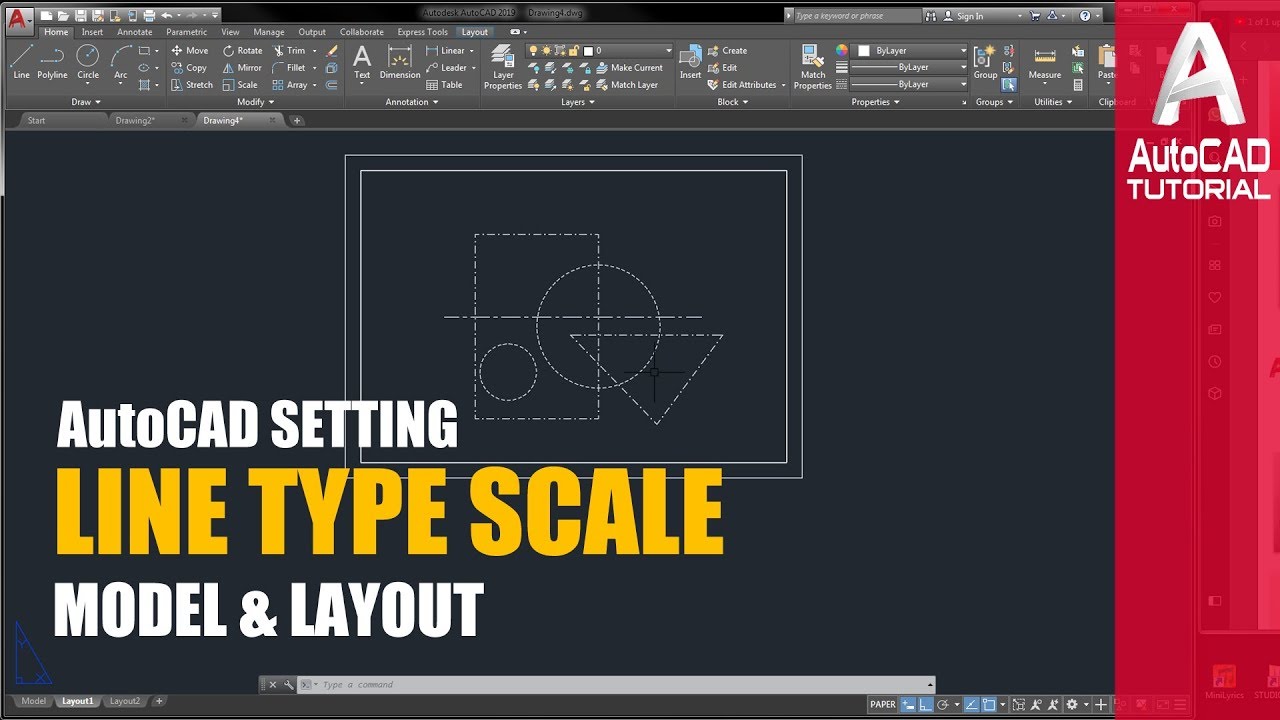 Свойства параллельного проецирования
Свойства параллельного проецирования
26. Создание линии пересечения взаимно перпендикулярных плоскостей методами компьютерной графики
27. Перспективное построение способом архитекторов
28. Вырез здания (часть 1) — построение здания и выреза в нем
29. Вырез здания (часть 2) — построение проекций повернутого выреза
30. Вырез здания (часть 3) — построение пирамиды
31. Вырез здания (часть 4) — построение линии пересечения
32. Вырез здания (часть 5) — построение теней
33. Замена плоскостей проекций
34. Эпюр 2: Преобразование комплексного чертежа (первая задача по построению пирамиды по точкам на ее основании и высоте)
35. Эпюр 2: Преобразование комплексного чертежа (вторая, третья, четвертая и пятая задача эпюра)
36. Пересечение поверхности вращения и призматической лучевой поверхности (для студентов- архитекторов)
37. Способ сфер
37. Основы начертательной геометрии. Часть 1
38. Основы начертательнойгеометрии.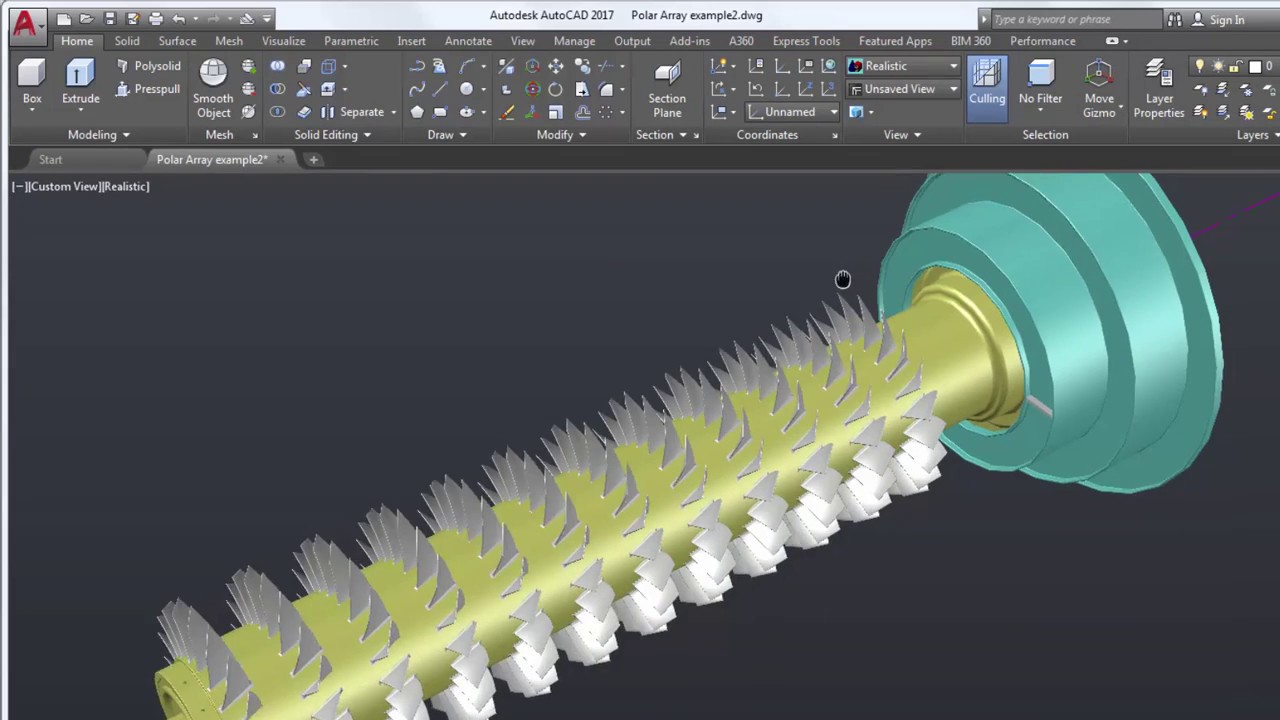 Часть 3
Часть 3
39. Замена плоскостей проекции. Третий тип.
Видео для подготовки к экзаменам!!!!!!!
17. Задача на замену плоскостей проекций (плоскость приводится в проецирующее положение)
18. Определение недостающей проекции точки (применяется теорема о проекции прямого угла и теорема о натуральной величине отрезка)
20. Пересечение прямой с поверхностью
20а. Пересечение прямой с гранной поверхностью (26 октября 2015)
21. Развертка призмы способом нормального сечения
22. Принцип и свойства параллельного проецирования
23. Пересечение конуса и сферы (метод секущих плоскостей)
24. Задачи по теме прямая (2015)
25. Тайны главного меридиана
33. Точки на поверхности
34. Пересечение гранных поверхностей
35. Определение линии пересечение гранных поверхностей методом компьютерной графики
Развивающие видео
22. Интересная архитектура
Уроки по визуализации
23.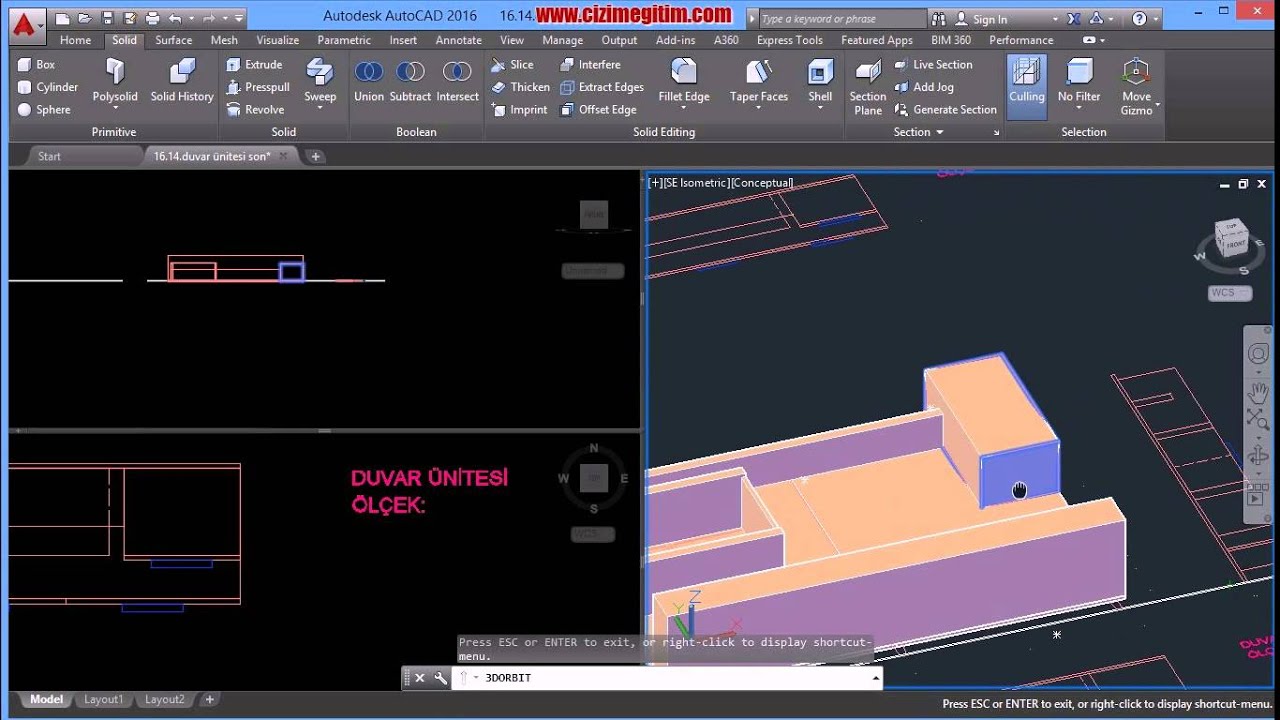 Тени от балясины
Тени от балясины
27. Архитектурная композиция, тени
Рекомендации для студентов очной и заочной формы обучения по инженерной графике:
24. Выполнение архитектурно-строительного чертежа в системе AutoCAD
30. Расчет и вычерчивание лестницы в разрезе
31. Чертеж системы отопления 3-х этажного жилого дома
32. Простановка размеров машиностроительной детали
33. Граница земляных работ
34. Наглядные изображения объектом на плоскости: аксонометрия и перспектива
35. Как выполнить разрез детали
36. Построение изокругов в программе AutoCAD
37. Как выполнить изометрию детали с вырезом четвертью
38. Как выполнить виды,разрезы детали в AutoCAD 2016
Как начертить стандартную лестницу в AutoCAD Architectura
Autodesk AutoCAD изображения, видео и аудио Software — огромный выбор по лучшим ценам
Start a Design Career With AutoCAD Programs
Anybody who is looking to get into designing can find useful assistance in a good piece of AutoCAD software.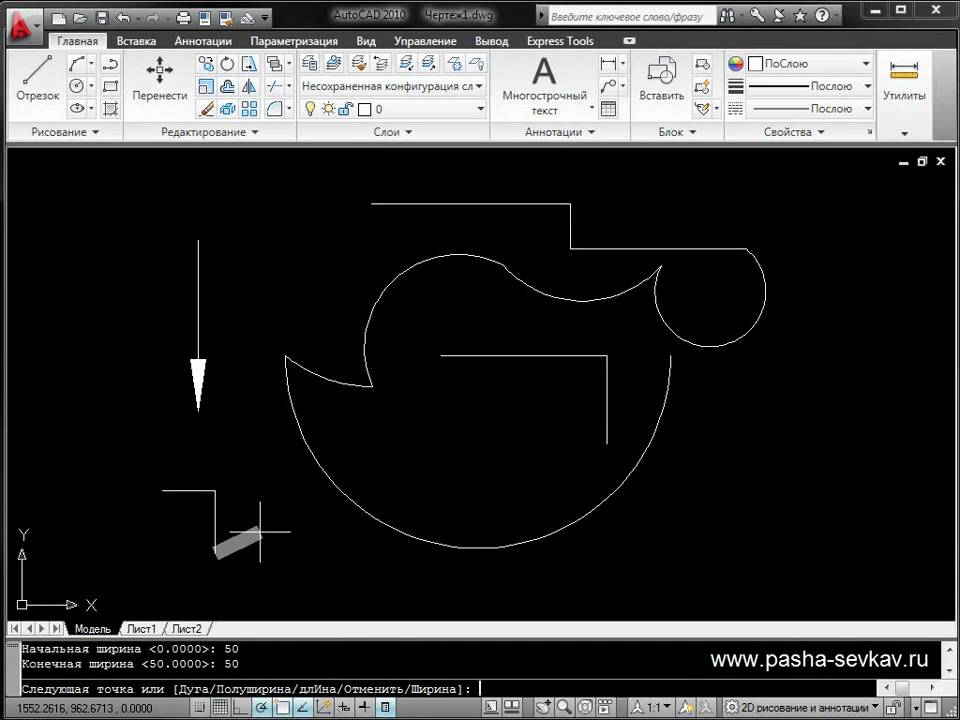 The AutoCAD program you need will vary depending on what types of features a program utilizes. eBay offers a number of different types of AutoCAD programs geared for various skill levels and device types.
The AutoCAD program you need will vary depending on what types of features a program utilizes. eBay offers a number of different types of AutoCAD programs geared for various skill levels and device types.
Those who are looking for AutoCAD software for sale may be interested in programs that are compatible with newer computers. Finding a program that works with your specific device is one of the first priorities when searching for software on eBay.
For example, AutoCAD software for newer operating systems is typically tweaked in a variety of ways to make it easier to run. For example, streamlined drawing tools are often integrated to make creating lines easier. Automatic line thickness tools also help improve the effectiveness of the design process. Touchscreen functionality helps you to think outside the mouse when drawing.
When buying AutoCAD software, you may wish to pick a program that has the most possible features. There are many options from which a student can choose, including:
There are many options from which a student can choose, including:
- Automatic Line Thickness – Designers have to use a variety of different lines to highlight elements of their products. Automatic line thickness makes it easier to set this up on your designs.
- Multi-Layer Design – Many items designed on AutoCAD will have multiple layers. A good piece of AutoCAD software will allow a user to create and switch between various layers.
- Stress Testing – Most pieces of AutoCAD programs will have automatic stress testing to gauge your products durability. These simulated programs run according to a variety of parameters.
- Animation Options – Setting up simple animation files allows you to see how your product or design would operate in a simulated environment.
- Importing Choices – Any AutoCAD program should have multiple options for importing various file types to improve your design diversity.
After a designer has finished a design, they may want to export it as a PDF file. A PDF allows various other computer programs and visualization items to read and display the model. In this way, a plan can either be printed out or shared in an easy-to-read way.
A PDF allows various other computer programs and visualization items to read and display the model. In this way, a plan can either be printed out or shared in an easy-to-read way.
Exporting requires the designer to choose the size of the file, how detailed they want it to be, and various other elements. Once the data has been exported, it can be read by any program that reads PDF files, including most internet browsers.
Компьютер для Autocad (Автокад) — системные требования и описание
AutoCAD: список требований к компьютеру
Сама программа – только часть комплекса инструментов для моделирования. Полный спектр очень широк, у каждого приложения свои запросы к железу. Для удобства разработки придется использовать несколько инструментов. С этого момента начинается работа с конструктором.
Выберите для себя несколько программ, которые будут нужны для разработки вашего проекта. Подбирая компьютер для работы в «Автокаде», помните, что каждая из них будет использовать мощность машины в том объеме, который прописан в системных требованиях.
Подбирая компьютер для работы в «Автокаде», помните, что каждая из них будет использовать мощность машины в том объеме, который прописан в системных требованиях.
Если в двух приложениях открыт один проект, то задействуется в два раза больше ресурсов. Ниже приведен список системных требований для приложений Autodesk, разобранных ранее. Это поможет увидеть картину целиком и выбрать компьютер для «Автокада».
Общие системные требования
Указаны рекомендованные (первое значение) и максимальные (второе значение) параметры компьютера для работы в «Автокаде» и других приложениях.
| Приложение | Оперативная память | Процессор | Видеокарта | Место на диске |
|---|---|---|---|---|
| Revit | 8 – 16 GB | шестиядерный, от 2,5–3 GHz | с поддержкой DX 11 и Shader Model v 5.0 | 5 GB |
| Civil 3D | 8–16 GB | четырехъядерный, от 2,5-3 GHz | с поддержкой DX 11 и 2–4 GB памяти | 10 GB |
| InfraWorks | 8 – 16 GB | 4-6 ядер, от 2,5-3 GHz | с поддержкой DX 10.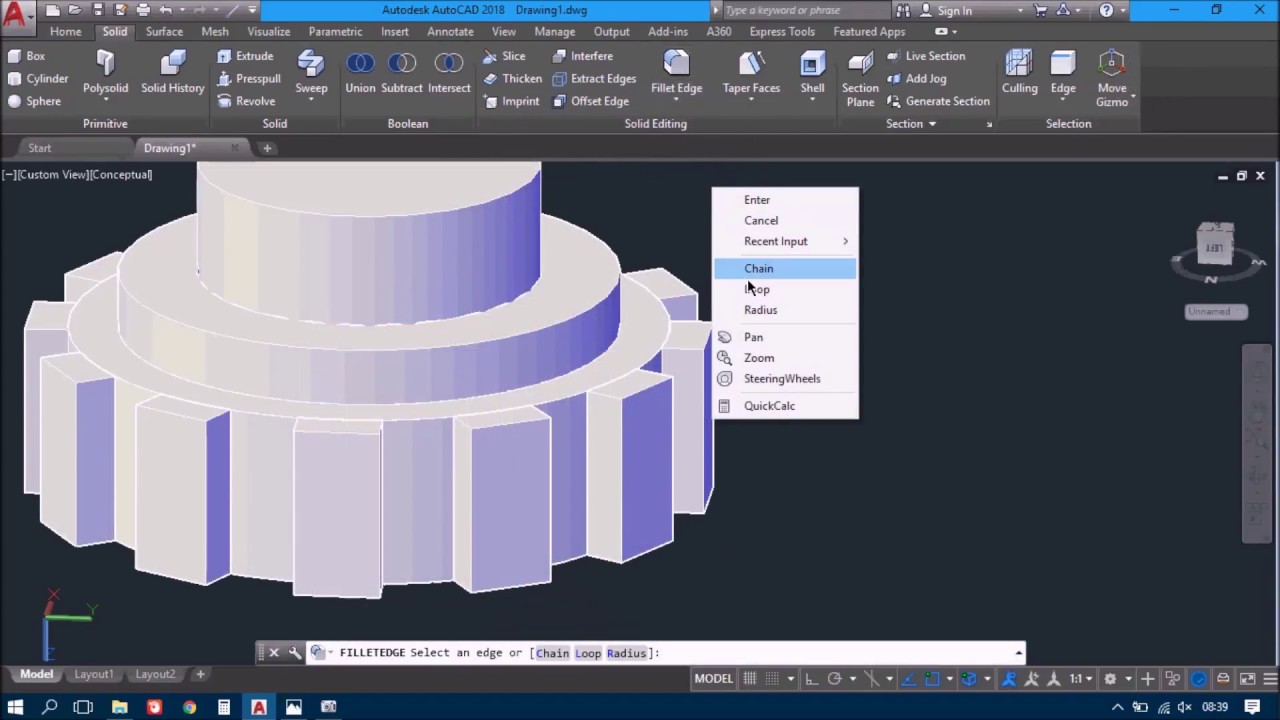 1 и 1–2 GB памяти 1 и 1–2 GB памяти | 10 GB |
| Navisworks Manage | 2 GB | четырехъядерный, от 2,5-3 GHz | с поддержкой DX 9, Shader Model v 2.0 и OpenGL | 15 GB |
| 3ds Max | 4 – 8 GB | двухъядерный от 2 GHz | с поддержкой DX 11 и 1–4 GB памяти | 6 GB |
| Inventor Professional | 8 – 24 GB | четырехъядерный, от 2,5-3 GHz | с поддержкой DX 11 и 1–4 GB памяти | 40 GB |
| Autodesk Nastran | 2 – 32 GB | 4-8 ядер, от 2,5-3,5 GHz | с поддержкой DX 11 и 1–2 GB памяти | 40 GB |
| Inventor HSM | 8 – 24 GB | четырехъядерный, от 3 GHz | с поддержкой DX 11 и 1–4 GB памяти | 40 GB |
| Fusion 360 | 3 – 4 GB | двухъядерный от 2 GHz | 512 MB памяти | 2.5 GB |
| AutoCAD | от 4 GB | четырехъядерный, от 2,5-3 GHz | с поддержкой DX 11 и 1–4 GB памяти | 16 GB |
Работа с трехмерными моделями – большое испытание для любого компьютера.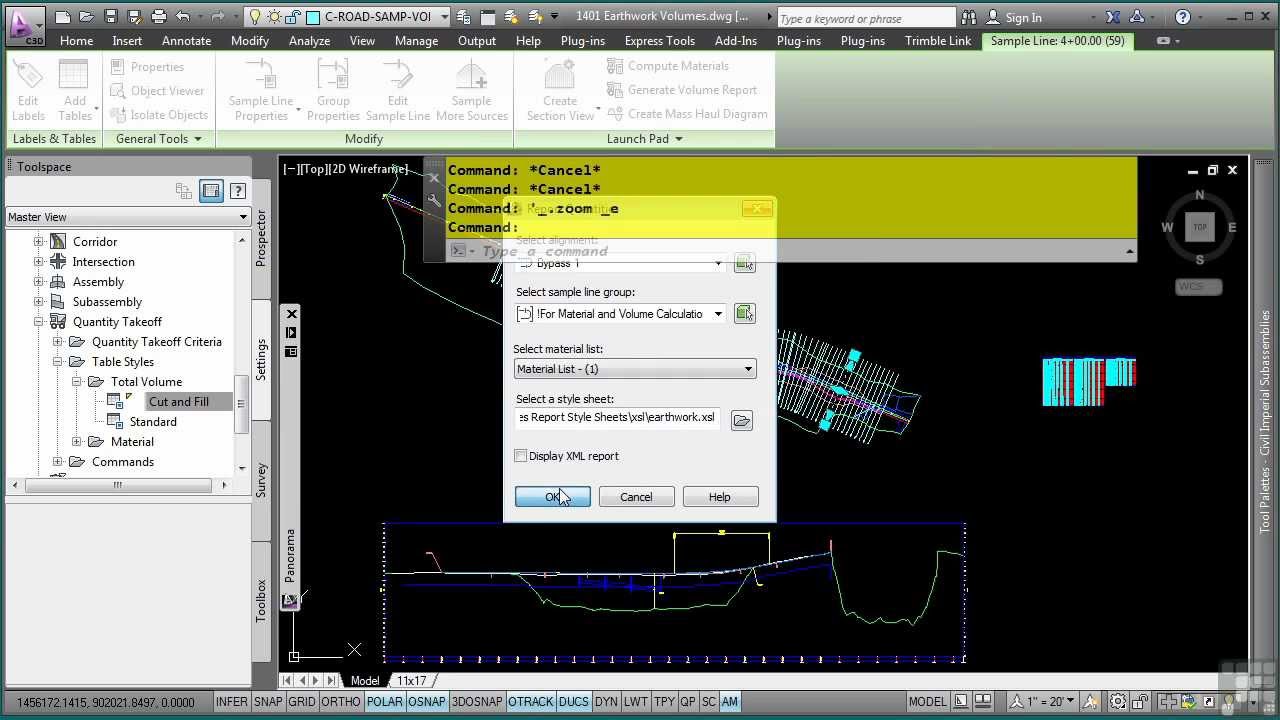
Также разберем компромиссы – варианты для тех, кто собирает компьютеры для проектирования в AutoCAD и игр. Такое железо позволит играть в топовые игрушки и работать с трехмерными проектами.
Требования к компьютеру для AutoCAD 3D: процессор
Процессор нужен для вычислений по заданным параметрам и рендеринга, и обе задачи достаточно сильно нагружают компьютер. Требуемая вычислительная мощность процессора напрямую зависит от сложности проекта. Чем больше деталей – тем выше мощность.
Процесс рендеринга занимает много времени только при наличии специальных эффектов и сложных текстур. Компьютер справится гораздо быстрее в ситуации, когда вы хотите увидеть только приблизительный макет. Эту задачу можно повесить на процессор или видеокарту.
Процессор использует оперативную память для загрузки в нее данных – текстур, эффектов, анимации, свойств материалов и т.
Для проектирования сооружений и изделий чаще используют компьютеры с мощным процессором. Видеокарта выполняет только одну задачу – визуализацию готовой модели. В момент создания работать будет по большей части камушек. По этой причине в большинстве системных приложений от Autodesk особенное внимание уделяется ЦП.
Как выбрать модель процессора?
В системных требованиях указывают частоту и количество ядер, но это не единственные важные показатели производительности. Есть еще размер кеша – это верхний уровень иерархии системной памяти. Распределяется информация так:
- Самый медленное устройство – жесткий диск, даже SSD не сравнится по скорости с оперативной памятью.
- На втором месте по иерархии идет RAM, т.е. оперативная память. По сравнению с жестким диском ее размер невелик.
- Самый высокую ступень занимает кэш процессора. Различают кэш трех уровней – L1, L2 и L3. Последний – самый емкий, но его объем не превышает нескольких десятков мегабайт.

Кэш используется для ускорения работы с файлами. Данные загружаются из жесткого диска в оперативную память для быстрого доступа к ним, а процессор записывает на свой кэш те файлы, с которыми работает в данный момент.
| Частота (GHz) | Частота в Turbo (GHZ) | Размер кэша L3 (MB) | Ядер/Потоков | Тепловыделение (Вт) | Максимум памяти (GB) | |
|---|---|---|---|---|---|---|
| i5-8400 | 2,8 | 4,0 | 9 | 6/6 | 65 | 64 |
| i5-9600K | 3,6 | 5,0 | 12 | 6/6 | 95 | 64 |
| i7-9700K | 3,6 | 4,9 | 12 | 8/8 | 95 | 64 |
| i7-7820X | 3,6 | 4,3 | 11 | 8/16 | 140 | 128 |
| i9-7900X | 3,3 | 4,3 | 13,75 | 10/20 | 140 | 128 |
Объективный тест подобрать сложно, но технические характеристики компьютера говорят сами за себя.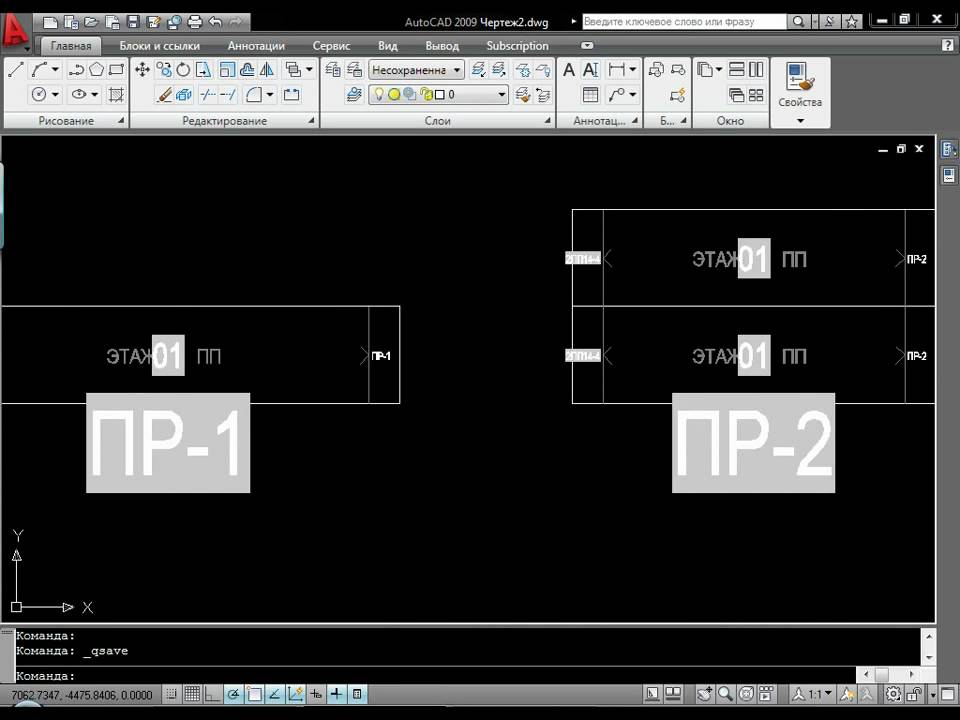 Для САПР лучше брать процессор помощнее. Главные параметры – тактовая частота и количество ядер. Потоки тоже важны, они не увеличивают мощность, но позволяют двум процессам использовать одно физическое ядро, разделяя его ресурс на два потока. Это увеличивает производительность при работе с несколькими приложениями одновременно.
Для САПР лучше брать процессор помощнее. Главные параметры – тактовая частота и количество ядер. Потоки тоже важны, они не увеличивают мощность, но позволяют двум процессам использовать одно физическое ядро, разделяя его ресурс на два потока. Это увеличивает производительность при работе с несколькими приложениями одновременно.
Компьютер для AutoCAD: видеокарта
Она не так важна, но позволяет ускорить процесс рендеринга. Так, вы можете сделать сцену и отправить ее на рендеринг (визуализацию) в видеокарте, а в это время продолжать пользоваться компьютером. Такой подход актуален для создания объектов дизайна, в которых много текстур, эффектов и типов поверхности.
У NVIDIA есть специальная серия видеокарт для трехмерного моделирования – Quadro. Это профессиональное железо, созданное для профессионалов. Если вам нужен комп для «Автокада», лучший выбор – NVIDIA Quadro. По сути, отличительная особенность линейки – количество памяти. Чем сложнее и объемнее ваши проекты, тем больше текстур придется загружать в память карточки. Она ограничена и расширить ее нельзя, так что выбирать плату следует в соответствии с потребностями.
Она ограничена и расширить ее нельзя, так что выбирать плату следует в соответствии с потребностями.
Промежуточный вариант для домашнего использования компьютера – NVIDIA GeForce GTX 1070. Она прекрасно справляется с современными играми и может рендерить сцены. Скорость ее работы с трехмерным моделированием несколько ниже, чем у Quadro, но и цена не так высока. Профессиональное оборудование дороже на 30–35%.
По железу данные виды карт не сильно отличаются, но драйверы – совсем другое дело. Видеокарты для проектирования не всегда могут беспроблемно справиться с игрой, хотя их номинальная мощность в несколько раз выше игровой карточки.
Еще один важный момент – количество мониторов. Для нормальной работы вам потребуется столько мониторов, сколько дополнений вы используете. Постоянно переключаться между ними на одном экране – ужасно долго и не эффективно. Видеокарта должна уметь справляться со всеми мониторами.
Сколько нужно оперативной памяти?
Здесь работает принцип «чем больше – тем лучше». Минимальные требования указаны в разделе выше, а оптимальный объем памяти вам может подсказать только опыт использования. Смотрите на размеры проектов, с которыми работаете. Весь файл при открытии будет загружен в оперативную память, ее объема должно хватать.
Минимальные требования указаны в разделе выше, а оптимальный объем памяти вам может подсказать только опыт использования. Смотрите на размеры проектов, с которыми работаете. Весь файл при открытии будет загружен в оперативную память, ее объема должно хватать.
При недостатке памяти вы рискуете угробить свой жесткий диск за пару недель. Операционная система Windows всегда создает файл подкачки – это зарезервированное место на жестком диске, которое используется, когда оперативная память забита до предела. Это количество перезаписи и частота обращения, чрезмерная для любого HDD и SSD. Не стоит говорить, насколько при этом падает общая производительность, ведь жесткий диск работает в разы медленнее, чем оперативная память.
Оперативная память реагирует быстрее, когда занимает больше слотов. То есть память формата 2х8 будет работать быстрее, чем 1х16 ГБ.
«Автокад» и его требования к компьютеру: нужен ли SSD?
Однозначно – да. Любому современному компьютеру нужен SSD. За небольшие деньги мы получаем огромный прирост к скорости работы. В идеале нужно использовать тандем из двух накопителей – SSD и HDD. На SSD устанавливается система, игры, нужные программы и т.д. Все это работает очень быстро, а обычный жесткий диск используется для хранения файлов, т.к. он дешевый и емкий.
За небольшие деньги мы получаем огромный прирост к скорости работы. В идеале нужно использовать тандем из двух накопителей – SSD и HDD. На SSD устанавливается система, игры, нужные программы и т.д. Все это работает очень быстро, а обычный жесткий диск используется для хранения файлов, т.к. он дешевый и емкий.
Твердотельные накопители делятся на два вида по типу подключения: SATA 3 и PCI. Обычный SATA 3 накопитель, в зависимости от производителя и типа памяти, обладает в 5–10 раз более высокой скоростью передачи данных, чем HDD. Твердотельный накопитель форм-фактора m.2 – самый быстрый на мировом цифровом рынке. Их скорость в 5 раз выше, чем у обычных накопителей, и в 50 раз выше, чем у HDD.
У AutoCAD есть определенные требования к HDD. Производитель рекомендует использовать особые накопители со скоростью вращения шпинделя 10 000 оборотов. Если в рабочую станцию такой поставить невозможно, то рекомендуется использование стандартных накопителей с количеством оборотом 7200 в минуту.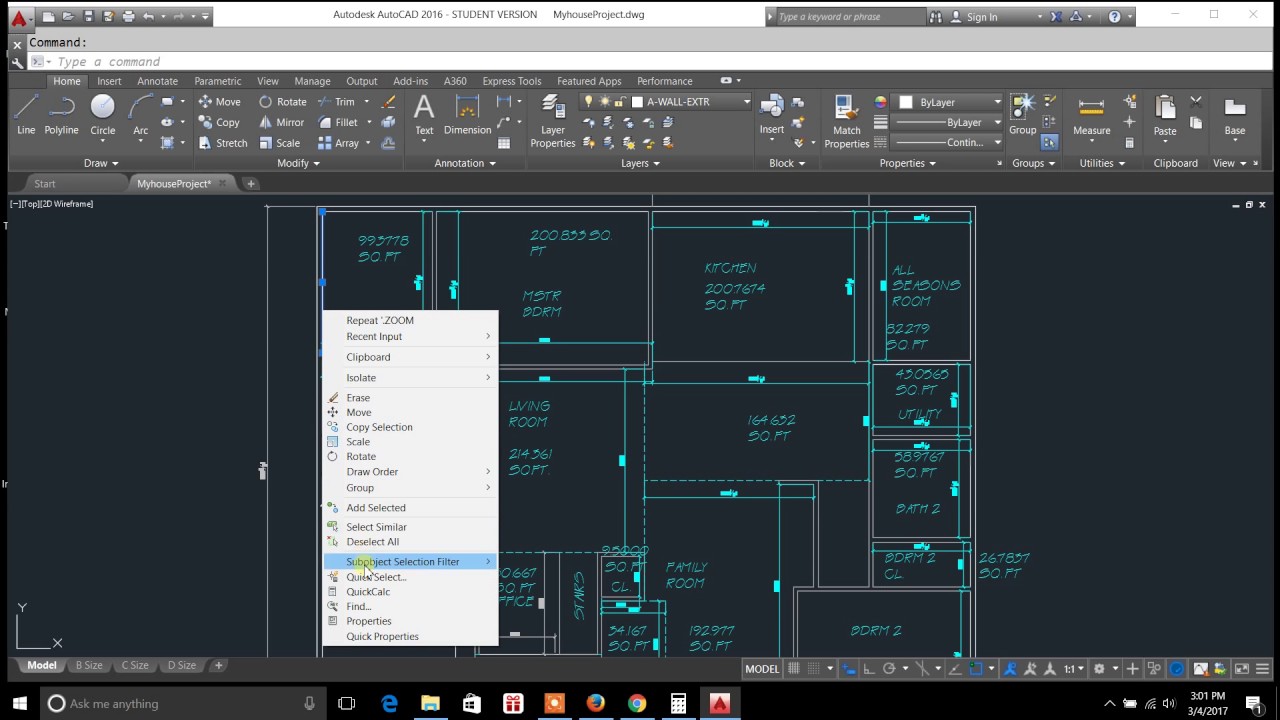 Производительность сильно уменьшается на тихих HDD с 5400 об/м.
Производительность сильно уменьшается на тихих HDD с 5400 об/м.
Компьютеры для AutoCAD 2018: охлаждение
Рабочая станция для проектирования потребляет очень много энергии. Это связано со стабильно высокой нагрузкой при длительных операциях по вычислению. В такие моменты компьютер сильно разогревается. Ему нужен эффективный теплоотвод гораздо больше, чем в игровом ПК.
В первую очередь, нужно отследить рост температуры в течение нескольких часов при максимальной нагрузке. Для этого можно использовать синтетические тесты. Главная задача – отсутствие стабильного повышения температуры со временем. Если через 2 часа вы отметите увеличение температуры на 5 градусов, а система охлаждения работает на максимуме – значит, она не справляется.
Каждый ватт потребляемой энергии выделяется внутри корпуса в виде тепла. Нужен хороший продув корпуса и хорошие радиаторы на рабочих частях. Здесь не будет лишней игровая память с радиаторами. Материнская плата подводит ток ко всем элементам и греется не менее их, она должна быть рассчитана на такие нагрузки.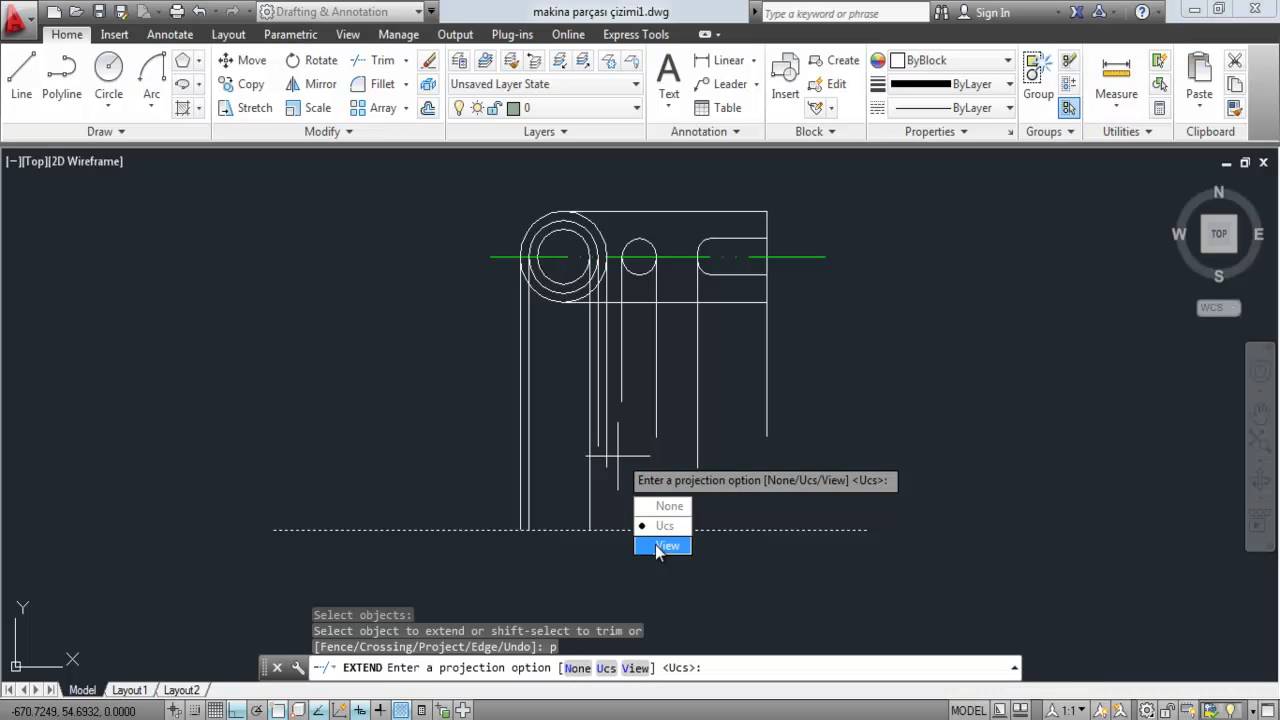
Если с этим не считаться, то оборудование быстро состарится и перегорит. Яркий пример – майнинг. Характер нагрузки приблизительно одинаковый, продолжительность при проектировании варьируется. Но в майнинге видеокарты «живут» в районе полугода.
Обучение АвтоКАД с нуля | World-X
В поисках возможностей заработка в Интернете Вы прочитали много отзывов тех, кто научился работе с AutoCAD и теперь получает хорошие деньги за создание чертежей, визуализаций и проектов?
Действительно те, кто владеет AutoCAD имеют отличный заработок. Как же Вам научиться AutoCAD с нуля и тоже начать зарабатывать хорошие деньги?
Какой способ обучения AutoCAD выбрать?
Как вариант, можно скачать самоучитель АвтоКАД и читая главу за главой стараться вникнуть в суть работы с программой. Однако многим не хватает терпения читать нудные самоучители, да и получить хорошие навыки работы с АвтоКАД по книгам по силам единицам.
А что насчет курсов по обучению AutoCAD? Безусловно, этот метод обучения намного эффективнее печатных самоучителей. Например, на курсах можно задать свой вопрос преподавателю и тут же получить ответ. Правда реальность такова, что преподаватель ограничен по времени и не сможет отвечать на вопросы каждого ученика из группы. Вот и возвращаемся к тому, что ученикам придется искать ответ в самоучителе, что возвращает нас к недостаткам обучения по книгам. И это все при том, что городские курсы стоят больших денег!
Например, на курсах можно задать свой вопрос преподавателю и тут же получить ответ. Правда реальность такова, что преподаватель ограничен по времени и не сможет отвечать на вопросы каждого ученика из группы. Вот и возвращаемся к тому, что ученикам придется искать ответ в самоучителе, что возвращает нас к недостаткам обучения по книгам. И это все при том, что городские курсы стоят больших денег!
Есть ли еще какие-то методы? К счастью, да. Видео уроки AutoCAD 2014 – обучающая программа, записанная на несколько DVD дисков и представляющая собой сборник видео уроков по обучению работе с АвтоКАД.
Почему именно видеокурс AutoCAD?
Во-первых, благодаря видеокурсу по AutoCAD Вы сможете обучаться работе с программой в любом месте и в любое время. Отпадает надобность ехать через весь город в назначенное время на курсы. Все, что надо – ноутбук и скачанный на него видеокурс АвтоКАД.
Во-вторых, обучение AutoCAD с нуля по видео уроками позволит Вам в кратчайший срок научится создавать чертежи и проекты различной сложности.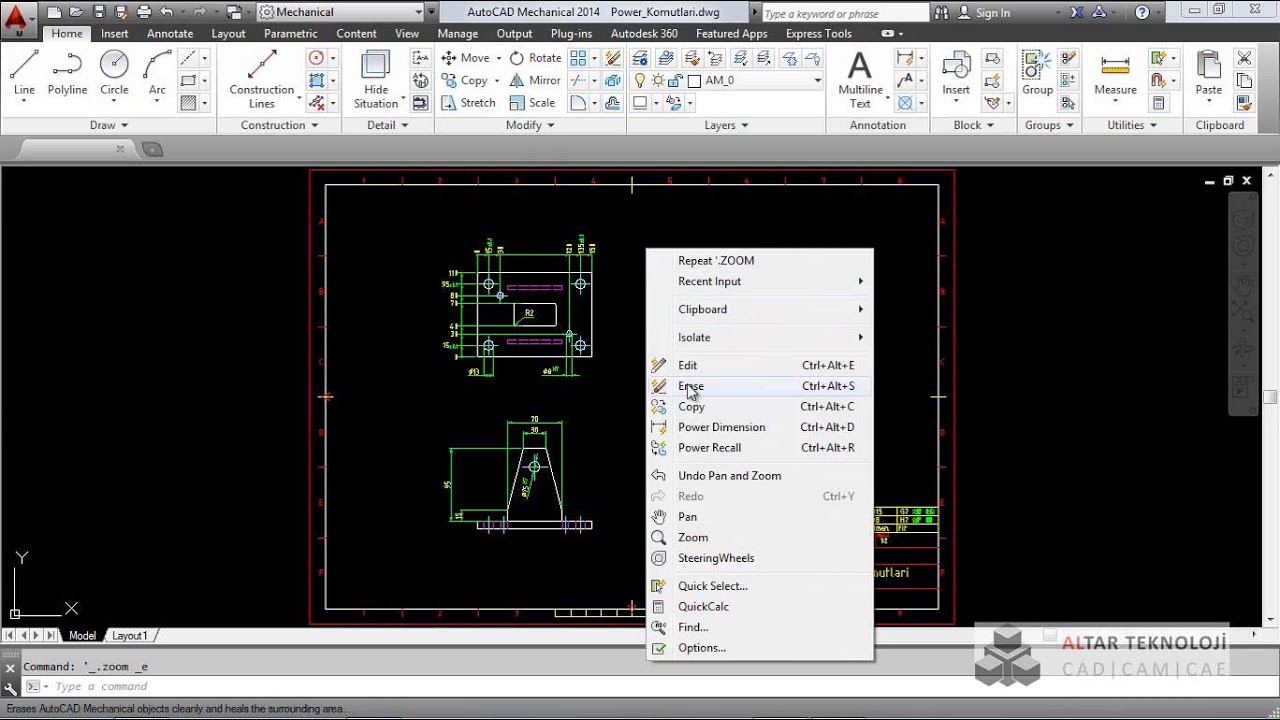 Как правило, видеокурс строится авторами так, чтобы даже неподготовленный человек смог научиться работе с АвтоКАД. При этом видеокурс включается в себя все необходимое: видео уроки, текстовая информация, шаблоны, примеры чертежей и т.д.
Как правило, видеокурс строится авторами так, чтобы даже неподготовленный человек смог научиться работе с АвтоКАД. При этом видеокурс включается в себя все необходимое: видео уроки, текстовая информация, шаблоны, примеры чертежей и т.д.
В-третьих, многие успешно начали зарабатывать на АвтоКАД после обучения по видеокурсу, а значит, он предоставляет оптимальный объем знаний и навыков. Вы сможете зарабатывать на разовых заказах, находя их на Free-lance.ru, Freelance.ru и Weblancer.net или же устроится на работу в штат компании.
В-четвертых, обучение АвтоКАД не потребует от Вас много времени – всего по несколько часов в день и через 10-15 дней Вы овладеете навыками уверенной работы в АвтоКАД!
Обмен чертежами AutoCAD
Пожалуй, каждый пользователь Автокада сталкивался с ситуацией, когда полученный файл чертежа от коллег или заказчика открывался некорректно. Как правило, проявляется это в различных надписях вместо растров, отсутствием шрифтов и стилей, типов лини и т.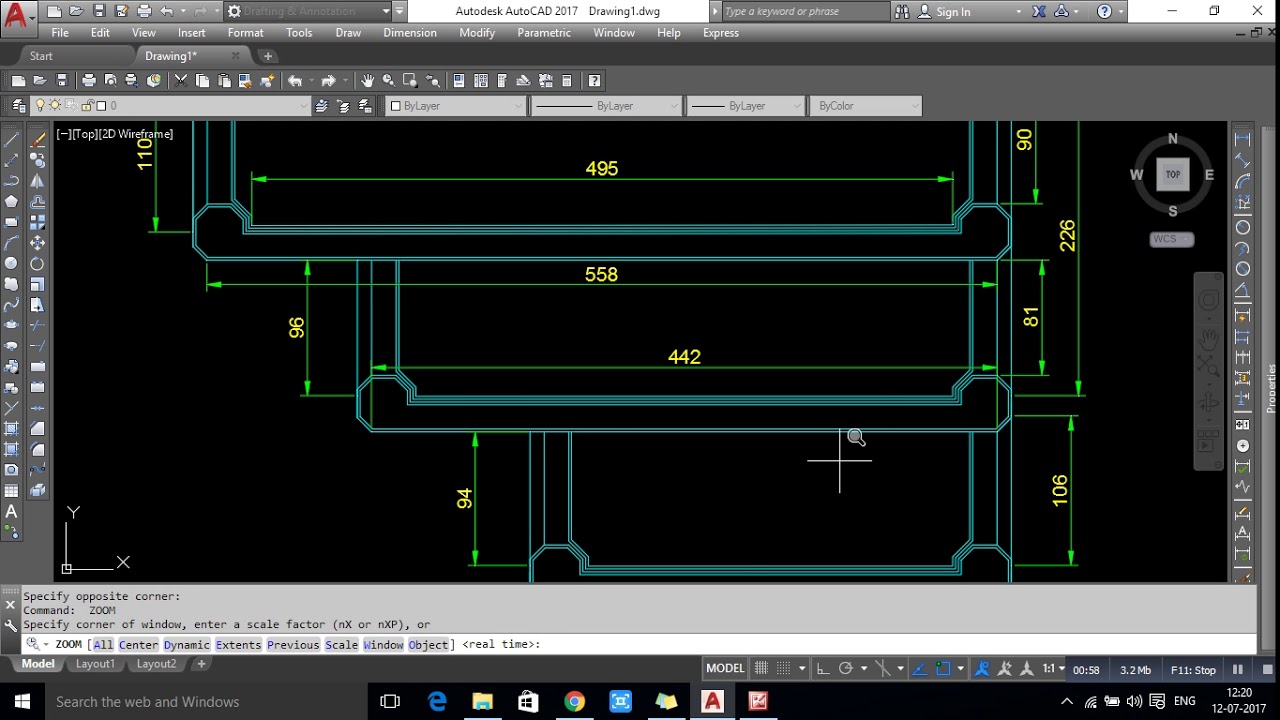 п.
п.
Как сформировать комплект чертежа в Автокаде
Происходит это по причине того, что в полученном чертеже теряются связи с внешними ссылками на файлы, используемые в чертеже, и сами файлы.
Избавить себя и других от мучений по переопределению путей ссылок на внешние файлы (рисунки, растры, подложки и т.д.), траты времени на поиск недостающих файлов можно с помощью специально предусмотренного для этого инструмента AutoCAD.
Формирование комплекта файлов чертежа AutoCAD
И так, давайте разберемся, как сформировать комплект всех файлов используемых в чертеже:
1. Запустите команду из верхнего меню Файл → Сформировать комплект…
Или скопируйте в командную сроку ФОРМКОМПЛЕКТ (_ETRANSMIT).
2. В открывшемся окне «Формирование комплекта файлов» будут отображаться в виде дерева или таблицы все внешние файлы, задействованные в чертеже.
При желании можно исключить файлы из формирования комплекта снятием галки.
3. При необходимости можно создать или отредактировать существующий шаблон набора параметров.
Нажмите кнопку «Наборы параметров…» для более тонкой настройки формирования комплекта.
Отметьте, будет ли формироваться комплект в архивированный файл, что удобно при отправке по почте, или просто в папку.
Я предпочитаю, чтоб все файлы хранились в одной папке, чтоб не смущать лишний раз пользователей.
Тут все вполне просто с настройками…
4. При необходимости прикрепите дополнительные файлы и примечание к файлу отчета.
Завершите формирование комплекта файлов чертежа AutoCAD, для передачи или отправки нажатие кнопки «OK».
Вот и все… Теперь, если вы получите чертежи с кривыми внешними ссылками, можете посоветовать отправителю ознакомиться с данным уроком.
Как сохранить все файлы чертежа AutoCAD. Видеоурок
Урок запишу уже наверное ближе к осени… Если есть вопросы по формированию комплекта чертежа, оставляйте ниже.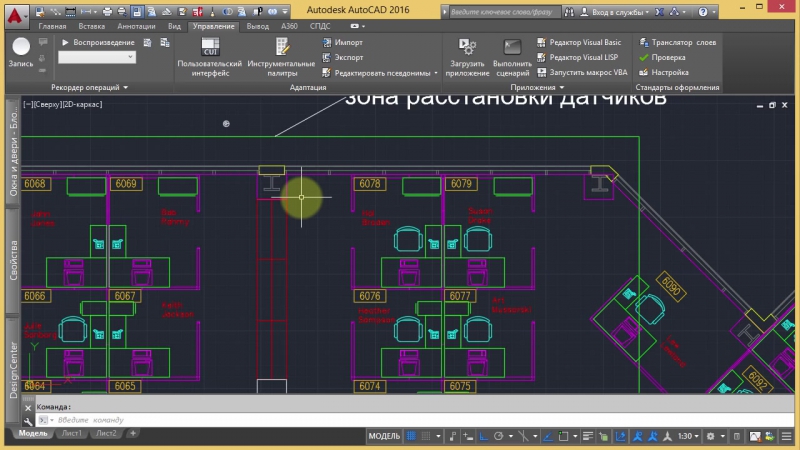
Веб-приложение AutoCAD 2019
Не Revit-ом единым, как говорится… Очень многие пользуются сейчас и еще очень долго будут пользоваться AutoCAD. По свеженькой версии AutoCAD 2019 уже написано много обзоров с видео и текстом. На чем хотелось бы остановиться, так это на облачном AutoCAD. Итак, пользователям по подписке доступна онлайн версия AutoCAD. Для того чтобы посмотреть или отредактировать чертеж достаточно перейти по ссылке web.autocad.com в любом браузере и войти под своей учетной записью Autodesk. Как вам известно, учетка единая для всех ресурсов Autodesk, что очень даже удобно.
Таким образом, находясь вдали от рабочего места (например, в командировке) достаточно иметь доступ к любому компьютеру и выход в интернет. Не нужно ничего устанавливать, качать, настраивать и т.д.
Как основное рабочее место веб версию скорее всего не очень удобно будет использовать в ближайшем будущем, но как решение «в полях» — это вполне рабочее решение.
Если у вас нет подписки на AutoCAD 2019, вы сможете открыть чертеж, посмотреть его, но команды редактирования будут недоступны. Для доступа к редактированию, вы должны приобрести подписку или проверить синхронизируется ли ваша учетная запись с вашей подпиской (если вы ее уже приобрели).
Подписка на AutoCAD предполагает доступ к следующим продуктам:
- AutoCAD для ОС Windows
- AutoCAD for Mac,
- AutoCAD Architecture,
- AutoCAD Electrical,
- AutoCAD Map 3D,
- AutoCAD Mechanical,
- AutoCAD MEP,
- AutoCAD Plant 3D
- AutoCAD Raster Design (только для ОС Windows)
- Веб-приложение AutoCAD,
- Мобильное приложение AutoCAD.

Кроме этого, подписку можно приобрести на различный срок использования: месяц, год или три года. А это значит, что можно купить подписку под проект и не тратить уйму денег на постоянные лицензии и пользоваться актуальным продуктом, со всеми современными возможностями.
Видео Уроки Автокад (AutoCad) • ChertimVam.Ru
Предлагаю вашему вниманию курс видео уроков по работе в программе Автокад (Autocad). На этой странице можно прочитать краткое описание видео курса и информацию об авторе курса.
От автора видео курса обучения работе в программе Autocad (Автокад) Владислава Грекова
Здравствуйте, Уважаемые читатели!
Меня зовут Владислав Эдуардович Греков.
Я начал изучать программу Автокад (Autocad) учась в институте. В то время были версии R14, 2000 и только начинал появляться Autocad 2004. Нам дали задание на контрольную работу по предмету «инженерная графика» и его нужно было сделать в программе Автокад (Autocad). Приступив к выполнению контрольной работы и в первый раз запустив программу Автокад (Autocad), я сначала испугался интерфейса программы, с большим количеством различных панелей инструментов и кнопок. В сети я нашёл пример чертежа в Автокаде (Autocad). Немного попрактиковавшись и разобравшись в основных инструментах программы, я выполнил эту контрольную работу. После этого я успешно применял свои знания Автокад (Autocad) для дальнейшей учёбы. В конце обучения я выполнил в Автокад (Autocad) конструкторскую часть дипломного проекта, которая состояла из 10 листов А1.
После университета я устроился на работу. Через несколько месяцев я понял, что работа на государство это не для меня. Поразмыслив, я решил обучать людей работе в программе Автокад (Autocad) и параллельно совершенствовать свои знания. Так появились мои первые уроки, затем появился сайт, на котором сейчас много полезной информации по программе Автокад (Autocad).
Я рад предложить Вам свой курс видео уроков по работе в программе Автокад (Autocad). Вы можете сначала подписаться и пройти бесплатный видео курс Autocad (Автокад) — «Базовый курс по освоению AutoCAD». Затем, если Вам будет недостаточно бесплатных видео уроков, то можно купить мой платный видео курс по работе в программе Autocad (Автокад).
Бесплатные видео уроки Автокад (Autocad)
В состав бесплатного курса входят различные небольшие видео уроки по использованию программы Autocad (Автокад). Для того чтобы получить видео курс перейдите по ссылке ниже.
Получить бесплатные видео уроки Автокад можно на сайте автора.
Видео Уроки Autocad (Автокад) – Платный курс
Если бесплатных видео уроков по работе в Автокад (Autocad) Вам будет не достаточно, то Вы можете заказать полный обучающий курс видео уроков Autocad (Автокад) – «МОЩНОЕ Решение По Освоению Любой Версии Двухмерного Автокад С Нуля».
Кротко о видео курсе. Этот курс состоит из 26 видео уроков по работе в Автокад (Autocad) общей продолжительностью 10 часов 47 минут. Обучающий видео курс разбит на 2 блока, каждый из которых в свою очередь разбит на 4 части. В каждой части разное количество видео уроков.
Как проходит процесс обучения в видео курсе Автокад (Autocad)
Для того чтобы лучше раскрыть Вам процесс создания чертежей в программе Автокад (Autocad), в этом видео курсе я разобрал основные инструменты программы Автокад (Autocad), а затем создал два чертежа.
Основу видео курса Autocad (Автокад) «Мощное решение по освоению любой версии двухмерного Автокад с нуля» составили видео уроки по использованию инструментов Автокад (Autocad) и уроки практического черчения.
Такой подход к составлению видео уроков курса обучения оказался довольно удачным, потому что сразу были достигнуты сразу две цели.
Во-первых, во время обучения работе в Автокад (Autocad) в этом видео курсе, я показываю Вам только те инструменты Autocad, которые будут нужны и будут часто использоваться при выполнении чертежей.
Во-вторых, в конце видео курса Автокад (Autocad) я покажу Вам как создаются чертежи в Автокаде с момента создания нового файла чертежа до этапа сохранения выполненного чертежа.
Структура курса видео уроков Autocad (Автокад)
Как уже было сказано выше, весь видео курс по работе в Автокад (Autocad) разбит на 2 блока, а каждый блок на 4 части. Ниже приведено описание блоков и видеоуроков.
1 блок видео уроков Автокад (Autocad)
В первом блоке видео уроков для обучения используется версия программы Autocad 2008. Эти видео уроки будут актуальны и для более ранних версий программы Автокад – Autocad (R14, 2000, 2002, 2004, 2005, 2006, 2007), потому что внешний вид AutoCAD 2008 такой же как у предыдущих версий программы. С помощью первого блока видео курса Вы сможете освоить версии Autocad (2008, 2007, 2006, 2005, 2004, 2002, 2000, R14).
2 блок видео уроков Автокад (Autocad)
Во втором блоке видео уроков обучение будет проходить в Autocad 2009, которая похожа на Autocad 2010. Изучив второй блок видео уроков, Вы сможете освоить версии Автокад 2009 и Автокад 2010.
Содержание видео уроков Autocad (Автокад)
Подробное описание видео уроков скоро будет опубликовано. Пока Вы можете посмотреть описание видео уроков перейдя по ссылке ниже.
Также можете посмотреть аналогичный курс по работе в другой программе на странице Видео Уроки Компас.
Мы не можем найти эту страницу
(* {{l10n_strings.REQUIRED_FIELD}})
{{l10n_strings.CREATE_NEW_COLLECTION}} *
{{l10n_strings.ADD_COLLECTION_DESCRIPTION}}
{{l10n_strings.COLLECTION_DESCRIPTION}} {{addToCollection.description.length}} / 500 {{l10n_strings.TAGS}} {{$ item}} {{l10n_strings.PRODUCTS}} {{l10n_strings.DRAG_TEXT}}{{l10n_strings.DRAG_TEXT_HELP}}
{{l10n_strings.ЯЗЫК}} {{$ select.selected.display}}{{article.content_lang.display}}
{{l10n_strings.AUTHOR}}{{l10n_strings.AUTHOR_TOOLTIP_TEXT}}
{{$ select.selected.display}} {{l10n_strings.CREATE_AND_ADD_TO_COLLECTION_MODAL_BUTTON}} {{l10n_strings.CREATE_A_COLLECTION_ERROR}}Мы не можем найти эту страницу
(* {{l10n_strings.REQUIRED_FIELD}})
{{l10n_strings.CREATE_NEW_COLLECTION}} *
{{l10n_strings.ADD_COLLECTION_DESCRIPTION}}
{{l10n_strings.COLLECTION_DESCRIPTION}} {{addToCollection.description.length}} / 500 {{l10n_strings.TAGS}} {{$ item}} {{l10n_strings.ПРОДУКТЫ}} {{l10n_strings.DRAG_TEXT}}{{l10n_strings.DRAG_TEXT_HELP}}
{{l10n_strings.LANGUAGE}} {{$ select.selected.display}}{{article.content_lang.display}}
{{l10n_strings.AUTHOR}}{{l10n_strings.AUTHOR_TOOLTIP_TEXT}}
{{$ select.selected.display}} {{l10n_strings.CREATE_AND_ADD_TO_COLLECTION_MODAL_BUTTON}} {{l10n_strings.CREATE_A_COLLECTION_ERROR}}Создание анимации — Учебное пособие и видео по AutoCAD
Тем, рассмотренных в этом уроке:
Одна из замечательных особенностей AutoCAD заключается в том, что у вас есть несколько способов покажите свой дизайн другим людям.Если вы рисуете в 3D, вы можете показать это под любым углом, под любым углом. материал и любое освещение. Удивительно, что ты умеешь. В этом руководстве будет показан еще один вариант. — анимация.
Анимация — или экспорт видео — отличный способ донести свою идею до кто-то менее технически мыслящий. Это может иметь значение между продажей продукта или просто получение пустого взгляда от клиента. Практически каждый может посмотреть видео и представить, что за конечный продукт может выглядеть.
Вот очень простое видео, которое я сделал, чтобы показать, что вы можете делать с AutoCAD. инструменты для анимации:
Видео: пример анимации в AutoCAD
Сначала мы начнем с простой анимации небольшой модели.Это то, что ты может использоваться для презентации конструкции механической части.
Вот файл , который вам понадобится, пока мы не будем беспокоиться о реалистичном рендеринга, я просто покажу шаги, которые я использовал для создания видео, показанного выше. Скачать и открыть этот файл, и вы должны увидеть что-то вроде этого:
То, что вы видите, является основным объектом, который мы хотим показать (блок с отверстиями просверлил в нем) и два круга. Внешний круг — это путь, по которому следует камера. ‘снимает видео’, а меньший кружок — это путь, на который камера будет смотреть (прицеливаться), когда она создает видео.
Для этого урока вам понадобится лента «Визуализация», поэтому убедитесь, что рабочее пространство установлено на «3D-моделирование», иначе вы его не увидите. Тогда ищите Панель анимации. Если вы не видите панель анимации, вам придется ее включить. Щелкните правой кнопкой мыши на палитре, нажмите «Показать панели» и выберите «Анимация», чтобы рядом с ним будет галочка.
Теперь вы можете выбрать значок, чтобы начать настройку анимации.
Конечно, проще всего просто ввести ANIPATH, чтобы запустить команду — помните, как на уровне 1 я сказал, что набирать команды быстрее?
Независимо от того, как вы запустите команду, вы увидите новое диалоговое окно:
Как и любое новое диалоговое окно, начните сверху и двигайтесь вниз.Сначала свяжите камера на путь (внешний круг), выбрав значок перекрестия на вершина. Выберите внешний круг, а затем примите имя по умолчанию в диалоговом окне «Имя пути», которое появляется после того, как вы его выберете.
Теперь соедините цель с внутренним кругом, используя тот же метод.
Вы готовы к быстрому предварительному просмотру, поэтому нажмите на Кнопка « Предварительный просмотр … ». Появится простой видеоплеер, чтобы показать вы превью:
Теперь, когда вы знаете, как будет выглядеть анимация, вы можете установить видео настройки в правой части диалогового окна.Внесите необходимые изменения, как показано ниже. Этот создаст 10-секундное видео в разрешении 800×600 с «реалистичным» стилем рендеринга, как показано на образец видео вверху страницы.
Когда все будет готово, нажмите кнопку OK и сохраните видео в таком месте, где вы его легко найдете. После рендеринга откройте видео в любом видео плеер у вас на компьютере и проверьте его! Если ваш компьютер не может воспроизводить выбранные выходной формат (в данном примере AVI) попробуйте другой формат.
Если вы обратили внимание, вы заметили прямоугольник возле внутреннего круга в образец чертежа. Я добавил это, чтобы вы могли видеть, как выбрать другой целевой путь повлияет на ваше видео. Создайте другое видео, используя тот же процесс, что и выше, но свяжите цель на путь прямоугольника. Сделайте рендеринг видео и увидите разницу.
Теперь, когда вы знаете, как работает этот процесс, попробуйте свои собственные варианты. Видеть как выглядят разные «Визуальные стили», и подумайте о том, каким может быть один стиль предпочтительнее других в зависимости от дизайна, который вы показываете.
Создайте сплайн для использования в качестве пути камеры. Это может быть и открытое, и закрытое сплайн. Подумайте, под каким углом лучше всего показать этот простой блок, а затем попробуйте представить что вы можете сделать для дома (над чем мы будем работать дальше).
В следующей анимации будет использоваться тот же процесс, но с более сложной моделью. Если вы рисуете небольшую хижину в последнем уроке и добавляете материалы, тогда все готово. если ты нет (и вы должны были это нарисовать !!) то вы можете скачать базовую модель здесь без материалов.
Видео: образец анимации, визуализированной в AutoCAD
Если у вас есть материалы, добавленные к вашему чертежу, вы можете выбрать Параметр «Визуализация» для визуального стиля — но будьте готовы к тому, что AutoCAD будет занят в течение до часа (или дольше, в зависимости от вашего компьютера). Если вы не хотите, чтобы AutoCAD связал это долго, попробуйте другой визуальный стиль.
Цель использования этой модели здания — показать вам вычислительную мощность, необходимая для создания анимации.Простой блочный объект, который мы использовали в начале урока был выбран неспроста. Это позволило вам протестировать различные настройки, не дожидаясь длительного ожидания. жаждет результатов.
Создание пошагового видео
Для некоторых из вас видео с пошаговым руководством может показаться очень естественным. Если вы когда-нибудь играли в первый человек типа видеоигры, то это почти то же самое. Вот пример видеозаписи записанного пошаговое руководство в AutoCAD.
Видео: пример визуализированного пошагового руководства в AutoCAD
Как видите, мне не хватает навыков видеоигр, но идею вы поняли.Все движение камеры в этом видео контролировалось моей мышью. Вы также можете использовать клавиши со стрелками для управления камерой.
Вот как настроить простое пошаговое руководство. Если у вас еще нет «кабины» откройте файл, откройте его снова и при необходимости откройте панель «Анимация». Ищите значок «ноги» это запустит для вас новую палитру.
Щелкнув этот значок, вы увидите палитру «Локатор положения». появляться. Это показывает общее пространство модели, с которым вы работаете.Вверху вы увидите значки масштабирования — сначала попробуйте их.
Если щелкнуть в окне вверху, можно использовать колесо прокрутки мыши. для увеличения и уменьшения масштаба. Вы также увидите зеленый треугольник — это ваша камера. с камерой в красной точке в треугольнике и «конусом», представляющим вид, который вы будете видеть. Вы можете потренироваться перетаскивать его и увидеть результат на главном экране рисования.
Видео: создание пошагового руководства в AutoCAD
Научитесь летать
Есть еще один вариант анимации вашей модели: Режим «Летать».Процесс такой же, как и в пошаговом руководстве, но разница в том, что вы можете изменить ваше возвышение. В пошаговых руководствах ваша высота или положение оси Z остается неизменным. Ты можешь смотрите вверх или вниз, но вы остаетесь на той же «высоте» — как при ходьбе.
Когда вы находитесь в режиме полета, вы можете направить камеру вверх или вниз, а затем переместить к этой точке и измените положение оси Z. Используйте значок и настройку Fly, как вы было бы пошаговым руководством, но посмотрите, как может измениться ваша высота.
Для дальнейшего размышления:
Во многих своих руководствах я пытался объяснить преимущества использования AutoCAD в качестве больше, чем просто еще один способ рисовать.То, что вы только что узнали, — ценный инструмент. это позволит вам общаться с клиентами, у которых могут возникнуть проблемы с визуализацией того, что у вас есть разработан или нарисован.
Простое 10-секундное анимационное видео может сэкономить часы утомительных объяснений. В Суть в том, чтобы узнать, какие инструменты у вас есть и когда их использовать, чтобы точка поперек. Как вы видели, видео — не сложная концепция для изучения, но она может быть очень полезной. мощный инструмент в вашем наборе инструментов. Научитесь овладевать этим, если вы рисуете в 3D.
Создание анимированного пошагового видео в AutoCAD
Это сообщение в гостевом блоге Джайпракаша Пандей , корпоративного инструктора по САПР, специализирующегося на AutoCAD, CATIA и других программах САПР. Он является сертифицированным профессионалом Autodesk AutoCAD и входит в состав экспертной элиты Autodesk. Он является постоянным автором журнала AUGI World, а также разработал видеокурсы AutoCAD для множественного числа, свою собственную платформу SourceCAD и другие предприятия электронного обучения. Другие руководства по AutoCAD можно найти в его блоге SourceCAD.
* * * * *
С помощью AutoCAD вы можете создать короткое анимированное пошаговое видео по вашей архитектурной модели, которое поможет вам представить свои идеи более творчески. Используя короткие анимированные пошаговые инструкции, вы можете просто передать большой объем информации, не используя множество инструментов или чертежей, и даже нетехнический человек сможет понять ваши дизайнерские идеи.
Вот пример пошагового видео.
В AutoCAD вы можете легко создать пошаговое видео с помощью панели «Анимация».Для этого совета я буду использовать образец модели, показанный ниже, и создам пошаговое руководство по интерьеру этого дома. Я буду использовать AutoCAD 2016 для объяснения этого совета.
По умолчанию панель «Анимация» недоступна на вкладке «Визуализация», поэтому перейдите на вкладку «Визуализация» рабочего пространства 3D-моделирования и щелкните правой кнопкой мыши пустую область на вкладке. Выберите параметр «Показать панели», а затем «Анимации» в контекстном меню. Панель «Анимация» будет добавлена на вкладку «Визуализация».
Прежде чем перейти к параметрам анимации, нам нужно указать путь камеры для анимации.Путь можно создать с помощью полилинии или сплайновой кривой. В этом случае я создал путь, используя ломаную кривую, и скругил острые углы на поворотах, чтобы придать этому пути плавный вид. Чтобы получить наилучшие результаты, убедитесь, что ваш путь проложен примерно на высоте человеческого глаза по отношению к уровню земли, что в моем случае составляет около 6 футов.
Теперь щелкните значок «Траектория движения анимации» на панели «Анимация» вкладки «Визуализация». Появится новое окно, в котором вы можете настроить параметры вашей анимации.На первой панели «Камера» выберите переключатель «Путь», щелкните поле рядом с путем и выберите путь, по которому камера будет следовать при анимации. Когда появится новое приглашение с именем пути, просто нажмите OK, чтобы выбрать имя пути по умолчанию. Аналогичным образом выберите переключатель «Путь» на панели «Цель», щелкните поле выбора рядом с переключателем «Путь» и выберите путь, выбранный на предыдущем шаге.
Вы также можете выбрать Точка на этом шаге, если хотите, чтобы камера фокусировалась только в одной точке.Но в этом случае я хочу, чтобы моя камера следовала по пути, а не фокусировалась на одной точке, поэтому я выбрал Path на панели Target.
На панели настроек анимации выберите частоту кадров 15 кадров в секунду, чтобы получить видео оптимального качества. Выбор большой частоты кадров создаст объемное видео, и на его рендеринг уйдет больше времени. В поле «Продолжительность» выберите продолжительность анимированного видео. Для этого случая я выбрал продолжительность 30 секунд. Сохранение более высокого значения продолжительности заставит AutoCAD отображать больше кадров, вызывая задержку, поэтому старайтесь также поддерживать эту продолжительность на оптимальном уровне.
В раскрывающемся списке «Визуальный стиль» выберите визуальный стиль, в котором вы хотите создать анимированное видео. Для получения наилучшего качества анимированного видео выберите визуальный стиль «Реалистичный». Выберите формат видео и разрешение из следующих двух раскрывающихся меню и установите флажок «Corner Deceleration», если вы хотите снизить скорость камеры на поворотах. См. Изображение ниже для справки.
Когда все эти настройки выполнены, нажмите кнопку «Предварительный просмотр» в нижнем левом углу окна «Анимация траектории движения», чтобы просмотреть быстрый предварительный просмотр, и когда вы будете удовлетворены предварительным просмотром.нажмите ОК.
AutoCAD откроет окно файла, в котором вы можете указать местоположение и имя видеофайла. Как только вы нажмете «Сохранить», начнется процесс рендеринга видео. В зависимости от назначенной длительности и частоты кадров это займет некоторое время, и окончательное видео будет сохранено в указанном месте.
Эллен Финкельштейн — автор бестселлера AutoCAD & AutoCAD LT Bible, начало которому было положено с R14. Эллен много писала об AutoCAD, включая статьи для веб-сайта Autodesk и функции справочной системы AutoCAD.Первой книгой Эллен был «Краткий справочник по AutoCAD для чайников».
Последние сообщения Эллен Финкельштейн (посмотреть все)Полный учебный курс по AutoCAD 2018-20
Это единственный курс, который вам когда-либо понадобится для изучения AutoCAD с нуля.
Основные моменты курса
Самый полный онлайн-курс AutoCAD с 184 видеолекциями
Все файлы уроков включены для загрузки
Тесты для самооценки и практические чертежи в конце каждого раздела
150 Список команд AutoCAD и электронная книга викторин включены
Включены новые функции AutoCAD 2018, 19, 20 и 2021 версии
Обучается сертифицированным профессионалом AutoCAD
Дополнительные практические чертежи и проекты в конце курса
Включен обзор AutoCAD для Mac
Автоматически созданные субтитры на более чем 6 языках (сгенерированы Udemy)
О чем этот курс?
Этот курс представляет собой полноценный учебный пакет AutoCAD 2018, 19, 20 и 2021, который содержит почти все темы, которые вам когда-либо понадобятся при работе с этим программным обеспечением.Курс предназначен как для начинающих, так и для опытных пользователей.
Новичок может начать изучение программного обеспечения с нуля, пройдя курс прямо с первой лекции. Опытный пользователь AutoCAD также найдет этот курс очень всеобъемлющим и сможет выбрать темы, которые они хотят изучить, пропуская основы.
Проектно-ориентированный курс
Уроки курса в основном ориентированы на проекты, и большинство инструментов и команд обучаются с помощью их реальных приложений.Каждый модуль заканчивается практическим вопросом, связанным с курсом, и студентам предлагается ответить на вопросы, прежде чем двигаться дальше.
Рисунки для практики
Помимо вопросов в конце модуля, этот курс также содержит полный раздел, посвященный «практическим чертежам» и проектам, таким как план этажа, электрическая схема и другие.
Поддержка преподавателя по вопросам
Я понимаю, что у студентов будут возникать вопросы, связанные с курсом, и это также необходимо для здорового учебного процесса, поэтому я рекомендую студентам задавать свои вопросы, связанные с курсом, в разделе вопросов и ответов.Я отвечаю на все вопросы как можно скорее, и до сих пор я отвечал на все вопросы, связанные с курсом, от студентов в разделе вопросов и ответов Udemy.
Если вы все еще думаете, стоит ли вам записаться или нет, я рекомендую вам посмотреть некоторые из предварительных видео и проверить воду до того, как вы действительно зарегистрируетесь на курс, и даже после зачисления, если вы чувствуете, что этот курс не оправдал ваших ожиданий. тогда вы всегда можете потребовать возмещение в течение 30 дней с момента покупки.
Предварительные требования
Для этого курса вам потребуется доступ к программному обеспечению AutoCAD (студенческая, пробная или коммерческая).Этот курс также можно использовать с AutoCAD LT.
Бесплатная видеолекция по изучению AutoCAD Electrical
- После прохождения этого курса вы сможете делать: Project Manager, Lists, Projects Advanced Tools
- Базовые знания компьютера и программного обеспечения AutoCAD
AutoCAD Electrical
Различия между САПР и САПР (CAD Electrical): —
Рассказывает об основных преимуществах AutoCAD Electric над обычным САПР.
Различные типы проводов и слоев проводов: —
Это занятие является первым шагом для инженера-электрика, чтобы попасть в ACADE.
Вставка компонентов из библиотеки CAD: —
Необходимо знать функцию для установки масштаба компонента и угла поворота.
Стрелки источника и назначения: —
Это одна из наиболее полезных функций AutoCAD Electrical, которая позволяет легко выполнять перекрестные ссылки проводов (от и до).
Создание интеллектуальных блоков заголовков с перекрестными ссылками по релейной схеме: —
Часто люди вручную редактируют каждую основную надпись индивидуально, и с полным пониманием функции «основной надписи» в ACADE можно вносить изменения во всех листы за один раз.
Перекрестные ссылки стрелок на компоненты и источник-назначение: —
В электрических схемах мы используем родительские и дочерние компоненты (например, катушку и контакты реле) в разных частях проекта.Чтобы изучить и прочитать одну схему, всегда необходимо отслеживать расположение всех частей одного компонента. Эта автоматическая перекрестная ссылка — еще одно важное преимущество ACADE.
Функции менеджера проекта: —
Правильное управление проектом так же важно, как создание набора чертежей. Этот навык делает вас идеальным профессиональным инженером-проектировщиком.
Как создавать новые символы и пользовательские схемы: —
Чем больше вы используете ACADE, тем больше вам может потребоваться компонентов и схем, которых нет в стандартной библиотеке САПР.Создавая новые стандартные пользовательские схемы и символы, вы станете мастером этого искусства.
Электрическая цепь NEMA и IEC: —
Это два основных стандарта, которые обычно используются для проектирования электрических цепей. На этом занятии мы будем использовать оба стандарта для разработки одной и той же схемы и заметим разницу.
Наконец, мы сделаем один образец проекта, охватывающий однолинейную схему, компоновку панелей, компоновку кабельных лотков, компоновку комнат, схематическую (проводную) диаграмму и создание ведомости материалов.
1. Введение и провода
- О ARCADE
- Вставка проводов
- Различные типы проводов
- Обрезка проводов
- Номера проводов
2. Компоненты
- Вставка компонентов
- Вставка компонентов
- Вставка компонентов
- Вставка компонентов
- Вставка компонентов Удаление компонентов
- Перекрестная ссылка на компоненты
3. Настройка номеров проводов
- Различные типы нумерации проводов
- Добавление префикса к номерам проводов
macbook pro — Могу ли я переопределить ошибку, которую AutoCAD выдает в отношении моей старой видеокарты?
macbook pro — Могу ли я переопределить ошибку, которую AutoCAD выдает в отношении моей старой видеокарты? — Спросите у другогоСеть обмена стеком
Сеть Stack Exchange состоит из 176 сообществ вопросов и ответов, включая Stack Overflow, крупнейшее и пользующееся наибольшим доверием онлайн-сообщество, где разработчики могут учиться, делиться своими знаниями и строить свою карьеру.
Посетить Stack Exchange- 0
- +0
- Авторизоваться Зарегистрироваться
Ask Different — это сайт вопросов и ответов для опытных пользователей оборудования и программного обеспечения Apple.Регистрация займет всего минуту.
Зарегистрируйтесь, чтобы присоединиться к этому сообществуКто угодно может задать вопрос
Кто угодно может ответить
Лучшие ответы голосуются и поднимаются наверх
Спросил
Просмотрено 4к раз
У меня есть macbook 2,1, обновленный до 4 ГБ оперативной памяти и жесткого диска на 500 ГБ.При установке AutoCAD жалуется, что у меня старая видеокарта. Конечно, это правда, я использую autocad только для 2-мерных целей. Есть ли способ исправить эту ошибку?
лодка для волос ♦2,7231616 золотых знаков4646 серебряных знаков7272 бронзовых знака
Создан 10 фев.
Dassoukidassouki11511 золотых знаков44 серебряных знака1818 бронзовых знаков
3Благодаря предложению Асмуса я обнаружил, что если вы удалите модель своей графической карты из файла unspt_gfx_cards, вы сможете установить AutoCad.Итак, резюмируем:
- Скопируйте пакет .mpkg из файла DMG в какое-нибудь место, например на рабочий стол
- Щелкните пакет правой кнопкой мыши и выберите «Показать содержимое пакета».
- Перейдите к содержанию / ресурсам / unspt_gfx_cards
- Щелкните правой кнопкой мыши unspt_gfx_cards и откройте с помощью textedit
- Удалите все строки, содержащие Intel или GMA (для вашего MacBook), и сохраните
- Дважды щелкните файл .mpkg для установки без аппаратных ограничений
Не уверен, что у вас возникнут проблемы с запуском Autocad, но, по крайней мере, вы сможете его установить.