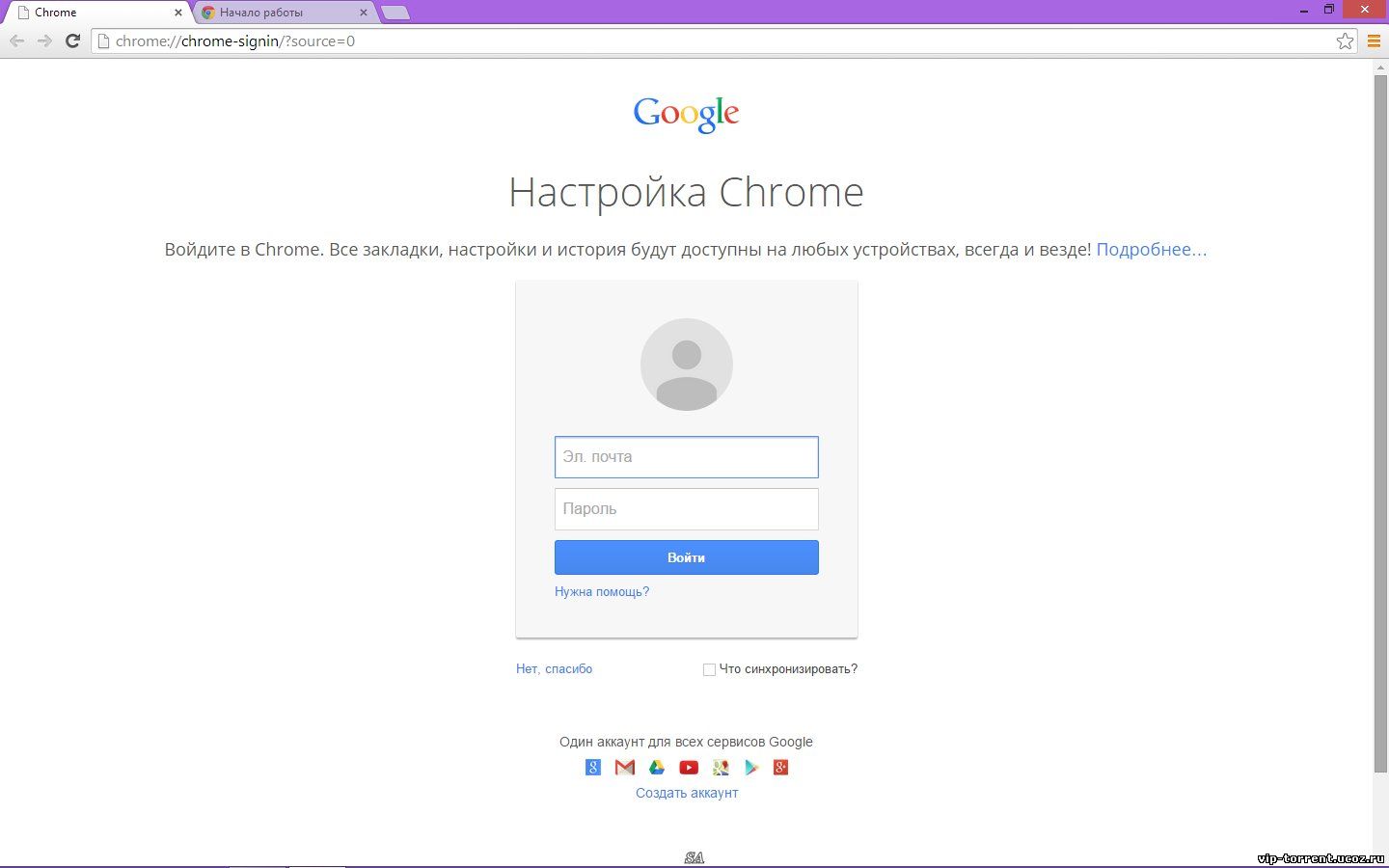Gmail + Dropbox | Справка Dropbox
Подсоединить Dropbox к аккаунту Gmail можно двумя способами:
Расширение для Gmail Chrome и дополнение для Gmail позволят вам:
- Сохранять вложенные файлы и ссылки Dropbox прямо в свой аккаунт Dropbox.
- Добавлять в эл. письмо файлы прямо из своего аккаунта Dropbox.
- Эти файлы не займут места в вашем почтовом ящике, поскольку будут добавлены в виде общих ссылок
Разделы в этой статье:
- Расширение Dropbox для Gmail Chrome
- Дополнение Dropbox для Gmail
Расширение Dropbox для Gmail Chrome
Благодаря расширению Dropbox для Gmail Chrome вы сможете делиться хранящимися в Dropbox файлами непосредственно из своего аккаунта Gmail. Вы также сможете сохранять вложенные файлы из Gmail прямо в свой аккаунт Dropbox.
Расширение бесплатное, и установить его можно через Интернет-магазин Google Chrome. Оно работает только в веб-браузере Google Chrome.
Как установить расширение Dropbox для Gmail Chrome
Чтобы включить расширение Dropbox для Gmail Chrome:
- Перейдите в Интернет-магазин Chrome.
- Нажмите Добавить в Chrome.
Если вы ранее уже установили расширение Dropbox для Gmail Chrome, не забудьте его включить. Более подробную информацию об управлении расширениями вы найдете в справочном центре Интернет-магазина Chrome.
Как поделиться файлами при помощи расширения Dropbox для Gmail Chrome
Чтобы поделиться файлами при помощи расширения Dropbox для Gmail Chrome:
- Нажмите на кнопку Написать в вашем аккаунте Gmail.
- Нажмите на значок Dropbox в нижней части окна с новым сообщением .
- Выберите во всплывающем окне файлы из Dropbox, которыми вы хотите поделиться.

- Нажмите Вставить ссылку.
- В тексте вашего письма появится ссылка на вложенный файл.
- Обратите внимание: соответствующий файл будет отображаться как вложенный, хотя на самом деле вы будете отправлять только ссылку доступа. Это позволит сэкономить место в вашем почтовом ящике, а получатели ссылки всегда будут иметь доступ к самой актуальной версии файла.
Как сохранить файл при помощи расширения Dropbox для Gmail Chrome
Чтобы сохранить вложенный файл из Gmail прямо в аккаунт Dropbox при помощи расширения Dropbox для Gmail Chrome:
- В аккаунте Gmail откройте письмо, содержащее один или несколько вложенных файлов.
- Наведите курсор мышки на значок предварительного просмотра вложенного файла (в нижней части письма).
- Нажмите на значок Dropbox.
- Выберите папку, в которую вы хотите сохранить файл.
- Нажмите Сохранить (Save).

Ограничения по загрузке файлов через расширение Dropbox для Gmail Chrome
Ограничения по размеру файлов через расширение Dropbox для Gmail Chrome не существует, однако у Dropbox имеются определенные ограничения на пропускную способность, основанные на типе вашего аккаунта.
Поскольку при интеграции создаются общие ссылки, а не присоединяется сам файл, ограничений по типам файлов не существует.
Дополнение Dropbox для Gmail
С помощью дополнения Dropbox для Gmail вы сможете:
- Делиться хранящимися в Dropbox файлами непосредственно из своего аккаунта Gmail;
- Сохранять вложенные файлы из Gmail прямо в свой аккаунт Dropbox.
Дополнение доступно в любом браузере и на любой платформе, включая мобильные приложения Gmail.
Администраторы могут включить дополнение Dropbox для Gmail для всей рабочей группы из консоли администрирования Google.
Как установить дополнение Dropbox для Gmail
Чтобы включить дополнение Dropbox для Gmail:
- В своем аккаунте Gmail нажмите на белый значок плюса (+) на правой боковой панели.
 Если навести курсор мыши на этот значок, то вы увидите надпись «Установить дополнения».
Если навести курсор мыши на этот значок, то вы увидите надпись «Установить дополнения». - Найдите Dropbox для Gmail. Выберите это дополнение.
- Нажмите Установить.
- Следуйте инструкциям при установке. Возможно, вам придется войти в свой аккаунт Dropbox, если вход еще не был осуществлен.
Дополнение будет появляться над значком плюса (+) на правой боковой панели в вашем аккаунте Gmail, когда вы будете открывать письма с вложенными файлами, ссылками Dropbox или ссылками Google Drive.
Как поделиться файлами при помощи дополнения Dropbox для Gmail
Чтобы поделиться файлами при помощи дополнения Dropbox для Gmail:
- Нажмите на кнопку Написать в вашем аккаунте Gmail.
- Нажмите на значок Dropbox в нижней части окна с новым сообщением.
- Выберите во всплывающем окне файлы из Dropbox, которыми вы хотите поделиться.
- Нажмите Вставить ссылку.

Файлы, которыми вы решили поделиться, появятся в тексте вашего письма.
Как сохранить файлы при помощи дополнения Dropbox для Gmail
Чтобы сохранить вложенный файл из Gmail прямо в аккаунт Dropbox при помощи дополнения Dropbox для Gmail:
- В аккаунте Gmail откройте письмо, содержащее один или несколько вложенных файлов.
- На правой боковой панели нажмите на значок Dropbox.
- Выберите файлы, которые вы хотите сохранить в Dropbox.
- Выберите место, куда вы хотите сохранить файлы.
- Нажмите Сохранить (Save).
Если у вас паранойя, то это не значит, что за вами не следят!
Многие ИТ-компании совершенно бесплатно предлагают массу сервисов, обслуживание которых стоит немалых денег. Причина этого проста: пользователь, о котором можно собрать подробную информацию, — это идеальный товар для рекламодателей: количество переходов по рекламным ссылкам, соответствующим запросам пользователей, значительно выше кликов по неперсонализированной рекламе. Неудивительно, что больше всего информации о нас собирают как раз те, кто потом показывает нам рекламу, — поисковые сервисы и социальные сети.
Неудивительно, что больше всего информации о нас собирают как раз те, кто потом показывает нам рекламу, — поисковые сервисы и социальные сети.
⇡#Слежение со стороны Google
Благодаря Google у нас есть такие известные продукты, как операционная система Android, самый популярный браузер Google Chrome, сервис электронной почты Gmail, видеохостинг Youtube и так далее. Отказаться от этих продуктов и тем самым избавиться от слежения практически невозможно. А избавиться иногда хочется очень сильно, потому что компания отслеживает местоположение устройств с ОС Android, записывает историю поисковых запросов, просмотров видеороликов на Youtube, историю приложений Google и так далее. Ситуация осложняется еще и тем, что с помощью одного и того же аккаунта можно получить доступ практически ко всем продуктам Google, а это означает, что компания может получить очень подробные сведения о пользователе — что он ищет в интернете, какие видео ему нравятся, какие приложения установлены у него на телефоне, кто находится у него в списке контактов, какие места он посещает и так далее.
Для отключения отслеживания со стороны Google необходимо перейти в настройки аккаунта и выбрать раздел «Проверьте настройки конфиденциальности». В этом разделе нас прежде всего интересует первый пункт — «Персонализируйте работу с сервисами Google».
Первое, что Google предлагает настроить, — это отслеживание истории приложений и веб-поиска. Компания хранит поисковые запросы и другие действия в различных сервисах Google (например, в «Картах»), информацию о местоположении, языке, IP-адресе, а также сведения о том, как были просмотрены страницы — через браузер или приложение, данные о просмотренных объявлениях или покупках на сайте рекламодателя; недавние приложения и контакты. Все эти данные могут сохраняться даже в офлайн-режиме.
Следующий блок в настройках отслеживания — история местоположений. По умолчанию история местоположений отключена. Но если пользователь ее включит, то Google будет создавать карту перемещений на основе геоданных с устройств, на которых пользователь вошел в аккаунт. Причем это будет происходить даже тогда, когда сервисы Google не используются. На карте будут сохраняться данные о том, как часто пользователь бывает в тех или иных местах, сколько времени там проводит и как туда добирается. История местоположений позволит получать более точные результаты поиска адресов и сведения о маршрутах, а также просматривать данные о посещенных местах.
Далее в настройках отслеживания можно отключить запись информации с устройств.
В истории голосового управления хранится запись речи пользователя. Запись отправляется в аккаунт в двух случаях — когда пользователь произносит команды (например, «О’кей, Google») и когда нажимает на значок микрофона. В аккаунте можно посмотреть хранящиеся записи, удалить их, а также отключить хранение истории голосового управления.
Последние два блока в настройках отслеживания — история поиска и история просмотров в Youtube. При включенных настройках в аккаунте будут сохраняться поисковые запросы в видеохостинге и история просмотров видеороликов.
В настройках конфиденциальности несколько пунктов посвящены данным, которые могут видеть другие пользователи, — например, геотеги в «Google Фото», подписки на плей-листы Youtube, номер телефона, имя и фамилия пользователя и так далее.
Последний, шестой пункт в настройках конфиденциальности позволяет отключить персонализацию рекламы. Google показывает объявления, учитывая такие факторы, как типы посещаемых веб-сайтов, установленные мобильные приложения, cookie-файлы и многое другое. Но даже при отключенной персонализации реклама Google может использовать анонимные данные пользователей, например сведения о местоположении, тематике посещаемых сайтов или приложений.
Все настройки в аккаунте Google будут работать для всех устройств и браузеров, где пользователь войдет в свой аккаунт.
Кстати, далеко не факт, что после отключения отслеживания в настройках конфиденциальности Google перестанет следить за пользователем. Например, в прошлом году журналисты Associated Press выяснили, что Google не перестаёт отслеживать перемещения пользователя после отключения записи истории местоположений.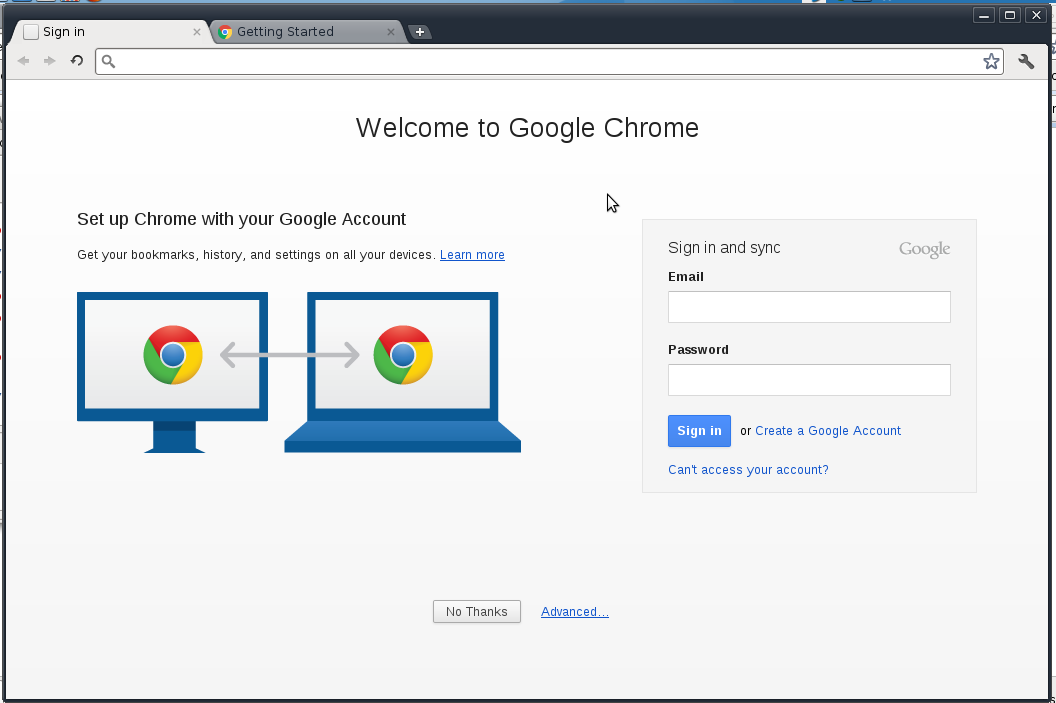 Повысить конфиденциальность пользователя могут, например, приватные поисковики (такие как DuckDuckGo и StartPage), а также специальные расширения для браузера (например, Privacy Badger, Disconnect).
Повысить конфиденциальность пользователя могут, например, приватные поисковики (такие как DuckDuckGo и StartPage), а также специальные расширения для браузера (например, Privacy Badger, Disconnect).
⇡#Слежение со стороны «Яндекса»
В настройках аккаунта «Яндекса» нет пункта, связанного с конфиденциальностью. Но некоторые настройки, позволяющие ограничить слежение, на этом ресурсе все же есть, и перейти к ним можно с главной страницы «Яндекса», нажав вверху кнопку «Настройки» и выбрав пункт «Настройки портала».
Для нашей задачи в настройках портала «Яндекса» интересны разделы «Мои места», «Поиск», «Реклама».
В «Моих местах» компания хранит адреса места работы и места жительства. Это позволяет быстро строить маршруты домой и на работу. При авторизации в «Яндексе» точки синхронизируются на разных устройствах и доступны в «Яндекс.Картах» и мобильном «Яндекс.Навигаторе». Удалить сведения об адресах можно просто нажатием значка корзины справа от поля адреса.
В разделе «Поиск» есть несколько интересных настроек. Первый подраздел — «Поисковые подсказки». Здесь можно указать системе, что именно нужно подсказывать пользователю при поиске, — историю поисков, сайты, на которые пользователь часто заходит, время посещения сайтов, на которых была найдена какая-либо информация, метки персонализации веб-ответов. Интересно, что пользователь может очистить историю поисковых запросов (хотя просмотреть ее нельзя), а в отношении остальной информации доступно только отключение ее показа, но не удаление истории действий.
Второй подраздел в «Поиске» — «Результаты поиска». Здесь можно настроить, сколько показывать документов на странице поиска, указать язык интерфейса и так далее. Нас здесь интересует блок «Персональный поиск». В нем два пункта — «Учитывать мою историю поиска в результатах» и «Показывать мои любимые сайты в подсказках». Второй пункт не нуждается в пояснениях, а первый означает, что «Яндекс» будет учитывать интересы пользователя, предлагая ответы, которые подходят именно ему.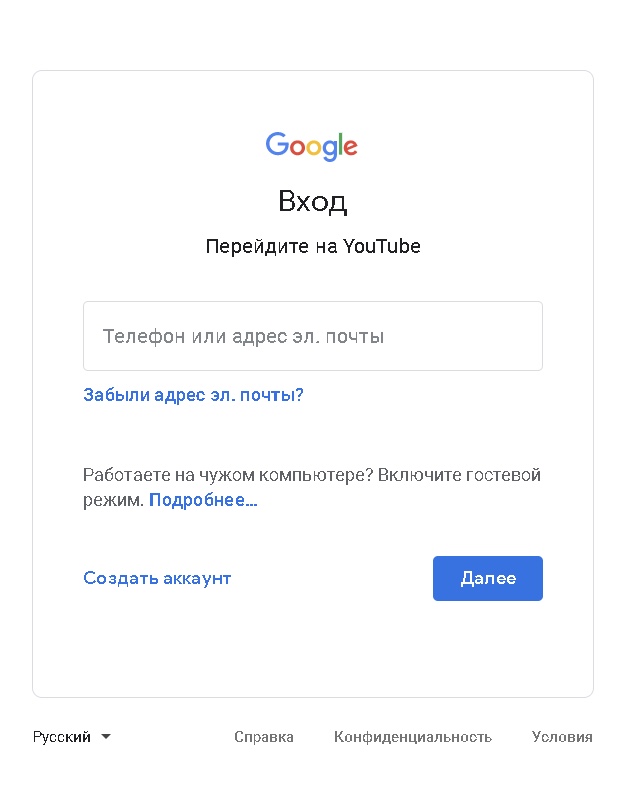 Например, на запрос «Агата Кристи» для меломана, скорее всего, будет предложен официальный сайт российской рок-группы, а для любителя детективов — сайты про Эркюля Пуаро и мисс Марпл.
Например, на запрос «Агата Кристи» для меломана, скорее всего, будет предложен официальный сайт российской рок-группы, а для любителя детективов — сайты про Эркюля Пуаро и мисс Марпл.
В разделе «Реклама» можно отключить показ рекламы на главной странице «Яндекса» (да, сделать это так легко!) и персонализацию рекламы в «Яндекс.Директе». Персонализация включает в себя два пункта — учет интересов пользователя и учет его местоположения. Данные для персонализации компания собирает при помощи cookie-файлов, а также сервисов и приложений, которым пользователь разрешил передавать информацию в «Яндекс».
Для доступности настроек портала «Яндекса» необходимо войти в аккаунт. При этом некоторые настройки в другом браузере (или на другом компьютере) придется осуществлять заново, так как они завязаны на cookie-файлы браузера.
⇡#Слежение со стороны Facebook и других соцсетей
Социальная сеть Facebook отслеживает около сотни типов личных данных пользователей: местоположение, возраст, пол, уровень и сфера образования, этническая принадлежность, доходы и собственный капитал, размеры жилья и состав семьи, интересы и увлечения и так далее.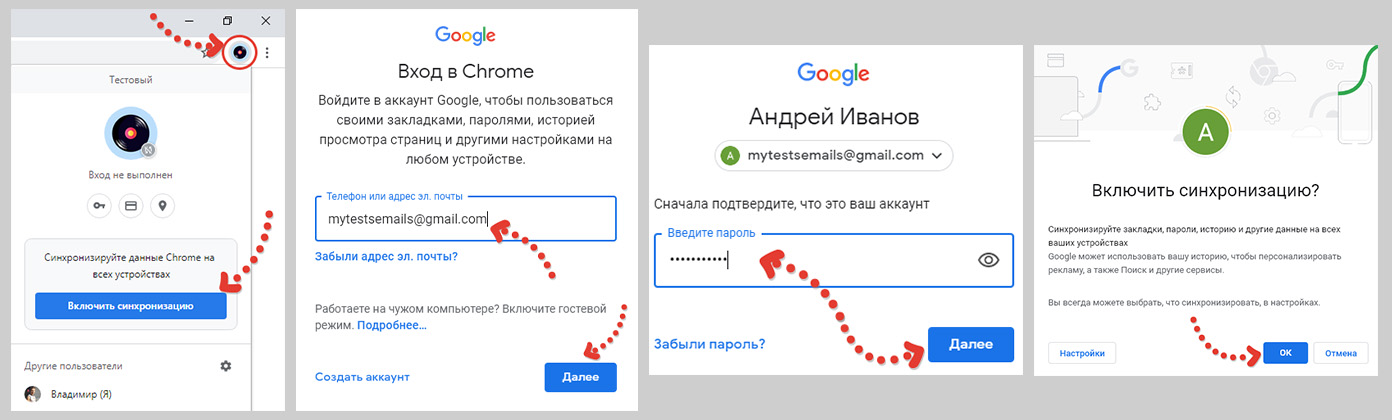 При этом полностью запретить компании вести учет и обработку данных пользователя невозможно: ведь пользователь сам указывает данные о себе. Кроме того, многие используют аккаунт Facebook для авторизации на сторонних сайтах. Эту информацию компания запоминает и использует для конкретизации портрета пользователя. Поэтому для того, чтобы соцсеть знала как можно меньше, нужно как можно меньше сообщать ей о себе. Например, в личных данных не стоит указывать свой основной номер телефона (а в отдельных случаях и основную почту), потому что полностью отключить поиск по этому номеру невозможно (его все равно будут видеть по меньшей мере друзья в соцсети).
При этом полностью запретить компании вести учет и обработку данных пользователя невозможно: ведь пользователь сам указывает данные о себе. Кроме того, многие используют аккаунт Facebook для авторизации на сторонних сайтах. Эту информацию компания запоминает и использует для конкретизации портрета пользователя. Поэтому для того, чтобы соцсеть знала как можно меньше, нужно как можно меньше сообщать ей о себе. Например, в личных данных не стоит указывать свой основной номер телефона (а в отдельных случаях и основную почту), потому что полностью отключить поиск по этому номеру невозможно (его все равно будут видеть по меньшей мере друзья в соцсети).
И все же какое-то отслеживание в Facebook можно отключить. Для этого нужно перейти в настройки аккаунта и проверить разделы «Конфиденциальность» и «Приложения и сайты».
В разделе «Конфиденциальность» можно установить, какая информация о владельце аккаунта будет видна разным категориям пользователей. Здесь же можно разрешить или запретить выдавать данные пользователя в поисковиках. Этот раздел не позволяет запретить компании отслеживать действия пользователя, но помогает хоть каким-то образом сохранить неприкосновенность личной жизни.
Этот раздел не позволяет запретить компании отслеживать действия пользователя, но помогает хоть каким-то образом сохранить неприкосновенность личной жизни.
В разделе «Приложения и сайты» можно посмотреть, какие сайты и приложения имеют доступ к аккаунту Facebook, и указать, можно ли вообще сайтам и приложениям получать такой доступ. По умолчанию приложения и сайты могут прочитать всю публичную информацию из аккаунта Facebook, а при необходимости могут запросить и доступ к другим данным. Пользователь всегда может запретить доступ к аккаунту любому приложению или сайту.
Повторим еще раз: избавление от отслеживания Facebook по сути заключается в том, что пользователь сам сообщает этой соцсети как можно меньше информации. Кстати, так же обстоит дело и с другими соцсетями — «ВКонтакте», «Одноклассники» и так далее. Причем настроек, позволяющих отключить отслеживание, здесь еще меньше, чем в Facebook.
⇡#Проверка разрешений для Windows и приложений на компьютере
Веб-камера и микрофон на компьютере для того и существуют, чтобы записывать видео и звук.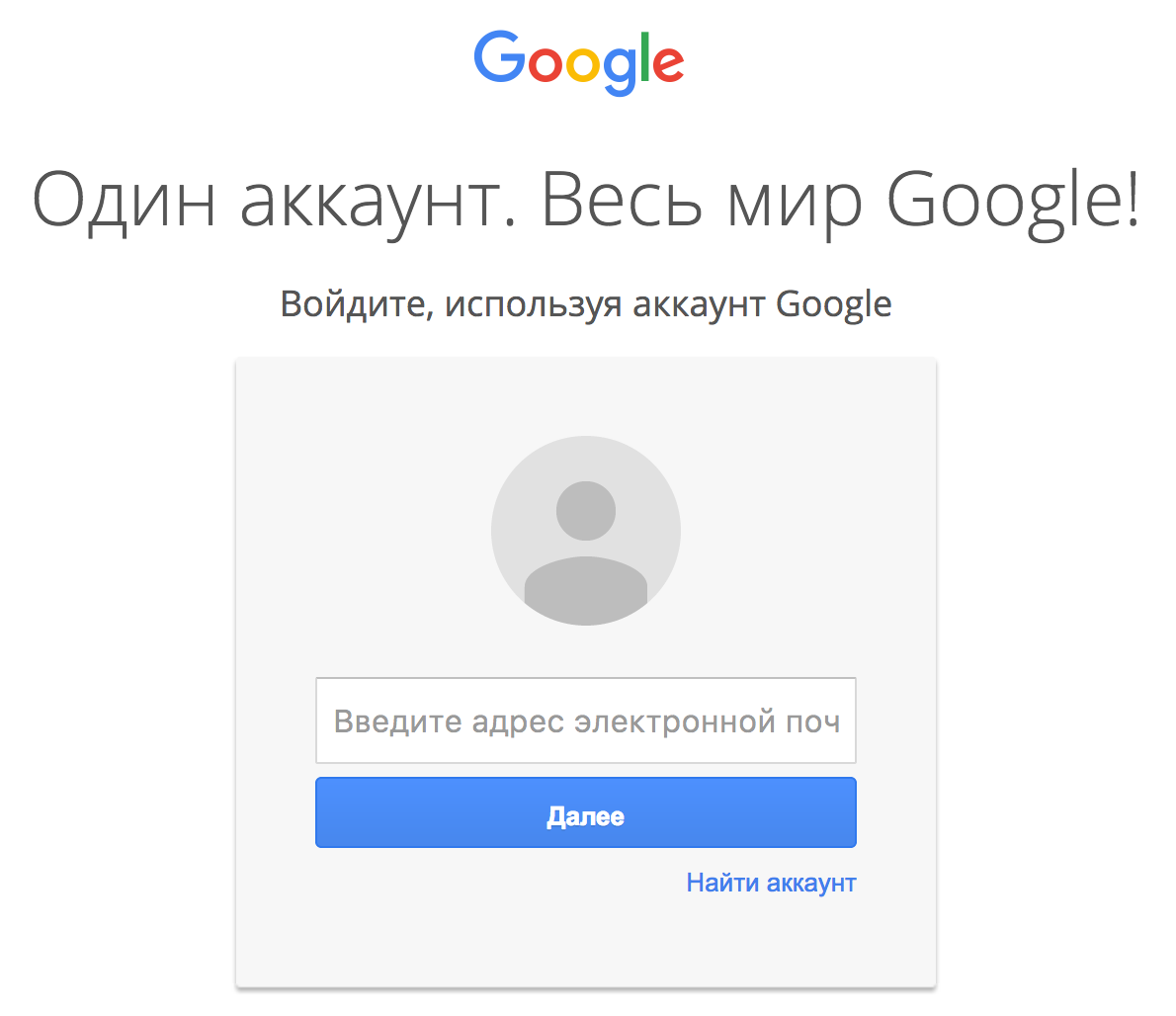 Но доступ к этим устройствам наиболее чувствителен для пользователя в отношении его приватности. Поэтому полезно время от времени проверять, какие приложения на компьютере имеют к ним доступ.
Но доступ к этим устройствам наиболее чувствителен для пользователя в отношении его приватности. Поэтому полезно время от времени проверять, какие приложения на компьютере имеют к ним доступ.
Расскажем, как проверить разрешения для приложений в Windows 10. Для этой цели в «Параметрах» системы выделен специальный раздел — «Конфиденциальность». Этот раздел, в свою очередь, состоит из двух подразделов — «Разрешения Windows» и «Разрешения приложений».
В первом подразделе можно запретить системе предоставлять приложениям идентификатор рекламы, сайтам — список языков, а самое главное — запретить системе вести журнал действий на компьютере (и синхронизировать действия в облако). Можно также очистить существующий журнал действий.
В подразделе «Разрешения приложений» можно проверить все пункты: «Расположение», «Камера», «Микрофон», «Сведения учетной записи», «Контакты», «Электронная почта» и так далее. Посмотрите, что за приложения имеют доступ к тем или иным разделам системы или интерфейсам компьютера.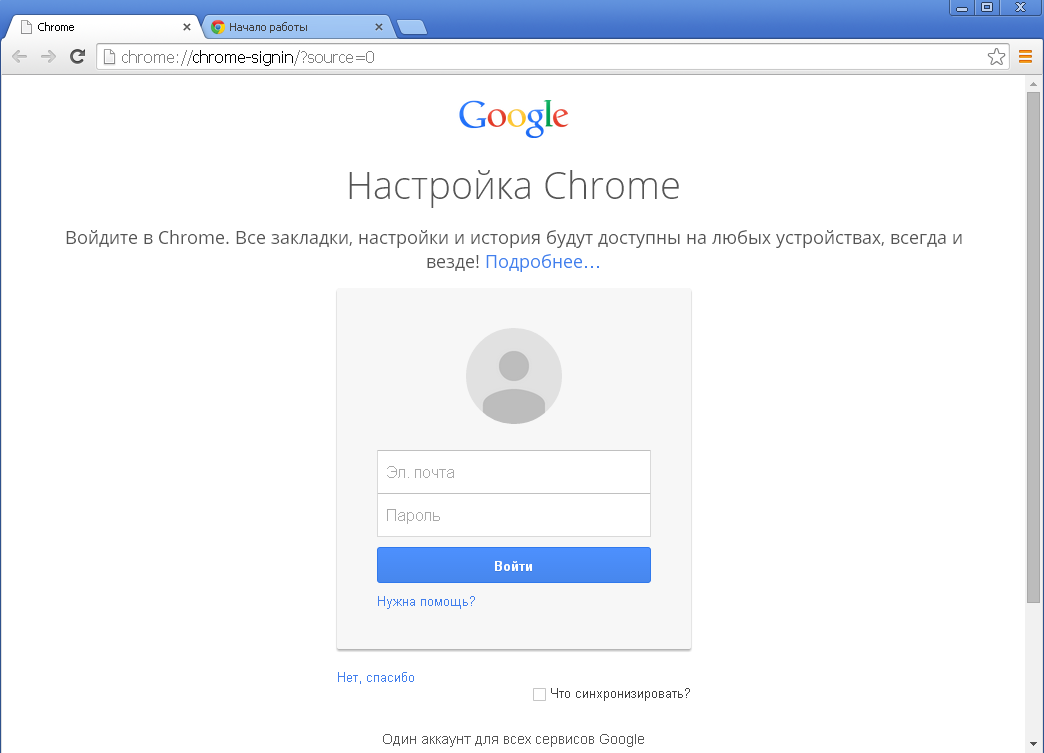 И если, например, со Skype все понятно: это приложение должно иметь доступ к микрофону и веб-камере для видеосвязи, то какая-нибудь программа типа HP Smart вряд ли получила доступ к камере при осознанном желании пользователя.
И если, например, со Skype все понятно: это приложение должно иметь доступ к микрофону и веб-камере для видеосвязи, то какая-нибудь программа типа HP Smart вряд ли получила доступ к камере при осознанном желании пользователя.
⇡#Отслеживание в MacOS
Компания Apple хранит историю покупок и использования приложений, а также загруженные на серверы компании календари, фотографии и документы. Вместе с тем компания заявляет, что не собирает о пользователях личную информацию — например, голосовые запросы в Siri, фотографии, данные о навигации. Так, при передаче голосовых запросов Siri информация связывается не с Apple ID, а с устройством через случайный идентификатор, который можно легко сбросить.
Настройки конфиденциальности в MacOS связаны с аккаунтом Apple ID. Доступ к настройкам можно получить через страницу «Данные и конфиденциальность». Здесь компания предлагает всего четыре пункта — «Получение копии данных», «Исправление данных», «Временная деактивация учетной записи» и «Удаление учетной записи».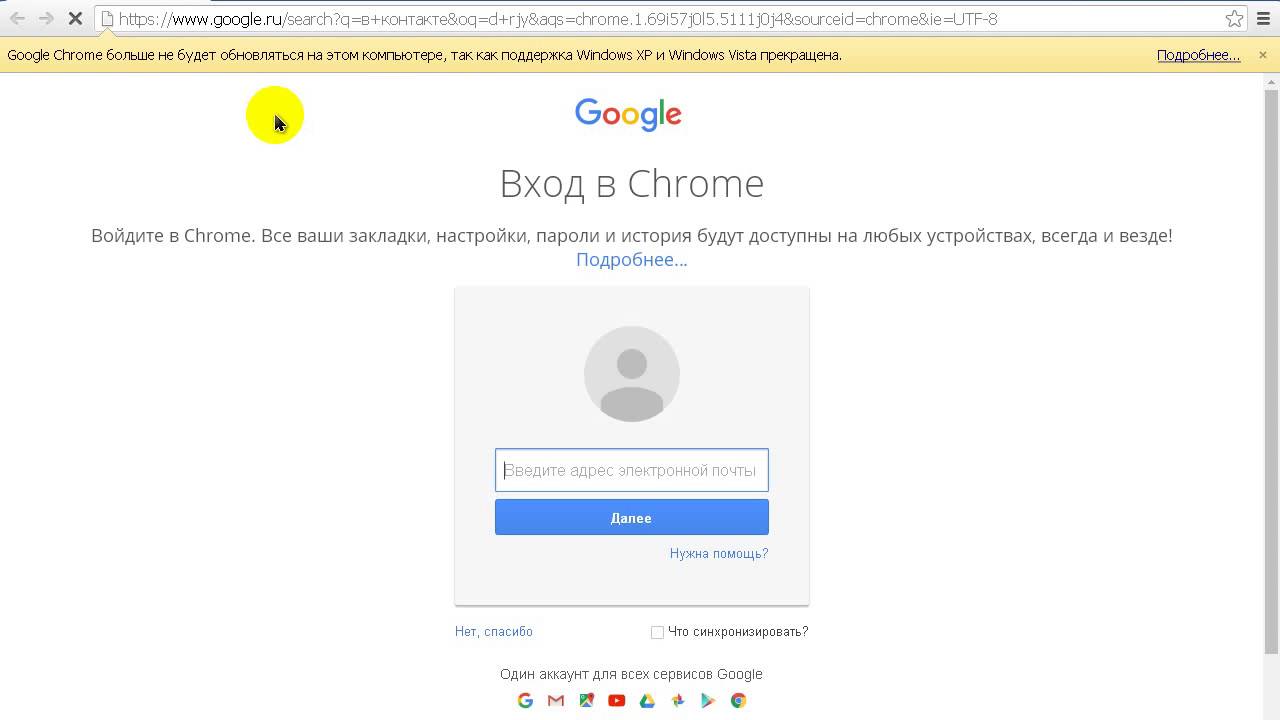 Первая настройка позволяет получить копию данных, хранящихся на серверах Apple, вторая — исправить личную информацию о себе. Третий и четвертый пункт в комментариях не нуждаются, отметим только, что если учетная запись неактивна, то невозможно пользоваться ею и любыми сервисами Apple.
Первая настройка позволяет получить копию данных, хранящихся на серверах Apple, вторая — исправить личную информацию о себе. Третий и четвертый пункт в комментариях не нуждаются, отметим только, что если учетная запись неактивна, то невозможно пользоваться ею и любыми сервисами Apple.
Говоря об отслеживании в MacOS, следует отметить настройки голосового помощника Siri. Чтобы облегчить распознавание речи и повысить точность ответов, некоторая информация (например, имя, контакты, песни из медиатеки и история поиска) отправляется на серверы Apple. Кроме того, при включенной геолокации Siri отправляет на серверы и геоданные. Информация о местонахождении позволяет получать релевантные результаты поиска, предложений и новостей.
Отправку данных в Siri можно контролировать через настройки Siri в MacOS. Для этого надо выбрать в меню Apple «Системные настройки», затем нажать на значок «Siri». Здесь нас интересует кнопка «Предложения Siri и конфиденциальность». Нажав ее, можно отказаться от того, чтобы голосовой помощник использовал данные приложений «Заметки», «Почта» и браузера Safari.
⇡#Отслеживание действий в Linux
Ubuntu — одна из самых популярных сборок Linux — отправляет поисковые запросы в Unity Dash на сайт productsearch.ubuntu.com, а так же на сайты сторонних компаний: Amazon, Facebook и так далее. Это помогает улучшить поиск и выдать наиболее релевантный результат. Но эта функциональность дает возможность ИТ-компаниям отслеживать действия пользователя, поэтому для повышения конфиденциальности можно отключить онлайн-поиск.
Для отключения онлайн-поиска необходимо набрать в панели Unity «Параметры» (или «Settings», в результатах нажать на «Параметры системы», в открывшемся окне выбрать «Защита и приватность» и перейти на вкладку «Поиск». Здесь нужно просто перевести переключатель в положение «Выключено».
⇡#Защита от отслеживания при помощи cookie
За пользователям следят не только крупные интернет-компании типа Google и «Яндекса». Даже обыкновенные интернет-магазины не против узнать о пользователях больше, чтобы можно было предложить более подходящие товары.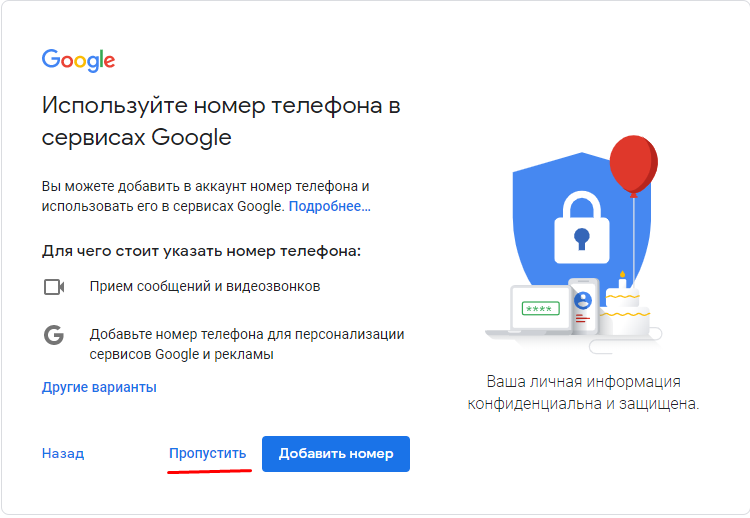 Делается это обычно при помощи файлов cookie.
Делается это обычно при помощи файлов cookie.
Файлы cookie сами по себе не вредоносны. Они используются для того, чтобы сайт мог запомнить пользователя и его действия на странице. Это нужно, например, в интернет-магазинах, чтобы система не забыла, какой товар был добавлен в корзину. Но аналогичным образом в файл можно записывать и другую информацию о пользователе, которую потом сайт может получить и использовать в своих целях. Кроме того, куки может создавать не сам сайт, а сторонняя рекламная сеть, к которой он подключен, и такие куки позволяют собрать довольно подробную информацию о пользователе, так как к одной и той же рекламной сети могут быть подключены десятки и сотни сайтов. И такие сторонние куки как раз бывает полезно отключать. Отключать куки полностью не рекомендуется, так как тогда нарушится работа некоторых сайтов — например, будет невозможно войти в аккаунт любого интернет-сервиса.
Отключить отслеживание с помощью cookie можно в браузере. Для отключения сторонних куков в Google Chrome перейдем в настройки браузера и выберем раздел «Дополнительные». В нем нужен подраздел «Конфиденциальность и безопасность ». Здесь нажимаем на кнопку «Настройки контента» и далее — на кнопку «Файлы cookie».
В нем нужен подраздел «Конфиденциальность и безопасность ». Здесь нажимаем на кнопку «Настройки контента» и далее — на кнопку «Файлы cookie».
Чтобы запретить файлы cookie от сторонних сайтов, которые размещают рекламу или изображения, нужно установить флажок «Блокировать данные и файлы cookie сторонних сайтов». Сторонние файлы cookie будут заблокированы даже в том случае, если сайты добавлены в список исключений.
Для отключения сторонних куков в «Яндекс.Браузере» нужно перейти в настройки браузера, выбрать раздел «Сайты», нажать кнопку «Расширенные настройки сайтов» и в блоке «Сookie-файлы» включить опцию «Блокировать данные и файлы сторонних сайтов».
Попасть на страницу отключения cookie в Mozilla Firefox немного проще, чем в Google Chrome. Для этого в меню программы выбираем пункт «Блокировка содержимого», и в браузере сразу откроется нужная страница с настройками. В первом же блоке выбираем вариант блокировки содержимого — «Стандартная», «Строгая» и «Персональная».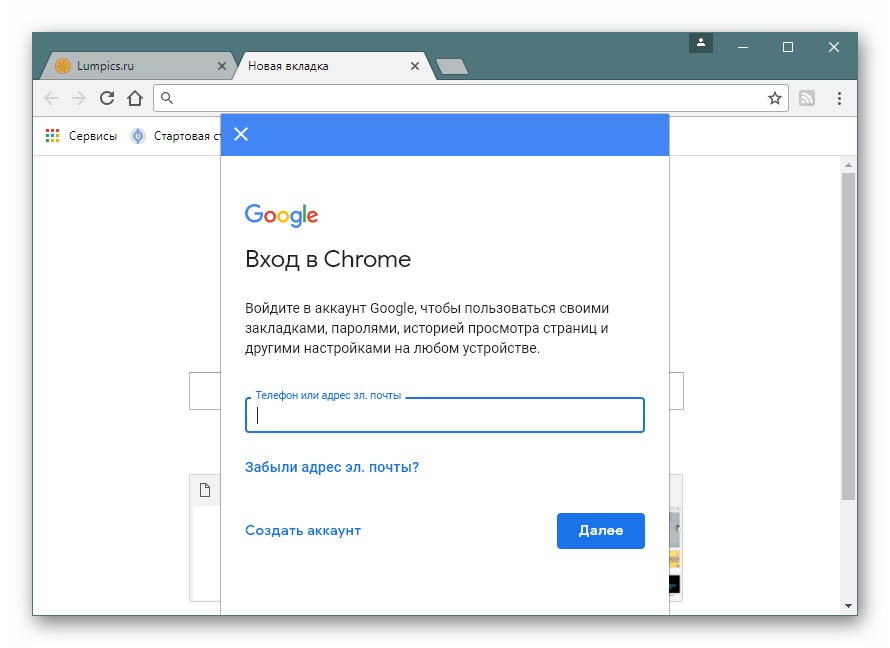 Для отключения сторонних куков нужно выбрать либо вариант «Строгая», либо соответствующий пункт в варианте «Персональная».
Для отключения сторонних куков нужно выбрать либо вариант «Строгая», либо соответствующий пункт в варианте «Персональная».
В качестве дополнительной меры безопасности можно потребовать от браузеров удалять cookie-файлы после завершения сессии. Но в таком случае каждый раз придется заново заходить во все аккаунты.
Напомним, что при полном отключении cookie-файлов пользователь не сможет войти в аккаунты, пользоваться «Корзиной» в интернет-магазинах и осуществлять на сайтах любые действия, требующие запоминания действий пользователя. Так что переусердствовать с отключением cookie не стоит.
⇡#Проверка на несанкционированное слежение
Следить за пользователем могут и недоброжелатели с целью украсть конфиденциальную информацию, но это обычно происходит несанкционированно — при помощи вирусов и шпионских программ. Эти программы не афишируют свою деятельность, так что отключить им доступ, например, к клавиатуре, камере, микрофону стандартным путем не удастся. Правда, у некоторых антивирусов (например, у «Касперского») есть функция блокировки доступа к камере. То есть если какой-либо вирус попытается получить доступ к камере, эта попытка будет заблокирована, даже если сам вирус не будет опознан.
То есть если какой-либо вирус попытается получить доступ к камере, эта попытка будет заблокирована, даже если сам вирус не будет опознан.
Бороться здесь можно только при помощи антивирусов и других подобных программ и сервисов. Необходимо регулярно запускать полную проверку компьютера на вирусы и вредоносные программы, а также соблюдать элементарные нормы предосторожности: не скачивать подозрительные файлы, программы устанавливать только с официальных сайтов или из магазинов приложений, не посещать неблагонадежные сайты и так далее.
⇡#Вывод
Чтобы полностью избавиться от слежения в интернете, надо прекратить им пользоваться. Но ограничить чужое любопытство вполне реально — при помощи настроек конфиденциальности в аккаунтах, отключения сторонних куков в браузере, использования антивируса. Это поможет, по крайней мере, избавиться от слишком навязчивой слежки.
Будем рады вашим советам и лайфхакам по защите от слежки в комментариях к этому материалу! И помните — сайт 3DNews. ru не следит за вами! Во всяком случае, пока 😉
ru не следит за вами! Во всяком случае, пока 😉
Материалы по теме:
- Проще простого: 10 полезных «лайфхаков» для пользователей YouTube
- Приложения для учета финансов с максимальной автоматизацией
- Итоги 2018 года: программное обеспечение
- Попытка номер три: обзор социальной AI-сети «Яндекс.Аура»
- Рабочие инструменты, которые можно заменить смартфоном
Если Вы заметили ошибку — выделите ее мышью и нажмите CTRL+ENTER.
Войти в гугл хром под своим аккаунтом. Вход в Chrome на компьютере
Со своим аккаунтом Google, историю, пароли и другие настройки, чтобы иметь возможность использовать их на любом устройстве .
Подробнее о входе в Google Chrome
Чем он отличается от входа на сайт
Регистрация на сайте : при входе на сайте , он может запоминать некоторые настройки и информация о Вас.
Вход в Chrome : после входа в браузере Chrome аккаунт Google связывается с браузером, что делает позволяет использовать сервисы с учетом Ваших предпочтений.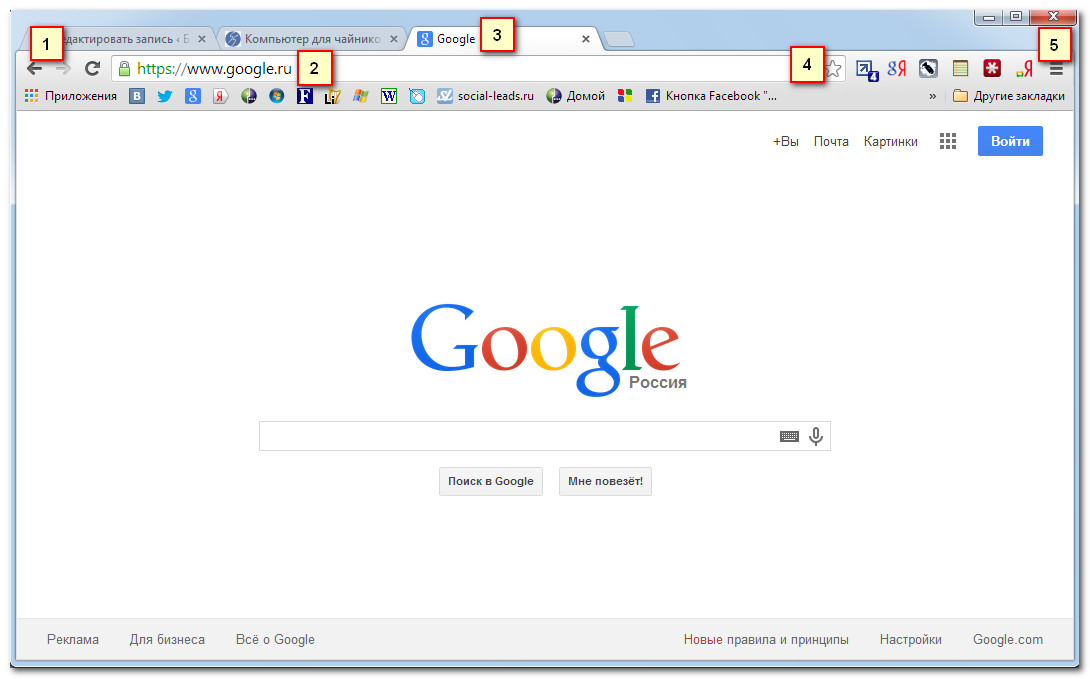
Все данные Chrome (закладки, история, пароли и другие настройки) синхронизируются с Вашей учетной записью Google: вы сможете работать с ними на любом устройстве, на котором выполнен вход в этом браузере . Кроме того, во многих сервисах Google, включая Gmail, YouTube и поисковой системе, вход в систему будет выполняться автоматически.
Зачем входить в аккаунт на Google Chrome
- Ваши личные данные, такие как закладки, история, пароли и другие настройки сохраняются и синхронизируются с вашим . Благодаря этому, Вы сможете использовать эти данные на любом устройстве , на котором выполнен вход в Chrome. Изменения параметров, внесенные на одном устройстве, синхронизируются с другими устройствами, на которых выполнен вход в Chrome.
- Если Ваше устройство украдено или сломается, вы можете легко восстановить закладки, историю, пароли и другие настройки , войдя снова в Chrome на телефоне или компьютере.
- Войдя в Chrome, Вы в полной мере сможете использовать другие сервисы Google, такие как Gmail, YouTube и поисковая система.

Безопасность данных после входа в Chrome
Не следует входить в Chrome на общедоступном компьютере или ненадежном. Если Вы это сделаете, то на нём сохранится копия ваших данных, к которой будут иметь доступ другие пользователи. Синхронизация данных между Вашим компьютером и серверами Google для большей безопасности .
Вы можете также установить шифрование всех синхронизируемых данных. И в любой момент удалить синхронизированные данные из аккаунта.
Как синхронизированные данные влияют на работу Chrome
Сервисы Google будут больше соответствовать вашим потребностям, если историю использования браузера Chrome связать с данными об активности в веб-приложениях и поиске.
Если установлен флажок Добавлять историю из Chrome и других приложений в Историю приложений и веб-поиска
на странице управления этой функцией , то Google будет использовать ваши синхронизированные данные просмотра, чтобы все сервисы лучше соответствовали вашим вкусам и потребностям.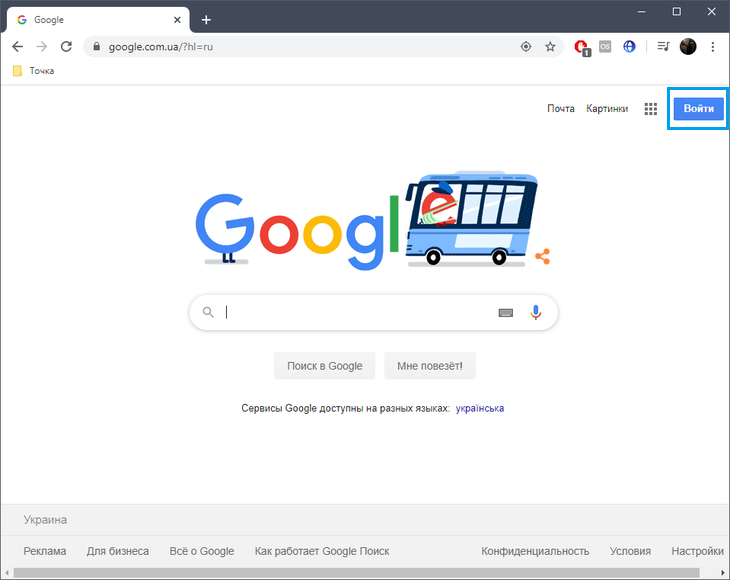 В любой момент вы можете изменить свои настройки и удалить отдельные записи истории, связанные с вашим аккаунтом Google.
В любой момент вы можете изменить свои настройки и удалить отдельные записи истории, связанные с вашим аккаунтом Google.
Как войти в аккаунт браузера Chrome
Чтобы войти в Chrome, вам потребуется . Если он у Вас уже есть, выполните следующие шаги:
Вход в Chrome на компьютере
Вы можете выбрать данные, которыми будут обмениваться устройства и сервисы Google, когда включена синхронизация.
Примечание : если вы защищаете свои данные , вы должны указать их при входе. Если вы его не помните, вам нужно .
Вход Chrome на Android
На устройствах с Android и Chrome в версии 52 или более поздней версии создается резервная копия настроек входа в систему. Если Вы восстановите Chrome на новом Android-устройстве, произойдет автоматический вход в тот же аккаунт Google.
Если вы уже получили новое обновление Google Chrome, то эта статья для вас. По интернету прокатилась волна обновлений для Google Chrome до версии 32 и многие пользователи просто не могут войти в браузер после этого обновления.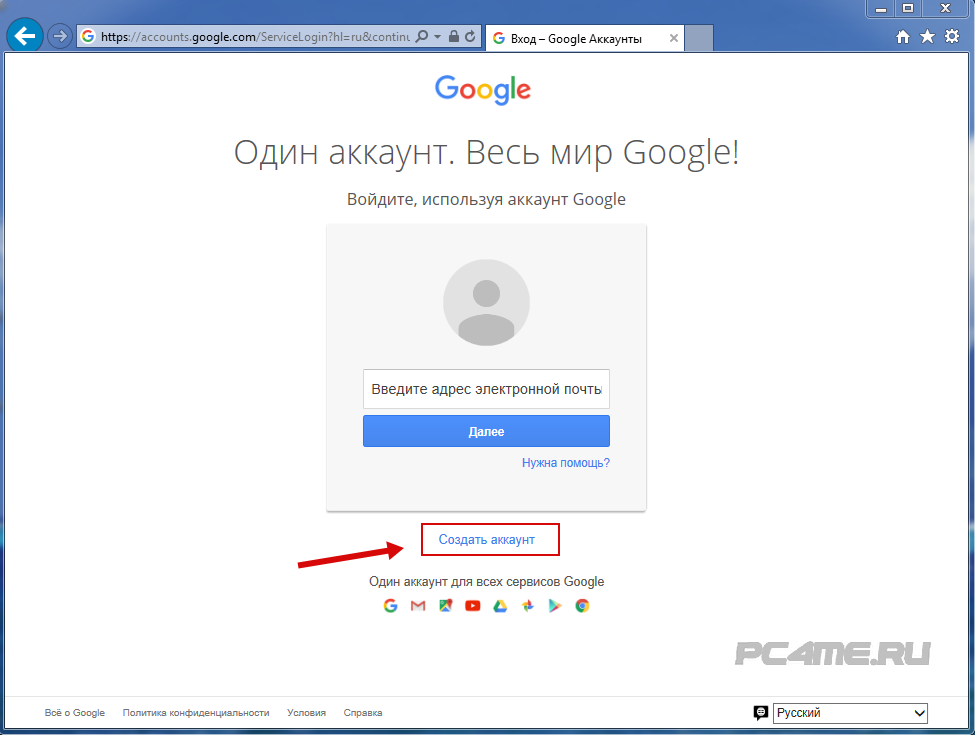
Дело в том, что данное обновление для браузера сначала выкатилось не для всех, а только для некоторых пользователей оно потом еще и длительное время тестировалось и получилась такая ситуация, что пользователи не могут войти в браузер Google Chrome и демонстрируется белый экран. Нет ни закладок, ни расширений и вообще ничего. В общем замечательное обновление…
Как выяснилось, данная проблема исходит от перевода версии браузера на наш русский язык и получился небольшой баг, который просто не дает использоваться функцию синхронизации Google Chrome и пользователи не могут войти в браузер. Если вы среди этих счастливчиков и не можете войти в браузер, то сделать вам нужно следующее:
Переходите в настройки языков браузера, это по ссылке chrome://settings/languages (Эту ссылку вставляете прямо в браузере и делаете отображение браузера на английском языке. Теперь вам нужно перезапустить браузер и включить синхронизацию. Если все пройдет успешно, то Хром синхронизируется успешно и вы сможете с ним работать и можно переключать его обратно на русский и спокойно работать с браузером. То есть для того, чтобы исправить данную проблему на операционной системе windows вам нужно изменить язык, авторизироваться и работать под английской версией браузера (или немного подождать пока на сервере хрома не исправят ошибку и переключаться обратно на русский интерфейс).
То есть для того, чтобы исправить данную проблему на операционной системе windows вам нужно изменить язык, авторизироваться и работать под английской версией браузера (или немного подождать пока на сервере хрома не исправят ошибку и переключаться обратно на русский интерфейс).
Если у вас глюк на Linux, а не windows и вы задаетесь вопросом, «почему не могу войти в google chrome», то вам рекомендуется проделать следующее:
Зайти в root терминал и ввести там команду:
Перед вами появится окно, в котором с помощью клавиш – стрелочек и пробелом нужно выбрать нужную вам локализацию и нажать клавишу Enter. Потом в следующем окошке выбирайте английскую локализацию и нажимайте клавишу ENTER. Далее ребутаемся, вводим команду:
Запускаем наш хромиум и входим под своей учетной записью, авторизация пройдет успешно и Chromium обновится. Теперь нужно вернуть нашу локализацию, для этого опять открываем терминал и там вводим
В первом окошке просто нажимаем Enter, а во втором выбираем нужную вам локализацию.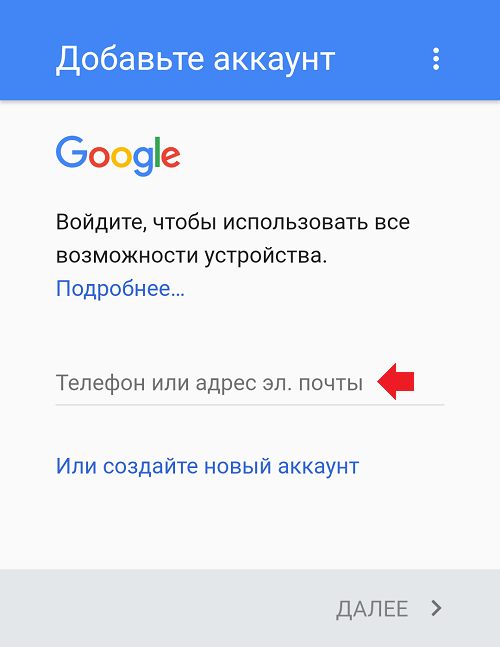 Опять ребутаемся с помощью # reboot запускаем наш Хромиум и наслаждаемся нормальной работой. В новых версиях Linux язык можно изменить в настройках системы.
Опять ребутаемся с помощью # reboot запускаем наш Хромиум и наслаждаемся нормальной работой. В новых версиях Linux язык можно изменить в настройках системы.
В общем, проделав данные действия вы больше не будете задаваться вопросом «почему нельзя войти в Google Chrome» и сможете нормально работать в браузере.
Чтобы восстановить Google Chrome после удаления, нужно заново скачать и установить программу на компьютер. Но браузер сам по себе не имеет ценности, поэтому важно еще вернуть историю посещений и закладки, сохраненные пользователем. Эта операция выполняется автоматически при условии, что предварительно вы включили синхронизацию.
Синхронизация данных
Если вы собираетесь удалить Гугл Хром, чтобы исправить ошибки, но боитесь, что потом не сможете восстановить закладки и другие важные данные, то используйте функцию синхронизации с сервером Google. Заведите аккаунт Google, затем авторизуйтесь с его помощью в настройках Chrome, и выберите, какие сведения о работе браузера отправить на сервер, чтобы после повторной установки программы автоматически их восстановить.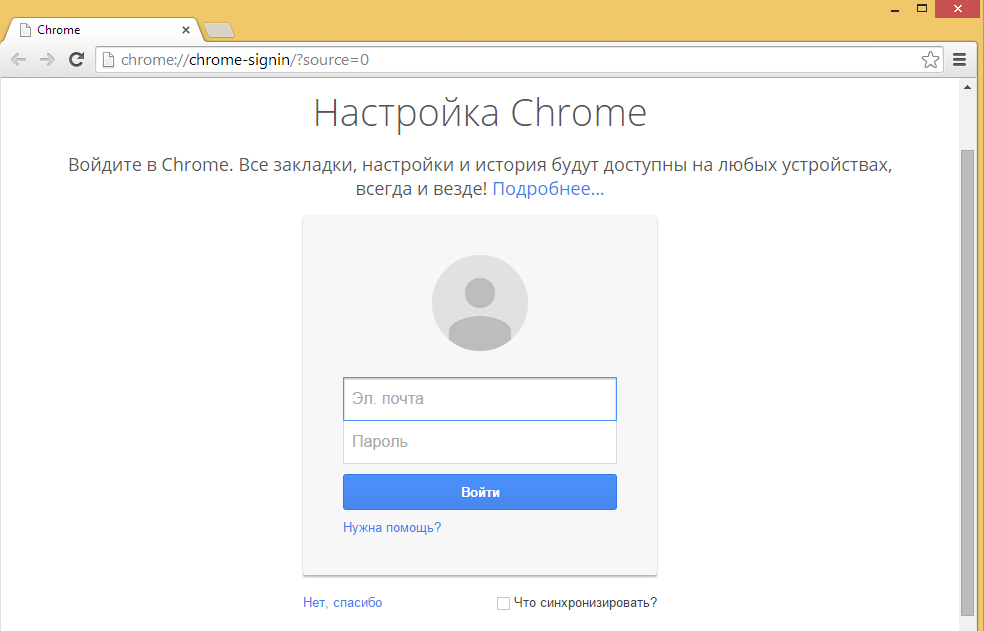
При необходимости вы можете изменить параметры синхронизации: зайдите в настройки Гугл Хром и нажмите кнопку «Дополнительные настройки синхронизации». Выберите, какие данные нужно автоматически отправлять на сервер, чтобы потом можно было их восстановить.
Переустановка браузера
После завершения синхронизации с сервером вы можете спокойно переустанавливать Chrome, не беспокоясь о сохранении данных. Сначала удалите обозреватель с компьютера:
После удаления Chrome нужно зайти на сайт браузера и скачать актуальную версию программы. Установите веб-обозреватель и зайдите в его настройки. Авторизуйтесь, используя учетную запись Google. Синхронизированные данные из старого браузера будут автоматически перенесены в новую версию Гугл Хром. Это самый простой способ восстановить всю информацию, не требующий никаких дополнительных действий, так что обязательно пользуйтесь функцией синхронизации данных в Chrome, чтобы не потерять важные закладки.
Вместо синхронизации можно воспользоваться другим способом: найти среди скрытых файлов пользовательскую папку веб-обозревателя и скопировать её содержимое в другое место. После удаления Google Chrome нужно заменить содержимое нового каталога файлами из старой папки.
После удаления Google Chrome нужно заменить содержимое нового каталога файлами из старой папки.
В этих файлах хранится и история, и пароли, поэтому вы ничего не потеряете, но синхронизация всё же намного удобнее такого ручного переноса.
Сброс настроек
Восстановить нормальную работоспособность Гугл Хром можно и без крайних мер вроде переустановки программы. В некоторых случаях устранить ошибки помогает обычный сброс параметров к исходному состоянию:
После сброса параметров будут отключены установленные расширения и удалены временные файлы. История посещений, закладки и сохраненные пароля сохранятся в браузере, так что вам не понадобится синхронизация с сервером Google, чтобы их вернуть.
В браузере Google Chrome, чтобы получить доступ к настройкам браузера , в частности, синхронизации закладок и программ, связанных с вашим . Убедитесь, что вы входите в Chrome на каждом компьютере, который имеет одинаковые с другими компьютерами настройки Chrome.
Чтобы войти Chrome, выполните следующие действия
Если вы ранее создали специальную парольную фразу для шифрования данных, появится запрос ввести эту парольную фразу. Если вы забыли свою парольную фразу, нужно сбросить синхронизацию с помощью информационной панели Google.
Если браузером пользуется несколько человек, добавьте их как , чтобы каждый пользователь мог установить собственные настройки браузера, в частности закладки, программы, расширения и тему.
Помните : не настраивайте Chrome с помощью аккаунта Google на общедоступном или ненадежном компьютере. При настройке Chrome с помощью аккаунта Google копия ваших данных хранится на компьютере, который используется, поэтому доступ к ним могут получить другие пользователи этого компьютера. Чтобы удалить свои данные, удалите пользователя, под чьим именем вы вошли.
Отключение учетной записи Google от браузера Chrome
Для отключения аккаунта Google от браузера Chrome и полного выключения синхронизации, выполните следующие действия на каждом компьютере, на котором вы вошли в Chrome. Ваши данные, например закладки и расширения, не удаляются с компьютера или с учетной записи Google, но последующие изменения не отображаются на других ваших компьютерах и не сохраняются в аккаунте Google.
Ваши данные, например закладки и расширения, не удаляются с компьютера или с учетной записи Google, но последующие изменения не отображаются на других ваших компьютерах и не сохраняются в аккаунте Google.
- В разделе «Вход» нажмите Отключение учетной записи Google .
Вместо полного отключения учетной записи и прекращения синхронизации можно выбрать элементы для синхронизации, нажав Расширенные .
- В диалоговом окне подтверждения нажмите Отключить учетную запись .
Удаление синхронизированных данных из учетной записи Google
Синхронизированы данные можно в любой момент удалить из аккаунта Google с помощью информационной панели Google:
- На панели выберите раздел «Синхронизация Chrome» и нажмите синхронизировать и удалить данные из Google .
Синхронизация будет отключена , а все синхронизированы данные, сохраненные в вашем аккаунте Google, будут удалены (но они сохранятся на компьютере).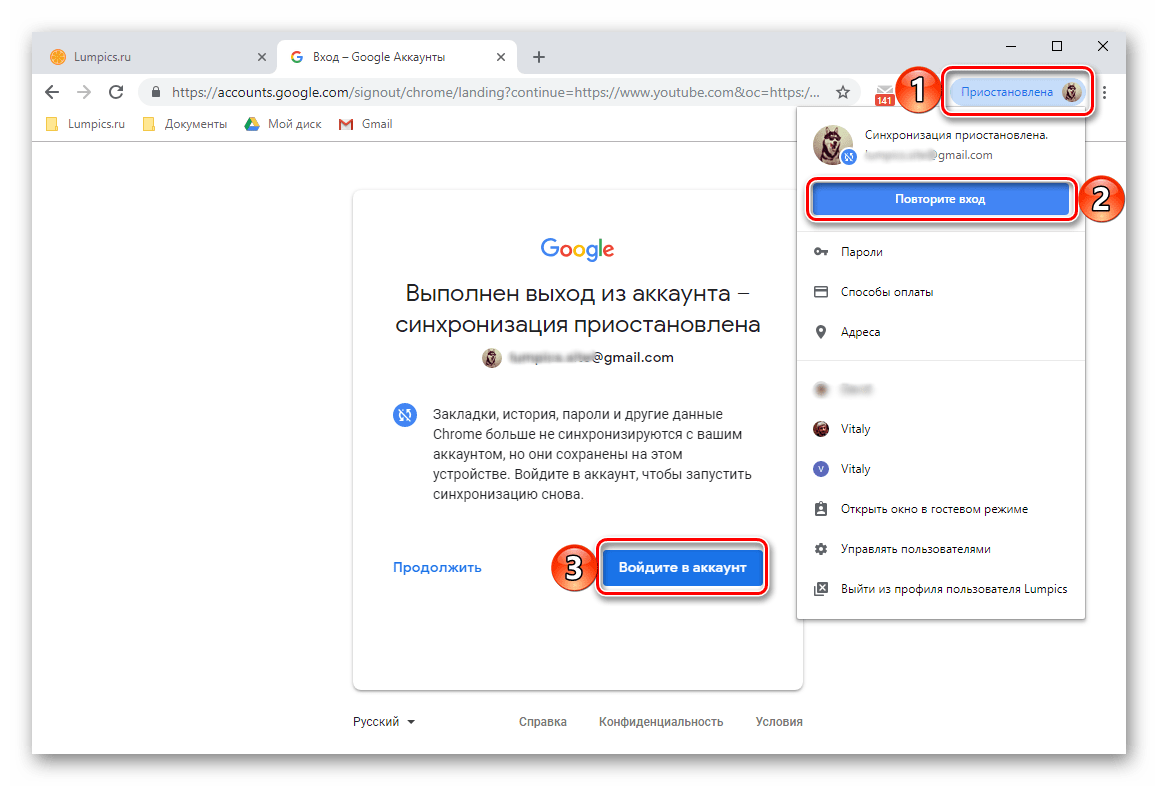 Есть информация с одного компьютера, например закладки, программы и расширения, не отображается, можно войти в Chrome и включить синхронизацию на другом компьютере.
Есть информация с одного компьютера, например закладки, программы и расширения, не отображается, можно войти в Chrome и включить синхронизацию на другом компьютере.
Настройка сервисов Google на основе истории браузера
На основе синхронизированных данных о вашей активности в интернете, Google будет изменять настройки других сервисов, таких как поиск или рекламные объявления. Например, на основе Вашей истории в Chrome Вам будут предлагаться соответствующие статьи в канале новостей.
Данные о своей активности Вы всегда можете проверить и отредактировать на странице .
Если вы не хотите, чтобы Google настраивал сервисы «под Вас», Вы все равно можете хранить и синхронизировать данные в облаке Google Chrome, не разрешая их чтения. Для этого добавьте дополнительный слой шифрования и настройте пароль синхронизации.
Google Chrome является бесплатным браузером от компании Google. Благодаря минималистичному дизайну и широким возможностям Хром быстро стал одним из самых популярных веб-браузеров в мире. На этом уроке мы поговорим об особенностях Google Chrome, как загрузить и установить Гугл Хром на ваш компьютер, а также вы узнаете, как войти в Chrome, с помощью аккаунта Google.
На этом уроке мы поговорим об особенностях Google Chrome, как загрузить и установить Гугл Хром на ваш компьютер, а также вы узнаете, как войти в Chrome, с помощью аккаунта Google.
Особенности Chrome
Chrome обладает рядом различных функций, которые делают работу в интернете легкой и удобной. Ниже описаны некоторые особенности Chrome:
- Безопасность: Chrome обладает целым рядом инструментов, обеспечивающих высокую безопасность в интернете. Chrome постоянно обновляется, поэтому вы всегда защищены от вредоносных программ и фишинга. Например, Chrome покажет вам предупреждение, если страница является потенциально опасным.
- Настройка: Несмотря на то, что дизайн Гугл Хром очень простой, интернет-магазин Chrome позволяет легко выполнить персональную настройку с помощью веб приложений, тем, и расширений.
- Перевод: Всякий раз, когда вы зайдете на иностранный сайт, Chrome автоматически предложит перевести его на ваш родной язык.
 Перевод будет не всегда идеальным, но эта возможность открывает дверь к миллионам сайтов, на которые раньше вы бы даже не зашли.
Перевод будет не всегда идеальным, но эта возможность открывает дверь к миллионам сайтов, на которые раньше вы бы даже не зашли.
Загрузка и установка Гугл Хром
В отличие от Internet Explorer и Safari, Chrome не поставляется предварительно установленным на вашей операционной системе. Чтобы использовать Chrome, вам нужно сначала загрузить и установить его на ваш компьютер. Процесс установки очень прост и займет всего несколько минут.
Чтобы загрузить и установить Гугл Хром:
Доступ к Chrome
- Если вы пользуетесь операционной системой Windows, на рабочий стол будет добавлен ярлык Chrome. Поэтому, чтобы открыть Chrome, вам достаточно дважды щелкнуть по ярлыку. Также Chrome можно открыть из меню Пуск или из Панели задач.
- Если у вас Mac, то вы можете открыть Chrome из папки Приложения. Также вы можете перенести Chrome на панель Dock.
Если вы хотите использовать Google Chrome в качестве единственного веб-браузера, вы можете установить его в качестве браузера по умолчанию. Ознакомьтесь с уроком .
Ознакомьтесь с уроком .
Помимо своих уникальных функций и инструментов, Chrome обладает всеми функциями других популярных браузеров. Так как Chrome является относительно простым в использовании, его интерфейс может показаться на первый взгляд незаконченным или неполным по сравнению с другими браузерами.
Кнопки Назад и Вперед позволяют перемещаться между сайтами, которые вы недавно открывали.
Кнопка Обновить перезагружает содержимое открытой веб-страницы.
2) Адресная строка (Omnibox)
Omnibox одновременно является и адресной строкой, и строкой поиска. Вы можете использовать его для перехода к сайтам или для поиска.
Во время ввода текста в Omnibox будут появляться подсказки, которые делают перемещение между сайтами быстрее и проще.
3) Вкладки
С помощью вкладок Chrome позволяет вам просматривать несколько сайтов в одном окне. Достаточно кликнуть по нужной вкладке, чтобы просмотреть веб-страницу.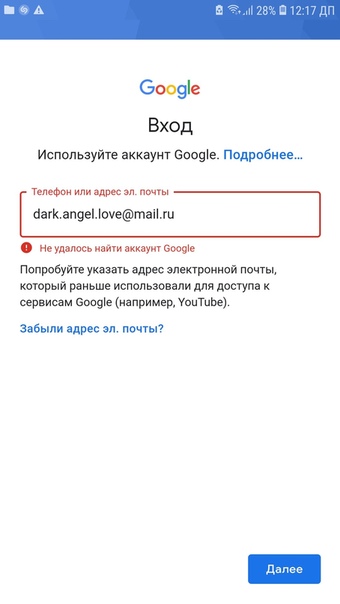
Чтобы создать новую вкладку, нужно кликнуть по кнопке Новая вкладка, либо нажать сочетание клавиш Ctrl + T (в Windows) или Command + T (на Mac).
4) Добавление закладки
Кликните по Звездочке, чтобы добавить открытый сайт в закладки. Также можно объединить закладки в отдельные папки.
Нажмите здесь, чтобы открыть Меню Chrome. Здесь вы сможете систематизировать свои закладки, просмотреть загрузки, перейти к настройкам и так далее.
Войти в Chrome
Одной из самых мощных функций Chrome является возможность авторизации (входа). Авторизация позволяет получить доступ к вашим закладкам, сохраненным паролям, истории и настройкам с любого компьютера с доступом в интернет и даже с некоторых мобильных устройств.
Чтобы иметь возможность войти в Хром, вам нужно сначала создать свой аккаунт Google. Рекомендуем к изучению уроки и .
Если у вас есть электронная почта в Gmail, значит вам не нужно создавать аккаунт Google, он у вас уже есть. Вы можете войти в Chrome, используя логин и пароль входа в Gmail.
Вы можете войти в Chrome, используя логин и пароль входа в Gmail.
Чтобы войти в Chrome:
Мы рекомендуем не пользоваться этой функцией на компьютерах с общим доступом. Ведь даже, если вы выйдите из аккаунта Google в окне браузера, остается вероятность, что вы будете авторизованы в Chrome. Это может дать другим людям доступ к вашей личной информации, почте, сохраненным паролям и т.д. Для получения дополнительной информации рекомендуем к изучению
Добавление других пользователей
Если вы всей семьей пользуетесь одним компьютером, то вы можете добавить другие учетные записи в Chrome, чтобы каждый имел доступ к своим персональным настройкам и информации.
Чтобы добавить другие аккаунты в Chrome:
Chrome для мобильных устройств
Chrome также можно использовать в качестве браузера для мобильных устройств. Он доступен как для iOS, так и для Android устройств. Приложение Chrome позволяет просматривать веб-страницы, открывать несколько вкладок, проводить поиск и многое другое. Вы даже можете войти в Chrome на вашем мобильном устройстве. Это позволит синхронизировать закладки, сохраненные пароли, историю и настройки всех ваших устройств.
Вы даже можете войти в Chrome на вашем мобильном устройстве. Это позволит синхронизировать закладки, сохраненные пароли, историю и настройки всех ваших устройств.
Сделайте Google основной поисковой системой – Google
Your shiny new Windows 8 operating system has tiles and apps on a Start Screen, and it has the original desktop that looks like the Windows you’re used to.
To make Google your default search engine, you just need to switch from apps to the desktop.
Here two options to help you switch to the desktop:
- The quick way: If you see a black bar at the bottom of the screen saying “The
site www.google.com uses add-ons that require Internet Explorer on the desktop”,
click the blue Open button to switch to desktop mode.

- You can also get to the desktop manually. First, make the URL bar show by hovering at the bottom of the page, or by swiping from the bottom on a touch screen. Then click on the white wrench icon and select “View on Desktop.”
Now the button to make Google your search provider should work. Aww yeah.
Выберите первый вариант
Нажмите «Добавить»
Выберите первый вариант
Нажмите «Да»
Готово?
Войдите в аккаунт и пользуйтесь поиском.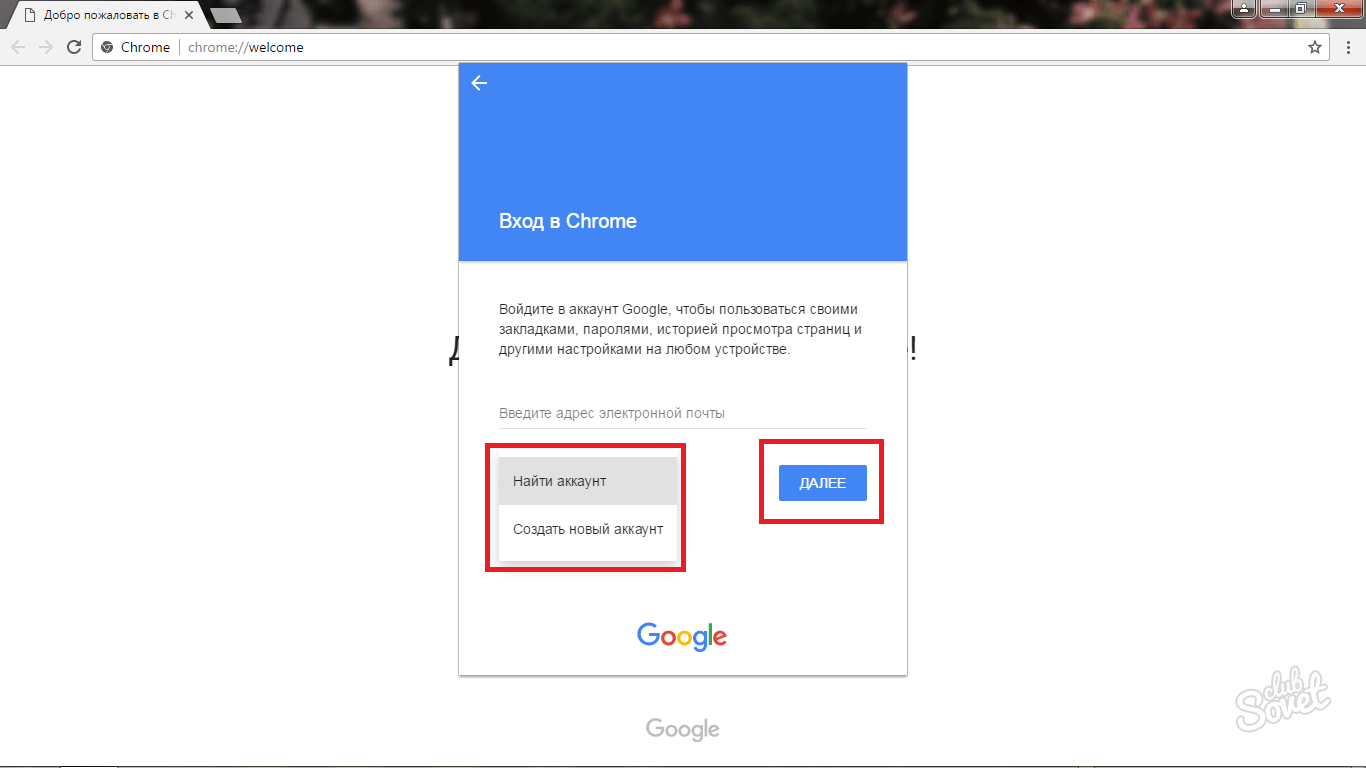
Войти в Google
Выберите первый вариант
Нажмите «Добавить»
Готово?
Войдите в аккаунт и пользуйтесь поиском.
Войти в Google
Google Поиск установлен, но не сделан поиском по умолчанию. Чтобы сделать Google поиском по умолчанию, выполните следующие действия:
- Нажмите на значок инструментов в правой верхней части окна
браузера.

- Выберите пункт Свойства обозревателя.
- В разделе Поиск вкладки Общие нажмите Параметры.
- Выберите Google.
- Нажмите По умолчанию и Закрыть.
Шаг 1. Откройте «Свойства обозревателя»
Выберите Сервис в меню в верхней части окна браузера.
Затем выберите Свойства обозревателя.
Шаг 2. Сделайте Google стартовой страницей
В верхнем разделе Домашняя страница удалите выделенный текст в поле Адрес. Затем введите в этом поле www.google.com.ua.
Затем введите в этом поле www.google.com.ua.
Шаг 3. Сохраните изменения
Нажмите ОК, чтобы сохранить изменения.
Шаг 1. Откройте настройки браузера
Нажмите на значок настроек в правом верхнем углу и выберите Настройки.
Откроется новая вкладка.
Шаг 2. Сделайте Google поиском по умолчанию
В разделе «Поиск» в раскрывающемся меню выберите Google.
Шаг 3. Сделайте Google стартовой страницей
В разделе «Внешний вид» установите флажок Показывать кнопку «Главная
страница».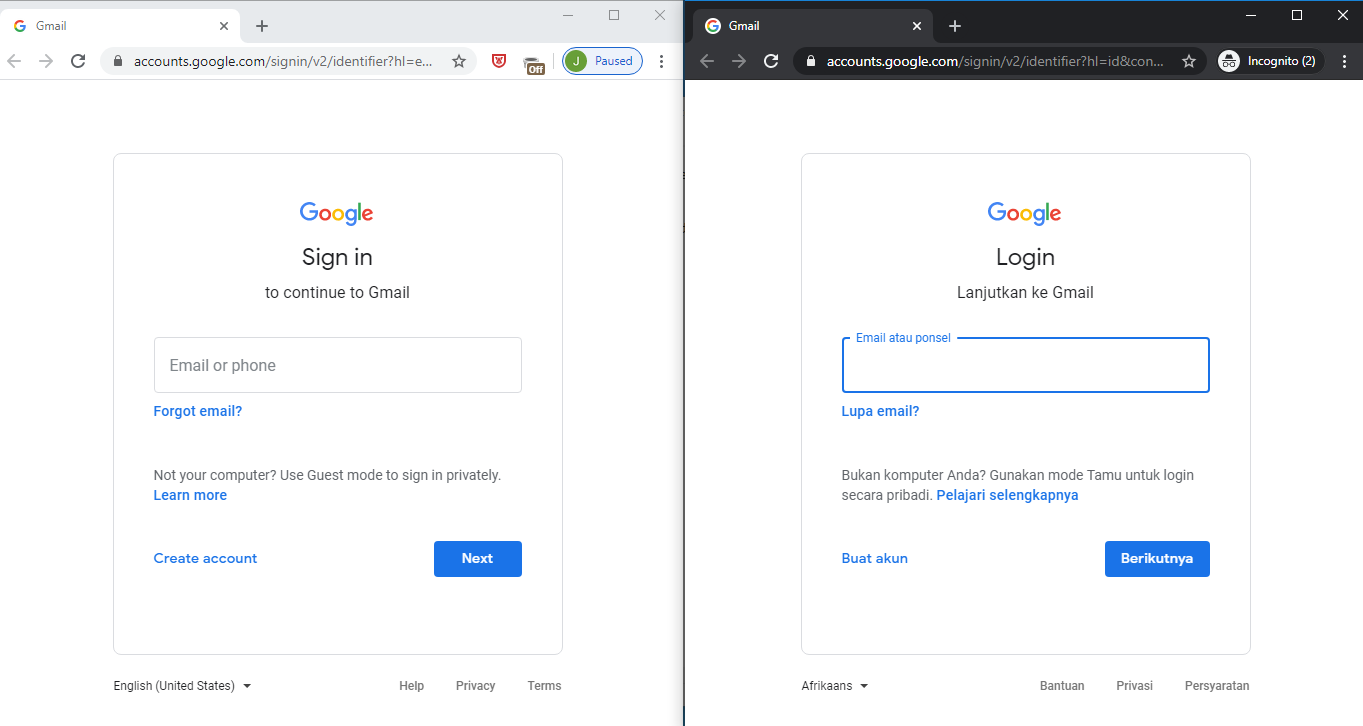
Нажмите Изменить, чтобы выбрать адрес главной страницы.
Выберите вариант Следующая страница и введите www.google.com.ua.
Нажмите ОК.
Закройте вкладку настроек. Изменения будут сохранены автоматически.
Подробнее…
Шаг 1. Откройте настройки браузера
Нажмите на значок настроек в правом верхнем углу и выберите Настройки.
Откроется новая вкладка.
Шаг 2. Сделайте Google поиском по умолчанию
В разделе «Поиск» в раскрывающемся меню выберите Google.
Шаг 3. Сделайте Google стартовой страницей
В разделе «Внешний вид» установите флажок Показывать кнопку «Главная
страница».
Нажмите Изменить, чтобы выбрать адрес главной страницы.
Выберите вариант Следующая страница и введите www.google.com.ua.
Нажмите ОК.
Закройте вкладку настроек. Изменения будут сохранены автоматически.
Подробнее…
Сделайте Google поиском по умолчанию
Нажмите стрелку вниз в левой части окна поиска.
Выберите Google в раскрывающемся меню.
Ещё: сделайте Google стартовой страницей
С помощью мыши перетащите значок Google синего цвета, показанный ниже, на значок домашней страницы, расположенный в правом верхнем углу вашего браузера.
Затем во всплывающем окне нажмите Да.
…или измените стартовую страницу вручную
В левом верхнем углу нажмите Firefox, выберите Настройки и нажмите Настройки в меню справа.
В верхнем меню нажмите кнопку Основные со значком выключателя.
В раскрывающемся меню При запуске Firefox выберите Показать домашнюю
страницу.
Введите www.google.com.ua в поле Домашняя страница и нажмите ОК, чтобы сохранить изменения.
Подробнее…
Шаг 1. Сделайте Google поиском по умолчанию
Нажмите стрелку вниз в левой части окна поиска.
Выберите Google в раскрывающемся меню.
Ещё: сделайте Google стартовой страницей
С помощью мыши перетащите значок Google синего цвета, показанный ниже, на значок домашней страницы, расположенный в правом верхнем углу вашего браузера.
Затем во всплывающем окне нажмите Да.
…или измените стартовую страницу вручную
Нажмите Firefox в меню и выберите Настройки.
В поле Домашняя страница введите www.google.com.ua и закройте
окно настроек. Изменения будут сохранены автоматически.
Подробнее…
Шаг 1. Откройте настройки браузера
Нажмите Safari в меню Apple и выберите Настройки.
Шаг 2. Сделайте Google поиском по умолчанию
В раскрывающемся меню Основная поисковая машина выберите Google.
Шаг 3. Сделайте Google стартовой страницей
В раскрывающемся меню В новых окнах открывать выберите Домашнюю
страницу. Затем выберите Домашнюю страницу в раскрывающемся меню для
новых вкладок.
После этого введите www.google.com.ua в поле Домашняя
страница.
Все изменения сохраняются автоматически.
Подробнее…
Шаг 1. Откройте настройки браузера
Нажмите Opera в верхнем меню и выберите пункт Настройки, а затем Общие настройки.
Шаг 2. Измените настройки поиска
Нажмите кнопку Поиск в верхней части окна «Настройки».
Выберите из списка Google, а затем нажмите кнопку Изменить… справа.
Шаг 3. Сделайте Google поиском по умолчанию
Нажмите кнопку Подробнее и установите флажки Использовать как службу
поиска по умолчанию и Использовать как поиск Экспресс-панели.
Нажмите кнопку ОК, а затем нажмите кнопку ОК в окне настроек, чтобы
сохранить изменения.
Видите значок Google в правом верхнем углу? Получилось!
Измените настройки или параметры, чтобы сделать Google поиском по умолчанию
К сожалению, мы не можем определить браузер, чтобы показать нужные инструкции. Попробуйте нажать название вашего браузера в главном меню, а затем выбрать Предпочтения, Настройки или Параметры. Если в главном меню есть пункт Сервис, нажмите на него и выберите Свойства обозревателя.
Наш совет: загрузите Google Chrome, быстрый и бесплатный браузер. Google Chrome молниеносно открывает веб-страницы и приложения.
Теперь вы можете искать в Google, находясь на любом сайте.
Удобный доступ к Google Поиску
Удобный доступ к Google Поиску с любого сайта. Просто введите запрос в адресной строке.
Персональные подсказки
Войдите в аккаунт Google и получайте персональные подсказки на любых устройствах.
Нажмите Открыть, перейдите в режим рабочего стола и добавьте Google в настройках браузера.
Как отключить автосохранение паролей и удалить сохраненные пароли? — Help Mail.ru. Почта
Как отключить автосохранение паролей и удалить сохраненные пароли? — Help Mail.ru. ПочтаInternet Explorer
Включить и отключить автосохранение
- Откройте браузер Internet Explorer.
- Нажмите в правом верхнем углу → «Свойства браузера».
- Перейдите во вкладку «Содержание».
- В области «Автозаполнение» нажмите «Параметры».
- Уберите галочку «Использовать автозаполнение для имен пользователей и паролей в формах» или установите её, если вы хотите включить функцию.
- Нажмите «ОК» → «ОК».
Удалить сохраненные пароли
- Откройте браузер Internet Explorer.
- Нажмите в правом верхнем углу → «Свойства браузера».
- Перейдите во вкладку «Содержание».
- В области «Автозаполнение» нажмите «Параметры» → «Удалить журнал автозаполнения…».
- Установите галочки «Данные веб-форм» и «Пароли».
- Нажмите «Удалить» → «ОК» → «ОК».
Google Chrome
Включить и отключить автосохранение
- Откройте браузер Googe Chrome.
- В правом верхнем углу нажмите → «Настройки».
- Пролистайте до конца страницы и нажмите «Дополнительные настройки».
- В разделе «Пароли и формы» нажмите «Настроить».
- Установите переключатель в положение «ВЫКЛ», чтобы выключить автосохранение, и «ВКЛ», чтобы включить.
Удалить сохраненные пароли
- Откройте браузер Googe Chrome.
- В правом верхнем углу нажмите → «Настройки».
- Пролистайте до конца страницы и нажмите «Дополнительные настройки».
- В разделе «Пароли и формы» нажмите «Настроить».
- В списке «Сайты с сохраненными паролями» нажмите напротив нужного сайта и выберите «Удалить».
Opera
Включить и отключить автосохранение
- Откройте браузер Opera.
- Нажмите в левом верхнем углу → «Настройки».
- Перейдите в раздел «Безопасность».
- В области «Пароли» уберите галочку «Предлагать сохранение вводимых паролей», чтобы отключить функцию, и установите ее, чтобы включить.
Удалить сохраненные пароли
- Откройте браузер Opera.
- Нажмите в левом верхнем углу → «Настройки».
- Перейдите в раздел «Безопасность».
- В области «Пароли» нажмите «Показать все пароли».
- Наведите курсор на нужный сайт и нажмите значок .
Mozilla Firefox
Включить и отключить автосохранение
- Откройте браузер Mozilla Firefox.
- В правом верхнем углу нажмите → «Настройки».
- Перейдите в раздел «Защита».
- В области «Логины» уберите галочку «Запоминать логины для сайтов», чтобы отключить автосохранение, и установите ее, чтобы включить.
Удалить сохраненные пароли
- Откройте браузер Mozilla Firefox.
- В правом верхнем углу нажмите → «Настройки».
- Перейдите в раздел «Защита».
- В области «Логины» нажмите «Сохраненные логины».
- Выделите нужный логин и нажмите «Удалить».
Microsoft Edge
Включить и отключить автосохранение
- Откройте браузер Microsoft Edge.
- В верхнем правом углу нажмите → «Параметры».
- Пролистайте вниз и нажмите «Показать доп. параметры».
- Пролистайте до раздела «Конфиденциальность и службы».
- В пункте «Предлагать сохранение паролей» установите переключатель в положение «Откл.», чтобы отключить сохранение, и «Вкл.», чтобы включить.
Удалить сохраненные пароли
- Откройте браузер Microsoft Edge.
- В верхнем правом углу нажмите → «Параметры».
- Пролистайте вниз и нажмите «Показать доп. параметры».
- Пролистайте до раздела «Конфиденциальность и службы».
- В пункте «Предлагать сохранение паролей» нажмите «Управление паролями».
- Нажмите значок напротив пароля, который нужно удалить.
Safari
Включить и отключить автосохранение
- Откройте Safari.
- Нажмите «Safari» → «Настройки».
- Перейдите во вкладку «Автозаполнение».
- Установите галочку «Имена и пароли пользователей», чтобы включить автосохранение, и уберите её, чтобы отключить.
Удалить сохраненные пароли
- Откройте Safari.
- Нажмите «Safari» → «Настройки».
- Перейдите во вкладку «Пароли».
- Выделите нужное имя и нажмите «Удалить». Вместе с именем удалится пароль.
Яндекс.Браузер
Включить и отключить автосохранение
- Откройте «Яндекс.Браузер».
- Нажмите в левом верхнем углу → «Менеджер паролей».
- Перейдите во вкладку «Настройки».
- Нажмите «Выключить менеджер паролей».
Удалить сохраненные пароли
- Откройте «Яндекс.Браузер».
- Нажмите в левом верхнем углу → «Менеджер паролей».
- Выделите галочкой нужный пароль и нажмите «Удалить».
5 способов решить проблему потери синхронизации с аккаунтом Google Chrome (2021)
Рано или поздно пользователи Google Chrome сталкиваются с такой напастью: при каждом запуске браузере появляется сообщение: Синхронизация приостановлена, Войдите в аккаунт (Повторите вход). Если ввести логин и пароль, поработать, потом закрыть Хром, то он сам выходит из учетной записи пользователя и снова требует логин и пароль при старте.
Как всегда в случае с Хромом, нет единого метода «лечения», потому что симптом один, а причины могут быть разные. Разберем несколько способов решения данной проблемы: какой из них в результате поможет в вашем случае – пишите в комментариях!
Способ 1.
В адресную строку Chrome скопируйте и вставьте: chrome://flags/#account-consistency
Затем нажмите Ввод. На открывшейся страничке в опции «Identity consistency between browser and cookie jar» установите Disabled.
По идее, этот метод, подсмотренный на иностранных форумах, запрещает браузеру выходить из аккаунта при его закрытии, приводя тем самым к ошибке синхронизации.
Способ 2.
Если вышеописанный способ не сработал, делаем следующее… Снова открываем ту же настройку, но на этот выбираем не Disabled, а Enabled Dice (fix auth errors).
Закрываем Хром, запускаем, авторизуемся, возвращаем опцию в состояние Default.
Решение других проблем с данным браузером (выбор пользователей):
Способ 3.
В адресную строку вставляем: chrome://settings/content
Выбираем опцию «Файлы cookie». Если опция «Удалять локальные данные при закрытии браузера» активирована, то отключаем её.
Всё дело в том, что если после закрытия программы удаляются куки, то само собой, что данные авторизации теряются и их надо вводить заново. По умолчанию эта опция отключена, но установка каких-то расширений или приложений в браузер может случайно (либо намеренно) приводить к её активации.
Способ 4.
Если вы пользуетесь каким либо VPN-расширением для изменения IP, то обязательно отключите его. Очень часто именно эти расширения приводят к ошибкам входа и синхронизации.
Способ 5.
Если ничего из вышеописанного не помогло, остается только сбросить настройки браузера к дефолтным (первоначальным). Вполне возможно, что какое-то приложение, плагин нарушило стандартную работу браузера, а вот определить что именно нарушено – задача непростая. Проще восстановить исходные настройки.
Для этого переходим в Настройки Хрома, Дополнительные, перематываем в самый конец страницы и нажимаем «Восстановление настроек по умолчанию». В открывшемся окошке жмем кнопку Сбросить настройки.
Внимание! После сброса настроек будет изменена поисковая система по умолчанию, стартовая страница, настройки контента, будут отключены темы, расширения и пр. установленное пользователем самостоятельно.
Других способов решить проблему синхронизации и входа в аккаунт Chrome на данный момент нет.
Автор статьи: Сергей Сандаков, 40 лет.
Программист, веб-мастер, опытный пользователь ПК и Интернет.
Firefox против Chrome: Кто лучше?
В 2008 году Google представил Chrome, и его инновационность в сфере браузерных технологий была очевидной. Он быстрее загружал сайты, занимал минимум места на экране и имел простой пользовательский интерфейс.
Оценивая ситуацию сегодня, мы видим, что конкурентная среда для браузеров изменилась, и многие начали задумываться о том, что происходит с их личными данными, такими как история просмотров страниц, пароли и другой приватной информацией. Многое изменилось с 2008 года, когда появился Chrome. В Firefox мы работаем над тем, чтобы перепроектировать наш интерфейс и предоставить пользователям постоянно растущее число улучшений приватности и производительности, автоматически включённых по умолчанию, а также множество удобных инструментов.
И вот мы здесь, войны браузеров снова обостряются, и пришло время пересмотреть и сравнить браузер Firefox с Google Chrome.
У Firefox огромное количество преданных пользователей, которые ценят нашу неизменную приверженность приватности в Интернете. Например, в последней версии Firefox есть функция под названием Улучшенная защита от отслеживания (ETP), которая по умолчанию включена для всех пользователей во всём мире. ETP блокирует более 2000 трекеров, включая трекеры социальных сетей от таких компаний, как Фейсбук, Твиттер и LinkedIn. Он также имеет встроенную функцию Firefox Monitor, которая автоматически уведомит вас, если ваш пароль будет затронут утечками данным или его будет необходимо сменить. В дополнение к этим средствам защиты режим приватного просмотра в Firefox автоматически удаляет такую информацию о просмотре, как история и куки, не оставляя следов после завершения сеанса.
Также недавно мы подтвердили нашу приверженность приватности и прозрачности в отношении пользовательских данных в нашем последнем Уведомлении о приватности, в котором говорится: «Мы в Mozilla считаем, что приватность является базисом здорового Интернета».
Google Chrome по всем параметрам является безопасным браузером с такими функциями, как Безопасный просмотр Google, помогающий защищать пользователей, отображающий предупреждения, которые невозможно пропустить, при попытке перейти на опасные сайты или загрузить опасные файлы.
На самом деле и Chrome, и Firefox имеют строгую защиту. Оба включают в себя то, что называется «песочницей», которая разделяет процессы браузера, поэтому что-то вроде вредоносного веб-сайта не заражает другие части вашего ноутбука или другого устройства.
Хотя Chrome является безопасным веб-браузером, его приватность сомнительна. Google на самом деле собирает тревожно большой объём данных от своих пользователей, включая местоположение, историю поиска и посещения сайтов. Google обосновывает сбор данных, говоря, что он делает это для улучшения своих услуг — например, помогает вам найти свитер или кафе, например, тот, который вы раньше купили или посетили. Однако другие могут не согласиться, отметив, что Google на самом деле собирает беспрецедентный объём данных для собственных маркетинговых целей. Они заявляют, что держат вашу информацию в секрете от хакеров, но это не относится к делу. Сама Google управляет крупнейшей в мире рекламной сетью, во многом благодаря данным, которые они получают от своих пользователей.
В конечном счёте, вам решать, когда делиться своей историей поиска и покупок, а когда нет. Но если вы чем-то похожи на большинство людей, вы, вероятно, искали в Интернете некоторые вещи, которые вы бы предпочли сохранить в тайне.
С точки зрения возможностей и Firefox, и Chrome обладают огромной библиотекой расширений и плагинов, а каталог Chrome значительно превосходит каталог любого другого браузера, прекрасно интегрируясь с другими службами Google, такими как Gmail и Google Docs.
Хотя и не такая обширная, как у Chrome, библиотека дополнений Firefox, как программное обеспечение с открытым исходным кодом с огромным количеством активных участников, также имеет невероятное количество полезных расширений.
Firefox также имеет функцию синхронизации для просмотра ваших открытых и недавних вкладок, истории просмотра и закладок на всех ваших устройствах.
В то время как Chrome получает признание благодаря надстройкам и расширениям, Firefox имеет приятный набор встроенных функций, таких как невероятно удобный инструмент захвата экрана и функцию режима чтения, которая удаляет со страницы всё, кроме текста статьи, которую вы читаете.
Если вам нравится пользоваться множеством открытых вкладок, то это действительно зависит от ваших предпочтений в отношении пользовательского интерфейса. Firefox имеет функцию горизонтальной прокрутки всех ваших открытых вкладок вместо того, чтобы уменьшать их до размера значка. Google Chrome предпочитает сжимать их, чтобы был виден только значок. Единственная проблема в том, что если с одного и того же веб-сайта открыто несколько вкладок, вы увидите один и тот же значок на всех вкладках.
Что касается настройки, то наши поклонники скажут вам, что одна из вещей, которые им больше всего нравится в нашем браузере — это его способность позволять вам перемещать и размещать большинство элементов пользовательского интерфейса в соответствии с вашими потребностями. Chrome позволяет скрывать определённые элементы пользовательского интерфейса, но при этом не имеет таких возможностей для перемещения элементов интерфейса на основе ваших предпочтений. Однако следует отметить, что и Chrome, и Firefox позволяют довольно легко изменить внешний вид и тему вашего браузера.
Нет необходимости говорить, что версии и Firefox, и Chrome доступны для самых популярных компьютерных и мобильных операционных систем (Windows, macOS, Linux, Android, iOS).
И Chrome, и Firefox также умеют синхронизировать такие вещи, как пароли, закладки и открытые вкладки между всеми вашими устройствами. В Firefox есть дополнительный уровень безопасности в виде мастер-пароля, который хранит все сохранённые логины и пароли под дополнительным замком с ключом. Если у вас есть Аккаунт Firefox, вы можете вручную отправить открытую вкладку с вашего компьютера на мобильное устройство или наоборот. В Chrome это делается автоматически, если вы выбрали этот параметр в своих настройках. Отсутствие необходимости вручную отправлять вкладку с одного устройства на другое удобно, если вы хотите сделать что-то вроде продолжения чтения статьи, которую не закончили ранее. Но могут быть случаи, когда автоматическая синхронизация может быть не идеальной, например, если есть вероятность, что несколько пользователей просматривают страницу при входе в ваш аккаунт Google.
Мы считаем, что было бы справедливо сказать, что Firefox и Chrome действительно идут ноздря в ноздрю с точки зрения мобильности и удобства, причём Chrome имеет небольшое преимущество в удобстве за счёт его огромной библиотеки расширений и функций дополнений. Но с точки зрения приватности Firefox имеет большое преимущество с нашим обязательством хранить данные наших пользователей в безопасности и предоставлять бесплатные встроенные сервисы, такие как менеджеры паролей, которые также предупредят вас, если случится утечка данных, связанная с вашими учётными данными.
В практических целях, очевидно, ничто не мешает вам использовать оба браузера — Firefox для тех моментов в жизни, когда приватность действительно имеет значение, и Chrome, если вы много вложили в работу в экосистеме Google. Тем не менее, с ростом числа вторжений в наши личные данные Firefox может оказаться правильным выбором в долгосрочной перспективе для тех из нас, кто ценит защиту нашей личной приватности в Интернете.
Приведённые здесь сравнения были выполнены с настройками по умолчанию в следующих версиях браузеров:
Firefox (81) |
Chrome (85)
Эта страница обновляется два раза в квартал, чтобы учитывать последние версии и не всегда может отражать последние обновления.
Google Chrome — Загрузите быстрый и безопасный браузер от Google
Загружая Chrome, вы соглашаетесь с Условиями использования Google и Дополнительными условиями использования Chrome и Chrome OS
.Загружая Chrome, вы соглашаетесь с Условиями использования Google и Дополнительными условиями использования Chrome и Chrome OS
.Загружая Chrome, вы соглашаетесь с Условиями использования Google и Дополнительными условиями использования Chrome и Chrome OS
.Загружая Chrome, вы соглашаетесь с Условиями использования Google и Дополнительными условиями использования Chrome и Chrome OS
.Загружая Chrome, вы соглашаетесь с Условиями использования Google и Дополнительными условиями использования Chrome и Chrome OS
.Загружая Chrome, вы соглашаетесь с Условиями использования Google и Дополнительными условиями использования Chrome и Chrome OS
.Загружая Chrome, вы соглашаетесь с Условиями использования Google и Дополнительными условиями использования Chrome и Chrome OS
.Загружая Chrome, вы соглашаетесь с Условиями использования Google и Дополнительными условиями использования Chrome и Chrome OS
.Загружая Chrome, вы соглашаетесь с Условиями использования Google и Дополнительными условиями использования Chrome и Chrome OS
.Загружая Chrome, вы соглашаетесь с Условиями использования Google и Дополнительными условиями использования Chrome и Chrome OS
.Загружая Chrome, вы соглашаетесь с Условиями использования Google и Дополнительными условиями использования Chrome и Chrome OS
.Загружая Chrome, вы соглашаетесь с Условиями использования Google и Дополнительными условиями использования Chrome и Chrome OS
.Загружая Chrome, вы соглашаетесь с Условиями использования Google и Дополнительными условиями использования Chrome и Chrome OS
.Загружая Chrome, вы соглашаетесь с Условиями использования Google и Дополнительными условиями использования Chrome и Chrome OS
.Загружая Chrome, вы соглашаетесь с Условиями использования Google и Дополнительными условиями использования Chrome и Chrome OS
.Советы по Chrome — Советы и рекомендации по Google Chrome
Восстановить удаленные файлы на Google Диске
Если вы хотите восстановить удаленный файл на Google Диске (в том числе в настольных или мобильных приложениях Google Диска), ознакомьтесь со следующими советами.Восстановить из корзины / корзины Недавно удаленные файлы попадают в папку Trash / Bin на вашем Google Диске, и отсюда вы можете восстановить их в течение 30 дней. Просто щелкните правой кнопкой мыши файл, который хотите восстановить, и нажмите «Восстановить». Обратите внимание, что на общих дисках есть отдельные папки корзины / корзины, поэтому, если вы ищете файл, удаленный с общего диска, обязательно переключитесь в соответствующую папку корзины. Если файл, который вы ищете, отсутствует, возможно, он был окончательно удален или просто скрыт на вашем Диске.Используйте этот расширенный поиск, чтобы найти потерянные файлы. Восстановить навсегда удаленный файл на Google Диске Ваш администратор Google Workspace может восстанавливать навсегда удаленные файлы и папки, но только в течение ограниченного времени. Обратитесь к своему администратору, если вы хотите восстановить файл, навсегда удаленный за последние 25 дней — после этого файлы и папки удаляются из системы Google и больше не могут быть восстановлены. Если вы используете личную учетную запись, которой не управляет ваша компания или учебное заведение, обратитесь за помощью в Google.Вы должны быть владельцем файла или папки, которые хотите восстановить. Google Vault Хотя Google Vault не предназначен для резервного копирования, если ваша организация использует Google Vault, вы можете восстановить данные, подпадающие под правила хранения или удерживаемые после 25-дневного периода. Обратитесь к администратору, чтобы узнать, можно ли получить файл через Google Vault. Существуют также независимые решения для резервного копирования данных Google Workspace, включая данные Google Диска.Эти службы будут хранить ваши данные Google Workspace в частном облаке или у другого поставщика, такого как Amazon. Ознакомьтесь с некоторыми из наших любимых решений для резервного копирования для Google Workspace.
пользователей в ярости из-за того, что Google тайно вынуждает войти в Chrome
На прошлой неделе Google незаметно изменил важную функцию конфиденциальности в своем браузере Chrome. Но во всей шумихе по поводу фанкового нового пользовательского интерфейса Chrome 69 la GOOG (кхм) забыл упомянуть об этом радикальном изменении.
Google сейчас даже не придерживается собственной политики конфиденциальности. А некоторые даже обвиняют его в создании «темного паттерна» (т. Е. Пользовательского интерфейса, который обманом заставляет пользователей делать то, что они не хотят делать).
И теперь Google идет назад, , но не намного. В обзоре Security Blogwatch на этой неделе, мы идем во сне, чтобы все рассказать Google?
Ваш скромный наблюдатель блога курировал эти фрагменты блога для вашего развлечения. Не говоря уже о: Философия праздности …
Еще одно оскорбление частной жизни
Что за безумство? Алан Мартин — Chrome 69 тайно выполняет вход в Chrome Sync, когда вы посещаете сайт Google:
Независимо от того, входите вы в Chrome или нет, всегда был вашим выбором.Но, очевидно, предполагая, что кто-то [не делает этого] не имеет своих маленьких пушистых головок вокруг идеи паролей, Google теперь делает это от вашего имени. Не спрашивая, [ни] обновления политики конфиденциальности.
…
Chrome 69… автоматически выполняет вход в систему, как только они попадают на сайт, принадлежащий Google. … Это может показаться удобным, но люди ополчились.
…
Google… утверждает, что это не скрытое нарушение конфиденциальности, а на самом деле сделано для дополнительной безопасности. [И эта] синхронизация данных — это дополнительный шаг, [который] требует согласия.
…
Тем не менее, по крайней мере, можно сказать, что с этим справились плохо. … Google заявляет, что скоро обновит свою политику конфиденциальности, чтобы отразить изменения, но это не совсем так.
Подождите, что? Балинт Шилакши шутит, что Chrome — это служба Google, которая включает движок браузера:
Так что же изменилось в Chrome 69? [Сейчас] каждый раз, когда кто-то… входит на сайт Google…, он также входит в Chrome-как-браузер с этой учетной записью.… До Chrome 69 пользователи Chrome могли полностью отказаться от входа в Chrome, пропуская использование синхронизации и других функций, требующих входа в систему.
…
Очевидно, это предполагаемое поведение. … Несколько сотрудников Google… задавались вопросом, почему новое поведение может показаться оскорбительным.
…
Возможно, Google не хочет, чтобы Chrome… был нейтральной платформой. [Он] связывает то, что происходит внутри браузера, с Google на беспрецедентном уровне, ставя под сомнение нейтралитет Chrome как платформы.
…
Хром, по-видимому, тоже подвержен этому влиянию.
Выявить эпический спад в браузере Chrome? Вот почему Мэтью Грин, например, завершил с Chrome:
Из-за новой недружественной пользователю политики принудительного входа в Chrome я не буду использовать ее в будущем. … Никто из команды разработчиков Chrome не может дать четкого объяснения того, почему это изменение было необходимо, а их объяснения не имеют никакого смысла.
…
Это изменение имеет огромное значение для конфиденциальности и доверия пользователей, и Google, похоже, не может с этим справиться.… Это изменение превращает политику конфиденциальности Google в хэш для Chrome. … Google нужно перестать относиться к доверию клиентов как к возобновляемому ресурсу, потому что они плохо разбираются.
…
В течение десяти лет браузер Chrome спрашивал меня: «Вы хотите войти в систему со своей учетной записью Google?» И десять лет я не благодарил. Chrome все еще задает мне этот вопрос — просто теперь он не соблюдает мое решение.
…
Пользовательский интерфейс синхронизации Chrome имеет темный узор. Теперь, когда мне пришлось войти в Chrome, я столкнулся с совершенно новым меню, которого никогда раньше не видел.… Эта большая синяя кнопка означает, что я уже синхронизирую свои данные с Google? … Может быть, это приглашение к синхронизации! Если да, что произойдет с моими данными, если я случайно нажму на них? … Это темный узор. … Это позволяет людям легко активировать синхронизацию, даже не подозревая об этом.
…
Репутация Google заработана тяжелым трудом, и ее можно легко потерять. Подобные изменения вызывают у пользователей большое доверие.
Темный узор, говорите? Лукаш Олейник спрашивает:
Хотя некоторые люди находят это проблематичным и сбивающим с толку … Будем уверены, что Google Chrome хорошо продумал это.… Предположим, функция нужна.
…
По какой-то причине информация об этом изменении не отражена ни в официальных примечаниях к выпуску Chrome 69, ни в примечании, восхваляющем обновление пользовательского интерфейса. Изменение просто появилось неожиданно… без ведома пользователя (заранее), ведома или согласия. [Это] было сделано круто, для миллионов пользователей.
…
Кроме того, во время тестирования мне удалось намеренно или случайно синхронизировать мои настройки с облаком.… Мне не удалось нажать «отменить» [но] вместо «Последняя синхронизация в 2017 году» я увидел следующее: «Последняя синхронизация сегодня».
…
Статья 35 GDPR требует проведения [a] оценки воздействия на защиту данных, [которая] должна обновляться при внесении значительных изменений в систему. … GDPR утверждает, что нарушение требований DPIA составляет [до] 2% от общего мирового годового оборота.
Ой. Есть ли способ остановить это? Вот мастерское предложение olsmeister :
Тогда отключите его.Перейдите в chrome: // flags // # account-consistency, отключите параметр Account Consistency.
Звучит непросто. Зак Кох из Google извиняется-не-сожалеет:
Недавно мы внесли изменение, чтобы упростить способ входа в Chrome в Chrome. … Важно отметить, что это позволяет нам лучше помогать пользователям, которые совместно используют одно устройство.
…
Мы услышали и ценим ваш отзыв. Мы собираемся внести несколько обновлений в следующую версию Chrome.
…
Мы добавляем элемент управления, который позволяет пользователям отключать связывание входа через Интернет с входом через браузер.… Мы обновляем наши пользовательские интерфейсы, чтобы лучше отображать состояние синхронизации пользователя. … В текущей версии Chrome мы сохраняем файлы cookie аутентификации Google, чтобы вы могли оставаться в системе после очистки файлов cookie. Мы изменим это поведение.
…
Нам повезло, что наши пользователи заботятся не меньше вас. Продолжайте получать обратную связь.
Прошу извинить меня на минутку — во рту немного рвоты. Ричард «Бог» Спид сообщает, что Google планирует скрыть не вызывающий неприятностей переключатель в версии 70: [Вы уволены — Ред.]
Chrome 70, который должен выйти в октябре, возвращает назад противоречивые изменения в браузере, из-за которых мир конфиденциальности был полностью нарушен.
…
Несомненно, все еще прячась за [кушеткой] Кох привел предыдущее оправдание, что автоматическая регистрация пользователя в Chrome… абсолютно нормально. Он пошел дальше, показав увеличенное изображение браузера, чтобы продемонстрировать, насколько четким был индикатор входа в систему.
Звучит ужасно . Но становится еще хуже: PopeRatzzo утверждает, что Chrome теперь игнорирует , еще одну персональную настройку :
Только вчера вечером Chrome автоматически обновился до 69.Я использовал старую версию два или три года (на то были очень веские причины), и у меня был отключен весь мусор при автоматическом обновлении.
…
Это когда я немедленно удалил Chrome, заполнил их «опрос», который он автоматически перенесет, и установил Firefox. … Я не вернусь в ближайшее время.
Пора найти новый браузер? Я слышал, что в наши дни Firefox довольно хорош. Но у Линдси О’Доннелл плохие новости — Tricky DoS-атака приводит к сбою Mozilla Firefox:
Недавно выпущенная экспериментальная атака с использованием вредоносного JavaScript может привести к сбою или зависанию Mozilla Firefox.… Серия ошибок браузера, получившая название Browser Reaper, [может] привести к сбою Firefox.
…
Сабри Хаддуш [является] тем же исследователем, [который] обнаружил… PoC, который может вызвать сбой или перезапуск устройств iOS. … А в начале этого месяца он раскрыл атаку, в результате которой браузеры Chrome зависают с помощью одной строчки JavaScript.
Есть другие варианты? Компания Vivaldi была основана Джоном фон Течнером:
Google, к сожалению, блокирует использование своих служб некоторыми конкурирующими браузерами, даже браузерами… на основе Chromium.Нам нужно изменить свою личность при посещении многих сервисов Google.
…
Крупные компании не должны… так себя вести. … Все мы знаем, что выбор браузера — это хорошо, даже больше, чем для большинства других продуктов. Браузер — это ваш взгляд в Интернет, и мы все проводим в нем много времени. Здоровая конкуренция означает инновационный продукт.
…
Соревноваться с этими крупными корпорациями нетривиально, но нам это нравится. Мы боремся за наших пользователей и за будущее Интернета.Это определенно то, за что стоит бороться.
Между тем, этот Anonymous Coward может быть немного саркастичным:
Они [Google] отслеживают все, что я делаю. Они защищают меня от всего неприятного в сети. Они знают все, что мне нравится, а что нет.Реклама настолько классная, что мне даже не нужно ничего искать, они просто говорят мне, что я хочу. Я не храню секретов от мистера Google, он знает… когда и что я ем, когда сплю, куда я еду, друзей, которых я держу.Они даже знают мой банковский и домашний адрес.
Я держу мистера Google в моем доме, чтобы поговорить со мной, играет для меня песни, выбирает мои телешоу, будит меня. Я с нетерпением жду, когда мистер Гугл сможет готовить и убирать для меня тоже.
Я люблю гугл, это мой бог, единственное, что мне нужно и чего я хочу в жизни. Пожалуйста, люби меня в ответ, Google, ты мне нужен.
Мораль истории? Не поддавайтесь соблазну скрыть огромные изменения конфиденциальности за банальной пиар-кампанией — вас обязательно узнают.
И наконец…
Что Эрик Айдл из Монти Пайтона узнал от Джорджа Харрисона из Beatles
Вы читали Security Blogwatch Ричи Дженнингса. Ричи курирует лучшие статьи из блогов, лучшие форумы и самые странные веб-сайты… так что вам не нужно. Письма с ненавистью могут быть направлены на @RiCHi или [email protected]. Перед чтением спросите своего врача. Ваш пробег может отличаться. E&OE.
Источник изображения: Петра «Pezibear» Фишер (cc0)
Продолжайте учиться
Используйте Chrome с несколькими учетными записями Google — База знаний / Электронная почта и сотрудничество / Google Apps
Это отличный способ работы с более чем одной учетной записью Google (например, коричневый.edu и gmail.com) в Chrome без необходимости входа и выхода или использования окон в режиме инкогнито. Вы можете открыть окно для каждой учетной записи. Например, в одном окне вы можете смотреть свой Браун Gmail, Календарь и Документы, а в другом окне вы можете читать свой личный Gmail и использовать YouTube и Blogger со своей личной учетной записью.
- В правом верхнем углу экрана рядом с тремя точками щелкните кружок с вашим начальным изображением / изображением профиля, и должно появиться раскрывающееся меню.
- Прокрутите вниз до «Управление людьми», оттуда нажмите «Добавить человека» в правом нижнем углу.
- Выберите значок пользователя и назовите свой профиль, чтобы его было легче найти (например, «Коричневая учетная запись» или «Личный Gmail»).
- Вам будет предложено войти в свою учетную запись Google в новом профиле — это дополнительный шаг , который позволяет синхронизировать закладки, историю веб-поиска и настройки с компьютера на компьютер в Chrome. При входе в Chrome вы также войдете в свой Gmail, но если вы не хотите выполнять синхронизацию, вы можете пропустить этот шаг и просто зайти в Gmail.com, чтобы войти в систему, отметив опцию «Оставаться в системе».
- Если вы хотите открыть другой профиль, нажмите кнопку с именем вашего профиля в правом верхнем углу Chrome, и вы увидите опцию «Сменить человека» (вы также можете щелкнуть правой кнопкой мыши имя своего профиля, чтобы выбрать его из списка все профили). Например, на изображении ниже показан профиль с именем «Коричневый»; щелкнув по нему, вы сможете открыть другой профиль. Пользователи Mac также могут использовать меню «Люди» в строке меню Chrome.
- При выборе другого профиля откроется новое окно.Вы можете держать оба открытыми одновременно.
Примечание для владельцев Chromebook: вместо того, чтобы следовать этим инструкциям, вы должны настроить второй профиль на компьютере, а не в Chrome.
Как использовать Chrome с более чем одной учетной записью Google
То, где вы входите в Chrome, имеет значение и может повлиять на сервисы, которыми вы можете пользоваться. Узнайте, как легко переключаться между личным аккаунтом и бизнес-аккаунтом.
Если вы используете браузер Chrome на ПК или Mac, есть два места для входа.Вы можете войти в Chrome с учетной записью Google или войти в учетную запись Google на веб-странице. В обоих случаях вы войдете в учетную запись Google и сможете получить доступ к таким службам, как Gmail и Google Docs.
После входа в систему вы можете войти в дополнительные учетные записи Google. Выберите значок своей учетной записи, затем выберите «Добавить учетную запись» в появившемся меню. Таким образом вы можете войти в несколько разных учетных записей Google одновременно.
Но вы можете хорошо подумать о том, какую учетную запись вы используете для входа в Chrome.Вход в Chrome, отображаемый в самом верху панели браузера, не совсем то же самое, что вход в учетную запись Google, отображаемый под омнибоксом. Хотя вы можете переключаться между профилями Chrome, вы можете одновременно входить только в один профиль Chrome.
Вход в вашу учетную запись профиля Chrome также служит для входа в вашу основную учетную запись Google. Это может повлиять на службы, которыми вы можете пользоваться. Например, мой клиент входит как в учетную запись Gmail (для личного использования), так и в учетную запись G Suite (для его бизнеса).Когда он попытался загрузить Google Drive File Stream для использования в своих рабочих файлах, система показала, что Google Drive File Stream недоступен для использования с личной учетной записью.
Ваш вход в Chrome на ПК или Mac влияет на доступ к службам. Например, личная учетная запись Gmail (вверху) не будет иметь доступа к приложению Google Drive File Stream, в то время как учетная запись организации (внизу) может.
Последовательность знаков имеет значение. Несмотря на то, что мой клиент добавил и вошел в свою учетную запись G Suite в браузере, он вошел в Chrome с личной учетной записью Gmail.Все заработало, как и ожидалось — он смог загрузить и установить приложение Google Drive File Stream, когда мы изменили логин для входа в Chrome с его личной учетной записи на его учетную запись G Suite.
Если вы хотите использовать Chrome с несколькими учетными записями Google, попробуйте выполнить следующую последовательность входа.
1. Войдите в Chrome
В большинстве случаев я предлагаю вам войти в Chrome с рабочей или учебной учетной записью G Suite. Это дает вам доступ ко всем приложениям и службам, разрешенным для учетной записи.
Чтобы узнать, какая учетная запись используется в качестве текущей учетной записи профиля Chrome, введите chrome: // settings / people в омнибокс и нажмите клавишу возврата. Вы увидите профили Chrome, доступные в вашем браузере. Здесь вы должны выйти из личной учетной записи и войти в нее со своей рабочей или учебной учетной записью.
Откройте Chrome, перейдите на страницу chrome: // settings / people в омнибоксе, чтобы управлять входом в профиль Chrome.
2. Добавьте учетные записиЗатем добавьте свои личные учетные записи Google и другие учетные записи G Suite.Вы получите список зарегистрированных учетных записей. При перезапуске Chrome вы можете выбрать образ своей основной учетной записи, а затем переключиться на любую из этих других учетных записей Google.
При необходимости добавьте другие личные, рабочие и / или учебные учетные записи Google.
Если вы хотите проверить свою работу, введите https://accounts.google.com/AccountChooser в омнибокс. Здесь отображаются учетные записи Google, в которые вы ранее входили в своем браузере.
Совет по переходу
Когда вы переключаете учетную запись Chrome с личной на рабочую, ваши закладки, расширения, сохраненные пароли и история просмотров также изменяются.Чтобы упростить переход, вы можете экспортировать свои закладки. Вы также можете просмотреть установленные расширения, чтобы добавить нужные расширения в свою рабочую учетную запись.
Вы входите в Chrome с помощью учетной записи G Suite или личной учетной записи Gmail? В сколько дополнительных учетных записей Google вы также входите? (Обычно я регистрируюсь в трех.) Сообщите мне об этом в комментариях или в Твиттере (@awolber).
Еженедельный бюллетень Google
Узнайте, как получить максимальную отдачу от Google Docs, Google Cloud Platform, Google Apps, Chrome OS и всех других продуктов Google, используемых в бизнес-средах.Доставлено по пятницам
Зарегистрироваться Сегодня См. ТакжеНа ПК или Mac вы можете войти в свою учетную запись Google двумя способами.
Изображение: Энди Вольбер / TechRepublic
Google Chrome 69 автоматический вход
Генеральный директор Google Сундар Пичаи выступает на конференции разработчиков Google I / O 17 мая 2017 года.
Последнее обновление популярного браузера Google Chrome включает изменение политики, которое доставляет неудобства защитникам конфиденциальности: браузер автоматически выполняет вход пользователей в Chrome, если они используют какие-либо другие службы Google.
Это означает, что если вы используете Chrome для входа в службу Google, такую как Gmail, Chrome начнет отслеживать информацию, такую как другие сайты, которые вы посещаете, и какие вкладки вы открываете, пока вы не закроете браузер или не выйдете из Chrome или Gmail.
Если вы дадите Google разрешение, щелкнув опцию «Синхронизировать», эта информация будет отправлена обратно в Google.
Как только он появится, Google сможет использовать его для нескольких целей. С другой стороны, если вы войдете в Chrome на другом компьютере, все ваши данные, включая расширения, закладки, историю просмотров и сохраненные пароли, будут отображаться готовыми к использованию.
Но с другой стороны, для людей, обеспокоенных конфиденциальностью, Google может добавить эти данные к огромному количеству данных, которые у него уже есть о вас через другие связанные учетные записи, такие как Карты и YouTube. Google использует эти данные для таргетинга рекламы.
Раньше можно было использовать браузер Google Chrome для входа в службу Google, например Gmail, без фактического входа в сам браузер.Браузер будет хранить информацию только локально; у вас даже не было возможности отправить его обратно в Google (если вы не вошли в Chrome по своему выбору).
В конечном счете, это изменение более явно представляет Chrome как еще одну службу Google, а не как нейтральную платформу для серфинга в Интернете.
«Что мешает вам передумать?»
Хотя обновление браузера Chrome произошло в середине сентября, Google изо всех сил пытался объяснить изменение политики в выходные после того, как криптограф и доцент отдела информационной безопасности Джонса Хопкинса Мэтью Грин осветил проблему в своем аккаунте Twitter, а затем в сообщении в блоге под названием «Почему? Я закончил с Chrome.
Грин лично использовал Chrome без входа в систему в течение многих лет. Это был хороший вариант для таких пользователей, как он, которые не хотели, чтобы их история просмотров Chrome отправлялась в Google или была связана с учетной записью Google, которую они использовали, например, для Gmail. Он утверждает, что это предательство доверия.
«Если вы не уважали мое отсутствие согласия на самый большой параметр конфиденциальности, доступный для пользователей в Chrome (и даже не уведомили меня о том, что вы перестали его уважать!), Почему я должен доверять любому другому варианту согласия, который вы мне даете? ? » Грин написал.«Что мешает вам изменить свое мнение об этом варианте через несколько месяцев, когда мы все перестали обращать внимание?»
Он также критикует пользовательский интерфейс, который Google использует, чтобы спросить, может ли он синхронизировать ваши данные. Действительно, если вы нажмете раскрывающееся меню в Chrome, фраза не даст понять, отправляете ли вы свои данные обратно в Google или нет.
Интерфейс может заставить людей «подумать, что они уже синхронизируются, и поэтому нет дополнительных затрат на расширение доступа Google к их данным», — пишет он.
Вот как Google запрашивает согласие на синхронизацию ваших данных:
В ответ на ветку Грина в Твиттере менеджер по продукту Google Chrome Адриенн Портер Фелт сказала, что Google внесла это изменение, чтобы пользователи, которые совместно используют устройства, не думали, что они вышли из Chrome. когда на самом деле их не было.
Tweet
Google утверждает, что, связав вместе учетные записи Chrome и других служб Google, вам будет сложнее случайно «утечь» данные, например пароли, хранящиеся в Chrome, между учетными записями (например, если кто-то другой использует ваш компьютер).
Однако, как пишет Грин, это изменение по-прежнему полностью исключает возможность, которая раньше была доступна пользователям, которые никогда не входили в Chrome, но все же хотели использовать другие службы Google.
WATCH : Как загрузить все, что Google знает о вас
Google Chrome для Android проходит бета-тестирование новой функции, которая делает процесс входа более удобным / Digital Information World
Google Chrome — один из самых популярных браузеров в мире, и, как и большинство других браузеров, он уже прошел долгий путь к упрощению просмотра для пользователей, а также к повышению безопасности за счет сохранения учетных данных для входа и периодической проверки наличия каких-либо из этих учетных данных. были скомпрометированы.Google регулярно добавляет новые функции и инструменты в свой браузер Chrome, чтобы улучшить взаимодействие с пользователем.Теперь компания, по-видимому, добавляет еще одну функцию в браузер Chrome. Компания Google обязалась включить функцию «Touch to Fill» по умолчанию в версии 84 браузера Chrome для Android. А недавно компания выпустила Chrome 84 для Android. Похоже, что браузер Chrome скоро автоматически заполнит учетные данные для входа, когда пользователь коснется поля имени пользователя.
Пользовательский интерфейс Touch to Fill для учетных данных для некоторых пользователей скрывается за флагом, однако сегодня команда Chromium включила эту функцию по умолчанию.Браузер оптимизирует процесс входа на сайты с использованием сохраненных учетных данных с помощью нового интерфейса «Touch to Fill».
В прошлом месяце браузер Chrome для Android начал обновлять свою систему автозаполнения для таких вещей, как адреса и способы оплаты, с новой панелью автозаполнения. Новый пользовательский интерфейс панели для автозаполнения адресов, платежной информации и паролей также позволяет пользователям индивидуально нажимать, чтобы заполнить части своих сохраненных адресов. Теперь похоже, что браузер Chrome также работает над обновлением функции автозаполнения пароля.
Techdows заметила новую функцию под названием «Touch to Fill», которую компания начала внедрять среди пользователей Chrome Beta для Android. Если вы не используете бета-версию браузера Chrome или не хотите ждать, пока функция появится естественным образом, вы также можете включить функцию Touch to Fill с помощью флага в chrome: // flags.
Перейдите на страницу chrome: // flags и включите «Touch to fill UI for Passwords», чтобы начать использовать новую функцию. После того, как вы включили эту функцию, при следующем входе на сайт, на котором вы сохранили пароль для e.грамм. Amazon или Facebook, браузер предложит приглашение Touch to Fill, когда вы нажмете на поле, чтобы ввести свое имя пользователя или адрес электронной почты, используемый для входа на веб-сайт. Теперь вместо клавиатуры появится лист, на котором вы увидите свои сохраненные учетные данные. Проведите пальцем вверх, чтобы развернуть этот лист, и вы увидите ярлык для управления сохраненными учетными данными.
Этот новый интерфейс уже появляется в Chrome Beta для Android для некоторых пользователей, однако вы можете использовать его с помощью флага в стабильной версии браузера. Мы ожидаем, что новый пользовательский интерфейс начнет широко распространяться в ближайшее время.
Читать далее: развертывается Google Chrome 84, который блокирует навязчивые запросы уведомлений и добавляет поддержку Web OTP API
.

 Если навести курсор мыши на этот значок, то вы увидите надпись «Установить дополнения».
Если навести курсор мыши на этот значок, то вы увидите надпись «Установить дополнения».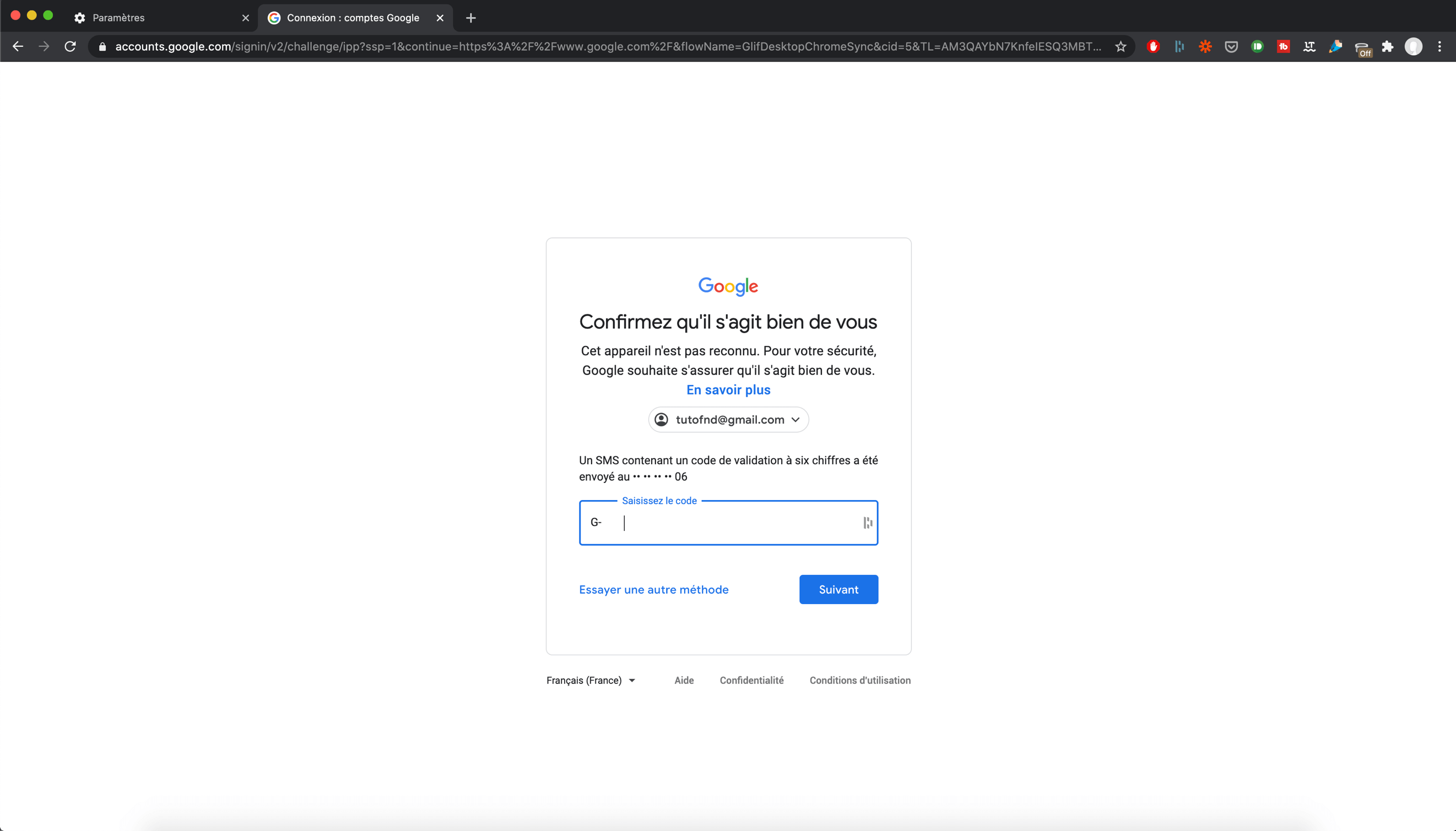
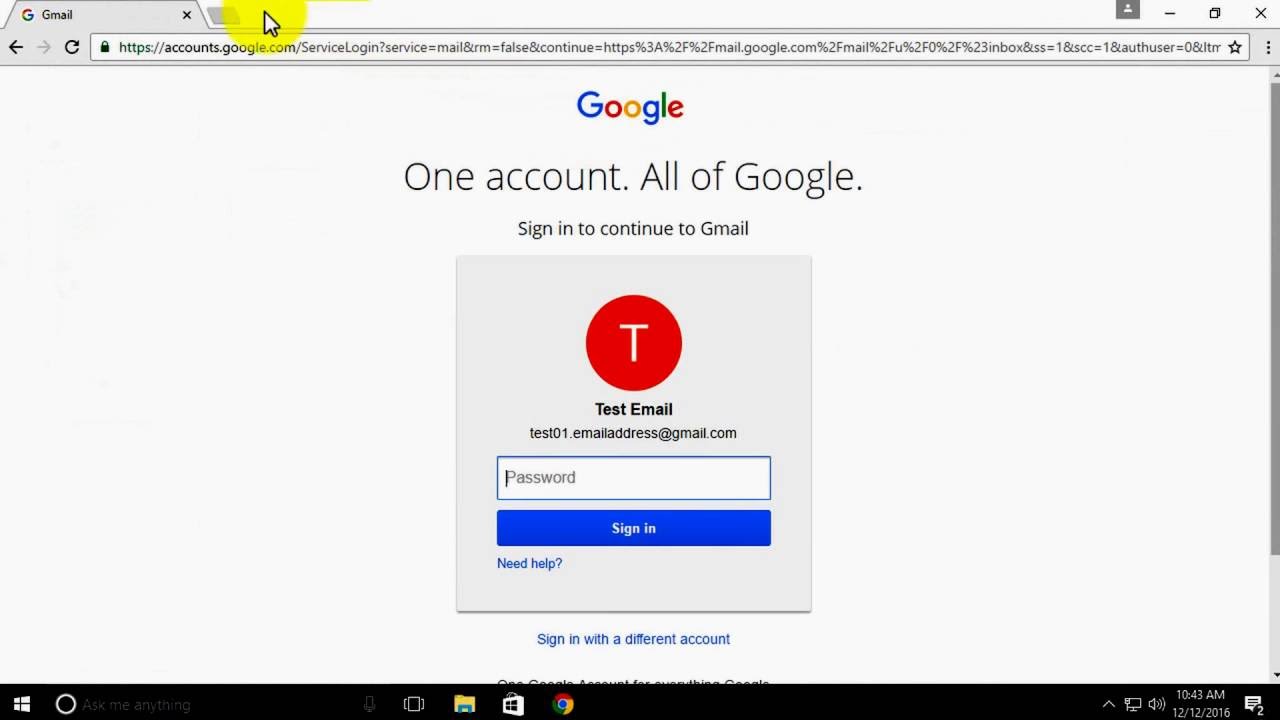
 Перевод будет не всегда идеальным, но эта возможность открывает дверь к миллионам сайтов, на которые раньше вы бы даже не зашли.
Перевод будет не всегда идеальным, но эта возможность открывает дверь к миллионам сайтов, на которые раньше вы бы даже не зашли.