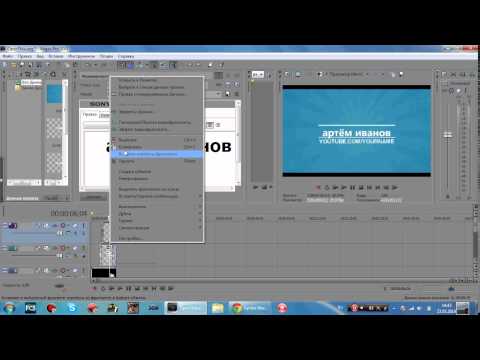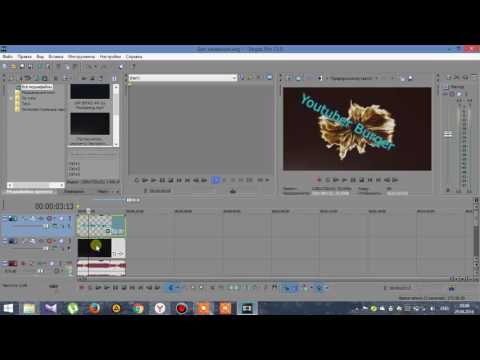видео уроки Sony Vegas: 07/10/12
Добрый день! Сегодня хотелось бы немного рассказать вам о форматах видеофайлов. Существует множество форматов видеофайлов. Они отличаются, в основном, методом кодирования видео.
По своей сути видеофайл — это набор
статичных изображений, меняющих друг друга с определенной частотой.
Каждое статичное изображение является отдельным кадром видео. Это
действительно так, если мы говорим о несжатом видео. Однако, в таком
формате никто не хранит фильмы. Дело в том, что несжатое видео занимает
на диске очень много места. Кадр видео формата PAL состоит из 720 точек
по горизонтали и 576 по вертикали. То есть, один кадр состоит из 414720
точек. Для хранения цвета каждой точки в памяти отводится 24 бита (по 8
бит для каждой из составляющих RGB). Следовательно, для хранения одного
кадра понадобится 9953280 бит (или примерно 1,2 Мбайт). То есть, секунда
несжатого видео в формате PAL будет занимать почти 30 Мбайт.
Работая над фильмом, вы уже
познакомились с одним из форматов сжатого видео. Это формат DV, который
представляет собой потоковое видео, упакованное в, так называемый
контейнер, — файл формата AVI. Многие считают данный формат форматом
несжатого видео, поскольку видеофайлы DV занимают на диске достаточно
много места. Действительно, один час видео формата DV занимает около 13
Гбайт дискового пространства. Однако, это почти в 10 раз меньше, чем
один час несжатого видео. Видео формата DV содержит информацию обо всех
кадрах, поэтому легко поддается редактированию. Но готовые видеофильмы
хранить в таком формате неудобно.
Домашняя видеотека, как правило, хранится в видеофайлах сжатого формата. Существует большое количество форматов сжатого видео. Наибольшее распространение получили форматы MPEG-1, MPEG-2, MPEG-4, DivX, Windows Media Video и некоторые другие. Рассмотрим вкратце эти форматы сжатия.
MPEG-1
MPEG-1 считается уже устаревшим форматом
сжатия видео. Он был разработан с целью достижения приемлемого качества
воспроизведения видео при потоке 1,5 Мегабита в секунду для разрешения
352×240 точек. Формат не поддерживает чересстрочную развертку, что
считается его недостатком.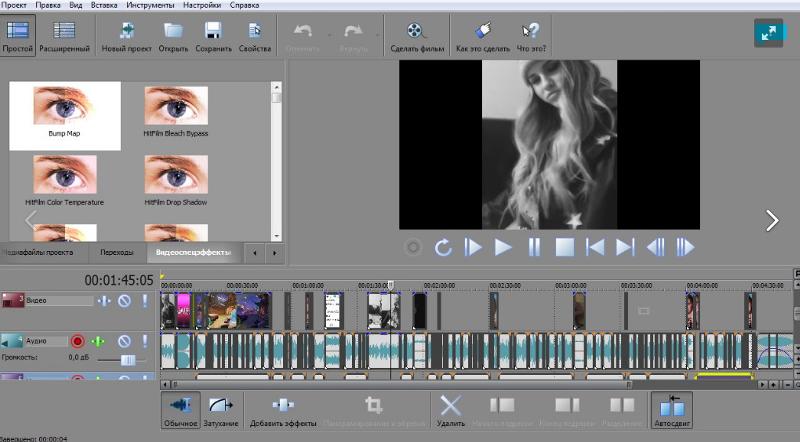
Формат MPEG-1 являлся основой видео формата VideoCD. Полнометражный фильм, как правило, размещался на двух-трех CD дисках, а качество изображения фильма было сравнимо с качеством VHS. Диски формата VideoCD, а также файлы формата MPEG-1 можно воспроизвести практически на любых компьютерах без установки дополнительных кодеков. Файлы формата MPEG-1 могут иметь расширение MPG, MPEG или DAT.
Компрессоры и декомпрессоры
Кодек (CoDec) — это сокращение слов «компрессор и декомпрессор». По сути, кодек — это набор файлов, драйверов и библиотек, необходимых для упаковки видео или звукового файла в сжатый формат и воспроизведения сжатого файла.
MPEG-2
С форматом MPEG-2 знакомы, пожалуй, все. Именно этот формат лежит в основе дисков формата DVD-Video. Формат MPEG-2 также лежит в основе стандартов цифрового телевидения.
Формат MPEG-2 обеспечивает высокое
качество изображения при достаточно высокой степени сжатия видеофайла. Он обеспечивает изображение с четкостью 720 на 576 точек. Также формат
MPEG-2 лежит в основе видео формата HDV.
Он обеспечивает изображение с четкостью 720 на 576 точек. Также формат
MPEG-2 лежит в основе видео формата HDV.
Размер файла формата MPEG-2, конечно, в первую очередь зависит от длительности видеофайла. Но немаловажную роль играет и установленная степень компрессии. При создании файлов MPEG-2 пользователь может задать нужный поток данных (битрейт) и от этого битрейта будет зависеть как объем файла, так и качество видео. Чем выше битрейт, то есть, объем памяти, выделяемый для хранения одной секунды видео, тем выше объем видеофайла и качество изображения.
Видеофайлы формата MPEG-2 имеют
разрешение MPG или MPEG. Если файл кодируется в отдельные потоки (аудио и
видео), создается два файла с расширениями M2V (видео) и M2A (звук). В
операционных системах Windows 7 и Windows Vista файлы формата MPEG-2 можно воспроизводить без установки дополнительных
кодеков. Необходимые кодеки уже встроены в систему. В более ранних
версиях Windows для воспроизведения файлов формата
MPEG-2, а также дисков формата DVD-Video требуется установка
дополнительных кодеков или специальных программ, например, CyberLink
PowerDVD, в которые уже встроены кодеки для распаковки файлов
формата MPEG-2.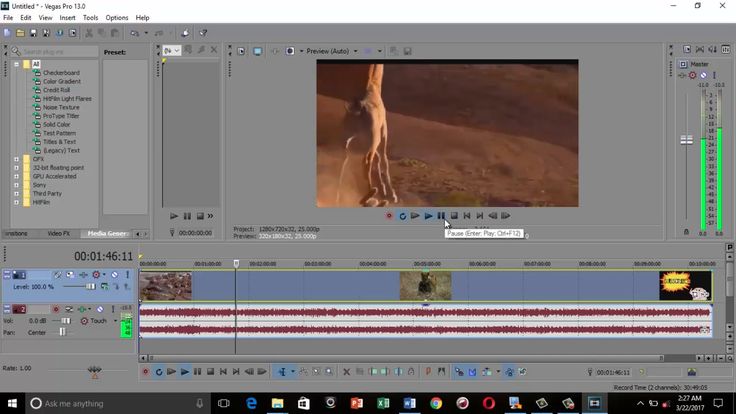 Также формат MPEG-2 поддерживается большинством
устройств для воспроизведения видео, например, бытовыми проигрывателями
DVD.
Также формат MPEG-2 поддерживается большинством
устройств для воспроизведения видео, например, бытовыми проигрывателями
DVD.
Формат MPEG-2 удобен для хранения
готового фильма, но нежелателен для использования при монтаже видео, так
как в файлах данного формата содержится достоверная информация только
об опорных кадрах. Вследствие этого точный монтаж, например нахождение
конкретного кадра, практически невозможен. Некоторые программы для
монтажа видео, например, Pinnacle Studio, позволяют
захватывать видеоматериал с кассеты, сразу кодируя его в формат MPEG-2.
Это позволяет сэкономить место на диске, однако, для качественного
монтажа лучше все же использовать формат DV. Вероятно, именно по этой
причине возможность захвата видео в формат MPEG-2 отсутствует в
программах для монтажа видео профессионального уровня, например, в Sony
Vegas Pro. Однако, стоит отметить, что видео HDV переносится
на компьютер именно в формате MPEG-2 с битрейтом 25 Мбит в секунду, что
обеспечивает высокое качество изображения.
MPEG-4
Формат MPEG-4 появился в 1998 году. Он был предназначен для сжатия цифрового видео и звука и в своей основе содержит принципы сжатия, используемые в форматах MPEG-1 и MPEG-2. Однако, как мы знаем, полнометражный фильм в формате MPEG-2 обычно умещается на одном DVD диске, в то время как такой же фильм, сжатый алгоритмом MPEG-4 может свободно поместиться на одном CD диске, емкость которого в 6 раз меньше. Как это возможно?
Формат MPEG-4, также как и MPEG-2, предусматривает хранение опорных кадров, то есть, кадров, в которых картинка в кадре существенно меняется. Однако, данный формат не хранит в себе промежуточные кадры, как MPEG-2. Вместо этого в файле MPEG-4 хранится информация об изменениях (в том числе и прогнозируемых) в картинке между двумя опорными кадрами. Кроме того полученная информация об изменениях сжимается так же, как сжимается файл с помощью программ для архивирования данных.
Формат MPEG-4 имеет множество
разновидностей и используется в самых разных устройствах.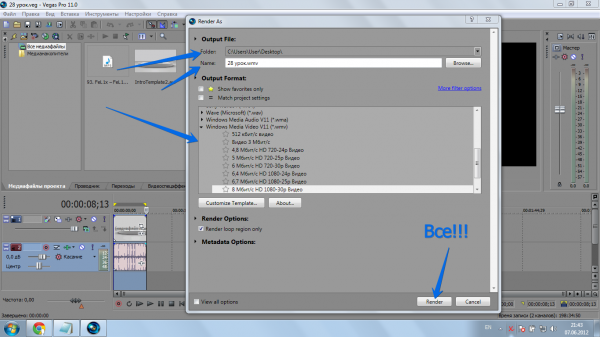 Например,
некоторые цифровые фотокамеры имеют функцию съемки видео с последующим
сохранением его в одну из разновидностей формата MPEG-4.
Например,
некоторые цифровые фотокамеры имеют функцию съемки видео с последующим
сохранением его в одну из разновидностей формата MPEG-4.
На основе формата MPEG-4 создано немало других более популярных форматов, использующих тот же алгоритм сжатия данных.
DivX (Xvid)
Формат DivX появился в результате взлома
алгоритма MPEG-4. Формат DivX содержит те же принципы компрессии, что и
кодек MPEG-4, однако он был существенно доработан и продолжает активно
развиваться. Целью создания такого кодека была продажа фильмов на
обычных компакт дисках, цена которых была невысока. Так как в те годы
(кодек DivX версии 3,11 был опубликован в Интернете в 1999 году)
стоимость устройств, способных записывать DVD диски, была достаточно
высока, а привод, записывающий диски CD был уже почти обязательным
компонентом компьютерной системы, формат DivX получил огромную
популярность. Качество картинки видео, сжатого в формате DivX (в
зависимости от установленных параметров сжатия) может не уступать
качеству DVD диска, но видеофайл по сравнению с форматом DVD имеет
размеры в 6-8 раз меньше.
В 2002 году кодек DivX стал коммерческим, но это не говорит о том, что для воспроизведения фильмов в формате DivX нужно приобретать соответствующий декомпрессор. Базовая версия, являющаяся бесплатной, позволяет воспроизводить видео, соответствующее по качеству сертифицированной версии MPEG-4, в то время как коммерческая версия содержит в себе дополнительные возможности, при которых можно добиться высокого качества изображения при более низких битрейтах.
На основе ранних версий DivX, исходный код которых был открытым, был разработан кодек Xvid, который является прямым конкурентом DivX Pro, хотя и использующий те же принципы компрессии видео и звука. В отличие от DivX, Xvid является некоммерческим продуктом, и файлы для установки данного кодека можно вполне легально скачать из Интернета.
Файлы форматов DivX и Xvid могут иметь
разное расширение, но чаще всего они упакованы в контейнеры AVI.
Воспроизводить такие файлы можно на компьютерах, на которых установлены
соответствующие декомпрессоры. Кроме того, поддержку воспроизведения
файлов DivX и Xvid имеет большинство современных устройств, в том числе,
портативные проигрыватели и некоторые мобильные телефоны.
Кроме того, поддержку воспроизведения
файлов DivX и Xvid имеет большинство современных устройств, в том числе,
портативные проигрыватели и некоторые мобильные телефоны.
Windows Media
Формат Windows Media разработан компанией Microsoft и предназначен для хранения сжатого видео и звука. Формат обеспечивает качественное видеоизображение и звук, не уступающее, а иногда и превосходящее качество DivX и MPEG-2, при менее сложном алгоритме сжатия. При этом размеры готового видеофайла сопоставимы с размерами файлов DivX, а размер звуковых файлов Windows Media сопоставим с размерами файлов популярного формата MP3.
В основе сжатия Windows Media лежит упрощенный алгоритм MPEG-2, однако данный формат требует вдвое меньшей скорости потока, что существенно уменьшает размер файла.
К преимуществам данного кодека можно
отнести то, что все необходимые для компрессии и декомпрессии файлов
компоненты уже содержатся в операционной системе Windows, что избавляет
пользователя от установки дополнительных кодеков.
Формат подразумевает два вида файлов с расширениями, соответственно MMV (Windows Media Video) и WMA (Windows Media Audio). Файлы формата WMV предназначены для хранения видео, в том числе и со звуковой составляющей. Формат WMA предназначен только для хранения звука. Неоспоримым преимуществом формата Windows Media по сравнению со многими другими форматами является способность хранить до шести звуковых каналов, что позволяет упаковывать в данный формат фильмы с объемным звуковым сопровождением (5,1).
Контейнеры
Многие пользователи путают такие понятия
как «формат» и «контейнер» файла. Часто можно услышать фразу типа
«файлы формата AVI». Это выражение лишь отчасти верное, поскольку,
действительно, AVI является зарегистрированным форматом файла. Однако в
файле с расширением AVI может храниться несжатое видео,
видео в форматах DV, MPEG-4, DivX, Xvid и даже MPEG-1 и MPEG-2.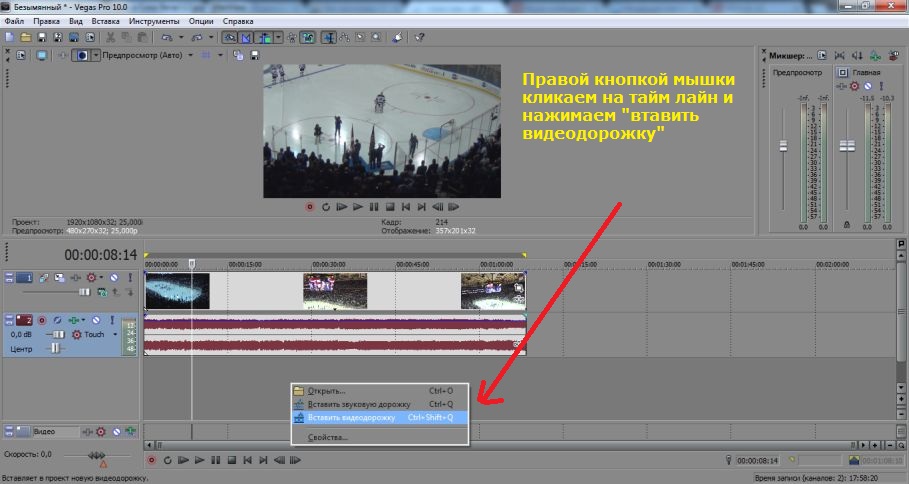 Кроме того, файл формата AVI может, например, содержать в себе только
звук. То есть, файлы формата AVI являются контейнером для хранения
данных различного типа.
Кроме того, файл формата AVI может, например, содержать в себе только
звук. То есть, файлы формата AVI являются контейнером для хранения
данных различного типа.
Контейнер — это файл с каким либо расширением, служащий для хранения в цифровом виде преобразованной аналоговой информации. Некоторые контейнеры могут хранить служебную информацию. Так, например, в видеофайл могут быть включены титры, которые являются не частью видеоизображения, а обычным текстом. Ряд проигрывателей имеют возможность включать или отключать отображение титров в кадре. То есть, контейнер является файлом некоего стандарта, в котором одновременно может содержаться несколько различных типов информации.
Ниже приведен список наиболее распространенных контейнеров для хранения видео и звука:
- AVI. Данный вид файлов наиболее распространен,
однако, он имеет ряд ограничений. Например, в нем может содержаться
только одна стерео дорожка звука, что делает его непригодным для
хранения фильмов с объемным звуком или фильмов со звуковым
сопровождением на нескольких языках.
 Тем не менее, данный контейнер
по-прежнему остается самым распространенным.
Тем не менее, данный контейнер
по-прежнему остается самым распространенным. - OGG (OGM). Изначально контейнер разрабатывался для хранения звука, однако позже обнаружилось, что он может содержать видео и информацию о титрах. Контейнер, в основном, предназначался для потоковой передачи данных через Интернет, поэтому не очень хорошо подходит именно для хранения аудио и видео информации. В ряде случаев вы не сможете перемотать видео или звуковой трек на нужное место.
- MKV. Данный контейнер, появившийся сравнительно
недавно, значительно превышает по своим возможностям файлы формата AVI.
Помимо видео и звуковой информации контейнер MKV может хранить в себе
информацию о титрах, а также навигационные меню (подобные меню DVD
дисков) и ссылки на разделы фильма. В контейнер MKV могут быть упакованы
видео и аудио самых различных форматов, что, возможно, сделает данный
вид контейнера распространенным. Однако в настоящее время
воспроизведения файлов формата MKV поддерживает небольшое количество
устройств, а для воспроизведения таких файлов на компьютере необходимо
устанавливать специальные программные модули, способные разделить потоки
информации различных типов.

- MP4. Это контейнер разработан группой MPEG (Moving Picture Experts Group — группа экспертов по движущемуся изображению). Он предназначен для хранения видео, аудио информации, а также некоторых видов анимации. Контейнер поддерживает различные форматы звукового сжатия, в том числе и многоканальные. Зачастую контейнер MP4 используется в различных портативных устройствах.
- Quick Time. Данный контейнер, в первую очередь предназначен для использования на компьютерных платформах Apple. Файлы с расширением MOV содержат сжатое видео и звук, при этом качество и разрешение видео может быть очень высоким. Контейнеры Quick Time, конечно, можно использовать на компьютерных платформах PC, для этого нужно установить соответствующее программное обеспечение. Однако многие программы не поддерживают работу с файлами данного формата или некорректно с ним работают.
Я лишь поверхностно описал принципы и
устройства различных форматов и контейнеров.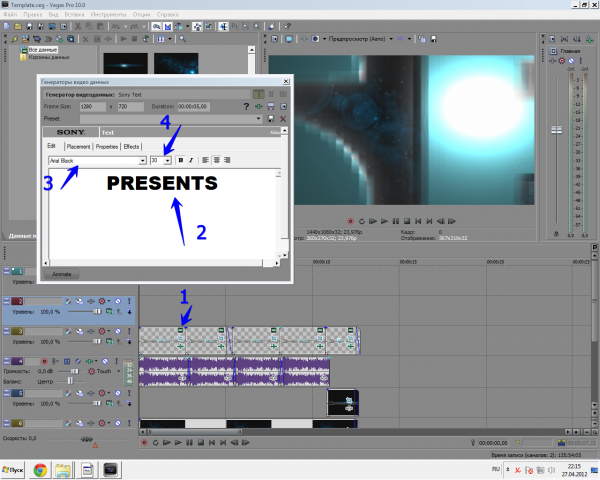 Это очень большая тема,
которая не укладывается в рамки одного урока. На практике вам, скорее
всего, придется иметь дело с двумя-тремя форматами сжатия видео и
двумя-тремя разновидностями контейнеров. Однако, если вы всерьез
займетесь видеомонтажом, рано или поздно вы можете столкнуться с очень
необычными форматами сжатия. Например, производители цифровых камер,
снимающих видео на флэш-накопитель или фотокамер с функцией съемки
видео, не имеют какого-то общего соглашения по используемому формату
сжатия. И вам могут попадаться носители с совершенно разными форматами
файлов видео и звука. Если программа Sony Vegas Pro отказывается работать с некоторыми из таких файлов, придется
воспользоваться специальными программами, перекодирующими различные
форматы видео в формат AVI. Такие программы можно найти в Интернете.
Некоторые из них распространяются бесплатно, некоторые являются
коммерческими продуктами и доступны в Интернете в виде пробных версий.
Это очень большая тема,
которая не укладывается в рамки одного урока. На практике вам, скорее
всего, придется иметь дело с двумя-тремя форматами сжатия видео и
двумя-тремя разновидностями контейнеров. Однако, если вы всерьез
займетесь видеомонтажом, рано или поздно вы можете столкнуться с очень
необычными форматами сжатия. Например, производители цифровых камер,
снимающих видео на флэш-накопитель или фотокамер с функцией съемки
видео, не имеют какого-то общего соглашения по используемому формату
сжатия. И вам могут попадаться носители с совершенно разными форматами
файлов видео и звука. Если программа Sony Vegas Pro отказывается работать с некоторыми из таких файлов, придется
воспользоваться специальными программами, перекодирующими различные
форматы видео в формат AVI. Такие программы можно найти в Интернете.
Некоторые из них распространяются бесплатно, некоторые являются
коммерческими продуктами и доступны в Интернете в виде пробных версий.
Sony Vegas — 3 способа добавить эффект замедленной съемки в видеоклип
Я поймал очень крутой клип о том, что произошло за промежуток времени менее секунды.Тем не менее, я обнаружил, что Вегас больше не позволит мне замедлять клип. Кто-нибудь может показать мне, как замедлить движение в Sony Vegas 14?
Привет, я использую Sony Vegas Pro 10, и я хотел бы замедлить некоторые части моего видеоклипа. Как лучше всего применять Sony Vegas Pro 10 для замедленной съемки?
Многие люди сообщают о сбоях или вопросах о замедлении видеоклипов в Sony Vegas, а некоторые поднимают вопрос о том, есть ли ограничение по замедлению Sony Vegas или нет. К счастью, вы можете легко решить проблему, прочитав следующие решения в течение нескольких минут.
Теперь давайте начнем путешествие по замедлению видео в высоком кадре с Sony Vegas Pro здесь.
- Часть 1: 3 метода для Sony Vegas Slow Motion Effect
- Часть 2. Лучшая альтернатива Sony Vegas — Как легко редактировать видео в высоком качестве
- Часть 3: Часто задаваемые вопросы о Sony Vegas
Часть 1: 3 метода для Sony Vegas Slow Motion Effect
Вот 3 полезных решения для создания замедленного видео в Sony Vegas.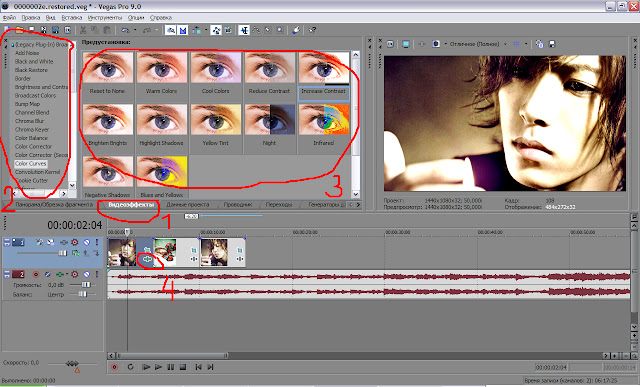 В результате вы можете легко добавить замедленную съемку и другие эффекты замедленного движения.
В результате вы можете легко добавить замедленную съемку и другие эффекты замедленного движения.
Способ 1. Установите частоту кадров воспроизведения вручную
Шаг 1:
Открыть окно свойств
Запустите Sony Vegas Pro на вашем компьютере с Windows. Импортируйте целевое видео в его основной интерфейс. Позже щелкните этот видеоклип правой кнопкой мыши. Выбирать Предложения чтобы получить новое всплывающее окно.
Шаг 2:
Замедление Sony Vegas видео по частоте кадров
Найти Воспроизведение вариант. Затем вы можете установить конкретную частоту кадров в фиксированном поле. Что ж, вы можете настроить другие параметры в Видео Событие раздел тоже. После этого нажмите OK для применения эффекта замедленного движения в Sony Vegas.
Примечание: Имейте в виду, что существуют ограничения на замедление или ускорение видеоклипов. Вы можете ускорить просмотр видеоклипа в Sony Vegas ProSony Vegas Pro до четырех раз. Следовательно, максимальная скорость медленного движения составляет четверть раза.
Способ 2: отрегулируйте скорость выбранного видео клипа
Шаг 1:
Выберите опцию скорости
Щелкните правой кнопкой мыши видеоклип, который нужно замедлить. Тогда выбирай Вставить / удалить конверт из раскрывающегося меню. Нажмите Скорость из подменю. В результате вы увидите зеленую линию внутри выбранного видеоклипа.
Шаг 2:
Создать Sony Vegas замедленное видео
Теперь вы можете перетащить линию, чтобы свободно регулировать скорость. Кроме того, вы можете дважды щелкнуть временную шкалу. Затем вручную отрегулируйте точки привязки и скорость видео. Кроме того, вы также можете щелкнуть правой кнопкой мыши в любой точке, чтобы применить видеоэффекты. Например, вы можете получить Плавное затухание, резкое затухание и другие режимы затухания из всплывающего меню.
Примечание: Вы можете не заметить, что длина клипа будет автоматически меняться при замедлении видео. Так что не забудьте отрегулировать другие части зажима для баланса.
Способ 3: перетащите растянуть обрезку, чтобы замедлить видео в Sony Vegas
Шаг 1:
Перетащите один конец видео для замедления.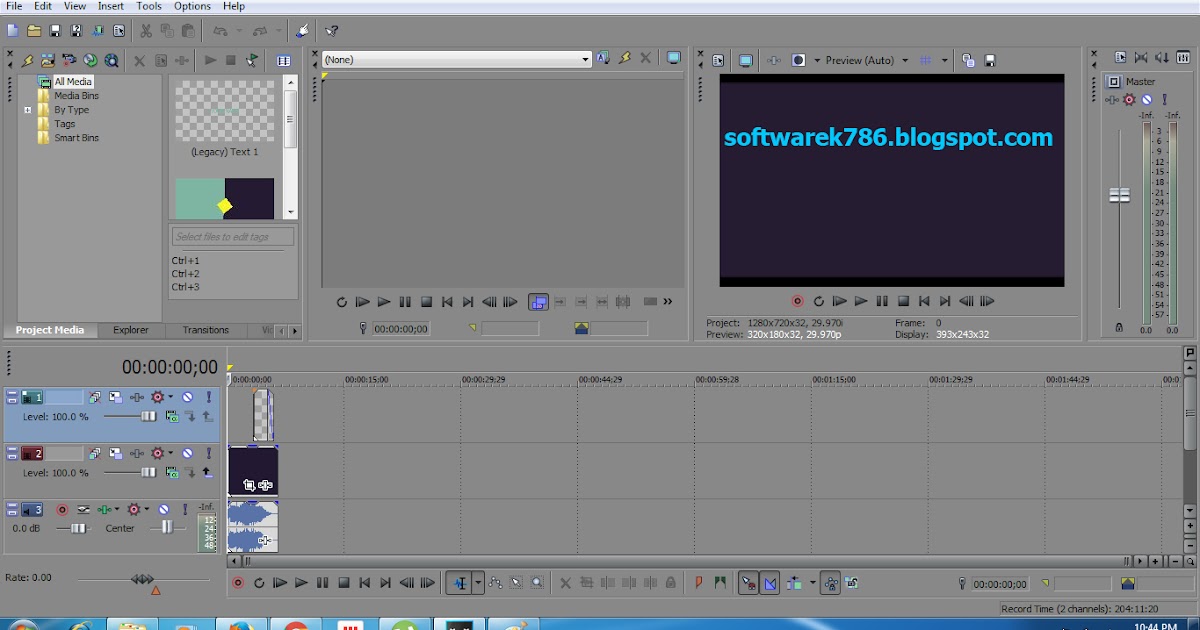
Шаг 2:
Затем удерживайте и нажмите Ctrl клавиша на клавиатуре.
Шаг 3:
Перетащите триммер, чтобы замедлить видео в Sony Vegas вручную.
Примечание: После того, как вы замедлили видео через частоту кадров воспроизведения, вы можете попробовать этот метод, чтобы применить эффект замедленного воспроизведения Sony Vegas. В результате вы можете получить больше эффектов замедленного движения.
Часть 2. Лучшая альтернатива Sony Vegas — Как легко редактировать видео в высоком качестве
На самом деле, Aiseesoft Video Converter Ultimate также позволяет пользователям редактировать видео и аудио файлы с помощью окна предварительного просмотра в реальном времени, замедлять и ускорять видео. Вы можете легко получить множество мощных фильтров редактирования.
Таким образом, этот альтернативный видеоредактор Sony Vegas подойдет как новичкам, так и профессионалам. Если вы хотите легко настраивать видеоклипы в высоком качестве, вам определенно не стоит пропустить эту программу для редактирования видео.
Скачать
Aiseesoft Video Converter Ultimate
- Редактируйте скорость видео с разными скоростями, такими как 0.25X, 0.5X, 0.75X, 4X, 8X и т. Д.
- Конвертируйте более 1000 видео и аудио форматов на ПК с Windows и Mac.
- Редактируйте любое видео или аудио с мощными функциями.
- Повысить качество видео, яркость и устранить шум видео.
- Обеспечьте окно предварительного просмотра в реальном времени, чтобы отслеживать каждое незначительное изменение.
Шаги, чтобы легко конвертировать и редактировать видео в высоком качестве
Шаг 1:
Добавить видеофайл
Получите бесплатную загрузку Video Converter Ultimate. После установки запустите эту альтернативу Sony Vegas. Позже выберите Добавить файл вверху, чтобы импортировать видеоклип. Ну, вы также можете перетащить целевое видео с рабочего стола прямо на его основной интерфейс.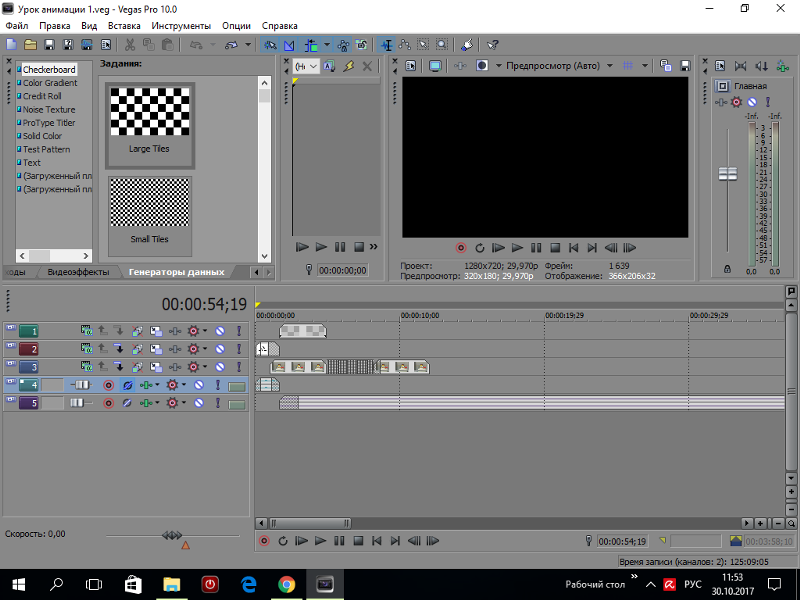
Шаг 2:
Настроить видео
Выберите Редактировать для доступа к инструментам редактирования видео в новом окне. В течение этого времени вы можете выбрать определенную опцию для входа на его страницу, и есть окно предварительного просмотра в реальном времени, в котором мгновенно отображаются ваши изменения. Более того, вы также можете применять эффекты редактирования видео в пакетном режиме. Так что нажмите Применить or Применить ко всему чтобы сохранить ваши изменения.
Шаг 3:
Контроль скорости видео
Вы также можете использовать это программное обеспечение для замедления или ускорения вашего видео. Перейти к Ящик для инструментов и выберите Контроллер скорости видео. Затем вы можете добавить видео, которое хотите отредактировать, и выбрать желаемую скорость. Позже нажмите кнопку «Экспорт», чтобы получить результат.
Шаг 4:
Отрегулируйте параметры вывода
Выберите Профиль внизу, чтобы установить выходной видео или аудио формат. Затем нажмите Настройки Кроме того, при необходимости можно настроить параметры профиля и качество выходного видео.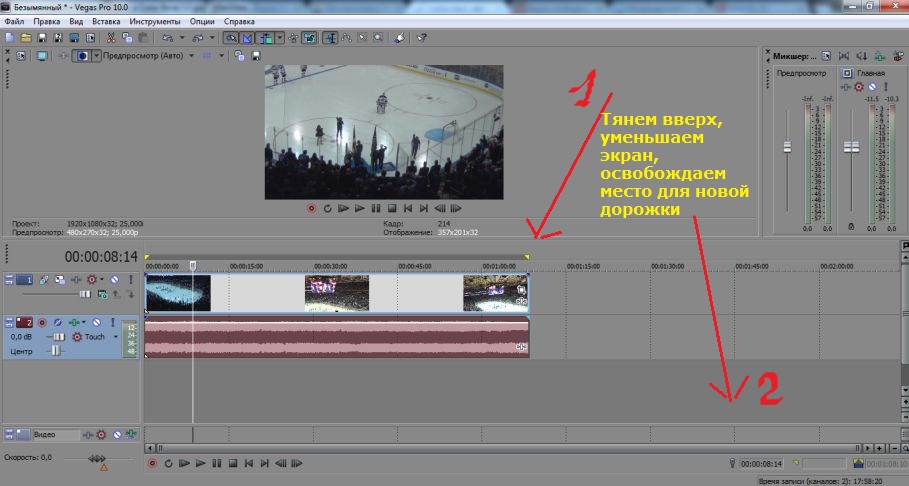 Более того, вы можете объединить несколько видеоклипов вместе, нажав Объединить в один файл ниже. Наконец, нажмите Конвертировать для экспорта отредактированного видео.
Более того, вы можете объединить несколько видеоклипов вместе, нажав Объединить в один файл ниже. Наконец, нажмите Конвертировать для экспорта отредактированного видео.
Примечание: Вы можете щелкнуть Клип на верхней панели инструментов, чтобы обрезать видео на части быстро.
Часть 3: Часто задаваемые вопросы о Sony Vegas
Sony Vegas бесплатна?
Нет. Vegas Edit стоит 10.39 долларов в месяц, Vegas Pro — 15.99 долларов в месяц, а Vegas Post — 23.00 доллара в месяц. Но у него есть 30-дневная бесплатная пробная версия, чтобы пользователи могли испытать некоторые функции.
Sony Vegas все еще актуален?
да. 24 мая 2016 года Sony продала Вегас компании MAGIX. И в настоящее время MAGIX по-прежнему поддерживает и развивает Вегас.
Может ли Sony Vegas работать на Mac?
Нет. Хотя Sony Vegas хорошо известна как программа для редактирования видео, она доступна только для ОС Windows.
Заключение
Ну, вот и все, как применить эффект медленного движения Sony Vegas тремя различными способами, и вы также можете получить альтернативный видеоредактор, чтобы легко получить большинство функций Sony Vegas.
Не стесняйтесь обращаться к нам, если у вас возникнут какие-либо трудности во время процесса замедления Sony Vegas, и вы также можете записать другие хорошие решения в комментариях ниже.
Что вы думаете об этом посте.
- 1
- 2
- 3
- 4
- 5
Прекрасно
Рейтинг: 4.9 / 5 (на основе голосов 306)Подпишитесь на нас в
Оставьте свой комментарий и присоединяйтесь к нашему обсуждению
Sony Vegas – 3 способа добавить эффект замедленного движения к видеоклипу
Я снял очень крутой клип, который произошел во временном интервале менее секунды. Однако я обнаружил, что Вегас больше не позволяет мне замедлять видеоклип. Кто-нибудь может показать мне, как замедлить движение в Sony Vegas 14?
Привет, я использую Sony Vegas Pro 10, я хотел бы замедлить некоторые части моего видеоклипа. Как лучше всего применить замедленную съемку в Sony Vegas Pro 10?
Многие люди сообщают о сбоях или вопросах о замедлении видеоклипов в Sony Vegas, а некоторые задаются вопросом, есть ли ограничение на замедление в Sony Vegas или нет.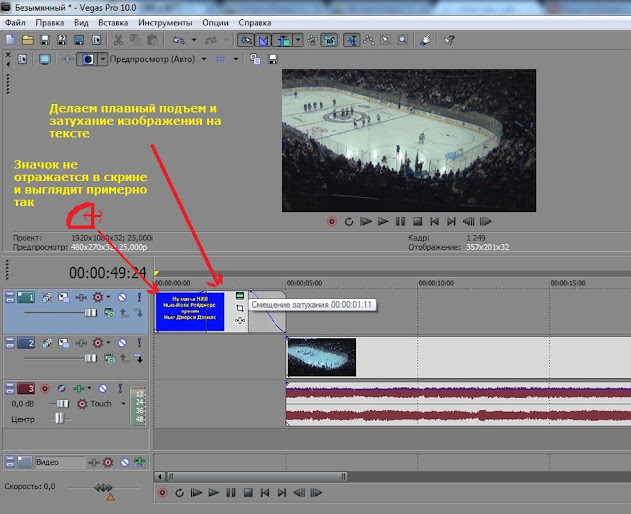 К счастью, вы можете легко решить проблему, прочитав следующие решения в течение нескольких минут.
К счастью, вы можете легко решить проблему, прочитав следующие решения в течение нескольких минут.
Теперь давайте начнем путешествие, чтобы замедлить видео с высоким кадром с помощью Sony Vegas Pro здесь.
- Часть 1: 3 метода для эффекта замедленной съемки Sony Vegas
- Часть 2: Лучшая альтернатива Sony Vegas — как легко редактировать видео в высоком качестве
- Часть 3: Часто задаваемые вопросы о Sony Vegas
Часть 1: 3 способа создания эффекта замедленной съемки в Sony Vegas
Вот 3 полезных решения для создания замедленной видеосъемки в Sony Vegas. В результате вы можете легко добавлять замедленную съемку и другие эффекты замедленного движения.
Способ 1. Установка частоты кадров воспроизведения вручную
Шаг 1:
Открыть окно свойств
Запустите Sony Vegas Pro на компьютере с Windows. Импортируйте целевое видео в его основной интерфейс. Позже щелкните правой кнопкой мыши этот видеоклип. Выберите «Свойства», чтобы открыть новое всплывающее окно.
Позже щелкните правой кнопкой мыши этот видеоклип. Выберите «Свойства», чтобы открыть новое всплывающее окно.
Шаг 2:
Замедлить видео Sony Vegas по частоте кадров
Найти опцию воспроизведения. Затем вы можете установить конкретную частоту кадров в фиксированном пробеле. Ну, вы также можете настроить другие параметры в разделе «Видеособытие». После этого нажмите OK, чтобы применить эффект замедленного движения в Sony Vegas.
Примечание. Имейте в виду, что существуют ограничения на замедление или ускорение видеоклипов. Вы можете ускорить видеоклип в Sony Vegas ProSony Vegas Pro до четырех раз. Следовательно, максимальная скорость замедленного движения составляет одну четвертую раза.
Метод 2: отрегулируйте скорость выбранного видеоклипа
Шаг 1:
Выберите параметр скорости
Щелкните правой кнопкой мыши видеоклип, который вы хотите замедлить. Затем выберите «Вставить/удалить конверт» в раскрывающемся меню. Щелкните Скорость в подменю. В результате вы увидите зеленую полосу внутри выбранного видеоклипа.
В результате вы увидите зеленую полосу внутри выбранного видеоклипа.
Шаг 2:
Создайте замедленное видео Sony Vegas
Теперь вы можете перетаскивать линию, чтобы свободно регулировать скорость. Кроме того, вы можете дважды щелкнуть временную шкалу. Затем отрегулируйте опорные точки и скорость видео вручную. Кроме того, вы также можете щелкнуть правой кнопкой мыши в любой точке, чтобы применить видеоэффекты. Например, вы можете получить Smooth Fade, Sharp Fade и другие режимы затухания из всплывающего меню.
Примечание. Вы можете не заметить, что продолжительность клипа будет автоматически изменяться при замедлении видео. Так что не забудьте отрегулировать другие части клипа для баланса.
Способ 3. Перетащите и отпустите обрезку, чтобы замедлить видео в Sony Vegas
Шаг 1:
Перетащите один конец видео для замедления.
Шаг 2:
Затем удерживайте и нажмите клавишу Ctrl на клавиатуре.
Шаг 3:
Перетащите обрезку, чтобы вручную замедлить видео в Sony Vegas.
Примечание. После того, как вы замедлили видео с помощью частоты кадров воспроизведения, вы также можете попробовать этот метод, чтобы применить эффект задержки замедленного движения Sony Vegas. В результате вы можете получить больше эффектов замедленного движения.
Часть 2: Лучшая альтернатива Sony Vegas — как легко редактировать видео в высоком качестве
На самом деле, Aiseesoft Video Converter Ultimate также позволяет пользователям редактировать видео и аудио файлы с окном предварительного просмотра в реальном времени, замедлять и ускорять видео . Вы можете получить множество мощных фильтров редактирования простыми способами.
Таким образом, этот альтернативный видеоредактор Sony Vegas удобен как для новичков, так и для профессионалов. Если вы хотите легко настраивать видеоклипы в высоком качестве, вам определенно не следует пропускать эту программу для редактирования видео.
Загрузки
Aiseesoft Video Converter Ultimate
- Редактируйте скорость видео с различными коэффициентами, такими как 0,25X, 0,5X, 0,75X, 4X, 8X и так далее.

- Преобразование более 1000 видео и аудио форматов на ПК с Windows и Mac.
- Редактируйте любое видео или аудио с помощью мощных функций.
- Улучшите качество видео, яркость и удалите видеошумы.
- Обеспечьте окно предварительного просмотра в реальном времени для отслеживания каждого незначительного изменения.
Шаги по простому конвертированию и редактированию видео в высоком качестве
Шаг 1:
Добавить видеофайл
Загрузите Video Converter Ultimate бесплатно. Запустите эту альтернативу Sony Vegas после установки. Позже выберите «Добавить файл» вверху, чтобы импортировать видеоклип. Ну, вы также можете перетащить целевое видео с рабочего стола на его основной интерфейс напрямую.
Шаг 2:
Настройка видео
Выберите «Редактировать», чтобы получить доступ к инструментам редактирования видео в новом окне. В течение этого времени вы можете выбрать определенный вариант для входа на его страницу, и есть окно предварительного просмотра в реальном времени, которое мгновенно показывает ваши изменения.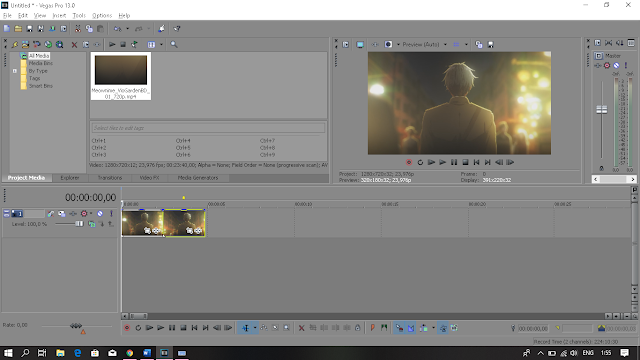 Кроме того, вы также можете применять эффекты редактирования видео в пакетном режиме. Поэтому нажмите «Применить» или «Применить ко всем», чтобы сохранить изменения.
Кроме того, вы также можете применять эффекты редактирования видео в пакетном режиме. Поэтому нажмите «Применить» или «Применить ко всем», чтобы сохранить изменения.
Шаг 3:
Управление скоростью видео
Вы также можете использовать это программное обеспечение для замедления или ускорения видео. Перейдите на вкладку «Панель инструментов» и выберите «Контроллер скорости видео». Затем вы можете добавить видео, которое хотите отредактировать, и выбрать нужную скорость. Позже нажмите кнопку «Экспорт», чтобы получить результат.
Шаг 4:
Настройте параметры вывода
Выберите «Профиль» внизу, чтобы установить формат вывода видео или аудио. Затем нажмите «Настройки», чтобы настроить параметры профиля и качество выходного видео, если это необходимо. Кроме того, вы можете объединить несколько видеоклипов вместе, нажав Объединить в один файл ниже. Наконец, нажмите Конвертировать, чтобы экспортировать отредактированное видео.
Примечание. Вы можете нажать «Клип» на верхней панели инструментов, чтобы быстро разрезать видео на части.
Часть 3. Часто задаваемые вопросы о Sony Vegas
Является ли Sony Vegas бесплатным?
Нет. Vegas Edit стоит 10,39 долларов в месяц, Vegas Pro — 15,99 долларов в месяц, а Vegas Post — 23 доллара в месяц. Но у него есть 30-дневная бесплатная пробная версия, чтобы пользователи могли испытать некоторые функции.
Сони Вегас еще актуален?
Да. Sony продала Вегас 24 мая 2016 года компании MAGIX. И сегодня MAGIX по-прежнему поддерживает и развивает Vegas.
Может ли Sony Vegas работать на Mac?
Нет. Хотя Sony Vegas хорошо известна как программа для редактирования видео, она доступна только для ОС Windows.
Заключение
Вот и все, как применить эффект замедленного движения Sony Vegas тремя различными способами, и вы также можете получить альтернативный видеоредактор, чтобы получить большинство функций Sony Vegas простыми способами.
Не стесняйтесь обращаться к нам, если у вас возникнут какие-либо трудности во время процесса замедления Sony Vegas, и вы также можете написать другие хорошие решения в комментариях ниже.
Что вы думаете об этом посте?
- 1
- 2
- 3
- 4
- 5
Отлично
Рейтинг: 4,9 / 5 (на основе 306 голосов) Следите за нами на
Оставьте свой комментарий и присоединяйтесь к нашему обсуждению
Настройки Capture | Вегас Про
Товар | Описание |
Остановить устройство при потере фокуса | Останавливает выбранное устройство захвата, когда фокус переключается с приложения захвата. |
Показывать видео, когда устройство остановлено | Отображает текущий кадр, когда выбранное устройство захвата остановлено. |
Показывать видео, когда устройство перематывает вперед и назад | Отображает видео в окне предварительного просмотра при перемотке устройства вперед или назад. |
Добавить новые клипы в медиа проекта | Установите этот флажок, если вы хотите добавить захваченные клипы в окно Project Media после завершения захвата. |
Имитировать соотношение сторон пикселя устройства | Отображает квадратные пиксели в окне предварительного просмотра захвата, даже если формат захвата использует неквадратные пиксели. |
Сбой при пропуске кадров | Установите этот флажок, если вы хотите остановить захват при обнаружении пропущенного кадра. |
При сбое захвата остановить пакетный захват | Установите этот флажок, если вы хотите остановить пакетный захват SDI при обнаружении пропущенного кадра. |
Включить определение сцены HDV | Установите этот флажок, если вы хотите создать несколько файлов при обнаружении изменений сцены. |
Преролл | Введите значение в поле, чтобы указать количество секунд перед просмотром, которое Video Capture должно использовать для пакетного захвата SDI. Когда вы нажмете «Захват клипов» на вкладке «Журнал клипов», функция «Видеозахват» будет искать точку, предшествующую вашей настройке тайм-кода In, определяемой количеством секунд, которое вы вводите в поле «Предварительная прокрутка». Видеозахват начнет воспроизведение с места перед роликом и переключится на захват, когда будет достигнут тайм-код, указанный в поле «Входной тайм-код». Примечания:
|
Максимальный размер буфера ОЗУ | Перетащите ползунок, чтобы выделить часть системной памяти в качестве буфера. Во время захвата этот буфер используется для предотвращения потери кадров, если ваш жесткий диск не может записать кадр. При выполнении захвата со сжатием в формат MXF увеличение размера буфера может помочь предотвратить потерю кадров при кодировании сложных кадров. |
| Качество видео MPEG | При захвате в сжатые форматы можно перетаскивать ползунок для настройки производительности. Когда вы перетаскиваете ползунок влево, вы можете повысить производительность за счет снижения качества видео. При перетаскивании ползунка вправо захватывается видео более высокого качества, и требуется больше вычислительной мощности. Настройки качества по-разному влияют на разные типы материалов. Поэкспериментировав, вы обнаружите, что определенные типы сцен можно снимать с более низкими настройками качества с незначительной потерей качества или без нее. |
Товар | Описание |
Тип устройства | Выберите устройство IEEE 1394/MPEG2-TS. |
Устройство | Выберите камеру HDV. |
Видео | Выберите параметр из раскрывающегося списка, чтобы указать нужный формат видео. |
Детали | Отображает информацию об устройстве захвата, указанном в раскрывающемся списке Устройство. |
Товар | Описание |
Тип устройства | Выберите видеоустройство AJA. |
Устройство | Выберите свое устройство. |
Вход | Выберите SDI или HDMI. Если выбран HDMI, будут захвачены только два аудиоканала. |
Формат видео | Выберите параметр из раскрывающегося списка, чтобы выбрать формат, соответствующий сигналу, подключенному к вашей карте SDI. |
Аудиоформат | Выберите параметр из раскрывающегося списка, чтобы указать желаемое количество каналов для захвата звука, встроенного в SDI. Запись многоканального звука доступна только в том случае, если она поддерживается вашей камерой или декой. |
Смещение временного кода | Если захват видео не является точным по кадрам, введите значение в поле или используйте регулятор прокрутки для настройки тайм-кода. |
Использовать форматы видео с прогрессивным сегментированием кадра (psf) | Установите этот флажок, если вы хотите захватывать с устройства, которое хранит и передает кадры с прогрессивной разверткой путем разделения полей. |
Использовать 10-битное кодирование | Установите этот флажок, если вы хотите захватить 10-битный исходный материал для увеличения цветового разрешения. Исходный материал с градиентами на заднем плане может выиграть от 10-битного кодирования. Если вы используете 10-битное видео в своем проекте, выберите 32-битное с плавающей запятой (уровни видео) в параметре Формат пикселей на вкладке Видео вкладки Свойства проекта. Не устанавливайте этот флажок, если вы хотите выполнять захват с кодировкой MXF. |
Товар | Описание | ||||||
Тип устройства | Выберите Blackmagic Design DeckLink. | ||||||
Устройство | Выберите свое устройство. | ||||||
Видео | Выберите параметр из раскрывающегося списка, чтобы указать нужный формат видео. | ||||||
Аудио | Выберите параметр из раскрывающегося списка, чтобы указать желаемое количество каналов для захвата звука, встроенного в SDI. Запись многоканального звука доступна только в том случае, если она поддерживается вашей камерой или декой. | ||||||
Использовать 10-битное кодирование | Установите этот флажок, если вы хотите захватить 10-битный исходный материал для увеличения цветового разрешения. Исходный материал с градиентами на заднем плане может выиграть от 10-битного кодирования. Если вы используете 10-битное видео в своем проекте, выберите 32-битное с плавающей запятой (уровни видео) в параметре Формат пикселей на вкладке Видео вкладки Свойства проекта. Не устанавливайте этот флажок, если вы хотите выполнять захват с кодировкой MXF. | ||||||
Источник временного кода | Выберите параметр из раскрывающегося списка, чтобы указать желаемый источник тайм-кода.
| ||||||
Смещение временного кода | Если захват видео не является точным по кадрам, введите значение в поле или используйте регулятор прокрутки для настройки тайм-кода. Применяется только к источникам временного кода RS-422. |
В диалоговом окне Capture Preferences можно настроить параметры захвата видео с устройства SDI или HDV.
Включите приложение Sony Video Capture:
В меню «Параметры» выберите «Настройки».
Перейдите на вкладку Видео.
Снимите флажок Использовать внешнее приложение для захвата видео.
Нажмите кнопку ОК.
В меню «Файл» выберите «Захват видео» (или нажмите кнопку «Захват видео» в окне «Мультимедиа проекта»), чтобы запустить приложение Sony Video Capture.
Нажмите кнопку в окне Capture, чтобы открыть диалоговое окно Capture Preferences.

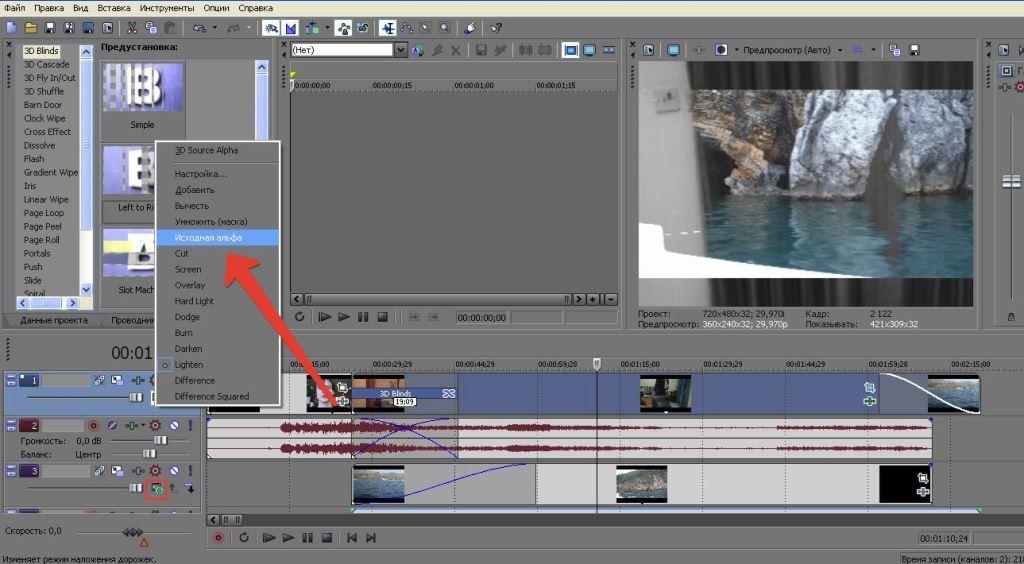 Тем не менее, данный контейнер
по-прежнему остается самым распространенным.
Тем не менее, данный контейнер
по-прежнему остается самым распространенным.
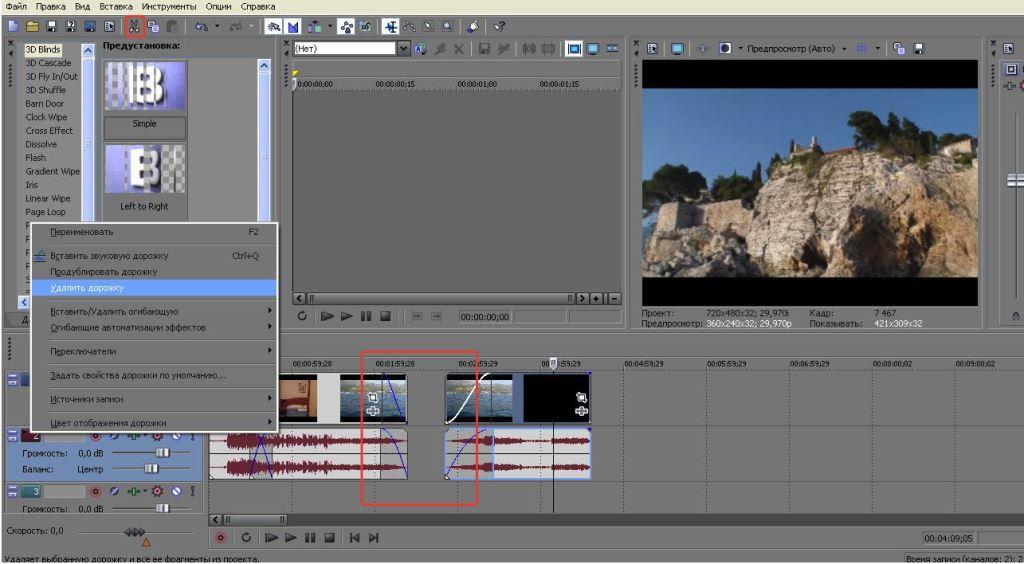 Тем не менее, я обнаружил, что Вегас больше не позволит мне замедлять клип. Кто-нибудь может показать мне, как замедлить движение в Sony Vegas 14?
Тем не менее, я обнаружил, что Вегас больше не позволит мне замедлять клип. Кто-нибудь может показать мне, как замедлить движение в Sony Vegas 14?

 Когда флажок снят, клипы HDV будут захвачены в один файл.
Когда флажок снят, клипы HDV будут захвачены в один файл.
 Для другого материала могут потребоваться самые высокие настройки для достижения желаемого уровня качества.
Для другого материала могут потребоваться самые высокие настройки для достижения желаемого уровня качества.