Нет звука на компьютере: как устранить проблему
Опубликовано:
Когда не работает звук на компьютере, невозможно пользоваться половиной его функций. Случается это по многим причинам. Проблема кроется в сбое операционной системы или физической поломке компонентов, отвечающих за звук. Специалисты Microsoft рассказали, как обнаружить и устранить эту проблему.
Почему не работает звук на компьютере? Звук на компьютере может быть просто выключен. Также встречаются проблемы с драйверами, кодеками, BIOS, службой звука, вирусами. Бывают и аппаратные поломки, связанные с неисправностью колонок, разъемов, звуковой карты, наушников.
Выключенный звук
Что делать, если нет звука на компьютере Windows 7? Перед поиском поломки в устройстве проверьте, не выключен ли звук. Это может произойти случайно. На Windows 7 и других версиях операционной системы найдите в нижнем правом углу интерфейса иконку с изображением колонки. Полоска громкости может быть заполнена на 100%, но иконка обозначена крестом. Нажмите на нее, чтобы включить звук.
Автор портала PCWorld Алайна Йи первым делом предлагает перезапустить компьютер. Это решает множество проблем, в том числе и отсутствие звука, поскольку многие процессы после перезагрузки включаются по новой.
Если звук не появился, проверьте настройки воспроизведения. На любой версии Windows выполните такие действия:
- Нажмите по иконке звука в панели задач правой кнопкой мыши.
- Выберите «Звуки».
- Появится окно, в котором перейдите в раздел «Воспроизведение».
- Включите динамики или проверьте их работоспособность.
Microsoft еще предлагает отключить все улучшения для звука, поскольку они могут мешать нормальной работе.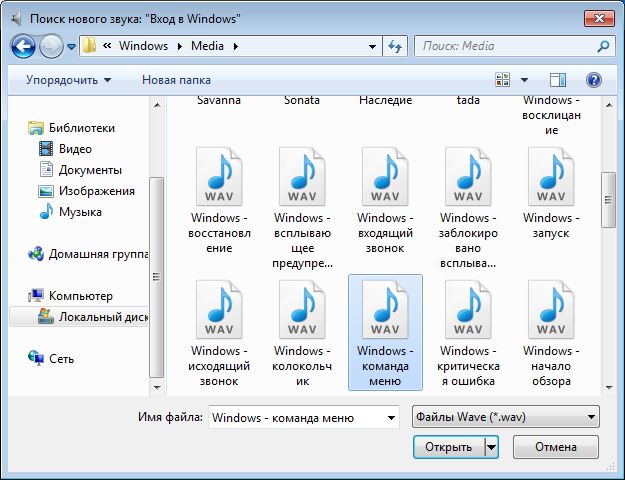 Сделаете это так:
Сделаете это так:
- В меню «Звук» выберите аудиоустройство, которое пытаетесь использовать, нажмите «Свойства» и просмотрите появившиеся параметры.
- Убедитесь, что отмечены правильные поддерживаемые форматы, отключены все улучшения и снят флажок «Эксклюзивный режим» на вкладке «Дополнительно».
- Даже можете отключить любые улучшения пространственного звука. Попробуйте снова воспроизвести звук и посмотрите, не был ли какой-либо из этих вариантов причиной проблем.
Если это не помогло, проверьте компьютер на вирусы при помощи антивирусного ПО, удалите их и перезапустите ПК.
Проблема с драйверами
Что делать, если колонки работают, а звука нет? Если звук не выключен в самом ПК, проверьте драйверы. Их проверка необходима тогда, когда сомневаетесь в том, что часть аппаратного обеспечения не функционирует. Драйвера могут устареть или некорректно работать. В обоих случаях обновите их. Сделаете это так:
- Через меню «Пуск» или поисковую строку откройте «Диспетчер устройств».

- Среди списка найдите «Звуковые, игровые и видеоустройства». Откройте.
- Если рядом с каким-либо из представленных выводов звука есть желтый восклицательный знак, это означает, что требуется найти и установить его драйвер с веб-сайта производителя.
Проблемы с кодеками
Кодеки — это специальные программы, которые позволяют компьютеру поддерживать различные видео- и аудиоформаты. О том, что они вышли из строя, говорит наличие служебных звуков, сопровождающих работу Windows.
Microsoft пишет, что в большинстве случаев для устранения неполадок со звуком следует понять, чем файлы, воспроизводимые без ошибок, отличаются от файлов, при проигрывании которых возникают сбои. Если они происходят только при воспроизведении файлов определенных типов, то причиной сбоя может быть повреждение кодека. При проверке работоспособности системы воспроизведения используйте заведомо неповрежденный файл.
Для проверки активируйте стандартный проигрыватель Windows Media. Выбирайте аудиофайлы, которые поддерживаются этой программой. Самые распространенные — wav, mp3, flac. Если файл для проверки воспроизводится без ошибок, то причиной сбоя может быть повреждение исходного файла. Кроме того, сбой может возникать, если система не поддерживает кодек, необходимый для воспроизведения исходного файла.
Выбирайте аудиофайлы, которые поддерживаются этой программой. Самые распространенные — wav, mp3, flac. Если файл для проверки воспроизводится без ошибок, то причиной сбоя может быть повреждение исходного файла. Кроме того, сбой может возникать, если система не поддерживает кодек, необходимый для воспроизведения исходного файла.
Часто для воспроизведения необходимо установить сторонние кодеки. Некоторые из них автоматически присваивают себе более высокий приоритет, чем стандартные кодеки. Это тоже может приводить к сбоям. Чтобы устранить эту проблему, удалите кодеки стороннего разработчика.
Есть еще один способ исправить проблему с кодеками — установить другой проигрыватель, деинсталлировав предварительно прежний.
Системные неполадки
Автор портала WikiHow Николь Левин пишет, что при таком сбое поможет запуск средства устранения неполадок со звуком. Представленная функция помогает решить большинство подобных проблем. Чтобы ей воспользоваться, выполните такие действия:
- Нажмите на меню «Пуск».

- Откройте параметры.
- Войдите в раздел «Система».
- Выберите категорию «Звук».
- Нажмите на «Устранение неполадок».
- Подождите, пока выполнится поиск проблемы.
- Выберите устройство, работу которого необходимо исправить, а затем продолжите устранение неполадок.
- Дождитесь результата.
Некорректная работа службы звука
Данная проблема маловероятна, но такое тоже случается. Чтобы исправить некорректную работу службы звука, перезапустите ее. Для этого выполните такие действия:
- Через поиск Windows (нажмите Win+S) найдите и откройте «Службы».
- В перечне служб системы найдите «Windows Audio».
- Нажмите по ней правой кнопкой мыши и перезапустите.
- Затем повторите действия со «Средством построения конечных точек Windows Audio» и «Удаленным вызовом процедур (RPC)».
- Протестируйте звук.
Настройки BIOS
Если ничего не помогает и уверены в работоспособности колонок, разъемов и наушников, проверьте настройки BIOS.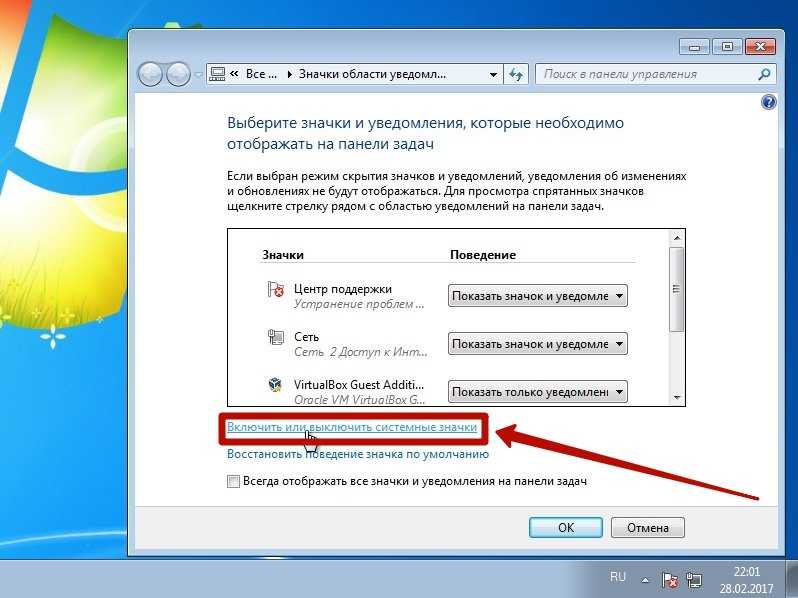 Звук может перестать работать, если обновили ПО, переустановили Windows или произошла несовместимость оборудования.
Звук может перестать работать, если обновили ПО, переустановили Windows или произошла несовместимость оборудования.
Чтобы исправить проблему, связанную с BIOS, выполните такие действия:
- Перезапустите компьютер.
- Войдите в BIOS, когда запускается ОС (нажмите F2, Delete или другую клавишу, которая будет написана при старте запуска).
- Перейдите в раздел со звуком и включите его.
В некоторых случаях поможет обновление BIOS, если производитель недавно выпустил новую версию. Перед апдейтом обязательно прочитайте инструкцию и действуйте осторожно, так как обновление BIOS может привести к поломке, если оно выполнено неправильно.
Аппаратные поломки
Выше были указаны системные поломки, из-за которых нет звука на компьютере. Теперь перейдем к аппаратным неисправностям:
- Почему нет звука на компьютере в наушниках? Вариантов несколько: поломка наушников, разъема или звуковой карты. Попробуйте подключить заведомо исправные наушники. Если их нет, то проверьте свои наушники на другом устройстве, чтобы убедиться в их работоспособности.
 Если они нерабочие, то замените. В остальных случаях отнесите компьютер в сервисный центр для ремонта.
Если они нерабочие, то замените. В остальных случаях отнесите компьютер в сервисный центр для ремонта. - Поломка колонок. Проверьте их работоспособность. Убедитесь, что горит индикатор, регулятор громкости повернут в нормальное положение, а кабели исправны. В случае колонок тоже могут быть проблемы с разъемами и звуковой картой. Как правило, на системном блоке ПК есть несколько гнезд под звук. Попробуйте подключить колонки в каждое из них. Если звука нет, подключите наушники, чтобы убедиться в работоспособности точек подключения. Когда обнаружили поломку колонок или разъемов, отнесите неисправную технику в сервисный центр.
Если не получается установить причину, выполните восстановление Windows либо переустановите систему с предварительным форматированием диска, на котором она установлена. Восстановите ОС. Для этого в поиске Windows откройте «Восстановление» и запустите восстановление системы.
Не всегда понятно, почему нет звука на компьютере, однако проблема, как правило, решается сравнительно просто. Для устранения неисправности точно выполните приведенные выше инструкции. Если самостоятельно устранить неисправность не удалось, обратитесь за помощью к специалисту.
Для устранения неисправности точно выполните приведенные выше инструкции. Если самостоятельно устранить неисправность не удалось, обратитесь за помощью к специалисту.
Оригинал статьи: https://www.nur.kz/technologies/instructions/1875995-pocemu-net-zvuka-na-komputere-priciny-cto-delat/
Почему нет звука на компьютере или ноутбуке (решено) 💻
За звук на компьютере отвечает программно-аппаратный комплекс, называемый звуковой подсистемой или аудиоподсистемой ПК. Все звенья этого комплекса тесно переплетены между собой, и выход из строя даже небольшой его части сказывается на работе в целом.
Не разобравшись, никогда нельзя однозначно назвать причину, почему на компьютере нет звука. Ведь источников сей проблемы великое множество: начиная от сбоя в настройках Windows и заканчивая неполадками устройств звукового тракта.
Но прежде чем говорить о причинах и о том, как это исправить, разберёмся, из чего состоит звуковая подсистема компьютера.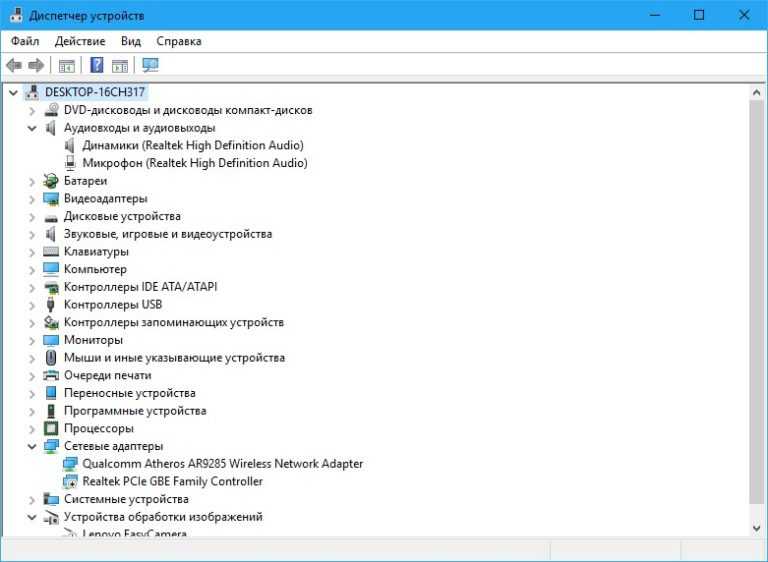
Содержание
Оборудование и софт
Аудиокарта
Звуковая карта или звуковой адаптер — устройство, предназначенное для обработки аудиоданных на ПК. Карты могут быть дискретными (отдельными) и интегрированными — распаянными на материнской плате ПК. Последние наиболее распространены и представлены двумя базовыми элементами: аудиокодеком — небольшой микросхемкой 4×4 мм, и хостконтроллером в составе чипсета (южного моста).
Устройства записи и воспроизведения
Это микрофон, наушники, колонки и все прочее, что подсоединяется к входам-выходам аудиоадаптера и способно передавать или воспроизводить звук. Сюда же отнесём и соединительные кабели — они среди виновников пропадания звука на компьютере далеко не на последнем месте. У меня есть хорошая статья на тему правильного выбора акустики для компьютера.
Софт, связанный с аудио
- Драйвер, управляющий работой аудиокарты. Если драйвера нет — звука на компьютере также нет.
- Настроечные утилиты: «Звук» в Windows и диспетчеры аудиоустройств от разработчиков оборудования.

- Системные службы: Средство построения конечных точек Windows Audio.
- Кодеки — комплект динамических библиотек, необходимых для проигрывания звуковых файлов определённых форматов. Некоторые аудиокодеки присутствуют в Windows изначально, другие устанавливаются по необходимости. Отсутствие части кодеков проявляется тем, что на компьютере не будут воспроизводиться отдельные музыкальные файлы, но в целом звук не пропадает. Пример кодеков: mp3, wma, aac и т. д.
Разбираемся почему нет звука на компьютере или ноутбуке
Чтобы легче разобраться, почему компьютер вдруг стал «глухонемым», разделим причины на 2 группы по времени возникновения:
- звука на ПК не было с момента покупки или установки системы;
- звук пропал после того, как работал.
Если звука не было никогда
Подключаем динамики
Сначала удостоверьтесь, что аудиокарта корректно установлена и включена. Посмотрите на задний торец системного блока — гнезда для микрофона, колонок и наушников находятся или на материнской плате, или чуть ниже — если звуковая карта подключена как плата расширения.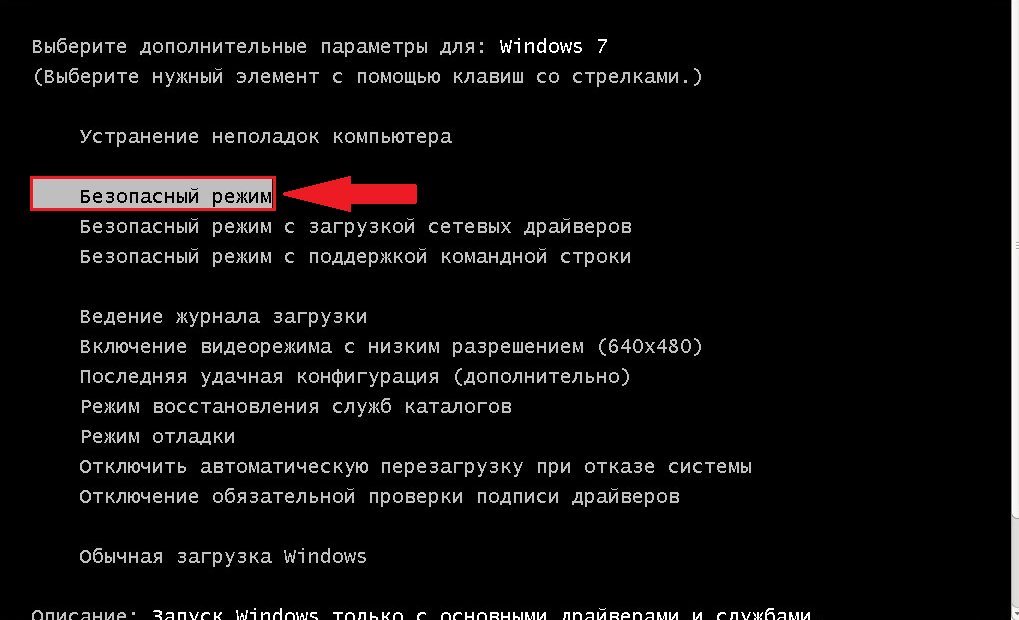 Таких гнезд как минимум 2-3 (микрофонный вход, линейный вход и линейный выход), как максимум — более десятка (на профессиональных картах). На ноутбуках гнездо jack 3.5 может быть всего одно.
Таких гнезд как минимум 2-3 (микрофонный вход, линейный вход и линейный выход), как максимум — более десятка (на профессиональных картах). На ноутбуках гнездо jack 3.5 может быть всего одно.
Кроме аудиокарты, виновником того, что на компе нет звука могут колонки или наушники, поэтому лучше с самого начала удостовериться, что они в порядке — проверить их на другом ПК или на телефоне. Не будет вреда, если вы проверите колонки в каждом из гнезд, поскольку гнезда могут быть переназначены в настройках диспетчера аудиоустройств.
Посмотрим, как выполняется их переназначение на примере утилиты от Realtek:
- Откройте через панель управления «Диспетчер Realtek HD»
- В правой стороне окна есть схема аудиоразъёмов. Кликните правой кнопкой мыши по тому из них, какой хотите переназначить
- Выберите «Смена назначения разъемов»
- В открывшемся окошке выберите устройство, которое вы хотите подключить к этому гнезду
Надо заметить, что возможность переназначать гнёзда через диспетчер звука есть не везде. На тех компьютерах, где ее нет, это делается путем правки реестра. Также у меня есть статья про подключение и настройку наушников.
На тех компьютерах, где ее нет, это делается путем правки реестра. Также у меня есть статья про подключение и настройку наушников.
Ставим драйвер
Загляните в диспетчер устройств и проверьте, установлен ли звуковой драйвер. Без драйвера аудиокарта будет распознаваться как неизвестное устройство. Откройте из панели управления «Диспетчер устройств» и убедитесь, что она там присутствует. Если нет — проинсталлируйте звуковой драйвер, который найдёте на диске от материнской платы или ноутбука или скачайте его с сайта производителя. Съёмные аудиокарты также комплектуются дисками с программным обеспечением, поэтому проблем с ними быть не должно.
Если вы видите у себя подобную картину (при этом в списке звуковых устройств аудиокарты нет) — это ваш случай. Чтобы звук появился, драйвер нужно проинсталлировать. Его можно найти на диске от материнской платы, а если диска нет — загрузить с веб-сайта её производителя. Или с сайта производителя звукового адаптера, когда известна его модель.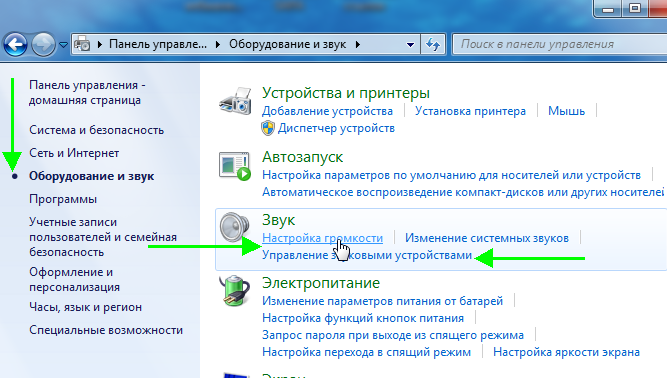
Как найти нужный драйвер по модели материнки
Для начала нужно определить модель «мамы». В этом поможет одна из утилит для распознавания оборудования ПК, например, бесплатные HWiNFO32\64 или CPU-Z. В HWiNFO нужная информация отображена в окне «System Summary», в поле «Motherboard».
В CPU-Z – на вкладке «Mainboard» в поле «Model».
Есть и другие утилиты для проверки параметров компьютера. Уточнив данные, отправляемся на веб-ресурс производителя — в моем примере это Samsung. Воспользовавшись поиском, найдем на сайте раздел посвящённый устройству. Откроем вкладку/страницу «Поддержка» (Support) -> «Загрузки» (Download), зайдем в подраздел «Драйвера» (Drivers), выберем из списка версию своей ОС и скачаем драйвер для аудио.
Теперь остается только запустить загруженный файл (распаковав предварительно, если он в архиве) и по ходу установки нажать кнопку «Next». По окончанию комп нужно перезагрузить. Также ищем драйвер для ноутбука по его модели. Если причина была в этом – то звук должен появиться.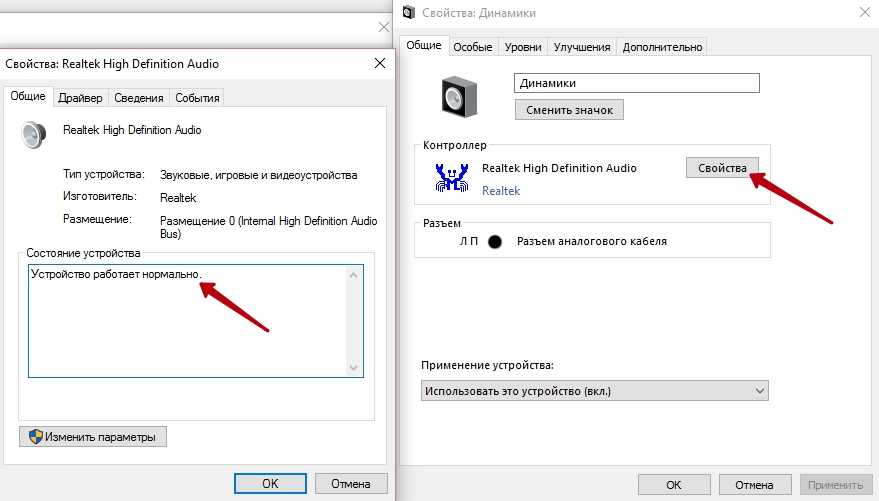
Некорректная загрузка звукового драйвера
Пропадания звука иногда случаются после некорректной установки программ и обновлений Windows. Решается проблема удалением аудиокарты в диспетчере устройств с последующей перезагрузкой.
После выбора пункта «Удалить» система предложит «до кучи» снести и драйвера этого устройства.
Если вы обновили драйвер и появилась проблема, то рекомендую вернуться на предыдущий рабочий вариант. Для этого в свойствах устройства на вкладке «Драйвер» нужно нажать «Откатить» и перезагрузиться.
Проверяем настройки аудио в Windows
«Динамик» в трее
Посмотрите на значок «Динамик» в области уведомлений панели задач. Может быть что уровень громкости стоит на нуле. Чтобы это поправить, щёлкните по динамику и передвиньте ползунок вверх.
Кружок зачеркнутый по диагонали возле динамика, указывает на то, что звук отключен. Чтобы включить, нажмите на этот значок.
Если динамик помечен белым крестом в красном круге, нужно проверить, не отключены ли воспроизводящие устройства в Windows:
- Запустите апплет панели управления «Звук» или выберите пункт «Устройства воспроизведения» из контекстного меню динамика
- Если во вкладке «Воспроизведение» нет ничего, кроме сообщения «Звуковые устройства не установлены», щелкните там правой кнопкой мыши и поставьте отметку возле пункта «Показать отключенные устройства».
 После этого незадействованный девайс нужно включить, выбрав из его контекстного меню соответствующую команду.
После этого незадействованный девайс нужно включить, выбрав из его контекстного меню соответствующую команду.
Обратите внимание что должно быть выбрано правильное устройство вывода звука по умолчанию. Чтобы его задать достаточно кликнуть по нему в списке и нажать внизу на кнопку «По умолчанию». Попробуйте разные. Особенно сюда нужно заходить чтобы включить вывод звука через цифровой HDMI интерфейс. Кроме того, кликом по отмеченному крестом динамику можно запустить диагностику и автовосстановление звука.
Системные службы
Если звук так и не появился, проверим, не отключены ли службы аудио:
- Откройте «Пуск» и впишите в строку поиска: services.msc. Запустите этот файл.
- В списке служб найдите «Средство построения конечных точек Windows Audio» и откройте ее свойства (одноименный пункт в контекстном меню). Во вкладке «Общие» должен быть выбран тип запуска «Автоматически». Если служба остановлена, нажмите кнопку «Запустить»
Настраиваем BIOS
Далее нужно удостовериться, что карта не отключена в настройках BIOS. Параметр, связанный со звуком, может называться: «Audio Controller», «Azalia Audio», «HDA Controller», «OnChip Sound» и т. п. со словами sound, audio, azalia, HDA. В разных версиях BIOS он находится во вкладках «Advanced» или «Integrated Peripherals». Для включения аудиоустройства нужно задать ему значение Auto или Enabled.
Параметр, связанный со звуком, может называться: «Audio Controller», «Azalia Audio», «HDA Controller», «OnChip Sound» и т. п. со словами sound, audio, azalia, HDA. В разных версиях BIOS он находится во вкладках «Advanced» или «Integrated Peripherals». Для включения аудиоустройства нужно задать ему значение Auto или Enabled.
Если не можете этого найти, то рекомендую просто сбросить настройки по умолчанию, об этом я написал в конце статьи.
Подключаем заведомо исправную аудиокарту
Компьютер все еще «глухонемой»? Не исключено, что звуковая карта попросту неисправна. В продаже есть много недорогих дискретных аудиокарт с интерфейсами USB, PCI и PCI-E, которыми можно заменить встроенную в случае её отказа.
Раньше звук был, но пропал
Разобраться почему на компьютере пропал звук после нормальной работы бывает ещё сложнее. Здесь к названным причинам добавляется следующее.
Вирусное заражение
Вирус может не только украсть или испортить ваши данные, но и оставить компьютер без звука.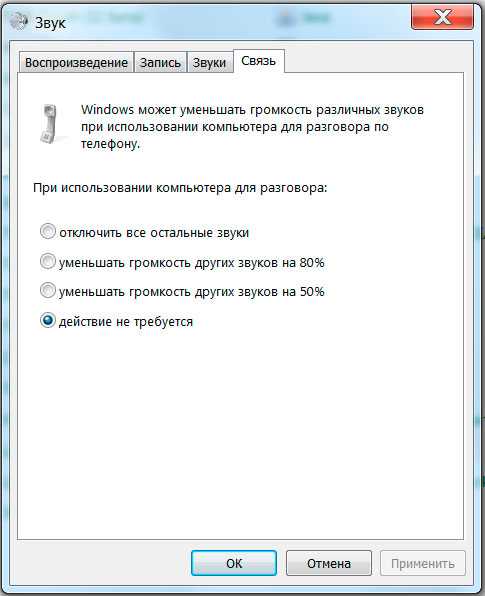 Проблему создаёт активность самой вредоносной программы и изменения в системе, которые она производит (модификация системных файлов и реестра вирусами и троянами — обычное явление).
Проблему создаёт активность самой вредоносной программы и изменения в системе, которые она производит (модификация системных файлов и реестра вирусами и троянами — обычное явление).
Сначала, разумеется, нужно избавиться от зловреда — для этого часто хватает возможностей антивируса, который «штатно» работает в системе. А если лечение не помогло и звук не появился, придётся восстанавливать работу Windows (об этом ниже).
Дефекты системных файлов или разделов реестра, связанных со звуком
Разом решить проблемы с файлами и реестром поможет восстановление системы если до того, как звук пропал, была создана контрольная точка.
Когда точки нет или эта функция отключена, можно попытаться исправить ситуацию с помощью других системных механизмов:
- восстановления файлов утилитой Windows sfc.exe;
- восстановления реестра из бекапа.
Порядок действий при восстановлении файлов с помощью Sfc:
- Запустите от администратора командную строку (cmd.
 exe)
exe) - Впишите в нее: sfc /scannow (что значит — проверить системные файлы, а в случае изменений автоматически восстановить из хранилища) и нажмите Enter.
Восстановление реестра
Текущий (загруженный) реестр находится в папке C:\Windows\System32\config. Он состоит из пяти файлов без расширения: default, security, sam, system и software. Резервная копия (бекап) реестра, в виде всё тех же пяти файлов, в Windows 7, 8 и 8.1 хранится в папке
В Windows XP этого нет — есть только копия реестра, сохраненная сразу после установки системы. Она находится в папке C:\Windows\Repair.
Когда происходят сбои, в том числе связанные со звуком, восстановить работоспособность Windows поможет замена файлов текущего реестра на бекап. Главное, чтобы он был создан раньше, чем возникла проблема.
Как это сделать?
- Загрузите компьютер с другого носителя (например, любого Live CD, где есть проводник или файловый менеджер — Midnight commander, FAR и т.
 п.)
п.) - Зайдите в C:\Windows\System32\config и допишите всем пяти файлам реестра расширение .old
- Зайдите в C:\Windows\System32\config\RegBack (на XP – в C:\Windows\Repair), скопируйте одноименные резервные копии и поместите в C:\Windows\System32\config
- Снова загрузите комп с жёсткого диска — Windows подхватит старый реестр и проблема, если она была в нем, решится.
Разгон компьютера
Чрезмерный разгон компьютера – когда «шаловливые ручки» лезут в BIOS и что-то там перенастраивают с целью повысить производительность, тоже приводят к проблемам со звуком. Не в каждой инструкции по разгону написано, что пытаясь улучшить одно, можно сломать другое.
Если подобное имело место быть и у вас, то настройки BIOS нужно сбросить на умолчания. Для этого можно использовать любой из нижеперечисленных способов.
- Зайти в BIOS Setup и на вкладке Exit или Save & Exit нажать Load Setup Defaults (Load Defaults BIOS, Load Safe-Fail Defaults, Load Defaults Settings, Set BIOS Default, Restore Defaults – названия опции в разных версиях BIOS отличаются).

- Найти на материнской плате батарейку RTC (на платах стационарных компьютеров это «таблетка» CR2032) и на некоторое время вынуть ее из гнезда (15 – 30 минут обычно хватает). Для ускорения сброса можно этой же батарейкой ненадолго замкнуть выводы гнезда.
- Найти на плате перемычку Clear CMOS (CLRTC, Clear RTC, CCMOS и т. п. – на разных платах названия, опять же, разные) и ненадолго переместить ее на 2 соседних контакта.
Второй и третий способы выполняются только при полном отключении питания компьютера (из розетки или клавишей на блоке питания).
Почему ещё может не быть звука на компьютере
Если перемычки на материнской плате, которые отвечают за переназначение вывода звука, не установлены или стоят не правильно – то звука не будет! Нужно внимательно посмотреть инструкцию к материнке, раздел касающийся Audio, и проверить как стоят перемычки на самом деле. При этом симптомы такие – в плеере файл проигрывается, громкость выставлена правильно, но в колонках полная тишина.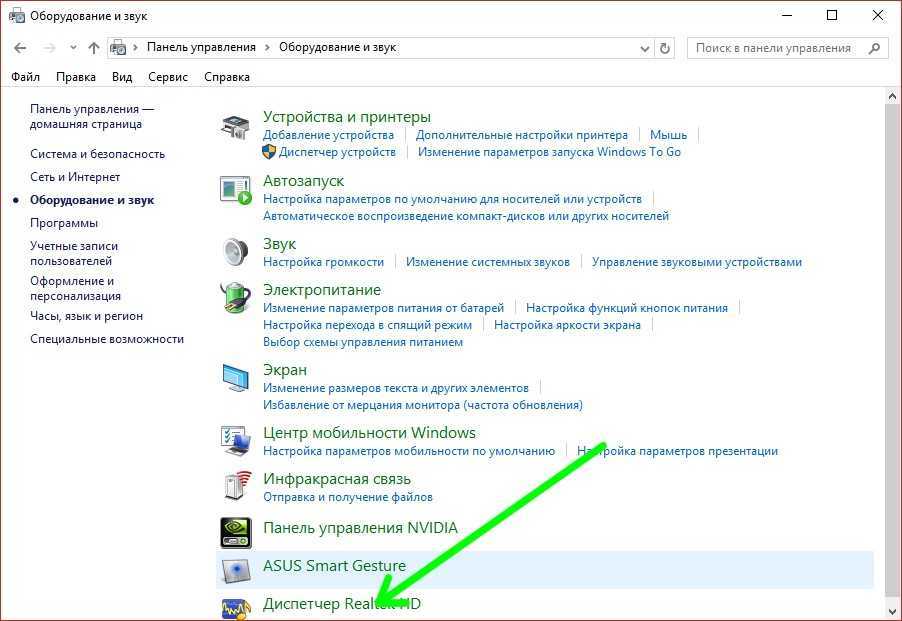
Если вы подключаетесь к передней панели, то она может быть просто не подключена к плате или подключена неправильно. Передние панели бывают двух типов: устаревшая AC’97 и HD Definition. Соответственно, если в настройках BIOS есть такая настройка, то нужно выбрать тип своей передней панели (попробовать и тот, и тот).
Если инструкции кажутся слишком сложными или решить проблему так и не удалось, а также, когда ситуация раз за разом повторяется, самое правильное, что стоит сделать – это обратиться в сервис или написать о своей проблеме в комментариях к статье.
Как исправить неработающий звук в Windows 7? [Решено]
Исправить звук на компьютере Windows 7
Узнайте, почему «звук на Windows 7 не работает», и ознакомьтесь с проверенными методами исправления звука на компьютере Windows 7.
Попробуйте бесплатно
Попробуйте бесплатно
Проблемы со звуком в Windows 7 могут возникать по разным причинам.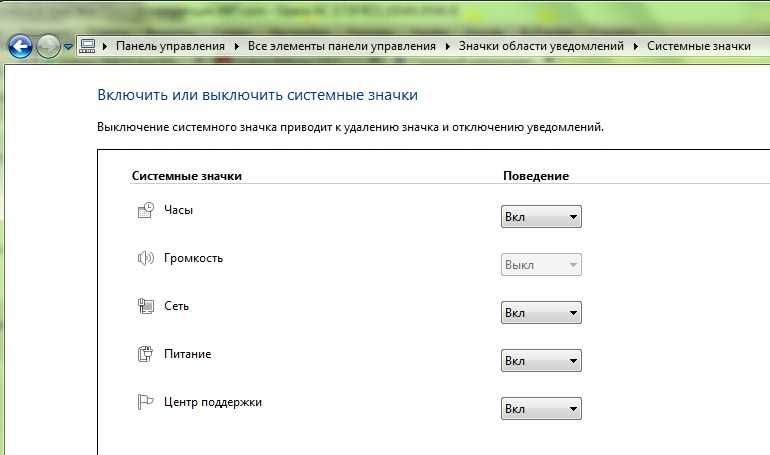 Если вы слушаете аудиодорожку или онлайн-лекцию, проблемы со звуком могут стать для вас огромным препятствием. Более того, если вы смотрите видео на YouTube, звук вашего компьютера должен работать нормально.
Если вы слушаете аудиодорожку или онлайн-лекцию, проблемы со звуком могут стать для вас огромным препятствием. Более того, если вы смотрите видео на YouTube, звук вашего компьютера должен работать нормально.
Однако, если звук не исходит от ноутбука , эта статья поможет вам эффективно решить проблему. Прочитав эту статью, вы можете обнаружить несколько способов быстро исправить звук Windows 7, не работающий .
Содержание
01 Знайте, что вызывает отсутствие звука в Windows 7
02 Устранение неполадок, связанных с отсутствием звука в Windows 7
03 Люди также задают вопросы
Часть 1: Знайте, что вызывает отсутствие звука в Windows 7
Звук не работает в Windows 7 по нескольким причинам . Прежде чем перейти к решениям, давайте обсудим основные причины этой проблемы.
- Отсутствующие кодеки: Проигрыватель, в котором вы пытаетесь запустить аудио- или видеофайл, может не иметь необходимых кодеков, необходимых вашему ПК для воспроизведения этого файла.
 Если есть проблема с кодеком, звук на вашем компьютере не будет работать.
Если есть проблема с кодеком, звук на вашем компьютере не будет работать. - Проблемы с настройками: Часто настройки вашего компьютера могут быть изменены случайно. Возможно, в настройках отключена громкость, из-за чего вы не слышите звук.
- Проблемы с аудиоустройством: Может возникнуть неизвестная проблема с аудиоустройствами, такими как динамики или наушники, которая может привести к тому, что звук не будет работать в Windows 7 . Эта проблема может быть вызвана поврежденным проводом аудиоустройств или любой внутренней проблемой.
- Неверный звуковой драйвер: Если звуковой драйвер на вашем компьютере не обновлен или не установлен должным образом, в Windows 7 могут возникнуть проблемы со звуком. Для этого вам необходимо установить совместимый аудиодрайвер на свой компьютер, чтобы устранить эту проблему.
- Поврежденный аудиофайл: Вы можете столкнуться с поврежденным или испорченным аудиофайлом, сохраненным на вашем ПК, по нескольким причинам.
 Таким образом, если ваш аудиофайл будет поврежден при любых обстоятельствах, вы не сможете нормально прослушать звук.
Таким образом, если ваш аудиофайл будет поврежден при любых обстоятельствах, вы не сможете нормально прослушать звук.
Часть 2. Устранение неполадок, связанных с неработающим звуком в Windows 7
В этом разделе мы расскажем о нескольких полезных методах исправления Windows 7 неработающего звука вместе с подробными инструкциями.
Исправление 1: Обновите звуковую карту
Много раз драйвер звуковой карты на вашем ноутбуке не обновлялся, из-за чего вы можете столкнуться с проблемой , не работающей со звуком в Windows 7 . Для этого вам необходимо обновить драйвер звуковой карты, выполнив следующие шаги:
Шаг 1: Сначала вам нужно запустить «Диалоговое окно «Выполнить команду»» с помощью сочетания клавиш «Windows + R» .
После этого напишите команду «devmgmt.msc» и нажмите клавишу «Ввод».
Шаг 2. Затем найдите и разверните категорию «Звуковые, видео и игровые устройства», чтобы найти аудиодрайвер .
После этого щелкните правой кнопкой мыши «Аудиопривод» и перейдите к опции «Обновить программное обеспечение драйвера».
Шаг 3: На экране появится новое окно с параметрами обновления .
И вы должны продолжить с опцией «Автоматический поиск обновленного программного обеспечения драйвера». Теперь Windows 7 будет искать обновление драйвера и установит его, если оно есть.
Исправление 2: проверьте кабели и соединения
Убедитесь, что провода динамиков или наушников не повреждены. Если есть какие-либо проблемы с вашими динамиками или их проводом, вы не сможете слушать звук и столкнетесь со звуком в Windows 7, не работающим с проблемой . Кроме того, всегда подключайте динамики или наушники, подключив их к соответствующему порту вашего ноутбука или компьютера.
Исправление 3. Убедитесь, что громкость включена
Иногда кнопка громкости на компьютерах случайно отключается, что приводит к Windows 7 нет звука проблема. Для этого перейдите в правую нижнюю часть панели задач и найдите значок «Громкость». Обязательно включите звук динамиков и увеличьте уровень громкости, чтобы легко слушать звуки на компьютере.
Для этого перейдите в правую нижнюю часть панели задач и найдите значок «Громкость». Обязательно включите звук динамиков и увеличьте уровень громкости, чтобы легко слушать звуки на компьютере.
Исправление 4. Воспользуйтесь Proactive Audio Repair Tool
Другой возможной причиной того, что звук не работает в Windows 7 , могут быть поврежденные аудиофайлы на вашем компьютере. Для этого вам понадобится эффективный инструмент, такой как Wondershare Repairit, который может исправить поврежденные аудиофайлы без какой-либо длительной процедуры.
Поскольку эта платформа имеет высокую скорость ремонта, она получила широкое признание на рынке. Кроме того, он поддерживает передовые технологии для восстановления поврежденных аудиофайлов в их исходном высоком качестве. Взгляните на эти функции:
Попробуйте бесплатно Попробуйте бесплатно
5 481 435 человек загрузили его.
-
Поддержка восстановления поврежденных аудиофайлов со всеми уровнями искажений, таких как неработающий звук, обрезка звука, гудящий звук, грохочущий звук, свистящий звук, рассинхронизированный звук и т. д.
-
Поддержка восстановления аудио различных форматов, включая MP3, M4A, FLAC, AAC, WAV и т. д.
-
Восстановление поврежденных или испорченных аудиозаписей с различных устройств: портативного диктофона, программного обеспечения для записи, съемочных устройств, SD-карт, телефонов, жестких дисков, USB-накопителей и т. д.
-
Совместимость с ПК с ОС Windows, Mac OS и поддержка переноса/совместного использования с ПК на мобильное устройство.

С помощью этого инструмента можно восстановить несколько поврежденных аудиофайлов, поскольку он предлагает пакетную обработку для экономии времени пользователей. Одним щелчком мыши вы можете восстановить аудиофайлы, принадлежащие к популярным аудиоформатам, в исходное качество.
Хотите ознакомиться с пошаговой инструкцией по восстановлению аудиофайлов? Давайте рассмотрим шаги:
Шаг 1: Откройте Repairit и добавьте поврежденный аудиофайл .
Загрузите и установите последнюю версию Wondershare Repairit.
Запустите его на рабочем столе и перейдите к инструменту «Восстановление звука» в левой колонке. Нажмите на кнопку «+Добавить», чтобы импортировать поврежденный аудиофайл.
Шаг 2: Восстановите аудиофайл с помощью образца .
После успешного импорта аудиофайла нажмите кнопку «Восстановить». Платформа отобразит всплывающее окно с запросом образца аудиофайла. Добавьте образец файла в качестве ссылки и нажмите «Начать расширенное восстановление».
Шаг 3: Проверьте и сохраните восстановленный аудиофайл .
Repairit успешно восстанавливает аудиофайл и отображает его на следующем экране. Чтобы проверить восстановленный файл, нажмите «Предварительный просмотр». Если вас устраивают результаты ремонта, нажмите «Сохранить».
Исправление 5. Запустите средство устранения неполадок Windows
При использовании Windows 7 динамики вашего компьютера могут столкнуться с какой-либо неизвестной ошибкой. Для этого вы можете запустить средство устранения неполадок Windows, чтобы исправить воспроизведение звука. Прочтите приведенные ниже инструкции, чтобы внимательно применить их для решения проблемы со звуком в Windows 7.
В строке поиска введите «Устранение неполадок» и нажмите «Устранение неполадок» в результатах поиска.
Шаг 2: Под заголовком «Оборудование и звук» коснитесь параметра «Устранение неполадок воспроизведения звука» .
В левом нижнем углу включите опцию «Дополнительно», нажав на нее. После этого установите флажок «Автоматически применять ремонт».
Шаг 3: Теперь нажмите «Далее», чтобы начать процесс устранения неполадок .
Подождите некоторое время, пока средство устранения неполадок решит обнаруженную проблему.
Исправление 6. Перезапустите аудиослужбы
Аудиослужбы Windows 7 могут быть случайно отключены по любой причине. Чтобы исправить нет звука Windows 7 , попробуйте перезапустить аудио службы, выполнив следующие шаги:
Шаг 1: Запустите утилиту запуска, нажав «Windows + R» на клавиатуре .
Теперь введите команду «services.msc» и нажмите кнопку «ОК».
Шаг 2: В появившемся новом окне прокрутите вниз, пока не найдете опцию «Windows Audio» .
Щелкните правой кнопкой мыши этот параметр, а затем нажмите «Перезагрузить» в его меню.
Шаг 3: После перезапуска аудиосервиса щелкните его правой кнопкой мыши, чтобы выбрать «Свойства» .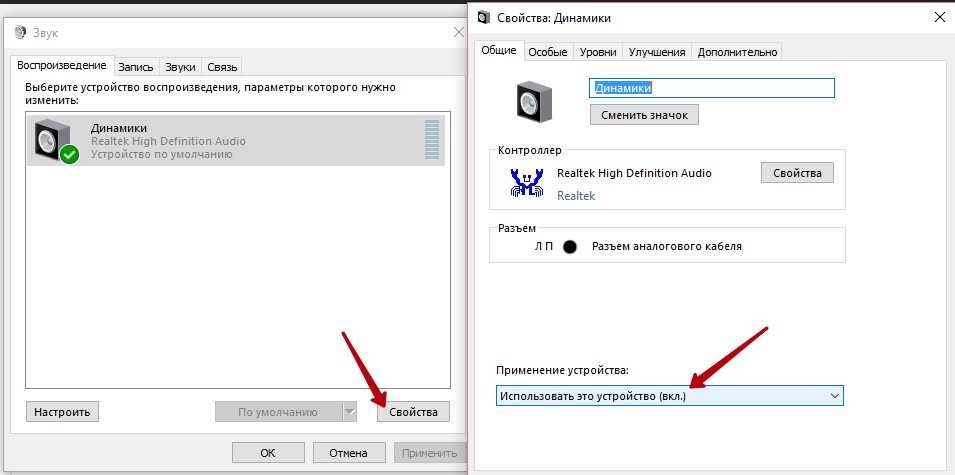
В раскрывающемся меню выберите тип запуска «Автоматически», а затем нажмите кнопку «Применить».
Исправление 7: Измените формат аудио
Существует высокая вероятность того, что аудиокодек вашего файла не поддерживается вашим медиаплеером. Для этого вы должны попытаться изменить аудиоформат вашего файла, чтобы сделать его совместимым с вашим ПК. Для достижения наилучших результатов преобразования мы рекомендуем Wondershare UniConverter, так как он включает в себя множество функций для преобразования аудио- и видеофайлов. Этот инструмент поддерживает все известные форматы и обеспечивает скорость преобразования в 120 раз выше.
Он также может преобразовывать высококачественные аудио- и видеоформаты без ущерба для их исходного качества. Он предлагает пакетную обработку для получения мгновенных результатов для нескольких файлов одновременно. Кроме того, пользовательский интерфейс UniConverter прост и хорошо организован, что выделяет его среди других инструментов.
Кроме того, он включает в себя функции редактирования, чтобы сделать видео- и аудиофайлы безупречными и увлекательными. Выполните шаги, указанные ниже, чтобы преобразовать формат файла с помощью UniConverter 14, чтобы исправить 9.0015 Win 7 нет звука :
Шаг 1: Запустите Wondershare UniConverter на своем компьютере .
И откройте его основной интерфейс. На его домашней странице нажмите «Конвертер», чтобы начать процесс.
Шаг 2: Появится новое окно, в котором нажмите кнопку «Добавить файл», чтобы импортировать файлы в этот инструмент .
Вы можете загружать аудио- или видеофайлы для преобразования, просматривая их на своем ПК.
Шаг 3: После загрузки нужного файла выберите «Формат вывода», отображаемый в нижней части экрана .
Здесь вы можете легко выбрать один из множества форматов аудио- и видеофайлов. Также выберите предпочтительное качество и расположение файла.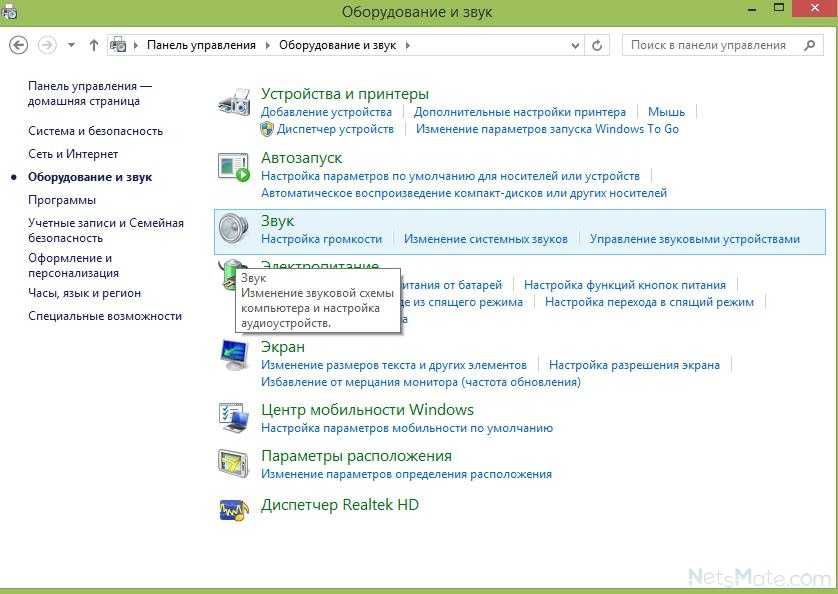
Шаг 4: После настройки параметров нажмите кнопку «Начать все» .
Подождите некоторое время, пока процесс преобразования не завершится успешно.
Исправление 8: Настройка свойств динамика
Еще один эффективный способ разрешить звук в Windows 7, не работающий , — изменить свойства динамика. Чтобы настроить свойства динамика, прочитайте следующие шаги:
Шаг 1: В правом нижнем углу рабочего стола щелкните правой кнопкой мыши значок «Громкость» .
Затем нажмите «Устройства воспроизведения».
Шаг 2: Теперь щелкните правой кнопкой мыши устройство воспроизведения .
А затем выберите его «Свойства». Открыв свойства, перейдите на вкладку «Улучшение».
Шаг 3: На вкладке улучшений вы можете легко изменить несколько настроек .
Например, Bass Boost поможет усилить низкие частоты. Виртуальный объемный звук помогает преобразовать окружающий звук в стереовыход.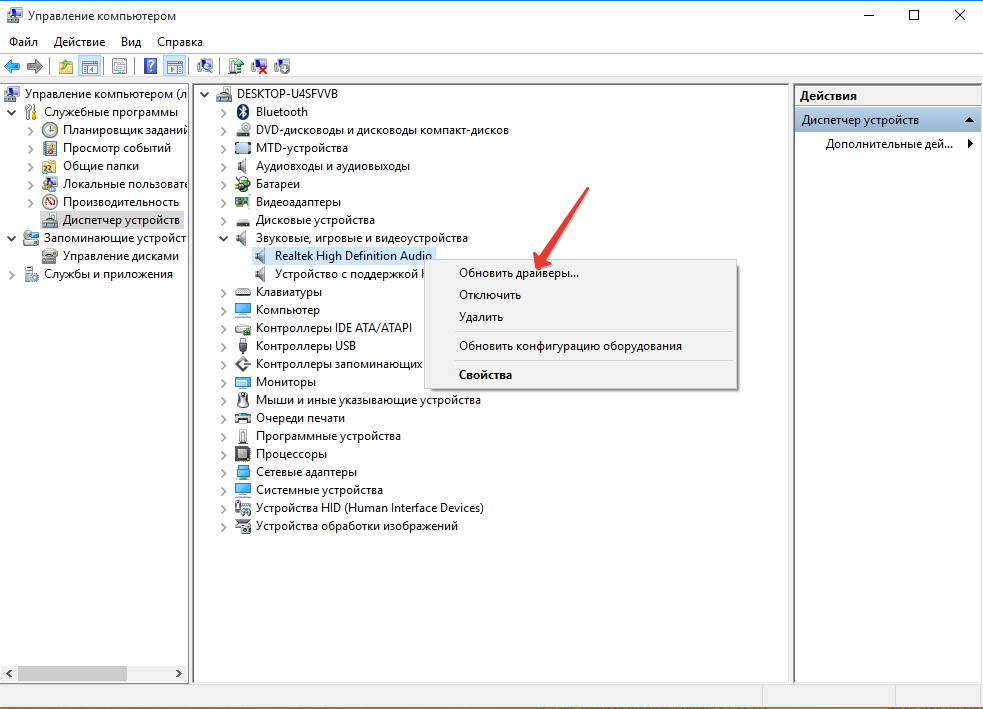 Параметр «Коррекция помещения» изменяет свойства помещения и динамиков, а параметр «Выравнивание громкости» уравновешивает разницу в громкости, чтобы сделать звук приятным для человеческого слуха. Вы можете щелкнуть вкладку «Настройки» каждой из этих опций, чтобы изменить их свойства.
Параметр «Коррекция помещения» изменяет свойства помещения и динамиков, а параметр «Выравнивание громкости» уравновешивает разницу в громкости, чтобы сделать звук приятным для человеческого слуха. Вы можете щелкнуть вкладку «Настройки» каждой из этих опций, чтобы изменить их свойства.
Исправление 9. Обновите драйвер аудиокодека IDT High Definition Audio
Если до сих пор ничего не работает, попробуйте обновить драйвер кодека IDT High-Definition Audio, чтобы решить проблему Win 7 без звука . Выполните следующие шаги для успешного обновления аудиодрайвера:
Шаг 1: Нажмите кнопку «Пуск», а затем щелкните «Панель управления» .
Теперь вы можете увидеть новое окно на своем экране.
Шаг 2: Из предложенных вариантов нажмите «Система и безопасность». .
Теперь в разделе «Система» нажмите «Диспетчер устройств».
Шаг 3. После этого найдите категорию «Звуковые, игровые и видеоконтроллеры» .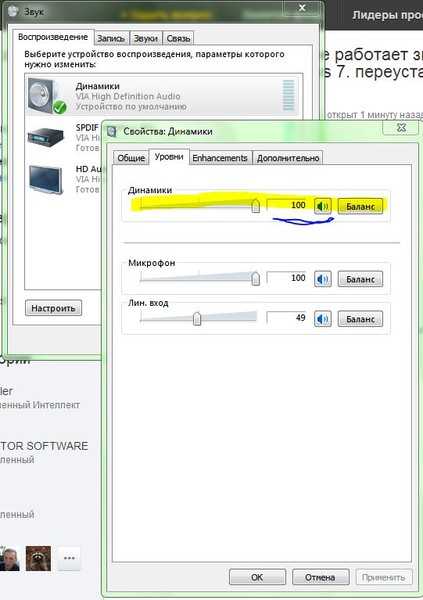
И нажмите на значок «Стрелка», чтобы развернуть его. Теперь вам нужно выбрать «Аудиокодек высокого разрешения IDT» из расширенных параметров, щелкнув его правой кнопкой мыши. В отображаемых параметрах нажмите «Обновить программное обеспечение драйвера» и следуйте инструкциям на экране.
Часть 3: Люди также задают вопросы
Q1. Каковы общие проблемы спикеров?
A1: Распространенными проблемами, связанными с динамиками, являются искажение звука, несовместимый аудиоформат или перегоревшие динамики. Громкие звуки также могут плохо сказаться на качестве динамиков. Более того, хлопающие звуки — еще одна распространенная проблема динамиков. Чтобы решить эти проблемы, вы можете преобразовать аудиоформаты и уменьшить громкость. Кроме того, проблема может быть устранена заменой проводов, катушки или ткани.
Q2. Как можно починить малошумящие динамики?
A2: Чтобы решить эту проблему, убедитесь, что ваше устройство и динамики подключены правильно.
 Кроме того, увеличьте громкость на своем устройстве. Кроме того, посмотрите, работает ли на вашем устройстве музыкальный файл или нет. Обязательно установите подходящие функции или режимы подключенного устройства.
Кроме того, увеличьте громкость на своем устройстве. Кроме того, посмотрите, работает ли на вашем устройстве музыкальный файл или нет. Обязательно установите подходящие функции или режимы подключенного устройства.Q3. Может ли пыль повлиять на качество динамиков?
A3: Да, пыль может сильно повлиять на качество ваших динамиков. Многие пользователи плохо ухаживают за этими динамиками, что может привести к некачественному звуку в будущем. В худшем случае пыль может необратимо повредить динамики, если вы не будете часто обращать на это внимание. Чтобы избежать этой проблемы, храните динамики в безопасном месте и накрывайте их, когда вы ими не пользуетесь. Кроме того, часто чистите динамики, чтобы обеспечить их полную защиту.
Q4. Почему у моего ПК внезапно пропал звук?
A3: Если на вашем компьютере внезапно пропал звук, попробуйте перезагрузить его, чтобы решить проблему.
 Убедитесь, что кнопка громкости в настройках рабочего стола не отключена и что аппаратное устройство работает правильно. Для этого включите любую песню на своем компьютере, чтобы выявить основную причину.
Убедитесь, что кнопка громкости в настройках рабочего стола не отключена и что аппаратное устройство работает правильно. Для этого включите любую песню на своем компьютере, чтобы выявить основную причину.
Заключение
Теперь вы узнали, что если звук не исходит от ноутбука , у этой проблемы может быть несколько причин.
В этой статье мы упомянули причины, по которым 9Звук 0015 в Windows 7 не работает вместе с возможными решениями. Каждый предложенный метод прост в использовании и эффективно работает при устранении этой проблемы в Windows 7. Кроме того, мы рассмотрели некоторые мощные инструменты, такие как Wondershare Repairit и UniConverter, которые могут помочь вам в дальнейшем решении проблемы со звуком.
Просто попробуйте, и все ваши проблемы будут решены!
Попробуйте бесплатно
Попробуйте бесплатно
Как вернуть звук в Windows 7
- Поделиться на Facebook
Звук может перестать воспроизводиться в системе Windows 7 по нескольким причинам.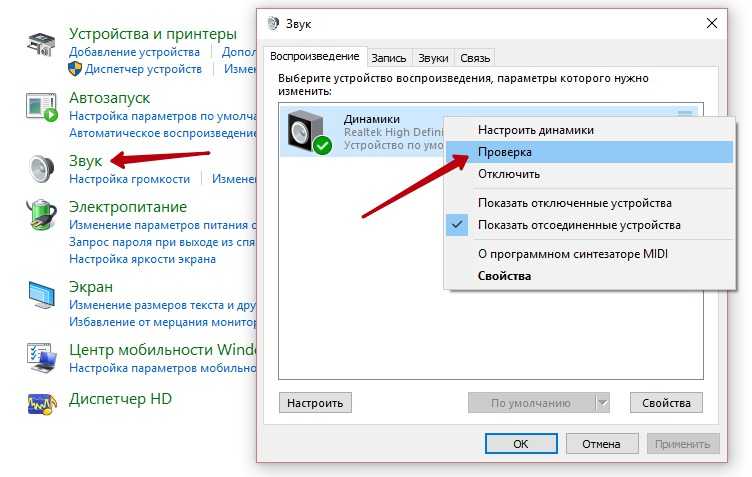 Если на вашем компьютере нет звука, подтверждение правильности установки звуковой карты является одним из шагов по устранению неполадок. Вам также необходимо убедиться, что все аудиокабели правильно подключены, а на динамики подается питание. Если эти основные шаги не восстановили звук, вы можете запустить мастер устранения неполадок Windows, чтобы найти и устранить проблемы со звуком.
Если на вашем компьютере нет звука, подтверждение правильности установки звуковой карты является одним из шагов по устранению неполадок. Вам также необходимо убедиться, что все аудиокабели правильно подключены, а на динамики подается питание. Если эти основные шаги не восстановили звук, вы можете запустить мастер устранения неполадок Windows, чтобы найти и устранить проблемы со звуком.
Звуковая карта
Шаг 1
Нажмите кнопку «Пуск», выберите «Панель управления», а затем выберите «Система и безопасность».
Шаг 2
Нажмите «Диспетчер устройств» в разделе «Система» и введите пароль администратора, если будет предложено.
Шаг 3
Дважды щелкните «Звуковые, видео и игровые контроллеры». Убедитесь, что звуковая карта указана в списке. Если вы не видите звуковую карту, обратитесь к руководству пользователя вашего ПК за инструкциями по повторной установке.
Кабели и разъемы
Шаг 1
Убедитесь, что внешние динамики или наушники подключены к компьютеру. Убедитесь, что аудиоразъем не вставлен в гнездо линейного входа по ошибке.
Убедитесь, что аудиоразъем не вставлен в гнездо линейного входа по ошибке.
Шаг 2
Убедитесь, что аудиоустройство HDMI установлено по умолчанию, если вы используете аудиокабель HDMI. Нажмите «Пуск | Панель управления | Звук | Воспроизведение». Выберите устройство HDMI, затем нажмите «Установить по умолчанию» и «ОК».
Шаг 3
Обновите аудиоустройство USB, если оно используется. Отсоедините USB-кабель от компьютера и перезапустите аудиопрограмму. Проверьте воспроизведение звука на устройстве, отличном от USB. Снова подключите USB-устройство и следуйте инструкциям Windows, чтобы перезагрузить драйвер.
Питание и громкость
Шаг 1
Убедитесь, что динамики включены и правильно подключены к розетке.
Шаг 2
Нажмите «Пуск» и выберите «Панель управления». Выберите «Оборудование и звук», а затем нажмите «Настроить громкость системы».
Шаг 3
Переместите ползунок «Громкость» вверх. Убедитесь, что звук не отключен.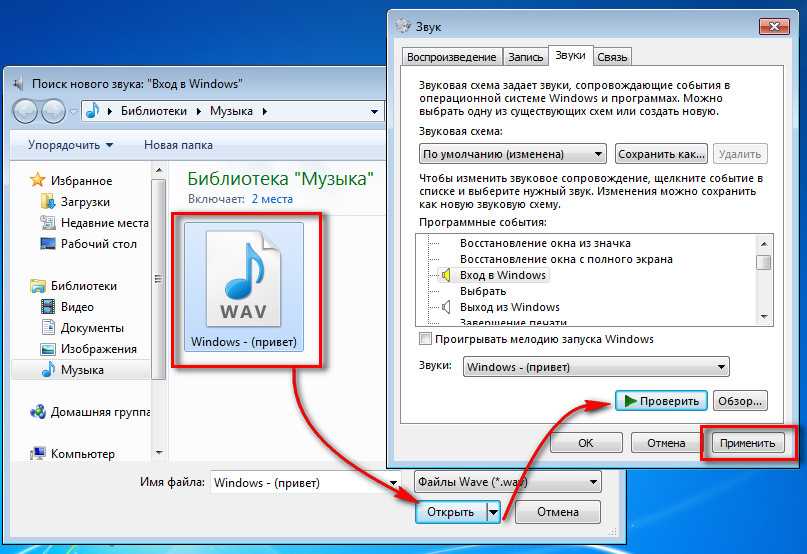 Если виден красный символ, нажмите кнопку «Громкость», чтобы включить звук динамиков.
Если виден красный символ, нажмите кнопку «Громкость», чтобы включить звук динамиков.
Средство устранения неполадок со звуком
Шаг 1
Нажмите кнопку «Пуск» и выберите «Панель управления». Введите «устранение неполадок» в поле поиска.
Шаг 2
Выберите «Устранение неполадок». Найдите раздел «Оборудование и звук» и нажмите «Устранение неполадок воспроизведения звука».
Шаг 3
При появлении запроса введите пароль администратора. Мастер устранения неполадок автоматически попытается устранить проблему со звуком. Следуйте инструкциям на экране, чтобы завершить процесс.
Справочные материалы
- Microsoft: Нет звука в Windows
- Microsoft: Устранение неполадок со звуком
- Microsoft: Устранение распространенных проблем со звуком
Writer Bio
Бенджамин Овен большую часть своей жизни занимался цифровыми медиа и начал писать. в 2009 году. Он жил в нескольких штатах и странах и в настоящее время пишет, исследуя разные уголки мира.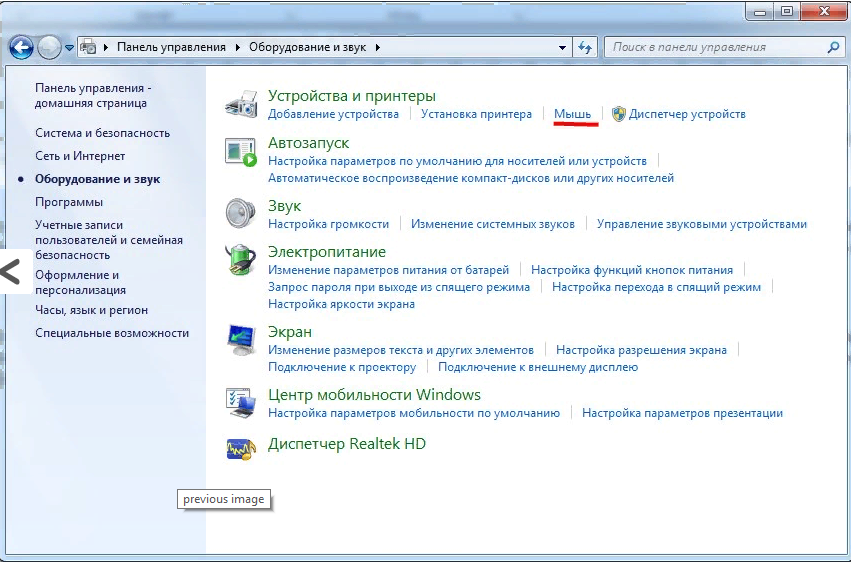


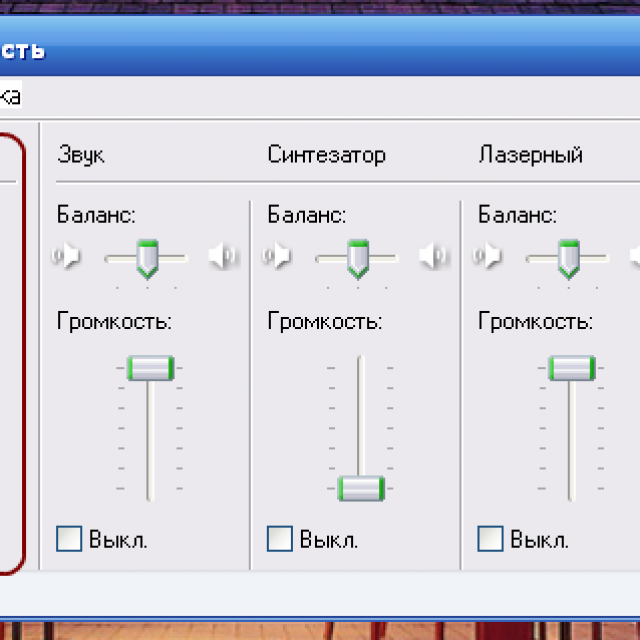 Если они нерабочие, то замените. В остальных случаях отнесите компьютер в сервисный центр для ремонта.
Если они нерабочие, то замените. В остальных случаях отнесите компьютер в сервисный центр для ремонта.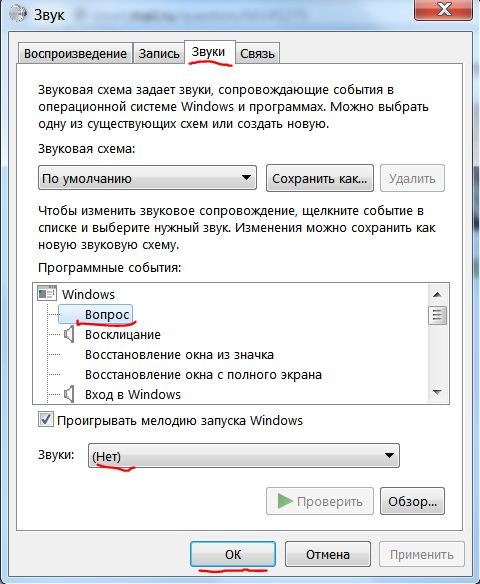
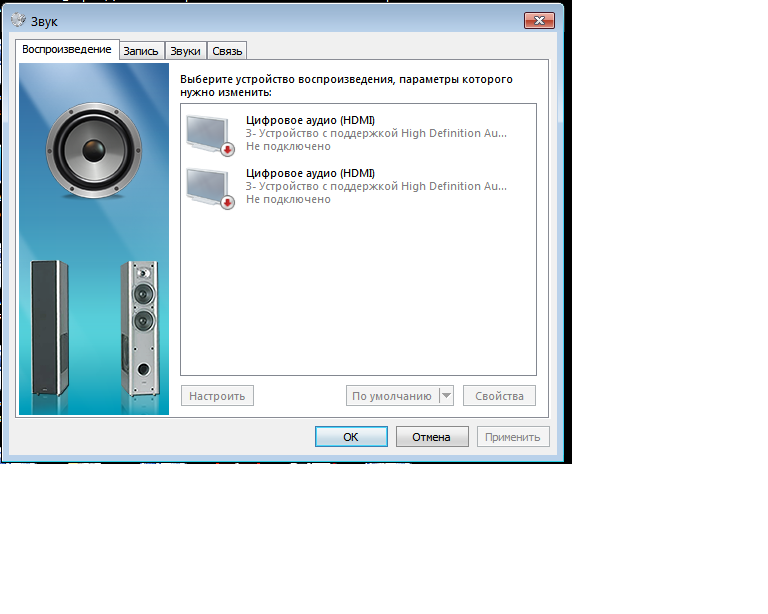 После этого незадействованный девайс нужно включить, выбрав из его контекстного меню соответствующую команду.
После этого незадействованный девайс нужно включить, выбрав из его контекстного меню соответствующую команду.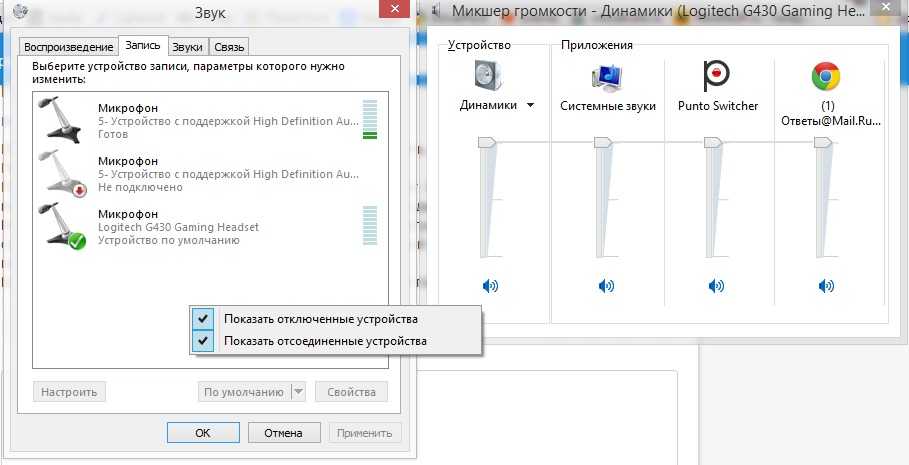 exe)
exe)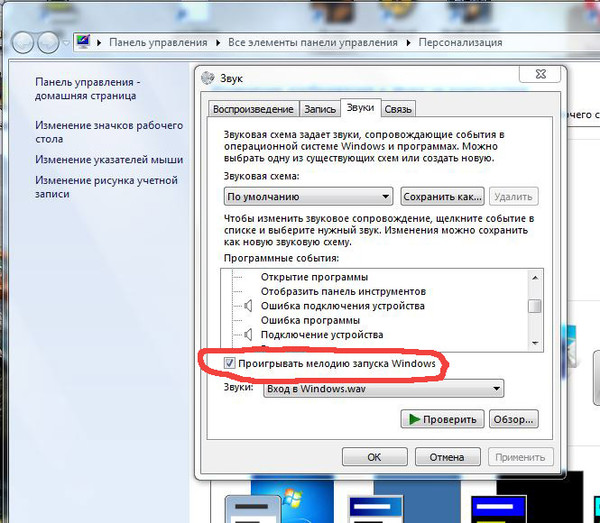 п.)
п.)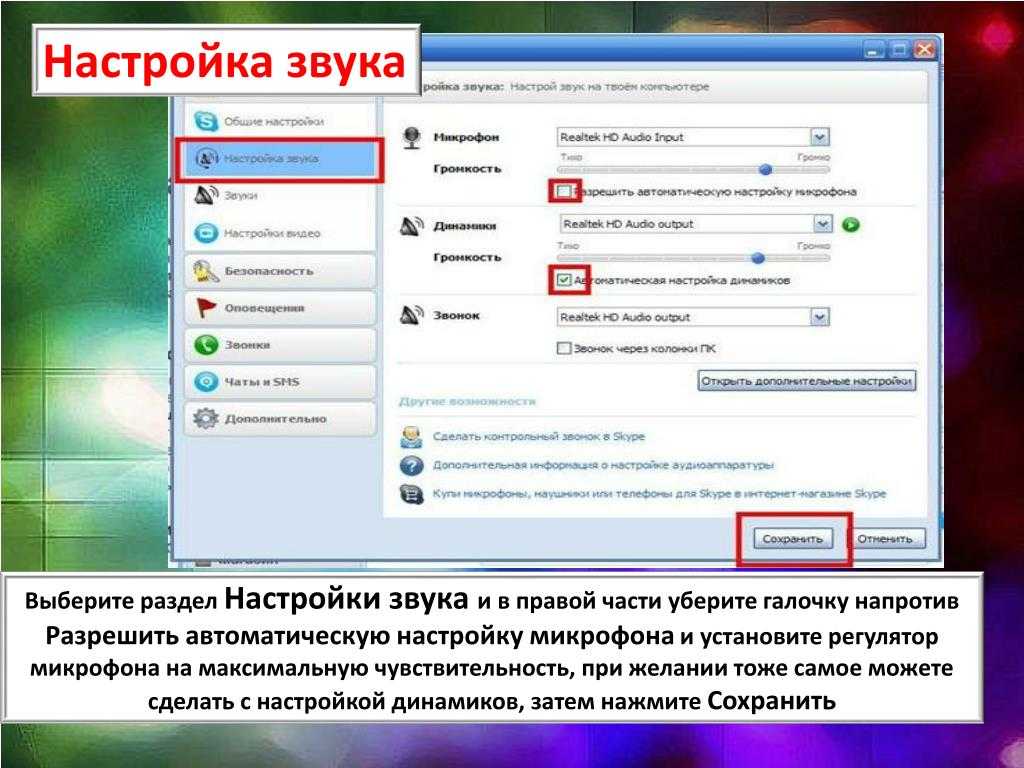
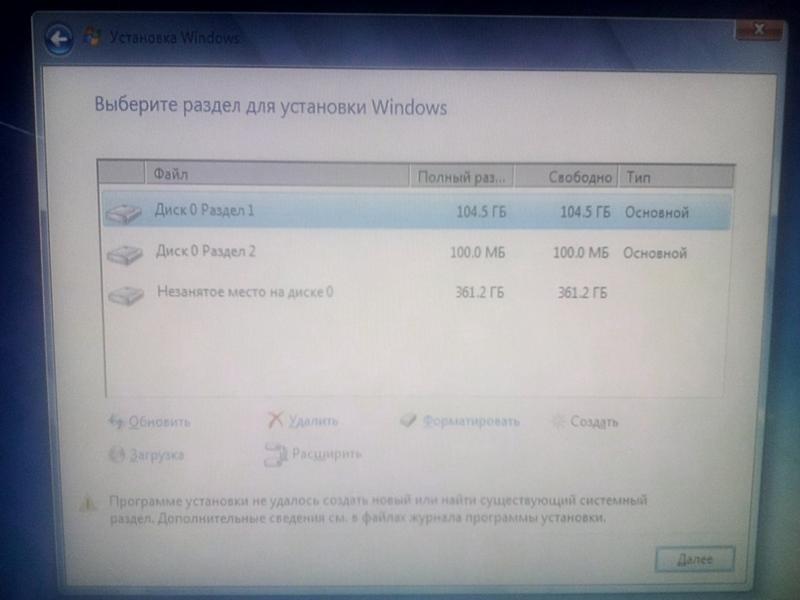 Если есть проблема с кодеком, звук на вашем компьютере не будет работать.
Если есть проблема с кодеком, звук на вашем компьютере не будет работать.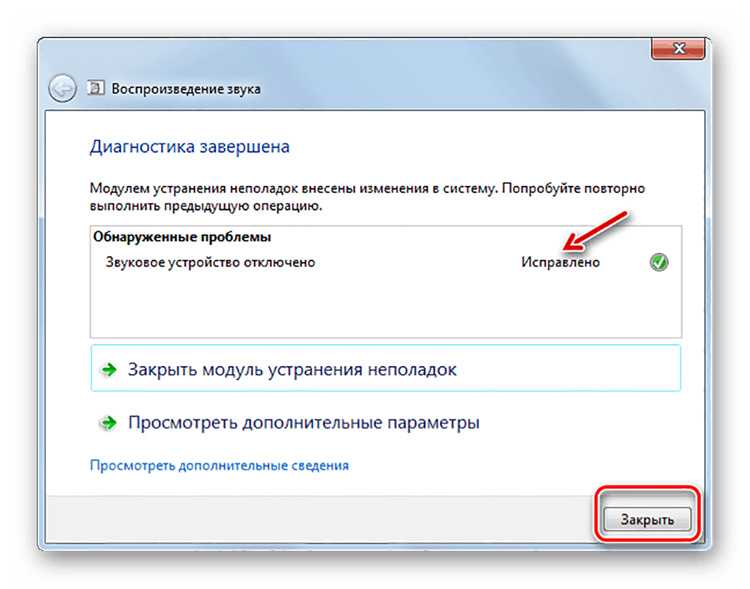 Таким образом, если ваш аудиофайл будет поврежден при любых обстоятельствах, вы не сможете нормально прослушать звук.
Таким образом, если ваш аудиофайл будет поврежден при любых обстоятельствах, вы не сможете нормально прослушать звук.
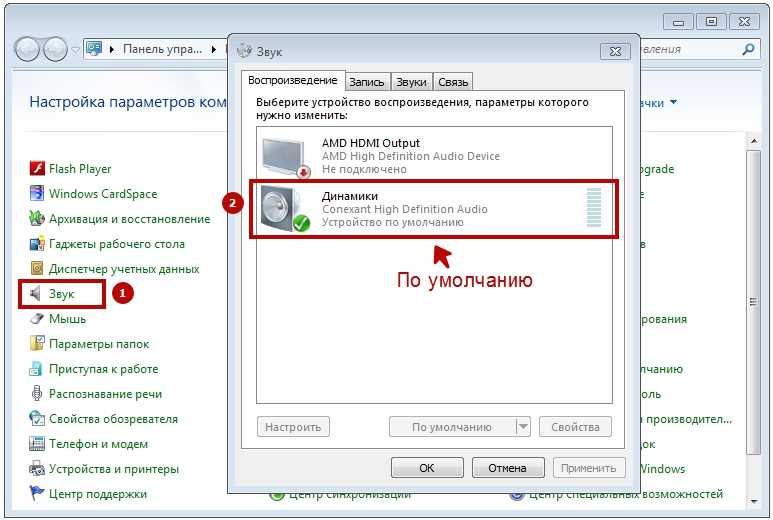 Кроме того, увеличьте громкость на своем устройстве. Кроме того, посмотрите, работает ли на вашем устройстве музыкальный файл или нет. Обязательно установите подходящие функции или режимы подключенного устройства.
Кроме того, увеличьте громкость на своем устройстве. Кроме того, посмотрите, работает ли на вашем устройстве музыкальный файл или нет. Обязательно установите подходящие функции или режимы подключенного устройства. Убедитесь, что кнопка громкости в настройках рабочего стола не отключена и что аппаратное устройство работает правильно. Для этого включите любую песню на своем компьютере, чтобы выявить основную причину.
Убедитесь, что кнопка громкости в настройках рабочего стола не отключена и что аппаратное устройство работает правильно. Для этого включите любую песню на своем компьютере, чтобы выявить основную причину.