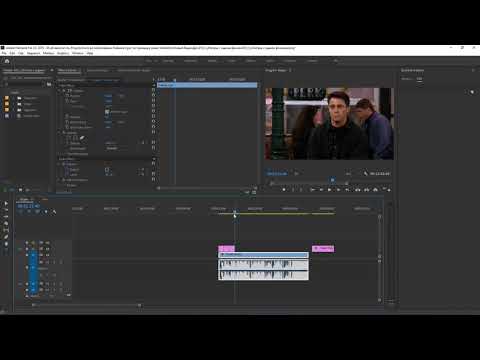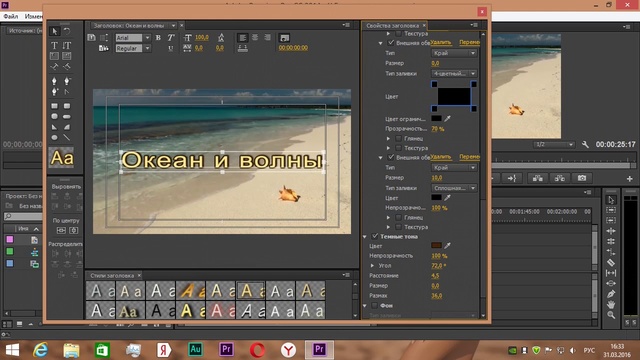Как сделать титры в Adobe Premiere Pro
Автор Admin На чтение 4 мин Просмотров 1.3к. Опубликовано Обновлено
Каким бы крутым не было содержание ролика, а качественное его окончание – добавит ему огромный плюс, в плане качества. Ну а как иначе можно закончить видео, как не небольшим отрезком с титрами? Пускай их будет немного, но выглядит это стильно, эффектно и профессионально. Поэтому сегодня – мы расскажем вам, как сделать титры в Adobe Premier Pro.
Итак, для примера мы возьмем небольшое видео, с которым и будем работать дальше. Способов добавления титров, в Премьере, несколько. Мы постараемся показать вам их все, а вы уже выбирайте, который вам больше подходит.
Способ № 1Не так давно – мы показывали вам, как в Премьере добавить какой-нибудь текст на видео. Вы можете прочитать ту статью, а в нашем случае – воспользоваться, полученными там, уроками.
Вы можете прочитать ту статью, а в нашем случае – воспользоваться, полученными там, уроками.
Итак, кликаем на Т, возле таймлайна, выбираем точку на экране, где хотим вписать наш текст и, собственно, пишем, что нужно.
Посмотрев выше, вы можете найти пункт Effect Controls, перейдя в который – вы увидите, что появился пункт Текст.
В отдельной статье – мы уже рассказывали, как с ним взаимодействовать, поэтому если хотите – можете почитать ту статью, чтобы мы не повторялись. Скажем вкратце – ниже – вы сможете настроить шрифты текста, наклоны, углы и т.д. При необходимости – растяните его на таймлайне настолько, насколько хотите, чтобы они находились на экране.
Когда ваш текст будет готов – вы можете наложить на него какой-нибудь эффект. Для этого, внизу слева – найдите пункт Effects и выберите какой-нибудь, понравившийся эффект. Старайтесь ставить такой, чтобы текст качественно сочетался с фоном и смотрелся естественно.
Чтобы сделать титры еще более крутыми – выбирайте пункт Effect Contrlos, вверху.
Обратите внимание на часы, у пунктов Positions и Scale. Нажав на эти часы – у вас появится синий ползунок, и с его помощью – вы сможете задать движение вашему тексту, что, собственно, и анимирует его. Тут тоже мы не будем вам много показывать – поэкспериментируете сами и выберите то, что вам нравится больше.
Способ №2В этом случае мы будем использовать Legacy Title. Изначально – у вас появится вот такая вот табличка, в которой вы задаете название вашим титрам, например:
Нажав ОК – у вас откроется вот такое окно:
Сначала – выбираем 3 полоски сверху и в открывшемся меню – выбираем по очереди Tools, Styles, Actions и Properties. Все это отображается на вашем экранчике.
Изначально – вы выбираете стили, внизу. Они, конечно, далеки от совершенства, но можно найти и что-то стоящее. Используйте инструменты, находящиеся в верхнем левом углу, чтобы поэкспериментировать с текстом и его видом. Функций много, так что выбирайте то, что вам понравится.
Собственно, выбирая функции на панелях слева внизу и справа – вы сможете подредактировать внешний вид текста, фон и другие моменты.
Способ № 3Изначально вам нужно найти пункт «Graphics», находящийся сверху, над видео. Кликнув по нему – вы сразу увидите несколько заготовок для титров, которые находится будут справа, от видео.
Это самый удобный и крутой способ, т.к. практически все шаблоны анимированы, по умолчанию, а также автоматически используют крутые эффекты. Находите понравившиеся титры и перетаскиваете их на таймлайн. Иногда может возникать вот такая ошибка, но не переживайте. Просто закрывайте это окно, а титры – окажутся на вашем таймлайне.
Перетаскиваете его на то место, где вы хотите, чтобы были ваши титры и растягиваете их.
Справа вверху – будет табличка, называющаяся Essential Graphics. Открыв ее, вы сможете подредактировать текст. Как мы уже сказали ранее – шаблон уже обладает всеми нужным эффектами и анимацией, поэтому вся ваша работа с титрами будет заключаться в грамотном написании текста.
На этом мы и закончим наш сегодняшний урок. Спасибо, что остаетесь с нами, всем удачи и до новых встреч.
( 1 оценка, среднее 5 из 5 )
Поделиться с друзьями
Создаем титры “бегущая строка” в Premier PRO – Video Film
Всем видео монтажерам приходиться сталкиваться с созданием различных титров, короткий титр конечно не проблемма, но вот кода приходиться ставить длинные бегущие титры, то это уже проблемма. Длинные бегущие титры используются при написании перевода, человек к примеру говорит на английском и нам нужно запустить бегущий титр с переводом на русский язык. Печатать такие титры в видео программе просто неблагодарное дело, можно просто взять готовый текст напечатанный к примеру в ворде и просто вставить в наш видео редактор. Я нашел хороший урок на эту тему, поэтому повторяться не буду.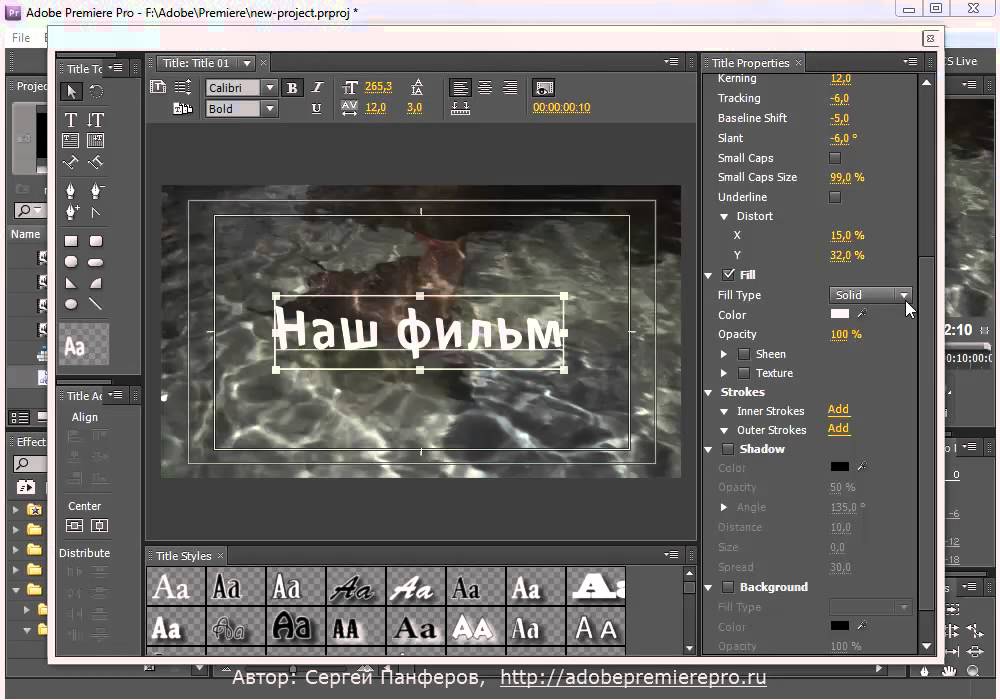
Простое и быстрое создание бегущей строки в программе Adobe Premiere Pro CS6 и как сделать, чтобы движение титров было плавное. Для вызова окна Adobe Title Designer, выполняем команду: Title > New Title > Default Crawl. В окне New Title соглашаемся с размером текущей последовательности (но выбираем частоту кадров 50р, даже если работаем с 25р), далее вводим свое имя. И нажимаем на кнопку: ОК.
Нажимаем на кнопку Опция движения: Roll/Crawl Options в окне Adobe Title Designer.
Титры, которые перемещаются вертикально по видео клипу, называются скатывающимися (Roll), а которые перемещаются горизонтально, называются ползущими (Crawl). Выбираем пункт Crawl Left (движение справа налево) в окне Roll/Crawl Options. Отмечаем галкой Start Off Screen (старт за экраном) для начальной позиции текста и End Off Screen для конечной позиции. Можно ввести соответствующие числа, отвечающие за количество кадров для разгона текста до fps (частоты кадров) проекта Ease-In (Начальное сглаживание) и Ease-Out (Конечное сглаживание движения).
Выбираем инструмент текста (T) и шрифт в Font Browser.
Можно копировать заранее приготовленный текст из Блокнота, Ctrl+A, Ctrl+S.
И вставляем его в место, где пульсирует индикатор текста, Ctrl+V:
Y Position – смешаем строку по вертикали вверх/вниз. Шрифт для читабельности нужно брать не менее 14 пунктов. Выбираем также начертание текста, например: Bold или Regular. Также можно изменить стиль выделенного текста, удерживая клавишу Alt просто делаем щелчок мышью по стилю (лучше всего брать стиль с обводкой), также важен контраст шрифта и фона.
Не работаем с чисто белым цветом и придерживаемся диапазона: 16 – 235 RGB.
Ctrl+N (создаем новую последовательность) и выбираем пресет с частотой кадров: 50р.
Добавляем титр на таймлайн и растягиваем его до нужной длины, чтобы регулировать скорость (которая важна для читаемости и плавного воспроизведения видео).
Чтобы просчитать титр с желтой полосой, выполняем команду: Sequence > Render Entire Work Area.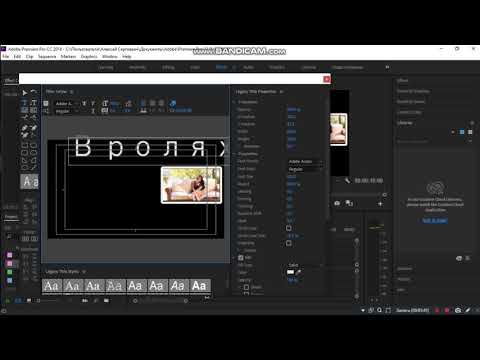 Наиболее подходящий формат видео для превью установленный по-умолчанию: I-Frame Only MPEG. Дальше это превью видео можете импорировать из папки: C:\Users\Имя пользователя\Documents\Adobe\Premiere Pro\6.0\Adobe Premiere Pro Previews для добавления видео в рабочую последовательность, либо используем в Export Settings галку для опции Use Previews. Ну и соответственно выбираем формат видео и частоту кадров для итогового видео, с учетом наилучшей работы с ползущих титров (не все форматы и частоты кадров нормально и плавно покажут бегущую
Наиболее подходящий формат видео для превью установленный по-умолчанию: I-Frame Only MPEG. Дальше это превью видео можете импорировать из папки: C:\Users\Имя пользователя\Documents\Adobe\Premiere Pro\6.0\Adobe Premiere Pro Previews для добавления видео в рабочую последовательность, либо используем в Export Settings галку для опции Use Previews. Ну и соответственно выбираем формат видео и частоту кадров для итогового видео, с учетом наилучшей работы с ползущих титров (не все форматы и частоты кадров нормально и плавно покажут бегущую
Источник http://www.efxi.ru/more/premiere_pro_cs6_crawl.html
Как создавать заголовки для видео в Adobe Premiere Pro
Как вы, скорее всего, знаете, слова, которые появляются в видео, которые вы смотрите, появляются не просто волшебным образом. К счастью, эти титры можно создавать прямо в Adobe Premiere Pro без особых усилий. Вы можете добавить чье-то имя (также известное как нижняя треть, хирон, супер), вы можете создавать подписи или субтитры и даже создавать целые последовательности титров.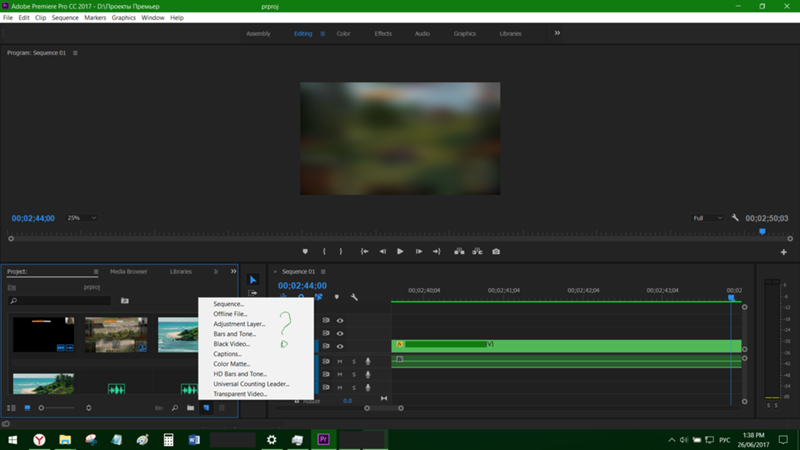 Вот как это сделать.
Вот как это сделать.
Создание заголовка
- Выберите «Файл» > «Создать» > «Заголовок»
- Укажите название заголовка и нажмите «ОК». Это будет использоваться в качестве фонового видео, когда вы работаете над своим заголовком.
Откроется встроенный инструмент Titler, где вы сможете создать свой заголовок. Вот краткий обзор инструмента Titler:
- Инструменты (вверху слева): выберите различные инструменты для работы с вашими заголовками
- Действия (внизу слева): выравнивание, центрирование и распределение заголовков соответствующим образом
- Свойства (справа): настройка заголовков
Написание текста
- Выберите инструмент «Текст» в левом верхнем углу
- Щелкните в любом месте главного окна, чтобы создать текстовое поле
- Напишите текст
- Когда закончите, выберите инструмент «Выделение» (стрелка) и расположите заголовок
- Совет.
 Используйте инструменты «Центрировать» для центрирования заголовков по горизонтали и вертикали
Используйте инструменты «Центрировать» для центрирования заголовков по горизонтали и вертикали
Настройка заголовка Вы можете настроить заголовок с помощью панели свойств справа (размер, шрифт, цвет). Убедитесь, что текстовое поле выбрано, когда вы хотите внести изменения.
- Совет. Вы также можете выделить разные части текста с помощью инструмента «Текст» и изменить их по отдельности. Это может быть полезно, если вы хотите иметь различия в размере или цвете в одном заголовке.
Существуют также предустановленные стили титров, которые вы можете выбрать. Опять же, убедитесь, что ваше текстовое поле выбрано, а затем внесите изменения.
Когда вы закончите настройку титров, закройте инструмент Titler, и ваш титр появится в окне вашего проекта под указанным вами именем.
Перетаскивание титра на временную шкалу
- Перетащите титр из окна «Проект» на временную шкалу
- Расположите титровальный клип соответствующим образом на временной шкале и при необходимости измените его длину
- Вы также можете добавить переходы в начало/конец заголовка
Работа с шаблонами
Если вы регулярно работаете с заголовками, может быть полезно создать шаблоны, чтобы сэкономить время. Вы можете импортировать свои заголовки в виде шаблонов и загружать их всякий раз, когда они вам нужны.
Вы можете импортировать свои заголовки в виде шаблонов и загружать их всякий раз, когда они вам нужны.
Чтобы импортировать заголовок в качестве шаблона:
- Откройте заголовок
- Выберите «Заголовок» > «Шаблоны»
- В окне «Шаблоны» щелкните меню в правом верхнем углу
- Выберите > Импортировать текущий заголовок как шаблон
Чтобы загрузить шаблон, просто выберите его из списка пользовательских шаблонов слева и нажмите OK. В будущем вы также можете выбрать «Заголовок» > «Новый заголовок» > «На основе шаблона».
Импорт и экспорт заголовка
Также удобно иметь возможность импортировать заголовок из другого проекта. Вы можете сделать это, просто импортировав его, как и любой другой носитель. Просто не забудьте экспортировать заголовки, которые хотите использовать:
- Выберите заголовок в окне проекта и выберите «Файл» > «Экспорт» > «Заголовок».
 редактор с полным набором услуг — это тот, кто получает постоянную работу. Есть вопросы? Просто дайте нам знать в комментариях!
редактор с полным набором услуг — это тот, кто получает постоянную работу. Есть вопросы? Просто дайте нам знать в комментариях!1532
АКЦИИ
Как создать графические заголовки в Adobe Premiere Pro
Заголовки являются важным аспектом любого видео, независимо от того, нужны ли они для введения, титров или другой информации. В Adobe Premiere Pro у вас есть множество способов добавлять заголовки к любому видео, анимировать их и придавать им желаемый вид.
Поначалу процесс создания графических заголовков в Adobe Premiere может показаться запутанным, и вы можете столкнуться с некоторыми препятствиями, если не знаете, что делать. В этой статье вы найдете инструкции по созданию новых титров и их использованию в видео, а также по добавлению некоторых простых эффектов для создания анимированной графики титров.
Содержание
После открытия проекта, в который вы хотите добавить графику заголовка, перейдите на временной шкале к области, где вы хотите, чтобы ваша графика заголовка отображалась .

Есть несколько способов создать заголовок.
Метод 1 (старый способ)- Перейти к файлу > Новый > Старое название . Выберите OK во всплывающем окне, затем должно появиться новое окно, в котором вы можете создать свой заголовок.
- Текстовый инструмент уже должен быть выбран, и вы можете щелкнуть в любом месте изображения, чтобы начать печатать.
- Когда вы закончите, вы сможете найти свое название в 9Панель 0144 пр.. Перетащите его на временную шкалу в любое место.
Устаревшие игры скоро исчезнут из Premiere Pro, поэтому рекомендуется начать использовать следующий метод, описанный ниже.
Способ 2 (рекомендуется)- Выберите инструмент Type в левой части панели инструментов.
- На панели программы выберите, где вы хотите разместить заголовок, и щелкните инструментом «Текст».

- Введите заголовок, который вы хотите отобразить. Вы также должны увидеть, что панель управления эффектами появляется после того, как вы создали заголовок.
- На панели «Элементы управления эффектами» можно изменить различные параметры текста, такие как шрифт, размер, цвет и т. д.
Выполните следующие действия, чтобы использовать функцию Essential Graphics в Premiere для редактирования титров.
- Следуйте способу 2 выше, чтобы создать заголовок.
- Перейти к Окно > Essential Graphics . Панель появится рядом с вашим видео.
- Выберите параметр Редактировать , затем выберите уже созданный текстовый слой.
 Затем появятся параметры редактирования, и вы сможете изменить размер, шрифт, цвет, выравнивание и многое другое.
Затем появятся параметры редактирования, и вы сможете изменить размер, шрифт, цвет, выравнивание и многое другое.
- При желании вы можете добавить дополнительные текстовые слои, выбрав значок бумаги под указанным слоем. Нажмите это Новый слой значок и выберите Текст или Вертикальный текст . Таким же образом можно добавлять фигуры, например прямоугольник или эллипс.
- Вы также можете выбрать свои заголовки на панели программы, чтобы изменить их размер или положение.
Вы также можете сохранить созданный вами стиль текста для использования в будущем. Вы можете сделать это с помощью функции Styles .
- Создав понравившийся стиль текста, перейдите к Стили и выберите Создать стиль .
- Назовите стиль, который вы хотите сохранить.

- В следующем проекте, в котором вы хотите использовать этот текстовый стиль, просто перейдите в раскрывающийся список Стили и выберите его.
В рамках функции Essential Graphics компания Adobe также предоставила несколько шаблонов, которые можно использовать для быстрого форматирования текста в нужном вам виде. У них есть много популярных типов доступных форматов. Вот как их найти и использовать.
- Откройте панель Essential Graphics и выберите параметр Browse .
- Выберите Мои шаблоны под Essential Graphics и выберите тип текстового формата, который вы хотите использовать. Затем щелкните и перетащите его на временную шкалу, где вы хотите, чтобы он появился.
- Выберите образец текста в шаблоне на панели программы, после чего вы сможете удалить и изменить текст.

Использование этих шаблонов позволяет относительно быстро создавать красивый текст. Однако вы можете не найти тот шаблон, который ищете, или, может быть, вы хотите создать собственную анимацию для своего заголовка. Вы также можете сделать это, если хотите потратить больше времени на создание своего заголовка.
Создание анимированной графики для титровПрежде чем приступить к созданию анимированной графики для титров в Premiere, необходимо понять, как работают ключевые кадры. Ключевые кадры — это точки изменения значений определенных эффектов, которые при воспроизведении в вашем проекте будут отображаться как анимация эффекта.
Например, если у вас есть один ключевой кадр в тексте, где значение непрозрачности сначала равно 100 %, а затем еще один ключевой кадр после него, где непрозрачность составляет 0 %, ваш текст будет анимироваться с этим понижающимся уровнем непрозрачности, чтобы он выглядел так, как будто он исчезает.
Чтобы создать собственную анимированную графику, выполните следующие действия.

- Следуйте способу 2, чтобы создать текст в видео. Если вы хотите, вы также можете добавить любые слои формы, которые вы хотите использовать.
- Откройте панель Essential Graphics и выберите слой текста или фигуры, который вы хотите анимировать.
- Перейдите на панель Элементы управления эффектами , прокрутите вниз до раскрывающегося списка
- Чтобы анимировать эффект, установите начальное значение (как вы хотите, чтобы ваш текст выглядел сначала) и щелкните значок таймера ( Переключить анимацию ), чтобы установить ключевой кадр. Например, если вы выполняете затухание с непрозрачностью, установите непрозрачность на 100%.

- Переместите курсор на временной шкале ключевого кадра (которая появляется рядом с элементами управления эффектами) в следующую точку, где вы хотите изменить анимацию текста. Затем установите значение, в котором вы хотите, чтобы текст заканчивался. Опять же, для затухания вы должны установить непрозрачность на 0%.
- Воспроизведите видео, чтобы убедиться, что анимация выглядит так, как вы хотите. Вы можете изменить скорость анимации, перемещая ключевые кадры ближе или дальше друг от друга.
Как только вы поймете, как это делается, создание простой движущейся графики станет очень простым и добавит изюминку вашим видео. Вы также можете поиграть с эффектами, чтобы создать классную графику.
Создание графики титров в Premiere Pro С помощью инструментов Premiere Pro легко создавать красивые титры, а также анимированную графику для титров. Немного поработав с элементами управления эффектами, вы вскоре создадите профессионально выглядящую графику титров.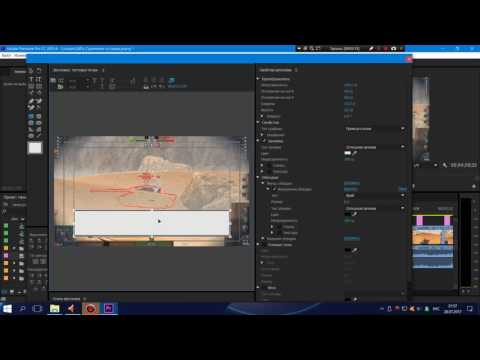
 Используйте инструменты «Центрировать» для центрирования заголовков по горизонтали и вертикали
Используйте инструменты «Центрировать» для центрирования заголовков по горизонтали и вертикали редактор с полным набором услуг — это тот, кто получает постоянную работу. Есть вопросы? Просто дайте нам знать в комментариях!
редактор с полным набором услуг — это тот, кто получает постоянную работу. Есть вопросы? Просто дайте нам знать в комментариях!
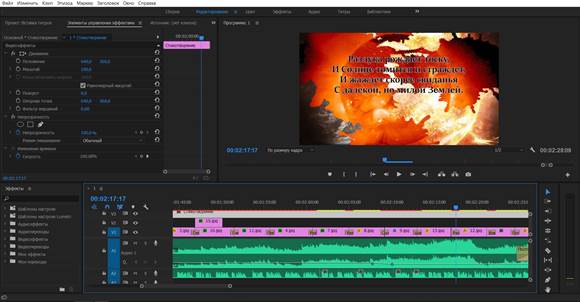
 Затем появятся параметры редактирования, и вы сможете изменить размер, шрифт, цвет, выравнивание и многое другое.
Затем появятся параметры редактирования, и вы сможете изменить размер, шрифт, цвет, выравнивание и многое другое.