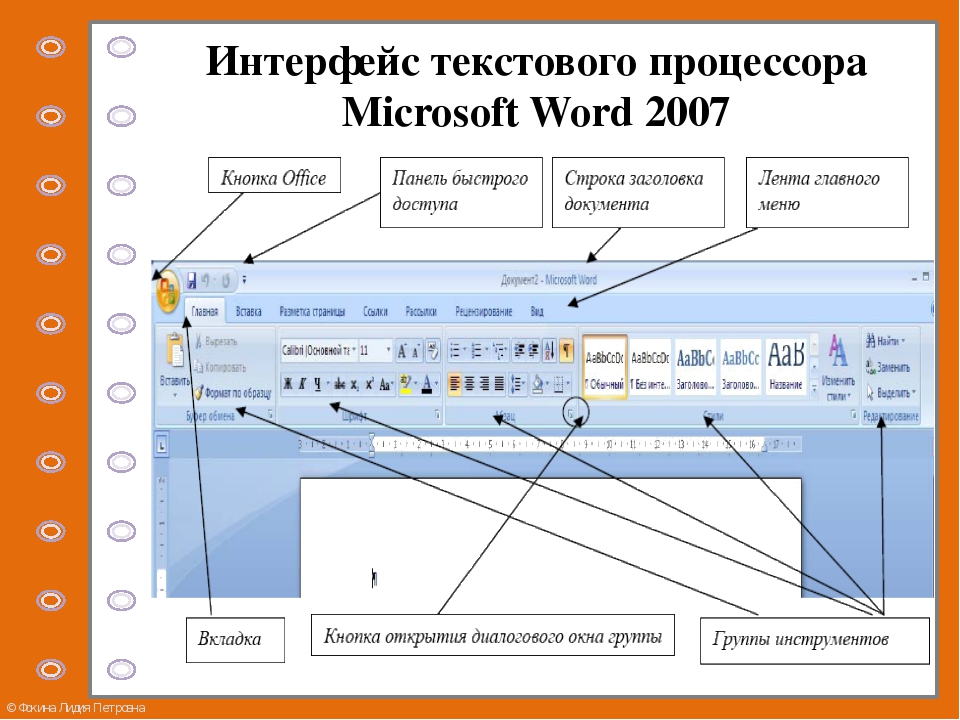word стили | Компьютер плюс
Word / Оставьте комментарий
Каждый раз, работая с вордовскими документами, мы обнаруживаем для себя новые приемы оформления текстов. Даже такой элемент как «Стили», значок которого находится прямо на главной ленте инструментов, используется не всеми, в том числе уже опытными пользователями.
Стили в Ворде
Стили в ворде – это определенные шаблоны оформления частей документа: шрифта, абзацев, заголовка и подзаголовков, списков, таблиц и др. Например, заголовок выполнен в одном стиле, подзаголовки одного уровня в другом, основной текст в следующем и т.д.
В Word Office есть возможность сохранить настройки оформления текста в виде различных стилей. Так, можно выделить целые абзацы, которые мы хотим оформить соответствующим образом и легко придать им нужное оформление.
Стили оформления документов в Word
Требования к оформлению официальных документов практически везде одинаковые, поэтому удобно сразу определиться с настройками стилей и применять их в каждом тексте. Стили в Word сохраняются в виде экспресс-стилей, т.е. для форматирования текста не нужно отдельно изменять абзацные отступы, шрифты, выравнивание и др., так как все эти параметры изменяются нажатием одной кнопки.
Стили в Word сохраняются в виде экспресс-стилей, т.е. для форматирования текста не нужно отдельно изменять абзацные отступы, шрифты, выравнивание и др., так как все эти параметры изменяются нажатием одной кнопки.
Где в Word найти панель управления стилями
Панель «Стили» располагается прямо на главной вкладке и имеет следующий вид (выделено красным):
Это экран доступных стилей оформления различных частей текста и кнопка «Изменить стили».
Как удалить экспресс-стиль
Как правило, те экспресс-стили, которые приложение предлагает по умолчанию не всегда устраивают пользователя, кроме того, большое их количество в коллекции несколько затрудняет работу с ними. Поэтому неиспользуемые экспресс-стили желательно удалить из списка.
Делается это очень просто, допустим, нужно удалить экспресс-стиль «Сильное выделение», для этого открываем список стилей и в поле «Сильное выделение» кликаем правой кнопкой мыши, а в появившемся окне кликаем по «Удалить из коллекции экспресс-стилей». Так ненужный экспресс-стиль будет удален из коллекции.
Так ненужный экспресс-стиль будет удален из коллекции.
Как изменить или создать стиль в Word
Если предлагаемые по умолчанию шаблоны оформления текста нужны, но нас не удовлетворяет их оформление, то можно в этот экспресс-стиль внести изменения. Например, нам нужен стиль «Заголовок 1», но по умолчанию он представлен шрифтом Carambia, полужирный и синего цвета, кроме того выравнивается заголовок по левому краю. Нам же нужен заголовок выполненный шрифтом Times New Roman, полужирный, черного цвета, выравнивание по центру.
Такие изменения можно внести одним из следующих способов:
- Кликаем правой кнопкой мыши в поле экспресс стиля «Заголовок 1» и в появившемся окне выбираем Изменить…. Откроется окно редактирования стиля где нужно внести необходимые изменения. Как изменить экспресс-стиль в ворде
- Изменяем оформление заголовка, так как нам нужно, затем выделяем его и в поле экспресс стиля «Заголовок 1» кликаем правой кнопкой мыши и в окне кликаем «Обновить Заголовок 1 в соответствии с выделенным фрагментом» Как обносить стиль в соответствии с выделенным фрагментом
В дальнейшем нужно только выделять абзацы и нажимать на кнопку нашего стиля, которая появляется в основном меню быстрого доступа в разделе стили.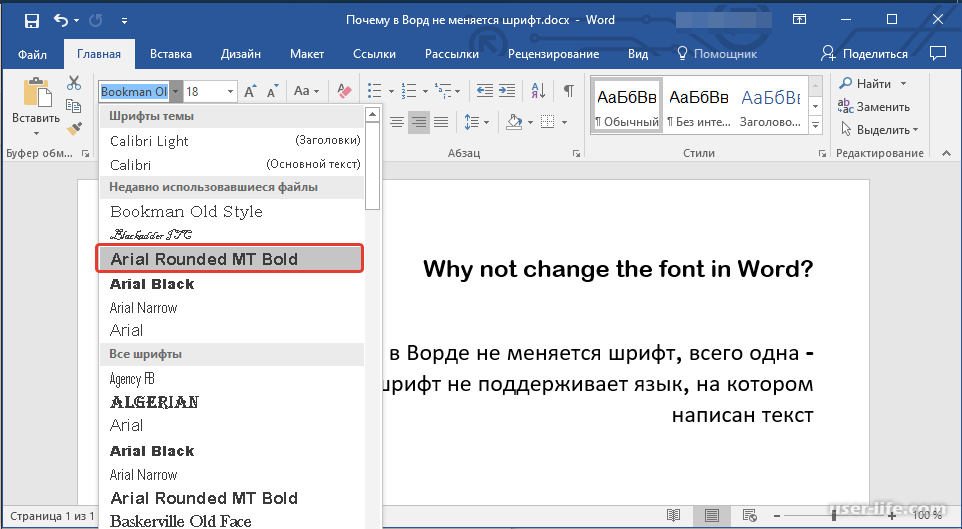 Таким образом можно быстро изменить оформление документа.
Таким образом можно быстро изменить оформление документа.
Начиная с Ворда 2007 и более свежих версиях изменение оформления можно сделать и при помощи значка «формат по образцу», который располагается в блоке «Буфер обмена». Для этого выделяем текст соответствующий правилам оформления и нажимаем на кнопку «Кисть». Затем выделяем (при помощи мыши) изменяемый текст, после чего он (текст) получит необходимое оформление.
Использование стилей не только придает документам единый вид, но и позволяет быстро изменять его оформление. Например, нам требуется изменить цвет текста всех подзаголовков.
Для этого нам не нужно выделять каждый из этих подзаголовков и изменять его цвет, а достаточно кликнуть по иконке этого стиля правой клавишей мышки и нажать «Изменить». В открывшемся окне изменяем цвет текста (здесь есть возможность отредактировать не только этот, но и другие параметры). Нажимаем ОК и видим, что все подзаголовки оформленные в одном стиле изменили свой цвет.
Нажимаем ОК и видим, что все подзаголовки оформленные в одном стиле изменили свой цвет.
Таким образом, несмотря на то, что освоенного запаса инструментов текстового редактора для нас пока вполне достаточно, стоит присмотреться к этому стилям пристальнее. Ведь использование его значительно ускоряет работу с текстовыми документами и делает ее более рациональной.
В частности, при использовании этого инструмента можно изменить оформление отдельных частей текста оформленных в одном стиле всего лишь изменив сам стиль.
Использование стилей в текстовом редакторе MS Word
Как и другие текстовые редакторы, так и MS Word 2003 поддерживает различные стили форматирования. Сразу стоит отметить, что стилем форматирования принято называть набор элементов для форматирования (абзаца, шрифта и др.), которые имеют уникальное имя. По сути, любой абзац документа, созданный в MS Word, оформляется определенным стилем, который задал сам пользователь или же был определен по умолчанию. Вообще, в рассматриваемой программе существует 4 основных вида:
Вообще, в рассматриваемой программе существует 4 основных вида:
- стиль списка;
- стиль таблиц;
- стиль абзаца;
- стиль символов.
Следует отметить, что стилевое форматирование имеет некоторые неоспоримые плюсы перед ручным:
- Экономия времени. Намного быстрее применить стиль в виде готового набора элементов форматирования, нежели чем применять их один за другим.
- Способствует единообразию в оформлении документа. Одинаковые по смыслу форматирования разделы при ручном форматировании могут различаться своими форматами, а вот благодаря определенному стилю можно внести в оформление документа строгость.
- Можно быстро изменить во всем документе вид отдельных элементов. Получается, что достаточно внести в стиль необходимые изменения, после чего применить требуемое оформление ко всему документу.
Стили абзацев чаще всего объединяют элементы форматирования абзацев и символов, а также они устанавливают и вид абзаца. Стоит отметить, что при этом необходимо задать для абзаца все элементы форматирования.
В стили символов входит один или несколько элементов форматирования, причем здесь не потребуется полное определение для символа всех элементов форматирования.
Стоит отметить, что к одному тексту можно использовать сразу же стиль символов, абзацев и ручное форматирования. Можно сказать, что они выстраиваются в некоторую иерархию: стиль символов имеет преимущество перед стилем абзаца, а ручное форматирование — перед символьным.
Если Вам вдруг потребуется применить форматирование к одному абзацу, то достаточно будет курсор установить в любое место данного абзаца или же выделить необходимый фрагмент.
Использовать стиль можно применяя один из ниже приведенных способов:
- Перейдите в панель инструментов «Форматирование», выберите список «Стиль», после чего задайте определенный стиль.
- Перейдите в панель задач под названием «Стили и форматирование», выберите нужный стиль. А для того, чтобы отобразить данную панель задач следует использовать меню «Формат», а затем «Стили и форматирование».

- Установите курсор в абзац, стиль которого нужно использовать, щелкните кнопку малярной кисточки на стандартной панели инструментов и примените стиль по образцу к необходимому абзацу, просто переместившись к нему.
Следует отметить, что применяя панель задач под названием «Стили и форматирование», можно выделить все необходимые фрагменты, которые имеют одинаковый стиль форматирования. Это можно сделать следующим образом. Следует установить текстовый курсор в абзац, который оформлен необходимым стилем (форматированием), после чего на панели задач выбрать «Выделить все», а затем выполнить с выделенным текстом необходимое действие. Кстати, можно использовать при этом и контекстное меню.
Как видите, все довольно просто! Каждый человек может запросто использовать стили форматирования по-своему усмотрению, тем более, что это довольно быстро и удобно.
Автор статьи: Анна Смешная
Использование стилей в Microsoft Word 2016
Создание многоуровневого списка в Microsoft Word 2016
Microsoft Word — использование стилей — высокие навыки
Последнее обновление 07 декабря 2021 г.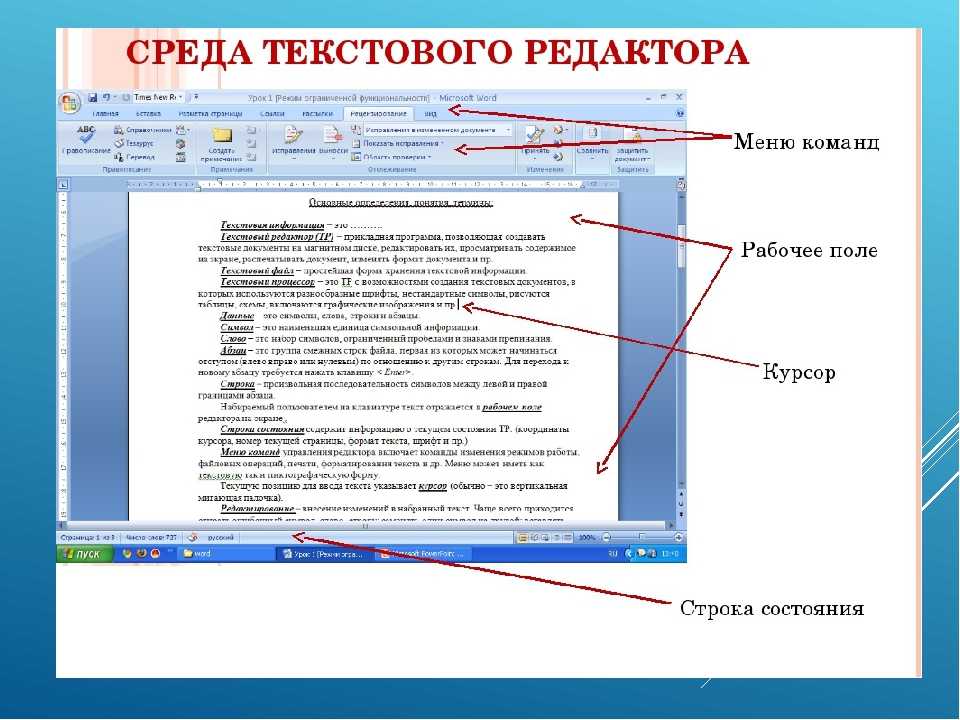 , Чарльз Максвелл
, Чарльз Максвелл
Делает ли Microsoft Word то, что вам не нравится? Если это так, есть большая вероятность, что проблема связана с функцией стилей Word.
Понимание стилей необходимо для эффективного использования Microsoft Word. Это также верно для использования LibreOffice Writer и Google Docs. Функция стилей помогает обеспечить постоянный контроль над внешним видом документа. Он объединяет команды форматирования вместе. Если вы собираетесь разумно работать с Microsoft Word или его конкурентами, вам необходимо понимать стили.
В этой статье основное внимание уделяется Microsoft Word, который имеет самую мощную и универсальную функцию стилей. Однако многое из того, что сказано, относится и к LibreOffice Writer. В меньшей степени это относится к Google Docs, в котором функциональность стилей ограничена.
Содержание
- Зачем использовать стили
- Как использовать стили
- Дальнейшее использование стилей
- Видео
- Резюме
- Кредиты
- 1 Дополнительная литература0018
Зачем использовать стили
Стили помогают создавать — с минимальными усилиями — заголовки, абзацы, таблицы, списки и другие элементы документа, которые являются единообразными и привлекательными. Они являются отличным помощником для создания нижних колонтитулов, сносок, концевых сносок и подписей. После того, как вы настроили параметры стилей, они работают за кулисами, позволяя вам сосредоточиться на создании своего сообщения. К сожалению, поскольку стили работают в фоновом режиме, многие люди не знают об их ценности или игнорируют их силу.
Они являются отличным помощником для создания нижних колонтитулов, сносок, концевых сносок и подписей. После того, как вы настроили параметры стилей, они работают за кулисами, позволяя вам сосредоточиться на создании своего сообщения. К сожалению, поскольку стили работают в фоновом режиме, многие люди не знают об их ценности или игнорируют их силу.
Вы можете использовать стили на всех этапах создания и совершенствования документа. От первоначального изложения ваших идей до окончательной публикации стили поддерживают порядок в вашем документе. А когда вы закончите, стили помогут вашим читателям увидеть структуру вашего документа и легче понять ваши идеи.
Как использовать стили
Начиная с Word 2007, Microsoft на главной вкладке ленты команд выделяет стили в виде группы. Предыдущие версии Word размещали стили в меню форматирования. Ниже представлен вид вкладки «Главная» и группы стилей в Word 2010. Версии с 2007 по 2019 годи 365 похожи.
Щелчок по любому стилю в галерее стилей применит его к последнему выбранному месту в документе. Щелчок правой кнопкой мыши по стилю в галерее предлагает возможность изменить характеристики этого стиля.
Щелчок правой кнопкой мыши по стилю в галерее предлагает возможность изменить характеристики этого стиля.
Щелчок левой кнопкой мыши по маленькой раскрывающейся стрелке в правом нижнем углу откроет окно стилей. Там вы можете просмотреть список стилей, выбрать стиль, создать новый стиль, просмотреть атрибуты стиля и управлять стилями.
Microsoft Word предоставляет стили для абзацев, символов, таблиц, списков и текста, связанных с ранее определенным стилем абзаца или символа.
Стиль абзаца управляет внешним видом абзаца. Стиль абзаца управляет типом шрифта, размером шрифта, цветом шрифта, межстрочным интервалом, выравниванием и другими характеристиками блока текста.
Стиль символов управляет типом шрифта, размером шрифта и цветом шрифта отдельных символов или слов.
Стиль списка управляет внешним видом маркеров и нумерованных списков.
Стиль таблицы управляет внешним видом таблицы.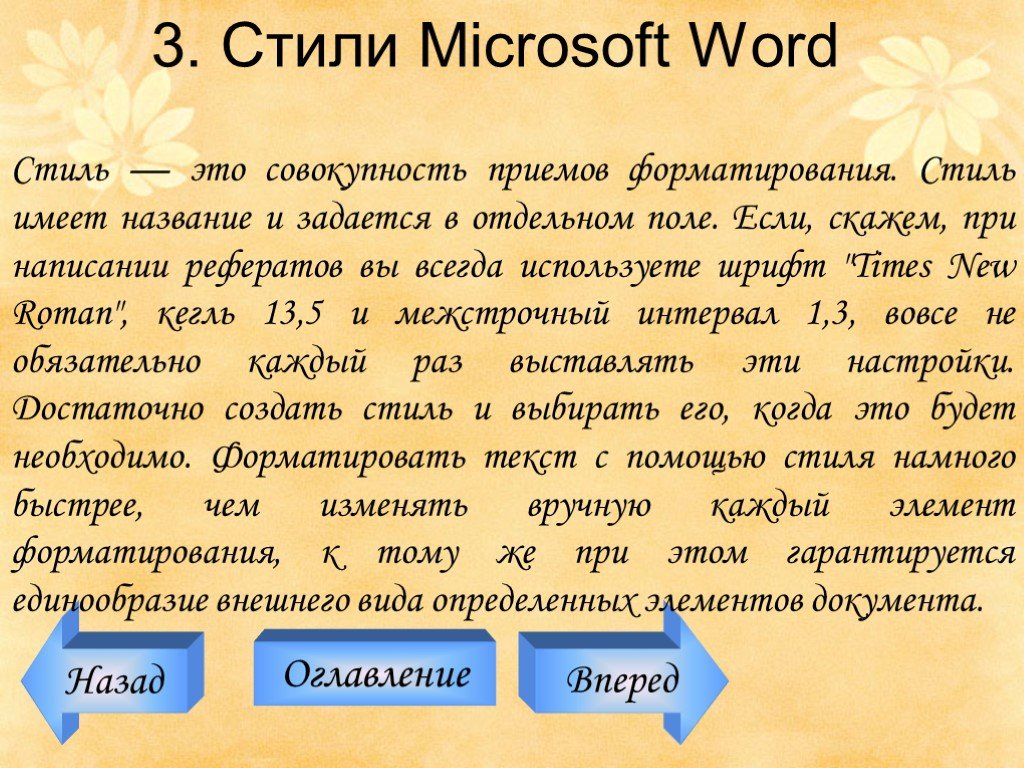 Он управляет типом линии, толщиной линии и цветом линии строк таблицы, а также цветом заливки ячеек таблицы. Он управляет типом шрифта, размером шрифта и цветом шрифта текста. Кроме того, он контролирует ширину столбца, высоту строки, заголовки столбцов и строк и последнюю строку при использовании для итогов или сводок.
Он управляет типом линии, толщиной линии и цветом линии строк таблицы, а также цветом заливки ячеек таблицы. Он управляет типом шрифта, размером шрифта и цветом шрифта текста. Кроме того, он контролирует ширину столбца, высоту строки, заголовки столбцов и строк и последнюю строку при использовании для итогов или сводок.
При первом создании таблицы Microsoft Word откроет вкладку «Дизайн» и покажет список доступных стилей таблиц на ленте. Там вы можете выбрать или изменить любой из доступных стилей таблицы.
При щелчке за пределами таблицы вкладка «Проект» исчезает. Если вы вернетесь внутрь таблицы, вкладка «Дизайн» снова появится в списке вкладок, но вам нужно будет щелкнуть вкладку «Дизайн», чтобы открыть стиль таблицы.
Дальнейшее использование стилей
Функция стилей не только помогает форматировать абзацы, символы, таблицы и списки, но также позволяет легко создавать перекрестные ссылки, внутренние гиперссылки и вспомогательные средства поиска, такие как содержание и списки. рисунков и таблиц.
рисунков и таблиц.
Видео
Следующие видео являются одними из лучших по этой теме. Они обеспечивают быстрое понимание стилей. Видео упорядочены по полезности и краткости, самые полезные и короткие видео появляются первыми.
В следующем видео кратко представлены стили Word с использованием Office 2019 и 365. Стили работают почти так же в других версиях Word, начиная с Office 2007. Если вы не используете стили, это видео поможет вам начать работу; однако не останавливайтесь на простых шагах, показанных здесь. Перейдите к изучению дополнительных функций.
В следующем видео подчеркивается важность стилей. Среди других советов рассказчик учит уловке вставки случайного текста, набрав: =rand(количество абзацев, количество предложений).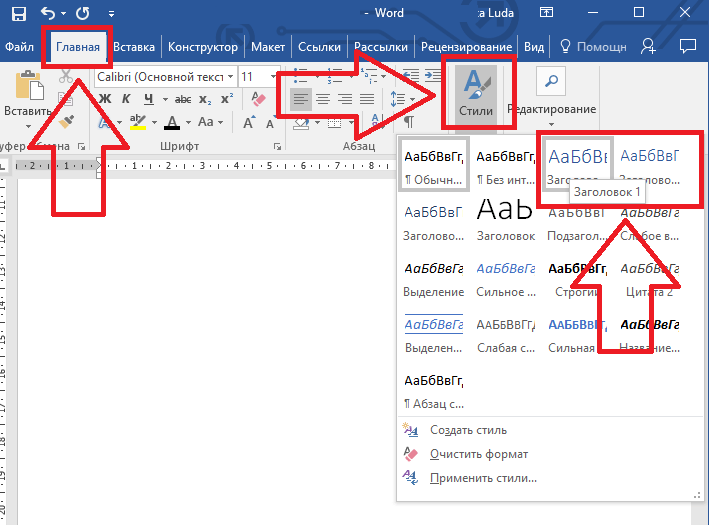
В следующем видеоролике показано, как использовать стили заголовков для организации документа и автоматизации подготовки оглавления.
В следующем видео стили заголовков используются для создания структуры документа, чтобы упростить его редактирование.
В следующем видеоролике показано, как применять, изменять и создавать стили. В нем показано, как использовать стили заголовков для организации и навигации по документу, а также для создания оглавления. Дает подробные пояснения. В нем объясняется, как добавить собственный стиль в шаблон Normal.dotm.
В нем показано, как использовать стили заголовков для организации и навигации по документу, а также для создания оглавления. Дает подробные пояснения. В нем объясняется, как добавить собственный стиль в шаблон Normal.dotm.
В следующем видео Кирк Кершоу объясняет, как использовать и изменять стили абзаца. Он также исследует, как использовать окно управления стилями.
В следующем видео Кершоу объясняет, как изменить существующие стили абзаца и создать новые стили абзаца и символов. Он объясняет аспекты окна стиля.
Он объясняет аспекты окна стиля.
В следующем видео показано, как использовать стили в Документах Google. Функция стилей Google Docs является лишь бледной тенью того, что предоставляет Microsoft Word.
Резюме
Что можно и чего нельзя делать при работе со стилями:
- Делать
- Понимать, как применять и изменять стили
- Использовать стили для форматирования документа по своему вкусу
- Использовать стили оформлять описания рисунков и таблиц
- Создавайте собственные стили для последовательного применения специального форматирования
- Не делайте этого
- Не игнорируйте стили — они являются неотъемлемой частью Word
- Не создавайте ненужные стили, волей-неволей форматируя текст
- Не Не применяйте непреднамеренно стили заголовков, случайно удалив маркеры абзаца (¶)
- Не создавайте ненужные стили при работе в команде; вместо этого используйте стили, предоставленные вашим руководителем группы
Дополнительная литература
Microsoft, «Настройка или создание новых стилей»
Microsoft, «Выберите набор быстрых стилей для документа»
Фото предоставлено
Женщина показывает разочарование, Андреа Пиаккуадио, Pexels, 3807738.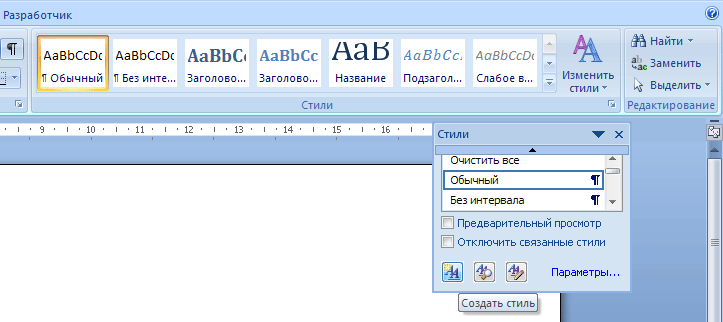
0 Стили | Microsoft Word для социальных наук
4.1 Введение
Стили в Word управляют практически всеми аспектами внешнего вида документа. У каждого стиля есть имя, связанное со всеми элементами управления стиля. Например, чтобы просмотреть Обычный стиль , на ленте Главная щелкните правой кнопкой мыши стиль Обычный и выберите Изменить .
Это показывает, что стиль «Обычный» управляет абзацами, не наследуется от другого стиля, использует Calibri 11, имеет междустрочный интервал 1,08, имеет интервал 8 pt после конца абзаца, использует элементы управления «окна/сироты» и показан на галерея стилей.
С каждым символом в документе Word связан определенный стиль. Самый простой стиль — это начертание и размер шрифта. Абзацы также имеют стили. Некоторые из важных стилистических элементов управления включают
- шрифт и размер
- межстрочный интервал и интервал между абзацами
- углубления
Заголовки также связаны со стилями.
Ключевой вывод из использования стилей заключается в том, что при эффективном использовании стилей любые символы, абзацы или заголовки, относящиеся к определенному стилю, наследуют все свойства стиля. Изменение стиля автоматически изменит весь текст, имеющий этот стиль, чтобы он соответствовал свойствам нового стиля.
4.2 Создание стиля персонажа
Стили можно создавать de novo . В этом упражнении мы создадим стиль из символов .
Щелкните элемент управления списком выбора в левом нижнем углу списка стилей и выберите Создать стиль .
Нажмите Изменить , что позволит нам установить свойства стиля.
Измените имя стиля на courier 10 и установите его как стиль символов, следуя этим настройкам:
Выберите какой-нибудь текст …
… и затем щелкните стиль courier 10 , который затем изменит выбранный текст на Courier 10.
быть изменены, что затем изменит объекты с этими стилистическими свойствами, щелкните правой кнопкой мыши стиль
courier 10 и выберите Modify .Нажмите на переключатель для полужирного и курсивного шрифта.
Который затем показывает courier 10 отформатированный текст, измененный на новый стиль.
Другие стили создаются и модифицируются аналогичным образом. По умолчанию новый стиль создает стиль, который имеет элементы управления символами и абзацами. Если вы хотите создать стиль для управления только свойствами абзаца (например, выравнивание, отступ, интервал, табуляция и т. д.) и свойствами символов , а не , создайте или измените Параграф 9.0153 стиль.
4.4 Стили заголовков
В Word есть несколько стилей заголовков по умолчанию, использующих свет Calibri, голубой шрифт и различные настройки размера и курсива.
Все это можно изменить. В частности, для исследовательских предложений может быть полезно использовать иерархические списки:
В частности, для исследовательских предложений может быть полезно использовать иерархические списки:
I. Я. И. А. 1. II. II. А. II. Б. ...
или целые числа с точками:
1 1.1 1.1.1 1.1.2 1,2 1,2 ...
Самый простой способ добиться этого — выбрать текст в стиле Заголовок 1 , а затем в разделе Абзац ленты Главная щелкнуть нужный многоуровневый список
Это устанавливает индексацию для заголовки. Затем измените начертание шрифта для каждого стиля заголовка, указав другое начертание шрифта, цвет и т. д.
Здесь я изменил четыре первых стиля заголовков, чтобы использовать Calibri normal 12 pt.
Опять же, любые заголовки, созданные с использованием стилей, изменятся при изменении стиля. Например, для перехода с десятичного на буквенно-цифровой формат структуры требуется только выбрать заголовок со стилем 9.0152 Заголовок 1 и выбор другого формата многоуровневого списка:
Подумайте, сколько работы потребовалось бы для перехода от десятичной к буквенно-цифровой индексации, если бы все значения индекса, свойства абзацев и символов обрабатывались построчно.
Здесь я изменил четыре первых стиля заголовков, чтобы использовать Calibri normal 12 pt.
Опять же, любые заголовки, созданные с использованием стилей, изменятся при изменении стиля. Например, для перехода от десятичного к буквенно-цифровому формату структуры требуется только выбрать заголовок со стилем Заголовок 1 и выбрать другой формат многоуровневого списка:
Подумайте, сколько работы потребовалось бы для перехода от десятичной индексации к буквенно-цифровой, если все значения индекса, свойства абзаца и символа обрабатывались построчно. Кроме того, использование стилей заголовков со списками позволяет автоматически перенумеровывать заголовки при редактировании. Например, предположим, что у нас есть несколько заголовков для научной статьи:
Кажется, мы пропустили раздел Обсуждение .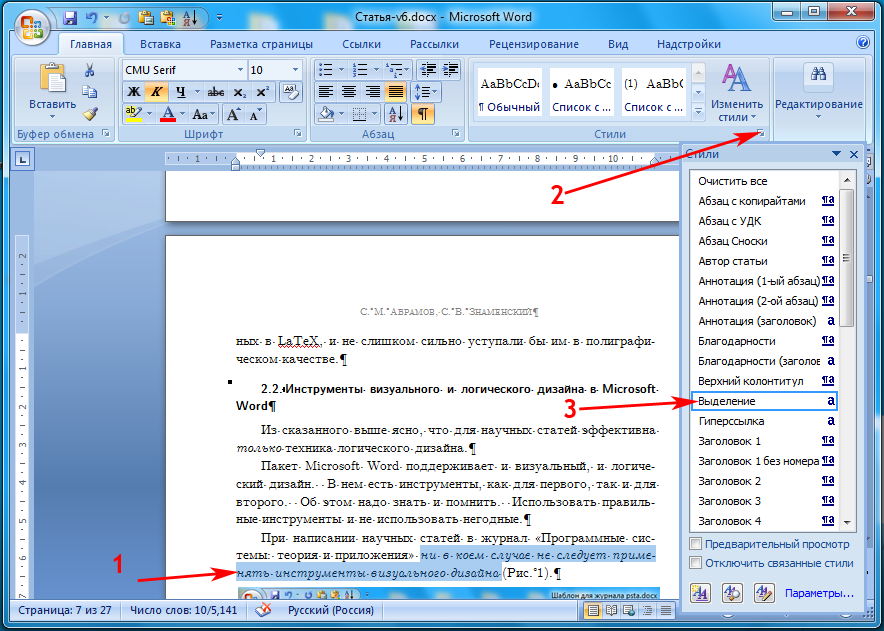 Мы можем легко добавить новый абзац …
Мы можем легко добавить новый абзац …
… и изменить его формат на Заголовок 1 :
Другим преимуществом использования заголовков является то, что с помощью этих стилей можно легко создавать оглавления. Представьте, что ваши заголовки были введены вручную, и вы вручную создали оглавление. Это потребует огромного количества времени и усилий. Теперь предположим, что вам нужно добавить раздел в начале документа. Вам нужно будет повторить тот же утомительный и чреватый ошибками процесс!
4.5 Стратегия форматирования документа с помощью стилей
Хотя стили можно изменить в любое время, рекомендуется в качестве первого шага настроить структуру документа, создав именованные разделы со стилями заголовков, абзацем основного текста, заголовком и другими элементами. другие стили.
Например, вы можете захотеть, чтобы все основные абзацы имели отступ в первой строке и не имели пробела после абзаца. Или вы можете захотеть не иметь отступа в первой строке, но иметь 3 pt.