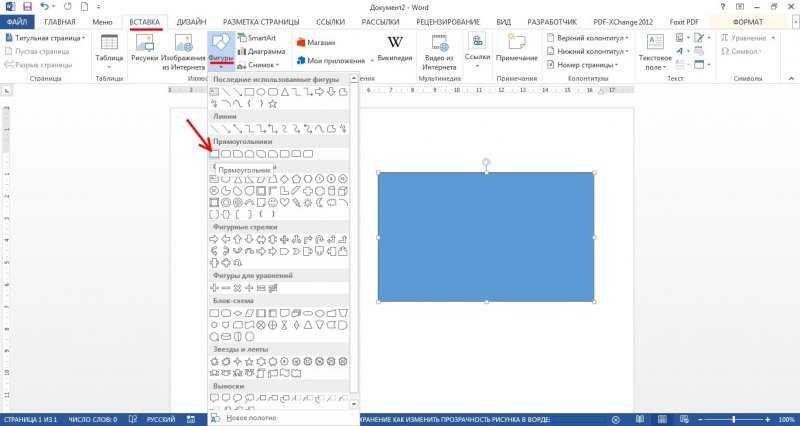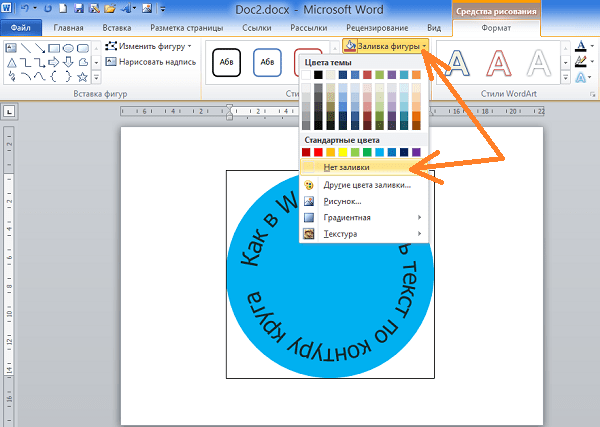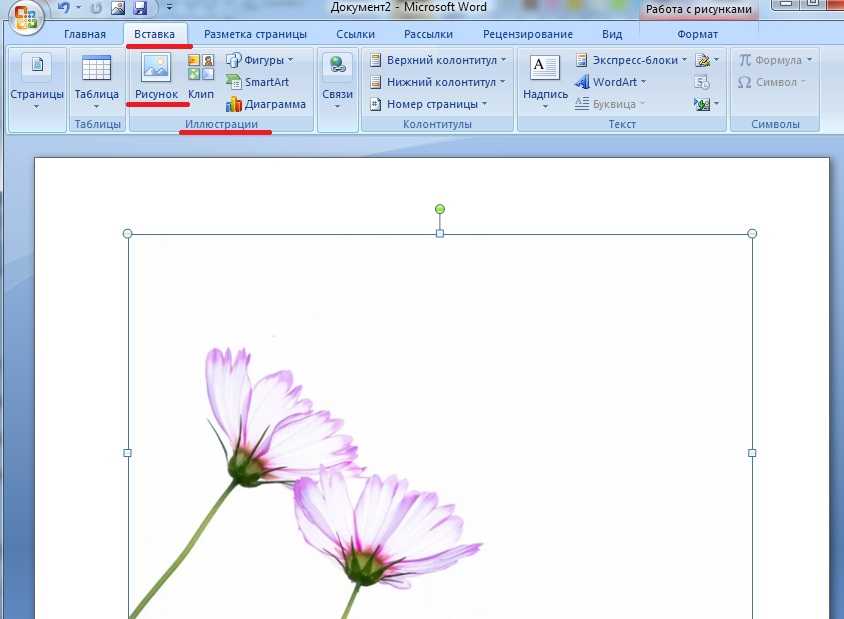Как сделать прозрачный фон в фотошопе — Техника и интернет
Сегодняшний выпуск расскажет вам о том, как сделать прозрачный фон в фотошопе.
Зачем вообще нужен прозрачный фон?
Бывает что на одну картинку необходимо наложить другую, но при накладке изображения остается белый фон. Смотрите пример ниже:
В статье мы разберем три способа избавиться от этого фона. Результат должен быть такой:
Надеюсь, теперь все понимают суть. И мы переходим к делу!
На примере ниже будем вставлять солнышко на рисунок полянки. Очевидно, что нынешний вид изображения не привлекательный. Поэтому постараемся подкорректировать этот момент. Мы не удаляем белый фон, а лишь делаем его невидимым.
Но сперва, конечно, вы должны не вставлять картинку с белым фоном. Начинайте с рисунка без солнышка.
Три способа удалить фон в фотошопе
1 способ сделать прозрачный фон:
- Открываем графический редактор Photoshop и посредством зажатия левой кнопки мыши переносим изображение полянки.
 Пример того, что получится есть выше. Открыть полянку можно еще так: Файл Открыть.
Пример того, что получится есть выше. Открыть полянку можно еще так: Файл Открыть. - Теперь проделываем тоже самое с солнышком.
- Справа нажмите по предпоследнему вертикальному разделу Слои. Среди Свойства, Операции, Слои, История выбирете СЛОИ. Затем двойным щелчком кликните по фону или замку.
- Откроется окно, в котором необходимо прописать имя слоя и нажать кнопку Ок.
- Убедитесь, что замка больше нет и выберите инструмент «Волшебная палочка». Найти его можно в левом вертикальном меню в инструменте Быстрое выделение. Нажмите на быстрое выделение правой кнопкой мыши и выберите волшебную палочку.
- Кликните левой кнопкой мыши по белому фону. Когда фон выделится пунктирной границей нажмите удалить «Delete»:
Все, фон исчез. Надеюсь все было понятно.
2 способ, как сделать фон прозрачным:
- Переходим сразу к делу. Фотографии загружаем также как и в первом способе создания прозрачного фона. Будем удалять фон, используя инструмент «Магнитное лассо».

- Лассо используется за место волшебной палочки в том случае, если картинка, которую необходимо обвести. слишком сложная, то есть изображение имеет большое количество маленьких деталей, которые нельзя упускать. Работать с магнитным лассо достаточно просто: нажмите левой кнопкой мыши по границе обвода и продолжайте вести мышь вдоль необходимой линии. Линия сама будет притягиваться к контуру:
- Теперь выбираем в горизонтальном меню «Выделение» =>, «Инверсия». Солнышко примет следующий уже знакомый вид. Далее жмите Delete. И снова мы получаем следующее:
На заметку! Два вышеописанных способа можно применять, если фон имеет один цвет. В иных случаях воспользуйтесь третьим способом.
3 способ, как убрать фон в фотошопе
1. Убрать фон в фотошопе при помощи инструмента быстрая маска. Маска находится внизу в левом вертикальном меню:
2. После нажатия на быструю маску выберите Кисть и зарисовывайте объект (не фон), солнышко, в нашем случае. При этом не затрагивайте фон.
При этом не затрагивайте фон.
Используйте различные размеры кисти для закраски. Для этого воспользуйтесь вторым горизонтальным меню. Подробнее на скрине:3. После того, как солнце полностью закрашено, снова нажмите на быструю маску. Затем кнопку Delete, чтобы удалить всё вокруг объекта.
Все делалось на скорую руку в качестве примера, поэтому границы не очень точные. Впрочем, если постараться, то будет все замечательно. Главное не тратьте время попусту и рационально используйте кисти всех размеров.
Теперь вы знаете , как в фотошопе сделать прозрачный фон. Перейдем к решению другой задаче. А именно к сохранению прозрачного фона. Часто пользователи удачно выполняют удаление фона, но вот сохранить изображение в таком виде им не удается. У вас такая же проблема? Тогда читайте далее!
Как сохранить изображение с прозрачным фоном
Сразу отмечу важный момент. Может быть только этих слов будет вполне достаточно для решения вашей проблемы. Если сохранить изображение в формате JEPG, то прозрачный фон исчезает, останется прежний белый цвет. Требуется сохранять в форматах PNG или GIF. Статьи по теме:
Требуется сохранять в форматах PNG или GIF. Статьи по теме:
- Как написать текст на картинке
- Как уменьшить размер изображения
Чтобы сохранить картинку в прозрачном виде следуйте шагам:
- Нажмите «Файл» =>, «Сохранить как»:
- Откроется окно сохранения. В строке «Имя файла:» пропишите название (придумайте), выберите тип файла «PNG». Затем кликаем по кнопке «Сохранить»:
Ну вот и все. Теперь, если мы вставим солнце на полянку, то картинка примет привлекательный внешний вид:
Для тех, кому лень разбираться в рукописной инструкции посмотрите видео-инструкци. по теме, как сделать прозрачный фон в фотошопе:
Интересные записи:
- Экономия заряда батареи на Андроиде
- Как убрать всплывающую рекламу на Андроиде
- Как восстановить контакты на сим карте
- Как выбрать ноутбук
- Как восстановить пароль в скайпе
- Самые популярные пароли
- Как сделать снимок экрана компьютера
- Проверка скорости печати
- Как включить виртуальную клавиатуру на windows
- Как написать текст на картинке
- Как ускорить андроид
- Как установить плагин на сайт
- Как накрутить лайки в вк
- Как раскрутить канал на ютубе
- Как увеличить скорость интернета
- Как раскрутить группу в вк
Как сделать фон прозрачным в краске 3d
Изображение с прозрачным фоном выглядит более мощным.
Самое главное, вы можете использовать любой цвет в качестве фона, так как он прозрачный по умолчанию.
Вот почему имеет смысл сделать изображение прозрачным. Но как это сделать без установки стороннего программного обеспечения в Windows? Вот тут-то и появляется Paint 3D, обновленная версия нашей любимой Paint.
Сначала вам нужно удалить существующий фон, выбрав объект. Фон может быть любого цвета — белый, красный, розовый, черный и т. Д. Или любой рисунок. Затем необходимо добавить прозрачность, а затем сохранить изображение с прозрачностью.
Не беспокойся Мы подробно рассмотрели все шаги здесь. Давай прыгнем.
1. Выберите объект с помощью Magic Select Tool
Для этого выполните следующие действия:
Шаг 1: Откройте ваше изображение в Paint 3D.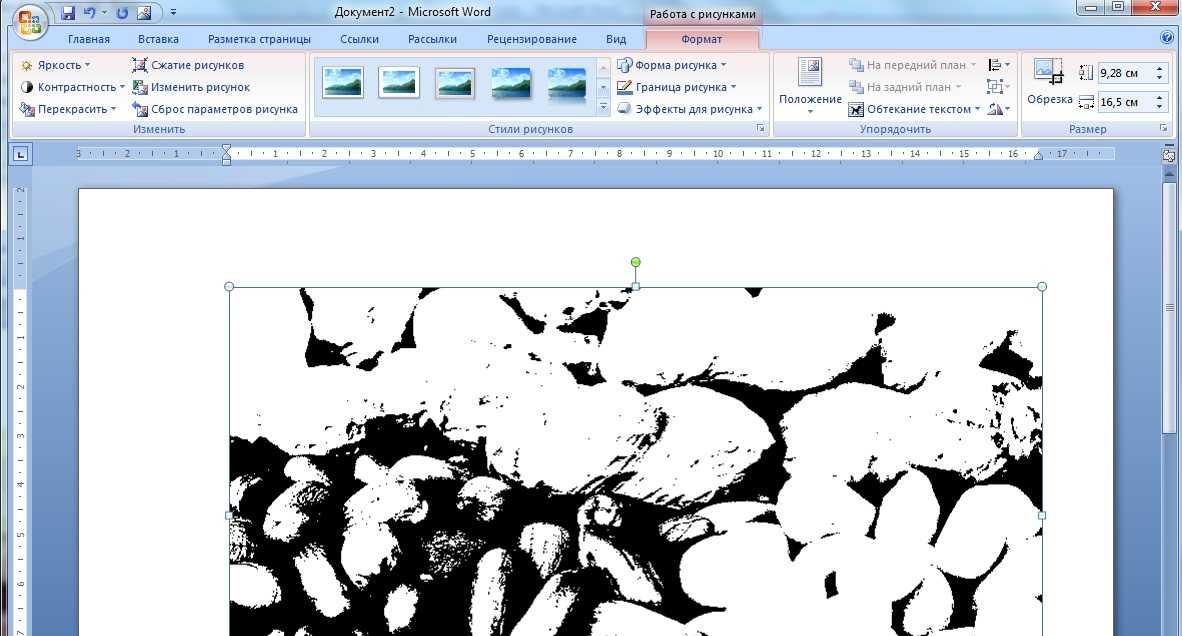
Шаг 2: Нажмите на инструмент Magic Select, присутствующий в верхней панели.
Шаг 3: появится окно выбора. Используйте углы или стороны поля, чтобы выбрать часть изображения, фон которой вы хотите изменить. Затем нажмите Next на правой стороне.
Шаг 4: Paint 3D автоматически обнаружит объект внутри выделения. Если вы удовлетворены выбором, нажмите Готово с правой стороны. В противном случае используйте инструменты «Добавить» или «Удалить», также имеющиеся на правой стороне, чтобы изменить выбор.
Нажмите на инструмент Добавить, а затем выберите часть изображения, которую вы хотите добавить к вашему выбору. Аналогичным образом, нажмите «Удалить инструмент» и выберите область, которую вы хотите удалить.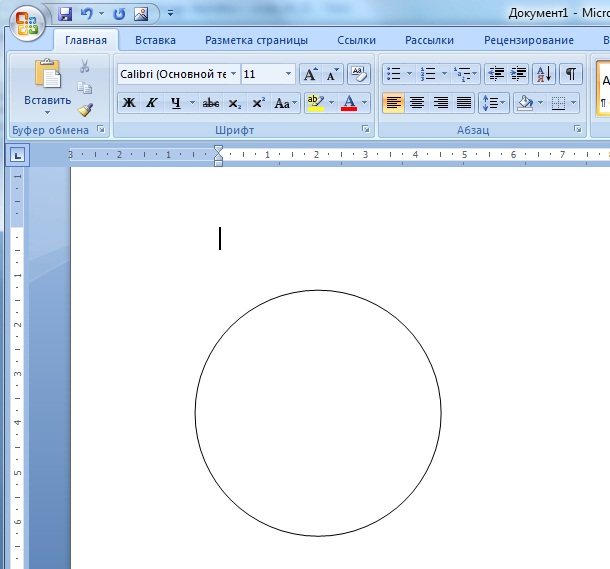
Шаг 5: После того, как вы нажмете кнопку «Готово», вы увидите новое поле за пределами выбранного изображения, указывающее, что это теперь отдельный объект. Вы можете использовать различные инструменты, имеющиеся на коробке, чтобы повернуть или перевернуть изображение.
2. Удалить фон в Paint 3D
Есть два способа удалить фон.
Способ 1: удалить фон
Шаг 1. Выбрав изображение, перетащите его за пределы фона с помощью мыши.
Шаг 2: Нажмите на инструмент «Выбрать» вверху и выберите весь фон. Вы увидите пунктирные линии вокруг выделения.
Шаг 3: Теперь либо нажмите кнопку «Удалить» с правой стороны, либо нажмите кнопку «Удалить» на клавиатуре.
Шаг 4: Вы увидите, что фон становится белым. Нажмите на объект один раз и перетащите его обратно на белый фон.
Мы успешно удалили фон. Пришло время сделать фон прозрачным. Для этого выполните шаги, указанные в разделе «Сделать белый фон прозрачным» ниже.
Также на
19 лучших советов и хитростей в Windows 10
Способ 2: использование нового файла
Еще один способ удалить фон — создать новое изображение. Вот шаги:
Шаг 1: После того, как инструмент Magic Select извлечет изображение, щелкните его правой кнопкой мыши и в меню выберите «Копировать».
Шаг 2: Нажмите на значок меню вверху и выберите New из него. Появится всплывающее окно с просьбой сохранить предыдущее изображение. Нажмите на Не сохранять.
Шаг 3: Откроется новое пустое изображение с белым фоном. Щелкните правой кнопкой мыши по нему и выберите «Вставить» из меню.
Ваше скопированное изображение без его старого фона появится на белом фоне.
Теперь пришло время полностью удалить фон.
3. Сделайте белый фон прозрачным
Наконец, когда у вас есть изображение на белом фоне, вы можете сделать его прозрачным. Для этого нажмите на опцию Canvas вверху и включите переключатель для прозрачного холста с правой стороны.
Совет. Щелкните правой кнопкой мыши на изображении и выберите «Параметры холста». Затем включите прозрачный холст.
Как только вы это сделаете, вы увидите, что белый фон исчезает, и ваше изображение становится прозрачным.
Однако мы еще не закончили. Далее следует очень важный шаг сохранения изображения.
Также на
# Редактирование изображений
Нажмите здесь, чтобы увидеть нашу страницу статей для редактирования изображений
4. Сохранить прозрачное изображение
С фоном, пришло время сохранить наше окончательное изображение. Для этого выполните следующие действия:
Шаг 1: Нажмите значок «Меню» и выберите «Сохранить как» в меню с форматом «Изображение».
Шаг 2: Далее нужно убедиться в двух вещах. Во-первых, раскрывающийся список под типом «Сохранить как» должен отображать PNG (изображение). Если он показывает какой-либо другой формат, измените его на PNG (изображение). Во-вторых, необходимо установить флажок Прозрачность.
Сохранение файла в формате PNG чрезвычайно важно. Если вы сохраните в формате JPG, который отличается от PNG, вы потеряете прозрачность.
Совет. Если вы забыли сделать прозрачным белый фон с помощью параметров холста, установите флажок рядом с «Прозрачность» при сохранении изображения. Это должно делать свое дело.
Шаг 3: Наконец, нажмите на кнопку Сохранить. Вам будет предложено присвоить имя и выбрать место сохранения. Поздравляем! Ваше изображение с прозрачным фоном готово.
Примечание. Несмотря на то, что сначала мы делаем фон белым, а затем удаляем его, необходимо выполнить все шаги, указанные выше, для изображений с белым фоном.
Также на
Как редактировать изображения с помощью Microsoft Word 2016
Вся радость Прозрачность
Создание прозрачного изображения — одна из самых желательных функций редактирования изображения. К счастью, Paint 3D предлагает простой способ добиться этого. Мы надеемся, что вы не столкнулись с какими-либо проблемами при удалении фона и его прозрачности. Дайте нам знать, если вам нужна какая-либо другая помощь относительно Paint 3D.
Далее: Теперь, когда фон исчез, вы удивляетесь, как заменить фон в Paint 3D? Посмотрите наш простой урок по нему.
Как сделать фон изображения прозрачным
Есть много причин, по которым нужно сделать прозрачный фон изображения или даже полностью его удалить. Эти модификации очень полезны при создании изображений продуктов, добавлении фотографий в документы, создании слайдов презентаций, добавлении дополнительного контента к видео и даже редактировании личных фотографий или работе над интересным проектом.
В некоторых случаях пользователи удаляют фон или делают его прозрачным, чтобы полностью сместить фокус на объект. В других ситуациях этот метод необходим, чтобы освободить место для другого фона.
Хотите убрать с фотографии друга, ставшего врагом, обнять знаменитость, которую вы не видели, или окунуться на дно Гранд-Каньона, потягивая холодный напиток?
Эти типы проектов сначала требуют освоения удаления фона и настройки прозрачности.
Вот как вы можете выполнять эти задачи в различных приложениях.
TinyWow
Удаление фона изображения в TinyWow — одна из самых простых модификаций в облачном фоторедакторе.
- Перейдите на сайт TinyWow.com.
- Перейдите на вкладку «Изображение» в основном разделе «Панель инструментов».
- Выберите опцию «Удаление фона изображения».
- Перетащите изображение в интерфейс редактора или загрузите его с помощью опции «Загрузить с ПК или мобильного».

- Установите флажок «Прозрачный фон».
- Нажмите «Удалить».
- Нажмите кнопку «Загрузить».
Обратите внимание, что у TinyWow есть дополнительная опция после завершения удаления фона. Вы можете выбрать «Отправить в другой инструмент», чтобы экспортировать изображение в другой фоторедактор.
Это может быть необходимо для точной настройки изображения и корректировки сложных изображений, которые TinyWow не может обработать.
По сравнению с другими фоторедакторами TinyWow предлагает небольшой практический контроль над выбором объектов. Это может привести к среднему удалению фона в сложных файлах.
Canva
Популярность Canva невозможно переоценить, особенно из-за плавности ее работы и широкого спектра задач, которые можно выполнять даже в бесплатной версии.
К сожалению, функция прозрачного фона доступна только в премиальных подписках Canva Pro и Canva Enterprise.
Тем не менее, если у вас есть премиальная подписка Canva, удалить фоновое изображение и сделать его прозрачным достаточно просто.
- Войдите в свою учетную запись на Canva.com.
- Загрузите файл изображения.
- Перейдите на «Панель инструментов» и нажмите кнопку «Эффект».
- Выберите опцию «Удаление фона».
- Щелкните значок загрузки рядом с кнопкой «Поделиться».
- Выберите формат изображения PNG.
- Установите флажок «Прозрачный фон» в разделе «Дополнительные параметры».
- Нажмите кнопку «Загрузить».
Фон не будет прозрачным, если вы не выберете формат PNG.
Существует альтернативный метод добавления к изображению прозрачного фона, чтобы выделить текст или объекты.
- Загрузите изображение в Canva.
- Выберите фоновое изображение.
- Щелкните значок шахматной доски в правом верхнем углу изображения.
- Установите ползунок в диапазоне от 0 до 100.
- Нажмите кнопку «Скачать».
- Выберите формат PNG.

- Установите флажок «Прозрачный фон».
- Нажмите «Загрузить», чтобы завершить процесс.
Adobe Photoshop
Удаление фона с фотографии в Adobe Photoshop представляет собой пятиэтапный процесс с очень простыми шагами.
- Превратите изображение в многослойный файл.
- Выберите объект.
- Удалить фон.
- Сохраните его в готовом для Интернета формате.
- Сохраните файл.
Вот этапы процесса.
- Перейдите в «Окно» и откройте панель «Слои».
- Дважды щелкните слой «Фон».
- Переименуйте слой и нажмите «ОК».
- Используйте «Волшебную палочку» на «Панели инструментов».
Инструмент «Волшебная палочка» предлагает больший контроль над сложными областями, которые алгоритм Adobe Photoshop не может разделить самостоятельно. Вы можете использовать это в проектах с изображениями продуктов, чтобы четко различать зазоры, отверстия и другие мелкие детали фона.
Также можно использовать «Волшебную палочку», чтобы сделать весь выбор вручную, хотя это трудоемкий процесс, требующий опыта и твердой руки. - Нажмите «Выбрать тему» на панели «Параметры».
- При необходимости удалите дополнительный фон с помощью «Волшебной палочки».
- Выбрав продукт, нажмите «Shift+Ctrl+I» или «Shift+Command+I».
- Нажмите «Удалить» или «Возврат», чтобы удалить фон в инвертированном изображении.
- Нажмите «Ctrl+D» или «Command+D», чтобы отменить выбор объекта.
- Сохраните новое изображение в формате PNG-24.
Вы поймете, что добились успеха, если увидите клетчатый бело-серый фон позади вашего объекта. Это указывает на прозрачность в Adobe Photoshop.
При попытке сохранить файл с прозрачным фоном обязательно установите флажок «Прозрачность» перед экспортом файла в нужный формат.
Обратите внимание, что существуют ограничения. Например, вы не можете сделать это и экспортировать в 8-битный файл или формат PNG-8.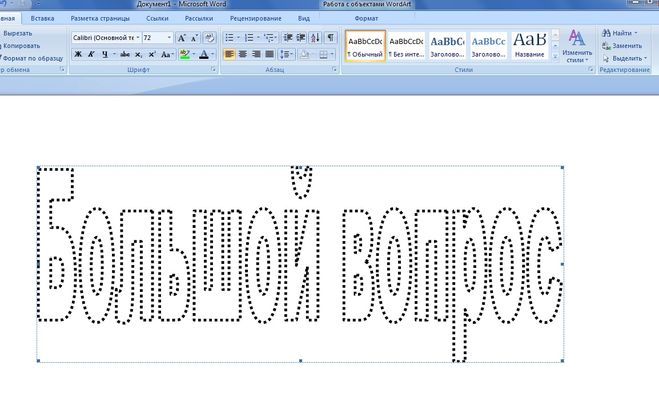
В зависимости от версии Adobe Photoshop для выбора фона и объектов можно использовать инструменты «Волшебная палочка», «Лассо» или «Быстрая маска».
Google Slides
Если большую часть своей работы вы выполняете в Интернете, скорее всего, вы время от времени пользуетесь Google Slides. Этот универсальный инструмент позволяет создавать потрясающие презентации и даже вносить некоторые коррективы в изображения.
Отличный вариант, если вы хотите сэкономить время и не использовать сторонний редактор графического дизайна.
Сделать изображение прозрачным проще, чем вы думаете.
- Загрузите изображение в Google Slides.
- Щелкните изображение правой кнопкой мыши и выберите «Параметры формата».
- Нажмите «Настройки» в новом окне.
- Отрегулируйте ползунок «Прозрачность» до тех пор, пока не будете удовлетворены.
- Продолжайте работать над слайдом.
Обратите внимание, что Google Slides имеет ограниченные возможности редактирования фотографий.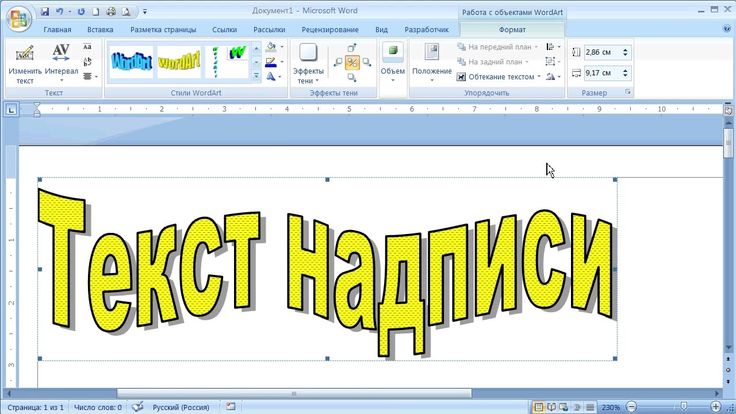 Таким образом, он не может сделать фон прозрачным или удалить его без стороннего редактора.
Таким образом, он не может сделать фон прозрачным или удалить его без стороннего редактора.
Вы не сможете сделать так, чтобы исчез только фон, потому что Google Slides не учитывает слои изображения, как специализированное программное обеспечение для редактирования графики. Таким образом, настройки прозрачности будут применяться ко всему изображению.
К счастью, существует множество бесплатных и платных инструментов редактирования, которые можно использовать для более сложных задач настройки.
Документы Google
Документы Google — еще одно облачное приложение с ограниченными функциями редактирования фотографий. Настройка прозрачности изображения возможна и требует очень простого процесса.
- Войдите в приложение под своей учетной записью.
- Выберите документ со вставленным изображением или создайте новый.
- Выберите изображение, которое хотите изменить.
- Нажмите кнопку «Изображение» в разделе «Панель инструментов».

- Перейдите на вкладку «Настройки».
- Поиграйте с ползунком «Прозрачность», пока не получите желаемый результат.
Google Docs и Google Slides имеют очень похожие возможности редактирования прозрачности изображений. Обучение использованию одного приложения поможет вам быстро освоить другое.
Однако ни один из них не поддерживает изменение фона изображения, так как все разделы прозрачности влияют на все изображение.
Word
Хотя Word предлагает такие же функции, что и Google Docs, его возможности редактирования фотографий более сложны.
Даже если он не наравне с Adobe Photoshop и подобными редакторами, он может неплохо справиться с модификацией фона изображения.
Word делает это, пытаясь заполнить фон изображения пурпурным цветом. После этого вы можете выбрать, что происходит с заполненным фоном.
Однако функция автоматического обнаружения не всегда будет работать, и вам, возможно, придется применить практический подход.
Использование изображений с четко определенными объектами может помочь алгоритму Word отделить фон от объекта.
Вот что вам нужно сделать, чтобы удалить фон в Word.
- Выберите изображение, которое вы хотите настроить в документе.
- Перейдите на вкладку «Формат».
- Нажмите «Удалить фон».
- Перейдите на вкладку «Удаление фона».
- Используйте инструменты «Отметить области для сохранения» и «Отметить области для удаления» для настройки изображения.
Эти инструменты помогут вам исправить ошибки приложения при заполнении фона. Эти инструменты просты в использовании и работают так же, как любой инструмент для рисования пером, который может выделять определенные области.
Вы знаете, что делаете все правильно, если области, которые вы хотите удалить, становятся пурпурными после выбора. Обратное относится к областям, которые вы хотите сохранить, поскольку они должны вернуться к исходному цвету.
- Нажмите кнопку «Сохранить изменения».
Обратите внимание, что это довольно приличная функция, если вы хотите удалить фоновое изображение при работе с документом Word без предварительного использования стороннего редактора.
Однако в Word нет ползунка прозрачности, а также он не работает с многослойными изображениями. Таким образом, вы можете удалить фон, но не можете сделать его прозрачным.
Часто задаваемые вопросы
Можно ли удалить фон изображения в Microsoft PowerPoint?PowerPoint позволяет настраивать различные изображения, но удаление фона или прозрачность не входят в их число. Подобно Word, PowerPoint позволяет пользователям изменять непрозрачность всего изображения и удалять его контур, чтобы сделать его более гладким в документе.
Управление фоном — это навык, открывающий путь к превосходному редактированию
Если вы хотите поиграть с изображениями и создать потрясающий контент, настройка фона изображения — это один из первых навыков, которые необходимо освоить.
Будь то удаление фона, изменение его цвета или настройка прозрачности, лучший способ сделать это — использовать специальный инструмент для редактирования изображений.
Другое программное обеспечение, особенно приложения, ориентированные на создание документов, редко имеет необходимые инструменты и функции для управления фоном в превосходном масштабе.
Какое программное обеспечение вы предпочитаете для сложных и более простых проектов по прозрачности и удалению фона? Какие бесплатные онлайн-инструменты вы можете порекомендовать людям с ограниченными знаниями в этой области? Дайте нам знать в разделе комментариев.
Сделать картинку прозрачной в word
Сделать картинку прозрачной в word
Сделать все изображение прозрачным
Если вы используете подписку Microsoft 365, вы можете применить прозрачность непосредственно к изображению. Дополнительные сведения см. в разделе Изменение прозрачности изображения в Microsoft 365.
Сначала нарисуйте фигуру
Залейте ее рисунком
Настройка прозрачности изображения
Для других версий Word используйте этот обходной путь.
Выберите Вставить > Формы и выберите форму.
Нарисуйте фигуру в документе, придав ей те же пропорции, что и изображение, которое вы собираетесь добавить.

Щелкните фигуру правой кнопкой мыши и выберите Контур > Без контура .
Еще раз щелкните фигуру правой кнопкой мыши и выберите Формат фигуры .
На панели Формат фигуры выберите значок Заливка , а затем выберите Заливка рисунком или текстурой .
Выберите Файл , выберите изображение, а затем нажмите кнопку Вставить .
Переместите ползунок Transparency на панели Format Shape для настройки изображения.

Или вы можете ввести число в поле рядом с ползунком: 0 — полная непрозрачность, настройка по умолчанию; и 100% полностью прозрачно.
Если ваше изображение искажено, вы можете внести коррективы во внешний вид, изменив размер фигуры или используя настройки Смещение под ползунком прозрачности.
Вы можете сделать один цвет изображения прозрачным, используя встроенную функцию прозрачности. В отличие от того, чтобы сделать прозрачным весь рисунок, сделать прозрачным один цвет можно только в объекте, вставленном как рисунок, а не внутри фигуры.
Важно: Области, которые кажутся одноцветными (например, зеленые листья), на самом деле могут состоять из ряда тонких цветовых вариаций, и вы можете не получить желаемого эффекта. Установка прозрачного цвета лучше всего работает с простыми однотонными изображениями, такими как картинки.
- org/ListItem»>
Выбрать Установить прозрачный цвет .
Когда указатель изменится, выберите цвет, который хотите сделать прозрачным.
Выберите изображение и перейдите к Формат изображения > Цвет или Инструменты для работы с изображениями > Формат > Цвет .
Чтобы отменить изменение цвета, выберите Сбросить изображение в Настройка группы .
Примечание: При печати изображений с прозрачными областями прозрачные области имеют тот же цвет, что и бумага. На вашем экране или веб-сайте прозрачные области имеют тот же цвет, что и фон.
Изменение прозрачности изображения или цвета заливки
Если вы используете подписку Microsoft 365, вы можете применить прозрачность непосредственно к изображению.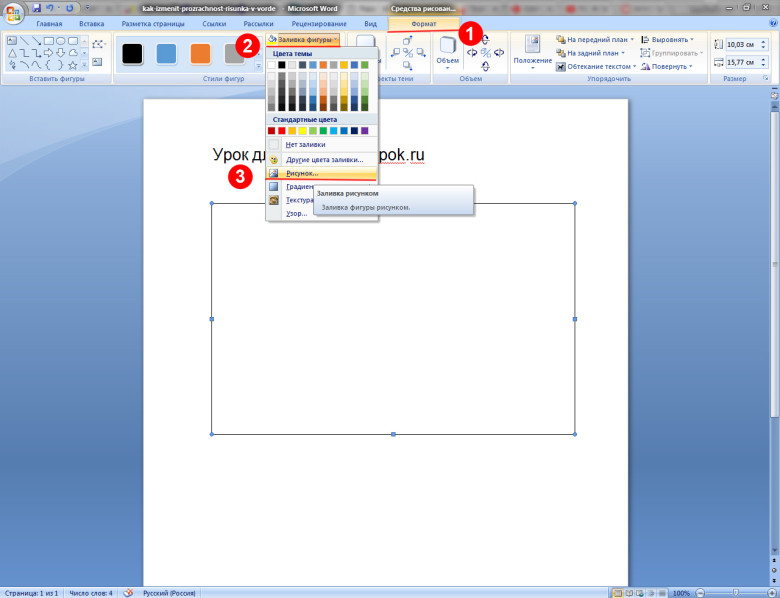 Дополнительные сведения см. в разделе Изменение прозрачности изображения в Microsoft 365.
Дополнительные сведения см. в разделе Изменение прозрачности изображения в Microsoft 365.
Для других версий Word используйте этот обходной путь.
Перейдите к Вставьте > Формы и выберите форму для использования.
Выберите Формат формы > Заливка формы .
Выберите Изображение и выберите нужное изображение.
Выбрать Вставить .
Выберите фигуру и перейдите к Формат формы , чтобы открыть панель форматирования .

Выберите Заливка > Рисунок или градиентная заливка , а затем перетащите ползунок Прозрачность , чтобы установить точный процент прозрачности, который вы хотите.
Сделать один цвет изображения прозрачным
Вы можете сделать один цвет изображения прозрачным, чтобы скрыть часть изображения или создать эффект многослойности. Прозрачные области на изображениях видны сквозь цвет бумаги или фона.
Перейти к Вставить > Изображение и добавить изображение в документ
Выберите изображение, для которого вы хотите изменить прозрачность цвета.

 Пример того, что получится есть выше. Открыть полянку можно еще так: Файл Открыть.
Пример того, что получится есть выше. Открыть полянку можно еще так: Файл Открыть.