Границы и заливка
Границы и графические заливки создают художественное оформление и выделяют различные части документа. Можно добавить границы на страницу, в текст, в таблицу, вячейкитаблицы, к графическим объектам и рисункам. Заливку можно использовать в тексте и в абзацах.
Рассмотрим основные приемы использования границ и заливки.
Обрамление и заливка текста
Можно отделить текст от остальной части документа, добавив границы. Можно также выделить текст, добавив заливку.
Для создания обрамления фрагмента текста необходимо выполнить следующие действия:
Выделите фрагмент текста, который предполагается оформить рамкой.
Выполните команду Формат — Границы и заливка, откроется одноименное окно диалога (см.рис.12).
 12. Окно
Границы и заливка
12. Окно
Границы и заливкаНа закладке Границы выберите из предложенных типов Рамка.
Выберите тип линии из раскрывающегося списка Тип. При этом в поле Образец для рамки будет использована линия указанного типа.
Выберите цвет рамки (если необходимо). Для этого нажмите кнопку в поле Цвет и выберите подходящий цвет из палитры.
С помощью поля Ширина можно выбрать толщину границы.
Важно!
Можно добавлять, например, только верхнюю и нижнюю границу к выделенному тексту или границу только с одной стороны текста. Для этого из предложенных типов обрамления нужно выбрать Другая и в поле Образец мышкой щелкнуть по тем сторонам границы, которые должны отобразиться в документе. Повторный щелчок удаляет установленную границу!
Рис.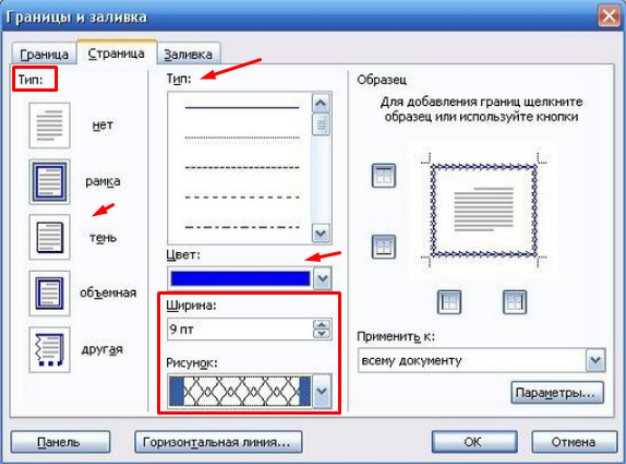 13. Окно
Границы и заливка. Закладка Заливка
13. Окно
Границы и заливка. Закладка Заливка
При необходимости можно добавить заливку фрагмента текста. Можно использовать заливку и без добавления границ. Для установки заливки:
В окне Границы и заливка перейдите на закладку Заливка (см.рис.13).
Выберите цвет заливки из палитры и нажмите ОК.
Обрамление страниц
Можно добавлять границу к одной отдельной странице или к выделеннымстраницам документа. При этом можно использовать различные стили и цвета линий, а также графические границы.
Для создания обрамления страницы в окне Границы и заливка нужно перейти к закладке

Цель работы: освоить различные приемы обрамления и заливки частей документа.
Откройте файл paragraph_FIO.
Выделите заголовок и установите обрамление с тенью.
Выделите 1-ый абзац текста и установите обрамление сплошной линией красного цвета толщиной 2,25 пт.
Для 2-го абзаца установите обрамление волнистой линией толщиной 1,5 пт (цвет линии выберите самостоятельно) и выполните заливку желтым цветом. Обратите внимание на то, что размеры окаймляющей рамки соответствуют ширине абзаца.
В 3-ем абзаце выделите маркированный список двойной линией слева (цвет и толщину линии выберите самостоятельно).
Для 4-го абзаца выполните заливку любым цветом без обрамления. Обратите внимание на то, что буквы должны хорошо читаться на фоне заливки.
Сохраните документ в файле border_FIO.

как создать и изменить параметры рамки документа Word
Каждый пользователь, работающий в Microsoft Office Word, постепенно старается оттачивать имеющиеся навыки и стремится к новым знаниям. Так, рано или поздно пользователь приходит к тому, что желает придать документу аккуратность и завершенность. В этом вопросе одним из решений является правильное добавление границ в Ворде.
Для придания в Word материалу выразительности используют границы.
Форматирование применяют ко всем сторонам или же к одной стороне всех листов документа, к отмеченным страницам, лишь к первой или ко всем, помимо первой страницы.
Границы бывают разного стиля, окраски и графического представления.
Добавить границу в Word можно при помощи одноименной кнопки на вкладке «Разметка страницы», при этом можно задать область применения — для страницы или всего документа
Благодаря такому помощнику пользователь без труда сможет выделить отдельную часть документа из общей информации. Причем пользоваться им совершенно несложно, даже если ранее в этом не было нужды.
Причем пользоваться им совершенно несложно, даже если ранее в этом не было нужды.
Разные способы форматирования
В Ворде, как уже ранее отмечалось, специальными инструментами можно обозначить практический любую часть и объект текстового документа. Рассмотрим, какие основные способы оформления существуют, и для чего каждый из них применяется:
- Оформление рисунков, таблиц и текстовой части. Чтобы добавить границы в Ворде к перечисленным элементам, их необходимо в первую очередь выделить. На панели управления в разделе «Фон» следует выбрать кнопку «Границы страницы» (Фото 1), после чего в диалоговом окне необходимо открыть соответствующий раздел, а затем выбрать в поле «Тип» наиболее приемлемый вид. Стиль, окрас и ширину также можно изменить в этом окне. Для оформления отдельных сторон выделенной части, необходимо нажать на строку «другая» в разделе «Тип», после чего в образце следует отметить желаемые стороны. Чтобы задать точное расположение линий абзаца касательно всего напечатанного материала, необходимо нажать на раздел «Применить к», где выбрать параметр «Абзац».

- Выделение страниц. Для добавления необходимо перейти через панель управления в раздел «Границы». После того как откроется в диалоговом окне вкладка «Страница», в уже знакомом поле, нужно будет выбрать желаемый тип форматирования. Для оформления только отдельных сторон листа следует нажать команду «другая» в группе «Тип», после чего в «Образец» можно будет задать нужные границы в желаемом месте. Можно украсить лист в Ворде художественными рамками посредством выбора понравившегося рисунка в разделе «Рисунок». Чтобы применять оформление для отдельной страницы необходимо воспользоваться списком в поле «Применить к». А для указания необходимого положения, следует воспользоваться командой «Параметры».
- Оформление графических объектов. Для выделения любых изображений, изначально их нужно разместить на полотне. Следует нажать раздел на панели инструментов «Вставка», где в команде «Иллюстрации» нужно будет выбрать кнопку «Новое полотно» (Фото 2).
 Нажав правой кнопкой мышки на полотне, в появившемся контекстном меню нужно будет выбрать поле «Формат». В соответствующих разделах можно изменить окрас, тип и толщину линий.
Нажав правой кнопкой мышки на полотне, в появившемся контекстном меню нужно будет выбрать поле «Формат». В соответствующих разделах можно изменить окрас, тип и толщину линий.
Это основные варианты форматирования в Ворде как целого документа, так и отдельных его составляющих. Причем заданные границы можно в любое время изменять или удалять.
Отблагодари меня, поделись ссылкой с друзьями в социальных сетях:
Оставить комментарий ВКонтакте
Как использовать диалоговое окно Microsoft Word Grorders and Shading.
Explore Book Buy On Amazon
Чтобы в полной мере проявить браваду границ Word, вызовите диалоговое окно «Границы и затенение»:- Перейдите на вкладку «Главная».
- В группе «Абзац» щелкните треугольник рядом с кнопкой «Границы», чтобы отобразить меню «Границы».
- Выберите команду «Границы и заливка».

Диалоговое окно «Границы и заливка».
В отличие от меню «Границы», в диалоговом окне «Границы и заливка» доступны дополнительные и пользовательские параметры настройки границ. В частности, вы можете установить стиль, толщину и цвет линии границы.
- Диалоговое окно «Границы и заливка» также позволяет размещать границу вокруг страницы.
- Для форматирования таблицы можно использовать команды диалогового окна «Границы и заливка».
Создание красивого заголовка в Word 2019
Чтобы создать собственные заголовки для информационных бюллетеней, документов или чего-либо еще, что вы хотите сделать очень важным, нажмите, чтобы выбрать абзац, а затем сходите с ума в диалоговом окне «Границы и заливка». Вы можете получить результаты, подобные показанным здесь. Необычные бордюры. Чтобы правильно применить специальную границу, выполните следующие общие действия в диалоговом окне «Границы и заливка».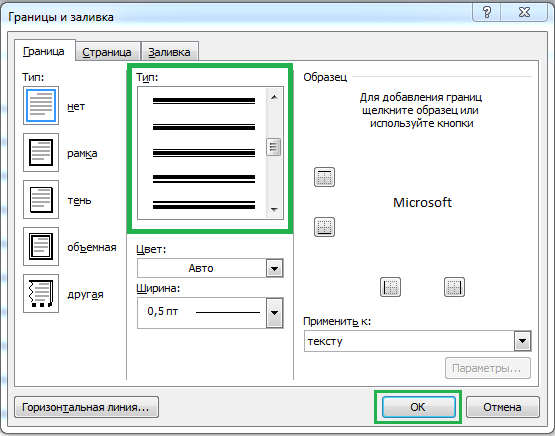
- Выберите стиль линии в списке Стиль. Прокрутите список, чтобы просмотреть все разнообразие стилей.
- Установите цвет в списке Цвет. Автоматический цвет использует черный или стандартный цвет, заданный темой документа (обычно черный).
- Выберите ширину в списке Ширина.
- Щелкните в области предварительного просмотра диалогового окна, чтобы разместить линию: сверху, снизу, справа или слева.
Чтобы быстро приступить к работе, выберите предустановленный дизайн из списка значков в правой части диалогового окна.
Текст в боксе в Microsoft Word
Граница — это в основном формат уровня абзаца, хотя вы также можете обернуть границы вокруг крошечных кусочков текста. Для этого выполните следующие действия:- Выберите текст.

- Вызов диалогового окна «Границы и затенение».
- Установите желаемый стиль границы. Доступны только параметры Рамка и Тень, хотя можно задать цвет и толщину линии.
- Убедитесь, что в меню «Применить к» отображается текст, а не абзац.
- Нажмите OK.
Применение границы страницы в Microsoft Word
Одна жемчужина, спрятанная в диалоговом окне «Границы и заливка», — это инструмент для размещения границы вокруг всей страницы текста. Граница находится на полях страницы и является дополнением к любым границам абзаца, которые вы можете применить.Вот секретные инструкции по установке границы страницы:
- Поместите указатель вставки на страницу, которую вы хотите обрамить. Например, вы можете поместить его на первую страницу документа.

- Вызов диалогового окна «Границы и затенение».
- Перейдите на вкладку Граница страницы.
- Установите стиль границы. Выберите предустановленный стиль, стиль линии, цвет, толщину
Используйте раскрывающийся список Art, чтобы выбрать необычный узор для границы.
- Нажмите кнопку меню «Применить к», чтобы выбрать, какие страницы вы хотите обрамить. Выберите «Весь документ», чтобы разместить границы на каждой странице. Чтобы выбрать первую страницу, выберите пункт Этот раздел — только первая страница. Другие параметры позволяют выбирать другие страницы и группы, как показано в раскрывающемся списке. А теперь секрет:
- Нажмите кнопку «Параметры». Появится диалоговое окно «Параметры границы и заливки».
- В раскрывающемся списке Измерить из выберите параметр Текст. Параметр «Край страницы» не работает с большинством принтеров.
 Текст делает.
Текст делает.Чтобы добавить больше «воздуха» между текстом и границей, увеличьте значения в области «Поля».
- Нажмите OK.
- Нажмите кнопку «ОК», чтобы закрыть диалоговое окно «Границы и заливка».
Граница страницы — это формат на уровне страницы. Если вы хотите, чтобы границы располагались только на определенных страницах, разделите документ на разделы. Используйте раскрывающееся меню «Применить к» (см. Шаг 5), чтобы выбрать текущий раздел для границ страницы.
Об этой статье
Эта статья взята из книги:
- Word 2019 For Dummies,
Об авторе книги:
Дэн Гукин написал первую книгу For Dummies, DOS154 For Dummies 9. Автор нескольких бестселлеров, в том числе Word 2016 Professionals For Dummies , Дэн написал книги, которые были переведены на 32 языка тиражом более 11 миллионов экземпляров.
Автор нескольких бестселлеров, в том числе Word 2016 Professionals For Dummies , Дэн написал книги, которые были переведены на 32 языка тиражом более 11 миллионов экземпляров.
Этот артикул находится в категории:
- Word ,
Как применить границу и заливку в MS Word
Кроме того, вы также можете изменить цвет пространства, занимаемого выделенным текстом, абзацами и страницами. В этой главе показано, как добавлять границы — левую, правую, верхнюю или нижнюю — вокруг текста, абзацев или страниц, а также как придавать им различные оттенки.
Содержание
- Что такое граница и заливка в MS Word
- Разница между границей и заливкой в MS Word
- Как применить границу и заливку в MS Word
- Как добавить границы на страницы
- Резюме Что такое граница и заливка в MS Word
- Нижняя граница — В нижней части абзаца есть рамка.
- Верхняя граница – Верхняя часть абзаца имеет границу.
- Левая граница – Левая граница абзаца.
- Правая граница — Правая сторона абзаца имеет границу.
- Без границ — Удаляет все края.
- Все границы — Все абзацы имеют границы..
- Внешние границы — За пределами границы абзаца.
- Внутренние границы — Граница внутри абзаца
- Внутренняя горизонтальная граница — Абзац имеет две горизонтальные границы.

- Внутренняя вертикальная граница — Абзац имеет две вертикальные границы.
границы и заливка — это параметры, которые можно использовать, когда мы хотим, чтобы текст или абзац выделялись в документе Word. Это также называется «Первое впечатление».
Пожалуйста, включите JavaScript
Полное руководство по границам для документов Word
Кроме того, в MS Word мы используем границы и заливку, чтобы написанный текст, абзацы и т. д. выглядели хорошо и привлекательно, как будто они прыгают со страницы .
Разница между границей и заливкой в MS Word Разница между границей и заливкой , как следует из названия, граница придает выделенному тексту или абзацу внешнюю или внутреннюю границу. Также это хорошая альтернатива стилям шрифта, таким как полужирный, курсив и подчеркивание.
Также это хорошая альтернатива стилям шрифта, таким как полужирный, курсив и подчеркивание.
Кроме того, он быстро привлекает внимание и не требует каких-либо сложных приемов. Более того, границы — это линии, которые вы можете разместить на любой или на всех четырех сторонах абзаца.
В MS Word существуют различные виды границ, а именно:
С другой стороны, затенение — это цвет фона или дизайн , который вы используете для абзаца. Когда вы затеняете слова или абзацы, цвет фона меняется при изменении темы документа. Это не то же самое, что выделение текста, которое позволяет выбирать только из нескольких цветов и не меняется при переключении тем.
Наконец, границы и затенение позволяют улучшить внешний вид текста, абзацев, ячеек таблицы и фреймов.
Как применить границу и заливку в MS WordВот шаги по применению границы и заливки в документе MS Word.
Как добавить границы на страницыСледуя описанным ниже шагам, вы можете добавить границы по вашему выбору на страниц документов.
Шаг 1 – Нажмите кнопку «Граница», чтобы просмотреть список параметров границы. Как показано на изображении ниже, выберите параметр «Граница и заливка» в нижней части списка параметров.
Как показано на изображении ниже, выберите параметр «Граница и заливка» в нижней части списка параметров.
Откроется диалоговое окно «Граница и заливка». Это диалоговое окно позволяет добавлять границы и заливку к выделенному тексту или границам страницы. Диалоговое окно «Граница и заливка»
Шаг 2 – Когда вы нажмете вкладку «Граница страницы», появится список настроек, стилей и параметров границы. Вы можете выбрать, должна ли эта граница применяться ко всему документу, только к одной странице или к первой странице.
Шаг 3 – Вы можете использовать раздел Предварительный просмотр , чтобы отключить или включить левую, правую, верхнюю или нижнюю границы страницы. Следуйте инструкциям, приведенным в самом разделе предварительного просмотра. Предварительный просмотр границы страницы
Шаг 4 – Вы можете настроить границу, установив ее цвет и ширину, используя различные изображения, доступные в разделе стиля.


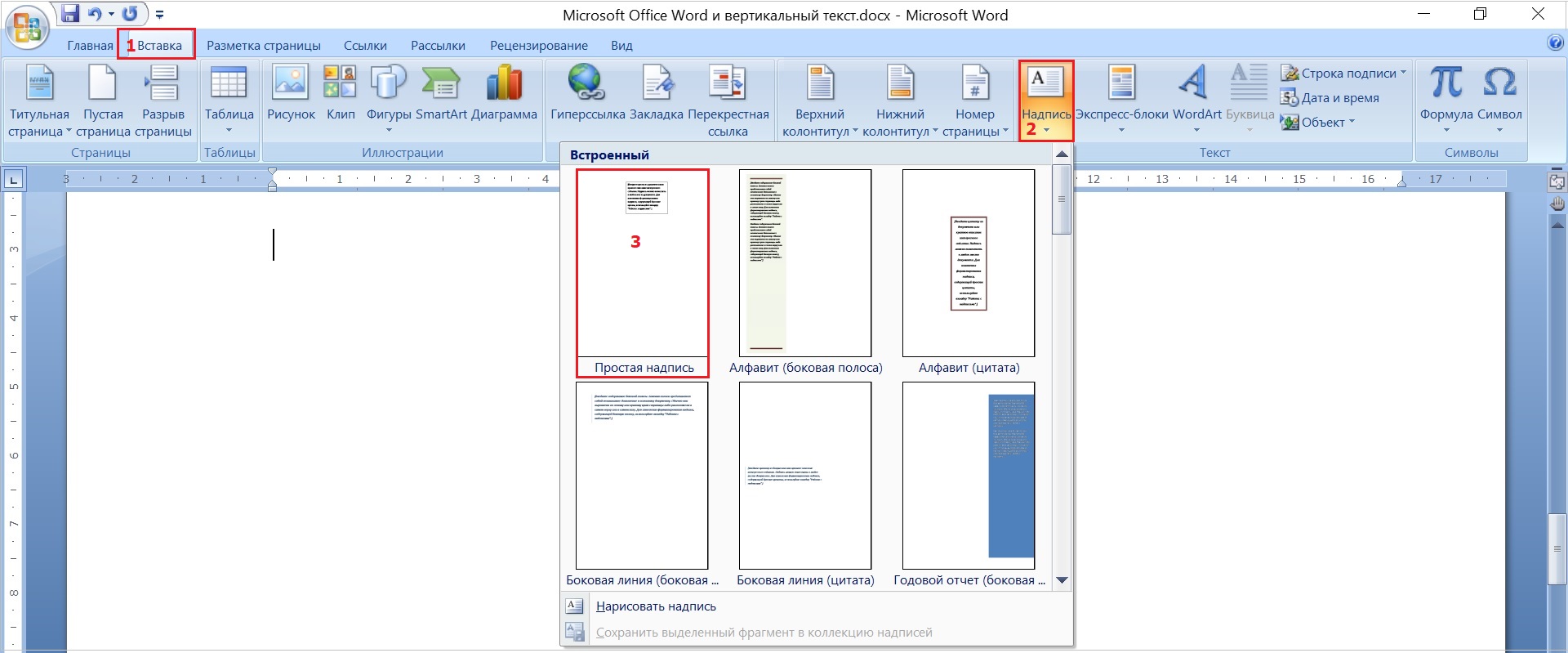 Нажав правой кнопкой мышки на полотне, в появившемся контекстном меню нужно будет выбрать поле «Формат». В соответствующих разделах можно изменить окрас, тип и толщину линий.
Нажав правой кнопкой мышки на полотне, в появившемся контекстном меню нужно будет выбрать поле «Формат». В соответствующих разделах можно изменить окрас, тип и толщину линий.
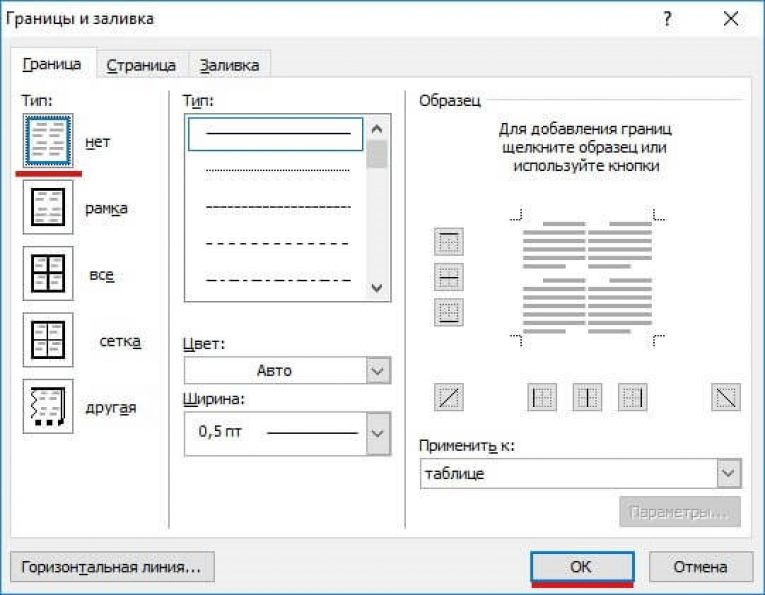
 Текст делает.
Текст делает.