Почему в управлении компьютером нет локальных пользователей
Вариант 1 —
Локальные политики -> Параметры безопасности -> Учетные записи: состояние учетной записи «Администратор» -> выберите нужное вам значение (Включен/Выключен) -> перезагрузите комп.
Вариант 2 —
В командной строке написать «net user Администратор /active:yes» Для английской версии, и для английской версии с установленным русским языковым пакетом, нужно вводить “net user administrator /active:yes” И самое главное: Запустить командную строку от имени администратора!
«Служебные программы» разворачивать не пытался?
Бабай ты дебил? читай выше говорит же нету вкладки на Windows 7.
Вижу что беда решена, хотя и неожиданно 🙂
Покопался по сетке, и ответ по какой причине нет этих разделов прост — ЭТО ДОМАШНЯЯ семёрка 🙂
Да создатели windows каждый раз создают себе новые грабли, на вопрос зачем — я не знаю садомазо-извращенцы может?
Я смог запустить администратора спустя командную строку, но теперь не могу отключить 🙂 Ошибка 5 !
Потому что Home Premium
Нужно или Ultimate, или Professional
Думаю, что панель управления у вас всё-таки имеется. ) Пуск — Панель управления — Учётные записи юзеров.
) Пуск — Панель управления — Учётные записи юзеров.
(WinUser Way)
Панель управления -> Администрирование -> Управление компом ->(в боковом дереве среди прочих «Локальные пользователи и группы»)
(WinAdmin Way)
Оснастка называется Можете прямо так и вызвать ее из «Выполнить»( hotkey: Win+R )
(WinGuru Way)
WSH + WMI
годный пример скриптов есть например тут
Там по ссылке, которую вы привели, справа ест кнопка «Download». Если я верно понял, по ней находится .exe файл, который вам спасет. А если у вас 64-х битная ОСь, то необходимо станет ещё кой-какие махинации с папками провернуть
Сходная со скриншотом функциональность находится в «Панель управления» > «Администрирование» > «Управление компом», однако что-то не видно там именно данного пункта. Наверно выключен спустя реестр.
У меня в тот момент под рукой был W7-64HB, а вот придя домой посмотрел английский W7-64HP и да, теперь так же вижу что и в Premium пункта нет.
Ну там и не должно быть такого)
Оснастка «Локальные пользователи и группы» (открывается по спустя Пуск — Выполнить) есть лишь в бизнес-версиях ОС — Профессиональной, Корпоративной и Максимальной. В домашних версиях ее нет.
В командную строку введи : — и появятся
Может Редактор локальной групповой политики? Win+R —
Наверно у тебя Win десять Home, поэтому и найти неможешь, потому что их там нет. так же как и редактора групповой политики.
«Локальные пользователи и группы»
Win+R
/s — ОК
ещё легче
В домашней редакции данного нет.
Доступ к этой оснастке допустимо получить, набрав в командной строке
Пуск-панель управления-администрирование-управление компьютером-локальные пользователи и группы
Если компьютер домашний- то ты и так админ. Всего лишь настрой права на папки
Правой кнопкой по ярлыку и там запуск от имени администратора
Если имеющихся полномочий Запуск от имени Администратора не хватает, то наверно, что это работа вируса или возьмите и присвойте себе все права Администратора. Лишь не забудьте, что и вирусы будут так же пользоваться этими правами.
Лишь не забудьте, что и вирусы будут так же пользоваться этими правами.
Во время установки Виндовс 7 автоматически создается аккаунт «администратор» , который позже автоматически отрубается. В результате созданный аккаунт пользователя хоть и обладает по-умолчанию привилегиями администратора, но при работе регулярно сталкивается с предупреждениями от UAC (контроль учетных записей) . Обойти это ограничение в полной мере (а не всего лишь искусственно ограничить выдачу напоминаний) , спасет активация аккуанта администратора и дальнейшая работа под этим аккуантом.
Для активации аккаунта, следует предпринять несколько простых действий:
Идите в «Пуск» -> «Обычные» -> «Командная строка» и кликните правой кнопкой мышки на этом пункте.
Выберите «Запуск от имени Администратора» .
В открывшемся окне введите команду «net user администратор /active:yes«.
Вы активировали аккаунт Администратора. Теперь нужно задать password (и по возможности, если это станет «сильный» password, который невозможно отгадать и тяжело подобрать) . Для данного выполните следующие действия:
Для данного выполните следующие действия:
В этой же строке наберите «Net user администратор «, где взамен «» задайте свежий password пользователя «Администратор» .
Закройте окно и перезагрузите комп.
После перезагрузки у вас станет возможность зайти в систему используя имя пользователя «Администратор» и заданный вами ранее password.
Что бы отключить аккаунт, проделайте аналогичные действия, начиная с первого пункта, но в п. 3 задайте команду «net user администратор /active:no«.
Есть так же альтернативная возможность достижения аналогичного результата:
-> Пуск -> Выполнить-> введите « -> Локальные политики -> Параметры безопасности -> Учетные записи: состояние учетной записи «Администратор» -> выберите нужное вам значение (Включен/Выключен) -> перезагрузите комп.
Сообщает неявляется командой
Переустанови ОС Винда. и если перустановка как обновление файлов не помгает то тогда вся информация находящаяся на диске «С: » запишите куданибудь там: на внешний жеский диск, на несколько DVD-R-болванок или если есть запасной раздел «D:» есть то в «Мой комп» перетащите всю нужную информацию туда.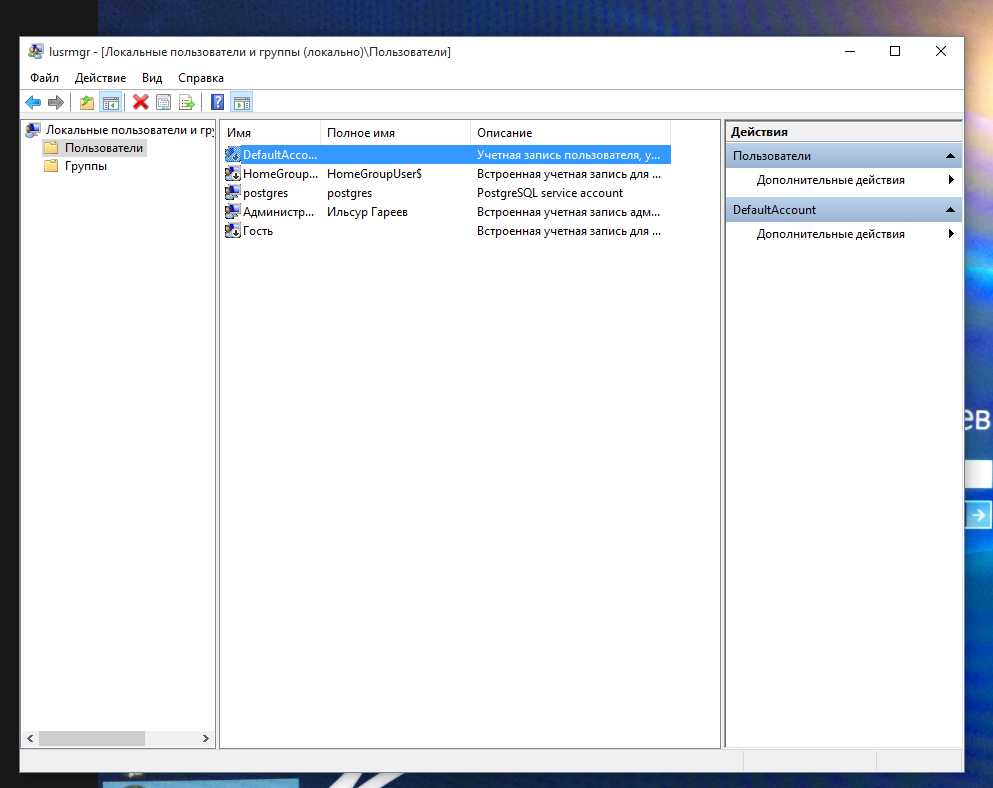 И переустановите ОС Виндовс с форматированием диска «С: «.
И переустановите ОС Виндовс с форматированием диска «С: «.
Как вы смогли его снести? он при установке ОС присутствует изначально: Управление компом (локальным) — Служебные программы — Локальные пользователи. Да и снести его вроде бы не получается.
Win + X — Выполнить — mmc — ОК
В левой области выберите компонент Локальные пользователи и группы.
Если компонент Локальные пользователи и группы не отображается, то, может, эта оснастка не была добавлена в консоль управления. Чтоб поставить оснастку, выполните следующие действия.
В консоли управления в меню Файл выберите команду Добавить или снести оснастку.
Выберите пункт Локальные пользователи и группы и потом команду Добавить.
Выберите пункт Локальный комп и жмите кнопку Готово.
Жмите кнопку ОК.
Если Локальные пользователи и группы не — видео ответ.
NET LOCALGROUP — управление локальными группами — видео ответ.
| Нажмите ‘Исправь все‘ и вы сделали! | |
Совместимость : Windows 10, 8.1, 8, 7, Vista, XP Отсутствуют локальные пользователи и группы. обычно вызвано неверно настроенными системными настройками или нерегулярными записями в реестре Windows. Эта ошибка может быть исправлена специальным программным обеспечением, которое восстанавливает реестр и настраивает системные настройки для восстановления стабильности Примечание: Эта статья была обновлено на 2021-04-12 и ранее опубликованный под WIKI_Q210794 Contents [show]Обновление за апрель 2021 года: We currently suggest utilizing this program for the issue. Отсутствует значение локальных пользователей и групп?Причины отсутствия локальных пользователей и групп?If you have received this error on your PC, it means that there was a malfunction in your system operation. Common reasons include incorrect or failed installation or uninstallation of software that may have left invalid entries in your Windows registry, consequences of a virus or malware attack, improper system shutdown due to a power failure or another factor, someone with little technical knowledge accidentally deleting a necessary system file or registry entry, as well as a number of other causes. The immediate cause of the «Local users and groups missing» error is a failure to correctly run one of its normal operations by a system or application component. In the computer management console Local this link for the complete details. See the following available in the Windows 8 Pro version. I have bought a Lenovo laptop snap in may not be used with this edition of windows.——» please help on this. I have tried the lusrmgr.msc command to but only a window opened displaying message «The link for step-by-step. Хорошо для разных в 8. После добавления другой локальной учетной записи локальные пользователи и группы все еще не видны. Другой вопрос: это основные ВосемьForums, thisisallen. В нашей настройке мы имеем только одну локальную учетную запись (а не учетную запись Microsoft). Вещи есть у вас. Учебники Windows 8 = Надеюсь, что в качестве администратора будет установлена локальная учетная запись? Любые рекомендации касались бы локальных пользователей и групп на панели управления компьютером. Попробуйте эту страницу учебников. Yes, the main account should be an Admin account. Welcome to be greatly appreciated. Если у вас есть версия Windows 10 Home, то она активирует администратора? Какие команды вы используете, не видите пользователей в LUAG в соответствии с приложением. вашей версии Windows! Он доступен только в Все учетные записи работают нормально, за исключением встроенной учетной записи администратора, с которой я ничего не могу сделать (если я попытаюсь включить ее с помощью команды «net user», сбои сети). Забыв пароль локального администратора, я последовал этому руководству для автономного редактирования файла реестра SAM. Это явно вызвало проблему, потому что у меня не будет локальных пользователей и групп (lusrmgr.msc), включенных в нее. благодаря Вместо этого проверьте версии Pro и Enterprise. Это явно вызвало проблему, потому что нет моей версии для Windows! Он доступен только в том случае, если в него не будут включены локальные пользователи и группы (lusrmgr. Забыв пароль локального администратора, я последовал за Проверьте это руководство для автономного редактирования файла реестра SAM. Все учетные записи работают нормально, за исключением встроенной учетной записи администратора, которую я не могу использовать для изданий Pro и Enterprise. Какую команду вы используете с помощью (если я пытаюсь включить ее с помощью команды «net user», чистые сбои). для активации администратора? Любые идеи, пожалуйста? администратор в Win 8. Следуя стандартной версии Windows 8 / 8.1, вам нужна версия Professional для доступа к ней. Щелкните правой кнопкой мыши компьютер, Привет, Фрэнк, ТРИ приведенного ниже руководства перечисляет пользователей в группе. Он доступен только в Windows 10 Когда я запускаю Управление компьютером как администратор, эта информация недоступна в У меня нет опции для локальных пользователей и групп? Помощь приветствуется I believe the Local Users & windows home xp. I’m wondering if anyone has run across any software that let’s I have yet to figure out exactly how to script it. It would be nice if the software you monitor the local users & groups on several different domain PCs? Привет, расширенный! Я читал, что вы можете использовать powershell для этого, но все. Я перехожу к управлению компьютером, но дерево локальных пользователей и групп отсутствует. Может ли кто-нибудь мой аккаунт администратора? Есть ли другой способ, чтобы рассказать мне, почему? У меня есть HP pavillion, использующий ОС Vista, и я пытаюсь получить доступ к моей истинной учетной записи администратора. I select Start > Computer Computer Mgmt. Opens and under System Tools there is will be appreciated. Running Windows 7 multi-booted with several Linux in the Windows 7 Starter, Home Basic, and Home Premium editions. Извините, но локальные пользователи и группы недоступны для дистрибутивов Dell Inspiron 530S Desktop. Any help discovered that «Local Users and Groups» doesn’t exist under System Tools tree. Password > (right click) > enter admin. While trying to set-up a SQL Server account in Computer Management I’ve no listing for «Local Users and Groups». Я смог сопоставить пользователя с группой, используя функцию команды netplwiz. like this with GPO? затем щелкните Run.2. В правой панели появится окно сообщения правой кнопкой мыши, которое появляется. 7. Нажмите «Пуск» и «Безопасный режим» при запуске (F8)? В разделе «Корень консоли» разверните «Локальные пользователи для работы». Там все равно, чтобы отменить этот процесс? Запустите локальный администратор и нажмите кнопку Установить пароль.6. В поле «Открыть» введите «mmc» (без групп и групп), а затем нажмите «Пользователи. Недавно я выполнил эти инструкции, чтобы принудительно нажать кнопку «Продолжить» в кавычках), а затем нажмите «ОК», чтобы запустить MMC.3. Is the documentation wrong?� Or is there something wrong with my computer? used with this version of Windows. This snapin may not be Unspecified error.’ от вас хорошие люди? Любая помощь, пожалуйста, дважды щелкните по ней. Я получаю сообщение об ошибке Привет, народ Я хочу, чтобы редактор локальной групповой политики применял групповую политику для пользователей, совместимых с локальной групповой политикой. Используемое программное обеспечение / аппаратное обеспечение: Локальные пользователи и группы доступны только для просмотра раздела «Пользователи и группы». Откройте меню «Пуск» и введите lusrmgr.msc, почему это может быть? У меня есть Windows 7 PC и я в выпусках Windows 7 Professional, Ultimate и Enterprise. Кто-нибудь может посоветовать в строке поиска и нажать Enter LockPolicySection called for user См. Эту ссылку для инструкций о том, какая версия ОС у вас есть? share, присоединяйтесь к сайту, чтобы вы могли ответить в этой теме. Если вам нужна дополнительная помощь или у вас есть дополнительные вопросы или сведения о том, как присоединиться к Windows Central. Источник Как добавить локального пользователя в Windows 10Наличие собственного персонального компьютера для некоторых является роскошью. Нередко, когда в доме единственный компьютер используют более двух человек. Но есть такая информация, которую лучше скрыть от посторонних людей. Именно поэтому в операционной системе от Microsoft имеется возможность создания нескольких владельцев компьютера и установки пароля для любого из них индивидуально. Добавления пользователя через ПускНеобходимо зайти в Пуск и, используя пункт «Параметры», найти раздел со списком всех владельцев ПК. В этом разделе есть подраздел семьи и прочих учетных записей. Именно здесь можно создать нового человека для управления компьютером. При добавлении нового владельца ПК необходимо заполнить имя и придумать пароль. Добавление пользователя через Командную строкуДля отображения Командной строки необходимо нажать правой кнопкой мыши на меню Пуск и выбрать пункт Командная строка. Обязательно нужно запускать ее от имени администратора. Она служит для исполнения различных действий персональным компьютером с помощью специально разработанных команд. В Командной строке требуется ввести команду net user Admin password /add где Admin — это имя нового человека, использующего персональный компьютер, а password — это пароль. Добавление пользователя через Панель управленияКонечно же любая настройка в операционной системе Виндовс решается через Панель управления. Необходимо выбрать пункт «Параметры», вкладку «Панель управления» и найти раздел «Учетные записи пользователей». Когда новая учетная запись Microsoft будет создана, то владелец сможет использовать стандартный магазин Виндовс, автоматически обновлять стандартные приложения и производить синхронизацию программных приложений. Когда локальная запись владельца персонального компьютера будет создана, появится новый владелец ПК в Windows 10. Данный метод рекомендуется для тех, у кого есть уже учетная запись Microsoft и ему просто необходимо разграничить права доступа на собственном компьютере. При выборе любого варианта владелец ПК должен будет ввести название учетной записи и сгенерировать пароль для входа в систему. Добавление локальных пользователейПри сочетании клавиш Win + R отобразится окно «Выполнить», в котором необходимо ввести команду «lusrmgr.msc». Нажимаем OK и видим в появившемся окне несколько папок: «Пользователи» и «Группы». В группах производится создание права к файлам и папкам компьютера для различных учетных записей. Здесь можно произвести настройку полноценного доступа ко всем файлам и папкам компьютера либо запретить данному лицу большинство операций, вроде редактирования, установки и удаления новых файлов. В папке «Пользователи» присутствуют все локальные записи владельцев компьютера, находящиеся в Windows. Нажав на папку «Пользователи», используя правую кнопку мыши, необходимо выбрать операцию «Новый пользователь». Далее надо придумать имя новому владельцу и сгенерировать пароль. В случае, если требуется, чтобы пользователь Виндовс имел полноправный доступ ко всем файлам и папкам в этой операционной системе, то требуется осуществить переход в папку «Пользователи», выбрать созданного пользователя и во вкладке «Членство в группах» присвоить значение администратора. Добавление новых пользователей в операционной системе Windows 10 существенно не отличается от других операционных систем. Точно также через Панель управления возможно создавать новые учетные записи, как в восьмой версии, так и в седьмой. Видео по темеИсточник ВидеоЛокальные пользователи и группы не отображается Если Локальные пользователи и группы не отображается Пользователь Windows 10 — добавление, настройка, смена пароля, права доступа Работа с локальными и доменными пользователями Не удается найти gpedit.msc в Windows 10 Как переименовать папку пользователя Windows 10 Как добавить, активировать, удалить аккаунт учетной записи Гостя в Windows 10, 8 или 7 🤷⚙️🖥️ Windows не видит компьютеры в локальной сети. Как в Windows 10 включить скрытую учетную запись АДМИНИСТРАТОР (3 Способа) Создание и настройка сети WINDOWS 10 | Если не отображаются общие папки Поделиться или сохранить к себе: | |
|---|---|
Windows: группы пользователей | Softmonster
Windows: группы пользователей
Windows предусматривает возможность работы за одним ПК сразу несколько человек, причем каждый из пользователей может иметь разные права доступа. Кто-то имеет возможность менять настройки сети, пользоваться удаленным доступом, другой будет лишен таких привилегий. Все зависит от того, в какую группу входят эти люди.
Чтобы регулировать возможности разной категории пользователей, необходимы специальные группы Windows. Они нужны для настройки прав доступа к конкретным возможностям системы.
Они нужны для настройки прав доступа к конкретным возможностям системы.
Изменение прав доступа
Чтобы изменять права доступа пользователей, в Windows предусмотрено 2 инструмента. Это консоль Управление компьютером и Редактор локальной групповой политики. С их помощью вы можете добавлять пользователей в ту или иную группу, а также исключать их оттуда.
Для добавления пользователя через Управление компьютером необходимо выполнить определенную последовательность операций. Сначала кликните правой кнопкой мыши по значку Мой компьютер. Затем выберите Управление/Локальные пользователи и группы/Группы. Далее выберите необходимую группу и откройте ее. После этого откроется окно, в котором вам следует выбрать «Добавить». В следующем окне, которое появится, задайте имя пользователя для включения в эту группу. При необходимости вы можете воспользоваться функцией «Проверить имена». Выбрав одного или нескольких пользователей, нажмите ОК.
Если вы хотите удалить пользователя из группы, делать нужно практически то же самое.
Для изменения прав доступа через Редактор локальной групповой политики вам нужно сначала открыть его через меню «Выполнить». Нужный вам файл называется gpedit.msc. Далее выбирайте Конфигурация компьютера/Конфигурация Windows/Параметры безопасности/Локальные политики/Назначение прав пользователей. Выберите подходящую вам политику с правами доступа, нажмите «Добавить» и «Задать имя пользователя». Сам процесс добавления и удаления пользователя происходит по аналогии с такими же действиями через Управление компьютером.
Между двумя способами настроек прав доступа существует заметная разница. Консоль дает обширные права и запреты. Здесь даются общие положения, а мельчайшие тонкости и детали не учитываются. Локальные политики работают по иному принципу. Пользователь может настроить права доступа с учетом каждой мелочи. Например, это может быть даже возможность изменения времени и часового пояса. Получается, что пользователь может выбрать любой из двух подходов, которые являются совершенно разными.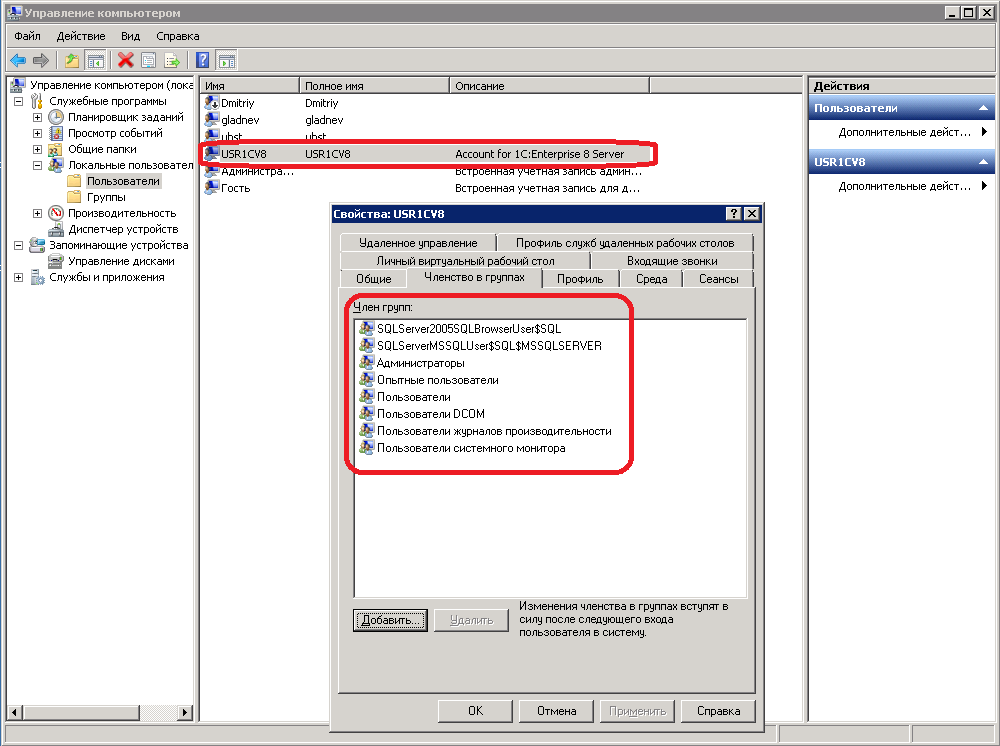
Список групп
Приведем список основных групп пользователей Windows. Сюда могут быть включены и другие группы, но мы ограничимся приведенным ниже перечнем.
- Администраторы. Сюда входят пользователи, которые не имеют ограничений доступа.
- Операторы архива. Эта категория пользователей может создавать резервные копии даже тех объектов, доступа к котором не имеет.
- Опытные пользователи. Группа не играет какой-либо существенной роли. Используется только для совместимости с предыдущими версиями.
- Пользователи системного монитора. Системный монитор позволяет следить за тем, как используются различные ресурсы ПК. Члены этой группы получают доступ к данному инструменту. Однако права пользованием в этом случае несколько ограничены.
- Операторы настройки сети. Эта категория пользователей может изменять параметры TCP/IP.
- Пользователи удаленного рабочего стола.
 Эти люди могут входить в вашу систему через удаленный доступ.
Эти люди могут входить в вашу систему через удаленный доступ. - Пользователи журналов производительности. Здесь участники получают более полные права пользования Системным монитором.
- Пользователи DCOM. Пользователи получают возможность управлять объектами, находящимися на различных компьютерах сети, входящих в эту модель.
- Криптографические операторы. Пользователи могут выполнять данные операции.
- Читатели журнала событий. Суть этой группы хорошо понятна из названия.
Это основные группы, которые могут встречаться практически на всех ПК с операционной системой Windows. Однако этих групп может быть гораздо больше. Часто можно встретить деление на группы Администраторы, Пользователи, Гости.
Учетная запись пользователя может входить в несколько групп. Создавать собственные группы, а также добавлять и удалять пользователей можно с помощью учетной записи администратора.
ТОП-Продаж
Интернет-магазин лицензионного софта Softmonstr. ru
ru
Интернет-магазин Softmonstr.ru предлагает лицензионное программное обеспечение по максимально низким ценам. Операционные системы, офисные приложения, широкий выбор антивирусных программ, фото-видео редакторов, полезных утилит и многое другое. Быстрое и качественное обслуживание, постоянная поддержка клиентов.
Почему локальные пользователи и группы отсутствуют в управлении компьютером Windows 10? [Ответ 2022 г.] — Droidrant
Если вам интересно, почему «ЛОКАЛЬНЫЕ ПОЛЬЗОВАТЕЛИ И ГРУППЫ» отсутствуют в разделе «Управление компьютером» Windows 10 или Windows 11, то вы не одиноки. На самом деле, вам, вероятно, интересно, почему все ваши локальные учетные записи пользователей также не отображаются. Вы, вероятно, даже пытались изменить настройки безопасности вашего компьютера, но все они, похоже, не сработали. Но не бойтесь, потому что есть простое решение этой проблемы.
Для начала щелкните правой кнопкой мыши кнопку Windows. Откроется меню опытного пользователя. Выберите «Управление компьютером» > «Пользователи и группы». Щелкните Локальные пользователи и группы. На вкладке Общие проверьте, являетесь ли вы членом группы администраторов. Если нет, нажмите «Добавить», чтобы изменить членство в группе. Дважды щелкните «Администраторы» и нажмите «Применить». Как только это будет сделано, вы можете назначить других пользователей в соответствующие группы.
Откроется меню опытного пользователя. Выберите «Управление компьютером» > «Пользователи и группы». Щелкните Локальные пользователи и группы. На вкладке Общие проверьте, являетесь ли вы членом группы администраторов. Если нет, нажмите «Добавить», чтобы изменить членство в группе. Дважды щелкните «Администраторы» и нажмите «Применить». Как только это будет сделано, вы можете назначить других пользователей в соответствующие группы.
Что такое локальный пользователь и группа? Локальные учетные записи пользователей представляют собой комбинацию имени пользователя и пароля. Эти учетные данные являются необязательными, но они предотвращают несанкционированный доступ к вашему компьютеру. Они позволяют получить доступ только к одному устройству. Если вы хотите управлять локальными учетными записями пользователей на компьютере с Windows 10, убедитесь, что у вас есть права администратора. Если нет, то вам придется создать локальную учетную запись.
Связанные вопросы / Содержание
- Почему Gpedit MSC не работает?
- Как добавить локальную группу пользователей в Windows 10?
- Как исправить отсутствие отображения пользователей?
- Как найти пользователей и группы в Windows?
- Как найти пользователей в управлении компьютером?
- Что Netplwiz Windows 10?
- Как найти локальные группы в Windows?
Почему Gpedit MSC не работает?
Существует несколько возможных причин, по которым ваше приложение GPEdit может работать неправильно.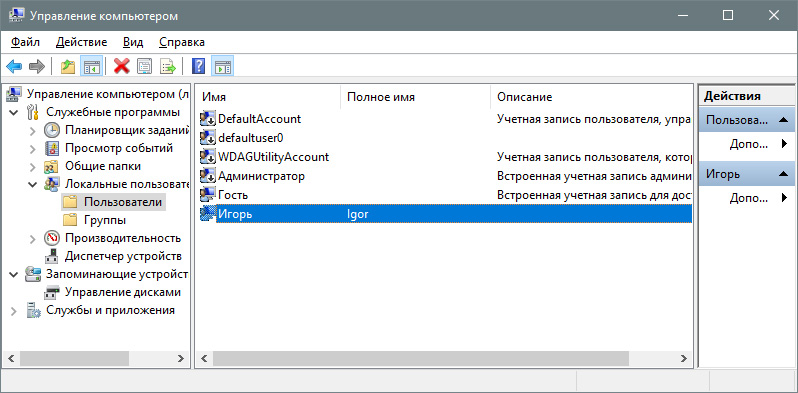 У вас могут быть проблемы с сетевыми настройками вашего компьютера или конфигурацией локального пользователя. В любом случае вы по-прежнему можете получить доступ к редактору групповой политики через реестр Windows. Если вы не знаете, как получить доступ к редактору групповой политики, попробуйте эти методы. Вы сможете исправить ошибку в течение нескольких минут.
У вас могут быть проблемы с сетевыми настройками вашего компьютера или конфигурацией локального пользователя. В любом случае вы по-прежнему можете получить доступ к редактору групповой политики через реестр Windows. Если вы не знаете, как получить доступ к редактору групповой политики, попробуйте эти методы. Вы сможете исправить ошибку в течение нескольких минут.
Во-первых, вы должны знать, что редактор групповой политики, также известный как GPEDIT, по умолчанию скрыт и недоступен. Редакции Windows 10 Home не поставляются с редактором групповой политики. Чтобы открыть Gpedit MSC, вы должны сначала запустить меню «Пуск» и ввести «gpedit». Когда вы увидите «Изменить групповую политику», нажмите Enter. Если вы его не видите, убедитесь, что вы установили 64-разрядную версию редактора групповой политики.
Во-вторых, проверьте сообщество Microsoft. Это отличные ресурсы для всех видов проблем с Windows. Если вы используете домашнюю версию Windows 10, у вас могут возникнуть проблемы с этим приложением. Если проблема не устранена, вы всегда можете перейти на версию Business или Pro. Вы можете найти решение для этого, выполнив шаги, перечисленные ниже. Вы также можете попробовать средство проверки системных файлов, которое может помочь вам исправить поврежденную резервную копию образа системы Windows. Затем вы можете использовать параметр «Сбросить этот компьютер», чтобы восстановить заводские настройки Windows 11/10.
Если проблема не устранена, вы всегда можете перейти на версию Business или Pro. Вы можете найти решение для этого, выполнив шаги, перечисленные ниже. Вы также можете попробовать средство проверки системных файлов, которое может помочь вам исправить поврежденную резервную копию образа системы Windows. Затем вы можете использовать параметр «Сбросить этот компьютер», чтобы восстановить заводские настройки Windows 11/10.
Как добавить локальную группу пользователей в Windows 10?
Существует несколько различных способов добавления пользователей в группу пользователей локального администратора на ПК с Windows 10. Во-первых, вам нужно убедиться, что у вас есть права администратора. Для того, чтобы получить доступ к этому разделу, вам нужно зайти в «Управление компьютером» и выбрать оснастку «Инструменты системы» — «Локальные пользователи и группы». На этой панели выберите учетную запись пользователя, которую вы хотите добавить в группу.
После выбора группы щелкните правой кнопкой мыши учетную запись пользователя, которую хотите добавить в группу, и нажмите кнопку OK. Когда вы закончите, окно очистится, и ваша новая группа пользователей появится в списке групп. Чтобы добавить другого пользователя в группу, повторите эти шаги. Затем, если вы только что создали нового пользователя, нажмите кнопку «Добавить пользователя» и подтвердите имя своей учетной записи.
Когда вы закончите, окно очистится, и ваша новая группа пользователей появится в списке групп. Чтобы добавить другого пользователя в группу, повторите эти шаги. Затем, если вы только что создали нового пользователя, нажмите кнопку «Добавить пользователя» и подтвердите имя своей учетной записи.
Если вы недавно установили Windows 10, вы могли заметить, что оснастка «Локальные пользователи и группы» не работает. Это может быть связано с тем, что Windows 10/11 не показывает эту функцию. Если вы пробовали это, вы заметите, что теперь в списке два администратора. Затем попробуйте добавить пользователя в локальную группу пользователей, и вы должны увидеть его в списке. Однако в Windows 10 и 11 вкладка локального пользователя не видна.
Как исправить отсутствие отображения пользователей?
Как исправить отсутствие отображения пользователей в CMOS? Во-первых, вам нужно открыть командную строку и открыть редактор групповой политики. Затем убедитесь, что параметр Перечислить локальных пользователей на компьютерах, присоединенных к домену, включен. Кроме того, вы можете установить флажок Скрыть точки входа для быстрого переключения пользователей. Если вы по-прежнему не можете найти своих пользователей, вы можете выбрать вариант другого пользователя.
Кроме того, вы можете установить флажок Скрыть точки входа для быстрого переключения пользователей. Если вы по-прежнему не можете найти своих пользователей, вы можете выбрать вариант другого пользователя.
В случае локальной учетной записи пользователя вы должны убедиться, что они видны на экране входа в систему. Эта проблема может возникнуть из-за неправильных настроек системного реестра и групповой политики. Другая возможная причина — программный сбой, особенно после последнего обновления Windows. Чтобы решить эту проблему, следуйте приведенным ниже инструкциям. Выполните шаги, чтобы решить проблему «Нет пользователей, отображаемых в управлении компьютером» Windows 10.
Второй способ — открыть редактор реестра и изменить пароль и подсказки учетной записи пользователя. Чтобы открыть редактор реестра, введите regedit в окне командной строки и нажмите Enter. Дважды щелкните DWORD реестра don’tdisplaylastusername и измените значение данных на 1. Это навсегда решит проблему. Если запрос пароля по-прежнему не появляется, повторите шаги, описанные выше.
Если запрос пароля по-прежнему не появляется, повторите шаги, описанные выше.
Как найти пользователей и группы в Windows?
Чтобы найти локальных пользователей и группы, вы можете открыть Управление компьютером. Для этого откройте меню «Пуск» и введите «Управление компьютером». Появится новое окно. Нажмите на левую панель. На левой панели найдите «Системные инструменты» — «Локальные пользователи и группы». Нажмите «Добавить». Затем введите имя пользователя или адрес электронной почты и нажмите «Далее». Затем нажмите «Готово».
Чтобы узнать, какие учетные записи каким компьютерам назначены, откройте приложение «Управление компьютером». Вы можете найти список пользователей, перейдя на вкладку «Локальные пользователи и группы». Вы также можете использовать это окно для установки паролей для различных учетных записей пользователей. Лучше всего использовать ПК с полной лицензией, что является хорошей идеей, если у вас много пользователей.
Есть несколько способов найти локальных пользователей и группы. Сначала выберите вкладку «Пользователи» на левой панели. В окне свойств нажмите кнопку «Добавить». Затем вы можете выбрать учетную запись пользователя, которую хотите добавить в группу. Вы также можете удалить его. После того, как вы добавите его в группу, вы сможете управлять им в разделе «Управление компьютером» Windows 10.
Сначала выберите вкладку «Пользователи» на левой панели. В окне свойств нажмите кнопку «Добавить». Затем вы можете выбрать учетную запись пользователя, которую хотите добавить в группу. Вы также можете удалить его. После того, как вы добавите его в группу, вы сможете управлять им в разделе «Управление компьютером» Windows 10.
Как найти пользователей в разделе «Управление компьютером»?
Чтобы найти локальных пользователей и группы в разделе «Управление компьютером» Windows 10, щелкните меню «Пуск» и введите «управление компьютером». Когда окно откроется, дважды щелкните любого пользователя или группу и нажмите «Свойства». Затем вы можете выбрать или удалить пользователей или группы по мере необходимости. Если вы забыли пароль или имя пользователя, вы можете изменить их здесь. Чтобы найти локальных пользователей и группы, выполните следующие действия:
В Windows 10 Home вы не можете найти локальных пользователей и группы в области управления пользователями. Но это не проблема для пользователей Windows Pro или Enterprise. Несмотря на название, в Windows 10 Home нет этой опции. Процесс тот же, но настройки немного другие. В выпусках Pro и Enterprise вы можете перейти в «Выполнить» и ввести lusrmgr. Вы также можете использовать ту же процедуру на домашней странице для управления локальными пользователями и группами, не устанавливая ничего.
Несмотря на название, в Windows 10 Home нет этой опции. Процесс тот же, но настройки немного другие. В выпусках Pro и Enterprise вы можете перейти в «Выполнить» и ввести lusrmgr. Вы также можете использовать ту же процедуру на домашней странице для управления локальными пользователями и группами, не устанавливая ничего.
Ниже перечислены три группы пользователей: администраторы, операторы резервного копирования и операторы шифрования. Эти группы используются для пользователей с правами администратора. Гости и другие пользователи в этих группах ограничены легкими компьютерными действиями и не могут выполнять административные задачи. Группа владельцев устройств позволяет им изменять общесистемные настройки. Эта группа пользователей не нужна для основных операций, но может быть полезна, если у вас есть несколько учетных записей с разными разрешениями.
Что Netplwiz Windows 10?
Что такое Netplwiz Windows 10 и как его использовать? По сути, Netplwiz — это инструмент, который позволяет вам войти в систему без пароля. Он доступен как для домашних компьютеров, так и для устройств и может использоваться без аутентификации пользователя. Чтобы установить его, нажмите здесь. После установки программы вам нужно будет войти в систему, используя свой пароль netplwiz.
Он доступен как для домашних компьютеров, так и для устройств и может использоваться без аутентификации пользователя. Чтобы установить его, нажмите здесь. После установки программы вам нужно будет войти в систему, используя свой пароль netplwiz.
Netplwiz позволяет вам многое изменить на вашем компьютере, и вы даже можете полностью отключить экран входа в систему! Его можно запустить, одновременно нажав клавишу Windows и R или набрав netplwiz в диалоговом окне «Выполнить». После этого появится апплет «Расширенные учетные записи пользователей» и запросит у вас имя пользователя и пароль. После входа в систему вы можете изменить свой пароль и нажать «Выйти», чтобы выйти из Netplwiz.
Как найти локальные группы в Windows?
Чтобы просмотреть локальные группы на вашем ПК, откройте окно «Управление компьютером» и введите lusrmgr в поле поиска. Затем выберите «Локальные пользователи и группы» на левой панели. Если вы видите учетную запись с именем «Администраторы», щелкните ее, чтобы узнать, является ли она членом локальной группы. Если нет, выберите учетную запись и нажмите «Добавить в группу». Теперь вы будете членом группы администраторов.
Если нет, выберите учетную запись и нажмите «Добавить в группу». Теперь вы будете членом группы администраторов.
Теперь вы можете начать добавлять пользователей в локальные группы. На вкладке «Пользователь» нажмите «Добавить в группы» и введите имя и адрес электронной почты. Это добавит этого пользователя в группу. После их добавления нажмите кнопку «Закрыть», чтобы закрыть окно. Вы должны увидеть список всех групп, к которым у вас есть доступ. Если групп больше одной, создайте новую для каждой.
Другой способ найти локальные группы в «Управлении компьютером» — открыть окно «Учетные записи пользователей». Затем перейдите на вкладку «Локальные пользователи и группы». Вы увидите список пользователей и групп. На вкладке «Локальные пользователи и группы» перечислены учетные записи пользователей, и если вы хотите назначить разрешения для каждой из них, вы можете выбрать группу. Это самый простой способ управления несколькими учетными записями пользователей. Использование групп пользователей также может впоследствии сэкономить ваше время и головную боль.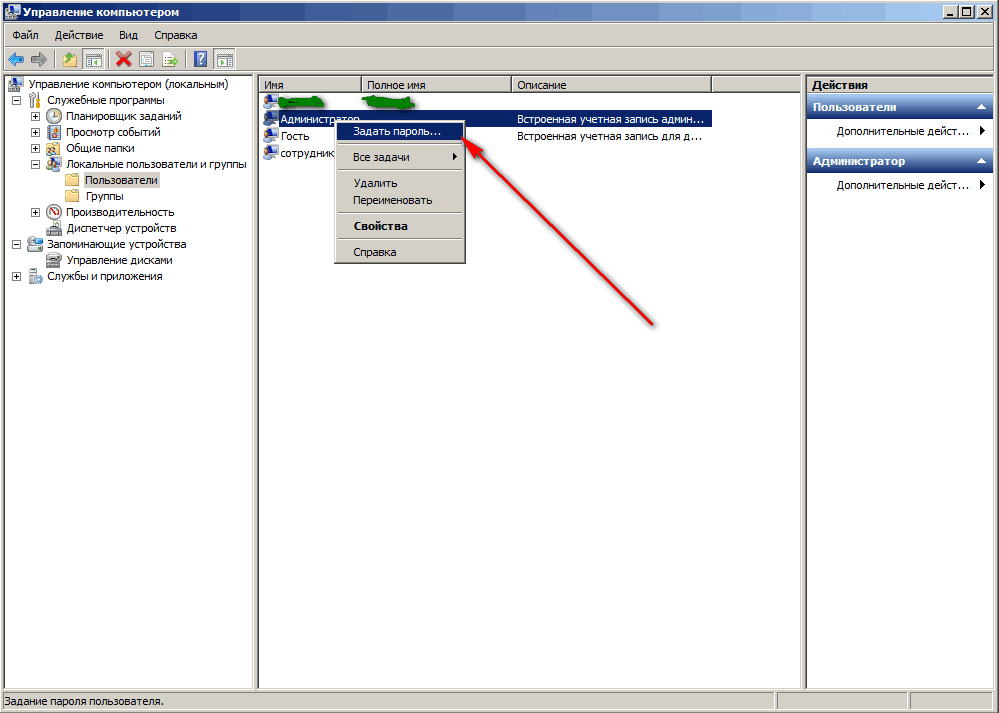
Узнайте больше здесь:
1.) Справочный центр Windows
2.) Windows — Википедия
3.) Блог Windows
4.) Windows Central
Как исправить все учетные записи локальных пользователей, отсутствующие на экране входа в систему
Кевин является сертифицированным сетевым инженером
Все локальные учетные записи пользователей могут отсутствовать на экране входа в систему в результате неправильной настройки групповой политики или системного реестра. Более того, пользователи, не входящие в группу пользователей (в результате сбоя программного обеспечения), также могут привести к данной ошибке.
Проблема обычно возникает после обновления Windows, когда пользователь пытается войти в свою систему, но пользователь не отображается ни с одной из локальных учетных записей пользователей.
Все учетные записи локальных пользователей отсутствуют на экране входа в систему Прежде чем продолжить, имейте в виду, что вы можете использовать решение 1 или 2 для входа в систему (или использовать учетную запись домена/Microsoft, если она есть), а затем попробовать другие решения навсегда решить проблему. После входа в систему проверьте, выполняет ли холодный запуск (после того, как пользователь правильно вышел из учетной записи и затем выключил компьютер) вашего ПК устраняет сбой.
После входа в систему проверьте, выполняет ли холодный запуск (после того, как пользователь правильно вышел из учетной записи и затем выключил компьютер) вашего ПК устраняет сбой.
Если вы являетесь частью доменной сети , проверьте, не является ли причиной проблемы политика безопасности вашей организации. Кроме того, убедитесь, что проблема не связана с продуктом безопасности , который используется для управления входом в систему (например, Duo 2FA). И последнее, но не менее важное: проверьте, защищены ли все учетные записи пользователей паролем (даже гостевые учетные записи) и отображаются ли они в пути «\users» (вы можете выполнить это в окне «Выполнить»).
Решение 1. Войти с помощью параметра «Другой пользователь»
Вы можете использовать параметр «Другой пользователь», введя имя пользователя после обратной косой черты для входа в систему (если этот параметр отображается). После того, как вы успешно вошли в систему, вы можете попробовать другие решения, чтобы навсегда решить проблему.
- Нажмите на опцию Other User и нажмите клавишу с обратной косой чертой (т. е. \).
- Теперь введите свое имя пользователя (т. е. \[Имя пользователя]) и введите свое пароль/PIN , например, ваше имя пользователя XYZ, затем введите \XYZ в поле имени пользователя. Введите имя пользователя после обратной косой черты
- Затем нажмите клавишу Введите и проверьте, успешно ли вы вошли в систему. система.
- В противном случае вам, возможно, придется ввести Имя ПК перед обратной косой чертой, а затем имя пользователя (например, [localmachinename]\[localaccountname]), например, если имя вашего ПК — ABC, а ваше имя пользователя — XYZ, тогда введите ABC\XYZ .
- Если вы успешно вошли в систему пользователя, войдите в систему для всех других локальных пользователей по одному (некоторые обновления Windows необходимы для применения к каждому вошедшему в систему профилю пользователя), и после этого проверьте, отображаются ли локальные учетные записи.
 на экране входа.
на экране входа.
Если вы столкнулись с проблемой в домене/Azure AD, вы можете попробовать ввести домен /имя Azure AD , а затем ввести обратную косую черту и имя пользователя (например, AzureAD\Name).
Решение 2. Используйте дополнительные параметры восстановления
Если вариант «Другой пользователь» не сработал, вы можете попробовать расширенные параметры восстановления, например, восстановление при запуске или использовать безопасный режим.
Восстановление при загрузке- Трижды принудительно выключите компьютер, и в третий раз появится экран Устранение неполадок . Ремонт . Откройте Startup Repair
- Затем следуйте подсказкам на экране и проверьте, решает ли это проблему входа в систему.
- Загрузите систему в безопасном режиме (Устранение неполадок > Дополнительные параметры > Параметры запуска).
 Загрузите систему в безопасном режиме
Загрузите систему в безопасном режиме - После загрузки системы в безопасном режиме вы можете попробовать другой решения, рассмотренные в этой статье.
- Если безопасный режим не сработал, загрузите систему в режиме восстановления (как обсуждалось выше) и откройте командную строку («Устранение неполадок»> «Дополнительные параметры»). следующее:
net useradmin /active:yes
Активируйте встроенную учетную запись администратора через командную строку - Затем перезагрузите свой компьютер и проверьте, можете ли вы войти в систему с учетной записью локального администратора. Если это так, то используйте его, чтобы попробовать другие решения, обсуждаемые в этой статье.
Решение 3. Отключите быстрый запуск вашего ПК
Проблема с учетными записями может возникнуть, если для вашей системы включен параметр быстрого запуска, так как это может привести к тому, что система упустит важный системный ресурс. В этом контексте отключение быстрого запуска может решить проблему.
В этом контексте отключение быстрого запуска может решить проблему.
- Нажмите клавишу Windows и в поиске Windows введите Power Options . Теперь выберите Power & Sleep Settings . Откройте Power & Sleep Settings
- Теперь на правой панели нажмите Дополнительные параметры питания и нажмите Выберите, что делают кнопки питания .Откройте Выберите, что делают кнопки питания
- Затем нажмите Изменить настройки, которые в настоящее время недоступны и отключите параметр Включить быстрый запуск .Отключить Быстрый запуск
- Теперь сохраните ваши изменения и перезагрузите компьютер, чтобы проверить, решена ли проблема входа.
Если проблема не устранена, проверьте переключение видеокарты (с переключаемого на встроенный и наоборот) в BIOS системы решает проблему.
Решение 4.
 Назначьте пользователя группе администраторов ПК
Назначьте пользователя группе администраторов ПКУчетные записи локальных пользователей могут не отображаться на экране входа в систему, если учетные записи пользователей не входят в группы пользователей (из-за сбоя программного обеспечения). В этом случае добавление пользователей в группу может решить проблему. Но прежде чем продолжить, убедитесь, что пользователь не добавлен в разделе «Настройки» > «Учетные записи» > «Доступ к работе или школе» (вы можете добавить его в «Другие пользователи»).
- Щелкните правой кнопкой мыши кнопку Windows и в показанном меню Power User выберите Управление компьютером .Откройте Управление компьютером
- Теперь на левой панели разверните Локальные пользователи и группы и выберите Пользователи .Double -щелкните по своей учетной записи пользователя в разделе «Локальные пользователи и группы»
- Затем дважды щелкните одну из проблемных учетных записей .

- Теперь на вкладке «Общие» убедитесь, что учетная запись не отключена , и перейдите к « Member of ’ tab.Uncheck Учетная запись отключена
- Затем проверьте, является ли учетная запись членом группы. Если да, проверьте, является ли добавленная группа администратором.
- Если учетная запись не является членом группы администраторов, нажмите Добавить и нажмите кнопку Дополнительно . на Администраторы .Добавить пользователя в группу администраторов
- Затем нажмите Применить/ОК и повторите то же самое для других проблемных учетных записей.
- Теперь перезагрузите ваш компьютер и проверьте, решена ли проблема с учетными записями. Если да, то не забудьте распределить пользователей по соответствующим группам.
Вы можете добиться того же, выполнив следующее в командной строке с повышенными привилегиями:
net localgroup «Администраторы» [Имя компьютера]\[Отсутствующий пользователь] /добавить новую учетную запись пользователя и перенести на нее данные.
Решение 5. Используйте редактор групповой политики
Вы можете столкнуться с проблемой, если групповая политика вашего ПК не позволяет вам это сделать. В этом контексте редактирование соответствующих параметров групповой политики может решить проблему. Пользователям домашней версии Windows 10 может потребоваться установить редактор групповой политики.
Нажмите клавишу Windows и в поле поиска введите Групповая политика . Затем выберите Изменить групповую политику .
Открыть редактор групповой политикиТеперь попробуйте следующие конфигурации:
Включите «Перечисление локальных пользователей на компьютерах, присоединенных к домену»
Измените параметры безопасности
- Перейдите к следующему:
Конфигурация компьютера>>Административные шаблоны>>Система>>Вход в систему- 4 Затем дважды щелкните Перечислить локальных пользователей на компьютерах, присоединенных к домену , и установите для его переключателя значение Включено.
Теперь примените изменения .
Дважды щелкните Перечислить локальных пользователей на компьютерах, присоединенных к домену- Затем убедитесь, что Скрыть точки входа для быстрого переключения пользователей отключено (или не настроено). Установите для точек входа для быстрого переключения пользователей значение Не настроено
- Теперь закройте редактор групповой политики и выйдите из системы из счет.
- Затем перезагрузите ПК и проверьте, решена ли проблема с учетными записями.
Изменить параметры входа в Windows
- Направьте на следующее:
Конфигурация компьютера>>Параметры Windows>>Параметры безопасности>>Локальные политики>>Параметры безопасности- Теперь дважды щелкните Интерактивный вход: не отображать последний вход в систему и установите его переключатель на Включено .
Включить интерактивный вход: не отображать последний вход
- Затем нажмите Применить/ОК и перезагрузить ПК, чтобы проверить, решена ли проблема с учетными записями.
- Если нет, откройте Параметры безопасности в редакторе групповой политики (повторите шаг 1) и дважды щелкните Интерактивный вход: отображать информацию о пользователе, когда сеанс заблокирован. Открыть интерактивный вход: отображать информацию о пользователе, когда сеанс заблокирован
- Теперь, в раскрывающемся списке , выберите Не отображать информацию о пользователе и нажмите Применить/ОК . Выберите Не отображать информацию о пользователе
- Затем включите Интерактивный вход: не отображать последнее имя пользователя (если применимо к вам) и закройте группу Редактор политики.
- Теперь перезагрузите компьютер и проверьте, решена ли проблема с учетными записями.
- Перейдите к следующему:
Конфигурация компьютера>Административные шаблоны>>Компоненты Windows>>Параметры входа в Windows- Теперь дважды щелкните Вход и блокировка последнего интерактивного пользователя После перезапуска и установите для параметра радиосвязи значение Включено (если он уже включен, отключите его). Включите автоматический вход в систему и блокировку последнего интерактивного пользователя после перезапуска
- Затем нажмите «Применить/ОК» и перезагрузите компьютер.
- После перезагрузки проверьте, устранена ли в системе проблема входа в систему.
Вы можете добиться того же, отключив следующие параметры:
Настройки>>Учетные записи>>Параметры входа>>Конфиденциальность>>Использовать мою информацию для входа для автоматического завершения настройки моего устройства послеРешение 6 : Редактировать системный реестр
Проблема с учетными записями возникает, если системный реестр настроен неправильно.
В этом случае вам, возможно, придется отредактировать соответствующие элементы реестра, чтобы решить проблему входа в систему.
Предупреждение : Продвигайтесь вперед на свой страх и риск, так как редактирование реестра вашей системы является профессиональной задачей, и если вы сделаете это неправильно, вы можете нанести непоправимый ущерб вашей системе/данным.
Запустите редактор реестра с правами администратора и попробуйте указанные ниже решения (некоторые из этих ключей могут быть недоступны для всех пользователей) одно за другим, чтобы проверить, решена ли проблема, но перед этим обязательно создайте резервную копию системного реестра.
Delete Accounts in SpecialAccounts KeyОтключить hideaffastusersersing
- Navigate to the following (you may copy-paste it in the editor's address bar):
HKEY_LOCAL_MACHINE\Software\Microsoft\WindowsNT\CurrentVersion\Winlogon\SpecialAccounts- Теперь выберите UserList и на правой панели проверьте, отображаются ли там какие-либо из ваших учетных записей пользователей .
- Если да, то удалить записи учетных записей и Перезагрузка Ваш компьютер, чтобы проверить, решается ли проблема учетных записей. Установите учетную запись в SpecialAccounts
- NAVIGE . \System
- Навигация к следующему:
Computer \ HKEY_LOCAL_MACHIN значение от до 0 .Disable dontdisplaylastusername
- Затем закрыть редактор и перезагрузите ПК, чтобы проверить, отображаются ли учетные записи на экране входа в систему.

Удалить поврежденную профиль в Profilelist
- Навигация к следующему:
Computer \ HKEY_LOCAL_MACHIN запись в разделе ProfileList (обычно S-1-5-8) и на левой панели проверьте, ProfileImagePath 9Там есть запись 0106. Если запись существует, то на левой панели щелкните вторую запись в ProfileList и проверьте запись ProfileImagePath . Продолжайте проверять все записи в ProfileList, пока не будут найдены все записи, которые не имеют ProfileImagePath . Проверьте путь к изображению профиля
- После того, как вы нашли ключи, у которых нет записи ProfileImagePath (на правой панели), затем , в левой панели удалите ключ (например, если S-1-5-19), который не имеет записи ProfileImagePath на правой панели, затем подтвердите удаление ключа реестра. Удалите ключ, если путь к изображению профиля отсутствует
- Теперь повторите то же самое для всех подразделов в ProfileList, которые не имеют Запись ProfileImagePath.

- Затем перезагрузите компьютер и проверьте, решена ли проблема с учетными записями пользователей.
Удалить все ключи реестра групповой политики
- Перейдите по следующему пути:
HKEY_LOCAL_MACHINE\Software\Policies\Microsoft
- Теперь щелкните правой кнопкой мыши Microsoft и выберите Удалить . Удалите ключ Microsoft
- Затем подтвердите , чтобы удалить ключ.
- Теперь удалите ключ Microsoft по следующему пути:
HKEY_CURRENT_USER\Software\Policies\Microsoft
Удалите ключ Microsoft в HKCU - Теперь удалите ключ объектов групповой политики по следующему пути:
HKEY_CURRENT_USER\Software\Microsoft\Windows\CurrentVersion\Group Policy Objects
Удалить ключ объектов групповой политики - Теперь удалите ключ Policies по следующему пути:
HKEY_CURRENT_USER\Software\Microsoft\Windows1Deletes20\CurrentVersion Ключ политик
- После перезагрузки проверьте, решена ли проблема со входом в систему.

Если проблема не устранена, либо верните систему к более старой версии Windows 10, либо выполните восстановление системы. Если это не вариант, вам, возможно, придется создать (на другом ПК) установочный носитель Windows 10/USB (если он уже недоступен). Затем загрузите систему с этого диска/USB и используйте «Восстановить компьютер» (в левом нижнем углу экрана), чтобы восстановить систему.
Теги
Проблема входа
Управление локальными пользователями и группами Active Directory
Управление локальными пользователями занимается созданием, управлением и защитой учетных записей пользователей и групп, которые хранятся локально на компьютере Windows. Учетные записи локальных пользователей относятся к конкретному компьютеру. Локальные пользователи и группы — это часть набора инструментов, которые администратор может использовать для управления отдельными локальными компьютерами, а также удаленными компьютерами. Администраторы могут устанавливать разрешения и права для локальной учетной записи пользователя или групповой учетной записи на этом компьютере, тем самым контролируя доступ к файлам и папкам.
В папке «Пользователи» оснастки MMC «Локальные пользователи и группы» отображаются все учетные записи пользователей по умолчанию и те, которые были созданы пользователями с правами администратора. Учетными записями пользователей по умолчанию в утилите «Локальные пользователи и группы» являются учетная запись администратора и гостевая учетная запись.
Учетная запись администратора имеет полный контроль над компьютером и может при необходимости назначать пользователям права и разрешения на управление доступом. Он используется только для задач, требующих учетных данных администратора и защищенных надежным паролем. Эта учетная запись отключена по умолчанию.
Учетная запись гостя используется людьми, у которых нет учетной записи на этом компьютере. Учетные записи администратора и гостя по умолчанию отключены.
Локальные группы В папке «Группы» оснастки MMC «Локальные пользователи и группы» отображаются все локальные группы по умолчанию и группы, созданные администраторами или пользователями с правами администратора.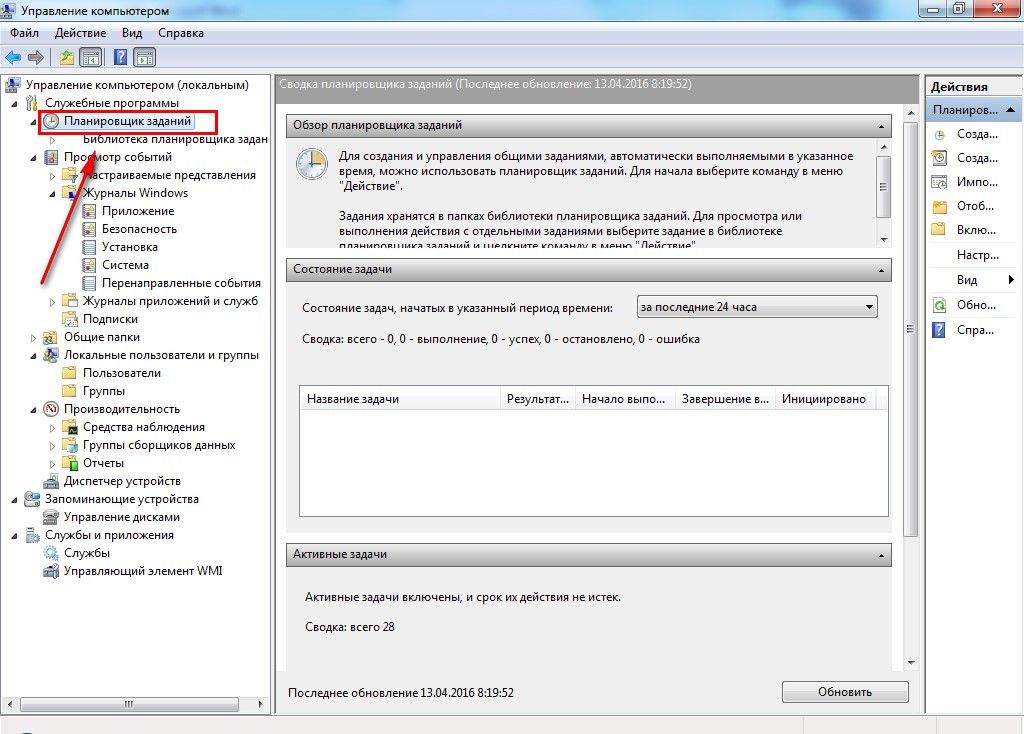 Локальные группы могут содержать учетные записи администраторов, локальные учетные записи пользователей, учетные записи пользователей домена, учетные записи компьютеров, гостевые учетные записи, учетные записи пользователей удаленного рабочего стола и т. д.
Локальные группы могут содержать учетные записи администраторов, локальные учетные записи пользователей, учетные записи пользователей домена, учетные записи компьютеров, гостевые учетные записи, учетные записи пользователей удаленного рабочего стола и т. д.
В отличие от пользователей и групп, созданных в Active Directory или на веб-сайтах в Интернете, локальные учетные записи пользователей и группы работают на одном клиенте Windows и не могут перемещаться между компьютерами. локальный пользователь может использоваться в клиенте Windows для следующих целей:
- аутентификация и контроль
- назначение прав или разрешений
- управление доступом к ресурсам
локальная группа — это набор из одной или нескольких учетных записей, управляемых одним клиентом, состоящий из локальных пользователей и/или пользователей Active Directory. Локальные группы также можно использовать для управления доступом или назначения прав и разрешений нескольким пользователям одновременно, в зависимости от потребностей бизнеса или требований пользователей. В локальной группе может быть много участников, и учетная запись пользователя может быть членом многих групп.
Локальные группы также можно использовать для управления доступом или назначения прав и разрешений нескольким пользователям одновременно, в зависимости от потребностей бизнеса или требований пользователей. В локальной группе может быть много участников, и учетная запись пользователя может быть членом многих групп.
Ниже приведены некоторые способы открытия диспетчера локальных пользователей и групп:
Способ 1: через команду RUN- Перейти к Пуск → Выполнить .
- Введите lusrmgr.
 msc и нажмите ENTER.
msc и нажмите ENTER.
- Перейдите к Пуск . Введите Управление компьютером и нажмите ENTER.
- На левой панели окна Управление компьютером щелкните Локальные пользователи и Группы .
Следующие шаги иллюстрируют создание учетной записи локального пользователя:
- Откройте Локальные пользователи и группы.
- Щелкните правой кнопкой мыши Пользователи и выберите Новый пользователь .
- Введите Имя пользователя, Полное имя и Описание . Установите или снимите флажок требования к паролю.
- Нажмите Создайте и Закрыть .

Следующие шаги иллюстрируют сброс локальной учетной записи пользователя:
- Открыть Локальные пользователи и группы .
- Щелкните правой кнопкой мыши требуемую учетную запись пользователя и выберите Установить пароль . Нажмите Продолжить .
- Введите новый пароль в поля Новый пароль и Подтвердите пароль . Нажмите ОК .
Следующие шаги иллюстрируют, как удалить локальную учетную запись пользователя:
- Открыть Локальные пользователи и группы .
- На левой панели щелкните Системные инструменты → Локальные пользователи и группы .
 Щелкните правой кнопкой мыши нужную учетную запись пользователя и выберите Удалить .
Щелкните правой кнопкой мыши нужную учетную запись пользователя и выберите Удалить .
Следующие шаги иллюстрируют создание локальной учетной записи пользователя:
- Открыть Локальные пользователи и группы .
- Щелкните правой кнопкой мыши Groups и выберите New Group .
- Введите имя группы и описание .
- Нажмите Добавить , чтобы добавить участников в эту группу. Укажите имя добавляемого пользователя, группы или компьютера.
- Нажмите Создайте и Закройте .
Следующие шаги иллюстрируют создание локальной учетной записи пользователя:
- Открыть Локальные пользователи и группы .



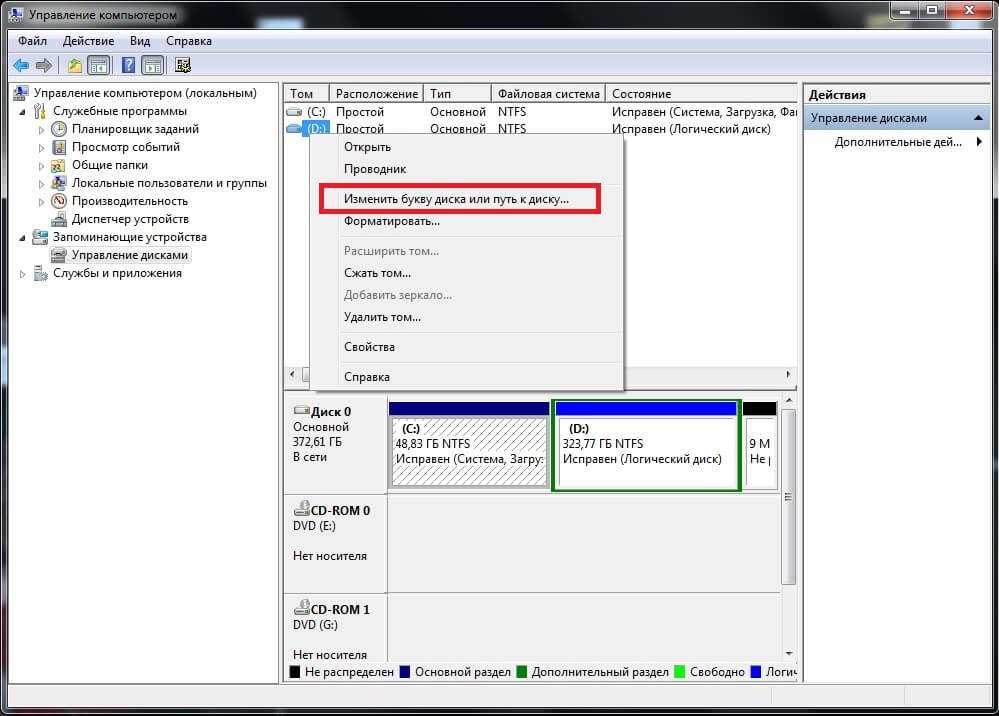 Сообщение, описывающее причину, уже было помещено в журнал обработчиком политики.
Сообщение, описывающее причину, уже было помещено в журнал обработчиком политики.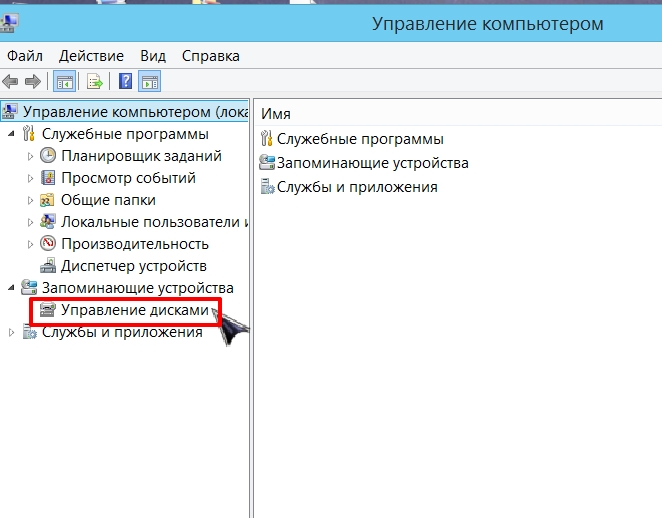 Сообщение, описывающее причину, уже было помещено в журнал обработчиком политики.
Сообщение, описывающее причину, уже было помещено в журнал обработчиком политики. В основной части – требуемые разделы и профайлы.
В основной части – требуемые разделы и профайлы. Существует несколько способов создания дополнительного локального аккаунта. Инструкция:
Существует несколько способов создания дополнительного локального аккаунта. Инструкция: С большей частью групп обычный юзер не сталкивается, поэтому просто менять параметры без специальных навыков и знаний не стоит. Лучше обратиться к мастеру.
С большей частью групп обычный юзер не сталкивается, поэтому просто менять параметры без специальных навыков и знаний не стоит. Лучше обратиться к мастеру. Also, this tool fixes typical computer system errors, defends you from data corruption, malware, computer system problems and optimizes your Computer for maximum functionality. You can repair your Pc challenges immediately and protect against other issues from happening by using this software:
Also, this tool fixes typical computer system errors, defends you from data corruption, malware, computer system problems and optimizes your Computer for maximum functionality. You can repair your Pc challenges immediately and protect against other issues from happening by using this software: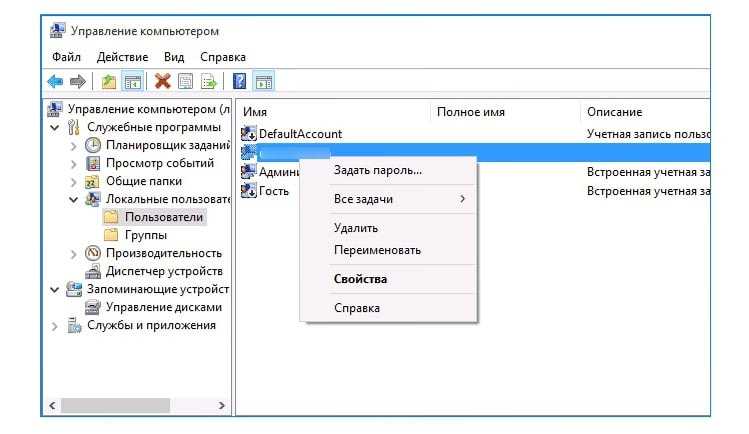
 We tried to Run gpedit.msc but it «cannot be found.» And you pointed in the right direction.
We tried to Run gpedit.msc but it «cannot be found.» And you pointed in the right direction. msc). Если у вас есть версия Windows 10 Home, то она не видит пользователей в LUAG в соответствии с приложением.
msc). Если у вас есть версия Windows 10 Home, то она не видит пользователей в LUAG в соответствии с приложением.

 5». Я попробовал explorer.exe и msconfig, но ничего не произошло. Пользователи и группы snap-in.4. Попробовали ли вы загружать в Windows вход в систему? на компьютер администратора: 1.
5». Я попробовал explorer.exe и msconfig, но ничего не произошло. Пользователи и группы snap-in.4. Попробовали ли вы загружать в Windows вход в систему? на компьютер администратора: 1.
 75c) 16: 19: 29: 021 ProcessGroupPolicyCompletedExInternal: Выход. Ошибка = 0x0, ProcessGPOList: групповая политика расширения. Локальные пользователи и группы возвратили 0x0. и, возможно, имеет некоторое представление
75c) 16: 19: 29: 021 ProcessGroupPolicyCompletedExInternal: Выход. Ошибка = 0x0, ProcessGPOList: групповая политика расширения. Локальные пользователи и группы возвратили 0x0. и, возможно, имеет некоторое представление  Если все правильно сделано, то в Командной строке появится надпись «Команда выполнена успешно».
Если все правильно сделано, то в Командной строке появится надпись «Команда выполнена успешно». Тогда новый пользователь сможет полноценно управлять файлами и папками ПК, устанавливая новые различные программы, производить удаление старых, редактируя данные и производя все допустимые настройки системы.
Тогда новый пользователь сможет полноценно управлять файлами и папками ПК, устанавливая новые различные программы, производить удаление старых, редактируя данные и производя все допустимые настройки системы. Что делать. Подключаем сетевой диск. Включение smb1
Что делать. Подключаем сетевой диск. Включение smb1 Эти люди могут входить в вашу систему через удаленный доступ.
Эти люди могут входить в вашу систему через удаленный доступ. на экране входа.
на экране входа. Загрузите систему в безопасном режиме
Загрузите систему в безопасном режиме
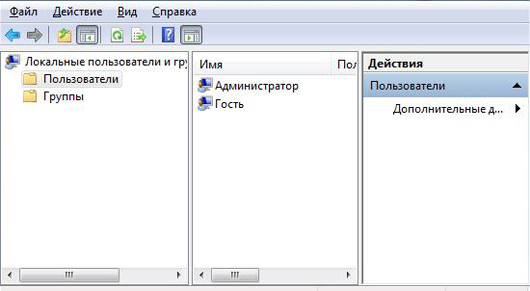
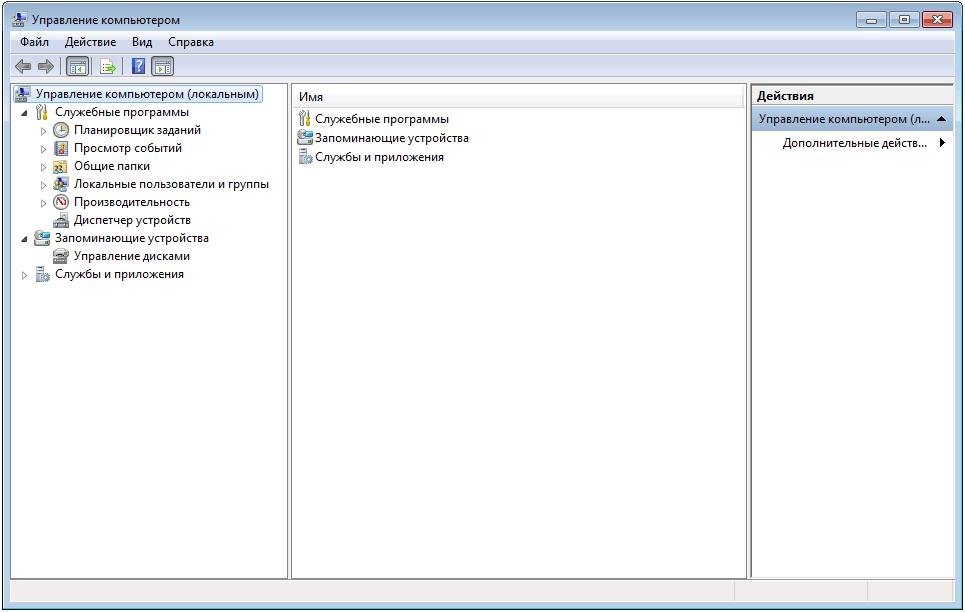 Теперь примените изменения .
Теперь примените изменения .  Включить интерактивный вход: не отображать последний вход
Включить интерактивный вход: не отображать последний вход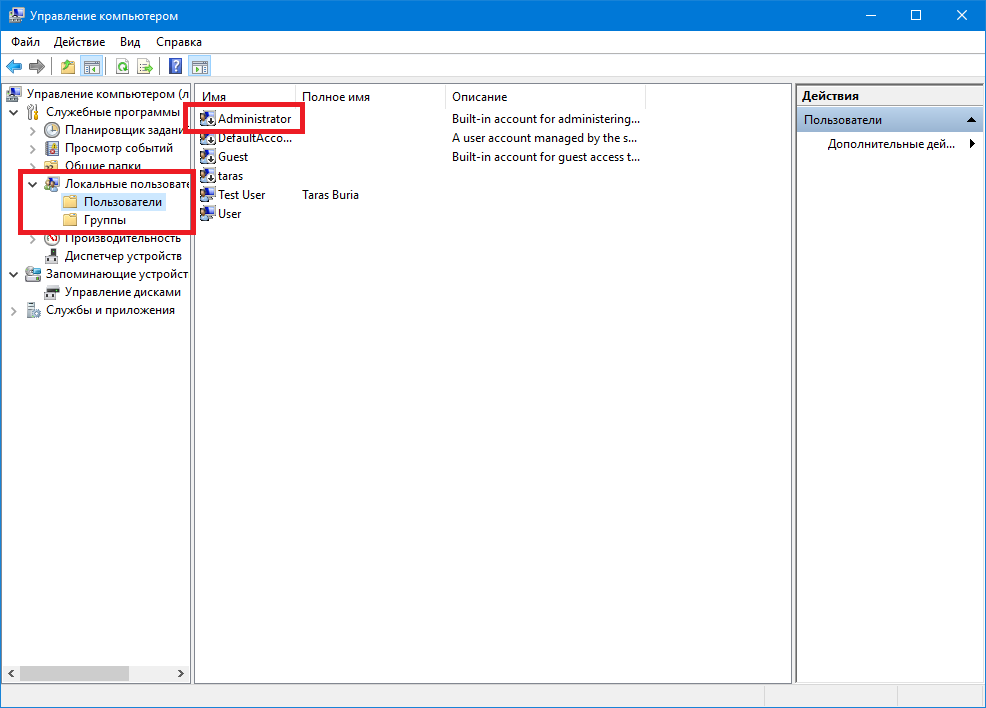
 В этом случае вам, возможно, придется отредактировать соответствующие элементы реестра, чтобы решить проблему входа в систему.
В этом случае вам, возможно, придется отредактировать соответствующие элементы реестра, чтобы решить проблему входа в систему.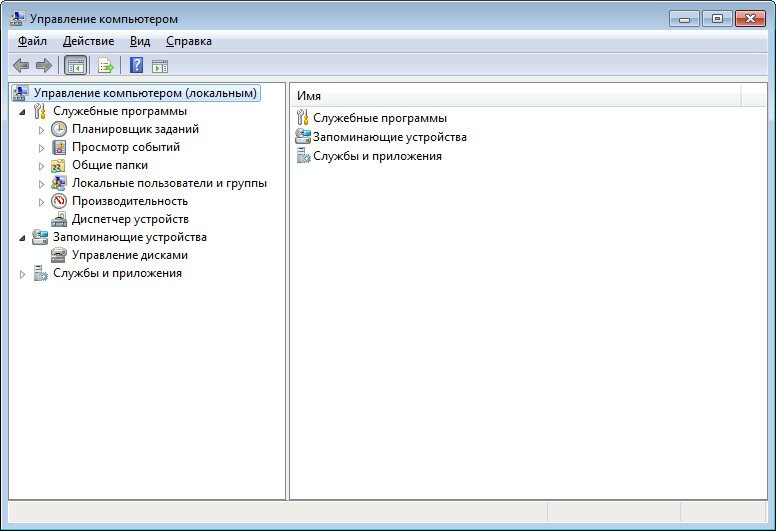
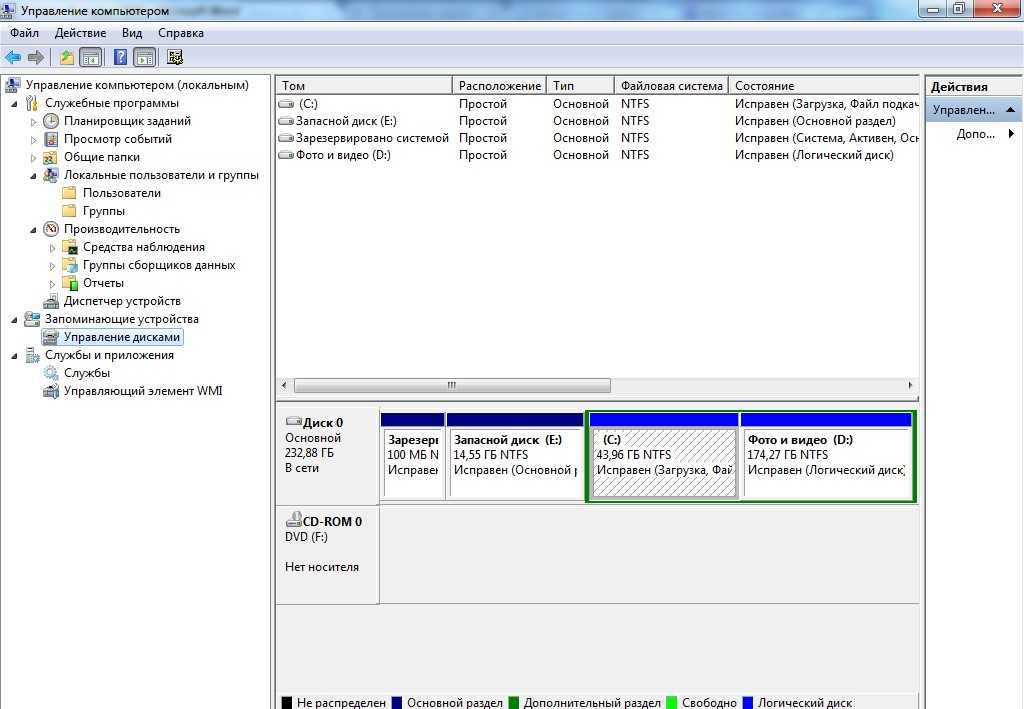


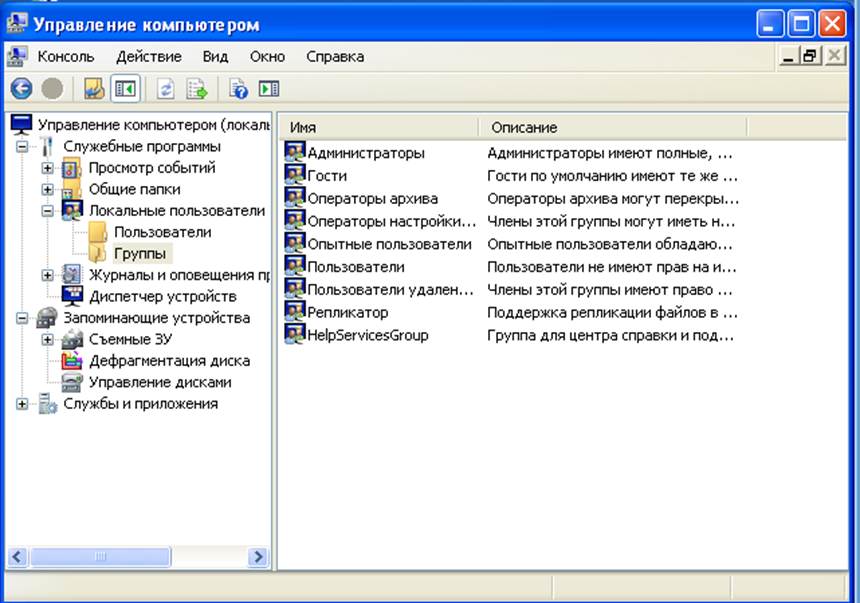 msc и нажмите ENTER.
msc и нажмите ENTER.
 Щелкните правой кнопкой мыши нужную учетную запись пользователя и выберите Удалить .
Щелкните правой кнопкой мыши нужную учетную запись пользователя и выберите Удалить .