Создание задач и списка дел в Outlook
Контакты и задачи
-
Добавление контактов
Видео -
Создание группы контактов
Видео -
Импорт контактов Gmail
Видео -
Экспорт контактов
Видео -
Создание задач и элементов списка дел
Видео
Далее: Календарь
Контакты и задачи
Обучение работе с Outlook
Контакты и задачи
Контакты и задачи
Создание задач и элементов списка дел
-
Добавление контактов
Видео -
Создание группы контактов
Видео -
Импорт контактов Gmail
Видео -
Экспорт контактов
Видео -
Создание задач и элементов списка дел
Видео
Далее: Календарь
Проверьте, как это работает!
При создании задач формируется список дел в Outlook, который поможет вам организовать свою работу.
-
Щелкните значок Задачи и нажмите кнопку Создать задачу.
-
Укажите тему, даты и важность.
-
Если вы хотите получать напоминания, установите флажок Напоминание.
Нажмите кнопку Сохранить и закрыть.
В любом месте Outlook наведите курсор на значок Задачи, чтобы увидеть свой список дел. Выберите любую задачу, чтобы открыть ее.
Совет: Если сообщение нужно сделать задачей, выберите и перетащите его на значок «Задачи».
Дополнительные возможности
Создание задач
Назначение и отслеживание задач
Работа с задачами в Outlook.com
Задачей называется элемент, который вы создаете и хотите отслеживать до его завершения. Используйте To Do в Outlook.com для создания, изменения задач и управления ими.
Выберите версию
Инструкции немного отличаются в зависимости от того, используете ли вы To Do в Outlook.com или классической области «Задачи». Выберите свою версию, чтобы увидеть подходящие указания.Примечание: В ближайшие месяцы классический вид задач будет удален.
ЕСЛИ ЗНАЧОК ВЫГЛЯДИТ ТАК. ..
..
См. инструкции для To-Do в Outlook.com.
ЕСЛИ ЗНАЧОК ВЫГЛЯДИТ ТАК…
См. инструкции для классического представления «Задачи» в Outlook.com.
Инструкции для To-Do в Outlook.com
Microsoft To Do теперь интегрирована с Outlook.com. To Do на месте задач и включает интеллектуальные списки. Интеллектуальные списки — это отфильтрованные списки, которые упрощают отслеживание задач и упорядо делают ваш день более упростить. Благодаря To Do вы можете быстро упорядоизировать задачи, добавив их в «Мой день», помеав их как важные или добавляя их в новые списки, которые вы создаете. Существует даже список задач, которые вы назначены дате. Для начала работы войдите на сайт Outlook.com.
To Do немного отличается от классической функции «Задачи» в Outlook. com. Некоторые функции отличаются, а другие добавляются по мере To Do в настоящее время.
com. Некоторые функции отличаются, а другие добавляются по мере To Do в настоящее время.
Примечание: Вы также можете просматривать свои задачи и управлять ими в мобильном приложении To-Do.
Чтобы просмотреть задачи и управлять ими, To Do в нижней части области навигации.
Страница To Do содержит четыре списка задач по умолчанию, а также необязательные списки задач и все списки задач, которые вы создаете.
-
«Мой день» — это интеллектуальный список, который помогает отслеживать задачи, которые вы хотите сделать сегодня. По умолчанию она пуста в начале каждого дня, что пусто, чтобы можно было упорядоизировать свой день, добавив в него задачи. Чтобы добавить существующие задачи в список «Мой день», щелкните задачу правой кнопкой мыши и выберите «Добавить в «Мой день» или перетаскиванием задачи из любого списка задач в «Мой день».
 Задачи, которые отображаются в списке «Мой день», хранятся в исходном списке.
Задачи, которые отображаются в списке «Мой день», хранятся в исходном списке.Примечание: «Мой день» очищается каждую ночь в полночь. Задачи, которые отображаются в списке «Мой день», хранятся в других списках задач, поэтому они не удаляются при очистке списка «Мой день».
-
Предложения — это незавершенные задачи, которые вы можете захотеть добавить в представление «Мой день». Чтобы просмотреть предложенные задачи, перейдите в Мой день и выберите Предложения в верхней части страницы. Выберите знак «плюс» (+) рядом с задачей, чтобы добавить ее в «Мой день». Нажмите кнопку Готово, чтобы закрыть «Предложения» и вернуться в представление «Мой день». Предложения включают задачи, срок для которых истекает сегодня или в будущем, уже истек, либо же задачи, которые были ранее перемещены в «Мой день», но не были завершены, либо задачи, подходящие для начала работы.

-
-
Важно иметь интеллектуальный список, включив в себя задачи, которые вы пометили как важные. Вы можете пометить задачу как важную, щелкнув правой кнопкой мыши и выбрав Пометить как важное, или выбрав значок звездочки рядом с ней.
-
Запланированный — это интеллектуальный список, который содержит задачи, которые имеют напоминание или дату выполнения и не отмечены как завершенные. Задачи, которые вы создаете с напоминанием или датой выполнения, будут автоматически отображаться в этом списке. Единственный способ добавить задачи в этот список — назначить существующей задаче напоминание или дату выполнения.
org/ListItem»>
-
Помеченные сообщения электронной почты — необязательный список. После этого сообщения, помеченные в почте, копируется в список помеченных сообщений как задачи. Вы можете включить или отключить список помеченных сообщений электронной почты, выбрав «Задачи», а затем выбрав параметры в верхней части страницы, выбрав параметры connections и используя ползунок, чтобы включить или отключить список помеченных сообщений электронной почты.
Примечание: Список помеченных сообщений доступен только для учетных записей, которые размещены корпорацией Майкрософт, таких как учетные записи, которые заканчиваются на Outlook.com, Hotmail.com или Live.com. Также учетные записи из личных доменов, которые находятся у корпорации Майкрософт.
Задачи — это список, в котором по умолчанию хранятся новые задачи.
Вы можете добавить новые задачи, выбрав список задач, а затем выбрав знак «плюс» рядом с иным добавлением задачи и введите описание задачи. Если добавить задачу в интеллектуальный список, она будет сохранена в списке «Задачи» и связана с интеллектуальным списком, который был создан при ее составлении.
Примечание: Невозможно создать задачи в списке «Запланировано». Чтобы добавить задачу в список «Запланировано», добавьте напоминание или дату выполнения к существующей или новой задаче.
Выберите задачу в любом списке, чтобы увидеть все доступные опции для данной задачи. Вы можете выполнять такие действия как добавление дополнительных шагов, добавление задач в «Мой день», их повторения, добавление даты выполнения или напоминания, добавление заметки.
С помощью области «Мой день» можно создать задачу из сообщения.
Примечание: «Мой день» — это новая функция, которая может быть пока недоступна в вашей учетной записи.
-
Перейдите в Почта в Outlook.com.
-
Откройте панель «Мой день», выбрав «Мой день» на панели инструментов в верхней части страницы.
-
Найдите сообщение, из которого вы хотите создать задачу, в списке сообщений.
-
Выберите и перетащите сообщение на вкладку » To Do » в области «Мой день».
Используйте области «Мой день» для создания события в календаре из задачи.
Примечание: «Мой день» — это новая функция, которая может быть пока недоступна в вашей учетной записи.
-
Перейти к календарю в Outlook.com.
-
Откройте панель «Мой день», выбрав «Мой день» на панели инструментов в верхней части страницы.
-
Найдите задачу, из которую вы хотите создать событие календаря.
-
Выберите и перетащите задачу в нужное время в календаре.
К задаче можно добавить один или несколько файлов.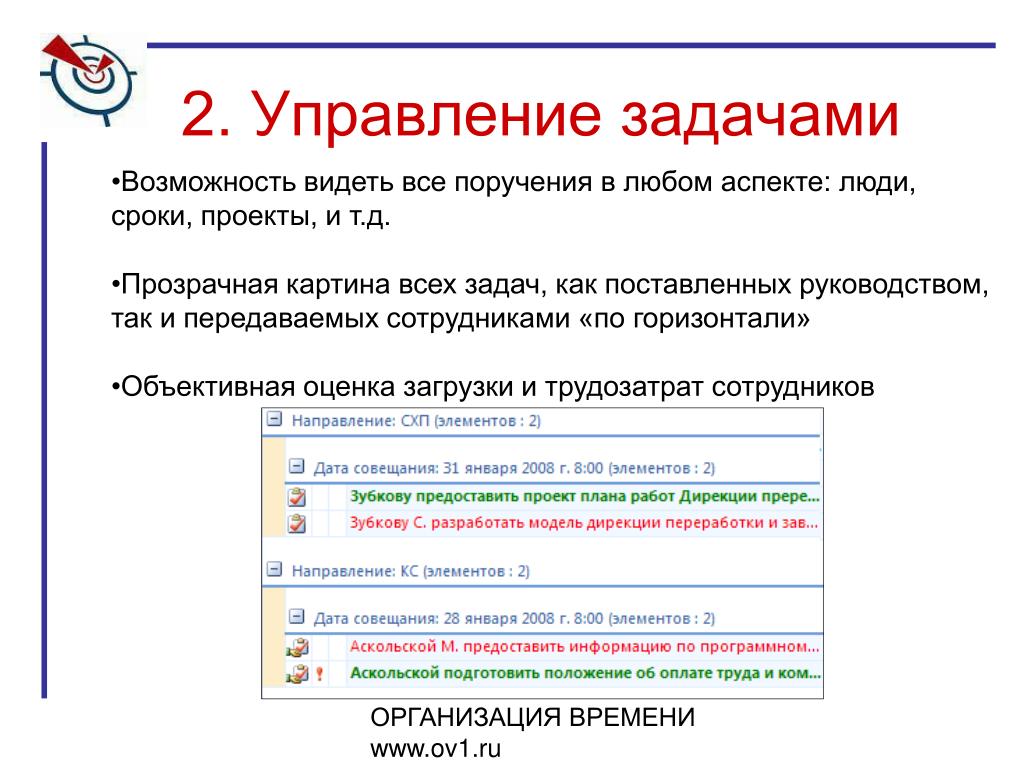
-
Выберите To Do в нижней части области навигации.
-
Выберите задачу, в которую вы хотите добавить файл.
-
Выберите «Добавить файл» в области сведений о задаче.
-
Найдите и выберите файл, который вы хотите добавить.
Примечание: К задаче можно прикрепить несколько файлов, но добавлять их можно только по одному.
Вы не можете делиться отдельными задачами, но можете делиться списками задач, которые вы создаете.
-
Перейдите в To Do.
-
Щелкните правой кнопкой мыши список задач, к который вы хотите поделиться, и выберите «Поделиться списком».
-
Выберите «Создать ссылку с приглашением».
-
Выберите «Копировать ссылку».
-
Перейдите в «Почта» и создайте сообщение. Адресуйте его людям, с которых вы хотите поделиться списком, в добавьте ссылку в текст сообщения и добавьте нужные сведения, а затем отправьте сообщение.

Примечание: Вы можете отправить ссылку всем, но только те, у кого есть учетная запись Майкрософт (например, Outlook.com, Hotmail.com или Live.com), смогут подключаться к общему списку.
После того как вы поделились списком задач, вы можете щелкнуть его правой кнопкой мыши и выбрать параметры общего доступа, чтобы снова получить ссылку с приглашением. Выберите «Параметры общегодоступа», а затем «Дополнительные параметры», чтобы прекратить общий доступ к списку или запретить присоединение к списку еще не присоединившихся к нему людей.
Совет: Общие списки можно определить по значку общего .
Кроме списков задач по умолчанию, вы можете создавать списки задач и управлять ими.
-
Создайте список задач.
-
Выберите «Новый список» в области навигации.
-
Введите имя нового списка.
-
Нажмите ввод, чтобы сохранить новый список.
-
Щелкните правой кнопкой мыши список в области навигации, чтобы поделиться,дублироватьили удалить его.
-
Выберите список, а затем выберите значок дополнительных действий в окне задачи, чтобы получить доступ к таким спискам, как переименование списка,изменениетемы или скрытие завершенных задач.

Параметры для To Do находятся на их собственной странице. На странице To Do выберите «Параметры» в верхней части страницы, чтобы увидеть все параметры для To Do.
Чтобы вернуться к классической функции «Задачи», выберите переключатель «Новые задачи» в To Do странице.
Если вы переключились на классическое представление «Задачи», вы можете перейти обратно с помощью переключателя Попробовать бета-версию вверху страницы «Задачи».
Инструкции для классического представления «Задачи» в Outlook.com
Классические задачи включают задачи, которые вы создали ранее и сохранили в любой папке «Задачи», а также сообщения, которые вы пометили флажком.
Чтобы ознакомиться с представлением «Задачи», просмотрите приведенный ниже рисунок с пронумерованными элементами, соответствующими каждой области.
Создание, удаление, перемещение и классификация задач. Пометка задач как завершенных после их выполнения.
«Мои задачи»: папки, которые вы можете использовать для просмотра задач и управления ими. Выберите, хотите ли вы просмотреть элементы, которые вы пометили как важные. Вы можете создавать новые папки задач, а также переименовывать или перемещать существующие. Чтобы добавить папку, щелкните правой кнопкой мыши Мои задачи и выберите Создать папку. Чтобы переименовать или удалить папку, щелкните ее правой кнопкой мыши и выберите Переименовать или Удалить.
Список задач — Фильтрация и отображение задач на основе назначенного статуса.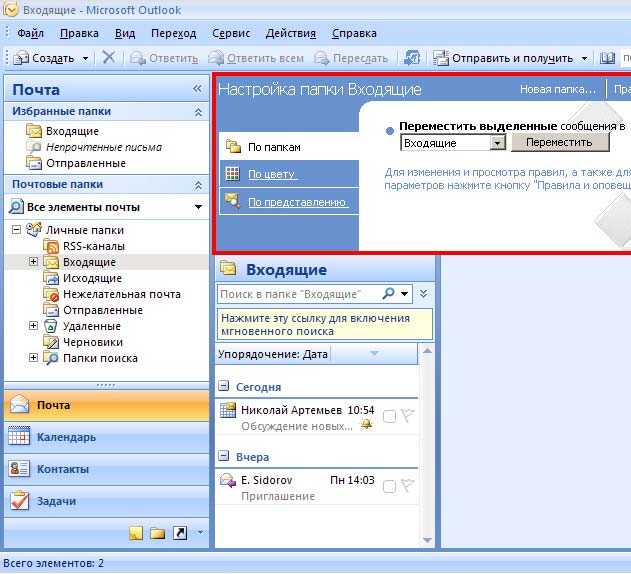 Чтобы отсортировать задачи на основе различных критериев, используйте меню «Фильтр».
Чтобы отсортировать задачи на основе различных критериев, используйте меню «Фильтр».
Используйте панель команд над списком задач для удаления, классификации задач или присвоения статуса завершенной для выбранной задачи. Для сообщений электронной почты также доступна команда Ответить.
Сведения о задаче: отображение сведений о задаче, выбранной в списке задач. Чтобы изменить сведения о задаче, например ее состояние, приоритет или процент завершения, нажмите кнопку .
-
Войдите на сайт Outlook.
 com.
com. -
Выберите Задачи в средстве запуска приложений.
-
Выберите команду Создать.
-
Введите тему, дату выполнения и, если нужно, примечание о задаче.
-
Выберите Показать подробные сведения, чтобы ввести такие данные, как дата начала, дата выполнения и состояние, а также отследить ход выполнения задачи, указав процент завершения или количество отработанных часов.

-
Чтобы вложить в задачу файл, нажмите кнопку Вложить.
-
Чтобы назначить задаче значок, используйте команду Значок. Значки — это иконки, которые вы можете использовать в качестве визуальных подсказок для задач и которые позволяют быстро определить тип задачи.
-
Нажмите Сохранить.
-
Войдите на сайт Outlook.
 com.
com. -
Выберите Задачи в средстве запуска приложений.
-
Выберите задачу, которую вы хотите изменить, а затем щелкните Изменить в области задач.
-
Внесите необходимые изменения в задачу и нажмите кнопку Сохранить.
-
Войдите на сайт Outlook.com.
org/ListItem»>
-
В списке задач выберите задачу, для нее нужно выбрать категорию, а затем — категорию. Например, выберите опцию Желтая категория.
Выберите Задачи в средстве запуска приложений.
-
Войдите на сайт Outlook.com.
-
Выберите Задачи в средстве запуска приложений.
org/ListItem»>
В меню «Фильтр» выберите, как вы хотите отсортировать задачи в списке задач. Например, на приведенном ниже изображении задачи отсортированы по состоянию («Активные»), дате выполнения и дате создания («Сначала старые»). Сортировку можно выполнить с помощью переключателей Активные, Просроченные и Завершенные.
Примечание: Outlook.com не поддерживает сортировку задач по категориям.
Есть дополнительные вопросы?
|
Чтобы получить поддержку в Outlook.com, щелкните здесь или выберите в строке меню и введите запрос. Если вам не удастся решить проблему самостоятельно, прокрутите страницу вниз до надписи Все еще нужна помощь? и выберите Да. Чтобы связаться с нами в Outlook. |
||
|
Дополнительные сведения об учетной записи Майкрософт и подписках см. в разделе Справка по учетной записи и выставлению счетов. |
||
|
|
Чтобы получить справку и устранить неполадки с другими продуктами и службами Майкрософт, укажите свою проблему здесь. |
|
|
Публикуйте вопросы, следите за обсуждениями и делитесь знаниями в сообществе Outlook.com. |
Использование задач в Outlook.
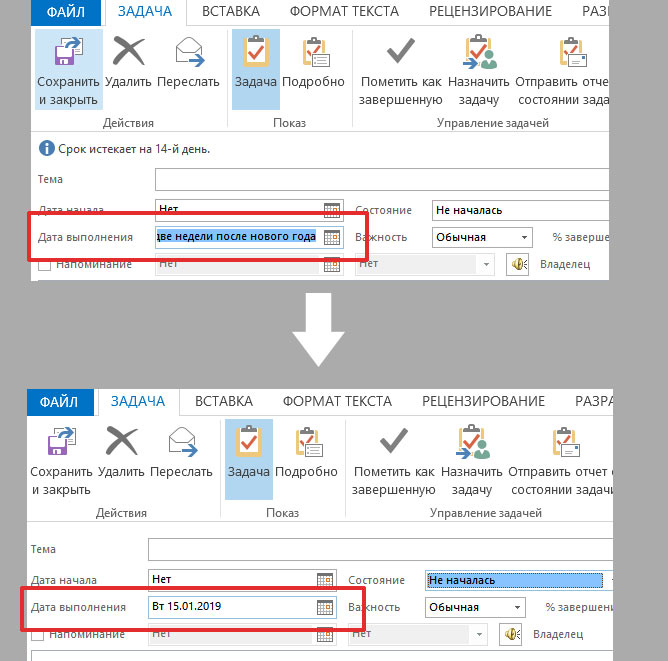 com — служба поддержки Майкрософт
com — служба поддержки МайкрософтЗадача — это созданный вами элемент, который вы хотите отслеживать до его завершения. Используйте To Do в Outlook.com для создания, редактирования и управления задачами.
Выберите версию для инструкций
Инструкции немного отличаются в зависимости от того, используете ли вы To Do в Outlook.com или классические задачи. Выберите версию, которую вы используете, чтобы просмотреть инструкции, которые относятся к вам.
Примечание. Классический интерфейс Задач будет удален в ближайшие месяцы.
ЕСЛИ ЗНАЧОК ВЫГЛЯДИТ НА…
См. инструкции по выполнению задач в Outlook.com.
ЕСЛИ ЗНАЧОК ВЫГЛЯДИТ НА…
См. инструкции для классических задач в Outlook.com.
Инструкции по выполнению в Outlook.
 com
comMicrosoft To Do теперь интегрирован с Outlook.com. To Do заменяет задачи и включает смарт-списки. Смарт-списки — это отфильтрованные списки, которые упрощают отслеживание задач и организацию дня. Благодаря интеграции To Do вы можете быстро упорядочивать свои задачи, добавляя их в «Мой день», отмечая их как важные или добавляя их в новые списки, которые вы создаете. Есть даже список задач, которым вы назначили дату. Для начала войдите в Outlook.com.
To Do немного отличается от классических задач в Outlook.com. Некоторые функции отличаются, а другие будут добавлены по мере развертывания списка дел.
Примечание: Вы также можете просматривать и управлять своими задачами на ходу, установив приложение To Do.
Чтобы просматривать задачи и управлять ими, выберите To Do в нижней части панели навигации.
Страница To Do содержит четыре списка задач по умолчанию, а также дополнительные списки задач и любые списки задач, которые вы создаете.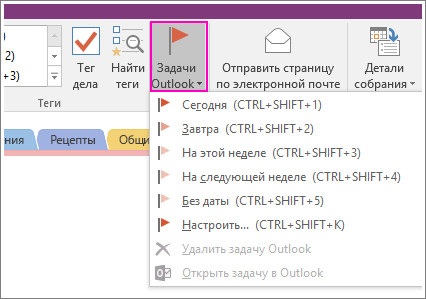
Мой день — это смарт-список, который может помочь вам отслеживать задачи, которые вы хотите выполнить сегодня. По умолчанию он пуст в начале каждого дня, поэтому вы можете организовать свой день, добавляя в него задачи. Вы добавляете существующие задачи в «Мой день», щелкнув задачу правой кнопкой мыши и выбрав «Добавить в мой день» , или перетащив задачу из любого другого списка задач в «Мой день». Задачи, отображаемые в «Мой день», сохраняются в исходном списке.
Примечание. Мой день очищается каждую ночь в полночь. Задачи, отображаемые в «Мой день», сохраняются в других списках задач, поэтому они не удаляются при очистке «Мой день».
Предложения — это незавершенные задачи, которые вы, возможно, захотите добавить в «Мой день».
 Чтобы просмотреть предлагаемые задачи, перейдите на страницу Мой день , затем выберите Предложения в верхней части страницы. Щелкните значок плюса (+) рядом с задачей, чтобы добавить ее в «Мой день». Выберите Готово , чтобы закрыть Предложения и вернуться в Мой день. Предложения включают задачи, которые должны быть выполнены сегодня или в будущем, просрочены, ранее были перемещены в «Мой день», но не завершены, или задачи, над которыми можно начать работать.
Чтобы просмотреть предлагаемые задачи, перейдите на страницу Мой день , затем выберите Предложения в верхней части страницы. Щелкните значок плюса (+) рядом с задачей, чтобы добавить ее в «Мой день». Выберите Готово , чтобы закрыть Предложения и вернуться в Мой день. Предложения включают задачи, которые должны быть выполнены сегодня или в будущем, просрочены, ранее были перемещены в «Мой день», но не завершены, или задачи, над которыми можно начать работать.
Важно – это смарт-список, в который входят задачи, отмеченные вами как важные. Вы можете пометить задачу как важную, щелкнув ее правой кнопкой мыши и выбрав Отметить как важное или выбрав значок звездочки рядом с ним.
org/ListItem»>Задачи — это список, в котором по умолчанию хранятся новые задачи.
Помеченная электронная почта — это необязательный список. Если этот параметр включен, сообщения, помеченные вами в Почте, копируются в список «Помеченные сообщения» как задачи.
 Вы можете включить или отключить список помеченных сообщений электронной почты, перейдя в «Задачи», затем выбрав «Настройки» в верхней части страницы, перейдя к Connections и с помощью ползунка включите или выключите список отмеченных сообщений электронной почты.
Вы можете включить или отключить список помеченных сообщений электронной почты, перейдя в «Задачи», затем выбрав «Настройки» в верхней части страницы, перейдя к Connections и с помощью ползунка включите или выключите список отмеченных сообщений электронной почты.Примечание. Список помеченных адресов электронной почты доступен только для учетных записей, размещенных Microsoft, таких как учетные записи, оканчивающиеся на Outlook.com, Hotmail.com или Live.com. Также учетные записи из частных доменов, размещенных Microsoft.
Запланировано — это смарт-список, который включает задачи, для которых есть напоминание или срок выполнения, и которые не были отмечены как выполненные. Задачи, которые вы создаете с напоминанием или сроком выполнения, автоматически появятся в этом списке. Единственный способ добавить задачи в этот список — назначить напоминание или дату выполнения для существующей задачи.
Вы можете добавить новые задачи, выбрав список задач, а затем выбрав знак плюс рядом с Добавьте задачу и введите описание вашей задачи. Если вы добавите задачу в смарт-список, она будет сохранена в Заданиях и связана со смарт-списком, в котором вы находились при ее создании.
Примечание. Вы не можете создавать новые задачи в Planned. Чтобы добавить задачу в Запланированные, добавьте напоминание или дату выполнения к существующей или новой задаче.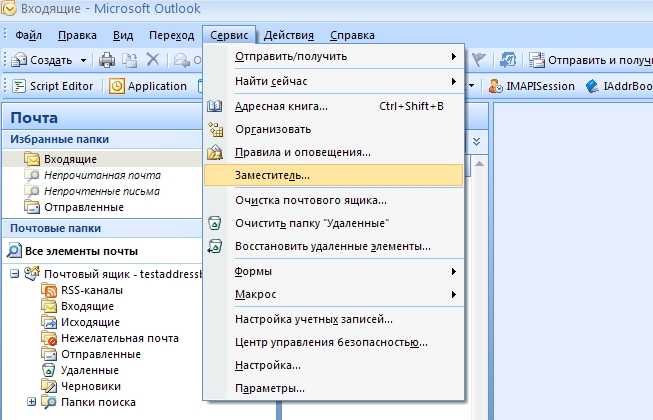
Выберите задачу в любом списке, чтобы увидеть все доступные параметры для этой задачи. Вы можете делать такие вещи, как добавлять дополнительные шаги, добавлять их в «Мой день», делать их повторяющимися, добавлять дату выполнения или напоминание, а также добавлять заметки.
Используйте панель «Мой день», чтобы создать задачу из сообщения.
Примечание. Панель «Мой день» — это новая функция, которая может быть еще недоступна в вашей учетной записи.
Перейдите на Mail в Outlook.com.
Откройте панель «Мой день», выбрав «Мой день» на панели инструментов в верхней части страницы.
org/ListItem»>Выберите и перетащите сообщение на вкладку «Задачи» в области «Мой день».
Найдите сообщение, из которого вы хотите создать задачу, в списке сообщений.
Используйте панель «Мой день», чтобы создать событие в календаре из задачи.
Примечание. Панель «Мой день» — это новая функция, которая может быть еще недоступна в вашей учетной записи.
Перейдите к календарю в Outlook.com.
Откройте панель «Мой день», выбрав «Мой день» на панели инструментов в верхней части страницы.

Найдите задачу, из которой вы хотите создать событие календаря.
Выберите и перетащите задачу в нужное место в календаре.
Вы можете добавить к задаче один или несколько файлов.
Выберите Задача в нижней части панели навигации.
Выберите задачу, в которую вы хотите добавить файл.
org/ListItem»>Найдите и выберите файл, который хотите добавить.
Выберите Добавить файл на панели сведений о задаче.
Примечание. К задаче можно прикрепить несколько файлов, но добавлять их можно только по одному за раз.
Вы не можете делиться отдельными задачами, но можете делиться созданными списками задач.
Перейти к выполнению.
Щелкните правой кнопкой мыши список задач, которым вы хотите поделиться, и выберите Общий список .
org/ListItem»>Выбрать Скопировать ссылку .
Перейдите в Почту и создайте новое сообщение. Адресуйте его людям, с которыми вы хотите поделиться списком, вставьте ссылку в текст сообщения и добавьте любую информацию, которую хотите, затем отправьте сообщение.
Примечание. Вы можете отправить ссылку кому угодно, но только люди, у которых есть учетная запись Microsoft (например, Outlook.com, Hotmail.com или Live.com), смогут подключиться к общему списку.
Выберите Создать ссылку-приглашение .
После того, как вы поделились списком задач, вы можете щелкнуть его правой кнопкой мыши и выбрать Параметры общего доступа , чтобы снова получить ссылку-приглашение.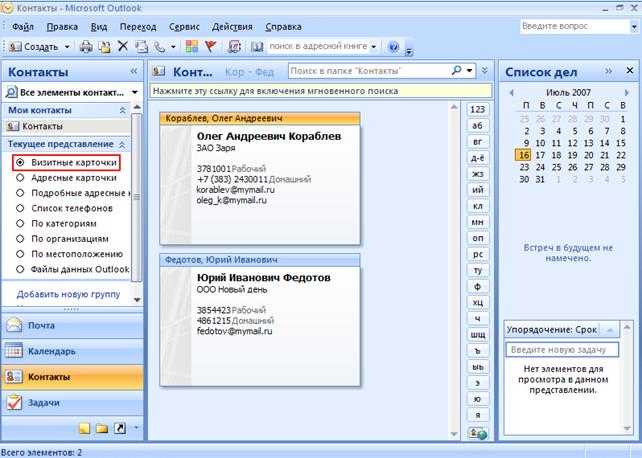 Выберите Параметры общего доступа , затем Дополнительные параметры , чтобы закрыть общий доступ к списку или запретить присоединяться людям, которые еще не присоединились к списку.
Выберите Параметры общего доступа , затем Дополнительные параметры , чтобы закрыть общий доступ к списку или запретить присоединяться людям, которые еще не присоединились к списку.
Совет: Общие списки можно идентифицировать по значку общего доступа .
В дополнение к спискам задач по умолчанию вы можете создавать списки и управлять ими, чтобы упорядочивать свои задачи.
Создать новый список задач.
Выберите Новый список на панели навигации.
Введите имя для вашего нового списка.

Нажмите Введите , чтобы сохранить новый список.
Щелкните правой кнопкой мыши список на панели навигации, чтобы Поделиться , Дублировать или Удалить его.
Выберите список, затем щелкните значок дополнительных действий в окне задач, чтобы получить доступ к таким параметрам списка, как Переименовать список , Изменить тему или Скрыть выполненные задачи .
Настройки для To Do находятся на отдельной странице. На странице To Do выберите Settings в верхней части страницы, чтобы увидеть все варианты To Do.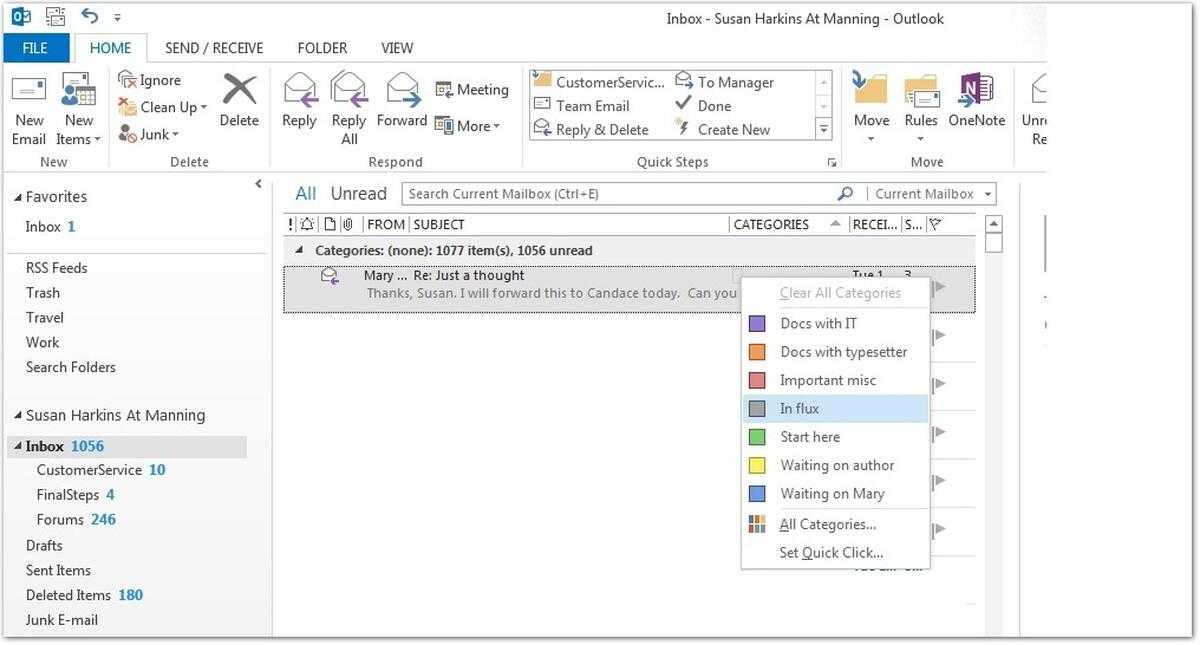
Вы можете вернуться к классическим Задачам, выбрав . Новый переключатель Задачи в верхней части страницы «Задачи».
Если вы переключились на классический Задачи, вы можете переключиться обратно, выбрав Попробуйте включить бета-версию в верхней части страницы задач.
Инструкции для классических задач в Outlook.com
Классические задачи включают задачи, которые вы ранее создали и сохранили в любой папке «Задачи», а также сообщения, которые вы пометили.
Просмотрите следующее изображение и пронумерованные элементы, соответствующие каждой области, чтобы получить общее представление о панели задач.
Создание, удаление, перемещение или классификация задач. Отмечайте задачи как выполненные по мере их завершения.

Мои задачи — отображает папки, которые можно использовать для просмотра задач и управления ими. Выберите, хотите ли вы просматривать элементы, которые вы пометили как важные. Вы можете создавать новые папки задач и переименовывать или перемещать существующие. Чтобы добавить папку, щелкните правой кнопкой мыши Мои задачи и выберите Создать новую папку . Чтобы переименовать или удалить папки, щелкните папку правой кнопкой мыши и выберите Переименовать или Удалить .
Список задач. Фильтруйте и отображайте задачи в зависимости от присвоенного им статуса. Используйте меню «Фильтр» для сортировки задач по различным критериям.
Используйте панель команд над списком задач, чтобы удалить, классифицировать или отметить выполненную выбранную задачу.
 Для сообщений электронной почты доступен Ответ .
Для сообщений электронной почты доступен Ответ .Сведения о задаче — просмотр сведений о задаче, выбранной в списке задач. Чтобы изменить сведения о задаче, такие как статус, приоритет и процент выполнения, выберите .
Войдите в Outlook.com.
Выберите Задачи в панели запуска приложений.
Выберите Новый .

Введите тему, срок выполнения и, если хотите, примечание к задаче.
Выберите Показать подробности , чтобы ввести информацию, например Дата начала , Дата завершения и Статус , а также для отслеживания хода выполнения задачи, например % завершения или отработанных часов.
Выберите Прикрепить , чтобы прикрепить файл к задаче.
Выберите чудо-кнопку , чтобы добавить к задаче чудо-кнопку.
 Чудо-кнопки — это значки, которые можно применять к визуальным подсказкам Задач, которые помогают быстро определять определенные типы задач.
Чудо-кнопки — это значки, которые можно применять к визуальным подсказкам Задач, которые помогают быстро определять определенные типы задач.Выбрать Сохранить .
Войдите в Outlook.com.
Выберите Задачи в панели запуска приложений.
Выберите задачу, которую хотите изменить, а затем выберите Изменить на панели задач.

Внесите изменения в задачу и выберите Сохранить .
Войдите в Outlook.com.
Выберите Задачи из панели запуска приложений.
Выберите задачу, которую вы хотите классифицировать, из списка задач, выберите Категории , а затем выберите категорию. Например, выберите категорию Yellow .
Войдите в Outlook.com.
Выберите Задачи в панели запуска приложений.
Откройте меню «Фильтр» и выберите способ сортировки задач в списке задач. Например, на следующем изображении задачи отсортированы по статусу (активно), сроку выполнения и с самыми старыми задачами вверху. Вы можете сортировать по Активные , Просроченные или Завершенные .
Примечание: Outlook.com не поддерживает сортировку задач по категориям.
Все еще нужна помощь?
Чтобы получить поддержку в Outlook. Чтобы связаться с нами в Outlook.com, вам необходимо войти в систему. Если вы не можете войти, нажмите здесь. | ||
Для получения дополнительной помощи по вашей учетной записи Майкрософт и подпискам посетите раздел Справка по учетным записям и выставлению счетов. | ||
Чтобы получить помощь и устранить неполадки в других продуктах и службах Майкрософт, введите здесь свою проблему. | ||
Задавайте вопросы, следите за обсуждениями и делитесь своими знаниями в сообществе Outlook. |
Краткое руководство по управлению задачами в Outlook в 2021 г. | by Pleexy Team
Управление задачами для пользователей Outlook
На первый взгляд Microsoft Outlook может показаться простым почтовым клиентом, но те, кто знаком с его функциями, знают, что он гораздо мощнее, чем кажется на первый взгляд.
С тех пор, как электронная почта стала де-факто списком дел для многих работников умственного труда, Microsoft и другие поставщики услуг электронной почты быстро осознали эту потребность, внедряя в свои системы функции управления задачами.
Если вы искали лучший способ использования Outlook для управления задачами, обратите внимание на следующие советы, чтобы лучше контролировать свою рабочую нагрузку и никогда больше не пропускать рабочие запросы.
Нельзя отрицать, что Microsoft To Do — лучший диспетчер задач с интеграцией с Outlook. С помощью надстройки To Do for Outlook вы можете быстро получить список своих дел во время просмотра электронной почты.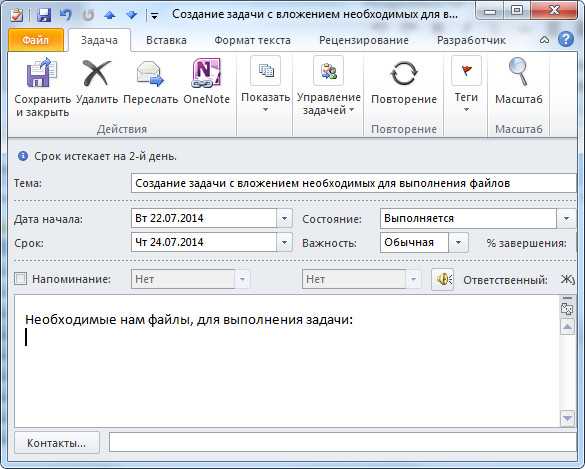
В Outlook.com щелкните значок Мой день в правом верхнем углу страницы. Всякий раз, когда вы сталкиваетесь с электронным письмом, которое требует дальнейших действий, просто перетащите его в раздел «Мой день 9».0556 и выберите, хотите ли вы добавить его как задачу или как событие в свой календарь .
Превратите свою электронную почту Outlook в задачу или событие в своем календареКогда вы выполняете задачу либо на панели задач, либо в реальном приложении задач, она также завершается на другом конце.
Еще один испытанный метод отслеживания электронных писем с действиями в Outlook — пометить их . После того, как пометит соответствующие сообщения , вы можете быстро переключиться на To Do просмотрите , щелкнув значок To Do в левом нижнем углу панели навигации Outlook.
Щелкните значок Microsoft To Do, чтобы переключиться на представление To Do.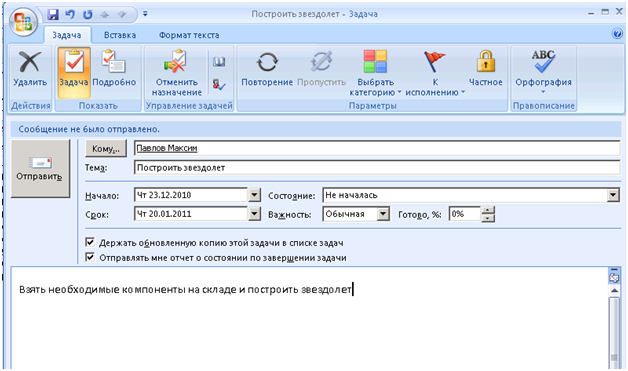 как важные, запланированные и назначенные вам. Когда вы выполните задачу в To Do, флажок будет снят в Outlook, и наоборот. Помеченные электронные письма в добавлении To Do for Outlook в
как важные, запланированные и назначенные вам. Когда вы выполните задачу в To Do, флажок будет снят в Outlook, и наоборот. Помеченные электронные письма в добавлении To Do for Outlook вОбратите внимание, что вы можете выбрать только тот или иной метод. Вы не можете комбинировать оба метода и ожидать полного двустороннего рабочего процесса. Например, предположим, что вы перетащили электронное письмо на панель задач и пометили сообщение из папки «Входящие». Когда вы завершите задачу в приложении To Do, она также будет отмечена как выполненная в надстройке To Do for Outlook, но сообщение останется помеченным в папке «Входящие».
Это означает, что первое действие, которое вы предпримете, определит соединение, которое будет создано. Если вы сначала перетащите электронное письмо на панель «Мой день», соединение будет установлено между To Do для Outlook и список Tasks в Microsoft To Do. Если вы сначала отметите сообщение, оно синхронизирует ваши задачи между списком Помеченные письма в списке дел и вашим почтовым ящиком Outlook.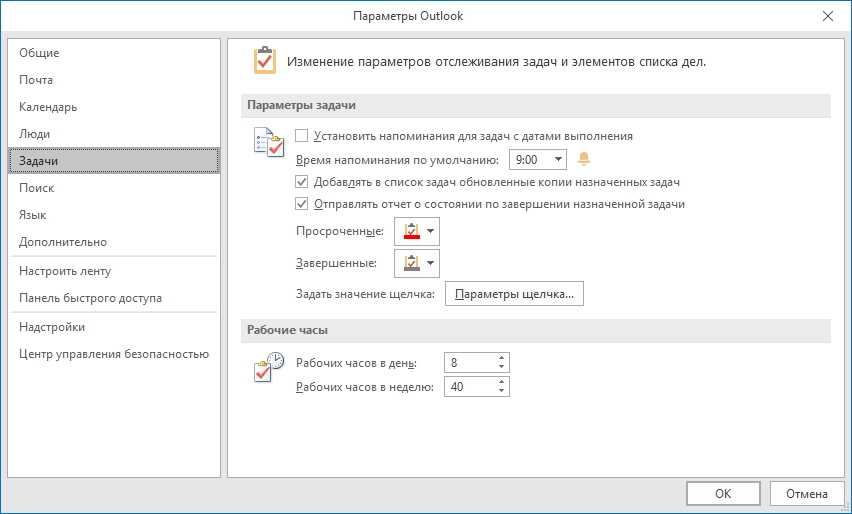
Примечание. To Do for Outlook заменяет классический подключаемый модуль Tasks, но если вы все еще используете последний, вы можете обратиться к этой статье, чтобы узнать, как эффективно использовать Tasks в Outlook.
Некоторые задачи требуют больше времени, чем другие, и для многих занятых профессионалов выделение определенных частей дня является эффективным способом оставаться сосредоточенным и выполнять задачу. К счастью, управление задачами в Outlook стало проще, чем когда-либо, теперь вы можете быстро планировать задачи в своем календаре.
В веб-версии Outlook щелкните значок календаря в нижней левой части панели навигации, чтобы просмотреть календарь. Затем щелкните панель My Day , чтобы открыть свои задачи из To Do.
Чтобы превратить вашу задачу в встречу, просто перетащите ее в свой календарь, и все готово. Если вы откроете мероприятие в своем календаре, вы сможете пригласить других, добавить напоминание и изменить другие данные.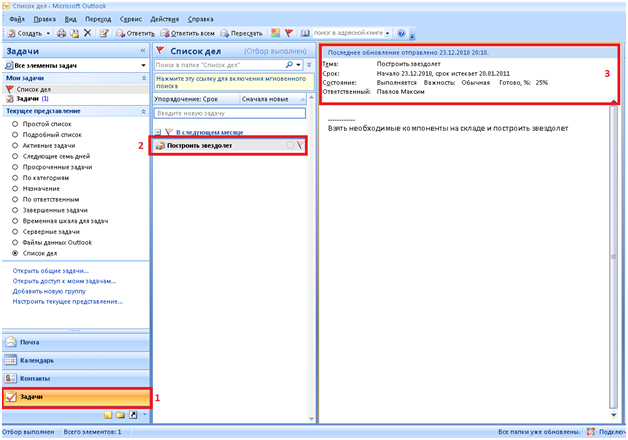
Если вы используете приложение Outlook, вы можете сделать то же самое, выполнив следующие действия:
- Выберите представление календаря
- Перейдите на вкладку Просмотр
- Нажмите Панель дел и выберите Задачи
Встроенная интеграция To Do кажется очень простым и понятным подходом к управлению задачами Outlook. Но есть только одно ограничение. Список помеченных адресов электронной почты в To Do показывает только максимум 100 последние помеченные сообщения за последние 30 дней .
Если вы обычно имеете дело с большим количеством электронных писем, рассылаемых в течение длительного периода времени, вы можете рассмотреть возможность использования Pleexy интеграции с Outlook .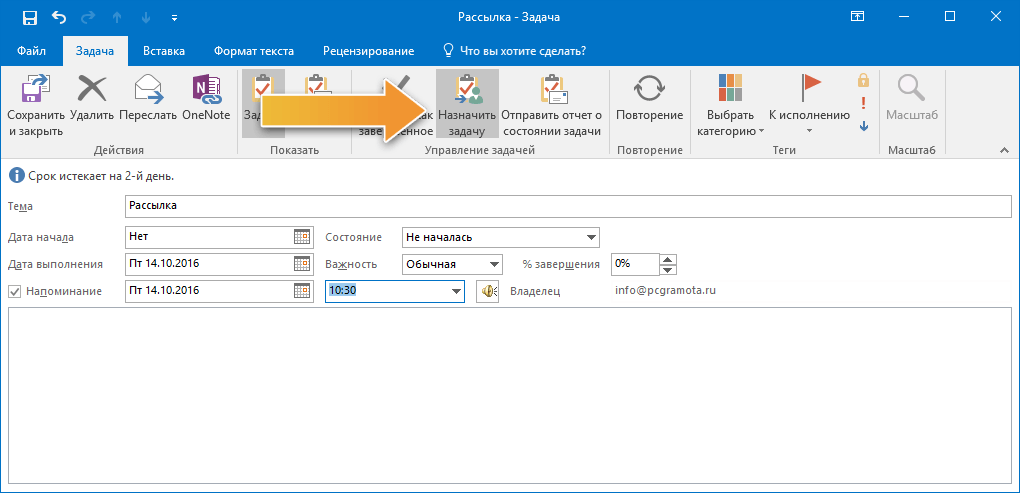 С Pleexy вы можете подключить Microsoft To Do к Outlook, и он будет автоматически обновлять ваши задачи, независимо от того, работаете ли вы из списка дел или из папки «Входящие».
С Pleexy вы можете подключить Microsoft To Do к Outlook, и он будет автоматически обновлять ваши задачи, независимо от того, работаете ли вы из списка дел или из папки «Входящие».
Если вы еще не зарегистрировали учетную запись Pleexy, вы можете сделать это, просто войдя в предпочитаемую учетную запись Microsoft To Do. На панели инструментов Pleexy выберите Outlook в качестве исходного приложения и войдите в Microsoft Outlook. Оттуда вы можете настроить соединение так, как оно вам больше всего подходит. Вот как:
Шаг 1: Определите источник
В первом разделе вы можете выбрать папки, в которых Pleexy должен искать любые помеченные электронные письма. Вы можете приносить сообщения из папки «Входящие» , из всех папок или из только из выбранных папок .
У вас также есть возможность игнорировать устаревшие электронные письма , установив диапазон дат. Затем Pleexy будет игнорировать отмеченные электронные письма, которые не обновлялись в течение указанного количества дней.
Затем Pleexy будет игнорировать отмеченные электронные письма, которые не обновлялись в течение указанного количества дней.
Шаг 2. Выберите место назначения
Если вы хотите поднять организацию задач на ступеньку выше, это помогает сгруппировать задачи таким же образом, где бы они ни находились. сбрасывать их все в один список в вашем приложении для дел. Вот где вариантов назначения Pleexy пригодится.
У вас есть два варианта:
- Объединить все задачи в один список дел Microsoft
- Создать отдельный список дел для каждой папки Outlook
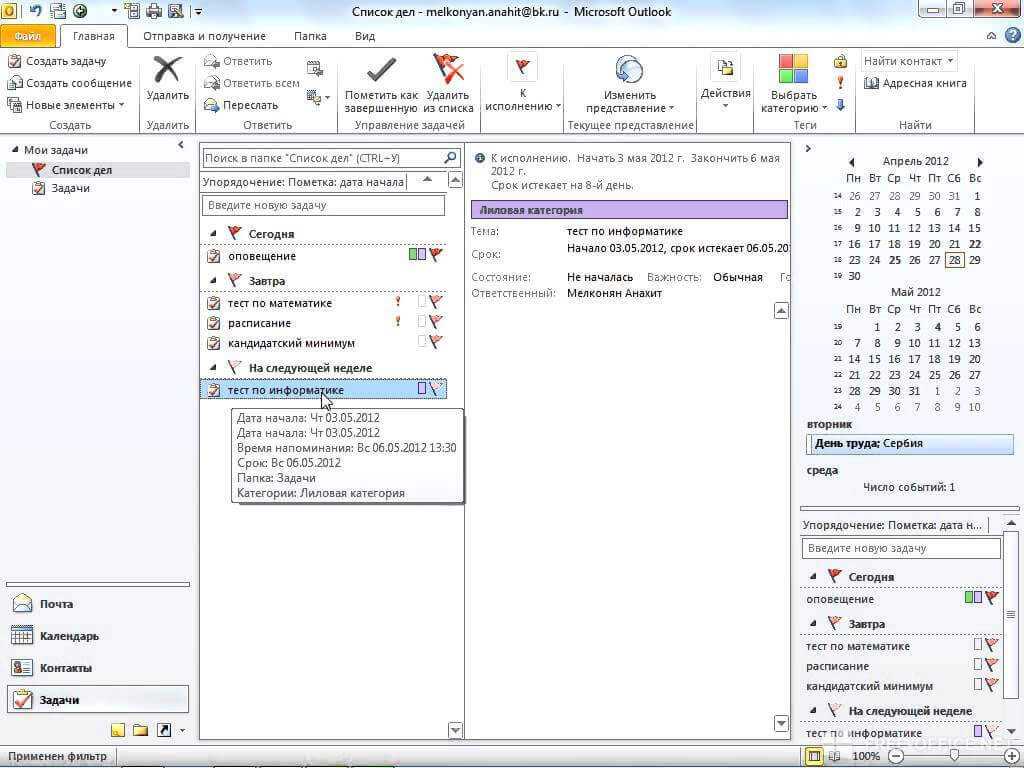 Списки в группе в Microsoft To Do
Списки в группе в Microsoft To DoШаг 3. Настройка интеграции
Когда вы управляете списком дел Outlook вне приложения электронной почты, отсутствие контекста может сбивать с толку.
К счастью, наша интеграция с Outlook позволяет вам настраивать названия ваших задач в To Do с помощью комбинации любого из следующих полей, взятых из ваших электронных писем: тема, отправитель, дата получения, срок выполнения и папка.
Настройте имена задач в To DoTasks в To Do в соответствии с шаблоном заголовкаКогда дело доходит до отслеживания сроков выполнения, у всех разные предпочтения. С Pleexy вы можете выбрать направление синхронизации изменений. Вы можете синхронизировать сроки выполнения двусторонне, односторонне или вообще не синхронизировать.
Синхронизация сроков выполнения, приоритета и текста сообщения электронной почты Как и в случае со встроенной интеграцией с задачами, вы можете синхронизировать приоритет своих сообщений электронной почты и добавлять текст сообщения к описанию задачи в списке дел.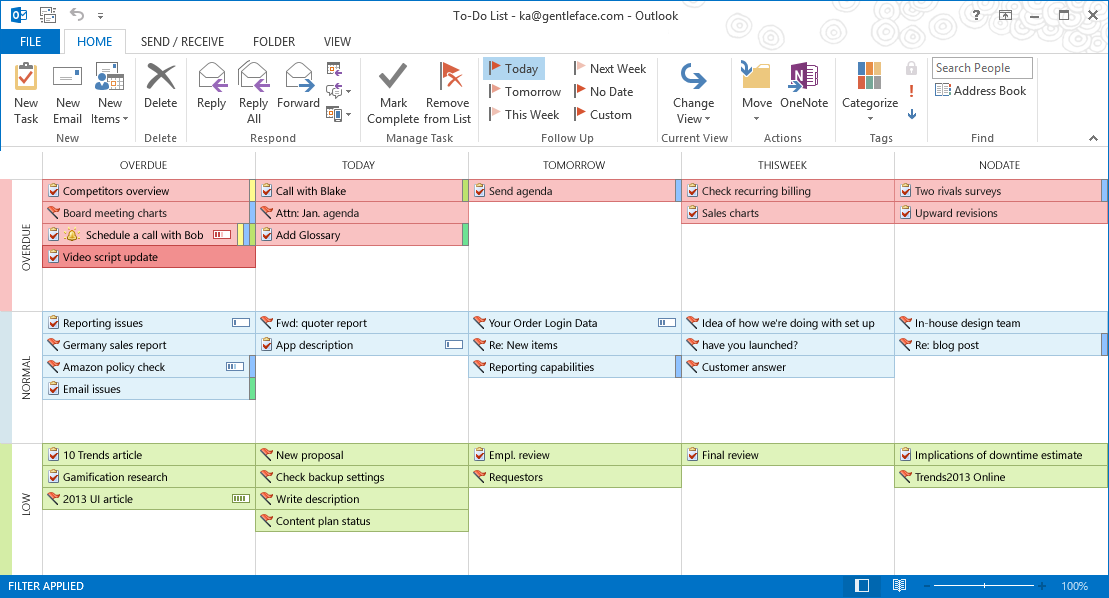
Шаг 4. Выберите, что произойдет, когда задачи будут завершены или удалены
Подводя итог, Pleexy позволяет вам выбирать, что происходит в Outlook или To Do, когда задачи завершаются или удаляются на любой стороне.
Настройте способ синхронизации измененийТаким образом, вам не придется тратить столько времени и энергии на переключение контекста. И если вы хотите сохранить одностороннюю синхронизацию ваших изменений, у вас также будут варианты для этого.
Всего за четыре простых шага с помощью простых раскрывающихся меню вы установили мощную связь между двумя наиболее широко используемыми инструментами управления задачами в Office 365.
Интеграция Microsoft между OneNote и Outlook является двунаправленной. Для начала убедитесь, что надстройка OneNote для Outlook включена. Ознакомьтесь с этой статьей для получения пошагового руководства.
После активации надстройки вы можете отправлять соответствующие электронные письма в OneNote . Вот как:
Вот как:
- В Outlook выберите электронное письмо, которое вы хотите сохранить
- Щелкните значок OneNote на вкладке «Главная»
- Выберите блокнот, в котором будет сохранено электронное письмо
- Нажмите OK
Наличие электронного письма в заметках для справки ускорит рабочий процесс, поскольку вы сможете добавлять любую дополнительную информацию из одного места.
Эта функция также работает наоборот, что означает, что вы можете отправлять задачи из OneNote в Outlook так же быстро.
В OneNote откройте страницу , для которой вы хотите создать задачу Outlook. Выделите заголовок страницы и перейдите к Главная таб. Щелкните Задачи Outlook и выберите любой из указанных сроков выполнения или настройте собственный.
Пометка заметок из OneNote В OneNote вы можете отметить любую часть заметок, включая контрольные списки и абзацы. Просто выделите часть, которую вы хотите отметить, и установите соответствующий флаг задач Outlook.
Просто выделите часть, которую вы хотите отметить, и установите соответствующий флаг задач Outlook.
Благодаря этому вы можете получить доступ к своим заметкам из списка дел Outlook в любое время. Помеченные заметки также появятся в вашем списке задач в приложении To Do со ссылкой на исходную заметку.
Совет . Если вы хотите настроить двустороннее соединение между Microsoft To Do и OneNote, ознакомьтесь с нашей интеграцией.
В культуре работы с гиперсвязью легко отвлечься на телефонные звонки, электронные письма, встречи и срочные запросы. Вы можете планировать свой день заранее, но становитесь жертвой многозадачности или, что еще хуже, прокрастинации. Здесь на помощь приходит пакетная обработка задач .
Пакетная обработка задач включает в себя группировку похожих задач и работу над каждой группой в определенные периоды времени в течение дня. Категории в Outlook упрощают определение задач, над которыми вы можете работать в любой момент времени.
Чтобы создать категории, перейдите на вкладку Главная , в группу Теги выберите Категоризировать и выберите Все категории.
Настройте категории OutlookВы можете группировать задачи по приоритету, функциям или уровням энергии. Другие часто используемые категории включают @Email, @Waiting, @Home, @Writing, @SocialMedia и @Offline.
Чтобы назначить категорию для определенного сообщения электронной почты или задачи в Outlook, просто щелкните правой кнопкой мыши сообщение или элемент списка дел и выберите Категоризировать . Вы можете назначить несколько категорий одному элементу.
Если вы хотите просмотреть все свои электронные письма по категориям вместе, перейдите в верхнюю часть папки «Входящие» и измените расположение на . Упорядочено: Категории .
К настоящему моменту вы должны знать, что Outlook не похож на обычный инструмент управления электронной почтой.
 Задачи, которые отображаются в списке «Мой день», хранятся в исходном списке.
Задачи, которые отображаются в списке «Мой день», хранятся в исходном списке.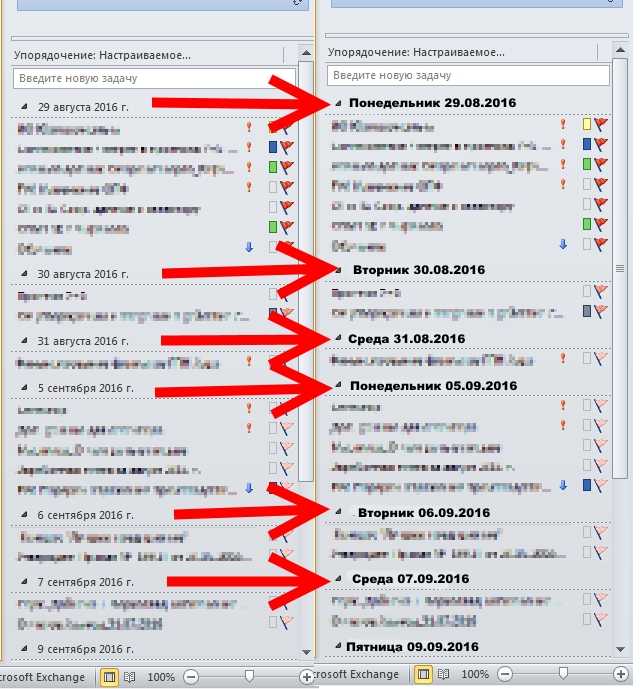
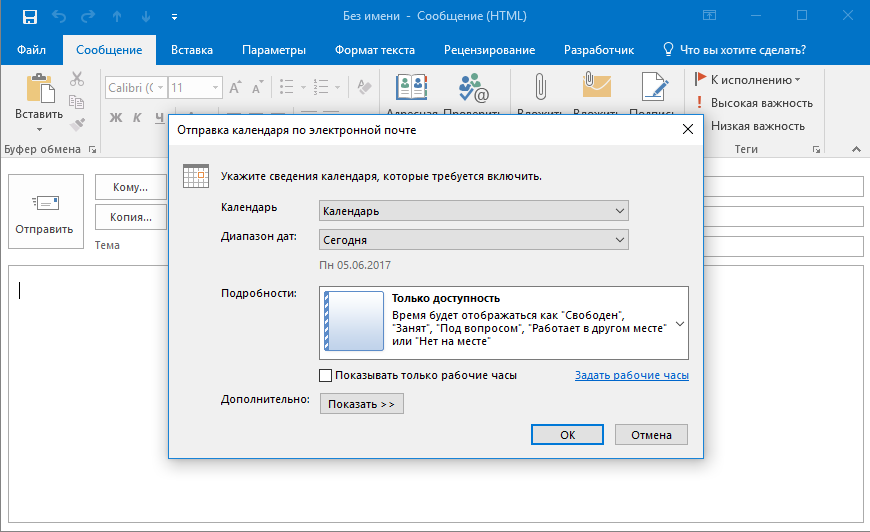

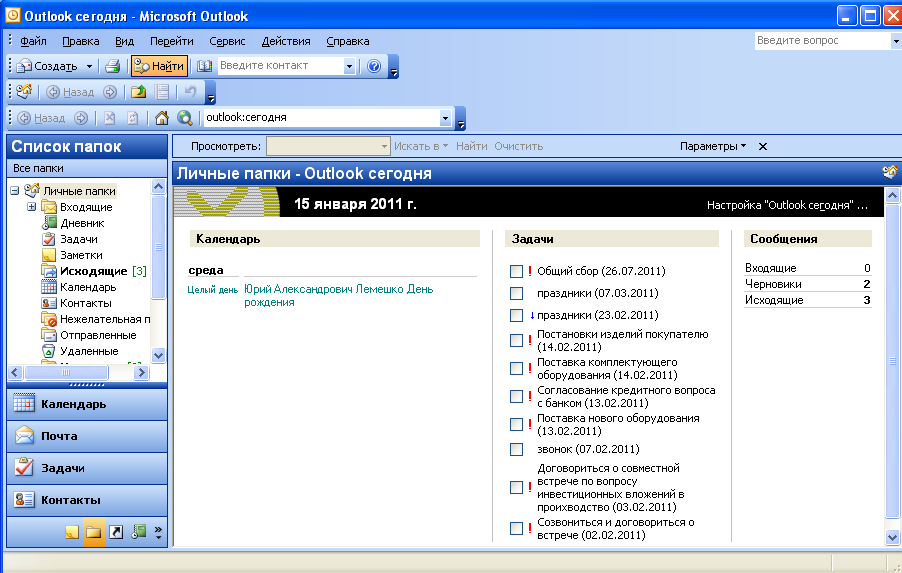
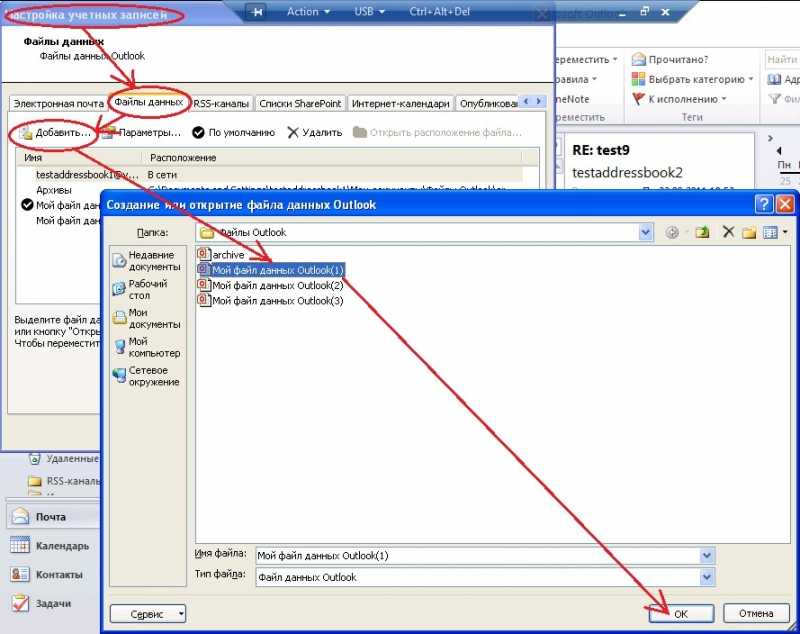 com.
com.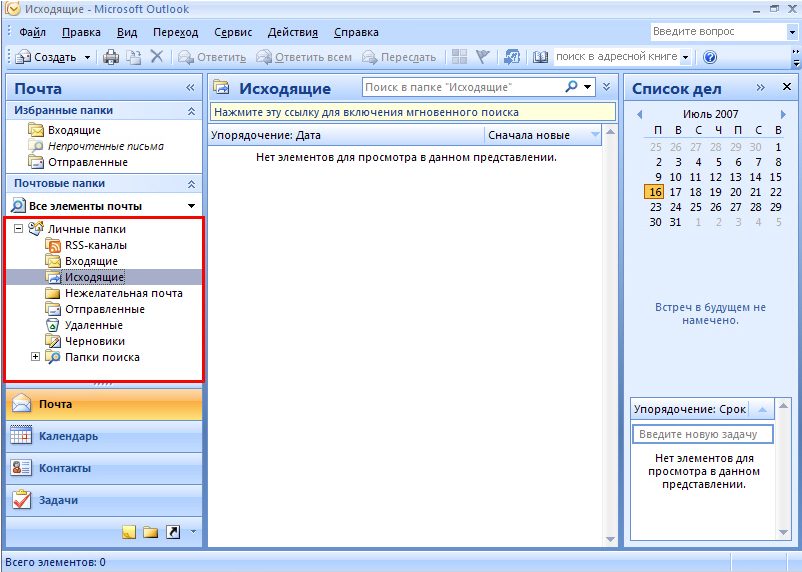
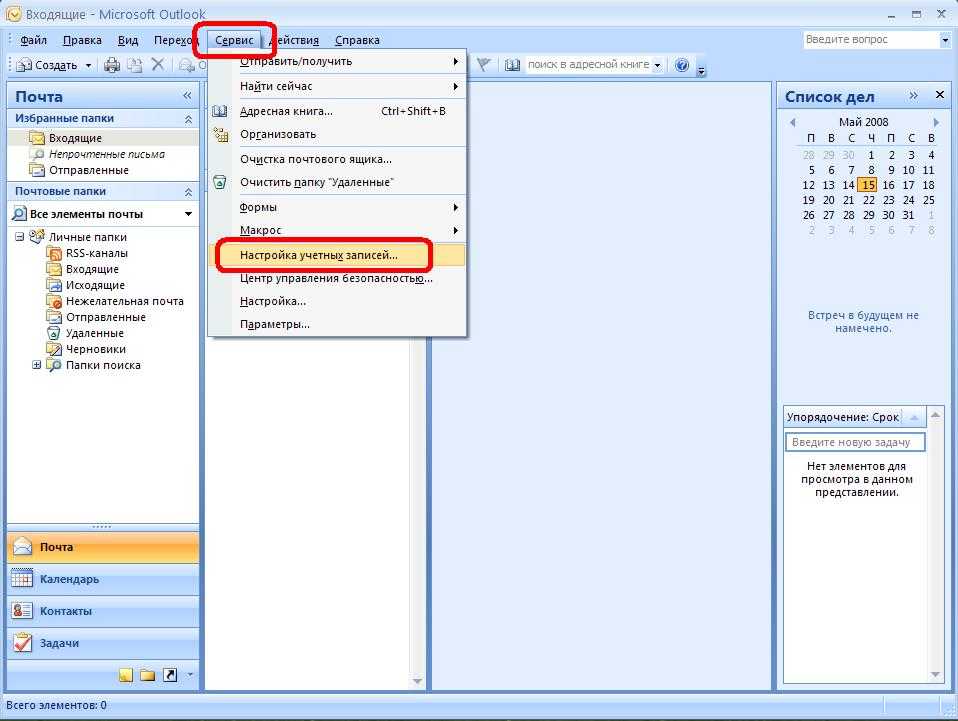 com.
com.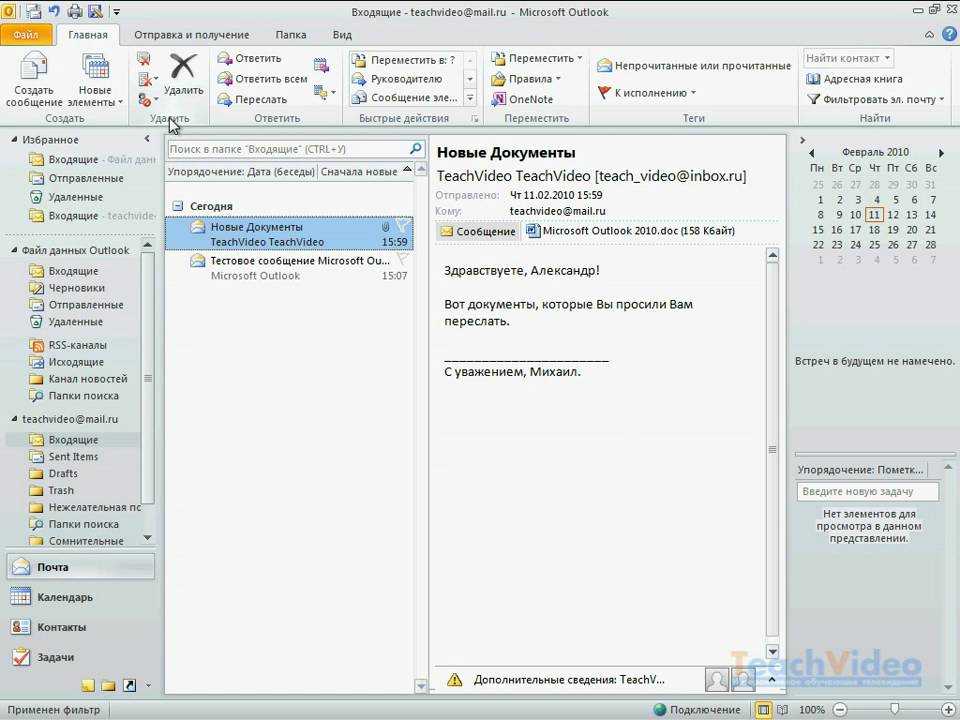 com, необходимо войти в систему. Если не удается войти, щелкните здесь.
com, необходимо войти в систему. Если не удается войти, щелкните здесь.  Чтобы просмотреть предлагаемые задачи, перейдите на страницу Мой день , затем выберите Предложения в верхней части страницы. Щелкните значок плюса (+) рядом с задачей, чтобы добавить ее в «Мой день». Выберите Готово , чтобы закрыть Предложения и вернуться в Мой день. Предложения включают задачи, которые должны быть выполнены сегодня или в будущем, просрочены, ранее были перемещены в «Мой день», но не завершены, или задачи, над которыми можно начать работать.
Чтобы просмотреть предлагаемые задачи, перейдите на страницу Мой день , затем выберите Предложения в верхней части страницы. Щелкните значок плюса (+) рядом с задачей, чтобы добавить ее в «Мой день». Выберите Готово , чтобы закрыть Предложения и вернуться в Мой день. Предложения включают задачи, которые должны быть выполнены сегодня или в будущем, просрочены, ранее были перемещены в «Мой день», но не завершены, или задачи, над которыми можно начать работать.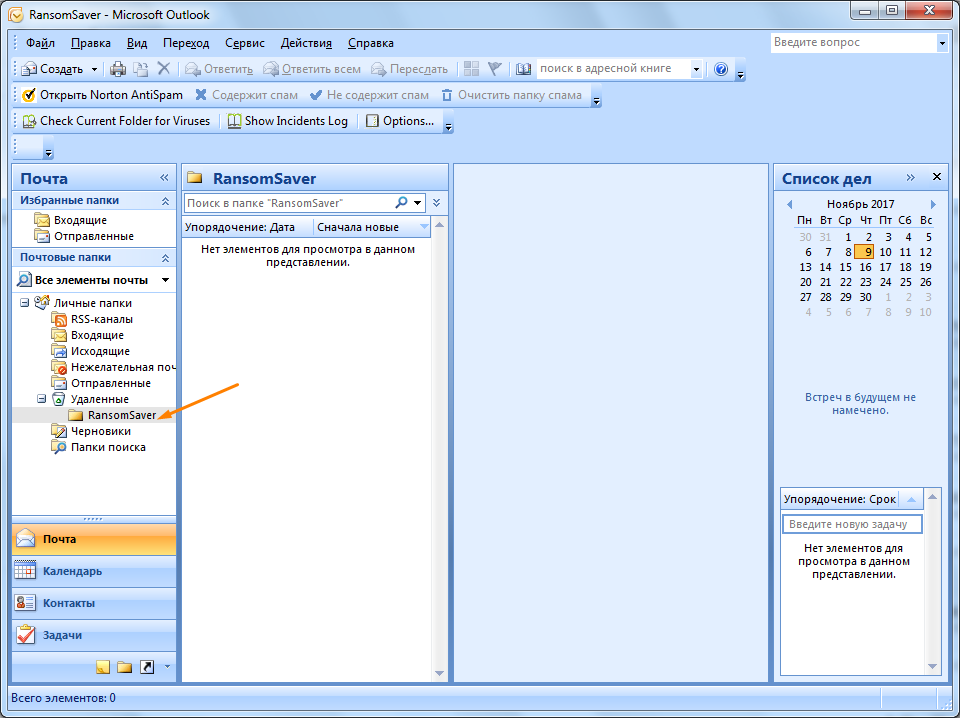 Вы можете включить или отключить список помеченных сообщений электронной почты, перейдя в «Задачи», затем выбрав «Настройки» в верхней части страницы, перейдя к Connections и с помощью ползунка включите или выключите список отмеченных сообщений электронной почты.
Вы можете включить или отключить список помеченных сообщений электронной почты, перейдя в «Задачи», затем выбрав «Настройки» в верхней части страницы, перейдя к Connections и с помощью ползунка включите или выключите список отмеченных сообщений электронной почты.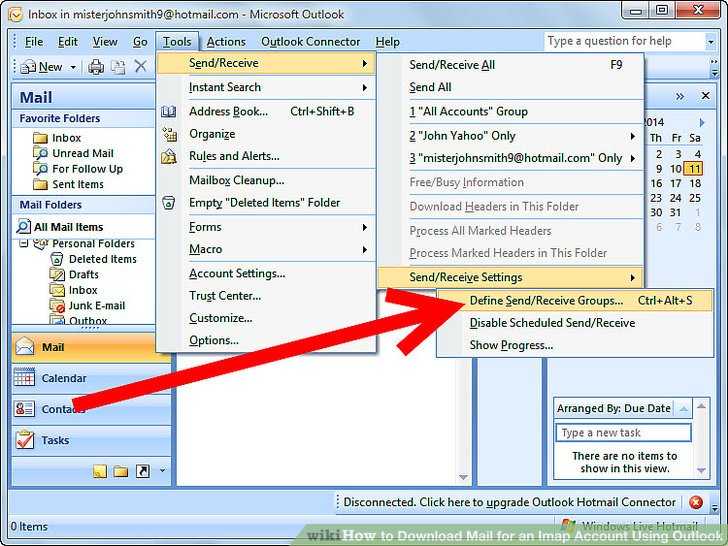
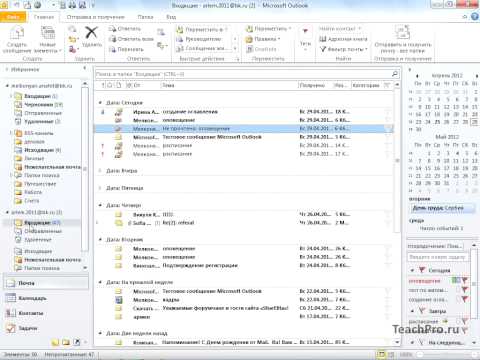
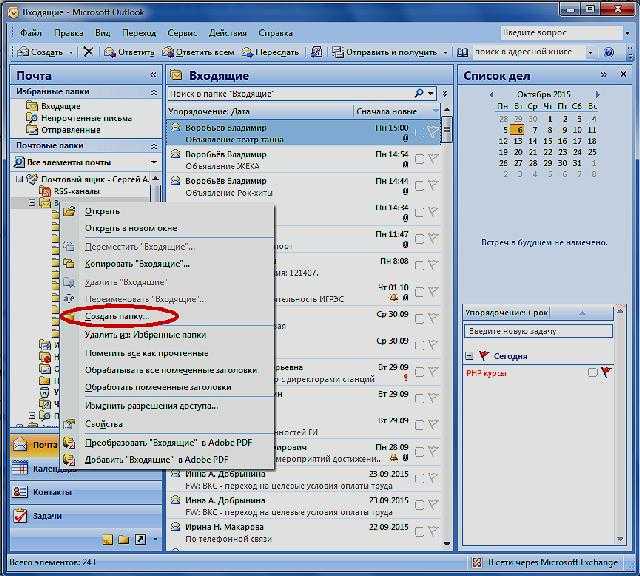
 Для сообщений электронной почты доступен Ответ .
Для сообщений электронной почты доступен Ответ .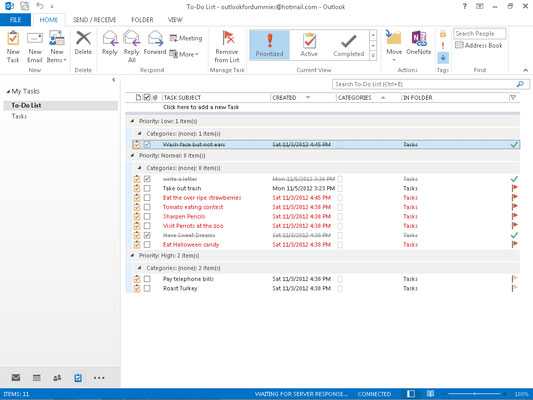
 Чудо-кнопки — это значки, которые можно применять к визуальным подсказкам Задач, которые помогают быстро определять определенные типы задач.
Чудо-кнопки — это значки, которые можно применять к визуальным подсказкам Задач, которые помогают быстро определять определенные типы задач.
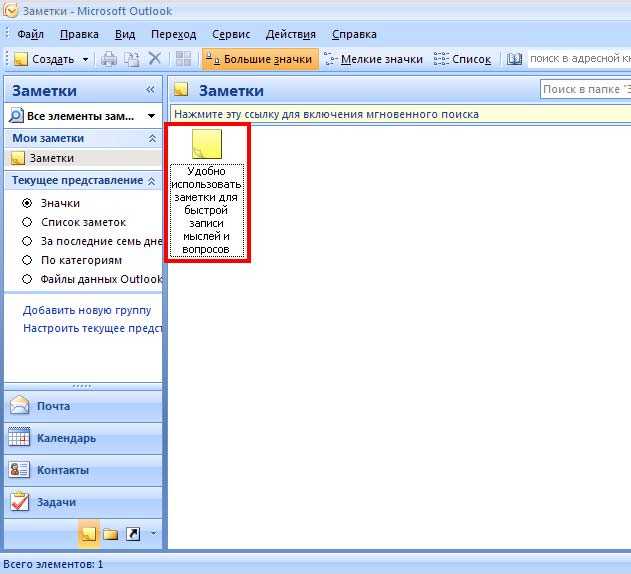 com, нажмите здесь или выберите в строке меню и введите свой запрос. Если самопомощь не решает вашу проблему, прокрутите вниз до Все еще нужна помощь? и выберите Да .
com, нажмите здесь или выберите в строке меню и введите свой запрос. Если самопомощь не решает вашу проблему, прокрутите вниз до Все еще нужна помощь? и выберите Да .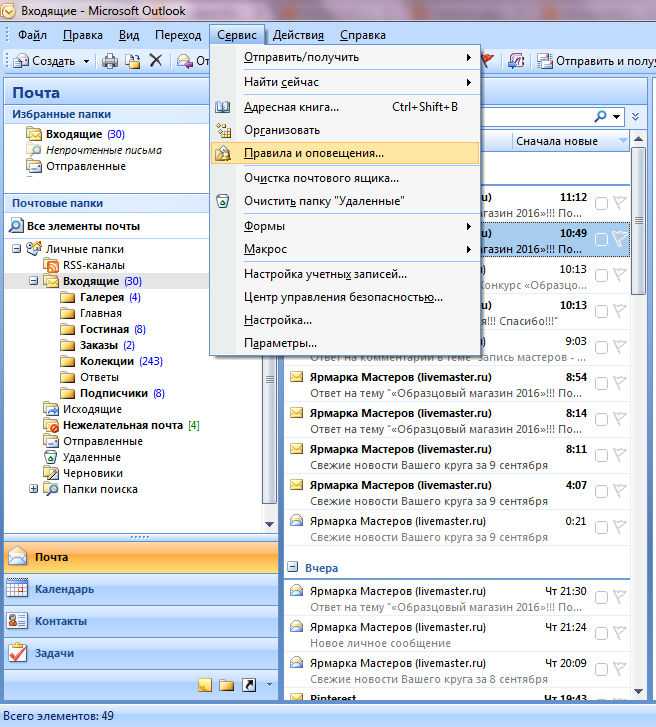 com.
com.