Как легко добавить эффект HDR к фотографии с помощью Photoshop или без него
Последнее обновление 27 октября 2022 г. by Питер Вуд
Когда вы просматриваете серию фотографий, фотографии HDR должны быть самыми потрясающими фотографиями, привлекающими ваше внимание. Если у вас есть HDR-камеры, как применить некоторые HDR эффекты к вашим выстрелам? Что касается серии изображений в скобках, вы должны объединить их в потрясающую фотографию HDR с помощью фоторедакторов HDR. Кроме того, есть несколько эффектов HDR для отдельных фотографий. Просто узнайте больше о 3 простых и эффективных способах сделать фотографии HDR из статьи.
Расширенный динамический диапазон (HDR) дизайн фотографий для решения бликов и теней. Либо блики, либо тени должны быть одной из самых неприятных тенденций в высококонтрастной фотографии. Например, когда вы фотографируете на открытом воздухе, большая проблема, с которой вы столкнетесь, — это высокий контраст, создаваемый ярким небом по сравнению с более темным передним планом. Обратите внимание, что правильная экспозиция не позволит избежать размытых светлых участков и плоских теней.
Обратите внимание, что правильная экспозиция не позволит избежать размытых светлых участков и плоских теней.
На этом этапе вы можете оптимизировать свои фотографии с помощью профессионального фоторедактора, который может создавать фотоэффекты HDR. HDR-изображение — это процесс создания нескольких экспозиций одной и той же сцены и их объединения в одну HDR-фотографию. Давайте наслаждаться хорошим опытом создания фотоэффектов HDR.
Часть 1: Как сделать фото с эффектом HDR с помощью WidsMob HDR
Даже если вы сделали 3 или 5 разных изображений с разной экспозицией в режиме HDR, вам все равно придется использовать Создатель фото HDR для создания HDR-фотографий. Но для съемки в режиме HDR также может потребоваться некоторая подготовка. Можно ли применить фотоэффекты HDR напрямую к одной фотографии?
WidsMob HDR все в одном Программное обеспечение HDR объединять различные изображения в брекетинге, выбирать несколько предустановок HDR и настраивать расширенные эффекты HDR.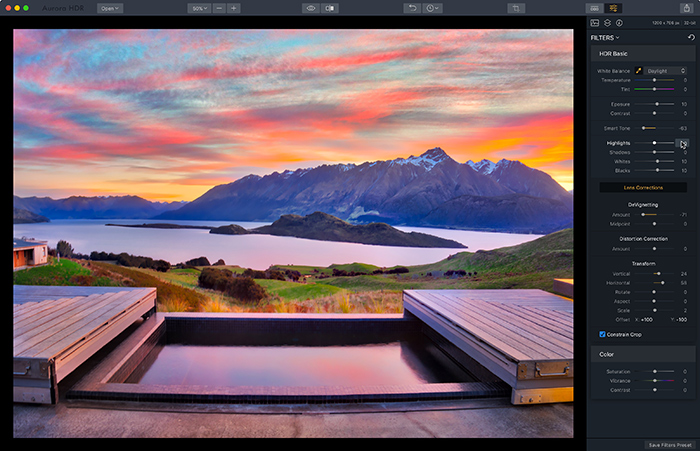 Он обеспечивает автоматическое отображение тонов, подавление ореолов и выравнивание. Кроме того, вы также можете использовать фильтры HDR и несколько расширенных настроек для отдельных фотографий, включая фильтры HDR, умный тон, яркость изображения, цветовой фильтр, виньетированияи подавление шума HDR.
Он обеспечивает автоматическое отображение тонов, подавление ореолов и выравнивание. Кроме того, вы также можете использовать фильтры HDR и несколько расширенных настроек для отдельных фотографий, включая фильтры HDR, умный тон, яркость изображения, цветовой фильтр, виньетированияи подавление шума HDR.
1. Предоставьте 10 предустановок HDR и несколько ручных настроек для создания потрясающих файлов HDR.
2. Примените эффекты HDR для стандартного HDR с изображениями в скобках и отдельными изображениями.
3. Объедините изображения в скобках с RAW файлы и JPEG/JPG с большинства камер.
4. Настройте эффекты HDR с помощью различных уровней и настроек, чтобы получить оптимальные фотографии.
Win СкачатьMac Скачать
Шаг 1. Загрузите и установите WidsMob HDR, вы можете запустить программу на своем компьютере и нажать кнопку Добавить фото значок в верхнем левом углу, чтобы импортировать и объединить фотографии с разной экспозицией. Он позволяет обрабатывать JPEG, JPG, TIFF, и большинство форматов файлов RAW.
Он позволяет обрабатывать JPEG, JPG, TIFF, и большинство форматов файлов RAW.
Шаг 2. После того, как вы импортировали нужные изображения, выберите нужный режим слияния, например брекетинг режим и Одно фото Режим. Нажмите на В скобках режим, чтобы сшить серию изображений для создания стандартного HDR или Одно фото режим для непосредственного применения эффекта HDR.
Режим скобок
Он автоматически выравнивает фотографии в стандартный HDR, который обеспечивает исходный эффект HDR с отображением тонов, вы можете выбрать желаемый фотоэффект HDR с помощью эффект вкладка Есть 10 различных пресетов с разными стилями HDR, которые вы можете выбрать и применить.
Режим одиночного фото
Если вы не делали фотографии в режиме HDR, вы все равно можете выбрать эффект HDR из эффект вкладка Но в отличие от изображений HDR, он не может обеспечить наилучшую контрастность и экспозицию. Вы должны сбалансировать различные параметры HDR, такие как яркость, насыщениеи контраст.
Шаг 3. Если вам нужно дополнительно отредактировать эффекты HDR, вы можете нажать кнопку Дополнительно значок для настройки различных параметров. Он обеспечивает фильтр HDR, интеллектуальный тон, яркость изображения, цветовой фильтр, виньетирование и подавление шума HDR. После этого вы можете нажать кнопку Сохранить как кнопка для экспорта Фотографии HDR.
Win СкачатьMac Скачать
Просто ознакомьтесь с визуальным редактированием эффекта HDR из видеоурока:
Часть 2: Как создавать фотоэффекты HDR с помощью Photoshop
Photoshop — еще один часто используемый метод создания фотоэффектов HDR. Он имеет HDR Pro Функция для объединения серии изображений с брекетингом в изображение HDR. Но применить поддельный фильтр HDR должно быть немного сложно, поскольку в Photoshop нет эффектов, предназначенных только для HDR. Просто узнайте больше о подробном процессе со следующими шагами.
Шаг 1. Запустите Photoshop на своем компьютере и загрузите фотографию в качестве исходного слоя. После этого вы можете нажать кнопку «Открыть», чтобы импортировать нужные файлы, к которым вы хотите применить эффект HDR. Просто убедитесь, что он находится в режиме RGB. Если нет, то можете проверить режим GRB вариант из режим в Фото товара меню.
Шаг 2. Продублируйте исходный слой, выбрав Дублирующий слой из файла Слой меню. Назовите новый слой как слой копии и поместите его поверх исходного слоя файла. После этого вы можете щелкнуть правой кнопкой мыши слой копии и изменить параметр смешивания на Наложение объединить два изображения.
Шаг 3. Превратите изображение в черно-белое, выбрав Обесцветить вариант из Корректировки Фото товара меню. Это позволяет вам изменить слой копии на другую насыщенность и экспозицию перед комбинацией. Это метод создания HDR из одной фотографии.
Шаг 4, Перейти к Фото товара меню и выберите Корректировки вариант. После этого вы можете выбрать Инвертировать вариант. Это создаст негативный образ. Как правило, светлая область будет темной, а светлая темной частью. Вы можете мгновенно получить поддельный эффект HDR в интерфейсе.
После этого вы можете выбрать Инвертировать вариант. Это создаст негативный образ. Как правило, светлая область будет темной, а светлая темной частью. Вы можете мгновенно получить поддельный эффект HDR в интерфейсе.
Шаг 5. Кроме того, вы можете добавить Размытие по Гауссу эффект от Фильтр меню. Перейти к пятно и выберите Гауссовым возможность поэкспериментировать с различными настройками, такими как радиус, пока не найдете наилучший результат. Просто нажмите кнопку OK, когда закончите процесс.
Шаг 6. Измените нужный режим наложения с Стиль слоя вариант Слой меню, которое влияет на то, как ваши слои смешиваются. Отрегулируйте смесь новых слоев и перейдите к наложению, чтобы создать готовую фальшивую фотографию HDR. После этого вы можете сохранить файл с эффектом HDR.
Теперь вы можете видеть, что изображение с большим количеством цветов выглядит лучше. Кроме того, если у вас есть серия фотографий, сделанных HDR камера, вы можете узнать, как создавать фотоэффекты HDR с помощью HDR Pro Photoshop.
Часть 3: Как подделать фотоэффекты HDR онлайн бесплатно
Учитывая сложность создания фотоэффектов HDR в Photoshop, вы можете попробовать более простой способ создать фильтр HDR в Интернете. Все, что вам нужно сделать, это загрузить исходное фото в онлайн-программу HDR. Затем онлайн-приложение HDR может создавать фотоэффекты HDR в соответствии с вашими требованиями.
Возьмем онлайн-программное обеспечение HDR из Fotor в качестве примера, чтобы вы знали, как создавать фотоэффекты HDR онлайн за четыре шага.
Шаг 1. Введите в браузере fotor.com и нажмите начало на веб-странице, чтобы начать редактирование фотоэффектов HDR с помощью этого онлайн-программного обеспечения HDR.
Шаг 2. Загрузите две или три фотографии одной и той же сцены с брекетингом, но с разной экспозицией. Затем нажмите кнопку Начать , чтобы это онлайн-программное обеспечение начало автоматически создавать HDR-фотографии.
Шаг 3.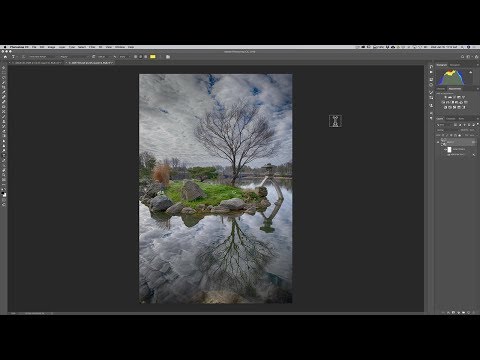 Вы можете настроить различные стили эффектов HDR и изменить интенсивность, яркость, контраст, насыщенность и четкостьи т. д. Вы также можете изменить другие параметры редактирования для создания изображений HDR по своему усмотрению.
Вы можете настроить различные стили эффектов HDR и изменить интенсивность, яркость, контраст, насыщенность и четкостьи т. д. Вы также можете изменить другие параметры редактирования для создания изображений HDR по своему усмотрению.
Шаг 4. По окончании редактирования щелкните значок Снимок or Сохраните кнопку вверху, чтобы сохранить вашу работу.
Но создание эффектов HDR онлайн имеет ограничения, такие как ограниченные возможности редактирования и более низкое качество вывода. Некоторые онлайн-фильтры HDR только добавляют яркость и регулируют цвета исходной фотографии. Следовательно, онлайн-приложение для создания эффектов HDR должно быть трудным в использовании, если вам нужно создавать фотоэффекты HDR.
Часть 4: В чем разница между фильтром HDR и эффектом HDR
В чем должна быть основная разница между фильтрами HDR и эффектами HDR? Для брекетинговых изображений, снятых с разной экспозицией, фотоэффект HDR включает в себя все детали материала, снятого при использовании файлов RAW.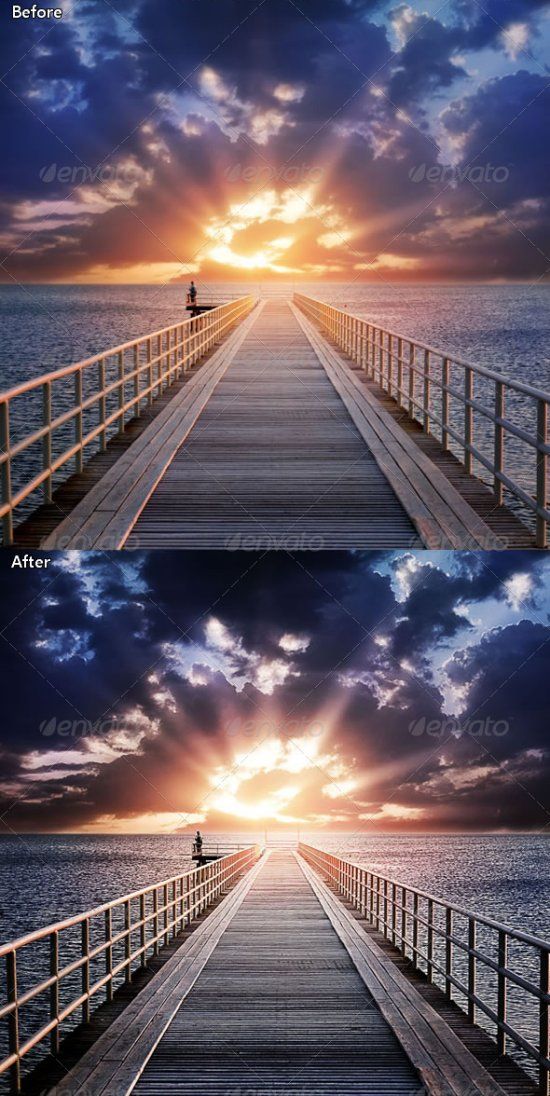 Но фильтр HDR, с другой стороны, добавляет некоторые фильтры к исходному изображению, которые размывают некоторые детали исходного изображения.
Но фильтр HDR, с другой стороны, добавляет некоторые фильтры к исходному изображению, которые размывают некоторые детали исходного изображения.
Заключение
Существует несколько способов применения эффектов HDR или фильтров HDR к фотографиям. Наиболее важным из них должен быть эффект изображения с высоким динамическим диапазоном. Вы можете использовать различное программное обеспечение HDR для создания различных эффектов HDR или фильтров HDR. Вот 3 способа создания фотографий с эффектом HDR. Создание HDR-изображений с помощью профессионального, но простого в использовании программного обеспечения HDR на вашем компьютере, создание HDR-изображений с помощью Photoshop или применение HDR-фильтра к вашей фотографии с помощью онлайн-программы HDR. Вы можете найти наиболее подходящий для вас как для новичка, так и для профессионала.
Win СкачатьMac Скачать
Как использовать HDR Pro в Photoshop [Подробное руководство]
Последнее обновление 24 октября 2022 г. by Питер Вуд
by Питер Вуд
Когда вы получаете серию фотографий, сделанных HDR камера, как сделать фотографию HDR с помощью HDR Pro в Photoshop? HDR Pro доступен для версий Photoshop 5 и выше, который обеспечивает базовую технологию комбинирования HDR. Когда вам нужно получить потрясающие эффекты, есть ограниченные возможности. Просто изучите подробную процедуру использования HDR Pro в Photoshop для объединения тональных значений из нескольких экспозиций одной и той же сцены. Кроме того, вы также можете найти лучшую альтернативу для получения красивых фотографий HDR.
Часть 1. Как использовать HDR Pro в Photoshop
Просто убедитесь, что серия фотографий находится в одной папке, прежде чем объединять их с HDR Pro в Photoshop, и тогда вы сможете легко загрузить все файлы в Photoshop. После этого вы можете выполнить шаги, чтобы сделать фотографии HDR с помощью Слияние с HDR Pro вариант в фотошопе.
1. Запустите Merge to HDR Pro.
Обработка фотографии HDR занимает несколько секунд или минут.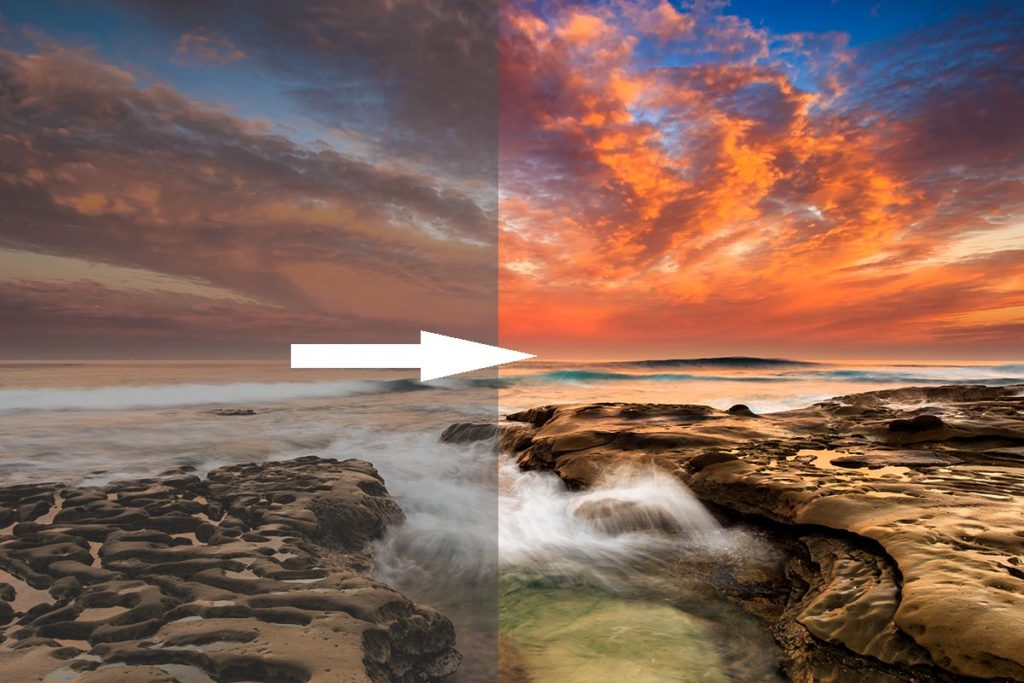 Но это только начало процедуры HDR. Вам нужно объединить лучшие части с разной экспозицией, чтобы объединить все в HDR с HDR Pro.
Но это только начало процедуры HDR. Вам нужно объединить лучшие части с разной экспозицией, чтобы объединить все в HDR с HDR Pro.
Запустите Photoshop на своем компьютере, выберите Файл меню и выберите Слияние с HDR Pro вариант из выпадающего списка автоматизировать, Это откроет Слияние с HDR Pro окно в фотошопе.
Внимание: Когда вы используете Мост, вы можете выбрать изображения и выбрать Инструменты вариант. После этого вы можете выбрать Photoshop вариант и получить доступ к Слияние с HDR Pro опцию.
2. Загрузите изображения в HDR Pro.
В разделе Слияние с HDR Pro диалоговом окне можно найти подробную информацию об изображениях с разной экспозицией. И вы также можете найти параметры для настройки тонового диапазона фотографий HDR с помощью HDR Pro.
Нажмите Приложения кнопку для выбора серии изображений с разной экспозицией, вы также можете выбрать Папка вариант из выпадающего списка.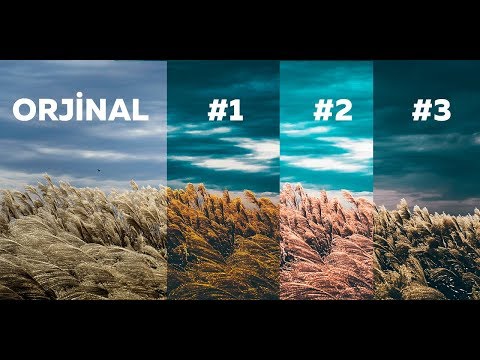 Это позволяет вам удалить конкретное изображение, щелкнув значок Удалить кнопку из списка файлов.
Это позволяет вам удалить конкретное изображение, щелкнув значок Удалить кнопку из списка файлов.
3. Настройте значение EV вручную
Компания Слияние с HDR Pro Функция Photoshop позволяет вам выбрать только два или более файла из набора экспозиций для слияния. Убедитесь, что фотографии сделаны в режиме HDR вашей камеры.
Выберите Попытка автоматически выровнять исходное изображение и нажмите OK кнопка. Появится Установить EV вручную окно, которое позволяет вам ввести подробное время экспозиции, F-Stop и ISO для каждого изображения, прежде чем объединить фотографии в высокодинамическую фотографию.
4. Выберите предустановки и режимы HDR
По сравнению с предыдущей версией последняя версия Photoshop предоставляет более продвинутые функции, такие как Presets. Это позволяет вам делать HDR-фотографии одним щелчком мыши с рядом настроек. Кроме того, вы можете настроить желаемый пресет HDR в соответствии с вашими требованиями.
В разделе предварительный просмотр окна Merge to HDR Pro, вы можете выбрать нужный пресет HDR из раскрывающегося списка, например, «Городские сумерки», «Плоский», «Более насыщенный», «RC5», «Скотт5», «Монохроматическая серия», «Фотореалистичная серия» и «Сюрреалистическая серия». Но вы должны знать, что только 32-битные объединенные изображения могут хранить весь динамический диапазон изображения. HDR с HDR Pro.
5. Отрегулируйте тональный диапазон HDR Pro.
Существуют различные параметры тонального диапазона HDR Pro, которые сложно выбрать. Если вы не можете найти подходящую предустановку для фотографий HDR в окне «Объединить в HDR», вам необходимо заранее узнать больше о настройках.
Часть 2. Параметры HDR Pro
Параметры для настройки 32-битных изображений HDR отличаются от 8-битных или 16-битных изображений. Вот некоторые параметры, которые вы можете установить для 16-битного изображения с помощью HDR Pro.
Предустановленная: Пакетная корректировка для серии похожих изображений. Вы можете сохранить, чтобы загрузить пресеты.
Вы можете сохранить, чтобы загрузить пресеты.
Удалить призраков: Чтобы удалить призраки, вызванные движущимися объектами или изображениями вне помещения, вы можете минимизировать эти движущиеся объекты с оптимальным результатом.
Краевое свечение: Используйте ползунки «Радиус» и «Сила» в комбинации для увеличения воспринимаемого четкость изображения.
Тон и детализация: Настроить контраст между светлыми участками и тенями — важная особенность HDR Pro. Ползунок экспозиции регулирует общую яркость или темноту изображения.
цвет: Vibrance регулирует интенсивность тонких цветов и сводит к минимуму обрезку очень насыщенных цветов.
Кривая тона: Добавьте точку привязки или введите числовое значение, чтобы настроить тональность изображения.
Часть 3. Советы по использованию HDR Pro
1. Поскольку 8-битные и 16-битные изображения имеют одинаковые параметры, конвертировать их в 32-битные изображения в HDR Pro не рекомендуется.
2. Завершите изменения, внесенные в Merge, в 16-битный режим HDR Pro. Отбросьте неиспользуемые части 32-битного тонального диапазона.
3. Если вам нужна 16-битная копия для публикации или печати, вы можете сначала сохранить как 32-битную, отрегулировать, а затем использовать Сохранить как создать 16-битную копию.
4. Если у вас возникнут трудности с использованием HDR Pro, вы можете использовать другие приложения HDR, чтобы объединить фотографии HDR.
Часть 4. Лучшая альтернатива использованию HDR Pro в Photoshop.
Есть ли простая альтернатива объединению фотографий HDR без функции «Объединить в HDR Pro» в Photoshop? Если вы не можете найти подходящую предустановку или вам трудно ознакомиться с настройками, WidsMob HDR это лучшая альтернатива HDR Pro, которая поможет вам. Производитель HDR не только работает для сшивания стандартных фотографий HDR, но также позволяет применять фильтры HDR. Более того, есть более продвинутые настройки для получения оптимального расширенный динамический диапазон легко фотографирует.
1. Объедините серию изображений с брекетингом в стандартные изображения HDR как HDR Pro.
2. Обеспечьте потрясающие эффекты HDR и расширенные настройки для полировки фотографий HDR.
3. Настройте улучшения цвета, коррекцию цвета, умный тон, яркость изображения и т. д.
4. Отредактируйте потрясающий эффект с мгновенным предварительным просмотром и сохраните фотографию в высоком качестве.
Win СкачатьMac Скачать
Шаг 1. Запустите WidsMob HDR на своем компьютере после установки, вы можете нажать кнопку Добавить фото значок для импорта нужных фотографий в программу. Конечно, вы можете просто перетаскивать файлы для объединения фотографий HDR. Он поддерживает файлы RAW для большинства цифровых камер.
Шаг 2: Выберите брекетинг режим для сшивания серии изображений, снятых с разной экспозицией. Выберите фотографии для стандартного HDR и нажмите на кнопку Далее кнопку для автоматического создания HDR-изображения.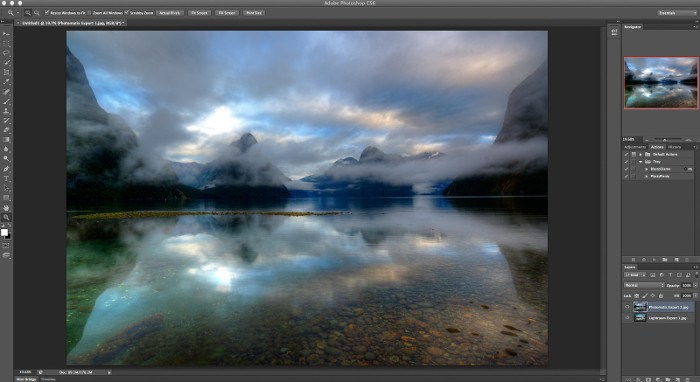 Вы можете выбрать Одно фото режим для прямого применения эффектов HDR.
Вы можете выбрать Одно фото режим для прямого применения эффектов HDR.
Шаг 3: Перейдите к эффект меню, чтобы выбрать нужный эффект HDR, включая «Классический», «Суперприрода», «Магия», «Кулер», «Свежий», «Голубое небо», «Живопись», «Ч/Б», «Супер Ч/Б» и «Старое фото», точно так же, как HDR Pro в Photoshop. Просто воспользуйтесь настройками Дополнительно меню, чтобы изучить больше эффектов HDR.
Шаг 4: когда вам нужно сделать специальный эффект HDR, вы можете проверить настройки на вкладке HDR, в том числе Улучшение цвета и Коррекция цвета. Вы можете выбрать режим контрастности из Contrast Enhancement. Есть несколько интеллектуальных настроек тона, фильтры яркости изображения и многое другое для полировки файлов HDR.
Внимание: Есть разная яркость, насыщение, контрастность и влияние на ваше HDR-изображение в соответствии с вашими потребностями. Поскольку слияние HDR вызовет шумы изображения, вам необходимо использовать HDR Denoise для улучшения фотографий HDR.
Win СкачатьMac Скачать
Вы также можете проверить видеоурок следующим образом:
Win СкачатьMac Скачать
Заключение
В статье представлен метод использования HDR Pro в Photoshop для выравнивания HDR-фотографий и применения фильтров. Но совсем другое дело настроить параметры для создания потрясающего HDR-изображения. Когда вам нужно сделать несколько захватывающих фотографий, WidsMob HDR всегда будет лучшей альтернативой, которую вы должны попробовать.
10 лучших экшенов Photoshop с эффектом HDR
Пол Эндрю
к записи