Добавить контакт — Outlook
Вы можете управлять тем, какие данные добавляются в карточку контакта. Вы можете обновлять и удалять данные по мере их выбора.
Изменение способа представления имен в карточке контакта
-
На вкладке файл выберите пункт Параметры _гт_ люди .
-
В разделе имена и архивациявыполните указанные ниже действия.
-
В списке по умолчанию «полное имя» выберите один из вариантов.
Вариант
Пример
Первый (средний) последний
Регина N Покровская
Последнее имя
Покровская Регина
First last1 Last2
Регина Jones Покровская
-
В списке Порядок файлов по умолчанию выберите один из вариантов.

Вариант
Пример
Фамилия, имя
Покровская, Регина N
Первый список
Регина N Покровская
Компания
Contoso Ltd.

Фамилия, имя (организация)
Покровская, Регина (Contoso Ltd.)
Организация (в последнюю очередь)
Contoso Ltd. (Покровская, Регина N)
-
-
Настроив параметры, нажмите кнопку ОК.
Обновление сведений в существующей карточке контакта
-
На вкладке Главная в группе Найти нажмите кнопку Адресная книга.

-
В диалоговом окне адресНая книга: Контакты в списке Адресная книга выберите адресную книгу, в которой хранится информация о контакте.
-
Выберите контакт, который вы хотите изменить, щелкните его правой кнопкой мыши и на карточке контакта измените или обновите сведения, как нужно.
-
Нажмите кнопку сохранить _амп_ , чтобы закрыть _гт_ файл _гт_ Закрыть.
Добавление добавочного номера
-
На карточке контактав разделе номера телефоноввыберите пункт бизнес.
Примечание: Не нажимайте стрелку раскрывающегося списка рядом с корпоративным, бизнес-факсомили мобильным полем.
 Выберите фактическое поле.
Выберите фактическое поле. -
В диалоговом окне Проверка номера телефона введите сведения о телефоне, в том числе в поле добавочный номер .
Переадресация карточки контакта на коллегу или бизнес-связь
-
Открыть карточку контакта.
-
На вкладке контакт в группе действия в списке переадресовать выберите контакт Outlook.
Примечание: Карточка контакта будет переадресован в виде вложения в сообщение электронной почты.
Как перенести контакты из Outlook в Outlook
Почтовый клиент Outlook настолько популярен, что его используют и дома и на работе. С одной стороны, это хорошо, поскольку приходится иметь дело с одной программой. С другой же – это вызывает некоторые трудности.Одной из таких трудностей является передача информации контактной книги. Особенно остро эта проблема стоит перед теми пользователями, которые отправляют рабочие письма из дома.
С одной стороны, это хорошо, поскольку приходится иметь дело с одной программой. С другой же – это вызывает некоторые трудности.Одной из таких трудностей является передача информации контактной книги. Особенно остро эта проблема стоит перед теми пользователями, которые отправляют рабочие письма из дома.
Однако, решение этой проблемы есть и как именно ее решить мы и поговорим в этой статье.
Собственно, решение довольно простое. Во-первых, надо выгрузить все контакты в файл из одной программы и загрузить их из этого же файла в другую. Причем, подобным способом можно передавать контакты и между разными версиями Outlook.
Как сделать экспорт контактной книги мы уже писали ранее, поэтому сегодня поговорим об импорте.
Как выгрузить данные смотрите здесь: Экспорт данных из Outlook
Итак, будем считать, что файл с данными контактов уже готов. Теперь открываем Outlook, затем меню «Файл» и переходим в раздел «Открыть и экспортировать».
Теперь нажимаем на кнопку «Импорт и экспорт» и переходим к мастеру импорта/экспорта данных.
По умолчанию, здесь выбран пункт «Импорт из другой программы или файла», он-то нам и нужен. Поэтому ничего не меняя нажимаем «Далее» и переходим к следующему шагу.
Теперь необходимо выбрать тип файла из которого будут импортироваться данные.
Если вы сохранили всю информацию в формате CSV, то вам необходимо выбрать пункт «Значения, разделенные запятыми». Если же вся информация хранится в PST-файле, то соответствующий пункт.
Выбираем подходящий пункт и переходим к следующему шагу.
Здесь необходимо выбрать сам файл, а также выбрать действие для дубликатов.
Для того, чтобы указать мастеру в каком файле хранятся данные, нажимаем кнопку «Обзор…».
Используя переключатель, выбираем подходящее действия для повторяющихся контактов и нажимаем «Далее».
Теперь остается дождаться, когда Outlook закончит импорт данных. Таким образом вы можете синхронизировать свои контакты как на рабочем Outlook, так и домашнем.
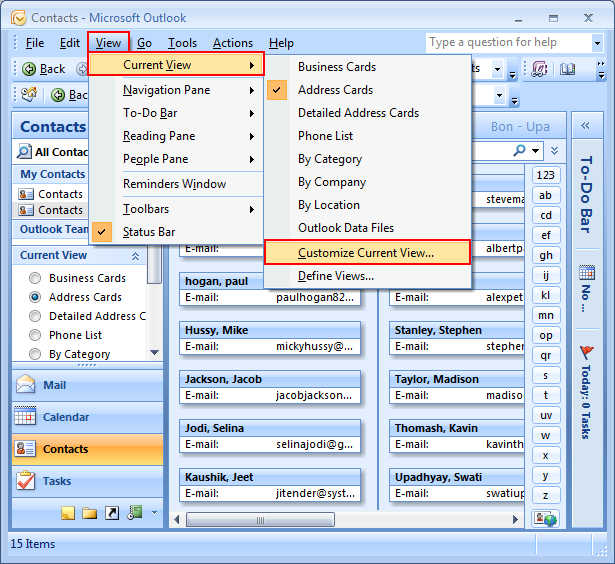
Опишите, что у вас не получилось. Наши специалисты постараются ответить максимально быстро.
Помогла ли вам эта статья?
ДА НЕТOutlook com — облачная почтовая служба Microsoft
Облачный сервис Outlook.com — бесплатная облачная версия почтовой службы корпорации Microsoft. Служба Outlook.com предоставляет электронный почтовый ящик для личного пользования и тесно интегрирована с облачными сервисами Microsoft.
Эта новая облачная почтовая служба имеет несколько отличий от своих конкурентов.
Пользователи Outlook.com получают бесплатно практически неограниченный размер почтового ящика, поэтому нехватка свободного места, а значит и возможная потеря почтовых сообщений, пользователям этого сервиса не грозит. Почта Gmail, например, бесплатно выделяет своим пользователям 10 ГБ дискового пространства на своем сервере.
Максимальный размер вложений в сообщения в Outlook.com составляет до 100 МБ, а при использовании облачного хранилища OneDrive (SkyDrive), размер перемещаемого файла возрастет до 300 МБ (через веб-интерфейс). В Gmail максимальный объем вложений в сообщения сейчас составляет 25 МБ.
В Gmail максимальный объем вложений в сообщения сейчас составляет 25 МБ.
Это хорошая новость для любителей видео и фотографии, которые отправляют свои файлы по электронной почте. Впрочем, в качестве вложения к письму можно отправлять и любые другие файлы.
По заявлениям компании Microsoft, не производится анализ содержимого личной переписки и вложений в письмах, для использования полученной информации в рекламных целях (камень в огород Google).
Интерфейс почтовой службы выполнен в современном стиле Modern UI (Metro), который оставляет о себе приятное впечатление. В нем быстро и удобно работать.
Теперь переходим к обзору Outlook.com.
Регистрация в Outlook.com
Для регистрации на сервисе вам нужно перейти на сайт компании login.live.com. Если у вас уже есть учетная запись Microsoft (Windows Live ID), то тогда вам следует заполнить соответствующие поля, а затем нажать на кнопку «Вход».
После этого откроется главное окно почты Outlook.com. У пользователей Hotmail, SkyDrive, Xbox LIVE, Windows Live учетная запись уже есть.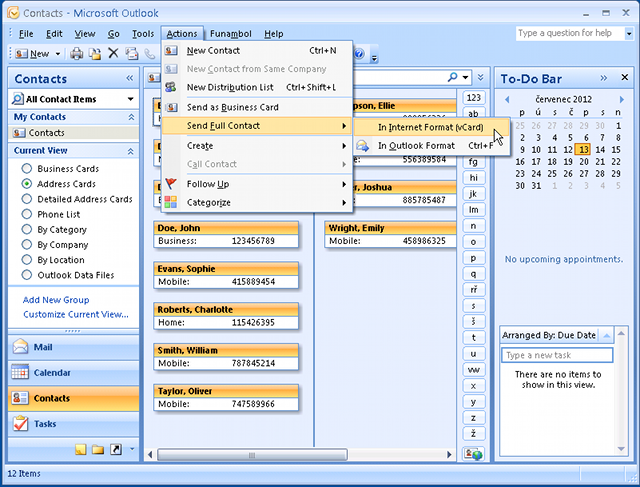
Если у вас нет учетной записи Microsoft, то для получения аккаунта нужно нажать на ссылку «Зарегистрироваться».
В следующем окне «Учетная запись Майкрософт», вам нужно будет ввести свои личные данные для создания учетной записи Майкрософт. Не обязательно вводить настоящие личные данные, здесь можно ввести такие данные, какие будут вам удобны при использовании создаваемого электронного почтового ящика.
Вы можете выбрать имя для своего почтового ящика на сервисе Outlook.com. Учетную запись можно привязать к номеру мобильного телефона для восстановления своего пароля или для получения временного пароля для одноразового входа в почтовую службу, например, с чужого компьютера.
После заполнения всех данных нужно нажать на кнопку «Принимаю».
После этого вы попадаете на страницу сервиса Outlook.com, на которой нужно нажать на кнопку «Перейти к почте».
Настройка Outlook.com
Вот так выглядит главное окно почтового сервиса Outlook.com. Корпорация Microsoft, в последнее время, проводит унификацию внешнего вида и стиля своих приложений и сервисов.
Службы, приложения и сервисы теперь выполнены в едином современном стиле, в оформлении используется плиточный интерфейс в метро стиле операционной системы Windows 8.
Если данные вашей почты были перенесены в Outlook.com, то вы увидите свои папки и сообщения, настройки и адресная книга будут перенесены туда автоматически.
Для создания сообщения нужно нажать на кнопку «Создать», расположенную на верхней панели, в левом верхнем углу окна страницы почтового сервиса. Сообщение будет отправлено с того почтового ящика, из которого вы вошли в Outlook.com.
Вводимый текст сообщения, вы можете настроить по своему по своему усмотрению с помощью текстового редактора и используя для этого команды кнопки «Параметры».
В Outlook.com появилась новая интересная возможность: редактировать сообщения в формате HTML. Письмам можно присваивать различную степень важности.
При работе с сообщением вы можете «Добавить отправителя в список контактов», совершать с сообщением те или иные действия.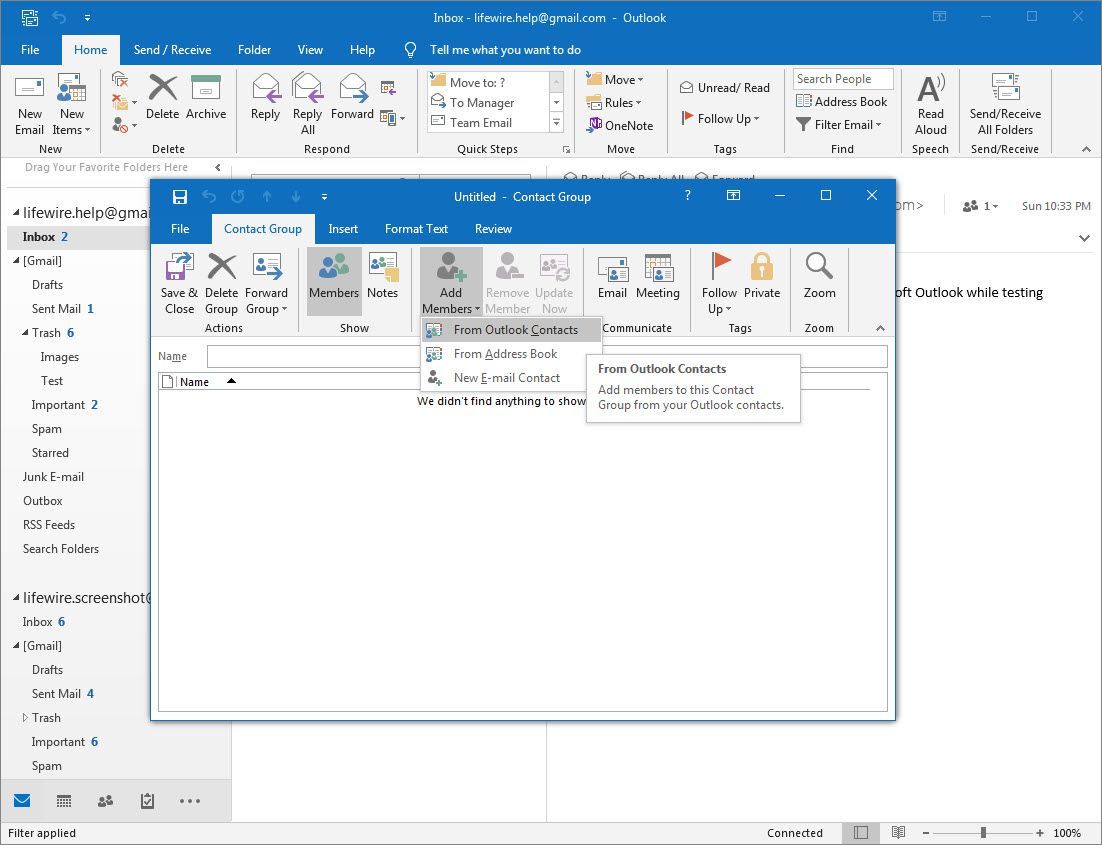
Если на ваш почтовый адрес часто приходит информационная рассылка, то Outlook.com распознает такие сообщения и отправляет их в папку «Нежелательные». Как поступать с такими сообщениями вы должны решить сами, нажав для этого по такому сообщению правой кнопкой мыши, и выбрав в контекстном меню конкретное действие.
Вы можете настроить цветовое оформление интерфейса Outlook.com по своему выбору, если нажать на значок «Параметры» (шестеренка) и во всплывающем меню выбрать нужный цвет, из различных цветов, предложенных сервисом.
Почтовый сервис Outlook.com интегрирован с другими приложениями корпорации Microsoft. После нажатия на стрелку около кнопки «Outlook», появляется плиточная панель с плитками для входа в другие сервисы Майкрософт.
В Outlook.com вы можете восстанавливать удаленные сообщения, даже если вы очистили перед этим корзину.
Для более детальной настройки Outlook.com, если вас не удовлетворяют настройки облачного сервиса по умолчанию, вам нужно будет нажать на значок «Параметры» (шестеренка) => «Другие параметры почты». На открытой странице нужно будет произвести необходимые настройки почтовой службы.
На открытой странице нужно будет произвести необходимые настройки почтовой службы.
Добавление контактов в Outlook.com
Если у вас есть несколько почтовых ящиков в разных почтовых службах, то вы можете добавить в Outlook.com эти почтовые ящики, чтобы получать и отправлять сообщения из других почтовых ящиков, используя для этого Аутлук онлайн.
Для этого вы должны нажать на панели на кнопку «Параметры» (шестеренка). Во всплывающем меню необходимо выбрать пункт «Другие параметры почты».
На странице «Параметры» следует нажать на кнопку «Ваши учетные записи электронной почты». На странице «Ваши учетные записи электронной почты» вам нужно выбрать один из предложенных пунктов: «Добавить учетную запись только для отправки» или «Добавить учетную запись для отправки и получения».
После настройки новой учетной записи, добавленная учетная запись будет доступна на правой боковой панели в разделе «Папки». Теперь вы можете отправлять или получать сообщения, используя для этого разные электронные почтовые ящики через службу Outlook.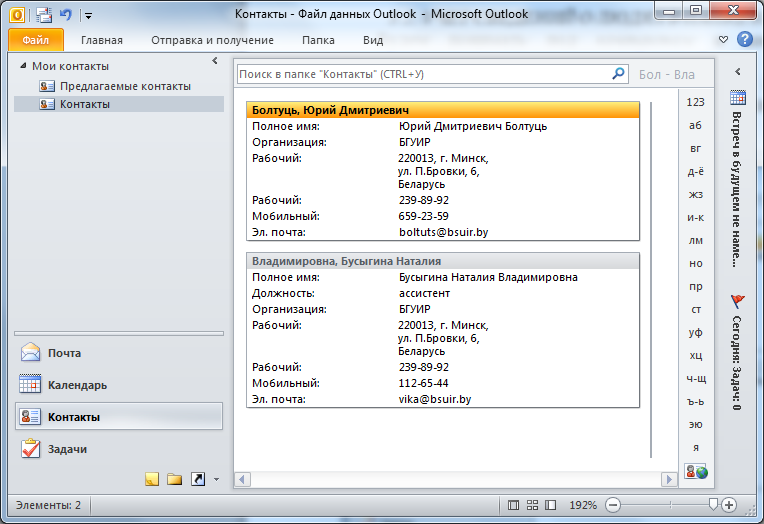 com.
com.
Также вы можете импортировать почту и параметры из Outlook Express, Почты Windows или Почты Windows Live.
В дальнейшем, компания Microsoft намерена перевести все свои почтовые службы в сервис Outlook.com, а поддержка старых служб будет прекращена. Пользователи могут продолжать пользоваться адресами со старыми окончаниями, но сейчас есть возможность выбрать «красивый или желаемый» адрес электронной почты с окончанием @outlook.com, пока есть такая возможность.
Вы можете получить новый адрес электронной почты с окончанием @outlook.com из своей почтовой службы @hotmail.com или @live.ru если в «Параметрах» выберите пункт «перейти на Outlook».
Вы можете и дальше использовать электронные адреса с окончаниями @hotmail.com, @live.com или @msn.com, а также переименовать свою учетную запись, в адрес с окончанием @outlook.com или добавить псевдоним.
Создание псевдонима в Outlook.com
Использование функции «Создание псевдонима» позволяет создавать несколько почтовых ящиков с разными адресами в одной учетной записи Microsoft. Возможно создание до пяти псевдонимов в одной учетной записи. Таким образом, вместе с основным почтовым ящиком всего будет шесть почтовых ящиков.
Возможно создание до пяти псевдонимов в одной учетной записи. Таким образом, вместе с основным почтовым ящиком всего будет шесть почтовых ящиков.
Вы можете создавать также еще не ограниченное количество учетных записей Microsoft, а в них создавать еще другие псевдонимы.
Для создания псевдонима необходимо на верхней панели нажать на кнопку «Параметры» (шестеренка) => «Другие параметры почты» => «Создание псевдонима для Outlook». После подтверждения имени и пароля, произойдет вход в учетную запись Microsoft.
На странице «Учетная запись Microsoft» нужно выбрать адрес электронной почты. На выбор даются адреса электронной почты с окончаниями @outlook.com, @hotmail.com, @live.ru. Далее следует нажать на кнопку «Создать псевдоним».
Во всплывающем окне «Настройка альтернативного имени» потребуется активировать радиокнопку напротив одного из пунктов: «В существующую папку: Входящие», или «Создание папки: с адресом псевдонима».
При выборе пункта «Создание папки: с адресом псевдонима» сообщения будут приходить в отдельную папку, а при выборе пункта «В существующую папку: Входящие», сообщения будут приходить в общую папку «Входящие.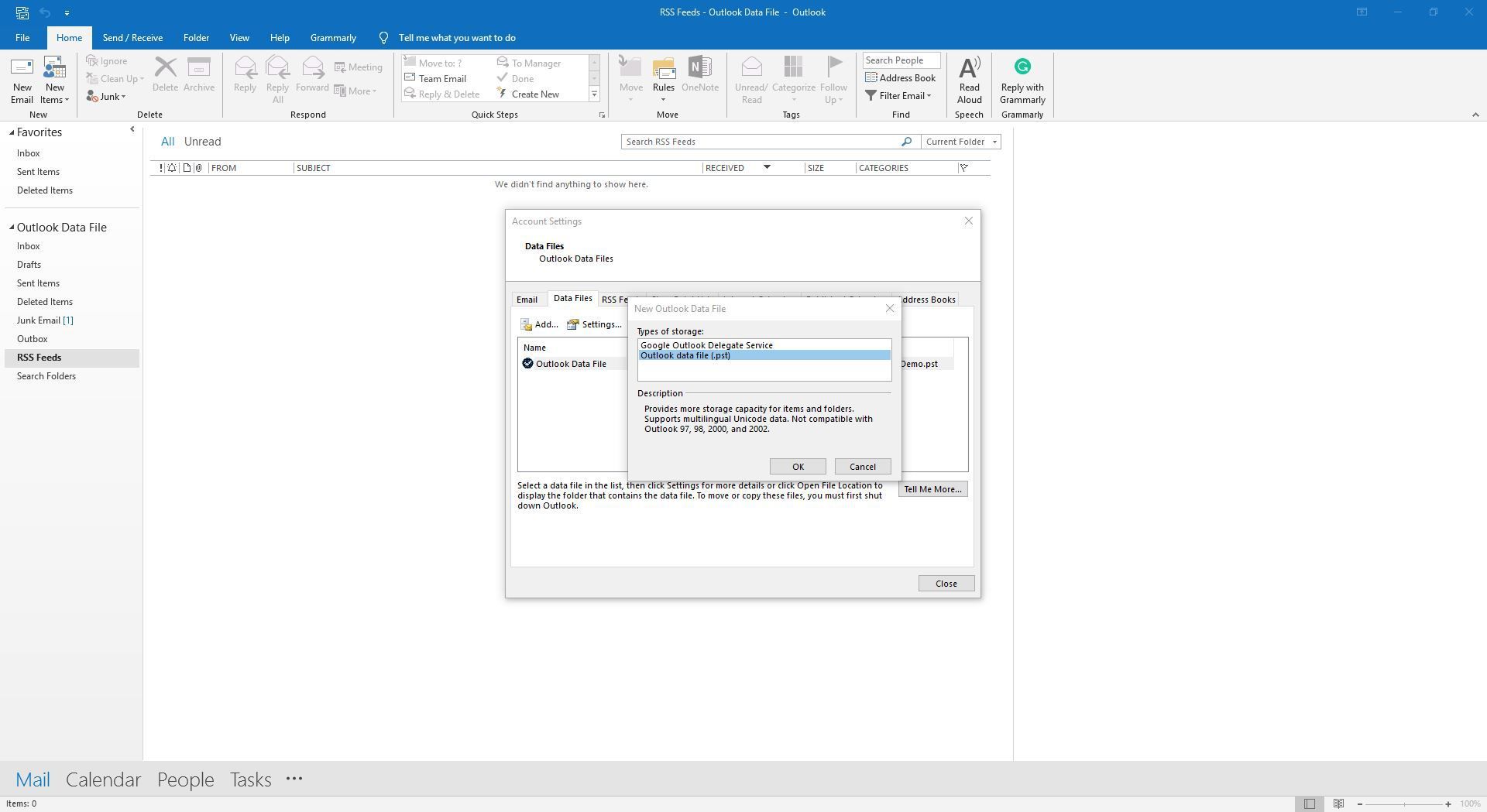 После выбора папки следует нажать на кнопку «Готово».
После выбора папки следует нажать на кнопку «Готово».
После создания нового псевдонима на ваш почтовый ящик придет письмо с подтверждением, о том, что ваш псевдоним готов, и вы можете его использовать.
Вам также может быть интересно:
Использование псевдонима удобно для переписки с разными корреспондентами. В этом случае не придется использовать различные почтовые ящики в разных почтовых службах. Входящие сообщения, отправленные по адресам созданных вами псевдонимов, будут приходить в вашу учетную запись Outlook.com.
Для отправки сообщения нужно нажать на кнопку «Создать» и рядом с именем вашей учетной записи нажать на стрелку и во всплывающем окне выбрать адрес отправителя письма (письмо может быть отправлено от имени одного из псевдонимов).
Единственный минус — это то, что нельзя поменять имя отправителя письма. Вы можете создать учетную запись Microsoft, используя для этого не свое настоящее имя, а вымышленное.
Как подключить социальные сети
Outlook. com тесно интегрирован с социальными сетями, поддерживаются контакты социальных сетей: Facebook, Google, Twitter, LinkedIn, Sina.
com тесно интегрирован с социальными сетями, поддерживаются контакты социальных сетей: Facebook, Google, Twitter, LinkedIn, Sina.
Для общения со своими друзьями и знакомыми непосредственно через Outlook.com, вам нужно будет добавить свои контакты из этих социальных сетей. Для этого нужно щелкнуть указателем мыши по стрелке около кнопки «Outlook», а затем нажать на плитку «Люди».
На странице «Люди» можно добавить свои контакты из представленных социальных сетей. Для добавления контактов необходимо нажать на изображение социальной сети, а во всплывающем окне нажать на кнопку «Подключить». После ввода и подтверждения ваших регистрационных данных, список ваших контактов будет импортирован в почтовый сервис Outlook.com.
После добавления контактов из социальных сетей, входящие сообщения из социальных сетей можно будет добавлять в созданные для этого папки. Добавленные контакты можно редактировать, объединять, группировать, удалять.
Для создания нового контакта на странице «Люди» необходимо нажать на кнопку «Создать». На следующей странице вы можете ввести данные вашего нового контакта вручную, заполнив для этого соответствующие поля, а потом нажать на кнопку «Сохранить».
На следующей странице вы можете ввести данные вашего нового контакта вручную, заполнив для этого соответствующие поля, а потом нажать на кнопку «Сохранить».
Из окна сервиса Outlook.com можно общаться со своими друзьями и знакомыми в социальных сетях. После нажатия справа на панели на значок, в виде головы улыбающегося человечка, откроется боковая панель со списком доступных контактов из социальной сети Facebook, или из сети MSN.
Для того, чтобы начать обмен мгновенными сообщениями нужно дважды нажать на имя собеседника.
Для сохранения истории полученных и отправленных мгновенных сообщений, вам потребуется нажать на панели на значок «Настройка» (шестеренка), а потом в контекстном меню выбрать пункт «Другие параметры почты» => «Журнал сообщений». На странице «Журнал сообщений» следует активировать пункт «Сохранять мгновенные сообщения».
Облачное хранилище OneDrive
После нажатия на плитку «OneDrive», откроется окно облачного файлового интернет-хранилища OneDrive (ранее — SkyDrive).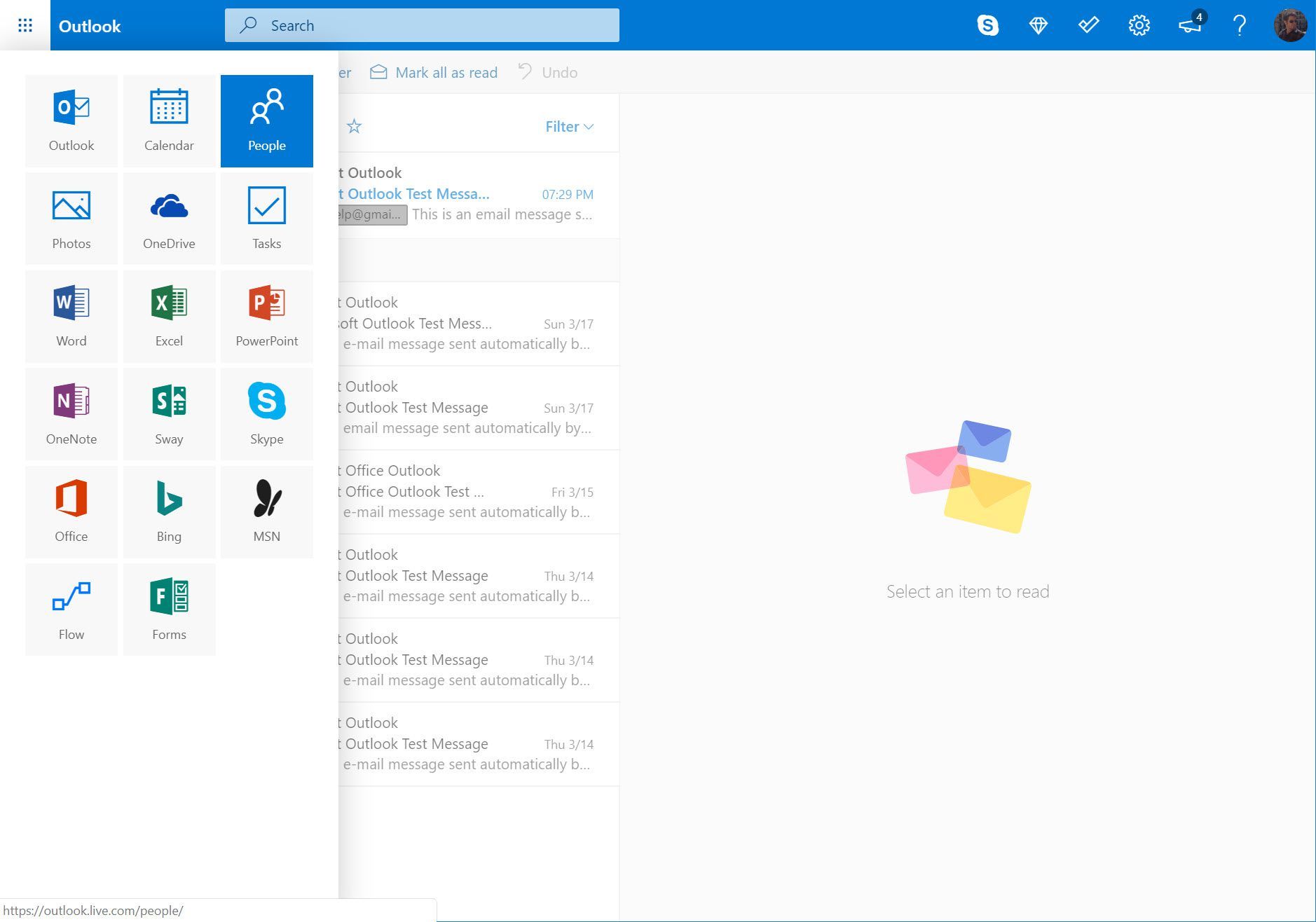 В этом облачном хранилище бесплатно предоставляется для хранения файлов, объем общим размером в 5 ГБ.
В этом облачном хранилище бесплатно предоставляется для хранения файлов, объем общим размером в 5 ГБ.
Из окна страницы сервиса OneDrive вы можете загрузить приложение OneDrive для установки на ваш компьютер. Между компьютером, или другим устройством, и облачным хранилищем, через веб-интерфейс можно будет перемещать файлы.
Из окна хранилища OneDrive после нажатия на кнопку «Создать», можно перейти к использованию облачного офисного приложения Office Online. При использовании этого приложения можно непосредственно в окне браузера создавать, открывать, редактировать и сохранять документы Microsoft Office: документы Word, таблицы Excel, презентации PowerPoin, записи OneNote.
Более подробно об использовании облачного файлового хранилища OneDrive можно прочитать в этой статье.
Облачные приложения Office Online
Открывать полученные офисные документы можно сразу в окне почтовой службы, получив сообщение с вложенным в него документом.
После открытия полученного письма, нужно нажать на ссылку «Показать содержимое»..jpg) Далее необходимо нажать на надпись «Смотреть в Интернете» на миниатюре полученного документа.
Далее необходимо нажать на надпись «Смотреть в Интернете» на миниатюре полученного документа.
После этого документ откроется в службе Office Online. Если вы хотите изменить отк
Почта Outlook.com, вход в свою почту
Создать почтовый ящик в обновленной службе Outlook.
С новыми интеллектуальными инструментами, которые помогут вам экономить время и успевать больше.
Outlook — почта Майкрософт доступна на WINDOWS, MAC, ANDROID, IOS
31 июля 2012 года
Почтовая служба Hotmail заменена (в очередной раз) на почтовый сервис Outlook.com. Microsoft оставила возможность регистрации адресов в домене @hotmail.com, но пользователи переводятся на Outlook.com.
Одна учетная запись для всех служб Microsoft
Имея учетную запись Microsoft вы можете синхронизировать все службы на своем устройстве и получить бесплатный доступ к Office Online, Outlook, Skype, OneNote, OneDrive и множеству других приложений. Можете использовать устройства под управлением Windows, iOS или Android или переключаетесь между ними — ваша учетная запись будет хранить все, что необходимо, на используемом вами устройстве.
Можете использовать устройства под управлением Windows, iOS или Android или переключаетесь между ними — ваша учетная запись будет хранить все, что необходимо, на используемом вами устройстве.
Все службы совместимы с вашей учетной записью Microsoft
Учетные записи электронной почты с адресами, заканчивающимися на@outlook.com, @Outlook.com, @live.com и @msn.com,
работают на платформе Outlook.com
Outlook.com: бесплатные службы — «Почта», «Календарь», «Люди», «Задачи» и Office Online — все для того, чтобы работать более эффективно.
Windows: обеспечивает безопасность устройств — безопасная проверка подлинности и постоянные обновления. Вы получите доступ ко всем цифровым данным.
Вы получите доступ ко всем цифровым данным.
Магазин: вы можете приобретать в интернет-магазине фильмы, музыку, приложения, программное обеспечение и устройства.
OneDrive — бесплатное интернет-хранилище, обеспечивающее доступ к вашим файлам с компьютера, планшета, телефона.
Bing: полезные знания доступны в любое время, быстрый поиск и персонализированные результаты.
MSN: ваша настраиваемая коллекция (новости, спорт, погода, развлечения и многое другое).
Office: можете открывать на любом устройстве, в любом месте файлы Word, Excel, PowerPoint и документы Office.
Skype: выполняйте вызовы как абонентам Skype, так и на стационарные и мобильные телефоны, обменивайтесь сообщениями и делитесь любыми файлами бесплатно.
Xbox Live: играйте в любимые игры и общайтесь с друзьями на устройствах с Xbox One, Windows 10, iOS и Android с помощью службы Xbox Live.
outlook.com почта — вход в почтовый ящик outlook.com
Outlook регистрация — учетная запись Майкрософт
Почта Outlook автоматически подключается к различным приложениям и службам от корпорации Майкрософт.Если у вас уже есть учетная запись на компьютере, планшете или телефоне, для Xbox Live, Skype, Outlook.com или OneDrive, можете использовать соответствующий адрес электронной почты, для входа в Outlook.
В противном случае создайте новый адрес.
Зайдите на сайт службы
Windows Live
и нажмите на ссылку — Нет учетной записи? Создайте ее!
В окне — Создания учетной записи Майкрософт
введите адрес электронной почты в формате [email protected].
Например — [email protected] и нажмите кнопку — Далее
Если имя уже занято, то вы получите сообщение:
Кто-то уже пользуется таким адресом
электронной почты. Укажите другой адрес или
Укажите другой адрес или
выберите один из доступных.
В окне Выбор адреса можете выбрать один из предложенных.
или продолжать подбирать вводя варианты и нажимая Далее
до тех пор, пока поле ввода адреса не будет в черной рамке.
Здесь — [email protected]
Введите пароль
Чтобы завершить настройку вашей учетной записи, нужно еще немного информации.
В окне — Добавление сведений
введите фамилию и имя.
Дату рождения.
Добавление сведений для защиты учетной записи.
Расположите правильно изображение.
Не выходить из системы?
И вы перейдёте на Домашнюю страницу учетной записи Майкрософт.
Войдите в «Учетная запись Майкрософт — Домашняя страница » и начните работу..jpg)
Пользуйтесь всеми службами Microsoft с помощью единого входа. От Office и Windows до Xbox и Skype – одно имя пользователя и один пароль объединяют вас с самыми важными файлами, фотографиями, людьми и контентом.
Нажмите на значок —
и выберите нужную службу. Например — Outlook
На странице — «Почта — Outlook — Входящие«,
нажмите на сообщение — Добро пожаловать.
И прочитайте письмо:
Коллектив разработчиков Outlook [email protected]
31.10.2020, Сб, 9:20
Здравствуйте!
Добро пожаловать в новую учетную запись Outlook.com. Outlook позволяет вам оставаться на связи, эффективно работать и упорядочивать нужные сведения в офисе, дома и везде, где захочется.
Вы получили это разовое уведомление, потому что создали учетную запись Outlook.com
outlook почта — вход в рабочую почту.
Первое сообщение себе.
Введите в поле Кому — ваш почтовый ящик, здесь — [email protected]
(В предлагаемых контактах пока только ваш адрес.
Будет отображаться как — Петров Александр).
Введите тему и текст — Первое сообщение себе.
Нажмите значок — Отправить .
Подтвердите свою
учётную запись в Outlook.
Коснитесь изображения
с правильным расположением.
И прочитайте сообщение отправленное вами себе.
Ваш почтовый ящик на Outlook работает!
outlook.com почта — вход в почтовый ящик outlook.com
Вход в учетную запись Майкрософт.
Единый вход в почту, OneDrive и другие службы
Адрес Outlook.com дает доступ не только к почтовому ящику.
С его помощью можно входить в Skype, службы «Люди», «Календарь» и Office Online.
Нажмите на значок — и выберите нужную службу. Например —
MSN Россия
MSN Россия — Новости, фото, погода
Skype (Скайп) — инструмент для связи с бесплатными звонками и чатами.
Приложение Outlook — самая удобная почта на вашем мобильном устройстве «Microsoft Outlook для iOS и Android — лучшее мобильное приложение для электронной почты, независимо от того, какой у вас телефон. Оно лучше, чем Mail и Gmail».
Android — самая популярная мобильная ОС в мире .
Почта hotmail для Android.
Письма загружаются на ваш смартфон автоматически, и можно читать их без подключения к интернету, так как hotmail сохраняет все последние сообщения.Виджет Microsoft Outlook для Android позволяет быстро проверить почту и написать новое сообщение прямо с главного экрана.

Скачать из App Store Скачать из Google Play
Microsoft Corporation • One Microsoft Way • Redmond, WA 98052
Приложение Outlook —
Как создать почтовый ящик Outlook.com на мобильном устройстве?
Установив на мобильное устройство с OS — iPhone, Android или Windows бесплатное приложение Outlook.com, вы сможете отправлять и получать почту в любом месте и в любое время.
Скачайте Outlook.com на мобильное устройство
[Microsoft] Outlook для iOS и Android — лучшее мобильное приложение для электронной почты, независимо от того, какой у вас телефон. Оно лучше, чем Mail и Gmail. — издание Wired.
Почта Outlook
удобная почта для устройств с iOS, Android и Windows.
Для входа в Outlook.com можно использовать учетные записи электронной почты с адресами, заканчивающимися на @outlook. com, @live.com, @hotmail.com и @msn.com.
com, @live.com, @hotmail.com и @msn.com. Письма загружаются на ваш смартфон автоматически, и можно читать их без подключения к интернету, так как Outlook сохраняет все последние сообщения.
Outlook для Android — удобное приложение с новым дизайном, в котором миллионы пользователей работают сразу со всеми своими почтовыми ящиками, календарями и файлами в единой папке «Входящие»
Виджет Microsoft Outlook для Android позволяет быстро проверить почту и написать новое сообщение прямо с главного экрана.
установить Microsoft Outlook на телефон.
Для смартфонов с установленной мобильной операционной системой — AndroidСкачайте последнюю версию Microsoft Outlook для установки на свой мобильный телефон.
-
Минимальные требования:
- Требуемая версия Android 4.1 или более поздняя
- Рекомендуется тарифный план — безлимитный интернет.

Откройте приложение Microsoft Outlook на телефоне.
Outlook для Android — удобное приложение с новым дизайном, в котором миллионы пользователей работают сразу со всеми своими почтовыми ящиками, календарями и файлами в единой папке «Входящие» с интеллектуальными функциями.
Чтобы установить приложение Microsoft Outlook, перейдите в магазин приложений —
Google Play.
Нажмите — Установить
Дождитесь окончания установки Outlook на телефон.
На главном экране телефона значок — Outlook.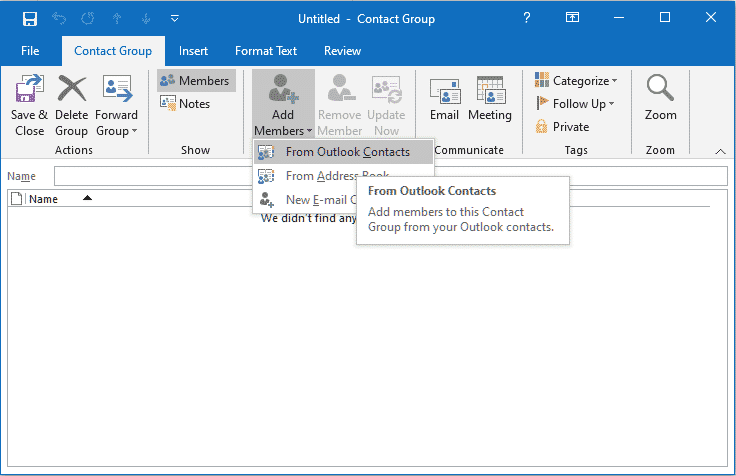
Нажмите на кнопку — Открыть
Учетная запись Microsoft обеспечивает совместную работу с помощью единых данных для входа на всех устройствах под управлением Windows, iOS или Android
Вам будут доступны все службы Microsoft — от Outlook и Office до Skype и MSN
Подобно другим службам электронной почты, Outlook.com использует методы программирования Ajax и поддерживает все современные версии Internet Explorer, Firefox, Safari и Google Chrome. Некоторые из его функций включают в себя клавиатурные элементы управления, позволяющие перемещаться по странице без использования мыши, возможность поиска сообщений пользователя, включая структурированный синтаксис запроса, фильтры сообщений, организация сообщений на основе папок, автоконфигурация контактных адресов при составлении, группировке контактов, импорте и экспорте контактов в виде файлов CSV, форматирование текста, богатые текстовые подписи, фильтрацию спама и антивирусную проверку, поддержку нескольких адресов и различные языковые версии.
Электронной почтой Outlook можно пользоваться с любого устройства.
|
Отзывы посетителей : : : «Совершил нужные действия. Сайт ваш в закладках.« «Удалил дубликаты, за продукт спасибо.« «Сделал все, что хотел. Спасибо!« Будем вместе : : : |
Списки автозавершения Outlook под увеличительным стеклом. Вы узнаете, как сохранить, загрузить, отредактировать, сделать резервную копию списков автозавершения Outlook. Мы расскажем, где хранятся списки и файлы автозавершения. Вы получите возможность сможете просмотреть все данные списков, включая имя и адрес электронной почты. Со списками автозавершения всегда возникает много проблем. Они перестают работать, теряются, портятся, из них пропадают контакты. Другая проблема – перенос списка автозавершения с одного компьютера на другой или с одной версии Outlook на другую. Сбои в файловой системе, повреждение или недоступность почтового ящика могут привести к тому, что список автозавершения перестает работать. Все данные в списке автозавершения скрыты, узнать причину сбоя или починить список автозавершения средствами Outlook невозможно. Если часть контактов из списка автозавершения не используется долгое время, они автоматически удаляются. Для того, чтобы не потерять свои контакты в списке автозавершения, необходимо периодически делать резервную копию. Самое простое решение большинства проблем со списками автозавершения – сохранить список автозавершения в файл и загрузить его обратно в Outlook. Как изменить списки автозавершения?Изменить списки автозавершения можно двумя способами:
Где хранятся списки автозавершения?В Outlook 2016, Outlook 2013 и Outlook 2010 списки автозавершения хранятся непосредственно в почтовых ящиках Exchange и файлах данных PST. Для каждого PST файла или почтового ящика есть отдельный список автозавершения. Также, для совместимости с предыдущими версиями и упрощения миграций, Outlook дополнительно сохраняет списки автозавершения в файлы с именами «Stream_Autocomplete_*.dat». Эти файлы не используются в Outlook, поэтому любое изменение этих файлов не приведет к изменению списка автозавершения. В Outlook 2007 и Outlook 2003 списки автозавершения хранятся в двоичных файлах с расширением NK2. В Windows 7, Windows Vista, Windows 8 и Windows 10 эти файлы находятся в папке C:\Users\Пользователь\AppData\Local\Microsoft\Outlook (%LocalAppData%\Microsoft\Outlook). В Windows XP эти файлы находятся в папке C:\Documents and Settings\Пользователь\Application Data\Microsoft\Outlook (%UserProfile%\Application Data\Microsoft\Outlook). Каждый файл имеет имя «Профиль.nk2» для каждого профиля Outlook. Один профиль может иметь только один список автозавершения, независимо от того, сколько учетных записей Outlook используется. Отчет по файлам списков автозаполнения покажет вам содержимое всех списков автозавершения Outlook и позволит сохранить списки в таблицы CSV, которую можно открыть в Excel. Обратите внимание, что на нашем сайте доступно много бесплатных утилит и надстроек для Outlook, уже 172. Назад в Блог |
Рекомендуем : : :
Нам доверяют : : :
|
Как добавить контакты в аутлук
При получении письма в Microsoft Outlook, можно добавить отправителя этого письма в контакты (в адресную книгу). Сделать это можно разными способами, как при помощи стандартных средств Outlook, так и программно, при помощи макроса VBA для Outlook.
Как добавить отправителя письма в контакты Outlook 2007 стандартными средствами?
Для того чтобы добавить отправителя письма в контакты Outlook стандартными средствами приложения, необходимо выбрать письмо, затем правой кнопкой мыши кликнуть на имени отправителя в области чтения и из контекстного меню выбрать пункт «Добавить в контакты Outlook».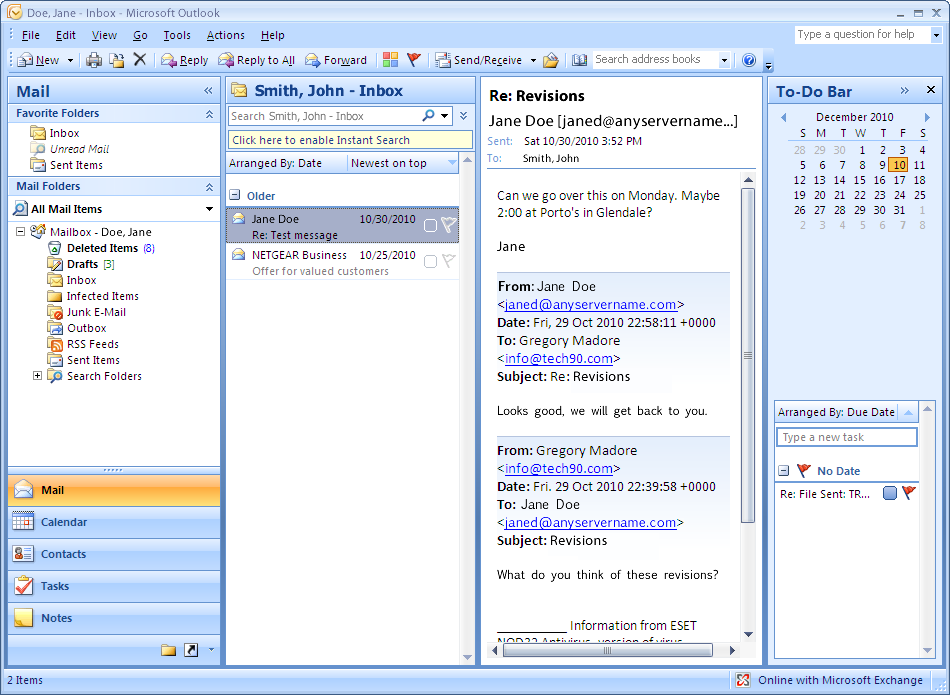
Добавление отправителей писем в контакты макросом Outlook
При помощи макроса VBA для Outlook можно всех отправителей писем из заданной папки добавить в контакты (в адресную книгу Outlook). Ниже приводится листинг макроса, перебирающего все письма в заданной папке и добавляющего отправителей этих писем в контакты, предварительно разделив полное имя отправителя письма на имя, отчество и фамилию. Если в указанной папке с входящими письмами от одного отправителя есть несколько писем, то макрос создаст дубликаты контактов. Как удалить дубликаты ко нтактов — тема для отдельного разговора.
Для того, чтобы перенести этот программный код на свой компьютер, наведите курсор мыши на поле с программным кодом, нажмите на одну из двух кнопкок в правом верхнем углу этого поля, скопируйте программный код и вставьте его в модуль проекта на своем компьютере (подробнее о том, как сохранить программный код макроса).
Outlook предлагает множество инструментов управления большим списком контактов — записей, содержащих информацию о ваших знакомых и коллегах..jpg) Опираясь на библиотеку контактов, можно быстро отправлять адресатам электронные сообщения, планировать совещания, выполнять необходимые телефонные звонки и многие другие действия.
Опираясь на библиотеку контактов, можно быстро отправлять адресатам электронные сообщения, планировать совещания, выполнять необходимые телефонные звонки и многие другие действия.
Контакт — это имя, фамилия, адрес, телефон и другая информация о человеке, с которым вы часто связываетесь тем или иным образом. В список участников контакта могут входить коллеги по работе, клиенты, организации, с которыми вам приходится взаимодействовать, необходимые справочные службы. Имея электронную базу данных контактов Outlook, вы получаете возможность быстрого поиска и сортировки информации по любому параметру.
В Outlook информация о людях и организациях хранится в папке Контакты. Предполагается, что сейчас эта папка пуста. Поэтому, прежде чем выполнять те или иные операции, нужно добавить несколько контактов и научиться корректировать введенные данные.
Чтобы добавить новый контакт, выполните следующие шаги.
1. Запустите Outlook.
2. Выберите в панели ярлыков Outlook значок Контакты.
3. В панели инструментов щелкните на кнопке Создать. Откроется окно бланка контакта, показанное на рис. 20.1. Оно имеет пять вкладок:
* Общие — содержит поля для ввода часто используемой информации: имени, адреса, названия компании, телефонов, электронного адреса и заметок;
* Подробности — позволяет вводить дополнительные данные о человеке, например отдел компании, профессию, сокращенное имя, дату рождения и т. п;
* Действия — представляет собой журнал операций, выполнявшихся с использованием данного контакта. Сюда записываются факты отправки и получения электронных сообщений и писем, телефонные звонки;
* Сертификаты — хранит сертификаты безопасности (цифровые идентификаторы), позволяющие расшифровывать электронные сообщения, поступающие от человека, описанного в данном контакте;
* Все поля — позволяет увидеть все поля контакта. С помощью этой вкладки можно изменить любую информацию, связанную с контактом, например цвет заметок, записываемых со ссылкой на этот контакт. Здесь же можно ввести дополнительные данные, такие как имена детей или список увлечений.
Здесь же можно ввести дополнительные данные, такие как имена детей или список увлечений.
4. В поле Полное имя введите текст Александр Петров и нажмите клавишу Enter. Курсор переместится в поле Должность.
Примечание Чтобы указать дополнительные параметры имени, такие как отчество, префикс обращения и суффикс, щелкните на кнопке Полное имя и заполните соответствующие поля.
Рис. 20.1. Контакт
5. Введите текст Главный архитектор и снова нажмите клавишу Enter.
6. В поле Организация введите слова Строительная компания. По умолчанию имя и фамилия автоматически дублируются в поле Хранить как в обратном порядке. Это поле определяет формат идентификатора контакта, который обусловливает местоположение контакта в алфавитном списке. Роль главного слова в алфавитном списке могут играть фамилия, имя или название организации.
7. Раскройте список Хранить как и выберите пункт Строительная компания (Петров, Александр), чтобы в дальнейшем искать данную запись по названию организации. На вкладке Общие бланка контакта предусмотрены четыре поля для телефонов. Однако Outlook может одновременно хранить гораздо больше номеров телефонов, отображая на этой вкладке любые четыре из них.
На вкладке Общие бланка контакта предусмотрены четыре поля для телефонов. Однако Outlook может одновременно хранить гораздо больше номеров телефонов, отображая на этой вкладке любые четыре из них.
8. Чтобы указать, какой номер телефона должен демонстрироваться в первом поле, щелкните на соответствующей кнопке со стрелкой.
9. Выберите в раскрывшемся списке пункт Автомобильный.
10. Введите номер автомобильного телефона и нажмите клавишу Enter.
11. В открывшемся окне диалога выберите страну расположения телефона и код города. Затем щелкните на кнопке ОК. Указанные данные позволят Outlook правильно адресовать телефонный звонок при использовании этой программы для автоматического набора номера.
Примечание Окно выбора страны и кода города открывается только в том случае, если вы ввели номер телефона не полностью. Можно сразу записать номер телефона с кодом страны и города, тогда указанное окно не появится.
12. Введите номер домашнего телефона, рабочий факс и номер мобильного телефона.
13. Щелкните на кнопке Адрес.
14. В открывшемся окне диалога (рис. 20.2) введите рабочий адрес Петрова.
Рис. 20.2. Добавление адреса в Outlook
15. Щелкните на кнопке ОК. Адрес появится на вкладке Общие. При необходимости щелкните на кнопке со стрелкой, расположенной ниже кнопки Адрес, выберите другую разновидность адреса и, повторив шаги 11-13, введите домашний адрес.
16. Напечатайте адрес электронной почты в поле Эл. почта (E-mail). Если электронный адрес уже имеется в адресной книге Windows, можете скопировать его оттуда. Для этого щелкните на кнопке с раскрытой книгой. В списке Источник адресов появившегося окна диалога выберите необходимую адресную книгу, щелкните на нужной записи книги, а затем на кнопке ОК. В поле примечаний любого контакта можно ввести дополнительные пояснения или даже добавить файл. Такой файл может содержать резюме человека, его фотографию и любую другую информацию, которую полезно хранить вместе с контактом.
17. Чтобы присоединить к контакту документ Word, щелкните на кнопке Добавить файл.
18. В открывшемся окне щелкните на кнопке Мои документы, выделите один из файлов с расширением DOC и щелкните на кнопке Вставка. Значок файла появится в нижней части вкладки Общие. Теперь, чтобы просмотреть содержимое файла, достаточно дважды щелкнуть на его значке в окне контакта.
19. Щелкните на кнопке Категории.
20. В списке категорий установите флажок Дела и щелкните на кнопке ОК.
21. Чтобы сохранить настроенный контакт и сразу перейти к вводу нового, щелкните на кнопке Сохранить и создать.
22. Повторяя описанные выше шаги, введите еще два контакта.
Примечание Чтобы создать контакт для человека, работающего в компании, реквизиты которой уже записаны в одном из контактов, выделите в папке Контакты имеющийся контакт с этой компанией и выполните команду Действия > Создать контакт в той же организации. В открывшемся бланке контакта уже будут заполнены поля организации, адреса и рабочих телефонов.
23. Заполнив поля последнего контакта, щелкните на кнопке Сохранить и закрыть, чтобы вернуться в основное окно папки контактов, которое теперь будет выглядеть примерно так, как показано на рис. 20.3.
Рис. 20.3. Папка контактов в Outlook
Иногда пользователю требуется изменить, дополнить, передать список контактов нужному человеку, перенести его на дополнительное устройство. Чтобы делать это было удобно, в приложении Outlook есть все необходимые инструменты.
Как перенести адреса из Outlook
Перемещение программы или данных называется экспортом. Копия контактов в Outlook при таком действии приобретает вид файла с разрешением CSV. Им в дальнейшем возможно поделиться, а также передать в иное приложение.
Как экспортировать контакты
Способы переноса данных различаются в зависимости от версии почтового клиента Outlook.
Экспорт контактов из Outlook 2013
- Чтобы экспортировать данные из Outlook 2013, откройте программу и во вкладке «Файл» — «Открыть и экспортировать» выберите «Импорт и экспорт».
Нажмите «Импорт и экспорт» в разделе «Открыть и экспортировать»
Выберите «Экспорт в файл», нажмите «Далее»
Выберите папку для хранения контактов
Функция переноса данных доступна в Outlook
Новый CSV-файл можно проверить на компьютере, открыв его в программе Excel.
Экспорт контактов из Outlook 2010
- Откройте Outlook 2010 и перейдите на вкладку «Файл».
Нажмите «Файл» на панели управления вверху окна Outlook
Кликните на «Параметры» в раскрывшемся списке
Нажмите «Дополнительно» в окне параметров
Откроется «Мастер экспорта», здесь выберите пункт «Значения, разделённые запятыми (Windows)», это другое название CSV-файла. Нажмите «Далее».
Выбираем файл, который нужно создать, нажимаем «Далее»
Выбираем нужную папку, куда требуется сохранить информацию, нажимаем «Далее»
В Outlook 2010, как и в других версиях этой же программы, есть функция переноса контактов
При использовании содержимого перенесённых контактов в иных продуктах почтового клиента понадобится пункт «Файл данных Outlook (PST)».
Экспорт контактов из Outlook 2007
- Чтобы перенести контакты из Outlook 2007, откройте программу и разверните вкладку «Файл». В списке функций нажмите «Импорт и экспорт».
Импорт и экспорт в Outlook 2007 осуществляется при помощи одноимённой функции
Нажмите пункт «Экспорт в файл», затем «Далее»
Выберите пункт «Значения, разделённые запятыми (Windows)», «Далее»
Выбираем нужную папку для хранения, нажимаем «Далее»
Ожидаем завершения процесса перемещения
Как из Outlook перенести контакты в Excel
Независимо от того, какой версии Outlook, после перенесения CSV-файла на компьютер его можно будет открыть в Excel.
Перенесённый CSV-файл можно открыть в Exсel
Не пугайтесь, если увидите в документе пустые ячейки. Это те позиции, которые не были заполнены, когда контакт ещё находился в Outlook. Не каждый человек прописывает всю информацию: о домашнем телефоне, названии организации или должности контакта.
После просмотра перенесённого файла в Excel не сохраняйте изменения при закрытии. Это может разрушить структуру документа и его прочтение будет невозможно.
Как импортировать контакты во всех версиях Outlook
- Процесс добавления CSV-файла в почту будет одинаков для всех версий Outlook. Это делается так же, как и экспорт: «Файл» — «Открыть и экспортировать» — «Импорт и экспорт». В «Мастере» выберите «Импортировать из другой программы или файла».
Импортируйте из другой программы или файла
Как и при экспорте, дальше нажмите на «Значения, разделённые запятыми». Импорт контактов будет отличаться от экспорта появлением диалогового окна с названием «Импорт файла», который предложит три варианта действий.
- «заменять дубликаты при импорте» — те контакты, которые вы импортируете в данный момент, заменят уже существующие в почте. Этот пункт актуален, если переносимая информация полнее или новее уже записанной в программе;
- «разрешить создание дубликатов» — значение по умолчанию. В такой ситуации и контакты, находящиеся в почте, и добавляемые будут соседствовать. При необходимости оба файла — исходный и импортированный, — можно объединить;
- «не импортировать дубликаты» — в отличие от первого пункта, программа оставит в приоритете данные контактов, находящиеся в ней. Это действие уместно, если в Outlook содержится более полная информация.
Из списка «Заменять дубликаты», «Разрешить дубликаты» и «Не импортировать дубликаты» выберите требуемое действие
Перенесённые данные можно будет открыть в разделе «Контакты» Outlook
Импорт адресов и почты интернета в Outlook всех версий
- Чтобы импортировать контакты из Outlook, снова зайдите в «Мастер импорта и экспорта». Выберите «Импорт из другой программы или файла».
В списке действий выбираем «Импорт из другой программы или файла»
Нажимаем «Импорт адресов и почты интернета»
Выбираем пункт, содержащий слово Outlook
Ждём завершения сохранения
Импорт из другой программы или файла в любой версии Outlook
- После выбора «Импорт из другой программы или файла» появляется возможность добавить контакты из утилиты Lotus Organizer, а также информацию из Access, Excel или простого текстового файла. Выберите программу, откуда планируете добавить контакты.
Выбираем программу, из которой нужно импортировать контакты
Оставляем выбор по умолчанию, если хотим создать дубликаты данных
Отмечаем папку, в которой хранятся данные
Выбираем, куда импортировать контакты
Видео: инструкция по переносу контактов
Где в Outlook расположилась адресная книга
Вся информация об адресной книге, сообщениях, календарях и заметках хранится на компьютере в заархивированном виде. В случае если возникнет необходимость найти, копировать или перенести её, полезно будет знать, в каких папках располагается нужный PST-файл:
- диск:/Пользователи/ /AppData/Local/Microsoft/Outlook;
- диск:/Пользователи/ /Roaming/Local/Microsoft/Outlook;
- диск:/Users/ /Documents/Файлы Outlook;
- диск:/Пользователи/ /Мои документы/Файлы Outlook;
- диск:/Documents and Settings/ /Local Settings/Application Data/Microsoft/Outlook.
В случае использования IMAP, Microsoft Exchange или outlook.com место сохранения вашей почтовой информации — пространство сервера. Данные записываются в формате PAB. В таком случае обнаружить их можно будет здесь:
- диск:/Пользователи/ /AppData/Local/Microsoft/Outlook;
- диск:/Documents and Settings.
Если вы использовали учётную запись Microsoft Exchange Server, то «Автономная адресная книга» располагается по следующим адресам:
- диск:/Пользователи/ /AppData/Local/Microsoft/Outlook;
- диск:/Documents and Settings/ /Local Settings/Application Data/Microsoft/Outlook.
Создание адресной книги в Outlook
- Чтобы создать группу контактов, откройте пункт «Люди» в меню программы. На главной закладке в закладке «Мои Контакты» кликните файл «Контакты». Нажмите «Создать папку».
В поле «Мои контакты» кликните на «Контакты», чтобы добавить группу
Поставьте галочку рядом со строкой «Показать эту папку как адресную книгу»
После того как адресная книга была создана, в неё можно добавлять контакты.
Как добавить контакты в Outlook
Контакты хранят информацию о людях. Можно ввести только адрес электронной почты или заполнить больше информации, например, номера телефонов, фотографию человека, почтовый адрес, адрес работы.
После создания систематизированной папки контактов программа будет находить нужный по первым нескольким буквам и автоматически заполнять электронный адрес.
Добавление контакта из сообщения электронной почты
Для начала необходимо открыть полученное сообщение, нажать правой кнопкой мыши на имя человека и выбрать «Добавить к контактам Outlook». Заполните требующуюся информацию согласно названиям полей, затем сохраните.
Заполните и сохраните информацию о контакте в открывшемся окне
Добавление контакта с нуля
- Откройте вкладку «Главная» программы Outlook, выберите «Новый контакт».
Выберите «Создать контакт» на вкладке «Главная»
Видео: инструкция по добавлению контактов
Как создать список рассылки в разных версиях Outlook
Для одновременной отправки сразу нескольким абонентам рекомендуем пользоваться инструментом «Группа контактов».
Создание списка рассылки в Outlook 2013
- В Outlook 2013 пройдите через «Люди» — «Мои контакты» — «Создать группу контактов».
В Outlook 2013 пройдите через «Люди» — «Мои контакты» — «Создать группу контактов»
Добавьте участников и сохраните группу
Создание списка рассылки в Outlook 2010
В главном меню рабочей программы выберите пункт «Создать группу контактов». Заполните важную информацию и сохраните.
Создать группу в Outlook 2010 можно через «Контакты» в левом нижнем углу окна
Видео: как создать группу контактов в Outlook 2010
Создание списка рассылки в Outlook 2007
В Outlook 2007 выполните путь «Файл» — «Создать» — «Список рассылки» или нажмите Ctrl+Shift+L. Заполните информацию об участниках, сохраните.
Выберите адресную книгу через «Файл» — «Создать» или воспользуйтесь командой Ctrl+Shift+L
Скольким людям можно отправить послание за один раз, зависит от размера файлов имён. Ориентировочно, среднее количество — 100 контактов.
Удаление контактов в Outlook
Для того чтобы контакты не удваивались, при их импортировании в «Мастере импорта» не забывайте менять стандартные параметры переноса «Разрешить создание дубликатов» на другой пункт, где предлагается вариант замены существующих.
Если же контакты уже удвоились, то убрать их можно в «Списке контактов», нажав пункт «Телефоны». В открывшемся перед вами поле необходимо выделить дублированные контакты, а затем нажать DELETE.
Если в «Параметрах контактов» убрать галочку с раздела «автоматически проверять дубликаты контактов», то при выборе человека программа Outlook не будет отслеживать повторяющиеся визитные карточки.
Основной функцией программы Microsoft Outlook является работа с электронной почтой. Кроме этого, она может выполнять функции записной книжки и менеджера контактов. Ознакомившись со способами добавления, удаления контактов и создания групп в почтовом клиенте Outlook, пользователь может настроить программу так, как ему удобно, и с её помощью останется на связи с друзьями и коллегами.
Контакты iCloud не отображаются в адресной книге
Моя проблема связана с контактами iCloud в адресной книге. Контакты не должны быть найдены в адресной книге или каких-либо ссылок на них в настройках учетной записи — адресные книги.
Ну, они не будут перечислены отдельно в Файл, Настройки учетной записи, Адресные книги . Контакты iCloud являются частью адресной книги Outlook . Если дважды щелкнуть адресную книгу Outlook, вы увидите список всех папок контактов, которые включены в качестве адресных книг.Контакты iCloud должны быть в этом списке (как iCloud или другая папка контактов). Если его нет в списке, см. Информацию в конце этой статьи.
Если вы установили iCloud из магазина Microsoft, папка контактов iCloud называется «Контакты». Если вы загрузили надстройку iCloud из Apple (или она была установлена iTunes), папка «Контакты» будет помечена как «iCloud».
Обычно контакты iCloud не отображаются в адресной книге из-за того, что вы просматриваете не тот список адресов.
Чтобы проверить, какую адресную книгу использует Outlook, необходимо открыть диалоговое окно «Адресная книга».
- Нажмите кнопку «Адресная книга» в главном меню или нажмите Ctrl + Shift + B .
Если вы используете новую упрощенную ленту:
- Если адресная книга iCloud отображается в селекторе адресной книги, но вы не видите никаких контактов, выберите Только имя для поиска слева. Если выбрано Дополнительные столбцы , вы увидите контакты только при вводе чего-либо в поле поиска.
- Если iCloud не является адресной книгой по умолчанию, щелкните Инструменты , Параметры .
- Выберите контакты iCloud в меню внизу диалогового окна.
Если вы установили из магазина Windows, выберите папку с именем Контакты. Если у вас несколько папок с контактами, попробуйте вторую (или последнюю).
Папка, загруженная с Apple, называется iCloud:
- Задайте поиск в папке контактов iCloud в первую очередь (вверху диалогового окна).
Установка iCloud должна автоматически включить контакты iCloud в качестве адресной книги, но вы можете дважды проверить, чтобы убедиться.
Щелкните правой кнопкой мыши папку контактов iCloud и выберите Свойства , посмотрите на вкладку Адресная книга Outlook . Убедитесь, что папка включена в качестве адресной книги.
Если вы установили iCloud из магазина Microsoft, имя адресной книги — Контакты.
Если вы установили загрузку iCloud из Apple (или она была установлена iTunes), папка контактов называется iCloud.
Что делать, если ваши контакты отсутствуют в Outlook
Ваш список контактов, возможно, является одним из наиболее важных аспектов Outlook. Если вы склонны оставлять свой список контактов пустым и позволять кешу автозаполнения заполнять получателя ваших электронных писем, вы рискуете потерять всю информацию. Вы можете легко добавить всех отправителей и получателей в качестве контактов и внимательно следить за обновлением списка контактов, так как вам не нужно начинать с нуля.
Но что делать, если при обновлении версии Outlook все передается правильно, кроме контактов? Если после обновления ваши контакты отсутствуют в Outlook, не паникуйте. Вы можете легко исправить эту проблему с Outlook. Есть несколько вещей, которые могут вызвать эту проблему, поэтому давайте сузим круг вопросов.
Папка контактов в Outlook
Если вы недавно обновили свою версию Outlook и импортировали свой pst-файл из предыдущей версии, только чтобы обнаружить, что ваша адресная книга полностью пуста, во-первых, не паникуйте!
Проверьте, есть ли ваши контакты в папке контактов.Для этого в Outlook 2010 вам необходимо переключиться на Контакты Navigation , или, если вы используете Outlook 2013 или 2016, вам нужно использовать People Module . Вы также можете просто нажать CTRL + 3, что покажет вам обзор всех ваших контактов, или, по крайней мере, должен.
Если вы видите, что папка действительно содержит все ваши контакты, то либо ваша папка контактов не была настроена как адресная книга Outlook, либо служба адресной книги Outlook не работает.
Если у вас нет контактов в папке, возможно, вы забыли выбрать папку при создании экспорта, или вы не выбрали папку при импорте pst-файла в обновленный Outlook.Устранить проблему легко, где бы вы ни упали.
Служба адресной книги Outlook
Сначала убедитесь, что служба адресной книги Outlook добавлена в ваш профиль. Вот как добавить услугу:
- Вам нужно будет открыть списки адресной книги для вашего почтового профиля. В Outlook 2007 перейдите в Инструменты > Учетные записи электронной почты> Просмотреть или изменить существующие каталоги или Адресные книги> Далее. В Outlook 2010-2016 перейдите в Файл> Настройки учетной записи> Настройки учетной записи…> Адресные книги вкладка .
- Чтобы изменения вступили в силу, вам необходимо закрыть Outlook и перезапустить его. Появится подсказка с указанием именно этого.
- Нажмите ОК и перезапустите Outlook.
Служба адресной книги Outlook добавлена. Вы также убедились, что папка контактов помечена как адресная книга Outlook.
Ваши контакты отсутствуют в папке контактов
Если ваши контакты изначально не отображались в папке контактов, но у вас все еще есть доступ к исходному файлу PST, то первое, что нужно сделать, это скопировать его на новый компьютер и убедиться, что вы НЕ перезаписать любые pst-файлы в этом процессе.Чтобы подключиться к pst-файлу, просто перейдите в File > Open > Op en Outlook Data File . Теперь вы можете вернуться и еще раз проверить папку контактов. Если контакты есть — отлично! Если нет, то вот что может произойти:
- Возможно, вы скопировали не тот файл. Проверьте свой старый компьютер или место, из которого вы скопировали файл, на наличие других pst-файлов.
- Если вы использовали опцию Export для создания резервной копии, то, скорее всего, вы забыли выбрать папку контактов в процессе экспорта.
Контакты находятся в папке, но не отображаются при нажатии кнопки «Кому:»
Если контакты появляются в папке, но когда вы идете писать электронное письмо, при нажатии «Кому:» ничего не отображается, то вам, скорее всего, нужно изменить список по умолчанию. Это необходимо, если к вашему Outlook подключены другие учетные записи.
Если вы вернетесь в параметры адресной книги, вы сможете изменить настройки по умолчанию. Если по какой-то причине после всего этого у вас по-прежнему ничего не происходит, вам может потребоваться перестроить папку контактов в Outlook.Если у вас нет доступа к исходному pst-файлу, возможно, вы в какой-то момент синхронизировали свои контакты с телефоном? Если это так, вы можете снова синхронизировать их с Outlook. В противном случае вы можете попробовать добавить всех отправителей и получателей в качестве контактов, чтобы попытаться восстановить свой список контактов. Это может потребовать некоторого терпения, но одно из них решит проблему отсутствия контактов в Outlook.
Как получить список контактов Outlook: примеры C #, VB.NET
Размещено в четверг, 27 октября 2011 г., в 10:12 Евгением Астафьевым.Некоторое время назад я описал два способа получения элементов контактов Outlook из папки: с помощью методов Find / FindNext и Restrict класса Items. Сегодня я собираюсь показать, как можно получить список всех контактов определенного пользователя Outlook. Как правило, есть две папки, содержащие элементы контактов: Контакты и Предлагаемые контакты папки. Вы можете получить папку Контакты с помощью метода GetDefaultFolder класса Namespace .Для этой задачи следует использовать константу olFolderContacts из перечисления OlDefaultFolders . Но как мы можем получить папку Предлагаемые контакты ?
Outlook 2010 представил новые константы в перечислении OlDefaultFolders , которые можно передать методу GetDefaultFolder класса Namespace . Один из них — olFolderSuggestedContacts . Как вы можете догадаться, он позволяет получить папку Предлагаемые контакты в Outlook.Эта папка содержит одноразовые записи, которые используются во всплывающих подсказках для завершения предложения, когда вы вводите адрес электронной почты в одно из полей получателя (TO, CC, BCC).
Код, показанный ниже, собирает все элементы контактов из двух упомянутых папок с помощью цикла for. Функция принимает экземпляр класса Application из объектной модели Oultook и возвращает экземпляр общей коллекции List, которая содержит элементы контактов. Помните, что все основные COM-объекты должны быть выпущены позже!
C # и надстройка Express :
с использованием System.Collections.Generic; // ... частный списокGetListOfContacts (Outlook._Application OutlookApp) { Список contactItemsList = null; Outlook.Items folderItems = null; Outlook.MAPIFolder folderSuggestedContacts = null; Outlook.NameSpace ns = null; Папка Outlook.MAPIFolderContacts = null; объект itemObj = null; пытаться { contactItemsList = новый список (); ns = OutlookApp.GetNamespace («MAPI»); // получение элементов из папки контактов в Outlook folderContacts = нс.GetDefaultFolder (Outlook.OlDefaultFolders.olFolderContacts); folderItems = folderContacts.Items; для (int i = 1; folderItems.Count> = i; i ++) { itemObj = folderItems [я]; если (itemObj - это Outlook.ContactItem) contactItemsList.Add (itemObj как Outlook.ContactItem); еще Marshal.ReleaseComObject (itemObj); } Marshal.ReleaseComObject (folderItems); folderItems = ноль; // получение элементов из папки рекомендуемых контактов в Outlook folderSuggestedContacts = нс.GetDefaultFolder ( Outlook.OlDefaultFolders.olFolderSuggestedContacts); folderItems = folderSuggestedContacts.Items; для (int i = 1; folderItems.Count> = i; i ++) { itemObj = folderItems [я]; если (itemObj - это Outlook.ContactItem) contactItemsList.Add (itemObj как Outlook.ContactItem); еще Marshal.ReleaseComObject (itemObj); } } улов (исключение ex) { Система.Windows.Forms.MessageBox.Show (например, сообщение); } Ну наконец то { если (folderItems! = ноль) Marshal.ReleaseComObject (folderItems); если (folderContacts! = ноль) Marshal.ReleaseComObject (папкаContacts); если (folderSuggestedContacts! = ноль) Marshal.ReleaseComObject (folderSuggestedContacts); если (нс! = ноль) Marshal.ReleaseComObject (нс); } return contactItemsList; }
VB.NET и надстройка Express :
Система импорта.Коллекции.
'...
Частная функция GetListOfContacts (OutlookApp как Outlook._Application) _
В виде списка (Outlook.ContactItem)
Тусклый список contactItemsList как список (из Outlook.ContactItem) = Ничего
Dim folderItems As Outlook.Items = Nothing
Тусклая папка Рекомендованные контакты как Outlook.MAPIFolder = Ничего
Dim ns As Outlook.NameSpace = Ничего
Тусклая папка Контакты как Outlook.MAPIFolder = Ничего
Dim itemObj As Object = Nothing
Пытаться
contactItemsList = Новый список (Outlook.ContactItem) ()
ns = OutlookApp.GetNamespace («MAPI»)
'получение элементов из папки контактов в Outlook
folderContacts = ns.GetDefaultFolder (Outlook.OlDefaultFolders.olFolderContacts)
folderItems = folderContacts.Items
Для i As Integer = 1 To folderItems.Count
itemObj = folderItems (i)
Если (TypeOf (itemObj) - это Outlook.ContactItem), то
contactItemsList.Add (itemObj)
Еще
Marshal.ReleaseComObject (itemObj)
Конец, если
следующий
Маршал.ReleaseComObject (folderItems)
folderItems = Ничего
'получение элементов из папки "Предлагаемые контакты" в Outlook
folderSuggestedContacts = ns.GetDefaultFolder (_
Outlook.OlDefaultFolders.olFolderSuggestedContacts)
folderItems = folderSuggestedContacts.Items
Для i As Integer = 1 To folderItems.Count
itemObj = folderItems (i)
Если (TypeOf (itemObj) - это Outlook.ContactItem), то
contactItemsList.Добавить (itemObj)
Еще
Marshal.ReleaseComObject (itemObj)
Конец, если
следующий
Поймать ex как исключение
System.Windows.Forms.MessageBox.Show (например, сообщение)
в заключение
Если Not IsNothing (folderItems) Тогда
Marshal.ReleaseComObject (folderItems)
Конец, если
Если не есть ничего (папкаКонтакты) Тогда
Marshal.ReleaseComObject (папкаКонтакты)
Конец, если
Если Not IsNothing (folderSuggestedContacts) Тогда
Маршал.ReleaseComObject (folderSuggestedContacts)
Конец, если
Если не является ничем (нс), то
Marshal.ReleaseComObject (нс)
Конец, если
Конец попытки
Возврат contactItemsList
Конечная функция C # и VSTO :
с использованием System.Runtime.InteropServices; // ... частный списокGetListOfContacts (приложение Outlook._Application) { Список contactItemsList = null; Outlook.Items folderItems = null; Outlook.MAPIFolder folderSuggestedContacts = null; Outlook.NameSpace ns = null; Папка Outlook.MAPIFolderContacts = null; объект itemObj = null; пытаться { contactItemsList = новый список (); ns = Application.GetNamespace («MAPI»); // получение элементов из папки контактов в Outlook folderContacts = ns.GetDefaultFolder (Outlook.OlDefaultFolders.olFolderContacts); folderItems = folderContacts.Items; для (int i = 1; folderItems.Счетчик> = i; я ++) { itemObj = folderItems [я]; если (itemObj - это Outlook.ContactItem) contactItemsList.Add (itemObj как Outlook.ContactItem); еще Marshal.ReleaseComObject (itemObj); } Marshal.ReleaseComObject (folderItems); folderItems = ноль; // получение элементов из папки рекомендуемых контактов в Outlook folderSuggestedContacts = ns.GetDefaultFolder ( Outlook.OlDefaultFolders.olFolderSuggestedContacts); folderItems = folderSuggestedContacts.Items; для (int i = 1; folderItems.Count> = i; i ++) { itemObj = folderItems [я]; если (itemObj - это Outlook.ContactItem) contactItemsList.Add (itemObj как Outlook.ContactItem); еще Marshal.ReleaseComObject (itemObj); } } улов (исключение ex) { System.Windows.Forms.MessageBox.Show (например, сообщение); } Ну наконец то { если (folderItems! = ноль) Маршал.ReleaseComObject (folderItems); если (folderContacts! = ноль) Marshal.ReleaseComObject (папкаContacts); если (folderSuggestedContacts! = ноль) Marshal.ReleaseComObject (folderSuggestedContacts); если (нс! = ноль) Marshal.ReleaseComObject (нс); } return contactItemsList; }
VB.NET и VSTO :
Импорт System.Runtime.InteropServices
'...
Частная функция GetListOfContacts (OutlookApp как Outlook._Заявка) _
В виде списка (Outlook.ContactItem)
Тусклый список contactItemsList как список (из Outlook.ContactItem) = Ничего
Dim folderItems As Outlook.Items = Nothing
Тусклая папка Рекомендованные контакты как Outlook.MAPIFolder = Ничего
Dim ns As Outlook.NameSpace = Ничего
Тусклая папка Контакты как Outlook.MAPIFolder = Ничего
Dim itemObj As Object = Nothing
Пытаться
contactItemsList = Новый список (Outlook.ContactItem) ()
ns = OutlookApp.GetNamespace («MAPI»)
'получение элементов из папки контактов в Outlook
folderContacts = нс.GetDefaultFolder (Outlook.OlDefaultFolders.olFolderContacts)
folderItems = folderContacts.Items
Для i As Integer = 1 To folderItems.Count
itemObj = folderItems (i)
Если (TypeOf (itemObj) - это Outlook.ContactItem), то
contactItemsList.Add (itemObj)
Еще
Marshal.ReleaseComObject (itemObj)
Конец, если
следующий
Marshal.ReleaseComObject (folderItems)
folderItems = Ничего
'получение элементов из папки "Предлагаемые контакты" в Outlook
folderSuggestedContacts = нс.GetDefaultFolder (_
Outlook.OlDefaultFolders.olFolderSuggestedContacts)
folderItems = folderSuggestedContacts.Items
Для i As Integer = 1 To folderItems.Count
itemObj = folderItems (i)
Если (TypeOf (itemObj) - это Outlook.ContactItem), то
contactItemsList.Add (itemObj)
Еще
Marshal.ReleaseComObject (itemObj)
Конец, если
следующий
Поймать ex как исключение
System.Windows.Forms.MessageBox.Show (например, сообщение)
в заключение
Если Not IsNothing (folderItems) Тогда
Marshal.ReleaseComObject (folderItems)
Конец, если
Если не есть ничего (папкаКонтакты) Тогда
Marshal.ReleaseComObject (папкаКонтакты)
Конец, если
Если Not IsNothing (folderSuggestedContacts) Тогда
Marshal.ReleaseComObject (folderSuggestedContacts)
Конец, если
Если не является ничем (нс), то
Marshal.ReleaseComObject (нс)
Конец, если
Конец попытки
Возврат contactItemsList
Конечная функция Для получения дополнительных сведений о методах и свойствах, предоставляемых объектной моделью Outlook, используйте обозреватель объектов в среде VBA.
До встречи на нашем форуме и по электронной почте поддержки!
Как перенести контакты Outlook на Android
Если вы недавно приобрели новый блестящий мобильный телефон, но ваши важные контакты застряли в странной неопределенности между Microsoft Outlook и совместимостью с Android, вам может быть интересно, как вообще кому-то удается переход от одного к другому и синхронизируют контакты Outlook с Android . Как быстро понимает каждый новый владелец Android, это невозможно сделать без помощи сторонних инструментов.Это не значит, что это невозможно. Это просто требует немного дополнительного времени и внимания. Хорошая новость заключается в том, что нет необходимости ни в дорогих приложениях для синхронизации, ни даже в другой крайности; ненадежные и плохо разработанные бесплатные альтернативы.
Вот несколько решений с пошаговыми инструкциями, которые могут предоставить вам основы, необходимые для того, чтобы научиться переносить контакты Outlook на устройства Android.
Вариант 1 — Перенос контактов между Android и Outlook с помощью Desktop Tool
Вариант 2 — Синхронизация контактов Outlook с Android с помощью Gmail
Вариант 3 — Перенос контактов Outlook на Android с Microsoft Exchange
Вариант 4 — Перенос контактов между телефонами Android без использования Outlook
Вариант 1 — передача контактов между Android и Outlook с помощью Desktop Tool
Независимо от того, хотите ли вы синхронизировать контакты Android с Outlook или перенести контакты Outlook на Android, вы просто хотите сохранить свои контакты в безопасности или упростить обмен контактами с разными мобильные телефоны.Чтобы помочь вам в достижении этой цели, вы можете положиться на Coolmuster Android Assistant и его версию для Mac Coolmuster Android Assistant для Mac. Он считается лучшим мобильным инструментом резервного копирования Android для пользователей Android, позволяющим выполнять резервное копирование всего с устройств Android, таких как Samsung, HTC, LG, Motorola, Sony и т. Д., На компьютер и восстанавливать их обратно на устройство Android одним щелчком мыши. С его помощью вы можете экспортировать контакты из Android в Outlook и импортировать контакты из Outlook в Android одним щелчком мыши!
Ниже приведены ссылки для загрузки бесплатной пробной версии программы:
Шаги по переносу контактов между Android в Outlook с помощью Android Assistant:
Шаг 1. Запустите Android Assistant на своем компьютере после того, как загрузите и установите его. Используйте USB-кабель для подключения устройства Android к компьютеру и убедитесь, что вы запустили отладку по USB на телефоне Android, прежде чем Android Assistant сможет открыть и прочитать все данные вашего телефона.
Шаг 2: Когда Android-телефон обнаружит Android Assistant, все типы передаваемых файлов будут перечислены в меню слева. Просто выберите вкладку «Контакты», и все контакты на вашем телефоне Android будут отсканированы.Выберите те, для которых вы хотите создать резервную копию на компьютере, и нажмите опцию «Экспорт» в верхнем меню.
Шаг 3: Чтобы импортировать контакты из Outlook в Android, вы должны щелкнуть опцию «Импорт» в верхнем меню, выбрать нужные контакты и импортировать их на свой телефон Android.
Подробнее:
Синхронизация контактов между LG и Samsung Galaxy
Как переносить приложения между Samsung Galaxy
Вариант 2 — Синхронизация контактов Outlook с Android с помощью Gmail
Шаг первый: На компьютере откройте Outlook и найдите инструмент импорта, нажав кнопку ФАЙЛ и выбрав ОПЦИИ, РАСШИРЕННЫЕ, а затем ЭКСПОРТ — в указанном порядке.Теперь нажмите ЭКСПОРТ В ФАЙЛ и выберите кнопку ДАЛЕЕ. На вкладке Тип файла вам нужно найти и выбрать параметр ЗНАЧЕНИЯ, РАЗДЕЛЕННЫЕ ЗАПЯТЫМИ. Это инструмент, который хранит списки контактов в удобной для пользователя форме.
Шаг второй: Вам необходимо выбрать файл контактов на вкладке ВЫБОР ПАПКИ. Поскольку контакты Outlook импортируются в виде файла CSV, их можно экспортировать только по одной папке за раз. Это может расстраивать, но это не должно занять слишком много времени или быть слишком сложной задачей.Выберите вкладку СОХРАНИТЬ ЭКСПОРТНЫЙ ФАЙЛ, нажмите кнопку ОБЗОР и выберите подходящее место для размещения контактов в формате CSV. Нажмите кнопку OKAY, а затем выберите имя для папки CSV — повторяйте, пока все списки контактов не будут экспортированы, а затем нажмите кнопку FINISH.
Шаг третий: Зайдите на главную страницу Gmail и войдите в свою учетную запись. Если у вас его нет, вам нужно его создать. На главной странице нажмите вкладку GMAIL и нажмите кнопку КОНТАКТЫ. Запустите функцию импорта, нажав БОЛЬШЕ и выбрав ИМПОРТ.Теперь нажмите кнопку ВЫБРАТЬ ФАЙЛ и найдите ранее экспортированные папки CVS. Эти папки можно импортировать, просто нажав кнопку ИМПОРТ. После этого список контактов должен отображаться на вкладке КОНТАКТЫ.
Шаг четвертый: Теперь войдите в Google, используя свое устройство Android. Если устройство уже было синхронизировано, контакты будут загружены автоматически. Однако, если Google и устройство не связаны, вам нужно выбрать кнопку ВСЕ ПРИЛОЖЕНИЯ, а затем нажать НАСТРОЙКИ.В этом порядке выберите АККАУНТЫ И СИНХРОНИЗАЦИЯ, ДОБАВИТЬ АККАУНТ, GOOGLE, а затем СУЩЕСТВУЕТ. После того, как вы предоставите данные для входа в Gmail, все контакты должны начать загружаться на ваше устройство Android.
Люди также читают:
Перенос контактов с HTC / LG на компьютер
Как скопировать контакты Motorola на компьютер
Вариант 3 — Перенос контактов Outlook на Android с помощью Microsoft Exchange
Шаг первый: На вашем устройстве Android, откройте Play Store и найдите приложение Outlook.Найдя, загрузите программу, нажав кнопку УСТАНОВИТЬ. Его можно открыть после загрузки, нажав кнопку OPEN.
Шаг второй: Войдите в свою учетную запись Outlook, введя необходимые данные (тот же адрес электронной почты и пароль, которые используются для доступа к Outlook на компьютере). Затем программа должна запросить новый ник — выберите имя и нажмите кнопку ДАЛЕЕ. После этого псевдоним должен отображаться в виде вкладки на панели навигации Outlook. Это вкладка, которую вам нужно нажать, если вы хотите просмотреть свои сообщения электронной почты.
Шаг третий: Теперь пришло время настроить ваше приложение, нажав кнопку МЕНЮ и выбрав НАСТРОЙКИ УЧЕТНОЙ ЗАПИСИ. Теперь весь каталог контактов Outlook можно импортировать, нажав кнопку КОНТАКТЫ, а затем функцию СИНХРОНИЗАЦИЯ КОНТАКТОВ. Это должно привести к тому, что все контакты будут импортированы на ваше устройство Android.
Вариант 4 — Перенос контактов между телефонами Android без использования Outlook
Если вы переключаетесь на другое новое устройство Android и хотите перенести
контактов Outlook — Перевод на японский — примеры английский
Эти примеры могут содержать грубые слова на основании вашего поиска.
Эти примеры могут содержать разговорные слова, основанные на вашем поиске.
Вы можете столкнуться с проблемами, если ваш Outlook контакты отсутствуют в адресной книге.
Outlook の 連絡 先 が ア ド レ に 登録 さ れ て い な き に 問題 が 発 る 可能性 す。Кроме того, с dr.fone — iOS Transfer, вы можете синхронизировать контакты iPhone с vCard и передавать контактов Outlook на iPhone без iTunes.Скачать dr.fone — Transfer (iOS)
え て , と も dr.fone — iOS の 転 送 , あ な た は で vCard の に iPhone の 連絡 先 を て iTunes の な し で iPhone に Outlook の (IOS)Этот продукт позволяет пользователю восстановить недостающие контакты Outlook из адресной книги за 3-4 простых шага.
の 子 は 、 ア ド レ ス 帳 落 し て い Outlook 連絡 先 を 3-4 の の 単 な テ プ で リ ス ト ア こ と を 容易 し ま.Дополнительная информация: вы даже можете узнать, как восстановить контактов Outlook после синхронизации, просто нажав на предложенную ссылку.
追加 情報 : あ な た は 、 提案 さ れ ク を ク リ ッ ク だ け で 、 同期 後 に Outlook 連絡 先 を 回復 す る 知 る こ と.В дополнение к импорту контактов из файлов vCard в Outlook, dr.fone — iOS Transfer также может экспортировать контакты из iCloud в Outlook для вас или передавать контактов Outlook в Gmail, синхронизировать контакты Gmail с Android от dr.fone — Android Transfer. Просто присоединяйтесь к нам, чтобы узнать больше! dr.fone — Передача dr.fone — Передача
見 通 し へ の визитную карточку フ ァ イ ル か ら 連絡 先 を イ ン ポ ー ト す る こ と に 加 え, dr.fone — Ios の 転 送 こ と も で き ま す Перспективы へ の ICloud か ら の 輸出 の 連絡 先 あ な た の た め に, 若 し く は あ な た の Gmail に Перспективы の 連絡 を 転 送 ロ イ ド に Gmail の 連絡 先 て て dr.fone — Android の 転 送.た だ 、 詳細 を 見 つ け る た め に た ち に 参加! dr.fone — 転 送 dr.fone — 転 送использовать контактов Outlook в Почте Windows Live
Выберите имена и адреса из папки Outlook Контакты
переместите папку контактов Outlook в Диспетчер контактов
В другом случае, чтобы загрузить контактов Outlook , вам нужно будет посетить.
で は Outlook の 連絡 先 が ダ ウ ン ロ ー ド 持 っ て す , あ な た が 訪問 す る が あ り ま す。.Основная проблема возникает при перемещении контактов Outlook в другое место.
Кроме того, вы можете создать несколько файлов резервных копий, содержащих эти контактов Outlook .
ま た 、 こ れ ら の Outlook 連絡 先 を 含 む 複数 の バ ッ ッ プ フ ァ イ を こ と も で き ま す。Это приложение поможет вам сделать резервную копию файла данных Outlook и импортировать контактов Outlook .
の ア プ ケ ー 、 ッ ク ア ッ Outlook デ ー タ フ ァ イ ル Outlook の 連絡 先 を イ ン ポ ー ト お イ ン ポ ー ト す る.Пользователи также могут загрузить эти свойства из списка SharePoint в свои контакты Outlook .
ー ザ ー は 、 こ ら の プ ロ テ ィ を SharePoint リ ス ト か ら Outlook の 連絡 先 に ダ ウ ン ー ド す る こ とКонтакты Outlook обеспечивают гибкость и настройку, которые недоступны в личной адресной книге.
Outlook 連絡 先 は 、 個人 用 ア ス 帳 に は な い 柔軟 よ び カ ス タ マ イ ズ 機能 備 え て い ま す。Таким образом, клиенты T-Online имеют доступ через адресную книгу почтового центра в любое время к своим собственным контактам Outlook .
T- オ ン ラ イ ン の 顧客 は と て 分 の Outlook の 連絡 先 に い つ で も ア ク セ ス ー ル セ ン タ ー ド レ スВ качестве альтернативы вы можете использовать свои контакты Microsoft Outlook для моделирования.
ま た は 、 シ ミ ュ レ ー た め Microsoft Outlook の 連絡 先 を 使用 す る こ と が で き ま す。Пользователь может получить доступ к своим контактам Outlook и заполнить их в поле «Кому».
ユ ー ザ ー は Outlook の 連絡 先 に ア ク セ ス し 、 Кому に 読 み 込 む こ と が で き ま す。Личная адресная книга была заменена на контактов Outlook в Outlook 97.
個人 用 ア ド レ ス 帳 は 、 Outlook 97 で Outlook 連絡 先 に 置 き 換 れ ま し た。Возвращает Null (ничего в Visual Basic), если папка контактов Outlook не найдена.


.jpg)
.jpg) Выберите фактическое поле.
Выберите фактическое поле.
:max_bytes(150000):strip_icc()/01-how-to-streamline-conversations-in-outlook-587fd59803d74d03a1da7fcf0612b7d3.jpg)
 В зависимости от версии Outlook, списки автозавершения хранятся в отдельных файлах на вашем диске или прямо в почтовых ящиках на серверах Exchange/Office 365. Некоторые пользователи Outlook хранят свои контакты прямо в списках автозавершения и не знают о том, что такие контакты могут легко потеряться. Многие узнают об этом, когда все данные уже потеряны.
В зависимости от версии Outlook, списки автозавершения хранятся в отдельных файлах на вашем диске или прямо в почтовых ящиках на серверах Exchange/Office 365. Некоторые пользователи Outlook хранят свои контакты прямо в списках автозавершения и не знают о том, что такие контакты могут легко потеряться. Многие узнают об этом, когда все данные уже потеряны.

 Отчет по спискам автозаполнения покажет содержимое всех списков автозавершения Outlook и позволит сохранить списки в таблицы CSV, которые можно открыть в Microsoft Excel.
Отчет по спискам автозаполнения покажет содержимое всех списков автозавершения Outlook и позволит сохранить списки в таблицы CSV, которые можно открыть в Microsoft Excel.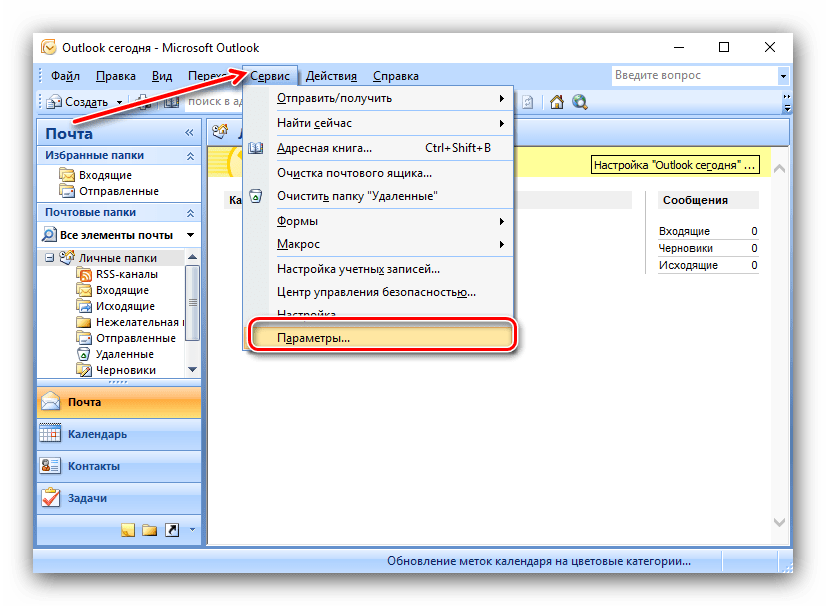 Все они созданы по запросам наших пользователей. С помощью этих утилит вы можете ускорить работу Outlook, повысить свою эффективность и решить многие возникающие проблемы.
Все они созданы по запросам наших пользователей. С помощью этих утилит вы можете ускорить работу Outlook, повысить свою эффективность и решить многие возникающие проблемы.