Видео MP4 в AVI без потери качества и быстро [ОБЗОР]
Приходилось ли Вам сталкиваться со следующей ситуацией? Скачали Вы фильм с торрент-трекера или сняли видео с помощью смартфона (цифровой фотокамеры), а просмотреть его на бытовых dvd-плеерах не получается, не понимают они, дурачки, формата видео MP4, хоть ты тресни!
Конечно, чтоб конвертировать MP4 в AVI можно использовать описанный уже тут мной, замечательный и всеядный конвертер, но зачем городить огород, устанавливать целый комбайн ради секундной операции?
Ведь можно воспользоваться совершенно бесплатной и портабельной программкой, которую даже устанавливать нет надобности. К тому же она на русском языке и справляется с такой операцией за секунды, без потери качества отснятого видео.
Содержание:
Конвертация MP4 в AVI
Итак, есть у Вас видеофайл с расширением (.mp4)…
Засняли Вы его будучи на природе, или на чьём-то дне рожденья, а может, как я — записали впечатляющий массовый взрыв в карьере… не важно — главное, что большинство бытовых видеоплееров вряд ли смогут показать это видео Вашим знакомым, надо его переделать в формат AVI.
Кстати, совсем недавно попал в подобную ситуацию — скачал фильм своему начальнику, который был им заказан, а он в MP4 (плеер начальника не воспроизводит этот формат, ну не доглядел я).
Осознал это уже будучи на работе и без интернета. Думаете, что это было проблемой? Аж ни разу! Дело-то на пару секунд!
Скачать конвертер MP4Cam2AVI
Давайте по порядку — сперва скачаем чудо-конвертер MP4Cam2AVI…
…
…
[gp_button link=»optimakomp.ru/download/MP4Cam2AVI_v2.89-rus.zip»]СКАЧАТЬ[/gp_button]
Как переделать MP4 в AVI с помощью MP4Cam2AVI
Разархивировали скачанный файл куда Вам удобнее, допустим, что сразу на флешку и получили папку с портабельной программой MP4Cam2AVI. Заходим в неё и неистово кликаем на именно этом ярлыке (который можно вывести и на рабочий стол, если есть желание)…
Выбираем папку с файлом, который надо переделать в AVI…
В нижнем окошке получаем перечень найденных программой видеофайлов в этой указанной нами папке…
У меня перечень оказался коротким.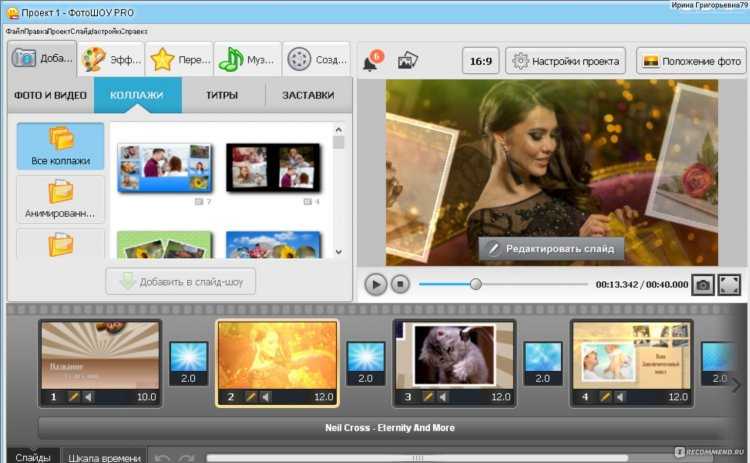 Если у Вас несколько файлов будет показывать — выделите нужный методом тыка по нему (можно и несколько файлов выделить одновременно, зажав клавишу Ctrl на клавиатуре).
Если у Вас несколько файлов будет показывать — выделите нужный методом тыка по нему (можно и несколько файлов выделить одновременно, зажав клавишу Ctrl на клавиатуре).
Теперь переходим в правую сторону программы…
Указываем формат аудио (я его не изменял себе) и размер целевого файла (выбрал самый большой размер — прозапас)…
Приоритет выставляем высший и нажимаем «Старт» — я даже моргнуть не успел, как получил свой видеофайл, теперь в AVI формате и читаемый любыми плеерами…
Осталось его переименовать и всё! Вот так быстро и просто можно конвертировать MP4 в AVI.
До новых полезных компьютерных программ и интересных приложений для Андроид.
ПОЛЕЗНОЕ ВИДЕО
…
…
Уверенный пользователь трех домашних ПК с многолетним опытом, «компьютерщик» для всех родственников, соседей и знакомых, в течении 12-ти лет автор более тысячи обзоров интересных и полезных программ для компьютера на собственном софтовом блоге OptimaKomp.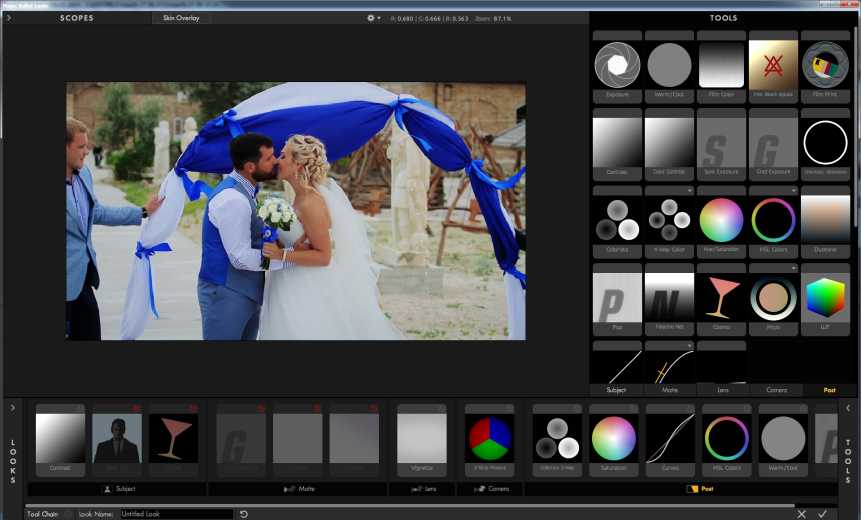
Я только обозреваю программы!
Любые претензии — к их производителям!
Все комментарии проходят модерацию
Как из видео сделать фото на Айфоне
Apple
/
время чтения: 2 минуты
Иногда хочется остановить мгновение из видеоролика, снятого на Айфоне, сделать из него фотографию и поместить в альбом или рамку. Удачный кадр можно обработать и использовать как обои для рабочего стола, а также показать друзьям в социальных сетях. В этом материале мы расскажем, как на Айфоне из видео вытащить фото. Способов много, мы рассмотрим некоторые из них.
Снять скриншот во время трансляции ролика — это самый доступный способ, не требующий специального программного обеспечения. Однако он не позволяет делать раскадровку и красиво вырезать стоп-кадр.
О том как сделать скриншот на iPhone вы можете прочитать в наших статьях:
- сделать скриншот на iPhone с кнопкой Home;
- сделать скриншот на iPhone X, Xr, Xs, XS Max.
Video 2 Photo
Приложение, позволяющее выбирать с высокой точностью указанные участки в существующих видеороликах, разбивая их на кадры.
После редактирования картинку можно сохранить на Айфоне или распространить в социальных сетях. Особенности программы:
- Спецэффекты и фильтры, улучшающие качество фотографий.
- Инструментарий для обрезки кадров.
Приложение распространяется на платной основе и поддерживается на девайсах семейства iPhone не ниже 5 и на iOS от 7 версии.
Movavi
Хорошо знакомая пользователям программа, позволяющая вырезать стоп-кадр из видео.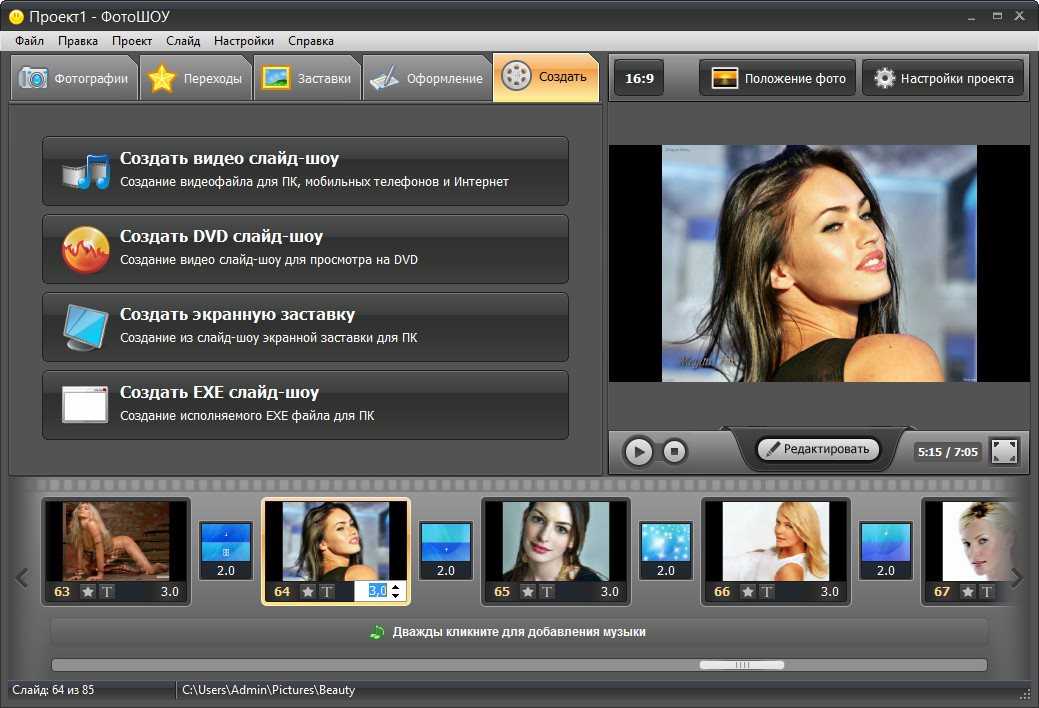
После запуска приложения необходимо:
- Кликнуть на иконку «Добавить файлы».
- Активировать опцию «Добавить видео».
- Отобрать ролик и перетащить его в окошко редактирования.
- Начать с помощью специального бегунка выбор кадров.
- Задать путь сохранения картинки.
Movavi обладает инструментами для обработки изображений, а также способен конвертировать видео, аудио в популярные форматы без потери качества.
Instanty
Популярная программа, как и описанные выше приложения, помогает вытаскивать фото из видеоряда на Айфоне.
Чтобы получить оригинальный снимок, предлагается поместить ролик в программу и отметить желаемый момент касанием пальца. Используя кнопки «+» и «-» легко найти точный кадр в окошке приложения.
Десятки встроенных фильтров и спецэффектов помогут преобразить фотоснимок, поменять цвет и фактуру. После обработки фото легко сохранить на Айфоне или выставить его в социальных сетях. Instanty распространяется бесплатно и работает на iPhone 4 и выше, начиная с iOS 7.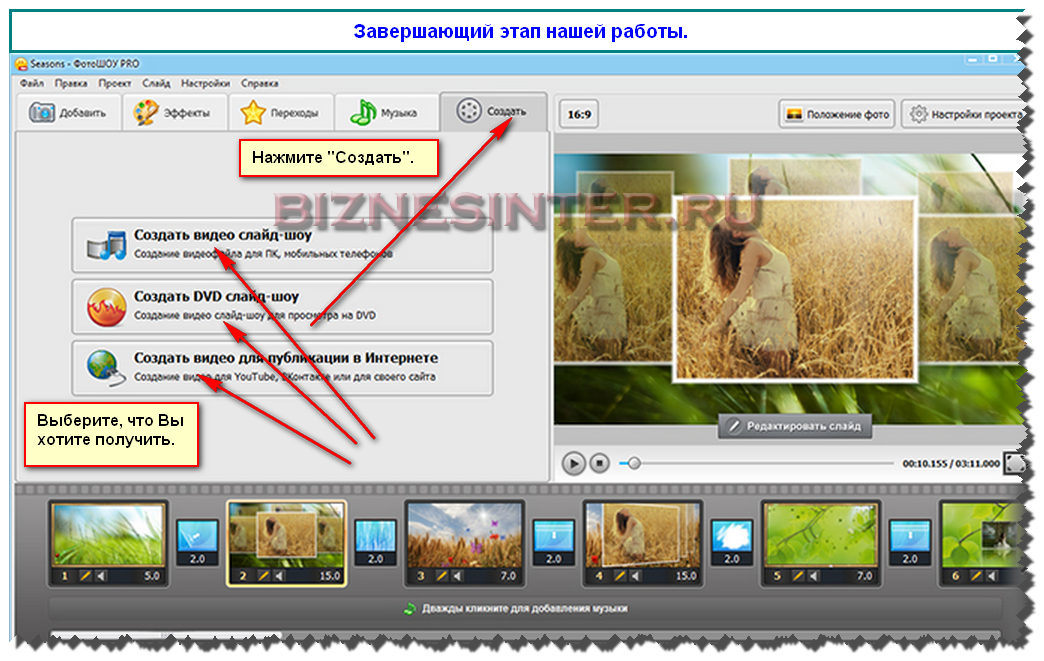
Экономьте время: все самое интересное каждый день по почте
Невалидный е-mail
End of content
No more pages to load
Извлечение фотографий из видео
Для правильного использования этого сайта вам необходимо включить javascript в вашем браузере!
Вы используете устаревший браузер . Пожалуйста обновите свой браузер, чтобы улучшить свой опыт.
Итак, вы сняли отличное видео, но теперь хотите повесить кадр из видео на стену или поделиться им. Эти приложения вас охватили. Они могут легко помочь вам найти лучший снимок и сохранить его как изображение, чтобы наслаждаться им.
Лучшие приложения
Приложения с наивысшим рейтингом в категории
Live 2 Фото
Донгвук Чо
[Live 2 Photos] — это первый в мире инструмент «все в одном», который позволяет извлекать несколько неподвижных изображений из Live Photo, Video, GIF и Burst Photo
[Live 2 Photos] — это первый в мире инструмент «все в одном», который позволяет вы можете извлечь несколько неподвижных изображений из вашего Live Photo, Video, GIF и Burst Photo.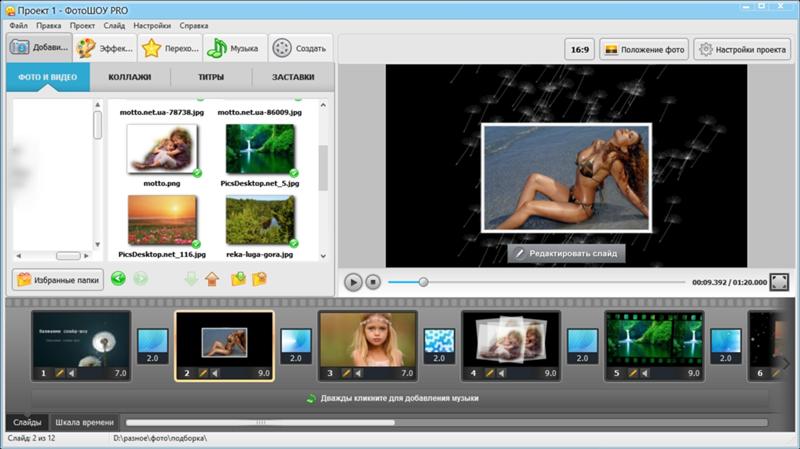
* Извлечение нескольких неподвижных изображений из Live Photos
* Извлечение нескольких неподвижных изображений из видео
* Извлечение нескольких неподвижных изображений из серии фотографий
* Легкое получение точных моментов
*…
Захват видеоизображения
АЗЕР ДИЛЛС
Пытаетесь определить идеальное время, чтобы запечатлеть лучший момент на камеру
Пытаетесь определить идеальное время, чтобы запечатлеть лучший момент на камеру? Что ж, вы больше не пропустите этот прекрасный момент с приложением Video Image Capture! Приложение Video Image Capture позволяет легко извлекать любой кадр изображения из записанных видео.
Используйте записанные видео для извлечения кадров изображения с помощью приложения Video Image Capture. Своим простым…
Видео 2 Фото
Фрэнсис Боннен
Делайте высококачественные фотографии из видео
Извлекайте фотографии из ваших видео с помощью этого удобного приложения для работы с фотографиями.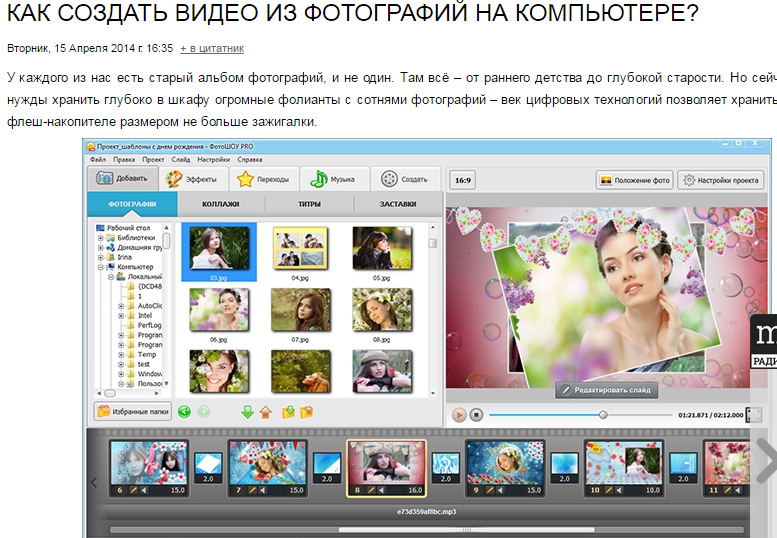
iDrip — Устройство для извлечения фотографий
REAFO CO., LTD.
iDrip — это приложение, в которое можно экспортировать изображения из видео и сохранять в фотопленку.
iDrip — это приложение, в котором можно экспортировать изображения из видео и сохранять в фотопленку.
Как пользоваться.
1. Выберите видео.
2. Найдите рамку, которую хотите сохранить как фотографию.
3. Нажмите кнопку сохранения.
Также хорошо
Приложения со средним баллом
StillShot
Приложения Macadamia
Создавайте высококачественные фотографии из любого видео в вашей библиотеке с помощью этого приложения для фотографии.
$0,99 Подробнее
Видео->Фото
Себастьян БЮЭ
Извлекайте фотографии из ваших видео и запечатлейте маленькие мгновения любого важного момента.
Чрезвычайно прост в использовании, извлекайте фотографии из любых ваших видео, сохраненных в вашей фотопленке или в ваших общих фотографиях iCloud, и отправляйте их непосредственно в Facebook, Twitter, Dropbox, по электронной почте, сохраняйте их в своей камере.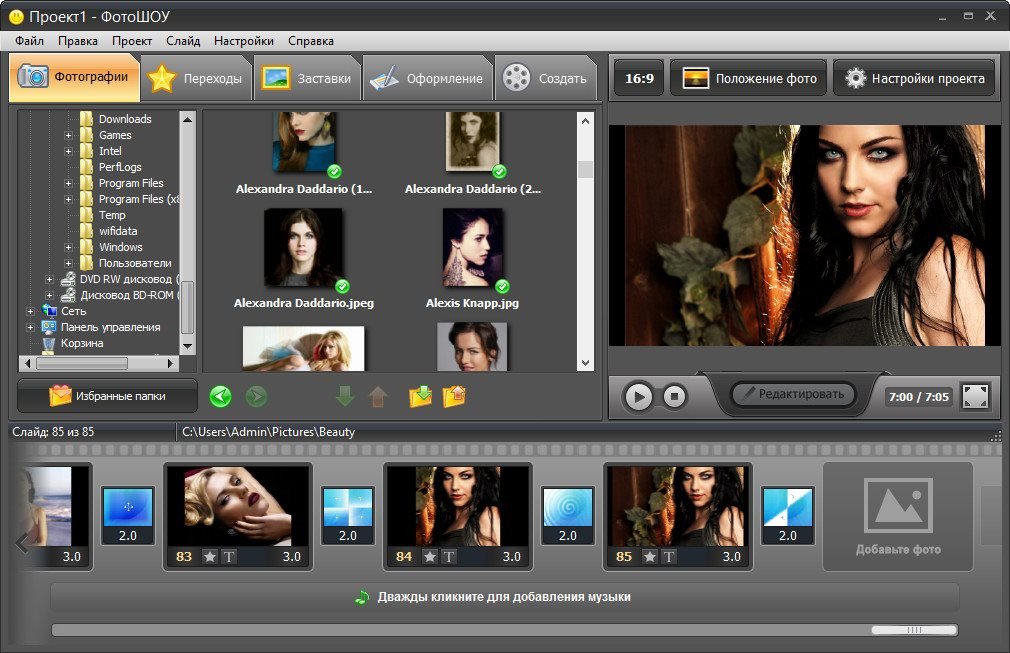
0,99 доллара США Подробнее
Преобразователь видео в фото
Shenzhen Socusoft Co., Ltd
Video to Photo Grabber — это простой способ извлечь высококачественные фотографии из записанных видео на iPhone, iPad.
Видео можно загружать прямо из Camera Roll в приложение Video to Photo Grabber, затем вы можете просматривать видео кадр за кадром и выбирать то, что вам нравится…
$1,99 Подробнее
Vid2Pic — конвертер видео в изображение, захват изображения из видео, извлечение изображения
Futerox Interactive
Захватывайте изображения из видео любого типа
Очень быстро и просто в использовании, просто нажмите кнопку изображения во время воспроизведения видео или приостановите видео и отрегулируйте время в нужной точке.
Сделайте столько фотографий, сколько хотите, вы сможете выбрать лучший снимок из различных кадров.
БЕСПЛАТНО Подробнее
SnapClick — Видео 2 фото , Кадры из видео
Гагандип Сингх Мадан
Приложение «SnapClick» захватывает неподвижные изображения из ваших домашних HD-видео или ваших фильмов и т. д.
д.
Если вы хотите делать неподвижные изображения из ваших любимых видео, загруженных из Facebook, Whatsapp, Snapchat и т. д., тогда это приложение будет очень полезным для вас.
Видео, которые связаны с вашими старыми воспоминаниями об отце, матери, дедушке, бабушке, а затем…
0,99 $ Подробнее
Конвертер видео в фото
Корпорация ИСТ ТЕЛЕКОМ
Используйте «Конвертер видео в фото», чтобы быстро получать фотографии из видео, записанного на вашем iPhone или iPad, без использования сложного программного обеспечения и ПК.
Теперь не нужно постоянно переключаться между режимами видео и фото и прерывать запись с риском упустить важный момент.
Получение…
1,99 $ Подробнее
Photo Grabber Free — захват фото из видео и Square Fit для Instagram
Нитиса Джетмонгхонрат
Photo Grabber™ Создавайте идеальные кадры из видео, подходящие для Instagram
Photo Grabber™ — самый мощный инструмент для захвата фотографий.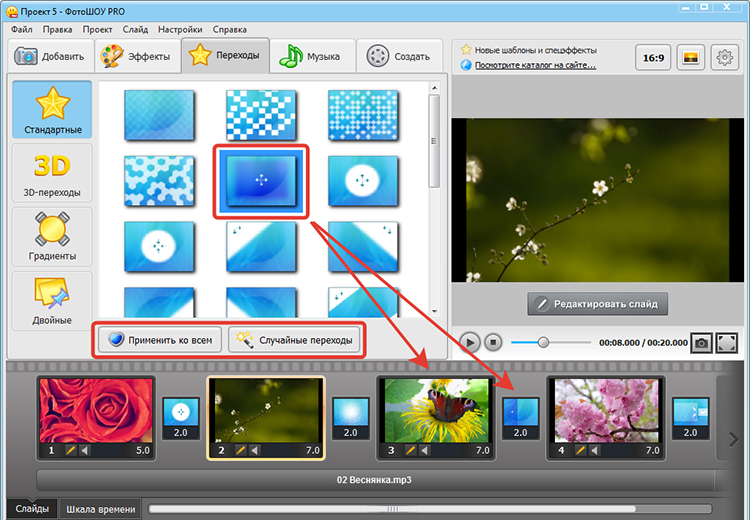 Выберите любую фотографию из любой миллисекунды вашего видео. Затем квадрат вписывается в размер 1:1, чтобы делиться полноразмерными фотографиями в Instagram без обрезки квадратов.
Выберите любую фотографию из любой миллисекунды вашего видео. Затем квадрат вписывается в размер 1:1, чтобы делиться полноразмерными фотографиями в Instagram без обрезки квадратов.
В Photo Grabber™ есть множество инструментов для…
БЕСПЛАТНО Подробнее
GetFromVideo
Киёси Немото
Давайте извлечем лучшую часть вашего видео и насладимся им в более удобном для использования формате! Вы также можете скопировать видео в живое фото, а затем использовать его в качестве источника видео для создания видеоклипа или GIF. Это приложение копирует звуковую дорожку, если она доступна, поэтому вы можете…
БЕСПЛАТНО Подробнее
Photo from Video Free — Grab Perfect Photos Inside Video iPad Edition
Нитиса Джетмонгхонрат
Фото из видео™ Захватите идеальные фотографии внутри видео.
Найдите свою любимую фотографию и выберите любую миллисекунду вашего видео. Затем сохраните и поделитесь, чтобы использовать где угодно.
ЗАВЕРШИТЬ В 3 ШАГА
— ИМПОРТ видео из фотопленки.
— ВЫБЕРИТЕ идеальное фото в любой миллисекунде вашего видео.
— СОХРАНИТЬ в фотопленку и использовать…
БЕСПЛАТНО Подробнее
конвертировать видео в изображение и фото
САИД ЭТТАКИ
Video to Image Converter поможет вам захватывать изображения из ваших видео. и вы можете легко поделиться этими захваченными изображениями с друзьями или сохранить их в своей галерее.
— Особенности:
* Захват изображений из видео
* Делитесь захваченными изображениями из видео
БЕСПЛАТНО Подробнее
Другие приложения
Может подойти для особых случаев
Video to Pic — Устройство захвата видеоизображения
Pilcrow AG
▶ Захватывайте неподвижные изображения из любого клипа ◀
▶ Редактируйте неподвижные изображения и делитесь ими прямо из приложения ◀
Video to Pic — это простой в использовании инструмент захвата изображений для создания неподвижного изображения из любого видеоклипа.
Использование Video to Pic очень просто:
• Загрузите видеоклип
• Найдите кадр, который вы хотите извлечь
• При необходимости обрежьте неподвижное изображение
• Поделитесь своей фотографией или сохраните ее
Видео можно загрузить из:
• Галерея
• Галерея iPod
• DropBox
• Камера
Вы можете использовать камеру для съемки видео. И извлеките из него картинку потом. Экспортируйте, делитесь и сохраняйте это изображение.
Захваченными изображениями можно поделиться прямо из приложения. Для электронной почты, Facebook, Twitter, Dropbox, вы называете это. Вы даже можете создать старомодную открытку и отправить ее обычной почтой. Всем приятно видеть открытку в почтовом ящике 🙂
Если вы ищете программу захвата изображений с опциями обмена и дополнительными функциями, вы ее нашли.
Вот основные функции Video to Pic:
• Сохранение в Фотопленку
• Сохранение в буфер обмена для повторного использования
• Поделиться по электронной почте
• Поделиться на Facebook
• Поделиться на Twitter
• Распечатать через AirPrint
• Перетащите и обрежьте свое изображение
• Захватите изображения из музыкальных клипов без DRM
Если видеоклип — это все, что у вас есть, но вы хотите картинки, вам следует немедленно установить это приложение! Извлечение одного изображения из видео еще никогда не было таким простым!
Извлечение одной фотографии из клипа еще никогда не было таким простым.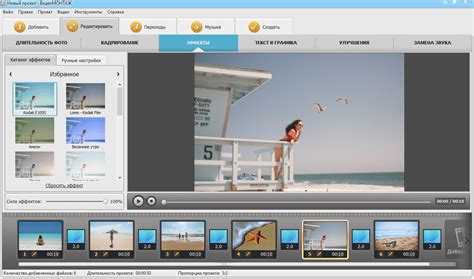
Если вы очень скучаете по какой-либо функции или хотите просто оставить отзыв, не стесняйтесь, напишите нам.
И если вам ужасно нравится это приложение, не стесняйтесь поставить ему хорошую оценку!
Video2Picture — конвертер и редактор видео в фото, позволяющий получать изображения высокого качества из видео
Renjith N
Многие ваши моменты скрыты внутри ваших видео. Video2Picture позволяет вам находить и наслаждаться особыми моментами, которые в противном случае были бы скрыты навсегда.
Это просто и легко.
— Выберите видео и дождитесь готовности изображений.
— Просмотр изображений, извлеченных из видео
— Обрезка изображений до необходимого размера
— Выберите один из удивительных фильтров
— Тонкая настройка с использованием других эффектов
— Поделитесь с друзьями или сохраните в Фотопленку.
Vid2Pic-Извлечение изображения из видео
Аднан Татия
Захватить фото из видео с помощью снимка экрана? это правильный путь?
Vid2Pic Позволяет получить ТОЧНОЕ РАЗРЕШЕНИЕ ФОТО КАК РАЗРЕШЕНИЕ ВИДЕО ВСЕГО ОДНИМ НАЖАТИЕМ. это легко, верно?
это легко, верно?
Зачем вам это приложение?
— Иногда хочется лучший момент из видео. используя «Vid2Pic», теперь вы можете извлечь из своего видео столько изображений, сколько захотите!
— Иногда вы случайно записали видео, когда хотели снять лучший момент. С помощью «Vid2Pic» вы можете восстановить фотографии из этого видео.
— Сделать лучший снимок самого себя всегда сложно. С «Vid2Pic» вы можете выбрать именно то изображение, которое вам больше всего подходит.
Всего одним касанием выберите фото из видео и сразу же сохраните его в «Галерее».
Вы можете редактировать изображение с помощью «EDITOR PRO». ФУНКЦИИ: фильтры, корректировка, текст, рисование, кадрирование и т. д. и т. д.
ПОДЕЛИТЬСЯ ФОТО:
— отправить фото по электронной почте
— скопировать и напрямую поделиться с другими приложениями, поддерживающими импорт изображений.
— Делитесь INSTAGRAM, FACEBOOK, WHATSAPP одним касанием.
Фотографии HD, экспортированные с помощью «Vid2Pic», имеют максимально возможное разрешение и качество изображения.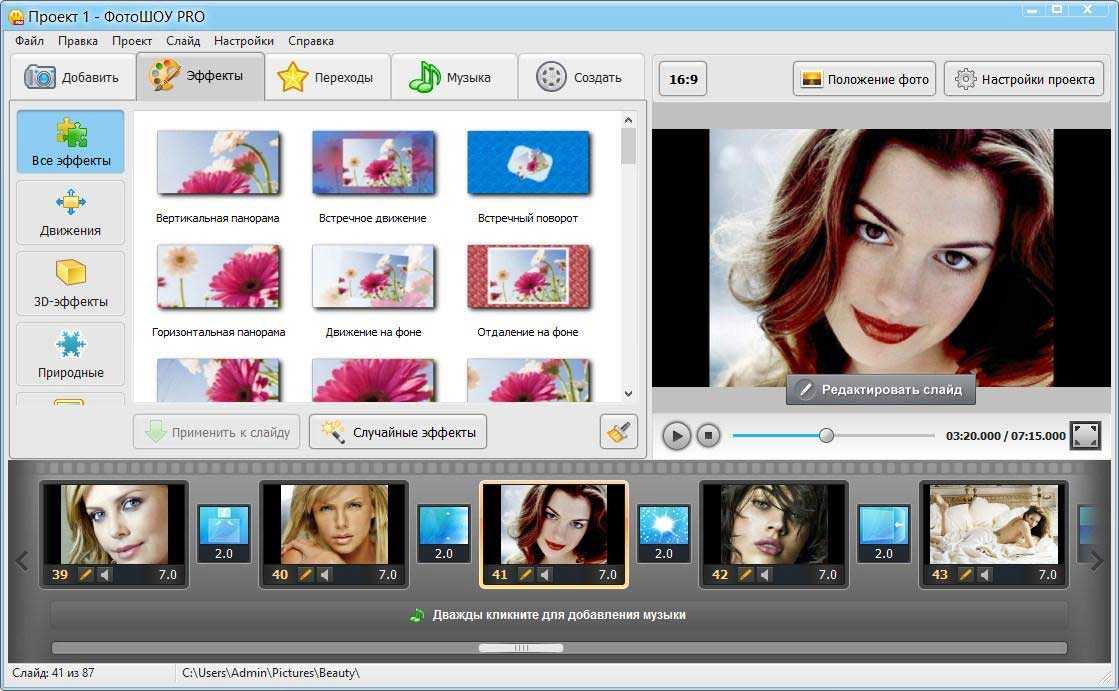
Будем признательны за отзывы о приложении.
Video 2 Photo Extractor
Hardik Trivedi
Video 2 предлагает простой способ извлечь фотографии из любого видео прямо на месте.
Как сделать снимок из видео (4 самых простых способа)
Вам нужно сделать снимок из видео? Это может быть несколько сложным и вызывающим головную боль процессом, если у вас нет подходящего программного обеспечения. К счастью, существуют различные программы, которые можно использовать для значительного облегчения процесса. Ниже приведен список из 4 способов выделить один кадр из видео как картинку.
Конвертер Movavi Video быстро и эффективно конвертирует фильмы и клипы. Его можно использовать на любом устройстве, в любом формате. Он также предоставляет простые возможности редактирования для поворота, стабилизации, обрезки и даже исправления качества. Конечно, вы также можете использовать его, чтобы сделать снимок из видеофайла.
Чтобы сделать фотографии из видео с помощью Movavi Video Converter, выполните следующие действия:
Сначала установите Movavi Video Converter на выбранное вами устройство. Вы можете использовать его на Windows или Mac.
Вы можете использовать его на Windows или Mac.
Затем нажмите кнопку Добавить медиа в верхней левой части экрана и выберите нужный файл. Вы также можете перетащить файл в программу, о чем свидетельствует значок « Drag Your Files Here » в середине экрана.
После этого видео будет загружено в программу Movavi. Затем вы можете нажать кнопку Edit в правой части экрана.
Чтобы сделать снимок из видео, переместите маркер вдоль нижней части, пока не дойдете до кадра, который хотите выделить.
Чтобы сохранить кадр как изображение, нажмите кнопку « Сделать снимок » (значок камеры в левом нижнем углу). Появится окно, в котором вы можете указать, в каком формате вы хотите сохранить изображение и в какой папке вы хотите, чтобы оно находилось.
AVS Video Converter может конвертировать почти все ваши видео в любые основные форматы. Его можно использовать для воспроизведения видео на огромном количестве устройств, от iPhone до игровых консолей.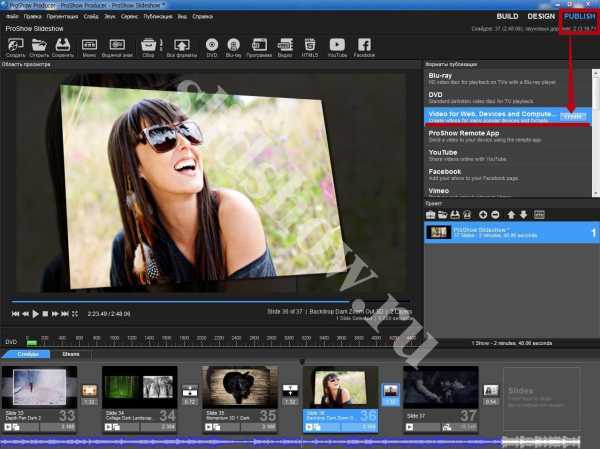 Самым большим преимуществом этого инструмента является то, что он имеет пакетный режим, который позволяет экспортировать изображения в большом количестве, а не сохранять каждый снимок экрана по отдельности.
Самым большим преимуществом этого инструмента является то, что он имеет пакетный режим, который позволяет экспортировать изображения в большом количестве, а не сохранять каждый снимок экрана по отдельности.
Чтобы сделать изображение на видео, первым шагом, конечно же, является загрузка AVS Video Converter.
Затем запустите программу и выберите файл, который хотите использовать.
После загрузки файла нажмите кнопку Изменить , которая является четвертой кнопкой справа на верхней панели задач.
Найдите кадр, который хотите сохранить, воспроизведя видео или переместив курсор по временной шкале.
Чтобы сохранить один кадр, нажмите Значок камеры в правом нижнем углу экрана. Откроется окно Save Snapshot , в котором вы выбираете, в каком формате вы хотите сохранить изображение и в какой папке вы хотите, чтобы оно находилось.
Чтобы использовать возможность экспорта нескольких изображений, нажмите кнопку Экспорт изображения в окне Редактировать файл изображения .
Вы можете указать сохранять каждый кадр через заданное количество секунд, сохранять каждый отдельный кадр в видео или устанавливать свои собственные главы (индивидуально выбранные кадры), если вам нужно экспортировать определенные кадры.
Чтобы установить главы, нажмите центральную кнопку Главы на панели задач. Затем переместите курсор временной шкалы на моменты, которые вы хотите запечатлеть, и нажмите кнопку Добавить главу в левой части экрана. Главы будут сохраняться и накапливаться. В разделе Вывод окна Экспорт изображений вы можете выбрать формат и папку, в которой вы хотите сохранить изображения.
0007 Сохранить кнопку для экспорта.
Filmora — это видеоредактор, используемый для объединения фотографий и видео простым, нетехническим способом. Он отлично подходит для любителей, которые хотят снимать профессионально выглядящее видео со множеством эффектов и переходов.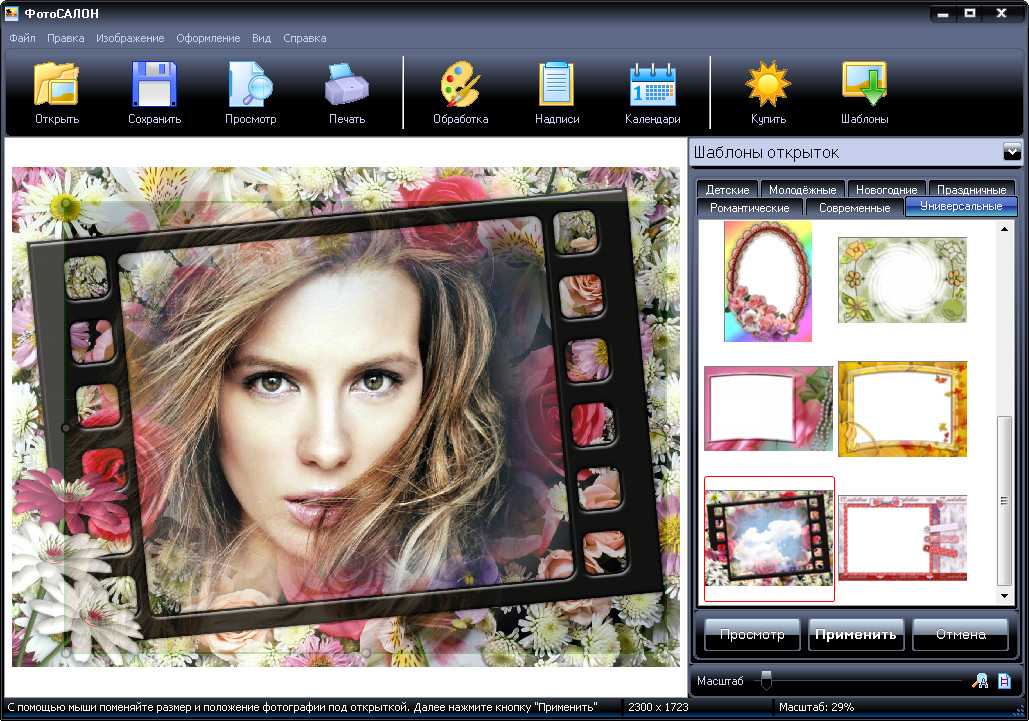 Это может заставить обычные видео выглядеть потрясающе без пота, крови или слез. Это также простая программа для сохранения отдельных кадров из видео в виде изображений.
Это может заставить обычные видео выглядеть потрясающе без пота, крови или слез. Это также простая программа для сохранения отдельных кадров из видео в виде изображений.
Первым шагом в использовании Filmora для извлечения изображения из видео является, конечно же, загрузка программы.
Как только вы окажетесь в Filmora, вы захотите импортировать свой файл или файлы. Нажмите кнопку Import , затем Import Media Files. Найдите нужный файл и нажмите Открыть .
Теперь, когда ваше видео находится на панели мультимедиа, вы можете щелкнуть по нему, чтобы оно появилось в окне предварительного просмотра. Воспроизведите видео или используйте ползунок временной шкалы, чтобы выбрать, какой кадр вы хотите извлечь.
Найдя его, щелкните снимок (маленькая камера в правом нижнем углу), и этот кадр появится на панели мультимедиа.
Если щелкнуть правой кнопкой мыши на кадре и выбрать Найти панель , она покажет вам, где этот кадр был автоматически сохранен на вашем компьютере.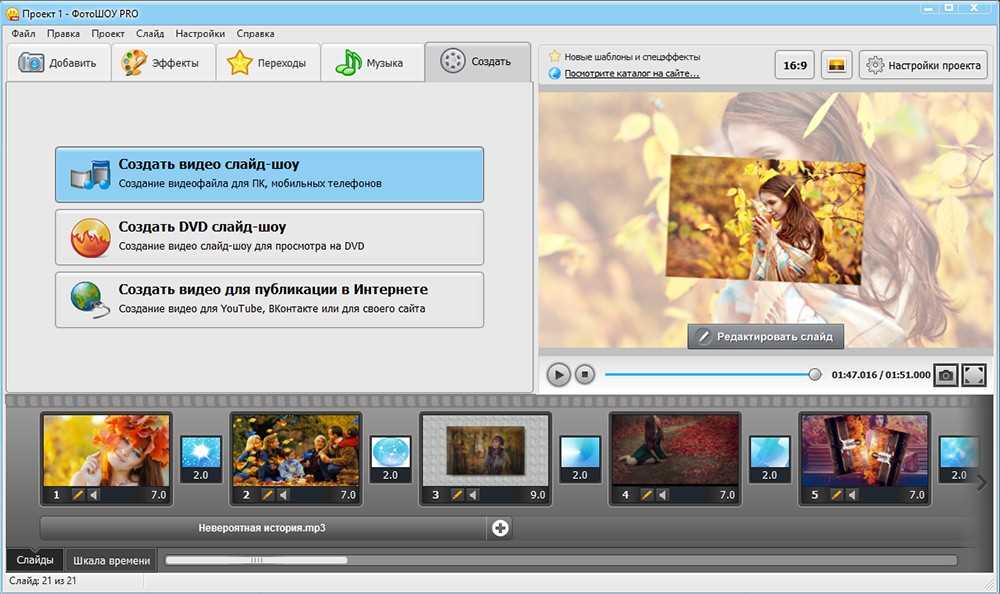
VLC Player — это мультимедийный проигрыватель с открытым исходным кодом, который может воспроизводить большинство файлов. Он воспроизводит все, от файлов до веб-камер и потоков, может работать практически на всех платформах и абсолютно бесплатен. Это отличный, простой и совершенно бесплатный способ получить нужные вам отдельные изображения из любого видео, которое вы выберете.
Чтобы экспортировать неподвижное изображение в VLC Media Player, сначала необходимо загрузить программу и запустить ее.
Щелкните Media вверху, а затем Open File. Выберите файл, из которого вы хотите извлечь.
Затем с помощью воспроизведения или курсора найдите кадр, который нужно выделить.
Поскольку это не программное обеспечение для редактирования, в нем нет кнопки Редактирование , но вы все равно можете сделать снимок, нажав Видео , а затем спускаемся вниз, где написано Сделать снимок .