НОУ ИНТУИТ | Лекция | Таблицы и структура документа
Аннотация: Рассмотрено создание и использование таблиц в документе, управление структурой документа.
Создание и использование таблиц в документе
Уровень 1. Создание и использование таблиц в документе
Общие сведения о таблицах
Таблицы в документах Word используют, большей частью, для упорядочивания представления данных. В таблицах можно производить вычисления, таблицы можно использовать для создания бланков документов. Табличные данные можно использовать для создания диаграмм.
Ячейки таблицы могут содержать текст, графические объекты, вложенные таблицы.
Для вставки таблицы используют вкладку Вставка.
Для работы с таблицами в Microsoft Word используют контекстные вкладки Конструктор и Макет группы вкладок Работа с таблицами (
рис. 2.89). Эти вкладки автоматически отображаются, когда курсор находится в какой-либо ячейке существующей таблицы.
2.89). Эти вкладки автоматически отображаются, когда курсор находится в какой-либо ячейке существующей таблицы.
увеличить изображение
Рис.
2.89.
Кроме обычных таблиц Word документы могут содержать таблицы, импортированные из Microsoft Excel, и таблицы Microsoft Excel, созданные непосредственно в документе.
Таблица состоит из строк и столбцов ячеек, которые могут содержать текст, рисунки, вложенные таблицы и некоторые другие объекты. При наведении курсора на таблицу рядом с левым верхним углом появляется маркер перемещения таблицы, а рядом с правым нижним углом — маркер изменения размеров таблицы. В режиме отображения непечатаемых знаков, помимо обычных знаков форматирования (концы абзацев, пробелы, мягкие переносы и т. п.), отображаются также непечатаемые символы концов строк и концов ячеек (
рис.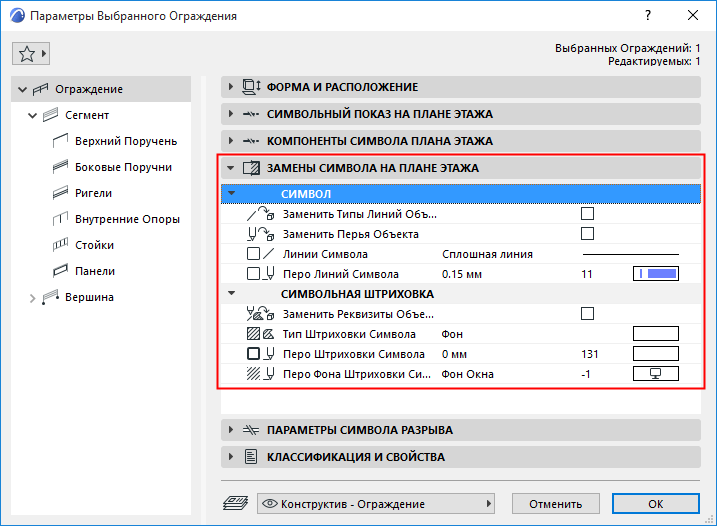 2.90).
2.90).
увеличить изображение
Рис.
2.90. Отображение таблицы в документе
Вставка таблицы
Таблица всегда вставляется в то место документа, где в данный момент находится курсор. Лучше всего поставить курсор в начало абзаца текста, перед которым должна располагаться создаваемая таблица.
Для быстрой вставки простой таблицы во вкладке Вставка нажмите кнопку Таблица и в появившемся табло при нажатой левой кнопке выделите необходимое число столбцов и строк ( рис. 2.91). При наведении указателя мыши срабатывает функция предпросмотра, и создаваемая таблица отображается в документе. Таблица занимает всю ширину страницы и имеет столбцы одинаковой ширины.
увеличить изображение
Рис.
2.
Можно настроить некоторые параметры создаваемой таблицы.
- Установите курсор туда, где будет находиться создаваемая таблица.
- Щелкните кнопку Таблица во вкладке Вставка и выберите команду Вставить таблицу (см. рис. 2.91).
- В окне Вставка таблицы ( рис. 2.92) выберите требуемое количество строк и столбцов, выберите способ автоподбора. При выборе режима постоянный можно установить ширину столбцов таблицы.
Рис. 2.92. Выбор параметров вставляемой таблицы
При создании таблицы можно воспользоваться имеющимися заготовками Microsoft Word или собственными, ранее созданными таблицами.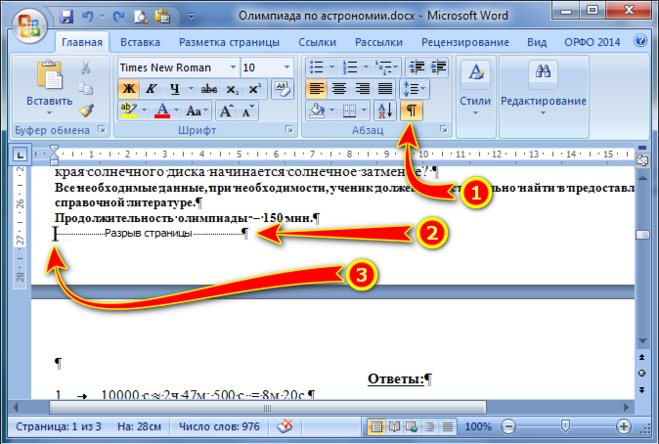
- Установите курсор туда, где будет находиться создаваемая таблица.
- Щелкните кнопку Таблица во вкладке Вставка и выберите команду Экспресс-таблицы (см. рис. 2.91).
- Прокрутите список таблиц и выберите нужную ( рис. 2.93). Пользовательские таблицы, занесенные в список экспресс-таблиц, обычно располагаются в разделе Общие в конце списка.
увеличить изображение
Рис.
2.93.
В результате в документ будет вставлена готовая, содержащая текст и оформление таблица (
рис.
2.94). Оформление встроенных экспресс-таблиц Microsoft Word зависит от выбранной темы документа. Вставленная таблица может иметь заголовок. Ненужный текст можно удалить. Можно также изменить оформление таблицы.
Вставленная таблица может иметь заголовок. Ненужный текст можно удалить. Можно также изменить оформление таблицы.
увеличить изображение
Рис.
2.94. Вставленная в документ экспресс-таблица
Оформление таблицы с использованием стилей оформления
Word предлагает большое число готовых вариантов оформления (стилей оформления) таблиц.
- Установите курсор в любую ячейку таблицы.
- Во вкладке Конструктор в группе Стили таблиц прокрутите список стилей или щелкните по значку Дополнительные параметры, чтобы развернуть список стилей (
рис.
2.89) и выберите нужный стиль. При наведении указателя мыши на выбираемый стиль срабатывает функция предпросмотра, и оформление таблицы отображается в документе.

увеличить изображение
Рис.
2.95. Выбор стиля оформления таблицы
Цветовое оформление стилей определяется темой, выбранной при оформлении документа. При последующем изменении темы будет изменено и цветовое оформление таблицы.
После выбора стиля в группе Параметры стилей таблиц вкладки
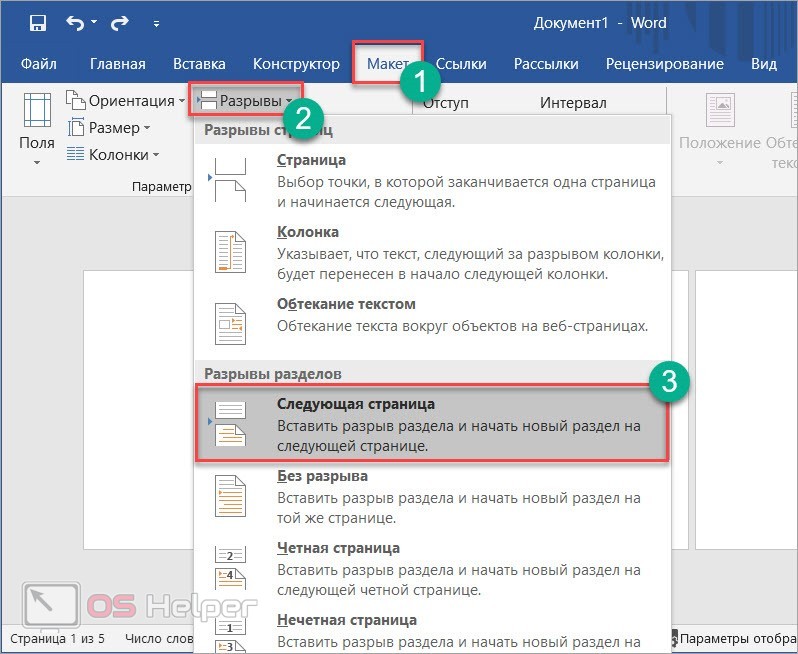
увеличить изображение
Рис.
2.96. Изменение параметров стиля оформления таблицы
Информатика. Методички. Методичка Word. Методичка по Word часть 1
ориентацией листа. Иногда разделы создаются автоматически независимо от желания пользователя, например при оформлении многоколоночного текста.
Для разделения документа на разделы используют разрывы разделов. Разрыв раздела представляет собой непечатаемый знак и имеет вид
двойной пунктирной линии со словами «Разрыв раздела», который вставляется в документ для обозначения конца раздела ( рис. 2.148).
Рис. 2.148. Отображение разрыва раздела Разрыв раздела хранит сведения о таких элементах форматирования
раздела, как поля, ориентация страницы, колонтитулы и последовательность номеров страниц. При удалении разрыва раздела предшествующий текст становится частью следующего раздела и принимает соответствующее форматирование. Последний знак абзаца в документе определяет форматирование последнего раздела в документе (или всего документа, если документ не разбит на несколько разделов).
Последний знак абзаца в документе определяет форматирование последнего раздела в документе (или всего документа, если документ не разбит на несколько разделов).
В режиме просмотра Черновик и Структура знак разрыва раздела отображается всегда. В режимах просмотра Разметка страницы — только когда включен режим отображения непечатаемых знаков.
261
Для того чтобы узнать в каком разделе документа находится курсор, достаточно посмотреть в строку состояния. Там на второй позиции, после указания номера страницы, указан номер раздела.
Вставка разрыва раздела
Установите курсор в место, куда следует вставить разрыв раздела
Во вкладке Вставка в группе Параметры страницы нажмите кнопку Разрывы и в появившемся меню ( рис. 2.149) выберите, откуда следует начать новый раздел.
Рис. 2.149. Вставка разрыва раздела Чаще всего новый раздел начинают со следующей страницы (команда Со
следующей страницы).
В тех случаях, когда текст нового раздела документа обязательно должен начаться с четной или нечетной страницы используют соответствующие переключатели (команды С четной страницы или С нечетной страницы ).
Если новый раздел начинается с четной страницы, и данный разрыв раздела находится на четной странице, то следующая нечетная страница останетс я пустой. Аналогично, если новый раздел начинается с нечетной страницы, и
данный разрыв раздела находится на нечетной странице, то следующая четная страница останется пустой. Эта пустая страница не отображается ни в одном из
262
режимов просмотра документа, имеющихся в меню Вид. Но ее можно увидеть в режиме предварительного просмотра.
Создание нового раздела на текущей странице (команда На текущей странице) чаще всего используется при использовании многоколоночного текста.
Удаление разрыва раздела
Выделите разрыв раздела, который следует удалить. Если в режиме разметки или режиме структуры разрыв раздела не виден, включите режим отображения непечатаемых знаков.
Нажмите клавишу DELETE.
При удалении разрыва раздела также удаляется форматирование текста расположенного над ним раздела. Этот текст становится частью следующего раздела и принимает соответствующее форматирование.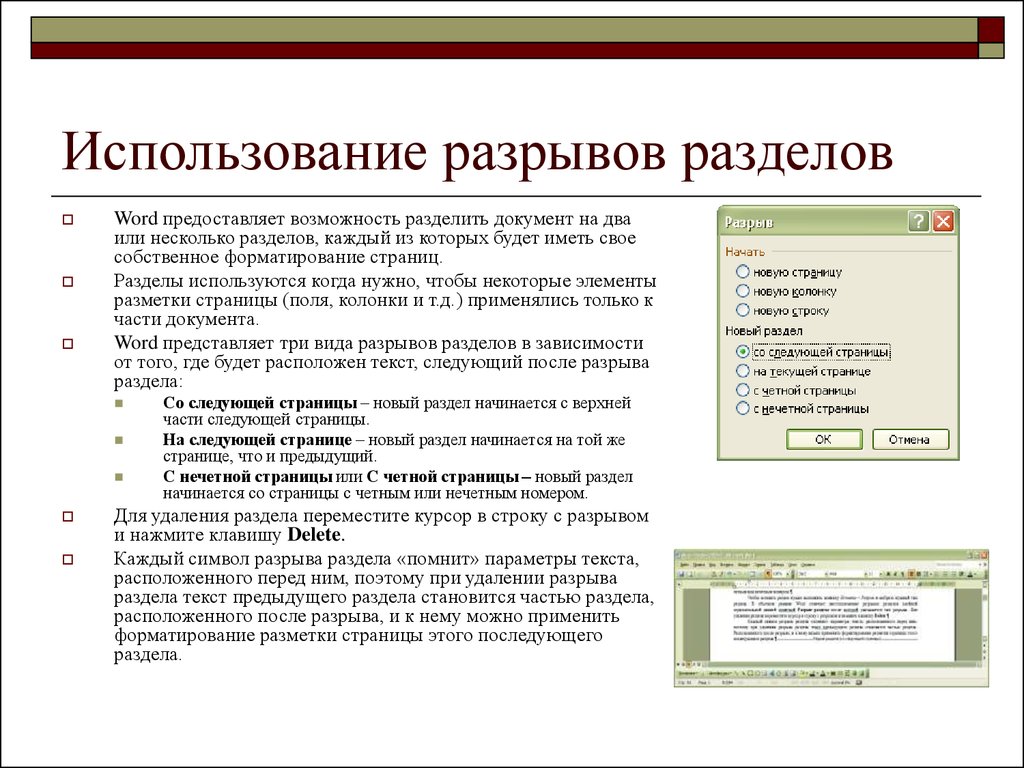
Можно удалить сразу все разрывы разделов в документе.
В группе Редактирование вкладки Главная нажмите кнопку
Заменить.
Если во вкладке Заменить окна Найти и заменить не видна кнопка
Специальный, нажмите кнопку Больше.
Нажмите кнопку Специальный, а затем выберите команду Разрыв
раздела.
Поле Заменить на не заполняйте.
Нажмите кнопку Заменить все.
Изменение типа разрыва раздела
Можно изменить тип разрыва раздела.
Установите курсор в любое место раздела, для которого надо изменить тип разрыва раздела.
Любым способом отобразите диалоговое окно Параметры страницы и перейдите во вкладку Источник бумаги ( рис. 2.150).
263
В раскрывающемся списке Начать раздел выберите параметр, указывающий, откуда следует начать текущий раздел. В раскрывающемся списке Применить должно быть выбрано к текущему документу.
Рис. 2.150. Изменение разрыва раздела Можно изменить типы разрывов разделов сразу в нескольких разделах
или во всем документе.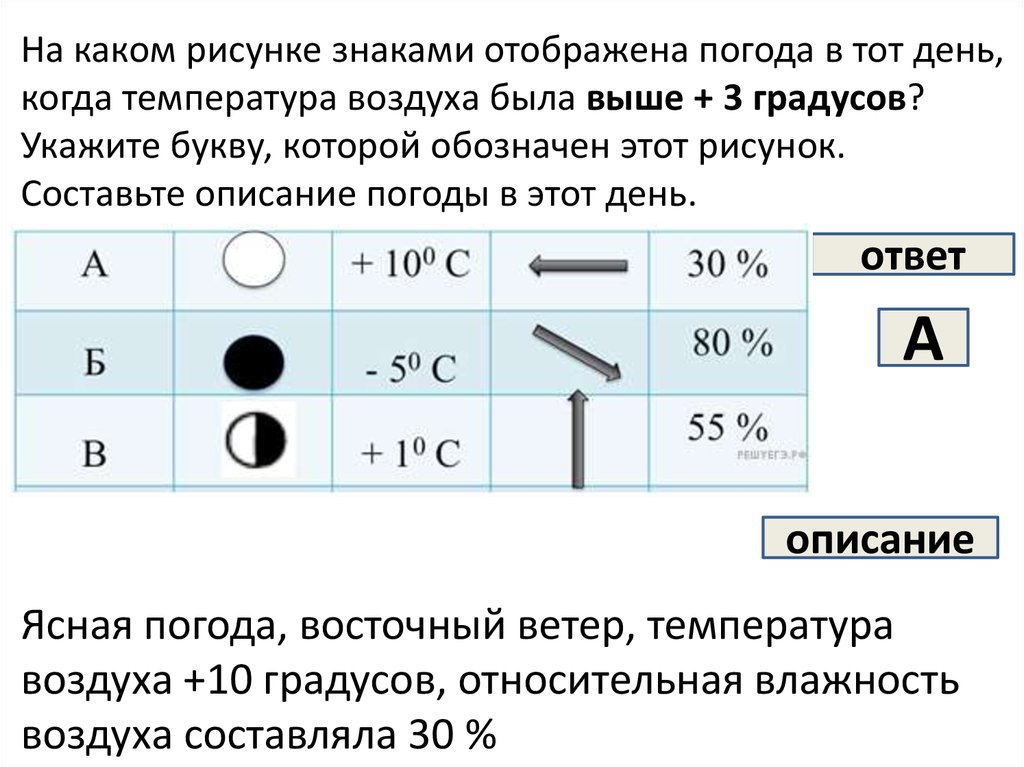 Для этого в раскрывающемся списке Применить (см.
Для этого в раскрывающемся списке Применить (см.
рис. 2.150) выберите до конца документа или ко всему документу.
Особенности работы с документом, разделенным на разделы
Установка параметров страниц По умолчанию параметры страниц устанавливаются для текущего
раздела документа. При необходимости в окне Параметры страницы ( рис.
2.151) в раскрывающемся списке Применить можно выбрать, к какой части
документа будут применены установленные параметры.
264
Рис. 2.151. Установка параметров страницы Параметры страниц можно установить только для текущего раздела (к
текущему разделу), для текущего и всех последующих разделов (до конца документа) или для всего документа (ко всему документу),
Установка границ страниц По умолчанию границы страниц устанавливаются для всего документа.
При необходимости во вкладке Страница окна Границы и заливки ( рис. 2.152) в раскрывающемся списке Применить к можно выбрать, к какой части документа будут применены установленные параметры.
265
Рис. 2.152. Установка границ страниц Границы страниц можно установить для всего документа ( всему
документу ) или для текущего раздела ( этому разделу ). При установке границ страниц для текущего раздела можно также выбрать особенности границ первой страницы раздела.
Колонтитулы По умолчанию колонтитул каждого раздела документа повторяет
колонтитул предыдущего раздела ( рис. 2.153). При этом кнопка Как в предыдущем разделе группы Переходы контекстной вкладки Конструктор
нажата.
266
Рис. 2.153. Колонтитулы Для создания независимого колонтитула отожмите кнопку Как в
предыдущем разделе и введите другой текст. Эту процедуру надо повторить для каждого колонтитула каждого раздела.
Для быстрого перемещения по колонтитулам разделов можно использовать кнопки Предыдущий раздел и Следующий раздел группы Переходы контекстной вкладки Конструктор.
Нумерация страниц По умолчанию в документе создается сплошная нумерация страниц.
Однако если колонтитулы разделов различаются, то нумерация страниц автоматически проставляется только в текущем разделе или выделенных разделах. Для простановки нумерации во всем документе эту процедуру надо повторить для каждого раздела.
Для простановки нумерации во всем документе эту процедуру надо повторить для каждого раздела.
Можно установить независимую нумерацию для разных разделов. Вставьте номера страниц обычным порядком.
Установите курсор в раздел или выделите разделы, которые требуется пронумеровать отдельно.
267
Во вкладке Вставка в группе Колонтитулы щелкните по кнопке Номер страницы и в появившемся списке выберите команду Формат номеров страниц.
В диалоговом окне Формат номера страниц ( рис. 2.154) в
счетчике начать с введите значение начального номера страницы данного раздела. При желании можно изменить и формат номера.
Рис. 2.154. Изменение нумерации страниц
268
Тема 7. Правописание и язык документа Проверка правописания в документе Проверка правописания О проверке правописания
При вводе текста Word 2007 обычно автоматически проводит проверку правописания (орфографию и грамматику).
Проверку правописания можно производить как при вводе текста, так и после ввода текста сразу во всем документе.
Правописание можно проверять для всех языков, для которых установлена такая возможность. По умолчанию в Word 2007 это русский,
английский и немецкий, украинский. Можно добавить и другие языки. Проверка орфографии ведется путем сравнения слов в документе со
словами, имеющимися в основном и вспомогательных словарях Microsoft Office 2007. Таким образом, фактическая опечатка или ошибка могут быть пропущены, если такое слово имеется в словарях. Например, если вместо слова
«страница» будет написано «станица» или «странница», Word не определит это как ошибку. С другой стороны, правильно написанные слова, отсутствующие в словарях, будут определены как ошибочные. Обычно это касается специальных терминов и собственных имен.
Проверка грамматики и стилистики производится на основе правил,
заложенных в Word 2007.
Необходимо отметить, что проверка правописания средствами Word 2007 не исключает необходимости тщательной проверки правописания документа самим пользователем.
Проверка правописания при вводе текста
При вводе текста в документе красной волнистой линией подчеркиваются слова, в которых есть орфографические ошибки, а также повтор одного и того же слова. Зеленой волнистой линией подчеркнуты слова, знаки препинания, фрагменты предложений и целые предложения, в которых есть грамматические и стилистические ошибки, а также ошибки в расстановке знаков препинания.
269
Для исправления орфографической ошибки щелкните правой кнопкой мыши по подчеркнутому слову и в контекстном меню выберите правильный вариант написания слова ( рис. 3.1).
Рис. 3.1. Исправление орфографической ошибки в документе Варианты написания слов предлагаются только в том случае, если в
словаре есть похожие по написанию слова. В противном случае в контекстном меню будет указано — нет вариантов. Тогда внесите исправление самостоятельно.
Для исправления грамматической ошибки щелкните правой кнопкой мыши по подчеркнутому тексту. В контекстном меню будет описана выявленная ошибка ( рис.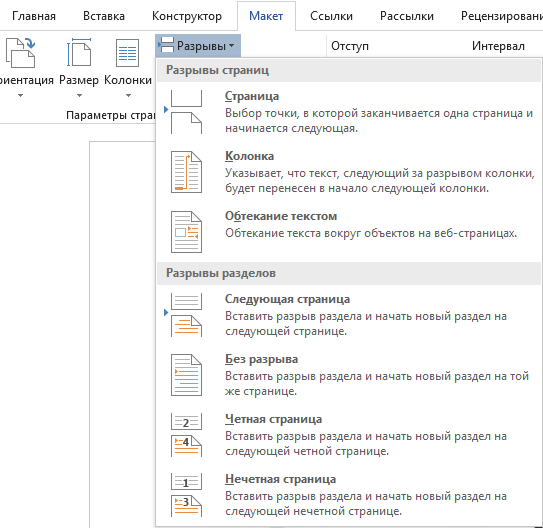 3.2) или может быть предложен вариант ее исправления ( рис. 3.3).
3.2) или может быть предложен вариант ее исправления ( рис. 3.3).
270
Понимание представлений (Microsoft Word)
Обратите внимание: Эта статья написана для пользователей следующих версий Microsoft Word: 2007, 2010, 2013, 2016, 2019 и Word в Microsoft 365. Если вы используете более раннюю версию (Word 2003 или более раннюю),
этот совет может не работать для ты . Чтобы просмотреть версию этого совета, написанную специально для более ранних версий Word, щелкните здесь: Общие сведения о представлениях. Автор: Allen Wyatt (последнее обновление: 18 декабря 2021 г.)
Этот совет относится к Word 2007, 2010, 2013, 2016, 2019 и Word в Microsoft 365
Word предоставляет различные способы просмотра документов в зависимости от ваших конкретных потребностей. Основные представления, доступные в Word, — это «Макет печати», «Чтение в полноэкранном режиме», «Веб-макет», «Структура» и «Черновик». (В Word 2013 представление «Чтение в полноэкранном режиме» было переименовано в представление «Режим чтения». ) Вы можете выбрать, какое представление вы используете, щелкнув элементы управления представлением в правом нижнем углу окна программы или выбрав представление на вкладке «Вид». ленты. (Использование элементов управления представлением в правом нижнем углу окна программы позволяет получить доступ только к ограниченному числу представлений. Чтобы получить доступ ко всем доступным представлениям, используйте вкладку «Вид» на ленте.)
) Вы можете выбрать, какое представление вы используете, щелкнув элементы управления представлением в правом нижнем углу окна программы или выбрав представление на вкладке «Вид». ленты. (Использование элементов управления представлением в правом нижнем углу окна программы позволяет получить доступ только к ограниченному числу представлений. Чтобы получить доступ ко всем доступным представлениям, используйте вкладку «Вид» на ленте.)
Режим макета печати наиболее тесно связан с тем, как будет выглядеть ваш документ, когда вы его распечатаете. Этот режим просмотра, который вы, вероятно, будете использовать большую часть времени, позволяет вам видеть ваши верхние и нижние колонтитулы на месте, как выглядят ваши поля, как ваши текстовые поля выглядят по отношению к тексту и как выглядит ваша графика. в вашем документе. Этот режим просмотра следует использовать, если вы хотите всегда видеть, как будет выглядеть ваш документ.
Режим чтения (Полноэкранный режим чтения в более ранних версиях Word) позволяет вам делать именно то, что предполагает его название — читать документ в полноэкранном режиме вашей системы.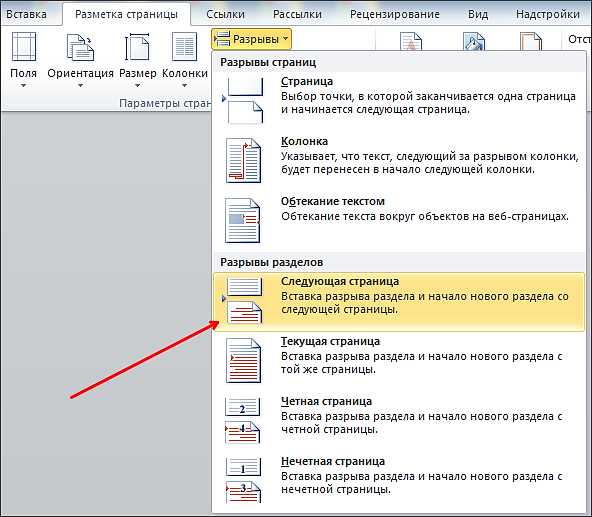
Представление «Веб-макет» позволяет легко увидеть, как будут выглядеть ваши документы при использовании в онлайн-среде. Больше об этом режиме просмотра сказать нечего; он предназначен для тех, кто намеревается публиковать свои документы Word в Интернете.
Представление «Структура» используется, когда вы хотите одновременно работать с большими частями документа. Это позволяет свернуть документ и просмотреть только основные заголовки. Текст под каждым заголовком можно скрыть, чтобы он не мешал вашему взгляду на структуру документа.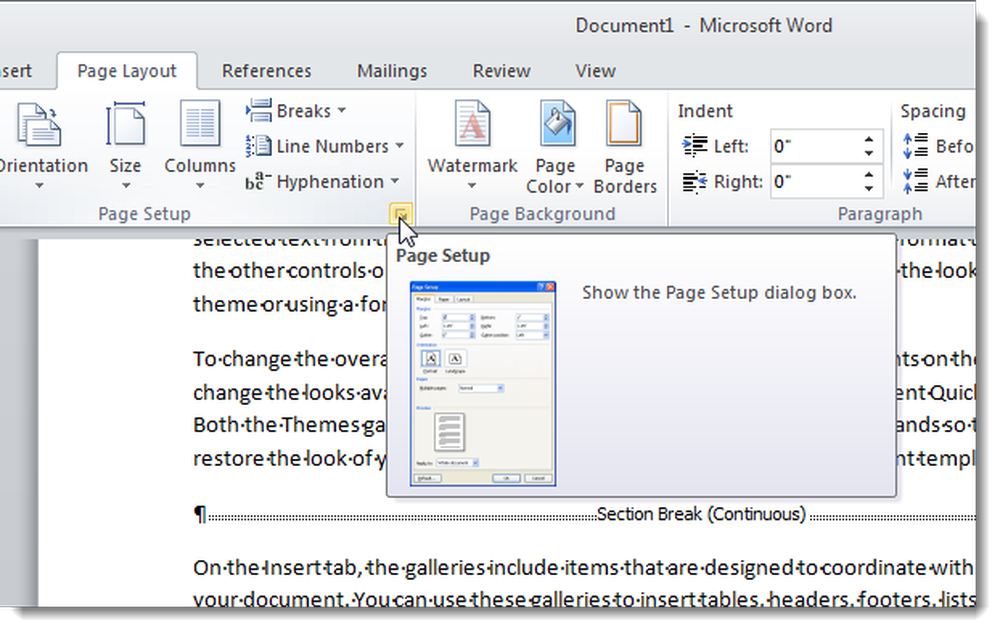
Черновик можно считать «урезанной» версией режима печати. Это позволяет вам в целом увидеть, как ваш текст будет выглядеть на бумаге. Это означает, что вы можете видеть, как будет выглядеть каждая строка, как выглядит текст и где строки будут разрываться. Вы также можете увидеть, где каждая страница сломается. Преимущество этого представления заключается в том, что стили, используемые в документе, отображаются на панели стилей в левой части экрана. Режим черновика удобен, если вы используете старый и медленный компьютер, который не может отображать режим макета печати особенно быстро. (Представление «Макет печати» требует дополнительных вычислительных ресурсов для отображения информации.)
Существует еще одно «представление» (правильнее называть его «режимом»), на которое следует обратить внимание — Фокус. Этот вид или режим доступен на вкладке «Вид» ленты в группе «Погружение». Он был добавлен в Microsoft 365 и удаляет все посторонние отвлекающие факторы, чтобы вы могли сосредоточиться именно на словах. Он похож на режим чтения, за исключением того, что позволяет редактировать документ. Как и в режиме чтения, вы можете выйти из режима фокусировки, нажав клавишу Esc .
Он был добавлен в Microsoft 365 и удаляет все посторонние отвлекающие факторы, чтобы вы могли сосредоточиться именно на словах. Он похож на режим чтения, за исключением того, что позволяет редактировать документ. Как и в режиме чтения, вы можете выйти из режима фокусировки, нажав клавишу Esc .
Если вы открываете несколько документов или используете несколько панелей или окон для просмотра одного и того же документа, переключение представлений в одном из окон или панелей обычно не влияет на другие. Режим чтения и режим фокусировки могут влиять на другие, поскольку эти режимы основаны на полном экране, а не на отдельных панелях или окнах. Однако другие представления работают внутри панелей или окон, и Word позволяет вам независимо управлять представлениями в панелях и окнах. Таким образом, вы можете использовать одну панель документа, чтобы увидеть, как ваш документ выглядит в одном представлении, а другую — для работы с документом совершенно по-другому.
WordTips — ваш источник недорогого обучения работе с Microsoft Word. (Microsoft Word — самая популярная в мире программа для обработки текстов.)
Этот совет (8142) относится к Microsoft Word 2007, 2010, 2013, 2016, 2019 и Word в Microsoft 365. Вы можете найти версию этого совета для старого интерфейса меню Word здесь: Общие сведения о представлениях .
(Microsoft Word — самая популярная в мире программа для обработки текстов.)
Этот совет (8142) относится к Microsoft Word 2007, 2010, 2013, 2016, 2019 и Word в Microsoft 365. Вы можете найти версию этого совета для старого интерфейса меню Word здесь: Общие сведения о представлениях .
Биография автора
Allen Wyatt
На его счету более 50 научно-популярных книг и множество журнальных статей, Аллен Вятт является всемирно признанным автором. Он является президентом Sharon Parq Associates, компании, предоставляющей компьютерные и издательские услуги. Узнать больше об Аллене…
Создавайте собственные приложения с помощью VBA! Узнайте, как расширить возможности Office 2013 (Word, Excel, PowerPoint, Outlook и Access) с помощью программирования VBA, используя его для написания макросов, автоматизации приложений Office и создания пользовательских приложений. Ознакомьтесь с курсом Mastering VBA for Office 2013 уже сегодня!
Подписаться
БЕСПЛАТНАЯ УСЛУГА: Получайте подобные советы каждую неделю в WordTips, бесплатном информационном бюллетене по продуктивности.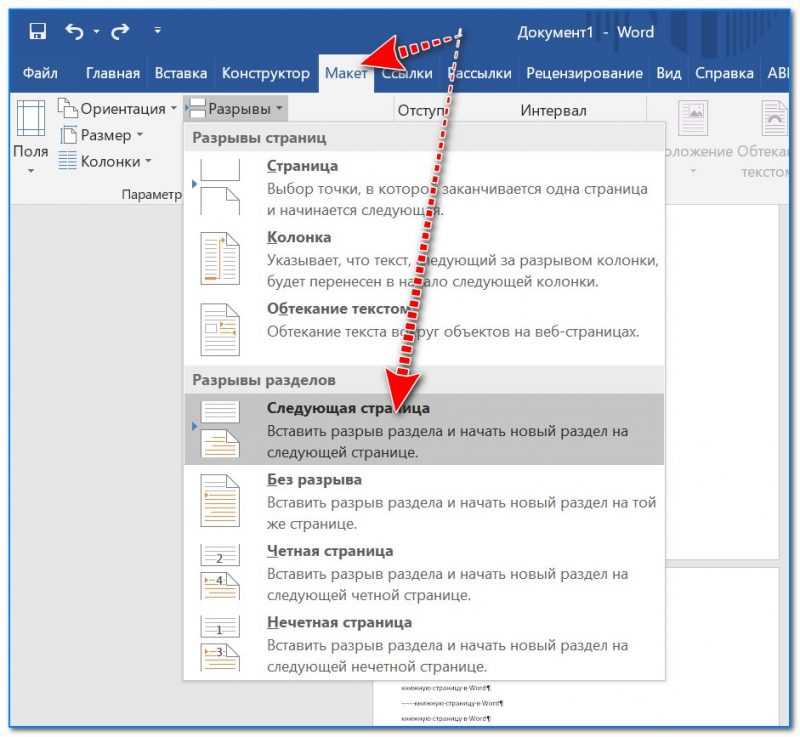 Введите свой адрес и нажмите «Подписаться».
Введите свой адрес и нажмите «Подписаться».
Просмотреть последний информационный бюллетень.
(Ваш адрес электронной почты никому никогда не передается.)
Комментарии
Этот сайт
Есть версия Word, которая использует ленточный интерфейс (Word 2007 или более поздняя версия)? Этот сайт для вас! Если вы использовать более раннюю версию Word, посетите наш сайт WordTips посвящен интерфейсу меню.
Видео
Посетите WordTips канал на YouTube
Подписаться
БЕСПЛАТНАЯ УСЛУГА: Получайте подобные советы каждую неделю в WordTips, бесплатном информационном бюллетене по продуктивности. Введите свой адрес и нажмите «Подписаться».
(Ваш адрес электронной почты никому и никогда не передается.)
Просмотр самого последнего информационного бюллетеня.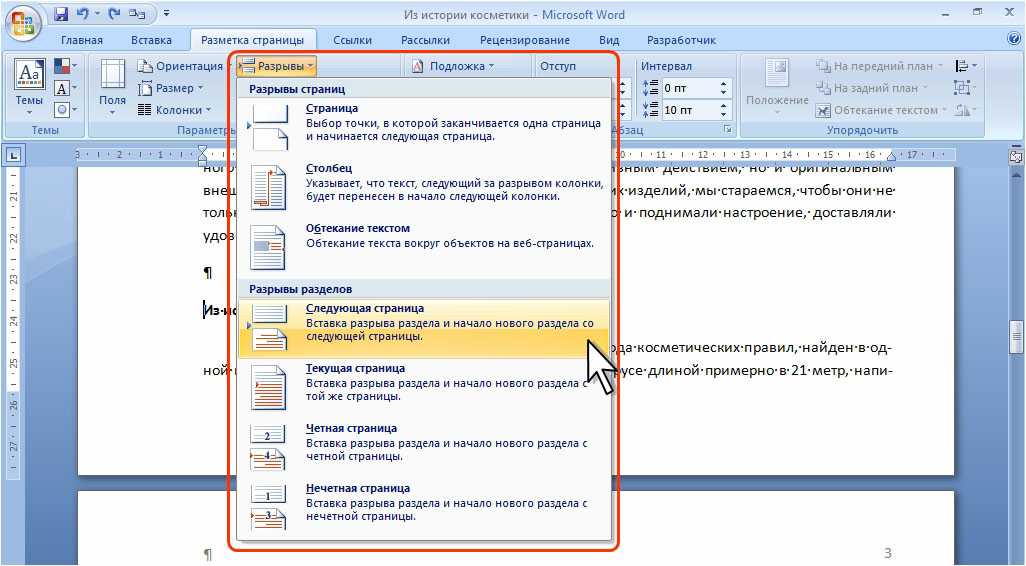
Ссылки и обмен
- Часто задаваемые вопросы о WordTips
- Вопросы или комментарии
- Отличные идеи брендинга
- Бесплатные календари
Copyright © 2022 Sharon Parq Associates, Inc.
Разрывы разделов меняются сами по себе (Microsoft Word)
Автор: Allen Wyatt (последнее обновление 12 июня 2020 г.)
Этот совет относится к Word 2007 и 2010
В настоящее время Пит создает большой документ (примерно 540 страниц), в котором используется как книжная, так и альбомная ориентация страниц. В документе много-много разрывов разделов, так как это необходимо для переключения между ориентациями страниц. В последнее время, когда он вставляет разрыв раздела «Следующая страница», предыдущий разрыв раздела, который также был «Следующая страница», автоматически меняется на «Непрерывный».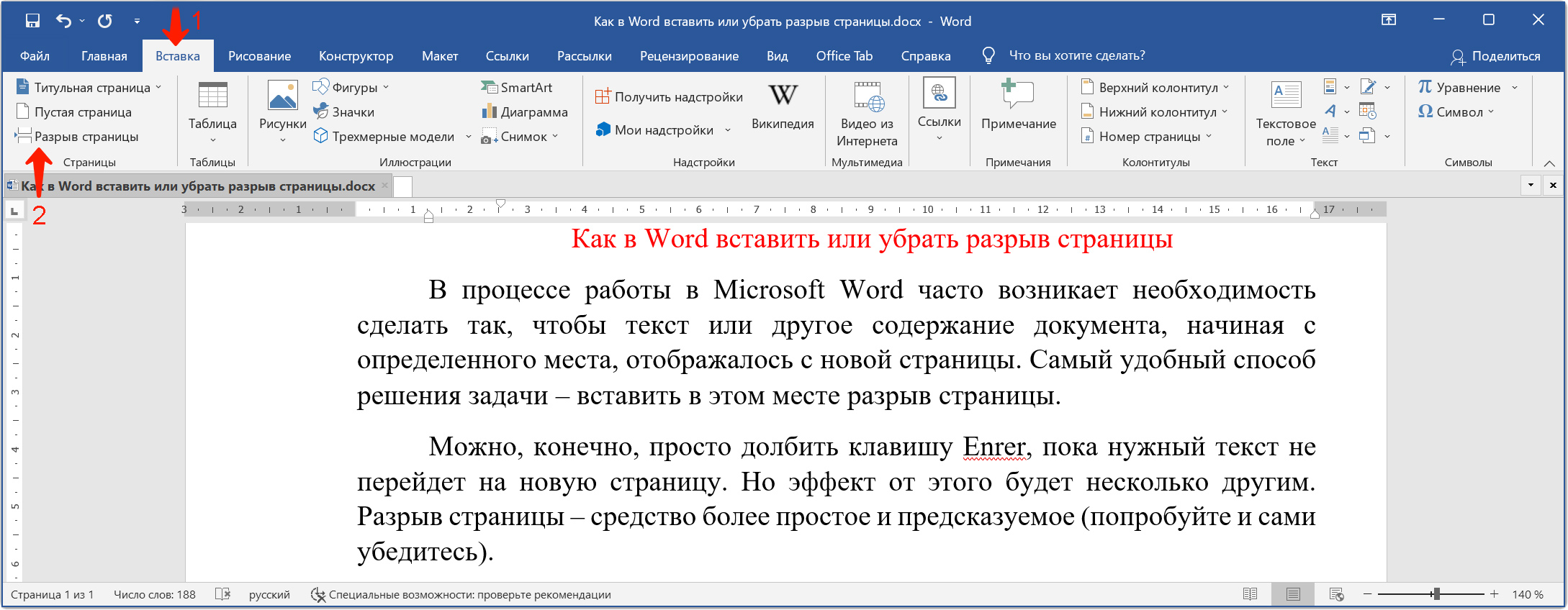 Пит задается вопросом, есть ли причина, по которой это происходит, и, возможно, есть ли ограничение на количество разрывов раздела «Следующая страница» в документе.
Пит задается вопросом, есть ли причина, по которой это происходит, и, возможно, есть ли ограничение на количество разрывов раздела «Следующая страница» в документе.
Согласно источникам Microsoft, количество разрывов разделов в документе не ограничено. Проблема, скорее всего, в том, что Word пытается «угадать», какой тип разрыва раздела вам нужен. В этом случае действительно нет решения, кроме как перепроверить настройки разрыва раздела после добавления новых разрывов. Если вы используете только разрывы раздела «Следующая страница» в своем документе, вы можете выбрать весь документ и применить настройки раздела ко всем разделам одновременно.
Однако может случиться так, что ваш документ настолько велик и сложен, что каким-то образом стал нестабильным. Это не редкость для сложных документов Word и может быть даже более распространенным, если вы работаете с отслеживанием изменений или имеете много графики или таблиц. Если вы подозреваете, что это так, сохраните документ, используя «Сохранить как», чтобы посмотреть, прояснит ли это ситуацию. Если это не так, перенесите все в проблемном документе (кроме самого последнего знака конца абзаца) в новый документ, а затем сохраните этот новый документ.
Если это не так, перенесите все в проблемном документе (кроме самого последнего знака конца абзаца) в новый документ, а затем сохраните этот новый документ.
Наконец, если у вас очень сложный документ и кажется, что больше ничего не работает, подумайте о том, чтобы разбить его на более мелкие документы — примерно от 100 до 150 страниц каждый.
WordTips — ваш источник недорогого обучения работе с Microsoft Word. (Microsoft Word — самая популярная в мире программа для обработки текстов.) Этот совет (5939) относится к Microsoft Word 2007 и 2010.
Биография автора
Allen Wyatt
На его счету более 50 научно-популярных книг и множество журнальных статей. Аллен Вятт является всемирно признанным автором. Он является президентом Sharon Parq Associates, компании, предоставляющей компьютерные и издательские услуги. Узнать больше об Аллене…
Создавайте собственные приложения с помощью VBA! Узнайте, как расширить возможности Office 2013 (Word, Excel, PowerPoint, Outlook и Access) с помощью программирования VBA, используя его для написания макросов, автоматизации приложений Office и создания пользовательских приложений.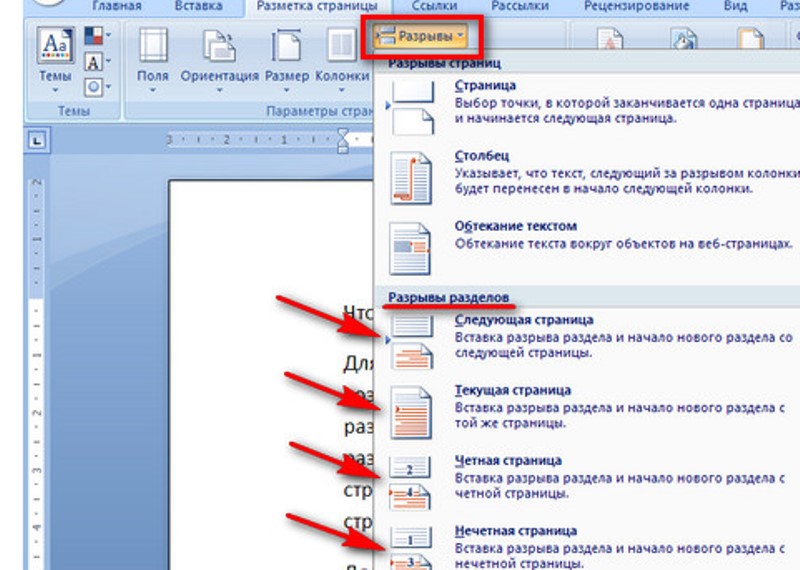 Ознакомьтесь с курсом Mastering VBA for Office 2013 уже сегодня!
Ознакомьтесь с курсом Mastering VBA for Office 2013 уже сегодня!
Подписаться
БЕСПЛАТНАЯ УСЛУГА: Получайте подобные советы каждую неделю в WordTips, бесплатном информационном бюллетене по продуктивности. Введите свой адрес и нажмите «Подписаться».
Просмотреть последний информационный бюллетень.
(Ваш адрес электронной почты никому никогда не передается.)
Комментарии
Этот сайт
Есть версия Word, которая использует ленточный интерфейс (Word 2007 или более поздняя версия)? Этот сайт для вас! Если вы использовать более раннюю версию Word, посетите наш сайт WordTips посвящен интерфейсу меню.
Видео
Посетите WordTips канал на YouTube
Подписаться
БЕСПЛАТНАЯ УСЛУГА: Получайте подобные советы каждую неделю в WordTips, бесплатном информационном бюллетене по продуктивности.
