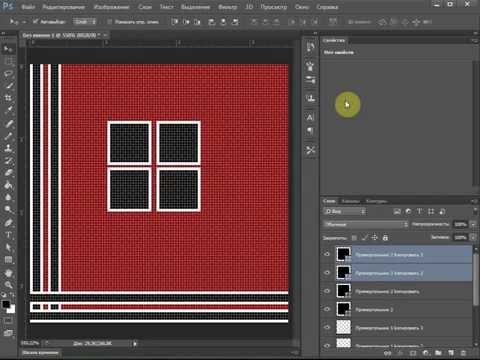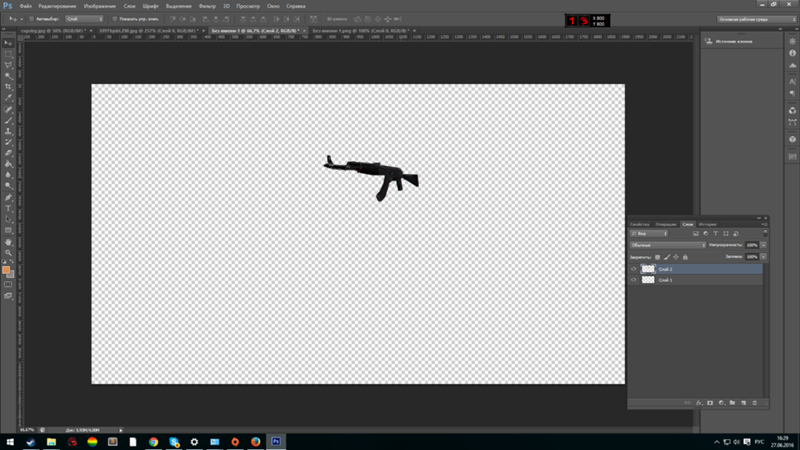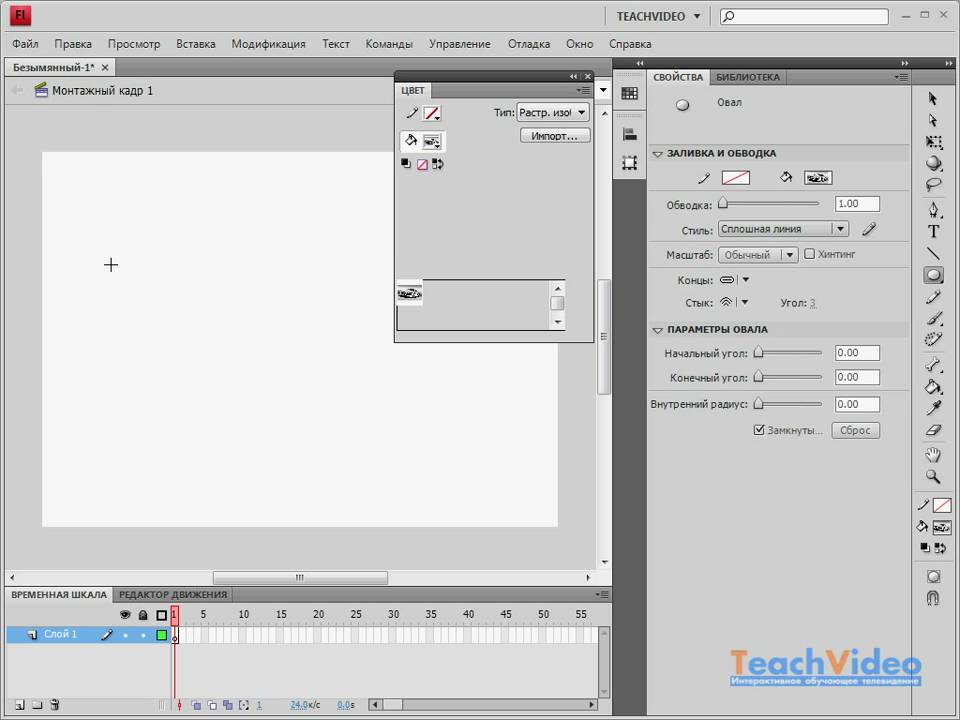Рабочая среда «Заливка с учетом содержимого» в Photoshop
Руководство пользователя Отмена
Поиск
Последнее обновление Jun 11, 2021 03:31:52 PM GMT
- Руководство пользователя Photoshop
- Введение в Photoshop
- Мечтайте об этом. Сделайте это.
- Новые возможности Photoshop
- Редактирование первой фотографии
- Создание документов
- Photoshop | Часто задаваемые вопросы
- Системные требования Photoshop
- Перенос наборов настроек, операций и настроек
- Знакомство с Photoshop
- Photoshop и другие продукты и услуги Adobe
- Работа с графическим объектом Illustrator в Photoshop
- Работа с файлами Photoshop в InDesign
- Материалы Substance 3D для Photoshop
- Photoshop и Adobe Stock
- Работа со встроенным расширением Capture в Photoshop
- Библиотеки Creative Cloud Libraries
- Библиотеки Creative Cloud в Photoshop
- Работа в Photoshop с использованием Touch Bar
- Сетка и направляющие
- Создание операций
- Отмена и история операций
- Photoshop на iPad
- Photoshop на iPad | Общие вопросы
- Знакомство с рабочей средой
- Системные требования | Photoshop на iPad
- Создание, открытие и экспорт документов
- Добавление фотографий
- Работа со слоями
- Рисование и раскрашивание кистями
- Выделение участков и добавление масок
- Ретуширование композиций
- Работа с корректирующими слоями
- Настройка тональности композиции с помощью слоя «Кривые»
- Применение операций трансформирования
- Обрезка и поворот композиций
- Поворот, панорамирование, масштабирование и восстановление холста
- Работа с текстовыми слоями
- Работа с Photoshop и Lightroom
- Получение отсутствующих шрифтов в Photoshop на iPad
- Японский текст в Photoshop на iPad
- Управление параметрами приложения
- Сенсорные ярлыки и жесты
- Комбинации клавиш
- Изменение размера изображения
- Прямая трансляция творческого процесса в Photoshop на iPad
- Исправление недостатков с помощью восстанавливающей кисти
- Создание кистей в Capture и их использование в Photoshop
- Работа с файлами Camera Raw
- Создание и использование смарт-объектов
- Коррекция экспозиции изображений с помощью инструментов «Осветлитель» и «Затемнитель»
- Бета-версия веб-приложения Photoshop
- Часто задаваемые вопросы | Бета-версия веб-приложения Photoshop
- Общие сведения о рабочей среде
- Системные требования | Бета-версия веб-приложения Photoshop
- Комбинации клавиш | Бета-версия веб-приложения Photoshop
- Поддерживаемые форматы файлов | Бета-вервия веб-приложения Photoshop
- Открытие облачных документов и работа с ними
- Совместная работа с заинтересованными сторонами
- Ограниченные возможности редактирования облачных документов
- Облачные документы
- Облачные документы Photoshop | Часто задаваемые вопросы
- Облачные документы Photoshop | Вопросы о рабочем процессе
- Работа с облачными документами и управление ими в Photoshop
- Обновление облачного хранилища для Photoshop
- Не удается создать или сохранить облачный документ
- Устранение ошибок с облачными документами Photoshop
- Сбор журналов синхронизации облачных документов
- Общий доступ к облачным документам и их редактирование
- Общий доступ к файлам и комментирование в приложении
- Рабочая среда
- Основные сведения о рабочей среде
- Более быстрое обучение благодаря панели «Новые возможности» в Photoshop
- Создание документов
- Работа в Photoshop с использованием Touch Bar
- Галерея инструментов
- Установки производительности
- Использование инструментов
- Сенсорные жесты
- Возможности работы с сенсорными жестами и настраиваемые рабочие среды
- Обзорные версии технологии
- Метаданные и комментарии
- Комбинации клавиш по умолчанию
- Возможности работы с сенсорными жестами и настраиваемые рабочие среды
- Помещение изображений Photoshop в другие приложения
- Установки
- Комбинации клавиш по умолчанию
- Линейки
- Отображение или скрытие непечатных вспомогательных элементов
- Указание колонок для изображения
- Отмена и история операций
- Панели и меню
- Помещение файлов
- Позиционирование элементов с привязкой
- Позиционирование с помощью инструмента «Линейка»
- Наборы настроек
- Настройка комбинаций клавиш
- Сетка и направляющие
- Разработка содержимого для Интернета, экрана и приложений
- Photoshop для дизайна
- Монтажные области
- Просмотр на устройстве
- Копирование CSS из слоев
- Разделение веб-страниц на фрагменты
- Параметры HTML для фрагментов
- Изменение компоновки фрагментов
- Работа с веб-графикой
- Создание веб-фотогалерей
- Основные сведения об изображениях и работе с цветом
- Изменение размера изображений
- Работа с растровыми и векторными изображениями
- Размер и разрешение изображения
- Импорт изображений из камер и сканеров
- Создание, открытие и импорт изображений
- Просмотр изображений
- Ошибка «Недопустимый маркер JPEG» | Открытие изображений
- Просмотр нескольких изображений
- Настройка палитр цветов и образцов цвета
- HDR-изображения
- Подбор цветов на изображении
- Преобразование между цветовыми режимами
- Цветовые режимы
- Стирание фрагментов изображения
- Режимы наложения
- Выбор цветов
- Внесение изменений в таблицы индексированных цветов
- Информация об изображениях
- Фильтры искажения недоступны
- Сведения о цвете
- Цветные и монохромные коррекции с помощью каналов
- Выбор цветов на панелях «Цвет» и «Образцы»
- Образец
- Цветовой режим (или режим изображения)
- Цветовой оттенок
- Добавление изменения цветового режима в операцию
- Добавление образцов из CSS- и SVG-файлов HTML
- Битовая глубина и установки
- Слои
- Основные сведения о слоях
- Обратимое редактирование
- Создание слоев и групп и управление ими
- Выделение, группировка и связывание слоев
- Помещение изображений в кадры
- Непрозрачность и наложение слоев
- Слои-маски
- Применение смарт-фильтров
- Композиции слоев
- Перемещение, упорядочение и блокировка слоев
- Маскирование слоев при помощи векторных масок
- Управление слоями и группами
- Эффекты и стили слоев
- Редактирование слоев-масок
- Извлечение ресурсов
- Отображение слоев с помощью обтравочных масок
- Формирование графических ресурсов из слоев
- Работа со смарт-объектами
- Режимы наложения
- Объединение нескольких фрагментов в одно изображение
- Объединение изображений с помощью функции «Автоналожение слоев»
- Выравнивание и распределение слоев
- Копирование CSS из слоев
- Загрузка выделенных областей на основе границ слоя или слоя-маски
- Просвечивание для отображения содержимого других слоев
- Слой
- Сведение
- Совмещенные изображения
- Фон
- Выделения
- Рабочая среда «Выделение и маска»
- Быстрое выделение областей
- Начало работы с выделениями
- Выделение при помощи группы инструментов «Область»
- Выделение при помощи инструментов группы «Лассо»
- Выбор цветового диапазона в изображении
- Настройка выделения пикселей
- Преобразование между контурами и границами выделенной области
- Основы работы с каналами
- Перемещение, копирование и удаление выделенных пикселей
- Создание временной быстрой маски
- Сохранение выделенных областей и масок альфа-каналов
- Выбор областей фокусировки в изображении
- Дублирование, разделение и объединение каналов
- Вычисление каналов
- Выделение
- Ограничительная рамка
- Коррекции изображений
- Деформация перспективы
- Уменьшение размытия в результате движения камеры
- Примеры использования инструмента «Восстанавливающая кисть»
- Экспорт таблиц поиска цвета
- Корректировка резкости и размытия изображения
- Общие сведения о цветокоррекции
- Применение настройки «Яркость/Контрастность»
- Коррекция деталей в тенях и на светлых участках
- Корректировка «Уровни»
- Коррекция тона и насыщенности
- Коррекция сочности
- Настройка насыщенности цвета в областях изображения
- Быстрая коррекция тона
- Применение специальных цветовых эффектов к изображениям
- Улучшение изображения при помощи корректировки цветового баланса
- HDR-изображения
- Просмотр гистограмм и значений пикселей
- Подбор цветов на изображении
- Кадрирование и выпрямление фотографий
- Преобразование цветного изображения в черно-белое
- Корректирующие слои и слои-заливки
- Корректировка «Кривые»
- Режимы наложения
- Целевая подготовка изображений для печатной машины
- Коррекция цвета и тона с помощью пипеток «Уровни» и «Кривые»
- Коррекция экспозиции и тонирования HDR
- Фильтр
- Размытие
- Осветление или затемнение областей изображения
- Избирательная корректировка цвета
- Замена цветов объекта
- Adobe Camera Raw
- Системные требования Camera Raw
- Новые возможности Camera Raw
- Введение в Camera Raw
- Создание панорам
- Поддерживаемые объективы
- Виньетирование, зернистость и удаление дымки в Camera Raw
- Комбинации клавиш по умолчанию
- Автоматическая коррекция перспективы в Camera Raw
- Обратимое редактирование в Camera Raw
- Инструмент «Радиальный фильтр» в Camera Raw
- Управление настройками Camera Raw
- Обработка, сохранение и открытие изображений в Camera Raw
- Совершенствование изображений с улучшенным инструментом «Удаление точек» в Camera Raw
- Поворот, обрезка и изменение изображений
- Корректировка цветопередачи в Camera Raw
- Краткий обзор функций | Adobe Camera Raw | Выпуски за 2018 г.

- Обзор новых возможностей
- Версии обработки в Camera Raw
- Внесение локальных корректировок в Camera Raw
- Исправление и восстановление изображений
- Удаление объектов с фотографий с помощью функции «Заливка с учетом содержимого»
- Заплатка и перемещение с учетом содержимого
- Ретуширование и исправление фотографий
- Коррекция искажений изображения и шума
- Основные этапы устранения неполадок для решения большинства проблем
- Преобразование изображений
- Трансформирование объектов
- Настройка кадрирования, поворотов и холста
- Кадрирование и выпрямление фотографий
- Создание и редактирование панорамных изображений
- Деформация изображений, фигур и контуров
- Перспектива
- Использование фильтра «Пластика»
- Масштаб с учетом содержимого
- Трансформирование изображений, фигур и контуров
- Деформация
- Трансформирование
- Панорама
- Рисование и живопись
- Рисование симметричных орнаментов
- Варианты рисования прямоугольника и изменения обводки
- Сведения о рисовании
- Рисование и редактирование фигур
- Инструменты рисования красками
- Создание и изменение кистей
- Режимы наложения
- Добавление цвета в контуры
- Редактирование контуров
- Рисование с помощью микс-кисти
- Наборы настроек кистей
- Градиенты
- Градиентная интерполяция
- Заливка и обводка выделенных областей, слоев и контуров
- Рисование с помощью группы инструментов «Перо»
- Создание узоров
- Создание узора с помощью фильтра «Конструктор узоров»
- Управление контурами
- Управление библиотеками узоров и наборами настроек
- Рисование при помощи графического планшета
- Создание текстурированных кистей
- Добавление динамических элементов к кистям
- Градиент
- Рисование стилизованных обводок с помощью архивной художественной кисти
- Рисование с помощью узора
- Синхронизация наборов настроек на нескольких устройствах
- Текст
- Добавление и редактирование текста
- Универсальный текстовый редактор
- Работа со шрифтами OpenType SVG
- Форматирование символов
- Форматирование абзацев
- Создание эффектов текста
- Редактирование текста
- Интерлиньяж и межбуквенные интервалы
- Шрифт для арабского языка и иврита
- Шрифты
- Поиск и устранение неполадок, связанных со шрифтами
- Азиатский текст
- Создание текста
- Ошибка Text Engine при использовании инструмента «Текст» в Photoshop | Windows 8
- Добавление и редактирование текста
- Видео и анимация
- Видеомонтаж в Photoshop
- Редактирование слоев видео и анимации
- Общие сведения о видео и анимации
- Предварительный просмотр видео и анимации
- Рисование кадров в видеослоях
- Импорт видеофайлов и последовательностей изображений
- Создание анимации кадров
- 3D-анимация Creative Cloud (предварительная версия)
- Создание анимаций по временной шкале
- Создание изображений для видео
- Фильтры и эффекты
- Использование фильтра «Пластика»
- Использование эффектов группы «Галерея размытия»
- Основные сведения о фильтрах
- Справочник по эффектам фильтров
- Добавление эффектов освещения
- Использование фильтра «Адаптивный широкий угол»
- Фильтр «Масляная краска»
- Эффекты и стили слоев
- Применение определенных фильтров
- Растушевка областей изображения
- Сохранение и экспорт
- Сохранение файлов в Photoshop
- Экспорт файлов в Photoshop
- Поддерживаемые форматы файлов
- Сохранение файлов в других графических форматах
- Перемещение проектов между Photoshop и Illustrator
- Сохранение и экспорт видео и анимации
- Сохранение файлов PDF
- Защита авторских прав Digimarc
- Сохранение файлов в Photoshop
- Печать
- Печать 3D-объектов
- Печать через Photoshop
- Печать и управление цветом
- Контрольные листы и PDF-презентации
- Печать фотографий в новом макете раскладки изображений
- Печать плашечных цветов
- Дуплексы
- Печать изображений на печатной машине
- Улучшение цветной печати в Photoshop
- Устранение неполадок при печати | Photoshop
- Автоматизация
- Создание операций
- Создание изображений, управляемых данными
- Сценарии
- Обработка пакета файлов
- Воспроизведение операций и управление ими
- Добавление условных операций
- Сведения об операциях и панели «Операции»
- Запись инструментов в операциях
- Добавление изменения цветового режима в операцию
- Набор средств разработки пользовательского интерфейса Photoshop для внешних модулей и сценариев
- Управление цветом
- Основные сведения об управлении цветом
- Обеспечение точной цветопередачи
- Настройки цвета
- Работа с цветовыми профилями
- Управление цветом документов для просмотра в Интернете
- Управление цветом при печати документов
- Управление цветом импортированных изображений
- Выполнение цветопробы
- Подлинность контента
- Подробнее об учетных данных для содержимого
- Идентичность и происхождение токенов NFT
- Подключение учетных записей для творческой атрибуции
- 3D-объекты и технические изображения
- 3D в Photoshop | Распространенные вопросы об упраздненных 3D-функциях
- 3D-анимация Creative Cloud (предварительная версия)
- Печать 3D-объектов
- 3D-рисование
- Усовершенствование панели «3D» | Photoshop
- Основные понятия и инструменты для работы с 3D-графикой
- Рендеринг и сохранение 3D-объектов
- Создание 3D-объектов и анимаций
- Стеки изображений
- Процесс работы с 3D-графикой
- Измерения
- Файлы формата DICOM
- Photoshop и MATLAB
- Подсчет объектов на изображении
- Объединение и преобразование 3D-объектов
- Редактирование 3D-текстур
- Коррекция экспозиции и тонирования HDR
- Настройки панели «3D»
Научитесь использовать рабочую среду «Заливка с учетом содержимого» для быстрой заливки выделенных фрагментов изображения содержимым, взятым из других областей
Рабочая среда «Заливка с учетом содержимого» обеспечивает возможность интерактивного редактирования для управления изображениями.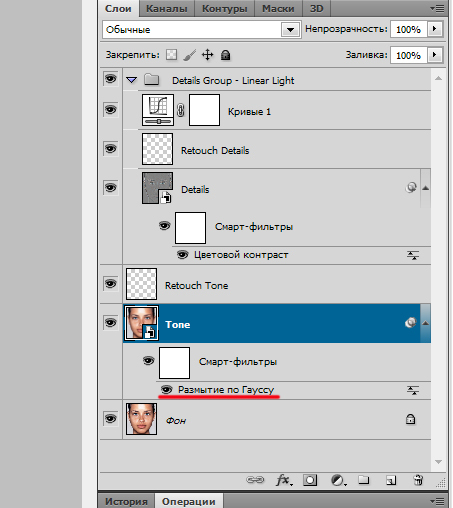 Используйте динамический режим предварительного просмотра в высоком разрешении при уточнении области пробы, которую использует среда «Заливка с учетом содержимого», и настройке параметров для достижения превосходных результатов.
Используйте динамический режим предварительного просмотра в высоком разрешении при уточнении области пробы, которую использует среда «Заливка с учетом содержимого», и настройке параметров для достижения превосходных результатов.
Прочитайте рассуждения Джулианны Кост об инновациях Photoshop в сфере создания выделений и улучшениях рабочей среды «Заливка с учетом содержимого»: Улучшения ИИ в Photoshop
Узнайте, как удалять объекты с помощью рабочей среды Заливка с учетом содержимого за четыре простых действия
Выделите объект
Быстро выделите объект, который необходимо удалить, с помощью функции Выделить предмет, инструмента «Выделение объектов», инструмента «Быстрое выделение» или инструмента «Волшебная палочка»
Выделите объект для удаленияОткройте рабочую среду Заливка с учетом содержимого
- Щелкните выделенную область правой кнопкой мыши и выберите пункт Заливка с учетом содержимого…
- Выберите Редактирование > Заливка с учетом содержимого.
 ..
..
Уточнение выделенной области
С легкостью расширяйте края выделенной области вокруг объекта, выбрав инструмент Лассо на панели инструментов слева и нажав кнопку Расширить один или несколько раз на панели параметров вверху. Если вы слишком сильно расширили выделенную область, используйте кнопку Сжать или «Отменить», чтобы сузить края выделенной области.
Если результат вас устраивает, нажмите кнопку «OK»
По завершении нажмите кнопку «OK»!
Инструмент «Кисть для проб»
Рисуйте с помощью инструмента «Кисть для проб» в окне документа, чтобы добавить или удалить на изображении области пробы, используемые для заливки выделенной области.
Инструменты для уточнения выделенной области
Используйте инструмент «Лассо» или «Прямолинейное лассо», чтобы изменить исходную выделенную область (область заливки) в окне документов.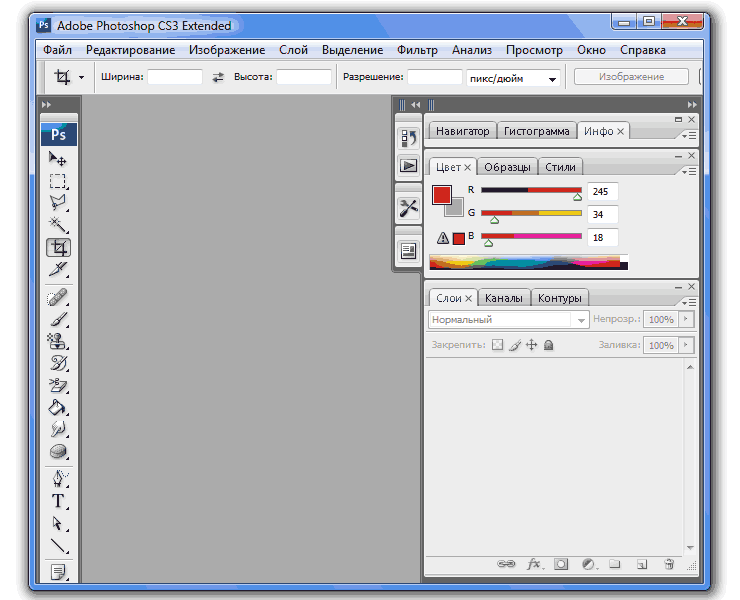
Дополнительные сведения см. в разделе Выделение при помощи инструментов группы «Лассо»
При изменении выделенной области область пробы сбрасывается, но предыдущие штрихи кистью сохраняются. Выделенная область обновляется в документе также при выходе из рабочей среды «Заливка с учетом содержимого» после подтверждения заливки.
Инструменты навигации
Инструмент «Рука»: используйте этот инструмент для панорамирования различных фрагментов изображения в окне документов и на панели «Просмотр». Можно быстро переключиться на инструмент «Рука», удерживая клавишу пробела при использовании другого инструмента.
Инструмент «Масштаб»: приближение или отдаление изображения в окне документов или на панели Просмотр. Дополнительные сведения см. в разделе Увеличение или уменьшение масштаба
Чтобы изменить масштаб просмотра на панели «Просмотр», перетащите ползунок масштаба в нижней части панели или вручную введите процентное значение в текстовом поле.
На панели Заливка с учетом содержимого можно изменить следующие настройки.
Наложение области пробы
Показать область пробы
Выберите этот параметр, чтобы отобразить в окне документов, как область пробы или исключенная область накладывается на изображение.
- Чтобы сбросить параметры области пробы до значений по умолчанию, нажмите значок сброса () рядом с функцией Показать область пробы.
Непрозрачность
Определяет степень непрозрачности наложения в окне документов. Чтобы изменить степень непрозрачности, перетащите ползунок или введите нужное значение в процентах в текстовом поле.
Цвет
Позволяет применить цвет к наложению в окне документов. Щелкните поле выбора цвета и укажите нужный цвет на палитре цветов Adobe.
Показывает
Отображает наложение в области пробы или исключенной области. Выберите в раскрывающемся списке нужный параметр: Область пробы или Исключенная область.
Выберите в раскрывающемся списке нужный параметр: Область пробы или Исключенная область.
Параметры области пробы
Определяйте область пробы в изображении, где Photoshop должен искать исходные пиксели для содержимого заливки.
Авто
Выберите этот параметр, чтобы использовать содержимое, похожее на содержимое окружающей области заливки.
Прямоугольная
Выберите этот параметр, чтобы использовать прямоугольную область вокруг области заливки.
Заказная
Выберите этот параметр, чтобы вручную задать область пробы. Используйте инструмент «Кисть для проб» для добавления элементов в область проб.
Образец всех слоев
Выберите этот параметр для выбора исходных пикселей из всех видимых слоев документа.
Настройки заливки
Цветовая адаптация
Разрешает адаптировать контрастность и яркость для лучшего соответствия. Этот параметр полезен при заливке содержимого с градиентом или при изменении текстур. Выберите в раскрывающемся списке нужный параметр: Нет, По умолчанию, Высокое или Очень высокий.
Этот параметр полезен при заливке содержимого с градиентом или при изменении текстур. Выберите в раскрывающемся списке нужный параметр: Нет, По умолчанию, Высокое или Очень высокий.
Адаптация поворота
Разрешает поворот содержимого для лучшего соответствия. Этот параметр полезен при заливке содержимого с поворотами или изогнутыми линиями. Выберите в раскрывающемся списке нужный параметр: Нет, Низкое, Среднее, Высокое или Максимум.
Масштаб
Выберите этот параметр, чтобы разрешить изменение размера содержимого для лучшего соответствия. Он полезен при заливке содержимого с повторяющимися шаблонами разных размеров и с разными перспективами.
Зеркало
Выберите этот параметр, чтобы разрешить отражение содержимого по горизонтали для лучшего соответствия. Это полезно при обработке изображений с горизонтальной симметрией.
Чтобы сбросить параметры заливки до значений по умолчанию, нажмите значок сброса () в меню Параметры заливки.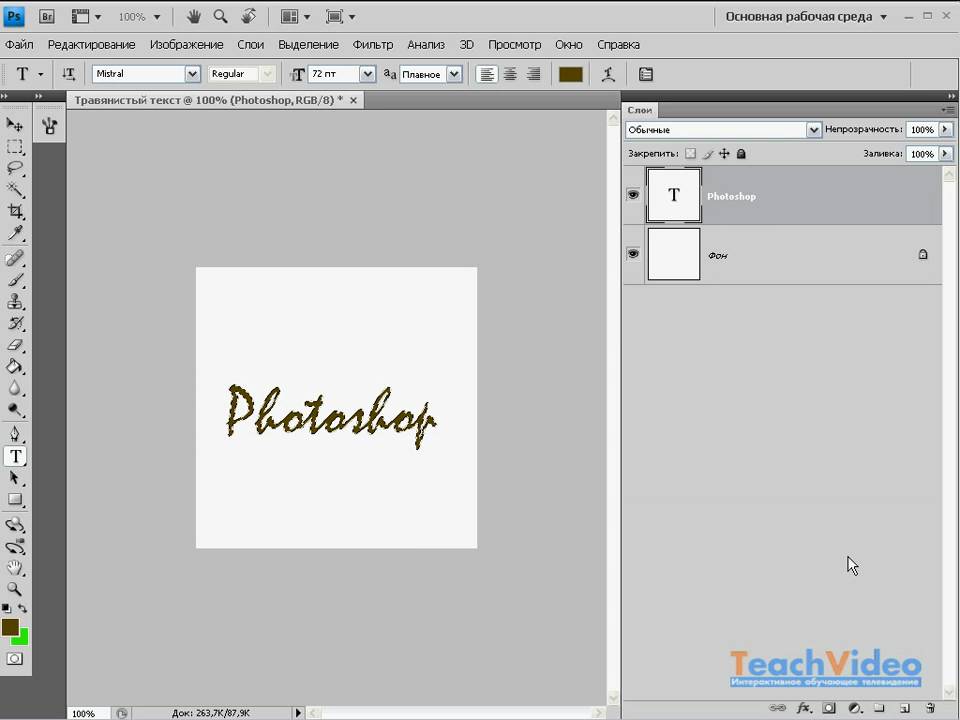
Параметры вывода
Вывод в
Позволяет применить эффект заливки с учетом содержимого к активному слою, новому слою или дубликату слоя.
После точной настройки областей пробы и заливки, а также параметров заливки на панели Просмотр отобразится изображение со всеми изменениями в полном разрешении.
Сначала Photoshop обрабатывает изменения и создает на панели «Просмотр» предварительную версию изображения в низком разрешении. Сразу после этого создается версия в полном разрешении. В процессе ее создания рядом с вращающимся элементом в правом нижнем углу панели «Просмотр» может появиться значок предупреждения.
- Изменить масштаб изображения на панели «Просмотр» можно, перетащив ползунок масштаба или введя нужное значение в текстовое поле в нижней части панели. Можно также выбрать инструмент «Масштаб» на панели «Инструменты».
- Для панорамирования различных фрагментов изображения на панели «Просмотр» можно быстро переключиться к инструменту «Рука» при работе с любым другим инструментом, нажав клавишу «H».

Добавлено в выпуске Photoshop 21.1 (февраль 2020 г.)
Можно заполнить несколько фрагментов изображения, не выходя из рабочего пространства «Заливка с учетом содержания изображения». Получив желаемый результат на выделенной области изображения, выполните перечисленные ниже действия.
- Нажмите новую кнопку Применить внизу на панели Заливка с учетом содержимого, чтобы зафиксировать изменения заливки, не закрывая окно рабочего пространства.
- Теперь выделите другую область для заливки с помощью инструмента «Лассо» или «Прямолинейное лассо» в рабочем пространстве «Заливка с учетом содержимого».
- Чтобы зафиксировать изменения и закрыть рабочую среду «Заливка с учетом содержимого», нажмите ОК в нижней части панели «Заливка с учетом содержимого» или нажмите клавишу Enter (Windows) либо Return (Mac), когда получите желаемый результат на изображении.
- Чтобы отменить заливку и выйти из рабочей среды «Заливка с учетом содержимого», нажмите Отмена в нижней части панели «Заливка с учетом содержимого» или клавишу Esc.

Чтобы сбросить все параметры заливки с учетом содержимого, нажмите значок сброса () в левом нижнем углу панели Заливка с учетом содержимого.
Вход в учетную запись
Войти
Управление учетной записью
Как использовать заливку с учетом содержимого (Content Aware Fill) в Photoshop
В программе Adobe Photoshop существует множество функций для перемещения или удаления нежелательных объектов с фотографии. Сложность состоит в том, чтобы узнать, какой именно инструмент будет эффективно работать с вашей фотографией.
В статье Дженн Мишра (Jenn Mishra) описывает особенности применения инструмента Content-Aware Fill (Заливка с учетом содержимого). С его помощью мы указываем Photoshop, что конкретно хотим переместить или удалить на изображении, а программа сделает все остальное.
Инструмент «Заливка с учетом содержимого» в Photoshop полезна при удалении объектов из сцены.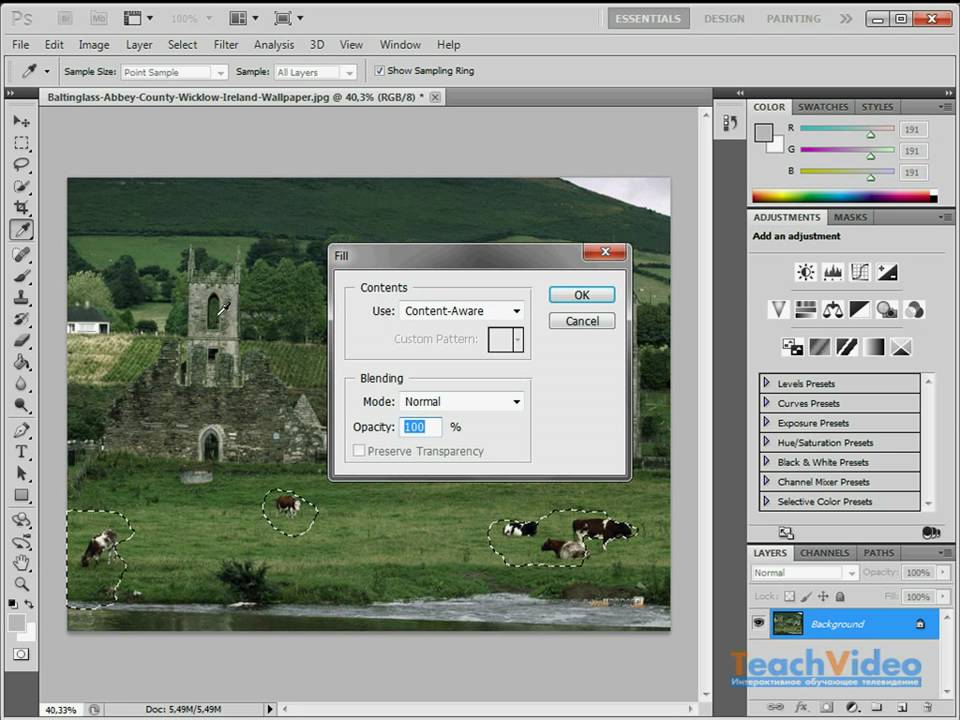 При этом, если цвета и текстуры совпадают, Photoshop отлично справляется с заменой пикселей самостоятельно.
При этом, если цвета и текстуры совпадают, Photoshop отлично справляется с заменой пикселей самостоятельно.
С помощью инструмента «Перемещение с учетом содержимого» выбранный объект перемещается и интегрируется в новое место на изображении. Затем Photoshop использует заливку с учетом содержимого, чтобы «залатать» оставшееся отверстие.
Как использовать заливку с учетом содержимого
Начнем с поиска инструментов заливки с учетом содержимого, которые мы будем использовать. Инструмент Patch (патч, заплатка) и инструмент Content-Aware Move (Перемещение с учетом содержимого) расположены на панели инструментов. Значок инструмента Patch представляет из себя «заплатку» — прямоугольник с линиями, пересекающими каждый край пополам. Иконка инструмента Content-Aware Move представляет из себя пару перекрещенных стрелок в форме «X».
Если ваша панель инструментов не отображается, перейдите в раскрывающееся меню Windows и поставьте галочку рядом с Tools (Инструменты).
При выборе инструмента Patch выберите Content-Aware Fill на панели параметров.
Чтобы открыть рабочее пространство Content-Aware Fill, сначала выделите объект. Затем перейдите в меню Edit>Content-Aware Fill (Правка>Заливка с учетом содержимого). Если параметр Content-Aware Fill выделен серым цветом, используйте инструмент выделения, например лассо (клавиша L), чтобы выделить содержимое. Это должно активировать команду.
Итак, начнем с того, что узнаем, как использовать опцию Content-Aware Fill в инструменте Patch.
Инструмент Content-Aware Patch (Исправление с учетом содержимого)
- Шаг 1 — Выбор
Сначала создаем копию своего изображения на новом слое. Создавать новый слой с каждым изменением — хорошая привычка. Это гарантирует, что вы всегда сможете вернуться к исходному изображению. Если вы раньше не создавали дублирующий слой, выберите Layers>Duplicate Layer (Слои> Дублировать слой).
На этом новом слое выбираем инструмент Patch (горячая клавиша J) и рисуем лассо вокруг объекта, который хотим удалить.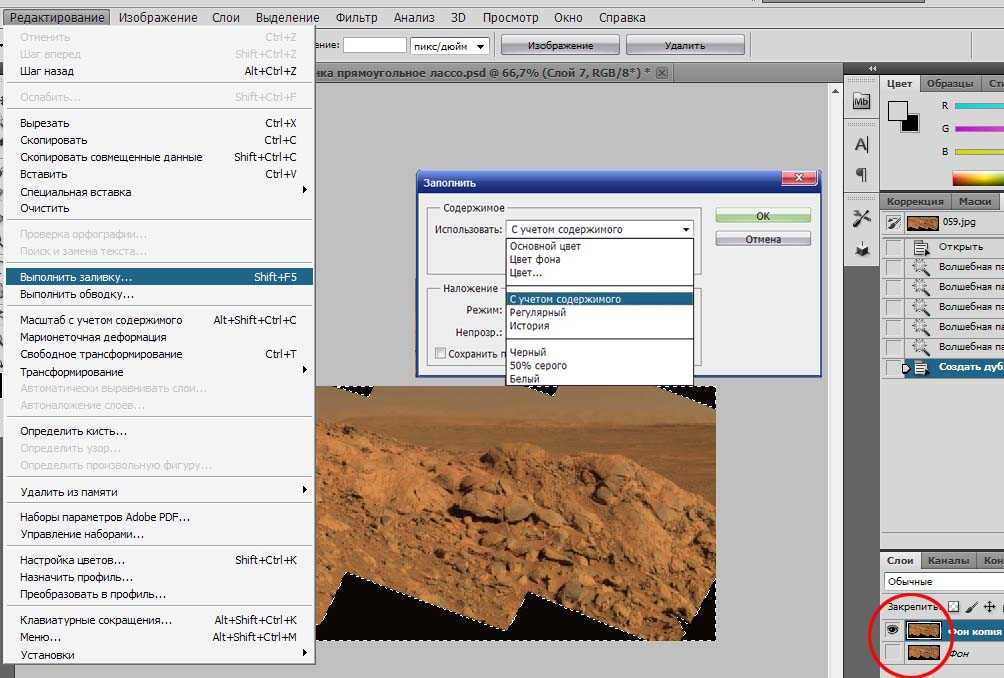 Убедитесь, что на панели параметров выбрана опция Content-Aware.
Убедитесь, что на панели параметров выбрана опция Content-Aware.
- Шаг 2 — Перетащите, чтобы заменить пиксели
Захватите выбранную область и перетащите ее в сторону, при этом старайтесь сопоставить любые видимые линии.
Когда отпустите область, Photoshop принимает это предложение и использует заливку с учетом содержимого, чтобы разместить новые пиксели в пространстве. Таким образом ненужный объект будет удален с изображения. Можно отменить изменения: Edit> Undo Patch Selection.
Есть еще две настройки заливки на панели параметров Patch: структура и цвет. Структура — насколько точно нужно придерживаться формы в новом контенте. Значение 7 — точно сохранить форму, значение 0 означает произвольную интерпретацию форм.
Цвет — насколько много цветов допустимо смешивать, по шкале от 10 до 0.
Вот результаты с разными комбинациями структуры и цвета
Инструмент Patch лучше всего работает с менее сложными изображениями. Для более сложных изображений учтите, что чем меньше область исправлений, тем лучше.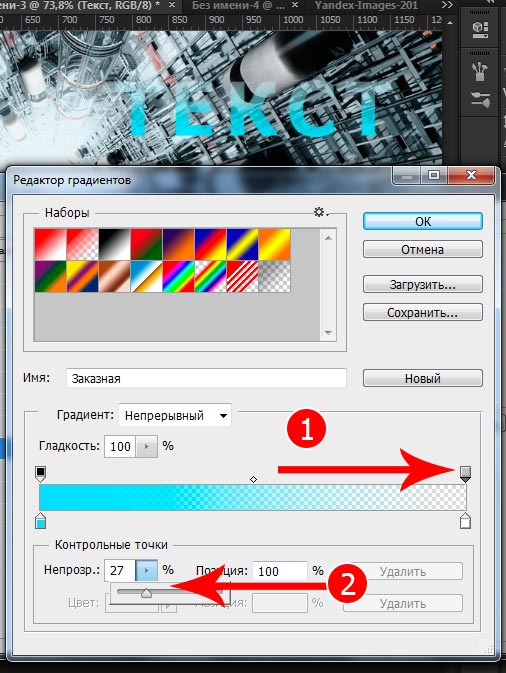
Инструмент Content-Aware Move (Перемещение с учетом содержимого)
Заливка с учетом содержимого полезна как для удаления объектов, так и для их перемещения. На этой фотографии, автор переместил несколько человек, чтобы добавить больше места. Сравните изображение до и после.
До
После
- Шаг 1 — Выбор
Создайте копию изображения в новом слое. Выберите слой и щелкните инструмент Content-Aware Move. Нарисуйте лассо вокруг объекта, который хотите переместить.
- Шаг 2 — Перетащите, чтобы переместить пиксели
Захватите выделенную область и перетащите ее в то место, куда хотите переместить. Когда вы ее отпустите, вокруг вашего выбора появится рамка преобразования. Это позволяет вращать содержимое, чтобы оно лучше вписывалось в новое пространство.
Примените изменения. Photoshop перемещает выбранные пиксели в пространство и исправляет исходное пространство.
Как и в случае с инструментом Patch, тут есть две настройки заливки: структура и цвет. В этом инструменте они работают аналогично.
В этом инструменте они работают аналогично.
Рабочее пространство Content-Aware Fill (Заливка с учетом содержимого)
Инструмент Patch отлично подходит для простых изменений, но рабочее пространство Content-Aware Fill дает больше контроля над редактированием.
Предыдущий инструмент «Заливка с учетом содержимого» по-прежнему тут: Edit>Fill>Content-Aware Fill. В этом пункте меню откроется панель Fill (Заливка), и вы сможете выбрать Content-Aware. Но этот инструмент по большому счету заменен рабочим пространством Content-Aware Fill.
Итак, вот пример использования рабочего пространства Content-Aware Fill. Планируется удалить выбранный знак шоссе с изображения с помощью рабочего пространства Заливки с учетом содержимого.
- Шаг 1 — Выбор
Начинаем с выбора объекта, который хотим удалить, с помощью инструмента Lasso. Затем выбираем Edit> Content-Aware Fill …
Это открывает рабочее пространство, которое состоит из трех частей.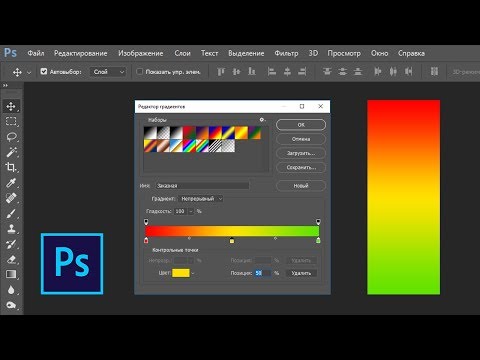
Средняя панель — это собственно изображение. Photoshop уже применил предварительный просмотр заливки с учетом содержимого.
Крайняя левая панель, покрытая зеленым слоем, выделяет область выборки Photoshop. Улучшение области выборки даст лучшие результаты.
В крайнем левом углу есть панель инструментов, которая включает инструмент Sampling Brush (Селективная кисть), инструмент лассо, инструмент Hand (рука) и инструмент Zoom (масштабирование).
Крайняя правая панель дает вам некоторые дополнительные возможности.
- Шаг 2 — Уточните область выборки
Используя инструмент Sampling Brush (Селективная кисть), установленный на «минус» на верхней панели параметров, стираем зеленое наложение в области выборки. Не нужно, чтобы Photoshop использовал эти части изображения в качестве заменяющих пикселей.
Обратите внимание, что Photoshop обновляет заменяющие пиксели по мере того, как происходит работа. Если вы удаляете слишком много, переключайте инструмент Sampling Brush на знак «плюс» на панели параметров.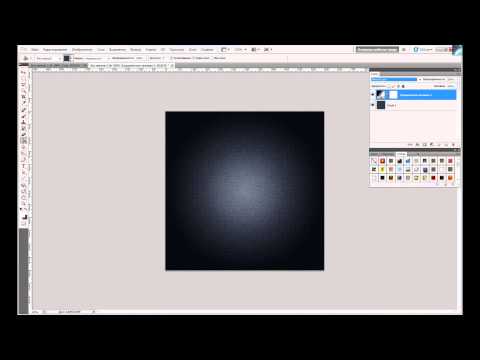
По умолчанию Photoshop автоматически выбирает участок. Но вы можете контролировать этот выбор на правой панели. Выберите Rectangle (Прямоугольник), если хотите, чтобы Photoshop выбирал только пиксели вокруг этого выделения. Выберите Custom, чтобы полностью контролировать область выборки. Затем используйте Sampling Brush, установленную в положение «плюс», и закрашивайте область выборки.
В более сложном изображении может понадобиться увеличить цветовую адаптацию. Есть такие варианты выбора: по умолчанию, высокая и очень высокая.
Если выбранная область находится под углом, можно применить адаптацию вращения. Тут есть следующие варианты: низкая, средняя, высокая и полная. Также есть возможность масштабирования или зеркального отражения картинки.
После нажатия ОК выбранная область с изменениями Content-Aware Fill сохраняется на новом слое.
Заключение
Инструменты заливки Photoshop помогают перемещать или удалять объекты на изображениях. Заливка с учетом содержимого использует технологию искусственного интеллекта для выбора и смешивания лучших заменяющих пикселей.
Заливка с учетом содержимого использует технологию искусственного интеллекта для выбора и смешивания лучших заменяющих пикселей.
Инструмент Patch позволяет выделять объект и выбирать пиксели, которые нужно разместить на его месте. Инструмент Content-Aware Move позволяет переместить выбранный объект, интегрировать объект в его новое положение и исправить оставшееся пространство. Рабочее пространство Content-Aware Fill позволяет управлять областью выборки. Этот инструмент заливки Photoshop гораздо более тонкий и чувствительный, чем инструмент Patch.
Почему не работает перо в фотошопе
Почему не работает перо в фотошопе
Войти
Авторизуясь в LiveJournal с помощью стороннего сервиса вы принимаете условия Пользовательского соглашения LiveJournal
В фотошопе photoshop не работает нажатие пера pen pressure планшет wacom
Упарился лечить глючность фотошопа и драйверов.
Вобщем, если у вас планшет wacom intuos 3 (Или другой) и в фотошопе не работает чувствительность пера, напротив pen pressure стоит оранжевый треугольничек с восклицательным знаком — сбились драйвера и фотошоп не видит планшета, как такового, воспринимает его как мышка.
Лечим: Закрываем фотошопий, вынимаем планшет из компа, удаляем драйвера вакома (в панели управления — удаление программ — там программулина вакома), перегружаемся. Ставим последние драйвера, подрубаем ваком, винда сразу всплывёт с сообщениями о новом юсбдевайсе — жмём везде отмена и от всего отказываемся.
Если не работает, проверьте отключены ли у вас всякие хренистики, т.н., планшетного ПК (в вин7)
Comments
Photoshop CC 2014 changes stylus use to use Microsoft system API’s, with these API’s you need to have Windows Ink enabled. These API’s give better stroke results and improve the out of the box experience for users using Windows tablet/convertible devices. If you want to go back to the old WinTab implementation of previous versions do the following:
Create a file that contains instructions to revert to the WinTab functionality.
Почему заливка в фотошопе не работает: Не работает заливка пера в фотошопе
На новом слое выделяю необходимую область, беру заливку с нужным цветом и щёлкаю по области.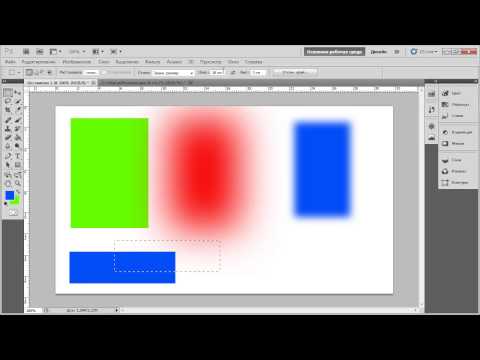 Никаких изменений с цветом не происходит, область не заливается. Может кто объяснит в чём дело. Заранее спасибо!
Никаких изменений с цветом не происходит, область не заливается. Может кто объяснит в чём дело. Заранее спасибо!
Как и многие инструменты в фотошопе, инструмент “Заливка” имеет дополнительные настройки. В вашем случае интерес представляет настройка режима и настройка непрозрачности. После того, как выбрали инструмент “Заливка”, посмотрите вверху в меню инструмента, режим должен быть “Нормальный”, а непрозрачность 100%. Также проследите, какой у вас выбран цвет. Основной цвет не должен совпадать с цветом фона.
Если это не поможет, попробуйте сбросить настройки фотошопа до настроек по умолчанию.
Magnus1Всего 1 ответ.
Другие интересные вопросы и ответы
Как сделать контур в Photoshop?
Самый лучший способ – это нарисовать контур пером. Подходит для простых и сложных объектов.
Выбираем инструмент “перо”, горячая кнопка “P”.
В верхней панели указываем тип – “фигура”, в пункте “заливка” ставим “нет цвета”. Далее в пункте “контур” выбираем нужный цвет и задаём размер контура. В дальнейшем всё это можно будет изменить.
В дальнейшем всё это можно будет изменить.
После настройки инструмента можно смело рисовать любой контур. )
Откройте фото, в меню справа выберите “Параметры наложения”, откройте “Обводка” Пошаговая инструкция здесь http://start-luck.ru/photoshop/kak-sdelat-kontur.htmlКирилл М.1
Не работает заливка пера в фотошопе
попробуйте переключится с контура на фигуру.______.3
Почему перекись водорода пенится на ране?
В клетках человека присутствует фермент каталаза, функцией которого является разложение (и, соответственно, удаление) пероксидов. Пероксиды образуются при нормальном функционировании, но они способны повреждать клетку, поэтому организм и приспособился разлагать пероксиды, и прежде всего перекись водорода. При ранении какая-то часть клеток разрушается, и каталаза выходит наружу. Она и взаимодействует с перекисью водорода, в результате образуется вода и кислород в виде газа, который и дает вспенивание. В хирургии эту особенность нашего организма активно применяют, т.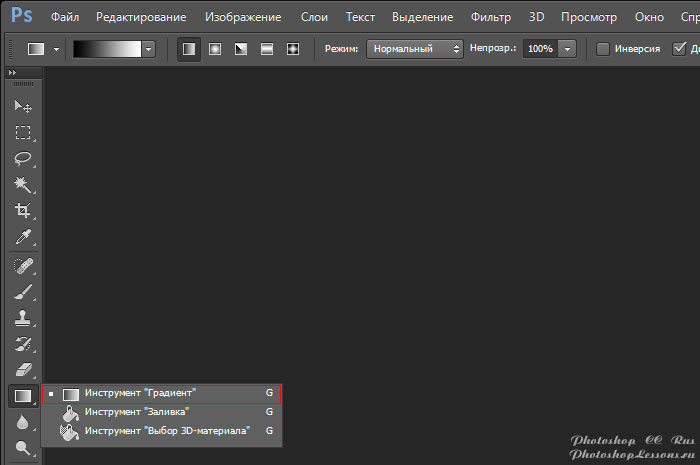 к. при вспенивании рана лучше очищается от попавшей в нее грязи.
к. при вспенивании рана лучше очищается от попавшей в нее грязи.
Денис Царегородцев102Всего 1 ответ.
Не работает автоналожение слоев в фотошопе Просто не светится эта кнопка. Помогите чайнику
Сначала нужно выделить слои.
Гость5Всего 1 ответ.
Почему не работает заливка в фотошопе. Виды заливки в фотошопе
Верю, что каждый желающий овладеть премудростями самого популярного из графических редакторов — программы Adobe Photoshop — заблаговременно его себе приобрёл и установил. Если же вы по какой-то причине до сих пор не сделали этого — милости прошу .
Несмотря на то, что интерфейсы всех используемых в настоящий момент версий редактора настолько схожи, что не важно, в какой учиться, на всякий случай уточню: мои уроки выполнялись в Adobe Photoshop CC — на конец 2016 года самой свежей редакции программы, Сразу после запуска окно её выглядит так.
Создание документа
Несмотря на обилие инструментов, работа в Photoshop, как и в любом другом редакторе, начинается с создания нового документа.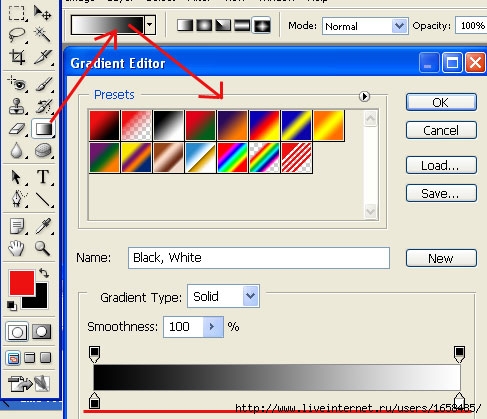
- В главном меню программы выполните команду Файл -> Создать либо нажмите сочетание клавиш Ctrl+N .
- В открывшемся окне Новый задайте параметры будущего документа (можно установить такие же, как на скриншоте ниже).
- Имя. Может быть любым. Хотя многие на этом этапе не трогают это поле, задавая имя файлу уже во время сохранения, лучше переименуйте документ сразу, чтобы избежать путаницы.
- Нажмите OK и оцените результат — документ создан.
Быстрое выделение
Несмотря на обилие всевозможных панелей и элементов управления, которые вы можете лицезреть в окне Photoshop, чаще всего (особенно на начальных этапах) вам будет нужна расположенная слева палитра инструментов.
Понять, за что отвечает тот или иной инструмент палитры, можно по рисунку или всплывающей подсказке, которая появится, если поместить на кнопке указатель мыши и немного подождать.
Большинство кнопок палитры имеют подменю, открыть которое можно, щёлкнув на значке либо один раз правой, либо дважды левой кнопкой мыши.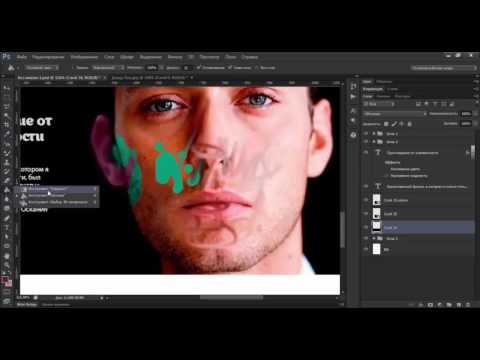
По умолчанию в Photoshop активен инструмент Перемещение, но, во-первых, он невероятно прост для понимания, а во-вторых, прежде, чем что-либо перемещать, надо что-либо выделить.
За выделение отвечает специальная группа инструментов. Выберите Прямоугольное выделение.
Со сменой рабочего инструмента изменились элементы панели параметров. Она расположена под строкой меню и служит для тонкой настройки выбранного инструмента.
Например, для прямоугольного выделения доступны такие параметры, как режим работы, растушовка и стиль.
- Режим работы меняется щелчком на одном из четырёх значков.
Новая выделенная область. Используется при выделении первой либо единственной части объекта. Области, выделенные до применения инструмента в этом режиме, исчезнут.
Добавить к выделенной области. Если хотите выделить вторую и последующие области, используйте этот режим.
Вычитание из выделенной области. Режим служит для снятия выделения с отдельных областей.
Пересечение с выделенной областью. Режим выделения пересечения двух областей.
- Растушевка. По краям выделенной области добавляет частично выделенные пиксели, чтобы выделенная область сливалась с фоном не резко, а плавно.
- Стиль. Может быть либо обычный (вы сами выбираете область на холсте), либо с заданными пропорциями (вы выбираете на холсте прямоугольник с заранее установленным соотношением сторон), либо определённого размера (можно указать с клавиатуры).
Чтобы понять, как это работает, сделайте следующее.
- Выберите инструмент Выделение -> Прямоугольная область.
- Выделите первый фрагмент. Для этого установите указатель мыши в левый верхний угол экрана и, удерживая нажатой кнопку мыши, перемещайте его вправо и вниз, выделяя прямоугольную область.
- Выделите второй фрагмент. Для этого на панели параметров нажмите кнопку Добавить к выделенной области и выделите участок холста с помощью мыши, как делали это в предыдущем шаге.

- Удалите фрагмент из уже выделенной части. Для этого на панели параметров нажмите значок Вычитание из выделенной области, и выделите указателем мыши фрагмент, который нужно исключить.
Заливка цветом
После выделения с объектом можно выполнить множество действий, мы же рассмотрим одно из распространённых и вместе с тем простых — заливку цветом.
Прежде всего нужно понять, что в Photoshop есть два вида цветов — фоновый и основной. Настроить их, а также инвертировать или сбросить на установленные по умолчанию, позволяют четыре кнопки, расположенные в нижней части палитры инструментов.
Для того, чтобы сменить основной или фоновый цвет, нажмите соответствующую кнопку и задайте цвет в появившемся окне.
Чтобы цвета изменились на самом рисунке, нужно воспользоваться инструментами заливки.
Чтобы просто залить выделенные области заранее выбранным основным цветом, выберите инструмент Заливка и щёлкните кнопкой мыши в границах выделенных областей.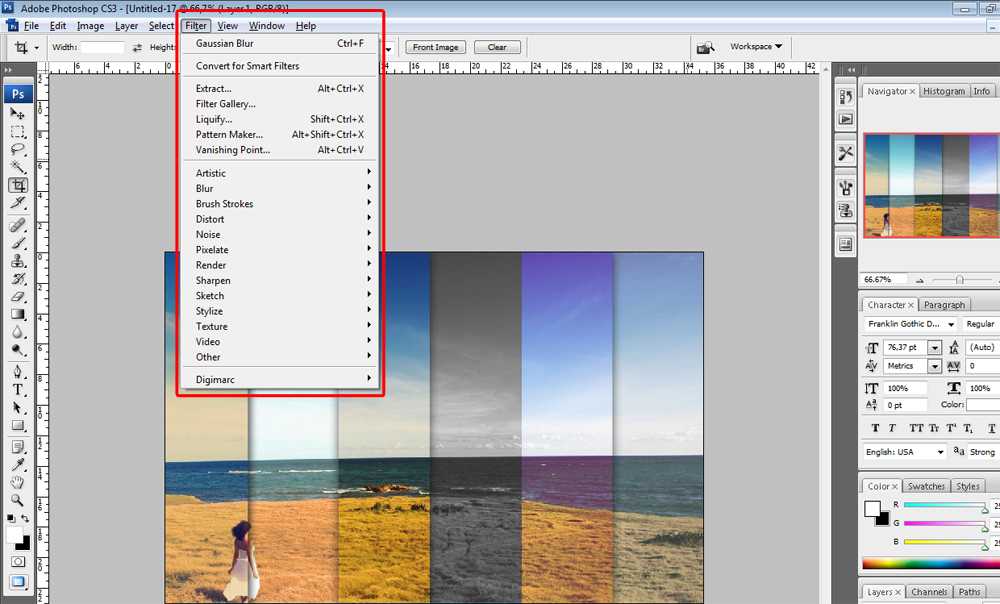
Но это простейший случай. Если хочется чего-то посложней, обратите внимание на панель параметров инструмента.
- Определение источника для заливки.
Чтобы залить выделенную часть холста узором, выполните действия ниже.
- Отмените однотонную заливку (Ctr+Z) .
- На панели параметров инструмента Заливка выберите в качестве источника цвета узор.
- Выберите шаблон узора по вкусу.
- Щёлкните левой кнопкой мыши внутри выделенной области.
Почему не работает штамп в фотошопе: решение — МирДоступа
Штамп — один из незаменимых инструментов фотошопа, но довольно часто он работает некорректно или не работает вовсе…
Инструмент Штамп в графическом редакторе Фотошоп предназначен для точного клонирования определённого участка изображения.
Штамп работает как кисть с тем лишь исключения, что он вместо цвета используется изображение, захваченное из области копирования
Роль штампа при обработке изображений невозможно переоценить.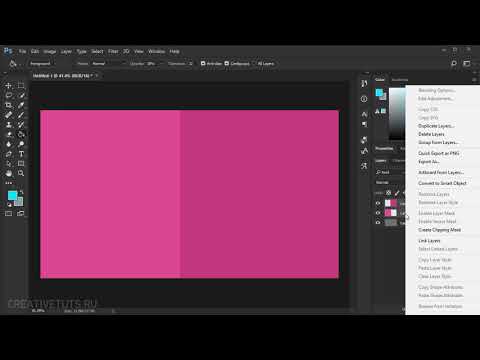
Так штамп позволяет добавить на изображение новые элементы и тем самым эффективно ретушировать его.
Начинающие графические дизайнеры и другие пользователи, которые занимаются дизайном, часто сталкиваются с тем, что Штамп работает некорректно либо не работает вообще
Причин, почему не работает штамп в Фотошопе может быть несколько. Самая частая причина по которой штамп не активируется заключается в том, что пользователь забыл нажать клавишу Alt при указании области копирования и клавишу Ctrl при переносе.
Появление сообщения об ошибке при пользовании инструментом штамп свидетельствует о том, что сделана попытка захватить изображение, на котором имеется активная область выделения
Появление сообщения об ошибке при пользовании инструментом штамп свидетельствует о том, что сделана попытка захватить изображение, на котором имеется активная область выделения.
Чтобы решить вышеуказанную проблему необходимо снять выделение сочетаним клавиш Ctrl+D или простт «штампануть» фоновый слой.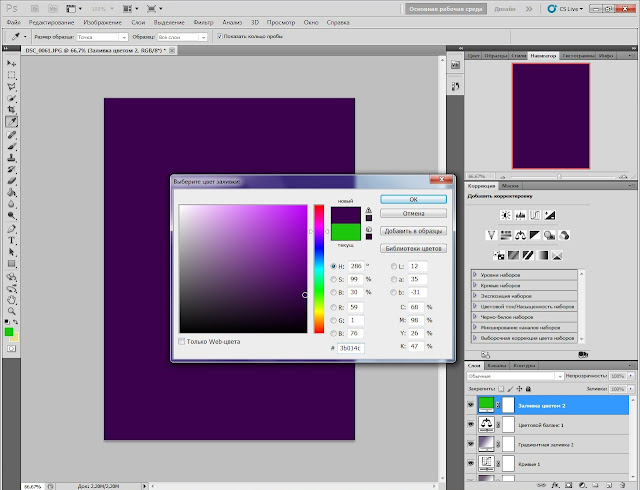 Если всё сделано правильно, но штамп по-прежнему не активируется, возможно, заданы некорректные настройки инструмента.
Если всё сделано правильно, но штамп по-прежнему не активируется, возможно, заданы некорректные настройки инструмента.
Режим штампа должен быть установлен в «Нормальный», прозрачность должна отличаться от 100% (для ретуши обычно используется 20-30%), штамп не будет активен есливыбрана опция «автоматический выбор слоя».
Ответ на вопрос почему не работает штамп в Фотошопе может быть связан с некорректной работой программы, что особенно характерно для нелицензионного программного обеспечения.
Восстановить работу штампа и других инструментов возможно только установкой лицензионной копии Фотошоп.
Не заливается фон в фотошопе. Инструменты заливки в Adobe Photoshop. Заливка горячими клавишами
- Для однотонной заливки основным или фоновым цветом выберите в Фотошопе цвет на палитре Color (Цвет) или Swatches (Образцы) или щелкните по соответствующему квадратику состояния на палитре History (История), чтобы создать, источник информации для инструмента History Brush (Восстанавливающая кисть).

Для создания повторяющегося узора не надо делать что-либо особенное -просто выберите готовый подходящий образец. Если же вы хотите создать собственный образец «черепицы», с помощью инструмента Rectangular Marquee (Прямоугольная область) выделите какую-либо область слоя (никакого растушевывания!), выберите команду Edit > Define Pattern (Правка > Определить узор), как показано на рис. 11.3, введите имя и воспользуйтесь командой Deselect (Снять выделение) или нажмите комбинацию клавиш Ctrl+D .
Рис. 11.3. Выделение области для использования в качестве повторяющегося узора
Рис. 11.5 . Результат заливки слоя узором
Если вам не понравился выбранный вами цвет заливки, выполните команду Edit > Undo (Правка > Отменить), так чтобы этот цвет не смешивался со следующим выбранным и не влиял на режим, который вы установите.
Для заливки слоя с использованием какого-либо эффекта дважды щелкните по имени слоя, затем в диалоговом окне Layer Style (Стиль слоя) отметьте вариант Color Overlay (Наложение цвета), Gradient Overlay (Наложение градиента) или Pattern Overlay (Наложение узора).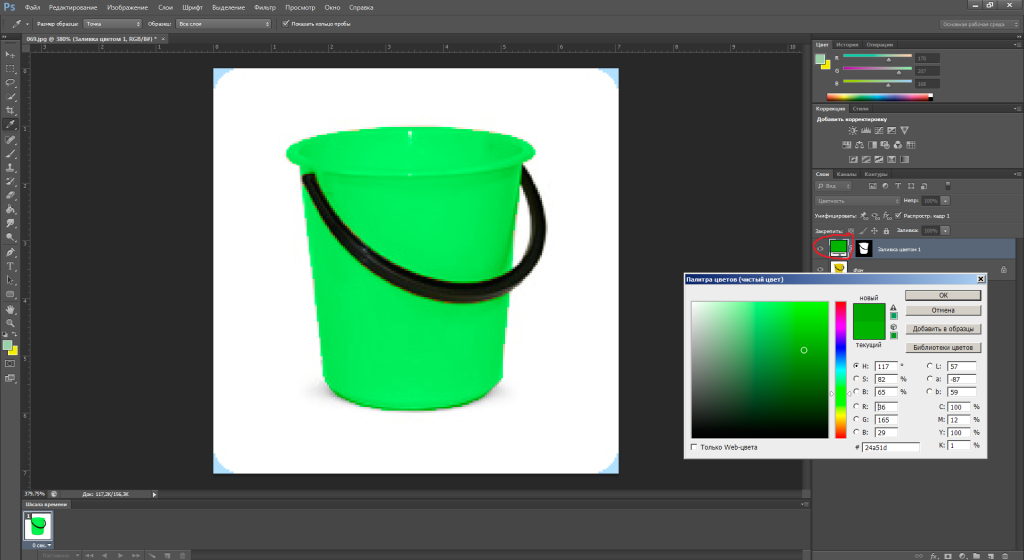 Подкорректируйте остальные характеристики. К одному и тому же слою можно применить один, два или все три эффекта типа Overlay.
Подкорректируйте остальные характеристики. К одному и тому же слою можно применить один, два или все три эффекта типа Overlay.
С помощью средств запоминания установок в Фотошопе очень просто сохранить узор, например, показанный на рис. 11.6, для последующего применения. Подробнее об установках рассказано в главе 21, раздел «Использование диалогового окна Preset Manager». Тем не менее, для большей безопасности постарайтесь сохранить файлы, которые вы использовали при создании узоров, на случай, если сведения об установках будут случайно удалены.
Рис. 11.6. Изображение, полученное путем дублирования узора с уменьшением непрозрачности копии до 43% и применения режима смешивания Multiply
Для создания узора предназначена не только команда Fill (Залить). Также можно воспользоваться инструментами Pattern Stamp (Штамп узора), о чем рассказано в главе 6, раздел «Использование инструмента Pattern Stamp», или Paint Bucket (Ведро с краской).![]()
Заливка слоя цветом — простая и популярная операция в фотошопе. Это может понадобиться сделать, когда нужен однотонный фон или для наложения какого-нибудь оттенка поверх изображения — тонирование, например, с помощью слоя с желтым цветом делают эффект сепии.
Для того, чтобы сделать слой полностью одним цветом, я насчитал 5 возможных способов.
Способы заливки слоя цветом
Команда меню Редактирование — Выполнить заливку (Fill), или нажатие на комбинацию горячих клавиш, дублирующих эту команду:
Комбинация горячих клавиш: Shift+F5
Откроется диалоговое окно Заполнить . В нем, в раскрывающемся списке Использовать выберите Цвет . Сразу же откроется палитра выбора цвета. Определитесь с цветом и нажмите ОК .
С помощью комбинации клавиш Alt+Backspace делается заливка слоя основным цветом, установленном на палитре инструментов — .
Способ 3 Инструмент «Заливка»
На панели инструментов выберите инструмент Заливка . Кликните по слою и он тут же окрасится основным цветом (смотрите пример выше).
Кликните по слою и он тут же окрасится основным цветом (смотрите пример выше).
Заливка работает, когда на слое нет ничего лишнего. Иначе инструмент закрасит лишь отдельные участки.
Помню, когда только начинал изучать фотошоп, пользовался именно этим способом. Суть в том, что вы просто закрашиваете слой кисточкой, как Том Соейр красил забор.
Во всех вышеуказанных способах есть один общий недостаток — в случаях, когда потребуется , слой, залитый цветом, не будет увеличиваться. Та часть холста, что была добавлена будет закрашена автоматически фоновым цветом.
Пример. Изначально слой был залит желтой краской. После увеличения холста, по контуру добавился красноватый цвет, в соответствии с тем, что было отображено на индикаторе фонового цвета.
Чтобы это предотвратить, нужно использовать следующий способ.
Способ 5 Слой-заливка
Выполните команду Слой — Новый слой-заливка (New Fill Layer) — Цвет. Можно сразу нажать кнопку ОК. После этого появится палитра выбора цвета заливки.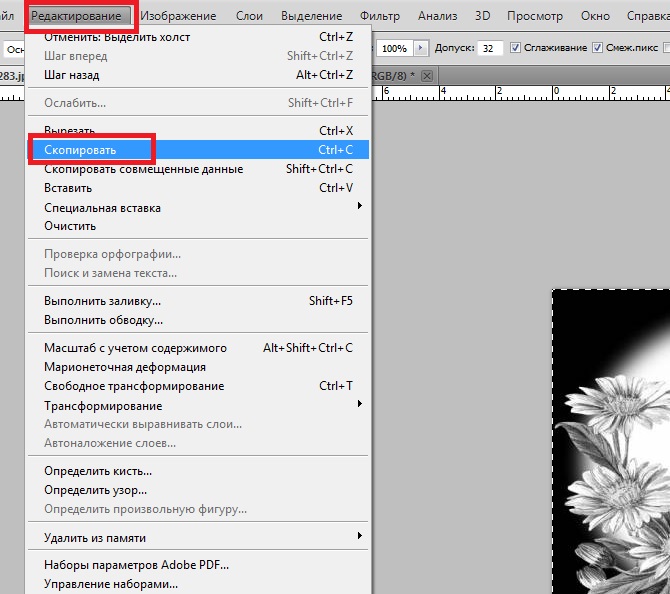 Сделайте выбор.
Сделайте выбор.
Вроде бы простой инструмент, но все равно очень много вопросов: «Как сделать заливку в Фотошопе». Совершенно не важно что будем заливать (слой, выделенную область, фигуру или маску), процесс идентичен.
Удовлетворяя требования подписчиков, решил написать подробную статью на эту тему и раскрыть завесу тайны. Поэтому, изучайте материал, в котором постарался максимально затронуть функционал заливки.
Где в фотошопе инструмент «Заливка»
Инструмент «Заливка», располагается на панели инструментов и выглядит в виде ведерка с каплей.
Инструмент «Заливка» — заливает одинаково окрашенные смежные области основным цветом.
Обычно, панель инструментов располагается с правой или левой стороны, от рабочей области. Активировать ее можно нажав «Окно» → «Инструменты», поэтому, если в вашей версии Adobe Photoshop она не видна, включите ее.
Существует быстрая активация инструмента. Для этого следует нажать горячую клавишу «G».
Как выполнить заливку в Фотошопе
Существует 4 основных способа выполнить заливку в Фотошопе. В зависимости от поставленной задачи, пользователь должен уметь подбирать актуальный вариант решения. Поэтому, решил показать все что есть, а вы сами решайте какой способ подходит вам.
Заливка из меню
Выбираем «Редактирование» → «Выполнить заливку», либо горячими клавишами Shift + F5 .
Попадаем в окно «Заполнить». В пункте «Содержание», следует выбрать один из вариантов. Выделю наиболее востребованные пункты:
Введите правильное слово, образованное от слова, выделенного жирным шрифтом
1. Я очень хочу пить ; можно мне стакан воды, пожалуйста? ЖАДНЫЙ
2. Дэвид всегда интересовался коллекционированием марок. ПРОЦЕНТ
3. У меня очень прекрасные отношения с бабушкой. ЛЮБОВЬ
4. Искусство фэн-шуй относительно новых в моей стране. СВЯЗАТЬ
5. Он даже не поблагодарил вас за все, что вы для него сделали. Как позорно!
Как позорно!
Найдите ненужное слово в каждом предложении.
1. Джейн , сейчас на приеме у дантиста.
2. Моя семья получила , чтобы ездить в одно и то же место отдыха каждый год.
3. Вы уверены, что действительно Лиз думает о переезде в Испанию?
4. Сэм и я с по почти не спорим — мы хорошие друзья.
5. Сначала ненавидел городскую жизнь, но потихоньку был привык.
Обведите правильный ответ.
1. A: Вы в порядке?
B: а. На самом деле, нет.
г. Какое облегчение!
2. A: Я выиграл первое место.
В: а. Это восхитительно!
3. A: Что с тобой?
B: а.Спасибо.
г. Это был плохой день.
4. A: Посмотрите на всю эту грязную посуду в раковине!
B: а. Это отвратительно.
5. A: Пит только что купил дорогой спортивный автомобиль.
B: а. Вот Это Да!
ТЕСТ 3
Выберите правильный товар.
1. Его должно быть легко найти.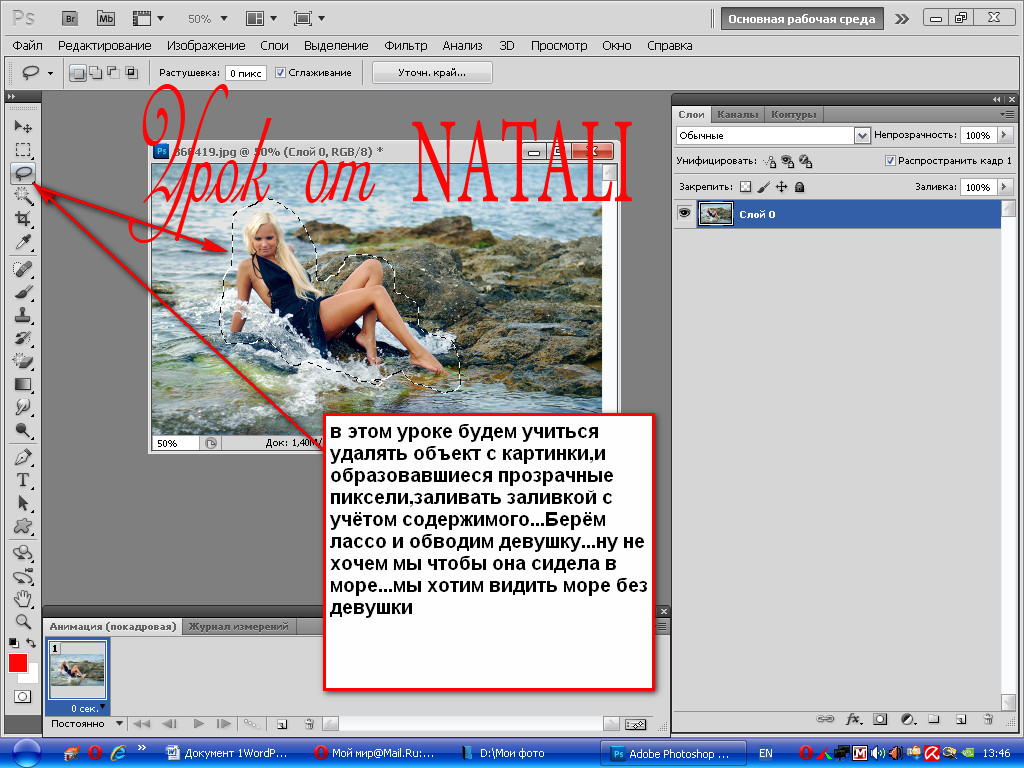 . как официант.
. как официант.
торговля D профессия
2. Я уверен, что эта машина..на удача.
А куплено продано
стоимость D оплачена
3. После трех лет работы в должности он стал квалифицированным электриком.
работодатель D рабочий
4. Эта парковка предназначена для использования только членами организации.
персонал D команда
5.Мистер Браун проработал здесь десять лет, прежде чем стать одним из … в фирме.
кандидатов D партнеры
6. Недавно он подал заявку на должность менеджера по продукту в Roundtree.
Ниша для столба
вакансия D ситуация
7. В нашем отделении нет .. больше года.
Льготы к пенсии
рекламных акций D разрешений
8.Это было очень с вашей стороны просить о повышении зарплаты.
пациент D трудолюбивый
9. Хочу Вас поздравить. ваше недавнее продвижение по службе.
10. Крису плохо платят, и он зарабатывает только на жизнь. .
11.Мы ищем целеустремленных людей, которые могут… проявить инициативу.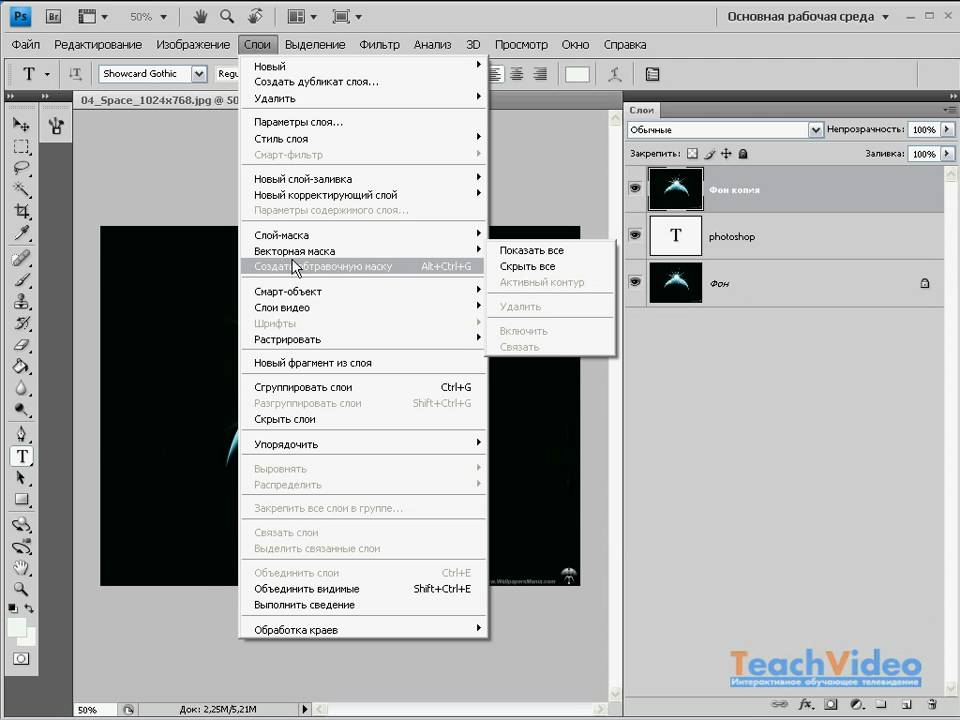
получить D сделать
12. Менеджер по персоналу должен иметь опыт работы с людьми.
13. Не могли бы вы сократить .. количество бумаги, которое вы используете?
14. Когда он выйдет на пенсию в шестьдесят, он получит очень хорошую оценку……
пенсия D зарплата
15. От двери до двери … нужно много ходить пешком.
справочник продавца D
16. Энн не работает. Время; она работает всего 5 часов в день.
весь D примерно
17. Мой брат .. большие деньги от продажи своего дома.
A заработанных вон
сделано D получено
18.Ему пришлось это сделать из-за плохих условий труда.
пожарный Д уволить
19. Я бы не сказал, что он был очень .; на этой неделе он опаздывал каждый день.
убедительный D пунктуальный
20. Она мастерски изготавливает качественную мебель.
Введите пропущенное слово.
1. Я не могу позволить себе выйти в субботу: мне еще не заплатили.
2. Часто бывает трудно заработать на жизнь, если вы художник.
3. Я не знаю, что написать в конце резюме! Я прогнал из идей.
4. Прошу прощения, но я не мог быть , подслушивая то, что вы сказали. Вы только что обручились? Поздравляю!
5. Заполните, пожалуйста, в настоящей заявки.
6. Посмотрите на квартиру и посмотрите, стоит ли она при покупке.
7. Я не могу терпеть ожидания автобусов. Вот почему я почти всегда хожу на работу пешком или беру велосипед.
8. Мистер и миссис Доббс накопили денег на пенсию.
9. Ему пришлось заплатить наличными , так как они не приняли его кредитную карту.
10. Мой сын постоянно жалуется, что он не получает столько же больше денег, сколько его друзья.
Завершите второе предложение так, чтобы оно имело такое же значение, как и первое предложение с использованием данного слова. Используйте от двух до пяти слов.
1. «Почему ты так громко говоришь в библиотеке?» — спросил Джордж.
Почему Джордж спросил их, почему они так громко разговаривают в библиотеке.
2. «Ты разбила вазу», — сказала Дженни Энн.
Обвиняемая Дженни обвинила Энн в разбивании вазы.
3. «Не отвечайте на телефонные звонки!» — сказал мне Фред.
Не Фред просил меня не отвечать на телефонные звонки.
4. «Пойдем гулять!» — сказала Мэри.
предложил Мэри выйти.
5. Не думаю, что нам нужно переписывать этот отчет.
балл Нет смысла переписывать этот отчет.
Как удалить объекты с помощью заливки с учетом содержимого в Photoshop
Описание учебника
Сегодня мы разберем улучшения, внесенные в инструмент заливки с учетом содержимого в Adobe Photoshop CC 2019.Аарон сравнивает новый инструмент Content Aware Fill с предыдущей версией 2018 года и дает несколько советов о том, какие настройки использовать для достижения наилучших результатов. Затем послушайте его мнение о том, почему инструмент Spot Healing Brush Tool — его лучший помощник для детального удаления объектов.
Затем послушайте его мнение о том, почему инструмент Spot Healing Brush Tool — его лучший помощник для детального удаления объектов.
Что такое Content-Aware?
Если у вас нет времени вручную избавиться от объекта на фотографии, инструмент «Заливка с учетом содержимого» в Photoshop предназначен для быстрого удаления объекта. Просто сделайте выделение вокруг объекта, который нужно удалить, и инструмент Content-Aware Fill интеллектуально сделает выборку фона вашего изображения, чтобы заполнить эту область!
Предыдущая версия Content-Aware Fill была не очень гибкой.Это был разрушительный процесс, который не предлагал вам никаких настроек. Если удаление в конечном итоге выглядело очевидным или неестественным, вы мало чем могли ему помочь.
Photoshop CC 2019
В Photoshop CC 2019 Content-Aware имеет ряд настроек и инструментов, которые можно использовать для точной настройки удаления, в то же время не разрушая — вы всегда можете вернуться и внести изменения, чтобы обеспечить плавный переход.
В комплекте с предварительным просмотром в полном разрешении теперь вы можете выбрать, откуда Photoshop будет брать образцы информации для заливки области, вы можете изменить настройки заливки, чтобы лучше соответствовать объекту и среде, которую вы редактируете, и вы даже можете выбрать, как Photoshop будет вывести изменение.
Новый инструмент «Заливка с учетом содержимого» значительно мощнее любой предыдущей версии, представленной в Photoshop. Хотя это может быть отличным вариантом, если у вас мало времени, это автоматизированный процесс, который часто может давать неожиданные или нежелательные результаты. Если вы работаете над изображением и вам нужна профессиональная отделка, мы рекомендуем потратить дополнительное время и использовать более надежные инструменты, такие как Spot Healing Brush Tool, чтобы выполнить свою работу!
— Английский клуб Анапа —
1. Выберите правильный ответ.
1. У меня есть три собаки. Все / Каждые из них любят гулять, но нет / нет из них любит, когда их расчесывают.
2. Вы можете одолжить либо / каждый Renault или Rover. Их все / оба в гараже.
3. Две мои дочери по года / оба хороши в языках, но нет / ни один из человек вообще не умеет заниматься математикой.
4.I принимать душ каждый / каждые дней.
5. У меня тридцать человек в моем класс, и каждый / каждый студент для меня особенный.
6. «Сколько стоят розы?» «Один фунта либо / за штуку ».
7. У меня любых / no идея, как я трачу все свои деньги.В конец каждый / либо месяц, все прошло.
8. Я знаю каждое / каждое слов его песен сердце.
9. В этом отель. каждый / каждые комната немного другая.
10. У вас может быть либо / каждый апельсин или яблоко, но у вас не может быть ни / и то и другое .
11. «Чай или кофе?» « Либо / Ни , спасибо. Мне нужно спешить.
12. «Красное вино или белое?» « Либо / Ни , в зависимости от того, что открыто ».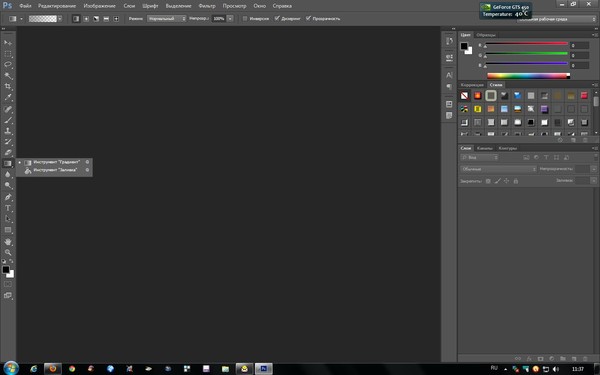
13. Я тоже знаю / оба Роберт и его брат, но я не нравится оба / либо их.
14.»Ты можешь помочь мне с домашним заданием?» «Конечно. Нет / № проблема ».
15. У меня четыре брата. Каждый / Все из нас разные.
16. Джим плохо плавает. Ни то, ни другое / Либо , может его сестра.
17. После аварии оба / либо машина остановилась. Оба / Либо вылезли драйверов и запустились кричат друг на друга.
18. «Сегодня 19-е или 20-е?» « Ни то, ни другое. Это 21-е ».
19. Мы ехали по широкой дороге с деревья на либо / оба боковая сторона.
20. Это оба / ни очень мрачных номеров.Я боюсь, нет / нет мне подойдет.
21. «Какая из двух газет тебе нравится?» — «Ой, либо / подойдут и ».
22. «Что вы собираетесь иметь, апельсиновый сок или кола? » — « Ни то, ни другое / оба , я не хочу пить «.
2.Заполните пробелы правильным предлог. Предлога быть не может вообще.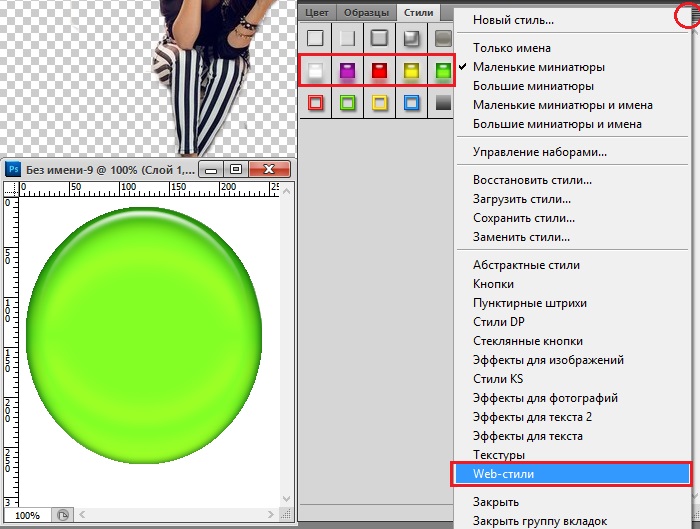
1. Барбара играет _____________ на пианино хорошо.
2 ____________ мой разум, это был самый глупая вещь, которую он мог сделать.
3. Переведите эти слова ____________ Английский _________ Русский.
4. Мой брат дал деньги _________мне.
5. Выучите это стихотворение _________ сердцу.
6. Наконец я открыл банка _____________ нож.
7. Я хожу в школу ________ футов, но вчера ходил в школу ________бас.
8. Написано «Винни-Пух» _________ Алан Милн.
9. Дайте __________ ему эту книгу, Пожалуйста.
10. Моя тетя живет ____ на первом этаже _______ четырнадцатиэтажный блочный ______ квартир.
11. Что это за кольцо сделано ________?
12. ___________ в общем, они оба думают, что у них неплохой жизнь.
13. Согласно ______ прогнозу для этого времени года погода останется лучше, чем обычно.
14. ____________ сначала она горько плакала слезы, а затем объяснил, в чем дело.
15. В чем была причина ______________ его отсутствие?
16.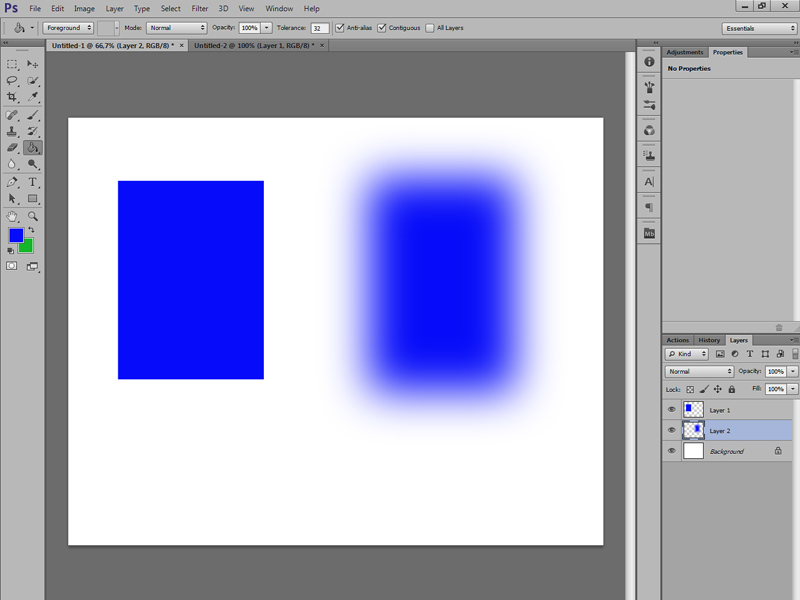 Почему он упал___________love_______ такая странная девушка?
Почему он упал___________love_______ такая странная девушка?
17. Банки закрываются __________7 часов _______ вечера.
18.Обычно он уходит из дома рано. утром и возвращается поздно ____ ночи.
20. Спектакль начинается _________ Семь.
21. Мы приехали ____ Лондон ____ 13 числа Апрель и уехал из Оксфорда только в июне.
22. Шекспир умер _______ 1616 г.
23. Пока, увидимся ________ вторник!
24.Алиса идет в бассейн ________каждую субботу.
25. Боб собирается играть теннис ________ в следующее воскресенье.
3. Заполните пробелы правильными предлог. Предлога быть не может вообще.
1.Я собираюсь навестить свой друзья ___ конец _____ сентября.
2. ____________ Прошлым летом мы отдыхали во Франции.
3. Надеюсь, тебе станет лучше _________ раз ты получишь это письмо.
4. Она жила в этом дом ______ 1985_____ 1988.
5. Миссис Джексон жила в Англия ________ три года.
6. Я не видел ее ____________ Понедельник.
7. Криса нет, но он возврат ________ час.
Криса нет, но он возврат ________ час.
8. Вышла замуж ______________ возраст 19.
9. Поезд идет _______ 8.50, так что Вам лучше быть ____ на станции _______ время.
10. Он прибыл ______ в Великобританию на полпути. месяц назад.
11. Он жил __________ Чикаго.
12. Пойдем ___________ в кино.
13. Моя сестра не _______ дома, она ____________ школа.
14. Разве вы не знаете, что Карлсон жил ______ домик _________ на крыше.
15. Почему ты не можешь найти газету? Это _____ перед ____ вы___ подоконник.
16. Мои друзья живут ________Петровка Улица.
17. Будем ждать вас ________ станция.
18. Я никогда не был в ________ Париже.
19. Когда приедет ваш поезд _________ Станция?
20. Идите _______ Гауэр-стрит, пока не увидите Театр Блумсбери _______ право.
21. Налейте воды ________ в чайник, Пожалуйста.
22. Мы провели две прекрасные недели ________ Средиземное море.
23. Поверните налево ________ движение огни.
24. Мой младший брат боится _________ пауки.
Мой младший брат боится _________ пауки.
25. Марджи отсутствовала ___________ школа с понедельника.
Упражнение 1. 1 все, нет, 2 либо, оба, 3 оба, ни один, 4 каждый, 5 каждый, 6 каждый, 7 нет, каждый, 8 каждый, 9 каждый, 10 любой, оба, 11 ни один, 12 любой, 13 оба, либо, 14 Нет, 15 Каждое, 16 Ни то, ни другое, 17 оба, оба, 18 Ни то, ни другое, 19 оба, 20 оба, ни то, ни другое, 22 ни одно.
Упражнение 2. 1. — , 2 до, 3 от, в, 4 до, 5 по, 6 с, 7 по, по, 8 по, 9 -, 10 на, в, оф, 11 из, 12 дюймов, 13 дюймов, 14 дюймов, 15 дюймов, 16 дюймов, с, 17 дюймов, дюймов, 18 дюймов, дюймов, 19 после, 20 в, 21 в, дальше, из, для, в, 22 дюйма, 23 в, 24 -, 25 -.
Почему не работает перо в фотошопе
Не работает перо в Фотошопе 6
Почему то не нажимается перо в Фотошопе 6
Похожие вопросы
Ответов (1)
Я не совсем понимаю, у вас какое перо, реальное или вы говорите про курсор мышки, который выполнен в виде пера? Как я понимаю, вы говорите про шестую версию СЕ? Если да, то речь идет про реальное перо. В таком случае вам надо проверить, нормально ли оно настроено или сбились какие-то настройки. Для этого возьмите и пройдите процедуру настройки и калибровки. Она находится в общих настройках, вы должны были ее делать в самом начале, когда только купили устройство. Возможно, просто сбилось что-то и потому перо работает некорректно. После калибровки, все должны быть нормально. Будем надеяться, что это не какая-то глобальная поломка.
В таком случае вам надо проверить, нормально ли оно настроено или сбились какие-то настройки. Для этого возьмите и пройдите процедуру настройки и калибровки. Она находится в общих настройках, вы должны были ее делать в самом начале, когда только купили устройство. Возможно, просто сбилось что-то и потому перо работает некорректно. После калибровки, все должны быть нормально. Будем надеяться, что это не какая-то глобальная поломка.
Почему не работает нажим пера в Фотошопе?
Всем привет.
Суть вопроса в том, что жена проходит курс по иллюстрации, курс касается пока рисования мышкой и почему-то никак не получается сделать так, чтобы работал режим «Нажатия пера», т.е. я так понимаю режим изначально предназначенный для графических планшетов, но также возможен и для использования его с мышкой. Гугл, конечно же, мы уже покурили. Там в основном продвигают 3 способа:
1. Создание тхт файлика конфига в папку с фотошопом, куда мы прописываем что-то типа UseSystemStylus 0 — не помогло.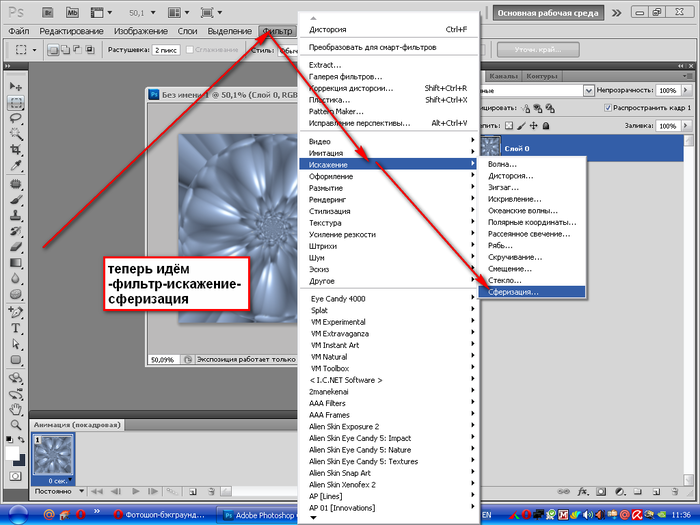
2. Отключение Windows Ink через меню «Редактор групповых политик»(gpedit.msc — не помогло, т.к. такого меню тупо нету. Я так понял, что это только для Windows 10 Pro, а у нас Домашние стоят.
3. Создание/редактирование соответствующего ключа через реестр — не помогло, но результат появляется. Когда проставляем в ключе 0, то Windows Ink Workspace пропадает из настроек винды, но нашу проблему это не решает.
Я подумал может дело в том, что всё-таки автор курса юзает планшет и соответственно имеет установленные драйвер, поставил какие-то рандомные дрова для графического планшета из гугла — не помогло. В общем уже ума не приложу куда копать.
На картинке в самом вверху обведён типа прицел — в какой-то из статей было, что его нужно включить — не помогло. И включал и выключал — толку 0.
Далее меня немного смутил восклицательный знак в треугольнике который появляется около параметра «Нажим пера» в выпадающем списке, но у девушки в уроках и у других людей в интернете он тоже присутствует, но не влияет на работу.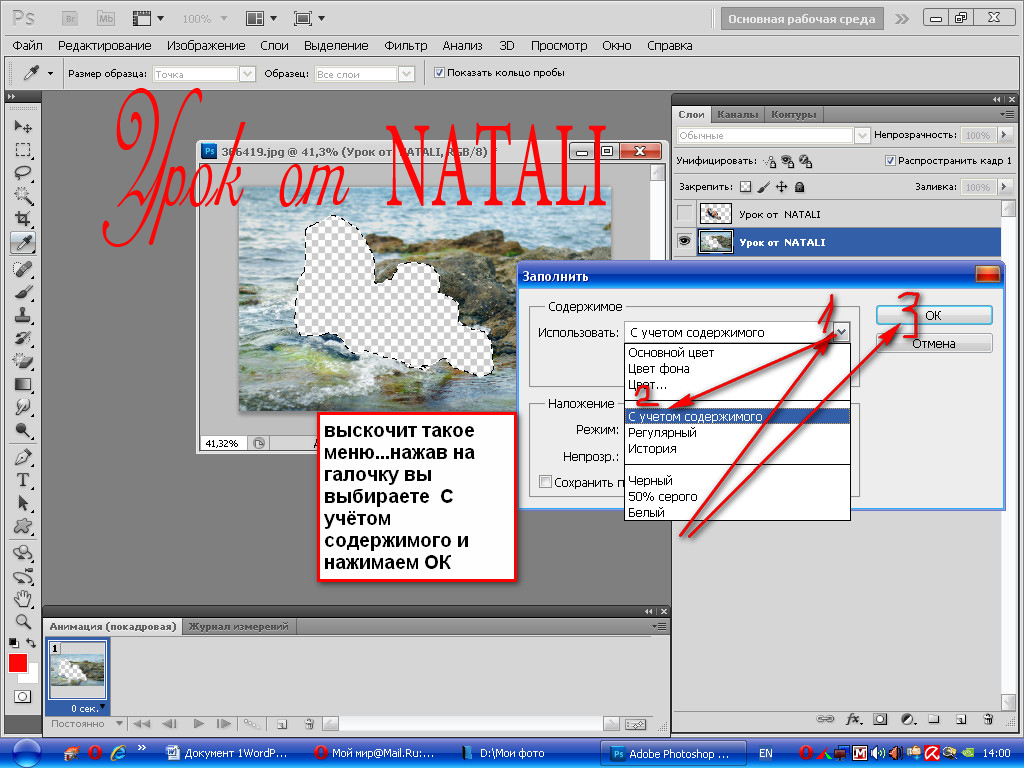
Ну и дальше я указал то, что кисть у нас самая обычная «колбаса», а не утончённая красивая линия, как например здесь, когда нажим пера таки работает:
- Вопрос задан более года назад
- 9929 просмотров
- Вконтакте
Ну вы же выбрали режим управления с помощью «нажима пера», а пера то у вас нет, мышка ведь. Так не будет работать.
Выбирайте режим Fade/Затухание(?). А еще лучше, купите планшет Wacom, хоть A5-A4 размера, можно б/у, только чтобы поверхность была без глубоких царапин, гладкая.
Почему я не могу использовать команду «Заливка» в Photoshop? – DW Photoshop
Один из самых частых вопросов, которые нам задают: «Почему я не могу использовать команду заливки в Photoshop?» Короткий ответ заключается в том, что команда заливки недоступна в Photoshop, потому что это не редактор изображений на основе пикселей. Photoshop — это программа, основанная на векторах, что означает, что она использует математические уравнения для рисования фигур и линий вместо пикселей.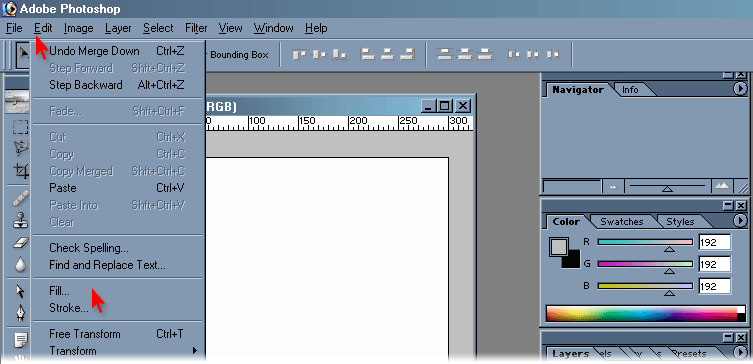 Команда заливки доступна только в редакторах изображений на основе пикселей, таких как Adobe Fireworks и Microsoft Paint.
Команда заливки доступна только в редакторах изображений на основе пикселей, таких как Adobe Fireworks и Microsoft Paint.
Если вы пытаетесь использовать команду заливки в Photoshop, вы, вероятно, делаете одно из двух: либо вы пытаетесь заполнить фигуру цветом, либо пытаетесь заполнить цветом выделение. Давайте рассмотрим оба этих сценария и посмотрим, как можно добиться тех же результатов, не используя команду заполнения.
Если вы пытаетесь заполнить фигуру цветом, лучший способ сделать это — использовать инструмент «Ведро с краской». Просто выберите инструмент заливки на панели инструментов, а затем щелкните фигуру, которую хотите заполнить. Инструмент «Ведро с краской» автоматически заполнит фигуру цветом переднего плана.
Если вы пытаетесь заполнить выделение цветом, лучший способ сделать это — использовать инструмент «Кисть». Просто выберите инструмент кисти на панели инструментов, а затем щелкните выделение, которое хотите заполнить. Инструмент «Кисть» автоматически заполнит выделение цветом переднего плана.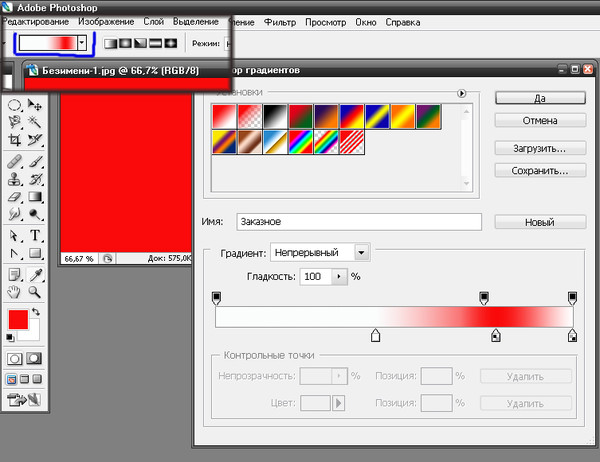
Итак, вот оно! В следующий раз, когда вам будет интересно, почему вы не можете использовать команду заливки в Photoshop, помните, что это потому, что Photoshop — это программа, основанная на работе с векторами. Если вы хотите заполнить фигуру или выделение цветом, вы можете использовать инструмент заливки или кисть.
Если у вас его еще нет, проверьте, можете ли вы использовать заливку с учетом содержимого для слоя, над которым вы работаете. Чтобы выделить содержимое, используйте лассо, когда параметр заливки с учетом содержимого неактивен. Если ни один из этих шагов не решит проблему, единственным решением будет перезагрузка компьютера. Поскольку они не знают, что делать, смарт-объекты не могут быть наполнены контентом. Слои смарт-объектов не разрешены в инструментах или функциях Photoshop. Скорее всего, вы делаете это с документом в градациях серого, если работаете с черно-белым.
Как включить заливку в Photoshop?
Кредит: www. techwalla.com
techwalla.com
Доступ к рабочему пространству Content-Aware Fill можно получить, выбрав объект из списка. Затем в разделе «Правка» нажмите «Заливка с учетом содержимого». Если параметр «Заливка с учетом содержимого» неактивен, используйте инструмент выделения, например лассо (сочетание клавиш «L»), чтобы выделить содержимое в контексте окна выбора. Если вы сделаете это, это приведет к активации команды.
Используя параметр «Заливка с учетом содержимого», вы можете выбрать область фотографии, которую хотите удалить, справа от всего. Слой смарт-объекта не будет заполнен. Слои, созданные с помощью инструментов смарт-объектов Photoshop, могут изменять размеры пикселей только с помощью инструментов и функций Photoshop. Чтобы использовать инструмент заливки, запустите Photoshop, а затем выберите «Настройки» в меню. Слой, к которому будет применяться заливка с учетом содержимого, должен быть растеризован. Вы должны установить для параметра «Режим» значение «Нормальный», а для параметра «Непрозрачность» — значение 100%, чтобы использовать параметр «Нормальный».
Куда делась заливка Photoshop?
Команда заливки в Photoshop позволяет быстро заполнить слой или выделение сплошным цветом, градиентом, узором или заливкой с учетом содержимого. Например, вы можете использовать команду заливки, чтобы быстро изменить цвет фона изображения с белого на черный. Однако некоторые пользователи сообщают, что в Photoshop отсутствует команда заливки.
Команда заливки не работает в Photoshop
Если команда заливки не работает в Photoshop, есть несколько возможных объяснений. Во-первых, убедитесь, что выбран слой, который вы пытаетесь заполнить. Если это не так, команда заполнения не будет работать. Во-вторых, проверьте, не заблокирован ли слой, который вы пытаетесь заполнить. Если это так, вам нужно разблокировать его, прежде чем команда заполнения сработает. Наконец, убедитесь, что вы выбрали правильный цвет. Если вы пытаетесь залить слой цветом, который в данный момент не выбран, команда заливки не сработает.
Команда «Заполнить» не отображается в заштрихованной области. Даже если я выбираю разные инструменты, инвертирую выделение или выполняю другие задачи, я всегда мотивирован. Я не могу использовать Fill, потому что он неправильно настроен. Почему у меня неправильные настройки на моем компьютере? Я запускаю Quora как новый пользователь, но у меня нет никаких знаний о том, как задавать вопросы. Любая помощь будет оценена по достоинству. Как вы прекрасно знаете, я являюсь создателем форума lpeagler.
Не представляю, почему нельзя заказать ведро с краской (вариант заполнения). Как заполнить векторную фигуру текстом? Какую версию Photoshop вы используете и почему? Вам следует избегать использования параметра «Редактировать/Заполнить», поскольку он не предназначен для этой цели.
Почему я не могу заполнить ведро в Photoshop?
Возможно, вам потребуется перезапустить Paint Bucket Tool. Заполнить: можно найти на панели параметров в крайнем левом углу (слева от значка ведра).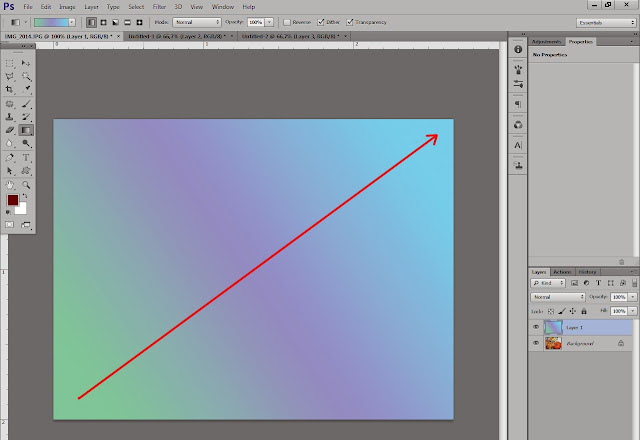 После того, как вы нажмете на него, появится опция Reset Tool. Кроме того, вы можете заполнить передний план, нажимая клавиши на клавиатуре.
После того, как вы нажмете на него, появится опция Reset Tool. Кроме того, вы можете заполнить передний план, нажимая клавиши на клавиатуре.
Заливка с учетом содержимого в Photoshop недоступна
Если вы пытаетесь использовать функцию заливки с учетом содержимого в Photoshop, и она не работает, вероятно, область, которую вы пытаетесь заполнить, слишком мала. Функция Content-Aware Fill лучше всего работает на больших площадях.
Использование заливки с учетом содержимого — один из самых простых способов удалить ненужные элементы с изображения. Photoshop заменит и заменит части вашего изображения, которые были ошибочно изображены, путем сканирования других частей вашего изображения. Этот метод позволяет вам видеть смешанные пиксели в режиме реального времени, чтобы вы могли найти идеальное сочетание для вашей области. Как только вы разберетесь с различными инструментами и настройками, вы сможете довольно легко использовать команду Content-Aware Fill. Выберите множество объектов или элементов, которые нужно удалить с изображения. Используя инструмент «Лассо», вы можете легче выбирать объекты, рисуя вокруг них. Выберите «Изменить», а затем нажмите или удерживайте клавишу Shift F5 (Win/Mac) на клавиатуре.
Используя инструмент «Лассо», вы можете легче выбирать объекты, рисуя вокруг них. Выберите «Изменить», а затем нажмите или удерживайте клавишу Shift F5 (Win/Mac) на клавиатуре.
Выберите Content-Aware в раскрывающемся меню Contents и посмотрите рядом с Color Adaptation, чтобы убедиться, что он установлен. Рабочая область позволяет указать, какие пиксели Photoshop использует для замены выбранной области в соответствии с вашими предпочтениями. Вы можете изменить настройки в рабочей области, чтобы новые пиксели более точно соответствовали рабочей области. Вы можете изменить область выборки, выбрав параметры области выборки в разделе «Параметры области выборки». Раздел «Настройки заливки» позволяет вам указать, сколько внимания должно быть уделено определенным элементам в заменяемой области. Когда вы добавляете или удаляете область наложения, вы заметите, что изображение на панели предварительного просмотра корректируется с каждым изменением. На панели предварительного просмотра вы можете видеть, как новые пиксели заменяются в режиме реального времени.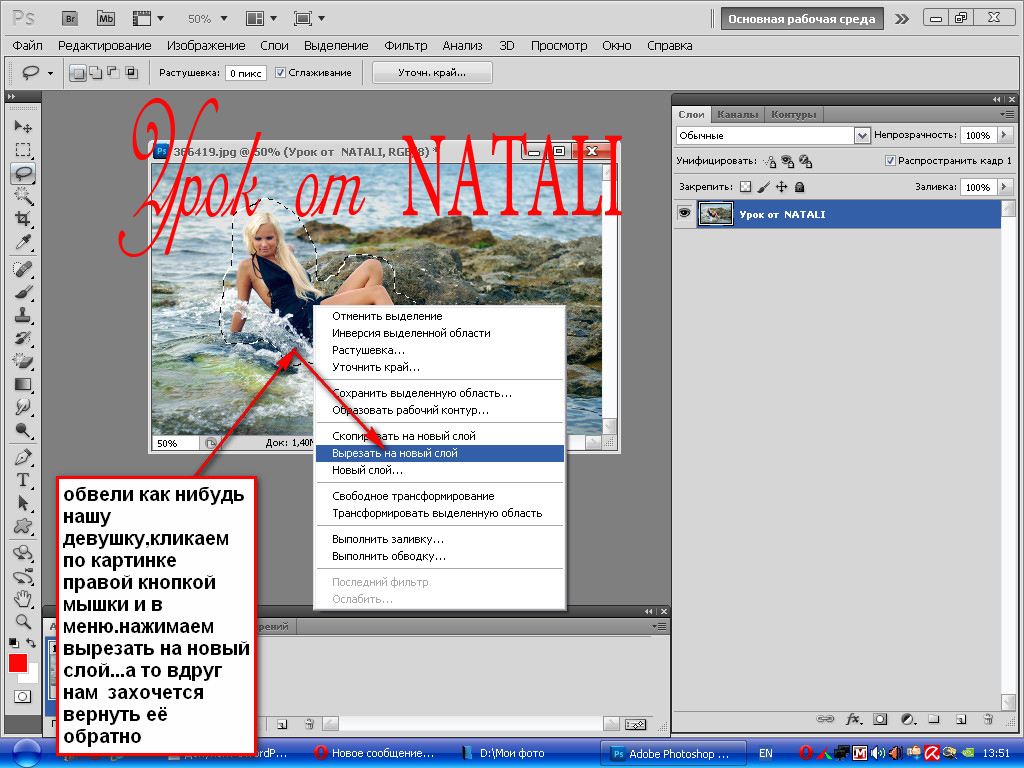
После того, как вы изменили пиксели образца, вы можете попробовать еще раз, чтобы увидеть, лучше ли новое изображение. Заливку с учетом содержимого нельзя использовать для всех слоев, а также для корректирующих слоев или смарт-объектов. Чтобы использовать новый слой, вы должны сначала выбрать новый слой, продублировать фоновый слой или растрировать слой. При открытии рабочей области вы можете получить сообщение об ошибке, если вы работаете с пустым холстом.
Заливка с учетом содержимого Photoshop
Заливка с учетом содержимого в Adobe Photoshop — это инструмент, который позволяет удалять объекты с фотографий и заполнять образовавшееся пространство содержимым, которое выглядит естественно. Этот инструмент особенно полезен для удаления мелких объектов с фотографий, так как он часто может делать это без каких-либо заметных артефактов.
Этот метод обработки нежелательных элементов является простым решением для разрешения изображений, содержащих контент. Вы можете получить доступ к этой функции, создав выделение вокруг нежелательного элемента в кадре или зачистив его с помощью инструмента «Точечная восстанавливающая кисть». Вот список шагов, которые необходимо выполнить, чтобы получить доступ и использовать Content Aware Fill. Инструмент «Точечная восстанавливающая кисть» может использоваться для удаления ненужных элементов с фотографии. Кисти должны быть плотно обернуты вокруг ненужного элемента, как в инструменте Marquee Tool. Если вы хотите увеличить или уменьшить размер кисти, нажмите Command или Command.
Вот список шагов, которые необходимо выполнить, чтобы получить доступ и использовать Content Aware Fill. Инструмент «Точечная восстанавливающая кисть» может использоваться для удаления ненужных элементов с фотографии. Кисти должны быть плотно обернуты вокруг ненужного элемента, как в инструменте Marquee Tool. Если вы хотите увеличить или уменьшить размер кисти, нажмите Command или Command.
Photoshop Fill
Вы должны выбрать область, которую вы хотите заполнить. Заполните весь слой одним слоем, выбрав его на панели «Слои». Перейдите к «Редактировать», затем к «Редактировать», а затем к «Заполнить слой». Чтобы настроить параметры, щелкните диалоговое окно «Заливка», а затем нажмите «ОК».
Существует девять способов заливки в Photoshop. wikiHow научит вас, как выделить область заливки, а затем замаскировать ее. Фотошоп позволяет загрузить изображение. Выбрав область с помощью инструментов Quick Selection или Marquee, вы можете выполнить быстрый поиск. В окне Color Picker вы можете выбрать цвет, который хотите использовать.
Как использовать заливку с учетом содержимого в Photoshop (2 способа)
У всех нас есть фотографии, на которых мы бы хотели, чтобы все было по-другому. Может быть, невозможно получить четкий снимок красивого здания или линии электропередач, тянущиеся так далеко, как может видеть глаз.
Если вы хотите удалить подобные объекты из изображения, Adobe Photoshop в большинстве случаев будет работать намного лучше, чем Lightroom. На самом деле, он по-прежнему лучший в своем деле, когда речь идет о настройках на уровне пикселей.
Конечно, существует множество способов удаления объектов в Photoshop, но с преобладанием ИИ в современном мире редактирования фотографий новое рабочее пространство заливки с учетом содержимого в Photoshop добавляет гораздо больше контроля к тому, что раньше было полностью автоматизированным процессом.
Инструмент ни в коем случае не идеален, особенно при наличии сложного фона, но если вы ненавидите занимающее много времени выделение для удаления объектов в Photoshop, инструмент заливки с учетом содержимого потенциально может сэкономить вам много времени.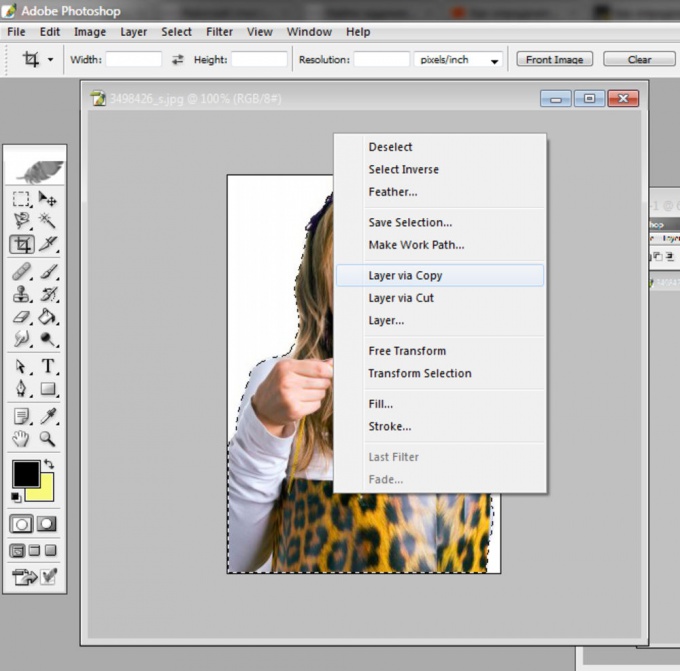
Давайте посмотрим, как это работает и когда его использовать.
Содержание
Как использовать заливку с учетом содержимого в Photoshop
На первый взгляд, использовать заливку с учетом содержимого очень просто, особенно если вы используете ее для удаления объектов с простого фона.
Мы начнем с одного из них, а затем перейдем к чему-то более сложному.
Удаление объектов на простом фоне
Сначала откройте свое изображение и, если хотите, создать дубликат слоя . (Дублированный слой предназначен только для того, чтобы вы не выполняли деструктивное редактирование оригинала.)
Вот изображение с довольно простым удалением объекта — часть механизма в правом верхнем углу.
Затем выделите объект, который хотите удалить.
Вы можете использовать любой из инструментов выделения Photoshop. В большинстве случаев я предпочитаю инструмент лассо, тем более что выделение здесь не обязательно должно быть идеальным.
Моя область выбора немного больше, чем необходимо, но поскольку она находится на довольно простом фоне, это не будет иметь большого значения. Для более сложных фонов чем ближе вы подходите к объекту, тем проще программному обеспечению принимать решения о пикселях.
После того, как вы выбрали то, что хотите удалить, пришло время активировать рабочую область заполнения с учетом содержимого.
Вы найдете его в Edit -> Content Aware Fill. Откроется новое рабочее пространство Photoshop 2022 года.
Рабочее пространство Photoshop 2022. Изображение слева — предварительный просмотр удаленного объекта. На изображении справа показан выбранный объект и область, из которой Photoshop собирается извлечь информацию о пикселях (зеленая).
Первое, что вы заметите, это окно изображения с вашим выбором, окруженным зеленой маской. Зеленая область — это место, откуда инструмент заливки с учетом содержимого будет брать сэмпл. (Обычно он слева, но здесь я переместил его вправо, чтобы мы могли видеть, что происходит на изображении.)
(Обычно он слева, но здесь я переместил его вправо, чтобы мы могли видеть, что происходит на изображении.)
Рядом с ним находится предварительный просмотр изображения, который позволяет увеличивать или уменьшать масштаб по мере необходимости.
До недавнего времени инструмент заливки с учетом содержимого в Photoshop делал все автоматически. Вы либо жили с результатами, либо делали что-то своими руками. Теперь у нас есть диалоговое окно с множеством элементов управления.
На панели инструментов справа вы можете настроить внешний вид маски, уровень настройки цвета и параметры вывода.
Что нового и особенно полезного в Photoshop 2022, так это параметры области выборки. Теперь вы можете указать Photoshop, откуда именно брать информацию о выборке (а где нет).
Масштабирование будет увеличивать и уменьшать детали, чтобы попытаться их подогнать; зеркальное отражение будет переворачивать детали вперед и назад. (Я не считаю, что эти два параметра очень помогают.)
(Я не считаю, что эти два параметра очень помогают.)
Адаптация цвета сообщает инструменту, насколько сильно вы хотите, чтобы он сливался с окружающими цветами. Значение по умолчанию часто работает отлично, но иногда вам нужно больше смешивания. В других случаях — например, когда вам нужен резкий край — лучше отключить его.
Настройки выхода позволяют выбрать вывод на новый слой или в виде маски слоя на текущем слое. Экспорт на новый слой имеет тенденцию быть наименее разрушительным.
В большинстве случаев лучше начать с auto , просто чтобы посмотреть, что произойдет, по крайней мере, пока вы действительно не изучите тонкости инструмента.
В этом примере нам не нужно ничего настраивать, так как автоматическая настройка прекрасно справляется со своей задачей. Нет необходимости усложнять его, возясь с настройками. Даже уборку делать было нечего.
Перед использованием инструмента заливки с учетом содержимого.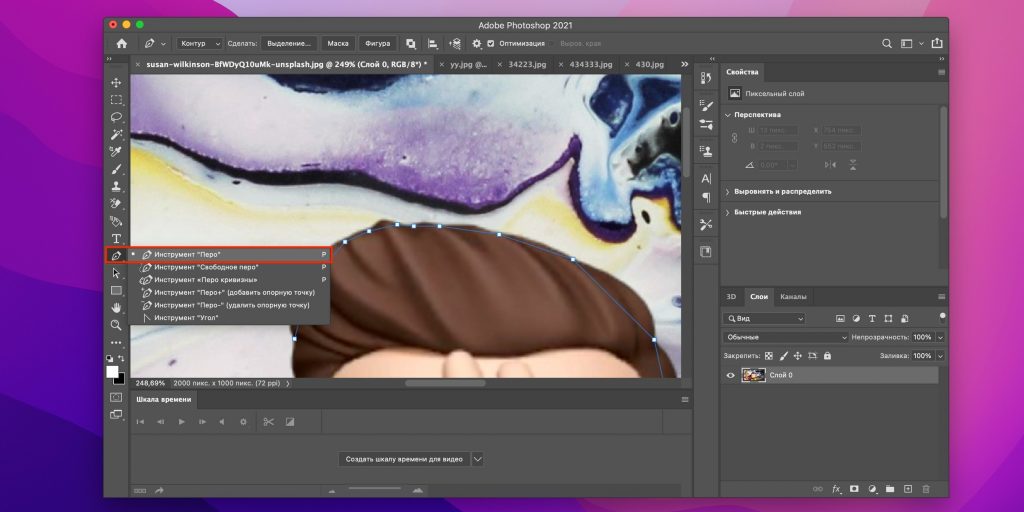
После удаления объекта с помощью инструмента заливки с учетом содержимого.
Теперь давайте попробуем это на не совсем пресном фоне и посмотрим, как автозаполнение с учетом содержимого работает само по себе.
У этого изображения немного более сложный фон.
Здесь я снова использовал инструмент лассо, чтобы сделать выделение. Затем я перешел к раскрывающемуся меню Edit и выбрал Content Aware Fill.
Вы можете видеть, что, хотя фон немного сложнее, чем небо на первом изображении, заливка с учетом содержимого по-прежнему работает довольно хорошо в автоматическом режиме. Все, что осталось очистить, — это основание тени.
С этого момента вам потребуется всего пара минут с инструментом «Восстанавливающая кисть» () () или инструментом «Штамп» () (), и вы также сможете быстро удалить тень.
Удаление объектов на более сложном фоне
Как только мы доберемся до более сложных фонов, процесс станет немного сложнее.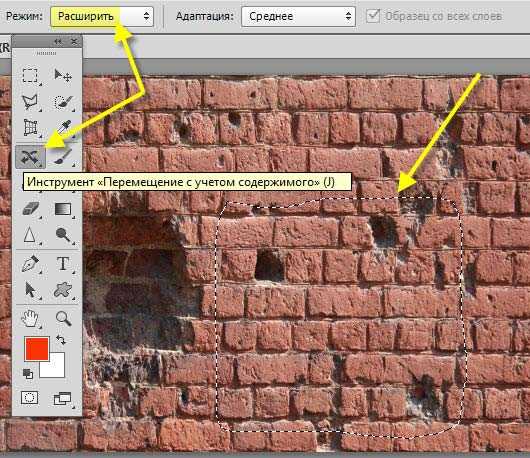 Возьмем, к примеру, это изображение, на котором я хочу убрать мужчину сразу за объектами:
Возьмем, к примеру, это изображение, на котором я хочу убрать мужчину сразу за объектами:
Поскольку мужчина торчит прямо позади и в моих объектах, я немного осторожнее с выделением здесь, используя Волшебная палочка в дополнение к Лассо , чтобы убедиться, что я получу все его пальто.
(См. наше руководство по использованию инструмента «Волшебная палочка».)
Здесь автоматическая функция заливки с учетом содержимого Photoshop работает не так хорошо. Вы можете видеть, что область, где раньше был мужчина, размыта и не очень соответствует фону.
Частично проблема с опцией auto заключается в том, что она получает слишком много ненужной информации. Например, он точно не должен тянуть пиксели с двух женщин, и ему не нужно ничего, кроме пляжа.
Здесь вступают в действие пользовательские настройки заливки с учетом содержимого: мы можем указать инструменту, из каких областей следует извлекать информацию, а каких следует избегать.
Это можно сделать двумя способами. Вы можете либо выбрать пользовательскую настройку в области рабочей области справа, либо просто добавить или вычесть кистью из области, уже созданной автоматической настройкой. Если вы выберете пользовательскую настройку, вы начнете рисовать маску с нуля.
Какой бы вариант вы ни выбрали, убедитесь, что у вас достаточно пикселей для работы с Photoshop. Кроме того, область выборки не обязательно привязывать непосредственно к объектам, которые вы хотите удалить. Вы можете заполнить изображение любым содержимым.
В этом случае я просто хочу вычесть из области вытягивания, поэтому я просто использую инструменты кисти в левом верхнем углу.
Я использовал кисть вычитания, чтобы удалить область выборки с объектов и области вокруг пирса.
Кажется, что-то изменилось, хотя область все еще нуждается в доработке.
Чтобы исправить это, я нажимаю ok и возвращаюсь в Photoshop.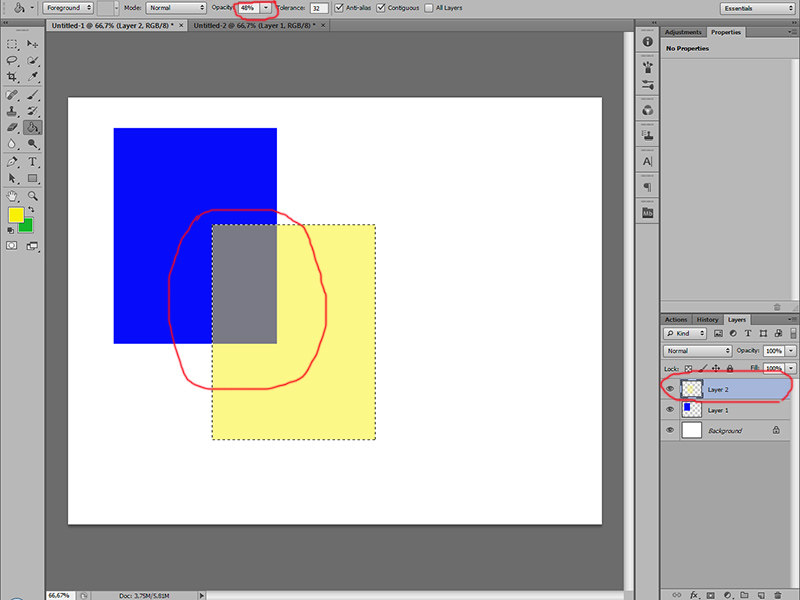 Оттуда немного времени с инструментом Clone Stamp делает удаление объекта немного менее очевидным.
Оттуда немного времени с инструментом Clone Stamp делает удаление объекта немного менее очевидным.
Опять же, вы можете выбрать, чтобы результат был на том же слое (как слой-маска) или на новом слое. Если, как и я, вы предпочитаете использовать новый слой, убедитесь, что вы объединили выходной слой с тем, из которого вы сделали выбор, иначе Штамп клонирования не будет работать.
Вот до и после, с версией после, содержащей мой инструмент Clone Stamp очистки:
Когда не использовать заливку с учетом содержимого Photoshop
Возьмите это изображение, например:
На первый взгляд кажется, что инструмент заливки с учетом содержимого отлично справился.
Однако при ближайшем рассмотрении мы видим, что есть ряд областей, которые выглядят не совсем правильно.
Некоторые содержат дублированный контент (см. пример ниже). Другие области потеряли слишком много деталей и выглядят немного размытыми (например, области водопада).
Сколько бы я ни возился с настройками, я действительно не могу заставить это изображение работать с заливкой с учетом содержимого.
Справедливости ради стоит отметить, что такой образ действительно требует от программы многого. Даже вручную мне, вероятно, потребовались бы часы, чтобы все исправить.
Использование заливки с учетом содержимого в Photoshop для исправления композиции
Заливка с учетом содержимого в Photoshop не обязательно должна ограничиваться удалением объекта. Его также можно использовать для добавления контента в пустую область холста, когда вам нужно немного переместить что-то.
Он делает это путем экстраполяции из других областей вашего изображения, а затем заполнения пустых пространств, как при удалении объекта.
Возьмите изображение ниже. Мало того, что нужно убрать лишнего человека, но и вся композиция выглядела бы намного лучше, если бы объект был правее.
Во-первых, я буду использовать инструмент лассо, чтобы выбрать лишнего человека, чтобы я мог использовать инструмент заливки с учетом содержимого, чтобы удалить их.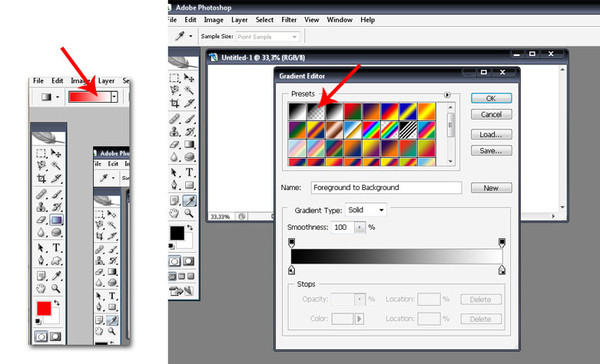
Поскольку автоматические настройки здесь не сработали, я использовал пользовательский вариант, сохраняя область выборки за пределами объекта и дерева. Результат оказался вполне сносным.
Теперь пришло время переместить композицию вправо. Для этого убедитесь, что ваш слой разблокирован. (Нажмите значок замка, если это ваш фоновый слой). Это позволит вам перемещать его в любом удобном для вас направлении.
Выберите инструмент Move (стрелка) из левой панели инструментов или используйте Command-v . Перемещайте изображение, пока ваш объект не окажется там, где вы хотите, чтобы он был на холсте.
Должна быть пустая область холста, откуда было перемещено изображение. Это будет область, для заполнения которой мы будем использовать инструмент заливки с учетом содержимого.
Переключитесь на Marquis (M) слишком l и выберите пустую область, включая только часть изображения в вашем выборе.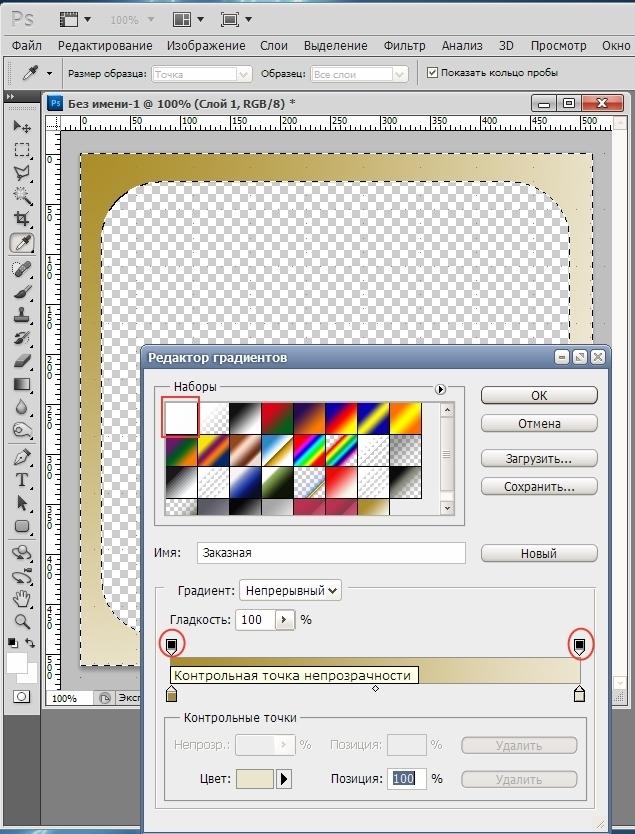
Теперь, вместо перехода к рабочей области заливки с учетом содержимого, мы перейдем в меню Edit и выберем только Fill .
Когда появится диалоговое окно заполнения, выберите Content Aware в раскрывающемся меню Contents. Нажмите OK .
Фотошоп немедленно заполняет пустую область тем, что, по его мнению, должно там быть.
У вас нет элементов управления, доступных в рабочей области заполнения с учетом содержимого — все по-прежнему автоматизировано, — но она делает довольно волшебную работу по экстраполяции и последующему заполнению содержимого.
Я еще немного почистил с помощью инструмента штампа клонирования, но это заняло всего несколько минут.
Вот окончательный результат: объект сдвинут вправо для более приятной композиции.
Часто задаваемые вопросы по заливке с учетом содержимогоЧто такое инструмент с учетом содержимого в Photoshop?
Инструмент с учетом содержимого позволяет мгновенно заполнить область изображения новой информацией на основе окружающих пикселей. Это основанный на искусственном интеллекте способ удаления объектов или расширения фона без необходимости вручную клонировать и заполнять недостающие части.
Это основанный на искусственном интеллекте способ удаления объектов или расширения фона без необходимости вручную клонировать и заполнять недостающие части.
Какая версия Photoshop поддерживает заливку с учетом содержимого?
Заливка с учетом содержимого появилась в Photoshop CS5 (выпущена в 2010 г.). Он остался во всех последующих версиях с некоторыми значительными улучшениями с течением времени.
Как использовать заливку с учетом содержимого в Photoshop 2021?
Выберите область, которую хотите заполнить, затем перейдите в меню «Правка» > «Заливка с учетом содержимого». Вы можете точно настроить вывод, используя параметры, которые отображаются на панели «Заливка с учетом содержимого».
Почему я не могу заполнить с учетом содержания?
Если у вас нет возможности использовать заливку с учетом содержимого, проверьте слой, над которым вы работаете. Убедитесь, что слой не заблокирован и не является корректирующим слоем или смарт-объектом. Также убедитесь, что у вас есть активный выбор, к которому можно применить заливку с учетом содержимого.
Также убедитесь, что у вас есть активный выбор, к которому можно применить заливку с учетом содержимого.
Final Words
Инструмент заливки с учетом содержимого в Photoshop постоянно развивается, особенно по мере улучшения искусственного интеллекта. Он разработан, чтобы максимально автоматизировать и, следовательно, сэкономить ваше время.
Однако, сколько времени это действительно сэкономит, будет зависеть от изображений, которые вы выберете, и от того, насколько вы знакомы с Photoshop.
Если вы новичок в Photoshop и привыкли к автоматизированным инструментам искусственного интеллекта, то инструмент заливки с учетом содержимого будет иметь большой смысл.
Однако, если вы хорошо разбираетесь в стандартных (ручных) инструментах Photoshop, опция заливки с учетом содержимого может показаться вам не особенно полезной.
При написании этой статьи большинство изображений, которые я пробовал, работали не так хорошо или требовали слишком много работы по очистке, чтобы этот метод оправдал себя.
Сложные фоны всегда требуют много проб и ошибок для сложных вычитаний. Кроме того, я обнаружил, что даже для многих простых операций по удалению объектов требуется какая-либо ручная очистка.
Лично я большой поклонник инструмента «Восстанавливающая кисть» и инструмента «Штамп » и имею большой опыт работы с ними. Их использование, как правило, занимает у меня несколько минут, если только что-то не очень сложное, поэтому я не уверен, сколько времени мне действительно помогает заполнение с учетом контента.
Однако, если вы привыкли к автоматизированным инструментам и не привыкли делать что-то вручную, этот инструмент определенно сэкономит вам время, когда вы хотите быстро удалить объекты, особенно те, которые находятся на простом фоне.
По моему опыту, он работает намного лучше, чем те же инструменты в Luminar 4, особенно в сочетании с другими превосходными инструментами очистки Photoshop.
Как использовать заливку с учетом содержимого в Photoshop (простой способ)
Инструмент заливки с учетом содержимого в Photoshop отлично подходит для постобработки.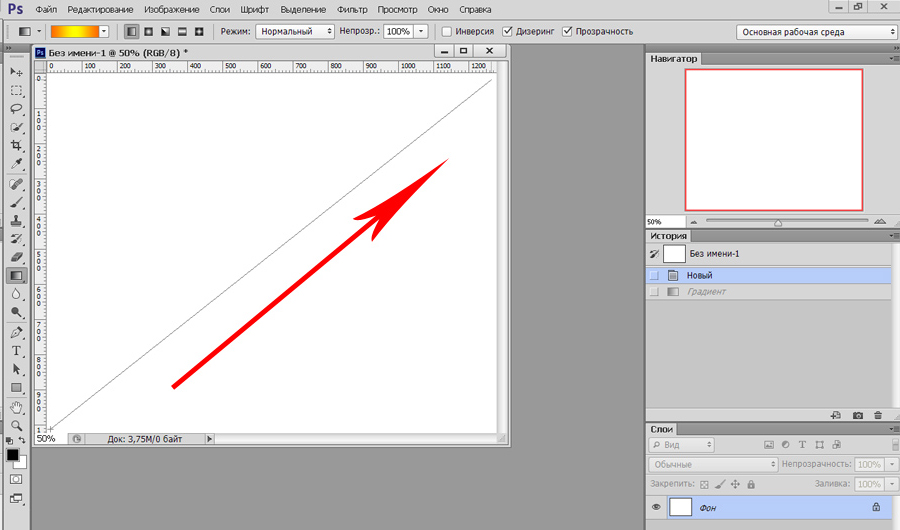 Я использую Lightroom для постобработки многих своих фотографий. Но одна из причин, по которой я переношу изображения в Photoshop, заключается в использовании инструментов заливки с учетом содержимого. В Lightroom есть инструмент для удаления пятен, но Photoshop по-прежнему лидирует в изменении пикселей.
Я использую Lightroom для постобработки многих своих фотографий. Но одна из причин, по которой я переношу изображения в Photoshop, заключается в использовании инструментов заливки с учетом содержимого. В Lightroom есть инструмент для удаления пятен, но Photoshop по-прежнему лидирует в изменении пикселей.
Что такое заливка с учетом содержимого?
Photoshop имеет множество инструментов для перемещения или удаления нежелательных объектов с фотографии. С помощью заливки с учетом содержимого я сообщаю Photoshop, что я хочу переместить или удалить, а программа сделает все остальное. Photoshop выбирает пиксели вокруг объекта, которые могут работать в пространстве.
Усовершенствованный алгоритм обеспечивает заливку с учетом содержимого в Photoshop. С каждой версией Photoshop эти инструменты становятся все более мощными. Некоторые инструменты, которые я вам покажу, доступны только в новейших версиях Photoshop. Если вы еще не обновились до Photoshop 2020, самое время это сделать!
Сначала я покажу вам параметр «Заливка с учетом содержимого» в инструменте «Заплатка». Затем я перейду к инструменту Content Aware Move. Наконец, я покажу вам новейшее дополнение — рабочее пространство Content Aware Fill. Это рабочее пространство было представлено в версии Photoshop CC 2019.
Затем я перейду к инструменту Content Aware Move. Наконец, я покажу вам новейшее дополнение — рабочее пространство Content Aware Fill. Это рабочее пространство было представлено в версии Photoshop CC 2019.
Когда использовать заливку с учетом содержимого
Существует множество инструментов и методов Photoshop для перемещения или удаления объектов. Сложность заключается в том, чтобы узнать, какой инструмент будет работать с имеющейся у вас фотографией. Точечная восстанавливающая кисть хорошо подходит для удаления пятен или мелких объектов. Об этом инструменте для удаления пятен на портрете я рассказывал в своей статье о том, как сгладить кожу в фотошопе.
Заливка с учетом содержимого в Photoshop полезна при удалении объектов из сцены. Когда цвета и текстуры согласованы, Photoshop хорошо справляется с заменой пикселей.
В более сложных изображениях программа Photoshop может испытывать трудности и создавать на изображении странные эффекты. Инструмент «Заплатка» позволяет выбирать замещающие пиксели. Новое рабочее пространство Content Aware Fill было разработано для более высокого уровня контроля. Рабочая область дает вам большую гибкость в выборе пикселей для замены. Сравните изображения до и после.
Новое рабочее пространство Content Aware Fill было разработано для более высокого уровня контроля. Рабочая область дает вам большую гибкость в выборе пикселей для замены. Сравните изображения до и после.
Перемещение объектов в другую часть изображения или другое изображение упрощается с помощью инструмента «Перемещение с учетом содержимого». Выбранный объект перемещается и интегрируется в изображение. Затем Photoshop использует заливку с учетом содержимого, чтобы закрыть оставшуюся дыру.
Как и в любом учебнике, лучше всего следовать своему собственному изображению. Найдите изображение для работы, откройте последнюю версию Photoshop и давайте повеселимся, перемещая и удаляя!
Как использовать заливку с учетом содержимого
Поиск инструментов заливки с учетом содержимого
Начнем с поиска инструментов заливки с учетом содержимого, которые мы будем использовать. Инструмент «Заплатка» и инструмент «Перемещение с учетом содержимого» расположены на панели инструментов.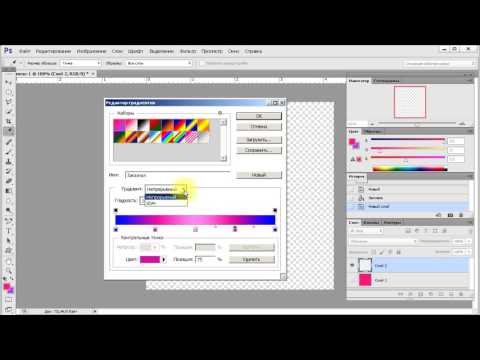 Значок инструмента «Заплатка» представляет собой прямоугольник с линиями, разделяющими каждое ребро пополам. Инструмент Content Aware Move представляет собой пару скрещенных стрелок в форме буквы «X».
Значок инструмента «Заплатка» представляет собой прямоугольник с линиями, разделяющими каждое ребро пополам. Инструмент Content Aware Move представляет собой пару скрещенных стрелок в форме буквы «X».
Если ваша панель инструментов не отображается, перейдите в раскрывающееся меню Windows и поставьте галочку рядом с «Инструменты». Если я упомяну инструмент Photoshop, которого нет на панели инструментов, перейдите к пункту 9.0087 Правка > Панель инструментов. Перетащите скрытые инструменты из правого столбца в левый. Вы можете сгруппировать инструменты удобным для вас способом.
При выборе инструмента «Заплатка» выберите «Заливка с учетом содержимого» на панели параметров. Как инструмент «Заплатка», так и инструменты «Перемещение с учетом содержимого» также имеют настройки «структуры» и «цвета». Я расскажу об этом позже в статье.
Панель параметров инструмента «Заплатка». Чтобы открыть рабочее пространство «Заливка с учетом содержимого», сначала сделайте выделение вокруг объекта.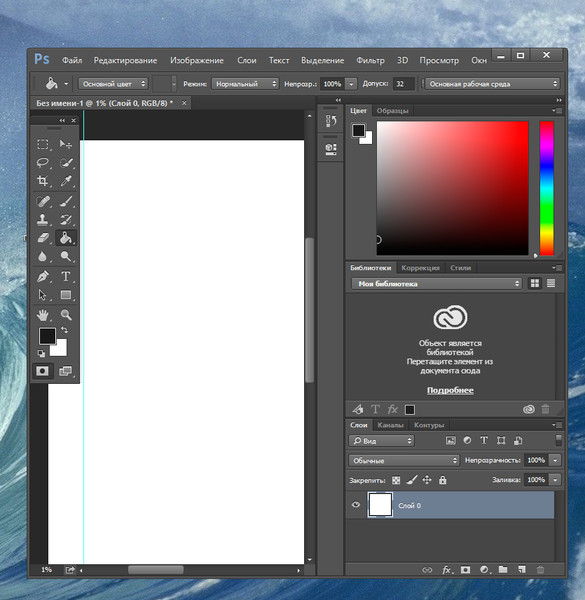 Затем перейдите к Редактировать > Заливка с учетом содержимого.. . Если параметр «Заливка с учетом содержимого» неактивен, используйте инструмент выделения, например лассо (сочетание клавиш «L»), чтобы выделить содержимое. Это должно активировать команду.
Затем перейдите к Редактировать > Заливка с учетом содержимого.. . Если параметр «Заливка с учетом содержимого» неактивен, используйте инструмент выделения, например лассо (сочетание клавиш «L»), чтобы выделить содержимое. Это должно активировать команду.
Давайте начнем с изучения того, как использовать параметр «Заливка с учетом содержимого» в инструменте «Заплатка».
Content Aware Patch Tool
Одним из первых инструментов, который я использую при удалении чего-либо из изображения, является инструмент Patch.
Шаг 1. Выделение
Сначала я создаю копию своего изображения на новом слое. Создание нового слоя с каждым изменением — хорошая привычка. Это гарантирует, что вы всегда сможете вернуться к исходному изображению. Если вы еще не создали дубликат слоя, перейдите к шагу 9.0087 Слои > Дублировать слой (Ctrl или ⌘J).
На этом новом слое я выбираю инструмент «Заплатка» (горячая клавиша J) и рисую свободное лассо вокруг объекта, который хочу удалить.
Убедитесь, что на панели параметров выбран параметр Content Aware.
Шаг 2. Перетащите, чтобы заменить пиксели
Захватите выделенную область и перетащите ее в область выборки. Я стараюсь соответствовать любым очевидным линиям, если могу.
Когда я отпускаю, Photoshop принимает это предложение и использует заливку с учетом содержимого, чтобы разместить новые пиксели в пространстве.
Если мне не нравится результат, я отменяю изменение. Выберите Edit > Undo Patch Selection (Ctrl или ⌘Z). Затем перетащите патч в другое место.
У меня есть еще два параметра заливки на панели параметров «Заплатка»: структура и цвет. Структурой я сообщаю Photoshop, насколько точно следует придерживаться форм в новом контенте. 7 означает быть верным формам. 0 означает свободную интерпретацию форм.
Для цвета я выбираю, сколько цветов будет смешивать Photoshop.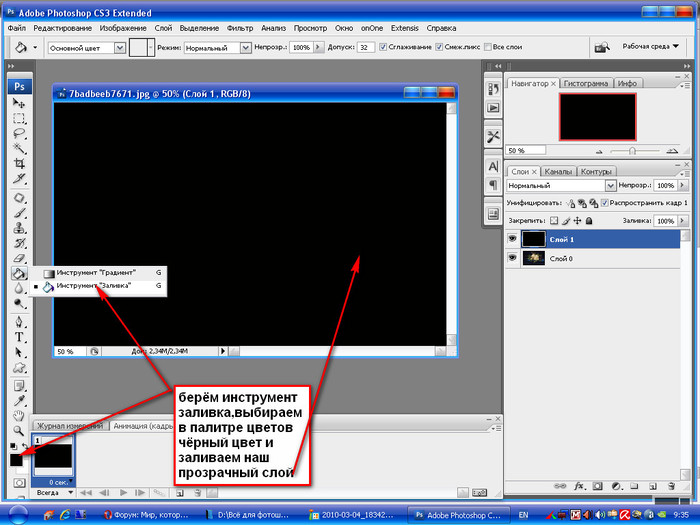 10 это максимум. 0 означает, что я не хочу смешения цветов.
10 это максимум. 0 означает, что я не хочу смешения цветов.
Позвольте мне показать вам результаты, когда я использую различные комбинации структуры и цвета.
Сравнение результатов инструмента «Заплатка» с различными уровнями структуры и цвета.Патч на этом изображении не сильно отличается. Некоторые более размыты. Другие имеют более твердый край вокруг патча.
Инструмент «Заплатка» лучше всего работает с менее сложными изображениями, подобными этому. Для более сложных изображений я обнаружил, что исправление объекта в более мелких частях работает лучше.
Инструмент «Перемещение с учетом содержимого»
Заливка с учетом содержимого полезна для удаления объектов, а также для их перемещения. Я переместил несколько человек на этой фотографии, сделанной в Варанаси, Индия, чтобы добавить больше места. Сравните изображения до и после.
Шаг 1. Выделение
Создайте копию изображения в новом слое, выбрав в раскрывающемся меню «Слои» пункт «Дублировать слой» (Ctrl или ⌘J).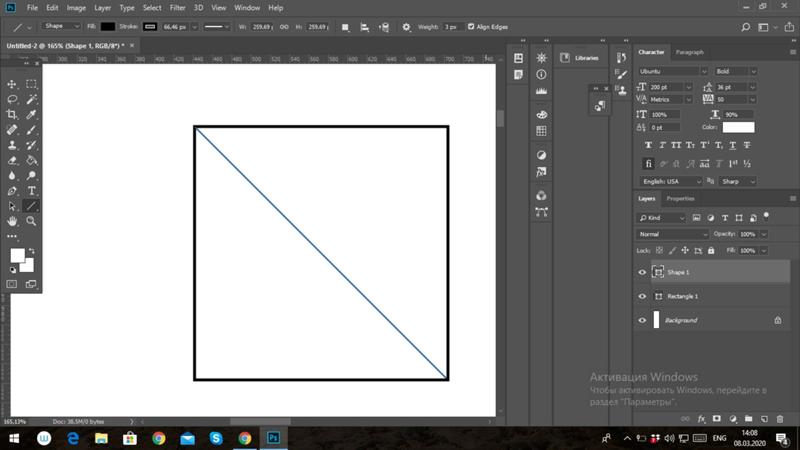
Выберите слой и щелкните инструмент Content Aware Move. Нарисуйте свободное лассо вокруг объекта, который хотите переместить.
Шаг 2. Перетащите, чтобы переместить пиксели
Захватите выделенную область и перетащите ее в то место, куда вы хотите ее переместить.
Когда вы отпустите, вокруг вашего выбора появится рамка преобразования. Это позволяет поворачивать содержимое, чтобы оно лучше вписывалось в новое пространство.
Снимок экрана Photoshop, показывающий поле преобразования, созданное с помощью инструмента «Перемещение с учетом содержимого».Нажмите «Возврат» или отметьте галочкой на панели параметров, чтобы принять любые изменения. Photoshop перемещает выбранные пиксели в пространство и исправляет исходное пространство.
Как и в случае с инструментом «Заплатка», у меня есть две настройки заливки — структура и цвет. В этом инструменте они работают аналогичным образом, чтобы залатать дыру, оставшуюся после перемещения объекта.
Рабочая область «Заливка с учетом содержимого»
Инструмент «Заплатка» отлично подходит для простых правок, но рабочая область «Заливка с учетом содержимого» дает мне больше контроля.
Предыдущий инструмент «Заливка с учетом содержимого» все еще доступен. «Правка» > «Заливка» > «Заливка с учетом содержимого». Откроется панель заполнения, и вы сможете выбрать Content Aware. Но этот инструмент по большому счету был заменен рабочей областью.
Позвольте мне показать вам рабочее пространство Content Aware Fill. Я собираюсь использовать этот инструмент, чтобы удалить дорожный знак с этого изображения.
Я планирую удалить выбранный дорожный знак с изображения с помощью рабочей области «Заливка с учетом содержимого».Шаг 1. Выделение
Я начинаю с выбора объекта, который хочу удалить, с помощью инструмента «Лассо». Затем я выбираю Edit > Content Aware Fill . Это открывает рабочее пространство.
Это рабочее пространство состоит из трех разделов.
Рабочее пространство Content Aware Fill состоит из трех панелей. Средняя панель — это мое изображение. Photoshop уже применил предварительный просмотр заливки с учетом содержимого.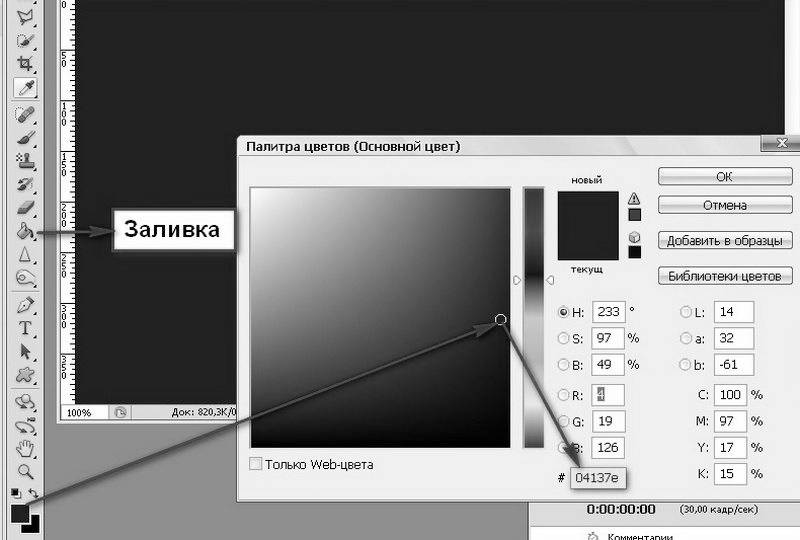 Это не замена знака правильной информацией. Я покажу вам, как изменить это через минуту.
Это не замена знака правильной информацией. Я покажу вам, как изменить это через минуту.
Крайняя левая панель, покрытая зеленым наложением, выделяет область выборки Photoshop. Уточнение области выборки даст мне лучшие результаты.
У меня также есть панель инструментов в крайнем левом углу, которая включает в себя инструмент «Кисть для выборки», инструмент «Лассо», инструмент «Рука» и инструмент «Масштаб».
Крайняя правая панель дает мне дополнительные возможности.
Обратите внимание, что на панели предварительного просмотра Photoshop заменяет знак частью крыши маяка. Я просто хочу деревья и небо на заднем плане. Вот как это изменить.
Шаг 2. Уточнение области выборки
Используя инструмент «Кисть для выборки» со значением «минус» на верхней панели параметров, я стираю зеленое наложение в области выборки. Я не хочу, чтобы Photoshop использовал эти части изображения в качестве замены пикселей.
Обратите внимание на видео моего экрана, что Photoshop обновляет замещающие пиксели по мере того, как я рисую.
Если я удаляю слишком много, я переключаю инструмент «Кисть для выборки» на знак «плюс» на панели параметров.
По умолчанию Photoshop автоматически выбирает область выборки. Но я могу управлять выбором в правой панели. Я выбираю «Прямоугольник», если хочу, чтобы Photoshop выбирал только пиксели вокруг моего выделения. Я выбираю «Пользовательский», чтобы полностью контролировать область выборки. Оттуда я использую инструмент Sampling Brush с плюсом и рисую область выборки.
В более сложном изображении я могу увеличить адаптацию цвета. У меня есть выбор: нет, по умолчанию, высокий и очень высокий.
Если мой выбор находится под углом, я могу применить адаптацию поворота.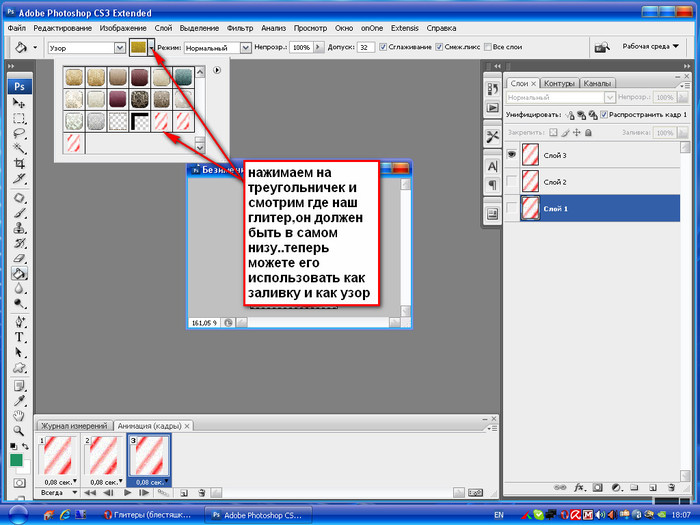 У меня есть выбор: ни одного, низкий, средний, высокий и полный. У меня также есть возможность масштабировать изображение или зеркало.
У меня есть выбор: ни одного, низкий, средний, высокий и полный. У меня также есть возможность масштабировать изображение или зеркало.
Когда я изменяю эти настройки, Photoshop предупреждает меня, что результаты могут быть неожиданными. Если мне не нравится результат, я просто отменяю его с помощью Правка > Отменить (Ctrl или ⌘Z).
Когда меня устраивают изменения на панели предварительного просмотра, я нажимаю «ОК». По умолчанию выбранная область с изменениями заливки с учетом содержимого сохраняется на новом слое.
После небольшой очистки вот мое окончательное изображение. Я обнаружил, что заливка с учетом содержимого в Photoshop иногда удаляет текстуры, которые я хочу сохранить. Я использую инструмент Clone Stamp, чтобы заменить текстуру.
Заключение
Инструменты заливки Photoshop помогают перемещать или удалять объекты на изображениях. Заливка с учетом содержимого использует технологию искусственного интеллекта для выбора и смешивания лучших пикселей для замены.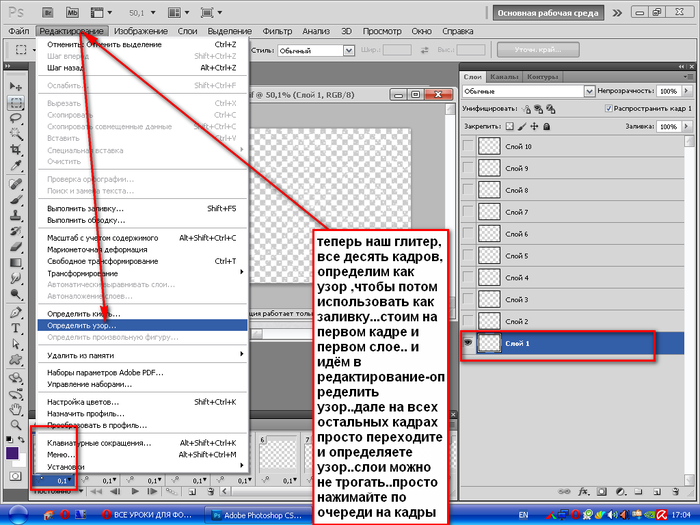

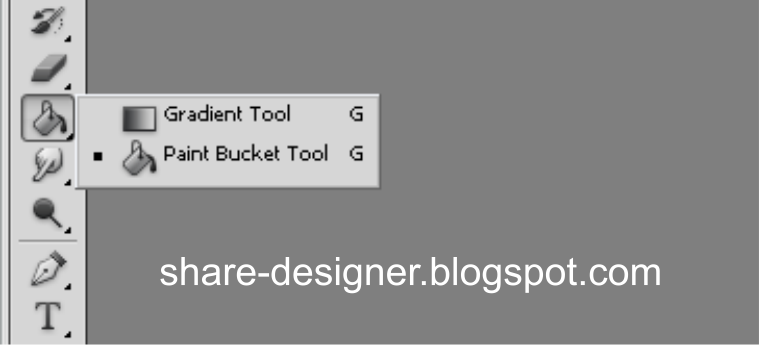 ..
..