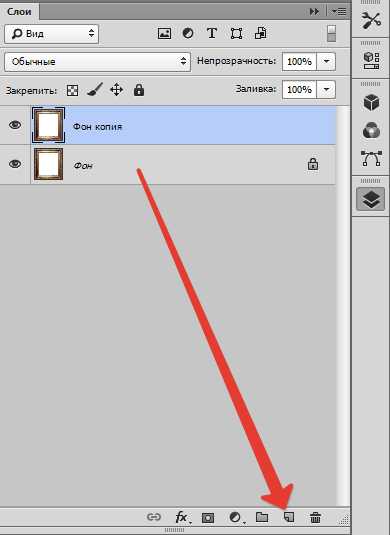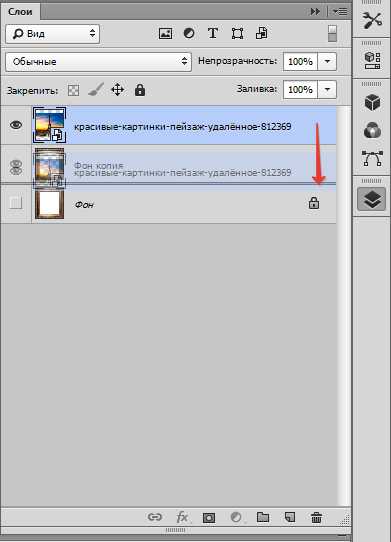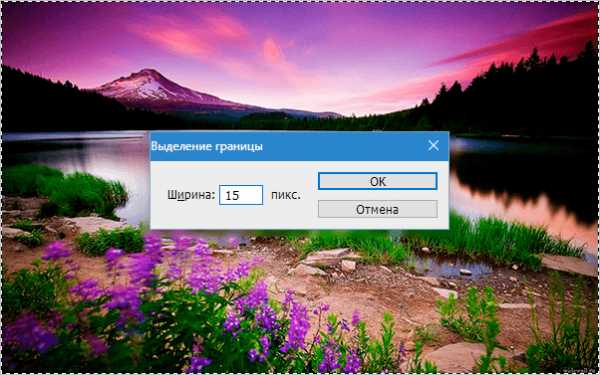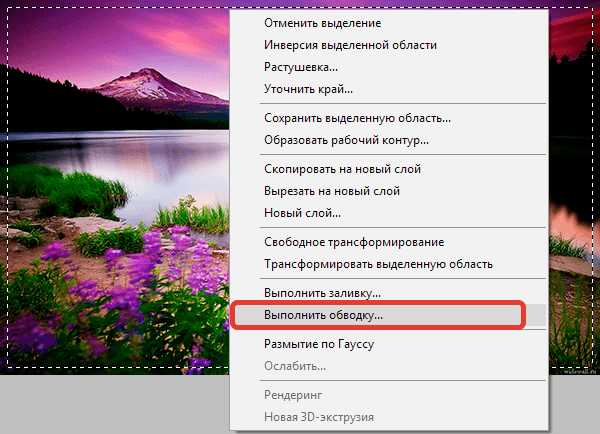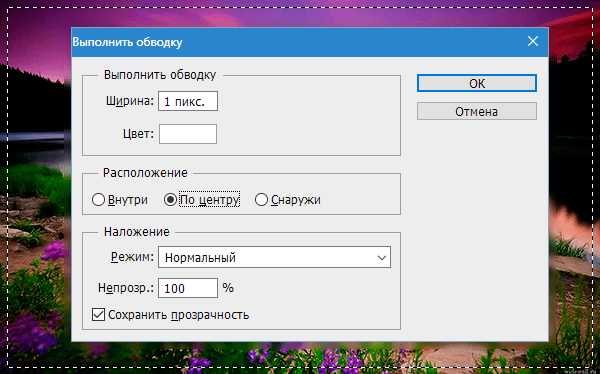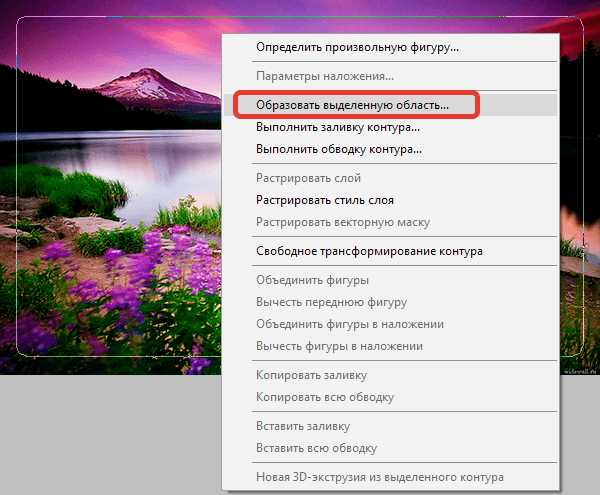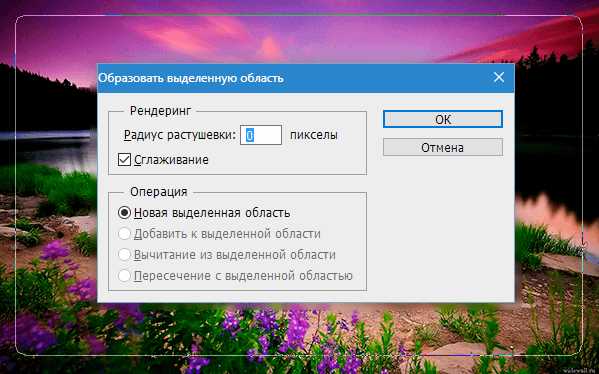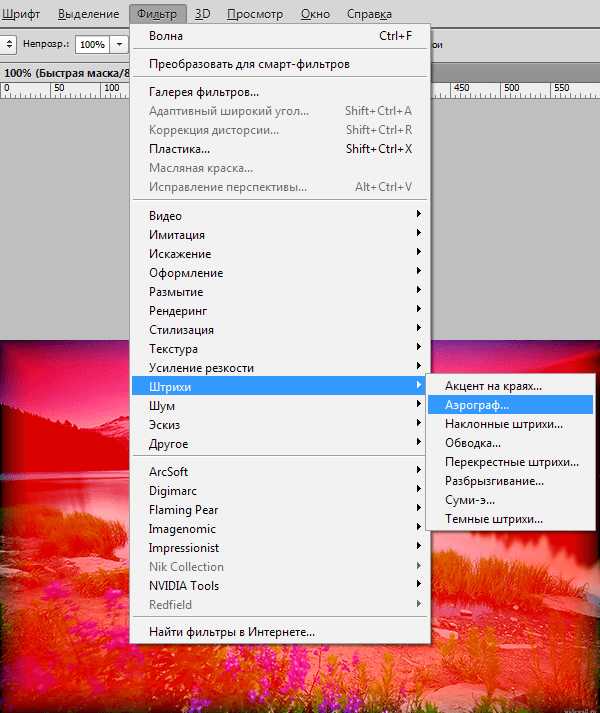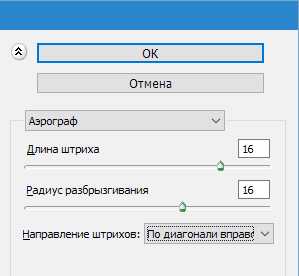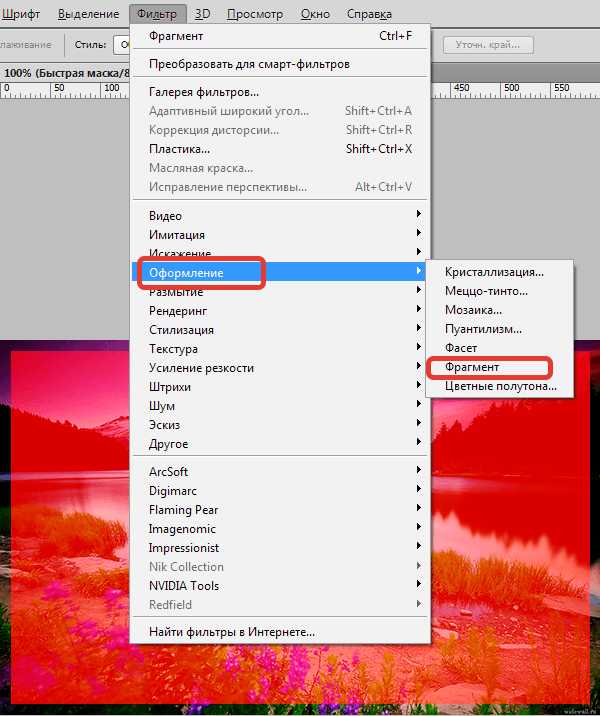Как вставить фотографию в рамку в Фотошопе

Многие пользователи стремятся украсить свои фото каким-либо декором. В данном уроке поговорим о том, как оформить фотографию рамкой в программе Фотошоп.
Оформление снимка рамкой в Photoshop
Рамки, которые в огромном количестве можно найти на просторах интернета, бывают двух типов: с прозрачным фоном (png) и с белым или иным (обычно jpg, но не обязательно). Если с первыми работать проще, то со вторыми придется немного повозиться. Рассмотрим второй вариант, как более сложный.
- Открываем изображение рамки в Фотошопе и создаем копию слоя.

- Затем выбираем инструмент «Волшебная палочка» и кликаем по белому фону внутри рамки.

Нажимаем клавишу Delete.

Читайте также: Использование инструмента «Волшебная палочка» в Фотошопе
- Отключаем видимость слоя «Фон» и видим следующее:

Снимаем выделение (CTRL+D). Если фон рамки не однотонный, можно воспользоваться простым выделением фона и последующим его удалением. Фон с рамки удален, можно приступать к помещению фотографии.
читайте также: Как вырезать объект в Фотошопе
- Перетаскиваем выбранное изображение на окно нашего документа с рамкой и масштабируем его по размеру свободного пространства. В данном случае инструмент трансформирования включается автоматически. Не забываем зажать клавишу SHIFT для сохранения пропорций.

После подгонки размера изображения нажимаем ENTER.
- Далее необходимо поменять порядок слоев для того, чтобы рамка оказалась поверх фотографии.

Результат:

- Выравнивание изображения относительно рамки выполняется инструментом «Перемещение».
На этом процесс помещения фотографии в рамку завершен, далее можно придать картине стиль при помощи фильтров. Например, «Фильтр – Галерея фильтров – Текстуризатор».
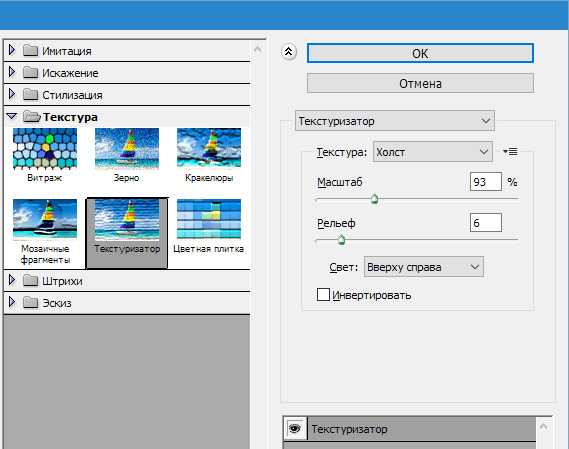
Конечный результат:

Информация, представленная в данном уроке, позволит вам быстро и качественно вставлять фотографии и другие изображения в любые рамки.
Мы рады, что смогли помочь Вам в решении проблемы.Опишите, что у вас не получилось. Наши специалисты постараются ответить максимально быстро.
Помогла ли вам эта статья?
ДА НЕТlumpics.ru
Учебники по Photoshop Урок для чайников Вставить фото в рамку

Прежде чем задавать вопрос: «А как это сделать в Фотошоп?», иногда не мешает познакомиться с основными понятиями этой программы и, хотя бы, инструментами приложения.
Мне задали вопрос, как вставить свое фото в рамку. Выкладываю подробную инструкцию.

1. Сначала вам нужен шаблон рамки (открытка и т.п.). В этом уроки использовалась детская рамочка, которую можно скачать по этой ссылке (2646×1795 pxls).
Примечание: пост опубликован 15.06.2008 года, сейчас обновлен, поэтому все картинки новые, включая изображения окна новой версии Photoshop (семь лет назад она была естественно другой, как и навыки при написании уроков).
2. Шаблоны чаще всего скачивают в формате PNG, в которіх есть прозрачніе участки для вставки своих картинок. В папке такие файлы выглядят графическими как иконка, вид которой зависит от установленной основной графической программы на компьютере.
3. Запускаете приложение Photoshop. Для открытия файла нажимаете Ctrl+O или в главном меню «Файл» → «Открыть»
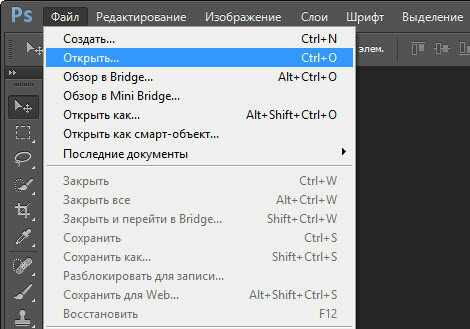
Не обязательно: на вкладке «Открыть» выбираете «Тип файлов». В нашем случае — «PNG (*.PNG; *PNS)».
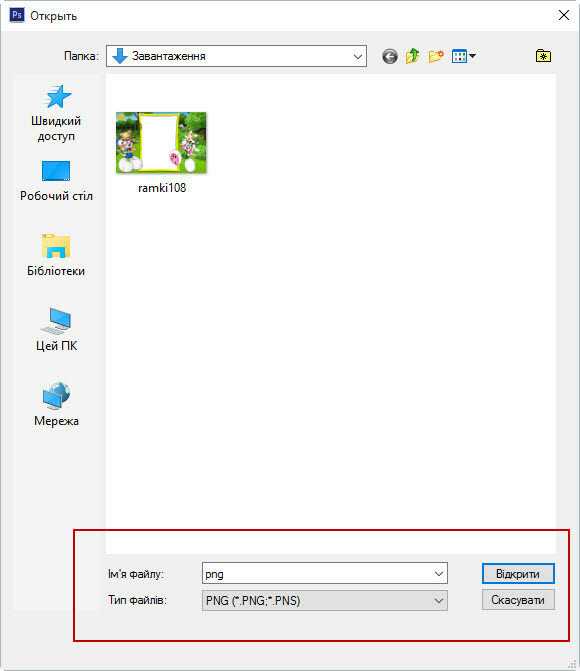
Сейчас окно программы Photoshop выглядит примерно так:

4. Затем открываем наше фото (оно скорее всего сохранено в формате *JPEG).
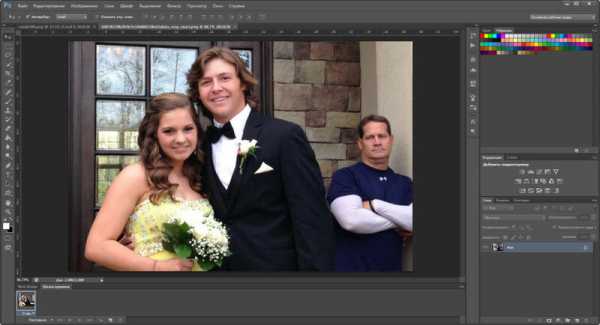
5. Для перетаскивания нашего фото на изображение с рамкой выбираем инструмент «Перемещение» в меню инструментов или просто нажатием «V».

С помощью левой кнопки мыши перетаскиваем наше фото на изображение рамки. Или нажимаем комбинации клавиш: Ctrl+A (выделить всё), Ctrl+C (копировать). Затем переходим на вкладку с рамкой и нажимаем Ctrl+V (вставить).

6. С помощью левой кнопки мыши в меню слоев перемещаем слой с нашим фото ниже слоя с рамкой.
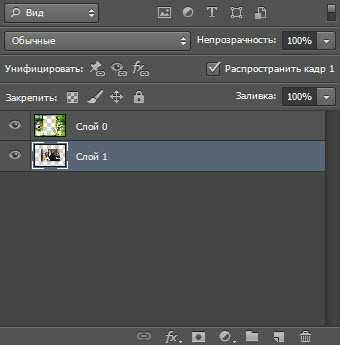
7. Желательно, чтобы изображения были сходными размерами (я взял фото намного меньше). Для подгонки размеров используем «Свободное трансформирование» в главном меню «Редактирование» → «Произвольная трансформация» или просто нажатием комбинации клавиш Ctrl+T.

Изменяем размер фото, зажав угол появившегося ограничивающего прямоугольника левой кнопкой мыши. Для пропорциональной трансформации при изменении размеров держим нажатой клавишу Shift.

Левой кнопкой мыши можно перемещать изображение (наше фото) для наиболее подходящего положения.
После того, как место для фоточки найдено, нажимаем Enter или значок «Подтвердить преобразования» в верхнем меню в виде «галочки».
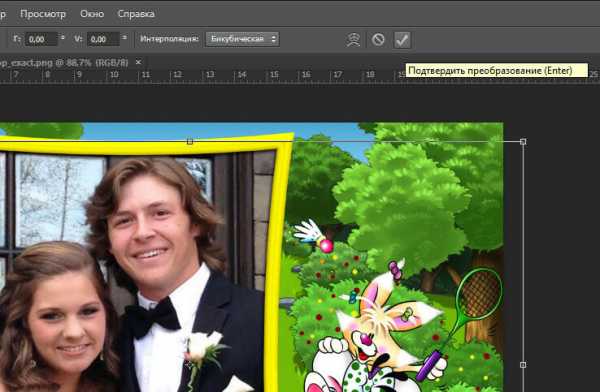
8. Для сохранения готового изображения или нажимаем комбинацию клавиш Shift+Ctrl+S, или выбираем в главном меню «Файл» → «Сохранить как».
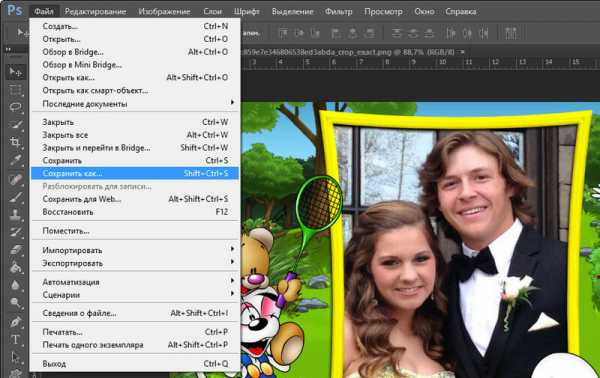
В меню «Сохранить» выбираем необходимый формат файла (JPG, JPEG).
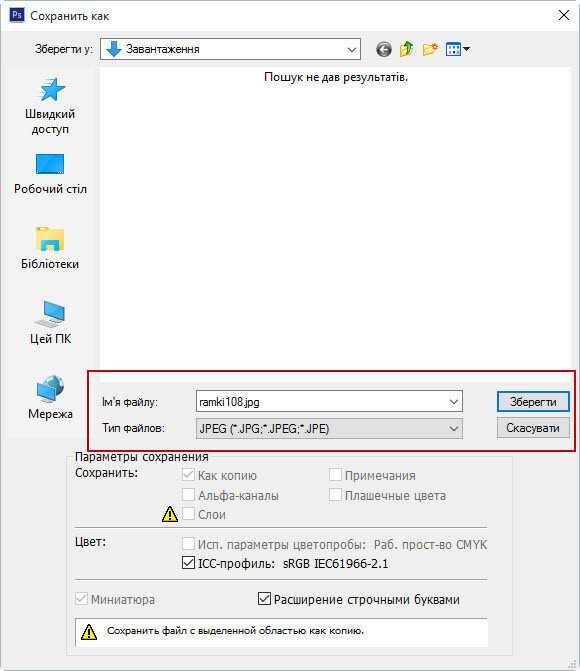
Всё! Получилось примерно такое:

Если вы нашли ошибку, пожалуйста, выделите фрагмент текста и нажмите Ctrl+Enter.
bravedefender.ru
Как сделать рамку в Фотошопе

В этом уроке по Adobe Photoshop мы научимся оформлять свои (и не только) изображения и фотографии с помощью различных рамок.
Создание рамок в Фотошопе
Существует несколько вариантов рамок, которые можно создать с помощью программы. Далее мы рассмотрим базовые инструменты, которые можно использовать для решения данной задачи.
Вариант 1: Простая рамка в виде полоски
- Открываем фотографию в Фотошопе и выделяем все изображение комбинацией CTRL+A. Затем идем в меню «Выделение» и выбираем пункт «Модификация – Граница».

- Задаем необходимый размер для рамки.

- Выбираем инструмент «Прямоугольная область».
- Кликаем правой кнопкой мыши по выделению и выбираем «Выполнить обводку».

- Настраиваем параметры.

- Снимаем выделение (CTRL+D). Конечный результат:

Вариант 2: Закругленные углы
- Для скругления углов фотографии выбираем инструмент «Прямоугольник со скругленными углами».
- На верхней панели отмечаем пункт «Контур».
- Задаем радиус скругления углов для прямоугольника.
- Рисуем контур, жмем ПКМ и преобразуем его в выделение.

- Значение для растушевки указываем «0».

Результат:

- Инвертируем область сочетанием CTRL+SHIFT+I, создаем новый слой и заливаем выделение любым цветом, по Вашему усмотрению.

Вариант 3: Рамка с рваными краями
- Повторяем действия по созданию границы для первой рамки. Затем включаем режим быстрой маски (клавиша Q).

- Далее переходим в меню «Фильтр – Штрихи – Аэрограф».

- Настраиваем фильтр по своему усмотрению.

Получится следующее:

- Отключаем режим быстрой маски (клавиша Q) и заливаем получившееся выделение цветом, например, черным. Делать это лучше на новом слое. Снимаем выделение (CTRL+D).

Вариант 4: Рамка со ступенчатым переходом
- Выбираем инструмент «Прямоугольная область» и рисуем рамку на нашей фотографии, а затем инвертируем выделение (CTRL+SHIFT+I).

- Включаем режим быстрой маски (клавиша Q) и несколько раз применяем фильтр «Оформление – Фрагмент». Количество применений по Вашему усмотрению.

Получим примерно следующее:

- Выключаем быструю маску и заливаем выделение выбранным цветом на новом слое.

Такие вот интересные варианты рамок мы научились создавать в данном уроке. Теперь Ваши фотографии будут оформлены надлежащим образом.
Мы рады, что смогли помочь Вам в решении проблемы.Опишите, что у вас не получилось. Наши специалисты постараются ответить максимально быстро.
Помогла ли вам эта статья?
ДА НЕТlumpics.ru