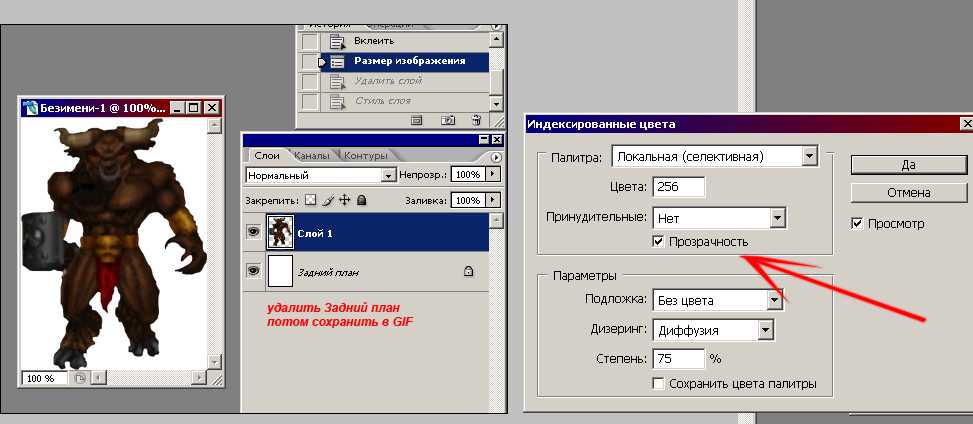Презентация фотографий в формате PDF
Автор: NON. Дата публикации: . Категория: Обработка фотографий в фотошопе.
Продолжаем рассматривать группу инструментов в Photoshop -«Автоматизация«. Ими мало кто пользуется, а зря, в отдельных случаях эти инструменты позволяют значительно сэкономить Ваше время и облегчить работу с фотошопом.
Напомню, что предыдущие уроки по работе с фотошопом из этой серии назывались:
- «Создаём экшены для фотошопа»
- «Как быстро переименовать кучу фоток?»
- «Создаём Web галерею в Photoshop»
- «Облегчаем поиск фотографий на компакт-дисках«
- «Работаем с командой автоматизации программы Photoshop — пакетная обработка»
«Создаём дизайнерское портфолио»
Среди инструментов вкладки «Автоматизация» есть команда «PDF-презентация«, которая предназначена для сохранения ряда изображений в многостраничном
 Качество изображений регулируется в зависимости от Ваших предпочтений. Кроме того, можно установить защиту на фотографии, чтобы получатель Вашего слайд-шоу не смог использовать их в своих целях. Чтобы презентация смотрелась красиво и профессионально, имеется возможность настраивать эффекты перехода от слайда к слайду. Эта команда позволяет указать сколько один и тот же слайд может появляться на экране и «зациклить» слайд-шоу, чтобы за последним кадром вновь открывался первый. Для чего же нужна эта команда? К примеру, Вы хотите переслать графические файлы по электронной почте своим друзьям или родственникам, или предоставить работодателю своё портфолио. Созданное Вами слайд-шоу не занимает много места и его легко можно переслать по электронной почте или записать на съёмный носитель. К примеру, рассматриваемые в уроке фотографии «весят» 357 Мб. Такой объём по почте переслать невозможно. А после создания слайд-шоу PDF-презентация из этих снимков стала «весить» всего около 3 Мб.
Качество изображений регулируется в зависимости от Ваших предпочтений. Кроме того, можно установить защиту на фотографии, чтобы получатель Вашего слайд-шоу не смог использовать их в своих целях. Чтобы презентация смотрелась красиво и профессионально, имеется возможность настраивать эффекты перехода от слайда к слайду. Эта команда позволяет указать сколько один и тот же слайд может появляться на экране и «зациклить» слайд-шоу, чтобы за последним кадром вновь открывался первый. Для чего же нужна эта команда? К примеру, Вы хотите переслать графические файлы по электронной почте своим друзьям или родственникам, или предоставить работодателю своё портфолио. Созданное Вами слайд-шоу не занимает много места и его легко можно переслать по электронной почте или записать на съёмный носитель. К примеру, рассматриваемые в уроке фотографии «весят» 357 Мб. Такой объём по почте переслать невозможно. А после создания слайд-шоу PDF-презентация из этих снимков стала «весить» всего около 3 Мб.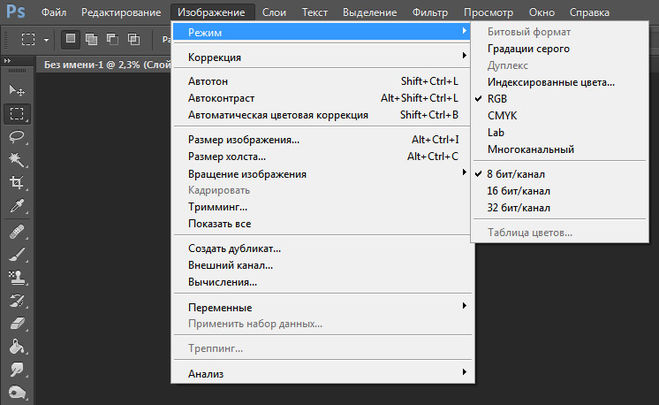 Такой объём переслать по почте не составит труда.
Такой объём переслать по почте не составит труда.В этом уроке по работе с фотошопом будет рассмотрен процесс создания качественного слайд-шоу в формате PDF с помощью команды «PDF-презентация«.
Смотреть другие уроки по работе с фотошопом.
https://www.photoshopsunduchok.ru/fotograf.html?layout=default
Откроем в фотошопе фотографии, которые мы хотим включить в наше слайд-шоу.
Если Вы хотите, чтобы фотографии на рабочем столе фотошопа располагались как у меня, то зайдите в «Окно — Упорядочить — По горизонтали«.
Перейдём в «Файл — Автоматизация — PDF-презентация«.
В появившемся окне прежде всего поставим галочку в поле «
 Так как мы создаём слайд-шоу, то поставим в параметрах вывода галочку «Презентация«. В параметрах презентации установите время через которое будут сменяться кадры презентации, в поле переход выберите эффект смены кадров. Если Вы хотите «зациклить» слайд-шоу (чтобы оно повторялось бесконечно), поставьте галочку в поле «Повтор после последней страницы«. Нажимаем «Сохранить«.
Так как мы создаём слайд-шоу, то поставим в параметрах вывода галочку «Презентация«. В параметрах презентации установите время через которое будут сменяться кадры презентации, в поле переход выберите эффект смены кадров. Если Вы хотите «зациклить» слайд-шоу (чтобы оно повторялось бесконечно), поставьте галочку в поле «Повтор после последней страницы«. Нажимаем «Сохранить«.В окне «Сохранить t;» выбираем место сохранения нашей PDF-презентации и даём ей имя. Нажимаем «Сохранить«.
Появляется окно « Сохранить Adobe PDF«. Слева Вы видите 5 вкладок. Рассмотрим их параметры. На вкладке «Основные» в поле «Настройки Adobe PDF» выбираем «Smallest File Size» (наименьший размер файла). Если Вы хотите, чтобы после сохранения Вашей презентации сразу началось её проигрывание, поставьте галочку «Показать PDF-файл после сохранения«.
Вкладка «Сжатие«.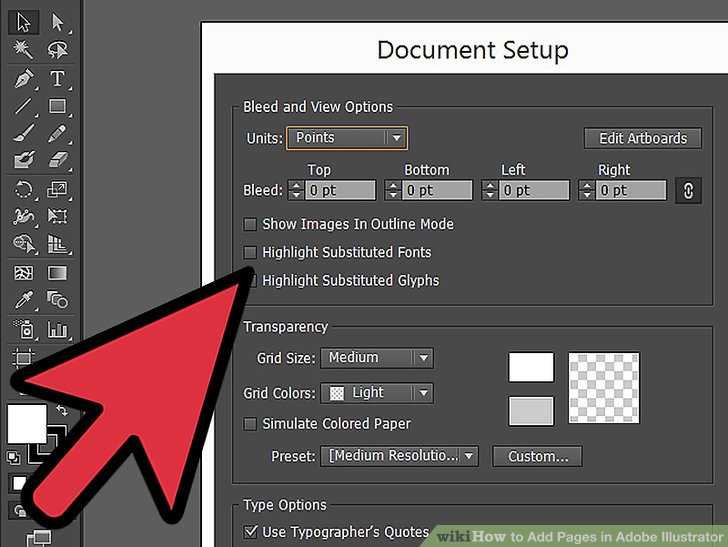 В поле «Совместимость» поставьте номер программы Acrobat, начиная с которой и выше Вы хотите чтобы была совместима Ваша презентация. В поле «Качество изображения» выберите желаемое качество просмотра Ваших фотографий. Не забывайте, что максимум даёт хорошее качество просмотра, но в то же время увеличивает «вес» Вашей презентации. В поле «Бикубический даунсамплинг до» поставьте значение 72, так как этого разрешения вполне хватает, чтобы качественно рассматривать фотографии на экране монитора.
В поле «Совместимость» поставьте номер программы Acrobat, начиная с которой и выше Вы хотите чтобы была совместима Ваша презентация. В поле «Качество изображения» выберите желаемое качество просмотра Ваших фотографий. Не забывайте, что максимум даёт хорошее качество просмотра, но в то же время увеличивает «вес» Вашей презентации. В поле «Бикубический даунсамплинг до» поставьте значение 72, так как этого разрешения вполне хватает, чтобы качественно рассматривать фотографии на экране монитора.
Вкладка «Система защиты» нужна для защиты Ваших фотографий от несанкционированного использования. Поставьте галочку «Запрашивать пароль для открытия документа» если Вы хотите, чтобы PDF-презентация открывалась только после ввода пароля. Во вкладке «Права доступа» поставьте галочку «Ограничить с помощью пароля печать, редактирование и другие задачи» и в поле «Пароль для изменения прав доступа» введите пароль. В результате Вы сможете в нижерасположенных полях разрешить или запретить печать, комментирование, копирование и т.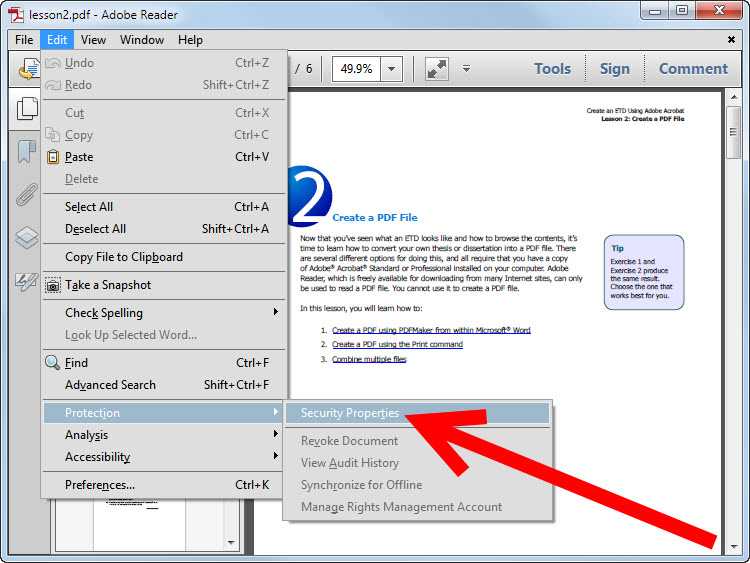 д.
д.
Во вкладке «Сводка» в поле «Параметры» Вы увидите все сводные значения, которые Вы выбрали в рассмотренных вкладках. Если Вы хотите использовать в дальнейшем внесённые изменения, то нажмите на кнопку « Сохранить установки«. Для окончательного сохранения PDF-презентации нажмём «Сохранить PDF«.
Появляется окно «Подтверждение пароля«, в котором вводим тот же пароль, который мы вводили во вкладке «Система защиты«. Нажимаем «Да«.
Если Вы ставили во вкладке «Основные» галочку «Показать PDF-файл после сохранения«, то после сохранения презентации программа фотошоп создаст PDF-файл и автоматически запустится Adobe Acrobat. В окне программы начнётся слайд-шоу — последовательный показ слайдов в PDF-файле. Чтобы прервать показ, нажмите клавишу Esc.
В выбранном месте для сохранения презентации Вы увидите файл, который Вы можете переслать по электронной почте или записать на съёмный носитель.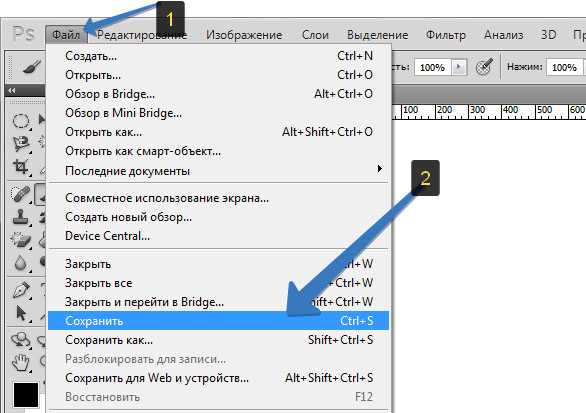
Если Вы не хотите пропустить интересные уроки по обработке фотографий — подпишитесь на рассылку.
Форма для подписки находится ниже.
Временно закрыто комментирование для гостей, нужна обязательная регистрация, ввиду засилья спамботов.
зарегистрируйтесь на сайте, что бы оставлять комментарии!
Ошибка «Не удается сохранить данный файл» при сохранении в формате PDF
Publisher
Устранение неполадок
Устранение неполадок
Ошибка «Не удается сохранить данный файл» при сохранении в формате PDF
Publisher для Microsoft 365 Publisher 2021 Publisher 2019 Publisher 2016 Publisher 2013 Publisher 2010 Еще…Меньше
ПРОБЛЕМА
При попытке сохранить файл Publisher в формате PDF или XPS может появиться следующее сообщение об ошибке: «Не удается сохранить данный файл».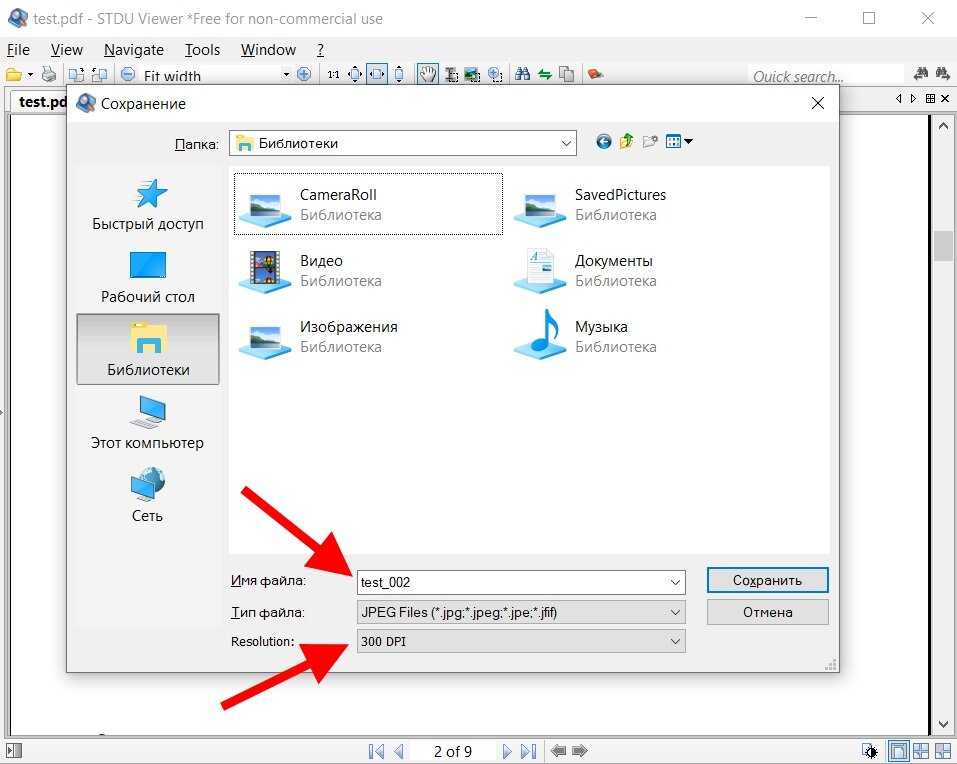
Примечание: Хотя эта проблема может возникать в разных версиях Publisher, она наиболее часто встречается в Publisher 2016 в Windows 10.
СОСТОЯНИЕ: ВРЕМЕННОЕ РЕШЕНИЕ
Если вы используете Publisher 2016 в Windows 10, попробуйте переключиться между стандартным принтером и другим устройством печати. Для этого выполните указанные ниже действия.
-
Закройте Publisher.
-
В Windows нажмите кнопку Пуск и выберите пункт Параметры.
Перейдите в раздел Устройства > Принтеры и сканеры.

-
Снимите флажок Разрешить Windows управлять принтером, используемым по умолчанию, если он установлен.
-
В разделе Принтеры и сканеры выберите устройство, которое не является вашим принтером по умолчанию. Например, щелкните значок Факс или Печать в PDF (Майкрософт).
-
Нажмите кнопкуУправление
, а затем на следующей странице щелкните Использовать по умолчанию. -
Теперь в разделе Принтеры и сканеры выберите свой принтер, нажмите кнопку Управление и щелкните Использовать по умолчанию.

-
Запустите Publisher и снова попробуйте сохранить файл в формате PDF или XPS.
Если вы используете Publisher 2016, 2013 или 2010 в более ранней версии Windows и у вас возникает эта проблема, попробуйте один из следующих способов:
-
-
Удалите из публикации фон страниц или крупные изображения.
-
Удалите прозрачные изображения из публикации.
org/ListItem»>
-
Установите 64-разрядную версию Publisher (в ней не возникает эта проблема). Дополнительные сведения об установке 64-разрядной версии см. в статье Выбор 64- или 32-разрядной версии Office.
Удалите эффекты для рисунка, например перекрашивание или яркость и коррекцию.
печать в pdf — Как сохранить PSD как PDF небольшого размера
спросил
Изменено 7 лет, 2 месяца назад
Просмотрено 8к раз
У меня есть резюме в файле PSD, поэтому, когда я сохраняю его в формате PDF, размер файла составляет около 55 МБ. поэтому я попытался сохранить его и открыть с помощью Adobe Acrobat, чтобы снова сохранить его как PDF небольшого размера, а размер файла — 717 КБ 9.0005
поэтому я попытался сохранить его и открыть с помощью Adobe Acrobat, чтобы снова сохранить его как PDF небольшого размера, а размер файла — 717 КБ 9.0005
Я попробовал второе решение, распечатать его в формате PDF, и на этот раз размер файла составляет 313 КБ.
Моя проблема заключается в том, как я могу сделать файл PDF размером 300 КБ, чтобы загрузить его на веб-сайт.
Спасибо!
- печать в pdf
- psd
Я бы сказал, что размер PDF-файла напрямую связан с качеством изображения в нем. Я предполагаю, что первая программа сохраняет из PSD в PDF с максимально возможным качеством. Вы можете искать любые варианты, которые могут снизить качество, и решить, является ли результат удовлетворительным.
Я также использую печать в PDF с помощью Bullzip PDF или Primo PDF, у них обоих есть некоторые средства для снижения качества при печати. Я думаю, вам просто нужно поэкспериментировать.
0
Другим решением, если вы используете полную версию Adobe Acrobat, является распознавание символов в документе. Как правило, это отлично справляется с преобразованием информации об изображении в гораздо более компактную информацию о символах.
Как правило, это отлично справляется с преобразованием информации об изображении в гораздо более компактную информацию о символах.
При работе с исходным изображением необходимо следить за тем, чтобы в документе не было больше информации об изображении, чем необходимо. Действительно ли белая страница белая? Используйте «уровни» Photoshop, чтобы белые были белыми, а черные — черными. Или используйте команду «thresholds», чтобы сделать все в документе либо черным, либо белым — это значительно увеличит сжимаемость…
0
При сохранении из Photoshop выберите «Наименьший размер файла» в меню «Наборы настроек Adobe PDF» (в диалоговом окне «Сохранить как Photoshop PDF»). Вы также можете проверить Оптимизация для быстрого веб-просмотра. На вкладке «Сжатие» в разделе «Параметры» вы можете изменить разрешение на более низкое, например 36 пикселей на дюйм. Вот и все.
Наконец я нашел решение
Решение состоит в том, чтобы сохранить PSD-файл «для Интернета или устройств» и сохранить его как Изображение JPEG, затем скопируйте свое изображение.
Откройте WinWord, вставьте его и, наконец, сохраните файл docx как файл PDF 🙂
1
Зарегистрируйтесь или войдите в систему
Зарегистрируйтесь с помощью Google
Зарегистрироваться через Facebook
Зарегистрируйтесь, используя электронную почту и пароль
Опубликовать как гость
Электронная почта
Требуется, но не отображается
Опубликовать как гость
Электронная почта
Требуется, но не отображается
Нажимая «Опубликовать свой ответ», вы соглашаетесь с нашими условиями обслуживания, политикой конфиденциальности и политикой использования файлов cookie
. 9Генерация 0000 pdf. Сохранение документа Photoshop в формате .pdf приводит к размытию или пикселизации изображений
9Генерация 0000 pdf. Сохранение документа Photoshop в формате .pdf приводит к размытию или пикселизации изображенийспросил
Изменено 11 лет, 3 месяца назад
Просмотрено 55 тысяч раз
Я использую Photoshop CS2 для разработки брошюры, предназначенной для рассылки по электронной почте в формате .pdf. Мой документ имеет разрешение 72 dpi, что, я считаю, является подходящим значением по умолчанию для непечатного использования.
В документе есть одно изображение, логотип, и оно всегда отображается пиксельным в Acrobat Reader, когда я сохраняю документ в формате .pdf. В фотошопе выглядит нормально. Я пробовал почти все варианты и комбинации параметров «Сохранить как», ничего не изменилось.
Я пробовал как tiff, так и jpg версии изображения, но безрезультатно. Я также заметил, что если я выбираю без сжатия при сохранении как, результирующий размер файла становится гигантским — 10+ мегабайт, хотя размер изображения всего 10 КБ! И изображение ПО-ПРЕЖНЕМУ пикселизировано.
Есть предложения?
Спасибо, Ричард.
- pdf-генерация
- фотошоп
3
Я понимаю, что этому вопросу уже несколько лет, но решил предложить возможное решение для всех, у кого возникла эта проблема. Это не идеально, но дало гораздо лучшие результаты, чем все, что я пробовал до сих пор.
Примечание: предполагается, что вы работаете с документом Photoshop 72ppi (я использую CS5).
Сначала убедитесь, что у вас установлен PDF-принтер.
Затем в Photoshop перейдите в Файл > Печать и выберите вышеупомянутый принтер.

Щелкните «Настройки печати…» и выберите «Высококачественная печать» в окне настроек по умолчанию. (Или нажмите «Редактировать» справа и убедитесь, что качество изображения установлено на максимальное).
Все еще в диалоговом окне настроек печати перейдите к «Размер страницы Adobe PDF:» и нажмите «Добавить…»
Назовите новый размер бумаги «doc» (или как хотите).
Затем для размера разделите ширину документа на 109 (ppi) и высоту на 109 (снова ppi) и введите полученные значения в соответствующих местах (убедившись, что выбраны дюймы).
Щелкните «Добавить/изменить» , чтобы закрыть диалоговое окно. Убедитесь, что новый размер бумаги выбран из «Размер страницы Adobe PDF» раскрывающийся список и нажмите «ОК».
В поле «Масштабированный размер печати» измените масштаб на 66% (что должно сделать разрешение печати 109 PPI).

Нажмите «Печать» , сохраните документ, и, надеюсь, ваш PDF-файл будет выглядеть намного лучше!
В качестве примечания: вместо этого вы можете попробовать использовать 110 пикселей на дюйм, рассчитав свой размер и изменив масштаб на 65% для соответствия. Но по моему опыту, по какой-то причине 109работал лучше.
Если вам интересно, как это помогает, Adobe Reader/Acrobat, как правило, отображают PDF-файлы с разрешением 110 пикселей на дюйм по умолчанию, поэтому, создавая PDF-файл с учетом этого (да, это 1ppi off), он выглядит 100% на 100%.
Опять же, это сработало для меня, надеюсь, вам повезет так же.
Если это логотип, вместо него следует встроить его векторную версию, чтобы он независимо масштабировался. Это просто не работа в Photoshop, равно как и создание брошюры в формате PDF не является работой в Photoshop.
Но, как показывает опыт, независимо от предполагаемого носителя используйте по крайней мере вдвое большее количество точек на дюйм, чем необходимо для него, особенно если вы используете немасштабируемые графические элементы.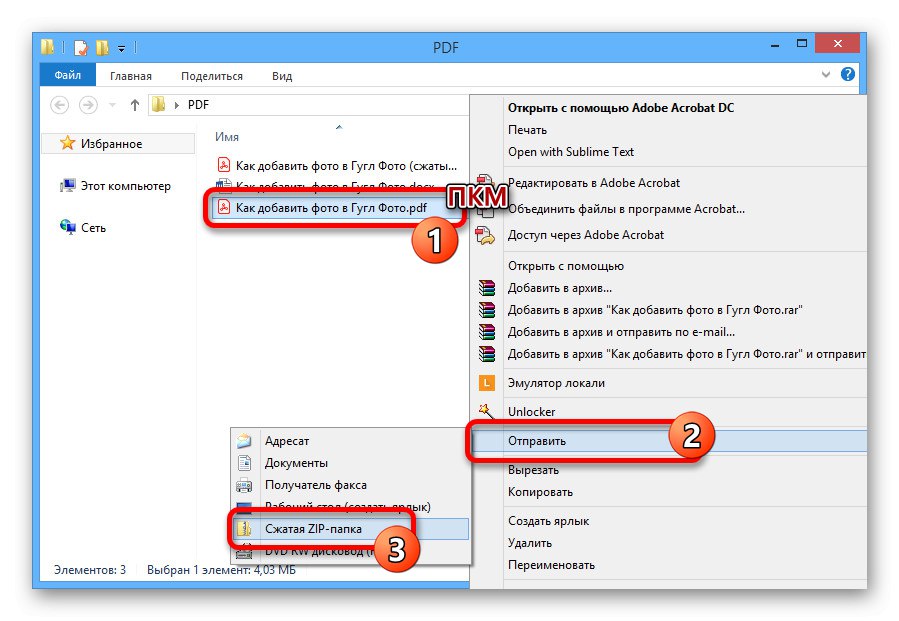 Кроме того, идея с 72 dpi, как вы заметили, просто не соответствует действительности — поиск мифов или фактов о 72 dpi может дать какой-то полезный результат, по крайней мере, попытка объяснить его странность…
Кроме того, идея с 72 dpi, как вы заметили, просто не соответствует действительности — поиск мифов или фактов о 72 dpi может дать какой-то полезный результат, по крайней мере, попытка объяснить его странность…
Photoshop действительно не лучший выбор для таких издательских задач, как дизайн листовок и плакатов. Придерживаясь семейства Adobe, если у вас достаточно глубокие карманы, вы можете посмотреть на InDesign для макета страницы и Illustrator для векторных изображений для рисунков и логотипов.
На стороне бесплатного и открытого исходного кода рассмотрите Inkscape для штриховых рисунков и Scribus для макета страницы.
Scribus во многих отношениях является лучшим производителем высококачественных PDF-документов, чем любой из инструментов Adobe. Это большой и сложный инструмент, который действительно предназначен для высококачественных публикаций, но он выполняет свою работу.
Ваша проблема с пиксельным изображением почти наверняка является результатом настроек, использованных для сжатия изображения, когда Photoshop преобразовал изображение страницы в слой растрового изображения страницы PDF.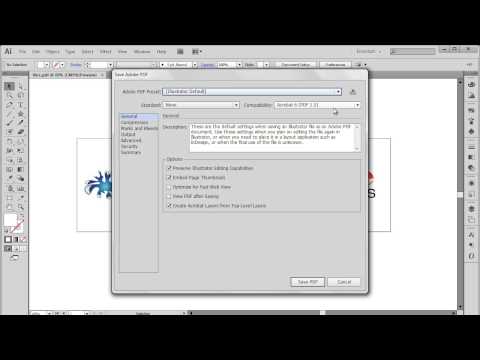 Я сам никогда не был доволен таким подходом из-за тех проблем, которые возникают у вас.
Я сам никогда не был доволен таким подходом из-за тех проблем, которые возникают у вас.
При создании PDF-файла для печати необходимо, чтобы все графические элементы были такого размера, чтобы при размещении на бумаге в изображении было как минимум столько же пикселей, сколько на бумаге. При разрешении 300 dpi размер фотографии размером 2 x 3 дюйма должен быть не менее 600 x 9.00 пикселей. В зависимости от множества других факторов, для достижения наилучших результатов может быть важно, чтобы размер изображения был равен 90 104 целому числу, кратному 90 105 фактическому разрешению печати. В зависимости от вашего поставщика услуг печати вам также может потребоваться убедиться, что в ваших иллюстрациях используются только цвета в цветовой гамме для предполагаемого процесса печати…
96 точек на дюйм. Ни то, ни другое не совсем правильно, но оба достаточно близки к истине для среднего пользователя. Также обратите внимание, что документы для использования на экране почти наверняка должны быть подготовлены в цветовом пространстве SRGB, которое основано на цветах, доступных на обычном неоткалиброванном мониторе RGB. Избегайте искушения использовать нишевые цветовые пространства, такие как AdobeRGB, потому что они будут выглядеть правильно только для исчезающе малого процента пользователей, которые знают о рабочем процессе работы с цветом и имеют откалиброванные мониторы. Кстати, вы откалибровали свой монитор, верно?
Избегайте искушения использовать нишевые цветовые пространства, такие как AdobeRGB, потому что они будут выглядеть правильно только для исчезающе малого процента пользователей, которые знают о рабочем процессе работы с цветом и имеют откалиброванные мониторы. Кстати, вы откалибровали свой монитор, верно?
2
Windows считает, что обычный дисплей Windows имеет разрешение 96 точек на дюйм, независимо от фактического размера или разрешения вашего монитора. Я не знаю, что это для Mac.
В Word 2010 (должно работать в 2007) Щелкните правой кнопкой мыши изображение/изображение и выберите «редактировать изображение», во всплывающем окне будет указано: «Это импортированное изображение, а не группа. Вы хотите преобразовать его в объект рисования Microsoft Office?» нажмите ДА. Затем снова щелкните правой кнопкой мыши на изображении и на этот раз выберите: формат изображения. Нажмите на раскрывающийся список предустановок и выберите самое четкое/четкое изображение.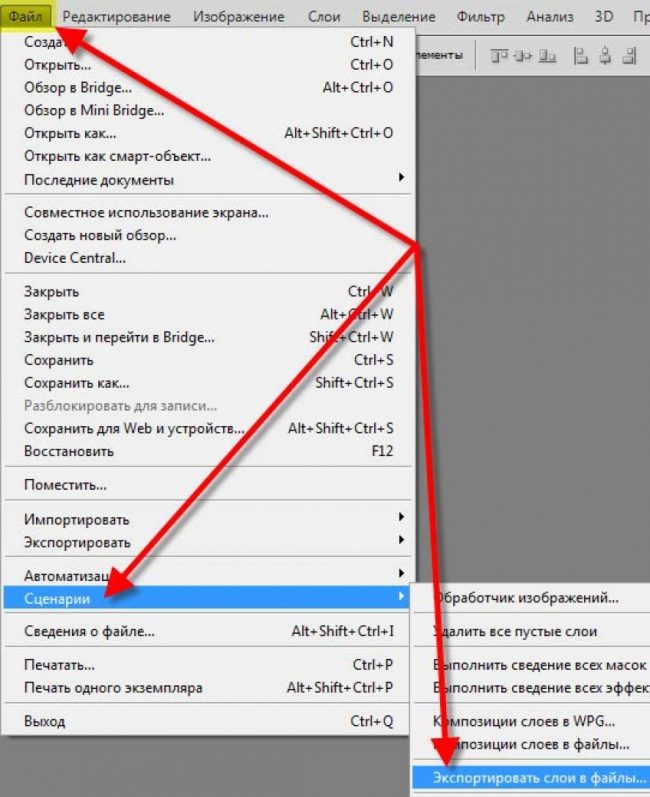
Хорошо, я исправил это — вроде.
Изображение выглядело пиксельным при отображении в Acrobat Reader с масштабом отображения 100%. Я предположил, что 100% будет просто означать, что если документ имеет ширину, скажем, 1000 пикселей, он будет отображаться на экране с разрешением 1000 пикселей. Однако, это не так. Я не понимаю, что именно означает 100%, однако при 100% он отображается в несколько большем размере, скажем, 1300 пикселей. Следовательно, изображение становится пиксельным, когда оно растягивается. Если я уменьшу масштаб до ~ 70%, то все будет хорошо.
Я предполагаю, что Acrobat пытается отобразить документ в дюймах, а не в пикселях. Мой документ имеет ширину A4 = 8,5 дюймов, я думаю, что Acrobat отображает 8,5-дюймовый документ при моем разрешении экрана, которое, согласно тщательным измерениям с помощью линейки, составляет 110 точек на дюйм.
В любом случае, решение таково: а) уменьшить масштаб до 70 %, или, как я полагаю, большинство людей примет 100 % за оптимальное масштабирование, б) переделать документ с разрешением 110 dpi или немного выше, чтобы приспособиться к любым типичным решениям в наши дни.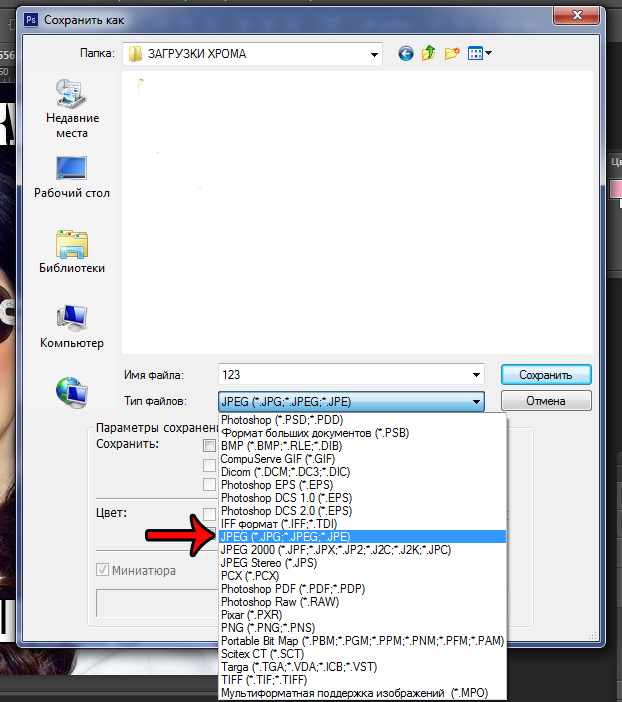


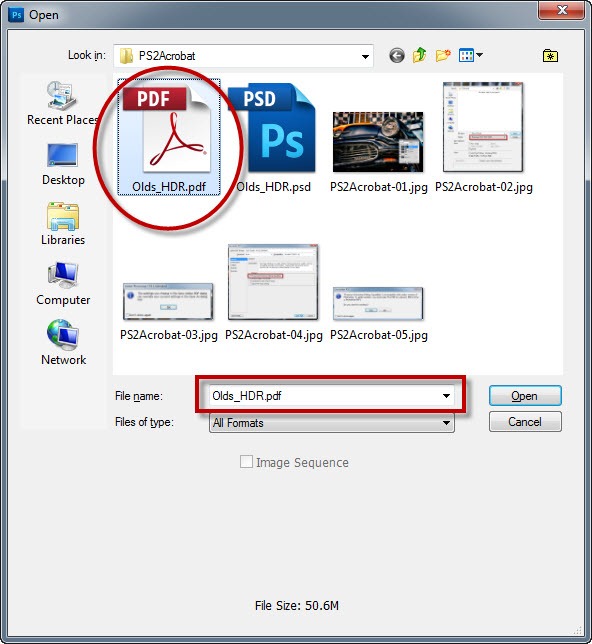 Откройте WinWord, вставьте его и, наконец,
сохраните файл docx как файл PDF 🙂
Откройте WinWord, вставьте его и, наконец,
сохраните файл docx как файл PDF 🙂