ArtRage Studio 3.5.5 — Загрузить
1.746.000 признал программы — 5.228.000 известных версий — Новости программного обеспечения
- Домой
- Обновление
- Разное
Ambient Design – Shareware
ArtRage Studio представляет собой стильный и интуитивно понятный живописи и рисования пакет, который делает его легко производить природные ищет изображения на вашем компьютере. Это позволяет вам отменить видимо нескончаемая череда мазки кистью, карандашом, капли краски, смеси, наклейки и блеск, всю дорогу обратно к пустой холст, если вы так склонен.
ArtRage Studio это программное обеспечение Shareware в категории (2), разработанная Ambient Design.
Проверяли обновления 63 раз пользователями нашего клиентского приложения UpdateStar в прошлом месяце.
Последняя версия ArtRage Studio-3.5.5, выпущенный на 11.04.2014. Первоначально он был добавлен в нашу базу данных на 10.01.2010.
ArtRage Studio работает на следующих операционных системах: Windows.
ArtRage Studio не был оценен нашими пользователями еще.
Написать обзор для ArtRage Studio!
Установки
63 пользователи UpdateStar были установлены в прошлом месяце ArtRage Studio.
Последние обновления
| 09.11.2021 | AweEraser 4.7 |
07. 02.2023 02.2023 |
HaaFedk iCloud Remove Tool Free 1.00 1 |
| 07.02.2023 | SCORE PKI for OpenWeb 버전 1,0,0,7 1.0.1.5 |
| 07.02.2023 | Fake Webcam 7.4.401 |
26. 11.2019 11.2019 |
Driver Magician 5.30 |
Последние новости
| 06.02.2023 | Try a free UpdateStar Pack to setup your computer software in 2023 |
| 06.02.2023 | How often should a user backup data? |
04. 02.2023 02.2023 |
Microsoft Edge browser update version 109.0.1518.78 available |
| 03.02.2023 | How to easily check a suspicious file with 72 virus scanners |
| 02.02.2023 | Start the new year with these three computer tasks |
Похожие поиски
- » artrage 3.
 5.5
5.5 - » art rage studio 3.5
- » artrage 3 studio download
- » artrage studio download gratis
- » artrage studio download
- » art rage 3 studio
- » artrage 5 activé
- » artrage 3.5 studio downloads
- » download artrage studio 3.5.5 free
- » artrage studio nedir
Популярные загрузки
- UpdateStar Premium Edition
- Google Chrome
- Microsoft Visual C++ 2015 Redistributable Package
- Microsoft Edge
- Microsoft Visual C++ 2010 Redistributable
- Microsoft OneDrive
Никогда не пропустите обновления для ArtRage Studio снова UpdateStar
Текущие новости
Люди
- Аудио и мультимедиа
- Сообщения
- Desktop
- Развитие
- Образование
- Игры и развлечения
- Графика Применения
- Главная и Хобби
- Интернет
- Безопасность
- Серверы
- Системные утилиты
- Веб-программирование
- Разное
Как исправить ArtRage Demo 32.
 exe (бесплатная загрузка) Как исправить ArtRage Demo 32.exe (бесплатная загрузка)
exe (бесплатная загрузка) Как исправить ArtRage Demo 32.exe (бесплатная загрузка)Последнее обновление: 07/07/2022 [Необходимое время для чтения: ~4–6 мин.]
Файл ArtRage Demo 32.exe считается разновидностью файла ArtRage 5 Demo. Наиболее часто он используется в ПО ArtRage 5 Demo, разработанном компанией Ambient Design Ltd.. Он использует расширение EXE и считается файлом Win32 EXE (Неизвестно).
Первый выпуск файла ArtRage Demo 32.exe в ОС Windows 10 состоялся 02/28/2018 в составе ArtRage 5 5.0.6. Выпуск этого файла является последней и наиболее актуальной версией от компании Ambient Design Ltd..
Ниже приведены исчерпывающие сведения о файле, инструкции для простого устранения неполадок, возникших с файлом EXE, и список бесплатных загрузок ArtRage Demo 32.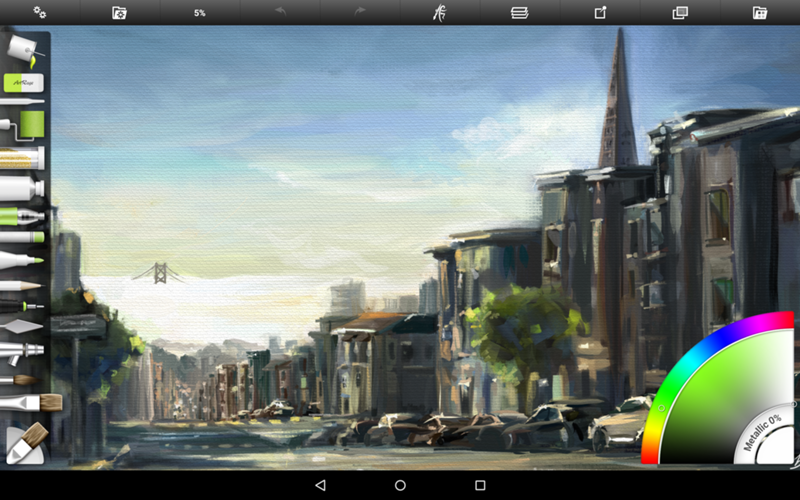 exe для каждой из имеющихся версий файла.
exe для каждой из имеющихся версий файла.
Автор анализ файла — Jason Geater (Автор)
Рекомендуемая загрузка: исправить ошибки реестра в WinThruster, связанные с ArtRage Demo 32.exe и (или) ArtRage 5.
СкачатьWinThruster 2022
Совместимость с Windows 10, 8, 7, Vista, XP и 2000
Средняя оценка пользователей
Проголосовать
Дополнительное предложение для WinThruster от компании Solvusoft
| Лицензионное соглашение | Политика конфиденциальности | Условия | Удалить
| Общие сведения ✻ | |
|---|---|
| Имя файла: | ArtRage Demo 32.exe |
| Расширение файла: | расширение EXE |
| Описание: | ArtRage 5 Demo |
| Тип объектного файла: | Unknown |
| Файловая операционная система: | Win32 |
| Тип MIME: | application/octet-stream |
| Пользовательский рейтинг популярности: |
|
| Сведения о разработчике и ПО | |
|---|---|
| Разработчик ПО: | Ambient Design Ltd. |
| Программа: | ArtRage 5 Demo |
| Авторское право: | Copyright (C) Ambient Design Ltd. 2018 |
| Сведения о файле | |
|---|---|
| Набор символов: | Unicode |
| Код языка: | Unknown (1409) |
| Флаги файлов: | (none) |
| Маска флагов файлов: | 0x0017 |
| Точка входа: | 0x4736d4 |
| Размер кода: | 4990976 |
Рекомендуемая загрузка (WinThruster): оптимизировать ПК и исправить ошибки сопоставления файлов EXE.
Дополнительное предложение для WinThruster от компании Solvusoft | Лицензионное соглашение | Политика конфиденциальности | Условия | Удалить
ArtRage Demo 32.exe — ошибки выполнения
Ошибки выполнения — это ошибки ArtRage 5, возникающие во время «выполнения».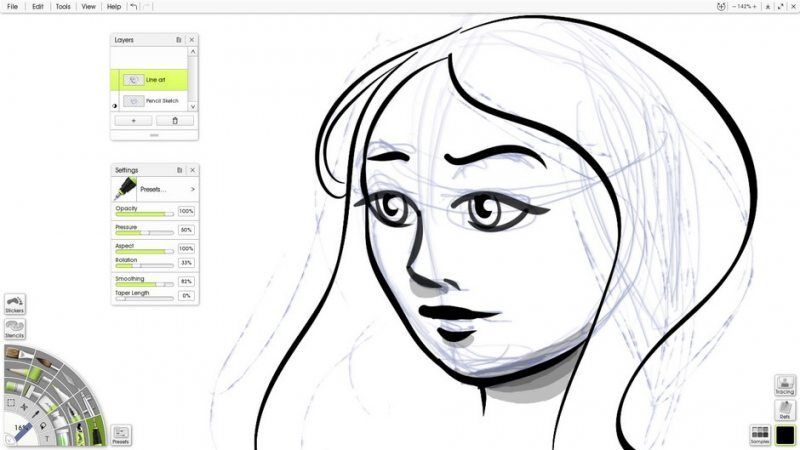 Термин «выполнение» говорит сам за себя; имеется в виду, что данные ошибки EXE возникают в момент, когда происходит попытка загрузки файла ArtRage Demo 32.exe — либо при запуске приложения ArtRage 5, либо, в некоторых случаях, во время его работы. Ошибки выполнения являются наиболее распространенной разновидностью ошибки EXE, которая встречается при использовании приложения ArtRage 5.
Термин «выполнение» говорит сам за себя; имеется в виду, что данные ошибки EXE возникают в момент, когда происходит попытка загрузки файла ArtRage Demo 32.exe — либо при запуске приложения ArtRage 5, либо, в некоторых случаях, во время его работы. Ошибки выполнения являются наиболее распространенной разновидностью ошибки EXE, которая встречается при использовании приложения ArtRage 5.
В большинстве случаев ошибки выполнения ArtRage Demo 32.exe, возникающие во время работы программы, приводят к ненормальному завершению ее работы. Большинство сообщений об ошибках ArtRage Demo 32.exe означают, что либо приложению ArtRage 5 не удалось найти этот файл при запуске, либо файл поврежден, что приводит к преждевременному прерыванию процесса запуска. Как правило, ArtRage 5 не сможет запускаться без разрешения этих ошибок.
К числу наиболее распространенных ошибок ArtRage Demo 32.exe относятся:
- ArtRage Demo 32.exe — недопустимое изображение.
- ArtRage Demo 32.
 exe — ошибка приложения.
exe — ошибка приложения. - Не удается найти ArtRage Demo 32.exe.
- Не удается установить ArtRage Demo 32.exe.
- Не удается запустить ArtRage Demo 32.exe. Класс не зарегистрирован.
- Не удается запустить ArtRage Demo 32.exe.
- Не удалось правильно инициализировать ArtRage Demo 32.exe.
- Ошибка файла ArtRage Demo 32.exe; файл должен быть закрыт. Приносим извинения за неудобства.
- Файл ArtRage Demo 32.exe не является допустимым приложением Win32.
- Файл ArtRage Demo 32.exe не выполняется.
- Не удается найти ArtRage Demo 32.exe.
- Ошибка при запуске программы: ArtRage Demo 32.exe.
- Неправильный путь приложения: ArtRage Demo 32.exe.
- Файл ArtRage Demo 32.exe отсутствует или поврежден.
- Windows не удалось запустить — ArtRage Demo 32.exe.
Системная ошибка
Не удается запустить программу из-за отсутствия ArtRage Demo 32.exe на компьютере. Попробуйте переустановить программу, чтобы устранить эту проблему.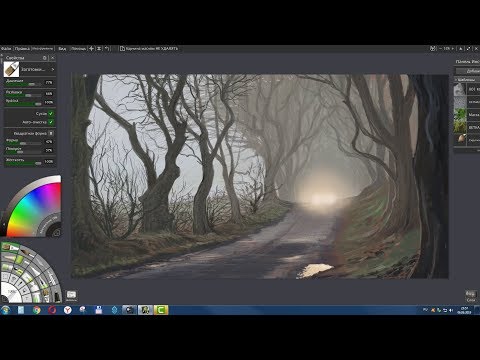
Таким образом, крайне важно, чтобы антивирус постоянно поддерживался в актуальном состоянии и регулярно проводил сканирование системы.
Поиск причины ошибки ArtRage Demo 32.exe является ключом к правильному разрешению таких ошибок. Несмотря на то что большинство этих ошибок EXE, влияющих на ArtRage Demo 32.exe, происходят во время запуска, иногда ошибка выполнения возникает при использовании ArtRage 5 Demo. Причиной этого может быть недостаточное качество программного кода со стороны Ambient Design Ltd., конфликты с другими приложениями, сторонние плагины или поврежденное и устаревшее оборудование. Кроме того, эти типы ошибок ArtRage Demo 32.exe могут возникать в тех случаях, если файл был случайно перемещен, удален или поврежден вредоносным программным обеспечением. Таким образом, крайне важно, чтобы антивирус постоянно поддерживался в актуальном состоянии и регулярно проводил сканирование системы.
Рекомендуемая загрузка (WinThruster): оптимизировать ПК и исправить ошибки сопоставления файлов EXE.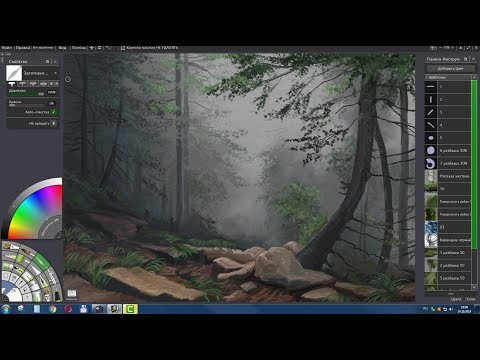
Дополнительное предложение для WinThruster от компании Solvusoft | Лицензионное соглашение | Политика конфиденциальности | Условия | Удалить
Если вы столкнулись с одним из вышеуказанных сообщений об ошибке, выполните следующие действия по устранению неполадок, чтобы решить проблему ArtRage Demo 32.exe. Эти шаги по устранению неполадок перечислены в рекомендуемом порядке выполнения.
Шаг 1. Восстановите компьютер до последней точки восстановления, «моментального снимка» или образа резервной копии, которые предшествуют появлению ошибки.
Чтобы начать восстановление системы (Windows XP, Vista, 7, 8 и 10):
- Нажмите кнопку «Пуск» в Windows
- В поле поиска введите «Восстановление системы» и нажмите ENTER.
- В результатах поиска найдите и нажмите «Восстановление системы»
- Введите пароль администратора (при необходимости).
- Следуйте инструкциям мастера восстановления системы, чтобы выбрать соответствующую точку восстановления.

- Восстановите компьютер к этому образу резервной копии.
Если на этапе 1 не удается устранить ошибку ArtRage Demo 32.exe, перейдите к шагу 2 ниже.
Шаг 2. Если вы недавно установили приложение ArtRage 5 (или схожее программное обеспечение), удалите его, затем попробуйте переустановить ArtRage 5.
Чтобы удалить программное обеспечение ArtRage 5, выполните следующие инструкции (Windows XP, Vista, 7, 8 и 10):
- Нажмите кнопку «Пуск» в Windows
- В поле поиска введите «Удалить» и нажмите ENTER.
- В результатах поиска найдите и нажмите «Установка и удаление программ»
- Найдите запись для ArtRage 5 5.0.6 и нажмите «Удалить»
- Следуйте указаниям по удалению.
После полного удаления приложения следует перезагрузить ПК и заново установить ArtRage 5.
Если на этапе 2 также не удается устранить ошибку ArtRage Demo 32.exe, перейдите к шагу 3 ниже.
ArtRage 5 5.0.6
Ambient Design Ltd.
Шаг 3. Выполните обновление Windows.
Когда первые два шага не устранили проблему, целесообразно запустить Центр обновления Windows. Во многих случаях возникновение сообщений об ошибках ArtRage Demo 32.exe может быть вызвано устаревшей операционной системой Windows. Чтобы запустить Центр обновления Windows, выполните следующие простые шаги:
- Нажмите кнопку «Пуск» в Windows
- В поле поиска введите «Обновить» и нажмите ENTER.
- В диалоговом окне Центра обновления Windows нажмите «Проверить наличие обновлений» (или аналогичную кнопку в зависимости от версии Windows)
- Если обновления доступны для загрузки, нажмите «Установить обновления».
- После завершения обновления следует перезагрузить ПК.
Если Центр обновления Windows не смог устранить сообщение об ошибке ArtRage Demo 32.exe, перейдите к следующему шагу.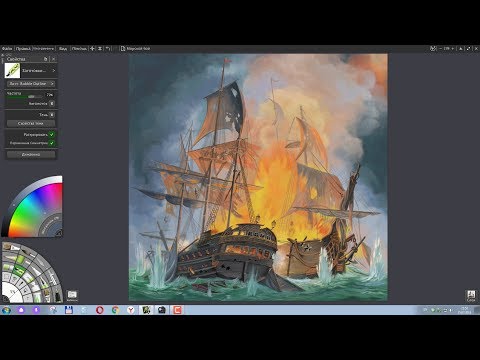 Обратите внимание, что этот последний шаг рекомендуется только для продвинутых пользователей ПК.
Обратите внимание, что этот последний шаг рекомендуется только для продвинутых пользователей ПК.
Рекомендуемая загрузка (WinThruster): оптимизировать ПК и исправить ошибки сопоставления файлов EXE.
Дополнительное предложение для WinThruster от компании Solvusoft | Лицензионное соглашение | Политика конфиденциальности | Условия | Удалить
Если ни один из предыдущих трех шагов по устранению неполадок не разрешил проблему, можно попробовать более агрессивный подход (примечание: не рекомендуется пользователям ПК начального уровня), загрузив и заменив соответствующую версию файла ArtRage Demo 32.exe. Мы храним полную базу данных файлов ArtRage Demo 32.exe со 100%-ной гарантией отсутствия вредоносного программного обеспечения для любой применимой версии ArtRage 5 . Чтобы загрузить и правильно заменить файл, выполните следующие действия:
- Найдите версию операционной системы Windows в нижеприведенном списке «Загрузить файлы ArtRage Demo 32.
 exe».
exe». - Нажмите соответствующую кнопку «Скачать», чтобы скачать версию файла Windows.
- Скопируйте этот файл в соответствующее расположение папки ArtRage 5:
Windows 10: C:\Program Files\Ambient Design\ArtRage 5 Demo\
- Перезагрузите компьютер.
Если этот последний шаг оказался безрезультативным и ошибка по-прежнему не устранена, единственно возможным вариантом остается выполнение чистой установки Windows 10.
СОВЕТ ОТ СПЕЦИАЛИСТА: Мы должны подчеркнуть, что переустановка Windows является достаточно длительной и сложной задачей для решения проблем, связанных с ArtRage Demo 32.exe. Во избежание потери данных следует убедиться, что перед началом процесса вы создали резервные копии всех важных документов, изображений, установщиков программного обеспечения и других персональных данных. Если вы в настоящее время не создаете резервных копий своих данных, вам необходимо сделать это немедленно.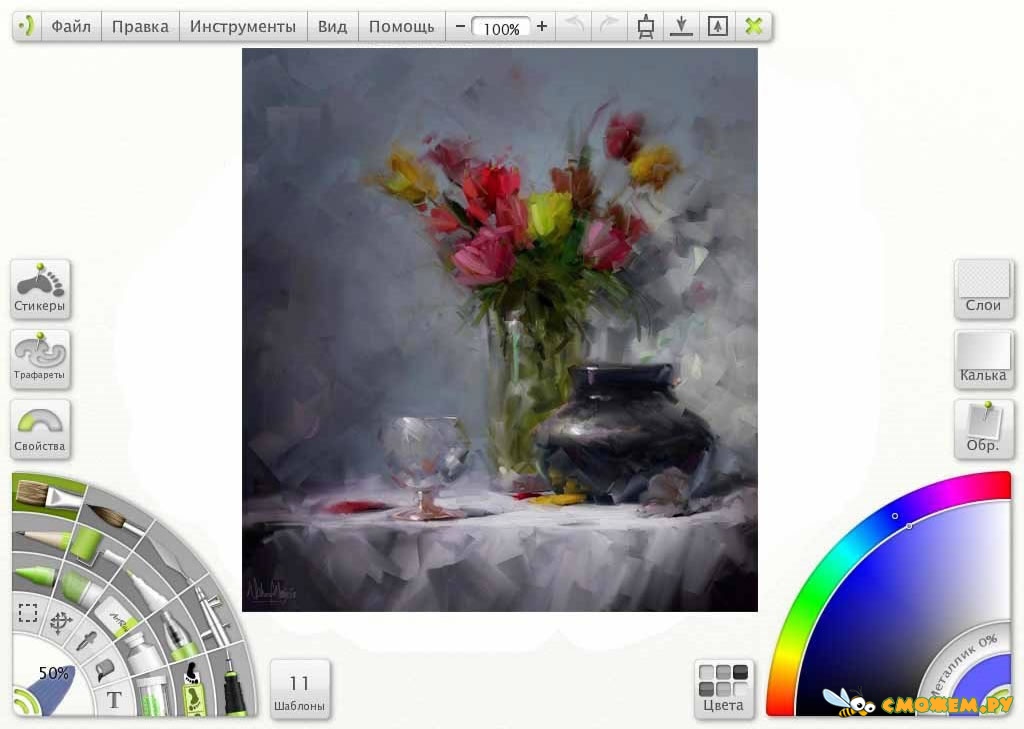
Рекомендуемая загрузка (WinThruster): оптимизировать ПК и исправить ошибки сопоставления файлов EXE.
Дополнительное предложение для WinThruster от компании Solvusoft | Лицензионное соглашение | Политика конфиденциальности | Условия | Удалить
ВНИМАНИЕ! Мы настоятельно не рекомендуем загружать и копировать ArtRage Demo 32.exe в соответствующий системный каталог Windows. Ambient Design Ltd., как правило, не выпускает файлы ArtRage 5 EXE для загрузки, поскольку они входят в состав установщика программного обеспечения. Задача установщика заключается в том, чтобы обеспечить выполнение всех надлежащих проверок перед установкой и размещением ArtRage Demo 32.exe и всех других файлов EXE для ArtRage 5. Неправильно установленный файл EXE может нарушить стабильность работы системы и привести к тому, что программа или операционная система полностью перестанут работать. Действовать с осторожностью.
- ArtRage 5 5.
 0.6
0.6Имя файла Версия ПО Версия файла Архитектура ArtRage Demo 32.exe 5.0.6.0 5.0.6.0 64-разрядная версия (x64) Развернуть для подробной информации о файле +
Рекомендуемая загрузка (WinThruster): оптимизировать ПК и исправить ошибки сопоставления файлов EXE.
Дополнительное предложение для WinThruster от компании Solvusoft | Лицензионное соглашение | Политика конфиденциальности | Условия | Удалить
Файлы EXE, относящиеся к ArtRage Demo 32.
 exe
exe| Имя файла | Описание | Программа (версия) | Размер файла (байты) | Расположение файла |
|---|---|---|---|---|
| OneDriveSetup.exe | Microsoft OneDrive (32 bit) Setup | Microsoft OneDrive (19.222.1110.0006) | 35299688 | C:\Users\Tester\AppData\Local\Microsoft\OneDriv… |
| FileSyncConfig.exe | Microsoft OneDrive Configuration Application | Microsoft OneDrive (19. 222.1110.0006) 222.1110.0006) | 367464 | C:\Users\Tester\AppData\Local\Microsoft\OneDriv… |
| ArtRage Demo 32.exe | ArtRage 5 Demo | ArtRage 5 Demo (5.0.6.0) | 8133536 | C:\Program Files\Ambient Design\ArtRage 5 Demo\ |
| OneDriveStandaloneUpda… | Standalone Updater | Microsoft OneDrive (19. 222.1110.0006) 222.1110.0006) | 2711912 | C:\Users\Tester\AppData\Local\Microsoft\OneDrive\ |
| OneDrive.exe | Microsoft OneDrive | Microsoft OneDrive (19.222.1110.0006) | 1584488 | C:\Users\Tester\AppData\Local\Microsoft\OneDrive\ |
Другие файлы, связанные с ArtRage Demo 32.exe
| Имя файла | Описание | Программа (версия) | Размер файла (байты) | Расположение файла |
|---|---|---|---|---|
SA. DAT DAT | Game Data | ArtRage 5 5.0.6 | 6 | C:\WINDOWS\Tasks\ |
| diagwrn.xml | Extensible Markup Language | ArtRage 5 5.0.6 | 5718 | C:\Windows\System32\Sysprep\Panther\ |
| diagerr.xml | Extensible Markup Language | ArtRage 5 5.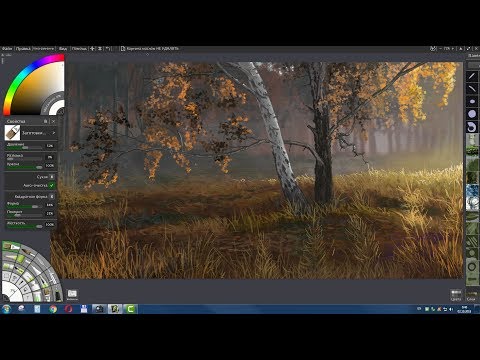 0.6 0.6 | 5718 | C:\Windows\System32\Sysprep\Panther\ |
| diagerr.xml | Extensible Markup Language | ArtRage 5 5.0.6 | 44109 | C:\Windows\Panther\UnattendGC\ |
| EtwRTDiagLog.etl | Microsoft Event Trace Log | ArtRage 5 5.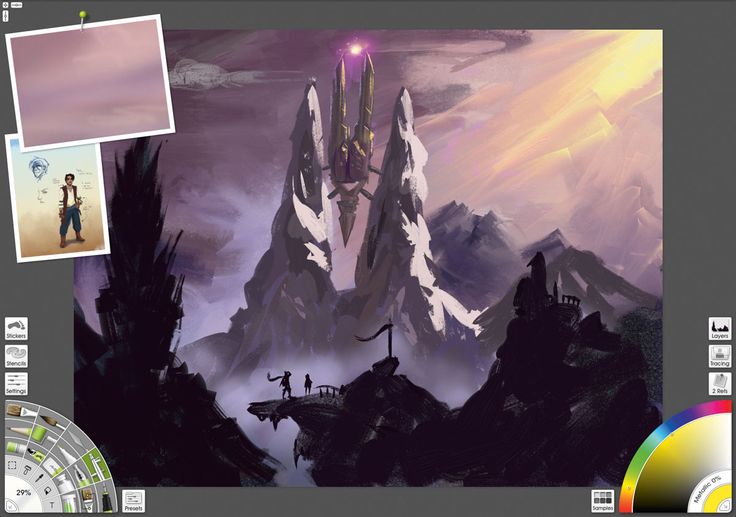 0.6 0.6 | 12624 | C:\Windows\System32\LogFiles\WMI\RtBackup\ |
Дополнительное предложение для WinThruster от компании Solvusoft | Лицензионное соглашение | Политика конфиденциальности | Условия | Удалить
Просмотреть другие расширения файлов в алфавитном порядке: # A B C D E F G H I J K L M N O P Q R S T U V W X Y Z
Вы скачиваете пробное программное обеспечение. Для разблокировки всех функций программного обеспечения требуется покупка годичной подписки, стоимость которой оставляет 39,95 долл. США. Подписка автоматически возобновляется в конце срока (Подробнее). Нажимая кнопку «Начать загрузку» и устанавливая «Программное обеспечение», я подтверждаю, что я прочитал (-а) и принимаю Лицензионное соглашение и Политику конфиденциальности компании Solvusoft.
ArtRage 5 (настольный) — Artrage
[random-image attachmentids=»2349, 2350, 2351, 2352, 2353, 2354, 2355, 2356, 2357″]
ArtRage 5 для Windows и Mac OSX
ArtRage 5 выпущен 7 февраля 2017 г.

Требуются обозреватели на февраль 2017 г.!
ArtRage 5 — это полнофункциональная программа для цифрового рисования, которая сочетает в себе удобство инструментов цифрового редактирования, реалистичность текстуры и цветов традиционных красок и удовольствие от создания произведений искусства в одной простой в использовании программе.
Он используется во всем мире в образовательных учреждениях детьми, профессиональными иллюстраторами и концепт-художниками, дизайнерами и любителями искусства всех возрастов и уровней квалификации. Он прост в использовании, но позволит вам нарисовать правильный пейзаж или создать фантастического персонажа. Масштабы и детали зависят от вас — как и в случае с настоящей краской.
Настольная версия ArtRage совместима как с Windows, так и с Mac OS X. Это исходная линейка продуктов, которая со временем была преобразована в мобильные версии. ArtRage 5 был выпущен в феврале 2017 года, заменив ArtRage 4.5.
ArtRage 5 включает в себя полный набор инструментов для рисования, поддержку 64-битной графики, совместимость с PSD, симметрию, сетки, настраиваемый интерфейс и многое другое.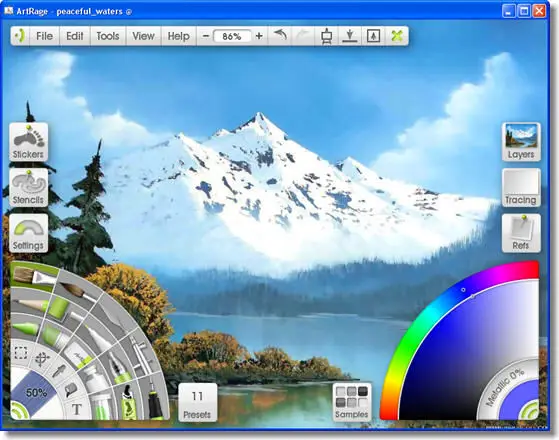
Пресс-пакеты
Загрузите обзор ArtRage 5 и новых функций в формате PDF.
- Пресс-пакет ArtRage 5 (2,75 МБ)
- ArtRage 5 Press Pack (без изображений) (372 КБ)
Наверх
Новинка! ArtRage 5
Улучшенные карандаши в ArtRage 5ArtRage прошел долгий путь с тех пор, как в 2007 году он был бесплатной программой для рисования маслом, и выпуск ArtRage 5 в январе 2017 года завершает его эволюцию в действительно потрясающее программное обеспечение для рисования.
ArtRage 5 сохраняет богатые традиционные мультимедийные эффекты и интуитивно понятный интерфейс, которые делают ArtRage уникальным, но выводит дизайн и набор функций на совершенно новый профессиональный уровень. Наряду с улучшенным карандашом и пастелью, ArtRage 5 представляет совершенно новый дополнительный интерфейс, направляющие перспективы и макета, создание пользовательских кистей, режим деформации, эффекты слоев и возможность обработки нескольких документов.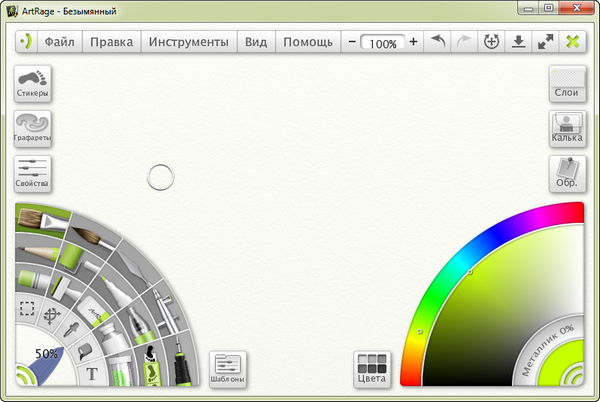 Это также быстрее и стабильнее, чем когда-либо!
Это также быстрее и стабильнее, чем когда-либо!
Обновления
Все владельцы старых настольных версий и ArtRage Lite имеют право на скидку на обновление. Подробнее об обновлениях здесь.
Новые инструменты
ArtRage 5 поставляется с несколькими основными новыми инструментами редактирования и рисования, включая настраиваемый конструктор кистей, перспективу, направляющие и гораздо более реалистичный инструмент «Карандаш».
ArtRage 5 включает дополнительные эффекты редактирования изображений, позволяющие добавлять к слою эффекты бликов, теней, тиснения и плавности. Эта версия также предлагает повышенную скорость и вычислительную мощность, поэтому ArtRage теперь работает еще лучше при больших размерах и обеспечивает более стабильное восстановление после сбоев.
- Пользовательский инструмент «Кисть»
- Пользовательский конструктор кистей
- Более реалистичный карандаш и пастель
- Эффекты слоя
- Деформация
- Перспектива
- Направляющие
- Улучшенный инструмент заливки
- Улучшенный пробоотборник цветов
- Удалить цветной матовый фильтр
- Расстояние привязки для сеток/направляющих/перспективы
Улучшенный интерфейс
Весь интерфейс был переработан, чтобы сделать рабочее пространство более понятным и интуитивно понятным.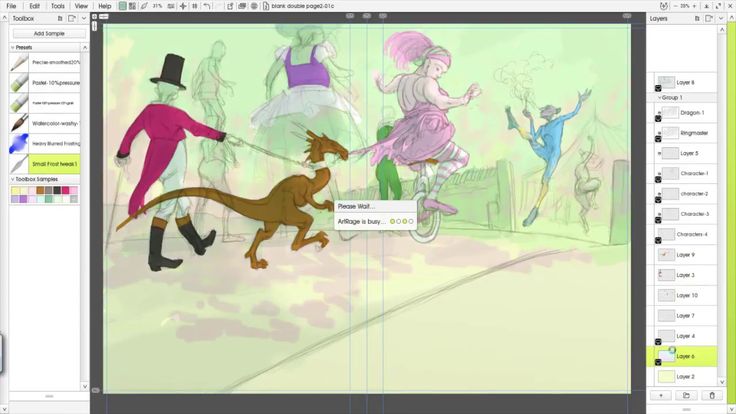 Наряду с полной переработкой каждого значка и меню, ArtRage 5 включает опцию элегантного режима «стыковки», который позволяет вам полностью настроить рабочее пространство с помощью плавающих и закрепляемых панелей. Вы можете переключить весь интерфейс в «Lights Out», что дает вам темные меню и границы.
Наряду с полной переработкой каждого значка и меню, ArtRage 5 включает опцию элегантного режима «стыковки», который позволяет вам полностью настроить рабочее пространство с помощью плавающих и закрепляемых панелей. Вы можете переключить весь интерфейс в «Lights Out», что дает вам темные меню и границы.
Мы также добавили улучшения рабочего процесса, такие как возможность поворачивать всю картину из меню «Правка», работать с несколькими документами одновременно, переработан способ работы «Преобразование» и улучшена навигация по слоям.
- Редизайн пользовательского интерфейса
- Режим стыковки
- Режим отключения света
- Несколько документов
- Режим преобразования
Посмотреть полный список функций ArtRage 5
Наверх
Узнать больше об ArtRage 5
Онлайн-руководство содержит подробные описания инструментов и функций ArtRage.
Краткое руководство по ArtRage 5Краткое руководство дает вам обзор функций ArtRage 5 (также входит в состав программы).

Начните учиться пользоваться своим программным обеспечением с помощью этих расширенных руководств по отдельным инструментам и функциям!
Карандаш
Карандаш с естественным ощущением позволяет использовать традиционные техники рисования и растушевкиОбразец цвета
Идеальный контроль выбора цвета позволяет выбрать средний цвет из области или выбрать его по насыщенности, оттенку или яркости.Удалить цветную подложку
Используйте фильтр «Удалить цветную подложку», чтобы очистить отсканированные традиционные наброски и легко удалить цвет с изображения.Перспектива
Функция «Перспектива» позволяет создавать наборы перспективы с одной и двумя точками, чтобы помочь с композицией и пропорциями.Инструмент «Сплошная заливка»
Режим «Сплошная заливка» позволяет выполнять заливку в замедленном режиме, игнорировать пробелы и идеально заливать область вплоть до края.Деформация
Деформация позволяет вам искажать, увеличивать, закручивать, размазывать и корректировать вашу краску.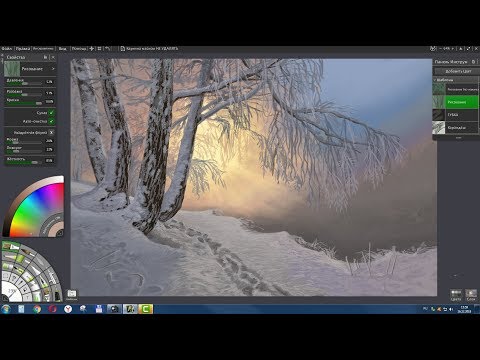
Направляющие
Используйте направляющие, чтобы спланировать композицию.Эффекты слоя
Добавьте эффекты теней, свечения, вырезания, внутреннего свечения и тиснения.Пользовательская кисть
Создайте практически любую цифровую кисть!Дополнительные советы по ArtRage 5 можно найти в онлайн-руководствах!
Перейти к началу
ArtRage Videos
В этом плейлисте собраны отзывы художников и независимых третьих лиц.
Наверх
Все ArtRage 5 Характеристики и характеристики
Традиционные инструменты для рисования
- Airbrush
- ERASER
- WEED PER
- Блеск
- Gloop Pen
- Ink Pen
- Metallic Paint
- Ink Pen Pen
- .
- Карандаш с поддержкой Live Tilt
- Мастихин
- Линейки
- Трафареты
- Акварель
Расширенные функции цифрового редактирования
- Настраиваемые параметры холста
- Инструмент для клонирования
- Заливка [Заливка, градиент и узор]
- Фильтры
- Размытие слоя
- Деформация
- Совместимость файлов и кистей Photoshop
- Смешение реальных цветов
- Скрипты
- Выбрать
- Спрей для наклеек (нестандартные кисти-распылители)
- Пользовательская кисть (пользовательские художественные кисти)
- Симметрия
- Текст
- Отслеживание
- Трансформация
Функции рабочего процесса
- Поддержка 64-разрядной версии
- Наборы образцов цветов
- Создание и совместное использование пользовательских ресурсов
- Настраиваемый режим стыковки
- Режим отключения света
- Сетки
- Перспектива
- Направляющие
- Слои
- Предустановки
- Эталонные изображения
- Слои отходов
- Ящик для инструментов
- Обзорные панели
- Несколько открытых документов
Поддерживаемые типы файлов
ArtRage использует собственный формат файлов PTG, который позволяет сохранять различные дополнительные свойства, необходимые для создания реалистичных медиафайлов.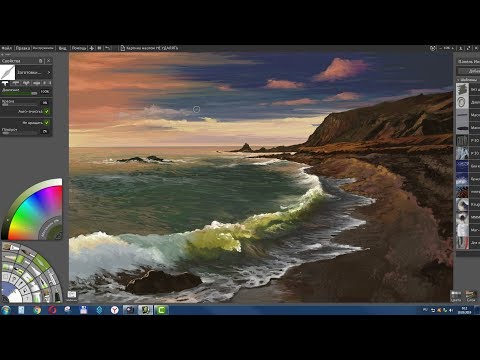
ArtRage может экспортировать и импортировать следующие типы файлов:
- BMP
- гифка
- JPG
- PNG
- PSD
- ТИФФ
Поддерживаемые операционные системы
(Desktop Edition)
- Windows Vista
- Windows 7
- Windows 8 (режим рабочего стола)
- Mac OS 10.8 и выше
- Сенсорный/мультитач-совместимый
Подставка для стилуса Wacom
- Давление
- Наклон
- Колесо для аэрографа
- Вращение ствола
- Распознавание стилуса Wacom
- Высокое разрешение («Точный режим»)
Полностью поддерживаемые драйверы планшетов и сенсорных экранов для Windows
- Стилус AES
- Стилус реального времени
- WinTab
Наверх
Дополнительные ресурсы
Обзоры и исполнители
Плейлист YouTube: ArtRage 5 Reviews
Вы можете найти цитаты из внешних обзоров, собранных здесь [эта страница будет обновляться по мере публикации обзоров ArtRage 5].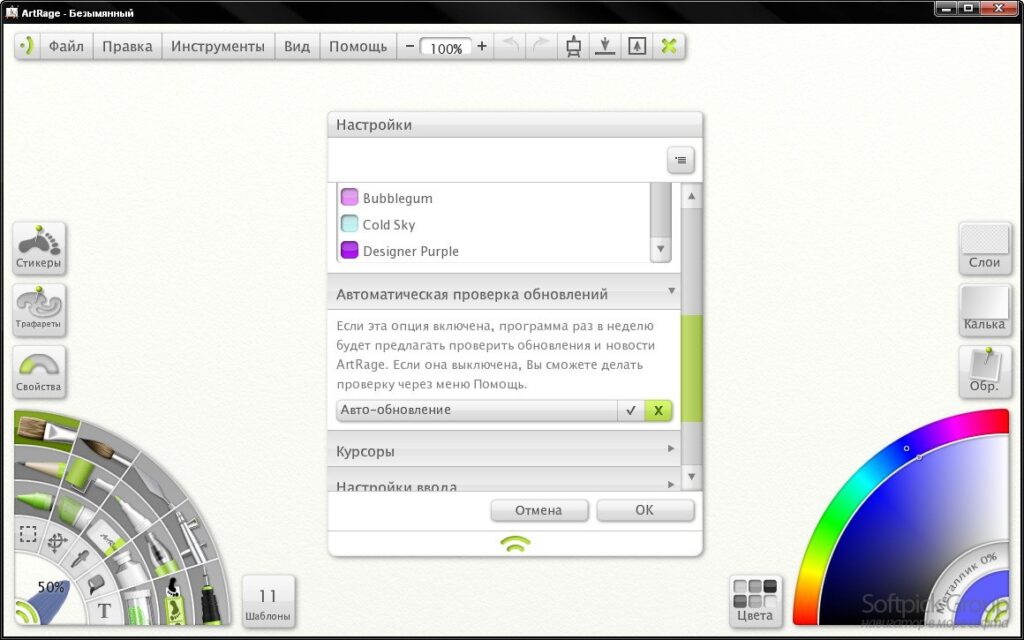
На нашем веб-сайте есть несколько интервью с художниками ArtRage, которые включают в себя фантастические арты и мнения разных художников об ArtRage.
ArtRage 5 Images
ArtRage 5 Artwork
Facebook Album: Pencil & Pastel Artwork from ArtRage 5
ArtRage 5 Interface Screenshots
Multiple Documents
Guides, Snap to Line, Perspective
Режим преобразования
Режим деформации
Эффекты слоя
Улучшенный карандаш
Логотипы
Контакты для прессы и дополнительная информация
- Электронная почта: [email protected]
- Отдел прессы ArtRage
Краткое руководство по ArtRage 5 — Artrage
Это руководство включено в вашу копию ArtRage 5 в разделе «Справка» > «Руководство по ArtRage».
- Как рисовать в ArtRage: Выберите инструмент слева, выберите цвет справа, затем нажмите и перетащите в центральную область холста, чтобы рисовать.

- Как сохранить рисунок: Выберите «Сохранить рисунок» в меню «Файл» вверху, чтобы сохранить файл рисунка.
- Как экспортировать вашу картину: Выберите «Экспортировать изображение как» в меню «Файл», чтобы экспортировать свою картину в формате JPEG, PNG, PSD или в другом формате для размещения в Интернете или редактирования в других программах.
Есть два режима, которые вы можете выбрать, используя меню «Режимы интерфейса» в меню «Вид». У каждого есть светлый и темный вариант.
Классический режим
Классический режим ArtRage имеет палитру инструментов слева, палитру цветов справа и модули, которые вы щелкаете, чтобы получить доступ к панелям с настройками и другими утилитами.
Щелкните модуль, чтобы развернуть его в панель. Когда вы закрываете панель, модуль снова появляется.
Режим стыковки
В режиме стыковки все панели остаются в верхней строке меню. Когда вы нажимаете на кнопку, панель появляется и остается видимой, пока вы не нажмете на нее.
Вы также можете прикрепить панели к краям экрана, если хотите, чтобы они оставались открытыми.
Tear Off: Щелкните значок Tear Off в заголовке всплывающей панели, чтобы оторвать ее от строки меню и сделать плавающей.
Стыковка: Перетащите панель к левому или правому краю экрана, и появится индикатор стыковки, перетащите курсор на индикатор и отпустите, чтобы прикрепить панель к этой стороне. Если на этой стороне уже есть закрепленная панель, просто перетащите новую панель в стыковочный лоток и поместите ее, чтобы закрепить там. Вы можете стыковать панели с левой и правой стороны.
Закрепленные панели можно свернуть в трее с помощью значка стрелки в их заголовке.
Отстыковка: Щелкните значок «Отрыв» в строке заголовка панели, чтобы удалить ее из стыковочного лотка.
Развертывание и свертывание: Закрепленные панели можно разворачивать и сворачивать с помощью стрелочного индикатора в их заголовке.
Lights Out
И классический режим, и режим стыковки поддерживают функцию Lights Out. Включите эту функцию, чтобы инвертировать стандартный яркий интерфейс и сделать его темнее.
Выбор инструментов
Чтобы активировать инструмент для рисования, выберите его в списке инструментов.
Классический режим имеет кривую выбора инструментов в левой части экрана.
Текущий инструмент выделен, щелкните инструмент, чтобы сделать его активным.
Режим стыковки имеет кнопку выбора инструментов, которая вызывает всплывающее окно выбора при нажатии. Эта кнопка показывает значок текущего инструмента и находится рядом с кнопками Размер инструмента и Настройки.
В классическом режиме щелкните и перетащите индикатор размера инструмента в углу средства выбора инструментов. В режиме стыковки щелкните и перетащите значение размера рядом со значком средства выбора в строке меню.
Настройки инструмента
Каждый инструмент имеет ряд настроек, которые можно изменить, чтобы настроить его поведение. Панель настроек инструмента содержит элементы управления всеми этими настройками.
Панель настроек инструмента содержит элементы управления всеми этими настройками.
В верхней части панели настроек находится область, в которой отображается текущий загруженный пресет. Щелкните эту область, чтобы выбрать новый пресет.
Предустановки инструментов
Предустановки инструментов — это сохраненные наборы настроек инструментов, которые представляют определенные типы инструментов. Например, сухая масляная кисть и сильно нагруженная масляная кисть — это одно и то же. Инструмент , но каждый из них имеет уникальные настройки, для их представления используется пресет.
Откройте панель «Наборы параметров инструмента» либо из меню «Инструменты», либо с помощью области в верхней части панели «Параметры инструмента».
При выборе пресета его настройки применяются к текущему инструменту, и вы можете начать рисовать с его помощью.
Создание наборов параметров инструмента:
Вы можете добавить новый набор параметров с панели «Стили» или из меню набора параметров панели «Настройки инструмента». При этом настройки текущего инструмента сохраняются с именем и значком, чтобы их можно было легко вызвать позже.
При этом настройки текущего инструмента сохраняются с именем и значком, чтобы их можно было легко вызвать позже.
У вас есть возможность сохранить размер инструмента и цвет краски с предустановкой, если они важны для воссоздания определенного типа инструмента, который вы сохраняете.
Масляная кисть: Кисть со щетиной для нанесения масляных красок, которые можно смешивать и размазывать по холсту. Узнать больше!
Кисть для акварели: Кисть с тонким кончиком для нанесения акварели, которая смешивается и распределяется по другим влажным участкам холста.
Мастихин: Нож для смешивания красок на холсте различными способами.
Аэрограф: Распылитель, создающий тонкий туман краски на холсте.
Чернильная ручка: Ручка с твердым наконечником, которая создает ровные сплошные чернильные линии на холсте. Узнать больше!
Карандаш: Эскизный карандаш с регулируемой твердостью кончика для растушевки или рисования линий.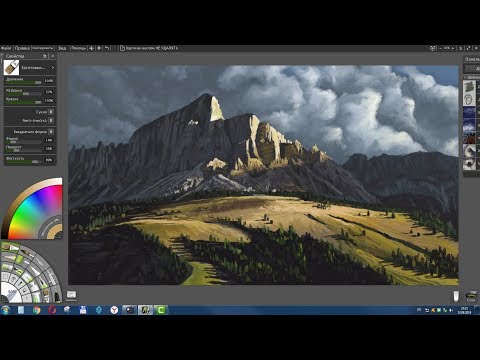 Узнать больше!
Узнать больше!
Малярный валик: Валик с широкой головкой, который создает сплошные мазки краски на холсте.
Фломастер: Фломастер с фломастером, который наносит полупрозрачные чернила на холст.
Gloop Pen: Ручка со специальными эффектами, создающая расширяющиеся капли краски на холсте.
Пользовательская кисть: Кисть со специальными эффектами с гибко настраиваемой насадкой для создания пользовательских стилей мазков. Узнать больше!
Спрей для наклеек: Инструмент для распыления наклеек с листа для наклеек на холст.
Пастель: Восковая или меловая пастель, которая наносит на холст мазки сухой техникой.
Cloner: Инструмент, похожий на кисть, для копирования областей холста с помощью мазков.
Ластик: Жесткий или мягкий ластик для удаления краски с холста.
Тюбик с краской: Тюбик с масляной краской, которая может создавать толстые капли на холсте для смешивания.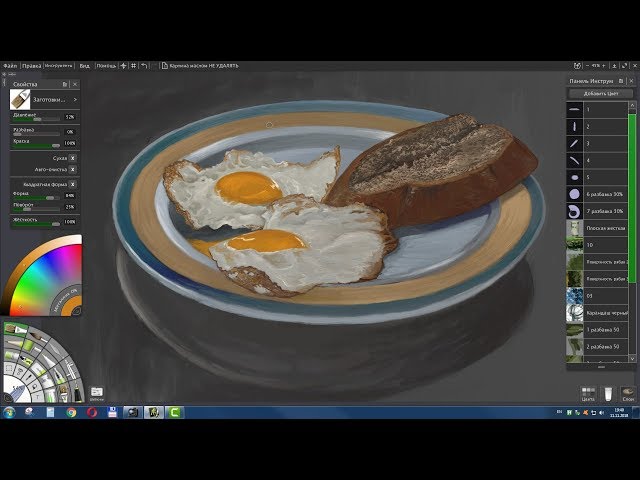
Тюбик с блестками: Тюбик с блестками для придания текстуры холсту.
Инструмент выбора: Утилита для выбора областей холста для копирования, рисования или манипуляций.
Color Sampler: Утилита для установки текущего цвета путем выбора краски на холсте. Узнать больше!
Инструмент заливки: Утилита для заливки выделенных областей холста сплошным цветом. Он также предлагает режимы Pattern Fill и Gradient Fill. Узнайте больше о Solid Fill!
Text Tool: Утилита для добавления редактируемых текстовых слоев на холст.
Инструмент преобразования: Существует еще один инструмент, инструмент преобразования, расположенный в строке меню. Нажмите здесь, и вы сможете выбрать предмет для трансформации. См. позже для получения дополнительной информации.
Палитра цветов
Чтобы выбрать цвет краски, выберите его в палитре цветов. Классический режим и режим стыковки имеют собственные палитры цветов.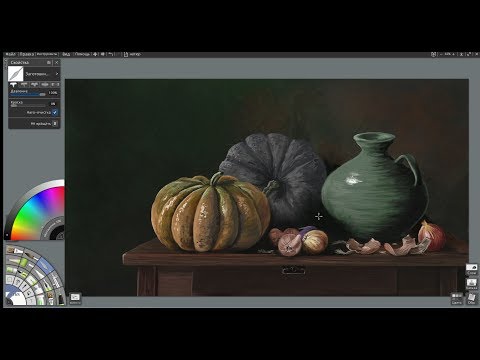
Чтобы выбрать цвет, сначала выберите основной оттенок цвета (его «оттенок»), затем выберите, насколько ярким и насыщенным должен быть этот оттенок.
Классический режим:
Чтобы выбрать цвет в палитре классического режима, выберите его «Оттенок», используя более тонкое внешнее кольцо.
Затем выберите яркость и насыщенность с помощью более толстого внутреннего кольца.
Образец цвета в углу показывает текущий цвет.
Режим стыковки:
Чтобы выбрать цвет в режиме стыковки, откройте средство выбора с помощью кнопки «Цвет» в строке меню.
В палитре выберите «Оттенок» с помощью более тонкого ползунка «Оттенок». Затем выберите, насколько ярким и ярким он будет, используя более крупный квадратный селектор.
Образец цвета под ползунком оттенка указывает текущий цвет.
Смешение реальных цветов
Обычное цифровое смешение цветов дает результаты, которые могут быть неожиданными, если вы привыкли к реальной краске. ArtRage имеет второй вариант смешивания цветов, который можно найти в меню «Цвет» в меню «Инструменты».
ArtRage имеет второй вариант смешивания цветов, который можно найти в меню «Цвет» в меню «Инструменты».
Включите смешивание реальных цветов, чтобы более точно имитировать смешивание красок в реальном мире.
Образцы цветов
Образцы цветов можно хранить для последующего использования. Откройте панель Образцы, чтобы просмотреть список доступных образцов. В классическом режиме используйте модуль «Образцы» рядом с палитрой цветов. В режиме стыковки используйте кнопку «Образцы» рядом с текущим образцом цвета.
Кнопка меню на этой панели позволяет добавлять образцы или загружать их из коллекции образцов.
Пробный цвет
Вы можете взять образец цвета с холста, чтобы сделать его текущим для рисования с помощью инструмента Color Sampler. Либо, удерживая нажатой клавишу Alt/Option, щелкните холст, чтобы взять образец цвета из-под указателя мыши.
Сохранение и загрузка
Чтобы сохранить вашу картину или загрузить новую картину, используйте параметры в меню «Файл», которое можно найти в строке меню. Когда вы закончите рисовать, всегда сохраняйте свою работу, она не будет сохранена автоматически (вам будет предложено сохранить до закрытия ArtRage).
Когда вы закончите рисовать, всегда сохраняйте свою работу, она не будет сохранена автоматически (вам будет предложено сохранить до закрытия ArtRage).
Общий доступ к файлам — экспорт и импорт
Если вам нужно работать с обычными файлами изображений или сохранить копию вашей картины, чтобы ее мог просмотреть другой пакет (или поделиться в Интернете), используйте параметры импорта и экспорта изображения в меню «Файл». .
Экспорт используется для создания обычной копии изображения вашей картины, которую может понять другая часть программного обеспечения.
При импорте файла изображения создается новый холст для его хранения. Когда вы перейдете к Сохранить этот файл, вам будет предложено сохранить файл рисования ArtRage. Если вы внесли изменения и хотите сохранить эти изменения в обычном изображении, экспортируйте копию картины, но не забудьте также сохранить новую картину, чтобы вы могли продолжить работу с ней позже, не теряя никакой информации.
Файлы рисунков ArtRage (.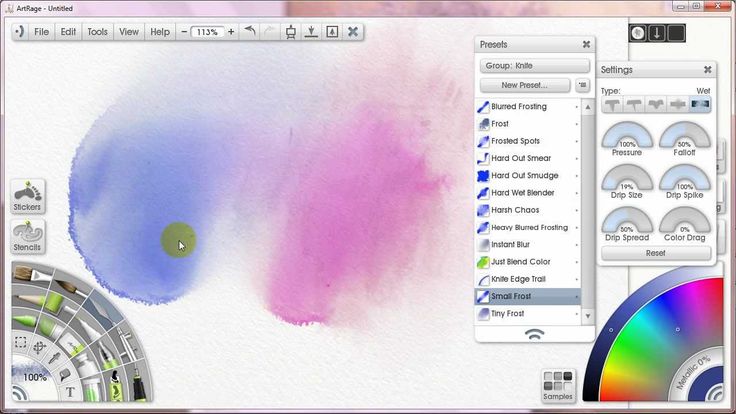 PTG):
PTG):
Файлы рисунков ArtRage содержат много информации, которой нет в обычных файлах изображений. Из-за этого файлы рисования нельзя открывать напрямую в другом программном обеспечении для работы с изображениями.
Важно: Всегда сохраняйте свою работу в виде файла картины с помощью команды «Сохранить» или «Сохранить как». Никогда не сохраняйте единственную копию своей работы путем ее экспорта.
Несколько документов
Одновременно можно открыть несколько картин. Панель документов, доступ к которой осуществляется из строки меню, позволяет отображать или закрывать загруженные документы.
ArtRage 5 позволяет одновременно открывать несколько рисунков и легко переключаться между ними во время работы.Кнопка «Документы» в строке меню показывает, сколько документов вы загрузили, и отображает имя текущего документа.
Файлы пакетов (ARPACK).
Файлы пакета ArtRage содержат наборы ресурсов, такие как предустановки инструментов, изображения зернистости, трафареты и т. д. Когда вы устанавливаете пакетный файл, содержащиеся в нем ресурсы добавляются в вашу копию ArtRage и могут быть расположены на панели для типа установленных ресурсов.
д. Когда вы устанавливаете пакетный файл, содержащиеся в нем ресурсы добавляются в вашу копию ArtRage и могут быть расположены на панели для типа установленных ресурсов.
Файл пакета можно установить либо с помощью меню «Файл», либо двойным щелчком по самому файлу.
Файлы сценариев (ARSCRIPT).
Файлы сценариев ArtRage содержат записи картин, сделанных другими людьми. При воспроизведении файла сценария картина воссоздается мазок за мазком на новом холсте.
Вы можете воспроизвести файл сценария, выбрав соответствующий параметр в меню «Файл» или дважды щелкнув сам файл.
Слои похожи на листы прозрачного пластика, на которых можно рисовать. Они накладываются друг на друга, и вы можете рисовать на любом из них в любое время. Это позволяет рисовать, не повреждая существующую краску на нижних слоях.
Откройте панель слоев, щелкнув модуль в классическом режиме или с помощью кнопки в строке меню в режиме стыковки.
Панель «Слои»
На панели «Слои» показаны все слои текущей картины, расположенные друг над другом, чтобы показать их порядок на холсте.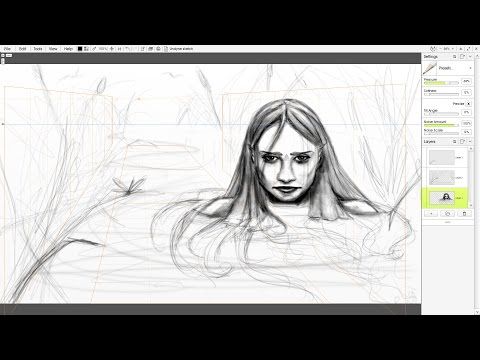 Слой в верхней части списка панелей — это слой, видимый в верхней части холста.
Слой в верхней части списка панелей — это слой, видимый в верхней части холста.
Щелкните слой, чтобы выбрать его для рисования, он загорится, показывая, что он выбран.
Щелкните и перетащите слой, чтобы переместить его на панели слоев, это позволяет изменить порядок слоев.
Каждый слой имеет ряд индикаторов, которые отображают информацию о слое.
Группы слоев
Группы слоев позволяют объединять слои в группы для более удобного управления на панели слоев. Добавьте группу слоев с помощью кнопки «Добавить группу» на панели «Слои», затем перетащите слои в появившуюся запись группы, чтобы переместить ее в эту группу.
Слои, находящиеся внутри группы, имеют небольшой отступ. Значок папки слева от предварительного просмотра слоя показывает, насколько глубоко слой вложен в группы.
Добавление и удаление слоев
Кнопки в нижней части панели «Слои» позволяют добавлять слои, добавлять группы или удалять активный слой.
Эти значки будут видны только тогда, когда ваш курсор находится над слоем или если свойство, на которое они ссылаются, было изменено по сравнению с его состоянием по умолчанию.
Навигация по холсту
Позиционер холста используется для перемещения по холсту.
Его кнопка находится в правой части строки меню.
Вращение: Перетащите внешнее кольцо, чтобы повернуть холст. Вы также можете нажимать на стрелки на внешней границе позиционера, чтобы задать точное значение поворота. Вы также можете, удерживая нажатой клавишу Alt/Option, щелкнуть правой кнопкой мыши на холсте, чтобы повернуть его.
Перемещение: Нажмите и перетащите значок перемещения в позиционере, чтобы переместить холст. Вы также можете щелкнуть правой кнопкой мыши по холсту, чтобы переместить его.
Масштабирование: Нажмите и перетащите значок «Свободное масштабирование» в позиционере, чтобы увеличить или уменьшить масштаб, или нажмите кнопки + и – в позиционере, чтобы увеличить масштаб с определенным шагом. Вы также можете удерживать нажатой клавишу Shift и щелкнуть правой кнопкой мыши по холсту, чтобы увеличить его.
Вы также можете удерживать нажатой клавишу Shift и щелкнуть правой кнопкой мыши по холсту, чтобы увеличить его.
Обратите внимание, что масштабирование не изменяет содержимое или размер вашего холста, оно просто регулирует размер, отображаемый на экране.
Также имеется индикатор уровня масштабирования в правой части строки меню.
Настройки холста
Панель настроек холста, открываемая из меню инструментов, позволяет настроить тип используемого холста.
Настройки холста можно изменить в любое время, но они не изменят краску, уже нанесенную на холст.
В верхней части панели настроек холста находится параметр «Стили холста», который позволяет выбрать предопределенный набор параметров холста или добавить свой собственный.
Обратите внимание, что когда холст не полностью непрозрачный, ArtRage представляет «прозрачность», показывая набор светло-серых клеток на заднем плане. Эти шашки не будут включены в вашу окончательную картину.
Трассировка изображений
Трассировка изображений — это изображения, накладываемые на холст, чтобы служить ориентиром при рисовании. Панель трассировки позволяет загружать изображения и настраивать их параметры.
Панель трассировки позволяет загружать изображения и настраивать их параметры.
Изображение-трассировка не перезаписывает краску на вашем холсте, оно размещается поверх только в качестве ориентира. Ваша краска будет частично скрыта им, но вы можете контролировать непрозрачность изображения, если вам нужно видеть больше основного холста.
Когда у вас загружено изображение-трассировка, у вас есть возможность автоматически выбирать из него «Цвета» во время рисования, это заставит цвет краски обновляться в начале каждого мазка, чтобы использовать цвет изображения-трассировки в его начальной точке.
Откройте панель трассировки с помощью модуля в классическом режиме или кнопки в строке меню в режиме стыковки.
Референсы
Панель референсов позволяет создавать три типа референсов, которые представляют собой плавающие изображения, «прикрепленные» к экрану и выступающие в качестве ориентиров.
Откройте панель ссылок с помощью модуля в классическом режиме или кнопки в строке меню в режиме стыковки.
Эталонные изображения:
Эталонные изображения — это изображения, загруженные с вашего компьютера, которые могут служить грубым визуальным руководством во время вашей работы. Нажмите Alt/Option на эталонном изображении, чтобы взять образец цвета из него.
Обрывки:
Обрывки — это небольшие листы холста, прикрепленные булавками к экрану, на которых можно рисовать. Их удобно использовать для смешивания цветов с целью последующего использования или для проверки идей, когда вы не хотите менять содержимое холст. Alt/Option щелкните фрагмент, чтобы взять образец цвета из него.
Представления:
Представления — это альтернативные представления всего холста, закрепленные на экране. Вы можете масштабировать и перемещать виды независимо от основного холста, чтобы наблюдать за его частями во время работы. Вы даже можете рисовать в представлении, чтобы нанести краску на холст.
Вы можете добавить все три типа ссылок, используя кнопки в нижней части панели «Ссылки».
Доступ к панели «Макет» можно получить с помощью кнопки «Макет» в строке меню. Он предоставляет три различных типа инструментов макета.
В верхней части панели вы можете выбрать, какой тип инструмента «Макет» вы хотите отредактировать, а также загрузить или сохранить макеты для последующего использования с помощью кнопки «Наборы».
Сетки
Направляющие
Перспектива
Отдельные направляющие линии можно разместить на холсте с помощью кнопок направляющих в левом верхнем углу под строкой меню. Нажмите и перетащите кнопку, чтобы перетащить направляющую на холст. Кнопки быстрого доступа на панели позволяют быстро обрамлять содержимое слоя направляющими.
Сетки:
Покрывает холст регулярной сеткой с контролем интервалов по горизонтали и вертикали. Узнать больше!
Направляющие:
Размещает на холсте отдельные горизонтальные или вертикальные линии, которые можно использовать для привязки мазков к прямой линии. Узнать больше!
Узнать больше!
Перспектива:
Основные направляющие перспективы с одной или двумя точками можно настроить с помощью кнопки «Наборы», а детальное редактирование доступно в редакторе перспективы. Узнать больше!
Layout Snap:
Каждый инструмент Layout содержит элемент управления Snap. Когда привязка включена, курсор будет привязываться к ближайшей строке макета, пока вы рисуете. Расстояние привязки регулирует, насколько далеко от линии вы должны находиться, прежде чем курсор снова переместится свободно.
Примечание: Привязка не активна, когда линии скрыты.
Чтобы настроить положение, поворот или масштаб объекта на слое в ArtRage, используйте инструмент «Преобразование». Кнопку инструмента можно найти в строке меню.
Выберите его, чтобы активировать инструмент, затем щелкните объект, который хотите преобразовать. При этом интерфейс заменяется панелью Transform.
На этой панели отображаются различные параметры в зависимости от типа трансформируемого объекта.
Transform Rig: Объект, который вы трансформируете, обозначен пунктирной «установкой» с ручками управления.
Нажмите и перетащите манипулятор управления, чтобы управлять им, это изменяет масштаб объекта.
Нажмите и перетащите внутрь буровой установки, чтобы переместить объект. Нажмите и перетащите за пределы буровой установки, чтобы повернуть ее.
Линейное и свободное преобразование: Линейное преобразование доступно для всех типов объектов. Когда этот режим активен, операции масштабирования применяются ко всему объекту.
Если объект поддерживает Свободное преобразование и выбран этот параметр, отдельные ручки управления на Transform Rig будут перемещаться без перемещения других ручек, что позволит вам деформировать объект.
Навигация по холсту:
Когда вы находитесь в режиме преобразования, нажмите и удерживайте клавишу пробела, щелкните и перетащите холст, чтобы переместить его.
Завершение преобразования: Когда вы закончите, кнопки с галочкой и крестиком в нижней части панели можно использовать для закрытия панели и применения или отмены преобразования.
Доступ к встроенным функциям редактирования и пользовательским фильтрам Photoshop можно получить, выбрав «Правка» > «Фильтры». Здесь вы можете получить доступ:
- Слой размытия
- Настройка цветов слоя (регулировка контраста, оттенка, яркости и других свойств слоя)
- Добавить шум
- Удалить цветовую подложку (удалить все цвета одного цвета из слоя)
- Деформация (искажение и преобразование)
Вы можете добавить свои собственные фильтры Photoshop, выбрав «Правка» > «Настройки ArtRage». Они автоматически появятся в списке фильтров, если они поддерживаются. Многие бесплатные фильтры Photoshop являются только 32-разрядными, поэтому для их использования вам придется запустить 32-разрядную версию ArtRage.
Трафареты — это подвижные маски и направляющие фигуры, которые можно добавлять на холст.
Откройте панель трафаретов с помощью модуля в классическом режиме или кнопки в строке меню в режиме стыковки.
Щелкните трафарет в средстве выбора, чтобы добавить его на холст, или щелкните и перетащите его, чтобы разместить.
В категории «Активные» на панели «Трафареты» отображаются все трафареты, находящиеся в данный момент в вашем документе, и вы можете управлять видимостью и другими свойствами.
Настройка трафаретов: Трафареты можно перемещать по холсту, щелкнув правой кнопкой мыши и перетащив их. Удерживайте Ctrl/Cmd для масштабирования или Alt/Option для поворота. Вы также можете преобразовать трафарет, щелкнув по нему с помощью инструмента преобразования.
Маскировка: Трафареты предотвращают нанесение краски на холст под ними. Там, где трафарет частично непрозрачен, часть краски пройдет.
Если вы наложите несколько трафаретов друг на друга, их объединенная перекрывающаяся область будет маскировать холст.
Режим направляющей и линейки: Трафареты также можно установить в режим направляющей или линейки с помощью их меню.
В обоих режимах курсор привязывается к краю трафарета по мере приближения к нему на холсте, что позволяет создавать направляемые прямые или изогнутые линии.
Направляющие не маскируют краску с холста, в отличие от линеек.
Режим линейки
Режим подсказки
Наклейки — это предварительно созданные изображения, которые содержат информацию о цвете и текстуре.
Откройте панель стикеров с помощью модуля в классическом режиме или параметра «Наклейки» в меню «Инструменты» в режиме стыковки.
Панель стикеров — выберите листНа этой панели отображается список листов стикеров. Нажмите на лист, чтобы открыть его. Каждый лист содержит набор отдельных наклеек. При желании вы можете открыть более одного листа наклеек одновременно.
Лист наклеек — нажмите на наклейкуНаклейку можно добавить на холст, щелкнув ее на листе или щелкнув и перетащив. Если вы щелкнете и перетащите, вы можете разместить наклейку в нужном месте на холсте.
На холст можно поместить более одной копии стикера с листа.
Управление наклейками: Наклейки можно перемещать и масштабировать с помощью инструмента преобразования.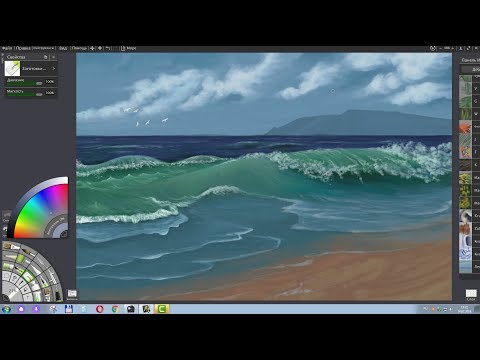 Нажмите на один из них с активным инструментом, чтобы начать манипулирование.
Нажмите на один из них с активным инструментом, чтобы начать манипулирование.
Слоев наклейки: Каждая наклейка на холсте представлена слоем наклейки на панели слоев. Вы не можете рисовать на слое с наклейкой, если вы попытаетесь сделать это, над наклейкой для вашей краски будет добавлен новый слой. Слой стикера определяется как слой стикера по значку в правом верхнем углу. Нажмите на нее, чтобы открыть параметры, относящиеся к стикерам.
Наклейки-распылители: Наклейка-распылитель позволяет распылять множество наклеек с листа на холст одним движением. Во время распыления можно применять множество различных модификаторов, чтобы варьировать наносимые наклейки.
Общая информация
Форумы ArtRage — отличное место для тех, кто ищет общую информацию о том, как использовать продукт, советы и рекомендации, или место, где можно поделиться своими работами и получить отзывы.
Форумы можно найти по адресу: https://forums.artrage.com/
В этих руководствах рассказывается, как работает продукт, а также о различных техниках, которые вы можете использовать в своем творчестве в целом.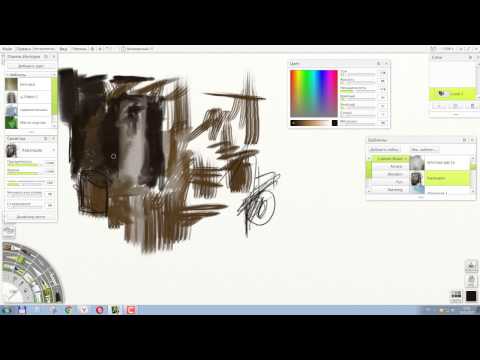
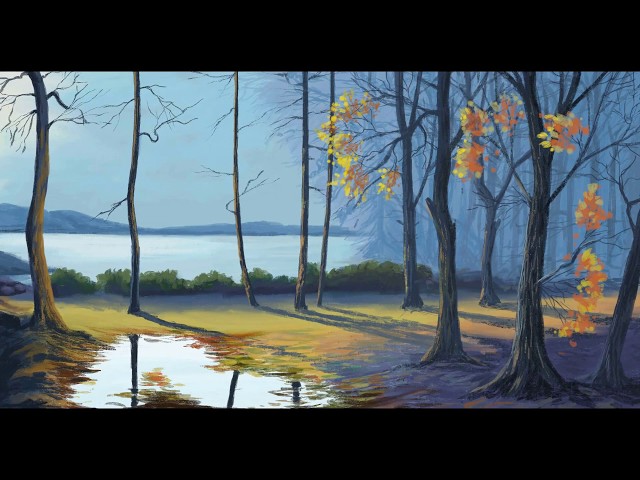 5.5
5.5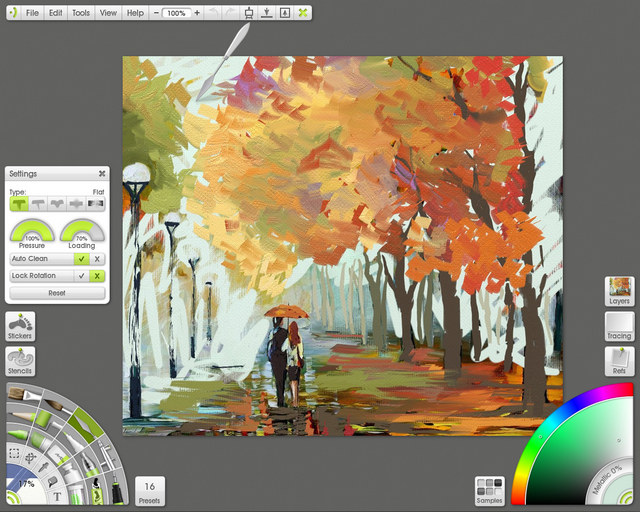 exe — ошибка приложения.
exe — ошибка приложения.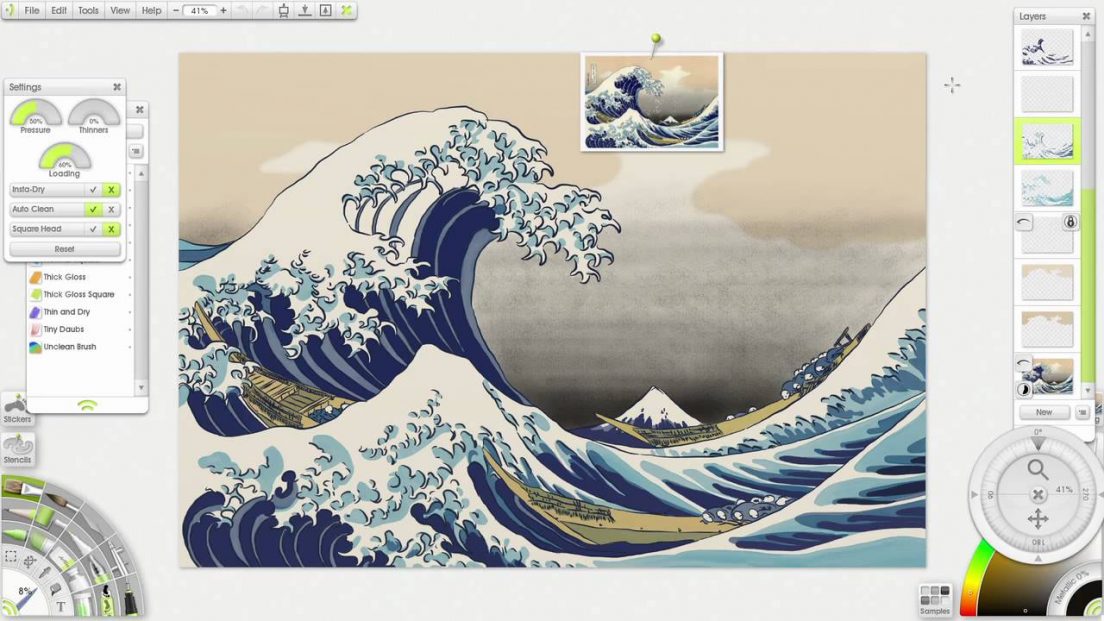
 exe».
exe».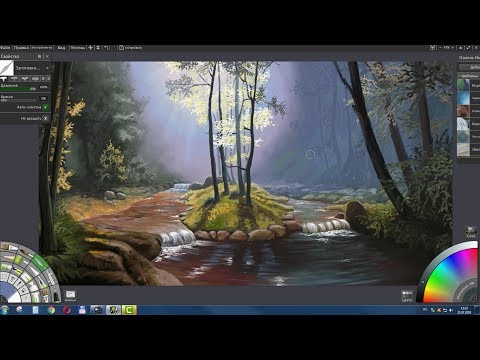 0.6
0.6